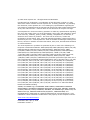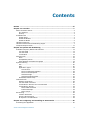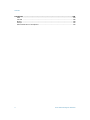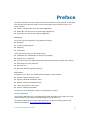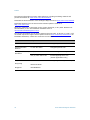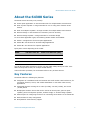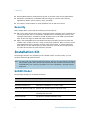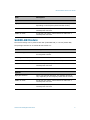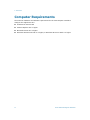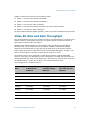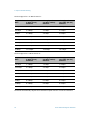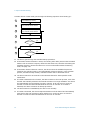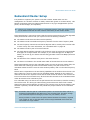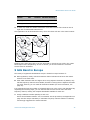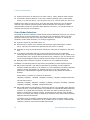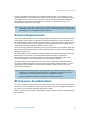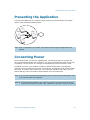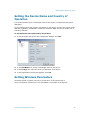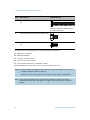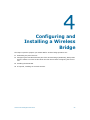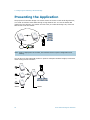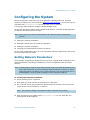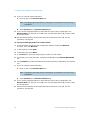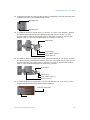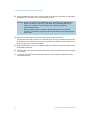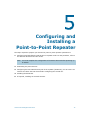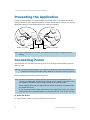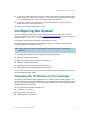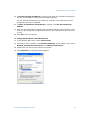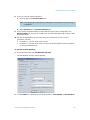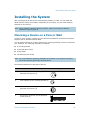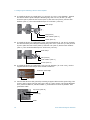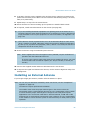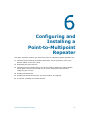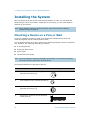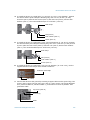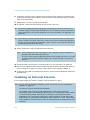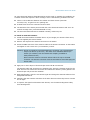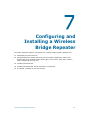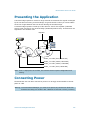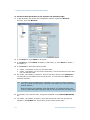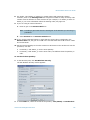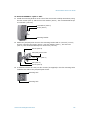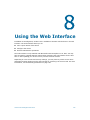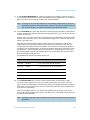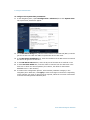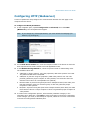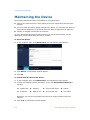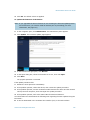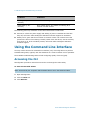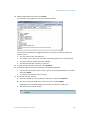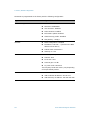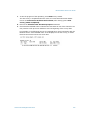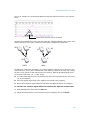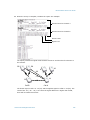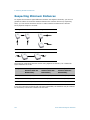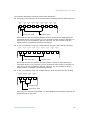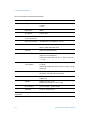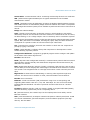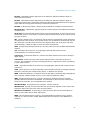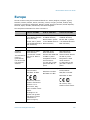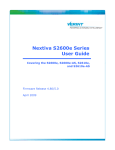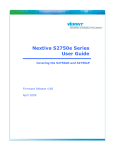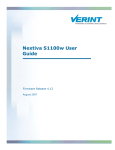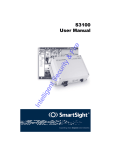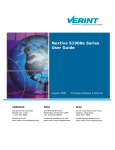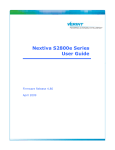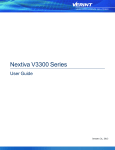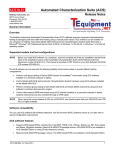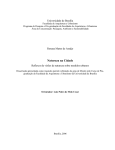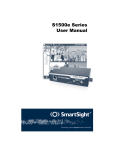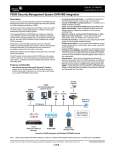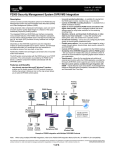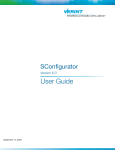Download Nextiva S4300 Series User Guide
Transcript
Nextiva S4300 Series User Guide Covering the S4300, S4300-BR, and S4300-RP Firmware Release 5.30 April 2009 © 2009 Verint Systems Inc. All Rights Reserved Worldwide. Unauthorized use, duplication, or modification of this document in whole or in part without the written consent of Verint Systems Inc. is strictly prohibited. By providing this document, Verint Systems Inc. is not making any representations regarding the correctness or completeness of its contents and reserves the right to alter this document at any time without notice. Features listed in this document are subject to change. Verint Systems Inc. does not warrant, guarantee or make any representation regarding the use or the results of the use of the information, links, tools, and materials in terms of the accuracy, reliability, quality, validity, stability, completeness, currentness, or otherwise of its content or products. The entire risk as to the use, results and performance of information, links, tools and materials provided or referenced herein is assumed by the user. Verint Systems Inc. shall not be liable for damages resulting from the use, misuse or unlawful use of the information, links, tools, and materials contained or referenced herein. The Verint Systems Inc. products are protected by one or more of the following U.S., European or International Patents: USPN 5,659,768; USPN 5,689,442; USPN 5,790,798; USPN 6,278,978; USPN 6,370,574; USPN 6,404,857; USPN 6,510,220; USPN 6,724,887; USPN 6,751,297; USPN 6,757,361; USPN 6,782,093; USPN 6,839,667; USPN 6,952,732; USPN 6,959,078; USPN 6,959,405; USPN 7,047,296; USPN 7,149,788; USPN 7,155,399; USPN 7,203,285; USPN 7,216,162; USPN 7,219,138; USPN 7,254,546; USPN 7,281,173; USPN 7,284,049; USPN 7,325,190; USPN 7,466,816; USPN 7,478,051; USPN RE40,634; and other provisional rights from one or more of the following Published US Patent Applications: US 11/394,408; US 11/771,499; US 11/396,514; US 11/772,440; US 11/565,943; US 11/565,946; US 11/565,948; US 11/540,739; US 11/540,086; US 11/541,313; US 11/541,252; US 11/540,282; US 11/529,947; US 11/540,785; US 11/540,736; US 11/540,904; US 11/540,353; US 11/608,340; US 11/608,350; US 11/608,358; US 11/567,808; US 11/692,983; US 11/693,933; US 11/693,923; US 11/693,828; US 11/567,852; US 11/608,440; US 12/015,621; US 11/540,322; US 11/924,201; US 11/616,490; US 11/621,134; US 11/752,458; US 11/712,933; US 11/824,980; US 11/729,185; US 11/804,748; US 11/831,260; US 11/395,992; US 11/359,319; US 11/359,195; US 11/359,357; US 10/832,509; US 11/742,733; US 11/831,257; US 11/831,250; US 11/691,530; US 11/479,267; US 11/529,942; US 11/768,349; US 11/540,281; US 10/633,357; US 11/693,899; US 11/479,056; US 11/529,132; US 11/540,320; US 11/037,604; US 11/529,842; US 11/540,171; US 11/478,714; US 11/529,946; US 11/868,656; US 11/776,659; US 11/090,638; US 11/410,004; US 10/771,315; US 10/771,409; US 11/540,900; US 11/528,267; US 12/118,781; and other U.S. and International Patents and Patents Pending. VERINT, the VERINT logo, ACTIONABLE INTELLIGENCE, POWERING ACTIONABLE INTELLIGENCE, WITNESS ACTIONABLE SOLUTIONS, STAR-GATE, RELIANT, VANTAGE, X-TRACT, NEXTIVA, ULTRA, AUDIOLOG, WITNESS, the WITNESS logo, IMPACT 360, the IMPACT 360 logo, IMPROVE EVERYTHING, EQUALITY, CONTACTSTORE, and CLICK2STAFF are trademarks or registered trademarks of Verint Systems Inc. or its subsidiaries. Other trademarks mentioned are the property of their respective owners. www.verint.com/videosolutions Publication date: April 2, 2009 Publication revision: C Contents Preface .............................................................................................................. vii Chapter 1 Overview .......................................................................................... 1 About the S4300 Series ..................................................................................... 2 Key Features .............................................................................................. 2 Security ..................................................................................................... 3 Installation Kit ................................................................................................. 3 S4300 Model .............................................................................................. 3 S4300-BR Models ........................................................................................ 4 S4300-RP Model ......................................................................................... 5 Hardware Overview .......................................................................................... 6 Hardware Dimensions and Mounting Angles ......................................................... 7 Computer Requirements .................................................................................. 11 Chapter 2 System and RF Planning ................................................................. 12 Available Frequency Bands and Channels ........................................................... 13 2.4 GHz Band ........................................................................................... 13 4.9 GHz Band ........................................................................................... 13 5 GHz Band .............................................................................................. 15 Wireless Cells ................................................................................................ 16 Roles ....................................................................................................... 16 Compatibility Issues .................................................................................. 17 Video Bit Rate and Data Throughput ............................................................ 18 System Planning ............................................................................................ 20 TPC ......................................................................................................... 20 DFS ........................................................................................................ 20 Application Types ...................................................................................... 22 Access Point ........................................................................................ 23 Point-to-Multipoint Repeater .................................................................. 24 Point-to-Point Repeater ......................................................................... 25 Wireless Bridge .................................................................................... 26 Wireless Bridge Repeater....................................................................... 27 Redundant Master Setup ............................................................................ 28 Colocated Cells .............................................................................................. 29 Distance Limitations .................................................................................. 29 4.9 GHz Band in America ........................................................................... 30 5 GHz Band in America and 2.4 GHz Band .................................................... 31 5 GHz Band in Europe ................................................................................ 32 False Radar Detection ........................................................................... 33 Preferred Setups .................................................................................. 34 Risky Setups........................................................................................ 35 RF Planning ................................................................................................... 36 Location Evaluation ................................................................................... 36 Antenna Requirements .............................................................................. 38 RF Exposure Considerations ....................................................................... 38 Chapter 3 Configuring and Installing an Access Point ..................................... 39 Presenting the Application ............................................................................... 40 Verint Video Intelligence Solutions iii Contents Connecting Power ........................................................................................... 40 Configuring the System ................................................................................... 41 Setting Network Parameters ....................................................................... 42 Setting the Device Name and Country of Operation ........................................ 44 Setting Wireless Parameters ....................................................................... 44 Checking Communication ........................................................................... 47 Installing the System ...................................................................................... 48 Mounting a Device on a Pole or Wall ............................................................ 48 Installing an External Antenna .................................................................... 52 Chapter 4 Configuring and Installing a Wireless Bridge ..................................54 Presenting the Application ................................................................................ 55 Connecting Power ........................................................................................... 56 Power over Ethernet .................................................................................. 56 12V DC/24V AC Power ............................................................................... 57 Configuring the System ................................................................................... 58 Setting Network Parameters ....................................................................... 58 Setting the Device Name and Country of Operation ........................................ 60 Setting Wireless Parameters ....................................................................... 61 Checking Communication ........................................................................... 65 Installing the System ...................................................................................... 65 Mounting a Device on a Pole or Wall ............................................................ 65 Installing an External Antenna .................................................................... 70 Chapter 5 Configuring and Installing a Point-to-Point Repeater ......................72 Presenting the Application ................................................................................ 73 Connecting Power ........................................................................................... 73 Configuring the System ................................................................................... 74 Changing the IP Address of the Computer ..................................................... 74 Setting Network Parameters ....................................................................... 77 Setting the Device Name and Country of Operation ........................................ 79 Setting Wireless Parameters ....................................................................... 80 Checking Communication ........................................................................... 83 Installing the System ...................................................................................... 84 Mounting a Device on a Pole or Wall ............................................................ 84 Installing an External Antenna .................................................................... 88 Chapter 6 Configuring and Installing a Point-to-Multipoint Repeater ..............90 Presenting the Application ................................................................................ 91 Connecting Power ........................................................................................... 91 Configuring the Application .............................................................................. 92 Setting Network Parameters ....................................................................... 93 Setting the Device Name and Country of Operation ........................................ 95 Setting Wireless Parameters ....................................................................... 95 Checking Communication ........................................................................... 98 Installing the System ...................................................................................... 99 Mounting a Device on a Pole or Wall ............................................................ 99 Installing an External Antenna .................................................................. 103 Chapter 7 Configuring and Installing a Wireless Bridge Repeater .................105 Presenting the Application .............................................................................. 106 Connecting Power ......................................................................................... 106 Configuring the Application ............................................................................ 107 Setting Network Parameters ..................................................................... 108 iv Verint Video Intelligence Solutions Nextiva S4300 Series User Guide Setting the Device Name and Country of Operation ...................................... 110 Setting Wireless Parameters ..................................................................... 110 Checking Communication ......................................................................... 113 Installing the System .................................................................................... 114 Mounting a Device on a Pole or Wall .......................................................... 114 Installing an External Antenna .................................................................. 118 Chapter 8 Using the Web Interface ...............................................................120 Installing or Upgrading ActiveX Controls .......................................................... 121 Viewing the Quick Status ............................................................................... 122 Configuring the Device .................................................................................. 124 Configuring Access Management ............................................................... 125 User Accounts .................................................................................... 125 Security ............................................................................................ 126 Viewing the System Status ....................................................................... 128 Configuring the Network ........................................................................... 129 Configuring Wireless Communication ......................................................... 130 Basic Wireless .................................................................................... 130 Advanced Wireless .............................................................................. 133 Configuring VSIP ..................................................................................... 135 Configuring System Time ......................................................................... 136 Configuring HTTP (Webserver) .................................................................. 138 Maintaining the Device .................................................................................. 139 Chapter 9 Maintaining and Troubleshooting the Device .................................142 Updating the Firmware .................................................................................. 143 Detecting a Duplicate Master .......................................................................... 143 Finding a “Lost” S4300 .................................................................................. 143 Performing a Reset ....................................................................................... 144 Recognizing the LED Conditions ...................................................................... 144 Using the Command Line Interface .................................................................. 147 Accessing the CLI .................................................................................... 147 Configuring Quality of Service ........................................................................ 149 Selecting a Frequency Channel ....................................................................... 149 Appendix A Factory Default Configuration ......................................................150 Appendix B DHCP Support and APIPA ............................................................152 Appendix C Surge Protection ..........................................................................154 12V/24V Power ............................................................................................ 155 External Antenna .......................................................................................... 155 Ethernet Port ............................................................................................... 155 Appendix D RF Contact between Masters .......................................................158 Appendix E Reducing Wireless Interference ...................................................161 Interference from External Sources ................................................................. 162 Interference from Nextiva Devices .................................................................. 162 Performing a Site Survey .......................................................................... 163 Respecting Minimum Distances ................................................................. 167 Appendix F Technical Specifications ...............................................................170 Glossary ...........................................................................................................173 Index ...............................................................................................................178 Verint Video Intelligence Solutions v Contents Compliance ......................................................................................................183 USA ............................................................................................................ 184 Canada ....................................................................................................... 186 Mexico ........................................................................................................ 188 Europe ........................................................................................................ 190 RoHS Declaration of Compliance ..................................................................... 192 vi Verint Video Intelligence Solutions Preface The Nextiva S4300 Series User Guide presents the information and procedures on installing and configuring the Nextiva® S4300 series multipurpose outdoor wireless device. The series includes: S4300—A single device for access point applications S4300-BR—Two devices for wireless bridge applications S4300-RP—Two devices for repeater applications Audience This guide has been prepared for the following audience: Managers IT system administrators Engineers Technicians This guide assumes that you are familiar with: Installation and manipulation of electronic equipment General use of computers Local area networks (LANs) and basic IP data communication concepts and practices Radio frequency (RF) platforms Web browsers Microsoft Windows operating systems Reference In addition to this guide, the following documentation is also available: Nextiva S4300 Installation Guide Nextiva S4300-BR Installation Guide Nextiva S4300-RP Installation Guide Verint SConfigurator User Guide Nextiva S4X00 Release Notes A paper copy of the installation guide is included with your order. How to Contact Us The following Web sites and e-mail addresses provide information and support for Verint Video Solutions and the Nextiva Intelligent Edge Device product line. Find general information on Verint Video Solutions, including marketing material and product information at www.verint.com/videosolutions. Verint Video Intelligence Solutions vii Preface Find general information on Verint Video Solutions, including marketing material and product information at www.verint.com/videosolutions. Download the documentation of the Intelligent Edge Devices at www.verint.com/manuals. Download firmware from the Verint Video Solutions partner extranet at http://vvs.verint.com. Send your questions or comments on the current document, or any other Nextiva user documentation, to our documentation feedback team at [email protected]. Find contact information for the Verint Customer Service team, by phone or e-mail, or fill out a Web request for support with a specific issues at www.verint.com/videoservice. For immediate assistance, contact the Customer Service team: Location Telephone E-mail USA and Canada 1-888-747-6246 [email protected] Central and Latin America +1-631-962-9202 [email protected] Europe, Middle East, and Africa +44 (0) 845-843-7333 [email protected] +49 (0) 4321-269 81 36 [email protected] (Transit applications only) Asia/Pacific [email protected] Hong Kong +852 2797 5678 Singapore +65-68266099 viii Verint Video Intelligence Solutions Overview The S4300 series is a multipurpose, outdoor, wireless, digital video product covering the 2.4 GHz and 5 GHz frequency bands in America (United States, Canada, and Mexico) and Europe, and the 4.9 GHz public safety band in America. Note: The S4300 series devices require professional installation. The overview covers the following: About the S4300 Series Installation Kit Hardware Overview Hardware Dimensions and Mounting Angles Computer Requirements Verint Video Intelligence Solutions 1 Nextiva S4300 Series User Guide About the S4300 Series The S4300 series has many uses, namely: Access point application—A communication hub for multiple S4200 series devices Point-to-point repeater—A range extender for one or many pairs of S4100 series devices Point-to-multipoint repeater—A range extender for multiple S4200 series devices Wireless bridge—A link between two networks (wired or wireless) Wireless bridge repeater—A range extender for a wireless bridge To cover these application types, the following S4300 models are available: S4300—A single device for access point applications S4300-BR—Two devices for wireless bridge applications S4300-RP—Two devices for repeater applications Input power varies depending of the model: Model 12V DC or 24V AC S4300 Power over Ethernet (PoE) 3 S4300-BR 3 S4300-RP 3 3 (S4300-BR-PoE) You can also purchase each device for the 4.9 GHz public safety band (the suffix -49 is added to the product name, for example S4300-BR-49). Unless otherwise specified, the word S4300 refers to any of these devices. Key Features The S4300 offers the following key features: Integration of a multiband radio and antenna into small outdoor rated enclosures, for convenient, discreet, secure, and reliable installation in real-world video security applications Integrated antenna covering the 2.4 GHz (8.5 dBi), 4.9 GHz (12 dBi), and 5 GHz (12 dBi) bands Multipurpose outdoor device that can be used as an access point, point-to-point repeater, point-to-multipoint repeater, wireless bridge, or wireless bridge repeater Ethernet port for configuring the device or connecting an IP camera on an S4300-BR Web interface for easy configuration NTP (Network Time Protocol) support Verint Video Intelligence Solutions 2 1: Overview Wireless MAC/protocol enhancements specific to wireless video security applications Resolution of limitations of standard WiFi technology for wireless video security applications (hidden nodes, latency, range, and QoS) Low-latency communication to avoid problems such as PTZ over control Security Every S4300 device comes with the following security features: SSL—Every edge device comes with a unique SSL (Secure Sockets Layer) certificate for securing its IP link. SSL is a commonly used protocol for managing the security of IP message transmission. If enabled, the SSL protocol secures the VSIP communication data. It does not apply to audio and video transmission. SPCF—The SmartSight Point Coordination Function proprietary protocol resolves the “hidden node,” quality of service, range, and security problems. SPCF is used in access point applications and in repeater contexts. With this protocol, a master S4300 has total control over the radio frequency used; therefore, in an RF line-of-sight context, two cells cannot share the same frequency channel. Installation Kit The package contents vary depending on the S4300 model. For each model, you can purchase external high-gain antennas. Note: You must use only antennas certified by Verint. Doing so ensures that the combined transmission power of the device and antenna does not exceed the maximum value established by your country’s regulations. For more information, see page 28 and page 183. S4300 Model The package contents for an S4300 model are: Item Description Access point One S4300 access point; includes an integrated antenna Mounting assembly set One set for installation on a wall or pole Power-over-Ethernet (PoE) kit 48V DC 802.3af PoE injector and power cord Outdoor Ethernet cable An 82-foot (25-meter) outdoor Ethernet cable with a weatherproof connector Printed material The Nextiva S4300 Installation Guide 3 Verint Video Intelligence Solutions Nextiva S4300 Series User Guide Item Description Options High-gain antenna One external antenna; the available antennas vary depending on the frequency band and the country. CABET-25 cable An 82-foot (25-meter) outdoor Ethernet cable with a weatherproof connector CABET-50 cable A 164-foot (50-meter) outdoor Ethernet cable with a weatherproof connector S4300-BR Models The wireless bridge can be powered with PoE (S4300-BR-PoE) or 12V DC (S4300-BR). The package contents for an S4300-BR-PoE model are: Item Description Wireless bridge S4300-BR consisting of two devices. Each device includes an integrated antenna. Mounting assembly set Two sets for installation on a wall or pole Power-over-Ethernet (PoE) kit Two 48V DC 802.3af PoE injectors and power cords Outdoor Ethernet cable Two 82-foot (25-meter) outdoor Ethernet cables with a weatherproof connector Printed material The Nextiva S4300-BR Installation Guide Options High-gain antenna One or two external antennas; the available antennas vary depending on the frequency band and the country. CABET-25 cable An 82-foot (25-meter) outdoor Ethernet cable with a weatherproof connector CABET-50 cable A 164-foot (50-meter) outdoor Ethernet cable with a weatherproof connector Verint Video Intelligence Solutions 4 1: Overview The package contents for an S4300-BR model are: Item Description Wireless bridge S4300-BR consisting of two devices. Each device includes an integrated antenna. Mounting assembly set Two sets for installation on a wall or pole Power cable Two cables for 12V DC or 24V AC power Outdoor Ethernet cable Two 82-foot (25-meter) outdoor Ethernet cables with weatherproof connectors Printed material The Nextiva S4300-BR Installation Guide Options High-gain antenna One or two external antennas; the available antennas vary depending on the frequency band and the country. PS2440 power supply An indoor-only 24V AC power supply CABET-25 cable An 82-foot (25-meter) outdoor Ethernet cable with a weatherproof connector CABET-50 cable A 164-foot (50-meter) outdoor Ethernet cable with a weatherproof connector CABPV cable A cable for 12V DC or 24V AC power S4300-RP Model The package contents for an S4300-RP model are: Item Description Repeater S4300-RP consisting of two devices. Each device includes an integrated antenna. Mounting assembly set Two sets for installation on a wall or pole Power cable Two cables for 12V DC or 24V AC power Outdoor Ethernet cable One 6-foot (2-meter) outdoor Ethernet cable Printed material The Nextiva S4300-RP Installation Guide 5 Verint Video Intelligence Solutions Nextiva S4300 Series User Guide Item Description Options High-gain antenna One or two external antennas; the available antennas vary depending on the frequency band and the country. PS2440 power supply An indoor-only 24V AC power supply CABET-25 cable An 82-foot (25-meter) outdoor Ethernet cable with a weatherproof connector CABET-50 cable A 164-foot (50-meter) outdoor Ethernet cable with a weatherproof connector CABPV cable A cable for 12V DC or 24V AC power Hardware Overview The S4300 electronics are enclosed in a weather-tight cast aluminum module with an integrated wide-band antenna located in the top of the casing. All cable entries are mounted on the underside of the module to maintain its weatherproof properties. Integrated antenna The underside consists of: A network (RJ-45) connector A 12V DC/24V AC power connector An auxiliary connector (unused) An external SMA antenna connector Verint Video Intelligence Solutions 6 1: Overview Three LEDs LEDs Auxiliary connector: unused External SMA antenna connector 12V DC/24V AC connector Network (RJ-45) connector Hardware Dimensions and Mounting Angles The top view dimensions of the S4300 are: 7 Verint Video Intelligence Solutions Nextiva S4300 Series User Guide The back view dimensions are: The side view dimensions with the mounting assembly installed are: Verint Video Intelligence Solutions 8 1: Overview The dimensions of the wall pivot mount are: The maximum angular positions allowed by the mounting bracket vary depending on the cables and the mounting structure (pipe, wall, and so on). Here is a downward tilt: Mounting bracket To cover more installation possibilities, you can install the mounting bracket upside down in order to flip all the angles; for instance, to provide a downward tilt the same maximum angle as an upward tilt. For more information about the mounting procedure, see the “Installing the System” section in the configuration chapter of the S4300 model you purchased. 9 Verint Video Intelligence Solutions Nextiva S4300 Series User Guide An upward tilt is: Finally, here are rotation examples: Left Rotation Verint Video Intelligence Solutions Right Rotation 10 1: Overview Computer Requirements The minimum hardware and software requirements for the host computer needed to configure the edge device are: An Ethernet network card Internet Explorer 6.0 or higher Microsoft DirectX 8.1 or higher Windows 2000 Service Pack 2 or higher, or Windows XP Service Pack 2 or higher 11 Verint Video Intelligence Solutions System and RF Planning To allow optimal configuration, you must properly plan your network, especially configuration layout and RF (radio frequency). Planning is especially required if you want to install many systems in the same area, in order to prevent radio interference between the colocated devices and to select the appropriate antennas. In all cases, follow the recognized RF installation practices. To help you with your planning, you may consult the Verint Video Intelligence Solutions extranet: The Wireless System Margin Calculator is a tool based on an Excel spreadsheet designed to simplify the creation of RF systems. It is located under Tools. The Nextiva Wireless Devices Primer provides standardized information about the design, features, and benefits of the Nextiva wireless devices. It is located under Community Links > Technical Briefs > Nextiva Intelligent Edge Devices. The system and RF planning tasks cover the following topics: Available frequency bands and channels Wireless cells System planning Application types Colocated cells RF planning Verint Video Intelligence Solutions 12 2: System and RF Planning Available Frequency Bands and Channels The S4300 supports communications in the following frequency bands in America and Europe: 2.4 GHz OFDM, also known as 802.11g 4.9 GHz OFDM, a public safety band available in the United States and Canada only 5 GHz OFDM, also known as 802.11a To meet local regulations, you must use only antennas that conform to the requirements specified in the “Compliance” appendix on page 183. 2.4 GHz Band The 2.4 GHz band provides 11 channels in the United States, Canada, and Mexico, and 13 in Europe. In these two regions, only channels 1, 6, and 11 are independent (that is, non-overlapping); in most countries, they can be used indoors or outdoors. For more information on the availability of these channels depending on the countries, see the “Compliance” appendix on page 183. The center frequencies of the channels are: Channel Frequency (GHz) Channel Frequency (GHz) 1 2.412 8 2.447 2 2.417 9 2.452 3 2.422 10 2.457 4 2.427 11 2.462 5 2.432 12 2.467 (Europe only) 6 2.437 13 2.472 (Europe only) 7 2.442 4.9 GHz Band The 4.9 GHz band is a licensed band for entities providing public safety services focused on the protection of life, health, or property in the United States, Canada, and Mexico. This band provides license holders with an interference-free, secure channel for robust and secure broadband technologies, including wireless video surveillance systems. 13 Verint Video Intelligence Solutions Nextiva S4300 Series User Guide For more detailed information concerning the regulations governing licensing and use of frequencies in the 4.9 GHz band: United States—See Subpart Y of the FCC document, Memorandum Opinion and Order and Third Report and Order at: http://hraunfoss.fcc.gov/edocs_public/attachmatch/FCC-03-99A1.pdf Canada—See the document SP-4940 (Spectrum Utilization Policy, Technical and Licensing Requirements for Broadband safety in the band 4940-4990) at: http://strategis.ic.gc.ca/epic/site/smt-gst.nsf/en/sf08667e.html Mexico—The use of the 4.9 GHz in Mexico is subject to a special approval from COFETEL. The 4.9 GHz band has a width of 50 MHz (4940 to 4990 MHz). Since the standard channel width is 20 MHz, only two independent channels can co-exist in the band. However, the S4300 supports channel fragmentation, allowing narrower channels of 5 MHz and 10 MHz. You can have up to four independent channels with a 10 MHz width, and up to 10 with a 5 MHz width. All these channels are for indoor or outdoor use. The available channels are: Channel Frequency (GHz) Channel Width 3 4.9425 5 MHz 6 4.9475 5 MHz 7 4.9525 5 MHz or 10 MHz 7 4.950 20 MHz 8 4.9575 5 MHz 9 4.9625 5 MHz or 10 MHz 10 4.9675 5 MHz 11 4.9725 5 MHz or 10 MHz 11 4.970 20 MHz 12 4.9775 5 MHz 13 4.9825 5 MHz or 10 MHz 16 4.9875 5 MHz Verint Video Intelligence Solutions 14 2: System and RF Planning 5 GHz Band In the 5 GHz band, the number of available channels and sub-bands vary depending on the country of operation. Most European countries adhere to the DFS (Dynamic Frequency Selection) and TPC (Transmit Power Control) regulations established by the European Telecommunications Standards Institute (ETSI); these regulations apply to the 5 GHz frequency band only. To know which bands are available in your country of operation and whether your country adheres to DFS and TPC, see the “Compliance” appendix on page 183. In the United States and Canada, five channels are available in the 5 GHz band, all independent and for indoor or outdoor use. The center frequencies of these channels are: Channel Frequency (GHz) 149 5.745 153 5.765 157 5.785 161 5.805 165 5.825 In Mexico, the following channels are available, all independent and for indoor or outdoor use: Channel Frequency (GHz) Channel Frequency (GHz) 36 5.18 64 5.32 40 5.2 149 5.745 44 5.22 153 5.765 48 5.24 157 5.785 52 5.26 161 5.805 56 5.28 165 5.825 60 5.30 15 Verint Video Intelligence Solutions Nextiva S4300 Series User Guide In Europe, the 11 independent channels, for indoor or outdoor use, are: Channel Frequency (GHz) Channel Frequency (GHz) 100 5.50 124 5.62 104 5.52 128 5.64 108 5.54 132 5.66 112 5.56 136 5.68 116 5.58 140 5.70 120 5.60 Wireless Cells A wireless network is designed such that information can travel back and forth between two points without the need for wires. Wireless devices are grouped into wireless cells. The devices in a cell communicate together on the same frequency channel and share the same wireless passkey. Roles An S4300 can have two MAC (Media Access Control) roles, according to its function in the wireless cell, master or slave: A master device controls the access over the wireless medium. It takes care of channel selection and slave authentication to provide access to the wireless network. Finally, the master allocates bandwidth among all connected slaves. Slave devices need a master to access the wireless medium to transfer data, through a polling mechanism. Also, the other wireless devices (S4100, S4200) that can be connected to S4300 devices are slaves. In this first example of a wireless cell, two S4300 devices, a master and a slave, form a wireless bridge: Slave Verint Video Intelligence Solutions Master 16 2: System and RF Planning The second example shows three slaves associated to an S4300 master device: S4200 S4300 S4200 Master S4200 Slaves You can colocate many wireless cells if you respect certain conditions (see page 29). Compatibility Issues When planning your wireless systems, you need to take into account the firmware versions of the involved devices. It is recommended that the S4300 devices have the same firmware versions as their associated slaves. Furthermore, you can use the S4300 with S1100w transmitters at firmware version 4.12 or higher. In a wireless cell involving S4200 transmitters, the order in which you configure the devices (either the first time or later when they are installed in the field) or update their firmware is critical if you do not want to lose access to them: 1. Update or configure the devices starting with the farthest (in terms of number of RF hops) from the computer running the procedure. 2. One step at a time, get closer to the host computer. In a point-to-point repeater: 1. Update the firmware of all S4100 pairs, starting with the remote device. 2. Change the IP address of the computer running SConfigurator. 3. Update the firmware of the two S4300 devices. For example, consider the following wireless cell: S4200 1 S4300 3 S4300 2 S4300 1 S4200 2 17 Verint Video Intelligence Solutions Nextiva S4300 Series User Guide Update or configure the devices in the following order: 1. S4200 1—You then lose contact with S4200 1. 2. S4200 2—You then lose contact with S4200 2. 3. S4300 1—You can then reach all devices. 4. S4300 2—You then lose contact will all devices except master S4300 3. 5. S4300 3—You can then reach all devices. For the complete firmware update procedure, refer to the Verint SConfigurator User Guide. Video Bit Rate and Data Throughput You can theoretically connect up to 24 slave devices to a master S4300 in a wireless cell. In practice however, video quality, frame rate, and system layout can limit the number of devices that a single master can support. Available video data throughput can be evaluated using the Wireless System Margin Calculator that you can find on the Verint extranet. Available video data throughput depends on the transmission (tx) bit rate used by each slave on the wireless network. Video quality and frame rate also influence the required data throughput. Therefore, you need to carefully plan the number of cameras that will work on a link. The following figures were measured in typical setup situations (with the SPCF MAC protocol). They may vary depending on your configuration. The total data throughput in a unidirectional UDP link setup varies depending on the frequency channel width: 20 MHz in all available bands, or 5 MHz and 10 MHz in the 4.9 GHz frequency band. The throughput for a 20 MHz channel is: Physical Bit Rate Throughput for a 3-Mile (5 km) Distance Throughput for a 9.3-Mile (15 km) Distance Throughput for a 15.5-Mile (25 km) Distance 6 Mbps 5.1 Mbps 5.1 Mbps 5.0 Mbps 9 Mbps 7.3 Mbps 7.3 Mbps 7.2 Mbps 12 Mbps 9.5 Mbps 9.5 Mbps 9.4 Mbps 18 Mbps 13.4 Mbps 13.3 Mbps 13.1 Mbps 24 Mbps 16.8 Mbps 16.7 Mbps 16.4 Mbps 36 Mbps 22.0 Mbps 22.0 Mbps 21.9 Mbps 48 Mbps 26.3 Mbps 25.5 Mbps 25.0 Mbps 54 Mbps 28.1 Mbps 27.1 Mbps 26.0 Mbps Verint Video Intelligence Solutions 18 2: System and RF Planning The throughput for a 10 MHz channel is: Physical Bit Rate Throughput for a 3-Mile (5 km) Distance Throughput for a 9.3-Mile (15 km) Distance Throughput for a 15.5-Mile (25 km) Distance 3 Mbps 2.3 Mbps 2.3 Mbps 2.3 Mbps 4.5 Mbps 3.8 Mbps 3.7 Mbps 3.7 Mbps 6 Mbps 5.0 Mbps 4.9 Mbps 4.9 Mbps 9 Mbps 7.2 Mbps 7.1 Mbps 7.1 Mbps 12 Mbps 9.3 Mbps 9.3 Mbps 9.2 Mbps 18 Mbps 12.9 Mbps 12.8 Mbps 12.6 Mbps 24 Mbps 16.0 Mbps 15.8 Mbps 15.5 Mbps 27 Mbps 17.2 Mbps 16.9 Mbps 16.7 Mbps The throughput for a 5 MHz channel is: Physical Bit Rate Throughput for a 3-Mile (5 km) Distance Throughput for a 9.3-Mile (15 km) Distance Throughput for a 15.5-Mile (25 km) Distance 1.5 Mbps 1.3 Mbps 1.3 Mbps 1.3 Mbps 2.25 Mbps 2.0 Mbps 2.0 Mbps 2.0 Mbps 3 Mbps 2.5 Mbps 2.5 Mbps 2.5 Mbps 4.5 Mbps 3.7 Mbps 3.6 Mbps 3.6 Mbps 6 Mbps 4.7 Mbps 4.6 Mbps 4.6 Mbps 9 Mbps 6.8 Mbps 6.7 Mbps 6.7 Mbps 12 Mbps 8.5 Mbps 8.5 Mbps 8.4 Mbps 13.5 Mbps 9.5 Mbps 9.4 Mbps 9.3 Mbps The S4300 automatically adjusts the transmission speed with the current RF conditions. 19 Verint Video Intelligence Solutions Nextiva S4300 Series User Guide System Planning The grouping of devices in each wireless cell is determined by their respective locations with respect to one another and by the available S4300 devices. As a rule of thumb, each slave device must have a clear RF line of sight with its master device within each cell. However, the slaves can be completely hidden from one another. For more information about the RF line of sight, see page 36. The system planning aspects to consider are: TPC DFS Application types Redundant master setup TPC If the country of operation of the S4300 device requires conformity to the TPC (Transmit Power Control) rules, the maximum EIRP (effective isotropic radiated power) is reduced by 3 dBm from the allowed maximum value; for example, if the maximum EIRP is 30 dBm in the band and region of operation, the maximum EIRP in the device will be set to 27 dBm. The combined transmission power of the device and its antenna must not exceed this maximum value. For that reason, you must specify the antenna gain during configuration; the device will automatically take it into account and adjust its own transmission power accordingly at startup. This adjustment is done in all wireless devices (masters and slaves). To meet local regulations, you must use only antennas that conform to the requirements specified in the “Compliance” appendix on page 183. DFS In countries following the DFS (Dynamic Frequency Selection) regulations, frequency channel selection is performed by the master device. Frequency channel selection can be automatic (default) or manual; manual selection allows a better RF planning. Note: DFS is required only in the 5 GHz band. The radar detection mechanism (including channel availability check and non-occupancy period) can be performed on all wireless devices (master and slave); it also allows for better RF planning and optimal wireless network performance. The procedure is the same regardless of the type of frequency channel selection. Note: To minimize the false radar detection problem in colocated systems using adjacent frequency channels, see page 33. You should start the master first, then power the slave when the other device is in normal operation. Verint Video Intelligence Solutions 20 2: System and RF Planning A master device in DFS mode goes through the following sequence when booting up: 1 Device initialization (3 seconds) 2 Starting order delay (0-15 minutes) Only on automatic channel selection 3 Frequency scan (10-20 seconds) Only on automatic channel selection 4 Radar detection (60 seconds) 5 Radar detected? yes no 6 7 Normal operation (RF connection) yes Radar detected? no 1. The device goes through the standard startup procedure. 2. If automatic channel selection is active, the starting order delay ensures that colocated masters will not select a frequency channel at the same time, therefore minimizing the possibility that they choose the same one. For more information about the starting order, see page 134. 3. If automatic channel selection is active, the device scans the available frequencies (based on the selected country) and automatically selects a channel; in the selection process, channels already used by colocated masters will be discarded at first. 4. The device listens for 60 seconds on the selected channel to detect possible radar interference. 5. If a radar is detected on the channel, the device returns to the scan process, even if the channel was manually selected. The manual selection is no longer available: The device will automatically choose another frequency channel. It will not return to scan the channel in which the radar was detected for the next 30 minutes. If no radar is detected, the device continues its bootup procedure. 6. The RF connection is established; the device runs normally. 7. If a radar is detected, the device stops transmission on that channel and immediately goes back to the scan process to select another one. It will not return to scan the channel in which the radar was detected for the next 30 minutes. 21 Verint Video Intelligence Solutions Nextiva S4300 Series User Guide The boot sequence of slave devices is: 1 Device initialization (3 seconds) 2 Roaming (2-25 seconds) 3 Normal operation 4 Radar detected? yes Step 2 in master sequence no 1. The device goes through the standard startup procedure. 2. The device roams through the channels in the available frequency bands to locate its master; it does not transmit any data. 3. When the master is located, the slave runs normally on the selected frequency channel. 4. If the slave detects a radar on the channel during normal operation, it informs the master then stops operation. Upon reception of this message, the master starts its radar detection process. Radar detection on slave devices can be disabled; for more information, see page 33. Application Types The S4300 devices are used in many types of applications, including: Access point—One S4300 device linking multiple S4200 transmitters to a LAN (the S4300 model) Point-to-point repeater—Two S4300 devices acting as a range extender for one or many S4100 systems (the S4300-RP model) Point-to-multipoint repeater—Two S4300 devices acting as a range extender for multiple S4200 transmitters (the S4300-RP model) Wireless bridge—Two S4300 devices linking two networks, wired or wireless (the S4300-BR model) Wireless bridge repeater—Two S4300 devices acting as a range extender for a wireless bridge (the S4300-RP model) Verint Video Intelligence Solutions 22 2: System and RF Planning Access Point An access point application is a wireless cell made up of an S4300 device (the S4300 product code, called the master) and several S4200 transmitters (the slaves). Here is a typical access point system: S4200 S4300 To install a single wireless cell made up of three S4200 transmitters and one S4300, you need to: 1. Assign the same wireless passkey to the S4200 and S4300 devices. 2. In a non-DFS context or in a DFS context with manual frequency channel selection, assign a frequency channel to the S4300. The associated S4200 transmitters will automatically use their master’s channel. 3. Install the S4200 transmitters such that each one has a clear RF line of sight with the S4300 device. For the complete configuration and installation procedures, see page 39. 23 Verint Video Intelligence Solutions Nextiva S4300 Series User Guide Point-to-Multipoint Repeater A point-to-multipoint repeater is used as a range extender for wireless links to retransmit the signals coming from S4200 transmitters towards the Ethernet LAN. A typical context is when you cannot obtain an RF line of sight between the transmitters and the S4300 connected to the wired LAN. A point-to-multipoint repeater (the S4300-RP product code) is made up of two S4300 devices; the application also needs an S4300 access point. Two colocated cells are required; for example: Video management software Master S4300 Slave S4300 S4300 S4200 Master (access point) Repeater Receiver To operate the two cells forming the repeater, you need to: 1. In each cell, assign the same wireless passkey to all the devices. The wireless passkey must be different from that of the other cell. 2. Always connect the S4200 transmitters to a master S4300, never to a slave. 3. In a non-DFS context or in a DFS context with manual frequency channel selection, assign a frequency channel to the master S4300 device in each cell. For better isolation, use different frequency bands. 4. In a DFS context with automatic channel selection, set a different starting order for each master S4300. Ensure that the two masters see each other. 5. Install the S4200 and slave S4300 devices such that each one has a clear RF line of sight with its associated master. For the complete configuration and installation procedures, see page 90. Verint Video Intelligence Solutions 24 2: System and RF Planning Point-to-Point Repeater A point-to-point repeater is used as a range extender for wireless links to retransmit the signals coming from one or many S4100 transmitters to their corresponding receivers. A typical context is when you cannot obtain an RF line of sight between the transmitters and the receivers. A point-to-point repeater (the S4300-RP product code) is made up of two master S4300 devices, separated into two colocated cells. For example, with three pairs of S4100 devices: 1 1 S4300 2 S4300 2 S4100 S4100 3 Transmitters 3 Repeater Receivers To operate the two cells forming the repeater, you need to: 1. In each cell, assign the same wireless passkey to all the devices. The wireless passkey must be different from that of the other cell. 2. In a non-DFS context or in a DFS context with manual frequency channel selection, assign a frequency channel to the master S4300 device in each cell. For better isolation, use different frequency bands. 3. In a DFS context with automatic channel selection, set a different starting order for each master S4300. Ensure that the two masters see each other. 4. Install the S4100 devices such that each one has a clear RF line of sight with its associated master. For the complete configuration and installation procedures, see page 72. 25 Verint Video Intelligence Solutions Nextiva S4300 Series User Guide Wireless Bridge You use two S4300 devices (the S4300-BR product code)—a master and a slave—to transfer video surveillance data between two LANs when a wired connection is not available or too costly to install. For instance, a wireless bridge application can connect remote S1900e-AS edge devices (the following illustration) or wireless devices without an RF line of sight. Slave Master Receivers S4300 S4300 Transmitters Video management software To create a wireless bridge application, you need to: 1. Assign the same wireless passkey to the two S4300 devices. 2. In a non-DFS context or in a DFS context with manual frequency channel selection, assign a frequency channel to the master S4300 device. 3. Install the S4300 devices such that there is a clear RF line of sight between them. You can also use the S4300-BR product in point-to-multipoint wireless bridges, to transmit video coming from IP cameras: S4300 S4300 ... Slaves Verint Video Intelligence Solutions Master 26 2: System and RF Planning All slaves (you can install up to 24 of them) must be S4300-BR devices. See “Video Bit Rate and Data Throughput” on page 18 for the considerations when connecting many slaves to the same master. The configuration of such an application is very similar to that of a standard wireless bridge. For the complete configuration and installation procedures, see page 54. Wireless Bridge Repeater A wireless bridge repeater is used as a range extender to retransmit the signals exchanged by the two devices forming a wireless bridge. A typical context is when you cannot obtain an RF line of sight between the two devices forming the wireless bridge. A wireless bridge repeater (the S4300-RP product code) is made up of two devices; the application also needs an S4300-BR bridge. Two colocated cells are required; for example: Transmitters S 4300 S4300 Video management software Repeater S 4300 Receivers S 4300 Slave (S4300-RP device) Master (S4300-RP device) Master (S4300-BR device) Slave (S4300-BR device) To operate the two cells forming the repeater, you need to: 1. In each cell, assign the same wireless passkey to the two devices. The wireless passkey must be different from that of the other cell. 2. In a non-DFS context or in a DFS context with manual frequency channel selection, assign a frequency channel to the master S4300 device in each cell. For better isolation, use different frequency bands. 3. In a DFS context with automatic channel selection, set a different starting order for each master S4300. Ensure that the two masters see each other. 4. Install the S4300 series devices such that each one has a clear RF line of sight with its corresponding counterpart. For the complete configuration and installation procedures, see page 105. 27 Verint Video Intelligence Solutions Nextiva S4300 Series User Guide Redundant Master Setup It is possible to organize your system such that a master S4300 takes over the management of a wireless cell when a nearby master fails (power or wireless failure). This failover mechanism works for S4300 master devices in any type of applications (access points, wireless bridges, and repeaters). Tip: If there is a complete loss of video in a redundant system, check the communication on the Ethernet network and the network connectivity on the master S4300. Proper RF planning is required to ensure that the wireless system does not suffer degraded video performances. Ensure that your system meets the following conditions: The masters must share the same wireless passkey. The masters must have different frequency channels from the same frequency band. The two frequency channels should not be adjacent and be used by other wireless cells in close vicinity. For more information, see “Colocated Cells” on page 29. The masters must be part of the same network. The total data throughput required by all the slaves must not exceed the total available throughput on a single master. For example, if your total throughput is 28 Mbps per master, do not set up your slaves such that they generate a total of 40 Mbps (two times 20 Mbps). The antennas of the masters must point in the same direction. The slaves are located in the central beam width of the antennas of the two masters. Slaves automatically switch to the redundant master. As soon as the main master fails, the slaves start their roaming process to find another master; they will connect to the redundant master because it uses the same wireless passkey and is in the same frequency band. Failover time is dependent on the RF roaming capabilities of the wireless slave devices. The time it takes for a slave to connect to the redundant master depends on the number of channels the slaves are required to scan and the total number of slaves in the wireless cell. In an environment free of interference, all slaves should reconnect to the redundant master within 60 seconds of RF connectivity loss. In a redundant setup, the slaves can be split between the two masters, therefore creating two wireless cells. It is during its initial roaming process that each slave finds a master sharing the same wireless passkey; therefore it can connect to any of the two masters. This situation is perfectly normal and does not prohibit the proper behavior of the redundant masters. Note: Remember that the goal of a redundant system is to ensure that there will be no performance degradation and data loss in case a master fails. Therefore, design your redundant system as though you have only one master, not two. Since you have no control over the split of slaves between the masters, organize your system in such a way that there will be enough bandwitdh if all slaves are connected to a single master. Verint Video Intelligence Solutions 28 2: System and RF Planning In the following access point example, the three S4200 transmitters connected to S4300-1 will be able to connect to S4300-1 if their master fails: S4300-1 S4200 S4200 S4300-2 To test a redundant master setup, follow these steps: 1. Install and configure all the devices. 2. Disconnect the power of a master. Check that all the slaves connect to the other master. 3. Repeat step 2 for the second master. Colocated Cells You can operate many wireless cells in the same location, provided you follow guidelines relative to frequency band and channel, wireless passkey, distance, and location. Two colocated cells cannot use the same frequency channel. The wireless passkeys of colocated cells must be different from one another, regardless of their frequency channels. Distance Limitations The distance limitations between devices in colocated cells are: The minimum distance between two devices is 3 feet (1 meter), regardless of the band or channel used. To avoid material damages, you must never power any two devices while their antennas are facing one another with a distance of less than 10 feet (3 meters). To reduce radio interference, separate as much as possible devices sharing the same pole or installed on the same roof, even if they do not use adjacent channels. If using adjacent channels, see page 167 for the recommendations on the minimum distances to respect. 29 Verint Video Intelligence Solutions Nextiva S4300 Series User Guide 4.9 GHz Band in America Depending on the channel width (20, 10, or 5 MHz), you can colocate 2, 4, or 10 wireless cells respectively in the United States, Canada, and Mexico. For the available channels in each of the three scenarios, see page 14. The following example presents three wireless cells with 10-MHz channels. To install such a system, you have to: 1. In each cell, assign the same wireless passkey to the S4200 transmitters and the S4300 access point. The wireless passkey must be different from that of the other cells. 2. Assign a different frequency channel to each S4300 device; the associated S4200 devices will automatically use their master’s channel: Device Cell Channel Wireless Passkey S4300_A A 7 ertynmbvcxzapoiu S4200_A1 A 7 ertynmbvcxzapoiu S4200_A2 A 7 ertynmbvcxzapoiu S4200_A3 A 7 ertynmbvcxzapoiu S4300_B B 13 PUK98rewq4123qzx S4200_B1 B 13 PUK98rewq4123qzx S4200_B2 B 13 PUK98rewq4123qzx S4200_B3 B 13 PUK98rewq4123qzx S4300_C C 11 987123jkl456wert S4200_C1 C 11 987123jkl456wert S4200_C2 C 11 987123jkl456wert S4200_C3 C 11 987123jkl456wert 3. In each cell, install the S4200 devices such that each one has a clear RF line of sight with its associated S4300 access point. Verint Video Intelligence Solutions 30 2: System and RF Planning This application can be illustrated this way, where the three cells are in the same location: S4200 S4200 S4300 S4200 5 GHz Band in America and 2.4 GHz Band In the 2.4 GHz band in United States, Canada, Mexico, and Europe, you can use the three independent channels (channels 1, 6, and 11) to colocate wireless cells. In the 5 GHz band in the United States, Canada, and Mexico, all channels are independent. A typical colocation example is three access point applications, each one made up of three S4200 transmitters and one S4300. To install such a system, you need to: 1. In each cell, assign the same wireless passkey to the S4200 transmitters and the S4300 device. The wireless passkey must be different from that of the other cells. 2. Assign a different frequency channel to each S4300 master device; the associated S4200 transmitters will automatically use their master’s channel. For example: 31 Device Cell Channel Wireless Passkey S4300_A A 149 ertynmbvcxzapoiu S4200_A1 A 149 ertynmbvcxzapoiu S4200_A2 A 149 ertynmbvcxzapoiu S4200_A3 A 149 ertynmbvcxzapoiu S4300_B B 165 PUK98rewq4123qzx S4200_B1 B 165 PUK98rewq4123qzx S4200_B2 B 165 PUK98rewq4123qzx S4200_B3 B 165 PUK98rewq4123qzx S4300_C C 157 987123jkl456wert S4200_C1 C 157 987123jkl456wert Verint Video Intelligence Solutions Nextiva S4300 Series User Guide Device Cell Channel Wireless Passkey S4200_C2 C 157 987123jkl456wert S4200_C3 C 157 987123jkl456wert 3. In each cell, install the S4200 transmitters such that each one has a clear RF line of sight with its associated S4300 device. This application can be illustrated this way, where the three cells are in the same location: S4300 S4300 C B S4300 A Installing more than three cells in the 2.4 GHz band or more than nine cells in the 5 GHz band requires more RF planning. In such a context, you should contact the customer service team for assistance. 5 GHz Band in Europe The variety of supported colocalization setups is limited in Europe because of: DFS regulations, mainly with the automatic channel selection that forces the master devices to see each other. False radar detection that can happen when using adjacent channels. By default, only half the frequency channels are available, therefore ensuring that no adjacent channels are used; however, you can make all channels available (for more information, see page 33). It is suggested to limit the number of colocated cells to six in the 5.40–5.725 GHz band. By respecting the following steps, you can assume that the cells will not share the same frequency channel, making the complete bandwidth available for each one: 1. Assign a different wireless passkey to each cell. Ensure that all S4300 masters “see” one another. For the procedure, see Appendix D on page 158.This step is mandatory if automatic frequency channel selection is selected, and strongly suggested for manual selection. Verint Video Intelligence Solutions 32 2: System and RF Planning 2. Position the devices so that there is at least 3 feet (1 meter) between each antenna. 3. If automatic channel selection is used, set a different starting order in each master device: 1 for the first device, 2 for the device next to it, 3 for the third one, and so on. Installing more than six cells in the 5.40–5.725 GHz band requires the use of adjacent channels. This situation demands greater distances between the antennas to reduce potential radio interference and false radar detection. Therefore, you should contact the customer service team for assistance. False Radar Detection The design of wireless systems in a DFS context becomes difficult because not only can the master devices cause an interference, but the slaves on an adjacent channel can also generate interferences that can cause false radar detection. Therefore, to reduce the possibility of false radar detection, it is strongly suggested to: Limit the number of colocated cells to six. Decrease the tx power of the wireless links that have a good RF margin (15 dB or more). This way, the interference generated by the device is reduced. Separate as much as possible devices sharing the same pole or installed on the same roof. In a context of adjacent channels, ensure that the signal level of a potentially interfering device on the first adjacent channel does not exceed -50 dB, -36 dB on the second channel, and -32 dB on the third channel. For example, if you use channel 100, 104 is the first adjacent channel, 108 the second channel, and 112 the third channel. Manually select a frequency channel, to reduce the use of adjacent channels. In addition, the following features help reduce the possibility of false detection events: Half channel selection—This feature eliminates the possibility of using adjacent channels. Enable this feature on all masters in a new installation to avoid the potential conflict of having two masters on adjacent channels; in the web interface, the parameter is called DFS/TPC Adjacent Channel Removal. By default this feature is enabled. If this feature is enabled, the channel list becomes: 100(DFS), 108(DFS), 116(DFS), 124(DFS), 132(DFS), 140(DFS), 254(Auto DFS/TPC) The full channel list is: 100(DFS), 104(DFS), 108(DFS), 112(DFS), 116(DFS), 120(DFS), 124(DFS), 128(DFS), 132(DFS), 136(DFS), 140(DFS), 254(Auto DFS/TPC) Slave radar detection management—This feature allows you to disable radar detection on slave devices; in the web interface, the parameter is called Enable Radar Detection on Slave. In a typical DFS environment, the slave can detect a radar and alert its master to change the frequency channel. This situation can cause a major problem because it increases the number of nodes that can detect false radar events caused by adjacent channel interferences. The default value is Disabled, meaning that the slave does not detect radars; in this case, the slave EIRP is reduced from 30 to 23 dBm and the Tx power is automatically reduced to meet the new maximum EIRP requirement. 33 Verint Video Intelligence Solutions Nextiva S4300 Series User Guide Preferred Setups In the 5.40–5.725 GHz band, the following colocated systems are the only ones supported when automatic frequency channel selection is enabled, since the master devices must see each other. In the manual channel selection mode, safe setups are: A point-to-point repeater for one or more pairs of S4100 devices, with or without hidden nodes. Both master devices see each other. 1 1 S4300 2 S4300 S4100 2 S4100 3 3 Repeater Two access point applications, in which the transmitters from one system do not see the transmitters from the other cell. Both master devices see each other. S4100 S4300 Verint Video Intelligence Solutions S4100 S4300 34 2: System and RF Planning A point-to-multipoint repeater. Both master devices see each other. Slave Master S4300 S4300 S4300 S4200 Repeater Risky Setups In the 5 GHz band in Europe, the following colocated systems are not supported if the automatic frequency channel selection is enabled, or are risky with manual selection mode if a radar is detected: A point-to-point repeater with a point-to-point link. In this setup, two masters do not see each other, S4300 2 and S4100-R 2, while the two receivers do. S4100-T 1 S4300 1 S4300 2 Repeater 35 S4100-R 1 S4100-R 2 S4100-T 2 Point-to-point Verint Video Intelligence Solutions Nextiva S4300 Series User Guide Multiple point-to-point repeaters. The S4300 2 and S4300 3 masters do not see each other, while the two receivers do. S4100-T 1 S4300 1 S4300 2 S4100-R 1 S4100-R 2 S4300 4 S4100-T 2 Repeater Repeater S4300 3 Access point applications with hidden masters. In this context, the two S4300 masters do not see each other, while transmitters 2 and 3 do. 2 3 1 4 S4300 S4300 RF Planning Successful operation of a wireless link depends on proper RF path planning and antenna installation. You have to install the devices in such a way that there is a clear RF line of sight between the two antennas. The factors to take into account are: Location evaluation Antenna requirements RF exposure Location Evaluation The path between the two antennas must be free of obstacles that could disturb propagation. For very short link distances—less than 500 feet (152 meters)—you may be able to establish a working link despite partial path obstruction. However, radio waves will be in part absorbed and in part diffracted by the obstacles, therefore affecting link reliability. Because the reliability of such an installation is highly unpredictable, Verint does not recommend it. A path free of any obstacle is called an RF line-of-sight path. Verint Video Intelligence Solutions 36 2: System and RF Planning To establish an RF line-of-sight path, you must take into account the spherical nature of the radio signal transmitted between the two antennas. This spherical signal spreads out from both ends of the communication path and creates a three dimensional elliptical area immediately surrounding the visual line of sight. This elliptical area varies in width depending on the length of the line of sight; the longer the length, the thicker the elliptical area becomes. The region outlined by this elliptical area is known as the first Fresnel zone. The Fresnel zone is always thicker at the mid-point between the two antennas. Therefore what appears to be a perfect line-of-sight path between the base and a remote station may not be adequate for a radio signal; this is the difference between "visual" and "RF" line of sight. Visual line of sight First Fresnel zone (F1) In practice, it has been determined that a radio path can be considered an RF line-of-sight path if it has a clear opening through 60% of the first Fresnel zone (or 0.6 F1). Here are values for 0.6 F1 for various signal path distances and frequency bands: Distance Values for 60% of the First Fresnel Zone 2.45 GHz 4.9 GHz 5.3 GHz 5.8 GHz Earth Curvature Effect mile km ft m ft m ft m ft m ft m 1 1.6 14 4.2 9.8 3.0 9.5 2.9 8.9 2.7 0 0 4 6.5 27 8.4 19.5 5.9 18.7 5.7 18 5.5 2 0.6 7 11.3 37 11 25.8 7.9 25 7.6 23.6 7.2 6 1.8 15 24 53 16 37.8 11.5 36.4 11.1 35 10.6 29 8.8 For distances under 7 miles, the earth curvature effect is negligible. However, for greater distances, you need to consider it in your calculations; for instance, for a 15-mile link in the 2.4 GHz band, the two antennas must be located 82 feet higher than the highest obstacle in the RF line of sight between them (that is, 53 feet for the Fresnel zone plus 29 feet for the earth curvature effect). Consult the customer service team for assistance. 37 Verint Video Intelligence Solutions Nextiva S4300 Series User Guide A common problem encountered in the field and related to the 0.6 F1 clearance rule is building obstruction. The proposed visual path may just barely clear a building but the RF line of sight will not. In such a case, the signal will be partially absorbed and diffracted. Increasing the height of the two antennas or the gain of the antennas are the only alternatives to improve the link quality. Note: At 2.4, 4.9, and 5 GHz, radio waves are highly attenuated by dense foliage. A link established in the fall or winter season may be adversely affected in the spring and summertime, if it is established below tree level. Antenna Requirements Verint offers many antennas to meet various distance requirements. You need to consider many factors when choosing an antenna, including the distance to cover, the RF bit rate, the radiated power (EIRP), and the frequency band. For systems located in North America on the 5 GHz band, you can use the Wireless System Margin Calculator located on the Verint Video Intelligence Solutions extranet (under Tools). You must use only antennas certified by Verint. They meet the local regulations regarding the maximum antenna gain allowed. The certified antennas are listed in the “Compliance” appendix on page 183. To ensure that the device meets the maximum EIRP in the region of operation, enter the antenna gain in the device (in the SConfigurator Wireless pane or the Wireless Communication page of the web interface); the device will automatically take it into account and adjust its own transmission power accordingly at startup. For fixed point-to-point applications in the 5.725 GHz–5.850 GHz in USA and Canada, 19 dBi and 23 dBi antennas can be used without transmission power reduction. It is the responsibility of the installer to ensure that the system is used exclusively for fixed point-to-point operation. Note: Connecting an antenna with a gain higher than the value for which the device is certified for the frequency band and region of operation is prohibited. It is your responsibility to ensure that you respect the regulations in place. Antenna installation must be performed by certified professionals. RF Exposure Considerations In order to comply with the RF exposure requirements of CFR 47 part 15 in North America, the devices must be installed in such a way as to allow a minimum separation distance of 12 inches (30 cm) between antennas and persons nearby. Other countries may have different regulations. Please consult with local regulations prior to installation. Verint Video Intelligence Solutions 38 Configuring and Installing an Access Point The steps required to prepare your device for an access point operation are: 1. Configuring and installing the S4200 transmitters. For the procedure, refer to the Nextiva S4200 Series User Guide. 2. Assembling the power device. 3. Configuring the S4300. 4. Installing the S4300. 5. If required, installing an external antenna. Verint Video Intelligence Solutions 39 Nextiva S4300 Series User Guide Presenting the Application A access point application is a wireless system made up of a master S4300 (the S4300 product code) and several S4200 slaves. S4200 S4300 Note: Prior to deployment in the field, this wireless device requires configuration and testing. Connecting Power On the S4300 model, you use the supplied power over Ethernet (PoE) kit to power the device and establish its Ethernet connection. You need to assemble the power device prior to installing it on the device. It is strongly recommended to execute this task in a lab. In addition to the kit, your shipment includes an Ethernet cable with a weatherproof connector at one end that will go directly on the device. The PoE kit sold by Verint contains two items: an injector and a power cord. The connection procedure may vary if you use another PoE kit; refer to the PoE kit documentation for more information. Note: If you are not using the PoE kit supplied by Verint, ensure that the PoE injector used is UL listed and 802.3af compliant. Warning: To avoid material damages, you must never power any two devices while their antennas are facing one another with a distance of less than 10 feet (3 meters). Verint Video Intelligence Solutions 40 3: Configuring and Installing an Access Point To connect the PoE kit sold by Verint: Weatherproof connector 1 4 Outdoor Ethernet cable 2 J1 DATA & PWR 3 J2 DATA Indoor Ethernet cable (not supplied) Power cord PoE injector 5 1. Plug the supplied outdoor Ethernet cable (the end with the weatherproof connector) into the network (RJ-45) connector of the S4300. 2. Plug the other end of the outdoor Ethernet cable into the DATA & PWR port of the injector. 3. Connect one end of the indoor Ethernet cable into the DATA port of the injector. 4. Connect the other end of the indoor Ethernet cable into an Ethernet equipment or your computer. Note: The combined length of the two Ethernet cables cannot exceed 246 feet (75 meters). For example, if you used the supplied 82-foot (25m) cable in step 1, the maximum length of the indoor cable is 164 feet (50m). Warning: To avoid damaging your equipment, ensure that your cable is connected into the DATA port of the PoE injector, and not in the DATA & PWR port. 5. Power the S4300 by plugging the power cord between the injector and the outlet. Configuring the System Device configuration requires the use of the proprietary SConfigurator tool. Its latest version is included on the Verint web site (www.verint.com/manuals). You need to copy its executable file (SConfigurator.exe) to the hard disk of your computer. It is strongly recommended to configure the S4300 in a lab. Configuring an S4300 device as an access point involves the following sequence of steps: 1. Setting the network parameters. 41 Verint Video Intelligence Solutions Nextiva S4300 Series User Guide 2. Setting the device name and country of operation. 3. Setting the wireless parameters. 4. Checking the communication between the devices. For any other configuration task or for more information about the parameters, refer to the Verint SConfigurator User Guide. Setting Network Parameters The first step in configuring an S4300 device is to provide a typical initial configuration of its network parameters (including its IP address) to ensure compatibility with an existing network. Note: To work properly, devices on the same network must have unique IP addresses. The device will not prevent you from entering a duplicate address. However, its system status LED will turn to flashing red (1-second interval); then the device will use its default address. You then need to configure it with a proper IP address. To set the initial network parameters: 1. Ensure that the device is powered and connected to the Ethernet network. 2. Write down the serial number of the device in a safe place. 3. Start SConfigurator by double-clicking SConfigurator.exe on your hard disk. The SConfigurator window appears. 4. In the General tab, click Program Options. The Program Options window appears. 5. Check Detect All Units on LAN. 6. Ensure that the VSIP Port is 5510; otherwise, click Default. 7. Ensure that the Discovery IP Address is 255.255.255.255; otherwise, click Reset to Broadcast. Verint Video Intelligence Solutions 42 3: Configuring and Installing an Access Point 8. Click OK. 9. Select the Units tab, then click Discover. A device of type “Unknown” with a 169.254.X.Y IP address appears in the list; it corresponds to your new device. This default IP address is based on the APIPA (Automatic Private IP Addressing) addressing scheme. X and Y are relative to the MAC (Media Access Control) address of the device; for more information about APIPA, see page 152. 10. Select the unknown device, then click Configure. 11. In the Reconfigure unit? confirmation window, click Yes. The New Network Configuration window appears. 12. If you have a DHCP (Dynamic Host Configuration Protocol) server on your network, check Use DHCP. Otherwise, enter the IP address, subnet mask, and gateway of the device, as provided by your network administrator. For more information about DHCP, see page 152. 13. Click OK. The device reboots with its new network configuration. 14. In the Units tab, click Discover to update the list of devices. The new S4300 device appears. 15. Select the device, then click Configure. The Unit Configuration window appears. 43 Verint Video Intelligence Solutions Nextiva S4300 Series User Guide Setting the Device Name and Country of Operation It is recommended to give a meaningful name to each device, to help maintenance and debugging. You must assign the proper country of operation to the device, so that it will comply to the DFS/TPC regulations, if applicable, respect the maximum EIRP, and use the proper set of frequency channels. To set the device name and country of operation: 1. In the parameter tree of the Unit Configuration window, click Unit. 2. In the Unit Name box, assign a meaningful name to the device. 3. In the Country list, select the country of operation of the device. 4. In the confirmation window that appears, click Yes. Setting Wireless Parameters The S4300 model is typically used as an access point. It can also be part of point-to-multipoint repeaters (for more information, see Chapter 6 on page 90). Verint Video Intelligence Solutions 44 3: Configuring and Installing an Access Point To set the wireless parameters of an S4300 access point: 1. In the parameter tree of the Unit Configuration window, expand the Network structure, then click Wireless. 2. In the Mode list, select SPCF. 3. In the Role list, select Master. 4. In the Band list, select the frequency band that was used for the S4200 transmitters. 5. In the Channel list, select a frequency channel. You can select Auto for the automatic selection. Tip: To simplify channel management, especially if your system involves colocated cells, you should manually assign a channel to the S4300, not use the automatic channel selection. Once the devices are installed in their final location, you should perform a site survey to select the proper frequency channel. For the procedure, see page 149. 6. If necessary in the 4.9 GHz band, change the bandwidth in the Channel Bandwidth list. 7. In a DFS context with automatic channel selection and colocated wireless cells, enter in the Starting Order list a sequence number to delay its startup. This value must be different for each wireless cell. For more information about the starting order, see page 134. 45 Verint Video Intelligence Solutions Nextiva S4300 Series User Guide 8. If you are using an external antenna: a. Enter its gain in the Antenna Gain box. Note: Providing a gain lower than the actual gain of the antenna you are using is prohibited. b. Select External in the Antenna Selection list. 9. If you use the integrated antenna, check that the proper value is displayed in the Antenna Gain box; the gain is 8.5 dBi in the 2.4 GHz band and 12 dBi in the 4.9 GHz and 5 GHz bands. 10. Set the wireless passkey to the same value as in the S4200 transmitters. For the procedure, see next. To set the wireless passkey: 1. In the Wireless pane, click Set Wireless Security. The Set Wireless Security window appears. 2. In the Format list, select the format of the passkey: Text (ASCII) or Hexadecimal. 3. In the Passkey box, enter the new passkey (case-sensitive). The user-supplied passkey must be unique and have exactly 16 characters if the format is Text, or 32 digits if Hexadecimal. For the wireless connection to be secure, do no enter a known name (like a street name), but instead use a mix of digits and letters. Do not disclose the passkey. The connection security is based on the secrecy and uniqueness of the passkey. Verint Video Intelligence Solutions 46 3: Configuring and Installing an Access Point 4. In the Confirmation box, enter again the passkey. 5. To set the wireless passkey to its default value, click Reset. 6. On a master device, to apply the new password to all associated devices: a. Ensure that Apply changes to connected clients/slaves is checked. b. Click OK. Note: The wireless passkey of the master will be changed only when you click OK in the Unit Configuration window. The Changing Wireless Passkey window appears. c. When the procedure is finished, click Close. 7. In the Set Wireless Security window, click OK. 8. In the Unit Configuration window, click OK. 9. In the Warning! window that appears, click Yes to save the new parameters. 10. In the confirmation window that appears, click OK. The device reboots with its new wireless configuration. Checking Communication Using SConfigurator, ensure that the master device and its slaves communicate well together. To check communication: 1. If required, power up all the devices making up the system. 2. In the Units tab in SConfigurator, ensure that the associated devices are hierarchically positioned under the master. 3. In the Network > Wireless > Link Status pane of the Unit Configuration window of the master, ensure that the associated devices are in the Clients/Slaves list. 4. Ensure that there is end-to-end video transmission in the lab before installing the devices in their final locations. 47 Verint Video Intelligence Solutions Nextiva S4300 Series User Guide Installing the System After ensuring that all devices are communicating properly in a lab, you can install the S4300 access point in its final location. Depending on your setup, you can install an external antenna on the device. Note: When installing colocated wireless systems, take into account the distance limitations listed on page 29. Mounting a Device on a Pole or Wall The S4300 model is a single device. You can install an S4300 on a wall or pole using a mounting assembly set that is included in your shipment. The mounting assembly set includes: A mounting bracket A pole/wall pivot mount A pole clamp Two stainless steel straps Note: You must install the mounting assembly on the S4300. It is required to properly mount and securely ground the wireless device. The following fasteners are also part of the set: Item Description 1 Lock washers for the pole clamp (2) and the pole/wall mount pivot (2) 2 Lock washers for the mounting bracket (4) 3 Nuts for the pole clamp (2) and the pole/wall mount pivot (2) 4 Hex screws (7/16 inch) for the pole/wall mount pivot (2) Verint Video Intelligence Solutions Scale Drawing 48 3: Configuring and Installing an Access Point Item Description 5 Hex screws (7/16 inch) for the pole clamp (2) Scale Drawing Not a scale drawing. Real length is 3.5 inches (89 mm). 6 Hex screw (0.5 inch) for the ground lug (1) 7 Screws (Phillips) for the mounting bracket (4) To install the mounting assembly, you need the following equipment: Phillips #2 screwdriver Slotted screwdriver 0.5-inch (13-mm) wrench 7/16-inch (11-mm) wrench Four screws if the device is installed on a wall The pole diameter can vary from 1.0 to 6.5 inches (2.55 to 16.5 cm). Warning: When installing colocated wireless systems, you have to take into account the distance limitations listed on page 29. Always mount the device with the mating connectors pointing downwards. Note: If you are not installing a high-gain antenna, position the device so that its integrated antenna has a clear RF line of sight with the antennas of the facing devices. 49 Verint Video Intelligence Solutions Nextiva S4300 Series User Guide To mount an S4300 on a pole or wall: 1. Install the mounting bracket on the rear of the device with a Phillips screwdriver, using the four screws (item 7) and the four lock washers (item 2). The recommended torque is 23 lbf-inch (2.6 N-m). Lock washer (item 2) Screw (item 7) Mounting bracket 2. Attach the pole/wall pivot mount to the mounting bracket with a 7/16-inch (11-mm) wrench, using the two screws (item 4), two lock washers (item 1), and two nuts (item 3). The recommended torque is 70 lbf-inch (7.9 N-m). Screw (item 4) Pole/wall pivot mount Lock washer (item 1) Nut (item 3) Screw (item 4) 3. To install the device on a wall, use four screws (not supplied) in the four mounting holes located at the ends of the pole/wall pivot mount. Mounting hole Mounting hole Verint Video Intelligence Solutions 50 3: Configuring and Installing an Access Point 4. To install the device on a small pole (1–2.25 inch, or 2.55–5.7 cm diameter), position the device and the pcole clamp the following way, then use a 7/16-inch (11-mm) wrench to put in place the two screws (item 5) with two nuts (item 3) and two lock washers (item 1). The recommended torque is 70 lbf-inch (7.9 N-m). Pole clamp Nut (item 3) Lock washer (item 1) Screw (item 5) 5. To install the device on a pole with a 2.25–3.25 inch diameter (5.7–8.25 cm), position the device and the pole clamp the following way, then use a 7/16-inch (11-mm) wrench to put in place the two screws (item 5) with two nuts (item 3) and two lock washers (item 1). The recommended torque is 70 lbf-inch (7.9 N-m). Pole clamp Nut (item 3) Lock washer (item 1) Screw (item 5) 6. To install the device on a pole with a 4.5–6.5 inch diameter (11.4–16.5 cm), use the supplied stainless steel straps and a slotted screwdriver. Stainless steel strap Pole clamp 7. Connect the device to the ground by inserting a copper cable into the ground lug, then screw in the lug screw (item 6) using a 0.5-inch (13-mm) wrench. Use a large diameter wire (minimum AWG 10; maximum AWG 1), and make it as short as possible. Then ground the cable. Lug screw (item 6) Ground lug Cable 51 Verint Video Intelligence Solutions Nextiva S4300 Series User Guide 8. If required, install an external antenna on the device (see next). Tip: If you are installing the S4300 equipment in a lightning prone environment or in a site where large AC mains power fluctuations are a common occurrence, add external surge protection to secure your equipment. For more information, see Appendix C on page 154. Tip: If the S4300 is directly exposed to the sun in an environment likely to reach 122°F (50°C), install a sun shield. Otherwise, reduce the maximum operating temperature by 18°F (10°C) to protect the equipment; that is, without a sun shield, the maximum temperature should be 104°F (40°C). 9. Connect the PoE kit to the device (see page 40). 10. Connect the loose end of the indoor Ethernet cable into an Ethernet equipment. Warning: To avoid damaging your equipment, ensure that the Ethernet cable is connected into the DATA port of the PoE injector, and not in the DATA & PWR port. 11. Power the device by connecting the electric plug of the PoE injector into the outlet. 12. To improve the signal level between the devices, use the antenna alignment utility from SConfigurator. Installing an External Antenna If you bought a high gain antenna, install it after the S4300 is in place. Note: You can only use antennas certified by Verint. For the list, see the “Compliance” appendix on page 183. The antenna requires professional installation. The installer must enter the proper antenna gain in the device so that the transmission power is automatically adjusted. It is the responsibility of the installer to ensure that the proper antenna gain is configured. For fixed point-to-point applications in the 5.725 GHz–5.850 GHz in USA and Canada, 19 dBi and 23 dBi antennas can be used without transmission power reduction. It is the responsibility of the installer to ensure that the system is used exclusively for fixed point-to-point operation. An omni-directional antenna (ANT-WP8-49/5x product code) is available for installation on a master device that requires a 360º coverage. Use it if the following conditions are met: There is a short distance between the master and slave devices (less than 0.6 mile/1 km). A typical use is in parking lots. At least three slaves are connected to the master. Verint Video Intelligence Solutions 52 3: Configuring and Installing an Access Point The antennas of the slaves point towards the omni-directional antenna and are in its vertical coverage zone (vertical beamwidth of 14º). The omni-directional antenna is installed vertically, without any tilt. To install an external antenna: 1. Install the antenna above the S4300 device. If you bought your antenna from Verint, use the supplied pole mount bracket. 2. Remove the cap from the antenna connector on the S4300. 3. Screw the SMA connector of the antenna cable to the antenna connector on the S4300 and tighten it with a 0.25-inch (0.6 centimeter) wrench. Warning: Do not over-tighten to avoid damaging the connector. The recommended torque is 8 lbf-inch (100 N-cm). You could use a calibrated SMA torque wrench (for instance, from the Pasternack company, available at www.pasternack.com). Never leave the antenna connector without either the cap or the SMA connector. The antenna connector must be terminated to avoid damaging the device radio. 4. Apply two or three layers of electrical tape around all RF connections. The antenna cable and connectors are weather-tight; however, vibration caused by the wind will over time loosen the connectors and reduce the efficiency of the gaskets. The electrical tape will prevent this situation. 5. With SConfigurator, enter the new antenna gain and change the antenna selection from Integrated to External. 6. Carefully align the antenna with those of the other devices so that they have a clear RF line of sight. 7. To improve the signal level between both devices, use the antenna alignment utility from SConfigurator. 53 Verint Video Intelligence Solutions Configuring and Installing a Wireless Bridge The steps required to prepare your S4300-BR for wireless bridge operation are: 1. Assembling the power devices. 2. Configuring the two S4300 devices part of the wireless bridge (S4300-BR); always start with the master. You need to shut down the first device before configuring the second one. 3. Installing the S4300-BR. 4. If required, installing an external antenna. Verint Video Intelligence Solutions 54 4: Configuring and Installing a Wireless Bridge Presenting the Application The purpose of a wireless bridge is to access remote or hard-to-reach wired edge devices, or to send surveillance video data through a long distance link. You use the S4300-BR (made up of two devices, one master and one slave) to create this bridge. Any of the two devices can act as the master. S4300 S4300 Note: Prior to deployment in the field, this wireless device requires configuration and testing. You can also use the S4300-BR product in point-to-multipoint wireless bridges, to transmit video coming from IP cameras: S4300 S4300 ... Slaves 55 Master Verint Video Intelligence Solutions Nextiva S4300 Series User Guide Connecting Power Depending on the device used, the power connection is different: The S4300-BR model uses either 12V DC or 24V AC. The S4300-BR-PoE model uses power over Ethernet (PoE). You need to assemble the power devices prior to installing them on the devices. It is strongly recommended to execute these tasks in a lab. Warning: To avoid material damages, you must never power any two devices while their antennas are facing one another with a distance of less than 10 feet (3 meters). Power over Ethernet On the S4300-BR-PoE model, you use the supplied PoE kits to power the devices and establish their Ethernet connection. In addition to the kits, your shipment includes two Ethernet cables with weatherproof connectors at one end that will go directly on the devices. The PoE kit sold by Verint contains two items: an injector and a power cord. The connection procedure may vary if you use another PoE kit; refer to the PoE kit documentation for more information. Note: If you are not using the PoE kit supplied by Verint, ensure that the PoE injector used is UL listed and 802.3af compliant. To connect the PoE kit sold by Verint: Weatherproof connector 1 4 Outdoor Ethernet cable 2 J1 DATA & PWR 3 J2 DATA Indoor Ethernet cable (not supplied) Power cord PoE injector 5 Verint Video Intelligence Solutions 56 4: Configuring and Installing a Wireless Bridge 1. Plug the supplied outdoor Ethernet cable (the end with the weatherproof connector) into the network (RJ-45) connector of the S4300. 2. Plug the other end of the outdoor Ethernet cable into the DATA & PWR port of the injector. 3. Connect one end of the indoor Ethernet cable into the DATA port of the injector. 4. Connect the other end of the indoor Ethernet cable into an Ethernet equipment or your computer. Note: The combined length of the two Ethernet cables cannot exceed 246 feet (75 meters). For example, if you used the supplied 82-foot (25m) cable in step 1, the maximum length of the indoor cable is 164 feet (50m). Warning: To avoid damaging your equipment, ensure that your cable is connected into the DATA port of the PoE injector, and not in the DATA & PWR port. 5. Power the S4300 by plugging the power cord between the injector and the outlet. 12V DC/24V AC Power Use the supplied power cable to power the devices. Note: CE and FCC compliance testing has been performed with the MTA572415 (CE 24V AC) and MA572416 (24V AC North America) power supplies respectively. They correspond to the PS2440 power supply offered as an option by Verint. Power supplies other than the approved ones require verification of operation with the S4300 before use. If you are using a power supply other than the one supplied by Verint, you need to ensure that it has a minimum capacity of 1.6A (for 12V DC) or 25 VA (for 24V AC). To power the device: 1. Plug the power cable on the main connector of the device. 2. In 12V DC, connect each power wire of the power cable to the corresponding wire of the power supply: the red wire to the input (+) wire and the black wire to the ground wire (-). For more information, refer to the power supply documentation. 3. In 24V AC, connect each power wire of the supplied cable to a wire on the power supply. Both wires are used for power. 4. Connect the electrical plug into the outlet. 57 Verint Video Intelligence Solutions Nextiva S4300 Series User Guide Configuring the System Device configuration requires the use of the proprietary SConfigurator tool. Its latest version is included on the Verint web site (www.verint.com/manuals). You need to copy its executable file (SConfigurator.exe) to the hard disk of your computer. It is strongly recommended to configure the S4300-BR in a lab. Configuring each device making up the S4300-BR product for a wireless bridge application involves the following sequence of steps: Note: Never power more than one S4300 device at a time during the configuration process. 1. Setting the network parameters. 2. Setting the device name and country of operation. 3. Setting the wireless parameters. 4. Checking the communication between the devices. For any other configuration task or for more information about the parameters, refer to the Verint SConfigurator User Guide. Setting Network Parameters The first step in configuring an S4300 device is to provide a typical initial configuration of its network parameters (including its IP address) to ensure compatibility with an existing network. Note: To work properly, devices on the same network must have unique IP addresses. The device will not prevent you from entering a duplicate address. However, its system status LED will turn to flashing red (1-second interval); then the device will use its default address. You then need to configure it with a proper IP address. To set the initial network parameters: 1. Ensure that the device is powered. 2. Write down the serial numbers of the devices in a safe place. 3. On a non-PoE device, plug an Ethernet cable between the network (RJ-45) connector on the device and the network or a computer. Note: The maximum length of this Ethernet cable is 328 feet (100 meters). 4. Start SConfigurator by double-clicking SConfigurator.exe on your hard disk. The SConfigurator window appears. Verint Video Intelligence Solutions 58 4: Configuring and Installing a Wireless Bridge 5. In the General tab, click Program Options. The Program Options window appears. 6. Check Detect All Units on LAN. 7. Ensure that the VSIP Port is 5510; otherwise, click Default. 8. Ensure that the Discovery IP Address is 255.255.255.255; otherwise, click Reset to Broadcast. 9. Click OK. 10. Select the Units tab, then click Discover. A device of type “Unknown” with a 169.254.X.Y IP address appears in the list; it corresponds to your new device. This default IP address is based on the APIPA (Automatic Private IP Addressing) addressing scheme. X and Y are relative to the MAC (Media Access Control) address of the device; for more information about APIPA, see page 152. 11. Select the unknown device, then click Configure. 59 Verint Video Intelligence Solutions Nextiva S4300 Series User Guide 12. In the Reconfigure unit? confirmation window, click Yes. The New Network Configuration window appears. 13. If you have a DHCP (Dynamic Host Configuration Protocol) server on your network, check Use DHCP. Otherwise, enter the IP address, subnet mask, and gateway of the device, as provided by your network administrator. For more information about DHCP, see page 152. 14. Click OK. The device reboots with its new network configuration. 15. In the Units tab, click Discover to update the list of devices. The new S4300 device appears. 16. Select the device, then click Configure. The Unit Configuration window appears. Setting the Device Name and Country of Operation It is recommended to give a meaningful name to each device, to help maintenance and debugging. You must assign the proper country of operation to the device, so that it will comply to the DFS/TPC regulations, if applicable, respect the maximum EIRP, and use the proper set of frequency channels. Verint Video Intelligence Solutions 60 4: Configuring and Installing a Wireless Bridge To set the device name and country of operation: 1. In the parameter tree of the Unit Configuration window, click Unit. 2. In the Unit Name box, assign a meaningful name to the device. 3. In the Country list, select the country of operation of the device. 4. In the confirmation window that appears, click Yes. Setting Wireless Parameters The set of wireless parameters to apply vary depending if the device: is a master or a slave in a wireless bridge. is part of a point-to-multipoint bridge. For the description, see page 55. is part of a wireless bridge repeater. For the values to apply, see page 114. 61 Verint Video Intelligence Solutions Nextiva S4300 Series User Guide To set the wireless parameters of a master device: 1. In the parameter tree of the Unit Configuration window, expand the Network structure, then click Wireless. 2. In the Mode list, select SPCF. 3. In the Role list, select Master. 4. In the Band list, select a frequency band. 5. In the Channel list, select a frequency channel. You can select Auto for the automatic selection. Tip: To simplify channel management, especially if your system involves colocated cells, you should manually assign a channel to the S4300, not use the automatic channel selection. Once the devices are installed in their final location, you should perform a site survey to select the proper frequency channel. For the procedure, see page 149. 6. If necessary in the 4.9 GHz band, change the bandwidth in the Channel Bandwidth list. 7. In a DFS context with automatic channel selection and colocated wireless cells, enter in the Starting Order list a sequence number to delay its startup. This value must be different for each wireless cell. For more information about the starting order, see page 134. Verint Video Intelligence Solutions 62 4: Configuring and Installing a Wireless Bridge 8. If you are using an external antenna: a. Enter its gain in the Antenna Gain box. Note: Providing a gain lower than the actual gain of the antenna you are using is prohibited. b. Select External in the Antenna Selection list. 9. If you use the integrated antenna, check that the proper value is displayed in the Antenna Gain box; the gain is 8.5 dBi in the 2.4 GHz band and 12 dBi in the 4.9 GHz and 5 GHz bands. 10. Set the wireless passkey to the value common to all devices in the cell. For the procedure, see page 64. To set the wireless parameters of a slave device: 1. In the parameter tree of the Unit Configuration window, expand the Network structure, then click Wireless. 2. In the Mode list, select SPCF. 3. In the Role field, select Slave. 4. In the Band list, select the same frequency band as in the master. 5. If necessary in the 4.9 GHz band, change the bandwidth in the Channel Bandwidth list. 6. In the Bit Rate list, select the data rate at which the devices will operate in the wireless cell. 7. If you are using an external antenna: a. Enter its gain in the Antenna Gain box. Note: Providing a gain lower than the actual gain of the antenna you are using is prohibited. b. Select External in the Antenna Selection list. 8. If you use the integrated antenna, check that the proper value is displayed in the Antenna Gain box; the gain is 8.5 dBi in the 2.4 GHz band and 12 dBi in the 4.9 GHz and 5 GHz bands. 9. Set the wireless passkey to the value common to all devices in the cell. For the procedure, see page 64. 63 Verint Video Intelligence Solutions Nextiva S4300 Series User Guide To set the wireless passkey: 1. In the Wireless pane, click Set Wireless Security. The Set Wireless Security window appears. 2. In the Format list, select the format of the passkey: Text (ASCII) or Hexadecimal. 3. In the Passkey box, enter the new passkey (case-sensitive). The user-supplied passkey must be unique and have exactly 16 characters if the format is Text, or 32 digits if Hexadecimal. For the wireless connection to be secure, do no enter a known name (like a street name), but instead use a mix of digits and letters. Do not disclose the passkey. The connection security is based on the secrecy and uniqueness of the passkey. 4. In the Confirmation box, enter again the passkey. 5. To set the wireless passkey to its default value, click Reset. 6. On a master device, to apply the new password to all associated devices: a. Ensure that Apply changes to connected clients/slaves is checked. b. Click OK. Note: The wireless passkey of the master will be changed only when you click OK in the Unit Configuration window. The Changing Wireless Passkey window appears. c. When the procedure is finished, click Close. 7. In the Set Wireless Security window, click OK. Verint Video Intelligence Solutions 64 4: Configuring and Installing a Wireless Bridge 8. In the Unit Configuration window, click OK. 9. In the Warning! window that appears, click Yes to save the new parameters. 10. In the confirmation window that appears, click OK. The device reboots with its new wireless configuration. Checking Communication Using SConfigurator, ensure that the master device and its slaves communicate well together. To check communication: 1. If required, power up all the devices making up the system. 2. In the Units tab in SConfigurator, ensure that the associated devices are hierarchically positioned under the master. 3. In the Network > Wireless > Link Status pane of the Unit Configuration window of the master, ensure that the associated devices are in the Clients/Slaves list. 4. Ensure that there is end-to-end video transmission in the lab before installing the devices in their final locations. Installing the System After ensuring that all devices are communicating properly in a lab, you can install the S4300 devices in their final location. Depending on your setup, you can install external antennas on the devices. Note: When installing colocated wireless systems, take into account the distance limitations listed on page 29. Mounting a Device on a Pole or Wall A wireless bridge is made up of two devices, each connected to a network or an IP camera with an Ethernet cable. You can install an S4300 on a wall or pole using a mounting assembly set that is included in your shipment. The mounting assembly set includes: A mounting bracket A pole/wall pivot mount A pole clamp Two stainless steel straps Note: You must install the mounting assembly on the S4300. It is required to properly mount and securely ground the wireless device. 65 Verint Video Intelligence Solutions Nextiva S4300 Series User Guide The following fasteners are also part of the set: Item Description 1 Lock washers for the pole clamp (2) and the pole/wall mount pivot (2) 2 Lock washers for the mounting bracket (4) 3 Nuts for the pole clamp (2) and the pole/wall mount pivot (2) 4 Hex screws (7/16 inch) for the pole/wall mount pivot (2) 5 Hex screws (7/16 inch) for the pole clamp (2) Scale Drawing Not a scale drawing. Real length is 3.5 inches (89 mm). 6 Hex screw (0.5 inch) for the ground lug (1) 7 Screws (Phillips) for the mounting bracket (4) To install the mounting assembly, you need the following equipment: Phillips #2 screwdriver Slotted screwdriver 0.5-inch (13-mm) wrench 7/16-inch (11-mm) wrench Four screws if the device is installed on a wall Verint Video Intelligence Solutions 66 4: Configuring and Installing a Wireless Bridge The pole diameter can vary from 1.0 to 6.5 inches (2.55 to 16.5 cm). Warning: When installing colocated wireless systems, you have to take into account the distance limitations listed on page 29. Always mount the device with the mating connectors pointing downwards. Note: If you are not installing a high-gain antenna, position the device so that its integrated antenna has a clear RF line of sight with the antennas of the facing devices. To mount an S4300 on a pole or wall: 1. Install the mounting bracket on the rear of the device with a Phillips screwdriver, using the four screws (item 7) and the four lock washers (item 2). The recommended torque is 23 lbf-inch (2.6 N-m). Lock washer (item 2) Screw (item 7) Mounting bracket 2. Attach the pole/wall pivot mount to the mounting bracket with a 7/16-inch (11-mm) wrench, using the two screws (item 4), two lock washers (item 1), and two nuts (item 3). The recommended torque is 70 lbf-inch (7.9 N-m). Screw (item 4) Pole/wall pivot mount Lock washer (item 1) Nut (item 3) Screw (item 4) 67 Verint Video Intelligence Solutions Nextiva S4300 Series User Guide 3. To install the device on a wall, use four screws (not supplied) in the four mounting holes located at the ends of the pole/wall pivot mount. Mounting hole Mounting hole 4. To install the device on a small pole (1–2.25 inch, or 2.55–5.7 cm diameter), position the device and the pcole clamp the following way, then use a 7/16-inch (11-mm) wrench to put in place the two screws (item 5) with two nuts (item 3) and two lock washers (item 1). The recommended torque is 70 lbf-inch (7.9 N-m). Pole clamp Nut (item 3) Lock washer (item 1) Screw (item 5) 5. To install the device on a pole with a 2.25–3.25 inch diameter (5.7–8.25 cm), position the device and the pole clamp the following way, then use a 7/16-inch (11-mm) wrench to put in place the two screws (item 5) with two nuts (item 3) and two lock washers (item 1). The recommended torque is 70 lbf-inch (7.9 N-m). Pole clamp Nut (item 3) Lock washer (item 1) Screw (item 5) 6. To install the device on a pole with a 4.5–6.5 inch diameter (11.4–16.5 cm), use the supplied stainless steel straps and a slotted screwdriver. Stainless steel strap Pole clamp Verint Video Intelligence Solutions 68 4: Configuring and Installing a Wireless Bridge 7. Connect the device to the ground by inserting a copper cable into the ground lug, then screw in the lug screw (item 6) using a 0.5-inch (13-mm) wrench. Use a large diameter wire (minimum AWG 10; maximum AWG 1), and make it as short as possible. Then ground the cable. Lug screw (item 6) Ground lug Cable 8. If required, install an external antenna on the device (see page 70). Tip: If you are installing the S4300 equipment in a lightning prone environment or in a site where large AC mains power fluctuations are a common occurrence, add external surge protection to secure your equipment. For more information, see Appendix C on page 154. Tip: If the S4300 is directly exposed to the sun in an environment likely to reach 122°F (50°C), install a sun shield. Otherwise, reduce the maximum operating temperature by 18°F (10°C) to protect the equipment; that is, without a sun shield, the maximum temperature should be 104°F (40°C). 9. On the S4300-BR-PoE: a. Connect the PoE kit to the device (see page 56). b. Connect the loose end of the indoor Ethernet cable into an Ethernet equipment. Warning: To avoid damaging your equipment, ensure that the Ethernet cable is connected into the DATA port of the PoE injector, and not in the DATA & PWR port. c. Power the device by connecting the electric plug of the PoE injector into the outlet. 10. On the S4300-BR: a. To properly fuse the power supplied to the wireless device, install a fuse between the power source and the power cable. The fuse must have the following ratings: UL Listed, 250V, 2.5A, Fast-Acting. 69 Verint Video Intelligence Solutions Nextiva S4300 Series User Guide b. Power the device using the assembled power device. Note: Power supplies other than the approved ones (PS2440) require verification of operation with the S4300-BR before use. If you are using a power supply other than the one supplied by Verint, you need to ensure that it has a minimum capacity of 1.6A (for 12V DC) or 25 VA (for 24V AC). c. Connect the device to the network or an Ethernet equipment using the supplied outdoor Ethernet cable. 11. Repeat step 1 to step 10 for the other device. 12. To improve the signal level between the devices, use the antenna alignment utility from SConfigurator. Installing an External Antenna If you bought a high gain antenna, install it after the S4300 is in place. Note: You can only use antennas certified by Verint. For the list, see the “Compliance” appendix on page 183. The antenna requires professional installation. The installer must enter the proper antenna gain in the device so that the transmission power is automatically adjusted. It is the responsibility of the installer to ensure that the proper antenna gain is configured. For fixed point-to-point applications in the 5.725 GHz–5.850 GHz in USA and Canada, 19 dBi and 23 dBi antennas can be used without transmission power reduction. It is the responsibility of the installer to ensure that the system is used exclusively for fixed point-to-point operation. An omni-directional antenna (ANT-WP8-49/5x product code) is available for installation on a master device that requires a 360º coverage. Use it if the following conditions are met: There is a short distance between the master and slave devices (less than 0.6 mile/1 km). A typical use is in parking lots. At least three slaves are connected to the master. The antennas of the slaves point towards the omni-directional antenna and are in its vertical coverage zone (vertical beamwidth of 14º). The omni-directional antenna is installed vertically, without any tilt. To install an external antenna: 1. Install the antenna above the S4300 device. If you bought your antenna from Verint, use the supplied pole mount bracket. 2. Remove the cap from the antenna connector on the S4300. Verint Video Intelligence Solutions 70 4: Configuring and Installing a Wireless Bridge 3. Screw the SMA connector of the antenna cable to the antenna connector on the S4300 and tighten it with a 0.25-inch (0.6 centimeter) wrench. Warning: Do not over-tighten to avoid damaging the connector. The recommended torque is 8 lbf-inch (100 N-cm). You could use a calibrated SMA torque wrench (for instance, from the Pasternack company, available at www.pasternack.com). Never leave the antenna connector without either the cap or the SMA connector. The antenna connector must be terminated to avoid damaging the device radio. 4. Apply two or three layers of electrical tape around all RF connections. The antenna cable and connectors are weather-tight; however, vibration caused by the wind will over time loosen the connectors and reduce the efficiency of the gaskets. The electrical tape will prevent this situation. 5. With SConfigurator, enter the new antenna gain and change the antenna selection from Integrated to External. 6. Carefully align the antenna with those of the other devices so that they have a clear RF line of sight. 7. To improve the signal level between both devices, use the antenna alignment utility from SConfigurator. 71 Verint Video Intelligence Solutions Configuring and Installing a Point-to-Point Repeater The steps required to prepare your devices for point-to-point repeater operation are: 1. Configuring and installing the S4100 pairs in repeater mode. For the procedure, refer to the Nextiva S4100 Series User Guide. Note: You must complete the configuration of the S4100 devices before powering up an S4300. 2. Assembling the power devices. 3. Configuring the two S4300 devices part of the repeater (S4300-RP), one at a time. You need to shut down the first device before configuring the second one. 4. Installing the S4300-RP. 5. If required, installing an external antenna. Verint Video Intelligence Solutions 72 5: Configuring and Installing a Point-to-Point Repeater Presenting the Application A point-to-point repeater is a range extender for wireless links to retransmit the signals coming from one or many S4100 transmitters to their corresponding receivers. You use the S4300-RP (made up of two S4300 devices) to create this repeater. 1 1 S4300 2 S4300 S4100 2 S4100 3 S4300_1 in Cell1 3 Repeater S4300_2 in Cell2 Note: Prior to deployment in the field, this wireless device requires configuration and testing. Connecting Power The S4300-RP uses 12V DC or 24V AC for power. It is strongly recommended to connect power in a lab. Warning: To avoid material damages, you must never power any two devices while their antennas are facing one another with a distance of less than 10 feet (3 meters). Use the supplied power cable to power the devices. Note: CE and FCC compliance testing has been performed with the MTA572415 (CE 24V AC) and MA572416 (24V AC North America) power supplies respectively. They correspond to the PS2440 power supply offered as an option by Verint. Power supplies other than the approved ones require verification of operation with the S4300 before use. If you are using a power supply other than the one supplied by Verint, you need to ensure that it has a minimum capacity of 1.6A (for 12V DC) or 25 VA (for 24V AC). To power the device: 1. Plug the power cable on the main connector of the device. 73 Verint Video Intelligence Solutions Nextiva S4300 Series User Guide 2. In 12V DC, connect each power wire of the power cable to the corresponding wire of the power supply: the red wire to the input (+) wire and the black wire to the ground wire (-). For more information, refer to the power supply documentation. 3. In 24V AC, connect each power wire of the supplied cable to a wire on the power supply. Both wires are used for power. 4. Connect the electrical plug into the outlet. Configuring the System Device configuration requires the use of the proprietary SConfigurator tool. Its latest version is included on the Verint web site (www.verint.com/manuals). You need to copy its executable file (SConfigurator.exe) to the hard disk of your computer. It is strongly recommended to configure the S4300-RP in a lab. Configuring each device making up the S4300-RP product for a point-to-point repeater involves the following sequence of steps: Note: Never power more than one S4300 device at a time during the configuration process. 1. Changing the IP address of the computer running SConfigurator. 2. Setting the network parameters. 3. Setting the device name and country of operation. 4. Setting the wireless parameters. 5. Checking the communication between the devices. 6. Putting back the original IP address of the computer. For any other configuration task or for more information about the parameters, refer to the Verint SConfigurator User Guide. Changing the IP Address of the Computer To change the parameters of the S4300 devices in a point-to-point repeater context, you need to temporarily change the IP address of your computer. The temporary address must be in the 172.16.23.255 subnet. The procedure varies depending on your operating system (Windows 2000 or Windows XP). The recommended temporary IP settings are: IP address: 172.16.23.1 Subnet mask: 255.255.0.0 Default gateway: 172.16.23.1 Verint Video Intelligence Solutions 74 5: Configuring and Installing a Point-to-Point Repeater To change the IP address under Windows 2000: 1. From the desktop, right-click My Network Places, then choose Properties. The Network and Dial-up Connections window appears. 2. Double-click Local Area Connection. The Local Area Connection Status window appears. 3. Click Properties. The Local Area Connection Properties window appears. 4. In the component list, select Internet Protocol (TCP/IP), then click Properties. The Internet Protocol (TCP/IP) Properties window appears. 75 Verint Video Intelligence Solutions Nextiva S4300 Series User Guide 5. If Use the following IP address is selected, write down the information displayed in the box: the IP address, subnet mask, and default gateway. You will need these addresses to put back your computer in its initial state once the configuration process is completed. 6. If Obtain an IP address automatically is selected, click Use the following IP address. 7. Enter the desired IP address, subnet mask, and default gateway (the temporary values when you are starting the configuration procedure, or the initial values when the work is over). 8. Click OK to close all windows. To change the IP address under Windows XP: 1. In the Windows Start menu, select Control Panel. 2. If the classic view is enabled, select Network Selection. In the category view, select Network and Internet Connections, then Network Connections. 3. Double-click your active LAN or Internet connection. 4. Click Properties. A Properties window appears. Verint Video Intelligence Solutions 76 5: Configuring and Installing a Point-to-Point Repeater 5. In the General tab, select the Internet Protocol (TCP/IP) item, then click Properties. The Internet Protocol (TCP/IP) Properties window appears. 6. If Use the following IP address is selected, write down the information displayed in the box: the IP address, subnet mask, and default gateway. You will need these addresses to put back your computer in its initial state once the configuration process is completed. 7. If Obtain an IP address automatically is selected, click Use the following IP address. 8. Enter the desired IP address, subnet mask, and default gateway (the temporary values when you are starting the configuration procedure, or the initial values when the work is over). 9. Click OK to close all windows. Setting Network Parameters The first step in configuring an S4300 device is to provide a typical initial configuration of its network parameters (including its IP address) to ensure compatibility with an existing network. Note: To work properly, devices on the same network must have unique IP addresses. The device will not prevent you from entering a duplicate address. However, its system status LED will turn to flashing red (1-second interval); then the device will use its default address. You then need to configure it with a proper IP address. To set the initial network parameters: 1. Ensure that the device is powered. 2. Write down the serial numbers of the devices in a safe place. 77 Verint Video Intelligence Solutions Nextiva S4300 Series User Guide 3. Plug an Ethernet cable between the network (RJ-45) connector on the device and the network or a computer. Note: The maximum length of this Ethernet cable is 328 feet (100 meters). 4. Start SConfigurator by double-clicking SConfigurator.exe on your hard disk. The SConfigurator window appears. 5. In the General tab, click Program Options. The Program Options window appears. 6. Check Detect All Units on LAN. 7. Ensure that the VSIP Port is 5510; otherwise, click Default. 8. Ensure that the Discovery IP Address is 255.255.255.255; otherwise, click Reset to Broadcast. 9. Click OK. 10. Select the Units tab, then click Discover. A device of type “Unknown” with a 169.254.X.Y IP address appears in the list; it corresponds to your new device. This default IP address is based on the APIPA (Automatic Private IP Addressing) addressing scheme. X and Y are relative to the MAC (Media Access Control) address of the device; for more information about APIPA, see page 152. Verint Video Intelligence Solutions 78 5: Configuring and Installing a Point-to-Point Repeater 11. Select the unknown device, then click Configure. 12. In the Reconfigure unit? confirmation window, click Yes. The New Network Configuration window appears. 13. Do not check the Use DHCP box. 14. In the IP Address box, enter 172.16.23.51 for the S4300 on the transmitter side and 172.16.23.52 for the S4300 on the receiver side. 15. In the Subnet box, enter 255.255.0.0. 16. In the Gateway box, enter 172.16.23.1. 17. Click OK. The device reboots with its new network configuration. 18. In the Units tab, click Discover to update the list of devices. The new S4300 device appears. 19. Select the device, then click Configure. The Unit Configuration window appears. Setting the Device Name and Country of Operation It is recommended to give a meaningful name to each device, to help maintenance and debugging. You must assign the proper country of operation to the device, so that it will comply to the DFS/TPC regulations, if applicable, respect the maximum EIRP, and use the proper set of frequency channels. 79 Verint Video Intelligence Solutions Nextiva S4300 Series User Guide To set the device name and country of operation: 1. In the parameter tree of the Unit Configuration window, click Unit. 2. In the Unit Name box, assign a meaningful name to the device. 3. In the Country list, select the country of operation of the device. 4. In the confirmation window that appears, click Yes. Setting Wireless Parameters The set of wireless values to apply to the two S4300 devices vary depending on the wireless cell; for an illustration of the application, see page 73. Verint Video Intelligence Solutions 80 5: Configuring and Installing a Point-to-Point Repeater To set the wireless parameters: 1. In the parameter tree of the Unit Configuration window, expand the Network structure, then click Wireless. 2. In the Mode list, select SPCF for both devices. 3. In the Role list, select Master for both devices. 4. In the Band list, select a frequency band. You must select the same value for both devices. 5. In the Channel list, select a frequency channel. The channels must be different for the two S4300 devices. You can also select Auto for the automatic selection. Tip: To simplify channel management, especially if your system involves colocated cells, you should manually assign a channel to the S4300, not use the automatic channel selection. Once the devices are installed in their final location, you should perform a site survey to select the proper frequency channel. For the procedure, see page 149. 6. If necessary in the 4.9 GHz band, change the bandwidth in the Channel Bandwidth list. 7. In a DFS context with automatic channel selection, enter in the Starting Order list a sequence number to delay its startup. This value must be different for each wireless cell. For more information about the starting order, see page 134. 81 Verint Video Intelligence Solutions Nextiva S4300 Series User Guide 8. If you are using an external antenna: a. Enter its gain in the Antenna Gain box. Note: Providing a gain lower than the actual gain of the antenna you are using is prohibited. b. Select External in the Antenna Selection list. 9. If you use the integrated antenna, check that the proper value is displayed in the Antenna Gain box; the gain is 8.5 dBi in the 2.4 GHz band and 12 dBi in the 4.9 GHz and 5 GHz bands. 10. Set the wireless passkey to the value common to all devices in a cell. For the procedure, see next: For S4300_1, use the value given in Cell1. For S4300_2, use the value given in Cell2. The wireless passkey must be different for the two S4300 devices. To set the wireless passkey: 1. In the Wireless pane, click Set Wireless Security. The Set Wireless Security window appears. 2. In the Format list, select the format of the passkey: Text (ASCII) or Hexadecimal. Verint Video Intelligence Solutions 82 5: Configuring and Installing a Point-to-Point Repeater 3. In the Passkey box, enter the new passkey (case-sensitive). The user-supplied passkey must be unique and have exactly 16 characters if the format is Text, or 32 digits if Hexadecimal. For the wireless connection to be secure, do no enter a known name (like a street name), but instead use a mix of digits and letters. Do not disclose the passkey. The connection security is based on the secrecy and uniqueness of the passkey. 4. In the Confirmation box, enter again the passkey. 5. To set the wireless passkey to its default value, click Reset. 6. On a master device, to apply the new password to all associated devices: a. Ensure that Apply changes to connected clients/slaves is checked. b. Click OK. Note: The wireless passkey of the master will be changed only when you click OK in the Unit Configuration window. The Changing Wireless Passkey window appears. c. When the procedure is finished, click Close. 7. In the Set Wireless Security window, click OK. 8. In the Unit Configuration window, click OK. 9. In the Warning! window that appears, click Yes to save the new parameters. 10. In the confirmation window that appears, click OK. The device reboots with its new wireless configuration. Checking Communication Using SConfigurator, ensure that the master device and its slaves communicate well together. To check communication: 1. If required, power up all the devices making up the system. 2. In the Units tab in SConfigurator, ensure that the associated devices are hierarchically positioned under the master. 3. In the Network > Wireless > Link Status pane of the Unit Configuration window of the master, ensure that the associated devices are in the Clients/Slaves list. 4. Ensure that there is end-to-end video transmission in the lab before installing the devices in their final locations. 83 Verint Video Intelligence Solutions Nextiva S4300 Series User Guide Installing the System After ensuring that all devices are communicating properly in a lab, you can install the S4300 devices in their final location. Depending on your setup, you can install external antennas on the devices. Note: When installing colocated wireless systems, take into account the distance limitations listed on page 29. Mounting a Device on a Pole or Wall A point-to-point repeater is made up of two devices installed back to back and connected together with an outdoor Ethernet cable. You can install an S4300 on a wall or pole using a mounting assembly set that is included in your shipment. The mounting assembly set includes: A mounting bracket A pole/wall pivot mount A pole clamp Two stainless steel straps Note: You must install the mounting assembly on the S4300. It is required to properly mount and securely ground the wireless device. The following fasteners are also part of the set: Item Description 1 Lock washers for the pole clamp (2) and the pole/wall mount pivot (2) 2 Lock washers for the mounting bracket (4) 3 Nuts for the pole clamp (2) and the pole/wall mount pivot (2) 4 Hex screws (7/16 inch) for the pole/wall mount pivot (2) Verint Video Intelligence Solutions Scale Drawing 84 5: Configuring and Installing a Point-to-Point Repeater Item Description 5 Hex screws (7/16 inch) for the pole clamp (2) Scale Drawing Not a scale drawing. Real length is 3.5 inches (89 mm). 6 Hex screw (0.5 inch) for the ground lug (1) 7 Screws (Phillips) for the mounting bracket (4) To install the mounting assembly, you need the following equipment: Phillips #2 screwdriver Slotted screwdriver 0.5-inch (13-mm) wrench 7/16-inch (11-mm) wrench Four screws if the device is installed on a wall The pole diameter can vary from 1.0 to 6.5 inches (2.55 to 16.5 cm). Warning: When installing colocated wireless systems, you have to take into account the distance limitations listed on page 29. Always mount the device with the mating connectors pointing downwards. Note: If you are not installing a high-gain antenna, position the device so that its integrated antenna has a clear RF line of sight with the antennas of the facing devices. 85 Verint Video Intelligence Solutions Nextiva S4300 Series User Guide To mount an S4300 on a pole or wall: 1. Install the mounting bracket on the rear of the device with a Phillips screwdriver, using the four screws (item 7) and the four lock washers (item 2). The recommended torque is 23 lbf-inch (2.6 N-m). Lock washer (item 2) Screw (item 7) Mounting bracket 2. Attach the pole/wall pivot mount to the mounting bracket with a 7/16-inch (11-mm) wrench, using the two screws (item 4), two lock washers (item 1), and two nuts (item 3). The recommended torque is 70 lbf-inch (7.9 N-m). Screw (item 4) Pole/wall pivot mount Lock washer (item 1) Nut (item 3) Screw (item 4) 3. To install the device on a wall, use four screws (not supplied) in the four mounting holes located at the ends of the pole/wall pivot mount. Mounting hole Mounting hole Verint Video Intelligence Solutions 86 5: Configuring and Installing a Point-to-Point Repeater 4. To install the device on a small pole (1–2.25 inch, or 2.55–5.7 cm diameter), position the device and the pcole clamp the following way, then use a 7/16-inch (11-mm) wrench to put in place the two screws (item 5) with two nuts (item 3) and two lock washers (item 1). The recommended torque is 70 lbf-inch (7.9 N-m). Pole clamp Nut (item 3) Lock washer (item 1) Screw (item 5) 5. To install the device on a pole with a 2.25–3.25 inch diameter (5.7–8.25 cm), position the device and the pole clamp the following way, then use a 7/16-inch (11-mm) wrench to put in place the two screws (item 5) with two nuts (item 3) and two lock washers (item 1). The recommended torque is 70 lbf-inch (7.9 N-m). Pole clamp Nut (item 3) Lock washer (item 1) Screw (item 5) 6. To install the device on a pole with a 4.5–6.5 inch diameter (11.4–16.5 cm), use the supplied stainless steel straps and a slotted screwdriver. Stainless steel strap Pole clamp 7. Connect the device to the ground by inserting a copper cable into the ground lug, then screw in the lug screw (item 6) using a 0.5-inch (13-mm) wrench. Use a large diameter wire (minimum AWG 10; maximum AWG 1), and make it as short as possible. Then ground the cable. Lug screw (item 6) Ground lug Cable 87 Verint Video Intelligence Solutions Nextiva S4300 Series User Guide 8. To properly fuse the power supplied to the wireless device, install a fuse between the power source and the power cable. The fuse must have the following ratings: UL Listed, 250V, 2.5A, Fast-Acting. 9. Repeat step 1 to step 8 for the second device. 10. Ensure that the two devices making up the repeater are installed back to back. 11. If required, install external antennas on the devices (see page 88). Tip: If you are installing the S4300 equipment in a lightning prone environment or in a site where large AC mains power fluctuations are a common occurrence, add external surge protection to secure your equipment. For more information, see Appendix C on page 154. Tip: If the S4300 is directly exposed to the sun in an environment likely to reach 122°F (50°C), install a sun shield. Otherwise, reduce the maximum operating temperature by 18°F (10°C) to protect the equipment; that is, without a sun shield, the maximum temperature should be 104°F (40°C). 12. Power the devices using the assembled power devices. Note: Power supplies other than the approved ones (PS2440) require verification of operation with the S4300-RP before use. If you are using a power supply other than the one supplied by Verint, you need to ensure that it has a minimum capacity of 1.6A (for 12V DC) or 25 VA (for 24V AC). 13. Connect the supplied outdoor Ethernet cable between the two devices. 14. To improve the signal level between the devices, use the antenna alignment utility from SConfigurator. Installing an External Antenna If you bought a high gain antenna, install it after the S4300 is in place. Note: You can only use antennas certified by Verint. For the list, see the “Compliance” appendix on page 183. The antenna requires professional installation. The installer must enter the proper antenna gain in the device so that the transmission power is automatically adjusted. It is the responsibility of the installer to ensure that the proper antenna gain is configured. For fixed point-to-point applications in the 5.725 GHz–5.850 GHz in USA and Canada, 19 dBi and 23 dBi antennas can be used without transmission power reduction. It is the responsibility of the installer to ensure that the system is used exclusively for fixed point-to-point operation. Verint Video Intelligence Solutions 88 5: Configuring and Installing a Point-to-Point Repeater An omni-directional antenna (ANT-WP8-49/5x product code) is available for installation on a master device that requires a 360º coverage. Use it if the following conditions are met: There is a short distance between the master and slave devices (less than 0.6 mile/1 km). A typical use is in parking lots. At least three slaves are connected to the master. The antennas of the slaves point towards the omni-directional antenna and are in its vertical coverage zone (vertical beamwidth of 14º). The omni-directional antenna is installed vertically, without any tilt. To install an external antenna: 1. Install the antenna above the S4300 device. If you bought your antenna from Verint, use the supplied pole mount bracket. 2. Remove the cap from the antenna connector on the S4300. 3. Screw the SMA connector of the antenna cable to the antenna connector on the S4300 and tighten it with a 0.25-inch (0.6 centimeter) wrench. Warning: Do not over-tighten to avoid damaging the connector. The recommended torque is 8 lbf-inch (100 N-cm). You could use a calibrated SMA torque wrench (for instance, from the Pasternack company, available at www.pasternack.com). Never leave the antenna connector without either the cap or the SMA connector. The antenna connector must be terminated to avoid damaging the device radio. 4. Apply two or three layers of electrical tape around all RF connections. The antenna cable and connectors are weather-tight; however, vibration caused by the wind will over time loosen the connectors and reduce the efficiency of the gaskets. The electrical tape will prevent this situation. 5. With SConfigurator, enter the new antenna gain and change the antenna selection from Integrated to External. 6. Carefully align the antenna with those of the other devices so that they have a clear RF line of sight. 7. To improve the signal level between both devices, use the antenna alignment utility from SConfigurator. 89 Verint Video Intelligence Solutions Configuring and Installing a Point-to-Multipoint Repeater The steps required to prepare your devices for point-to-multipoint repeater operation are: 1. Configuring and installing the S4200 transmitters. For the procedure, refer to the Nextiva S4200 Series User Guide. 2. Assembling the power devices. 3. Configuring the two S4300 devices part of the repeater (S4300-RP) and the S4300 access point connected to the LAN, one at a time. Shut down a device before configuring the next one. 4. Installing the S4300-RP. 5. Installing the S4300 access point. For the procedure, see page 48. 6. If required, installing an external antenna. Verint Video Intelligence Solutions 90 6: Configuring and Installing a Point-to-Multipoint Repeater Presenting the Application A point-to-multipoint repeater is a range extender for wireless links, when you need to retransmit the signals coming from S4200 transmitters towards the Ethernet LAN. Use the S4300-RP (made up of two S4300 devices) to create this repeater. The application also requires an S4300 access point. Repeater S4300 S4300 S4300 S4200 S4300_1 in Cell1 (master) S4300_2 in Cell2 (master) S4300_3 in Cell2 (slave) The repeater is made up of S4300_2 and S4300_3. S4300_1 is an access point. All devices in this setup must be in the same IP subnet. Note: Prior to deployment in the field, this wireless device requires configuration and testing. Connecting Power The S4300-RP uses 12V DC or 24V AC for power. It is strongly recommended to connect power in a lab. Warning: To avoid material damages, you must never power any two devices while their antennas are facing one another with a distance of less than 10 feet (3 meters). 91 Verint Video Intelligence Solutions Nextiva S4300 Series User Guide Use the supplied power cable to power the devices. Note: CE and FCC compliance testing has been performed with the MTA572415 (CE 24V AC) and MA572416 (24V AC North America) power supplies respectively. They correspond to the PS2440 power supply offered as an option by Verint. Power supplies other than the approved ones require verification of operation with the S4300 before use. If you are using a power supply other than the one supplied by Verint, you need to ensure that it has a minimum capacity of 1.6A (for 12V DC) or 25 VA (for 24V AC). To power the device: 1. Plug the power cable on the main connector of the device. 2. In 12V DC, connect each power wire of the power cable to the corresponding wire of the power supply: the red wire to the input (+) wire and the black wire to the ground wire (-). For more information, refer to the power supply documentation. 3. In 24V AC, connect each power wire of the supplied cable to a wire on the power supply. Both wires are used for power. 4. Connect the electrical plug into the outlet. Configuring the Application Device configuration requires the use of the proprietary SConfigurator tool. Its latest version is included on the Verint web site (www.verint.com/manuals). You need to copy its executable file (SConfigurator.exe) to the hard disk of your computer. It is strongly recommended to configure the S4300-RP in a lab. Configuring each device making up the point-to-multipoint repeater involves the following sequence of steps: Note: Never power more than one S4300 device at a time during the configuration process. 1. Setting the network parameters. 2. Setting the device name and country of operation. 3. Setting the wireless parameters. 4. Checking the communication between the devices. For any other configuration task or for more information about the parameters, refer to the Verint SConfigurator User Guide. Verint Video Intelligence Solutions 92 6: Configuring and Installing a Point-to-Multipoint Repeater Setting Network Parameters The first step in configuring an S4300 device is to provide a typical initial configuration of its network parameters (including its IP address) to ensure compatibility with an existing network. Note: To work properly, devices on the same network must have unique IP addresses. The device will not prevent you from entering a duplicate address. However, its system status LED will turn to flashing red (1-second interval); then the device will use its default address. You then need to configure it with a proper IP address. To set the initial network parameters: 1. Ensure that the device is powered. 2. Write down the serial numbers of the devices in a safe place. 3. Plug an Ethernet cable between the network (RJ-45) connector on the device and the network or a computer. Note: The maximum length of this Ethernet cable is 328 feet (100 meters). 4. Start SConfigurator by double-clicking SConfigurator.exe on your hard disk. The SConfigurator window appears. 5. In the General tab, click Program Options. The Program Options window appears. 6. Check Detect All Units on LAN. 7. Ensure that the VSIP Port is 5510; otherwise, click Default. 8. Ensure that the Discovery IP Address is 255.255.255.255; otherwise, click Reset to Broadcast. 9. Click OK. 93 Verint Video Intelligence Solutions Nextiva S4300 Series User Guide 10. Select the Units tab, then click Discover. A device of type “Unknown” with a 169.254.X.Y IP address appears in the list; it corresponds to your new device. This default IP address is based on the APIPA (Automatic Private IP Addressing) addressing scheme. X and Y are relative to the MAC (Media Access Control) address of the device; for more information about APIPA, see page 152. 11. Select the unknown device, then click Configure. 12. In the Reconfigure unit? confirmation window, click Yes. The New Network Configuration window appears. 13. If you have a DHCP (Dynamic Host Configuration Protocol) server on your network, check Use DHCP. Otherwise, enter the IP address, subnet mask, and gateway of the device, as provided by your network administrator. For more information about DHCP, see page 152. 14. Click OK. The device reboots with its new network configuration. 15. In the Units tab, click Discover to update the list of devices. The new S4300 device appears. 16. Select the device, then click Configure. The Unit Configuration window appears. Verint Video Intelligence Solutions 94 6: Configuring and Installing a Point-to-Multipoint Repeater Setting the Device Name and Country of Operation It is recommended to give a meaningful name to each device, to help maintenance and debugging. You must assign the proper country of operation to the device, so that it will comply to the DFS/TPC regulations, if applicable, respect the maximum EIRP, and use the proper set of frequency channels. To set the device name and country of operation: 1. In the parameter tree of the Unit Configuration window, click Unit. 2. In the Unit Name box, assign a meaningful name to the device. 3. In the Country list, select the country of operation of the device. 4. In the confirmation window that appears, click Yes. Setting Wireless Parameters The set of wireless values to apply to the two S4300 devices making up the repeater vary depending on the wireless cell; for an illustration of the application, see page 91. The repeater is made up of S4300_2 and S4300_3. S4300_1 is an access point; for more information about its configuration, see Chapter 3 on page 39. 95 Verint Video Intelligence Solutions Nextiva S4300 Series User Guide To set the wireless parameters of the three S4300 devices forming the point-to-multipoint repeater: 1. In the parameter tree of the Unit Configuration window, expand the Network structure, then click Wireless. 2. In the Mode list, select SPCF for all devices. 3. In the Role list, select Master for S4300_1 and S4300_2; select Slave for S4300_3. 4. In the Band list, select the desired frequency band: For S4300_1, select the same frequency band as the S4200 transmitters. For S4300_2 and S4300_3, select a frequency band; it can be the same as in S4300_1 or a different one. 5. For S4300_1 and S4300_2 (masters), select a frequency channel in the Channel list. The channels must be different for the two devices. You can also select Auto for the automatic selection. Tip: To simplify channel management, especially if your system involves colocated cells, you should manually assign a channel to the S4300, not use the automatic channel selection. Once the devices are installed in their final location, you should perform a site survey to select the proper frequency channel. For the procedure, see page 149. 6. If necessary in the 4.9 GHz band, change the bandwidth in the Channel Bandwidth list. 7. For S4300_3 (slave), select the data rate at which the wireless cell operates in the Bit Rate list. Verint Video Intelligence Solutions 96 6: Configuring and Installing a Point-to-Multipoint Repeater 8. For S4300_1 and S4300_2 (masters) in a DFS context with automatic channel selection, enter in the Starting Order list a sequence number to delay its startup. This number must be different for each wireless cell (for example, 1 for S4300_1 and 2 for S4300_2). For more information about the starting order, see page 134. 9. If you are using an external antenna: a. Enter its gain in the Antenna Gain box. Note: Providing a gain lower than the actual gain of the antenna you are using is prohibited. b. Select External in the Antenna Selection list. 10. If you use the integrated antenna, check that the proper value is displayed in the Antenna Gain box; the gain is 8.5 dBi in the 2.4 GHz band and 12 dBi in the 4.9 GHz and 5 GHz bands. 11. Set the wireless passkey to the value common to all devices in the wireless cell. For the procedure, see next. For S4300_1, use the value given in Cell1 to the S4200 transmitters. For S4300_2 and S4300_3, use the same value, but different than the passkey in Cell1. To set the wireless passkey: 1. In the Wireless pane, click Set Wireless Security. The Set Wireless Security window appears. 2. In the Format list, select the format of the passkey: Text (ASCII) or Hexadecimal. 97 Verint Video Intelligence Solutions Nextiva S4300 Series User Guide 3. In the Passkey box, enter the new passkey (case-sensitive). The user-supplied passkey must be unique and have exactly 16 characters if the format is Text, or 32 digits if Hexadecimal. For the wireless connection to be secure, do no enter a known name (like a street name), but instead use a mix of digits and letters. Do not disclose the passkey. The connection security is based on the secrecy and uniqueness of the passkey. 4. In the Confirmation box, enter again the passkey. 5. To set the wireless passkey to its default value, click Reset. 6. On a master device, to apply the new password to all associated devices: a. Ensure that Apply changes to connected clients/slaves is checked. b. Click OK. Note: The wireless passkey of the master will be changed only when you click OK in the Unit Configuration window. The Changing Wireless Passkey window appears. c. When the procedure is finished, click Close. 7. In the Set Wireless Security window, click OK. 8. In the Unit Configuration window, click OK. 9. In the Warning! window that appears, click Yes to save the new parameters. 10. In the confirmation window that appears, click OK. The device reboots with its new wireless configuration. Checking Communication Using SConfigurator, ensure that the master device and its slaves communicate well together. To check communication: 1. If required, power up all the devices making up the system. 2. In the Units tab in SConfigurator, ensure that the associated devices are hierarchically positioned under the master. 3. In the Network > Wireless > Link Status pane of the Unit Configuration window of the master, ensure that the associated devices are in the Clients/Slaves list. 4. Ensure that there is end-to-end video transmission in the lab before installing the devices in their final locations. Verint Video Intelligence Solutions 98 6: Configuring and Installing a Point-to-Multipoint Repeater Installing the System After ensuring that all devices are communicating properly in a lab, you can install the S4300 devices in their final location. Depending on your setup, you can install external antennas on the devices. Note: When installing colocated wireless systems, take into account the distance limitations listed on page 29. Mounting a Device on a Pole or Wall A point-to-multipoint repeater is made up of two devices installed back to back and connected together with an outdoor Ethernet cable. You can install an S4300 on a wall or pole using a mounting assembly set that is included in your shipment. The mounting assembly set includes: A mounting bracket A pole/wall pivot mount A pole clamp Two stainless steel straps Note: You must install the mounting assembly on the S4300. It is required to properly mount and securely ground the wireless device. The following fasteners are also part of the set: Item Description 1 Lock washers for the pole clamp (2) and the pole/wall mount pivot (2) 2 Lock washers for the mounting bracket (4) 3 Nuts for the pole clamp (2) and the pole/wall mount pivot (2) 4 Hex screws (7/16 inch) for the pole/wall mount pivot (2) 99 Scale Drawing Verint Video Intelligence Solutions Nextiva S4300 Series User Guide Item Description 5 Hex screws (7/16 inch) for the pole clamp (2) Scale Drawing Not a scale drawing. Real length is 3.5 inches (89 mm). 6 Hex screw (0.5 inch) for the ground lug (1) 7 Screws (Phillips) for the mounting bracket (4) To install the mounting assembly, you need the following equipment: Phillips #2 screwdriver Slotted screwdriver 0.5-inch (13-mm) wrench 7/16-inch (11-mm) wrench Four screws if the device is installed on a wall The pole diameter can vary from 1.0 to 6.5 inches (2.55 to 16.5 cm). Warning: When installing colocated wireless systems, you have to take into account the distance limitations listed on page 29. Always mount the device with the mating connectors pointing downwards. Note: If you are not installing a high-gain antenna, position the device so that its integrated antenna has a clear RF line of sight with the antennas of the facing devices. Verint Video Intelligence Solutions 100 6: Configuring and Installing a Point-to-Multipoint Repeater To mount an S4300 on a pole or wall: 1. Install the mounting bracket on the rear of the device with a Phillips screwdriver, using the four screws (item 7) and the four lock washers (item 2). The recommended torque is 23 lbf-inch (2.6 N-m). Lock washer (item 2) Screw (item 7) Mounting bracket 2. Attach the pole/wall pivot mount to the mounting bracket with a 7/16-inch (11-mm) wrench, using the two screws (item 4), two lock washers (item 1), and two nuts (item 3). The recommended torque is 70 lbf-inch (7.9 N-m). Screw (item 4) Pole/wall pivot mount Lock washer (item 1) Nut (item 3) Screw (item 4) 3. To install the device on a wall, use four screws (not supplied) in the four mounting holes located at the ends of the pole/wall pivot mount. Mounting hole Mounting hole 101 Verint Video Intelligence Solutions Nextiva S4300 Series User Guide 4. To install the device on a small pole (1–2.25 inch, or 2.55–5.7 cm diameter), position the device and the pcole clamp the following way, then use a 7/16-inch (11-mm) wrench to put in place the two screws (item 5) with two nuts (item 3) and two lock washers (item 1). The recommended torque is 70 lbf-inch (7.9 N-m). Pole clamp Nut (item 3) Lock washer (item 1) Screw (item 5) 5. To install the device on a pole with a 2.25–3.25 inch diameter (5.7–8.25 cm), position the device and the pole clamp the following way, then use a 7/16-inch (11-mm) wrench to put in place the two screws (item 5) with two nuts (item 3) and two lock washers (item 1). The recommended torque is 70 lbf-inch (7.9 N-m). Pole clamp Nut (item 3) Lock washer (item 1) Screw (item 5) 6. To install the device on a pole with a 4.5–6.5 inch diameter (11.4–16.5 cm), use the supplied stainless steel straps and a slotted screwdriver. Stainless steel strap Pole clamp 7. Connect the device to the ground by inserting a copper cable into the ground lug, then screw in the lug screw (item 6) using a 0.5-inch (13-mm) wrench. Use a large diameter wire (minimum AWG 10; maximum AWG 1), and make it as short as possible. Then ground the cable. Lug screw (item 6) Ground lug Cable Verint Video Intelligence Solutions 102 6: Configuring and Installing a Point-to-Multipoint Repeater 8. To properly fuse the power supplied to the wireless device, install a fuse between the power source and the power cable. The fuse must have the following ratings: UL Listed, 250V, 2.5A, Fast-Acting. 9. Repeat step 1 to step 8 for the second device. 10. If required, install external antennas on the devices (see next). Tip: If you are installing the S4300 equipment in a lightning prone environment or in a site where large AC mains power fluctuations are a common occurrence, add external surge protection to secure your equipment. For more information, see Appendix C on page 154. Tip: If the S4300 is directly exposed to the sun in an environment likely to reach 122°F (50°C), install a sun shield. Otherwise, reduce the maximum operating temperature by 18°F (10°C) to protect the equipment; that is, without a sun shield, the maximum temperature should be 104°F (40°C). 11. Power the devices using the assembled power devices. Note: Power supplies other than the approved ones (PS2440) require verification of operation with the S4300-RP before use. If you are using a power supply other than the one supplied by Verint, you need to ensure that it has a minimum capacity of 1.6A (for 12V DC) or 25 VA (for 24V AC). 12. Install the S4300 access point in its final location; for the procedure, see page 48. 13. Connect the supplied outdoor Ethernet cable between the S4300 access point (S4300_1 in the illustration on page 95) and the master device in the repeater (S4300_2). 14. To improve the signal level between the devices, use the antenna alignment utility from SConfigurator. Installing an External Antenna If you bought a high gain antenna, install it after the S4300 is in place. Note: You can only use antennas certified by Verint. For the list, see the “Compliance” appendix on page 183. The antenna requires professional installation. The installer must enter the proper antenna gain in the device so that the transmission power is automatically adjusted. It is the responsibility of the installer to ensure that the proper antenna gain is configured. For fixed point-to-point applications in the 5.725 GHz–5.850 GHz in USA and Canada, 19 dBi and 23 dBi antennas can be used without transmission power reduction. It is the responsibility of the installer to ensure that the system is used exclusively for fixed point-to-point operation. 103 Verint Video Intelligence Solutions Nextiva S4300 Series User Guide An omni-directional antenna (ANT-WP8-49/5x product code) is available for installation on a master device that requires a 360º coverage. Use it if the following conditions are met: There is a short distance between the master and slave devices (less than 0.6 mile/1 km). A typical use is in parking lots. At least three slaves are connected to the master. The antennas of the slaves point towards the omni-directional antenna and are in its vertical coverage zone (vertical beamwidth of 14º). The omni-directional antenna is installed vertically, without any tilt. To install an external antenna: 1. Install the antenna above the S4300 device. If you bought your antenna from Verint, use the supplied pole mount bracket. 2. Remove the cap from the antenna connector on the S4300. 3. Screw the SMA connector of the antenna cable to the antenna connector on the S4300 and tighten it with a 0.25-inch (0.6 centimeter) wrench. Warning: Do not over-tighten to avoid damaging the connector. The recommended torque is 8 lbf-inch (100 N-cm). You could use a calibrated SMA torque wrench (for instance, from the Pasternack company, available at www.pasternack.com). Never leave the antenna connector without either the cap or the SMA connector. The antenna connector must be terminated to avoid damaging the device radio. 4. Apply two or three layers of electrical tape around all RF connections. The antenna cable and connectors are weather-tight; however, vibration caused by the wind will over time loosen the connectors and reduce the efficiency of the gaskets. The electrical tape will prevent this situation. 5. With SConfigurator, enter the new antenna gain and change the antenna selection from Integrated to External. 6. Carefully align the antenna with those of the other devices so that they have a clear RF line of sight. 7. To improve the signal level between both devices, use the antenna alignment utility from SConfigurator. Verint Video Intelligence Solutions 104 Configuring and Installing a Wireless Bridge Repeater The steps required to prepare your devices for wireless bridge repeater operation are: 1. Assembling the power devices. 2. Configuring the two S4300 devices part of the repeater (S4300-RP) and the two devices part of the wireless bridge (S4300-BR), one at a time. Shut down a device before configuring the next one. 3. Installing the S4300-RP. 4. Installing the S4300-BR. For the procedure, see page 65. 5. If required, installing an external antenna. Verint Video Intelligence Solutions 105 Nextiva S4300 Series User Guide Presenting the Application A wireless bridge repeater is used as a range extender to retransmit the signals exchanged by the two devices forming a wireless bridge. A typical context is when you cannot obtain an RF line of sight between the two devices forming the wireless bridge. A wireless bridge repeater is made up of four devices: two for the repeater (S4300-RP product code) and two for the wireless bridge (S4300-BR product code). These devices are organized in two wireless cells. Repeater S4300 S4300 S4300 S4300 S4300_4 in Cell2 (slave, S4300-RP) S4300_3 in Cell2 (master, S4300-RP) S4300_2 in Cell1 (master, S4300-BR) S4300_1 in Cell1 (slave, S4300-BR) Note: Prior to deployment in the field, this wireless device requires configuration and testing. Connecting Power The S4300-RP uses 12V DC or 24V AC for power. It is strongly recommended to connect power in a lab. Warning: To avoid material damages, you must never power any two devices while their antennas are facing one another with a distance of less than 10 feet (3 meters). Verint Video Intelligence Solutions 106 7: Configuring and Installing a Wireless Bridge Repeater Use the supplied power cable to power the devices. Note: CE and FCC compliance testing has been performed with the MTA572415 (CE 24V AC) and MA572416 (24V AC North America) power supplies respectively. They correspond to the PS2440 power supply offered as an option by Verint. Power supplies other than the approved ones require verification of operation with the S4300 before use. If you are using a power supply other than the one supplied by Verint, you need to ensure that it has a minimum capacity of 1.6A (for 12V DC) or 25 VA (for 24V AC). To power the device: 1. Plug the power cable on the main connector of the device. 2. In 12V DC, connect each power wire of the power cable to the corresponding wire of the power supply: the red wire to the input (+) wire and the black wire to the ground wire (-). For more information, refer to the power supply documentation. 3. In 24V AC, connect each power wire of the supplied cable to a wire on the power supply. Both wires are used for power. 4. Connect the electrical plug into the outlet. Configuring the Application Device configuration requires the use of the proprietary SConfigurator tool. Its latest version is included on the Verint web site (www.verint.com/manuals). You need to copy its executable file (SConfigurator.exe) to the hard disk of your computer. It is strongly recommended to configure the S4300-RP in a lab. Configuring each device making up the wireless bridge repeater involves the following sequence of steps: Note: Never power more than one S4300 device at a time during the configuration process. 1. Setting the network parameters. 2. Setting the device name and country of operation. 3. Setting the wireless parameters. 4. Checking the communication between the devices. For any other configuration task or for more information about the parameters, refer to the Verint SConfigurator User Guide. 107 Verint Video Intelligence Solutions Nextiva S4300 Series User Guide Setting Network Parameters The first step in configuring an S4300 device is to provide a typical initial configuration of its network parameters (including its IP address) to ensure compatibility with an existing network. Note: To work properly, devices on the same network must have unique IP addresses. The device will not prevent you from entering a duplicate address. However, its system status LED will turn to flashing red (1-second interval); then the device will use its default address. You then need to configure it with a proper IP address. To set the initial network parameters: 1. Ensure that the device is powered. 2. Write down the serial numbers of the devices in a safe place. 3. Plug an Ethernet cable between the network (RJ-45) connector on the device and the network or a computer. Note: The maximum length of this Ethernet cable is 328 feet (100 meters). 4. Start SConfigurator by double-clicking SConfigurator.exe on your hard disk. The SConfigurator window appears. 5. In the General tab, click Program Options. The Program Options window appears. 6. Check Detect All Units on LAN. 7. Ensure that the VSIP Port is 5510; otherwise, click Default. 8. Ensure that the Discovery IP Address is 255.255.255.255; otherwise, click Reset to Broadcast. 9. Click OK. Verint Video Intelligence Solutions 108 7: Configuring and Installing a Wireless Bridge Repeater 10. Select the Units tab, then click Discover. A device of type “Unknown” with a 169.254.X.Y IP address appears in the list; it corresponds to your new device. This default IP address is based on the APIPA (Automatic Private IP Addressing) addressing scheme. X and Y are relative to the MAC (Media Access Control) address of the device; for more information about APIPA, see page 152. 11. Select the unknown device, then click Configure. 12. In the Reconfigure unit? confirmation window, click Yes. The New Network Configuration window appears. 13. If you have a DHCP (Dynamic Host Configuration Protocol) server on your network, check Use DHCP. Otherwise, enter the IP address, subnet mask, and gateway of the device, as provided by your network administrator. For more information about DHCP, see page 152. 14. Click OK. The device reboots with its new network configuration. 15. In the Units tab, click Discover to update the list of devices. The new S4300 device appears. 16. Select the device, then click Configure. The Unit Configuration window appears. 109 Verint Video Intelligence Solutions Nextiva S4300 Series User Guide Setting the Device Name and Country of Operation It is recommended to give a meaningful name to each device, to help maintenance and debugging. You must assign the proper country of operation to the device, so that it will comply to the DFS/TPC regulations, if applicable, respect the maximum EIRP, and use the proper set of frequency channels. To set the device name and country of operation: 1. In the parameter tree of the Unit Configuration window, click Unit. 2. In the Unit Name box, assign a meaningful name to the device. 3. In the Country list, select the country of operation of the device. 4. In the confirmation window that appears, click Yes. Setting Wireless Parameters The set of wireless values to apply to the two S4300 devices making up the repeater vary depending on the wireless cell; for an illustration of the application, see page 106. The repeater is made up of S4300_2 and S4300_3. The wireless bridge is S4300_1 and S4300_4; for its configuration, see page 114. Verint Video Intelligence Solutions 110 7: Configuring and Installing a Wireless Bridge Repeater To set the wireless parameters of the repeater and wireless bridge: 1. In the parameter tree of the Unit Configuration window, expand the Network structure, then click Wireless. 2. In the Mode list, select SPCF for all devices. 3. In the Role list, select Master for S4300_2 and S4300_3; select Slave for S4300_1 and S4300_4. 4. In the Band list, select the frequency band: S4300_1 and S4300_2 must use the same band. S4300_3 and S4300_4 must use the same band; it can be the same as in the other cell or a different band. 5. For S4300_2 and S4300_3 (masters), select a frequency channel in the Channel list. The channels must be different for the two devices. You can also select Auto for the automatic selection. Tip: To simplify channel management, especially if your system involves colocated cells, you should manually assign a channel to the S4300, not use the automatic channel selection. Once the devices are installed in their final location, you should perform a site survey to select the proper frequency channel. For the procedure, see page 149. 6. If necessary in the 4.9 GHz band, change the bandwidth in the Channel Bandwidth list. 7. For S4300_1 and S4300_4 (slaves), select the data rate at which the wireless cell operates in the Bit Rate list. These values do not need to be the same. 111 Verint Video Intelligence Solutions Nextiva S4300 Series User Guide 8. For S4300_2 and S4300_3 (masters) in a DFS context with automatic channel selection, enter in the Starting Order list a sequence number to delay its startup. This number must be different for each wireless cell (for example, 1 for S4300_2 and 2 for S4300_3). For more information about the starting order, see page 134. 9. If you are using an external antenna: a. Enter its gain in the Antenna Gain box. Note: Providing a gain lower than the actual gain of the antenna you are using is prohibited. b. Select External in the Antenna Selection list. 10. If you use the integrated antenna, check that the proper value is displayed in the Antenna Gain box; the gain is 8.5 dBi in the 2.4 GHz band and 12 dBi in the 4.9 GHz and 5 GHz bands. 11. Set the wireless passkey to the value common to all devices in the wireless cell. For the procedure, see next. For S4300_1 and S4300_2, use the same passkey. For S4300_3 and S4300_4, use the same value, but different than the passkey in Cell1. To set the wireless passkey: 1. In the Wireless pane, click Set Wireless Security. The Set Wireless Security window appears. 2. In the Format list, select the format of the passkey: Text (ASCII) or Hexadecimal. Verint Video Intelligence Solutions 112 7: Configuring and Installing a Wireless Bridge Repeater 3. In the Passkey box, enter the new passkey (case-sensitive). The user-supplied passkey must be unique and have exactly 16 characters if the format is Text, or 32 digits if Hexadecimal. For the wireless connection to be secure, do no enter a known name (like a street name), but instead use a mix of digits and letters. Do not disclose the passkey. The connection security is based on the secrecy and uniqueness of the passkey. 4. In the Confirmation box, enter again the passkey. 5. To set the wireless passkey to its default value, click Reset. 6. On a master device, to apply the new password to all associated devices: a. Ensure that Apply changes to connected clients/slaves is checked. b. Click OK. Note: The wireless passkey of the master will be changed only when you click OK in the Unit Configuration window. The Changing Wireless Passkey window appears. c. When the procedure is finished, click Close. 7. In the Set Wireless Security window, click OK. 8. In the Unit Configuration window, click OK. 9. In the Warning! window that appears, click Yes to save the new parameters. 10. In the confirmation window that appears, click OK. The device reboots with its new wireless configuration. Checking Communication Using SConfigurator, ensure that the master device and its slaves communicate well together. To check communication: 1. If required, power up all the devices making up the system. 2. In the Units tab in SConfigurator, ensure that the associated devices are hierarchically positioned under the master. 3. In the Network > Wireless > Link Status pane of the Unit Configuration window of the master, ensure that the associated devices are in the Clients/Slaves list. 4. Ensure that there is end-to-end video transmission in the lab before installing the devices in their final locations. 113 Verint Video Intelligence Solutions Nextiva S4300 Series User Guide Installing the System After ensuring that all devices are communicating properly in a lab, you can install the S4300 devices in their final location. Depending on your setup, you can install external antennas on the devices. Note: When installing colocated wireless systems, take into account the distance limitations listed on page 29. Mounting a Device on a Pole or Wall A wireless bridge repeater is made up of two devices installed back to back and connected together with an outdoor Ethernet cable. You can install an S4300 on a wall or pole using a mounting assembly set that is included in your shipment. The mounting assembly set includes: A mounting bracket A pole/wall pivot mount A pole clamp Two stainless steel straps Note: You must install the mounting assembly on the S4300. It is required to properly mount and securely ground the wireless device. The following fasteners are also part of the set: Item Description 1 Lock washers for the pole clamp (2) and the pole/wall mount pivot (2) 2 Lock washers for the mounting bracket (4) 3 Nuts for the pole clamp (2) and the pole/wall mount pivot (2) 4 Hex screws (7/16 inch) for the pole/wall mount pivot (2) Verint Video Intelligence Solutions Scale Drawing 114 7: Configuring and Installing a Wireless Bridge Repeater Item Description 5 Hex screws (7/16 inch) for the pole clamp (2) Scale Drawing Not a scale drawing. Real length is 3.5 inches (89 mm). 6 Hex screw (0.5 inch) for the ground lug (1) 7 Screws (Phillips) for the mounting bracket (4) To install the mounting assembly, you need the following equipment: Phillips #2 screwdriver Slotted screwdriver 0.5-inch (13-mm) wrench 7/16-inch (11-mm) wrench Four screws if the device is installed on a wall The pole diameter can vary from 1.0 to 6.5 inches (2.55 to 16.5 cm). Warning: When installing colocated wireless systems, you have to take into account the distance limitations listed on page 29. Always mount the device with the mating connectors pointing downwards. Note: If you are not installing a high-gain antenna, position the device so that its integrated antenna has a clear RF line of sight with the antennas of the facing devices. 115 Verint Video Intelligence Solutions Nextiva S4300 Series User Guide To mount an S4300 on a pole or wall: 1. Install the mounting bracket on the rear of the device with a Phillips screwdriver, using the four screws (item 7) and the four lock washers (item 2). The recommended torque is 23 lbf-inch (2.6 N-m). Lock washer (item 2) Screw (item 7) Mounting bracket 2. Attach the pole/wall pivot mount to the mounting bracket with a 7/16-inch (11-mm) wrench, using the two screws (item 4), two lock washers (item 1), and two nuts (item 3). The recommended torque is 70 lbf-inch (7.9 N-m). Screw (item 4) Pole/wall pivot mount Lock washer (item 1) Nut (item 3) Screw (item 4) 3. To install the device on a wall, use four screws (not supplied) in the four mounting holes located at the ends of the pole/wall pivot mount. Mounting hole Mounting hole Verint Video Intelligence Solutions 116 7: Configuring and Installing a Wireless Bridge Repeater 4. To install the device on a small pole (1–2.25 inch, or 2.55–5.7 cm diameter), position the device and the pcole clamp the following way, then use a 7/16-inch (11-mm) wrench to put in place the two screws (item 5) with two nuts (item 3) and two lock washers (item 1). The recommended torque is 70 lbf-inch (7.9 N-m). Pole clamp Nut (item 3) Lock washer (item 1) Screw (item 5) 5. To install the device on a pole with a 2.25–3.25 inch diameter (5.7–8.25 cm), position the device and the pole clamp the following way, then use a 7/16-inch (11-mm) wrench to put in place the two screws (item 5) with two nuts (item 3) and two lock washers (item 1). The recommended torque is 70 lbf-inch (7.9 N-m). Pole clamp Nut (item 3) Lock washer (item 1) Screw (item 5) 6. To install the device on a pole with a 4.5–6.5 inch diameter (11.4–16.5 cm), use the supplied stainless steel straps and a slotted screwdriver. Stainless steel strap Pole clamp 7. Connect the device to the ground by inserting a copper cable into the ground lug, then screw in the lug screw (item 6) using a 0.5-inch (13-mm) wrench. Use a large diameter wire (minimum AWG 10; maximum AWG 1), and make it as short as possible. Then ground the cable. Lug screw (item 6) Ground lug Cable 117 Verint Video Intelligence Solutions Nextiva S4300 Series User Guide 8. To properly fuse the power supplied to the wireless device, install a fuse between the power source and the power cable. The fuse must have the following ratings: UL Listed, 250V, 2.5A, Fast-Acting. 9. Repeat step 1 to step 8 for the second device. 10. If required, install external antennas on the devices (see next). Tip: If you are installing the S4300 equipment in a lightning prone environment or in a site where large AC mains power fluctuations are a common occurrence, add external surge protection to secure your equipment. For more information, see Appendix C on page 154. Tip: If the S4300 is directly exposed to the sun in an environment likely to reach 122°F (50°C), install a sun shield. Otherwise, reduce the maximum operating temperature by 18°F (10°C) to protect the equipment; that is, without a sun shield, the maximum temperature should be 104°F (40°C). 11. Power the devices using the assembled power devices. Note: Power supplies other than the approved ones (PS2440) require verification of operation with the S4300-RP before use. If you are using a power supply other than the one supplied by Verint, you need to ensure that it has a minimum capacity of 1.6A (for 12V DC) or 25 VA (for 24V AC). 12. Install the wireless bridge; for more information, see page 65. 13. Connect the supplied outdoor Ethernet cable between the two master devices (S4300_2 and S4300_3 in the illustration on page 106). 14. To improve the signal level between the devices, use the antenna alignment utility from SConfigurator. Installing an External Antenna If you bought a high gain antenna, install it after the S4300 is in place. Note: You can only use antennas certified by Verint. For the list, see the “Compliance” appendix on page 183. The antenna requires professional installation. The installer must enter the proper antenna gain in the device so that the transmission power is automatically adjusted. It is the responsibility of the installer to ensure that the proper antenna gain is configured. For fixed point-to-point applications in the 5.725 GHz–5.850 GHz in USA and Canada, 19 dBi and 23 dBi antennas can be used without transmission power reduction. It is the responsibility of the installer to ensure that the system is used exclusively for fixed point-to-point operation. Verint Video Intelligence Solutions 118 7: Configuring and Installing a Wireless Bridge Repeater An omni-directional antenna (ANT-WP8-49/5x product code) is available for installation on a master device that requires a 360º coverage. Use it if the following conditions are met: There is a short distance between the master and slave devices (less than 0.6 mile/1 km). A typical use is in parking lots. At least three slaves are connected to the master. The antennas of the slaves point towards the omni-directional antenna and are in its vertical coverage zone (vertical beamwidth of 14º). The omni-directional antenna is installed vertically, without any tilt. To install an external antenna: 1. Install the antenna above the S4300 device. If you bought your antenna from Verint, use the supplied pole mount bracket. 2. Remove the cap from the antenna connector on the S4300. 3. Screw the SMA connector of the antenna cable to the antenna connector on the S4300 and tighten it with a 0.25-inch (0.6 centimeter) wrench. Warning: Do not over-tighten to avoid damaging the connector. The recommended torque is 8 lbf-inch (100 N-cm). You could use a calibrated SMA torque wrench (for instance, from the Pasternack company, available at www.pasternack.com). Never leave the antenna connector without either the cap or the SMA connector. The antenna connector must be terminated to avoid damaging the device radio. 4. Apply two or three layers of electrical tape around all RF connections. The antenna cable and connectors are weather-tight; however, vibration caused by the wind will over time loosen the connectors and reduce the efficiency of the gaskets. The electrical tape will prevent this situation. 5. With SConfigurator, enter the new antenna gain and change the antenna selection from Integrated to External. 6. Carefully align the antenna with those of the other devices so that they have a clear RF line of sight. 7. To improve the signal level between both devices, use the antenna alignment utility from SConfigurator. 119 Verint Video Intelligence Solutions Using the Web Interface In addition to SConfigurator, another tool is available to interact with the device: the web interface. The web interface allows you to: View a quick status of the device Configure the device Perform maintenance operations The web interface is only available with Microsoft Internet Explorer 6.0 or later. You may have to install or upgrade ActiveX controls when accessing the web interface for the first time or after updating your device from a previous firmware release. Depending on user account and security settings, you may have to provide a user name and password when logging into the web interface or accessing it in secure mode. For more information, see the Security parameters on page 126. Verint Video Intelligence Solutions 120 8: Using the Web Interface Installing or Upgrading ActiveX Controls The first time you access the web interface or after updating your device from a previous firmware release, you need to install or upgrade the ActiveX control for firmware update. To install or upgrade the ActiveX control: 1. Open a Microsoft Internet Explorer window. 2. Select Tools > Pop-up Blocker > Turn Off Pop-up Blocker. 3. If you upgraded the firmware of the device: a. Select Tools > Internet Options. b. In the Temporary Internet files box of the General tab, click Delete Files. c. In the Delete Files window, check Delete all offline content, then click OK. d. In the C:\Windows\Downloaded Program Files folder on your computer, delete the FwuEngineAx Class file. 4. In the Address box, enter the IP address of the device using the http://IP_address format. Navigation pane 5. Select Tools > Internet Options > Security to lower the security level in your web browser to enable the ActiveX component. Select Trusted sites, then click Sites to add the IP address of the device in the trusted sites list. 6. In the navigation pane, click Maintenance; then in the Maintenance pane, click Update. A yellow information bar appears below the Address box. 121 Verint Video Intelligence Solutions Nextiva S4300 Series User Guide 7. Click the information bar. 8. In the contextual window that appears, select Install ActiveX Control. 9. If your environment is Windows XP Service Pack 2 with Internet Explorer 6, click Maintenance in the navigation pane, then the Update button. 10. In the Internet Explorer - Security Warning window, click Install. The ActiveX is installed. 11. Select Tools > Pop-up Blocker > Turn On Pop-up Blocker. Viewing the Quick Status The Quick Status pane presents a summary of the device. It is the default view when you access the web interface. You may need to provide some of these internal parameters to customer service specialists for troubleshooting purposes. For a more complete view of internal parameters, look at the system status (described on page page 128). To access the web interface: 1. Open a Microsoft Internet Explorer window. Verint Video Intelligence Solutions 122 8: Using the Web Interface 2. In the Address box, enter the IP address of the device using the http://IP_address format. The web interface window appears. Product type Device name IP address Main pane Uptime Firmware version Navigation pane The web interface is composed of the following graphical elements: 123 Product type—The type of the device. Device name—The descriptive name of the device. Go to page 135 to change it. IP address—The IP address of the device. Navigation pane—The types of information that are available in the web interface. Main pane—The area where to configure the device, view data, and perform maintenance tasks. Firmware version—The current firmware version of the main processor of the device. The latest firmware files are available on the Verint Video Intelligence Solutions extranet. Uptime—The time since the device has been rebooted, using the following format: x days hh:mm:ss; the “days” portion does not appear if the uptime is less than one day. The uptime is not automatically refreshed; press F5 to update it. Verint Video Intelligence Solutions Nextiva S4300 Series User Guide To view the quick status of the device: 1. In the navigation pane, click Quick Status. Basic information appear in the main pane. The quick status information contains: Device Type—The type of the device. This information is also displayed on the top banner of the web interface. Serial Number—The serial number of the device. Build Date—The date the firmware has been generated. Firmware Version—The current firmware version of the device. This information is also displayed on the bottom banner of the web interface. Uptime—The time since the device has been rebooted. This information is also displayed on the bottom banner of the web interface. IP—The IP address of the device. This information is also displayed on the top banner of the web interface. Memory—The available internal memory in the device. Configuring the Device The following parameter categories are available for configuration on the device: Access management Wireless communication System time System status VSIP HTTP (Webserver) Network Verint Video Intelligence Solutions 124 8: Using the Web Interface Configuring Access Management Access management takes care of user accounts and device security. User Accounts You can protect the configuration of the device by restricting the access to its command line interface (CLI) and web interface with a user name and a password. You activate user accounts with the Use Telnet Accounts and Use Web Client Accounts parameters in the Security page (see page 126). Two types of users are available: Administrator—Has all rights and is automatically available when user accounts are activated. Web client—Only has access to quick status in the web interface. Five web clients are available. To configure the user accounts: 1. In the navigation pane, expand Configuration > Access Management, then click User Accounts. The user account parameters appear. 2. In the Administrator User Name box, enter the alphanumeric string identifying the administrator user. 3. In the Administrator Password box, enter the alphanumeric string protecting the access to the device for the administrator user. 4. In the Web Client x User Name box, enter the alphanumeric string identifying a web client user. 5. In the Web Client x Password box, enter the alphanumeric string protecting the access to the device for a web client user. 6. In the Web Client x list, indicate whether the web client number x is enabled. 125 Verint Video Intelligence Solutions Nextiva S4300 Series User Guide 7. If required, repeat the web client configuration steps for all web client users. Up to five web clients are available. 8. To continue the configuration process, select another parameter category in the navigation pane. Otherwise, click Apply to save the changes in the device. Depending on the changes you made, a reboot may be required; follow the on-screen instructions in the Device Configuration Submittal pane. Security The security parameters are relative to the protection of the device. To configure the security parameters: 1. In the navigation pane, expand Configuration > Access Management, then click Security. The security parameters appear. 2. In the Telnet Session list, indicate whether the access to the CLI of the device with Telnet is allowed. 3. In the Use Telnet Accounts list, indicate whether the use of user accounts to access the device with the CLI is enabled. To define user accounts, see page 125. 4. In the XML Report Generation list, indicate whether the generation of an XML report presenting the current state of the device is allowed. 5. In the IP Firmware Update list, indicate whether firmware updates on the device through the IP network are allowed. 6. In the HTTP Access list, indicate whether the access to the web interface of the device in a non-secure context is allowed. If you block this access, you can only set up the device with SConfigurator or Telnet. 7. In the HTTPS Access list, indicates whether the access to the web interface of the device in a secure HTTP (HTTPS) context is enabled. Verint Video Intelligence Solutions 126 8: Using the Web Interface 8. In the Use Web Client Accounts list, indicate whether the use of user accounts to access the device with the web interface is enabled. To define user accounts, see page 125. 9. In the Global Security Profile list, indicate whether the complete SSL security on the device is enabled. Once this profile is activated on a device: You cannot access it anymore with Telnet. You cannot perform firmware updates through the IP network. You access its web interface in a secure mode (that is, the HTTPS access mode is enabled). 10. In the SSL Passkey box, enter a password to secure the connection with the device. The passkey must be the same for all devices and the software tools to allow proper secure communication between them. Tip: You should not change this passkey with the web interface, since there could be eavesdropping on the network. You can use SConfigurator or a video management software to change it. 11. To continue the configuration process, select another parameter category in the navigation pane. Otherwise, click Apply to save the changes in the device. Depending on the changes you made, a reboot may be required; follow the on-screen instructions in the Device Configuration Submittal pane. 127 Verint Video Intelligence Solutions Nextiva S4300 Series User Guide Viewing the System Status The system status information indicates the current values of internal device parameters. These internal parameters are useful when troubleshooting the device with the assistance of a customer service specialist. To view the system status of the device: 1. In the navigation pane, expand Configuration, then click System Status. The system status parameters appear. The following information is available: Firmware Version—The current firmware version of the main processor of the device. The latest firmware files are available on the Verint Video Intelligence Solutions extranet. Loader Version—The version of the firmware used to load the device. Booter Version—The version of the firmware used to boot the device. PIC Firmware Version—The version of the firmware used in the PIC (programmable intelligent controller) microcontroller. Build Date—The date the firmware has been generated. CPU Info—The version of the processing unit in the device. CPU Frequency—The frequency (in Hz) of the processing unit in the device. Slave CPU Frequency—The frequency (in Hz) of the slave processing unit in the device. A value of 0 indicates that there is no slave CPU in the device. Slave Memory Size—The size of the memory block in the slave processing unit, in bytes. A value of 0 indicates that there is no slave CPU in the device. Verint Video Intelligence Solutions 128 8: Using the Web Interface Slave CPU Count—The number of slave processing units in the device. Uptime—The time since the device has been rebooted. Serial Number—The serial number of the device. CPLD Version—The version of the complex programmable logic device. Board Version—The version of the main board in the device. Internal Value 1—Verint technical information. Audio Hardware—The indication of whether audio hardware is present on the device. Unit Tested (MM-YY)—The date the device was tested by Verint production. Board Temperature—The temperature of the main board (in degrees Celcius). Configuring the Network The network parameters allow communication between the device and its IP network. For more information about these settings, contact your network administrator. To configure the network parameters: 1. In the navigation pane, expand Configuration, then click Network. The network parameters appear. 2. In the DHCP Configuration list, indicate whether DHCP (Dynamic Host Configuration Protocol) is used to automatically provide a valid network configuration for the device. You can set this option only if the device is connected to a network that uses a DHCP server. For more information about DHCP, see Appendix B on page 152. 3. In the Local IP Address box, enter the unique IP address of the device on the network. The IP address is written as four numbers separated by periods; each number is in the 0–255 range. Each device on a network must have a unique IP address. 4. In the Subnet Mask box, enter the binary configuration that specifies the subnet in which the IP address of the device belongs. A subnet is a portion of a network that shares a common address component. Unless otherwise specified by your network administrator, it is recommended to use a subnet mask of 255.255.0.0. 129 Verint Video Intelligence Solutions Nextiva S4300 Series User Guide 5. In the Gateway box, enter the IP address of the network point that acts as an entrance to another network. Never use the IP address of the device as the gateway value. 6. In the Host Name box, enter an alias for the IP address of the device, to be used by the DNS server; this parameter is optional. It is made up of 2 to 24 alphanumerical characters; the first one must be a character. Note: It is up to the DHCP server to register the host name in the DNS server. 7. To continue the configuration process, select another parameter category in the navigation pane. Otherwise, click Apply to save the changes in the device. Depending on the changes you made, a reboot may be required; follow the on-screen instructions in the Device Configuration Submittal pane. Configuring Wireless Communication The wireless communication parameters are relative to radio frequency (RF). There are two sets of parameters: basic and advanced. Basic Wireless The basic parameters cover standard wireless features. To configure the basic wireless parameters: 1. In the navigation pane, expand Configuration, then click Wireless Communication. The basic wireless communication parameters appear. Verint Video Intelligence Solutions 130 8: Using the Web Interface 2. In the MAC Mode list, select SPCF. The available media access control values are: SPCF—The proprietary protocol that uses AES encryption (with key rotation) over the wireless link to secure communication between the devices and resolve “hidden node,” quality of service, range, and problems inherent to 802.11 wireless networking products. SDCF—The legacy proprietary protocol not used anymore. It used AES encryption and resolved the range and security problems of the 802.11 standard, but did not manage the hidden node issue. 3. In the Passkey box, enter a unique user-supplied, case-sensitive identifier enabling secure and encrypted RF communication in the wireless cell. The passkey must have exactly 16 characters or 32 hexadecimal digits. For the wireless connection to be secure, do no enter a known name (like a street name), but instead use a mix of digits and letters. Do not disclose the passkey. The connection security is based on the secrecy and uniqueness of the passkey. It is good practice to change the default passkey during the configuration process. 4. In the MAC Role list, select the function of the device in the wireless system. The available values are: Master—A device that controls the access over the wireless medium. It takes care of channel selection and slave authentication to provide access to the wireless medium. The master also allocates bandwidth for all connected slaves. Slave—A device that needs a master to access the wireless medium to transfer data. A slave can also bridge data. Note: A change to the MAC role is automatically applied because it has an immediate impact on other parameters. However, this change will take effect in the device only after you save the parameter and reboot the S4300. 5. In the RF Band list, select the radio frequency band used by the device. The available values are: 802.11a (5 GHz OFDM) 802.11g (2.4 GHz OFDM) Public Safety (4.9 GHz OFDM) Note: A change to the RF band is automatically applied because it has an immediate impact on other parameters. However, this change will take effect in the device only after you save the parameter and reboot the S4300. 6. In the Channel list, select the frequency channel, within the selected band, that the wireless system will use. You can perform channel selection on master devices only; two selection methods are available: manual (selecting a specific channel) or automatic (with the Auto value). On a slave device, you can specify an initial value for the roaming process by which the S4300 will find its access point; be aware that this initial channel may not be the one used by the access point. In a 4.9 GHz band context, the list of channels varies depending on the chosen bandwidth. 131 Verint Video Intelligence Solutions Nextiva S4300 Series User Guide 7. In the Channel Bandwidth list, select the width of the frequency channel when the 4.9 GHz public safety band is selected. This parameter only appears for the 4.9 GHz RF band. The values can be 5 MHz, 10 MHz, and 20 MHz (default). Note: A change to the channel bandwidth is automatically applied because it has an immediate impact on other parameters. However, this change will take effect in the device only after you save the parameter and reboot the S4300. 8. In the Tx Bit Rate list, select the data rate at which the device operates. A high bit rate reduces the effective distance between two functional devices. You can set the bit rate in slave devices only. When a slave connects to its master for the first time, it automatically receives the best possible value (the Auto value), with a default RF margin set to 15 dB (to change the margin, see page 134). Once the device is operating properly, Verint strongly recommends to change the configured bit rate from Auto to the actual bit rate of the connection. This way, the wireless communication will be more stable in the presence of changing atmospheric conditions or other RF interferers. To know the actual bit rate of the connection, look in the Advanced > Communication Status and Statistics > Wireless Status menu of the CLI. If the quality of the RF link degrades severely, the actual bit rate could be lower than the manually configured one. The available bit rates for the S4300 device are: Band Channel width Bit rates (Mbps) 2.4 GHz 20 MHz 6, 9, 12, 18, 24, 36, 48, and 54 4.9 GHz 5 MHz 1.5, 2.25, 3, 4.5, 6, 9, 12, and 13.5 10 MHz 3, 4.5, 6, 9, 12, 18, 24, and 27 20 MHz 6, 9, 12, 18, 24, 36, 48, and 54 20 MHz 6, 9, 12, 18, 24, 36, 48, and 54 5 GHz 9. In the Antenna Gain box, enter the gain of the antenna on the device (in dBi). You must enter the gain if you use an external antenna with your device; with this value, the device will be able to automatically change its transmission power so that the total power (device and antenna) does not exceed the maximum value established by your country’s regulations. With the integrated antenna, you should also validate that the proper value for the selected RF band is displayed; the gain is 8.5 dBi in the 2.4 GHz band and 12 dBi in the 4.9 GHz and 5 GHz bands. Note: Providing a gain lower than the gain of the antenna used by the device is strictly prohibited. Verint Video Intelligence Solutions 132 8: Using the Web Interface 10. In the Antenna Selection list, select the type of antenna that will be used on the device. The available values are: Integrated—To use the tri-band antenna coming with the device. External—If you installed a high gain antenna. 11. In the Country list, select the proper country of operation to the device, to comply to the DFS/TPC regulations if applicable, to respect the maximum EIRP, and to use the proper set of frequency channels. 12. To continue the configuration process, select another parameter category in the navigation pane. Otherwise, click Apply to save the changes in the device. Depending on the changes you made, a reboot may be required; follow the on-screen instructions in the Device Configuration Submittal pane. Advanced Wireless The advanced parameters provide more elaborate features. To configure the advanced wireless parameters: 1. In the navigation pane, expand Configuration > Wireless Communication, then click Advanced Wireless. The advanced wireless communication parameters appear. 2. In the Passkey Entry Format list, select the format for the wireless and WEP passkeys. The available values are String and Hexadecimal. 133 Verint Video Intelligence Solutions Nextiva S4300 Series User Guide 3. In the Tx Power Scale list, select the level of emitting power of the device radio. The default level is the maximum allowed in your country for the configured antenna. If your system operates with a comfortable RF margin (15 dB), you may reduce the emitting power to lower the noise generated on the other RF systems located nearby. The available values are: Maximum—The maximum allowed. 50%—The power is reduced by 3 dB. 25%—The power is reduced by 6 dB. 12.5%—The power is reduced by 9 dB. 4. In the Sensitivity Threshold list, select the minimum signal level perceived by the radio of the device. Reducing the sensitivity of the radio enables unwanted “noise” to be filtered out. A safe value is 10 dB below the current received signal level (displayed in the CLI in the Advanced > Communication Status and Statistics > Wireless Status menu). The default value, Normal, represents the most sensitive context. You must be careful not to reduce the sensitivity to a level where the device would not “hear” its legitimate correspondent. The other available values are -80 dBm, -75 dBm, -70 dBm, and -60 dBm. 5. In the Starting Order list, select the sequence number, used during the boot-up process of a master device in a DFS context with automatic frequency channel selection, to delay its startup. The purpose of this parameter is to ensure that colocated master devices will not start at the same time. The default starting order is 1. Every colocated cell should have a different starting order: It should be incremented by 1 in each system. This parameter is not used if channel selection is manual. 6. In the Minimum Margin box, enter the difference in dB between the actual signal received by the device and the minimum signal required by a given bit rate to correctly receive data on the RF link. The default minimum margin is 15 dB. This parameter is used when the transmission bit rate is set to Auto. 7. In the Enable Radar Detection on Slave list, indicate whether radar detection is enabled on slave devices in a DFS context; this parameter only appears if the selected RF band supports DFS. For more information on radar detection, see page 33. 8. In the Number of Frames per Burst box, enter the maximum number of data frames that are sent on the wireless network by a slave device each time its master polls it. The value range is 1–8. Default is 8. The performance of the wireless network increases as the number of frames increases. Typically this value is set on a slave device to configure its connection to its master. Setting this value on the master limits the maximum number of frames for all slaves connected to it. If a slave has a lower limit than the value provided by the master, the lowest limit will be taken. 9. In the Maximum Polling Latency box, enter the maximum delay between two polls for the same slave, in milliseconds. The value range is 10–255. Default is 255: It indicates that there is no latency control and provides the maximum performances. SPCF is a polling protocol. Each slave is polled one after the other. The polling latency is the time taken to poll all the connected slaves. For delay sensitive applications like PTZ, it can be useful to have control on this delay. When enabled, polling latency control will automatically adjust the maximum number of frames per burst for each slave so that the maximum latency delay is respected. However, doing so reduces the maximum performances of the wireless network. Verint Video Intelligence Solutions 134 8: Using the Web Interface 10. In the IP Multicast Forward from this Interface list, indicate whether multicast data coming from the wireless network is allowed to be sent to the Ethernet network. 11. In the Indoor/Outdoor RF Regulation list, select the regulation regarding the location of the device; the location depends on the country of operation and frequency band. The available values are Indoor, Outdoor, or Indoor/Outdoor. The available frequency channels are different for each location regulation. The default factory value for most countries is Indoor/Outdoor. Under the RF regulation, a device programmed to be used only indoors must not be installed outdoors, and vice versa. To know which frequency channels are available in your country of operation in each of the three operation modes, see the “Compliance” appendix on page 183. 12. In the DFS/TPC Adjacent Channel Removal list, indicate whether the available list of frequency channels is reduced to avoid the use of adjacent channels. For more information, see page 33. 13. To continue the configuration process, select another parameter category in the navigation pane. Otherwise, click Apply to save the changes in the device. Depending on the changes you made, a reboot may be required; follow the on-screen instructions in the Device Configuration Submittal pane. Configuring VSIP Parameters are available to configure the VSIP proprietary communication protocol. To configure the VSIP parameters: 1. In the navigation pane, expand Configuration > Advanced, then click VSIP. The VSIP parameters appear. 135 Verint Video Intelligence Solutions Nextiva S4300 Series User Guide 2. In the VSIP Port box, enter the communication port used by the device. The default value of all Nextiva devices is 5510. Note: VSIP ports 9541, 65500, and those under 1024 are reserved and should not be used, not even for serial port, video, or audio communication. The maximum value is 65535. 3. In the VSIP Multicast IP Address box, enter the IP address used by the device to listen for VSIP queries. The current multicast address is 224.16.32.1 and should not be changed. 4. In the VSIP Discovery IP Address box, enter the IP address used by the device to make its presence known with the broadcast method. The broadcast address is 255.255.255.255. 5. In the VSIP Unit Name box, enter the name of the device, as displayed in the top of the web interface and in the first column of the SConfigurator unit list. 6. To continue the configuration process, select another parameter category in the navigation pane. Otherwise, click Apply to save the changes in the device. Depending on the changes you made, a reboot may be required; follow the on-screen instructions in the Device Configuration Submittal pane. Configuring System Time The device can connect to a Network Time Protocol (NTP) server to get the current time. The main reason to use NTP is to display valid dates in the log files instead of the device uptime. The Local Time parameter indicates the current local time if the device is connected to an NTP server. Verint Video Intelligence Solutions 136 8: Using the Web Interface To configure the system time parameters: 1. In the navigation pane, expand Configuration > Advanced, then click System Time. The system time parameters appear. 2. In the NTP Server Usage list, indicate whether Network Time Protocol (NTP) is used to get the current time. NTP uses GMT to synchronize device clock time. 3. In the NTP Server IP Address box, enter the IP address of the NTP server from which the device will get the current time. 4. In the NTP Server IP Port box, enter the IP port of the NTP server. Default is 123. 5. In the Local Time Offset box, enter the offset in minutes from the GMT time in the time zone in which the device operates (for instance, the offset for the Eastern Standard Time is -300 minutes). 6. To continue the configuration process, select another parameter category in the navigation pane. Otherwise, click Apply to save the changes in the device. Depending on the changes you made, a reboot may be required; follow the on-screen instructions in the Device Configuration Submittal pane. 137 Verint Video Intelligence Solutions Nextiva S4300 Series User Guide Configuring HTTP (Webserver) A series of parameters help configure the communication between the web page on the computer and the device. To configure the HTTP parameters: 1. In the navigation pane, expand Configuration > Advanced, then click HTTP (Webserver). The HTTP parameters appear. Note: If you change any of these parameters, you must refresh the web page (for instance, by pressing F5). 2. In the HTTP Server IP Port box, enter the TCP port number in the device on which the HTTP requests will be made. Default in all web applications is 80. 3. In the Web Streaming Method list, select the protocol used for transmitting video. The available values are: VSIP/UDP—A legacy protocol, using the proprietary VSIP video protocol over UDP. The preferred UDP mode is RTP/UDP. VSIP/TCP—A protocol using the proprietary VSIP video protocol over TCP. This protocol guarantees proper reception of video packets, but could slow down the effective frame rate to an unacceptable level (default). Multicast UDP—A protocol using RTP (Real Time Transport Protocol, RFC 3550) over UDP that transfers video to a multicast group. It does not guarantee proper reception of video packets. RTP/UDP—A protocol using RTP (Real Time Transport Protocol, RFC 3550) over UDP that transfers video to a unique recipient. It does not guarantee proper reception of video packets. 4. To continue the configuration process, select another parameter category in the navigation pane. Otherwise, click Apply to save the changes in the device. Depending on the changes you made, a reboot may be required; follow the on-screen instructions in the Device Configuration Submittal pane. Verint Video Intelligence Solutions 138 8: Using the Web Interface Maintaining the Device The following maintenance tasks are available on the web interface: Reboot—To restart the device, while keeping its current configuration and saving the changes. Load—To assign the factory default settings to the device. You may keep the values of many network parameters. The default values are listed in Appendix A on page 150. Update—To upgrade the firmware of the device. For more information about these tasks and when you should perform them, see the “Maintaining and Troubleshooting the Device” chapter. To reboot the device: 1. In the navigation pane, click Maintenance. The maintenance pane appears. 2. Click Reboot. A confirmation window appears. 3. Click OK. To load the default values of the device: 1. In the navigation pane, click Maintenance. The maintenance pane appears. 2. To keep the following network parameters, ensure that Keep Network Settings is checked: DHCP usage Gateway Ping request target Subnet IP address DNS servers Ping request size Host name Otherwise, you will need to reprogram the device for proper operation within the network. 3. Click Load. A confirmation window appears. 139 Verint Video Intelligence Solutions Nextiva S4300 Series User Guide 4. Click OK. The default values are applied. To update the firmware of the device: Note: If you upgraded the device firmware or are accessing the firmware update process for the first time, you need to install an ActiveX prior to proceeding (for more information, see page 121). 1. In the navigation pane, click Maintenance. The maintenance pane appears. 2. Click Update. The Firmware Update page appears. 3. In the Firmware File group box, click Browse. 4. In the Open dialog box, select the firmware file to use, then click Open. 5. Click Start. The upgrade operation is executed. If the update procedure fails: 1. Restart the same procedure immediately. 2. If the problem persists, reboot the device, then restart the update procedure. 3. If the problem persists, connect an Ethernet cable between the device and the network used by the host computer; then start again the update procedure. 4. If the problem persists, look at the status LEDs for abnormal behavior. You should take into consideration the following facts regarding firmware updates using the IP network: It can be deactivated in the command line interface (CLI) or the web interface. Verint Video Intelligence Solutions 140 8: Using the Web Interface 141 Ensure that the IP link is stable before starting the procedure; therefore it is not recommended to perform it over the Internet. Verint Video Intelligence Solutions Maintaining and Troubleshooting the Device There are many ways to update the firmware of the device. Also, you may need to troubleshoot the device: Detecting a duplicate master Finding a lost device Performing a reset Recognizing the status LED conditions Using the command line interface Selecting a frequency channel Verint Video Intelligence Solutions 142 9: Maintaining and Troubleshooting the Device Updating the Firmware You may need to update the S4300 to have access to new firmware or new features. Updating the firmware of a device retains its configuration. Many tools are available to perform the update: the SConfigurator utility, the web interface (see page 140), or a video management software like Verint Nextiva; for the detailed procedure, refer to the documentation of the software. The latest firmware files are available on the Verint Video Intelligence Solutions extranet (Quick Links > Firmware and Applications > Nextiva Intelligent Edge Devices). Note: Firmware downgrade is not supported on any device. If you perform a downgrade, any problem encountered will not be covered by your product warranty. Detecting a Duplicate Master The duplicate master detection problem occurs when two S4300 master devices are using the same frequency channel and are seeing each other. More specifically, the problem is detected when the second S4300 is booting up. This device refuses to start its wireless operations (to prevent any interference with the working setup) and makes its three LEDs flash red (1-second intervals). In the CLI of the device, the Current SPCF Connection Status parameter turns to Duplicate master detected (accessed through Advanced > Communication Status and Statistics > Wireless Status). Furthermore, an error message is logged in the device. The already running master will not change its behavior. You must change the frequency channel of the second master. Finding a “Lost” S4300 The only way to access a device is through an Ethernet or wireless connection. You may have difficulty accessing it if you do not remember its IP address or VSIP port. For instance, if you enabled security on the device, you cannot access it with Telnet; if you lost its VSIP port, you cannot locate it with SConfigurator. To find a “lost” S4300 device, use SConfigurator and the common VSIP port. To find a lost S4300: 1. Open SConfigurator. 2. In the General tab, click Program Options. 3. Click Common to set the common VSIP port, then click OK. 4. Click the Units tab. 5. Click Discover. All devices on the network, regardless of their configurable VSIP ports, appear in the Units list. Locate the lost S4300 and write down its VSIP port and IP address in a safe place. 143 Verint Video Intelligence Solutions Nextiva S4300 Series User Guide 6. Click the General tab, then click Program Options. 7. In the VSIP Port box, enter the discovered value. Performing a Reset Depending on the gravity of the situation, you can reboot the device or load its default configuration if the device does not react the way is should: 1. Start by rebooting the device. The device will retain all its configuration. 2. If it continues to perform abnormally, load its default configuration. All user-defined values will be lost. To reboot the device: 1. Perform one of the following operations: In SConfigurator, go to the Units tab, select the device to reboot, click Configure, select the Unit entry in the parameter tree, then click Reboot Unit. In the web interface, click Maintenance in the navigation pane, then click Reboot. The device reboots, while retaining its configuration. To load the default configuration: 1. Perform one of the following operations: In SConfigurator, go to the Units tab, select the device to reboot, click Configure, select the Unit entry in the parameter tree, then click Load Default Settings. In the web interface, click Maintenance in the navigation pane. To keep the network configuration, check Keep Network Settings. Click Load. This operation assigns the factory default settings to the device (listed in Appendix A on page 150). Following such a reset, you may need to reprogram the device (for instance, its IP address and VSIP port) for proper operation within its network. Recognizing the LED Conditions The S4300 device comes with three bicolor (green-red) LEDs that provide detailed information on the device activity. Each LED can go through three phases: 1. Warmup period if the internal temperature is too low 2. Bootup 3. Normal operation Verint Video Intelligence Solutions 144 9: Maintaining and Troubleshooting the Device The three LEDs are: LAN—For the Ethernet network (802.3) status: Condition Indication Warmup Red blinks (2.0 sec. intervals) The internal temperature of the device is too low. Bootup Steady red (10 sec.) Steady green (4 sec.) Normal operation Steady green The device is connected to the Ethernet network. Flashing green (1-sec. flash every 3 sec.) The device is in normal operation but is not connected to the network. Flashing green (0.1 sec. off for each packet) A packet is received or transmitted. Red blink (0.1 sec.) There is a communication error. Flashing red (0.1 sec. intervals) The device is being identified. Flashing red (1 sec. intervals) happening simultaneously on all LEDs On a master device: There is another master currently running on the same frequency channel; for more information, see page 147. RF—For the wireless LAN (802.11) status: Condition Indication Warmup Red blinks (2.0 sec. intervals) The internal temperature of the device is too low. Bootup Steady red (14 sec.) Normal operation Flashing green (1-sec. flash every 3 sec.) 145 The device is in normal operation without an RF connection. Verint Video Intelligence Solutions Nextiva S4300 Series User Guide Condition Indication Steady green The device is in normal operation with at least one RF connection. Flashing green (0.1 sec. off for each packet) A packet is received or transmitted. Red blink (0.1 sec.) There is a communication error. Flashing red (0.1 sec. intervals) The device is being identified. Flashing red (1 sec. intervals) happening simultaneously on all LEDs On a master device: There is another master currently running on the same frequency channel; for more information, see page 147. System status—For the general device status: Condition Indication Warmup Red blinks (2.0 sec. intervals) The internal temperature of the device is too low. Bootup Steady red (14 sec.) Normal operation Flashing green (1 sec. intervals) The device is in normal operation. Flashing red (1 sec. intervals) The IP address of the device is already assigned to another device on the network. or On a master device: There is another master currently running on the same cfrequency channel; for more information, see page 147. This condition happens simultaneously on all LEDs. Flashing green-red (1 sec. intervals) Verint Video Intelligence Solutions The device is undergoing a firmware update. 146 9: Maintaining and Troubleshooting the Device Condition Indication Flashing red (0.1 sec. intervals) The device is being identified. Yellow blink (1 sec. intervals) On a master device: The master is scanning for a channel in a DFS context. The following power-up conditions on the three status LEDs are abnormal: LED not lit—Check the power supply and cabling. If power is available and the LED stays off, call Verint Video Intelligence Solutions technical support for assistance. Steady red or green LED for more than 30 seconds—There is an internal error that prevents the device from starting normally. Power down the device, wait 30 seconds, then power it up. If the condition persists, call Verint Video Intelligence Solutions technical support. Using the Command Line Interface You may need to access the command line interface (CLI) of an edge device to perform troubleshooting tasks, typically with the assistance of a Verint customer service specialist. c The available troubleshooting tasks include configuring quality of service (QoS). Accessing the CLI SConfigurator provides a network access to the CLI through the Telnet utility. To enter the CLI with Telnet: Note: Ensure that your computer and the S4300 device are in the same IP subnet. 1. Open SConfigurator. 2. Click the Units tab. 3. Click Discover. 147 Verint Video Intelligence Solutions Nextiva S4300 Series User Guide 4. Select the desired device, then click Telnet. The CLI main menu appears in the Verint Console window. The CLI has a timeout that is triggered after three minutes of inactivity. When the timeout occurs: You lose access to the command line. The “Thank you for using the Verint CLI” message appears at the command line. The Verint Console window becomes disabled. The Disconnect button switches to Connect. 5. To reactivate the CLI after a timeout, click Connect. 6. To work through the CLI menu structure, follow these guidelines: To execute a command or open a menu, type in the corresponding letter or number, then press Enter. To return to the previous menu, enter p. 7. To end the CLI work session: a. Save the settings by entering s at the main menu, then pressing Enter. b. Exit the CLI by entering q at the main menu, then pressing Enter. Depending on the changed settings, the device may perform a soft boot. c. Close the Verint Console window. Note: Do not use the Disconnect button to exit the CLI, since it does not save your settings. Verint Video Intelligence Solutions 148 9: Maintaining and Troubleshooting the Device Configuring Quality of Service Quality of Service (QoS) is a set of low-level networking protocols giving higher priority to more important data flows while ensuring that the less important ones do not fail. QoS is an essential technology for organizations rolling out a new generation of network applications such as real-time voice communications and high-quality video delivery. In the Nextiva edge devices, the two available QoS flavors are Type of Service (ToS) and Differentiated Service Code Points (DSCP). For QoS to be taken into account, the network infrastructure equipment (switches and routers) must support one of these protocols. If any of these devices does not support QoS, the QoS data will simply be processed as traditional non-QoS data. Furthermore, all Nextiva edge devices on a network must support the same QoS protocol (or no protocols at all). You can set a priority flag to three data types coming out of an edge device: video, audio, and control. A QoS-enabled switch (or router) uses this flag to determine how the current data compares to what is currently going through it. The QoS values are in the Advanced > Quality of Service menu. Selecting a Frequency Channel In large scale wireless systems, you should not use automatic channel selection. This mechanism uses a Verint best-effort algorithm that tries to avoid channel interferences. In large systems with colocated cells, the best way is to perform manual wireless planning. Verint offers system planning assistance; contact the customer service team for more information. To help you select the appropriate frequency channels, perform a site survey on each device once your system is installed in its final location to detect potential interference problems. For the detailed procedure, see page 163. Since the site survey available in the devices covers digital signals only, you should consider performing also an analog site survey with a spectrum analyzer, to detect potential radio or satellite signals. The suggested procedure is: 1. Select the number of site survey iterations to perform. 2. Execute a site survey on each device in the wireless cell, one at the time, while the others are working. It is important to “hear” the signals coming from the other devices in the wireless cell. 3. Perform an analog site survey with a spectrum analyzer. 4. Analyze the data and change the frequency channel if required. 149 Verint Video Intelligence Solutions Factory Default Configuration Verint Video Intelligence Solutions 150 A: Factory Default Configuration The S4300 is programmed at the factory with the following configuration: Type Configuration Access management User name: USERNAME Password: PASSWORD User accounts: Disabled Telnet sessions: Enabled IP firmware update: Enabled Global security profile: Disabled SSL passkey: <empty> DHCP configuration: Disabled IP address: 169.254.*.* (based on the MAC address of the device) Subnet mask: 255.255.0.0 Gateway: 0.0.0.0 Wireless passkey: ABCDEFGHIJKLMNOP Channel: Auto Tx bit rate: Auto Antenna gain: 12 dBi Tx power scale: Maximum Network Wireless Communication The frequency band and country vary depending of the purchased product. VSIP 151 VSIP Port: 5510 VSIP multicast IP address: 224.16.32.1 VSIP discovery IP address: 255.255.255.255 Verint Video Intelligence Solutions DHCP Support and APIPA DHCP (Dynamic Host Configuration Protocol) allows devices and computers connected to a network to automatically get a valid IP configuration from a dedicated server. The APIPA (Automatic Private IP Addressing) scheme, available on the Windows operating systems, enables a device to assign itself a temporary IP address. Verint Video Intelligence Solutions 152 B: DHCP Support and APIPA At startup, an edge device searches for a valid IP network configuration. The device requires this configuration prior to starting its functions. The network configuration for Nextiva devices consists of: An IP address A subnet mask A gateway The device first looks in its local memory. If no configuration is found, it tries to contact a DHCP server. If DHCP configuration fails—if the device does not find a server or if it cannot get a configuration from it within one minute—the device assigns itself temporary network parameters based on the APIPA addressing scheme. This scheme allows a device to find a unique IP address until it receives a complete network configuration, either manually or from a DHCP server. A device in APIPA mode does not reside on the same subnet as the other devices on the IP network; therefore, it may not be able to see or be visible by the other devices. Devices use the following temporary APIPA configuration: IP address: 169.254.X.Y (where X and Y are based on the last two digits of the MAC address of the device) Subnet mask: 255.255.0.0 Gateway: 169.254. *. * A device is in APIPA mode: The first time it boots up After receiving a duplicate IP address After a hardware reset When the DHCP server does not have any available IP addresses After loading the default parameters DHCP configuration is automatically disabled after a factory reset. 153 Verint Video Intelligence Solutions Surge Protection Voltage and current surges can be induced by lightning strikes or power line transients. In the real world, under the right circumstances, these surges can reach sufficiently high levels to damage almost any electronic equipment. Therefore protection may be required on the following device ports: 12V/24V power External antenna Ethernet For the curious mind, a surge protector helps to clamp the surge to safe levels and divert its energy to the earthing point, preventing device damage. Experienced installers know that an effective surge protection must be installed with proper earthing and grounding. Visit the following sites to find interesting information about the statistical occurrences of lightning in your region (worldwide coverage): http://earthobservatory.nasa.gov http://thunder.nsstc.nasa.gov/ Excellent international sources for external surge protection equipment and general surge and lightning protection information are: Polyphaser Corporation—www.polyphaser.com Citel inc.—www.citelprotection.com Transtector—www.transtector.com Verint Video Intelligence Solutions 154 C: Surge Protection 12V/24V Power The S4300 provides a strong and complete form of surge protection on its 12V/24V power port. No additional protection is required. However, if you are installing the equipment in a lightning prone or heavy lightning environment, or in a site where large AC mains power fluctuations are a common occurrence, you may need to add external surge protection to your power supply devices. For example, if the power feed of an S4300 runs down the pole or wall for more than 20 feet (7.6 meters), it is a good candidate for additional protection in a surge prone environment. External Antenna The external antenna connector on the S4300 does not have surge protection; this situation should not cause problems as long as you keep the antenna cable short—that is, below 6.6 feet (2 meters). Ethernet Port The basic CE-compliant form of protection implemented on the Ethernet port of the S4300 may not be sufficient to guarantee the product integrity under severe indirect lighting induction. Therefore you should add external surge protection modules for devices installed on a pole or tower, either on the ground or on a roof, to protect the Ethernet connection. Verint recommends to add an external protection module at each end of the Ethernet cable. Verint does not provide any recommendation regarding the installation of external protection in cases not involving the mounting of the wireless device in an elevated position; for example, the mounting of the product against a building wall that naturally provides a more limited lightning exposure. The surge protection module should be located within 1 meter of cable of the equipment. However, if the Ethernet equipment at the other end of the connection is inside a building, it is also acceptable to put the protector for this end at the entry point of the cable in the building. Here are typical examples: In a point-to-multipoint application, an S4300 is mounted on a pole in a parking lot; the pole is at 25 meters of the building, with the Ethernet cable being buried in the ground and going to an Ethernet switch in the building (the switch can have integrated PoE injection, external PoE injector, or 12/24V powering without PoE). it is highly probable that the pole will develop a high potential with regards to the grounding network of the building when the surge occurs, a situation even aggravated if the pole is poorly grounded (no grounding rods or mesh, dry soil, and so on). An S4300 in a wireless bridge application is mounted on a pole in a parking lot; the Ethernet cable travels down the pole and goes to an automatic gate system (with 12V or 24V power) at the base of the pole or close to it. Even if the pole may seem to be a good equi-potential conductor for the whole system (even if the pole is poorly grounded), it may not act as such if a severe lightning surge occurs. The peak current of a severe surge can develop thousands of volts between the top and bottom of the pole by inductive effect. This high potential can break the usual isolation of Ethernet devices to ground and permanently damage the equipments. 155 Verint Video Intelligence Solutions Nextiva S4300 Series User Guide Verint has evaluated and tested two models of surge protection modules. Each one has its own characteristics and specific advantages, depending on the particular installation case: Manufacturer Model Characteristics Polyphaser NX4-60 Non-waterproof enclosure (connectors) Extended temperature (outdoor) High surge level: Transtector ALPU-POE-60 3kA (8x60us) 300A (10x1000us) Weatherproof enclosure (non-sealed design, bottom cable entries) Extended temperature (outdoor) Standard secondary protection surge level (reference GR-1089): 100A (10x1000us) Verint recommends using the Transtector ALPU-POE-60 model for most installations in light to moderate lightning activity areas if the S4300 is mounted on a pole or tower. This surge protector being readily provided in a weatherproof enclosure, it is simpler to install for outdoor applications. However, since the NX4-60 is smaller in size, you could use it inside a building. In a lightning prone or heavy lightning environment, the chances are greater to be hit by a severe surge; this environment is probably also more exposed to dry soil and poorer grounding conditions during some periods of the year. For these areas, Verint recommends to use NX4-60 model that will be able to divert to the grounding system a greater quantity of energy and present more chances to adequately protect the Ethernet equipment. The NX4-60 module gives a higher surge protection, but requires to be mounted in an appropriate waterproof electrical enclosure for outdoor applications (such as the Hammond 1554 Polycarbonate "2" series). Verint Video Intelligence Solutions 156 C: Surge Protection Both surge protection modules offer standard RJ-45 jacks for inbound and outbound termination. To install any of these modules, you need to cut and splice the outdoor Ethernet cable (with a weatherproof RJ-45 connector shell) provided with your purchase. For example: Less than 1 meter Surge protectors Ethernet equipment The maximum length of the Ethernet connection with these surge protection modules installed is 75 meters. Obviously, you must properly connect the S4300 device to the ground. Use a good grounding conductor and connect it to the ground lug on the S4300; make the connection to the ground system as short as possible. The grounding conductor should be a round cable with a minimum AWG 10 (2.6 mm) and maximum AWG 1 diameter, or the grounding wire that was provided with your protection module. On the S4300, the nearest grounding point is the pole itself. 157 Verint Video Intelligence Solutions RF Contact between Masters If the country of operation of your devices requires DFS compliance, you must ensure that the master devices (S4300 and S4100-R) in colocated cells “see” one another in their permanent location. Such a contact means that RF communication can be performed between each pair of masters, therefore preventing them to choose the same frequency channel. Using the same channel would cause interference between the colocated cells and reduce channel reliability and efficiency. Verint Video Intelligence Solutions 158 D: RF Contact between Masters Apply the following procedure to ensure that MasterA sees MasterB. You will have to access the command line interface (CLI) of at least one master; for more information, see page 147. To ensure that two master devices see each other: 1. Take down the device name of MasterB. This name is displayed in the Unit page of the Unit Configuration window in SConfigurator. 2. Shut down MasterB, then power it up. 3. Wait until MasterB has selected a frequency channel. To ensure that a channel is selected: If MasterB is an S4300, go in the Advanced > Communication Status and Statistics >Wireless Status menu of the CLI. Wait until the value of Current SCF Connection Status is Connected to X Clients and Y Slaves. If MasterB is an S4100, go in the Connection Status area of the Unit Wireless Configuration window (accessible through SConfigurator). Wait until the Wireless connection status is Not Connected or provides a communication quality; these statuses occur after Radar Detection. If you do not have access to the connection status of MasterB and have automatic frequency channel selection, wait for the following time period: (starting order of MasterB - 1) multiplied by 80 seconds. 4. Perform a site survey in MasterA: a. Open the CLI of the device. a. Go in the Advanced > Communication Status and Statistics > Wireless Status menu. b. Execute the Initiate One-Time Site Survey command. 159 Verint Video Intelligence Solutions Nextiva S4300 Series User Guide c. To see the progress of the operation, press Enter every second. The site survey is completed when the value of Current SCF Connection Status returns to Connected to X Clients and Y Slaves, after having gone to Site survey (100% completed). d. Execute the Visualize Last Site Survey Report command. e. Check that the MasterB name is listed as the Unit Name of one of the channels. You may need to scroll up the CLI window to see the beginning of the survey data. For example, in the following site survey, MasterB has a visual connection with the MasterA device. If the MasterB name is not displayed in the site survey, it means that the two masters cannot see each other. Verint Video Intelligence Solutions 160 Reducing Wireless Interference Wireless interference can be caused by: External sources Other Nextiva devices in colocated cells or on adjacent frequency channels Follow specific guidelines to reduce interference as much as possible. Verint Video Intelligence Solutions 161 Nextiva S4300 Series User Guide Interference from External Sources The 2.4 and 5 GHz frequency bands are license-free bands. this absence of frequency coordination can result in interference between various systems. For instance, if a link with an RF line of sight is subject to excessive video delay and very low frame rate (or possibly breakdown of video images), it could be due to interference. Fortunately, you have ways of adapting your setup to avoid interference: Change the frequency channel until you find a clean one. Replacing the integrated antenna with an external one producing a higher gain can significantly lower the interference from other radio systems and reduce the number of signals that are picked up. Consider replacing the antenna if switching channels does not correct the problem or if all channels must be used to colocate several systems. If installing an external antenna, choose horizontal polarization. Most external devices operating in the 2.4 or 5 GHz band use vertical polarization, as well as the integrated antennas in the Nextiva wireless devices. Using a different polarization can give a good isolation to external interferences caused by vertically polarized devices. There should not be any interference in the 4.9 GHz band, since it is a licensed band with usage limited to public safety. Interference from Nextiva Devices Wireless interference can occur between colocated wireless cells using adjacent frequency channels (for example, channels 149 and 153 in the 5 GHz band, or channels 1 and 6 in the 2.4 GHz band). The symptoms are lower throughput than expected or many CRC errors and communication retries; the number of CRC errors and retries is displayed in the command line interface of the device (Advanced > Communication Status and Statistics > Wireless Communication Throughput). A typical interference case is when many devices are installed on the same roof or share the same pole. Therefore, it is preferable to avoid using adjacent channels. Even second adjacent channels can cause wireless interference. If your setup requires the use of adjacent channels, follow these guidelines: 1. Separate as much as possible the devices from each other. See page 167 for the minimum distances to respect. 2. Vary antenna polarization. The integrated antenna uses vertical polarization, so when installing external antennas, select horizontal polarization. By reversing polarization, you improve the wireless cell isolation. If wireless cells share the same roof or pole, alternate antenna polarization. Note: All the devices in a wireless cell must have the same polarization. 3. Perform a site survey to determine exactly which devices are causing interference. For the procedure, see page 163. 4. Decrease the tx power of the wireless links that have a good RF margin (15 dB or more). This way, the interference generated by the device is reduced. Verint Video Intelligence Solutions 162 E: Reducing Wireless Interference 5. Reduce the transmission (tx) bit rate of the cell affected by interference. The lower the tx bit rate, the better the resistance to interference. Performing a Site Survey To reduce radio interference possibilities between two adjacent cells, the difference in signal level between the cells must not exceed a specific value that varies depending on the transmission (tx) bit rate used in the wireless cell: Tx Bit Rate Maximum Signal Difference with the Adjacent Channel Maximum Signal Difference with the Second Adjacent Channel 54 Mbps 4 dB 14 dB 48 Mbps 10 dB 20 dB 36 Mbps 13 dB 23 dB 24 Mbps 15 dB 25 dB 18 Mbps 21 dB 31 dB 12 Mbps 21 dB 31 dB 9 Mbps 22 dB 32 dB 6 Mbps 23 dB 33 dB If the signal difference is higher than this maximum value, there will be too much interference in the adjacent cells. To calculate this signal difference, perform a site survey. A site survey scans all frequency channels, evaluate the interference level in each channel, and allows you to choose the channel with the less interference. The following operations relative to RF site surveys are available: Specify the number of consecutive surveys to perform Start and stop a site survey Look at the last survey report Reset the survey database 163 Verint Video Intelligence Solutions Nextiva S4300 Series User Guide Here is an example of a 23 dB signal difference between channels 8 and 9 in the 4.9 GHz band: Interference between the two channels Consider the following setup in the 4.9 GHz band with 5-MHz bandwidth, where Cell B uses channel 6 and you are trying to add Cell A on channel 3 (adjacent to channel 6): B2 B3 A3 A2 A1 B1 Cell B Cell A To determine if this setup is feasible, you need to conduct a site survey on device A1 (the master device in Cell A), then calculate the signal difference between the two cells. During the site survey, device A1 will find the other five devices. With the provided signal levels, you need to check if S2 - S1 <= Max, where: S1 is the lowest signal level in the wireless cell of the device performing the site survey (A1 in the example). S2 is the highest signal level in the adjacent cell (Cell B in the example). Max is the maximum signal difference (23 dB for a 6 Mbps bit rate in the example). To calculate the emission signal difference between two adjacent wireless cells: 1. Open SConfigurator, then click the Units tab. 2. Select the master device in the wireless cell you are adding, then click Telnet. Verint Video Intelligence Solutions 164 E: Reducing Wireless Interference 3. From the main menu of the command line interface (CLI), select Advanced > Communication Status and Statistics > Wireless Status, then press Enter. 4. For a thorough scan, specify 60 site survey iterations. 5. Start the site survey operation. Note: During the execution, the RF link will be momentarily broken (duration varies depending on the number of iterations). The link is automatically restored when the survey is finished. 165 Verint Video Intelligence Solutions Nextiva S4300 Series User Guide 6. When the survey is complete, visualize the report. For example: Devices found on channel 3 Devices found on channel 6 Device name Signal level The report provides the signal levels between device A1 and the other five devices in the network. B2 B3 A3 A2 -60 -75 -70 -75 B1 Cell B A1 -45 Cell A The lowest signal in Cell A is -75 (S1) and the highest signal in Cell B is -45 (S2). The result of S2 - S1 (-45 - -75) is 30. Since the signal difference is higher than 23 dB, there will be interference issues. Verint Video Intelligence Solutions 166 E: Reducing Wireless Interference Respecting Minimum Distances To respect the maximum signal difference between two adjacent channels, you can use guidelines relative to minimum distances between the wireless devices. By respecting them, you can assume that there will be no radio interference between the devices. Three physical setups are covered: Side by Side: On Top: Back to Back: The minimum separation between devices using adjacent channels is, for a maximum signal difference of 25 dB: Setup 5 GHz (12-dBi Antenna with 40º Beamwidth) 4.9 GHz (12-dBi Antenna with 40º Beamwidth) 2.4 GHz (8.5-dBi Antenna with 60º Beamwidth) Side by side 43 feet (13m) 36.1 feet (11m) 55.8 feet (17m) On top 13 feet (4m) 6.6 feet (2m) 6.2 feet (1.9m) Back to back 7.8 feet (2.4m) 13.1 feet (4m) 15.7 feet (4.8m) If you are using other antennas with narrower beamwidths, the distances may be reduced. For assistance, contact the customer service team. 167 Verint Video Intelligence Solutions Nextiva S4300 Series User Guide The following deployment scenarios respect these limitations: Using only 5 GHz channels, all on the same side of a building (Mexico and Europe only): 5.8 GHz 165 5.3 GHz 56 5.8 GHz 157 5.3 GHz 64 5.8 GHz 149 3 feet (1m) each 5.3 GHz 52 5.8 GHz 161 5.3 GHz 60 5.8 GHz 153 43 feet (13m) Notice that the devices using the adjacent channels 52 and 56 are separated by the prescribed 43 feet (13m). However, you can intersperse other devices in-between, as long as they do not use adjacent channels. This way, you can increase the device density without encountering interference problems. In the 4.9 GHz band, using only 5 MHz channels, all on the same side of a building: 4.9 G H z 3 4.9 G H z 7 4.9 G H z 9 4.9 G H z 11 4.9 G H z 13 3 feet (1m) each 4.9 G H z 6 4.9 G H z 8 4.9 G H z 10 4.9 G H z 12 36 feet (11m) Notice that the devices using the adjacent channels 7 and 6 are separated by the prescribed 36 feet (11m). However, you can intersperse other devices in-between, as long as they do not use adjacent channels. This way, you can increase the device density without encountering interference problems. In the 4.9 GHz band, using only 10 MHz channels, all on the same side of a building: 4.9 GHz 7 4.9 GHz 11 4.9 GHz 9 4.9 GHz 13 36 feet (11m) 3 feet (1m) each Since only four channels are available, it is unavoidable that two adjacent channels are positioned next to each other. Verint Video Intelligence Solutions 168 E: Reducing Wireless Interference Using 5 GHz and 2.4 GHz channels, all on the same side of a building (Mexico and Europe only): 2.4 GHz 6 5.8 GHz 5.8 GHz 2.4 GHz 5.8 GHz 5.3 GHz 5.3 GHz 165 5.3 GHz 157 5.3 GHz 149 2.4 GHz 1 52 60 5.8 GHz 5.8 GHz 56 11 64 161 153 3 feet (1m) each 43 feet (13m) 56 feet (17m) The devices using the adjacent channels 6 and 11 in the 2.4 GHz are separated by the prescribed 56 feet (17m). 169 Verint Video Intelligence Solutions Technical Specifications Verint Video Intelligence Solutions 170 F: Technical Specifications Here are the S4300 technical specifications: Network RF interface Proprietary SPCF RF bands 2.4 GHz 4.9 GHz 5 GHz Modulation OFDM Encryption 128-bit AES Data rate (max. burst rate) 6, 9, 12, 18, 24, 36, 48, and 54 Mbps Ethernet connector Weatherproof 10/100Base-T (RJ-45) Protocols Transport: RTP/IP, UDP/IP, TCP/IP, or multicast IP Others: DNS and DHCP client Power Security SSL-based authentication Input voltage S4300, S4300-BR-PoE: 48V DC Power over Ethernet (PoE) 802.3af compliance S4300-BR, S4300-RP: 24V AC +/- 20% or 12V DC +/- 10% Maximum consumption S4300, S4300-BR-PoE: PoE Class 3 (6.49 to 12.95W) S4300-BR, S4300-RP: 20W (1.6 A at 12V DC), 25 VA at 24V AC Physical Certification/ Regulation 171 Enclosure NEMA 4X/IP 66 powder coat painted die-cast aluminum with wall-mount assembly Size 8.5D x 3.5H x 5.5W inches (217D x 90H x 138W mm) Weight Casing: 3.3 lb (1.5 kg) Mounting assembly: 1.3 lb (0.6 kg) Environment 22ºF to 122ºF (-30ºC to 50ºC) Humidity 100% at 122ºF (50ºC) General RoHS compliant, UL certified Verint Video Intelligence Solutions Nextiva S4300 Series User Guide USA FCC CFR47 Part 15 Subpart B, C, and E (15.247, 15.407, 15.107, 15.109) FCC Part 90 DSRC-C mask certification UL60950-1, First Edition Canada Industry Canada RSS-210, RSS-139, and ICES-003 CSA C22.2 NO. 60950-1, First Edition Europe CE marked ETSI EN 300 ETSI EN 300 ETSI EN 301 ETSI EN 301 328 v1.7.1 (2006-10) 893 v1.3.1 (2005-08) 489-1 v1.7.1 (2007-04) 489-17 v1.3.2 (2007-06) IEC-60950-1, First Edition UL60950-1, First Edition Verint Video Intelligence Solutions 172 Glossary This glossary is common to the Nextiva line of edge device products. Verint Video Intelligence Solutions 173 Nextiva S4300 Series User Guide Access Point A communication hub for connecting wireless edge devices to a wired LAN. AES (Advanced Encryption Standard) An encryption standard used in the WPA2 authentication method. APIPA (Automatic Private IP Addressing) A feature of Windows-based operating systems that enables a device to automatically assign itself an IP address when there is no Dynamic Host Configuration Protocol (DHCP) server available to perform that function. Also known as AutoIP. Bridge See Wireless Bridge. CCTV (Closed Circuit Television) A television system in which signals are not publicly distributed; cameras are connected to television monitors in a limited area such as a store, an office building, or on a college campus. CCTV is commonly used in surveillance systems. CIF (Common Intermediate Format) A video format that easily supports both NTSC and PAL signals. Many CIF flavors are available, including CIF, QCIF, 2CIF, and 4CIF. Each flavor corresponds to a specific number of lines and columns per video frame. CLI (Command Line Interface) A textual user interface in which the user responds to a prompt by typing a command. Codec (Coder/Decoder) A software library that compresses or decompresses a video stream following a specific protocol. Configuration Assistant A proprietary graphical program used to configure and update the firmware of the S1100 edge devices. Decoder See Receiver. DHCP (Dynamic Host Configuration Protocol) A communication protocol that lets network administrators manage centrally and automate the assignment of Internet Protocol (IP) addresses in a network. DVR (Digital Video Recorder) A device (usually a computer) that acts like a VCR in that it has the ability to record and play back video images. The DVR takes the feed from a camera and records it into a digital format on a storage device which is most commonly the hard drive. Edge Device A Nextiva device transmitting or receiving video signals through an IP network. The devices can be wireless or wired; some transmitters are IP cameras. Encoder See Transmitter. Ethernet A local area network (LAN) architecture using a bus or star topology and supporting data transfer rates of 10, 100, and 1000 Mbps. It is one of the most widely implemented LAN standards. The 802.11 protocols are often referred to as “wireless Ethernet.” Firmware Software stored in read-only memory (ROM) or programmable ROM (PROM), therefore becoming a permanent part of a computing device. IP (Internet Protocol) The network layer for the TCP/IP protocol suite widely used on Ethernet networks. LAN (Local Area Network) A computer network that spans a relatively small area. A LAN can connect workstations, personal computers, and surveillance equipment (like edge devices). See also WAN. Verint Video Intelligence Solutions 174 Glossary MPEG-4 A graphics and video lossy compression algorithm standard that is derived from MPEG-1, MPEG-2, and H.263. MPEG-4 extends these earlier algorithms with synthesis of speech and video, fractal compression, computer visualization, and artificial intelligence-based image processing techniques. Multicast Communication between a sender and multiple receivers on a network; the devices can be located across multiple subnets, but not through the Internet. Multicast is a set of protocols using UDP/IP for transport. NTSC (National Television Standards Committee) The North American standard (525-line interlaced raster-scanned video) for the generation, transmission, and reception of television signals. In addition to North America, the NTSC standard is used in Central America, a number of South American countries, and some Asian countries, including Japan. Compare with PAL. NTP (Network Time Protocol) A protocol designed to synchronize the clocks of devices over a network. OSD (On-screen Display) Status information displayed on the video monitor connected to a receiver edge device. PAL (Phase Alternation by Line) A television signal standard (625 lines) used in the United Kingdom, much of western Europe, several South American countries, some Middle East and Asian countries, several African countries, Australia, New Zealand, and other Pacific island countries. Compare with NTSC. PEAP (Protected Extensible Authentication Protocol) A method to securely transmit authentication information, including passwords, over a wireless network. Point-to-Point Connection The association of a transmitter and a receiver to view video coming from an analog camera on an analog monitor. PSK (Pre-Shared Key) A mode of the WPA and WPA2 security protocols, designed for home and small office networks that cannot afford the cost and complexity of an authentication server. It is also known as personal mode. PTL (Push-To-Listen) In a two-way system, the communication mode in which the listener must push a button while listening. PTT (push-To-Talk) In a two-way system, the communication mode in which the talker must push a button while talking. PTZ Camera (Pan-Tilt-Zoom) An electronic camera that can be rotated left, right, up, or down as well as zoomed in to get a magnified view of an object or area. A PTZ camera monitors a larger area than a fixed camera. QoS (Quality of Service) A set of low-level networking protocols giving higher priority to more important data flows while ensuring that the less important ones do not fail. Receiver A device converting a digital video signal into an analog form. Also called decoder. Repeater A range extender for wireless links. RF (Radio Frequency) Any frequency within the electromagnetic spectrum associated with radio wave propagation. When a modulated signal is supplied to an antenna, an electromagnetic field is created that is able to propagate through space. Many wireless technologies are based on RF field propagation. 175 Verint Video Intelligence Solutions Nextiva S4300 Series User Guide RS-232 A standard interface approved by the Electronic Industries Alliance (EIA) for connecting serial devices. RS-422 A standard interface approved by the Electronic Industries Alliance (EIA) for connecting serial devices, designed to replace the older RS-232 standard because it supports higher data rates and greater immunity to electrical interference. RS-485 An Electronics Industry Alliance (EIA) standard for multipoint communications. SConfigurator A proprietary graphical program used to configure and update the firmware of edge devices. Serial Port An interface that can be used for serial communication, in which only one bit is transmitted at a time. A serial port is a general-purpose interface that can be used for almost any type of device. SSL (Secure Sockets Layer) A commonly used protocol for transmitting private documents via the Internet. SSL works by using a public key to encrypt data that is transferred over the SSL connection. The SSL protocol secures the following data: I/O, serial port, and VSIP communication; it does not apply to audio and video transmission. TKIP (Temporal Key Integrity Protocol) A security protocol used in the WPA authentication method. TLS (Transport Layer Security) A cryptographic protocol that provide secure communications on a wireless network. Transceiver (Transmitter/Receiver) A device that both transmits and receives analog or digital signals. Transmitter A device sending video signals captured with a connected camera to a receiver. The transmitter converts the analog signal into a digital form before transmitting it. Also called encoder. TTLS (Tunneled Transport Layer Security) A cryptographic protocol that creates a secure TLS tunnel. VSIP (Video Services over IP) A proprietary communication protocol for sending messages between a computer and a Nextiva edge device, or between two devices. WAN (Wide Area Network) A computer network that spans a relatively large geographical area. Typically, a WAN consists of two or more local area networks (LANs). WEP (Wired Equivalent Privacy) A security protocol for wireless local area networks (WLANs) defined in the 802.11b standard. It is designed to afford wireless networks the same level of protection as a comparable wired network. Wireless Bridge A link between two networks, wired or wireless. Wireless Cell A group of wireless devices that communicate together on the same radio frequency channel and share the same wireless passkey. Wireless Transmission A technology in which electronic devices send information to receivers using radio waves rather than wiring. WPA (Wi-Fi Protected Access version 1) An authentication method to secure wireless systems. It is the successor of WEP. WPA implements the majority of the IEEE 802.11i standard. Verint Video Intelligence Solutions 176 Glossary WPA2 (Wi-Fi Protected Access version 2) An authentication method that implements the full 802.11i standard, but will not work with some older network cards. It is also known as 802.11i. 177 Verint Video Intelligence Solutions Index Numerics C 0.6 F1 37 12V DC 57 2.4 GHz frequency band. See frequency band. 24V AC 57 4.9 GHz frequency band. See frequency band. 5 GHz frequency band. See frequency band. 802.11a. See frequency band. 802.11g. See frequency band. cable Ethernet. See Ethernet cable. power 5, 57 casing of the device 6 cell, wireless. See wireless cell. cerfification, wireless 183 certificate, SSL 3 channel bandwidth 132 channel, RF available 13 in colocated cells 29 fragmenting 14, 132 reduced set of 33 selecting 20, 45, 131, 149 characteristics of the device 2 CLI (command line interface) 126, 147 cold weather 145 colocated cell 29–36 common VSIP port 143 communication between master and slaves 47 compatibility of firmware versions 17 compliance 57, 183 computer requirements 11 computer, changing the IP address 74 configuration default 139, 144, 150 order, in the wireless cell 17 web interface 124–138 connection 12V DC 57 24V AC 57 PoE 40 constraints in Europe 20–22, 32–36 contact between two masters 32, 158–160 country available frequency bands per 15 certified antennas for 184 selecting 133 A abnormal power-up condition 147 access management 125 access point application configuration 41–47 defined 23 installation 48–52 account, user 125 address, IP. See IP address. adjacent channel 33, 162–169 administrator account 125 allocation of frequency bands 15 antenna certified 184 choosing 38 gain 38, 45, 132, 184 installation 52 integrated 2 location, for Fresnel zone 37 requirements 38 reversing polarization 162 separation, in colocated systems 29, 167 APIPA addressing scheme 152 application types 22–27 B band, frequency. See frequency band. bandwidth, channel 14, 132 bit rate dynamic 19 RF 132 video 18 boot sequence in DFS 20 bridge application, wireless configuration 55 defined 26 installation 65 Verint Video Intelligence Solutions D data throughput 18 default configuration 139, 144, 150 detecting duplicate masters 143 detection of radars 20, 33, 134 DFS (Dynamic Frequency Selection) boot sequence 20–22 defined 15 setups in Europe 32–36 DHCP (Dynamic Host Configuration Protocol) 43, 129 178 Index dimensions of the device 7 distance between antennas 29, 167 between antennas and persons 38 between colocated devices 29, 167 downgrade of firmware 143 DSCP (Differentiated Service Code Points) 149 duplicate IP address 42 duplicate master detection 143 dynamic bit rate control 19 Dynamic Frequency Selection. See DFS (Dynamic Frequency Selection). E EIRP 38, 184 enclosure of the device 6 Ethernet cable for configuration 58 maximum length 56, 58 supplied 3 Ethernet network LED 145 ETSI (European Telecommunications Standards Institute) 15 Europe colocation in the 2.4 GHz band 31–32 colocation in the 5 GHz band 32–36 DFS context 15, 20–22 TPC context 15, 20 evaluating the location 36 exposure, RF 38 external antenna. See antenna. F factory default configuration 139, 144, 150 failover of masters 28 false radar detection 33 features of the device 2 finding a lost device 143 firmware update ActiveX control for 121 downgrading 143 performing 139, 143 preventing 126, 127 without losing devices 17 first Fresnel zone 37 frequency band available 13 certified antennas for 184 distance limitations 167 licensed 13 public safety 13 selecting 131 179 frequency channel available 13 in colocated cells 29 fragmenting 14, 132 reduced set of 33 selecting 20, 45, 131, 149 Fresnel zone 37 G gain of antenna 38, 45, 132, 184 gateway 130 global security profile 127 GMT (Greenwich Mean Time) 136 H half channel selection 33 hidden node problem 3 HTTP access 126 HTTP settings for the web interface 138 HTTPS access 126 I identifying a device 145 indoor/outdoor RF regulation 135 injector, PoE 40 installation antenna. See antenna. device. See the device entries. integrated antenna 2 interference, RF 161 IP address APIPA 152 changing, for the computer 74 duplicate 42 setting 43, 129 temporary 152 IP camera with wireless bridge 26, 55 L LAN LED 145 LED 7, 144–147 length of Ethernet cable 56, 58 licensed band. See frequency band. limitations colocated systems 29 distance 29, 167 Europe 20–22, 32–36 line-of-sight path 36 loading default configuration 139, 144, 150 location evaluation 36 lost device 143 Verint Video Intelligence Solutions Nextiva S4300 Series User Guide M MAC mode 3, 131 MAC role 16, 131 maintenance 139 margin minimum RF 134 mask, subnet 129 master boot sequence with DFS 21 communication with slaves 47 defined 16, 131 duplicate 143 ensuring RF contact 32, 158–160 redundant 28 maximum EIRP 38, 184 maximum gain of antenna 38, 184 maximum length of Ethernet cable 56, 58 maximum number of devices in a cell 18 maximum transmission power. See transmission power. Media Access Control (MAC). See the “MAC” entries. minimum RF margin 134 mounting angles 7 mounting assembly 48 multicast data transfer 135 N name of device 136 network planning 12–27 settings 42, 129 NTP (Network Time Protocol) 136 O omni-directional antenna 52, 70, 89, 104, 119 order in the configuration and update process 17 order, starting 21, 45, 134 P passkey SSL 127 for Telnet connection 125 for web interface 125 wireless. See wireless passkey. planning RF 36–38 wireless cell 20–27 PoE (power-over-Ethernet) injector 40 point-to-multipoint repeater configuration 92–98 defined 24 installation 99–103 Verint Video Intelligence Solutions point-to-multipoint wireless bridge defined 26, 55 point-to-point repeater configuration 74–83 defined 25 installation 84–88 polarization, antenna 162 power cable 5, 57 power supply requirements 57 power, transmission. See transmission power. power-over-Ethernet (PoE) injector 40 power-up condition, abnormal 147 preventing access 126 protection device configuration 126 surge 52, 154 protocol, MAC 3, 131 public safety band. See frequency band. Q Quality of Service (QoS) 149 R radar detection 20, 33, 134 radio frequency. See RF (radio frequency). rebooting the device 139, 144 redundant master 28 repeater point-to-multipoint 24, 91 point-to-point 25, 73 wireless bridge 27, 106 requirements antenna 38 computer 11, 41 power supply 57 reset to factory default 139, 150 RF (radio frequency) channel. See frequency channel. contact between two masters 32, 158–160 exposure considerations 38 global spectrum allocation 15 LED 145 line of sight 36 parameters. See wireless parameters. planning 36–38 See also the "wireless" entries. RF margin, minimum 134 RoHS 192 role of device 131 rotation positions of the device 7 180 Index S T S4100 compatibility with S4300 17 maximum number in a cell 18 role in a wireless cell 16, 25 S4200 checking communication with master 47 compatibility with S4300 17 maximum number in a cell 18 role in a wireless cell 16, 23 S4300 in an access point application 23 configuration 41–47 installation 48–52 S4300-BR configuration 58–65 installation 65–70 in a wireless bridge application 26 S4300-RP configuration 74–83, 92–98, 107–113 installation 84–88, 99–103, 114–118 in a point-to-multipoint repeater 24, 91 in a point-to-point repeater 25, 73 in a wireless bridge repeater 27, 106 SConfigurator 42–47, 58–65, 78–83, 93–98, 108–113 SDCF 131 security for the device 126, 3 for wireless data 131 sensitivity threshold 134 separation between antennas 167 sequence of boot in DFS 20 setups in Europe 34–36 signal difference between adjacent channels 163 site survey 149, 159, 163 slave boot sequence with DFS 22 communication with master 47 defined 16, 131 maximum number in a cell 18 SPCF 3, 131 specifications, technical 170 spectrum allocation 15 SSL (Secure Sockets Layer) 3, 127 starting order 21, 45, 134 status LED 146 status of the device 128 subnet mask 129 sun shield 52 surge protection 52, 154 survey, site 149, 159, 163 system planning 20–27 system status 128 system time 136 technical specifications 170 Telnet accessing the CLI 147 preventing access 126 temporary IP address 152 throughput, data 18 tilt positions of the device 7 time, system 136 ToS (Type of Service) 149 TPC (Transmit Power Control) 15, 20 transmission power reducing, for TPC 20 setting 134 troubleshooting 144 181 U user account 125 V Verint web site vii VSIP port 136, 143 VSIP settings 135 W warmup period 145 web client account 125 web interface accessing with a password 125 after a firmware update 121 for configuration 124–138 HTTP settings 138 maintaining the device with 139 opening 122 preventing access 126 secure access 127 web site, Verint vii width, channel 14, 132 wireless bridge configuration 58–65 defined 26 installation 65–70 wireless bridge repeater configuration 107–113 defined 27 installation 114–118 wireless cell 16, 20–27 wireless certification 183 wireless Ethernet LED 145 wireless frequency plan 15 wireless parameters 44–47, 61–65, 80–83, 95–98, 110–113, 130–135 Verint Video Intelligence Solutions Nextiva S4300 Series User Guide wireless passkey in an access point 46 in colocated cells 29 in a point-to-multipoint repeater 97 in a point-to-point repeater 82 in a single cell 16 in the web interface 131 in a wireless bridge 64 in a wireless bridge repeater 112 Verint Video Intelligence Solutions 182 Compliance The S4300 series wireless device is RoHS compliant and UL certified. It is also certified to be used in the following countries: USA Canada Mexico CE countries using the harmonized bands Note: The S4300 series devices require professional installation. They should be installed in a location that would prevent the general population from approaching from 3 feet (1 meter) of the radiating element. You must use only antennas certified by Verint. Verint Video Intelligence Solutions 183 Nextiva S4300 Series User Guide USA Operation is subject to the following two conditions: (1) This device may not cause harmful interference, and (2) this device must accept any interference received, including interference that may cause undesired operation of the device. This equipment has been tested and found to comply with the limits for Class B Digital Device, pursuant to part 15 of the FCC rules. These limits are designed to provide reasonable protection against harmful interference in residential installation. This equipment generates and can radiate radio frequency energy and, if not installed and used in accordance with the instructions, may cause harmful interference to radio communications. However, there is no guarantee that interference will not occur in a particular installation. If this equipment does cause harmful interference to radio or television reception, which can be determined by turning the equipment off and on, the user is encouraged to try to correct the interference by one or more of the following measures: Reorient or relocate the receiving antenna Increase the separation between the equipment and the S4300 device Connect the equipment into an outlet on a circuit different from that to which the receiver is connected Consult the dealer or an experienced radio/TV technician for help Any changes or modifications not expressly approved by Verint Systems Inc. could void the user’s authority to operate the equipment. The compliance information for this country is: 2.4 to 2.472 GHz 4.940 to 4.990 GHz 5.725 to 5.825 GHz FCC identifier VKHS4X00DCMA82 VKHS4X00DCMA82 VKHS4X00DCMA82 FCC certifications 47 CFR part 15 subpart 47 CFR part 15 subpart 47 CFR part 15 subpart B (15.107, 15.109) B (15.107, 15.109) B (15.107, 15.109) Radio 47 CFR part 15 subpart 47 CFR part 90 C (15.247) 47 CFR part 15 subpart C (15.247) DCMA-82 HI DCMA-82 HI Verint Video Intelligence Solutions DCMA-82 HI 184 Compliance Certified antennas The indicated tx power is generated by the device with the specified antenna. 2.4 to 2.472 GHz 4.940 to 4.990 GHz 5.725 to 5.825 GHz Integrated tri-band Verint antenna: 2.4 GHz with 8.5 dBi gain and 13 dBm tx power ANT-WP8-49/5x: Omni-directional antenna with 8 dBi and 23 dBm tx power ANT-WP8-49/5x: Omni-directional antenna with 8 dBi and 23 dBm tx power Integrated tri-band Verint antenna: 4.9 GHz with 12 dBi gain and 20 dBm tx power Integrated tri-band Verint antenna: 5.x GHz with 12 dBi gain and 23 dBm tx power ANT-WP18-49: Linear, flat-panel antenna with 18 dBi gain and 20 dBm tx power ANT-WS16-5x/S: Patch 90-degree antenna with 16 dBi gain and 20 dBm tx power ANT-WP25-49: Linear, flat-panel antenna with 25 dBi gain and 20 dBm tx power ANT-WP19-5x/S: Patch antenna with 19 dBi gain and 17 dBm tx power ANT-WP16-24/S: Patch antenna with 15.5 dBi gain and 10 dBm tx power ANT-WP23-5x/S: Patch antenna with 23 dBi gain and 12 dBm tx power The 19 dBi and 23 dBi antennas can use the full tx power (23 dBm) in point-to-point systems. The antennas must be installed by certified professionals only. Rule summary Band is for indoor/outdoor. Max EIRP: 185 36 dBm Point-to-point system: 53 dBm Band is for indoor/outdoor. Band is for indoor/outdoor. Max EIRP: Max EIRP: 5 MHz width: 27 dBm and 27 dBi for fixed system 10 MHz width: 30 dBm and 27 dBi for fixed system 20 MHz width: 33 dBm and 27 dBi for fixed system 36 dBm Point-to-point system: 53 dBm Verint Video Intelligence Solutions Nextiva S4300 Series User Guide Canada Operation is subject to the following two conditions: (1) this device may not cause interference, and (2) this device must accept any interference, including interference that may cause undesired operation of the device. To reduce potential radio interference to other users, the antenna type and its gain should be so chosen that the equivalent isotropically radiated power (EIRP) is not more than that required for successful communication. The compliance information for this country is: 2.4 to 2.472 GHz 4.940 to 4.990 GHz 5.725 to 5.825 GHz IC identifier 7286A-S4X0082 7286A-S4X0082 7286A-S4X0082 Radio DCMA-82 HI DCMA-82 HI DCMA-82 HI Certified antennas Integrated tri-band Verint antenna: 2.4 GHz with 8.5 dBi gain and 13 dBm tx power ANT-WP8-49/5x: Omni-directional antenna with 8 dBi and 23 dBm tx power ANT-WP8-49/5x: Omni-directional antenna with 8 dBi and 23 dBm tx power Integrated tri-band Verint antenna: 4.9 GHz with 12 dBi gain and 20 dBm tx power Integrated tri-band Verint antenna: 5.x GHz with 12 dBi gain and 23 dBm tx power ANT-WP18-49: Linear, flat-panel antenna with 18 dBi gain and 20 dBm tx power ANT-WS16-5x/S: Patch 90-degree antenna with 16 dBi gain and 20 dBm tx power The indicated tx power is generated by the device with the specified antenna. ANT-WP16-24/S: Patch antenna with 15.5 dBi gain and 10 dBm tx power ANT-WP25-49: Linear, flat-panel antenna ANT-WP19-5x/S: with 25 dBi gain and Patch antenna with 20 dBm tx power 19 dBi gain and 17 dBm tx power ANT-WP23-5x/S: Patch antenna with 23 dBi gain and 12 dBm tx power The 19 dBi and 23 dBi antennas can use the full tx power (20 dBm) in point-to-point systems. The antennas must be installed by certified professionals only. Verint Video Intelligence Solutions 186 Compliance Rule summary 187 2.4 to 2.472 GHz 4.940 to 4.990 GHz 5.725 to 5.825 GHz Band is for indoor/outdoor. Band is for indoor/outdoor. Band is for indoor/outdoor. Max EIRP: Max EIRP: Max EIRP: 36 dBm Point-to-point system: 53 dBm 5 MHz width: 27 dBm and 27 dBi for fixed system 10 MHz width: 30 dBm and 27 dBi for fixed system 20 MHz width: 33 dBm and 27 dBi for fixed system 36 dBm Point-to-point system: 53 dBm Verint Video Intelligence Solutions Nextiva S4300 Series User Guide Mexico The compliance information for the 2.4 and 4.9 GHz bands for this country is: 2.4 to 2.472 GHz 4.940 to 4.990 GHz Standard Radio Need special approval from COFETEL DCMA-82 HI DCMA-82 HI Certified antennas Integrated tri-band Verint antenna: 2.4 GHz with 8.5 dBi The indicated tx power gain and 13 dBm tx power is generated by the device with the ANT-WP16-24/S: Patch antenna specified antenna. with 15.5 dBi gain and 10 dBm tx power ANT-WP8-49/5x: Omni-directional antenna with 8 dBi and 23 dBm tx power Integrated tri-band Verint antenna: 4.9 GHz with 12 dBi gain and 20 dBm tx power ANT-WP18-49: Linear, flat-panel antenna with 18 dBi gain and 20 dBm tx power ANT-WP25-49: Linear, flat-panel antenna with 25 dBi gain and 20 dBm tx power Rule summary Band is for indoor/outdoor. Band is for indoor/outdoor. Max EIRP: Max EIRP: 30 dBm Pt-to-pt system: 33 dBm 5 MHz width: 27 dBm and 27 dBi for fixed system 10 MHz width: 30 dBm and 27 dBi for fixed system 20 MHz width: 33 dBm and 27 dBi for fixed system The compliance information for the 5 GHz bands for this country is: Standard 5.15 to 5.25 GHz 5.25 to 5.35 GHz 5.725 to 5.825 GHz Resolution 229 of the UIT Resolution 229 of the UIT Resolution 229 of the UIT Regulation: UIT-R Regulation: UIT-R Regulation: UIT-R M.1450-2 and UIT-R M.1450-2 and UIT-R M.1450-2 and UIT-R F.1244 F.1244 F.1244 Radio DCMA-82 HI Verint Video Intelligence Solutions DCMA-82 HI DCMA-82 HI 188 Compliance 5.15 to 5.25 GHz Certified antennas ANT-WP8-49/5x: Omni-directional The indicated tx antenna with 8 dBi power is generated by and 23 dBm tx the device with the power specified antenna. Integrated tri-band Verint antenna: 5.x GHz with 12 dBi gain and 11 dBm tx power 5.25 to 5.35 GHz 5.725 to 5.825 GHz ANT-WP8-49/5x: Omni-directional antenna with 8 dBi and 23 dBm tx power ANT-WP8-49/5x: Omni-directional antenna with 8 dBi and 23 dBm tx power Integrated tri-band Verint antenna: 5.x GHz with 12 dBi gain and 18 dBm tx power Integrated tri-band Verint antenna: 5.x GHz with 12 dBi gain and 23 dBm tx power ANT-WS16-5x/S: Patch 90-degree antenna with 16 dBi gain and 20 dBm tx power ANT-WP19-5x/S: Patch antenna with 19 dBi gain and 17 dBm tx power ANT-WP23-5x/S: Patch antenna with 23 dBi gain and 12 dBm tx power Rule summary 189 Band is for indoor/outdoor. Band is for indoor/outdoor. Band is for indoor/outdoor. Max EIRP: 23 dBm Max EIRP: 30 dBm Max EIRP: 36 dBm Verint Video Intelligence Solutions Nextiva S4300 Series User Guide Europe The CE countries using the harmonized bands are: Austria, Belgium, Bulgaria, Cyprus, Denmark, Estonia, Finland, France, Germany, Greece, Hungary, Iceland, Ireland, Italy, Lithuania, Luxembourg, Netherland, Norway, Poland, Portugal, Romania, Slovak Republic, Slovenia, Spain, Sweden, Switzerland, and United Kingdom. The compliance information for these countries is: 2.4 to 2.472 GHz 5.25 to 5.35 GHz EN 300 328-2 (article 3.2 of R&TTE directive WLAN 2.4 GHz) EN 301 893 (article 3.2 EN 301 893 (article 3.2 of R&TTE directive) of R&TTE directive) DCMA-82 HI DCMA-82 HI DCMA-82 HI Integrated tri-band Verint antenna: 2.4 GHz with 8.5 dBi The indicated tx gain and 11 dBm tx power is power generated by the device with the specified antenna. ANT-WP8-49/5x: Omni-directional antenna with 8 dBi and 23 dBm tx power ANT-WP8-49/5x: Omni-directional antenna with 8 dBi and 23 dBm tx power Integrated tri-band Verint antenna: 5.x GHz with 12 dBi gain and 8 dBm tx power Integrated tri-band Verint antenna: 5.x GHz with 12 dBi gain and 15 dBm tx power Rule summary Band is for indoor only. Band is for indoor/outdoor. DFS/TPC is needed. DFS/TPC is needed. Max EIRP: 27 dBm Max EIRP: 27 dBm Certifications 5.47 to 5.725 GHz EN 301 489-1 (article EN 301 489-1 (article EN 301 489-1 (article 3.1b of R&TTE directive 3.1b of R&TTE directive 3.1b of R&TTE directive EMC emissions) EMC emissions) EMC emissions) Radio Certified antennas Band is for indoor/outdoor. Max EIRP: 20 dBm CE! France, Monaco: Outdoor restricted to channels 1 to 7. CE! Greece, Italy: Outdoor needs license. CE! Greece, Italy, Spain: Outdoor needs license. CE! Belgium: An outdoor link greater than 300m requires notification to spectrum agency. Verint Video Intelligence Solutions 190 Compliance Declaration of Conformity Manufacturer: Verint Systems Inc. 1800 Berlier Laval, Québec H7L 4S4 Canada Declares under sole responsibility that the product: Product name: Outdoor wireless device Model number: S4300-CE, S4300-BR-CE, and S4300-RP-CE To which this declaration relates is in conformity with the following standards or other documents: R&TTE Directive 1999/5/EC ETSI EN 300 328 v1.7.1 (2006-10) ETSI EN 300 893 v1.3.1 (2005-08) ETSI EN 301 489-1 v1.7.1 (2007-04) ETSI EN 301 489-17 v1.3.2 (2007-06) IEC-60950-1, First Edition Verint hereby declares that the equipment specified above conforms to the above Directive(s) and Standard(s). October 17th, 2007 Laval, Canada For the official signed declaration of conformity, visit http://www.verint.com/certifications. 191 Verint Video Intelligence Solutions Nextiva S4300 Series User Guide RoHS Declaration of Compliance Verint believes in the importance of conducting our business in a manner that will help protect the environment as well as our employees, customers, and the public. To that end, we are committed to bringing our existing and future product lines into EU RoHS Directive compliance. Thus, as of July 1 2006, the following products, S4300, S4300-BR, S4300-RP, S4300-CE, S4300-BR-CE, and S4300-RP-CE, will comply with the DIRECTIVE 2002/95/EC OF THE EUROPEAN PARLIAMENT AND OF THE COUNCIL of 27 January 2003 (RoHS) regarding the restriction of the use of certain hazardous substances in electrical and electronic equipment. The S4300, S4300-BR, S4300-RP, S4300-CE, S4300-BR-CE, and S4300-RP-CE products will not exceed the maximum concentrations of 0.1% by weight in homogenous materials for lead, hex chrome, mercury, PBB, PBDE, and 0.01% for cadmium. In addition, the S4300, S4300-BR, S4300-RP, S4300-CE, S4300-BR-CE, and S4300-RP-CE products will qualify for the “lead in servers solders” exemption as set forth in the Directive. This declaration is provided based on reasonable inquiry of our suppliers and represents our actual knowledge based on the information provided by our suppliers. Verint Video Intelligence Solutions 192 AMERICAS EMEA APAC [email protected] [email protected] [email protected] www.verint.com/videosolutions www.verint.com/videosolutions www.verint.com/videosolutions