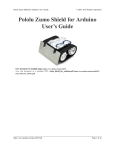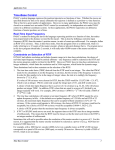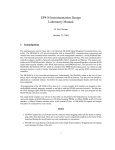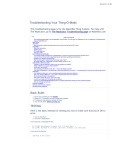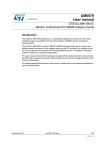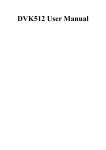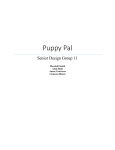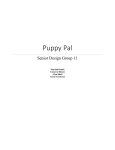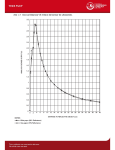Download Pololu Zumo Shield for Arduino User's Guide
Transcript
Pololu Zumo Shield for Arduino User’s Guide
© 2001–2014 Pololu Corporation
Pololu Zumo Shield for Arduino
User’s Guide
1. Overview . . . . . . . . . . . . . . . . . . . . . . . . . . . . .
1.a. Contacting Pololu . . . . . . . . . . . . . . . . . . . . .
1.b. Included components . . . . . . . . . . . . . . . . . . .
2. Assembly . . . . . . . . . . . . . . . . . . . . . . . . . . . . .
2.a. What you will need . . . . . . . . . . . . . . . . . . . .
2.b. Assembling the Zumo Shield and chassis . . . . . . . . .
2.c. Adding a Zumo reflectance sensor array (optional) . . . .
3. The Zumo Shield in detail . . . . . . . . . . . . . . . . . . . .
3.a. Features and components . . . . . . . . . . . . . . . . .
3.b. Front expansion . . . . . . . . . . . . . . . . . . . . . .
3.c. Jumper settings . . . . . . . . . . . . . . . . . . . . . .
3.d. Inertial sensors (accelerometer, magnetometer, and gyro)
4. Schematic diagrams . . . . . . . . . . . . . . . . . . . . . . .
5. Arduino pin assignment table . . . . . . . . . . . . . . . . . .
6. Zumo Shield Arduino Libraries . . . . . . . . . . . . . . . . .
7. Example projects . . . . . . . . . . . . . . . . . . . . . . . . .
7.a. RC Zumo . . . . . . . . . . . . . . . . . . . . . . . . .
7.b. Simple border-detecting sumo robot . . . . . . . . . . .
7.c. Collision-detecting sumo robot . . . . . . . . . . . . . .
7.d. Line follower . . . . . . . . . . . . . . . . . . . . . . .
7.e. Maze solver . . . . . . . . . . . . . . . . . . . . . . . .
7.f. Using the compass . . . . . . . . . . . . . . . . . . . . .
8. Controlling a servo . . . . . . . . . . . . . . . . . . . . . . . .
8.a. Controlling a servo with an Arduino Uno . . . . . . . . .
8.b. Controlling a servo with an Arduino Leonardo . . . . . .
http://www.pololu.com/docs/0J57/all
.
.
.
.
.
.
.
.
.
.
.
.
.
.
.
.
.
.
.
.
.
.
.
.
.
.
.
.
.
.
.
.
.
.
.
.
.
.
.
.
.
.
.
.
.
.
.
.
.
.
.
.
.
.
.
.
.
.
.
.
.
.
.
.
.
.
.
.
.
.
.
.
.
.
.
.
.
.
.
.
.
.
.
.
.
.
.
.
.
.
.
.
.
.
.
.
.
.
.
.
.
.
.
.
.
.
.
.
.
.
.
.
.
.
.
.
.
.
.
.
.
.
.
.
.
.
.
.
.
.
.
.
.
.
.
.
.
.
.
.
.
.
.
.
.
.
.
.
.
.
.
.
.
.
.
.
.
.
.
.
.
.
.
.
.
.
.
.
.
.
.
.
.
.
.
.
.
.
.
.
.
.
.
.
.
.
.
.
.
.
.
.
.
.
.
.
.
.
.
.
.
.
.
.
.
.
.
.
.
.
.
.
.
.
.
.
.
.
.
.
.
.
.
.
.
.
.
.
.
.
.
.
.
.
.
.
.
.
.
.
.
.
.
.
.
.
.
.
.
.
.
.
.
.
.
.
.
.
.
.
.
.
.
.
.
.
.
.
.
.
.
.
.
.
.
.
.
.
.
.
.
.
.
.
.
.
.
.
.
.
.
.
.
.
.
.
.
.
.
.
.
.
.
.
.
.
.
.
.
.
.
.
.
.
.
.
.
.
.
.
.
.
.
.
.
.
.
.
.
.
.
.
.
.
.
.
.
.
.
.
.
.
.
.
.
.
.
.
.
.
.
.
.
.
.
.
.
.
.
.
.
.
.
.
.
.
.
.
.
.
.
.
.
.
.
.
.
.
.
.
.
.
.
.
.
.
.
.
.
.
.
.
.
.
.
.
.
.
.
.
.
.
.
.
.
.
.
.
.
.
.
.
.
.
.
.
.
.
.
.
.
.
.
.
.
.
.
.
.
.
.
.
.
.
.
.
.
.
.
.
.
.
.
.
.
.
.
.
.
.
.
.
.
.
.
.
.
.
.
.
.
.
.
.
.
.
.
.
.
.
.
.
.
.
.
.
.
.
.
.
.
.
.
.
.
.
.
.
.
.
.
.
.
.
.
.
.
.
.
.
.
.
.
.
.
.
.
.
.
.
.
.
.
.
.
.
.
.
.
.
.
.
.
.
.
.
.
.
.
.
.
.
.
.
.
.
.
.
.
.
.
.
.
.
.
.
.
.
.
.
.
.
.
.
.
.
.
.
.
.
.
.
.
.
.
.
.
.
.
.
.
.
.
.
.
.
.
.
.
.
.
.
.
.
.
.
.
.
.
.
.
.
.
.
.
.
.
.
.
.
.
.
.
.
.
.
.
.
.
.
.
.
.
.
.
.
.
.
.
.
.
.
.
.
.
2
3
3
6
6
7
17
23
23
25
26
28
30
31
32
34
34
35
36
36
37
37
38
38
39
Page 1 of 40
Pololu Zumo Shield for Arduino User’s Guide
© 2001–2014 Pololu Corporation
1. Overview
The Zumo Shield provides a convenient interface between our Zumo chassis [http://www.pololu.com/product/1418] and
an Arduino Uno [http://www.pololu.com/product/2191] or Leonardo [http://www.pololu.com/product/2192] (it is not compatible
with the Arduino Mega or Due, but it can be used with older Arduinos that have the same form factor as the Uno, such
as the Duemilanove). The shield mounts directly to the chassis, connecting to its battery terminals and motors, and
the Arduino plugs into the shield’s male header pins, face down. The shield provides all the electronics necessary to
power the motors and includes some additional fun components for making a more interesting robot, such as a buzzer
for making sounds and inertial sensors including an accelerometer and gyro.
Zumo Shield for Arduino, v1.2, as it
ships (assembled with surface-mount
components only).
Assembled Zumo robot with a Zumo
Shield, Arduino Uno, and Zumo blade.
A Zumo chassis, Zumo Shield, and Arduino can be combined to become a low-profile, Arduino-controlled tracked
robot that is less than 10 cm on each side (small enough to qualify for Mini-Sumo competitions).
Zumo robot assembled with a Zumo
Shield and Arduino Uno, back view.
Main features of the Zumo Shield for
Arduino, v1.2.
The latest revision of the Zumo Shield is version 1.2. This version adds an L3GD20H [http://www.pololu.com/product/
2129] 3-axis gyroscope and upgrades the accelerometer and magnetometer chip to the newer LSM303D
[http://www.pololu.com/product/2127]. It is available by itself, as part of a kit, or in a complete robot:
• Zumo Shield, v1.2 [http://www.pololu.com/product/2508]
• Zumo
robot
kit
for
Arduino, v1.2 [http://www.pololu.com/product/2509] with a Zumo
and a stainless steel Zumo blade [http://www.pololu.com/product/1410]
chassis
[http://www.pololu.com/product/1418]
1. Overview
Page 2 of 40
Pololu Zumo Shield for Arduino User’s Guide
© 2001–2014 Pololu Corporation
• Zumo robot for Arduino, v1.2 [http://www.pololu.com/product/2510], fully assembled with 75:1 HP motors
[http://www.pololu.com/product/2361] and a reflectance sensor array [http://www.pololu.com/product/1419] installed.
The information in this user’s guide also applies to the original Zumo Shield, which did not have a gyro and featured
an LSM303DLHC [http://www.pololu.com/product/2124] accelerometer and magnetometer:
• Zumo Shield [http://www.pololu.com/product/2504]
• Zumo robot kit for Arduino [http://www.pololu.com/product/2505]
• Zumo robot for Arduino [http://www.pololu.com/product/2506]
1.a. Contacting Pololu
We would be delighted to hear from you about your experiences with the
Zumo Shield for Arduino [http://www.pololu.com/product/2508], Zumo robot
kit for Arduino [http://www.pololu.com/product/2509], or Zumo robot for
Arduino [http://www.pololu.com/product/2510]. If you need technical support or
have any feedback you would like to share, you can contact us
[http://www.pololu.com/contact]
directly
or
post
on
our
forum
[http://forum.pololu.com/viewforum.php?f=29]. Tell us what we did well, what we
could improve, what you would like to see in the future, or anything else you
would like to say!
1.b. Included components
Fully assembled Zumo chassis
with assembled Zumo Shield
(v1.0).
The Zumo Shield is available:
• by itself [http://www.pololu.com/product/2508];
• as part of a Zumo robot kit for Arduino [http://www.pololu.com/product/2509] that also includes a Zumo chassis
[http://www.pololu.com/product/1418] and a stainless steel Zumo blade [http://www.pololu.com/product/1410]; or
• as a fully-assembled Zumo robot for Arduino [http://www.pololu.com/product/2510] with 75:1 HP motors
[http://www.pololu.com/product/2361] and a reflectance sensor array [http://www.pololu.com/product/1419] installed.
Zumo Shield
The shield itself comes with the following components:
• right-angle slide switch
• two pushbuttons [http://www.pololu.com/product/1400]
• buzzer
• 2-pin
battery-charging
header
[http://www.pololu.com/product/1012]
• three jumper wires (for soldering motors to the
chassis)
• 40-pin 0.1″ straight breakaway male header [http://www.pololu.com/product/965]
• two blue shorting blocks [http://www.pololu.com/product/968]
• two 5/16″ #2-56 machine screws (to be used instead of the 1/4″ screws included with the chassis kit if you
attach a Zumo blade)
• 1/16″ black acrylic spacer plate (two pieces)
1. Overview
Page 3 of 40
Pololu Zumo Shield for Arduino User’s Guide
© 2001–2014 Pololu Corporation
Zumo Robot Kit for Arduino
In addition to the shield and its included hardware, the Zumo robot kit for Arduino also includes these components:
• Zumo chassis kit [http://www.pololu.com/product/1418],
which includes:
◦ Zumo chassis main body
◦ 1/16″ black acrylic mounting plate (not used with
the Zumo Shield)
◦ Two drive sprockets
◦ Two idler sprockets
◦ Two 22-tooth silicone tracks
◦ Two shoulder bolts with washers and M3 nuts
◦ Four 1/4″ #2-56 screws and nuts
◦ Battery terminals
• Basic
sumo
blade
for
Zumo
chassis
[http://www.pololu.com/product/1410]
You will receive the black acrylic spacer and mounting plates with protective paper masking on both
sides. You can peel this masking off to expose the acrylic surface, or you can leave it on to increase
the thickness of the plates.
The shield and chassis kit include extra parts like jumper wires, screws, nuts, and washers, so do not
be concerned if you have some leftover hardware after assembling your Zumo.
1. Overview
Page 4 of 40
Pololu Zumo Shield for Arduino User’s Guide
© 2001–2014 Pololu Corporation
Zumo Robot for Arduino
The Zumo robot for Arduino is a fully-assembled robot
platform built from the same components found in the
Zumo robot kit for Arduino, along with these additions:
• Two
75:1
HP
micro
metal
gearmotors
[http://www.pololu.com/product/2361]
• Zumo
reflectance
sensor
array
[http://www.pololu.com/product/1419]
1. Overview
Page 5 of 40
Pololu Zumo Shield for Arduino User’s Guide
© 2001–2014 Pololu Corporation
2. Assembly
If you have a Zumo robot kit for Arduino [http://www.pololu.com/product/2509] or a separate Zumo Shield
[http://www.pololu.com/product/2508] and chassis [http://www.pololu.com/product/1418], this section will guide you through
assembling them into a complete robot.
If you purchased an assembled Zumo robot for Arduino [http://www.pololu.com/product/2510], this assembly work
has been done for you, although you might want to configure your Zumo by adding or removing some jumper
connections [http://www.pololu.com/docs/0J57/3.c]. Otherwise, you can simply install four AA batteries and an Arduino
(or compatible controller) and skip to Section 3 to start learning how to use your Zumo!
2.a. What you will need
The Zumo Shield is designed to be mounted on a Zumo chassis kit [http://www.pololu.com/product/1418], which is
included (along with a Zumo blade [http://www.pololu.com/product/1410]) if you have a Zumo robot kit for Arduino
[http://www.pololu.com/product/2509]. In addition, you will require these items to construct a working Arduino-controlled
Zumo robot:
Additional required components
• Two micro metal gearmotors [http://www.pololu.com/category/60/micro-metal-gearmotors] (we recommend 100:1
[http://www.pololu.com/product/1101], 75:1 [http://www.pololu.com/product/2361], or 50:1 [http://www.pololu.com/product/998]
gear ratio versions with HP motors). The pre-assembled version of the Zumo robot
[http://www.pololu.com/product/2510] includes two 75:1 HP micro metal gearmotors.
• An
Arduino
(we
recommend
[http://www.pololu.com/product/2192])
an
Uno
R3
[http://www.pololu.com/product/2191]
or
a
Leonardo
• Four AA batteries (we recommend rechargeable AA NiMH cells [http://www.pololu.com/product/1003])
Please see the product description for the chassis kit [http://www.pololu.com/product/1418] for more information and
recommendations about selecting these components.
Additional optional components
• Zumo reflectance sensor array [http://www.pololu.com/product/1419]
• Basic sumo blade for the Zumo chassis [http://www.pololu.com/product/1410]
• Sensors
[http://www.pololu.com/category/7/sensors],
such
as
our
QTR
reflectance
sensors
[http://www.pololu.com/category/123/pololu-qtr-reflectance-sensors]
• Connectors and jumper wires [http://www.pololu.com/category/19/connectors], for connecting additional sensors
and components
• Battery charger (such as the iMAX-B6AC [http://www.pololu.com/product/2260]), if you are using rechargeable
batteries
Assembly tools
• Soldering iron and solder (we recommend one with adjustable temperature control)
• Wire cutter
• Small Phillips screwdriver
• 3 mm Allen wrench (hex key)
• long-nose pliers (for bending the Zumo blade mounting tabs)
2. Assembly
Page 6 of 40
Pololu Zumo Shield for Arduino User’s Guide
© 2001–2014 Pololu Corporation
2.b. Assembling the Zumo Shield and chassis
Please follow these instructions carefully to assemble your Zumo Shield and chassis properly. (These pictures show
the original Zumo Shield [http://www.pololu.com/product/2504], but the assembly process is the same for the latest v1.2
version [http://www.pololu.com/product/2508].)
Through-hole parts
1. Solder the included through-hole
components to the shield:
◦ power switch
◦ reset pushbutton
◦ user pushbutton
◦ buzzer
◦ charging connector (1×2-pin
female header)
2. On the bottom of the board, trim
any leads longer than 1/16″ (the
thickness of the spacer plate) so they
do not prevent the shield from sitting
flat on the spacer plate and chassis.
Arduino headers
3. Separate
the
1×40-pin
breakaway male header into the
appropriate segments for connecting
your Arduino and solder them to the
shield. These header segments
should be soldered to the sets of
holes outlined with white rectangles
on the top of the shield, with the pins
facing up.
The newest Arduino boards, including the Uno R3 and the Leonardo, use one 1×10 header, two 1×8 headers, and one
1×6 header; older Arduino boards use two 1×8 headers and two 1×6 headers (the two pairs of pins highlighted above
in red should not be populated if you are using this board with an older Arduino that does not support these additional
pins). Please make sure you solder the appropriate headers for your particular Arduino!
An easy way to line up the Arduino headers for soldering is to plug them into an Arduino, then place the shield upsidedown on top of them, as shown in the picture below. Be careful to insert the header pins into the correct set of holes
before you begin soldering. Note: if you use this alignment technique, make sure your soldering iron temperature is
not excessively hot and avoid holding the iron on a single pin for more than a few seconds as this could melt the
Arduino’s female headers.
2. Assembly
Page 7 of 40
Pololu Zumo Shield for Arduino User’s Guide
© 2001–2014 Pololu Corporation
4. On the bottom of the board, trim the four Arduino header pins closest to the front of the board on each side
to prevent them from contacting the motor housings. If you think there is a chance these pins might still touch
the motor cases, you can put some electrical tape on the motors to act as insulation.
Jumpers and additional connections
5. Optional: If you want to enable the buzzer, enable the battery level input, or disable the compass, now is
a good time to add and/or cut jumper connections to configure the shield to your liking. This can also be done
later, though soldering to these pins is more difficult once the robot is assembled (especially if you decide later
you want to add header pins for use with shorting blocks; this would require a lot of disassembly). The jumpers
are explained in detail in Section 3.c. The buzzer and battery level jumpers can be connected by soldering in a
short piece of wire between the two holes, while the compass I²C connections can be broken by cutting the trace
on the top of the board between the holes. Note: there is not enough clearance to use male headers on the battery
level and compass I²C jumpers if you are using an Arduino with a DIP (through-hole) microcontroller.
2. Assembly
Page 8 of 40
Pololu Zumo Shield for Arduino User’s Guide
© 2001–2014 Pololu Corporation
Instead of making a wire connection, you can solder a 1×3 male header to the buzzer jumper holes to
allow the use of a shorting block for connecting the buzzer. You can also use male headers and shorting
blocks for the battery level jumper and compass jumpers if you have an Arduino Leonardo or an
Arduino Uno with an SMD (surface mount) microcontroller. However, there is not enough clearance
to use male headers on the battery level and compass I²C jumpers if you are using an Arduino with a
DIP (through-hole) microcontroller.
6. Optional: At this point, you might consider soldering additional components (such as sensors), or headers
or wires for connecting them, to the shield. If you do this, please check to make sure your part placement
does not interfere with the shield’s ability to mate with the Arduino or the chassis. In particular, note that only
components in the outermost three rows of the front expansion area can extend below the board (the fourth frontexpansion row can only be used for pins extending above the board), and if you add any through-hole parts to
the prototyping areas on the shield, you will need to drill corresponding holes in the acrylic spacer plate for the
leads to fit into.
Motors
7. Cut two of the included jumper wires in half to form four segments, and trim off the ends that are covered
in adhesive (the adhesive could interfere with making a good electrical connection to the motor). These wire
segments will be used as motor leads.
8. Solder a pair of leads to each motor. You might find it helpful to make a small bend at the tip of each lead
to hook into the hole in the motor lead tab to hold it in place for soldering. Warning: holding the soldering iron
against the motor lead for more than a few seconds can start to damage the motor brushes, so try to be reasonably
2. Assembly
Page 9 of 40
Pololu Zumo Shield for Arduino User’s Guide
© 2001–2014 Pololu Corporation
quick/efficient with this soldering; if the first attempt does not go well, remove the soldering iron and let the
motor cool for a few seconds before trying again.
Each motor’s positive terminal is indicated by a plus sign (+) in the black plastic end of the motor, visible at the
bottom of the picture above. The motors should be soldered into the shield with the positive terminal closest to
the front, so you should attach the leads to allow the motors to be oriented this way. (However, don’t worry if you
accidentally get the orientation of one or both motors wrong. You can later compensate for it in software with our
ZumoMotors library [http://www.pololu.com/docs/0J57/6].)
9. Place the motors into the channel in the front of the chassis, aligning the gearbox with the grooves in the
channel. The front plate of the gearbox should be even with the edge of the chassis.
2. Assembly
Page 10 of 40
Pololu Zumo Shield for Arduino User’s Guide
© 2001–2014 Pololu Corporation
Chassis and shield
To assemble the chassis with the Zumo Shield, you should use the two-piece acrylic spacer plate that
is included with the shield. You will not need the one-piece mounting plate that is included with the
Zumo chassis.
10. Place an M3 nut in each of the two side slots near the rear of the chassis. The slots are sized so that nuts
will not be able to rotate within them. (These nuts will be used to mount the idler sprockets later.)
11. If you want, peel the protective paper masking off both sides of the acrylic spacer plate pieces (the spacer
plates in our pictures show what they will look like with the masking peeled off). Alternatively, you can leave
the masking on for additional thickness. If you leave the masking on, it will be mostly concealed when the robot
is fully assembled.
12. Cover the chassis and motors with the spacer plate pieces and then the Zumo shield. The holes in the spacer
plate should line up with the through-holes in the shield resting on top of it, and the motor leads should be aligned
so they pass through the slots in the spacer as shown in the picture below. There is only one correct orientation
for these plates. (The plate consists of two separate pieces to make it possible to disassemble the Zumo without
having to desolder the motors or battery terminals.)
13. In each of the four mounting holes, insert a #2-56 machine screw through the shield, spacer plate, and
chassis, and tighten it against a nut under the chassis. It is usually easier to place the nut into the recess first and
hold it there with a finger or piece of tape while inserting the screw. Note that the kit includes two different sizes
of #2-56 machine screws: 1/4″and 5/16″. The two longer screws are intended for use in the front holes (near
the motors) if you are also mounting a sumo blade; otherwise, you can use the shorter 1/4″ screws for all four
mounting holes.
2. Assembly
Page 11 of 40
Pololu Zumo Shield for Arduino User’s Guide
© 2001–2014 Pololu Corporation
If you are also adding a basic sumo blade, you can either mount it now or add it later after you are done soldering the
motors and battery contacts. (Note: If you intend to solder anything to the front expansion area of the shield, such as
a Zumo reflectance sensor array, you will have more room to work if you do the soldering before adding the sumo
blade.)
Note: There is a small chance the mounting tabs of the blade can cause shorts where it contacts the shield if
the PCB solder mask is not thick enough, so we recommend adding some electrical tape or other insulating
material between the blade and shield.
To install the blade, first bend its mounting tabs to the appropriate angle. Next, place them on top of the shield so that
the holes line up with the two front mounting holes and insert the two longer (5/16″) #2-56 machine screws (included
with the shield) through the blade, shield, spacer plate, and chassis. Be careful when adjusting the angle of the sumo
blade while it is mounted to the chassis, as this can crack the acrylic spacer plate if you apply sudden or excessive
force. We recommend you do not try bending the blade while it is mounted to the chassis.
14. Solder each motor lead to the shield, then trim off the excess length of wire.
2. Assembly
Page 12 of 40
Pololu Zumo Shield for Arduino User’s Guide
© 2001–2014 Pololu Corporation
Battery contacts
15. Turn the chassis over and install the battery terminal contacts as shown in the picture below. The three
double-contact pieces should be firmly pressed into place until they are flush with the interior surface of the
battery compartment. The two individual contacts should be inserted into the battery compartment so that their
solder tabs protrude through the holes in the top of the chassis; you might want to temporarily tape these two
individual contacts in place until they have been soldered to the shield as described in the next step, or you can
use a battery to temporarily hold them in place.
2. Assembly
Page 13 of 40
Pololu Zumo Shield for Arduino User’s Guide
© 2001–2014 Pololu Corporation
16. Solder the two individual contacts to the shield from the top. Note that if you are using a battery to hold
the contact in place during soldering, the battery might act as a heat sink, making it more difficult to solder or
requiring a higher soldering iron temperature. The battery terminal slot in the PCB should be completely filled
with solder as shown in the picture below.
Sprockets and track
17. Place an idler sprocket on each shoulder bolt, followed by a washer. The side of the sprocket with “teeth”
should face the same direction as the threaded end of the bolt, so that the teeth end up pointing in towards the
chassis.
18. Insert the shoulder bolts through the side of the chassis into the nut. Use a 3 mm hex key (Allen wrench) to
tighten the bolts until the washers are snug against the chassis. Be careful not to overtighten the shoulder bolts
as doing so can bend the washers. Note: Be careful if you use threadlocking adhesives like Loctite as these can
2. Assembly
Page 14 of 40
Pololu Zumo Shield for Arduino User’s Guide
© 2001–2014 Pololu Corporation
corrode the chassis. You should first test any such adhesives on a concealed part of the chassis to ensure they
will not damage it.
19. Press the output shafts of the motors into the drive sprockets, with the “teeth” of the sprockets facing
the motor. The end of the gearbox shaft should end up flush with the outside of the sprocket. A good way to
accomplish this is to set the wheel on a table top and press the motor shaft into the wheel until it contacts the
table.
20. At this point, you can add the silicone tracks by stretching them around the sprockets on each side of the
chassis. Your Zumo Shield and chassis are now complete; just add batteries and an Arduino to get your Zumo
robot moving!
2. Assembly
Page 15 of 40
Pololu Zumo Shield for Arduino User’s Guide
© 2001–2014 Pololu Corporation
Disassembly
If you later decide you want to solder additional parts to the Zumo Shield, it is possible to remove it from the chassis
with some careful effort.
1. Remove the tracks from the chassis and carefully pull the drive sprockets off the motors.
2. Remove the battery cover and batteries from the chassis.
3. Unscrew all four sets of machine screws and nuts holding the shield to the chassis.
2. Assembly
Page 16 of 40
Pololu Zumo Shield for Arduino User’s Guide
© 2001–2014 Pololu Corporation
4. Squeeze the negative battery terminal spring and gently ease both battery terminals out through the holes in
the chassis. The motors will stay attached to the shield as it separates from the chassis.
5. Carefully bend both motors away from the shield to allow the front piece of the spacer plate to be removed.
You can reassemble the Zumo afterwards by following this procedure in reverse. (Make sure to replace the spacer
plate pieces properly.)
2.c. Adding a Zumo reflectance sensor array (optional)
Overview
The Zumo reflectance sensor array [http://www.pololu.com/product/1419] is an easy way to add line-following and edgedetection capabilities to the Zumo robot. It is designed specifically to mount to the front expansion area of the Zumo
shield, and it includes everything you need for installation. Note that the reflectance sensor array is not included
with the Zumo shield or Zumo Robot Kit, and the Zumo robot can be used without it. For more information on the
Zumo reflectance sensor’s capabilities and how it works (including a schematic diagram), please see its product page
[http://www.pololu.com/product/1419]. This section is devoted specifically to assembling the sensor and using it with the
Zumo shield.
2. Assembly
Page 17 of 40
Pololu Zumo Shield for Arduino User’s Guide
© 2001–2014 Pololu Corporation
Assembling the sensor array
The Zumo reflectance sensor array ships with all of the
components you need to connect it to a Zumo shield:
• sensor array PCB with the surface-mount parts prepopulated
• 2×12 extended 0.1″ male header (will be soldered to
sensor PCB)
• 2×12 0.1″ female header (will be soldered to Zumo
shield)
• 1×3 0.1″ straight male header (optionally soldered to
sensor PCB)
• 1×3 0.1″ right-angle male header (optionally
soldered to sensor PCB)
• blue shorting block
Before soldering in the main male header strip, we recommend soldering one of the two included 1×3 male headers
into the set of three holes along the edge of the board. This step is optional but recommended because it allows
dynamic control of the IR emitters (and red LEDs). By controlling when these LEDs are on, you can save power and
make your programs easier to debug. If you skip this step, the IR emitters will just be on whenever the sensor array is
plugged in and the Zumo is on. We recommend using the right-angle header mounted as shown in the picture below,
but the straight 3-pin header will also work if you do not have anything already soldered to the Zumo shield’s front
expansion area that would interfere. If you choose to install this header, please make sure you are doing it in a way
that will not prevent installation of the sensor array (e.g. by installing it on the wrong side or by installing the rightangle pins in the wrong orientation)! If you are going to install this 3-pin header, it is generally easier to do so before
soldering the larger 24-pin header.
To enable dynamic control of the IR emitters, install the 3-pin header and use the included blue shorting block to
connect the LEDON pin to the appropriate digital I/O pin. If you are using an Arduino Uno or older Arduino, you
should use the shorting block to connect LEDON to digital pin 2 (the position that puts it flush with the edge of the
board); if you are using an Arduino Leonardo, you should use the shorting block to connect LEDON to analog pin
4 (A4).
2. Assembly
Page 18 of 40
Pololu Zumo Shield for Arduino User’s Guide
© 2001–2014 Pololu Corporation
The extended 2×12 male header strip should be mounted to the sensor array PCB on the opposite side from the
components. Make sure you solder the shorter side of the pins to the PCB, not the longer side! Note that only 12 of
the 24 pins are actually used by the sensor array; these pins have silkscreen circles around them on the component
side of the board, and these are the only pins that need to be soldered, though it is fine to solder all 24 pins.
Connecting to the Zumo shield
The 2×12 female header included with the reflectance sensor array should be soldered to the front expansion area of
the Zumo shield so that it is centered in the expansion area and flush with the Zumo chassis (rows 2 and 3). While it
is fine to solder all 24 pins to the shield, only the 12 pins required by the reflectance sensor array need to be soldered
(see the Array pinout section below for more information on which pins are required).
With the female header in place, the assembled sensor array can be plugged directly into the Zumo shield.
2. Assembly
Page 19 of 40
Pololu Zumo Shield for Arduino User’s Guide
© 2001–2014 Pololu Corporation
The reflectance sensor array features two visible (red) LEDs in series with the IR emitter LEDs, so
you can use the red LEDs to tell when the emitters are on and off.
Array pinout
The Zumo reflectance sensor array gets all the necessary power and I/O connections from the 12 header pins that are
circled on the silkscreen:
The default I/O connections are to pins that are otherwise unused by the Zumo shield. The shield uses one digital I/O
pin for each sensor (5, A2, A0, 11, A3, and 4), and if you add the LEDON shorting block, one additional pin (either
A4 or 2) is used. To configure the ZumoReflectanceSensorArray library [http://www.pololu.com/docs/0J57/6] to use this
default pinout, simply call init with no arguments:
reflectanceSensors.init();
If you opt to leave off the LEDON shorting block, you should use the QTR_NO_EMITTER_PIN
initialization parameter: reflectanceSensors.init(QTR_NO_EMITTER_PIN). Otherwise, the library
code will still be trying to do something with the emitter pin (A4 or 2, depending on which Arduino
you are using), and this would interfere with your being able to use that pin for alternate purposes.
When soldering the male 2×12 header to the sensor array, you only need to solder those pins that you will be using.
If you solder all 24 pins, the sensor array will be connected to additional pins from the Zumo shield’s front expansion
area, though the array does not do anything with them in its default configuration:
2. Assembly
Page 20 of 40
Pololu Zumo Shield for Arduino User’s Guide
© 2001–2014 Pololu Corporation
Disabling or remapping sensors
Many applications do not require all six reflectance sensors, and you might want additional I/O lines for other things
(e.g. obstacle detectors). In such cases, you can disable specific sensors and free up their associated I/O lines. The
array PCB has six pairs of through holes, each of which corresponds to a different sensor. The order of the pairs
matches the order of the sensors. When viewing the component side of the PCB, the right hole of each pair connects
to an Arduino I/O line and the left hole connects to sensor. There is a single trace on the component side of the PCB
between the two holes of each pair, and this trace can be cut to disable the sensor and free up the I/O line. The proper
place to cut is marked on the silkscreen by carets.
For example, if you want to use your Zumo for solving a line maze, you can likely get by with just four sensors: you
can use the middle two sensors for tracking the line and the outer two sensors for detecting intersections. To free up
the I/O lines associated with the other two sensors, you could make the following modification:
2. Assembly
Page 21 of 40
Pololu Zumo Shield for Arduino User’s Guide
© 2001–2014 Pololu Corporation
Now you effectively have a four-sensor array and analog pins A2 and A3 are available for general-purpose use. To
configure the ZumoReflectanceSensorArray library to use this new configuration, call init with these arguments:
byte pins[] = {4, 11, A0, 5};
reflectanceSensors.init(pins, 4);
Alternatively, you could make two ZumoReflectanceSensorArray objects, one for the two exterior sensors and
another for the two interior sensors, which might allow for cleaner code, but the drawback is that you can no longer
read all four sensors in parallel with this approach.
If you later decide you want to re-enable those sensors, you can connect across the cut trace with a wire, or you can
use a wire to remap the sensor to a different pin. The following example shows how you could re-enable the A2 sensor
and remap the A3 sensor to pin A5 instead:
To configure the ZumoReflectanceSensorArray library to use this remapped configuration, call
arguments:
init
with these
byte pins[] = {4, A5, 11, A0, A2, 5};
reflectanceSensors.init(pins, 6);
Or, if you are not using an I/O line to control the IR emitters:
byte pins[] = {4, A5, 11, A0, A2, 5};
reflectanceSensors.init(pins, 6, 2000, QTR_NO_EMITTER_PIN);
2. Assembly
// 2000 = timeout after 2 ms
Page 22 of 40
Pololu Zumo Shield for Arduino User’s Guide
© 2001–2014 Pololu Corporation
3. The Zumo Shield in detail
3.a. Features and components
The main features of the Zumo Shield (v1.2) are labeled in this diagram:
For the original Zumo Shield, a corresponding diagram [http://www.pololu.com/file/download/zumo-shield-v1.0-labeledcomponents.jpg?file_id=0J810] (206k jpg) is available (the only differences are the on-board inertial sensors).
Power
The Zumo chassis has an internal compartment for four AA batteries. We recommend using rechargeable AA NiMH
cells [http://www.pololu.com/product/1003], which results in a nominal voltage of 4.8 V (1.2 V per cell). You can also use
alkaline cells, which would nominally give you 6V.
A direct connection to the battery terminals is provided by the battery charger connector on the rear edge of
the shield, which can be used to recharge the Zumo’s batteries without removing them from the chassis. The
positive pin of the charge connector, on the left, is indicated by a plus sign (+). A charger like the iMAX-B6AC
[http://www.pololu.com/product/2260], connected by clipping its alligator clips to a pair of jumper wires inserted into the
charge connector, works well for charging the Zumo.
3. The Zumo Shield in detail
Page 23 of 40
Pololu Zumo Shield for Arduino User’s Guide
© 2001–2014 Pololu Corporation
After passing through reverse protection, the battery voltage is connected to the rest of the shield by the power switch.
The switched battery voltage is designated VBAT and provides power to the motors through the DRV8835 motor
driver. An on-board boost regulator, also supplied from VBAT, generates 7.45 V to power the Arduino through its Vin
pin. In turn, the Arduino’s regulated 5V and 3.3V voltages supply power to the motor driver logic, buzzer circuit, and
compass module on the Zumo Shield.
Warning: When powering the Arduino from the Zumo Shield, you must never connect a different power
supply to the Arduino’s VIN pin or plug a power supply into the Arduino’s power jack, as doing so will
create a short between the shield’s power supply and the Arduino’s power supply that could permanently
damage both the Arduino and the Zumo Shield.
When the Arduino is connected to a computer via USB, it will receive power (and supply 5V and
3.3V to the shield) even when the Zumo Shield’s power switch is off. This can be useful if you want
to test your Arduino program without allowing the motors to run, since turning the power switch off
disconnects motor power (VBAT).
LEDs
There are five LEDs on the Zumo Shield:
• A set of power LEDs, one blue and one red, is located in each of the two rear corners of the shield.
• A yellow user LED is located on the right edge of the shield. It is connected to digital pin 13 on the Arduino,
in parallel with the Arduino’s onboard user LED.
Pushbuttons
Two pushbuttons can be soldered to the Zumo Shield:
• The reset pushbutton is located on the left edge of the shield. It is connected to the Arduino’s RESET pin
and can be pressed to reset the Arduino.
• The user pushbutton is located on the rear edge of the shield. It is connected to digital pin 12 on the
Arduino; pressing the button pulls the pin low. The Pushbutton library, included with our Zumo Shield libraries
[http://www.pololu.com/docs/0J57/6], makes it easy to detect and debounce button presses with this pushbutton.
Motor driver
An integrated DRV8835 [http://www.pololu.com/product/2135] dual motor driver on the Zumo Shield drives the Zumo’s
two micro metal gearmotors. Four Arduino pins are used to control the driver:
• Digital pin 7 controls the right motor direction (LOW drives the motor forward, HIGH drives it in reverse).
• Digital pin 8 controls the left motor direction.
• Digital pin 9 controls the right motor speed with PWM (pulse width modulation).
• Digital pin 10 controls the left motor speed with PWM.
The ZumoMotors library [http://www.pololu.com/docs/0J57/6] provides functions that allow you to easily control the
motors, and it can optionally take care of flipping a direction signal for you if you accidentally soldered in a motor
backwards.
3. The Zumo Shield in detail
Page 24 of 40
Pololu Zumo Shield for Arduino User’s Guide
© 2001–2014 Pololu Corporation
Buzzer
The Zumo Shield comes with a buzzer that can be used to generate simple sounds and music (for example, you could
use it to produce an audible countdown at the beginning of a sumo match). The buzzer control line is labeled BZ on
the shield; if you alternate between driving it high and low at a given frequency, the buzzer will produce sound at that
frequency.
The ZumoBuzzer library [http://www.pololu.com/docs/0J57/6] uses hardware PWM to play notes on the buzzer, with
digital pin 3 (OC2B) on an Arduino Uno or an older Arduino, or with digital pin 6 (OC4D) on an Arduino
Leonardo. A jumper is provided to connect the BZ input to the appropriate Arduino output, as detailed in Section
3.c.
Front expansion area
A number of I/O, power, and ground connections are brought to the front of the Zumo Shield to allow the mounting
of additional sensors and other components. The pinout of this front expansion area is detailed in Section 3.b.
Inertial sensors
The Zumo Shield includes on-board inertial sensors, which can be used to sense acceleration and orientation for
advanced applications:
• The v1.2 Zumo Shield features an LSM303D 3-axis accelerometer and magnetometer and an L3GD20H
3-axis gyroscope.
• The original Zumo Shield features an LSM303DLHC 3-axis accelerometer and magnetometer.
The inertial sensors are detailed in Section 3.d.
3.b. Front expansion
The pins in the front expansion area of the Zumo Shield are shown in the following diagram:
This diagram is also available as a downloadable PDF: Zumo Shield front expansion pinout
[http://www.pololu.com/file/download/zumo_shield_front_expansion_pinout.pdf?file_id=0J592] (552k pdf).
3. The Zumo Shield in detail
Page 25 of 40
Pololu Zumo Shield for Arduino User’s Guide
© 2001–2014 Pololu Corporation
The front expansion makes available digital pins 2, 4, 5, and 11 and analog pins A0 through A5. It also provides
access to the two I²C pins (SDA and SCL). However, please note that the I²C pins are not independent pins; they are
respectively duplicates of analog pins A4 and A5 on the Uno R3, and digital pins 2 and 3 on the Leonardo. Typically,
you will only be able to use these pins for either I²C communication or general I/O, not both. Additionally, pin A1 is
used to monitor the battery voltage if you install the battery monitor jumper.
Please note that only components and connectors in the front three rows of pins can extend below the shield; the
fourth row covers the chassis and is only suitable for components mounted above the shield.
If you use an Arduino Uno R2 or an older Arduino, which lack separate I²C pins, the SDA and SCL pins on the Zumo
Shield will not be connected to anything. To use an I²C device on those pins, you can connect SDA to A4 and SCL to
A5 yourself by bridging across those two sets of pins in the front expansion area. Section 3.c further explains the I²C
lines and the jumpers connecting them to the onboard compass module.
Depending on the Arduino model, digital pin 3 or 6 is used to control the buzzer if you install the
buzzer control jumper. If you are using an Uno, pin 6 will be available for general-purpose I/O. If you
are using a Leonardo, pin 3 will be available if you are not using I²C. These pins are not accessible via
the front expansion, but they can be accessed from other points on the shield and used for interfacing
with additional electronics if free. Additionally, digital pin 12 can be used for interfacing with many
types of additional electronics, especially if you are not using the shield’s user pushbutton. Pin 12 is
completely free when the pushbutton is in its default, unpressed state, and it is pulled low through a 1k
resistor when the pushbutton is pressed.
3.c. Jumper settings
The Zumo shield has several jumpers that let you change the way it is connected to the Arduino, as shown in the
picture below.
3. The Zumo Shield in detail
Page 26 of 40
Pololu Zumo Shield for Arduino User’s Guide
© 2001–2014 Pololu Corporation
• The battery level jumper connects the Arduino’s analog pin 1 to a voltage divider circuit that allows you to
monitor the Zumo’s battery voltage. This jumper is disconnected by default and can be connected by soldering a
short length of wire between the two holes.
The divider outputs a voltage equal to two-thirds of the battery voltage, which will always be safely below the
Arduino’s maximum analog input voltage of 5 V. For example, at a battery voltage of 4.8 V, analog pin 1 will be at a
level of 3.2 V. Using Arduino’s analogRead() function, where 5 V is read as a value of 1023, 3.2 V is read as a value
of 655. To convert it back to the actual battery voltage, multiply this number by 5000 mV×3/2 and divide by 1023:
unsigned int batteryVoltage = analogRead(1) * 5000L * 3/2 / 1023;
• The buzzer control jumper connects one of the Arduino’s PWM outputs to the buzzer on the Zumo Shield.
This jumper is disconnected by default on both the assembled and kit versions of the Zumo robot; it must be
connected to enable the buzzer.
If you have an Arduino Uno or an older Arduino (with an ATmega328P or ATmega168 microcontroller), you should
jumper the two holes bracketed with the label 328P to connect the BZ pin to digital pin 3. If you have an Arduino
Leonardo (with an ATmega32U4 microcontroller), you should jumper the two holes bracketed with the label 32U4
to connect the BZ pin to digital pin 6. These are the pins our ZumoBuzzer library [http://www.pololu.com/docs/0J57/6]
expects the buzzer to be connected to for each respective microcontroller. More details about the buzzer can be found
in Section 3.a.
• The compass/gyro I²C jumpers connect the I²C clock (SCL) and data (SDA) lines of the inertial sensors on
the Zumo Shield to the SCL and SDA pins on the Arduino. These jumpers are connected by default, but can be
disconnected by cutting the thin trace between each pair of holes.
3. The Zumo Shield in detail
Page 27 of 40
Pololu Zumo Shield for Arduino User’s Guide
© 2001–2014 Pololu Corporation
On the Arduino Uno R3, SCL and SDA are duplicates of analog pins 5 and 4, respectively. On the Arduino Leonardo,
SCL and SDA are duplicates of digital pins 3 and 2, respectively. Using the I²C sensors on the shield will prevent
these pins from being used for other purposes, and the I²C pull-up resistors will affect readings on these pins even if
the compass is not being actively used, so you must cut the jumpers to disconnect the inertial sensors and pull-ups if
you want to repurpose the SCL and SDA pins.
Please note that the SCL and SDA pins do not exist on Arduino hardware versions prior to the Uno R3, so you will
have to manually connect SCL to analog pin 5 and SDA to analog pin 4 on the Zumo Shield in order to use the
compass with an older Arduino. The most convenient place to do this is in the front expansion area, where these pins
are all located together, as indicated by the light blue boxes in the picture above.
More details about the inertial sensors can be found in Section 3.d.
Instead of making a wire connection, you can solder a 1×3 male header to the buzzer control jumper
holes to allow the use of a shorting block for connecting the buzzer (note: this header is already
installed if you got the assembled version of the Zumo robot, but the shorting block must be positioned
in the appropriate place for the Arduino model you are using). You can also use male headers and
shorting blocks for the battery level jumper and compass jumpers if you have an Arduino Leonardo
or an Arduino Uno with an SMD (surface mount) microcontroller. However, there is not enough
clearance to use male headers on the battery level and compass I²C jumpers if you are using an Arduino
with a DIP (through-hole) microcontroller.
3.d. Inertial sensors (accelerometer, magnetometer, and gyro)
Overview
The Zumo Shield includes on-board inertial sensors that can be used in advanced applications, such as helping your
Zumo detect collisions and determine its own orientation.
All versions of the Zumo Shield have a compass module that combines a 3-axis accelerometer and 3-axis
magnetometer into a single package with an I²C interface. This chip is an LSM303D [http://www.pololu.com/product/2127]
on the v1.2 shield or an LSM303DLHC [http://www.pololu.com/product/2124] on the original Zumo Shield.
The v1.2 version of the Zumo Shield also adds an L3GD20H [http://www.pololu.com/product/2129] 3-axis gyroscope on
the same I²C bus.
We
recommend
carefully
reading
the
LSM303D
datasheet [http://www.pololu.com/file/download/
(1MB
pdf),
L3GD20H
datasheet
[http://www.pololu.com/file/download/
L3GD20H.pdf?file_id=0J731] (3MB pdf), and/or LSM303DLHC datasheet [http://www.pololu.com/file/download/
LSM303DLHC.pdf?file_id=0J564] (629k pdf) to understand how these sensors work and how to use them.
LSM303D.pdf?file_id=0J703]
Using the sensors
Level shifters built into the shield allow the inertial sensors, which operate at 3.3 V, to be connected to the 5 V logic
level pins of the Arduino. The sensors, level shifters, and I²C pull-up resistors are connected to the SCL and SDA
pins on the Zumo Shield by default, but they can be disconnected by cutting traces to allow those pins to be used
for other purposes. It is necessary to make some additional connections on the shield if you want to use the compass
with an older Arduino without separate SCL and SDA pins; please see Section 3.c for more details about the compass
connections.
3. The Zumo Shield in detail
Page 28 of 40
Pololu Zumo Shield for Arduino User’s Guide
© 2001–2014 Pololu Corporation
We have written a basic LSM303 Arduino library [https://github.com/pololu/lsm303-arduino] and L3G Arduino library
[https://github.com/pololu/l3g-arduino] that makes it easier to interface the sensors with an Arduino, as well as an example
project [http://www.pololu.com/docs/0J57/7.f] that demonstrates how to use the magnetometer to help the Zumo coordinate
its turns.
In addition, the combination of accelerometer, magnetometer, and gyro on the v1.2 version of the Zumo Shield is
enough to implement an inertial measurement unit (IMU); the sensor ICs are the same as those on our MinIMU-9
v3 [http://www.pololu.com/product/2469], so Arduino software written for the MinIMU-9 (such as our AHRS example
[https://github.com/pololu/minimu-9-ahrs-arduino]) can also be adapted to work on an Arduino-controlled Zumo robot with
a v1.2 shield.
Notes on the magnetometer
Please note that the magnetometer in the LSM303 is affected by currents in the motors and buzzer when they are
operating, as well as metal in the batteries, and the readings are easily influenced by magnetic distortions in the
environment around the Zumo (such as rebar in a concrete floor). As a result, it is very hard to accurately determine
the Zumo’s absolute heading based on the magnetometer data. However, in our tests, we found that the magnetometer
was still useful for detecting relative orientation changes; for example, once the magnetic readings are compensated
for a particular environment, they can be used to help the Zumo turn left or right by a specific angle instead of just
timing how long to run the motors to make such a turn.
In our tests, we found that the batteries, motors, and motor current affect the z axis of the
magnetometer much more strongly than the x and y axes, so you probably will want to ignore the z
readings. We were generally able to get decent results using only the x and y magnetometer readings
to determine heading. Additionally, you might need to decrease the magnetometer sensitivity; if the
magnetometer returns a value of -4096, that is a sign that the sensitivity range is set too narrow for
your particular environment.
3. The Zumo Shield in detail
Page 29 of 40
Pololu Zumo Shield for Arduino User’s Guide
© 2001–2014 Pololu Corporation
4. Schematic diagrams
Schematic diagrams of the Zumo Shield are available as a downloadable PDF:
• v1.2
Zumo
Shield
schematic
(449k pdf)
diagrams
[http://www.pololu.com/file/download/zumo-shield-
v1_2-schematic.pdf?file_id=0J779]
• Original
Zumo
Shield
schematic
(121k pdf)
diagrams
[http://www.pololu.com/file/download/
zumo_shield_schematic.pdf?file_id=0J591]
4. Schematic diagrams
Page 30 of 40
Pololu Zumo Shield for Arduino User’s Guide
© 2001–2014 Pololu Corporation
5. Arduino pin assignment table
Digital pins
Zumo Shield function
Notes/alternate functions
0
digital I/O
RX for programming and serial communication on Uno and older Arduinos
1
digital I/O
TX for programming and serial communication on Uno and older Arduinos
2
digital I/O (front expansion)
I²C SDA on Leonardo
3
digital I/O
optional jumper to buzzer control line for Uno and older Arduinos
I²C SCL on Leonardo
4
digital I/O (front expansion)
5
digital I/O (front expansion)
6
digital I/O
7
right motor direction control line
8
left motor direction control line
9
right motor PWM control line
10
left motor PWM control line
11
digital I/O (front expansion)
12
digital I/O
user pushbutton (pressing pulls low)
13
digital I/O
yellow user LED (high turns LED on)
Analog pins
optional jumper to buzzer control line for Leonardo
Zumo Shield function
Notes/alternate functions
A0
analog input and digital I/O (front expansion)
A1
analog input and digital I/O (front expansion) optional jumper to battery level voltage divider
A2
analog input and digital I/O (front expansion)
A3
analog input and digital I/O (front expansion)
A4
analog input and digital I/O (front expansion) I²C SDA on Uno and older Arduinos
A5
analog input and digital I/O (front expansion) I²C SCL on Uno and older Arduinos
5. Arduino pin assignment table
Page 31 of 40
Pololu Zumo Shield for Arduino User’s Guide
© 2001–2014 Pololu Corporation
6. Zumo Shield Arduino Libraries
Our Zumo Shield Libraries make it easy to get started writing Arduino sketches to control your Zumo. A link to
download the library and installation instructions can be found on the libraries’ github page [https://github.com/pololu/
zumo-shield].
Once installed, we recommend you try out the example sketches for each library, which can be found under File >
Examples > (name of the library), to get a better understanding of how to use the library functions. You can also
find some more complex examples, not specific to any particular library, under File > Examples > ZumoExamples;
Section 7 describes these examples in detail.
The Zumo Shield Libraries include the following:
ZumoMotors
The ZumoMotors library provides functions for PWM-based speed (and direction) control of the two motors
on the Zumo with the onboard DRV8835 dual motor driver. On Arduinos with ATmega328P, ATmega168, and
ATmega32U4 microcontrollers (which include the Leonardo, Uno, and most older Arduinos), the motor control
functions use hardware PWM outputs from Timer1 to generate pulse width modulation at a 20 kHz frequency. (See
Section 3 for more details about the motor driver and its connections.)
If you accidentally soldered a motor to the Zumo Shield backwards (opposite the orientation indicated in the
assembly instructions [http://www.pololu.com/docs/0J57/2.b]), you can simply call flipLeftMotor(true) and/or
flipRightMotor(true) to make the motors behave consistently with the directions in your code.
ZumoBuzzer
The ZumoBuzzer library provides functions that allow various sounds to be played on the buzzer of the Zumo
Shield, from simple beeps to complex tunes. (See Section 3 for more details about the buzzer and Section 3.c for an
explanation of the buzzer control jumper settings.)
The ZumoBuzzer library is fully compatible with the OrangutanBuzzer [http://www.pololu.com/docs/0J18/3] functions
in the Pololu AVR C/C++ Library [http://www.pololu.com/docs/0J20], so any melodies written for OrangutanBuzzer
functions will also work with ZumoBuzzer functions.
Pushbutton
The Pushbutton library provides a set of functions that are useful for detecting and debouncing pushbutton presses.
While the most obvious application of this library is to work with the Zumo Shield’s user pushbutton on digital pin
12, this library can be used as a general-purpose library for interfacing many types of buttons and switches to an
Arduino, even without a Zumo Shield.
ZumoReflectanceSensorArray
This library provides a set of functions for reading reflectance values from a Zumo reflectance sensor array
[http://www.pololu.com/product/1419]. See Section 2.c for more information on the Zumo reflectance sensor array.
This library depends on the QTRSensors library. The ZumoReflectanceSensorArray class is a subclass of
QTRSensorsRC. The functions provided by QTRSensorsRC can also be used on the ZumoReflectanceSensorArray
class, and are documented in the Arduino Library for the Pololu QTR Reflectance Sensors document
[http://www.pololu.com/docs/0J19].
6. Zumo Shield Arduino Libraries
Page 32 of 40
Pololu Zumo Shield for Arduino User’s Guide
© 2001–2014 Pololu Corporation
QTRSensors
This library, which can also be found in the qtr-sensors-arduino repository [https://github.com/pololu/qtr-sensorsarduino], is a general library for interfacing with Pololu QTR reflectance sensors [http://www.pololu.com/category/123/
pololu-qtr-reflectance-sensors]. Since the Zumo reflectance sensor array [http://www.pololu.com/product/1419] has the same
interface as the QTR RC reflectance sensors, the ZumoReflectanceSensorArray library uses QTRSensors to read the
sensor array.
6. Zumo Shield Arduino Libraries
Page 33 of 40
Pololu Zumo Shield for Arduino User’s Guide
© 2001–2014 Pololu Corporation
7. Example projects
These examples demonstrate how to program an Arduino-controlled Zumo to perform more complex and interesting
tasks. The source files for the examples are included in the download for the Zumo Shield Arduino Libraries
[http://www.pololu.com/docs/0J57/6]. Once the libraries are installed, the examples can be accessed in the Arduino
environment under File > Examples > ZumoExamples.
7.a. RC Zumo
By connecting an RC receiver and running this example program, you can turn your Zumo into a radio-controlled
vehicle. With the Zumo Shield Arduino Libraries [http://www.pololu.com/docs/0J57/6] installed, the sketch file can be
opened in Arduino by selecting File > Examples > ZumoExamples > RCControl.
A Zumo robot with an RC receiver
attached to make a radio-controlled
vehicle.
An easy way to connect the receiver to the Zumo Shield is to solder two 1×3 male header strips
[http://www.pololu.com/product/966] to the locations shown in the diagram below, then plug in a pair of standard servo
cables [http://www.pololu.com/category/112/servo-cables] between the receiver and the Zumo Shield. (If your receiver has a
separate power source, you should only connect the signal and ground wires between it and the Zumo.)
7. Example projects
Page 34 of 40
Pololu Zumo Shield for Arduino User’s Guide
© 2001–2014 Pololu Corporation
Diagram of an RC receiver connected to pins on a Zumo Shield.
This program uses Arduino’s PulseIn library [http://arduino.cc/en/Reference/PulseIn] to read the signals from the receiver.
By default, it assumes the throttle and steering channels are connected as the diagram shows on pins 4 and 5,
respectively. The signals from the two channels are mixed to determine the left and right motor speeds, allowing for
more intuitive control.
7.b. Simple border-detecting sumo robot
Adding sensors to the Zumo allows it to sense and react to its surroundings. In a sumo competition where two
robots try to push each other out of a circular ring, it is important for a robot to be able to detect the border of
the ring so it can avoid driving over the edge. Since standard robot sumo rings are colored black with a white
border around the edge, infrared reflectance sensors like our QTR sensors [http://www.pololu.com/category/123/pololu-qtrreflectance-sensors] are great for this purpose. The Zumo Reflectance Sensor Array [http://www.pololu.com/product/1419]
conveniently mounts six of these sensors in a module designed to plug directly into the front expansion header of the
Zumo Shield (note: the pre-assembled version of the Zumo robot [http://www.pololu.com/product/2510] ships with this
reflectance sensor array already installed).
A Zumo robot preparing to attack a
Parallax SumoBot.
Zumo reflectance sensor array on a
Zumo robot, bottom view.
This example demonstrates how to program an Arduino-controlled Zumo equipped with a reflectance sensor array to
drive around and stay within a sumo ring. Note that it only uses the two outermost sensors on the array, which are
7. Example projects
Page 35 of 40
Pololu Zumo Shield for Arduino User’s Guide
© 2001–2014 Pololu Corporation
sufficient for border detection. With the Zumo Shield Arduino Libraries [http://www.pololu.com/docs/0J57/6] installed,
the sketch file can be opened in Arduino by selecting File > Examples > ZumoExamples > BorderDetect.
You might need to edit a few things in this sketch to make it work well with your Zumo:
• If one or both of your motors have been connected backwards, uncomment lines 48 and/or 49 to correct their
directions.
• Adjust the speeds and durations in lines 13-17. Generally, lower speeds and shorter durations should work
better with faster motors, while higher speeds and longer durations should be more appropriate for slower
motors. We found that these default values worked well with a Zumo using 75:1 HP motors
[http://www.pololu.com/product/2361].
• Finally, the sensor reading threshold used to differentiate between black and white surfaces, defined on line
10, might need to be changed to suit your environment.
Upload the sketch to an Arduino mounted on a Zumo, place the Zumo on a sumo ring (or a similar large dark surface
with a light border), and press the user pushbutton. Be ready to catch the Zumo in case it drives off the ring! If
everything works right, the Zumo should sound a countdown with its buzzer and then start driving forward until it
detects the ring border; it should then back up, turn, and continue. If not, try adjusting some of the parameters as
described above. Here are some specific troubleshooting tips:
• If the Zumo overshoots the ring border, try lowering
reducing QTR_THRESHOLD.
FORWARD_SPEED
(especially if it is going very fast) or
• If the Zumo stops at the border but turns too much or not enough before continuing, adjust TURN_SPEED and/
or TURN_DURATION.
• If you do not hear any sound from the buzzer, make sure you have the buzzer control jumper
[http://www.pololu.com/docs/0J57/3.c] configured correctly for your Arduino.
The ability to wander around while staying inside a sumo ring is enough to allow a Zumo to compete as a basic sumo
robot, but a more advanced robot might be able to detect its opponent and drive toward it directly. As a next step,
you might consider adding more sensors, such as range finders [http://www.pololu.com/category/79/optical-range-finders], to
allow the Zumo to find its opponent instead of relying on luck to make contact.
7.c. Collision-detecting sumo robot
This example extends the simple border-detecting sumo robot example [http://www.pololu.com/docs/0J57/7.b] described
in the previous section, making use of the accelerometer in the Zumo Shield’s LSM303 3-axis compass module
(described in section Section 3.d) to detect collisions. With the Zumo Shield Arduino Libraries
[http://www.pololu.com/docs/0J57/6] installed, the sketch file can be opened in Arduino by selecting File > Examples >
ZumoExamples > SumoCollisionDetect. This example also requires the LSM303 library [https://github.com/pololu/
lsm303-arduino] to be installed.
This program uses the X and Y components of the acceleration measured by the LSM303 to determine when it has
made contact with an adversary robot in a sumo competition. When it detects contact, the Zumo speeds up, which
should allow it to either more effectively push the opponent out of the ring or to escape the opponent if it collided
at an undesired angle (from the rear or side). To read more about how this program works, please see the comments
contained in SumoCollisionDetect.ino.
7.d. Line follower
This example program demonstrates how a Zumo with a reflectance sensor array [http://www.pololu.com/product/1419]
can be programmed to follow lines and run a line-following course. With the Zumo Shield Arduino Libraries
7. Example projects
Page 36 of 40
Pololu Zumo Shield for Arduino User’s Guide
© 2001–2014 Pololu Corporation
installed, the sketch file can be opened in Arduino by selecting File > Examples >
ZumoExamples > LineFollower.
[http://www.pololu.com/docs/0J57/6]
This line follower implementation is very similar to our line following example for the 3pi robot
[http://www.pololu.com/product/975], and the concepts and strategies involved are explained in detail in Section 7 of the
3pi robot user’s guide [http://www.pololu.com/docs/0J21].
7.e. Maze solver
This example program demonstrates how a Zumo with a reflectance sensor array [http://www.pololu.com/product/1419]
can be programmed to solve a line maze. With the Zumo Shield Arduino Libraries [http://www.pololu.com/docs/0J57/6]
installed, the sketch file can be opened in Arduino by selecting File > Examples > ZumoExamples > MazeSolver.
This maze solver implementation is very similar to our maze solving example for the 3pi robot
[http://www.pololu.com/product/975], and the concepts and strategies involved are explained in detail in Section 8 of the
3pi robot user’s guide [http://www.pololu.com/docs/0J21].
7.f. Using the compass
This example program demonstrates using the magnetometer in the Zumo Shield’s LSM303 3-axis compass module
(described in section Section 3.d) to help the Zumo coordinate ninety-degree turns and drive in squares. With the
Zumo Shield Arduino Libraries [http://www.pololu.com/docs/0J57/6] installed, the sketch file can be opened in Arduino
by selecting File > Examples > ZumoExamples > Compass. This example also requires the LSM303 library
[https://github.com/pololu/lsm303-arduino] to be installed.
Because the batteries, motors, and motor current affect the z axis of the magnetometer much more strongly than the
x and y axes, this program calculates the Zumo’s orientation using only the x and y readings from the magnetometer,
assuming that the robot is always level. In order to prevent external, locally varying magnetic fields (e.g. from rebar in
a concrete floor) from affecting the Zumo’s navigation too much, the program measures the magnetic heading before
each turn, then turns ninety degrees relative to that heading.
7. Example projects
Page 37 of 40
Pololu Zumo Shield for Arduino User’s Guide
© 2001–2014 Pololu Corporation
8. Controlling a servo
This section explains how to control a hobby RC servo [http://www.pololu.com/category/23/rc-servos] from an Arduino Uno
or Arduino Leonardo that is connected to the Zumo Shield. The Arduino IDE includes a Servo [http://arduino.cc/en/
Reference/Servo] library that generates the pulses needed to control an RC servo. However, this servo library conflicts
with the ZumoMotors library in that both rely on Timer 1. Instead, you will need to do something special to get servo
control working.
To control a servo with an Arduino Uno, see Section 8.a. To control a servo with an Arduino Leonardo, see Section
8.b.
8.a. Controlling a servo with an Arduino Uno
The example Arduino Uno code below shows how to control a single servo using Timer 2. Because it uses Timer 2
instead of Timer 1, this code does not interfere with the ZumoMotors library, but it will interfere with the ZumoBuzzer
library, so you will not be able to use this and the buzzer at the same time. You can integrate this code with other code
that drives the motors.
/** Arduino Uno Timer 2 Servo Example
This example code for the Arduino Uno shows how to use Timer 2 on
the ATmega328P to control a single servo. This can be useful for
people who cannot use the Arduino IDE's Servo library. For
example, the ZumoMotors library uses the same timer as the Servo
library (Timer 1), so the two libraries conflict.
The SERVO_PIN macro below specifies what pin to output the
servo on. This pin needs to be connected to the signal input
line of the servo. The Arduino's GND needs to be connected to
the ground pin of the servo. The servo's ground and power pins
need to be connected to an appropriate power supply.
*/
// This line specifies what pin we will use for sending the
// signal to the servo. You can change this.
#define SERVO_PIN 11
// This is the time since the last rising edge in units of 0.5us.
uint16_t volatile servoTime = 0;
// This is the pulse width we want in units of 0.5us.
uint16_t volatile servoHighTime = 3000;
// This is true if the servo pin is currently high.
boolean volatile servoHigh = false;
void setup()
{
servoInit();
}
void loop()
{
servoSetPosition(1000);
delay(1000);
servoSetPosition(2000);
delay(1000);
}
// Send 1000us pulses.
// Send 2000us pulses.
// This ISR runs after Timer 2 reaches OCR2A and resets.
// In this ISR, we set OCR2A in order to schedule when the next
// interrupt will happen.
// Generally we will set OCR2A to 255 so that we have an
// interrupt every 128 us, but the first two interrupt intervals
// after the rising edge will be smaller so we can achieve
// the desired pulse width.
ISR(TIMER2_COMPA_vect)
{
// The time that passed since the last interrupt is OCR2A + 1
// because the timer value will equal OCR2A before going to 0.
servoTime += OCR2A + 1;
8. Controlling a servo
Page 38 of 40
Pololu Zumo Shield for Arduino User’s Guide
© 2001–2014 Pololu Corporation
static uint16_t highTimeCopy = 3000;
static uint8_t interruptCount = 0;
if(servoHigh)
{
if(++interruptCount == 2)
{
OCR2A = 255;
}
// The servo pin is currently high.
// Check to see if is time for a falling edge.
// Note: We could == instead of >=.
if(servoTime >= highTimeCopy)
{
// The pin has been high enough, so do a falling edge.
digitalWrite(SERVO_PIN, LOW);
servoHigh = false;
interruptCount = 0;
}
}
else
{
// The servo pin is currently low.
}
}
if(servoTime >= 40000)
{
// We've hit the end of the period (20 ms),
// so do a rising edge.
highTimeCopy = servoHighTime;
digitalWrite(SERVO_PIN, HIGH);
servoHigh = true;
servoTime = 0;
interruptCount = 0;
OCR2A = ((highTimeCopy % 256) + 256)/2 - 1;
}
void servoInit()
{
digitalWrite(SERVO_PIN, LOW);
pinMode(SERVO_PIN, OUTPUT);
// Turn on CTC mode. Timer 2 will count up to OCR2A, then
// reset to 0 and cause an interrupt.
TCCR2A = (1 << WGM21);
// Set a 1:8 prescaler. This gives us 0.5us resolution.
TCCR2B = (1 << CS21);
// Put the timer in a good default state.
TCNT2 = 0;
OCR2A = 255;
}
TIMSK2 |= (1 << OCIE2A); // Enable timer compare interrupt.
sei();
// Enable interrupts.
void servoSetPosition(uint16_t highTimeMicroseconds)
{
TIMSK2 &= ~(1 << OCIE2A); // disable timer compare interrupt
servoHighTime = highTimeMicroseconds * 2;
TIMSK2 |= (1 << OCIE2A); // enable timer compare interrupt
}
8.b. Controlling a servo with an Arduino Leonardo
It is possible to modify the Servo library that comes with the Arduino IDE to use Timer 3 instead of Timer 1 on the
Arduino Leonardo. The modified Servo library does not interfere with the ZumoMotors library, making it possible to
simultaneously control servos and the motors.
8. Controlling a servo
Page 39 of 40
Pololu Zumo Shield for Arduino User’s Guide
© 2001–2014 Pololu Corporation
Warning: The modifications described here will affect any sketch for the Arduino Leonardo that uses the
Servo library.
1. First, you will need to locate the Arduino IDE’s Servo library, which is somewhere inside your Arduino
installation. The exact location of the Servo library depends on what version of the Arduino IDE you have.
For the 1.0.x versions, it should be in the top-level libraries folder (i.e. arduino-1.0.x\libraries\Servo). In later
versions, the Servo library is in arduino-1.5.x\hardware\arduino\avr\libraries\Servo. If you are using Mac OS X,
you will need to right-click on the Arduino IDE icon and select “Show Package Contents” to see the files inside.
2. Inside the Servo folder, you should see a file named Servo.h.
3. Open Servo.h in a text editor.
4. Locate the following lines of code in Servo.h:
#elif defined(__AVR_ATmega32U4__)
#define _useTimer1
typedef enum { _timer1, _Nbr_16timers } timer16_Sequence_t ;
5. The lower two lines of code specify that the library should use Timer 1. To use Timer 3 instead, just change
_useTimer1 to _useTimer3 and _timer1 to _timer3.
6. Save Servo.h.
The Arduino IDE will automatically incorporate your modifications to the Servo library. The next time you compile
a sketch for the Arduino Leonardo that uses the Servo library, it will use Timer 3 instead of Timer 1.
8. Controlling a servo
Page 40 of 40