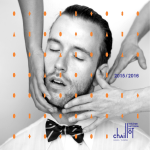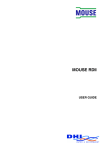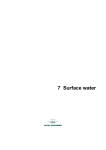Download USER GUIDE - HydroAsia
Transcript
MOUSE USER GUIDE MOUSE DHI Water & Environment Agern Allé 11 DK-2970 Hørsholm Denmark Tel: +45 4516 9200 Fax: +45 4516 9292 E-mail: [email protected] Web: www.dhi.dk and www.dhisoftware.com DHI Software Contents PART I - MOUSE INPUT..........................................................................................................................1 1 THE MOUSE PROJECT...................................................................................................................3 1.1 THE NOTION OF THE PROJECT CONCEPT .........................................................................................3 1.2 OPERATIONS WITH PROJECTS .........................................................................................................3 1.2.1 Creating a new project..........................................................................................................3 1.2.2 Closing and Loading Projects...............................................................................................4 1.2.3 Saving a project ....................................................................................................................5 1.2.4 Project editor ........................................................................................................................5 1.2.5 Exiting MOUSE Input...........................................................................................................7 1.2.6 Adding Comments to Data Files ...........................................................................................7 1.2.7 ODBC Connection ................................................................................................................8 1.2.8 Importing and Exporting Project Data ...............................................................................13 2 MOUSE DATA DIALOGS ..............................................................................................................17 2.1 DATA IDENTIFICATION AND HIERARCHICAL DATA STRUCTURE ..................................................17 2.1.1 Data Identifiers ...................................................................................................................17 2.1.2 Data Dependencies .............................................................................................................17 2.2 WORKING WITH DATA DIALOGS..................................................................................................18 2.2.1 Open/Close Data Dialogs ...................................................................................................18 2.2.2 A Detailed Look at a Data Dialog ......................................................................................19 2.2.3 Editing Techniques .............................................................................................................19 2.2.4 Copy List .............................................................................................................................20 2.2.5 Paste List ............................................................................................................................20 2.2.6 Tabular Data.......................................................................................................................20 2.2.7 Inserting and Deleting Elements.........................................................................................21 2.2.8 Rules for Deleting ...............................................................................................................21 2.3 EDITING LISTS..............................................................................................................................22 2.3.1 General functionality ..........................................................................................................22 2.3.2 Operators and key words ....................................................................................................22 2.3.3 ‘Manual’ specification of a SQL command ........................................................................23 2.4 FAST QUERY ................................................................................................................................24 2.5 QUERY BY EXAMPLE ...................................................................................................................24 2.5.1 Types of Query Filters ........................................................................................................25 2.6 SORT FUNCTION ..........................................................................................................................26 2.7 INTRODUCTION TO WORK WITH SPECIFIC DATA TYPES...............................................................26 2.8 CATCHMENTS ..............................................................................................................................27 2.8.1 “Catchments | Catchments” ...............................................................................................27 2.8.2 “Catchments| Time-Area Data (Model A) | Data Sets”......................................................32 2.8.3 “Catchments| Time-Area data (Model A) | Edit T-A curve” ..............................................33 2.8.4 “Catchments | Kinematic Wave Data (Model B)”..............................................................33 2.8.5 “Catchments | Linear Reservoir Data (Model C)”.............................................................34 2.8.6 “Catchments | RDI Data” ..................................................................................................35 2.9 NETWORK DATA ..........................................................................................................................37 2.9.1 “Network | Nodes” .............................................................................................................37 2.9.2 “Network | Links”...............................................................................................................39 2.9.3 “Network | Weirs” ..............................................................................................................40 i DHI Software MOUSE 2.9.4 “Network | Orifices/Gates” ............................................................................................... 41 2.9.5 “Network | Pumps”............................................................................................................ 42 2.9.6 “Network | Passive Flow Regulation”............................................................................... 43 2.9.7 “Network | Emptying Storage Nodes” ............................................................................... 44 2.9.8 “Network | Q-H Relations in Outlets” ............................................................................... 45 2.9.9 “Network | Tabular Data”................................................................................................. 45 2.9.10 “Network | Cross Section”................................................................................................. 46 2.9.11 “Network | Topography” ................................................................................................... 49 2.9.12 “Network | Default Hydraulic Parameters ........................................................................ 50 2.9.13 “Network | Specific Hydraulic Parameters” ..................................................................... 51 2.10 TIME SERIES ............................................................................................................................... 53 2.10.1 Time series database (“Time Series | Time Series Database”) ......................................... 53 2.10.2 Time Series Editor (“Time Series | Time Series Editor”) .................................................. 53 2.10.3 Repetitive Profile Editor (“Time Series | Repetitive Profile Editor”)................................ 58 2.11 BOUNDARY CONDITIONS ............................................................................................................ 63 2.11.1 “Boundary Conditions | Connect Boundary Time Series” ................................................ 63 2.11.2 “Boundary Conditions | Dry Weather Flow” .................................................................... 65 3 WORKING WITH GRAPHICS..................................................................................................... 67 3.1 DISPLAY OPTIONS FOR THE HORIZONTAL PLAN VIEW ................................................................ 67 3.1.1 Plan Type ........................................................................................................................... 67 3.1.2 Symbols and Fonts ............................................................................................................. 67 3.1.3 Background Files ............................................................................................................... 68 3.1.4 Axes .................................................................................................................................... 69 3.2 CONTROLLING THE PALETTE ...................................................................................................... 70 3.3 LONGITUDINAL PROFILES ........................................................................................................... 71 3.3.1 Select Profile ...................................................................................................................... 71 3.3.2 Save and Load Selection .................................................................................................... 72 3.4 DISPLAY OPTIONS FOR LONGITUDINAL PROFILE VIEW ............................................................... 72 3.4.1 Axes .................................................................................................................................... 72 3.4.2 Symbols and Fonts ............................................................................................................. 72 3.5 ZOOMING AND SCROLLING ......................................................................................................... 73 3.6 PRINTING AND COPYING GRAPHICS ............................................................................................ 73 4 GRAPHICAL EDITING ................................................................................................................. 75 4.1 4.2 5 INSERTING MOUSE NODES AND LINKS ..................................................................................... 75 MOVING NODES .......................................................................................................................... 76 DATA SELECTION TECHNIQUES IN GRAPHICAL WINDOWS ........................................ 77 5.1 GRAPHICAL SELECTIONS IN HORIZONTAL PLAN VIEW ............................................................... 77 5.1.1 Individual Elements............................................................................................................ 77 5.1.2 Select/Clear Nodes By Polygon......................................................................................... 78 5.2 SELECTION TOOLS ...................................................................................................................... 78 5.2.1 Inverting Selections............................................................................................................ 78 5.2.2 Advanced Selection Tools .................................................................................................. 78 5.2.3 Selections in the Longitudinal Profile View ....................................................................... 79 5.3 SAVING AND LOADING SELECTIONS ........................................................................................... 80 6 INTERACTION BETWEEN DATA DIALOG BOXES AND GRAPHICAL WINDOWS...... 81 6.1 6.2 6.3 ii THE ‘SHOW’ FUNCTION .............................................................................................................. 81 THE ‘SELECT LIST!’ FUNCTION ................................................................................................ 82 THE ‘SELECTED’ FUNCTION .................................................................................................... 82 DHI Software CONTENTS 7 ASSOCIATED APPLICATIONS ...................................................................................................83 7.1 7.2 MIKE VIEW ................................................................................................................................83 MIKE PRINT................................................................................................................................83 PART II - MOUSE COMPUTATIONS .................................................................................................85 1 BEFORE STARTING COMPUTATIONS ....................................................................................87 1.1 1.2 1.3 1.4 2 RUNOFF COMPUTATIONS..........................................................................................................91 2.1 2.2 3 ERROR CHECKING ........................................................................................................................87 UNDERSTANDING THE MOUSE SUMMARY FILE .........................................................................87 THE MOUSE ‘*.MPR’ FILE.........................................................................................................88 THE ‘DHIAPP.INI’ FILE .............................................................................................................88 SELECTION OF THE RUNOFF MODEL .............................................................................................91 SIMULATION PERIOD AND TIME STEP ..........................................................................................91 MOUSE PIPE FLOW COMPUTATIONS.....................................................................................93 3.1 SELECTION OF THE MODEL...........................................................................................................93 3.2 HOT START ..................................................................................................................................93 3.3 MOUSE LTS SIMULATIONS ........................................................................................................94 3.4 SIMULATION PERIOD AND TIME STEP ..........................................................................................94 3.5 USER DEFINED RESULT FILE .........................................................................................................95 3.5.1 General functionality information ......................................................................................95 3.5.2 Selecting Nodes, Links, Pumps and Weirs for result save...................................................96 3.6 SUMMARY SPECIFICATION ...........................................................................................................96 3.7 SIMULATION LAUNCHER .............................................................................................................97 3.8 QUEUE SIMULATIONS ................................................................................................................102 PART III MOUSE AUTOMATIC CALIBRATION ..........................................................................105 1 ABOUT MOUSE AUTOMATIC CALIBRATION .....................................................................107 1.1 1.2 1.3 2 KEY FEATURES AND APPLICATION DOMAIN..............................................................................107 SOFTWARE IMPLEMENTATION ...................................................................................................107 INTRODUCTION ..........................................................................................................................107 AUTOMATIC CALIBRATION ROUTINE ................................................................................109 2.1 CALIBRATION OBJECTIVES AND EVALUATION MEASURES ..........................................................110 2.1.1 Multi-objective calibration measures ...............................................................................110 2.1.2 Optimization algorithm.....................................................................................................111 3 DATA INPUT..................................................................................................................................113 3.1 3.2 3.3 SET-UP OF ALGORITHM AND OBJECTIVE FUNCTION ....................................................................113 MEASUREMENT DATA ................................................................................................................115 MODEL SET-UP ..........................................................................................................................117 4 COMPUTATIONS AND RESULTS.............................................................................................119 5 REFERENCES ...............................................................................................................................121 PART IV - MOUSE SCENARIO MANAGER ....................................................................................123 1 INTRODUCTION TO THE MOUSE SCENARIO MANAGER...............................................125 DHI Software iii MOUSE 1.1 1.2 2 THE NEED FOR A SCENARIO MANAGER ..................................................................................... 125 WHAT IS A SCENARIO MANAGER .............................................................................................. 125 DESIGN OF THE SCENARIO MANAGER .............................................................................. 127 2.1 SCENARIOS AND ALTERNATIVES .............................................................................................. 127 2.1.1 Alternatives ...................................................................................................................... 127 2.1.2 Base data contra child data ............................................................................................. 128 2.1.3 Inheritance principles ...................................................................................................... 129 2.2 DATA NOT SPECIFIC TO ANY ALTERNATIVE/SCENARIO .............................................................. 129 3 MANAGING ALTERNATIVES AND SCENARIOS ................................................................ 131 3.1 THE SCENARIO MANAGER WINDOW........................................................................................... 131 3.1.1 Creating, adding and managing scenarios ...................................................................... 131 3.1.2 Creating, adding and managing alternatives................................................................... 134 3.1.3 Example............................................................................................................................ 138 3.2 REPORTING OF THE CHANGES ................................................................................................... 138 3.2.1 Saving scenarios .............................................................................................................. 140 4 RUNNING SCENARIOS .............................................................................................................. 141 4.1 RUN AND BATCH RUN OF SCENARIOS ........................................................................................ 141 APPENDIX I ......................................................................................................................................... 144 DIRECTORY OF KEYWORDS FOR ‘LIST EDIT’ AND SQL COMMAND................................ 144 1 NODES – MANHOLES, BASINS AND OUTLETS (CIRMAN) .............................................. 146 2 LINKS (PIPE) ................................................................................................................................ 147 3 WEIRS (WEIR) ............................................................................................................................. 148 4 ORIFICES/GATES (ORIFICE) ................................................................................................... 149 5 PUMPS (PUMP)............................................................................................................................. 150 6 PASSIVE FLOW REGULATION (O_HD_REG) ...................................................................... 151 7 EMPTYING STORAGE NODES (O_HD_EMP) ....................................................................... 152 8 Q-H RELATIONS IN OUTLETS (O_HD_QH).......................................................................... 153 9 TABULAR DATA (TABULARDATAS) ..................................................................................... 154 10 CATCHMENTS (CATCHMENT) ........................................................................................... 155 10.1 MODEL A.................................................................................................................................. 155 10.2 MODEL B .................................................................................................................................. 155 10.3 MODEL C .................................................................................................................................. 156 10.3.1 Model C1.......................................................................................................................... 156 10.3.2 Model C2.......................................................................................................................... 156 10.4 RDII DATA ............................................................................................................................... 156 iv DHI Software CONTENTS DHI Software v MOUSE Copyright This document refers to proprietary computer software, which is protected by copyright. All rights are reserved. Copying or other reproduction of this manual or the related programs is prohibited without prior written consent of DHI Water & Environment1 (DHI). Warranty The warranty given by DHI is limited as specified in your Software License Agreement. The following should be noted: Because programs are inherently complex and may not be completely free of errors, you are advised to validate your work. When using the programs, you acknowledge that DHI has taken every care in the design of them. DHI shall not be responsible for any damages arising out of the use and application of the programs and you shall satisfy yourself that the programs provide satisfactory solutions by testing out sufficient examples. 1 DHI Water & Environment is a private, non-profit research and consulting organization providing a broad spectrum of services and technologies in offshore, coastal, port, river, water resources, urban drainage and environmental engineering. vi DHI Software DHI Software vii PART I - MOUSE INPUT 1 DHI Software MOUSE 2 DHI Software 1 THE MOUSE PROJECT 1.1 The notion of the project concept In MOUSE terminology, ‘project’ means a complete data set used by MOUSE to perform a computation. MOUSE maintains these data in fundamentally different ways during editing and for computational purposes. During an editing session, the data belonging to one project are all (except time series!) loaded into the dynamic workfile. For the computational purposes, the project data are saved to various MOUSE input files and databases. The two distinct MOUSE project data formats cannot be kept fully synchronised at all times. E.g. during an editing session, the content of the dynamic workfile is continuously modified, while the MOUSE data files remain in their original shape as long as a ‘save’ operation is not performed. Therefore, it is extremely important to understand the project and file save mechanisms implemented in MOUSE, in order to prevent confusion and, in the worst case, loss of data. The work with projects makes it easy to maintain the track of the model development and modifications. A project specification file (*.MPR) is automatically created each time a new project is created, loaded from the disk, edited and saved for later use. #Note that a *.MPR file contains only a list of files to be used by MOUSE, along with a number of parameters needed for the simulation, and not the files themselves. Make sure that the data files and databases specified in a loaded project are actually present in the current working directory! 1.2 Operations with projects 1.2.1 Creating a new project When creating a new project (“Project | New”), the user is prompted sequentially to name the new project, to define its’ location, to choose among the different sets of units (SI or imperial, UScustomary, units), to load local databases and to specify the project files. The project can be assembled of existing files or new files can be created. During that process, MOUSE organises the dynamic workfile accordingly and loads the data after the user’s specification. After completing this, MOUSE is ready for an editing session. #The project’s units can be toggled between the SI and US-customary units by re-loading the project and choosing the desired units. The prompt for units can be suppressed by ticking the “Do not perform this check in the future”. To reinstall the feature, change the “units” settings to 2 in the MOUSE.INI file under the “Project” target or delete the ini-file resetting all prior syrakus settings. MOUSE maintains two copies of the dynamic workfile: one in the memory and the other on the hard disk. When user exits MOUSE, one option allows that the project data remain in a hard disk 3 DHI Software MOUSE copy of the dynamic workfile (wb5.fil) in the MOUSE ‘bin’ directory. Next time MOUSE is started, the data from the previous session are automatically loaded and the session can be continued. Figure 1-1 The “New Project” Dialog Box. 1.2.2 Closing and Loading Projects In certain situations the dynamic workfile is emptied, i.e. cleaned of any data. This operation is termed as ‘closing’ the project. Closing happens e.g. before some other existing project is to be loaded into MOUSE. Also, the current project may be closed at “Exit” operation. The closing operation is accessed by the “Project | Close” command. Figure 1-2 The “Close current project” dialog. One or more red buttons mean that content of MOUSE files on the disk is not up-to-date with the data in the dynamic workfile. The “Close current project” dialog displays a list of all files contained in the current project and their status. If some file has the ‘modified’ status (red button), this is an indication that the MOUSE files 4 DHI Software THE MOUSE PROJECT on the disk are not updated with the content of the dynamic workfile. Proceeding directly to ‘Close’ in such situation would mean a loss of information inserted or edited in the files with ‘modified’ status since the last ‘Save’ operation. Normally, the data should be saved (“Save data to files”) before actually closing the project. If one or more modified files in the current project are attempted saved under existing names, the ‘Files exist’ dialog is displayed, listing all such files. If the overwrite is not wanted, the ‘Save’ operation can be cancelled and the files subsequently renamed. Figure 1-3 The “Files Exist” dialog, acts as a safeguard against unintentional overwriting of the existing files. 1.2.3 Saving a project Saving a project (“Project | Save”) is an operation where all ‘modified’ MOUSE files and databases of the current project are updated with the content of the dynamic workfile. A project_name.MPR file is saved, containing the list of project files and the simulation information. The ‘Save’ dialog is identical to the ‘Close’ dialog, providing an opportunity to review the status of individual files, before actually saving data to files. This is very useful in preventing accidental overwrites of valuable original data (or earlier file version) in MOUSE files on the disk #MOUSE opens the ‘Save’ dialog automatically also when a computation is activated. The MOUSE files must be saved before the simulation, in order to allow the computational module to run with the latest data. The “Project | Save As” allows to change the project name and/or destination. If the destination directory is changed, the complete project (MOUSE files, MOUSE databases and the project_name.MPR file) is saved to the specified directory. 1.2.4 Project editor The project editor (“Project | Editor”) is a tool which controls the individual MOUSE data files in the current project, i.e. in the dynamic workfile. From within the project editor dialog box, individual MOUSE files can be saved from and loaded into the dynamic workfile. The filenames can be changed (renamed), so that at the next ‘Save file’ or “Project |Save” operation, MOUSE files under new names are created. The content of certain MOUSE files can be removed from the dynamic workfile. DHI Software 5 MOUSE Figure 1-4 The Project Editor Dialog Box. When loading an urban network data file (*.UND), the file can optionally be appended to the already existing data, or it can replace the current urban network data. A data status flag; ‘Empty’, ‘Saved’ or ‘Modified’ indicates the synchronisation status of the data in the dynamic workfile relative to the MOUSE files. #IMPORTANT!!! Any ‘Delete Data’ or ‘Load File’ operation performed with the ‘Modified’ flag displayed will cause a definitive loss of all edits since last ‘save’ of respective data. 6 DHI Software THE MOUSE PROJECT 1.2.5 Exiting MOUSE Input The ‘Exit’ command in MOUSE is found under the ‘Project’ main menu option (“Project | Exit”). It can be fully controlled by the user, so that the danger of accidental loss of new data or overwrite of valuable older data is minimised. Figure 1-5 The “Exit MOUSE Input” dialog. It is a good practice to keep the “Always save…” box unchecked and the “Keep data…” box checked. The “Exit MOUSE Input” dialog displays a list of all files contained in the current project and their status. If some file has the ‘modified’ status (red button), this is an indication that the MOUSE files on the disk are not updated with the content of dynamic workfile. With the ‘Always save modified data to files on exit’ box unchecked, proceeding directly to ‘Exit’ would mean a loss of information inserted or edited in the files with ‘modified’ status since the last ‘Save’ operation. Normally, the data should be saved (“Save data to files”) before actually exiting the program. A due attention must be paid to avoid overwrite of valuable earlier file versions. With the “Keep data in MOUSE Input for next session” box checked, all project data will remain in the workfile (wb8.fil ) after the program is exited. Therefore, when a new session is started, MOUSE will load the workfile allowing the work to be continued from the latest modification, even if the MOUSE files have not been saved. Loading of the workfile is much faster then the loading of MOUSE files, which may be quite a noticeable difference in cases of large models. If “Keep data in MOUSE Input for next session” box is not checked, all project data are deleted from the workfile, i.e. the project is ‘closed’. When a new session is started, MOUSE loads the project from individual MOUSE files. 1.2.6 Adding Comments to Data Files Track of data files modifications can be maintained by adding comments to the files. MOUSE supports two levels of comments; file level and element level. Under “Project | Description” it is possible to write comments under six groups of data; general project, geometry, hydrology, boundary condition, hydraulic elements and MOUSE TRAP. This information is related to the file level and is saved in the MPR-file under MOUSE Project files. DHI Software 7 MOUSE Comments on element level are activated through the menu “Edit | Comments” or by using the shortcut key. To add a comment to an element e.g. a node, open the node data dialog window, select the node and click on the comment shortcut. Choosing a comment in the list and clicking “Show” will direct you to the element. If the comments dialog is open this is fully synchronised with other dialogs. By browsing through the data dialog elements with comments are marked with a star and the number is written in blue. Figure 1-6 The Comments dialog. 1.2.7 ODBC Connection Urban drainage network assets are often registered and organised in digital format in databases. This makes the management of usually large amounts of data feasible and efficient. Direct access to these data is essential for rapid and cost efficient modelling processes. MOUSE provides a direct access to the sewer asset, selection of the model-relevant information and import of the data into MOUSE through the ODBC connection facility (“Project | ODBC Connection”). The import facility is limited to the most prominent constitutive elements of an urban drainage system: nodes, links, weirs, pumps, cross sections, tabular data and catchments. Usually, the available information will not match exactly with the MOUSE data structure. The missing information, essential for the model must be provided from other sources and inserted into MOUSE manually. Information about other system elements not supported by the Import facility must be inserted into MOUSE manually or by creating an appropriate data section in a spreadsheet, and adding it to a MOUSE data file. 8 DHI Software THE MOUSE PROJECT Figure 1-7 ODBC Connection window Data can be imported from any ODBC compatible database e.g. Access Database, Excel, dBase etc. The database connection is established through “Data Source” and the data source is selected under “Machine Data Source”. For database structures containing several tables e.g. Excel, the database needs to be specified. For database structures only containing one table e.g. dBase only the directory of the files needs to be specified. #Adefining connection to dBase files should use the predefined driver for “dBase Files – Word”, the directory as a “Free Table Directory”. DHI Software 9 MOUSE $ Figure 1-8 Select Data Source Under “Source Table” the available tables are listed together with the different elements in each table. #Iftogether the ‘Show “VIEW” ’ is flagged, queries from Access and Oracle databases are shown with the tables. The “Destination Table” is chosen and all possible inputs for the table are listed with name and correct format as expected of MOUSE. #For “Destination Tables” with tabular data the suffix ‘S’ refers to the list data and the suffix ‘D’ refers to the tabular data. By clicking on the right side of the ‘Source Field’ the possible input from the dropdown list is chosen. If the input is not present in your database you can either leave the field empty or assign a default value in the ‘Details’ dialog (activated by clicking the button to the left of the ‘Source Field’ column). 10 DHI Software THE MOUSE PROJECT Figure 1-9 Details Menu The detail menu gives the opportunity of either inserting default values or manipulating with the data in order to fit the format wanted by MOUSE. Three default mode are used % 0 – disables % 1 – if empty % 2 – always If the “Must Be Filled” field is flagged an error message will occur when data is missing. The transformation file is used to transfer database data from one format to the format expected of MOUSE. The transformation file is a text file. If a database holds information on the material of pipes, but the information is listed as strings, and MOUSE handles the material types as integer values, a transformation file is used to translate the strings of the available database to the correct material number. An example of a transformation file is given below: PLASTIC;4 IRON;5 OTHER;8 This will result in a database input of “PLASTIC” being translated to the number “4”, the input “IRON” is translated to the number “5” etc. Transformation files for integer, short and double represents translation for intervals. E.g. the record: 0.1;4 1.5;5 DHI Software 11 MOUSE results in input values below 0.1 being translated as the default value, input values between 0.1 (included) and 1.5 (excluded) translate to 4 and input values above 1.5 (include) is translated to 5. Numbers can further be changed using offset and/or multiplier to configure the data. For strings a prefix can be used to e.g. indicate the type of data or where it came from. When all input data has been specified according to the import in MOUSE it is possible to limit the import to specific data e.g. only basins from the nodes table. This is done through the “SQL WHERE” command line by specifying the column header of the external database/table (i.e. the “Source field”) and the condition for transfer. The operational conditions are (<, >, <=, >=, =, <>) where the last operation is “not equal to”. So the command: (Type = ‘Manhole’ AND Diameter > 1) OR (X <= 100 AND Y < 100) means that the transfer should only include manholes with a diameter above 1 m and all nodes placed in a certain region (where the x and y co-ordinate is below or equal to 100). Using < and > in connection with strings is related to the alphabet e.g. “>m”, would mean all fields where the first letter is “m” (not including fields only containing “m”) and fields with n, o, etc. When data is transferred they are listed in MOUSE in the same order as in the database. If another order is wanted, this can be specified in the “SQL ORDER” command line by defining the “Source field” name. If several records are of same status these can be sorted after a second parameter e.g. the command line: Diameter, X will sort the records by increasing diameter and in cases of records with the same diameter these are sorted by increasing X co-ordinates. #Please note that the keywords used in the SQL command lines correspond to the column header of the external database. Data can be transferred in three modes reflecting how the data is combined with existing data in MOUSE: % 0 – append only % 1 – append & update (overwrite) % 2 – append & update Option '0 - append only' will only append new records found in the external database (new in comparison to the data already found in MOUSE). Option '1 - append & update (overwrite)' will not only append new data, but also update fields with missing values or overwrite fields with new values. Option '2 - append & update' will only append new data and update fields with missing values, but will not overwrite any already existing parameters in MOUSE. The ID defines new data if the ID is not already found in MOUSE for that data type it is defined as new. #If ID’s are left empty they are generated automatically by MOUSE according to the standard. 12 DHI Software THE MOUSE PROJECT Any errors occurring during the transfer are written to a log file placed in the current project directory. By saving and loading a pfs-file, describing the link to the source table, a similar transfer is easily repeated in a complete or altered version. Please not that only one element may be transferred at a time with the ODBC connection. E.g. nodes and links must be transferred in two sessions (thus making it possible to only update the links information by applying the pfs file for this process). During each transfer a log file is generated. If any errors occur MOUSE will automatically prompt if this should be opened otherwise the log field can be viewed using the ‘Show Log File’ button. opened 1.2.8 Importing and Exporting Project Data The *.UND file contains a wide variety of model data. In perspective, its contents will grow even further, with an ultimate goal of collecting all model data in a single model data file. At the same time, within the data files, the data are getting organised in smaller, self-content units ("sections"), each of the sections related to a specific type of data. The process of data agglomeration into fewer, but more complex files undoubtedly contributes to an easier overview, but it should be noted that the prior way of handling subsequent corrections of potentially large numbers of model versions and storing multiple model versions, that only differs marginally, without saving the complete setup is now managed through the Export/Import facilities. The Export facility allows for a selective export of MOUSE data to a MOUSE export file *.MEX. The *.MEX file serves as a storage for the selected data, later to be imported into another MOUSE project. The selection of data for export occurs on the level of data types, by ticking a checkbox with the wanted data type. However, only items on the current list (e.g. after a query) will be exported. With the export of various data sub-sets into the same *.MEX file, a set of exported data can be precisely controlled. DHI Software 13 MOUSE Figure 1-10 Export data Likewise export the import is based on a data type level. Import is possible from UND, HGF, TRP and MEX files, the correct file is found by browsing using the list button. According to the contents of the chosen file available data types will be activated on the dialog. After selection of the wanted data types, clicking the “Execute” button will begin the import. When data types are imported into another MOUSE project, the following options are possible: $ $ $ $ 14 Delete data before import; Import new records only; Update all data Update empty attributes only. DHI Software THE MOUSE PROJECT Figure 1-11 Import from files MOUSE is forward compatible and supports importing either complete projects or individual files into a new project in the pfs format. Importing an entire project will close the current project and import an old project placing the new files in the directory of the old project. The new files are per default given the same name as the old project i.e. the project file will have the same name as before and the UND file will have the same name as the old SWF file. Importing a cross section database will add the cross sections to the current and place them in the UND file. Importing network data deletes the current data and data connected to the network such as hydrologic and TRAP data. Importing either boundary conditions or hydraulic data will respectively delete the current data. DHI Software 15 MOUSE Figure 1-12 Import from old files MOUSE exports (partially) and imports the SVK19 format containing network data and cross section data. A detailed description of the SVK-19 format is given in the MOUSE Technical Reference. Note there are limitations when exporting to the SVK-19 format e.g. new elements (such as orifices) will not be exported and the long ID’s from MOUSE 2001 can also not be applied. This format only supports 7 characters, capital letters and no spaces in all names and it can therefore be helpful to perform an ID control before export. E.g. the names ‘Node1’, ‘NODE1’, ‘Node^1’, ‘^Node1’ and ‘Node1^’ (where ^ denotes a blank character) is considered alike in the SVK-19 format and will be detected by the ID control. Through the menu “Project | ID control” a text file is generated with the names of 8 or more characters, names only differing by upper and lower case and names including spaces. All names will be truncated after 7 characters during export. The horizontal plot can be exported in a MID/MIF and DXF format. 16 DHI Software 2 MOUSE DATA DIALOGS On the level of user interface, MOUSE data are organised into a number of Data Dialogs, each covering one category (class) of data. The Data Dialogs, that can be accessed from the main menu, have been designed to preserve the uniformity of data input/editing process throughout the various data categories as far as possible. Particularly the input/editing techniques reappear in the same style and work mode throughout the program. However, due to a great variety of data that constitute a working model of an urban drainage system, there are important differences and many specific ideas related to the conceptualisation of the real-world data during the modelling process. These ideas and differences should be thoroughly understood and trained in order to get a full benefit of the MOUSE power. This chapter is devoted to get a full insight into various types of MOUSE data, and the associated editing techniques. 2.1 Data Identification and Hierarchical Data Structure 2.1.1 Data Identifiers The smallest identifiable data unit is a record. A record refers to a single element of the same category (e.g. node). Each record has a unique identifier string of up to 25 characters. The ID strings consist of ASCII characters (case sensitive), including blanks. The system automatically preserves the data consistency by reporting a database error if a reference to a non-existing element is attempted or an already existing ID is given (see Figure 2-1). Figure 2-1 Database Error reported when a reference to a non-existing element is made. 2.1.2 Data Dependencies In addition to unique ID-strings, individual data records often need references to other elements in order to specify actual position of the item in the model. E.g. along with its unique identifier, a link requires a reference to two nodes (FROM and TO). Furthermore, if the link is specified as an arbitrary cross section, a reference to a cross section ID is required. Such dependencies set limits to the sequence of data specification, as well as on data deleting processes. A schematic representation of data dependencies for MOUSE surface runoff and network models is given in Figure 2.1. The essential dependencies are denoted with solid connection lines. Stipulated connection lines denote dependencies, which occur optionally. 17 DHI Software MOUSE MOUSE DATA DEPENDENCY TIME AREA CURVE MODEL A MODEL B MODEL C SET SET SET RDII SET TABULAR DATA CROSS SECTIONS CATCHMENTS LINKS NODES ORIFICES PUMPS WEIRS PASSIVE REGUL. Figure 2-2 PROFILE CALENDER SPECIAL DAYS PATTERN OUTLET Q-H EMPTY STORAGE DWF TS DATABASE TIME SERIES BOUNDARY TS Always dependent Some times dependent MOUSE Data dependency scheme Detailed information related to the Delete operations is provided further below in the paragraph 'Rules for Deleting'. 2.2 Working with Data Dialogs 2.2.1 Open/Close Data Dialogs Data Dialogs can be opened by selecting the appropriate sub-menu item under the main menu items “Catchments”, “Network”, “Time Series”, “Boundary Conditions”, “RTC”, “LTS” and “TRAP”. Any number of different Data Dialogs can be opened simultaneously, but only one copy of each Dialog at a time. Each Data Dialog is designed as a resizable window that can be moved around the main MOUSE application window, minimised or closed in a standard Windows fashion. Clicking the mouse inside the Dialog area activates the opened Data Dialog. 18 DHI Software MOUSE DATA DIALOGS 2.2.2 A Detailed Look at a Data Dialog Title Bar Fast Query Area List Button Plain Data Fields Combo Box Scroll List Header Scroll List Area Figure 2-3 Function Buttons An example of a Data Dialog. The title bar of each Data Dialog contains the Dialog's name. A Data Dialog may contain a number of plain data fields in the editing area, fast query fields, check boxes, pull-down lists ('combo boxes'), list buttons and a scrolling list showing the attributes of several database records. The actual design of each Data Dialog reflects the type and character of the information being edited. The Data Dialogs are used for the data input, editing, reviewing, sub-set selection (querying) and control. 2.2.3 Editing Techniques The plain data fields can be filled-in by typing the appropriate attributes. When working in the input area, moving from one field to another can be controlled by the ‘TAB’ key or simply by moving the cursor to the desired field and click the left mouse key when positioned. When defining a new data item, e.g. links (specifying the upstream and downstream nodes), a node data field can be filled-up by making a selection from the ‘Select Node’ dialog. Figure 2-4 The Select Node dialog. The fast query facility available in the ‘Select Node’ dialog makes it very convenient to locate a specific node in a long list. When located, the desired node is selected by clicking in the select checkbox, next to the node ID to be selected. When a node is ticked it is indicated by a blue tick mark. For all node IDs typed manually, the program provides an immediate consistency check and reports e.g. illegal duplicate or non-existing node IDs. DHI Software 19 MOUSE Combo boxes are implemented for all attributes with a limited number of prescribed choices. An appropriate attribute is selected by opening a list and clicking on the desired choice. A scroll list displays simultaneously several records from the database. The process of navigating through long data lists is supported by standard Windows scrollbars. Further, the main menu options “Edit | Go to First Element” and “Edit | Go to Last Element”, also accessible through the corresponding buttons on the 'Go To' toolbar, enable fast movement to the desired element. Standard Windows facilities ‘Cut’, ‘Copy’ and ‘Paste’ (works ONLY in individual fields) also facilitate the data input/edit process. #Ifnotification. a string longer than 25 characters is pasted into MOUSE it will be truncated without 2.2.4 Copy List Any data list (full or queried) can be copied onto the clipboard, and by these means made available for any Windows compatible application. This function is accessed under “Edit | Copy List” or through the shortcut. The data contained on a currently active dialog are copied one line per record, along with a title line. 2.2.5 Paste List A listed data, correctly formatted so that the MOUSE syntax for the specific data list is fulfilled, can be copied from external applications onto the Clipboard, and subsequently pasted into a MOUSE Data Dialog. If correct headlines are included it is possible to paste either single or multiple columns in an arbitrary order. If the headlines are not included the columns should be in the correct order and include all columns up to the last new column. Columns after the last new data can be excluded. #When paste list is used from a text-editor, columns should be separated with “tab”. If the ID is not included new elements will be created. The function is accessed through “Edit | Paste List” or through the shortcut. This operation is subject to various error sources, and therefore requires a special attention. Partially, MOUSE resolves potential conflicts automatically, while the final check is left to the user: "suspicious" elements are listed in a *.log file, which should serve as a checklist for the final verification by the user. 2.2.6 Tabular Data When a record includes tabular data e.g. as found on the CRS editor, the copy tabular data function is activated. This is accessed through “Edit | Copy Tabular Data”. The copy tabular data function will copy the tabular data from the active record to the clipboard without headlines. Paste tabular data will copy the values on the clipboard into the active record replacing the existing data. If more columns than used in the syntax are pasted the first columns will be pasted. 20 DHI Software MOUSE DATA DIALOGS 2.2.7 Inserting and Deleting Elements A new record entry (element) may be added to the MOUSE data by selecting the “Edit | Insert Element” option or by selecting the 'Insert' button. The new record is appended to the end of the current list, and a Data Dialog with empty attribute fields is opened. This should be followed by the ID and attribute data input for the new record. An individual, currently selected database record may be deleted by selecting the “Edit | Delete” option or by selecting the 'Delete' button. The currently displayed list of elements (e.g. query result list of nodes or a group of links selected in the Horizontal Plan and extracted from the full data list by the ‘Selected’ function) can be deleted by a single delete action. This is accessed through the ‘+Delete All’ button or by selecting the main menu option “Edit | Delete List”. 2.2.8 Rules for Deleting The MOUSE data are hierarchically organised, with nodes having the highest precedence. Actually, all other elements are identified using the nodes IDs. Therefore, deleting of individual model elements may have implications on some other, subordinate elements. Due to the data dependency, different types of deleting can be performed. If elements connected to other elements (i.e. elements of higher precedence) are to be deleted, the following types of deleting may be applied: $ $ $ Standard delete Soft delete Strong delete Standard delete Standard delete will only delete the actual element. The element can only be deleted if it is completely disconnected from any other elements. E.g., if a pump is located in the node to be deleted, then the node cannot be deleted. This is useful, e.g. for removing all disconnected nodes. Soft delete Soft delete will only delete the actual element. All other elements having a reference to the actual element will remain, but the reference fields are cleared. E.g. when applying the soft delete to a node, links running from or to the deleted node will get either empty ‘From node’ or ‘To node’ fields. Links with an empty node as reference cannot be shown on the horizontal plan plot and will accordingly disappear from the plot. They can be traced with the ‘Error Checking’ facility. Strong delete Strong delete will delete the actual element and all other elements having a dependency reference to the actual element. #Deleting a selected element from a certain hierarchical level cannot influence elements positioned higher in the hierarchy. The rules apply both for ‘Delete’, which operates for one single element and for ‘Delete List’ which operates for all elements currently presented in the list in the editing dialog of the actual data element. DHI Software 21 MOUSE #When deleting nodes, links that connect the deleted nodes are also deleted when using strong delete. 2.3 Editing lists 2.3.1 General functionality An efficient editing of larger amounts of data is achieved by the ‘Edit List’ function. With this function it is possible to perform simultaneous editing of variables associated with any of the network and catchments data lists. The ‘Edit List’ function affects only the data items which are currently on the displayed list. This may be a full or a queried list, obtained e.g. by a Fast Query, Advanced Query or by transfer of the graphical selection from the Horizontal Plot (←Selected). In order to apply ‘Edit List’ on e.g. data related to the catchments open the ‘Catchments’ dialog and then select ‘Edit List’ under the ‘Edit’ menu, or use the ‘Edit List’ icon. Then, the desired values, operators or key-words should be typed in the fields to be edited. ‘Execute’ command will apply the specified edits, but only to the currently selected records. If a list of e.g. selected catchments is displayed in the ‘Catchments’ dialog, then only the selected catchments will be affected by editing. 2.3.2 Operators and key words In the edit fields it is possible to write just a constant value or an algebraic expression containing constants, operators and keywords. In the ‘List Edit’-dialogs the bubble-help associated with the data fields displays the appropriate keywords to be used when setting up the expressions. The comprehensive list of the available keywords is given in this section for each of the ‘List Edit’ dialogs. The non-editable fields appear greyed-out and in such cases the bubble-help would display the message ‘Can not be filled by List Edit’. E.g. it is not possible to change the name of the nodes with the ‘List Edit’ function. The expression can be any text valid as the right hand side of the ‘SET’-part in the standard SQL command ‘UPDATE’ (see section 2.3.3). The following algebraic operators are allowed when setting up the expressions for the ‘List Edit’-function: ‘ + ’, ‘ – ‘, ‘ * ‘, ‘/’ and ‘ =’. In the edit field of a variable the keyword for that specific variable can be substituted by ‘#’. E.g.: If the invert level (the keyword equals to ‘invertlevel’) should be in the middle of the existing manhole, the following expressions can be typed in the edit field: ‘(groundlevel+#)/2’ or ‘(groundlevel+invertlevel)/2’. 22 DHI Software MOUSE DATA DIALOGS Figure 2-5 The 'Nodes - Manholes, Basins and Outlets – List Edit. For the selected manholes the ground level is changed to the invert level + 3.0 m. Note that the length of the edit field is limited to 35 characters, which means that longer, more complicated editing with advantage can be performed with the ‘SQL Command’ function (see later section). When the button ‘Execute’ is pushed, the syntax of the expression is checked. If the syntax is wrong an error message will appear and the data will be left unchanged. If more than one edit field is filled the changes are executed one by one. This is why it is not possible to interchange the x and y coordinates (keywords ‘x’ and ‘y’ respectively) by writing the ‘x’ in the edit field of the y co-ordinate and ‘y’ in the edit field of x co-ordinate. In the case of an error in one of the expressions none of the changes will be executed. Directory of available keywords is given in Appendix I. 2.3.3 ‘Manual’ specification of a SQL command Even more advanced editing of larger amounts of data can be done by utilizing the ‘SQL command’ on the ‘Edit’ menu. A SQL command is written by applying the keywords, the algebraic operators (‘ + ’, ‘ - ’, ‘ * ’, ‘ / ’) and logical operators (e.g. ‘where’, ‘delete’, ‘update’). In the figure below an example of SQL command is shown. In the example the top level (cover level) for all manholes with a depth less than 3 meters is changed so that the depth will be 3 meters. When pressing ’OK’ the syntax of the SQL command is tested and if the syntax is correct the SQL command will be executed. If the syntax of the SQL command is wrong an error message will appear. DHI Software 23 MOUSE Figure 2-6 2.4 The 'SQL command' dialog. For all manholes with a depth below 3.0 m the depth is changed to 3.0 m. Fast query The Fast Query area is located at the top of each Data Dialog Box containing a scroll list. The primary purpose of the Fast Query function is an efficient search on an individual data record in a long list. For more advanced tasks, like extraction of a sub-set of elements with specific properties from a full list, the Query By Example function is usually more appropriate. The fast query is performed by typing the characters in the fast query data fields or by selecting an option from a combo box within the fast query area. Depending on the type of element, various data fields are available as the fast query keys. E.g., the link Data Dialog Box allows querying the database with respect to the attributes: ‘LinkID’, ‘From’, ‘To’ and the combo-box with ‘Type’. When typing (or selecting from a combo box) the data fields progresses, the query is performed automatically after each keystroke, thus reducing the displayed data list according to the full-match criteria. If two or more fields are used for the same fast query, the query is performed assuming the AND operator between the two keys. #Observe that the title bar of the active Data Dialog indicates the 'Query result' status of the displayed list. The query is cancelled and the full list displayed again by the menu option “Data | Query/Sort |Cancel Query”, or by the ‘Cancel Query' button on the toolbar. 2.5 Query by Example More advanced and extended queries to all database attributes can be composed by applying the 'Query by Example' function. This function is activated by the 'Query' button or by the menu option “Data | Query/Sort | Setup Query”. This action opens a Query view Dialog. This is similar to an ordinary Data Dialog, except that all fields are empty. The Query facility is a very powerful tool, which makes it possible to select only those elements that are of immediate interest, e.g. only pipes with diameters in the range of 0.6 - 0.8 m. Very complex query filters can be set-up, allowing for versatile and efficient data selections. The query filters are specified in the query view, by typing the values and appropriate logical symbols in the fields where, under normal editing mode, values and variables are located. When multiple conditions and thresholds are specified in the same query record, they are linked by a logical operator 'AND', meaning that all has to be fulfilled. When the conditions and threshold values are 24 DHI Software MOUSE DATA DIALOGS specified in different records (up to 10 levels), only the condition(s) specified in one record have to be fulfilled (the same meaning as logical 'OR'). Thus, any combination of ‘AND’ and ‘OR’ operators can be achieved. Moving between the query records is performed by the <Page Down> or <Page Up> keys. #Itquery is also possible to specify a Query through a Combo box. The <Delete> key cancels a condition specified in the Combo box. 2.5.1 Types of Query Filters 'Full Match' Query The simplest case is the equality ('full match') case, which means that all elements having the value (numeric or as character string) equal to a given value in a specific field are selected. The required value is typed in the selected field (typed without any other symbol) and the query is performed. Non-equality Query Options Algebraic operators (<, >, <=, >=, <>) are valid for specifying various non-equality filters, with the following syntax: > XY value greater than XY < XY value less than XY >= XY value greater than or equal to XY <= XY value less than or equal to XY <> XY value different from XY E.g., to extract all nodes with a ground elevation higher than 200 m, '>200' (quotes excluded!) should be typed in the ground elevation field of the query view Dialog Box for nodes. Subsequent mouse 'click' on the 'Query' button closes the query view and returns to the 'Nodes' Data Dialog Box, displaying only the nodes that fulfil the ground elevation condition. Cancel the query by selecting the 'Cancel Query' button. #For all string type values, use the operators (>, <, =) to sort the displayed part of the data list alphabetically. String Query Options In addition to the 'full match' query option, MOUSE supports the following queries on string-type variables: .=‘xyz’ string begins with ‘xyz’ .=.’xyz’ string contains ‘xyz’ E.g., to list all nodes beginning with the characters 10… type .= 10 in the name field. DHI Software 25 MOUSE Combined Queries For most of the query filtering operations listed above a logical 'AND' operator can be applied within one query key field. This is achieved by specifying multiple filters in the same field, separated by a comma. E.g., to get a list of all links with a diameter (height field) greater than 0.3 m and smaller than 0.7 m, type the condition for the diameter (height field) of the link in the following way: > 0.3, < 0.7 and perform the query. 2.6 Sort Function The displayed data lists can be sorted in different ways. The sort routine is invoked by pressing the 'Sort' button on the 'Query' toolbar. The sort dialog is similar to the edit Data Dialogs, but with all the data fields empty. Instead of the values and logical symbols used in the query setup, integer numbers 1, 2, 3, 4… are to be typed in the data fields. The field with ‘1’ is considered a primary sort key. Likewise, the field containing ‘2’ is a secondary sort key, and so forth. The secondary key and higher keys can be effectively used when some elements do not differ by the primary key, but further sorting is required (e.g. pipes with the same diameter are to be sorted by the value of infiltration). The sort order (ascending or descending) can be controlled by typing the string “asc” or “desc”, respectively, after the sort key. Thus, various combinations can be achieved. If not specified, all lower level sort keys ‘inherit’ the sort mode of the immediate higher-level sort key. By default, i.e. without explicit specification of the sort order, the list entries are sorted in ascending value order in the case of numerical data, and alphabetically in the case of strings. Its also possible to do a quick sort directly in the data menus, simply by double clicking with the left mouse button on the scroll list attribute field header in the data list. This action will sort the list in ascending order. A repeated double click sorts the data in reverse order. #Cancel the sort by clicking the ‘Cancel’ button. Note that the sorting is done only on the displayed list (full or as query result). The original sequence of data records is not affected. 2.7 Introduction to Work with Specific Data Types The general description of various data editing techniques supported by MOUSE is complemented further by descriptions of each of the data forms. Where considered relevant, a brief explanation of the meaning of different data types and their interaction has been provided. This, if read in conjunction with on-line help system and the MOUSE Technical Reference document, should be sufficient for a successful use of the MOUSE system. Access to various data is organised by the main menu structure, which reflects the division of urban drainage system into two fundamentally distinct sub-systems: the urban catchment and the drainage network. This distinction arises on the basis of different treatment of the principal processes (water flow, pollution transport and sediment transport) in the two sub-systems. Further, time series toolbox and boundary data are also kept separate. 26 DHI Software MOUSE DATA DIALOGS 2.8 Catchments The “Catchments” menu structure contains the following Data Dialog Boxes: $ $ $ $ $ $ $ $ Catchments Automatic Calibration (please refer to the part of the User Guide dedicated to Automatic Calibration) The “Time-Area Data (Model A)” menu option opens access to the following Data Dialog Boxes: Data Sets Edit T-A Curve Kinematic Wave Data (Model B) Linear Reservoir Data (Model C) RDI Data 2.8.1 “Catchments | Catchments” This dialog contains all relevant information, which determine MOUSE catchments. The selected type of the surface runoff model determines the visible data fields on the Dialog and their activity status. DHI Software 27 MOUSE Figure 2-7 The 'Catchments' Data Dialog General catchment data The general catchment data, independent of the model type, are concentrated in the upper part of the ‘Catchments’ Data Dialog. The ‘Location’ refers to the node where the catchment is connected. The x- and y-co-ordinates of the node are inserted automatically, when the location is entered. The co-ordinates are then editable. Area, inhabitants and additional flow are specified for each catchment. In order to perform a runoff computation with model A, B or C all catchments specified in the model MUST be defined with the respective model data, e.g. all catchments must have Model A data defined if the runoff computation with model A is chosen. Data used by the Model A The data specific for model A are the impervious area and various hydrological parameters, grouped into ‘parameter sets’. The ‘Impervious area’ represents the reduced catchment area, which contributes to the surface runoff. The parameters included in the parameter set are described under the ‘Parameter set A’ section further below. A ‘parameter set’, containing desired parameter values can be chosen from a list of parameter sets. If the chosen set needs to be slightly modified for the current catchment, this can be done by switching the ‘Use individual data’ function ‘on’. The parameter value fields (‘Time of 28 DHI Software MOUSE DATA DIALOGS Concentration’, ‘Initial Loss’, ‘Reduction Factor’, ‘Time Area Curve No.’ and ‘Time Area Coef.’) will be activated and the values from the chosen parameter set will then automatically be filled in. These values can then be individually modified for the specific catchment. The model will use individual values for the computations, while the parameter values from the parameter set originally selected for the catchment will be ignored. One can choose between either applying one of the Time Area Curve No. or specifying the Time Area Coef. directly. If the ‘Use individual data’ function is switched ‘off’ again, the model will return back to the selected parameter set. Figure 2-8 Data used by Model A Data used by the Model B The data specific for the model B are the catchment length, slope, five percentages denoting the distribution of the catchment surface and a number of parameters grouped in the parameter sets. The catchment length and slope are geometrical properties responsible for the shape of the runoff hydrograph. The area distribution percentages divide the catchment area into five sub-catchments with identical geometrical, but distinct hydrological properties. The hydrological properties of each of the sub-areas can be adjusted by modifying the appropriate hydrological parameters. The sum of the specified areas (in %) must be equal to 100 %. A desired ‘Parameter set’ can be chosen from the list of available parameter sets (‘Default’ plus userdefined sets). By switching the ‘Use individual data’ ‘on’ it is possible to modify the surface roughness parameters (Manning numbers) for the current catchment. This is more efficient than creating a new parameter set. The Manning numbers from the chosen parameter set will automatically be filled into the fields. These values can then be modified for the current catchment. If the ‘Use individual data’ function is switched ‘off’ again, the model will return back to the Manning numbers specified in the selected parameter set. DHI Software 29 MOUSE Figure 2-9 Data used by Model B Data used by the Model C Two conceptually identical models, but differently implemented are available under the MOUSE Model C – Model C1 and Model C2. Data specific for Model C1 includes the effective area (%) and the parameter set. The ‘Parameter set’ can be chosen from a list of parameter sets. If the parameters ‘Initial loss’ and/or ‘Time constant’ from the chosen parameter set needs to be modified for the current catchment, this can be done by switching the ‘Use individual data’ function ‘on’. The parameter values fields will be activated and the values from the chosen parameter set will then automatically be filled in. These values can then be individually modified for the specific catchment. The model will use the individual values for the computations, while the parameter values from the parameter set originally selected for the catchment will be ignored. If the ‘Use individual data’ function is switched ‘off’ again, the model will return back to the selected parameter set. Figure 2-10 Data used by Model C, C1 Data specific for Model C2 includes the impervious area (%), length, slope and the parameter set. The ‘Parameter set’ can be chosen from a list of parameter sets. If the parameters ‘Initial loss’ and/or ‘reduction factor’ and/or ‘Lag Time’ of the chosen parameter set needs to be modified for the current catchment, this can be done by switching the ‘Use individual data’ function ‘on’. The parameter values fields will be activated and the values from the chosen parameter set will then automatically be filled in. These values can then be individually modified for the specific catchment. The model will use the individual values for the computations, while the parameter values from the parameter set originally selected for the catchment will be ignored. If the ‘Use individual data’ function is switched ‘off’ again, the model will return back to the selected parameter set. 30 DHI Software MOUSE DATA DIALOGS Figure 2-11 Data used by Model C, C2 Data used by the UHM Model The data specific for the UHM model are the area adjustment factor, the hydrograph method, the loss model and the lag time. The hydrograph method indicates the method used for temporal runoff distributing. The following methods are available: The SCS triangular hydrograph, the SCS dimensionless hydrograph, the SUH Standard and the SUH Alameda. For the two latter methods an extra input parameter needs to be specified. For the SUH Standard the peaking factor needs to be given and for the SUH Alameda the average overland slope must be given. Dependent on the loss model to apply (Constant loss, Proportional loss, SCS method, SCS generalised) a number of different parameters needs to be specified. For the constant loss model the initial loss and the constant loss needs to be specified. The parameter specific for the proportional loss method is the runoff coefficient. For the SCS method the curve no. and the initial AMC (antecedent moisture contents) must be given. For the SCS generalised loss model the curve no. and the initial abstraction depth need to be specified. The lag time method indicates whether lag time is specified directly, calculated by the SCS formula, calculated by the SUH Standard formula or the SUH Alameda formula. If the lag time is calculated by the SCS formula the hydraulic length, slope and curve number also needs to be specified. If the SUH Standard formula is applied also the length of the main stream from the outlet to the divide, the length of the main stream from the outlet to a point nearest the watershed centroid and the basin coefficient must be given. For the SUH Alameda formula the basin factor, the stream slope, and the lengths of the main stream from the outlet to the divide and to a point nearest the watershed centroid are necessary input parameters. By pressing the 'Compute' button that also appears on the dialog when the SCS formula method is chosen it is possible to see the computed lag time by the SCS formula on the dialog. Figure 2-12 Data used by UHM DHI Software 31 MOUSE RDI-related data If the add-on module RDI is available, the RDI section of the Catchment dialog will be active (otherwise it is greyed out). The RDI data for the specific catchment includes the RDI parameter set and the area (percent of the total catchment area). The content of the RDI parameter set is described in the ‘RDI Parameter Set’ section further below. If the ‘Area’ is set to ‘0’, the computation will run as if the RDI was not activated. Figure 2-13 2.8.2 Data used by RDI “Catchments| Time-Area Data (Model A) | Data Sets” In this dialog it is possible to define different hydrological parameter sets for the runoff Model A. A parameter set is identified by a string of up to 25 characters. The parameter set includes: Reduction factor – denotes a linear reduction of the runoff volume as a consequence of unaccounted hydrological losses, $ Initial loss – denotes a one-off loss for wetting and filling of terrain depressions, $ Time Area Curve No. – allows the selection of the appropriate default or user-defined time-area curve, $ Time Area Coef. – allows the specification of the time area curve coefficients directly, $ Concentration – specifies the concentration time, i.e. the time needed for the runoff from the most distant point of the catchment to arrive at the point of the catchments outlet (i.e. connection to the network). The ‘DEFAULT’ set provides initial, reasonable values for the catchment parameters. The values of the default set can be edited as needed. Either the Time Area Curve No. is specified or the Time Area Coef. in each parameter set. A new set is created by pressing the ‘Insert’ button. The parameters of the new set take the values of the current ‘DEFAULT’ set, but can be edited as required. All four parameters in a parameter set must be specified. The hydrological parameters will be stored in the hydrological data file (*.HGF). $ By pressing the button ‘Show →’ the connection nodes for the catchments with the selected parameter set get highlighted (‘selected’) on the ‘Horizontal Plan’. The ‘Select List →’ will select the nodes on the ‘Horizontal Plan’ for all the catchments with Model A parameter sets defined. 32 DHI Software MOUSE DATA DIALOGS Figure 2-14 2.8.3 The 'Model A Parameter Sets’ dialog. “Catchments| Time-Area data (Model A) | Edit T-A curve” Per default, MOUSE contains three types of the time-area curve, corresponding to a rectangular (1), divergent (2) and convergent (3) catchment shape. Any user-specified catchment shape, i.e. T-A curve may be defined under this dialog. The curve is specified as a series of value pairs (in relative terms, from zero to the time of concentration, i.e. to 100%) of time and of contributing area. Figure 2-15 The “Edit T-A Curve” Dialog. The time-area curve data are stored in the hydrological data file (*.HGF). 2.8.4 “Catchments | Kinematic Wave Data (Model B)” In this dialog it is possible to define the different hydrological parameter sets for the runoff Model B. A parameter set is identified by a string of up to 25 characters. The parameter set includes the following parameters (not a full set is available for each type of the catchment surface – see the dialog): $ $ Wetting – denotes initial wetting loss, at the start of the rain, Storage - denotes the initial loss due to filling of the surface depressions, DHI Software 33 MOUSE $ $ $ $ $ Start infiltration – denotes the soil infiltration capacity at the start of the rain (Horton’s equation), End infiltration - denotes the minimum soil infiltration capacity, after infinitely long rain (Horton’ equation), Exponent – denotes the exponent which controls the non-linear change of the infiltration capacity of the soil in time under a rainfall (Horton’s equation), Inverse Horton’s equation - denotes the exponent which controls the non-linear recovery of the infiltration capacity of the soil in time after a rainfall, Manning Number – denotes the catchment surface roughness, used in the runoff routing. The ‘DEFAULT’ set provides initial, reasonable values for the catchment parameters. The values of the default set can be edited as needed. A new set is created by pressing the ‘Insert’ button. The parameters of the new set take the values of the current ‘DEFAULT’ set, but can be edited as required. All parameters in a parameter set must be specified if the set is to be valid. The hydrological parameters are stored in the hydrological data file (*.HGF). By pressing the button ‘Show →’ the nodes (that the catchments are connected to) with the selected parameter set are selected on the ‘Horizontal Plan’. The ‘Select List →’ will select the nodes on the ‘Horizontal Plan’ for all the catchments with Model B parameter sets. Figure 2-16 The 'Model B Parameter Sets’ dialog 2.8.5 “Catchments | Linear Reservoir Data (Model C)” This dialog defines the hydrological parameters of Model C for the different parameter sets. By applying the ‘radio-buttons’, it is possible to toggle the dialog between the Parameter Set for Model C1 and for Model C2. The parameter set for the runoff Model C1 includes the following: $ $ $ $ $ $ 34 Initial loss – denotes the initial loss at the start of the rain, Time constant – determines the properties (response time) of the linear reservoir, Infiltration – Max capacity (optional) - denotes the maximum soil infiltration capacity, Infiltration – Min capacity (optional) - denotes the minimum soil infiltration capacity, Infiltration – Time coefficient for wet conditions (optional) – denotes the exponent which controls the non-linear change of the infiltration capacity of the soil in time under a rainfall, Infiltration – Time coefficient for dry conditions (optional) – denotes the exponent which controls the non-linear recovery of the infiltration capacity of the soil in time under dry weather conditions. DHI Software MOUSE DATA DIALOGS …. Figure 2-17 The 'Model C Parameter Sets' dialog The parameter set for the runoff Model C2 includes the ‘Lag time’ (as inverse equivalent of the ‘Time constant’ and the ‘Reduction factor’ for the linear reduction of the runoff volume. The ‘DEFAULT’ set provides initial, reasonable values for the catchment parameters. The values of the default set can be edited as needed. A new set is created by pressing the ‘Insert’ button. The parameters of the new set take the values of the current ‘DEFAULT’ set, but can be edited as required. All parameters in a parameter set must be specified if the set is to be valid. By pressing the button ‘Show ->’ the nodes (that the catchments are connected to) with the selected parameter set are selected on the ‘Horizontal Plan’. The ‘Select List ->’ will select the nodes on the ‘Horizontal Plan’ for all the catchments with Model C1 and Model C2 parameter sets respectively. The hydrological parameters for runoff model C1 and C2 are stored in the hydrological data file (*.HGF). 2.8.6 “Catchments | RDI Data” This dialog defines the hydrological parameters for the different RDI parameter sets. The RDI parameter set includes: $ $ $ $ $ $ $ $ $ $ Surface storage (Umax) – defines the maximal water content in the surface storage; Root Storage (Lmax) – maximum storage capacity of the lower zone (unsaturated zone); Overland Coefficient (CQof) – controls the distribution of runoff between overland flow and baseflow; Time constant (CK) – controls how fast the overland flow responds to a rainfall; TC Interflow (CKIF) – time constant for routing of interflow; TC baseflow (CKbf) – controls the hydrograph recession during dry periods; Snowmelt checkbox – controls if the snowmelt process will be included in the runoff computations; Snowmelt coefficient - the parameter determines the rate at which snow is melted and the snow storage is diminished. Emptying will start when the temperature exceeds 0 oC; Evaporation checkbox - controls if the evapo-transpiration process will be included in the runoff computations; Overland flow threshold parameter (Tof) – defines the relative level of lower storage at which overland flow occurs; DHI Software 35 MOUSE $ $ $ $ $ $ $ $ $ $ $ Interflow threshold parameter (Tif) – defines the relative level of lower storage at which interflow occurs; Groundwater recharge threshold parameter (Tg) – defines the relative level of lower storage at which groundwater recharge occurs; Specific yield (Sy) – defines the specific yield of the groundwater reservoir; Min. groundwater depth (GWLmin) – defines the minimal groundwater depth where the groundwater recharge is diverted to the overland flow; Max groundwater depth causing baseflow (GWLbf0) – defines the maximal groundwater depth causing baseflow; Groundwater depth for unit capillary flux (GWLfl1) – defines the groundwater depth where unit capillary flux occurs; Initial conditions (U) – defines initial value of the surface storage; Initial conditions (L) – defines initial value of the lower zone storage; Initial conditions (GWL) – defines initial value of the groundwater depth; Initial conditions (OF) – defines initial value of the overland flow; Initial conditions (IF) – defines initial value of the interflow. The ‘DEFAULT’ RDI parameter set provides initial, reasonable values for the catchment parameters. The values of the default set can be edited as needed. A new set is created by pressing the ‘Insert’ button. The parameters of the new set take the values of the current ‘DEFAULT’ set, but can be edited as required. All parameters in a parameter set must be specified if the set is to be valid. The hydrological parameters will be stored in the hydrological data file (*.HGF). By pressing the button ‘Show →’ the nodes (that the catchments are connected to) with the selected parameter set are selected on the ‘Horizontal Plan’. The ‘Select List →’ will select the nodes on the ‘Horizontal Plan’ for all the catchments with RDI parameter sets defined. Figure 2-18 36 DHI Software The 'RDI Parameter Sets’ dialog. MOUSE DATA DIALOGS If the ‘Area’ for a specific catchment with a RDI parameter set defined is set equal to 0, the computation will be run as if RDI was not activated. It is possible to run RDI alone, or in combination with Model A and Model B respectively. 2.9 Network data The “Network” menu structure contains the following Data Dialog Boxes: $ $ $ $ $ $ $ $ $ $ $ $ $ $ $ $ $ $ $ Nodes, Links, Weirs, Orifices/Gates, Pumps, Passive Flow regulation, Emptying Storage nodes, Q-H relations in outlets, Tabular Data, Cross Section, Topography Import, Export, The “Default Hydraulic Parameters” menu option opens access to the following Data Dialog Boxes: Outlet Head loss; Friction Loss, The “Specific Hydraulic parameters” menu option opens access to the following Data Dialog Boxes: Outlet Head loss; Friction Loss. 2.9.1 “Network | Nodes” MOUSE distinguishes between four types of nodes: circular manholes, basins, outlets and storage nodes. The same dialog is used for all four node categories (manholes, basins, storage nodes and outlets), but the dialog adapts according to the selected node type. DHI Software 37 MOUSE Figure 2-19 The “Nodes” Data Dialog, adapted for a manhole node. Each node is geographically determined by ‘x’ and ‘y’ co-ordinates. The co-ordinates may be specified in any local co-ordinate system based on metric (SI) or imperial (US customary) units. Then depending on the type, the following additional data are required: $ $ $ $ Manholes: diameter, ground level, invert level and outlet shape. Critical level is optional, and does not influence the computations; Basins: ground level, invert level, outlet shape and basin geometry. A DataSetID defined under Tabular Data specifies the basin geometry which is given with values for elevation (H), wetted cross sectional area (Ac) and horizontal area (As). Critical level is optional, and does not influence the computations; Outlets: invert level and water level in outlets; Storage nodes: No additional data. Per default, manholes and basins are considered open at the top (Cover type equal to 'Normal'). This means, that when the water level in a node reaches the ground level, the water spills on the ground surface. In that case, MOUSE introduces an artificial basin on the top of the node, with a surface area 1000x larger than the node's surface. The surcharged water is stored in the basin, to be returned back into the sewer. Alternatively, it is possible to specify a sealed/locked node (Cover type equal to 'Sealed'), i.e. a node with a fixed lid on the top - at the ground level - so water cannot escape although the pressure still builds up inside. On the other hand, a node can be specified as a ‘spilling’ node (Cover type equal to 'Spilling'). In a spilling node, water escapes irreversibly from the model, if the water level reaches and exceeds the node’s ground level (optionally set off by a 'buffer pressure level). The rate of spill is approximated as a free overflow over the crest at a given level and with a "conceptual" crest length. For further details, see the MOUSE Technical Reference. 38 DHI Software MOUSE DATA DIALOGS Specification of sealed/locked and spilling nodes #The nodes wanted to be modelled as sealed/ localed and/or spilling are simply defined by defining the 'Cover Type' as either 'Sealed' or 'Spilling'. 2.9.2 “Network | Links” A link is specified as a conduit between two nodes. A link is considered as a straight line between two nodes and per default is assumed to connect the adjacent nodes at bottom levels. The respective bottom invertlevels are displayed in the grey areas of the “Upstr.” and “Downstr.” fields by clicking on “Compute”. In case of a step-wise connection (but impossible below node bottom!), the elevations of both the upstream and downstream connection must be specified in the editable “Upstr.” and “Downstr.” fields. Figure 2-20 The “Links” Data Dialog. Specification of nodes as ‘upstream’ and ‘downstream’ does not have any impact on the computations, apart that positive flow is considered from upstream to downstream. Therefore, it is recommended to specify the upstream→downstream in the direction of predominant flows. Depending on the selected type, a link may take the form of one of the ‘standard’ pipes (circular, rectangular, O-shaped, egg-shaped or square), or any closed or open cross section shape (CRS) defined in the Cross Section editor. Finally, a link may be specified as a natural channel. Standard pipes are defined by diameter (or cross section width for non-circular pipes), the geometry of special cross sections is specified under the cross section editor. In this dialog, only the reference to the CRS ID and the scale are specified. For natural channels a topography, defined in the Topography editor is specified. It is possible to define a optional maximum length, dx between to h-points between two CRS. I.e. the distance between two chainages is 235 m and the max dx = 150 m, then MOUSE will add an h-point at the middle between the two CRS at 117.5 m. A link is characterised by material, which determines the Manning friction coefficient. The default Manning numbers for specific materials can be modified (‘Default hydraulic parameters – Friction DHI Software 39 MOUSE Loss’), as well as a custom friction coefficient can be specified for individual link (‘Specific hydraulic parameters – Friction Loss’). The length of a link is automatically calculated on the basis of co-ordinates of the upstream and downstream nodes. The length is displayed in the ‘length’ field, upon executing the ‘Compute’ command. However, this has only an informative character, since the lengths are calculated during the model initiation at the start of each simulation. If a user defined length is specified this will overwrite the calculated one during simulation. When multiple links between nodes are present these can be detected through the menu “Data | Save Multiple Pipe List”, where a list of all multiple links is saved in a txt-file. If 'Cancel' is pressed instead of specifying a text file name and the links dialog is open at the same time a dialog will pop up with the question 'Select multiple links?'. Pressing 'OK' on the dialog will select all multiple links in the links dialog. The multiple links can be viewed through the longitudinal profile. Additional wide possibilities to control a link length, number of computational points, friction factor variation per depths and Preissman-slot width for closed conduits, are available through the ‘*.adp’ file (see the “ ‘DHIAPP.INI’ and ‘*. ADP’ - Reference Manual” for details). #Ifthrough a link length is specified in the *.adp file this will overwrite a user specified length defined the link data dialog. Definition of Pressure mains The ‘pressure mains (also in earlier versions of MOUSE referred to as rising mains) feature is intended for modeling of the permanently pressurized individual pipes or networks, in connection to pumps. Computationally, MOUSE assumes that a rising mains network always runs under pressure and therefore the reaction time within the rising main network is insignificant. MOUSE supports modeling of an arbitrary number of pressure mains networks, and there is no limitation on the number of elements in each sub network. Several pumps can pump up to the network. Rising mains networks must converge down to one receiving manhole . #Byas pressure defining a link as pressure main, the up- and downstream node are automatically defined main nodes. From the pressure main nodes a receiving manhole must be chosen. 2.9.3 “Network | Weirs” A weir is actually a functional relation, which connects two nodes of a MOUSE network (twodirectional flow and submerged flow possible), or is associated with only one node (free flow ‘out of the system’). The latter case is achieved if the ‘Flow to’ field is left empty. 40 DHI Software MOUSE DATA DIALOGS Figure 2-21 The “Weirs” Data Dialog. A weir is characterised by the computational method, weir type, crest level, crest width, and orientation. If the Q-H relation is specified, only the crestlevel and a DataSetID are specified. With the built-in weir formula, the results are affected by the specified parameters. The weir type can be selected among ‘sharp crested’ and ‘broad crested’. However, in present version, this selection does not have any impact on computations – all weirs are computed as ‘sharp crested’. Orientation (‘degrees’) plays an important role, since depending on the specified orientation, kinetic energy of the flow is included (90o) or is not included (0o) in calculations of the weir flows. The dimensionless head loss coefficient is optional. If the coefficient is specified it will overwrite the default during simulation. Weirs are per default static (No Control) but can be controlled through Real Time Control (RTC). If RTC is chosen 4 extra parameters appear on the data dialog. Two are corresponding to the speed with which the weir can lower and raise the crest level, and a maximum and a minimum level. RTC is only supported with the RTC module and further elaboration of this feature is given in the RTC User Guide. There are no limitations on the number of weirs specified at one location. 2.9.4 “Network | Orifices/Gates” An orifice or a gate is actually a functional relation, which connects two nodes of a MOUSE network or is associated with only one node (free flow ‘out of the system’). The latter case is achieved if the ‘Pumping to’ field is left empty. DHI Software 41 MOUSE Figure 2-22 The “Orifices/Gates” Data Dialog Box. An orifice or gate is specified by a type; circular, CRS or rectangular, and the corresponding diameter, scale or width. Orifices/gates are per default static (No Control) but a rectangular orifice/gate can be controlled through Real Time Control (RTC). If RTC is chosen 4 extra parameters appear on the data dialog. Two are corresponding to the speed with which the gate can lower and raise, and a maximum and a minimum level. RTC is only supported with the RTC module and further elaboration of this feature is given in the RTC User Guide. 2.9.5 “Network | Pumps” A pump is actually a functional relation, which connects two nodes of a MOUSE network or is associated with only one node (free flow ‘out of the system’). The latter case is achieved if the ‘Pumping to’ field is left empty. 42 DHI Software MOUSE DATA DIALOGS Figure 2-23 The “Pumps” Data Dialog Box. A pump is characterised by the ‘Start’ and ‘Stop’ levels, an offset, acceleration and deceleration time and a capacity curve specified through a DataSetID. The capacity curve is specified in the Tabular Data Dialog. The capacity curve can be specified as a ‘H-Q’ relation (for screw pumps) or as ‘dH-Q’ relation (for differential head pumps), where ‘H’ is the absolute water level in the pump’s wet well (at ‘Location’), and ‘dH’ is the water level difference between the ‘Pump to’ and the ‘Location’ nodes. A pump type with a ‘H-Q’ relation is named a screw pump, while a pump type with a ‘dHQ’ relation is named a differential head pump. If an offset is specified this will be added to the capacity curve relation. Pump are per default static (No Control) but can be controlled through Real Time Control (RTC). If RTC is chosen extra parameters appear on the data dialog. A min time the pump is off/on, maximum and minimum start and stop levels respectively and, if PID controlled, an acceleration curve. RTC is only supported with the RTC module and further elaboration of this feature is given in the RTC User Guide. A pump can also be chosen to be a Variable Speed Pump. When this type of pump is chosen MOUSE will maintain the specified set point in the wet well. The capacity curve given in the above will define the capacity of the pump when running full speed. The speed of the pump for a variable speed pump is regulated between zero and full capacity in order to maintain the set point in the wet well. A variable speed pump does not require the RTC module. 2.9.6 “Network | Passive Flow Regulation” Several types of flow regulation are supported by standard MOUSE HD module. A common feature of all the regulation functions is that the regulation is carried out inside links, purely on the basis of manipulations with flow equations’ coefficients, rather than by changing the regulator’s physical properties. Furthermore, the flow regulation functions specified in this dialog are unique for the given location and cannot be modified according to the changes in the system operation. This DHI Software 43 MOUSE implies that the flow regulation of this type is best used for passive, mechanical flow regulators (non-return valves, “water brakes” etc.). The following regulation functions are available: $ $ $ Non-return valve: this regulation function prevents negative flows in the specified link. Flows in the positive direction are not affected. Flow regulation: positive flows in a link are limited according to a specified Qmax-H function or a Qmax-dH function. ‘H’ is taken in ‘Ctrl Node A’ and ‘dH’ is taken as the difference between ‘Ctrl Node B’ and ‘Ctrl Node A’. Negative flows are not affected. Non-return valve + regulation: a combination of a non-return valve and a Qmax-H function. Figure 2-24 The “Regulation” Data Dialog. The regulation is specified by a LinkID, a Type and the corresponding control node(s) and data sets. 2.9.7 “Network | Emptying Storage Nodes” Storage nodes are dimensionless elements used for a controlled routing of the flows outside the MOUSE network. They are typically used for simulating the partial return of surcharged water into the network in case of urban flooding. Storage nodes are defined only by their name (ID-string), a receiving node, a control node and QHrelation. Storage nodes do not have to (and must not!!) be connected to the MOUSE network by links, which is the case with all other types of nodes. Water arrives into a storage node over a weir or a pump. This process is controlled by the actual hydraulic situation in the system and the weirs or pumps capacities. Weirs and pumps behave in this case as if they discharge “out of the system”. The volume of water that can be stored in a storage node is unlimited. Return of water from storage basins back into the MOUSE network is controlled by the emptying functions specified in the dialog “Emptying Storage Nodes”. An emptying function is actually a QH function, where ‘Q’ is the flow from the storage node into a ‘receiving node’, and ‘H’ is the water 44 DHI Software MOUSE DATA DIALOGS level in a ‘control node’. The flow according to the emptying function is possible only until the storage node is completely empty. Figure 2-25 The “Emptying Storage Nodes” Data Dialog. 2.9.8 “Network | Q-H Relations in Outlets” Normally, the flow conditions at outlets in a MOUSE network are governed by the water level in the outlet, which is actually a lower boundary condition for the computation. If the water level in an outlet is below critical depth of the adjacent link, then free flow conditions occur and critical depth establishes at the downstream end of the outlet link. In case the water level in an outlet is higher, the outlet is partially or fully submerged, which affects the flows in the network. In some cases, a reverse flow can occur, driven by a high water level in the outlet. In some cases, this default model functionality is not sufficient to describe the actual conditions at the outlet. Due to various structural and operational reasons, capacity of the outlet is then governed by some arbitrary functional relation between the flow and water level. The “Q-H Relations in Outlets” dialog provides a possibility to specify such flow-level (Q-H) function defined by a DataSetID. Figure 2-26 The “Q-H Relations in Outlets” Data Dialog. 2.9.9 “Network | Tabular Data” The tabular data dialog contains tabular data used in the other data dialogs. There are seven different types of tabular data: % Capacity Curve QH (applied by pumps of type 'Screw'), DHI Software 45 MOUSE % Capacity Curve QdH (applied by pumps of type 'Differential Head'), % Pump Acceleration Curve, % Regulation H-Qmax, % Regulation dH-Qmax, % QH-relation, % Basin geometry. Figure 2-27 The “Tabular Data” Data Dialog. For the basin geometry it is possible to compute the volume of the basin at any given water level. The different types of tabular data are further explained under their respective data dialogs. 2.9.10 “Network | Cross Section” The “CRS Editor” dialog is a fully functional editor for MOUSE cross section data. New cross sections can be inserted, edited, re-scaled, displayed graphically, etc. Cross sections are characterised by the CRS name (ID-string), CRS type and description. A valid CRS name is any string of up to 25 characters. A description may contain up to 32 characters. 46 DHI Software MOUSE DATA DIALOGS Cross sections are classified in six types: three of them are closed cross sections, and the other three are open cross sections. Each of the types has three sub-types, defined by the way how the CRS geometry is described. Thus, the following CRS types are supported: $ X, Z open: The CRS geometry is described by points defined by co-ordinate pairs (x, z), where ‘x’ is a horizontal axis, and ‘z’ a vertical axis. The points are specified in a counterclockwise direction. $ X, Z closed: The CRS geometry is described by points defined by co-ordinate pairs (x, z), where ‘x’ is a horizontal axis, and ‘z’ a vertical axis. The points are specified in a counterclockwise direction. The first and last points are connected to close the cross section. H, W open: The CRS geometry is described by pairs (h, w), where ‘h’ is relative height, and ‘w’ is the corresponding cross section width. The pairs are specified in an upward direction. H, W closed: The CRS geometry is described by pairs (h, w), where ‘h’ is relative height, and ‘w’ is the corresponding cross section width. The pairs are specified in an upward direction. The last specified (h, w) pair defines the top of the closed cross section. $ $ $ Processed open: The CRS geometry is described directly through their hydraulic parameters; Length (L), Width (W), cross section area (A) and hydraulic radius (R). For this type of CRS the facilities of rescale and graphs are not available. $ Processed closed: The CRS geometry is described directly through their hydraulic parameters; Length (L), Width (W), cross section area (A) and hydraulic radius (R). For this type of CRS the facilities of rescale and graphs are not available. The X, Z types are appropriate for irregular cross sections, while H, W are best for symmetric cross sections. For X,Z and H,W closed cross section types, MOUSE automatically provides the Preissman slot, in order to facilitate the flow computations in pressurised conditions. Figure 2-28 The “CRS Editor” Dialog. A new cross section is inserted by specifying the cross section name, type and description (optional). This creates an empty CRS data section, which may be filled-in by manual typing, or pasted with data from some external application via Windows Clipboard. In any case, the data must be consistent with the specified CRS type, otherwise, an error will occur. The “Rescale Cross Section” dialog allows for re-scaling of specified cross sections to some other dimensions. The desired size of a section (height and width) is freely specified in absolute terms, DHI Software 47 MOUSE which means that re-scaling may also imply cross section deformation if the specified height and width stand in a different proportion to each other, than in the original cross section. Figure 2-29 The “Rescale Cross section” dialog. For the computational purpose, MOUSE generates a table with relevant hydraulic parameters (cross section area, width, hydraulic radius, and conveyance) for each cross section. Per default, these values are computed for 50, uniformly distributed water depths, covering the interval between the lowest and highest point. Geometry and principal hydraulic parameters of a cross section (as function of water depth) can be visualised graphically, either as a single graph with one parameter in the frame (‘Single Graph’) or with all parameters shown in one frame (‘Graphs’). Figure 2-30 The Cross section Single graph (Geometry). By left and right arrow keys different hydraulic parameters (as function of water depth) of the cross section may be displayed – width, wetted area, hydraulic radius and conveyance. Figure 2-31 The Cross section “Graphs”. All relevant hydraulic parameters of the cross section are presented in a single frame. The table with ‘processed data’ (area, width, hydraulic radius) can be displayed for inspection and copied to other applications for further analysis via Windows Clipboard. 48 DHI Software MOUSE DATA DIALOGS Figure 2-32 The “CRS Processed Data” table. 2.9.11 “Network | Topography” The “Channel Topography” dialog is an editor for MOUSE topography data. A Topography is characterised by the Topography name (ID-string). A valid Topography name is any string of up to 25 characters. A topography is made up from a number of cross sections (specified in the cross section editor), each combined with the corresponding chainage, bottom level and three optional parameters: The Manning number at the top of the cross section, the Manning number at the bottom of the cross section and the Manning's number variation exponent. These three parameters allow for a non-linear variation of the Manning number as a function of the water depth in the cross section. If the fields for specification of the parameters are left empty MOUSE will used the Manning's numbers specified for friction loss under 'Network | Default hydraulic parameters | Friction Loss' or 'Network | Specific hydraulic parameters | Friction Loss'. The 'Chainage' is the location in meters/feets for which the CRS is valid and 'Bottom Level' is the elevation of the CRS at the specific chainage. MOUSE will interpolate between each of the inserted CRS according to chainage. A CRS must always be specified at chainage = 0.0 and chainage = length of the pipe. The length of the pipe should equal the one that MOUSE is using for the simulation, i.e. either the user specified or the automatically computed length DHI Software 49 MOUSE Figure 2-33 The “Channel Topography” Dialog 2.9.12 “Network | Default Hydraulic Parameters MOUSE is supplied with a range of default hydraulic parameters which are used for hydrodynamic computations. Some of these default values can be modified in order to fit the needs of the current project better. The modified values are saved in the urban network data file (UND). This implies that each time a new project is started (i.e. after the ‘Close’ operation, MOUSE restores a ‘fresh’ set of original default values. “Outlet Head Loss” In ‘Nodes’ dialog, each manhole and basin are associated with one of the nine different node outlet head loss computations (‘Outlet shape’ field). Although some of these choices imply different treatment of the outlet head losses, common for all of them is the use of the outlet head loss coefficient. MOUSE Default Hydraulic Parameters provides the default values for these coefficients. In all cases, the coefficient is specified as Km, the so called ‘shape coefficient’. The default values of the head loss coefficients can be modified and the ‘meaning’ of the specified default value can be changed. The default values for the current project are applied in all manholes and basins, except for those where specific head loss coefficients are individually specified. For a detailed discussion on the Head losses in node outlets, refer to MOUSE Technical Reference 50 DHI Software MOUSE DATA DIALOGS Figure 2-34 The “Default Hydraulic Parameters – Outlet Head Loss” displaying modified head loss coefficient values and a “mixed” selection of the coefficient meaning. “Friction Loss” In the ‘Links’ dialog, each link is associated with one of the eight different materials (the ‘Material’ field). Behind each of these choices there is a default Manning number, determined from the reference literature. The default values of the Manning numbers can be modified and the modified default values for the current project applied in all links, except for those where specific Manning numbers are individually specified. Figure 2-35 The “Default Hydraulic Parameters – Friction Loss”. The specified Manning numbers may be toggled between two conventions – as ‘M’ or as “n” =1/M. The choice should be adapted to locally used convention. It is also possible to use the Colebrook-White friction description on individual links. The Colebrook-White friction description requires a ‘roughness’ parameter to be specified, this is done in the ADP-file. The Colebrook-White friction description is implemented in an implicit friction description (to be activated by) Please refer to the documentation on the DHIAPP.INI and ADP file along with the technical reference manual (pipe flow) for further. 2.9.13 “Network | Specific Hydraulic Parameters” Hydraulic parameters Outlet Head Loss and Manning numbers can be specified for individual MOUSE elements – nodes and links, respectively. This allows a full freedom in use of all known and verifiable information about the system, for the benefit of the model’s accuracy. The individual variation of these parameters may also be used in the model calibration process. DHI Software 51 MOUSE ”Outlet Head Loss” For individual nodes, the outlet head loss is defined through the “Outlet Head loss in Nodes” dialog. For each specified node, the head loss type and the coefficient are specified. The individually specified nodes and/or groups can be visualised on the horizontal plan by the ‘Show’ and ‘Select List’ functions. Figure 2-36 The “Specific Hydraulic parameters – Outlet head Loss in Nodes” “Friction Loss” For individual links, the Manning number is defined through the “Friction loss” dialog. For each specified link, the Manning number is specified. A care should be taken to specify the manning number consistently with the currently active convention for Manning numbers. The individually specified links and/or groups can be visualised on the horizontal plan by the ‘Show’ and ‘Select List’ functions. Figure 2-37 52 DHI Software The “Specific Hydraulic Parameters – Friction Loss in Pipes” MOUSE DATA DIALOGS 2.10 Time Series The “Time Series” main menu structure contains the following Data Dialog Boxes: $ $ $ TS Database; Time Series Editor; Repetitive Profile Editor. 2.10.1 Time series database (“Time Series | Time Series Database”) The “TS Database” offers a range of functions related to association of MOUSE TS databases to the current project. A MOUSE project contains only references to MOUSE TS databases and the constituting time series. The time series data are loaded into MOUSE Input only after demand, e.g. to generate a TS graph or for editing purposes. A MOUSE TS database is actually a sub-directory under the current project directory, containing a series of time series files. The TS data are in a special binary format. Each time series in a TS database has a user-specified identification, but the TS data files are given default names by the program ‘bbasennn.bbf’, where ‘nnn’ stands for a serial number (starts with ‘000’). Additionally, an index file ‘hd_model.bbr’ is also a part of every MOUSE TS database. Figure 2-38 The TS Database dialog The “Insert” option creates a new, empty TS database in the current project directory and associates it with the current project. A legal database name contains up to 8 characters. “Load All” is a shortcut for loading the references of all existing TS databases in the current project directory into the current project. 2.10.2 Time Series Editor (“Time Series | Time Series Editor”) The “Time Series Editor” provides access to and operations on the individual time series of the loaded TS databases. New time series can be inserted as well. Each time series is characterised by the type of variable. This allows for an automated association with appropriate units (default by MOUSE) for display and for computational purposes. Already existing time series in the loaded database may be easily located by the Fast Query function. A fast search by TS type and/or TS name (ID-string) is ensured. DHI Software 53 MOUSE Figure 2-39 The Time Series Editor” dialog Inserting a new time series When inserting a new time series, three parameters are to be specified: the TS name (ID-string), location i.e. TS database name, and TS type. Location and TS type are selected from the list of available choices. #For the ‘Rainfall’ type time series, units may be toggled between ‘mm’ and ‘my-m/s’ by using the “Units” button. For the computational and display purposes, MOUSE always operates with ‘my-m/s’. A legal TS name contains up to 12 characters. Editing a time series The “Insert” operation creates an empty ‘slot’ in a TS database, where the actual time series data have to be filled-in. This is accessed by the “Edit” function. #“Time Series Editor |Edit” activates the time series editor, which is actually a separate application. For each time series, a new process is started, which can be observed on the Windows Task Bar. After completing the editing a time series must be saved, and the TS editor program exited. 54 DHI Software MOUSE DATA DIALOGS Figure 2-40 TS_Edit dialog. It is normally not expected that a massive TS data input would be done ‘manually’, by typing data. If the data are already available in a digital format, they can readily be imported into MOUSE TS database, as described further below. If the data are to be typed anyway, the TS data input starts by specifying the basic TS properties: number of values, start date and time, and time interval between the successive values (assuming a uniform time resolution of the TS). This is supported by efficient calendar and time functions. Figure 2-41 Specifying the time series properties. After this, the data input is continued in the “TS_Edit” dialog, where the time series graph (left part of the “TS_Edit” window) and the data are displayed. The editing process is carried out in a spreadsheet-like environment, where data are typed into cells of the ‘Value’ column (cursors moves between the cells by ‘Arrow’, ‘Tab’ or ‘Enter’ keys). The ‘Date and Time’ column may also be edited, in case on non-equidistant data entries. The series can be extended (one row at a time) by a continued typing, beyond the currently last entry. Alternatively, the series may be extended by specifying a larger number of values (“Edit | Properties”). The time series data may be fully deleted, truncated or cut (“Edit | Delete Data”). Figure 2-42 The “Delete Data” dialog. The TS interval (both row numbers and date/time) to be deleted is clearly displayed. DHI Software 55 MOUSE Before activating the “Delete Data” function, the data desired for deleting must be specified. The pre-selection may be done in two ways: either by zooming in the TS graph, or by selecting the specific rows in the data table. The pre-selection (i.e. rows to be deleted) may be toggled between the two options, and the result is displays in the ‘From Row’ and ‘To Row’ fields of the “Delete Data” dialog. The final selection may be achieved by editing these two fields ‘manually’. The data are actually deleted after pressing ‘OK’. Figure 2-43 Rescale Time Series. A time series can be offset in time (‘Start Date’) and values (‘Offset’). The values can be linearly scaled by a linear scaling factor. The time series data can be exchanged with other applications via Windows Clipboard. The data to be placed on the clipboard must be selected first, either as individual cells, group of cells or as entire columns. The data are selected by dragging the cursor over the desired data, while keeping the left mouse button down. Entire column gets selected after a single left button ‘click’ with cursor in the column header field. Both date/time and value columns can be selected by keeping the ‘Shift’ key pressed while clicking the mouse and moving the cursor over the column headers. The selected data are placed on the clipboard by “Edit | Copy”, or by a standard Windows shortcut “Ctrl+C”. The data may be pasted into the TS-edit data columns by “Edit | Paste”, or by a standard Windows shortcut <Ctrl+V>. The data are pasted into the currently edited time series, starting from the cursor position in down-wards direction. Attention should be paid when pasting data, in order to maintain the format consistency. Incorrectly pasted data will cause an error which must be corrected before leaving the dialog. Particular attention must be paid to the time column, where the condition for continuously increasing time sets is very restrictive for the pasting operation. The pasted data overwrites the data currently occupying the fields. The time series is automatically extended, if the pasted data extend beyond the end of the original time series. If both date/time and value columns are to be pasted, then the place of insertion must be selected as an entire row by clicking on the desired row number. The “Edit | Refresh” option updates the TS graphs with the latest typed/pasted/imported data. The looks of TS graphs can be controlled zooming into the areas of interest, by changing fonts and by switching the grid lines ON and OFF. A TS graph can be copied onto the Clipboard (e.g. to be included in a report) or saved as an Enhanced Metafile (*.emf) for later use. In addition to main menu and toolbar buttons, all these functions can be achieved through the local menu (click on right mouse button), while in the TS graph area. Create Time Series with Scripts The time series editor supports executing user written C-scripts directly from the TS Editor. This facility may be used for e.g. generating design storms (depending on a number of parameters) that are not a part of the MOUSE interface. To facilitate this work a script engine is supplied together with a description on how to use the script engine. When making a full MOUSE installation everything necessary for writing C-Scripts is found in the 'Script Engine' directory. Please refer to the scripting.htm document found in this directory for information on the content of the directory as well as examples on how to proceed. The script files can be located anywhere on the PC. More 56 DHI Software MOUSE DATA DIALOGS information on the C-Script engine (developed by Prsemyslaw Podsiadly) can be found on http://home.elka.pw.edu.pl/~ppodsiad/seer. The scripts make it possible in a very easy way to make a small interface for entering the parameters necessary for e.g. the design storm. Once the script is written it can be supplied to other MOUSE users or colleagues that can then either use the script directly or modify it to fit their own needs. In MOUSE both the compiled scripts as well as the script source can be applied when executing the script. The resulting TS will then be directly in the MOUSE binary TS format and can be treated the same way as all the other TS (e.g. rescaling etc.). A script is executed from the TS Editor, by making a TS in the TS Database, using 'Edit | Execute script' and point to the location of the script. Figure 2-44 An example of a user written script Exporting a time series A time series can be exported from MOUSE TS database into several ASCII formats by clicking the ‘Export’ button. The time series is saved into a file with default extension ‘txt’, under a userspecified filename. Figure 2-45 The “Export Time Series” Dialog. #Exported TS are using “.” as a decimal symbol regardless of the regional settings. Importing a time series A time series can be imported from several ASCII formats into the MOUSE TS format. Similarly as when inserting a new time series, the destination location (database), name (ID-string) and type for the imported time series must be specified. Additionally, the time column of the ASCII file must be DHI Software 57 MOUSE given. The first line in the ASCII text file will be treated as a header line, i.e. it will not be read in as a row containing time series input. For the “rainfall” type time series, a selection between the two possible units (accumulated rain depth or intensity) must be specified. Figure 2-46 The “Import Time Series” dialog. #Imported TS should be written with “.” as decimal symbol regardless of the regional settings. Plotting a time series This function opens a new graphical window. Successive activation of the “Graph” functions appends the pointed time series onto the plot, so that a desired combination may be achieved. A full control over the graph’s looks is possible, including a fully-featured zoom function, font, legend and grid control. The graph can be copied onto the Clipboard, saved as Enhanced metafile (*.emf) and passed directly to MIKE Print. 2.10.3 Repetitive Profile Editor (“Time Series | Repetitive Profile Editor”) General Description The ‘Repetitive Profile Editor’ can be used for generating dimensionless, cyclic time series (‘repetitive profiles’) with a fixed time resolution of one hour. E.g., it can be applied for defining diurnal profiles that can describe the Dry Weather Flow (DWF) from a specific catchment. An unlimited number of repetitive profiles can be applied to different groups of catchments in order to reflect that e.g. an industrial area will have a different DWF flow description than a rural or residential area. The DWF may, however, also vary according to the time of week or year and holidays. The ‘Repetitive Profile Editor’ consists of four sections: $ $ $ $ 58 Pattern - used for coupling of individual diurnal profiles with profiles calendar definition; Diurnal Profiles - used for specifying the diurnal profiles; Profiles Calendar - used for specifying when the diurnal profiles are to be used; Specific Days - used for specifying days that are to be considered as exceptions to the calendar (e.g. the 1st of January). DHI Software MOUSE DATA DIALOGS By clicking with the right mouse-button on the item (‘Pattern’, ‘Diurnal Profiles’, ‘Profiles Calendar’, ‘Specific Days’) it is possible to insert new items. The repetitive profiles are stored, together with the calendar, in a text file (*.RPF). Figure 2-47 The 'Repetitive Profile Editor’ dialog Pattern A ‘Pattern’ (defined by its ‘Pattern ID’ string max 20.characters) links the diurnal profiles with the relevant calendar definitions. Each pattern can contain an arbitrary number of profile-calendar links. For inserting a new link, use the “Insert new line” icon. For deleting a selected link use the “Delete selected line” icon. If the calendar definitions for two or more links are covering the same period, the links positioned highest on the list will have the highest priority. In other words, the definition given by some link covers only the days which are not included into any of the higher positioned links. In order to control the priorities, it is possible to change the order of sets in the pattern with the “Move line up” and “Move line down” icons. For each pattern the ‘Interpolation’ method is chosen to either ‘Linear’ or ‘No Interpolation’. The ‘Linear’ performs a linear interpolation between the values given in the diurnal profile (see Figure 2-48 below), while the ‘No Interpolation’ will apply a step function. For use with DWF, the ‘Linear’ interpolation is recommended. Value Time 8 Figure 2-48 9 10 11 Principle of ‘Linear’ interpolation. DHI Software 59 MOUSE Figure 2-49 The 'Pattern' dialog Diurnal profiles A diurnal profile consists of the ‘ID’, the non-dimensional hourly coefficients and a sum. The dimensionless coefficients may be given any appropriate value, as long as their relative size reflects the diurnal variation. When entering the coefficients, the ‘New Sum’ field will automatically sum up the values. It is, however, also possible to enter a sum after entering the values, pushing the button ‘Apply’ and then the values will be re-computed relative to the new sum. An unlimited number of diurnal profiles can be entered. E.g. one for weekdays and one for weekends, but also one for weekdays belonging to one group of catchments and one for weekdays belonging to a different group of catchments. The ‘Next’ and ‘Previous’ buttons allows browsing through the diurnal profiles defined in the current project. 60 DHI Software MOUSE DATA DIALOGS Figure 2-50 The 'Diurnal Profile' dialog Profiles calendar The purpose of the profiles calendar is to specify when the diurnal profiles are to be applied, e.g. only during the summer, only in February, only on weekdays, only on each first in the month, etc. Four checkboxes ‘Period’, ‘Week Days’, ‘Dates’ and ‘Months’ are available for the activation of four different, mutually inclusive modes of the calendar definition. This means that if any day is to be included in the current calendar definition, it must be included in all four definition modes. If any of the definition modes is not activated (i.e. the checkbox not ticked), it does not affect the calendar definition. If only a calendar’s ID is given, but no tick marks are set, the diurnal profile that the profiles calendar is assigned to would be unconditionally used. DHI Software 61 MOUSE Figure 2-51 The 'Profiles Calendar' dialog Specific days The ‘Specific days’ is used for the specification of individual days that should be considered differently than it is given by the profiles calendar. E.g. the 1st of January each year (the New year holiday) even though it comes every year on a different day of the week could be coupled with the diurnal profile of e.g. Sunday, since the diurnal pattern of a holiday matches better with Sunday then by any other week day. The specific days are divided in two categories: Specific days that are to be considered every year and specific days that are only considered once (e.g. the Easter holiday will not be on the same date every year). Use the “Insert” and “Delete” icons for inserting and deleting respectively. Figure 2-52 62 DHI Software The 'Specific Days' dialog MOUSE DATA DIALOGS 2.11 Boundary Conditions The “Boundary Conditions” menu option opens access to the following Data Dialog Boxes: Connect Boundary Time Series; Dry Weather Flow. The time series are specified as the model boundaries by cross-referencing the time series ID-string and Database name with the point of connection to the MOUSE model. This information is stored in the MOUSE urban network data file (*.UND). $ $ 2.11.1 “Boundary Conditions | Connect Boundary Time Series” Figure 2-53 The “Boundary Conditions” Dialog. Specifying a new boundary condition When specifying a boundary condition for the MOUSE model it is possible to apply either a time series (specified in a Time Series Database) or to apply a constant boundary. The constant boundary option makes it possible to specify a constant value directly (e.g. a constant discharge or water level). When inserting a new boundary condition, the following must be specified: $ Time series type. This is selected from the drop-down list of available types. $ If a time series boundary is specified, a database and ID-string must be specified. This is selected from a list which opens upon clicking on the ‘List’ button Start from. If a constant boundary is applied this value specifies from which value the constant value may be built up from (please also refer to the Startup time information). $ DHI Software 63 MOUSE $ $ $ Startup time. If a constant boundary is applied from the beginning of a simulation in an otherwise empty system, this might cause stability problems. Hence, the constant value of the boundary may be specified as being gradually built up over a given period (the startup time) from a given value (specified in the start from field). This period is dependent of the system, the value, time steps applied etc. Very large constant inflows e.g. should have a longer startup time than small inflows (corresponding to e.g. infiltration or constant dry weather flow). Value. This is the value of the constant boundary, e.g. a discharge equal to 0.2 m3/s Type and point of connection. Depending on the type of time series, the connection type codes are as a specified below under time series boundaries. When inserting a new link of a time series with the MOUSE model, the following information must be specified: $ $ $ Time series type. This is selected from the drop-down list of available types. Time series database and ID-string. This is selected from a list which opens upon clicking on the ‘List’ button. Type and point of connection. Depending on the type of time series, the connection type codes are as follows: Rainfall, Evaporation, Temperature Type 1: General selection - the time series is attached to all nodes in the model. In the case of geographically distributed measurements (i.e. two or more measurement locations available), the time series is attached to the nodes according to the geographical proximity to the measurement location. Node names are NOT used. Type 2: Specific selection - the time series is attached only to the node specified as ‘Node 1’. In case of a mixed specification of the time series attachments, Type 2 has the highest priority, and Type 1 has the lowest priority. Discharge Type 1: Lateral inflow to Node 1. Node 2 is not used. Type 2: Discharge as q = f(t) between Node 1 and Node 2, used in connection with the controllable structures. Water Levels Type 1: Water level as a function of time in the outlet specified as Node 1. Gate Level & Time step Type code not used. Visualising the boundary conditions The locations of the specified boundary conditions can be visualised in the Horizontal plan, by “standard” functions “Show” and “Select List”. This provides a powerful tool for controlling the specified boundary conditions. 64 DHI Software MOUSE DATA DIALOGS Time coverage of the specified boundary conditions. Each of the specified time series covers specific time period. When several time series are specified as boundary conditions, the simulation can be carried out only for the interval contained in all specified boundary time series. Therefore, it is of utmost importance to maintain a full control over the time coverage of the specified boundary time series, in order to identify a feasible simulation period. The “Info” button provides a summary information on the start and end times for the set of specified boundary time series. A feasible simulation period is between the latest start value (lower left value) and the earliest end value (upper right corner). Figure 2-54 “Info” dialog”. Provides the information on the time interval covered by the specified boundary time series. 2.11.2 “Boundary Conditions | Dry Weather Flow” The dry weather flow (DWF) specification dialog allows for the definition of the DWF patterns and amounts for individual catchments ('Type' field set to 'Individual'), groups of catchments ('Type' field set to 'List') and for all catchments of the model ('Type' field set to 'General'). The 'Location' field function depends on the selected 'Type'. If the 'Type' field is set to 'Individual' an individual catchment can be chosen from a list. If 'Type' field is set to 'List', a list of all catchment selection files (*.CSE) in the current directory will be opened. The 'Location' field is inactive if the 'Type' field is set to 'General', and the selected pattern is applied for all catchments in the model. The overlaps in DWF specification are handled on the basis of the precedence levels, where options 'Individual' and 'List' have a higher level of precedence than 'General'. This means that if a certain catchment has been specified individually or if it belongs to one or more lists, the DWF input specification associated with the 'General' specification will be ignored for that catchment. On the contrary, if certain catchment has been specified as 'Individual' once or several times, and/or if the same catchment has been included to one or more specified lists, then all the associated DWF inputs will be cumulatively applied. The 'DWF Part' is currently not fully functional, but in the present version is intended to make a distinction between various wastewater sources described by the selected pattern. The 'DWF Item' serves for specifying the DWF load component. The 'Discharge' is related to the water amount, while 'BOD' or 'COD' are examples for pollution loads. The latter two will only be considered if the add-on module MOUSE TRAP is available. The 'Pattern' is chosen from the patterns entered in the Repetitive Profile Editor, if the 'Pattern' field is left empty a constant value will be applied (taken from the 'Value' field). The pattern describes how the wastewater load is distributed over the 24 hours of the day, according to the 'calendar' and 'specific days' definitions. The 'Method' can be either'Average' ('m3/s'), 'PE based' (' m3/PE/day') or 'Area based' (m3/s/ha). 'Average' means that an average diurnal value will be used (taken from the field 'Value'), while 'PE based' and 'Area based' will compute the total flow taking the population (PE) or the catchment area into account, respectively. The population and area data are found on the 'Catchments' dialog under the 'Catchments' menu. The DWF specification is stored in a separate text file (*.DWF). DHI Software 65 MOUSE Figure 2-55 66 DHI Software The 'Dry Weather Flow Specification' dialog 3 WORKING WITH GRAPHICS The program functions related to the graphical windows are accessible through the View menu or by clicking the right mouse button while in the Horizontal Plan, the Longitudinal Profile or in the Time Series graphical view window. The latter option opens the local menu, which is actually a shortcut for the most functions under the View menu. Furthermore, some of the frequently used functions can be directly accesses through buttons on the toolbar. The accessible functions, i.e. active menu options and toolbar buttons dynamically adapt according to the currently active graphical window. 3.1 Display Options for the Horizontal Plan View The appearance of the Horizontal Plan can be adapted according to the users current needs. The functions for the display options are accessed through the Options dialog. 3.1.1 Plan Type MOUSE can display several types of link attributes to the Horizontal Plan. Select type in the Horizontal Plan local menu under “Options | Plan Type”. Figure 3-1 Options dialog for plan type selection. #The Options dialog is opened by clicking the ‘Options’ button in the tool bar, or alternatively by opening the local menu (click on the right mouse button) and choosing ‘Options’. The selection of a ‘STANDARD’ plot, results in the network plan drawn in black. Other types of Horizontal Plan are displayed in colours according to the current palette. 3.1.2 Symbols and Fonts Controlling the symbols and fonts shown in the Horizontal Plan is done in “Options | Symbols and Fonts”. 67 DHI Software MOUSE Figure 3-2 Options dialog showing symbols and fonts settings. From this menu you control the dimensions of the network graphical symbols, select fonts for the plan axis and labels, and switch each of the available symbol types 'ON' and 'OFF'. 3.1.3 Background Files Graphical editing in the Horizontal Plan can be easier if you import a background geographical map. MOUSE supports two standard graphical file formats (DXF, BMP and TIFF) for this feature. The background map selection is found under “Options | Background Files”. It is possible to add several BMP and TIFF files in the background. The visibility of these can be set individually to ‘Full’(the entire image is drawn), ‘Name+Border’ (only the name of file and the border of the image will be shown), ‘Border’ (solely the border of image is shown) and ‘None’. The images will be drawn in the sequence shown in the list of images. Adding a background image is a part of the project information, i.e. the next time the project is opened the background images chosen the last time will be loaded as well. Figure 3-3 Options dialog showing background file selection. Loading DXF files is straightforward, as long as the co-ordinate systems used in the network and in the DXF file are consistent. A bitmap (filename.BMP) or a TIFF file requires additional information, which geo-references the background map image with the network co-ordinate system. The required information is usually provided by the supplier of the digitised image. If you scan the map yourself, a trial and error is the way to make the image fit with your model. The BMP image is geo-referenced by information given in an ASCII file (the filename of this ASCII file must be the same as used for the filename.BMP file, while the extension must be .BMW). For a TIFF image the procedure is the same, only the file will be named .TFW. A filename.BMW/filename.TFW file consists of 6 lines, containing the following information: 68 DHI Software DATA SELECTION TECHNIQUES IN GRAPHICAL WINDOWS $ $ $ $ $ $ Size of one bitmap pixel in X direction 0 (not used - should not be modified!) 0 (not used - should not be modified!) Size of one bitmap pixel in Y direction X co-ordinate of the left upper corner of the bitmap image Y co-ordinate of the left upper corner of the bitmap image An example of a filename.BMW file is given below: 4.1000000 Size of one bitmap pixel in X-direction. (1) 0 Not used (for rotation) (2) 0 Not used (for rotation) (3) -4.100000 Size of one bitmap pixel in Y-direction (4) 5461950 X-co-ordinate of upper left corner of the bitmap (5) 5101570 Y-co-ordinate of upper left corner of the bitmap (6) Note: The units of (1), (4), (5) and (6) are the units used in the Horizontal Plan. The sign of (1) and (4) is used to swap the orientation of the bitmap. The combination given in the example indicates that the upper left corner is specified as the origin for the bitmap location. To make e.g. a scanned Bitmap image fit your MOUSE network, it is often necessary to scale and maybe rotate the image. This graphical editing is best-done using a desktop graphics editor (for example Corel Draw, PhotoShop, etc). There you can also add other annotation to the Bitmap. 3.1.4 Axes The orientation of the co-ordinate axes and the appearance of the Horizontal Plan view grid as well as the axes descriptors can be controlled through the ‘Axes’ dialog tab. This is activated under the Horizontal Plan local menu selection “Options | Axes”. Figure 3-4 Axes control options dialog. The check box for zoom tracking is also located on the Axes Options Dialog. When zoom tracking is turned 'ON', the zoomed-in area on the Horizontal Plan follows automatically the currently selected element in an active Data Dialog Box, i.e. the view pans accordingly. DHI Software 69 MOUSE #Iffollow you change the orientation of the plan axis, the background images will automatically the change. 3.2 Controlling the Palette The colour palette for the Horizontal Plan presentation is displayed in the Palette Window. Figure 3-5 Palette window: One of the five available palette types. The local palette menu opens numerous possibilities to adjust the palette precisely to fit your needs and preferences. The following palette appearance features can be controlled: The palette type - you can select among five different types and set your favourite as a default type. $ Palette fonts. $ The number of palette intervals. The maximum number is ten, which results in a 12- colour palette. $ The ranges for individual intervals. Equidistant or customised interval ranges may be selected. $ The high and low boundaries of the palette range. The default palette colours can be customised according to your needs: just point with the cursor at the colour to be changed and double-click the left mouse button: This will open a colour editor, where the desired colour can be easily selected. $ Similarly, you can adjust upper and lower boundaries for the palette intervals. A double click on the interval you want to modify (i.e. on the highlighted number in the palette window) opens the Edit Intervals dialog. #Save your custom palette into a .PAL file. Gradually, you can create a library of your preferred palette files, which can be reused as appropriate. Open (load) and save palette files by using the palette menu entries “Load Palette…” and “Save Palette…” this opens a file selection browser menu. Palette files (ASCII files) have the default extension “.PAL”. If necessary, you can remove the palette from the Horizontal Plan View by closing the palette window. It can be activated again by the main menu option “View | Open Horizontal Plan”: 70 DHI Software DATA SELECTION TECHNIQUES IN GRAPHICAL WINDOWS 3.3 Longitudinal Profiles 3.3.1 Select Profile MOUSE data (nodes and links) can also be viewed as a longitudinal profile. Select a profile by choosing the “View |Longitudinal profile | Select Profile” menu function, or by the “Longitudinal Profile” button on the toolbar. This function is accessible while the Horizontal Plan window is active. The starting node is selected by a “point-and-click” in the Horizontal Plan - note the change of the cursor shape as the program enters in the profile selection mode. The selection is continued by clicking on the nodes along the desired path through the network. As the selection progresses, the selected profile path is clearly indicated by a light green colour. Figure 3.6 Selection of a longitudinal profile. #While selecting a profile, if you position the cursor to the place where you want to end the profile and click repeatedly, the program can often find the path automatically. In case of doubt, e.g. with multiple possibilities, you should help by clicking on the node in the desired direction. When the last wanted node is selected, press and hold the <Ctrl> key and click once. This will stop the profile selection mode, and open the longitudinal profile window. If your selection went too far or in a wrong direction press and hold the shift key and click until you deselect the ‘wrong’ nodes. The selected profile is cleared automatically when a new profile selection is started. In addition a “Longitudinal Profile | Clear” is available on the “View” menu and on the Horizontal Plan local menu. DHI Software 71 MOUSE 3.3.2 Save and Load Selection The selected profile can be saved for later use. The selection is saved in a file that can be loaded and the profile displayed. To save the selected longitudinal profile, make the profile window active and activate the main menu option “View | Longitudinal profile | Save As…”. Alternatively, display the local menu by clicking the right Mouse button and select the ‘Longitudinal profile | Save As…’. This opens the file browser, where a file name and save destination must be specified. The default file extension is ‘.lpf’. A saved profile may be loaded by selecting the main menu option “View | Longitudinal Profile | Load…” or its counterpart on the Horizontal Plan local menu “View”, which opens the ‘Open file’ dialog. Figure 3.7 Saving a longitudinal profile as ‘profile1.lpf’ file. This file can be loaded later. 3.4 Display Options for Longitudinal Profile View Contents and graphical appearance of a Longitudinal Profile view can be controlled through the menu option “View | Options”. 3.4.1 Axes The appearance of the grid and the axis descriptors for the Longitudinal Profile view can be controlled from the menu selection “Options | Axes”. Figure 3.8 Axis control options dialog. 3.4.2 Symbols and Fonts Control of the symbols and fonts shown in the Longitudinal Profile view is done in “Options | Symbols and Fonts”. 72 DHI Software DATA SELECTION TECHNIQUES IN GRAPHICAL WINDOWS Figure 3.9 Options dialog showing symbols and fonts settings. Here you control the appearance of the node labels, select fonts for the axis and labels, and checked/uncheck the ‘Collapse node’ toggle. 3.5 Zooming and Scrolling The Zoom and Scroll facilities enable focusing on the network details in a Horizontal Plan View or in a Longitudinal Profile view. The four Zoom facilities (‘Zoom In’, ‘Zoom Out’, ‘Previous Zoom’ and “Zoom to Model Extent”) are accessed through the main menu “View”, through the local menus, or by the buttons on the toolbar. The ‘Zoom In’ function works in two modes. After the activation of the ‘Zoom In’ function, the cursor changes shape, indicating that the ‘Zoom In’ function is active. A repeated clicking on the left mouse button causes a step-wise zooming, with the location pointed by the cursor put in the centre of the horizontal plot window. The ‘Zoom In’ mode can be terminated by <Esc> key. If the left mouse button is held down, the ‘Zoom In’ works as a click-and-drag feature. A rectangle around the desired sector of the presently displayed view is drawn by dragging the cursor inside the view area. When a desired area is bounded inside the rectangle, the mouse button is released and a zoomed-in view is automatically displayed. After this operation, the program automatically returns to the ‘standard’ mode. A reverse operation is achieved by the ‘Zoom Out’ function. Each time this function is activated, the displayed area is enlarged in uniform steps. The “Previous Zoom” restores the foregoing view. The “Zoom to Model Extent” zooms-out or zooms-in in one step, resulting in a view of the entire model area. Repeatedly use of “Zoom to Model Extent” will stepwise zoom beyond the full extend. When either of the other zoom functions is used the “Zoom to Model Extend” resumes its original facility. While in a zoomed view, showing only a portion of the model area, scrollbars enable scrolling through the view. The scrolling can be done continuously by dragging the scroll slides, in large steps by clicking on the scroll bar at the desired side of a scroll slide, or in small steps by clicking on the scroll arrows in the desired direction. See also section “Axes” where Zoom Tracking function is described. 3.6 Printing and Copying Graphics All graphics (Horizontal Plan View, Longitudinal Profile view, Time Series Graphs, Cross section graphs) can be copied to the Windows clipboard. Make the desired window active and select the “Copy Graphics” button. The graphics may be pasted into most Windows graphics and reporting applications. The graphical object is a vector-based set (Enhanced Windows Metafile) and can thus be edited (e.g. adding annotation, changing colours, etc). Instead of transferring the graphics directly to some running application, it can be saved as a meta-file (*.EMF) for later use. DHI Software 73 MOUSE Furthermore, the horizontal plan can be exported in the ‘DXF’ format, thus making it available for import to AutoCAD and compatible applications. The selected window can also be printed directly from within MOUSE. Select the main menu option “File | Print Active Window” or “File | Print Preview” to view the print job. 74 DHI Software DATA SELECTION TECHNIQUES IN GRAPHICAL WINDOWS 4 GRAPHICAL EDITING 4.1 Inserting MOUSE Nodes and Links In addition to using ‘insert node’ available through the ‘Nodes’ Data Dialog Box, nodes can also be added by digitising nodes directly on the Horizontal Plan View. Insert nodes by clicking on the Insert Node button, or by selecting the “Network | Graphical Editing | Insert Node” menu option. Display a DXF or BMP image in the background to help digitise. Move the cursor to the desired location (note the co-ordinates on the status bar!) and click the left mouse key to start digitising new nodes. For each new node the “Insert Node” definition dialog appears. Figure 4-1 Insert Node dialog. While the ‘x’ and ‘y’ co-ordinates are automatically provided by the MOUSE, other basic node attributes should be entered manually. MOUSE suggests values for Ground and Invert Levels corresponding to the values of the very last record in the Node table. The ID field must be filled-in. If the ‘Suggest Name’ is ticked a name is suggested automatically. The inserted nodes are appended to the end of the list. Other relevant node attributes should be filled-in later in the ‘Nodes’ Data Dialog. When a node has been added, it should be connected to the rest of the network. The connection, i.e. link is inserted by selecting the ‘Add Links’ button or by selecting the “Network | Graphical Editing | Insert Link” menu option. Move the cursor to the desired node and click the left mouse button. This node will be considered the upstream node of a new link. The next click on another node establishes a new link between the two nodes. The latter one is considered the downstream node. Insertion of the new link is confirmed by selecting ‘Yes’ (connects and stops inserting links), or by selecting ‘Yes and Continue’ (connects and continues link insertion mode). The inserted links are appended to the end of the list. The links’ attributes should be filled-in later in the Links Data Dialog. DHI Software 75 MOUSE 4.2 Moving Nodes Nodes can be moved graphically by dragging in the Horizontal Plan View. This function is accessed as the 'Move Nodes' button on the toolbar or by selecting the “Network | Graphical Editing | Move Nodes” menu option. Moving a node changes its’ 'x' and 'y' co-ordinates. All other attributes remain unchanged. #To de-activate any of the special graphical modes, click on the Standard Cursor button. 76 DHI Software DATA SELECTION TECHNIQUES IN GRAPHICAL WINDOWS 5 DATA SELECTION TECHNIQUES IN GRAPHICAL WINDOWS In addition to the Query and Selection functions available in the Data Dialogs, sub-sets of nodes and links can be extracted from the full data set by interactive graphical selection in the Horizontal Plan View. The selection process is supported by a number of special tools accessible from the main or the local menu. The extraction process consists of two steps: first, the desired elements are selected, and secondly, the ‘Selected’ button performs the actual extraction of the data. A more detailed description of the latter operation is given in the paragraph “Interaction between Data Dialog Boxes and Graphical Windows”. 5.1 Graphical Selections in Horizontal Plan View 5.1.1 Individual Elements Individual nodes and links displayed in the Horizontal Plan View can be selected by pointing and clicking the left mouse button while the program is in the ‘Select Node’ or ‘Select Link’ mode. These modes are activated by selecting the menu option “Data |Select Nodes | Select/Clear” or “Data |Select Links | Select/Clear”, or by clicking on the corresponding button on the toolbar. When selected, the elements turn red. The selection tool works as a toggle, i.e. subsequent clicking on the same element changes its status from ‘selected’ to ‘cleared’ and vice versa. Figure 5-1 Select Nodes function in the Horizontal Plan. Note the selected elements are marked red. #Any selection of nodes or links displayed in the Horizontal Plan View can be cleared by using the local menu options “Select Nodes | Clear all” or “Select Links | Clear All”. The same functions are available through the main menu and the Select/Clear toolbar. DHI Software 77 MOUSE 5.1.2 Select/Clear Nodes By Polygon A group of nodes can be selected or deselected by the polygon tool. This tool is activated by the “Select Nodes | Select Using Polygon” or the “Select Nodes | Clear Using Polygon” menu option. When selecting nodes by polygon, the nodes already selected by earlier select operations can optionally be de-selected (‘New Selection’) or the new selection can be appended to an earlier selection (‘Add to Existing Selection’). Figure 5-2 The ‘Selection options’ dialog. While the program is in the ‘Polygon’ mode, a polygon is drawn around the desired elements by clicking the left mouse button. When the polygon is closed, the program automatically selects (or clears) all the nodes inside the polygon and turns-off the ‘Polygon’ mode. 5.2 Selection Tools 5.2.1 Inverting Selections If the selection should contain the larger part of the full data list, the “Select Nodes | Invert” and “Select Links | Invert” function provide an efficient shortcut. This function toggles the status of all elements in the database (nodes or links): the selected elements are cleared and vice versa. Thus, e.g. extraction of a small sub-model from a large data set can be easily achieved by selecting the elements of a small model (e.g. by polygon), inverting the selection, and subsequently deleting all the inverted selected data. 5.2.2 Advanced Selection Tools The “Select Advanced” menu option contains a number of pre-defined selection tools which allow efficient selection of a group of elements, according to the individual tool functionality. The following tools are available: Figure 5-3 Advanced selections menu options. 78 DHI Software DATA SELECTION TECHNIQUES IN GRAPHICAL WINDOWS Select Advanced | Elements Connected to Links Adds to the selection all elements (nodes) connected to the currently selected links (links). This is helpful when extracting sub-models. Select Advanced | Links Connected to Nodes Adds to the selection all links connected to the currently selected nodes. This is helpful when extracting sub-models. Select Advanced | Links Contained in Nodes Adds to the selection all links inside (between) the currently selected nodes. This is also helpful when extracting sub-models. Select Advanced | All Connected by Links Adds to the current selection all elements (nodes and links) continuously connected by links. This is helpful when verifying the network connectivity by identifying missing connections. Select Advanced | All Connected with Positive slope Adds to the current selection all elements (nodes and links) continuously connected by links in an unbroken positive bottom slope. This function is also helpful for verifying the network connectivity and for identifying basic system functionality (flow directions). At the same time it also helps to display links by their slope. Select the local menu entry “Options | Plan Type | Slope”. 5.2.3 Selections in the Longitudinal Profile View Figure 5-4 Longitudinal profile selection tools menu options. While in the Longitudinal Profile view, the following selection functions are available: Select Nodes | All Nodes Selects all nodes in the displayed longitudinal profile. Select Nodes | All Interior Nodes Selects all nodes contained inside the longitudinal profile, i.e. excluding the two most up – and downstream nodes. DHI Software 79 MOUSE Select Links Selects all links in the longitudinal profile. Any selected set (nodes and/or links) in a profile can be transferred to the respective data dialogs using the main menu option “Data | Query Selected” or by the ‘←Selected’ button on the data dialog. 5.3 Saving and Loading Selections A list of the selected set of nodes or links can be saved in an external file, which can be loaded at any time, thus enabling efficient re-selecting of a pre-defined set. To save a list of selected nodes use the menu option “Select Nodes | Save As…” and specify a file name in the ‘Save As’ dialog menu. The selection is saved in an ASCII file with default extension ‘NSE’. To load a list of selected nodes use the menu option “Select Nodes | Load…” and select the file name in the ‘Load’ dialog menu. The same functionality is also available for saving and loading the lists of selected links (“Select Links | Save As…” and “Select Links | Load…” menu options). The selection is saved in an ASCII file with default extension ‘LSE’. 80 DHI Software 6 INTERACTION BETWEEN DATA DIALOG BOXES AND GRAPHICAL WINDOWS The data displayed in data dialog boxes are simultaneously linked with the Horizontal Plan and Longitudinal Profile views. This linking is utilised for a number of powerful functions, which increase productivity, particularly when working with large data sets. 6.1 The ‘Show’ Function The ‘Show’ function locates any of the geographically determined elements from the database in the Horizontal Plan View. In case you have zoomed in to an area in the Horizontal Plan View and the element you want to locate is outside the zoom view, the zoomed plan view pans automatically to the desired element. In the opposite direction, this function scrolls the data list to the node or link currently highlighted by the cursor in the Horizontal Plan View or in the Longitudinal Profile view. When working from the Data Dialogs, the ‘Show’ function is accessed as the menu option “Data | Show Element”. When the function is activated, the currently active element in the list is highlighted on the Horizontal Plan View. As you scroll through the list, the element shown on the Horizontal Plan View is automatically updated. #IfwillyourfollowHorizontal Plan View is zoomed-in, and ‘Zoom Tracking’ is 'ON', the zoomed frame the current element, so that it will remain within the displayed area. The ‘Show’ function is switched 'OFF' automatically as you leave the Data Dialog Box. When using the ‘Show’ function in the opposite direction, i.e. when the attributes of a graphically located element are wanted, the function is activated by “Show Info” buttons on the toolbar. This is available only for nodes and links, and can be used both from the Horizontal Plan View and from the Longitudinal Profile view. When the mouse left button is clicked on various nodes or links the data list is automatically scrolled to the particular record. #While using the “Show Info” mode, you should press the ‘Shift’ key to open the respective Data Dialog Box automatically and/or to bring it to the front. 81 DHI Software MOUSE Figure 6-1 Example of the link between the nodes Data Dialog Box and the Horizontal Plan. The active node in the list is highlighted in the Horizontal Plan and in the longitudinal profile plot. 6.2 The ‘Select List!’ Function The ‘Select List’ function is a powerful function for displaying the full data list or a result of any Query function as a selection on the Horizontal Plan View. The function is accessed under the “Data | Select list” main menu option or directly, by the ‘Select List!’ button on the Data Dialog. The current list can optionally be displayed as a ‘New Selection’, or it can be added to the already existing selection (‘Add to Existing Selection’). 6.3 The ‘Selected’ Function The ‘Selected’ is actually a special Query function, which queries the database according to the current selection on the Horizontal Plan View. Thus, the selections made in the graphical windows can be transferred to the data lists, and various sub-sets of the full data set created, based on the geographical location. Figure 6.2 Example of the “Selected” function. The nodes selected in the Horizontal Plan View are the only ones displayed in the scroll list of the 'Nodes' Data Dialog Box. 82 DHI Software 7 ASSOCIATED APPLICATIONS 7.1 MIKE View The MIKE View result presentation program can be accessed directly from MOUSE under the main menu option “Project | MIKE View” or by the ‘Mike View’ toolbar button. The program starts in the current work directory so that the relevant result files are instantly available. 7.2 MIKE Print The utility program MIKE Print is used for generating customised graphical reports for printing. It can be used both for reporting the results and for documenting the model. The program can be activated directly from MOUSE under the main menu option “Project | MIKE Print” or by the ‘Mike Print’ toolbar button. 83 DHI Software MOUSE 84 DHI Software PART II - MOUSE COMPUTATIONS 85 DHI Software MOUSE 86 DHI Software 1 BEFORE STARTING COMPUTATIONS 1.1 Error checking ‘’Project | Error checking’ is a facility for checking errors, missing values and inconsistencies in network and runoff data. The checking procedure can be configured in the dialog box that opens when the function is activated. The check result is shown in a text view on the screen and can be saved in a file. After having checked the project, it is possible to locate the erroneous elements on the plan plot view by pressing the ‘Errors’ button in the corresponding data dialog box. This facility cannot show the elements that cause errors reported in the error.log file during a simulation. It is a good idea to perform the error checking regularly during the process of setting up the model. 1.2 Understanding the MOUSE Summary File During any simulation, MOUSE generates a file ‘Summaryprojectname.HTM’, containing the information relevant for the current simulation. The file is located in the current work directory. The summary file may contain the following information: $ $ Reference information on the current simulation, including basic volume continuity statement, Result Summary after specification. MOUSE maintains up to the ten most recent summary files in the work directory. The files get the filenames ‘Summaryprojectname001.HTM’ through ‘Summaryprojectname010.HTM’, with ‘001’ being identical to the current ‘Summaryprojectname.HTM’ and the ‘010’ being the oldest. After each simulation, the oldest file is disposed, and the earlier ones are appropriately renamed. #Iftoyou want to save a summary file for future reference, the file should be manually renamed a user-specified name. 87 DHI Software MOUSE Figure 1-1 An example of the summary file containing the simulation reference information. During simulation both warnings and errors are saved in their respective log file; ‘WARNING.LOG’ and ‘ERROR.LOG’. MOUSE maintains up to the ten most recent warning files and these are numbered according to the summary file. The error file is overwritten during each simulation and is only generated if errors occur. 1.3 The MOUSE ‘*.MPR’ file The MOUSE Input and MOUSE computational modules are fully separated applications. While the MOUSE Input works with data within the dynamic workfile, the computational modules use the familiar MOUSE input files. The link between these two domains is created through the MOUSE Project File project_name.MPR file, containing the information required for the execution of one simulation; input file names, simulation period and time step. The project_name.MPR file is used as a parameter by the MOUSE computational modules. #The project_name.MPR file can be edited manually by any text editor. 1.4 The ‘DHIAPP.INI’ File The ‘DHIAPP.INI’ file is a configuration file for MOUSE computational modules. The file is located in the ‘mouse/bin’ directory or directly in the project directory, where it can be accessed and edited. A number of parameters that control the algorithmic application in various aspects of MOUSE computations can be adjusted according to the user preferences or the needs of the current application. The file contains substantial comments on each parameter, but the modification of some parameters is not recommended without thorough understanding of the related algorithm. During computation the DHIAPP.INI file located in the project directory will be used. If this is not present the file in the ‘MOUSE/bin’ directory is used, and finally if this is not present either default values are used. MOUSE comes with the default settings in the DHIAPP.INI file. If you intend to change some parameters, it is a good idea to move a copy to the project directory. 88 DHI Software BEFORE STARTING COMPUTATIONS Modifications in the DHIAPP.INI file located in the MOUSE/bin directory affects all future MOUSE applications with the current MOUSE installation. For further details see the “ ‘DHIAPP.INI’ and ‘*. ADP’ - Reference Manual”. DHI Software 89 MOUSE 90 DHI Software 2 RUNOFF COMPUTATIONS The runoff computation dialog is accessed from the MOUSE menu option "Catchments | Computation Runoff". This is where all relevant parameters for one simulation - input filenames, the simulation period, model type, simulation time step, result filename - can be specified, edited and the computation initiated. 2.1 Selection of the runoff model Figure 2-1 Runoff Computation Dialog The combo-box on the top of the dialog allows the choice between the four of MOUSE surface runoff models, or some of the combinations with MOUSE RDII. The simulation will be executed according to the user’s choice, using the specified hydrological parameters for the simulated catchments. The specified catchment morphology information (imperviousness, length, slope, etc.) will be used by the selected model according to the principles as outlined in MOUSE Surface Runoff Reference Manual. 2.2 Simulation Period and Time step The start and end of the simulation period can be freely specified, as long as a positive duration is maintained. The ‘Info’ button gives an information on the period covered by the rainfall time series. The ‘Max. Time’ button sets the simulation period to fit exactly with the rainfall time series coverage. #The ‘Max. Time’ facility should always be used with distributed rains, in order to prevent simulations outside the period covered by all specified rainfall time series. 91 DHI Software MOUSE The specification of the actual simulation period is supported by advanced calendar and scrolling functions. MOUSE Runoff Computation is executed by a constant, user-specified time step. Due to the efficient simulation, the length of the computation time step for runoff computations is not critical. In order to prevent an unintentional loss of resolution, the time step should be adjusted according to the resolution of the rainfall time series. On the other hand, too short time steps should be avoided with large models, in order to prevent too large result files. A typical time step for surface runoff computations is between 30 seconds to 5 minutes. For surface runoff models C1 and C2 it is possible to specify time step separately for dry and wet periods. Specification of a longer time step in dry periods will contribute both to the computational speed and to the reduction of the result. In the case of RDI computation, time step is separately specified for the Fast Runoff Component (FRC) computation (surface runoff) and for the Slow Runoff Component (SRC) computation (base flow). Time step for SRC computation is typically in the order of several hours. 92 DHI Software 3 MOUSE PIPE FLOW COMPUTATIONS The pipe flow computation dialog is accessed from the MOUSE menu option "Network | Computation". This is where all relevant parameters for one simulation - input filenames, the simulation period, model type, simulation time step, save time step, result filenames, etc. - can be specified, edited and the computation initiated. 3.1 Selection of the model Figure 3-1 The Pipe Flow Computation Dialog The combo-box 'Model Type' allows the choice between three different flow descriptions implemented in MOUSE; Dynamic, Diffusive and Kinematic Wave. All three approaches simulate branches and looped networks. The dynamic description is recommended in all cases except where it can be proved that either diffusive or kinematic descriptions are adequate. The diffusive and kinematic waves are actually truncated versions of the Dynamic wave, which is a fully dynamic description. The only motivation for the choice of these simplified descriptions could be a slightly faster computation. A simulation job can be executed either as a 'normal', single-event job ('Continuous') or as a MOUSE LTS ('Discontinuous') simulation, based on a job list. 3.2 Hot start Hot start is a simulation technique for the pipe flow model where default initial conditions are replaced by the flow conditions taken from an earlier result file at a specified time. The source of the 93 DHI Software MOUSE hot start information for a MOUSE pipe flow simulation can only be a result file (*.PRF) generated by the same model set-up (*.UND file). The results of the current simulation can either be appended to the hot start file or saved as a new result file. The desired option is activated by the ‘Add to old file’ checkbox. In the former case, the hot start time is automatically set to be equal to the last saved time step in the hot start file. In the latter case, any time within the range covered by the hot start file can be specified as the hot start time. By omitting to specify the hot start time, i.e. by leaving the hot start date and time fields empty, the simulation start time and the hot start time will be equal. Note that the simulation start time must be set to any time within the range of the hot start file. This can be used e.g. for redoing part of a simulation e.g. with another time step than originally applied. Definition of the hot start conditions on this dialog is available only for 'normal' single event (continuous) simulation. For a MOUSE LTS (discontinuous) simulation, initial conditions for each simulated event are specified under "MOUSE LTS | Initial Conditions" (see MOUSE LTS User Guide). 3.3 MOUSE LTS simulations A simulation can be executed as a MOUSE LTS simulation job, by selecting the 'Discontinuous' simulation mode. Before an actual simulation job has been started, this includes an additional step creation and (optionally) editing of a job list. The job list is a 'catalogue' of events within the specified simulation period, which are to be simulated sequentially. For a fully detailed description of a discontinuous simulation refer to MOUSE LTS User Guide. 3.4 Simulation Period and Time step The simulation start and end time have to be within the time interval that is covered by the boundary time series. The ‘Max. Time’ button sets the START to the earliest possible time and the END to the latest possible time. Within this period START and END can be freely specified, as long as a positive duration is maintained. #The ‘Info’ button gives an information on the period covered by the boundary time series and runoff hydrographs, as well as the period covered by the hot-start file. Specification of the actual simulation period is supported by calendar and scroll functions. MOUSE Pipe Flow Computation can be executed either by a constant or self-adaptive (variable) time step. If a constant time step is applied, the specified time step is used by the model throughout the simulation. To activate a variable time step, user must specify the upper and lower limit for the time step, as well as an increase/decrease factor. The model is then applying the most appropriate time step, according to the built-in criteria (see MOUSE Technical Reference) based on the analysis of actual flow dynamics in the entire model domain. Due to the heavy computations, the length of the computation time step is of a crucial importance for the simulation efficiency. Typical time step for pipe flow computations is between 10 and 120 seconds (constant time step), which may also be used as an appropriate range for the variable time step. The variable time step gives a faster simulation. The ‘Save Every’ allows for adjusting the result saving frequency into the 'standard' result file, according to the needs. Often, it is not necessary to save the results at each simulation step, since it 94 DHI Software MOUSE PIPE FLOW COMPUTATIONS may result in very large result files. This is particularly important for large models and for models that run with very short time steps. #If each time step should be saved the ‘Saving Every’ field should be defined as ‘0-0-0’. 3.5 User defined result file Optionally, MOUSE can generate a user defined result file. A user defined result file contains only the simulated time series according to the specification., and will be generated if a filename is specified in the User Specified Result File field and if the contents specification file (*.RSF) has been specified. The definition of a user specified result file contents is achieved through MOUSE menu option “Network |Result selection …”. #AHowever, user specified result file has the same extension *.PRF as the 'Standard' result file. since it does not contain the network geometry, it cannot be loaded into MIKE View directly. Instead, it has to be 'Added' to a previously loaded 'Standard' file. 3.5.1 General functionality information Figure 3-2 The 'Result Selection' dialog DHI Software 95 MOUSE It is possible to load a previously saved Result Selection File (*.RSF) by using the <Load> button. Following the editing of the list, the information currently displayed in the dialog is saved by pressing <Save> and subsequently defining the filename. The <Clear> button clears all fields in the result selection dialog. By ticking the 'Save volume data' checkbox, data regarding mass balance in the system will be saved in the result file. If ticked, 'Save time step data' will save information about the used time steps in the simulation. In the user specified result file, it is possible to save data in a time period that does not necessarily cover the whole period of the simulation. Make sure that the interval specified by 'start' and 'end' dates is at least partly covered by the simulation period. Saving frequency specified for the 'Reduced' result file is not dependent on the time interval chosen for the complete result file, if such a file has been specified. 3.5.2 Selecting Nodes, Links, Pumps and Weirs for result save Results can be saved from four categories; Nodes, Links, Pumps and Weirs. Consequently, the result save specification is divided into four separate tables. By pressing the appropriate tab a specific table can be accessed. The locations can be specified as individual locations (node name for nodes, pumps and weirs, 'From' and 'To' node references for links) or as a set of locations. The later option includes two possibilities: either by loading a node selection file *.NSE (link selection file *.LSE for links) or by pressing the <Selected> button (i.e. including the currently selected set of elements on the Horizontal plan into the list). It should be noted that if a set of nodes is selected, and the selection (from the horizontal plot or from the selection file) is loaded into the pumps or weirs list, only nodes where pumps or weirs do actually exist would turn up on the list. In cases where several pumps or weirs are associated with one node, the results will be saved for all these pumps or weirs. Presence of a certain item on the list is not sufficient for it to be included into the user specified result file. This is first ensured after a result type is chosen e.g. water level. The 'Mark List' option helps clearing or checking all items on the displayed list. If a queried list is displayed (after activating the 'Fast Query' option), 'Mark List' will operate only on the currently displayed list. The remaining part of the list will retain earlier settings. 3.6 Summary specification The ‘Summary Specification” allows for a tailored result summary report to be generated after the simulation. The summary tables for nodes and links can be reduced to contain only the specified nodes and links. The lists of desired nodes/links are located in the *.nse and *.lse files, respectively, previously generated from selections in the horizontal plan view. 96 DHI Software MOUSE PIPE FLOW COMPUTATIONS Figure 3-2 3.7 The Summary Specification Dialog Simulation Launcher MOUSE offers the possibility to view selected simulated results while running a pipe flow computation, i.e. the water level in a specific node or the discharge of a pump as a function of time. Any longitudinal profile present in the model directory can be shown during the simulation. In addition to this it is also possible to control RTC devices (such as gates, pumps and weirs) directly during the simulation. This makes it possible to see the impact of specific change in RTC control immediately! The interactive simulation is accessible after having pushed the 'Start Simulation' button (from the Simulation Launcher dialog). A drag and drop facility allows you to chose which results you wish to view while they are being simulated. Formatting of the graphs (colour, line width etc) is also possible. For further details please refer to the MOUSE User Guide. Figure 3-3 The Simulation Launcher Dialog DHI Software 97 MOUSE As default information about project name and start-/stop time for the simulation is showed as well as estimated time for the end of the simulation. The scrollbar in lower right corner can be used to control how often the information is updated. Figure 3-4 The Options Dialog Control of start/stop/pause/resume of the simulation is handled from the <Simulation> menu, and a number of parameters used to control the appearance of the window can be changed: Autorun. If checked the simulation will start automatically – otherwise the simulation can be started from <Simulation>+<Run>. AutoExit. If checked the window will close automatically after end of simulation. Silent Mode. Unless the user interferes the simulation will run without showing comments and prompting for answers. ISim Active. If checked the information in the window are updated according to the settings – if not checked the parameters are not showed during the simulation. User Written Control (requires RTC module). Allows the advanced user to get access to allmost any parameter during the simulation and to use this to control the RTC-devices from his own program. For further details please refer to the RTC User Guide. DIMS Communication (requires On-line module). Allows the advanced user to get access to measured parameters in online installations and use these as input for simulations and to write back selected results to the online SCADA system (e.g. calculated values for software sensors or setpoints for controlled devices). Please contact DHI for further information about online usage of MOUSE. 98 DHI Software MOUSE PIPE FLOW COMPUTATIONS Figure 3-5 Charts Menu From the menu <Charts> it is possible to set up which additional parameters to show during the simulation. It is possible to save these selections (it will then be used automatically next time the simulation is started) or to delete (clear) the selections. Any number of setups to show during the simulation can be created and saved. Modifying of the selections is done in a separate dialog (MOUSE Selector) where left part of the window shows a tree-view with all components in the model. The right part shows which subwindows to show during simulation. As default the simulation overview is the only selected item, but by drag-and-drop other items can be added and subsequently be showed during simulation. When dragging a complete item (node, pump, weir, …) a chart is created with standard selection of parameters. By dragging individual parameters (level, discharge, …) a new item with this one parameter are created – or the parameter is added to an existing item if this is where it is dropped. This way parameters from different localities can easily be combined in same chart. DHI Software 99 MOUSE In lower right corner details of the line (colour/width) for each parameters can be controlled and single parameters can be deleted again. Figure 3-6 The MOUSE Selector Dialog It is possible to zoom in-out in each chart. Left-click while selecting zoom area – selecting from upper left will zoom in while selecting towards upper left will zoom out. 100 DHI Software MOUSE PIPE FLOW COMPUTATIONS Figure 3-7 Chart Format Further details of the chart legends, axis etc can be controlled by right-clicking on the chart. It is also possible to save the actual plot to a file or the data in the present plot. If the chart is based on data from a controllable device it can even be controlled manually during simulation by selecting <Control>. Figure 3-8 Controlled Devices through the Launcher A scrollbar is added in left part of the chart and the device can be controlled directly by using this. The controlled parameter depends on the device – for PID-controlled devices it is the setpoint which can be controlled while it for direct controlled devices are the position (gates and weirs) or start-/stop levels (pumps). For links the manning number can be controlled. DHI Software 101 MOUSE In the main simulation window 2 sliders give the possibility of slowing the simulation down for e.g. presentation purposes or reducing the frequency og updating plots and profiles. Once selected the different plots and profiles can be exchanged by holding the CTRL down and dragging the plot or profile to the desired position. If a new profile is needed in the middle of the simulation this can be created and shown by pausing the simulation, creating the desired profile in MOUSE or MIKEView while the simulation is paused pressing the F5 button in the MOUSE Selector dialog to get the items updated and dragging the newly made profile to the Output items part of the Selector dialog. 3.8 Queue Simulations It is often required to execute several simulations, which may take substantial time. Therefore it may be appropriate to let the computer run these computations automatically one after another. The Queue Simulations must be executed as a batch job from outside MOUSE, by calling an appropriate MOUSE executable with suitable parameters. Multiple jobs are specified in a batch file. Each MOUSE simulation (‘a job’) is specified by one line in a DOS batch file, following the syntax: START /WAIT mousepath\mouse604 projectpath\proj1_name.mpr PROCESS Run Close NoPrompt Minimize The meaning of the individual parameters is as follows: Call of the standard Windows utility program “START”; Ensures that the job is not started before the previous job is completed; mousepath\ Full path to the MOUSE ‘bin’ directory; mouse604 A start-up MOUSE executable, which activates a desired computational module according to the specified PROCESS parameter; projectpath\ Full path to the project directory; proj1_name.mpr The MOUSE project file to be used for the simulation; PROCESS Specifies the type of simulation: HD (pipe flow) or RO (runoff); Run Mimics the action of the ‘Run’ button (optional -may be omitted); Close Suppresses Error/Warning dialog and terminates the application after the simulation has ended (optional - may be omitted); NoPrompt Suppresses the “Start Simulation” prompt (optional - may be omitted); Minimize Runs the simulation in a minimised window (optional – may be omitted). START /WAIT Omitting some of the optional parameters would cause the need for user’s interaction, meaning that the automated job sequence will be paused. The example in Figure 3.3 specifies three MOUSE jobs, each one including a runoff and pipe flow simulation. rem JOB A START /WAIT START /WAIT rem JOB B START /WAIT START /WAIT rem JOB C 102 DHI Software c:\mouse2004\bin\mouse604 c:\data\job_a_ro.mpr RO Run Close NoPrompt c:\mouse2004\bin\mouse604 c:\data\job_a_hd.mpr HD Run Close NoPrompt c:\mouse2004\bin\mouse604 c:\data\job_b_ro.mpr RO Run Close NoPrompt c:\mouse2004\bin\mouse604 c:\data\job_b_hd.mpr HD Run Close NoPrompt MOUSE PIPE FLOW COMPUTATIONS START /WAIT c:\mouse2004\bin\mouse604 c:\data\job_c_ro.mpr RO Run Close NoPrompt START /WAIT c:\mouse2004\bin\mouse604 c:\data\job_c_hd.mpr HD Run Close NoPrompt Figure 3-9 Example of a MOUSE batch job specification. By applying a more advanced syntax in a batch file, the example from figure 3.3 can be further simplified e.g. as shown in Figure 3.4. set ROparm=RO Run Close NoPrompt set HDparm=HD Run Close NoPrompt set MOUSErun=START /WAIT c:\mouse2004\bin\mouse604 c:\data\ rem JOB A %MOUSErun%job_a_ro.mpr %ROparm% %MOUSErun%job_a_hd.mpr %HDparm% rem JOB B %MOUSErun%job_b_ro.mpr %ROparm% %MOUSErun%job_b_hd.mpr %HDparm% rem JOB C %MOUSErun%job_c_ro.mpr %ROparm% %MOUSErun%job_c_hd.mpr %HDparm% Figure 3-10 An alternative syntax for a MOUSE batch job specification. DHI Software 103 MOUSE 104 DHI Software MOUSE PIPE FLOW COMPUTATIONS PART III MOUSE AUTOMATIC CALIBRATION DHI Software 105 MOUSE 106 DHI Software ABOUT MOUSE AUTOMATIC CALIBRATION 1 ABOUT MOUSE AUTOMATIC CALIBRATION 1.1 Key Features and Application Domain The MOUSE automatic calibration tool is implemented for rainfall runoff models A, B and C. The automatic calibration tool assist in finding a good first estimate of parameters. By systematic change of the input parameters by application of the shuffled complex evolution algorithm (SCE), the mouse runoff signal can be calibrated towards measured data. It does not eliminate the workload associated with calibration of the rainfall runoff model, but it should ease the work. Furthermore, the facility gives a measure of how well the calibration is, rather than relying on eye-fit exclusively. 1.2 Software Implementation MOUSE automatic calibration implemented as a standard part of the Runoff modules A, B and C. Thus, no special license in addition to the Runoff modules is needed in order to use the automatic calibration facilities. MOUSE automatic calibration utilises the standard MOUSE Windows interface with on-line HELP facility. However, in the current version the on-line help content for this subject is limited. 1.3 Introduction The quality of a numerical model depends mainly on how well it is calibrated. The model never shows a better precision than the data with which it has been calibrated and verified. Normally, the calibration of the MOUSE rainfall-runoff models is carried out manually changing input parameters until the resulting runoff hydrograph resembles the measured flow signal. Comparing these two time series gives the opportunity to focus on various parts of the hydrographs. For instance it may be of particular interest to model the peak correctly, whereas correlation during low flow may not be so important. However, giving two modellers the same set of input and measured data will often result in two different sets of optimal parameters, as they may view the results in different ways. The automatic calibration routine gives the opportunity to calibrate the rainfall-runoff model, thus evaluating the quality of the model from computed measures provided by the water balance (WBL) and the root mean square error (RMSE). The automatic calibration also reduces the traditional work of carrying out simulation after simulation with different parameters. On the other hand, the automatic calibration requires some work in order to prepare the model and the measured data for the optimisation, otherwise it may take a long time for the software to ascertain the optimal set of input parameters. Furthermore, the “optimal” parameters may not be optimal if the objective of the calibration has not been chosen with care. This part of the user guide explains the functionality of the automatic calibration tool and gives some recommendations on how to use the functionality in the most rational and effective way. The user guide renders three main topics, namely % Preparation of measurement data % Model set-up DHI Software 107 MOUSE % 108 Set-up of the calibration algorithm DHI Software AUTOMATIC CALIBRATION ROUTINE 2 AUTOMATIC CALIBRATION ROUTINE The algorithm used for automatic calibration is the shuffled complex evolution algorithm (SCE). The SCE algorithm takes care of the optimisation. A calibration routine basically consists of the following steps: % % % % % Initial model set-up Mouse runoff simulation Calculation of objective function Evaluation of stopping criteria Determining a new set of input parameters using the optimisation algorithm As long as the result of the objective function is not satisfactory then steps 2-5 will be carried out. Figure 2.1 shows a diagram of the way the overall structure of the routine works. Simulation Model Model Parameters (model A : Reduction factor, initial loss, time of concentration, time/area curve) MOUSE Model setup Runoff Simulated runoff SCE optimization algorithm Objective function Measured runoff Figure 2.1 Structure diagram of automatic calibration for runoff models A, B, C. DHI Software 109 MOUSE 2.1 Calibration objectives and evaluation measures The following objectives are usually considered in the model calibration % A good agreement between the average simulated and the observed catchment runoff (i.e. a good water balance) % A good overall agreement of the shape of the hydrograph % A good agreement of the peak flows with respect to timing, rate and volume % A good agreement for low flows In this respect it is important to note that, in general, trade-offs exist between the different objectives. For instance, one may find a set of parameters that provide a very good simulation of peak flows but a poor simulation of low flows, and vice versa. In the calibration process, the different calibration objectives 1-4 should be taken into account. If the objectives are of equal importance, one should seek to balance all the objectives, whereas in the case of priority to a certain objective this objective should be favoured. The numerical performance measures include the overall water balance error (i.e. the difference between the average simulated and observed runoff), and a measure of the overall shape of the hydrograph based on the root mean square error. However, an exact agreement between simulations and observations must not be expected. The goodness-of-fit of the calibrated model is affected by different error sources, including 1. Errors in meteorological input data 2. Errors in recorded observations 3. Errors and simplifications inherent in the model structure 4. Errors due to the use of non-optimal parameter values In model calibration only error source (4) should be minimised. In this respect it is important to distinguish between the different error sources since calibration of model parameters may compensate for errors in data and model structure. For catchments with a low quantity or quality of data, less accurate calibration results may have to be accepted. For a proper evaluation of the reliability and hydrological soundness of the calibrated model it is recommended to validate the model on data not used for model calibration (split-sample test). The automatic calibration routine is based on a multi-objective optimisation strategy in which the four different calibration objectives given above can be optimised simultaneously. 2.1.1 Multi-objective calibration measures In automatic calibration, the calibration objectives have to be formulated as numerical goodness-of fit measures that are optimised automatically. For the four calibration objectives defined above the following numerical performance measures are used: 110 1. Agreement between the average simulated and observed catchment runoff: overall volume error. 2. Agreement of peak flows: volume error of peak flow events. 3. Overall agreement of the shape of the hydrograph: overall root mean square error (RMSE). 4. Agreement of peak flows: average RMSE of peak flow events. 5. Agreement of low flows: average RMSE of low flow events. DHI Software AUTOMATIC CALIBRATION ROUTINE Overall volume error F1 (θ ) = ∑ [Qobs ,i − Qsim,i (θ )]⋅ ∆t N (2.1) i =1 where Qobs,i is the observed discharge at time i Qsim,i is the simulated discharge at time i θ is the set of model parameters to be calibrated N is the number of time steps in the calibration period Peak flow volume error nj F2 (θ ) = ∑ (Qobs ,i − Qsim,i (θ ) ) (2.2) i =1 where nj is the number of time steps where the observed discharge is above a given (user-specified) threshold level. Overall RMSE 1N 2 F3 (θ ) = ∑ [Qobs ,i − Qsim,i (θ )] N i =1 1/ 2 (2.3) The coefficient of determination (R2) is a transformed and normalised measure of the overall RMSE (normalised with respect to the variance of the observed hydrograph). Thus, minimisation of (2.3) corresponds to maximising R2. RMSE of peak flow events nj 2 F4 (θ ) = ∑ [Qobs ,i − Qsim,i (θ )] i =1 1/ 2 (2.4) where nj is the number of time steps where the observed discharge is above a given (user-specified) threshold level. Average RMSE of low flow events 1 F5 (θ ) = Ml 1 ∑ j =1 nj Ml [Qobs ,i − Qsim,i (θ )] ∑ i =1 nj 1/ 2 2 (2.5) where Ml is the number of low flow events in the calibration period. Low flow events are defined as periods where the observed discharge is below a given (user-specified) threshold level. 2.1.2 Optimization algorithm The multi-objective optimization problem can be formulated as follows DHI Software 111 MOUSE Min{F1 (θ ), F2 (θ ),..., F p (θ )}, θ ∈Θ (2.6) The optimization problem is said to be constrained in the sense that θ is restricted to the feasible parameter space Θ. The parameter space is defined as a hypercube by specifying lower and upper limits on each parameter. These limits should be chosen according to physical and mathematical constraints in the model and from modelling experiences. The solution of (2.6) will not, in general, be a single unique set of parameters but will consist of the so-called Pareto set of solutions (non-dominated solutions), according to various trade-offs between the different objectives. The concept of Pareto optimality implies that the entire parameter space Θ can be divided into “good” (Pareto optimal) and “bad” solutions, and none of the “good” solutions can be said to be “better” than any of the other “good” solutions. A member of the Pareto set will be better than any other member with respect to some of the objectives, but because of the tradeoff between the different objectives it will not be better with respect to other objectives. In practical applications, the entire Pareto set may be too expensive to calculate and only in part of the Pareto optimal solutions is interesting. To estimate only one single point of the Pareto front a single-objective optimization problem is defined that aggregates the different objective functions F1(θ) – Fp(θ). The applied aggregate measure is the Euclidian distance [ Fagg (θ ) = ( F1 (θ ) + A1 ) 2 + ( F2 (θ ) + A2 ) 2 + ... + ( Fp (θ ) + Ap ) 2 ] (2.7) where Ai are transformation constants. A balanced aggregated measure is defined by assigning transformation constants in (2.7) such that the different objectives have equal weight in the optimization. The transformation constants are automatically calculated based on the initially generated population of parameter sets in the optimization loop (/7/). The optimal parameter set is found by minimising (2.7) with respect to θ. Optimization is performed automatically using the shuffled complex evolution (SCE) algorithm (/1/). The SCE method is a global search method in the sense that it is designed particularly for locating the global optimum of the objective function and not being trapped in local optima. A detailed description of the algorithm is given in /1/. 112 DHI Software DATA INPUT 3 DATA INPUT In order to carry out an automatic calibration measured runoff data are required. Normally, for sewer systems the flow measurements are carried out in the sewer system measuring not only the rainfall runoff but also contributions from dry weather flow and infiltration. As the automatic calibration does not include pipe flow simulations it can be necessary to remove the DWF part of the time series. How to pre-process the measurement data is explained in paragraph 3.2. Subsequently, set-up of the algorithms stopping criteria and the objective function is needed to control how the calibration proceeds. This is explained in paragraph 3.1. The last task to perform before starting the calibration is to set-up the model. Catchments to be included in the calibration must be stated, and if any of these catchments are not to have their individual model parameters altered these must be identified. The parameters which are to be fitted must be stated. This is all explained in paragraph 3.3 3.1 Set-up of algorithm and objective function Chosing to carry out an automatic calibration is done by starting a conventional simulation after having changed the dropdown list named “Automatic” from “No” to “Yes”. Please see the screen dump of the algorithm tab page in figure 3.1. Figure 3.1 Algorithm tab page of the automatic calibration dialog. Write convergence file: This option will write a text file in the project directory named with the same name as the catchment data file (*.hgf) but with the extension *.orf. The file consists of columns holding the values of the applied model parameters for each time step and the value of the DHI Software 113 MOUSE individual objectives as well as the aggregate objective function. First line in an orf-file could look like this 1 RedC: 0.50000 IniL: 0.00300 RoT: 0.500 TaCN: 1 OBJ 0.018541 WBL 0.0 RMSE 0.018541 RMSE peak : 0.0 WBL peak : 0.0 The rest of the data fields in the “Algorithm” part of the dialog are related to the stopping criteria. Maximum no. of evaluations: The calibration will stop when it has reached the max. no. of evaluations if no other stopping criteria are met before then. Occasionally, the model will run some extra iterations in order to confirm that the optimum has been reached. The 1st stopping criterion is governed by: If the objective has improved less than MinChange % during the last StopNoLoops then the optimisation is stopped. I.e. Minchange equal to 0.0 means that this criterion has no effect. The 2nd stopping criteria is governed by: If a summed up error including some noise introduced by Delta is less than the threshold value Stop threshold then the optimisation is stopped. I.e. increasing Delta entails that the optimisation runs more times and decreasing Stop threshold means that the optimisation will be forced to run more times. For advanced users there are additional possibilities to control the algorithm. This must be done by editing the calibration target found in the hgf-file manually. Here it is possible just before starting the calibrations to alter following parameters. If the parameter is not given here (or is 0) the following defaults are used. It is not recommendable to change these values. Table 3.1 Extra algorithm settings in the hgf-file. Parameter keyword in hgf-file Explanation Default NoComplexes (p) Number of parameters (n) which are being calibrated by SCE. (Bound p >= 1) 6 NoPointsComplex (m) 2*n+1 (Bound m >= 2) 0 NoPointsSubComplex (q) n+1 (Bound 1 <= q <= m) 0 NoEvolutionSteps (β) NoPointsComplex (Bound β >= 1) 0 As a guideline the stopping criteria are applied most effectively by first running the calibration with e.g. 10-20 Maximum no. of evaluations testing that the parameters are moving in a sensible direction and that the set-up actually runs its iterations without complications. After this the Maximum no. of evaluations should be increased and the model stopped by changing the Stop threshold value. The different options for exploiting the objective function has already been treated in paragraph 2. It should be considered that working with more than one objective also means that emphasis is put on more than one feature. The weight is applied equally to each objective. The choice of the objective function must be considered together with the model parameters chosen for the calibration. For instance if the shape of the TA-curve in model A is calibrated then the water balance does not have any importance because changing the TA-curve does not change the runoff volume. When applying both of the two peak flow objectives the threshold value “Peak flow >” uses only one value in the model. The warning system will inform about which value is applied. 114 DHI Software DATA INPUT 3.2 Measurement data To carry out a calibration measurement data are needed. Typically, these data consist of time series with flow measurements. It must be ensured that the data are of the best possible quality, and that measurement errors are eliminated. MOUSE can only handle one measurement point at the time, but calibration results from one location within the whole catchment area will often be beneficial for the next location. The measurement time series is chosen in the top part of the “Measurements” tab page in the automatic calibration dialog as shown in figure 3.2. Figure 3.2 Measurement input data for automatic calibration. As seen on the dialog the measurement time series must be imported into the time series data base in MOUSE and an empty boundary connection established. The reason for this is that MOUSE only reads time series data connected to the model. The location of the flow meter is needed if the option Delay flows is used. It is possible to preprocess the measurement data. The purpose of this is to remove measurement data from the time series which are not interesting for the calibration and to subtract DWF during rain events. Eliminating data outside rain events provide five possibilities Volume based means that rain events are identified at the start and at the end of the rainfall first. The total rainfall volume from each of the events is calculated and multiplied with a reduction factor. In model A the factor is the reduction factor, model B the area reduction factor (only present in automatic calibration) and model C the imperviousness factor. From the starting time of the rain event the measured flow signal’s accumulated volume is calculated. When the runoff volume equals DHI Software 115 MOUSE the reduced rainfall volume, given that this time is not before the end time of the rain event, the end time of the runoff event is noted. Subsequently, during periods outside the runoff periods the data can be removed from the signal. Time of concentration based simply identifies the start and the end of the rainfall time series and extends the runoff events by the time of concentration. In model A the extension is the time of concentration, in model B and C this value is fixed at two hours. Volume based adaptive and Time of concentration based adaptive corresponds to the two above methods, but instead of carrying out the computation only once at the start of the calibration this is done each time the reduction factor or time of concentration is changed during the optimisation. Rain events equal to runoff events takes the period of the rainfall event as the runoff periods. The parameter in the dialog (figure 3.2) called “Min. ADWP between events” ensures that if the Antecedent Dry Weather Period between the end of one rain event and the start of the next is smaller than the stated value, then the two events are considered as being one rain event. If the checkbox for “Save process data in text file” is ticked then a text file with the final processed rain data is saved in the project directory having the name: “Rain data used for FEP.txt”. Eliminating data between rain events will increase calibration speed and emphasise on storm runoff rather than on a mixture. Alternatively, the threshold values in the objective function can be used. However, doing that will not take the DWF part of the runoff into account. The data processing is able to subtract a DWF level from the measured data. It calculates an average dry weather flow level from the period just before the rain event. For the calculation it uses a maximum DWF period stated on the dialog. Furthermore, it ensures that the subtracted DWF level does not exceed the Max. DWF level also stated on the dialog. Pre-processing the measurement data is a complicated task and besides letting the MOUSE software take care of this it is of course possible to process the data before they are entered into the MOUSE time series data base. An extensive period of data and the more rain events used for calibration will increase the computation time, but at the same time a reasonable amount of events is needed to reach a robust calibration. The summary after the calibration will render a list of rain events and runoff volumes, given that data processing has been carried out. The “Measurements” tab page is also the place where catchments for calibration are chosen. “Include catchments” gives the possibility of choosing to compare the total runoff from all catchments (general) with the measured signal. Alternatively, some of the catchments in the total model can be selected by a list choosing a catchment selection file (*.cse) or by individual it is possible to state one individual catchment name. If good model parameters are already known for some of the catchments, contributing to the total runoff at the measurement point, it is possible to “Exclude Catchments” entailing that the parameters for these catchments are not altered during the calibration. Only catchments encompassed by the 'included' but not 'excluded' catchments will have the parameters chosen for calibration altered during the calibration. 116 DHI Software DATA INPUT As the different sub-catchments may be located at different distances from the measurement point it is necessary, in principle, to route the flow from each catchment. This is what is normally done using the MOUSE pipe model. However, as this is not included in the calibration process it is possible to delay the flows from each catchment using the “Delay flows” option. If the method Constant velocity based is chosen the delay is calculated from the distance between the catchment and the measurement point and the given Constant velocity. Alternatively, it is possible to give the delays in minutes on an individual basis for each catchment. 3.3 Model set-up The last three tab pages in the automatic calibration dialog concerns the three runoff models A, B and C. On each of the pages model parameters which can be calibrated are listed. Figure 3.3 shows the tab page for Model A. It is possible to fit multiple parameters at the same time. However, choosing to calibrate too many parameters may result in a non-converging calibration. If a parameter is selected for calibration the parameter will be given the Initial value before the first model iteration. If not, the input data given in the normal catchment dialog is applied. The automatic calibration will try to find an optimal solution varying the parameters between their Lower Bound and their Upper Bound. Figure 3.3 Model parameters for model A. For model A it is not possible to apply both the Time area curve number as well as the Time area coefficient. Figure 3.4 shows the parameters page for model B. DHI Software 117 MOUSE Figure 3.4 Model parameters for model B. Automatic calibration for model B is problematic because with a detailed surface description there is a large number of model parameters. This is the reason that the wetting parameters and infiltration parameters has been grouped into one parameter, so that the same value will be used for all the catchment types (impervious, semi-impervious, pervious small, previous medium, pervious large). An area reduction factor can be estimated which will give an indication of whether the assessed area used for the model should be altered accordingly. Model parameters for model C1 and C2 is shown in figure 3.5. Figure 3.5 Model parameters for model C1 and C2. For model C it is of course only possible to work with one model at the time. 118 DHI Software COMPUTATIONS AND RESULTS 4 COMPUTATIONS AND RESULTS After input data for the automatic calibration has been entered on the dialogs the runoff simulation is started in the usual way. The simulation information will show the iteration number during the calibration procedure. If the programme is stopped during the calibration it is closed without saving any results. This is because during calibration results are not saved on the hard disk. When the calibration process is finished then the model is executed once more applying the optimal set of input parameters and a normal result file (*.crf) is saved. The summary will show results from the calibration and the achieved parameters. The input parameters in the hgf-file is not changed to the optimal set. This has to be done manually. Figure 3.6 shows an example of a summary generated from an automatic calibration. First Estimate of Parameters - Model A Auto calibration specification: C:\Data\Test2002 Data shown for catchment: Catch 1 \Autocalibration Example 1\Auto1.CSF QUALITY OF CALIBRATION: Number of iterations/max. no. : 500 / 500 * Total water balance (%) : -8.521294336E-8 Water balance in peaks(> 0) (m³) : -9.224289063E-9 RMSE in peaks (> 0) (m³/s) : 0.155210291 RMSE for low flow (m³/s) 0.089971103 RMSE overall (m³/s) : 0.155210291 (* = Objective applied to calibration) ESTIMATED PARAMETERS: Impervious percentage (not calibrated) (%) : 75 *Reduction Factor (-) : 0.387886618 Initial loss (m or ft) : 0.0006 Concentration time (min) : 55 Time area curve coeff. : 0.5 (* = fitted) 4 04-01-2002 04:00 04-01-2002 06:01 121 4608.000069 04-01-2002 04:00 04-01-2002 06:01 121 420.2844643 0.091207565 0.333232143 3 03-01-2002 04:00 03-01-2002 06:01 121 7372.80011 03-01-2002 04:00 03-01-2002 06:01 121 1249.618929 0.169490412 0.416607143 2 02-01-2002 04:00 02-01-2002 06:01 121 9216.000138 02-01-2002 04:00 02-01-2002 06:01 121 3113.874107 1 01-01-2002 04:00 01-01-2002 06:01 121 5529.600083 01-01-2002 04:00 01-01-2002 06:01 121 2858.13 No. Rain start Figure 3.6 Rain stop [min] duration Rain [m³] Rain volume Runoff start Runoff stop 0.33787696 0.250053571 0.516878248 [min] [m³] duration Runoff coef. Runoff volume Runoff 0 DWF [m³/s] Summary results from an automatic calibration. As seen in figure 3.6 the calibration in this case had not finished because it stopped at its maximum number of allowed iterations. However, the example shows the type of information given in the summary. In the above case only the reduction factor was selected for calibration. DHI Software 119 MOUSE 120 DHI Software 5 REFERENCES /1/ Duan, Q., Sorooshian, S. & Gupta, V. K. (1992) Effective and efficient global optimization for conceptual rainfall-runoff models. Wat. Resour. Res. 28(4), 10151031. /2)/ Duan, Q., Sorooshian, S. & Gupta, V. K. (1993) Shuffled complex evolution approach for effective and efficient global optimization. J. Optimiz. Theory Appl. 76(3), 501-521. /3/ Duan, Q., Sorooshian, S. & Gupta, V. K. (1994) Optimal use of the SCE-UA global optimization method for calibrating watershed models. J. Hydrol. 158, 265-284. /4/ Franchini, M., Galeati, G. & Berra, S. (1998) Global optimization technique for the calibration of conceptual rainfall-runoff models. Hydrol. Sci. J. 43(3), 443-458. /5/ Gan, T.Y. & Biftu, G.F. (1996) Automatic calibration of a conceptual rainfall-runoff models: optimization algorithms, catchment conditions, and model structure, Wat. Resour. Res., 32(12), 3513-3524. /6/ Kuczera, G. (1997) Efficient subspace probabilistic parameter optimization for catchment model, Wat. Resour. Res., 33(1), 177-185. /7/ Madsen, H. (2000) Automatic calibration of a conceptual rainfall-runoff model using multiple objectives, J. Hydrol., 235, 276-288. /8/ Madsen, H. (2001) Automatic calibration of the MIKE SHE integrated hydrological modelling system, 4th DHI Software Conference, Scanticon conference centre, Helsingør, Denmark, 6-8 June, 2001. /9/ Thyer, M. & Kuczera, G. (1999) Probabilistic optimization for conceptual rainfallrunoff models: a comparison of the shuffled complex evolution and simulated annealing algorithms, Wat. Resour. Res., 35(3), 767-773. /10/ Sorooshian, S., Duan, Q. & Gupta, V.K. (1993) Calibration of rainfall-runoff models: application of global optimization to the Sacramento soil moisture accounting model, Wat. Resour. Res., 29(4), 1185-1194. DHI Software 121 MOUSE 122 DHI Software PART IV - MOUSE SCENARIO MANAGER DHI Software 123 MOUSE 124 DHI Software 1 INTRODUCTION TO THE MOUSE SCENARIO MANAGER 1.1 The need for a Scenario Manager Water and Wastewater models have many uses in practice ranging from operational tools in realtime control applications to design and analysis support tools. Scenario management is most commonly used in practice today when applying MOUSE as a design and analysis tool. The development of a Sewerage Master Plan, Wastewater Transportation strategy or an Overflow Abatement Strategy requires the analysis of a large number of alternative system configurations and operational controls. The plan or strategy is developed by balancing the lifecycle and capital cost of the proposed infrastructure upgrades or augmentations against standards of service that the authorities provide. This process produces a large number of scenarios that must be examined in order to find the optimal solution. To test the standard of service for each of these scenarios a numerical model is developed to analyse each of the alternatives. The difficulty arising from this design process is that a large number of alternative models is developed where the data stored in each of the models are essentially the same except for a small number of changes relating to a particular part of the system. This results in a large amount of duplicate files and combinations of files that must be used for each alternative. The management of this large number of files is cumbersome and prone to error. The updating of the models with additional information is also extremely cumbersome as it requires editing of multiple files to change the same element, e.g. if a pipe diameter is found to have been incorrectly registered in the GIS data base during the course of a project the pipe diameter will have to be updated multiple times in each of the scenario model files. The design process also requires the analysis of multiple alternatives in combination or in isolation. As such it is necessary to build up to 4 models to analyse 2 alternatives (i.e Base Case, Case1, Case2 and Case1 and 2 in combination). The MOUSE Scenario Manager provides an easy way of examining these multiple 'What if' scenarios without the cumbersome procedure described above. 1.2 What is a Scenario Manager The Scenario Manager provides a user interface to MOUSE enabling efficient examination of alternative modelling scenarios such as: • Augmentation of existing trunk and reticulation sewer mains. • Alternative loading conditions from increased populations. • Alternative Design Boundary Conditions (such as rainfall-runoff results) • Alternative alignments of sewer and storm mains. • Building of new sewer trunk and reticulation mains in order to cater for a new development area DHI Software 125 MOUSE You can create an unlimited number of scenarios that shares data in existing alternatives and then submit a multiple number of scenarios for a batch run computation. In the MOUSE scenario manager there is no limit to the type of changes that can be made, e.g. topological changes (adding and deleting elements) can be made and reports of these changes are available. The normal MOUSE editors are used for editing the scenarios. 126 DHI Software DESIGN OF THE SCENARIO MANAGER 2 DESIGN OF THE SCENARIO MANAGER 2.1 Scenarios and Alternatives When examining multiple 'What if' scenarios manually, i.e. without a scenario manager, some data are more likely to be edited together as a group, e.g. perhaps you find yourself working with two network alternatives that you would like to combine with two sets of various boundary loads. This grouping of data helps you to re-use some of your data in the different 'What-if' scenarios that you are examining manually. The MOUSE scenario manager operates in a similar manner. The scenario manager deals with two levels: The scenario and the alternative level, where the scenarios contain the alternatives. Data likely to be edited together form a logical group (e.g. network elements nodes, links, etc.) called an alternative. In the case of the network elements, the group is called the physical data group or the physical data alternative. A scenario is a specific combination of alternatives that together make up the specific model that you wish to analyse. 2.1.1 Alternatives As described in the above, the alternatives are the basic components of the scenarios. The alternatives contain the actual input data (whereas the scenarios only reference the different alternatives) Different sets of alternatives can be combined in scenarios. Alternatives can vary independently within scenarios and can be shared between scenarios, as the different alternatives can be grouped as one pleases within a given scenario. In MOUSE the input data can be grouped the following way, corresponding to the different types of available alternatives: • Physical data • Catchment data • Boundary data • Dry weather loading • TRAP • Operational data • Hydrological data • Hydraulic data • Computational parameters In Table 2-1 the different alternatives in MOUSE are displayed next to the data belonging to the alternative (referred to by the name of the respective dialogs). DHI Software 127 MOUSE Alternative Name of dialogs belonging to the alternative Physical data Nodes, Links, Weirs, Orifices/Gates, Pumps, Sensors, Emptying storage nodes, Passive Flow Regulation, Q-H Relations in outlets Catchment data Catchments Boundary data Connect Boundary Time Series Dry Weather Loading Dry Weather Flow TRAP All the dialogs found under the TRAP menu Operational data Logical Conditions, Control Functions, PID parameter sets, Controlled Device Hydrological data Data Sets, Edit T-A Curve, Kinematic Wave Data (Model B), Linear Reservoir Data (Model C), RDII Data Hydraulic data Default hydraulic parameters Outlet Head Loss, Default hydraulic parameters Friction Loss, Specific hydraulic parameters Outlet Head Loss, Specific hydraulic parameters Friction Loss Computational parameters Computation Parameters - Runoff, Computation Parameters - Pipe Flow Table 2-1 Alternatives and data belonging to the alternatives The editing facilites are the same as in standard MOUSE, e.g. elements can be added or deleted in the different alternatives. An easy overview over the changes made to scenarios and alternatives are provided through different reports of the changes. After creating an arbitrary number of scenarios a 'Batch run' facility can be accessed where user-specified scenarios may be submitted for computation. 2.1.2 Base data contra child data When the scenario manager is activated for the first time there will be a number of built-in base alternatives to begin with for each alternative. A base alternative can be empty, e.g. no operational data may be specified to begin with, thus leaving the Operational Data base alternative empty. It is then possible to add a child to the Operational Data base alternative containing operational data. This way a scenario containing operational data can be tested and the reports of the changes will reflect that the operational data have been changed in the child. The base data is the root of all the alternative trees. There may be many reasons for adding child alternatives, e.g. it can be for testing performance of the system if the diameters for certain pipes are upsized, show the result of an increase in population or show the result of applying different real time control strategies could be. When making a scenario active and starting to edit the data, all the alternatives that are a part of the scenario are automatically made active and can thus be edited. The title bar of each dialog will state the name of the alternative edited in that dialog as well as the title bar of the MOUSE application. 128 DHI Software DESIGN OF THE SCENARIO MANAGER When the best suited alternative has been found for a given system it is possible to merge the changes from the chosen alternative to the base alternative. It is also possible to save a given scenario with the a specific combination of alternatives on files and perhaps use this as basis for making new scenarios later on. 2.1.3 Inheritance principles With the inheritance from parent alternatives to child alternatives, some specific items must be kept in mind. 2.2 • Making a change to an alternative will affect all child alternatives of that alternative as well as having impact on all the scenarios where either the alternative or the children of that alternative are applied. This also ensures that if one value needs updating it will be updated in all the scenarios where the alternative is applied (e.g. if a pipe diameter is found to have been incorrectly registered in the GIS data during the course of a project then the pipe diameter can be changed one place only, regardless of the number of scenarios and alternatives that reference to this alternative ) • Adding an element (e.g. a node) in the parent with an ID that already exists in one or more of the children will overwrite the content of the child element • If adding an element (e.g. pump/link) in the parent that cannot be added to all the children (because some parts may have been deleted/changed there), the element is added where possible (will work as after performing a soft delete). Data not specific to any alternative/scenario Some data are common for all the scenarios and can be accessed from every scenario regardless of the alternatives that make up that specific scenario. Items not included in any alternative, but common for the entire project are: • Time series data(TS data), • The repetetive profiles (RPF data) • Tabular data • Cross section data (CRS data) • MOUSE LTS data (MTF data) • Comments on elements (i.e. comments on elements cannot be added specific to one alternative) These data should be understood as belonging to a general project database. As they are not part of the scenario, they cannot as such be varied from one scenario to another i.e. changes made to these data are accessible from all scenarios. If two or more alternatives of the same TS or CRS or RPF or tabular data are required, then a new item with new ID should be created. DHI Software 129 DHI Software 130 MANAGING ALTERNATIVES AND SCENARIOS 3 MANAGING ALTERNATIVES AND SCENARIOS 3.1 The scenario manager window The Scenario Manager has two tabular pages: • The Scenario Page, see Figure 3-1 • The Alternatives Page, see Figure 3-5 The scenario page is for creating, editing and managing scenarios, while the alternatives page is for creating, editing and managing alternatives. 3.1.1 Creating, adding and managing scenarios The scenario page is used for creating, editing, and manage scenarios. Per default there will one built-in scenario, i.e. the Base scenario. The Base scenario cannot be edited or deleted. An unlimited number of additional scenarios can then be added to cover the various 'What if' scenarios. The scenario page consists of seven speed buttons on the top of the window, along with display of the current (active) scenario. The speed buttons represent some of the functionality found on the ordinary buttons along the right side of the window. Figure 3-1 The Scenario Page - for creating, editing and managing scenarios DHI Software 131 MOUSE Add, The add button adds a scenario, per default the alternative content of the newly created scenario will be the alternatives of the Base scenario, i.e. the Base alternatives. Using the button down functionality in each field (activated by left-clicking in the field) will allow to change the alternative content. A name for the new scenario is suggested by default. The name can be changed using either the rename button or by left-clicking on the name once and then editing the name. Add Child, The add child button adds a scenario that is a child of the highlighted (not to be confused with the active/current scenario), i.e. to begin with the alternatives of a new scenario will be that of the highlighted scenario. Using the button down functionality in each field (activated by left-clicking in the field) will allow to change the alternative content. A name for the new scenario is suggested by default. The name can be changed either by using the rename button or by left-clicking on the name once and then editing the name. Rename, The rename button will make the scenario name active so it can be easily renamed. The same functionality is obtained by left-clicking on the scenario name. Activate, The activate button will load the scenario, i.e. the project data is manipulated so that all editors contain the appropriate data. Depending on the size of the project this may take some time. Delete, The delete button will delete the highlighted scenario. The Base scenario cannot be deleted. Note that deleting a scenario will not delete any data as the alternatives hold the data (the scenarios just refer to alternatives). The comments for the scenario being deleted, however, will also be deleted. Tree/Table, The Tree/Table button (depending on which view is currently chosen the button will display the either Tree or Table) will switch between the two views of the scenarios. See below for a description of the views, also refer to Figure 3-2 and Figure 3-3. Report, The Report button will open up a local menu from which the report type can be chosen. Five types are available (Selected, Selected Compared, All, All Compared, Hierarchy). All reports are in html format. Please refer to a later section for details on the different report types. Save As, The Save As button will allow to save any given (active) scenario onto files in a different directory. All the files necessary will be copied to the specified directory, i.e. the time series sub folders will also be saved. Only the scenario will be saved, i.e. all the other scenarios and alternatives are not saved. If you save the new project to the same directory a question will come up if you would like 132 DHI Software MANAGING ALTERNATIVES AND SCENARIOS to overwrite the existing files - doing this will remove the scenario information from your project preserving only the active scenario information! #Using the 'Save As' button and saving the active scenario in the same directory and overwriting the existing files will remove all scenario information from your scenario preserving only the active scenario information! Help Activates the online help for the scenario page Close Closes the scenario manager The middle of the scenario window can display either a table with all the scenarios (along with the alternatives that are used in the specific scenarios), see Figure 3-2, or a tree view of the scenarios (where only the alternatives of highlighted scenario will be displayed), see Figure 3-3. The table view also contains a column with the possibility to choose the scenarios to commit for a batch run. The switch between the table or tree view is easily made by pressing the respective buttons. An editable text field allows for viewing, adding and editing comments on the highlighted scenario in both the table or the tree view of the scenarios. DHI Software 133 MOUSE Figure 3-2 The table view of the scenarios, 'Base' is the active scenario Figure 3-3 The tree view of the scenarios, 'Base' is the active scenario, while the alternative content of 'Scenario 2005' is displayed 3.1.2 Creating, adding and managing alternatives Alternatives can be edited only if the appropriate scenario is made active. . Alternatives can, however, be added regardless of the active scenario. When a scenario is loaded, the project data is manipulated so that all editors contain the appropriate data. The title bar of each dialog will display the name of the alternative that is currently being displayed and edited, see Figure 3-4 for an example. Figure 3-4 134 DHI Software The title bar displays the name of the alternative that is currently edited in the dialog MANAGING ALTERNATIVES AND SCENARIOS You can make any changes that you like to an alternative, i.e. you can add, modify or delete data. Figure 3-5 The Alternatives Page - for creating, editing and managing alternatives The alternative page consists of a number of buttons along the right side of the window. The window in the middle displays all the alternatives, see Figure 3-5. The alternatives that are referenced from the active scenario are displayed in bold. The base alternatives are simply named the same as the alternatives. By right-clicking on the active alternative a local menu opens that provides a shortcut to all the editors related to that alternative, see Figure 3-6 DHI Software 135 MOUSE Figure 3-6 The local menu of alternatives in the active scenario provides direct access to the editors containing data of that alternative Add, The add button adds an alternative, per default a name will be assigned that can then be changed. A name for the new alternative will be pr. default be suggested. The name can be changed by either using the rename button or by left-clicking on the name once and then editing the name. When adding an alternative the alternative will be added on the same level as the high-lighted alternative. Add Child, The add child button adds an alternative that is a child of the highlighted (not to be confused with the active/current alternative). A name for the new alternative is suggested per default. The name can be changed using either the rename button or by left-clicking on the name once and then editing the name. Rename, The rename button will make the alternative name active so it can be easily renamed. The same functionality is obtained by left-clicking on the scenario name. Delete, 136 DHI Software MANAGING ALTERNATIVES AND SCENARIOS The delete button will delete the highlighted alternative. The Base alternative cannot be deleted. Remember: Deleting an alternative will delete the changes made to that alternative. Report, The report button will open up a local menu from which the report type can be chosen. Five types are available (Selected, Selected Compared, All, All Compared, Hierarchy). All reports are in html format. Please refer to a later section for details on the different report types. Merge, The merge button will merge the child alternative into the parent alternative. Merge moves all records from the selected child alternative into its parent alternative, and then removes the selected alternative. The records in the selected alternative will replace the corresponding records in the parent. This is helpful when you have been experimenting with changes in a child alternative, and you want to permanently apply those changes to the parent alternative. All other alternatives that inherit data from that parent alternative will reflect these changes. Please also refer to Figure 3-7. There are certain limitations to the when the merge button can be activated, the records in the selcted alternative will be moved to the parent, unless: 1) The parent is the base data set 2) The parent is the actice data set 3) The highlighted alternative is the active data set Duplicate, The duplicate button will make a duplicate of the highlighted alternative. This means that all the changes made to the highlighted alternative will be transferred to the new alternative. Once the new alternative has been made, the original and the duplicate alternative are edited independently of one another. Duplicate All, The duplicate all button will make a duplicate of the highlighted alternative itself and of all the child alternatives to the highlighted alternative. This means that all the changes made to the highlighted alternative and its children will be transferred to the new alternative and the children of the new alternative. Once the new alternative(s) is (are) made, the original and the duplicate alternative(s) are edited independently of one another. Help Activates the online help for the alternative page Close Closes the scenario manager DHI Software 137 MOUSE Figure 3-7 Using 'Merge' when the '2005 - variation 1' alternative is selected will remove the '2005 - variation 1' alternative, thereby including all the changes made from the '2005' alternative to the '2005 - variation 1' in the '2005' alternative 3.1.3 Example If e.g. you would like to investigate how an upsizing of certain pipes and adding some real time control to the system can affect the performance of the system, simply start out by making two child alternatives. One for the physical data (as the pipes are a part of this alternative) and one for the operational data (as the real time control is a part of that alternative). Then you make a scenario that contains e.g. the new physical alternative and the new operational data alternative and activate this scenario. Then you simply start editing the data (e.g. upsizing the pipes and adding real time control). Once the data is edited in the alternatives as you like them to be you can perform a simulation. You can also choose to make a new scenario that contains e.g. the physical alternative (but not the operational data alternative), to see what change in performance the upgrading of the pipes alone will have. And so on - the combinations are endless. 3.2 Reporting of the changes When making all these alternatives and scenarios one of the most important aspects is keeping track of the changes that have been done. In MOUSE a number of very informative reports are available for tracking and documenting the changes made in the different scenarios and alternatives. All reports can be produced in colors or in black/white. The reports are all in html format. Reports can only be produced for the active scenarios/alternatives. 138 DHI Software MANAGING ALTERNATIVES AND SCENARIOS #Bydefined local data below, we refer to data that is modified in the current alternative and thus is locally for that alternative. Selected For an alternative: This will create a report for the local and new data for the currently open dialogs belonging to that alternative. If the open dialogs are only displaying some selected records (due to e.g. a query) only the local and new data found in the queries will be reported. For a scenario: This will create a report for the local and new data for the currently open dialogs belonging to all the alternatives present in that scenario. If the open dialogs are only displaying some selected records (due to e.g. a query) only the local and new data found in the queries will be reported. Selected Compared For an alternative: This will create a report for the local and new data including the data from the parent alternative for comparison reasons. The parent data is indicated by having 'Parent' written in the first field and the local and new data will be indicated by having 'Changes' written in the first field, followed by the ID and the fields that are local or new. If the open dialogs are only displaying some selected records (due to e.g. a query) only the local and new data found in the queries will be reported. For a scenario: This will create a report for the local and new data including the data from the parent alternative belonging to all the alternatives present in that scenario. The parent data is indicated by having 'Parent' written in the first field, and the local and new data will be indicated by having 'Changes' written in the first field, followed by the ID and the fields that are local or new. If the open dialogs are only displaying some selected records (due to e.g. a query) only the local and new data found in the queries will be reported. All For an alternative: This will report the content of the alternative, local as well as inherited data. For a scenario: This will report the entire content of all the alternatives belonging to that scenario, displaying local as well as inherited data. All Compared For an alternative: This will create a report for all the local data including the data from the parent alternative. It will also report the deleted records. For a scenario: This will create a report for all the local data for each alternative belonging to the scenario including the data from the parent alternative. It will also report the deleted records. Hierarchy For an alternative: This will report the tree of the alternatives. For a scenario: This will report the tree of the scenarios. DHI Software 139 MOUSE Compare Alternatives/Compare Scenarios For an alternative: Two arbitrary alternatives can be compared. The differences between the alternatives are listed. If an element exist in the first alternative in the comparison that does not exist in the second alternative to be compared with, then the element will appear to have been deleted second alternative to be compared with in the comparison report. For a scenario: Two arbitrary scenarios can be compared. 3.2.1 Saving scenarios When having worked with scenarios in a given project the scenario and alternative information is automatically saved. If you wish to save a given active scenario as a new base scenario without any of the previous scenario information, you can choose the 'Save As' button on the Scenario dialog.. #When closing your project always say 'yes' to saving the scenario information as well as always saying 'yes' to loading the scenario information. Otherwise the information on the scenarios is lost! 140 DHI Software RUNNING SCENARIOS 4 RUNNING SCENARIOS 4.1 Run and batch run of scenarios Once a scenario is the made the active one, the scenario can be run as any other setup, i.e. by accessing either “Network | Computation” or “Catchments | Computation - Runoff”. The result file names etc. can be specified independent of project or scenario name. On the other hand it can be very useful to setup and run multiple scenarios in a batch run that does not require user interaction. Submitting scenarios for a batch run can easily be done by first selecting the relevant scenarios on the scenario manager. This is done by selecting the relevant scenarios in the ‘Run’ column in the table view, see Figure 4-1. The selected scenarios for the batch run will remain unchanged until you un-select them on the scenario page (by simply removing the check). Figure 4-1 Selecting scenarios for a batch run. In the case above 'Base' and 'Scenario 2010' have been selected DHI Software 141 MOUSE After having selected the scenarios for a batch run the dialog shown in Figure 4-2 will come up. Here it is possible to choose if a runoff or pipe flow simulation should be performed. Depending on the computational parameters for a specific scenario the e.g. runoff computation will be a runoff model A, B, or C etc. computation. Figure 4-2 The scenarios that have been selected for a batch run are chosen to run either a runoff computation or a pipe flow computation The result of the different scenarios will be saved in result files corresponding to the scenario name. E.g. making a batch runoff computation of Scen01 and Scen02 will result in two result files named Scen01.crf and Scen02.crf. This also means that if one wishes to use a runoff result file as input for a pipe flow computation this cannot (easily) be done in a batch run computation, where the runoff computation is done first and then the pipeflow computation done afterwards (as the pipeflow computation would then require the scenario name of the runoff computation as input to begin with). #Athebatch run simulation of scenarios uses the scenario name for making result file names, i.e. result file names specified in the computational parameters group will not be used. When MOUSE performs the batch run simulation of scenarios the scenarios are temporarily stored on files and the deleted after the batch run simulation in order not to fill up the hard disk. But in the case that one wishes to keep the files for the individual scenarios applied in one batch run it is possible by specifying that the files should not be deleted. This is done in the file called Syrakus.ini (located in bin directory of the MOUSE installation). Find the following section in the Syrakus.ini: [BatchRun] DeleteFiles=1 By setting DeleteFiles = 0 the files will not be deleted. However, when the next batch run is being executed with the same scenarios the files will be overwritten. #When you want to use a hot start file and wish to add the result file of the computation to the existing hot start file this cannot be done in a batch run. An error message will be displayed, when you try to do so. 142 DHI Software RUNNING SCENARIOS DHI Software 143 APPENDIX I Directory of Keywords for ‘List edit’ and SQL Command DHI Software 144 DHI Software 145 In this appendix some of the most commonly used keywords that can be used in the global editing of data, i.e. the ‘List edit’ function and the SQL command, are briefly described. The parenthesis indicates the name of the table that should be used in the SQL command. 1 NODES – MANHOLES, BASINS AND OUTLETS (CIRMAN) The keywords that can be used for ‘List edit’ and SQL command on Nodes-data are the following: ‘TYPENO’ type of the node (manhole, basin, outlet, storage node) ‘X’, ‘Y’ x and y co-ordinates, respectively ‘DIAMETER’ diameter of the manhole ‘GROUNDLEVEL’ ground level ‘INVERTLEVEL’ bottom/invert level ‘CRITICALLEVEL’ critical level ‘OUTLETSHAPENO’ outlet shape (Round Edged, Sharp Edged, …) For Type=Basin: ‘DATASETID’ datasetid for basingeometry For Type=Outlet: ‘WATERLEVEL’ water level in outlet DHI Software App II - 146 LINKS (PIPE) 2 LINKS (PIPE) The keywords related to the links dialog are the following: ‘TYPENO’ type of link (circular, CRS, …) ‘INFILTRATION’ infiltration ‘MATERIALNO’ material ‘DIAMETER’ diameter of link ‘UPLEVEL’ upstream invert level ‘DWLEVEL’ downstream invert level ‘SPECIFIEDLENGTH’ user specified length For Type=CRS: ‘SCALEORWIDTH’ scale of cross section ‘CRSID’ cross section ID ‘SCALINGTYPENO’ scaling type (scale or height&width) and Scaling Type=Height&Width ‘SCALEORWIDTH’ width ‘HEIGHT’ height For Type=Rectangular: ‘SCALEORWIDTH’ width ‘HEIGHT’ height DHI Software 147 MOUSE 3 WEIRS (WEIR) Keywords related to weirs are given in following: ‘METHODNO’ the formula to be used (weir formula, QH relation) ‘WEIRCOEFFICIENT’ dimensionless head loss coefficient ‘CRESTLEVEL’ crest level of the weir ‘CONTROLTYPENO’ controltype (RTC or no control) For Method=Q-H Relation: ‘DATASETID’ QH-relation ID For Method=Weir Formula ‘CRESTTYPENO’ sharp or broad crested weir ‘WEIRFLOWANGLE’ weir orientation (0, 90 or other ‘CRESTWIDTH’ crest width For Control=RTC: App II - 148 ‘MAXSPEEDUP’ the maximum speed for raising the crest level ‘MAXSPEEDDWN’ the maximum speed for lowering the crest level ‘MAXLEVEL’ the maximum crest level ‘MINLEVEL’ the minimum crest level DHI Software ORIFICES/GATES (ORIFICE) 4 ORIFICES/GATES (ORIFICE) ‘TYPENO’ type of orifice/gate (circular, CRS or rectangular) ‘DIAMETER’ diameter of orifice/gate ‘INVERTLEVEL’ invert level For Type=CRS: ‘CRSID’ cross section ID ‘SCALINGTYPENO’ scaling type (scale or height&width) ‘SCALEORWIDTH’ scale and Scaling Type=Height&Width ‘SCALEORWIDTH’ width ‘HEIGHT’ height For Rectangular: ‘SCALEORWIDTH’ width ‘HEIGHT’ height ‘INVERTLEVEL’ invert level ‘CONTROLTYPENO’ RTC or no control and Control=RTC ‘MAXSPEEDUP’ the maximum speed for raising the level ‘MAXSPEEDDWN’ the maximum speed for lowering the level ‘MAXLEVEL’ the maximum level ‘MINLEVEL’ the minimum level DHI Software 149 MOUSE 5 PUMPS (PUMP) The keywords related to the pump-data are the following: ‘OFFSETLEVEL’ offset level for the pump ‘STARTLEVEL’ start level ‘STOPLEVEL’ stop level ‘DATASETID1’ datset ID for the capacity curve ‘TYPENO’ type of capacity curve (Q-H or Q-dh) ‘CONTROLTYPENO’ RTC or No Control For RTC: App II - 150 ‘MINTIMEPUMPOFF’ the minimum time the pump is off ‘MINTIMEPUMPON’ the minimum time the pump is on ‘MAXSTARTLEVEL’ the maximum start level ‘MINSTOPLEVEL’ the minimum stop level ‘ACCTIME’ the pump’s acceleration time ‘DECTIME’ the pump’s deceleration time DHI Software PASSIVE FLOW REGULATION (O_HD_REG) 6 PASSIVE FLOW REGULATION (O_HD_REG) ‘TYPENO’ type of regulation (non-return valve, regulation Q-max(H)..) ‘CONTROLNODEA’ control node A ‘DATASETID’ dataset ID for regulation For Regulation Q-max(dH): ‘CONTROLNODEB’ control node B DHI Software 151 MOUSE 7 EMPTYING STORAGE NODES (O_HD_EMP) ‘CONTROLNODEID’ control node ‘DATASETID’ dataset ID for QH-relation App II - 152 DHI Software Q-H RELATIONS IN OUTLETS (O_HD_QH) 8 Q-H RELATIONS IN OUTLETS (O_HD_QH) ‘DATASETID’ dataset ID for QH-relation DHI Software 153 MOUSE 9 TABULAR DATA (TABULARDATAS) ‘TYPENO’ App II - 154 type of tabular data (capacity curve, basingeometry, …) DHI Software CATCHMENTS (CATCHMENT) 10 CATCHMENTS (CATCHMENT) ‘X’ x co-ordinate of the catchment location ‘Y’ y co-ordinate of the catchment location ‘CAREA’ area of the catchment ‘INHAB’ number of inhabitants connected to the catchment ‘AFLOW’ additional inflow to the catchment To each of the runoff models (A,B,C) there are some model specific keywords that may be applied. 10.1 Model A ‘A_IAREA’ impervious area ‘A_SET’ parameter set ‘A_LOCAL’ use of individual data ‘A_CTIME’ concentration time ‘A_ILOSS’ initial loss ‘A_RFACTOR’ hydrological reduction factor ‘A_TAC’ Time-Area curve no. 10.2 Model B ‘B_LENGTH’ catchment length ‘B_SLOPE’ catchment slope ‘B_A_ISTEEP’ steep impervious area (in %) ‘B_A_IFLAT’ flat impervious area (in %) ‘B_A_PSMALL’ pervious area (in %) with small infiltration ‘B_A_PMEDIUM’ pervious area (in %) with medium infiltration ‘B_A_PLARGE’ pervious area (in %) with large infiltration ‘B_SET’ parameter set ‘B_LOCAL’ use of individual data ‘B_M_ISTEEP’ Manning number for steep impervious area ‘B_M_IFLAT’ Manning number for flat impervious area ‘B_M_PSMALL’ Manning number for pervious area with small infiltration ‘B_M_PMEDIUM’ Manning number for pervious area with medium infiltration DHI Software 155 MOUSE ‘B_M_PLARGE’ Manning number for pervious area with large infiltration 10.3 Model C ‘C_modelType’ the model type (C1 or C2) 10.3.1 Model C1 ‘C1_EAREA’ effective area (in %) ‘C_SET’ parameter set ‘C_ILOSS’ initial loss ‘C_CTIME’ time constant ‘C_LOCAL’ use of individual data 10.3.2 Model C2 ‘C2_IAREA’ impervious area (in %) ‘C_LENGTH’ length ‘C_SLOPE’ slope ‘C_SET’ parameter set ‘C_ILOSS’ initial loss ‘C_RFACTOR’ reduction factor ‘C_LAGTIME’ lag time ‘C_LOCAL’ use of individual data 10.4 RDII Data ‘RDII’ use of RDII ‘RDII_SET’ parameter set ‘RDII_AREA’ area (in % App II - 156 DHI Software