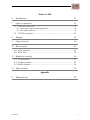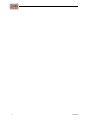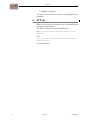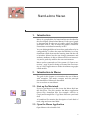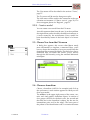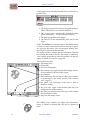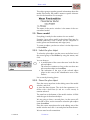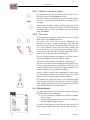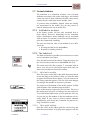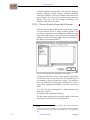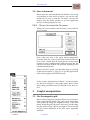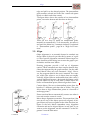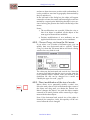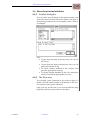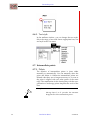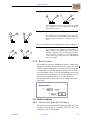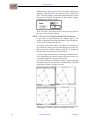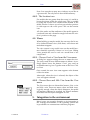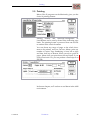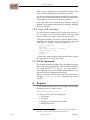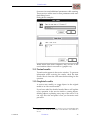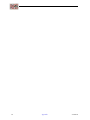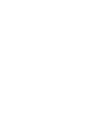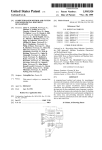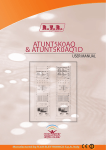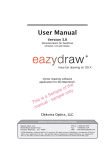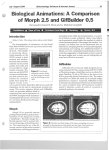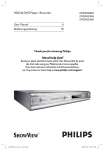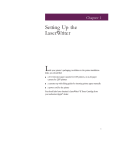Download Macao 2.6 User Guide
Transcript
The Macao graph editor User Guide version 2.6 June 1996 Jean-Luc MOUNIER Laboratoire MASI, Institut Blaise Pascal Université Pierre et Marie Curie 4 place Jussieu, 75252 Paris Cedex 05 Marie Antoinette [email protected] The Macao graph editor User Guide Special thanks to Kristine Lund for her help in the tranlation. THE AUTHOR MAKES NO WARRANTIES, EXPRESS OR IMPLED, INCLUDING WITHOUT LIMITATION THE IMPLIED WARRANTIES OF MERCHANTABILITY AND FITNESS FOR A PARTICULAR PURPOSE, REGARDING THE SOFTWARE. IN NO ENVENT WILL THE AUTHOR BE LIABLE TO YOU FOR ANY CONSEQUENTIAL, INCIDENTAL OR INDIRECT DAMAGES (INCLUDING DAMAGES FOR LOSS OF BUSINESS PROFITS, BUSINESS INTERRUPTION,...) ARISING OUT OF THE USE OR INABILITY TO USE THE SOFTWARE. BECAUSE SOME JURISDICTIONS DO NOT ALLOW THE EXCLUSION OR LIMITATION OF LIABILITY FOR CONSEQUENTIAL OR INCIDENTAL DAMAGES, THE ABOVE LIMITATIONS MAY NOT APPLY TO YOU. You may not: modify, reverse-engineer, disassemble, decompile or reduce the software to a human perceivable form or translate, sub-license, resell for profit, lend, or leave any portion of the software. 2 © 1988-96 Table of content The Macao graph editor User Guide Preface 1. About this manual 7 2. Before you start… 7 3. Configuration 7 4. FTP site 8 Stand-alone Macao 1. Introduction 9 2. Introduction to Macao 9 2.1. Start up the Macintosh .........................................................................................9 2.2. Open the Macao Application...............................................................................9 2.2.1. Create a model ........................................................................................................... 11 2.3. Choose New from the File menu........................................................................11 2.4. Choose a formalism ............................................................................................11 2.5. Draw a model ......................................................................................................13 2.5.1. 2.5.2. 2.5.3. 2.5.4. Select the place object.................................................................................................13 Draw the place object.................................................................................................13 Select the transition object........................................................................................14 Draw arcs....................................................................................................................14 2.6. Delete objects .......................................................................................................14 2.7. Textual attributes.................................................................................................15 2.7.1. Add label to an object................................................................................................15 2.7.2. The Label tool.............................................................................................................15 2.7.3. Choose Attributes from the Edit menu....................................................................16 2.8. Save a document..................................................................................................17 2.8.1. Choose Save from the File menu..............................................................................17 3. Graphic manipulation 17 3.1. Use the magnetic grid.........................................................................................17 3 3.2. Reorganize connection points ...........................................................................18 3.3. Move objects.........................................................................................................18 3.3.1. Move manually..........................................................................................................18 3.3.2. Using the keyboard to move....................................................................................18 3.4. Intermediate points.............................................................................................18 3.5. Align......................................................................................................................19 4. High level functions 20 4.1. Choose Copy / Paste from the Edit menu.........................................................20 4.1.1. 4.1.2. 4.1.3. 4.1.4. 4.1.5. 4.2. 4.3. 4.4. 4.5. General copy / paste.................................................................................................20 Copy / Paste the information node........................................................................20 Paste again..................................................................................................................20 Copy / Paste and formalisms..................................................................................20 Copy to another application ....................................................................................20 Choose Duplicate from the Edit menu...............................................................20 Select an object by its name................................................................................21 Dispatch................................................................................................................21 Modify the look of nodes ...................................................................................21 4.5.1. Modify the type of a node........................................................................................21 4.5.2. Choose Change size from the Edit menu..................................................................22 4.5.3. Direct modification of the size of a node................................................................22 4.6. More about textual attributes............................................................................23 4.6.1. Attribut dialog box....................................................................................................23 4.6.2. The Note area .............................................................................................................23 4.6.3. Text style .....................................................................................................................24 4.7. Intermediate points.............................................................................................24 4.7.1. Delete...........................................................................................................................24 4.7.2. Round corners............................................................................................................25 4.8. Model windows...................................................................................................25 4.8.1. Choose Scale from the Edit menu ............................................................................25 4.8.2. Choose New Window from the File menu ...............................................................26 4.8.3. The location icon........................................................................................................27 4.9. Views.....................................................................................................................27 4.9.1. Choose Create a View from the View menu.............................................................27 4.9.2. Choose Show and Hide View from the View menu ................................................27 5. Integration in the environment 5.1. 5.2. 5.3. 5.4. 5.5. 4 27 Finder informations ............................................................................................28 Stationery pad......................................................................................................28 Help balloons.......................................................................................................28 Copy to another application..............................................................................28 Printing .................................................................................................................29 © 1988-96 Macao in AMI 6. Introduction 31 7. Open a connection 31 7.1. Serial line connection..........................................................................................31 7.1.1. Choose the communication parameters.................................................................31 7.1.2. Unix AMI connection................................................................................................32 7.2. TCP/IP connection..............................................................................................32 8. Register 32 9. Open a session 33 10. Run a service 33 10.1. Ask a question .....................................................................................................34 10.2. Write lock..............................................................................................................34 11. Results of a service 34 11.1. Textual results......................................................................................................35 11.2. Graphical results..................................................................................................35 11.3. Results window...................................................................................................36 12. End of session 36 Appendix 1. Release Notes © 1988-96 37 5 6 © 1988-96 Preface 1. About this manual This is the manual for version 2.6 of Macao software, a graph editor for the Apple Macintosh computer. The first chapter “Stand Alone Macao” gets you started creating, editing and printing graphs on a stand alone machine. The second chapter, “Connected Macao” details the use of Macao in connection with the AMI (Analysis, Modeling and Integration) environment of the MARS Project (Methods and Analysis for Reliable Systems). You can also use Macao in connection with AMI version 2 (also called FrameKit). Differences between this version of Macao documentation and the previous one are outline by change bars. See on the right. 2. Before you start… Learning Macao is easy because it follows the Human Interface Guidelines described in the Apple Desktop Interface and used in numerous other software. This manual assumes that you are familiar with terms like finder, dialog box, menu and that you know how to use the mouse to select, click and move windows. These topics are covered in the owner’s guide of your Macintosh. (published by Apple Computer, Inc.) 3. Configuration To use Macao, you need : • any Macintosh or compatible computer (Macao does not run on a Macintosh Plus, Macintosh SE, Macintosh Classic, Powerbook 100 or any Macintosh with a 68000 processor), • a Sparc Station (Solaris 2.3 or higher) or an HewlettPackard station (HP-UX 9.01, 9.03 or 9.05) with MAE 2.0.2 (Macintosh Application Environment) from Apple Computer, 7 FTP site • MacOS 7.0 or higher. The use of a color screen is better for some graphic manipulations. 4. FTP site Macao is licensed free of charge for use in educational and non-profit organizations. The official anonymous FTP site for Macao is: ftp://ftp.ibp.fr/ibp/softs/masi/ami/binaries/ interface and ftp://ftp.ibp.fr/ibp/softs/masi/ami/documentation/interface for its documents. 8 Preface © 1988-96 Stand-alone Macao 1. Introduction Macao is a graph editor. Its functionalities are described in this first chapter (Stand-alone Macao). Each type of graph is characterized by the type of nodes, edges and labels associated with it. This is called the graph’s formalism. Formalisms are defined externally in files. You can distinguish Macao from other graph editors by its configurability. It offers the same functionality for every formalism which decreases the learning time and the risk of mistakes. Macao lets the user change parameters and aesthetic attributes of objects. Macao allows user interactivity and is perfectly suited to the user environment. Macao can be connected to a Unix system (cf “Open a connection”, page 31) and in doing so becomes the user interface of a set of applications to make calculations on graphs called models. 2. Introduction to Macao The goal of this chapter is to introduce the use of Macao with examples. The major concepts and the principal functionalities of Macao are described. Let us see how to start Macao. 2.1. Start up the Macintosh AMI-Net Macao If you’ve got Macao on a disk, insert the Macao disk into the disk drive. The disk contains the Macao application (Macao file), formalism files (for example AMI-Net or Graph) and example files. Copy these files onto your hard disk. A formalism file contains the description of each kind of node, edge and associated label. Example 2.2. Open the Macao Application Open Macao with a double-click. 9 Open the Macao Application The Macao menu bar appears. After a welcome message, the service window comes up. The window name is historic. Macao uses the service window to inform the user of certain events (errors, different steps). It is especially useful when you use Macao in AMI as it receives textual results from applications and maintains historical commands (cf “Textual results”, page 35). Messages begining with # are Macao’s internal errors. If you know how to reproduce them, please send a mail to [email protected]. Macao 2.6 By Jean-Luc MOUNIER June 20th, 1996 MASI LABORATORY You are ready to work with Macao. The Apple menu ( ) gives information about Macao and gives you access to desk accessories and Apple menu folder items. The File menu allows file manipulations and printing from Macao. The Edit menu gives standard Macintosh operations like Cut/Paste, Copy and graphical manipulations. 10 Stand-alone Macao © 1988-96 Choose New from the File menu The View menu will be described in the section: “Views”, page 27. The Text menu will be used to change text styles. The AMI menu will be used for the connection to the specification environment (cf “Run a service”, page 33). If it does not appear please see “Register”, page 32. 2.2.1. Create a model You can create a new model from the File menu. A model represents data from the user. It can be a problem description that can be solved by the AMI environment, or a result created by the environment. Every model has been described by means of the basic objects of a formalism. 2.3. Choose New from the File menu A dialog box appears, this occurs when Macao needs more information to complete a command. Here, you’ll have to choose the formalism of your new model from the formalism files proposed by Macao. The dialog box shows formalism files or folders and allows you to browse through the file hierarchy using the standard Macintosh techniques. 2.4. Choose a formalism Choose a formalism (AMI-Net for example) and click on the open button. A new window appears in which you will draw your model. The toolbox, in the upper right corner of the screen, contains tools and graphic formalism objects. It consists of four groups: the first for the basic tools, the second and the third are for the formalism’s objects, the last one for intermediate point tool for the edges. The lower part of the palette is the identification zone. It contains the name © 1988-96 Version 2.6 11 Choose a formalism of the graphic tool currently selected. Now it is the arrowpointer Select. Toolbox • The first group are basic tools for the graph manipulation (The selection tool and the label tool ). • The second group contains the formalism nodes (place, transitions,… for the Petri net example). • The third group defines the edges. • The last icon is the intermediate point tool for the edges. Notes: The toolbox is a floating window, this means that it is always in front of the other windows and can be put in any place on the screen. You can recognize floating windows by their special smaller title bar. The model window contains the new document. The title bar contains the name of the file. This name is suffixed by .Root.1 which means that it is the first window on the root page (cf “Results of a service”, page 34). This window contains: • An editing zone, • thetitle bar, • the two scrolling bars, • the zoom box (top right corner) that changes the size of the window to the size of the screen, • the close box, • the location icon lets you know where your window is positioned in the whole model (“The location icon”, page 27). • the pencil icon indicating if the user is able to modify le model, • the grow box (right corner button) that lets you change the size of the window, • the state bar lets you know the type of the current selected object or label, • the grow and reduce icons. cao Ma 12 The editing zone contains one object: the information object. It cannot be deleted but will not be copied nor print. Stand-alone Macao © 1988-96 Draw a model This object groups together general information about the model, like its title, the author’s name or specific information for the formalism. For example: The name of the service window is the name of the current edited model. 2.5. Draw a model Everything is ready for the creation of a new model. Example : let us edit a model in the colored Petri net formalism (AMI-Net). Such a model will be composed of nodes (places and transitions) and edges (arcs). To create an object, you have to select it in the object area of the toolbox. 2.5.1. Select the place object To select the place object, put the cursor on the first icon of the second group of the toolbox by using the mouse, and click. You can observe: • A modification of the cursor that now looks like the selected object. The selection continues as long as the user does not select another object in the toolbox. • The indication of the type of the selected object (place in this case) in the identification zone of the toolbox. Let us start by drawing places. 2.5.2. Draw the place object Place the cursor anywhere in the editing area of the model window, and click. A place has been drawn. The circle that represents it is drawn with a bold line (in red on a color screen). It remains selected. The state bar at the bottom of the model window is filled with the type of the selected object. We are going to draw a second place. As the cursor still looks like a circle, we do not need to select the place object from the toolbox. Place the cursor somewhere else in the editing area of the model window and click. A second place has been drawn. We now need to edit a transition. © 1988-96 Version 2.6 13 Delete objects 2.5.3. Select the transition object By using the mouse, put the cursor on the second icon of the second group of the toolbox and click. Place the cursor in the editing area of the model window and click. A transition has been drawn, represented by a rectangle. Three nodes have been created in the editing area of the model window. We are now going to link the transition to the output place. To do so, we need to select the arc object from the toolbox. 2.5.4. Draw arcs By using the mouse, put the cursor on the first icon of the third group of the toolbox and click. The cursor now looks like an arrow. Editing an arc between two objects consists of drawing a line between the source object and the destination object. Place the cursor on the transition, then push the mouse button and move the cursor to the place (without releasing the button) until the place has been selected. Release the mouse button. The arc becomes the selected object. In case of error (starting or arriving out of a node, connecting incompatible nodes) you will hear a beep. An arrow is automatically drawn at the end of the arc. The arc now starts from the middle of the transition (connection point) and arrives on the edge of the place. The connection points are automatically computed and re-evaluated each time an arc is added or deleted. Remark : Macao controls the compatibility of the source and destination nodes for every type of edge. This information is part of the description of the formalism. For another arc, place the cursor on the transition, then push the mouse button and move the cursor to another place (without releasing the button) until the place has been selected. Release the mouse button. 2.6. Delete objects The following rules are used each time a graphic object is deleted, whatever the formalism. • All the associated attributes are deleted together with an object. • All the edges starting from or arriving to a node are deleted together with the node. To delete all the objects, use the Select All entry in the Edit menu, then push the Delete key, or choose the Clear entry. 14 Stand-alone Macao © 1988-96 Textual attributes 2.7. Textual attributes The definition of a formalism contains a list of textual attributes associated with nodes and edges, and default values for some of these attributes. Default values can be seen by the user when (s)he enters another value. To preserve their readability, default values are usually not represented on the model. Nor are they saved, in order to minimize the size of model files. 2.7.1. Add label to an object In the former section, we have only presented how to draw objects. However, depending on the formalism under consideration, many attributes can be associated with an object. For instance, in the Petri Net formalism, a place has a name and a marking. The user can enter the value of an attribute in two different ways: • by using the label tool in the toolbox, • by means of a dialog window. 2.7.2. The Label tool The label tool makes it possible to associate text or a value to every attribute of an object. First, the label tool must be selected. Using the mouse, put the cursor on the second icon of the toolbox and click. The cursor now looks like a capital ‘T’ associated with an arrow. You are now in the textual input mode and you must select an object in the model window. 2.7.2.1. Add a label to an object Place the cursor on the object, then hold the mouse button down and drag to the position where you want the label to appear. Release the mouse button. You can enter text in the writing area that appears. The size of the area changes according to the number of characters you enter. The state bar at the bottom of the model window is filled with the name of the attribute being modified. Note: a label may be composed of several lines. The size of the writing area will grow according to the size of the text. To exit the textual input mode, you can push the Enter key. As you can see, the attribute is the first attribute not currently filled. If you want to choose another attribute immediately, push down the Command key before clicking. See the next section. 2.7.2.2. Add a specific attribute Place the cursor on the object, push the command key and then the mouse button. A popUp menu appears with the © 1988-96 Version 2.6 15 Textual attributes available attributes for the object. The checked attributes indicate attributes already entered. Dimmed attributes cannot be modified. Choose an attribute and release the mouse button. You can enter text in the writing area that appears. The size of the area changes according to the number of characters you enter. 2.7.3. Choose Attributes from the Edit menu Select an object in the model window and choose Attributes from the Edit menu. A dialog window appears. The window is composed of an Attribute area with every attribute names and an input area where you can change the attributes values. The name of the window is the name of the objet or its internal number(1). You can now update the attributes of the object. To change an attribut’s value, clic the attribut name in the Attribut area, then clic the Value area. The modification of an attribute is done by entering a string. The modifications are validated by clicking the OK button. In case of error when entering information, click the Cancel button(2). You will have more information in “More about textual attributes”, page 23. The model is now partially described. The document can be saved to a file by means of the usual commands in the File menu of the Macintosh. (1) (2) 16 Every object has an internal number in Macao. This number identifies the object. In every dialog window, according to the style guide of the Macintosh user interface, the Esc key is equivalent to Cancel and the Enter key is equivalent to OK. Stand-alone Macao © 1988-96 Save a document 2.8. Save a document Macao uses the standard Macintosh functions for saving work during or at the end of a session. You can use commands Save or Save as from the File menu. You can also simply close the model window or quit the application and you will be prompted to save. 2.8.1. Choose Save from the File menu When you save a model for the first time, you’re asked to give it a name. Note: when you save a file again, Macao temporarily saves the file in the Tempory Items folder located at the root level of the volume, then it copies the file in the correct location. In case a problem arises while saving the file, the old file is still there. If there is no problem, the tempory file is deleted automatically. When your file is saved, you can either keep on working on the model (section 3., page 17) or quit the application: while choosing Quit from the File menu. In this section “Introduction to Macao”, we have introduced the basic facilities of the graph editor. Macao offers many other possibilities that we describe in the next section. 3. Graphic manipulation 3.1. Use the magnetic grid Macao offers a magnetic grid that allows you to automatically create aligned objects. The grid can be temporarily desactivated by using the Magnetism entry in the Edit menu. When the grid function is activated, not the edges but the centers of the objects are aligned. The horizontal and the vertical definition of the grid can be separately modified. © 1988-96 Version 2.6 17 Reorganize connection points 3.2. Reorganize connection points Macao lets you place nodes and draw edges. Your work will be simpler because Macao automatically takes cares of anchored points on nodes. To achieve this, Macao computes several algorithms depending of the form of each node. These predefined algorithms are a part of the aesthetic of a formalism. When nodes are circles, the arc is drawn in the direction of the center of the node. When the node is a rectangle, Macao dispatches anchored points along the nearest border. 2 1 1 In the figure, on the left, object 1 is linked to object 3. The anchored point is exactly at the middle of object 3. When you link object 2 to object 3, the arrow moves so that the two edges are regularly dispatched on object 3. 2 3 3 In the third case, moving object 2 to the left of object 1 implies a permutation of the two edges. ➀ ➁ ➂ ➃ 1 2 1 3 2 3 In the last case, objects one and three are aligned. The connector has the priority over the other connectors at the moment of the anchorage point’s calculation. The connector coming from object 1 is therefore in the center of object 3 and the other connector is placed in the center of the remaining space. Anchored points are automatically computed when objects are modified or when intermediate points or edges are created. 3.3. Move objects 3.3.1. Move manually To move a set of objects, you must first select them, then click an object of the set and drag it to its final position before you release the mouse button. While you are dragging the objects, Macao computes the edges of every node, and these edges move in real-time with the mouse. The edges linking the dragged objects with objects that have not been selected move accordingly. This operation gives the user a visual feed-back. 3.3.2. Using the keyboard to move Objects can also be moved by means of the keyboard arrows. This is the best way to obtain a horizontally or vertically precise movement. The step of the move is one grid unit. To move more quickly, press shift and the appropriate arrow key. 3.4. Intermediate points Macao lets the user create intermediate points on edges. To get such an intermediate point, you have to select the 18 Stand-alone Macao © 1988-96 Align edge and pull it to the desired position. The intermediate point remains selected and looks like a small red square (black on a black and white screen). .The figure below shows the creation of two intermediate points, one on the bottom and the other on the top. There are two ways to delete an intermediate point: manually or automatically. To do it manually, just select it and press the delete key. Automatic deletion is explained cf. “Intermediate points”, page 24 in “High level functions” 3.5. Align Object alignment is an essential feature for aesthetic net design. Most of the tools provide this by means of a grid or a set of specific alignment commands. Macao improves these functions while taking into account the graph’s particularities and the users’ habits. Drawing programs provide a full set of alignment options. These commands are often complex because they cannot be supported by the graph semantic. On the other hand, Macao offers only one command: “Align”. However, the program deduces the user’s intention. For example, when (s)he selects a set of objects that are roughly vertically aligned, Macao understands that (s)he wants a vertical alignment because a horizontal alignment would put the objects on top of each other. If these objects are nodes or intermediate points, Macao aligns their center. Certain objects, like text or intermediate points have the benefit of a different grid than that of nodes. This grid allows then to align intermediate points as a function of anchorage points. Please note that Macao automatically centers text when it is moved near the center of a node. Macao keeps alignment constraints. This means that if the user moves one of the objects previously aligned, all aligned objects will move together in the same direction (see figure on the left). Macao remembers every alignment constraint and moves aligned objects in real time. If you want to cut the alignment, use the command “Cut the Alignment” from the Edit menu. © 1988-96 Version 2.6 19 Choose Copy / Paste from the Edit menu If you want to temporaly inhibite a constraint, press the command key ( ) before moving the objects. 4. High level functions 4.1. Choose Copy / Paste from the Edit menu 4.1.1. General copy / paste Macao allows the user to copy a part of the graph and to paste it elsewhere. Copy/Paste takes into account the Macao graph semantic. For example, edges are not copied unless the beginning and the end objects are copied as well. A textual attribute will not be copied without its parent object and if an object is copied all its attributes are also copied. 4.1.2. Copy / Paste the information node Cutting and pasting the information node is a specific case: This object must always be present and you can only have one object per model. This means that only the information node’s textual attributes are pasted. 4.1.3. Paste again When objects are pasted, they are placed off to one side of their original objects. When these pasted objects are moved the objects that are pasted next are placed with the same distance. This allows objects to be arranged in a regular manner. 4.1.4. Copy / Paste and formalisms When part of a model of a formalism is copied, Macao checks the formalism when it pastes. We cannot therefore copy one formalism’s model into another one. On the other hand, it is possible to copy the model of a given formalism into a more recent version of the same formalism. In this way, the formalism of the model is kept up to date. 4.1.5. Copy to another application cf “Copy to another application”, page 28. 4.2. Choose Duplicate from the Edit menu If you want to quickly copy objects in the same model, Duplicate is the good item. You can choose this item several times to obtain shift copies. General rules concerning textual attributes Copy/Paste are the same for Duplicate but edges and intermediate points are also duplicate. This allows you to duplicate objects connected to their environment. A quick way to duplicate objects is to press the Option key while moving the objets. 20 Stand-alone Macao © 1988-96 Select an object by its name 4.3. Select an object by its name In order to help the user to find an object whose name (s)he knows, Macao interprets keystrokes as selectors of object names. Pressing a, for example, selects all the objects beginning with the letter a. You cannot however be in text input mode. Macao sets a timer on keystrokes: keystrokes in rapid succession form a string; keystrokes spaced in time are processed separately. Macao produces a beep as soon as the user types an object’s full name. 4.4. Dispatch If you select a set of nodes that are vertically or horizontally aligned and choose Dispatch from the Edit menu, all the nodes will be dispatched regularly from the top to the bottom (or from the left to the right). Sometimes the dispatch won’t be exactly what you expected because the nodes will be placed on the magnetic grid. 4.5. Modify the look of nodes 4.5.1. Modify the type of a node Every object in a formalism has an aesthetic part. For example, the aesthetic part consists of the object size or the default position of the textual attribute. The user can modify the size as well as the visualization position of each of the attribute at his or her convenience. Using the mouse, position the cursor on the object in the toolbox that you want to modify. Double click. A dialog box will appear titled Object Information. The modification of the aesthetic part of the formalism is completely intuitive because Macao gives you the picture of the object and all of its attributes in their default position in one window. The user simply selects the attributes © 1988-96 Version 2.6 21 Modify the look of nodes and moves them into a new position with each attribute. It is also possible to associate a typography characterized by the font and the size. In the left hand of the dialog box, the object will appear centered in a frame; the center and bottom right corner are marked by a square point. Modifying the object’s size consists of moving the point in the corner with the help of the mouse. Notes: 1) The modifications are recorded. When the size or font of an object is modified, all the objects of the same type in the model are modified. 2) Position modifications of text attributes are not applied until the next creation of new attributes. 4.5.2. Choose Change size from the Edit menu If you select a set of nodes of different types, you can modify their size (horizontal and/or vertical). Choose Change size from the Edit menu. Macao will draw a dialog window for every kind of node. The values are the horizontal and vertical size. Note that an empty field indicates that the size in not the same for every selected objects. Default values are defined in the formalism file and can be changed for a model see “Modify the type of a node”, page 21. 4.5.3. Direct modification of the size of a node Macao allows us to punctually modify a node’s size. Select the node, then re-click in the bottom right corner of the object and drag until you obtain the desired size. Macao changes the object’s size and the object remains centered in its initial position while conserving its alignment with the other objects. Note: If the horizontal and vertical size of the object is identical (for example a circle), this equality will be conserved when the size is changed. 22 Stand-alone Macao © 1988-96 More about textual attributes 4.6. More about textual attributes 4.6.1. Attribut dialog box You can select several objects in the model window and choose Attributes from the Edit menu. Macao will open as many dialog windows (if it is reasonably small !). Here is an example. Tips: • To pass from one area to the next one, you can use the Tab key. • To pass from one area to the previous one, you can press shift and the Tab key. • To choose another attribute in the Attribute area press the appropriate arrow key. • To choose another attribute in the Value area press command key and the appropriate arrow key. 4.6.2. The Note area You can add a note (comment) to any node or edge of a model. Click the small triangle at the bottom of the Attribute window and type the comment. Later you can see the note if you activate balloons help (help key) and move the pointer on the object. © 1988-96 Version 2.6 23 Intermediate points 4.6.3. Text style In the attribute window, you can change the text styles. Select the range of text and choose appropiate font, size and style in the Text menu. 4.7. Intermediate points 4.7.1. Delete The deletion of intermediate points is done either manually or automatically. You can manually select the point and delete it. Otherwise intermediate points are deleted when they are no longer necessary i.e. as soon as the point is aligned with two other points of the same edge. The combination of this functionality with the reorganization of anchorage points simplifies the work of the user. P' x 24 Example 1 : P Moving object P to P’ provokes the automatic disappearance of the intermediate point x. Stand-alone Macao © 1988-96 Model windows Example 2 : 1 a 1 When object (1) is moved, the anchorage points are reorganized. This reorganization erases the intermediate point (a). Example 3 : The deletion of the intermediate point (a) provokes an automatic reorganization of the anchorage points while avoiding the crossing of the two arcs. a Series of deletions and reorganizations can be combined. Example 4 : 1 1 The example here presents a functionality of Macao. There is an intermediate point perfectly vertically aligned with an anchorage point. When the user moves the object (1), the reorganization of the anchorage points moves the intermediate point to the right 4.7.2. Round corners It is possible to know an intermediate point’s roudness by asking for Attributs. If the information is asked for while “Object’s intermediate point” is selected in the palette and no other object is selected, the then modification will concern the default value of all the intermediate points that have been and will be drawn. If an intermediate point is selected, the roundness will concern only that point. The window below allows the user to change the roundness value. 4.8. Model windows 4.8.1. Choose Scale from the Edit menu The user may work on the entire page; but (s)he may also see part of the model in a window. The user may also change the scale of this window. © 1988-96 Version 2.6 25 Model windows When the user chooses Scale in the Edit menu, a dialog box appears, permitting the scale change in the current window. The user inputs a reasonable value (between 25 and 400%) and clicks OK. The picture in the window adapts immediately to the new scale. Note: The item Scale from the Edit menu always follows the scale of the current window. 4.8.2. Choose New Window from the File menu If you want to simultaneously see another part of the model or the same part with a different scale with Macao, choose New Window from the File. A window with scale of 100% will appear. You may move this window where you wish and change the scale size. Macao gives the window’s name a suffix of “.2” indicating that it is the second window on the model. A classic usage would consist of having one reduced window representing the whole model and one window for working in detail on one part of the model. All of the windows are editing windows and everything that takes place in one window is automatically updated in the others. Below, a node is moved. Warning: All of these windows are representations of the same page of a model. Only the initial page is saved. 26 Stand-alone Macao © 1988-96 Views Note: You can make as many new windows as you like on a given model. The only limit is the available memory. 4.8.3. The location icon For models that are greater than the screen, it is useful to locate the picture within the whole page. This is possible by using the location icon situated at the bottom of the model window. It shows you what your window position is with respect to the work space. Click on the location icon. All of the nodes and the attributes of the model appear in a reduced form and a dotted rectangle indicates the window’s position on the page. 4.9. Views When building a complex model, the user may find it useful to define different views, hide them, select them and make them reappear. The view system is very useful once one the model becomes cluttered, especially if there is a lot of text. Hiding views permits the user to work on a model that is less complicated. 4.9.1. Choose Create a View from the View menu A dialog box appears asking the user to name the view. The views must all have different names in Macao. Accordingly Macao leaves the button “Create” grey until an acceptable name is given. Type the name of the view. Click on create. Once created, the new view name appears at the bottom of the view menu. Afterwards, when the view is selected, the objects of the view will appear selected. 4.9.2. Choose Show and Hide View from the View menu The View menu has two hierarchical menus; Show a view and Hide a view. These two menus, show and hide views. Logically enough, when the objects disappear, the model still remains coherent: for example, the textual attributes associated with the objects disappear as well. 5. Integration in the environment Macao’s easy use strongly depends on its integration in the working environment. i.e. the operating system and its possibilities to communicate with other programs. © 1988-96 Version 2.6 27 Finder informations 5.1. Finder informations The example shown here shows three integration points with the Finder. • The formalism name appears below the file name, • Creation and modifications times are maintained, • Here, the version field contains the creator of the document. If you fill the version attribute in the node information, the entered value will appear in the window shown. 5.2. Stationery pad The Macintosh Finder allows you to create stationery pads. Stationery pads documents are special documents that the user creates as templates. When you open this document (see icon on the left), Macao creates a copy of the document for you to modify. The original document remains unchanged. 5.3. Help balloons Introduced with Apple’s System 7, help balloons give the user access to a unified on-line help for applications. Macao incorporate this help into all of its menus and dialog boxes. Not only do the help balloons define the menu actions, they also explain why a menu is temporarily dimmed. 5.4. Copy to another application Since Macao is not a general graphics application, it must provide a flexible interface with other general programs such as ClarisDraw. Copying and pasting is possible from Macao to ClarisDraw. In an internal manner, ClarisDraw interprets “QuickDraw” commands that permit the drawing of Bezier curves and a certain number of “QuickDraw comments” that permit the grouping of objects. Macao transmits these comments and can group the objects logically with their attributes. The roundness of angles is also traced with respect to the users’ habits. 28 Stand-alone Macao © 1988-96 Printing 5.5. Printing Macao, like all programs on the Macintosh, gives you the choice of printing formats. Printing formats and reduction/enlargement on LaserWriters can be seen by dotted lines indicating page limits. The printing format is preserved from one session to another in the saved document. You can choose any range of pages or the whole document to be printed, and you can have Macao print any number of copies. Page numbering is from left to right and then from top to bottom. When you ask to print all pages, Macao does not print those that are blank. If you choose Destination File, you can produce a PostScript or an EPS File In the next chapter, we’ll see how to use Macao in the AMI environment. © 1988-96 Version 2.6 29 Printing 30 Stand-alone Macao © 1988-96 Macao in AMI 6. Introduction The MARS project (Methods and Analysis for Reliable Systems) is intended to elaborate on a method of developing parallel computer systems. Macao’s user interface as well as the AMI (Analysis, Modeling and Integration) environment have been developed in the interest of this project. Macao is more than a simple graph editor. It offers a userfriendly homogenous interface for accessing and executing application programs in the AMI environment. These application programs are seen as services offered to the user. A service is a manipulation that can be carried out on a graph. It allows the user to design a specific action and to apply it to the model. A service is carried out by an application. A session corresponds to the execution of a service on a model. The session is a dynamic notion while the service is static. 7. Open a connection There are two ways to connect Macao to the AMI environment: by serial line protocol or by TCP/IP. 7.1. Serial line connection The first connection method is point to point using a serial line between the Macintosh and a Unix machine. This connection is very useful as it can be implemented in just about all Unix environments. It allows Macao to be used in a minimal environment composed of one Unix station and one Macintosh (no Ethernet network or Gateway). 7.1.1. Choose the communication parameters The menu shown here is a hierarchical menu of the item Connection of the AMI menu. 31 TCP/IP connection After having regulated the transmission speed (19200 bauds is recommended) select the Modem Port item. The service window takes the name Modem Port and becomes a Unix tty terminal window. All the characters typed in the window are thus sent to the Unix machine. Note: The serial line connection allows Macao usage by modem. The communication protocol efficiently manages this type of liaison. 7.1.2. Unix AMI connection The Unix AMI environment will give the user access to a set of services. In this version of Macao, the user must connect to the Unix system with a login and password. Connection example: The service window behaves like a standard Unix window. In the example below, the user with login jlm connects to the Sun computer hermes. hermes login: jlm Password: Last login: Sun Apr. 8 14:12:10 SunOS Release 4.0.3c /hermes/jlm hermes% To enter into communication with the AMI server, choose the item Run Server in the AMI menu. 7.2. TCP/IP connection The second connection method in a distributed environment is the TCP/IP connection. This has been implemented using MacTCP(1). To use it, you need either a LocalTalk network and a localtalk/ethernet gateway or a macintosh directly connected on ethernet. When you choose TCP item in the sub-menu Connection, a message contacting IP-address appears in the service window. 8. Register To use Macao in AMI, you have to register your copy the first time you use it. Send a mail to: [email protected] or a fax at (+33) 01 44 27 62 86 telling us: i. Your name, ii. Company, iii. IP Address of the Sun used for AMI, iv. HostID of this Sun. (1) 32 or TCP/IP Control Panel. Macao have been tested under Open Transport 1.1 (Mac OS 7.5.3) but it does not use the Open Trasport API. Macao in AMI © 1988-96 TCP/IP connection You will receive a password for Macao and for services in AMI. These passwords allow you to run Macao and AMI for a certain amount of time and for unlimited copies of Macao. Without any password, you can still work with Macao standalone. Choose About Macao in the Apple menu and click on the Register(2) button, fill the differents fields and click Quit. 9. Open a session The user must be identified under both connection methods Since a simple TCP/IP connection does not identify a user (anyone is allowed to connect to a TCP port), the user’s name and password are sent to AMI and the services are run under her/his unix account. The serial connection follows the normal Unix login procedure and thus the user is identified. You have to give your AMI name (which can be different from your Unix account) and your password (at least five characters). Bullets (•) appear instead of letters. The following message will appear in the service window: contacting AMI (CPN-AMI 1.x) at <ip number> The user has been identified by server-name. The communication is opened with AMI 1.6. In case of a problem contact your AMI administrator or [email protected]. 10. Run a service A new menu Services appears in the menu bar. This menu groups together every question you can ask AMI with your model. It unifies the services access. If you haven’t analysed the model before, the Service menu only contains the item Verification. The verification consist of the analysis of your model indicating syntactic or semantic errors. (2) © 1988-96 If the button Register does not appear, hold down the option key before choosing the About Macao item. Version 2.4 33 Ask a question When the verification is finished, or you have already verified, the Verification item is replaced by every question you can ask for the model. The menu depends on the class of the model (here place-transition or colored Petri net). 10.1.Ask a question When you choose an item in the Service menu, a temporary floating window appears telling you that the service is running. In this window a grey bar will indicate the data transmission from Macao to AMI. Different messages will also tell you what is going on in the service. For some services, it is possible to stop the question with a Stop button. 10.2.Write lock When a question is being asked, the user should not modify the graph. Otherwise, the result will not make any sense. More precisely the user is not allowed to make syntactic modifications. He can do aesthetic modifications because the services aren’t inflenced by aesthetic modifications (moving objects, changing fonts,…). The pencil icon changes indicating that the user must not modify the model. See the figure on the left. 11. Results of a service The results of the services depend upon which questions are asked. It is therefore recommended that you read the user manuals specific to each service. 34 Macao in AMI © 1988-96 Textual results Some services need additional parameters while running. These services ask the user for new parameters with standard dialog boxes. Dialog boxes examples: or When results have been computed, they are sent to the user interface either in a textual or a graphic way. 11.1.Textual results Textual results appear in the service window. To get more information while receiving the results, check the item Detailed Results from the AMI menu before asking for the question. 11.2.Graphical results A service may modify or create objects in the original model or in a new result model(3). If you have asked for detailed results, Macao will explain every operation in the service window: creating objects, deleting objects, explaining every step of the service. You can copy this text and paste it into you favourite word processor. (3) © 1988-96 To use this result for another service, you have to save it with another name (item Save As… from the File menu). It will become a new model for a service. Version 2.4 35 Results window 11.3.Results window When the result of a service consists of showing objects and modifying textual attributes, Macao groups these results in a result Window. In the above example, the window gives you the results of the P-Flows service. It indicates that the result is composed of five flows and that the first one is actually shown on the screen (1/5). If you click on the small white arrow in the bottom part of the window, Macao will show the second flow. The text in the window is the name of the places and they are highlighted in color (on a color screen) in the model window. If you want to get a textual description of results, clic in the middle of the result window. The textual description will be copied in the service window. It is therefore recommend that you read the user manuals specific to each service to interpret the results. 12. End of session A any time, the user may want to leave Macao. This can be done by choosing Quit in the File menu. If a service is running, (s)he is asked to Stop or to Carry out the service on the Unix station. If you’ve made changes since last saving any model, a dialog box reminds you to save those changes before Macao closes. 36 Macao in AMI © 1988-96 Appendix 1. Release Notes Since version 2.4: • Improved read file speed. • Improved floating window handling. • Improved dialog handling (dimmed, fead-back). • Duplicate command added. • Improved scaling. • Multiple open file from the finder. • Stationery aware. • Aliases aware. • Help balloon aware. • Core AppleEvent aware. • New file when opening directly from a formalism file in the finder. • Saving in tempory item folder. • A bug in saving in the incorrect folder was fixed. • Improved interactive dialogs for some services. • Clean up for PowerPC. • MAE 1.0 support. • Compatibility Copy/Paste with Microsoft Word 5.1 has been improved. • Other minor bugs fixed. Since version 2.5: • Text Styles in attributes. • Changing multiple objects sizes. • Better object routing. • MAE 2.0 support. • Some Text Drag and Drop. • Some hierarchical formalisms • Saving windows position and size. • Many minor bugs fixed. 37 38 Appendix © 1988-96 This Macao manual was written, edited, and composed on a desktop publishing system using Apple Macintosh computers and FrameMaker software. Every brand or product names are trademarks or registered trademarks of their respective holders.