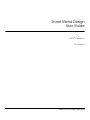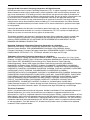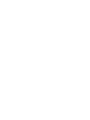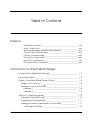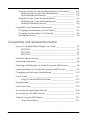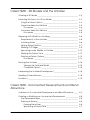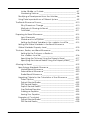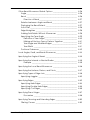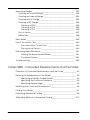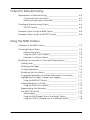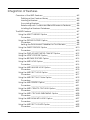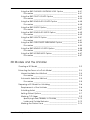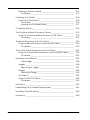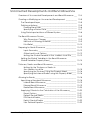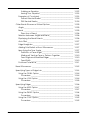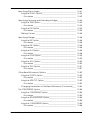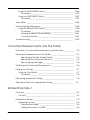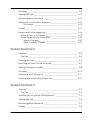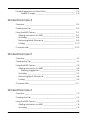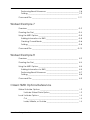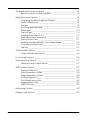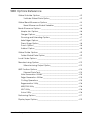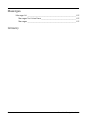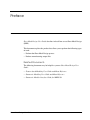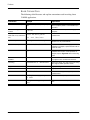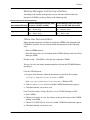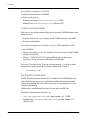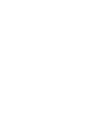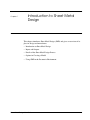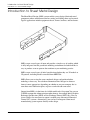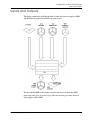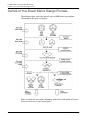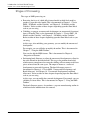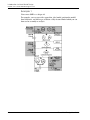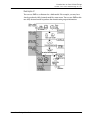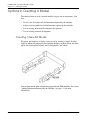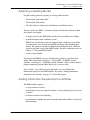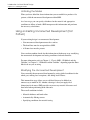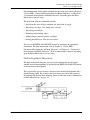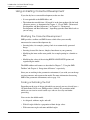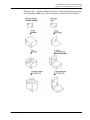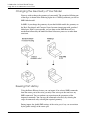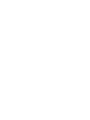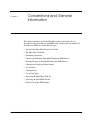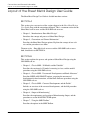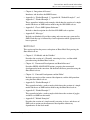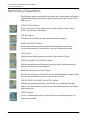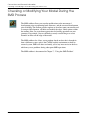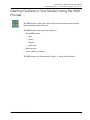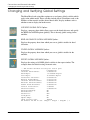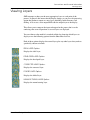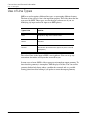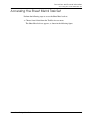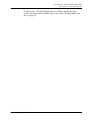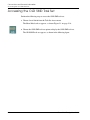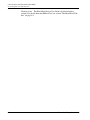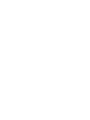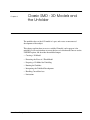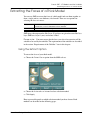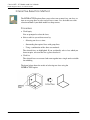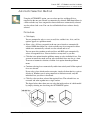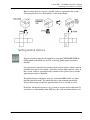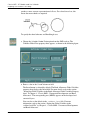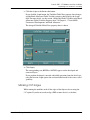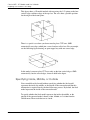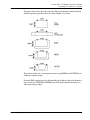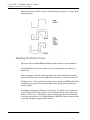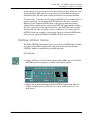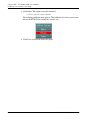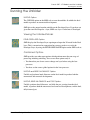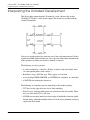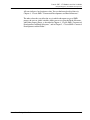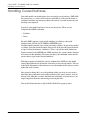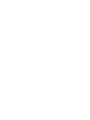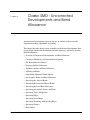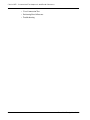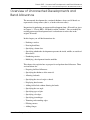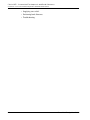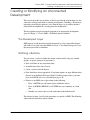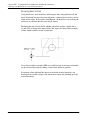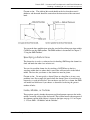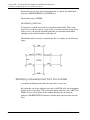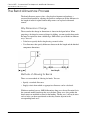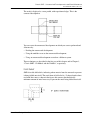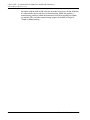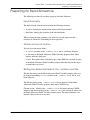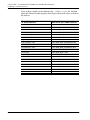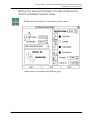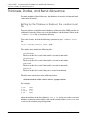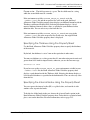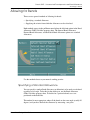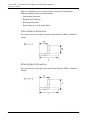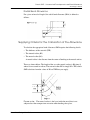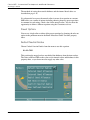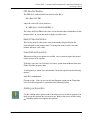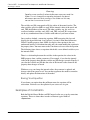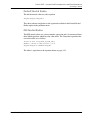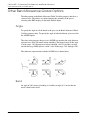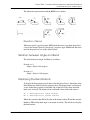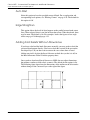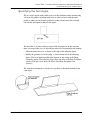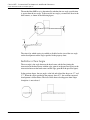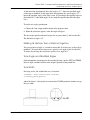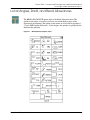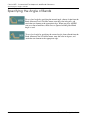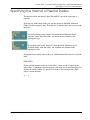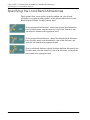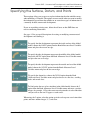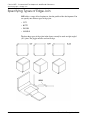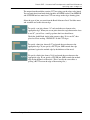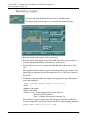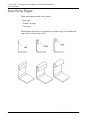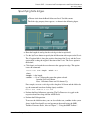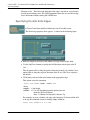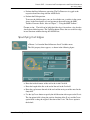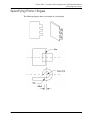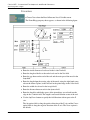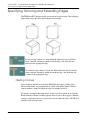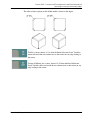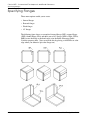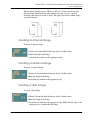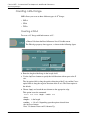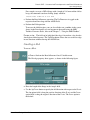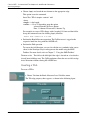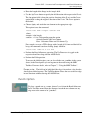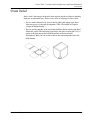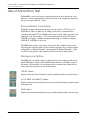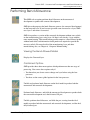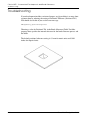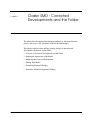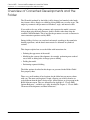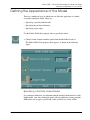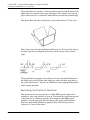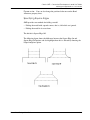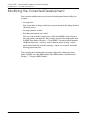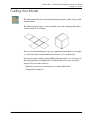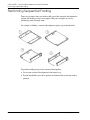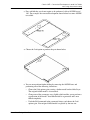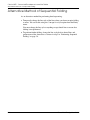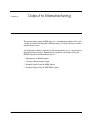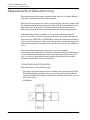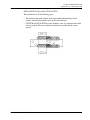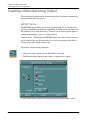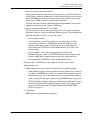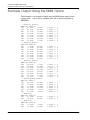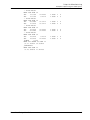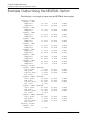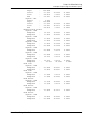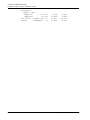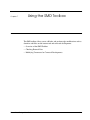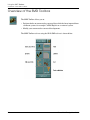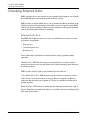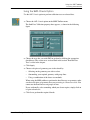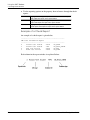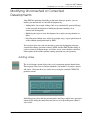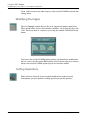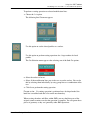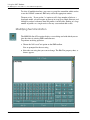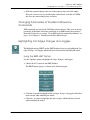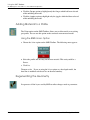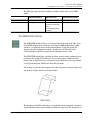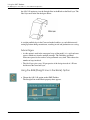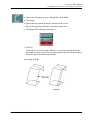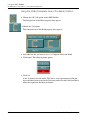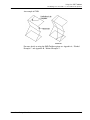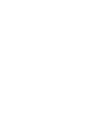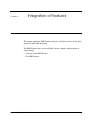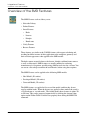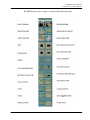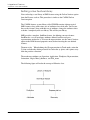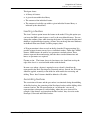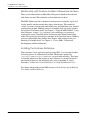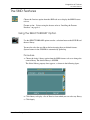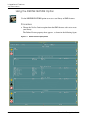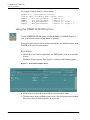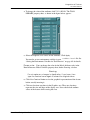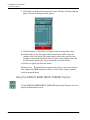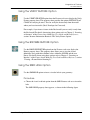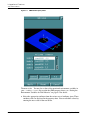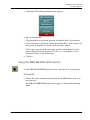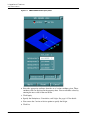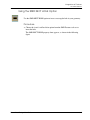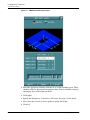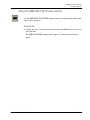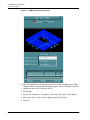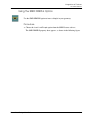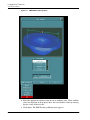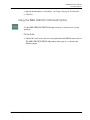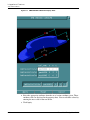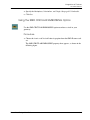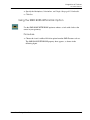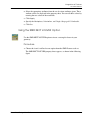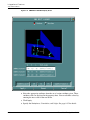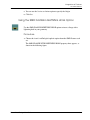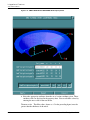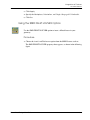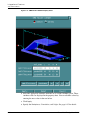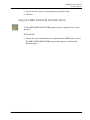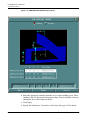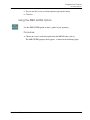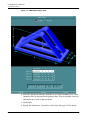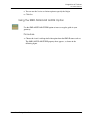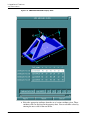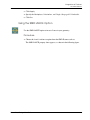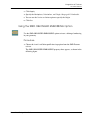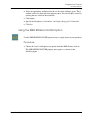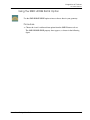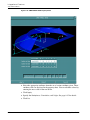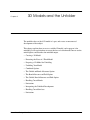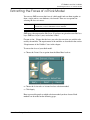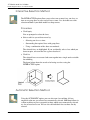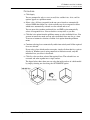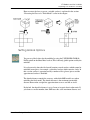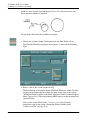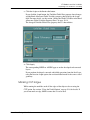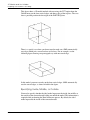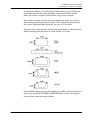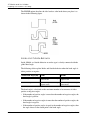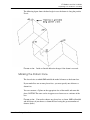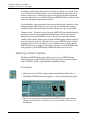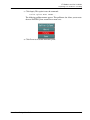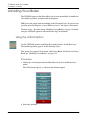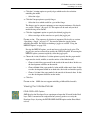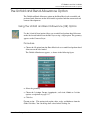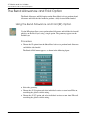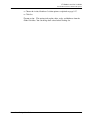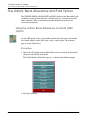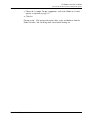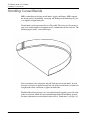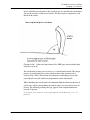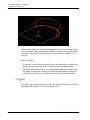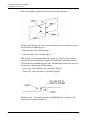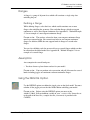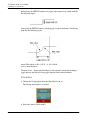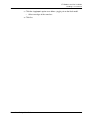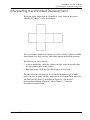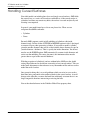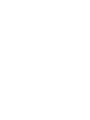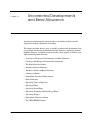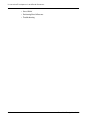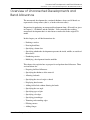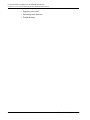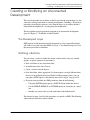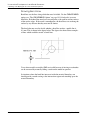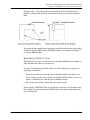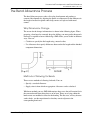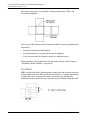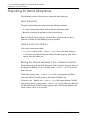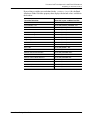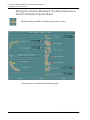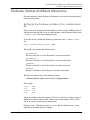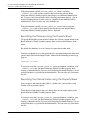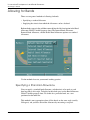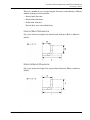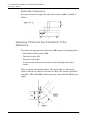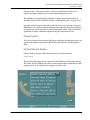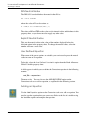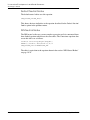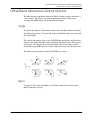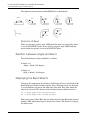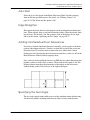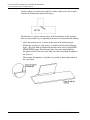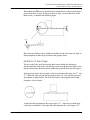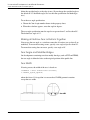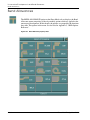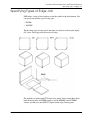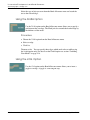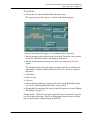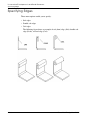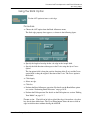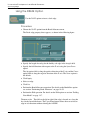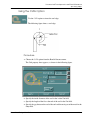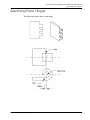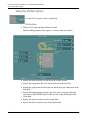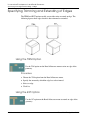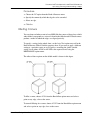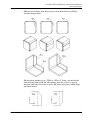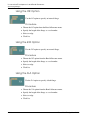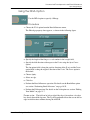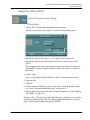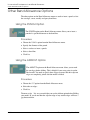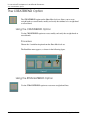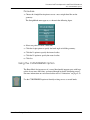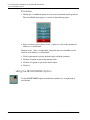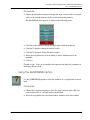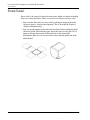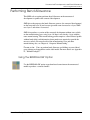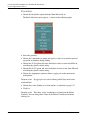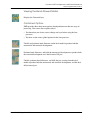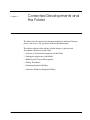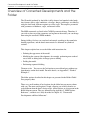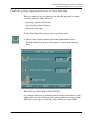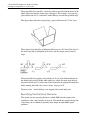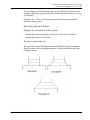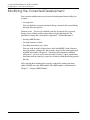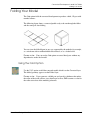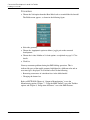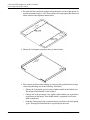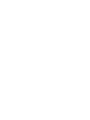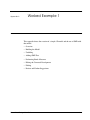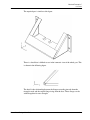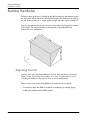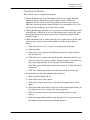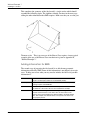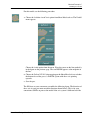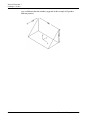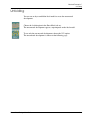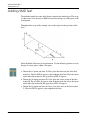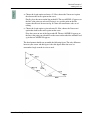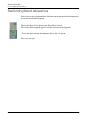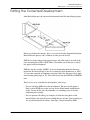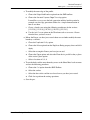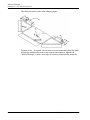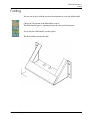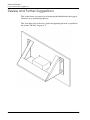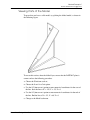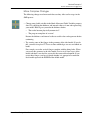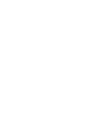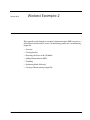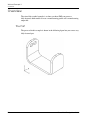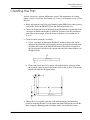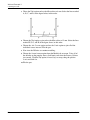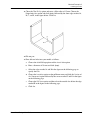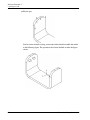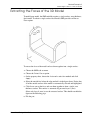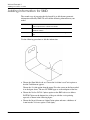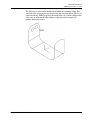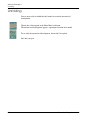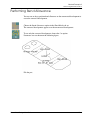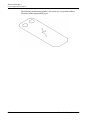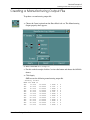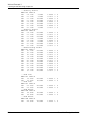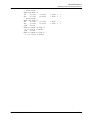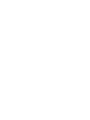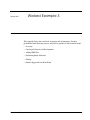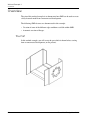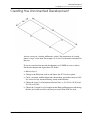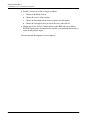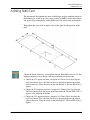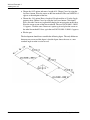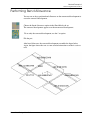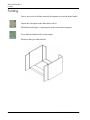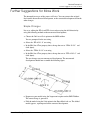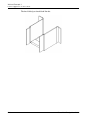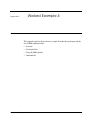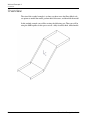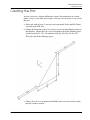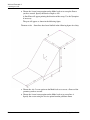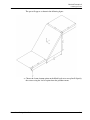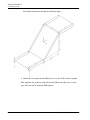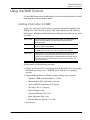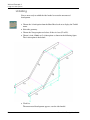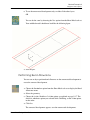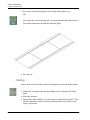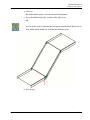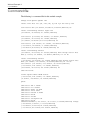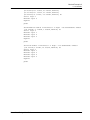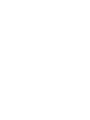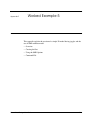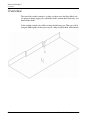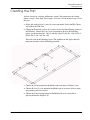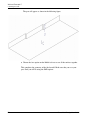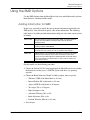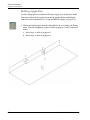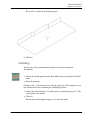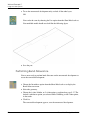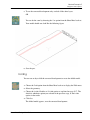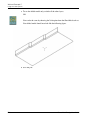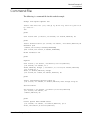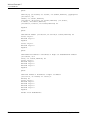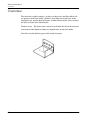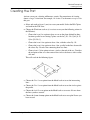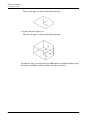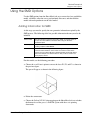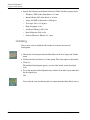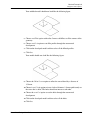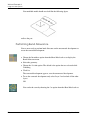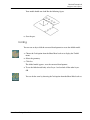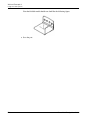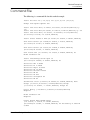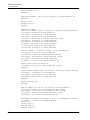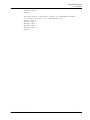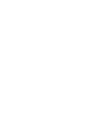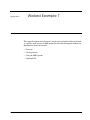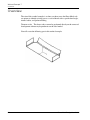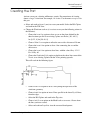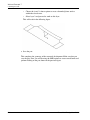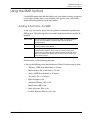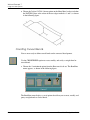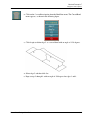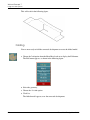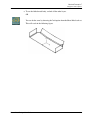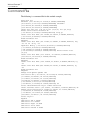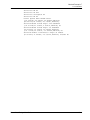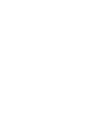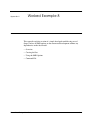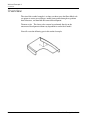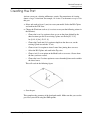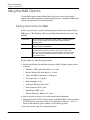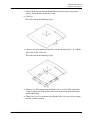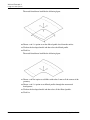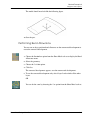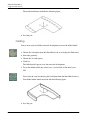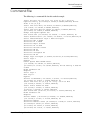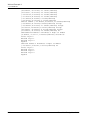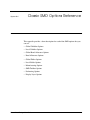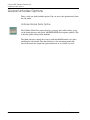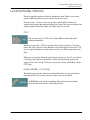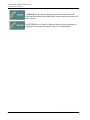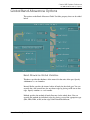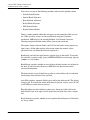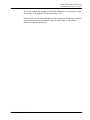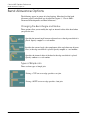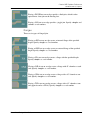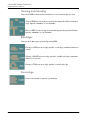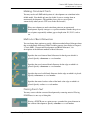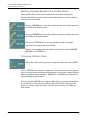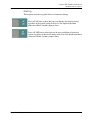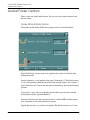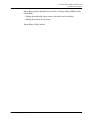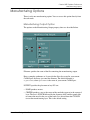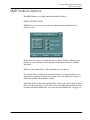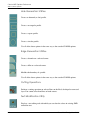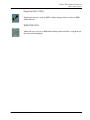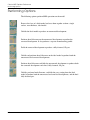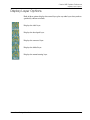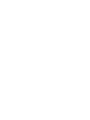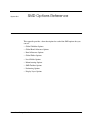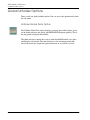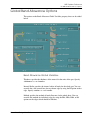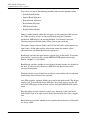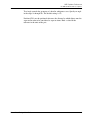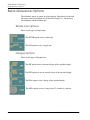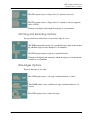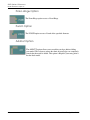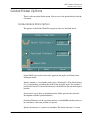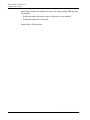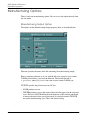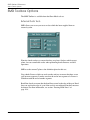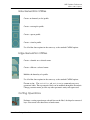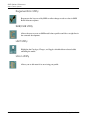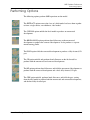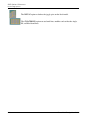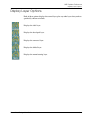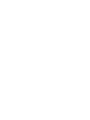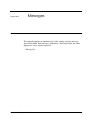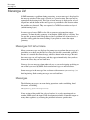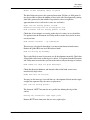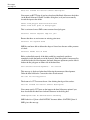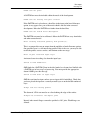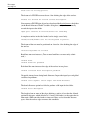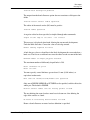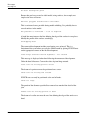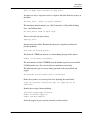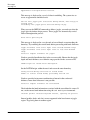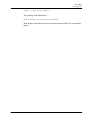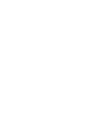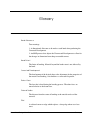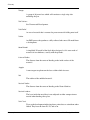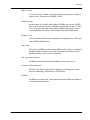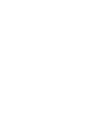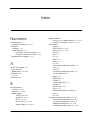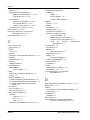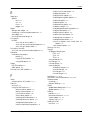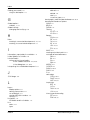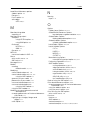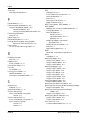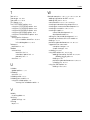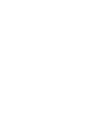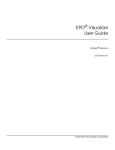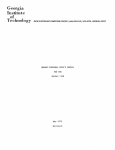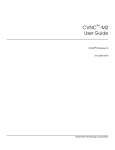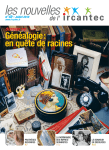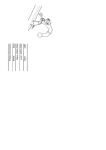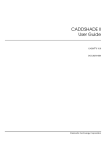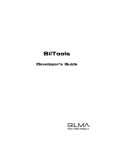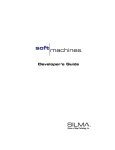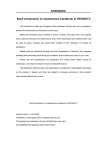Download Sheet Metal Design User Guide - John J. Jacobs
Transcript
Sheet Metal Design User Guide CADDS® 5i Release 12 DOC36784-013 Parametric Technology Corporation Copyright © 2001 Parametric Technology Corporation. All Rights Reserved. User documentation from Parametric Technology Corporation (PTC) is subject to copyright laws of the United States and other countries and is provided under a license agreement, which restricts copying, disclosure, and use of such documentation. PTC hereby grants to the licensed user the right to make copies in printed form of PTC user documentation provided on software or documentation media, but only for internal, noncommercial use by the licensed user in accordance with the license agreement under which the applicable software and documentation are licensed. Any copy made hereunder shall include the Parametric Technology Corporation copyright notice and any other proprietary notice provided by PTC. User documentation may not be disclosed, transferred, or modified without the prior written consent of PTC and no authorization is granted to make copies for such purposes. Information described in this document is furnished for general information only, is subject to change without notice, and should not be construed as a warranty or commitment by PTC. PTC assumes no responsibility or liability for any errors or inaccuracies that may appear in this document. The software described in this document is provided under written license agreement, contains valuable trade secrets and proprietary information, and is protected by the copyright laws of the United States and other countries. UNAUTHORIZED USE OF SOFTWARE OR ITS DOCUMENTATION CAN RESULT IN CIVIL DAMAGES AND CRIMINAL PROSECUTION. Registered Trademarks of Parametric Technology Corporation or a Subsidiary Advanced Surface Design, CADDS, CADDShade, Computervision, Computervision Services, Electronic Product Definition, EPD, HARNESSDESIGN, Info*Engine, InPart, MEDUSA, Optegra, Parametric Technology, Parametric Technology Corporation, Pro/ENGINEER, Pro/HELP, Pro/INTRALINK, Pro/MECHANICA, Pro/TOOLKIT, PTC, PT/Products, Windchill, InPart logo, and PTC logo. Trademarks of Parametric Technology Corporation or a Subsidiary 3DPAINT, Associative Topology Bus, Behavioral Modeler, BOMBOT, CDRS, CounterPart, CV, CVact, CVaec, CVdesign, CV-DORS, CVMAC, CVNC, CVToolmaker, DesignSuite, DIMENSION III, DIVISION, DVSAFEWORK, DVS, e-Series, EDE, e/ENGINEER, Electrical Design Entry, Expert Machinist, Expert Toolmaker, Flexible Engineering, i-Series, ICEM, Import Data Doctor, Information for Innovation, ISSM, MEDEA, ModelCHECK, NC Builder, Nitidus, PARTBOT, PartSpeak, Pro/ANIMATE, Pro/ASSEMBLY, Pro/CABLING, Pro/CASTING, Pro/CDT, Pro/CMM, Pro/COMPOSITE, Pro/CONVERT, Pro/DATA for PDGS, Pro/DESIGNER, Pro/DESKTOP, Pro/DETAIL, Pro/DIAGRAM, Pro/DIEFACE, Pro/DRAW, Pro/ECAD, Pro/ENGINE, Pro/FEATURE, Pro/FEM-POST, Pro/FLY-THROUGH, Pro/HARNESS-MFG, Pro/INTERFACE for CADDS 5, Pro/INTERFACE for CATIA, Pro/LANGUAGE, Pro/LEGACY, Pro/LIBRARYACCESS, Pro/MESH, Pro/Model.View, Pro/MOLDESIGN, Pro/NC-ADVANCED, Pro/NC-CHECK, Pro/NC-MILL, Pro/NC-SHEETMETAL, Pro/NC-TURN, Pro/NC-WEDM, Pro/NC-Wire EDM, Pro/NCPOST, Pro/NETWORK ANIMATOR, Pro/NOTEBOOK, Pro/PDM, Pro/PHOTORENDER, Pro/PHOTORENDER TEXTURE LIBRARY, Pro/PIPING, Pro/PLASTIC ADVISOR, Pro/PLOT, Pro/POWER DESIGN, Pro/PROCESS, Pro/REPORT, Pro/REVIEW, Pro/SCAN-TOOLS, Pro/SHEETMETAL, Pro/SURFACE, Pro/VERIFY, Pro/Web.Link, Pro/Web.Publish, Pro/WELDING, Product Structure Navigator, PTC i-Series, Shaping Innovation, Shrinkwrap, The Product Development Company, Virtual Design Environment, Windchill e-Series, CV-Computervision logo, DIVISION logo, and ICEM logo. Third-Party Trademarks Oracle is a registered trademark of Oracle Corporation. Windows and Windows NT are registered trademarks of Microsoft Corporation. Java and all Java based marks are trademarks or registered trademarks of Sun Microsystems, Inc. CATIA is a registered trademark of Dassault Systems. PDGS is a registered trademark of Ford Motor Company. SAP and R/3 are registered trademarks of SAP AG Germany. FLEXlm is a registered trademark of GLOBEtrotter Software, Inc. VisTools library is copyrighted software of Visual Kinematics, Inc. (VKI) containing confidential trade secret information belonging to VKI. HOOPS graphics system is a proprietary software product of, and copyrighted by, Tech Soft America, Inc. All other brand or product names are trademarks or registered trademarks of their respective holders. UNITED STATES GOVERNMENT RESTRICTED RIGHTS LEGEND This document and the software described herein are Commercial Computer Documentation and Software, pursuant to FAR 12.212(a)-(b) or DFARS 227.7202-1(a) and 227.7202-3(a), and are provided to the Government under a limited commercial license only. For procurements predating the above clauses, use, duplication, or disclosure by the Government is subject to the restrictions set forth in subparagraph (c)(1)(ii) of the Rights in Technical Data and Computer Software Clause at DFARS 252.227-7013 or Commercial Computer Software-Restricted Rights at FAR 52.227-19, as applicable. Parametric Technology Corporation, 140 Kendrick Street, Needham, MA 02494-2714 8 January 2001 Table of Contents Preface Related Documents _______________________________________ xxv Book Conventions _________________________________________ xxvi Window Managers and the User Interface _________________ xxvii Online User Documentation _______________________________ xxvii Online Command Help ___________________________________ xxviii Printing Documentation __________________________________ xxviii Resources and Services ____________________________________ xxix Documentation Comments ________________________________ xxix Introduction to Sheet Metal Design Introduction to Sheet Metal Design _______________________________ 1-2 Inputs and Outputs ______________________________________________ 1-3 Details of the Sheet Metal Design Process_________________________ 1-4 Stages of Processing __________________________________________ 1-6 Examples of How to Use SMD__________________________________ 1-7 Example 1_________________________________________________ 1-8 Example 2_________________________________________________ 1-9 Options in Creating a Model ____________________________________ 1-10 Creating a New 3D Model ___________________________________ 1-10 Adapting an Existing Model __________________________________ 1-11 Adding Information Required by the Unfolder _________________ 1-11 Unfolding the Model ______________________________________ 1-12 Sheet Metal Design User Guide Contents-v Using an Existing Uncorrected Development (Flat Pattern) _____ 1-12 Modifying the Uncorrected Development _________________ 1-12 Performing Bend Allowance ______________________________ 1-13 Using an Existing Corrected Development ____________________ 1-14 Modifying the Corrected Development ____________________ 1-14 Folding or Refolding the Part ______________________________ 1-14 Using SMD in the Parametric Environment________________________ 1-16 Changing the Parameters of Your Model _____________________ 1-16 Changing the Geometry of Your Model ______________________ 1-18 Reusing Part History__________________________________________ 1-18 Conventions and General Information Layout of the Sheet Metal Design User Guide ______________________ 2-2 SECTION-A _________________________________________________ 2-2 SECTION-B _________________________________________________ 2-2 SECTION-C _________________________________________________ 2-3 The Sheet Metal Task Sets _________________________________________ 2-5 Performing Operations ___________________________________________ 2-6 Checking or Modifying Your Model During the SMD Process ________ 2-8 Inserting Features to Your Model During the SMD Process ___________ 2-9 Changing and Verifying Global Settings _________________________ 2-10 Use of Layers ___________________________________________________ 2-11 Using Converted MEDUSA Models _________________________ 2-12 Viewing Layers _________________________________________________ 2-13 Use of Line Types _______________________________________________ 2-14 Accessing the Sheet Metal Task Set _____________________________ 2-15 Accessing the OLD SMD Task Set ________________________________ 2-18 Order of Using the SMD Options _________________________________ 2-21 Other Useful Menus _______________________________________ 2-21 Contents-vi Sheet Metal Design User Guide Classic SMD - 3D Models and the Unfolder Creating a 3D Model ____________________________________________ 3-2 Extracting the Faces of a Thick Model ____________________________ 3-3 Using the Extract Option ______________________________________ 3-3 Interactive Selection Method _________________________________ 3-4 Procedure ________________________________________________ 3-4 Automatic Selection Method _________________________________ 3-5 Procedure ________________________________________________ 3-5 Preparing a 3D Model for Unfolding ______________________________ 3-6 Requirements of the Unfolder _________________________________ 3-6 Unfolding Solids ______________________________________________ 3-6 Setting Global Options________________________________________ 3-7 Marking CUT Edges ___________________________________________ 3-9 Specifying Inside, Middle, or Outside _________________________ 3-10 Marking the Datum Face ____________________________________ 3-12 Defining a Datum Cplane____________________________________ 3-13 Procedure _______________________________________________ 3-13 Running the Unfolder ___________________________________________ 3-15 Viewing the Unfolded Model ______________________________ 3-15 Combined Options _______________________________________ 3-15 Interpreting the Unfolded Development _________________________ 3-16 Handling Curved Surfaces ______________________________________ 3-18 Limitations _____________________________________________________ 3-19 Classic SMD - Uncorrected Developments and Bend Allowance Overview of Uncorrected Developments and Bend Allowance ____ 4-3 Creating or Modifying an Uncorrected Development _____________ 4-5 The Developed Layer _________________________________________ 4-5 Defining a Surface____________________________________________ 4-5 Drawing Bend Lines ________________________________________ 4-6 Specifying a Datum Face __________________________________ 4-7 Sheet Metal Design User Guide Contents-vii Inside, Middle, or Outside ___________________________________ 4-7 Numbering Vertices ________________________________________ 4-8 Modifying a Development from the Unfolder____________________ 4-8 Using Data Imported from a Different System ___________________ 4-9 The Bend Allowance Process____________________________________ 4-10 Why Dimensions Change _________________________________ 4-10 Methods of Allowing for Bends ____________________________ 4-10 Fold Relief________________________________________________ 4-11 Preparing for Bend Allowance __________________________________ 4-13 Input Geometry __________________________________________ 4-13 Global and Local Options ________________________________ 4-13 Setting the Global Variables in the .caddsrc-local File ______ 4-13 Setting the Global Variables in the Bend Allowance Global Variables Property sheet ______________________________ 4-15 Thickness, Radius, and Bend Allowance _________________________ 4-16 Setting Up the Thickness or Radius in the .caddsrc-local file ____________________________________ 4-16 Specifying the Thickness Using the Property Sheet __________ 4-17 Specifying the Internal Radius Using the Property Sheet _____ 4-17 Allowing for Bends _____________________________________________ 4-19 Specifying a Standard Allowance ____________________________ Internal Bend Allowance__________________________________ External Bend Allowance _________________________________ Radial Bend Allowance ___________________________________ 4-19 4-20 4-20 4-21 Supplying Criteria for the Calculation of the Allowance _______ Preset Options____________________________________________ Default Neutral Radius ____________________________________ DIN Neutral Radius________________________________________ Explicit Neutral Radius ____________________________________ User Defined Equation ____________________________________ Adding an Equation ______________________________________ Saving Your Equation _____________________________________ 4-21 4-22 4-22 4-23 4-23 4-23 4-23 4-24 Examples of Constraints _____________________________________ 4-24 Default Neutral Radius ____________________________________ 4-25 DIN Neutral Radius________________________________________ 4-25 Contents-viii Sheet Metal Design User Guide Other Bend Allowance Global Options __________________________ 4-26 Angle _______________________________________________________ 4-26 Bend _______________________________________________________ 4-26 Direction of Bend _________________________________________ 4-27 Relation between Angle and Bend ___________________________ 4-27 Displaying the Bend Extents __________________________________ 4-27 Auto Fillet ___________________________________________________ 4-28 Edge Straighten _____________________________________________ 4-28 Adding Fold Reliefs Without Allowances ______________________ 4-28 Specifying the Tear Angle ____________________________________ Definition of Tear Angle ___________________________________ Making all Vertices Tear or Deform Together _______________ Tear Angle and Modified Edges ___________________________ Tear Width _______________________________________________ 4-29 4-30 4-31 4-31 4-31 Positional Tolerance _________________________________________ 4-32 Local Angles, Radii, and Bend Allowances _______________________ 4-33 Specifying the Angle of Bends __________________________________ 4-34 Specifying the Internal or Neutral Radius _________________________ 4-35 Example _________________________________________________ 4-35 Specifying the Local Bend Allowances __________________________ 4-36 Specifying the Surface, Datum, and Points_______________________ 4-37 Specifying Types of Edge Join ___________________________________ 4-38 Specifying Joggles __________________________________________ 4-40 Specifying Edges _______________________________________________ 4-42 Specifying Safe Edges _______________________________________ 4-43 Specifying Double Safe Edges________________________________ 4-44 Specifying Curl Edges________________________________________ 4-45 Specifying Piano Hinges ________________________________________ 4-47 Procedure _______________________________________________ 4-48 Specifying Trimming and Extending Edges _______________________ 4-50 Filleting Corners _____________________________________________ 4-50 Sheet Metal Design User Guide Contents-ix Specifying Flanges _____________________________________________ 4-52 Creating an Internal Flange __________________________________ 4-53 Creating an External Flange _________________________________ 4-53 Creating a Flush Flange______________________________________ 4-53 Creating a 45o Flange _______________________________________ Creating a DFLA__________________________________________ Creating a JFLA __________________________________________ Creating a TFLA __________________________________________ 4-54 4-54 4-55 4-56 Punch Option _______________________________________________ 4-57 Editing Text _________________________________________________ 4-58 Stress Relief ____________________________________________________ 4-59 Use of Annotation Text__________________________________________ 4-60 Documentation Conventions _____________________________ 4-60 Placing Local Options ____________________________________ 4-60 Performing Bend Allowance ____________________________________ 4-61 Viewing the Bend Allowed Model _________________________ 4-61 Combined Options _______________________________________ 4-61 Troubleshooting ________________________________________________ 4-62 Classic SMD - Corrected Developments and the Folder Overview of Corrected Developments and the Folder______________ 5-2 Defining the Appearance of the Model ___________________________ 5-3 Specifying a Partially Folded Model _________________________ 5-3 Specifying the Positional Tolerance __________________________ 5-4 Specifying Square Edges____________________________________ 5-5 Modifying the Corrected Development ___________________________ 5-6 Folding Your Model_______________________________________________ 5-7 Performing Sequential Folding ____________________________________ 5-8 Alternative Method of Sequential Folding________________________ 5-10 Contents-x Sheet Metal Design User Guide Output to Manufacturing Requirements of Manufacturing __________________________________ 6-2 Corrected Layer Information _______________________________ 6-2 Manufacturing Layer Information ___________________________ 6-3 Creating a Manufacturing Output________________________________ 6-4 EXPORT Option ____________________________________________ 6-4 Example Output Using the SMM Option ___________________________ 6-6 Example Output Using the NEUTRAL Option _______________________ 6-8 Using the SMD Toolbox Overview of the SMD Toolbox ____________________________________ 7-2 Checking External Data _________________________________________ 7-4 External Data Tests_________________________________________ 7-4 Using the SMD Check Option _______________________________ 7-5 Example of a Check Report ________________________________ 7-6 Modifying Uncorrected or Corrected Developments ______________ 7-7 Adding Holes_________________________________________________ 7-7 Modifying the Edges __________________________________________ 7-8 Cutting Operations ___________________________________________ 7-8 Modifying Text Annotation ___________________________________ 7-10 Changing Parameters of the Bend Allowance Commands_____ 7-11 Highlighting Cut Edges, Flanges and Joggles__________________ 7-11 Using the SMD HILIT Option ________________________________ 7-11 Adding Material to a Profile __________________________________ 7-12 Using the SMD Union Option_______________________________ 7-12 Regenerating the Geometry _________________________________ 7-12 The SLIB/CLIB Option _________________________________________ Advantages______________________________________________ Using the SLIB (Straight Line in the Blank) Option ____________ Using the CLIB (Complete Line in the Blank) Option _________ Sheet Metal Design User Guide 7-13 7-14 7-14 7-16 Contents-xi Integration of Features Overview of the SMD Features ____________________________________ 8-2 Defining a User Feature Library ______________________________ Inserting a Feature _________________________________________ Associating Features________________________________________ Relationship with Toolbox and Bend Allowance Features _____ Installing the Features Database ____________________________ 8-4 8-5 8-5 8-6 8-6 The SMD Features ________________________________________________ 8-7 Using the SELECT LIBRARY Option _______________________________ 8-7 Procedure _________________________________________________ 8-7 Using the DEFINE FEATURE Option_______________________________ 8-8 Procedure _________________________________________________ 8-8 Setting the Environment Variables for Tool Libraries ___________ 8-9 Using the INSERT FEATURE Option _____________________________ 8-10 Procedure _______________________________________________ 8-10 Using the DISPLAY SHEET METAL TASK SET Option _______________ 8-12 Using the VERIFY FEATURE Option _____________________________ 8-13 Using the BROWSE FEATURE Option ___________________________ 8-13 Using the SMD HOLE Option __________________________________ 8-13 Procedure _______________________________________________ 8-13 Using the SMD SQUARE HOLE Option _________________________ 8-15 Procedure _______________________________________________ 8-15 Using the SMD RECT HOLE Option ____________________________ 8-17 Procedure _______________________________________________ 8-17 Using the SMD RECT SLOT Hole Option ________________________ 8-19 Procedure _______________________________________________ 8-19 Using the SMD DIMPLE Option ________________________________ 8-21 Procedure _______________________________________________ 8-21 Using the SMD CREVICE CIRCULAR Option ____________________ 8-23 Procedure _______________________________________________ 8-23 Using the SMD CIRCULAR EMBOSSING Option _________________ 8-25 Procedure _______________________________________________ 8-25 Using the SMD BOSS WITH HOLE Option _______________________ 8-27 Procedure _______________________________________________ 8-27 Using the SMD RECT LOUVER Option __________________________ 8-29 Procedure _______________________________________________ 8-29 Contents-xii Sheet Metal Design User Guide Using the SMD FLANGE LIGHTNING HOLE Option _______________ 8-31 Procedure _______________________________________________ 8-31 Using the SMD FILLET LOUVER Option__________________________ 8-33 Procedure _______________________________________________ 8-33 Using the SMD ANGULAR LOUVER Option _____________________ 8-35 Procedure _______________________________________________ 8-35 Using the SMD GUIDE Option _________________________________ 8-37 Procedure _______________________________________________ 8-37 Using the SMD ANGULAR GUIDE Option _______________________ 8-39 Procedure _______________________________________________ 8-39 Using the SMD LANCE Option ________________________________ 8-41 Procedure _______________________________________________ 8-41 Using the SMD OBLONGED EMBOSSING Option ________________ 8-43 Procedure _______________________________________________ 8-43 Using the SMD SINGLE LOUVER Option ________________________ 8-45 Procedure _______________________________________________ 8-45 Using the SMD HORSE SHOE Option ___________________________ 8-47 Procedure _______________________________________________ 8-47 3D Models and the Unfolder Creating a 3D Model ____________________________________________ 9-2 Extracting the Faces of a Thick Model ____________________________ 9-3 Interactive Selection Method _________________________________ 9-4 Procedure ________________________________________________ 9-4 Automatic Selection Method _________________________________ 9-4 Procedure ________________________________________________ 9-5 Preparing a 3D Model for Unfolding ______________________________ 9-6 Requirements of the Unfolder _________________________________ 9-6 Unfolding Solids ______________________________________________ 9-6 Setting Global Options________________________________________ 9-7 Marking CUT Edges ___________________________________________ 9-9 Specifying Inside, Middle, or Outside_______________________ 9-10 Inside and Outside Behavior ______________________________ 9-12 Marking the Datum Face ____________________________________ 9-13 Sheet Metal Design User Guide Contents-xiii Defining a Datum Cplane ___________________________________ 9-14 Procedure _______________________________________________ 9-14 Unfolding Your Model __________________________________________ 9-16 Using the Unfold Option _____________________________________ 9-16 Procedure _______________________________________________ 9-16 Viewing the Unfolded Model ______________________________ 9-17 Combined Options _____________________________________________ 9-18 The Unfold and Bend Allowance Option _________________________ 9-19 Using the Unfold and Bend Allowance (UB) Option ____________ 9-19 Procedure _______________________________________________ 9-19 The Bend Allowance and Fold Option ___________________________ 9-20 Using the Bend Allowance and Fold (BF) Option ______________ 9-20 Procedure _______________________________________________ 9-20 The Unfold, Bend Allowance and Fold Option____________________ 9-22 Using the Unfold, Bend Allowance and Fold (UBF) Option ______ 9-22 Procedure _______________________________________________ 9-22 Handling Curved Bends ________________________________________ 9-24 Advantages _____________________________________________ 9-26 Joggles _____________________________________________________ 9-26 Specifying a Joggle ______________________________________ 9-27 Flanges _____________________________________________________ 9-29 Defining a Flange ________________________________________ 9-29 Assumption _________________________________________________ 9-29 Using the DEFJOG Option ____________________________________ 9-29 Procedure _______________________________________________ 9-30 Limitations _____________________________________________________ 9-32 Interpreting the Unfolded Development _________________________ 9-33 Handling Curved Surfaces ______________________________________ 9-34 Limitations _____________________________________________________ 9-35 Contents-xiv Sheet Metal Design User Guide Uncorrected Developments and Bend Allowance Overview of Uncorrected Developments and Bend Allowance ___ 10-3 Creating or Modifying an Uncorrected Development ____________ 10-5 The Developed Layer ________________________________________ 10-5 Defining a Surface___________________________________________ 10-5 Drawing Bend Lines _______________________________________ 10-6 Specifying a Datum Face _________________________________ 10-7 Using Data Imported from a Different System _________________ 10-8 The Bend Allowance Process____________________________________ 10-9 Why Dimensions Change _________________________________ 10-9 Methods of Allowing for Bends ____________________________ 10-9 Fold Relief_______________________________________________ 10-10 Preparing for Bend Allowance _________________________________ 10-12 Input Geometry _________________________________________ 10-12 Global and Local Options________________________________ 10-12 Setting the Global Variables in the .caddsrc-local File _____ 10-12 Setting the Global Variables in the Bend Allowance Global Variables Property Sheet_____________________________ 10-14 Thickness, Radius and Bend Allowance _________________________ 10-15 Setting Up the Thickness or Radius in the .caddsrc-local file ___________________________________ 10-15 Specifying the Thickness Using the Property Sheet _________ 10-16 Specifying the Internal Radius using the Property Sheet ____ 10-16 Allowing for Bends_____________________________________________ 10-18 Specifying a Standard Allowance ___________________________ Internal Bend Allowance _________________________________ External Bend Allowance ________________________________ Radial Bend Allowance __________________________________ 10-18 10-19 10-19 10-20 Supplying Criteria for the Calculation of the Allowance_______ Preset Options ___________________________________________ Default Neutral Radius ___________________________________ DIN Neutral Radius_______________________________________ Explicit Neutral Radius ___________________________________ User Defined Equation ___________________________________ 10-20 10-21 10-21 10-22 10-22 10-22 Sheet Metal Design User Guide Contents-xv Adding an Equation _____________________________________ 10-22 Saving Your Equation ____________________________________ 10-23 Examples of Constraints ____________________________________ 10-23 Default Neutral Radius ___________________________________ 10-24 DIN Neutral Radius_______________________________________ 10-24 Other Bend Allowance Global Options _________________________ 10-25 Angle______________________________________________________ 10-25 Bend ______________________________________________________ 10-25 Direction of Bend________________________________________ 10-26 Relation between Angle and Bend __________________________ 10-26 Displaying the Bend Extents _________________________________ 10-26 Auto Fillet __________________________________________________ 10-27 Edge Straighten ____________________________________________ 10-27 Adding Fold Reliefs without Allowances _____________________ 10-27 Specifying the Tear Angle___________________________________ Definition of Tear Angle __________________________________ Making all Vertices Tear or Deform Together ______________ Tear Angle and Modified Edges __________________________ Tear Width ______________________________________________ 10-27 10-29 10-30 10-30 10-30 Positional Tolerance ________________________________________ 10-31 Bend Allowances _____________________________________________ 10-32 Specifying Types of Edge Join__________________________________ 10-33 Using the FLUSH Option _____________________________________ 10-34 Procedure ______________________________________________ 10-34 Using the JOG Option ______________________________________ 10-34 Procedure ______________________________________________ 10-35 Specifying Edges ______________________________________________ 10-36 Using the SAFE Option ______________________________________ 10-37 Procedure ______________________________________________ 10-37 Using the DSAFE Option _____________________________________ 10-38 Procedure ______________________________________________ 10-38 Using the CURL Option______________________________________ 10-39 Procedure ______________________________________________ 10-39 Contents-xvi Sheet Metal Design User Guide Specifying Piano Hinges _______________________________________ 10-41 Using the PIANO Option_____________________________________ 10-42 Procedure ______________________________________________ 10-42 Specifying Trimming and Extending of Edges____________________ 10-44 Using the TRIM Option ______________________________________ 10-44 Procedure ______________________________________________ 10-44 Using the EXT Option________________________________________ 10-44 Procedure ______________________________________________ 10-45 Filleting Corners ____________________________________________ 10-45 Specifying Flanges ____________________________________________ 10-46 Using the INF Option ________________________________________ 10-48 Procedure ______________________________________________ 10-48 Using the EXF Option________________________________________ 10-48 Procedure ______________________________________________ 10-48 Using the FLA Option _______________________________________ 10-48 Procedure ______________________________________________ 10-48 Using the DFLA Option ______________________________________ 10-49 Procedure ______________________________________________ 10-49 Using the JFLA Option ______________________________________ 10-50 Procedure ______________________________________________ 10-50 Using the TFLA Option_______________________________________ 10-51 Procedure ______________________________________________ 10-51 Other Bend Allowance Options ________________________________ 10-52 Using the PUNCH Option ____________________________________ 10-52 Procedure ______________________________________________ 10-52 Using the ADDCUT Option___________________________________ 10-52 Procedure ______________________________________________ 10-52 Changing Parameters of the Bend Allowance Commands____ 10-53 The CREATEBEND Option _______________________________________ 10-54 Using the CREATEBEND Option ______________________________ 10-54 Procedure ______________________________________________ 10-54 Using the STRAIGHTBEND Option _____________________________ 10-54 Procedure ______________________________________________ 10-55 Using the CURVEDBEND Option______________________________ 10-55 Procedure ______________________________________________ 10-56 Sheet Metal Design User Guide Contents-xvii Using the MODIFYBEND Option ______________________________ 10-56 Procedure ______________________________________________ 10-57 Using the QUERYBEND Option _______________________________ 10-57 Procedure ______________________________________________ 10-57 Stress Relief ___________________________________________________ 10-58 Performing Bend Allowance ___________________________________ 10-59 Using the BENDALLOW Option_______________________________ Procedure ______________________________________________ Viewing the Bend Allowed Model ________________________ Combined Options ______________________________________ 10-59 10-60 10-61 10-61 Troubleshooting _______________________________________________ 10-62 Corrected Developments and the Folder Overview of Corrected Developments and the Folder____________ 11-2 Defining the Appearance of the Model _________________________ 11-3 Specifying a Partially Folded Model _______________________ 11-3 Specifying the Positional Tolerance ________________________ 11-4 Specifying Square Edges__________________________________ 11-5 Modifying the Corrected Development _________________________ 11-6 Folding Your Model_____________________________________________ 11-7 Using the Fold Option________________________________________ 11-7 Procedure _______________________________________________ 11-8 Performing Sequential Folding __________________________________ 11-9 Alternative Method of Sequential Folding_______________________ 11-11 Worked Example 1 Overview _______________________________________________________ A-2 The Part______________________________________________________ A-2 Building the Model ______________________________________________ A-4 Preparing the Part ____________________________________________ A-4 Creating the Shape _______________________________________ A-5 Adding Information for SMD ________________________________ A-6 Contents-xviii Sheet Metal Design User Guide Unfolding _______________________________________________________ A-9 Adding SMD Text _______________________________________________ A-10 Performing Bend Allowance ____________________________________ A-12 Editing the Corrected Development_____________________________ A-13 Procedure _______________________________________________ A-14 Folding ________________________________________________________ A-17 Review and Further Suggestions _________________________________ A-18 Viewing Parts of the Model___________________________________ A-19 Some Suggestions for More Work _____________________________ A-20 Simple Changes __________________________________________ A-20 More Complex Changes __________________________________ A-21 Worked Example 2 Overview _______________________________________________________ B-2 The Part ______________________________________________________ B-2 Creating the Part________________________________________________ B-3 Extracting the Faces of the 3D Model_____________________________ B-7 Adding Information for SMD______________________________________ B-8 Unfolding ______________________________________________________ B-10 Performing Bend Allowance ____________________________________ B-11 Creating a Manufacturing Output File ___________________________ B-13 Worked Example 3 Overview _______________________________________________________ C-2 The Part ______________________________________________________ C-2 Creating the Uncorrected Development _________________________ C-3 Adding SMD Text ________________________________________________ C-5 Performing Bend Allowance _____________________________________ C-7 Folding _________________________________________________________ C-8 Sheet Metal Design User Guide Contents-xix Further Suggestions for More Work________________________________ C-9 Simple Changes ___________________________________________ C-9 Worked Example 4 Overview _______________________________________________________ D-2 Creating the Part________________________________________________ D-3 Using the SMD Options __________________________________________ D-7 Adding Information for SMD___________________________________ D-7 Unfolding ____________________________________________________ D-8 Performing Bend Allowance __________________________________ D-9 Folding _____________________________________________________ D-10 Command file _________________________________________________ D-12 Worked Example 5 Overview ________________________________________________________ E-2 Creating the Part_________________________________________________ E-3 Using the SMD Options ___________________________________________ E-5 Adding Information for SMD____________________________________ E-5 Defining Joggle Pairs _______________________________________ E-6 Unfolding _____________________________________________________ E-7 Performing Bend Allowance ___________________________________ E-8 Folding _______________________________________________________ E-9 Command File __________________________________________________ E-11 Worked Example 6 Overview ________________________________________________________ F-2 Creating the Part_________________________________________________ F-3 Using the SMD Options ___________________________________________ F-5 Adding Information for SMD____________________________________ F-5 Unfolding _____________________________________________________ F-6 Contents-xx Sheet Metal Design User Guide Performing Bend Allowance ___________________________________ F-8 Folding _______________________________________________________ F-9 Command File _________________________________________________ F-11 Worked Example 7 Overview _______________________________________________________ G-2 Creating the Part________________________________________________ G-3 Using the SMD Options___________________________________________ G-5 Adding Information for SMD ___________________________________ G-5 Creating Curved Bends _______________________________________ G-6 Folding ______________________________________________________ G-8 Command File _________________________________________________ G-10 Worked Example 8 Overview _______________________________________________________ H-2 Creating the Part________________________________________________ H-3 Using the SMD Options___________________________________________ H-4 Adding Information for SMD ___________________________________ H-4 Performing Bend Allowance __________________________________ H-7 Folding ______________________________________________________ H-8 Command File __________________________________________________ H-9 Classic SMD Options Reference Global Unfolder Options __________________________________________ I-2 Unfolder Global Data Option________________________________ I-2 Local Unfolder Options ___________________________________________ I-3 Cut ________________________________________________________ I-3 Inside, Middle, or Outside ___________________________________ I-3 Sheet Metal Design User Guide Contents-xxi Global Bend Allowance Options __________________________________ I-5 Bend Allowance Global Variables ___________________________ I-5 Bend Allowance Options _________________________________________ I-8 Changing the Bend Angle and Radius _______________________ I-8 Types of Simple Join ________________________________________ I-8 Flanges ____________________________________________________ I-9 Trimming and Extending ___________________________________ I-10 Safe Edges ________________________________________________ I-10 Piano Hinge _______________________________________________ I-10 Marking Coincident Points _________________________________ I-11 Methods of Bend Allowance _______________________________ I-11 Placing Punch Text ________________________________________ I-11 Relating the Ideal Model to the Folded Model ______________ I-12 Choosing a Datum Face ___________________________________ I-12 Filleting ___________________________________________________ I-13 Global Folder Options ___________________________________________ I-14 Folder Global Data Option_________________________________ I-14 Local Folder Options ____________________________________________ I-16 Manufacturing Options __________________________________________ I-17 Manufacturing Output Option _____________________________ I-17 SMD Toolbox Options ____________________________________________ I-19 External Data Tests ________________________________________ Hole Generation Utilities ___________________________________ Edge Generation Utilities ___________________________________ Cutting Operations ________________________________________ Text Modification Utility ____________________________________ Regeneration Utility________________________________________ SLIB/CLIB Utility ____________________________________________ I-19 I-20 I-20 I-20 I-20 I-21 I-21 Performing Options ______________________________________________ I-22 Display Layer Options ___________________________________________ I-23 Contents-xxii Sheet Metal Design User Guide SMD Options Reference Global Unfolder Options __________________________________________ J-2 Unfolder Global Data Option________________________________ J-2 Global Bend Allowance Options __________________________________ J-3 Bend Allowance Global Variables ___________________________ J-3 Bend Allowance Options _________________________________________ J-6 Simple Join Options____________________________________________ J-6 Flanges Options _______________________________________________ J-6 Trimming and Extending Options _______________________________ J-7 Safe Edges Options ____________________________________________ J-7 Piano Hinge Option____________________________________________ J-8 Punch Option _________________________________________________ J-8 Addcut Option ________________________________________________ J-8 Global Folder Options ____________________________________________ J-9 Folder Global Data Option_____________________________________ J-9 Local Folder Options ____________________________________________ J-11 Manufacturing Options __________________________________________ J-12 Manufacturing Output Option______________________________ J-12 SMD Toolbox Options ____________________________________________ J-14 External Data Tests_________________________________________ J-14 Hole Generation Utilities ______________________________________ J-15 Edge Generation Utilities ______________________________________ J-15 Cutting Operations ___________________________________________ J-15 Regeneration Utility___________________________________________ J-16 SLIB/CLIB Utility _______________________________________________ J-16 HILIT Utility ____________________________________________________ J-16 Union Utility __________________________________________________ J-16 Performing Options ______________________________________________ J-17 Display Layer Options____________________________________________ J-19 Sheet Metal Design User Guide Contents-xxiii Messages Message List _____________________________________________________ K-2 Messages Not Listed Here ______________________________________ K-2 Messages _____________________________________________________ K-2 Glossary Contents-xxiv Sheet Metal Design User Guide Preface Sheet Metal Design User Guide describes in detail how to use Sheet Metal Design (SMD). This document explains the product that allows you to perform the following types of work: • Perform the Sheet Metal Design process. • Produce manufacturing output files. Related Documents The following documents may be helpful as you use Sheet Metal Design User Guide: • Feature-based Modeling User Guide and Menu Reference • Parametric Modeling User Guide and Menu Reference • Parametric Modeler Interface Guide for MEDUSA Sheet Metal Design User Guide xxv Preface Book Conventions The following table illustrates and explains conventions used in writing about CADDS applications. Convention Example Menu selections and options List Section option, Specify Layer field Explanation Indicates a selection you must make from a menu or property sheet or a text field that you must fill in. User-selected graphic location X, d1 or P1 Marks a location or entity selection in graphic examples. User input in CADDS text fields and on any command line cvaec.hd.data.param Enter the text in a CADDS text field or on any command line. System output Binary transfer complete. Indicates system responses in the CADDS text tar -xvf /dev/rst0 window or on any command line. Variable in user input tar -cvf /dev/rst0 filename Replace the variable with an appropriate substitute; for example, replace filename with an actual file name. Variable in text tagname Indicates a variable that requires an appropriate substitute when used in a real operation; for example, replace tagname with an actual tag name. CADDS commands and modifiers INSERT LINE TANTO Shows CADDS commands and modifiers as they appear in the command line interface. Text string "SRFGROUPA" or ’SRFGROUPA’ Shows text strings. You must enclose text string with single or double quotation marks. Integer n Supply an integer for the n. Real number x Supply a real number for the x. # # mkdir /cdrom Indicates the root (superuser) prompt on command lines. % % rlogin remote_system_name -l root Indicates the C shell prompt on command lines. $ $ rlogin remote_system_name -l Indicates the Bourne shell prompt on command lines. root xxvi Sheet Metal Design User Guide Preface Window Managers and the User Interface According to the window manager that you use, the look and feel of the user interface in CADDS can change. Refer to the following table: Look and Feel of User Interface Elements Common Desktop Environment (CDE) Window Manager Other Than CDE on User Interface Element on Solaris, HP, DEC, and IBM Solaris, HP, DEC, IBM, SGI, and NT Option button ON — Round, filled in the center OFF — Round, empty ON — Diamond, filled OFF — Diamond, empty Toggle key ON — Square with a check mark OFF — Square, empty ON — Square, filled OFF — Square, empty Online User Documentation Online documentation for each book is provided in HTML if the documentation CD-ROM is installed. You can view the online documentation in the following ways: • From an HTML browser • From the Information Access button on the CADDS desktop or the Local Data Manager (LDM) Please note: The LDM is valid only for standalone CADDS. You can also view the online documentation directly from the CD-ROM without installing it. From an HTML Browser: 1. Navigate to the directory where the documents are installed. For example, /usr/apl/cadds/data/html/htmldoc/ (UNIX) Drive:\usr\apl\cadds\data\html\htmldoc\ (Windows NT) 2. Click mainmenu.html. A list of available CADDS documentation appears. 3. Click the book title you want to view. From the Information Access Button on the CADDS Desktop or LDM: 1. Start CADDS. 2. Choose Information Access, the i button, in the top-left corner of the CADDS desktop or the LDM. 3. Choose DOCUMENTATION. A list of available CADDS documentation appears. 4. Click the book title you want to view. Sheet Metal Design User Guide xxvii Preface From the Documentation CD-ROM: 1. Mount the documentation CD-ROM. 2. Point your browser to: CDROM_mount_point/htmldoc/mainmenu.html (UNIX) CDROM_Drive:\htmldoc\mainmenu.html (Windows NT) Online Command Help You can view the online command help directly from the CADDS desktop in the following ways: • From the Information Access button on the CADDS desktop or the LDM • From the command line From the Information Access Button on the CADDS Desktop or LDM: 1. Start CADDS. 2. Choose Information Access, the i button, in the top-left corner of the CADDS desktop or the LDM. 3. Choose COMMAND HELP. The Command Help property sheet opens displaying a list of verb-noun combinations of commands. From the Command Line: Type the exclamation mark (!) to display online documentation before typing the verb-noun combination as follows: #01#!INSERT LINE Printing Documentation A PDF (Portable Document Format) file is included on the CD-ROM for each online book. See the first page of each online book for the document number referenced in the PDF file name. Check with your system administrator if you need more information. You must have Acrobat Reader installed to view and print PDF files. The default documentation directories are: • /usr/apl/cadds/data/html/pdf/doc_number.pdf (UNIX) • CDROM_Drive:\usr\apl\cadds\data\html\pdf\doc_number.pdf (Windows NT) xxviii Sheet Metal Design User Guide Preface Resources and Services For resources and services to help you with PTC (Parametric Technology Corporation) software products, see the PTC Customer Service Guide. It includes instructions for using the World Wide Web or fax transmissions for customer support. Documentation Comments PTC welcomes your suggestions and comments. You can send feedback in the following ways: • Send comments electronically to [email protected]. • Fill out and mail the PTC Documentation Survey located in the PTC Customer Service Guide. Sheet Metal Design User Guide xxix Chapter 1 Introduction to Sheet Metal Design This chapter introduces Sheet Metal Design (SMD) and gives an overview of its place in design and manufacture. • Introduction to Sheet Metal Design • Inputs and Outputs • Details of the Sheet Metal Design Process • Options in Creating a Model • Using SMD in the Parametric Environment Sheet Metal Design User Guide 1-1 Introduction to Sheet Metal Design Introduction to Sheet Metal Design Introduction to Sheet Metal Design The Sheet Metal Design (SMD) system enables you to design fabricated metal components whose manufacture involves cutting and folding sheet or plate metal. Typical applications include equipment chassis, frames, brackets, and enclosures. SMD accepts several types of input and provides a simple way of working which is fully integrated into the parametric modeling environment and which makes it easy to produce accurate patterns that conform to your machining practice. SMD accepts several types of initial specification whether they are 3D models or 2D patterns, including models converted from MEDUSA. SMD allows you to visualize your completed designs and perform further modeling as necessary. You can then communicate final designs in whatever format is most appropriate, depending on whether or not your company has its own sheet metal fabrication plant, or places work with sub-contractors. Output from SMD is in the form of a folded model and a flat pattern.You can use CADDS to output this information into other formats, for example Initial Graphics Exchange Specification (IGES) or Data Exchange Format (DXF) files. You can also use direct data translators to output it to third-party sheet metal Numerical Control (NC) systems. Alternatively, you can have an integrated sheet metal manufacturing system operate directly on the design. 1-2 Sheet Metal Design User Guide Introduction to Sheet Metal Design Inputs and Outputs Inputs and Outputs This figure summarizes the different kinds of input that you can supply to SMD, and the different products that SMD can return to you. The box labelled SMD in this figure is divided into layers to show that SMD processing takes place in several stages. The next section gives more details of what happens within SMD. Sheet Metal Design User Guide 1-3 Introduction to Sheet Metal Design Details of the Sheet Metal Design Process Details of the Sheet Metal Design Process The following figure shows the internal stages of SMD processing and their relationship to the inputs and outputs. There are alternative entry points depending on the kind of 3D model or 2D parts that you wish to use as your starting point. 1-4 Sheet Metal Design User Guide Introduction to Sheet Metal Design Details of the Sheet Metal Design Process The entry points are: • Entry with a thick model. The first entry point allows you to extract the faces of a thick model resulting in an ideal model. • Entry with an ideal model. You can unfold an ideal model to produce an uncorrected development (flat pattern). • Entry with an uncorrected development. • Entry with a corrected development. You start with a corrected development which you may have created manually or brought in from another system. If you use one of the first three entry points, you can use the BEND ALLOWANCE options on the uncorrected development. These options provide additional features to: • Perform joins • Add flanges • Trim or extend faces • Create safe edges The BENDALLOW option then adjusts the geometry to allow for the bends in the folded metal and adds any requested features to produce the corrected development (corrected flat pattern) and a manufacturing profile (corrected geometry without bend relief modifications). From whichever entry point you start, you can use the folder to prepare a fully-featured, 3D, model from the corrected development. You can also produce manufacturing output from the corrected development in the form of a file for use directly with CVsmm. Other options allow this output to be created in a neutral format for use as input to other manufacturing systems. Please note: See section “The Sheet Metal Task Sets” on page 2-5 for details on the SMD task sets before using the SMD options. Sheet Metal Design User Guide 1-5 Introduction to Sheet Metal Design Details of the Sheet Metal Design Process Stages of Processing The stages of SMD processing are: 1. Extracting the faces of a thick fully-featured model or thick ideal model to produce a paper thin ideal model. This is documented in Chapter 3, “Classic SMD - 3D Models and the Unfolder” and Chapter 9, “3D Models and the Unfolder”. Refer to either of these chapters depending upon the Sheet Metal task set you are using. 2. Unfolding, to prepare an uncorrected development (an uncorrected flat pattern) from a 3D model. This is also documented in Chapter 3, “Classic SMD - 3D Models and the Unfolder.” and Chapter 9, “3D Models and the Unfolder”. Refer to either of these chapters depending upon the Sheet Metal task set you are using. At this stage, after unfolding your geometry, you can modify the uncorrected development. For example, you can add holes or modify the outline. This is documented in Chapter 7, “Using the SMD Toolbox”. You can also add the SMD features. This is documented in Chapter 8, “Integration of Features” 3. Performing bend allowance to adjust the uncorrected development to allow for the radii of bends in the folded model. This stage also performs bend relief which removes enough metal to ensure that folding will not attempt to fold two pieces of metal into the same space. The output is known as a corrected development or corrected flat pattern. The bend allowance process is documented in Chapter 4, “Classic SMD - Uncorrected Developments and Bend Allowance” and Chapter 10, “Uncorrected Developments and Bend Allowance”. Refer to either of these chapters depending upon the Sheet Metal task set you are using. At this stage, you can modify the corrected development. For example, you can add holes or create fillets. This is documented in Chapter 7, “Using the SMD Toolbox”. The bend allowance process also produces a separate manufacturing outline in which bend relief modifications are removed. 1-6 Sheet Metal Design User Guide Introduction to Sheet Metal Design Details of the Sheet Metal Design Process 4. There are two further stages of processing which can be performed in any order: • Folding to create a fully-featured, 3D, parametric model from a corrected development, allowing visualization of the folded object. This is documented in Chapter 5, “Classic SMD - Corrected Developments and the Folder” and Chapter 11, “Corrected Developments and the Folder”. Refer to either of these chapters depending upon the Sheet Metal task set you are using. • Producing manufacturing output from the corrected development which you can use directly with CVsmm or import into another manufacturing system. You can ask for SMD to output Numerical Control (NC) text to specify a suitable diameter of punch for bend relief at each vertex. The manufacturing output process is documented in Chapter 6, “Output to Manufacturing”. Please note: See section “The Sheet Metal Task Sets” on page 2-5 for details on the SMD task sets. Examples of How to Use SMD The following diagrams show two examples of how you may wish to use SMD as an aid in your design and/or manufacturing process. Sheet Metal Design User Guide 1-7 Introduction to Sheet Metal Design Details of the Sheet Metal Design Process Example 1 You can use SMD as a design aid. For example, you can start with a paper thin, ideal model, perform the unfold, bend allowance, and fold stages to obtain a fully-featured model which you can then use for assembly or analysis. 1-8 Sheet Metal Design User Guide Introduction to Sheet Metal Design Details of the Sheet Metal Design Process Example 2 You can use SMD as an flattener for a thick model. For example, you may have already produced a fully-featured model by some means. You can use SMD on this new fully-featured model to produce the manufacturing output information. Sheet Metal Design User Guide 1-9 Introduction to Sheet Metal Design Options in Creating a Model Options in Creating a Model The choice of how to create an initial model is largely one of convenience. You may: • Create a new 3D model and add information required by the unfolder. • Adapt an existing model and add information required by the unfolder. • Use an existing uncorrected development (flat pattern). • Use an existing corrected development. Creating a New 3D Model For speed and simplicity of design, you can start by creating a simple 3D ideal model in which you temporarily disregard the thickness of the material and allow physically unacceptable features such as sharp bends (zero radius). You can then add the other information required by the SMD unfolder. See section “Adding Information Required by the Unfolder” on page 1-11 for more information. 1-10 Sheet Metal Design User Guide Introduction to Sheet Metal Design Options in Creating a Model Adapting an Existing Model Possible starting points for adapting an existing model include a: • 3D, idealized, paper thin model. • 3D, idealized, thick model. • 3D, fully-featured, solid model, with thickness and filleted corners. You may wish to use SMD as a flattener to flatten a thick fully-featured or thick ideal model, for example: • A model created by the SMD folder which you have modified since folding. • A model brought in from a different system. SMD may have difficulties with data imported from a different system. There are some checks you can make using SMD which help when handling these models. The option to check data which has been brought in from a different system is provided as part of the SMD Toolbox. For more information, refer to Chapter 7, “Using the SMD Toolbox”. • A newly created model. You can use the SMD Extract faces mechanism to produce a paper thin, ideal model. This is described in Chapter 3, “Classic SMD - 3D Models and the Unfolder” and Chapter 9, “3D Models and the Unfolder”. Refer to either of these chapters depending upon the Sheet Metal task set you are using. Once you have a 3D, idealized, paper thin model, you can add the other information required by the SMD unfolder. See section “Adding Information Required by the Unfolder” on page 1-11 later in this chapter. Adding Information Required by the Unfolder The SMD unfolder requires: • A single connected surface. • An indication of any cuts required to flatten it. (Any remaining edges are treated as bends.) • A datum or reference for unfolding. • An indication of whether the surface describes the inside, middle, or outside of the thick object. Sheet Metal Design User Guide 1-11 Introduction to Sheet Metal Design Options in Creating a Model Unfolding the Model When you have added the above information you can unfold it to product a flat pattern, called the uncorrected development within SMD. At a later stage, you can specify a thickness for the material and appropriate conditions to follow at bends. SMD incorporates this information and performs the necessary calculations. Using an Existing Uncorrected Development (Flat Pattern) If your existing design is an uncorrected development: • Your uncorrected development must be a surface. • The bend lines must be recognizable to SMD. • A Datum face must be present. You can often combine checks for this information with the next stage: modifying the uncorrected development and setting conditions for bend allowance. For more information, refer to Chapter 3, “Classic SMD - 3D Models and the Unfolder” or Chapter 9, “3D Models and the Unfolder” depending upon the Sheet Metal task set you are using. Modifying the Uncorrected Development You can modify the uncorrected development by setting global conditions for the whole part, making local exceptions, and adding local features. This intermediate stage allows you to add detail that may be difficult or unnecessary to model in 3D. Another advantage is that you supply ideal dimensions for features; SMD provides any necessary material allowances and bend relief when performing bend allowance. The overall conditions include: • Material thickness and bend radius • Automatically filleting corners • Specifying conditions for material tearing 1-12 Sheet Metal Design User Guide Introduction to Sheet Metal Design Options in Creating a Model For information on setting global conditions for the whole part, refer to Chapter 4, “Classic SMD - Uncorrected Developments and Bend Allowance” or Chapter 10, “Uncorrected Developments and Bend Allowance” depending upon the Sheet Metal task set you are using. The local bend allowance commands include: • Specifying the types of edge condition: cut, butt, flush, or joggle. • Specifying safe edges: safe, doubly safe, and curl. • Specifying piano hinges. • Trimming and extending edges. • Adding flanges: internal, external, and flush. • Placing punch blows to allow for stress relief. You can use the BEND ALLOWANCE options by specifying the appropriate information. For more information, refer to Chapter 4, “Classic SMD Uncorrected Developments and Bend Allowance” or Chapter 10, “Uncorrected Developments and Bend Allowance”. Refer to either of these chapters depending upon the Sheet Metal task set you are using. Performing Bend Allowance The input to the bend allowance process has ideal dimensions for all features, whether derived from unfolding or specified by the BEND ALLOWANCE options in the uncorrected development. This stage models any new features and creates the corrected development and a manufacturing profile. For example, this figure shows one side of the corrected development for the disk drive mounting, shown in 3D in the section “Introduction to Sheet Metal Design” on page 1-2. Sheet Metal Design User Guide 1-13 Introduction to Sheet Metal Design Options in Creating a Model Using an Existing Corrected Development If you already have a corrected development, make sure that • It is recognizable to the SMD folder, and • The information needed from a 3D model is in the form produced by the bend allowance process, as documented in Chapter 4, “Classic SMD - Uncorrected Developments and Bend Allowance” or Chapter 10, “Uncorrected Developments and Bend Allowance”, depending upon the Sheet Metal task set you are using. Modifying the Corrected Development SMD provides a toolbox and SMD features which allow you to modify uncorrected or corrected developments by: • Inserting holes, for example, putting a hole in an automatically generated flange. • Inserting features like louvres, dimples, knock-outs to your geometry. • Modifying the inner and/or outer profile, for example putting in a chamfer or fillet • Modifying the values of the existing BEND ALLOWANCE options and regenerating the model. The SMD toolbox and features are described in Chapter 7, “Using the SMD Toolbox”and Chapter 8, “Integration of Features” respectively. Since you are working in the parametric environment, if you wish you can change certain parameters and regenerate the model. For more information about using SMD in the parametric environment, refer to page 1-16. Folding or Refolding the Part Depending on the type of design with which you started, you may already have a 3D, thick model. In all cases, SMD provides a folded, 3D, parametric model which you can view in several useful ways and can also carry out further processing. You can view the folded model: • As designed, with true angles and radii • With all angles folded to a proportion of their design values • With some true angles and some unfolded angles 1-14 Sheet Metal Design User Guide Introduction to Sheet Metal Design Options in Creating a Model In each of these cases, you can use any of the options within the modeler to obtain different viewpoints, and to choose between a wireframe version with optional hidden line removal, or a shaded surface with controllable multiple light sources. The folded model is a valid part within the modeler. It is an analytic model and has the following parameters: • Thickness • Internal radius • Bend angle You can use any modeling function to dimension it, section it, assemble it with other parts, or carry out analysis of its properties. You can also change the parameters and then regenerate the part. Please note: If you change any parameters, you must use the SMD options to change them rather than the standard CADDS options. This is because the parameters are used as constants in some of the constraints equations used by SMD. Sheet Metal Design User Guide 1-15 Introduction to Sheet Metal Design Using SMD in the Parametric Environment Using SMD in the Parametric Environment SMD commands are listed in the CADDS parametric history. You can change parameters on an SMD model and regenerate the model, but you must use SMD options to change the parameters since the parameters are used as constants in some of the constraints equations used by SMD. If you are already familiar with the parametric environment, this section provides some additional information about how the parametric environment applies specifically when using SMD. If you are not familiar with the parametric environment, refer to the Parametric Modeling User Guide and Menu Reference. The figures on the following page show two different sorts of change that you may wish to make to your model. There is an explanation of how to proceed in the two separate cases. Changing the Parameters of Your Model The following figure demonstrates the similarities of creating a model in the CADDS parametric environment and creating a folded model in the SMD environment. In each case, once you have created your model, you may wish to change one of the parameters. You can do this easily and then regenerate the model. In SMD, you do not need to perform the unfold, bend allowance and fold operations a second time, since these are done for you as part of the regeneration. 1-16 Sheet Metal Design User Guide Introduction to Sheet Metal Design Using SMD in the Parametric Environment Please note: Any holes within the model are maintained during regeneration. Also, the different SMD layers (ideal, developed, corrected) remain consistent. Sheet Metal Design User Guide 1-17 Introduction to Sheet Metal Design Using SMD in the Parametric Environment Changing the Geometry of Your Model You may wish to change the geometry of your model. The example of filleting one of the edges is shown in the following figure for a CADDS parametric part and an SMD folded model. In SMD, if you change the geometry of your final folded model, the geometry on the Ideal, Developed, and Corrected layers becomes inconsistent with your final folded part. If this is unacceptable, you can then use the SMD Extract Faces mechanism followed by the unfold and bend allowance processes to make them consistent. Reusing Part History Using the Reuse History feature, you can import all or selected SMD commands from the source part to the active part only if the active part does not have any SMD commands. You can perform any operation on the parameters of the imported commands. You can copy the commands selectively by selecting the range of commands or by selecting the required geometry. During import, the global SMD settings of the active part, if any, are overwritten by the global settings of the source part. 1-18 Sheet Metal Design User Guide Introduction to Sheet Metal Design Using SMD in the Parametric Environment Use the Layer option to place the copied geometry on a layer of your choice. If the active part contains any of the standard SMD layer names that are present in the source part, the layer names of the source part overwrite the standard layer names of the active part. The source geometry preserves the source layers when copied to the active part. The copied geometries reside on the same layers in the active part as that of the source part. For details on this section, refer to Parametric Modeling User Guide and Menu Reference. Sheet Metal Design User Guide 1-19 Chapter 2 Conventions and General Information This chapter introduces you to the Sheet Metal menus and options. It also describes in more detail the way that SMD works and how you can control it. It describes how SMD uses layers and line types. • Layout of the Sheet Metal Design User Guide • The Sheet Metal Task Sets • Performing Operations • Checking or Modifying Your Model During the SMD Process • Inserting Features to Your Model During the SMD Process • Changing and Verifying Global Settings • Use of Layers • Viewing Layers • Use of Line Types • Accessing the Sheet Metal Task Set • Accessing the OLD SMD Task Set • Order of Using the SMD Options Sheet Metal Design User Guide 2-1 Conventions and General Information Layout of the Sheet Metal Design User Guide Layout of the Sheet Metal Design User Guide The Sheet Metal Design User Guide is divided into three sections: SECTION-A This section gives an overview of the various chapters in the Sheet Metal Design User Guide along with the conventions followed. This is a common section for the Sheet Metal task set users and the OLD SMD task set users. • Chapter 1, “Introduction to Sheet Metal Design” Introduces the concept and process of Sheet Metal Design. • Chapter 2, “Conventions and General Information” Describes the Sheet Metal Design options. Explains the concept of two task sets and the procedure to use them. Please note: Sheet Metal task set users and the OLD SMD task set users both, should refer to SECTION-A. SECTION-B This section explains the process and options of Sheet Metal Design using the OLD SMD task set. • Chapter 3, “Classic SMD - 3D Models and the Unfolder” Describes the creation of a 3D model, extracting its faces, and the unfold procedure using the OLD SMD task set. • Chapter 4, “Classic SMD - Uncorrected Developments and Bend Allowance” Describes BEND ALLOWANCE options, preparing the uncorrected development for bend correction, and the bend allowance procedure using the OLD SMD task set. • Chapter 5, “Classic SMD - Corrected Developments and the Folder” Includes an overview of the corrected developments, and the fold procedure using the OLD SMD task set. • Chapter 6, “Output to Manufacturing” Describes the requirements and creation of Manufacturing Output, and the procedure to use the MANUFACTURE option. • Chapter 7, “Using the SMD Toolbox” Describes the options in the SMD Toolbox. 2-2 Sheet Metal Design User Guide Conventions and General Information Layout of the Sheet Metal Design User Guide • Chapter 8, “Integration of Features” Introduces and describes the SMD Features. • Appendix A, “Worked Example 1”, Appendix B, “Worked Example 2”, and Appendix C, “Worked Example 3” These appendices include work examples which show the creation of a simple model and the use of SMD on that model using the OLD SMD task set. • Appendix I, “Classic SMD Options Reference” Includes a short description for all of the OLD SMD task set options. • Appendix K, “Messages” Includes an alphabetical list of the warning and error messages generated by SMD. Each message is followed by a brief explanation where appropriate on how to proceed. SECTION-C This section explains the process and options of Sheet Metal Design using the Sheet Metal task set. • Chapter 9, “3D Models and the Unfolder” Describes the creation of a 3D model, extracting its faces, and the unfold procedure using the Sheet Metal task set. • Chapter 10, “Uncorrected Developments and Bend Allowance” Describes BEND ALLOWANCE options, preparing the uncorrected development for bend correction, and the bend allowance procedure using the Sheet Metal task set. • Chapter 11, “Corrected Developments and the Folder” Includes an overview of the corrected developments, and the fold procedure using the Sheet Metal task set. • Appendix D, “Worked Example 4” This appendix includes a work example which shows the creation of a simple model and the use of SMD on that model using the Sheet Metal task set. • Appendix E, “Worked Example 5” This appendix includes a work example which shows the creation of joggles and the use of SMD on that model. • Appendix F, “Worked Example 6” Describes the creation of a simple model, extracting its faces, and the use of SMD task set options on the uncorrected development without any dependencies on the ideal model. Sheet Metal Design User Guide 2-3 Conventions and General Information Layout of the Sheet Metal Design User Guide • Appendix G, “Worked Example 7” This appendix includes a work example that shows the process of identifying existing straight or curved edges to be defined as curved bends, and the use of Sheet Metal task set, on the corrected development without any dependencies on the ideal model. • Appendix H, “Worked Example 8” This appendix includes a work example that shows the creation of flanges on curved edges and the use of Sheet Metal task set, on the uncorrected development without any dependencies on the ideal model. • Appendix J, “SMD Options Reference” Includes a short description for all of the Sheet Metal task set options. Please note: Refer to SECTION-B Chapter 6, “Output to Manufacturing” to use the MANUFACTURE option, Chapter 7, “Using the SMD Toolbox” to use the TOOLBOX options and Chapter 8, “Integration of Features” to use the SMD Features. 2-4 Sheet Metal Design User Guide Conventions and General Information The Sheet Metal Task Sets The Sheet Metal Task Sets There are two SMD task sets, which perform the Sheet Metal Design operations: • Sheet Metal task set • OLD SMD task set You need to use any one of the task sets to perform the Sheet Metal Design operations. You are encouraged to use the Sheet Metal task set as you will find that these options support straight as well as curved bend parts and are history friendly. To use the Sheet Metal task set see section “Accessing the Sheet Metal Task Set” on page 2-15. The OLD SMD task set has been maintained for those users who have already performed operations on their parts using this task set and may further need to modify them. To use the OLD SMD tasks set see section “Accessing the OLD SMD Task Set” on page 2-18. Please note: You need to use one task set throughout the Sheet Metal Design process for a particular part. Using options from both the task sets on a particular part is not supported. Sheet Metal Design User Guide 2-5 Conventions and General Information Performing Operations Performing Operations The following options transform the ideal model into a folded model and produce manufacturing output. Some of these options perform more than one part of the SMD process. EXTRACT FACES Option: Extracts the faces of a thick model and sews them together to form a single surface, zero thickness, ideal model. UNFOLD Option: Unfolds the ideal model to produce an uncorrected development. BEND ALLOWANCE Option: Performs bend allowance on the uncorrected development to produce the corrected development. It also produces a separate manufacturing profile. FOLD Option: Folds the corrected development to produce a fully-featured, 3D part. UNFOLD and BEND ALLOWANCE Option: Unfolds and performs bend allowance on the ideal model to produce both the uncorrected and corrected developments. BEND ALLOWANCE and FOLD Option: Performs bend allowance and folds the uncorrected development to produce both the corrected development and a final, fully-featured, 3D part. UNFOLD, BEND ALLOWANCE and FOLD Option: Unfolds, performs bend allowance, and folds the part, starting from the ideal model, to produce both the uncorrected and corrected developments and the final fully-featured part. EXPORT Option: Creates a manufacturing output data file from the corrected development and manufacturing profile. 2-6 Sheet Metal Design User Guide Conventions and General Information Performing Operations Please note: SMD performs many checks to ensure that there is a valid combination of input geometry and global data at each stage of the SMD process, and that the resultant output geometry is valid. Appendix K, “Messages”, shows a selection of the messages that SMD can display when it detects an error condition, together with some hints on recovering from such errors. Sheet Metal Design User Guide 2-7 Conventions and General Information Checking or Modifying Your Model During the SMD Process Checking or Modifying Your Model During the SMD Process The SMD toolbox allows you to make modifications to the uncorrected development prior to performing bend allowance, and the corrected development prior to folding. The toolbox provides options to draw lines onto your uncorrected or corrected development, add holes and modify the edges. Other options within the toolbox allow you to perform regeneration and cutting operations on your geometry. For example, you can add holes to newly created flanges or create chamfers or fillets on the edge of the model. The SMD toolbox also allows you to perform checks on data that is brought in from a different system, such as the CADDS explicit environment or from an external system. SMD will detect and notify you of any inaccuracies in the data which may cause problems during subsequent SMD operations. The SMD toolbox is documented in Chapter 7, “Using the SMD Toolbox”. 2-8 Sheet Metal Design User Guide Conventions and General Information Inserting Features to Your Model During the SMD Process Inserting Features to Your Model During the SMD Process The SMD features allow you to insert features to the uncorrected development before performing bend allowance. The SMD features task set provides options to: • Insert SMD features: • holes • louvers • dimples • knock-outs • Define features • Verify and Browse features The SMD features are documented in Chapter 8, “Integration of Features”. Sheet Metal Design User Guide 2-9 Conventions and General Information Changing and Verifying Global Settings Changing and Verifying Global Settings The Sheet Metal task set includes options to set and query global variables which apply to the whole model. These variables include physical conditions such as the thickness of the material and the desired bend radius, display attributes such as whether or not to display the bend extents. UNFOLDER GLOBAL DATA Option: Displays a property sheet which allows you to set the chord tolerance and specify the BEND and ANGLE options globally. This is the only global setting for the unfolder. BEND ALLOWANCE GLOBAL VARIABLES Option: Displays the property sheet from which you can set global variables for bend allowance. FOLDER GLOBAL VARIABLES Option: Displays the property sheet from which you can set global variables for the unfolder. REPORT GLOBAL VARIABLES Option: Displays the settings of all SMD global variables in the report window. The example shows the default settings in metric units: -- SMD Global Variable Setting for active part Thickness: 2.000000 mm Internal bend radius: 2.000000 mm Bend Angle: -90.000000 degree Tear Angle: 15.000000 degree Positional Tolerance: 0.100000 mm Neutral Bend Radius: 2.666661 mm Internal Bend Allowance: 0.000000 mm External Bend Allowance: 0.000000 mm Radial Bend Allowance: 0.000000 mm Partial Fold Factor: 1.000000 Chord Tolerance: 2.000000 mm Bend Allowancing: ON Bend Extents: ON Autofillet: OFF Straighten: ON Square Edge: ON Ideal Surface type: INSIDE BA formula for R0 in use: smd_R0 = smd_RI + smd_THI / 3 2-10 Sheet Metal Design User Guide Conventions and General Information Use of Layers Use of Layers You can specify layers for use in the different stages of processing by naming them in advance. If you do not name the layers then SMD uses layers 0 through 4 (and names them). The names are shown in the table below. You can shorten the names to the first three characters, in uppercase or lowercase. You can either place the ideal model on layer 0, or name the layer on which you create the first input to SMD. If you name the input layer then use layer number 5 or higher. This avoids the default output layers. Name the layer Ideal if it holds the ideal 3D model, Developed if you start with the uncorrected development, or Corrected if you start with a corrected development. If you do not name the other layers in advance, SMD uses the default numbered layers for the output of each stage of the process. If you create your ideal model on layer 0, SMD places the uncorrected development on layer 1, the corrected development on layer 2, and so on. Layer name (default number) Used for Ideal (0) The ideal 3D model. Developed (1) The uncorrected development, produced by unfolding. Corrected (2) The corrected development, produced by performing bend allowance. Folded (3) The fully-featured, parametric, folded model, produced by folding. Manufacturing (4) A manufacturing profile, produced by performing bend allowance Please note: SMD uses layers with these names if they already exist. Default numbers are used for the output layers only when a layer with the required name does not exist and SMD needs to put something on that layer. Sheet Metal Design User Guide 2-11 Conventions and General Information Use of Layers Using Converted MEDUSA Models If you are transferring models from MEDUSA, you have two choices, of which we recommend the first: • Configure the MEDUSA interface to produce its output on the appropriate layer of the modeler part for SMD (with any invisible and error output on layers not used by SMD). This is the easier and more reliable option, since you can configure the interface in a once only operation. For more details, see the Parametric Modeler Interface Guide for MEDUSA. • Name all the layers required by SMD to avoid the default output from the converter: layers 1, 2, and 3. If you use this option, you must rename all the parts that you have converted from MEDUSA before using any of the SMD options. 2-12 Sheet Metal Design User Guide Conventions and General Information Viewing Layers Viewing Layers SMD attempts to show you the most appropriate layers at each point of the process. In general, this means that the display changes as you use each processing option that produces output on a new layer: unfolding, bend allowance, and folding. As it creates a new output SMD adds the output layer to the display. This allows you to compare the input and output for the process but it can be confusing after several operations as several layers are displayed. You can either use the modeler’s standard utilities for choosing which layers to display or use the following options from the Sheet Metal task set. Each of these options displays the named layer, plus any other layers that you have specifically chosen to include. IDEAL LAYER Option: Displays the ideal layer. DEVELOPED LAYER Option: Displays the developed layer. CORRECTED LAYER Option: Displays the corrected layer. FOLDED LAYER Option: Displays the folded layer. MANUFACTURING LAYER Option: Displays the manufacturing layer. Sheet Metal Design User Guide 2-13 Conventions and General Information Use of Line Types Use of Line Types SMD uses and recognizes different line types as representing different features. The font or line style of a line is the important property. This table shows the line types used by SMD. These types are also the types you must use if you are modifying any input surface for input to an SMD process. Type of Line Used for Solid The profile or edge of the material surface. Dotted Bend lines. Dashed Bend extents. (Bend extent lines appear only in the corrected development.) The color of lines in the input to SMD is not significant. You can set up any conventions for entities and layers that are useful to you. In some cases of error, SMD is able to generate an incomplete output geometry. To show that this geometry is incomplete, SMD displays it in blue. You can use this geometry both to help detect where a problem has occurred and as a possible starting point for manual editing if you prefer to correct the output geometry. 2-14 Sheet Metal Design User Guide Conventions and General Information Accessing the Sheet Metal Task Set Accessing the Sheet Metal Task Set Perform the following steps to access the Sheet Metal task set: 1. Choose Sheet Metal from the Task Set Access menu. The Sheet Metal task set appears, as shown in the following figure. Sheet Metal Design User Guide 2-15 Conventions and General Information Accessing the Sheet Metal Task Set Figure 2-1 2-16 Sheet Metal task set Sheet Metal Design User Guide Conventions and General Information Accessing the Sheet Metal Task Set Please note: The Sheet Metal Design User Guide is divided into three sections. For details about the SMD task sets see section “The Sheet Metal Task Sets” on page 2-5. Sheet Metal Design User Guide 2-17 Conventions and General Information Accessing the OLD SMD Task Set Accessing the OLD SMD Task Set Perform the following steps to access the OLD SMD task set: 1. Choose Sheet Metal from the Task Set Access menu. The Sheet Metal task set appears, as shown Figure 2-1 on page 2-16. 2. Choose the OLD SMD task set option to display the OLD SMD task set. The OLD SMD task set appears, as shown in the following figure. 2-18 Sheet Metal Design User Guide Conventions and General Information Accessing the OLD SMD Task Set Figure 2-2 SMD Task Set Sheet Metal Design User Guide 2-19 Conventions and General Information Accessing the OLD SMD Task Set Please note: The Sheet Metal Design User Guide is divided into three sections. For details about the SMD task sets see section “The Sheet Metal Task Sets” on page 2-5. 2-20 Sheet Metal Design User Guide Conventions and General Information Order of Using the SMD Options Order of Using the SMD Options SMD performs a multi-stage process, hence typical usage is to prepare the input for one stage, perform that stage of the process, inspect the result, and then make any preparations for the next stage. Preparations often use a mixture of global settings and local options. This is the order described in the remaining chapters. The order in this chapter is slightly different and follows the grouping of options in the task set. It is: • All options that perform SMD operations • Options which allow modifications to the model • Options that affect global settings • Options that use and display different layers • Conventions for the use of line types • Options that lead to menus of local options Other Useful Menus The Model and Wireframe task set contain several useful options that will help you create or modify models for input to SMD. Sheet Metal Design User Guide 2-21 Chapter 3 Classic SMD - 3D Models and the Unfolder The unfolder takes an ideal 3D model of a part, and creates an uncorrected development of that object. This chapter explains how to create a suitable 3D model, and to prepare it for unfolding. It also explains how to extract the faces of a thick model, how to use the UNFOLD option, and describes the unfolded output. • Creating a 3D Model • Extracting the Faces of a Thick Model • Preparing a 3D Model for Unfolding • Running the Unfolder • Interpreting the Unfolded Development • Handling Curved Surfaces • Limitations Sheet Metal Design User Guide 3-1 Classic SMD - 3D Models and the Unfolder Creating a 3D Model Creating a 3D Model There are various ways of creating a 3D model for use within SMD. You can: • Model a solid part from 3D primitives or linear sweeps, then use solid editing to extend or merge these shapes, or insert notches and slots to produce the required part. • Use an existing fully-featured, thick model. • Assemble surfaces in 3D, and sew them together to form a single surface. • Use the SPLIT ENTITY option from the Model task set to cut holes in surfaces, using curves to define the outlines of the holes. • Use any convenient combination of the above methods. The unfolder requires the model to be a single surface, or in certain circumstances, a solid which does not contain any holes. For more information about unfolding solids, refer to the section “Unfolding Solids” later in this chapter. In general, the final result must be a single surface. If your existing model, or the model you have created is a thick model, you can use the EXTRACT FACES option to create a paper thin, ideal model suitable for use with the unfolder. The EXTRACT FACES option is described in the section “Extracting the Faces of a Thick Model” later in this chapter. Please note: The model for unfolding, must reside on a layer named Ideal or on layer 0 (zero). If you create your own thin, ideal model, the quickest way is to use plane surfaces meeting at sharp angles. SMD creates rounded corners as part of its normal processing. If you are modifying an existing model with curved surfaces, SMD can only accept singly curved surfaces, see the section “Handling Curved Surfaces” later in this chapter. If an Nspline curve is linear, SMD treats it as if it were a straight line during the unfolding process. SMD cannot unfold double curved (Bspline) surfaces. 3-2 Sheet Metal Design User Guide Classic SMD - 3D Models and the Unfolder Extracting the Faces of a Thick Model Extracting the Faces of a Thick Model You can use SMD to extract the faces of a thick model and sew them together to form a single surface, zero thickness, ideal model. There are two options for selecting the faces to extract: Interactive Select one or more faces, one face at a time, use group lines to select several faces, or use a combination of these methods. Automatic Select one face and other tangential faces are automatically selected. SMD places the output on the Ideal layer. If you have not given the name Ideal to a layer, SMD uses layer 0 (zero) and names it Ideal. Please note: You must ensure that the faces you select for extraction will be suitable to be used by the unfolder. The requirements of the unfolder are described in the section “Requirements of the Unfolder” later in this chapter. Using the Extract Option To extract the faces of your thick model: 1. Choose the Extract Faces option from the SMD task set. 2. Choose the Automatic or Interactive face selection method. 3. Click Apply. How to proceed depends on which selection method you have chosen. Both methods are described on the following pages. Sheet Metal Design User Guide 3-3 Classic SMD - 3D Models and the Unfolder Extracting the Faces of a Thick Model Interactive Selection Method The INTERACTIVE option allows you to select one or more faces, one face at a time or use group lines to select several faces at once. It is advisable to use this selection method if your thick model has sharp corners. Procedure 1. Click Apply. You are prompted to select the faces. 2. Select each face you wish to extract by: • Selecting one face at a time. • Surrounding the required faces with group lines. • Using a combination of the above two methods. The selected faces are highlighted. If you accidentally select a face which you do not require, select on that face again to deselect it. 3. Click Go. The selected faces are extracted and sewn together into a single surface suitable for unfolding. The figure below shows the results of selecting two faces using the INTERACTIVE option. 3-4 Sheet Metal Design User Guide Classic SMD - 3D Models and the Unfolder Extracting the Faces of a Thick Model Automatic Selection Method Using the AUTOMATIC option, you can select one face and then all faces tangential to the one you selected are automatically selected. SMD then follows in a chain such that any faces tangential to those which were automatically selected are also selected and so on. You can also add individual faces to those already selected. Procedure 1. Click Apply. You are prompted to select a start (or seed) face and the Inter, Auto, and Go options appear on a pulldown menu. 2. Select a face. All faces tangential to the one you selected are automatically selected. SMD then follows in a chain such that any faces tangential to those which were automatically selected are also selected and so on. You can now select another un-selected face and SMD again automatically selects all tangential faces. You can do this as many times as you like. 3. Click the Inter option from the pulldown menu, to select individual faces. You are now in interactive mode and can select individual faces one face at a time. To revert to Automatic selection, click the Auto option from the pulldown menu. 4. Continue selecting faces automatically and/or interactively until all the required faces are selected. If you select a face which you do not require, simply click on that face again to deselect it. Whether you are using automatic or interactive mode, only the individual face you select is deselected. 5. Click Go, after you have selected the required faces. The selected faces are extracted and sewn together into a single surface. The figure below shows how you can select the inside surface of a thick model by simply selecting one face using the AUTOMATIC option. Sheet Metal Design User Guide 3-5 Classic SMD - 3D Models and the Unfolder Preparing a 3D Model for Unfolding Preparing a 3D Model for Unfolding The following sections describe in detail how to prepare a 3D model for unfolding. Requirements of the Unfolder The SMD unfolder requires a single surface which can be unfolded to a flat sheet without any deformation. There are some choices you can make while working with the ideal model: • Choosing how closely SMD is to follow curved surfaces. See section “Handling Curved Surfaces” later in this chapter. • Specifying which edges SMD is to CUT during unfolding. See section “Marking CUT Edges” later in this chapter. • Specifying which face is to be the datum or reference face. You do this by defining a Cplane named DATUM. See section “Marking the Datum Face” later in this chapter. • Specify whether the ideal surface defines the inside, middle or outside of the object. (By default, SMD assumes that the ideal model describes the inside of the model.) See section “Specifying Inside, Middle, or Outside” later in this chapter. Unfolding Solids SMD generally requires a surface to give you a developed and corrected model but you can also unfold a solid providing that it does not contain any holes. For the case of a solid which contains holes, you must first make a surface from the solid. 3-6 Sheet Metal Design User Guide Classic SMD - 3D Models and the Unfolder Preparing a 3D Model for Unfolding How to extract the faces to create a suitable surface is explained in the section “Extracting the Faces of a Thick Model” earlier in the chapter. Setting Global Options You can set global values for the unfolder by using the UNFOLDER GLOBAL DATA option on the SMD task set.This is the only global option used by the unfolder. It is relevant only when the ideal model contains curved surfaces which cannot be unfolded in one piece, for example a cylindrical surface which contains a hole. In this case the surface is approximated by a number of flat (planar) pieces and the approximated surface is unfolded. The chord tolerance controls the accuracy with which SMD models arcs when unfolding the ideal model. The chord tolerance is the maximum permissible distance between the straight line approximation to an arc and the arc itself. By default, the chordal tolerance is set to 2 mm or its equivalent in other units. If you choose a smaller number, then SMD uses this as the maximum distance and Sheet Metal Design User Guide 3-7 Classic SMD - 3D Models and the Unfolder Preparing a 3D Model for Unfolding produce a more accurate representation of all arcs. For a fixed size of arc, this means that more chords are required. To specify the chord tolerance and Bend/Angle text: 1. Choose the Unfolder Global Data option from the SMD task set. The Unfolder Global Data property sheet appears, as shown in the following figure. 2. Enter a value in the Chord Tolerance field. The Bend button is selected by default. The Bend Allowance Global Variables property sheet displays the Bend field. For more details, refer to the section “Setting the Global Variables in the Bend Allowance Global Variables Property sheet” in Chapter 4, “Classic SMD - Uncorrected Developments and Bend Allowance”. The corresponding text (BEND) appears on the developed and corrected layers. You can also set the default in the .caddsrc-local file. For more information, refer to the section “Setting the Global Variables in the .caddsrc-local File” in Chapter 4, “Classic SMD - Uncorrected Developments and Bend Allowance”. 3-8 Sheet Metal Design User Guide Classic SMD - 3D Models and the Unfolder Preparing a 3D Model for Unfolding 3. Click the Angle or the Bend radio button. If you click the Angle button, the Unfolder Global Data property sheet changes and the Bend Allowance Global Variables property sheet displays the Angle field. For more details, see the section “Setting the Global Variables in the Bend Allowance Global Variables Property sheet” in Chapter 4, “Classic SMD Uncorrected Developments and Bend Allowance”. The changed Unfolder Global Data property sheet is shown. 4. Click Apply. The corresponding text (BEND or ANGLE) appears on the developed and corrected Layers. If you perform developed, corrected and folded operations from the ideal layer, using the Bend or Angle option, the resultant folded model is the same as ideal geometry. Marking CUT Edges While running the unfolder, mark all the edges of the object to be cut using the CUT option. If you do not mark an edge, SMD assumes that it is to be bent. Sheet Metal Design User Guide 3-9 Classic SMD - 3D Models and the Unfolder Preparing a 3D Model for Unfolding This figure shows a 3D model marked with cuts using the CUT option on the four vertical edges and three edges of the top face. The axes show a possible position for the origin of the datum plane. There is a special case where you do not need to place CUT texts: SMD automatically cuts edges which join a curved surface to flat faces. For an example, see the following figure showing an open-topped tray with one curved edge. In this model, you must place CUT texts only on the four vertical edges. SMD automatically cuts the curved edges, shown in bold in the figure. Specifying Inside, Middle, or Outside You can unfold an ideal model without specifying whether the ideal model represents the inside, the middle, or the outside of the corrected model but this information is required later by the bend allowance process. By default, the ideal model represents the inside of the corrected model. To specify whether the ideal model represents the inside, the middle, or the outside of the corrected model, choose Inside, Middle, or Outside from the Unfold menu. Then attach the text to a bend. 3-10 Sheet Metal Design User Guide Classic SMD - 3D Models and the Unfolder Preparing a 3D Model for Unfolding The figure below shows how the same ideal thin model produces different folded models depending upon the choice of Inside, Middle, or Outside. The position of the text is also important when using INSIDE and OUTSIDE texts with more complex shapes. Presently SMD supports partial or full unfolding of cylinders with inside diameters only. Do not use OUTSIDE or MIDDLE text in ideal/developed/corrected layers when generating cylinders. Sheet Metal Design User Guide 3-11 Classic SMD - 3D Models and the Unfolder Preparing a 3D Model for Unfolding The text describes the ideal surface at the bend where you place it as shown in the following figure: Marking the Datum Face The face relative to which SMD unfolds the model is known as the datum face. If your model has one or more planar faces, you must specify one of them as a datum face. You can construct a Cplane on the appropriate face of the model and name this plane datum. The name can be in uppercase or lowercase or a mixture of the two. Please note: You can choose any planar face as datum, but SMD will unfold and fold fastest if you choose as datum the face having the greatest number of features (holes). In addition to marking the datum face, the Cplane also defines an xy-plane and a z-axis. The direction of the positive z-axis is important because the angles of all bends are relative to it. A bend with a positive angle means that the metal bends away from the positive z-axis. When defining the DATUM Cplane, ensure that the z-axis does not point along the planar surface. 3-12 Sheet Metal Design User Guide Classic SMD - 3D Models and the Unfolder Preparing a 3D Model for Unfolding If your model has at least one planar face and you do not mark a datum face, then, during unfolding, SMD displays an error message and abandons the attempt to unfold the model. You must mark a datum face before you can proceed further. Please note: If you have already created a DATUM Cplane and then decide to change its position, you can delete the DATUM Cplane and create a new one. However if your original DATUM Cplane is still current, rather than making another Cplane current, deleting your original DATUM Cplane and then creating a new one, it may be easier for you to first create a new DATUM Cplane and then delete the old one. This is possible if you use a different case to name your new DATUM Cplane; for example, if your original Cplane was named DATUM, then name your new Cplane DATUM and CADDS will allow you to create it. Defining a Datum Cplane The Define DATUM Cplane option allows you to create a DATUM Cplane without using the standard Define Cplane menu. You need not enter the Cplane name “DATUM” which is required before any SMD operation. Procedure 1. Choose the Define DATUM Cplane option from the SMD task set. The Define DATUM Cplane menu appears, as shown in the following figure. 2. Choose one of the options from the Define DATUM Cplane menu. Refer to Chapter 4 of the Parametric Modeling User Guide and Menu Reference for more details. Sheet Metal Design User Guide 3-13 Classic SMD - 3D Models and the Unfolder Preparing a 3D Model for Unfolding 3. Click Apply. This option issues the command: Define Cplane Name DATUM... The following pulldown menu appears. This pulldown also allows you to rotate the new DATUM Cplane around one or more axes. 4. 3-14 Click Done to create the DATUM Cplane. Sheet Metal Design User Guide Classic SMD - 3D Models and the Unfolder Running the Unfolder Running the Unfolder UNFOLD Option: The UNFOLD option on the SMD task set runs the unfolder. It unfolds the ideal model to produce an uncorrected development. SMD places the output from the unfolder on the Developed layer. If you have not given the name Developed to a layer, SMD uses layer 1 and names it Developed. Viewing the Unfolded Model DEVELOPED LAYER Option: SMD displays the Developed layer superimposed upon the 3D model in the Ideal layer. This is convenient for comparison but you may prefer to see only the Developed layer, by using the DEVELOPED LAYER option on the SMD task set. Combined Options SMD provides two other menu options which perform more than one stage of processing including unfolding. You can use these options only if: • You know that you do not want to change one layer before using the later processes. • You have set the correct global options for the later processes. UNFOLD and BEND ALLOWANCE Option: Unfolds and performs bend allowance on the ideal model to produce both the uncorrected and corrected developments. UNFOLD, BEND ALLOWANCE and FOLD Option: Unfolds, performs bend allowance, and folds the part, starting from the ideal model, to produce both the uncorrected and corrected developments, and the final, fully-featured part. Sheet Metal Design User Guide 3-15 Classic SMD - 3D Models and the Unfolder Interpreting the Unfolded Development Interpreting the Unfolded Development This figure shows output from the 3D model of a cube, shown in the section “Marking CUT Edges” earlier in this chapter. This model was marked with the essential instructions. You can see that the output layer contains several lines and annotation text. Each is significant to SMD. Some elements are always present, while others depend on the model geometry and how you decide to annotate it with text. The following are always present: • A surface outlined by a solid line. (If there are holes in the ideal model, there are corresponding holes in this surface.) • Bend lines, using a DOT line type. These appear at every bend. • A text reading INSIDE, MIDDLE, or OUTSIDE, on a boundary or a bend line. • A DATUM text marking the datum face. The following are sometimes present, depending on the model geometry: • CUT texts on the edges that were cut to allow unfolding. • Point (P) texts, showing which points are coincident in the ideal model. These texts are of the form P1, P2, and so on. • ANGLE texts on those bend lines whose angle of bend differs from the global default setting, which the unfolder chooses to be the most commonly occurring angle in the ideal model. 3-16 Sheet Metal Design User Guide Classic SMD - 3D Models and the Unfolder Interpreting the Unfolded Development All texts indicate a local option or value. You can find more details of these in Chapter 4, “Classic SMD - Uncorrected Developments and Bend Allowance”. The other values that can affect the way in which subsequent stages of SMD process the part are global variables which you can set using the Bend Allowance and Folder property sheets, as described in Chapter 4, “Classic SMD - Uncorrected Developments and Bend Allowance”, and in Chapter 5, “Classic SMD - Corrected Developments and the Folder”. Sheet Metal Design User Guide 3-17 Classic SMD - 3D Models and the Unfolder Handling Curved Surfaces Handling Curved Surfaces Your ideal model can include planar faces and singly curved surfaces. SMD folds the curved faces as a series of flat surfaces and bends or, if the curved surface is cylindrical and does not contain any holes, the surface is treated analytically and facetting is not required. In general, your model must have at least one planar face. There are two exceptions that SMD can handle: • Cylinders • Cones Presently SMD supports partial or full unfolding of cylinders with inside diameters only. Do not use OUTSIDE or MIDDLE text in ideal/developed/corrected layers when generating cylinders. If you need to model a cylinder, given the outside diameter, then create an ideal model whose diameter is equal to (outside diameter - thickness). That is, specify the inside dimension. You do not need to use INSIDE text. SMD automatically assumes inside diameter and carries out the unfolding. For cones (frustums), the minimum radius must be greater than or equal to the material thickness. With the exception of cylindrical surfaces without holes, SMD uses the global setting Chord tolerance to decide how accurately to facet curved surfaces. You can make small adjustments to the tolerance to vary the number of flat surfaces used to model the curved surface. One reason for doing this is to avoid problems which can arise in cases such as bend lines being tangential to the outline of holes in the curved surface. A small change to the tolerance can move the bend line sufficiently to ensure that it is no longer tangential, therefore intersecting or missing the hole. You set the Chord tolerance in the Unfolder Global Data property sheet. 3-18 Sheet Metal Design User Guide Classic SMD - 3D Models and the Unfolder Limitations Limitations The unfolder cannot process models that contain double curved (Bspline) surfaces. If an Nspline curve is linear, the unfolder treats it as if it were a straight line. You may find problems in the following circumstances: • Unfolding models which contain fillets or other bends with radius comparable to the thickness of the material. Normally, you can model these as sharp corners and specify a radius later. • For special case of unfolding partial cylinders with flanges you need to add a fillet whose radius is (Internal radius + Thickness) between the straight flange and cylindrical surface. Sheet Metal Design User Guide 3-19 Chapter 4 Classic SMD - Uncorrected Developments and Bend Allowance An uncorrected development represents the net (or outline) of the desired flat shape before making adjustments for bending. This chapter describes how to create or modify an uncorrected development, how to prepare the uncorrected development for bend allowance, and how to perform the bend allowance. • Overview of Uncorrected Developments and Bend Allowance • Creating or Modifying an Uncorrected Development • The Bend Allowance Process • Preparing for Bend Allowance • Thickness, Radius, and Bend Allowance • Allowing for Bends • Other Bend Allowance Global Options • Local Angles, Radii, and Bend Allowances • Specifying the Angle of Bends • Specifying the Internal or Neutral Radius • Specifying the Local Bend Allowances • Specifying the Surface, Datum, and Points • Specifying Types of Edge Join • Specifying Edges • Specifying Piano Hinges • Specifying Trimming and Extending Edges • Specifying Flanges • Stress Relief Sheet Metal Design User Guide 4-1 Classic SMD - Uncorrected Developments and Bend Allowance • Use of Annotation Text • Performing Bend Allowance • Troubleshooting 4-2 Sheet Metal Design User Guide Classic SMD - Uncorrected Developments and Bend Allowance Overview of Uncorrected Developments and Bend Allowance Overview of Uncorrected Developments and Bend Allowance The uncorrected development has a notional thickness of zero and all bends are represented as sharp corners (that is, as bends with zero radius). Instructions for producing an uncorrected development from a 3D model are given in Chapter 3, “Classic SMD - 3D Models and the Unfolder”. You can modify the resulting uncorrected development but it is often better to make edits in the original 3D model. In this chapter, you will find instructions for: • Defining a surface. • Drawing bend lines. • Specifying a datum face. • Specifying whether the development represents the inside, middle, or outside of the material. • Numbering vertices. • Modifying a development from the unfolder. This chapter also explains how to prepare for and perform bend allowance. There are instructions for: • Preparing for Bend Allowance. • Specifying the thickness of the material. • Allowing for bends. • Specifying the sizes of angles at bends. • Displaying bend extents. • Adding fold reliefs without allowing for bends. • Specifying the tear angle. • Specifying types of join. • Specifying safe edges. • Specifying piano hinges. • Trimming and extending edges. • Filleting corners. • Adding flanges. Sheet Metal Design User Guide 4-3 Classic SMD - Uncorrected Developments and Bend Allowance Overview of Uncorrected Developments and Bend Allowance • Supplying stress relief. • Performing bend allowance. • Troubleshooting. 4-4 Sheet Metal Design User Guide Classic SMD - Uncorrected Developments and Bend Allowance Creating or Modifying an Uncorrected Development Creating or Modifying an Uncorrected Development This section describes how to define an ideal layer from the start but there are also some notes to help you modify an existing development. Unfolding a 3D model or importing an existing flat pattern is very often the best way to produce the final uncorrected development or a starting point for modification. This description expands upon the description of an uncorrected development given in Chapter 3, “Classic SMD - 3D Models and the Unfolder”. The Developed Layer SMD expects to find the uncorrected development on a layer named Developed, and if there is no such layer then SMD uses layer 1. You should design on a layer that meets one of these conditions. Defining a Surface You can create a surface to define the outline of the material using any suitable options. A typical sequence of operations is: 1. Draw solid lines in any convenient order. 2. Assemble these lines into a Pcurve. 3. Create a surface from the Pcurve. 4. Draw bend lines where appropriate. If any bend requires an angle different from the one set in the Bend Allowance Global Variables property sheet, you must place an ANGLE text on it as described on page 4-26. 5. If there are no SMD texts in place then do the following: • Place a DATUM text and datum Cplane within the surface. • Place an INSIDE, MIDDLE, or OUTSIDE text on a boundary or a bend line. • Number any vertices that are to be coincident in the folded model. The choices in items 4 and 5 of this procedure are specific to SMD. The following subsections describe these choices further. Sheet Metal Design User Guide 4-5 Classic SMD - Uncorrected Developments and Bend Allowance Creating or Modifying an Uncorrected Development Drawing Bend Lines Using dotted lines, draw bend lines, indicating the lines along which to fold the metal. Each bend line must have two end points, each must be located on vertices of the surface edges. If the result is unambiguous, the bend lines can overhang the surface by any distance but they must not be shorter. The fixed tolerance used to decide whether a bend line reaches a profile line is 0.1 mm. This is shown in the figure below. The figure also shows other examples of lines which would be treated as bend lines. Cases where models created by SMD are invalid because of missing tears/notches can be corrected by manually adding a notch on the model in question. In situations where the bend line intersects inside the material boundary, one should provide a notch starting at the intersection region and stretching up to the material boundary. 4-6 Sheet Metal Design User Guide Classic SMD - Uncorrected Developments and Bend Allowance Creating or Modifying an Uncorrected Development Please note: The width of this notch should not be less than the material thickness and the notch should be centered on the intersection of the concerned bend. You can make these modifications using the standard line editing operations within CADDS or use the SMD toolbox. The SMD toolbox is documented in Chapter 7, “Using the SMD Toolbox”. Specifying a Datum Face The datum face is used as a reference face for bending. SMD keeps the datum face fixed and bends the other faces relative to it. You can also mark the datum face by attaching a DATUM text to the face, anywhere within the face where there is metal that will remain flat in the folded model. The face that you choose as the datum face must be planar. Please note: Do not specify a datum Cplane on a bend line as it may cause problems later. For example, the metal where the datum Cplane is located may be removed as a result of fold relief. You can choose any flat face as datum, but SMD will unfold and fold faster if you choose as datum the face having the greatest number of holes. Inside, Middle, or Outside These options specify whether the uncorrected development represents the inside, middle, or outside surface of the final model. The relation between the uncorrected development and the folded object is shown in the figure on page 3-11 in Chapter 3, “Classic SMD - 3D Models and the Unfolder”. Sheet Metal Design User Guide 4-7 Classic SMD - Uncorrected Developments and Bend Allowance Creating or Modifying an Uncorrected Development Position the text you have selected from the menu on a bend. You should only place one; INSIDE, MIDDLE, or OUTSIDE text. The default setting is INSIDE. Numbering Vertices Use point texts to mark vertices that are coincident when folded. This is only necessary if you plan to specify a type of join, or to trim or extend an edge. Even in these cases, you only need to mark points that are coincident when folded, although you may find it helpful to mark them all. The unfolder marks all vertices automatically. For an example, see the following figure: Modifying a Development from the Unfolder A modified development must obey the same rules as a new one. Be careful that you do not duplicate texts such as DATUM. Also, the development will be clearer if you delete CUT texts before adding other texts such as BUTT or TRIM. (You can safely delete all text without affecting lines by using the modeler’s DELETE ENTITY command, with the Mask option restricted to only Text.) 4-8 Sheet Metal Design User Guide Classic SMD - Uncorrected Developments and Bend Allowance Creating or Modifying an Uncorrected Development Using Data Imported from a Different System SMD has been designed to operate on data generated from within the Parametric Environment of CADDS. SMD is sensitive to any inaccuracies in data supplied from elsewhere, for example the CADDS Explicit environment or other external systems. SMD provides an option which allows you to perform checks on data brought in from other systems. Using this option SMD indicates in advance problems which you may encounter in subsequent operations such as performing bend allowance or folding. You can perform the following tests using this option: • Planarity test. • Coincident points test. • Bend line test. This SMD option forms part of the SMD toolbox and is described in Chapter 7, “Using the SMD Toolbox”. Sheet Metal Design User Guide 4-9 Classic SMD - Uncorrected Developments and Bend Allowance The Bend Allowance Process The Bend Allowance Process The bend allowance process takes a flat-plate development and produces a corrected development by adjusting the profile to compensate for the difference in the length of material required when sharp corners are replaced with round corners. Why Dimensions Change The reason for the change in dimensions is shown in the figure below. When preparing a developed or corrected shape for folding, you must predict how much flat metal is required to form a folded edge. SMD allows you to do this in different ways. You can: • Calculate or specify the flat length using a neutral radius. • Use allowances that specify differences between the flat length and the finished component dimensions. Methods of Allowing for Bends There are two methods of allowing for bends. You can: • Specify a standard allowance. • Supply criteria from which an appropriate allowance can be calculated. Whichever method you use, SMD differentiates those areas that will remain flat in the corrected model from those that are to be bent. Those areas lying within the bend extents are modified to allow for the bending. The flat areas, and any features such as holes, are then repositioned so that they remain adjacent to the corresponding bend areas. 4-10 Sheet Metal Design User Guide Classic SMD - Uncorrected Developments and Bend Allowance The Bend Allowance Process The result is displayed as a new profile, with repositioned edges. This is the corrected development. You can create the uncorrected development on which you want to perform bend allowance by: • Drafting the uncorrected development. • Using the unfolder to create the uncorrected development. • Using an uncorrected development created on a different system. These techniques are described in the first part of this chapter and in Chapter 3, “Classic SMD - 3D Models and the Unfolder”, respectively. Fold Relief SMD also adds fold reliefs, indicating where material must be removed to prevent it being folded onto itself. The usual form of fold relief is a V-shaped notch where two bend lines meet as shown in the figure: this removes the theoretically minimum amount of metal necessary to prevent the metal being folded into itself. Sheet Metal Design User Guide 4-11 Classic SMD - Uncorrected Developments and Bend Allowance The Bend Allowance Process An outline with the kind of fold relief just described is necessary for the folder but it is often not the most useful data for manufacturing. SMD also produces a manufacturing outline in which the dimensions have been adjusted but without any notches. This and other manufacturing output is described in Chapter 6, “Output to Manufacturing”. 4-12 Sheet Metal Design User Guide Classic SMD - Uncorrected Developments and Bend Allowance Preparing for Bend Allowance Preparing for Bend Allowance The following sections tell you how to prepare for bend allowance. Input Geometry The input to bend allowance must contain the following elements: • A surface showing the outline of the uncorrected flattened model • Bend lines showing the positions of the idealized bends When creating the input geometry, you must have already made sure that a reference or datum face for bending has been specified. Global and Local Options You can give instructions either: • as setenv variables in the .caddsrc-local file in your home directory. • as selections in the Bend Allowance Global Variables property sheet. These options affect the whole part. • as texts. This option affects individual edges. Some SMD texts override an entry in the Bend Allowance Global Variables property sheet but only for the edges on which they are placed. Setting the Global Variables in the .caddsrc-local File The default settings for the Bend Allowance Global Variables property sheet can be changed by defining setenv variables in the .caddsrc-local file of your home directory. The default settings in the .caddsrc-local file are displayed in the Bend Allowance Global Variables property sheet when CADDS is up. Please note: Modify your .caddsrc-local file before running CADDS, otherwise the default settings in the .caddsrc-local file will not be affected in the Bend Allowance Global Variables property sheet. The default thickness and internal radius can be set in any units. Sheet Metal Design User Guide 4-13 Classic SMD - Uncorrected Developments and Bend Allowance Preparing for Bend Allowance If any of these variables are not defined in the .caddsrc-local file, the Bend Allowance Global Variables property sheet displays the default values available in the database. 4-14 To set the Default to: Enter this in your .caddsrc-local file Thickness = 3.0 setenv SMD_THICKNESS “3.0” Internal Radius = 6.0 setenv SMD_RADIUS_INTERNAL “6.0” Bend Extent = ON setenv SMD_BEND_EXTENT “ON” Bend Extent = OFF setenv SMD_BEND_EXTENT “OFF” Automatic Filleting = ON setenv SMD_AUTO_FILLET “ON” Automatic Filleting = OFF setenv SMD_AUTO_FILLET “OFF” Edge Straighten = ON setenv SMD_EDGE_STRAIGHTEN “ON” Edge Straighten = OFF setenv SMD_EDGE_STRAIGHTEN “OFF” Bend Allowance = ON setenv SMD_BEND_ALLOWANCE “ON” Bend Allowance = OFF setenv SMD_BEND_ALLOWANCE “OFF” Bend = ON setenv SMD_BEND = “ON” Bend = OFF setenv SMD_BEND = “OFF” Square Edge = OFF setenv SMD_SQUARE_EDGE “OFF” Method = Default Neutral Radius setenv SMD_METHOD “DNR” Method = DIN Neutral Radius setenv SMD_METHOD “DIN” Method = Internal Bend Allowance setenv SMD_METHOD “IBA” Method = External Bend Allowance setenv SMD_METHOD “EBA” Method = Radial Bend Allowance setenv SMD_METHOD “RBA” Method = Explicit Neutral Radius setenv SMD_METHOD “EXR” Method = User Defined Constraint setenv SMD_METHOD “UCT” Sheet Metal Design User Guide Classic SMD - Uncorrected Developments and Bend Allowance Preparing for Bend Allowance Setting the Global Variables in the Bend Allowance Global Variables Property sheet The Bend Allowance Global Variables property sheet is shown: All the options are described on the following pages. Sheet Metal Design User Guide 4-15 Classic SMD - Uncorrected Developments and Bend Allowance Thickness, Radius, and Bend Allowance Thickness, Radius, and Bend Allowance For most methods of bend allowance, the thickness of material and internal bend radius must be known. Setting Up the Thickness or Radius in the .caddsrc-local file For users who use standard material thickness or Internal radius, SMD provides an additional feature that allows you to set the thickness and the internal radius in the .caddsrc-local file of your home directory. To use this feature, include the following statement in your .caddsrc-local file: setenv “CVUISMD_THICK_RI_PATH” <path> The <path> must include the following files: thicknessmm The data in this file is used if the model is created in mm mode. thicknessin The data in this file is used if the model is created in inch mode. radiusmm The data in this file is used if the model is created in mm mode. radiusin The data in this file is used if the part is created in inch mode. The files must contain data in the following format: <thickness/internal radius value in mm/in> <gauge-number> For example: 0.024 0.03 0.03125 0.036 24GA 22GA 1/32 20GA where the numbers in the first column (0.024, 0.03, and so on) are the associated thickness or internal radius and the values in the second column (24GA, 22GA, and so on) are the standard gauge designations. 4-16 Sheet Metal Design User Guide Classic SMD - Uncorrected Developments and Bend Allowance Thickness, Radius, and Bend Allowance Please note: The field separator is a space. The first field must be a string while the second field must be a number. If the environment variable CVUISMD_THICK_RI_PATH is set in the .caddsrc-local file and the respective files exist in the path, the Bend Allowance Global Variables property sheet displays an additional button beside the Thickness and Internal Radius fields. Selecting this button displays a list of material thickness/internal radius values as specified in your thickness/radius definition files. You can select any value from this list. If the environment variable CVUISMD_THICK_RI_PATH is not set up in the .caddsrc-local file or the respective files do not exist, the original Bend Allowance Global Variables property sheet is displayed. Specifying the Thickness Using the Property Sheet Use the Bend Allowance Global Variables property sheet to specify the thickness of the material. By default, the thickness is set to 2 mm or the equivalent in other units. You must set thickness to a value greater than 0.1 mm when using metric units and greater than 0.004 inch for imperial units, otherwise you see the error message: Thickness too small If you have set up the CVUISMD_THICK_RI_PATH environment variable in your .caddsrc-local file, the Bend Allowance Global Variables property sheet displays a push button beside the Thickness field. Selecting this button displays a list of material thickness as specified in the definition file. You can select any value from this list. Specifying the Internal Radius Using the Property Sheet You can express the internal radius (RI) as a global value, and override it with another value at particular bends. To do this for all the bends in the part, choose the Internal Radius option in the Bend Allowance Global Variables property sheet. To do this for a particular bend, place a text on the bend line. For more information, refer to page 4-35. Sheet Metal Design User Guide 4-17 Classic SMD - Uncorrected Developments and Bend Allowance Thickness, Radius, and Bend Allowance If you have set up the CVUISMR_THICK_RI_PATH environment variable in your .caddsrc-local file, the Bend Allowance Global Variables property sheet displays a push button beside the Thickness field. Selecting this button displays a list of material thickness as specified in the definition file. You can select any value from this list. By default, the internal radius is set to 2 mm or the equivalent in other units. Please note: The internal radius should be greater than or equal to the thickness of the material. 4-18 Sheet Metal Design User Guide Classic SMD - Uncorrected Developments and Bend Allowance Allowing for Bends Allowing for Bends There are two general methods of allowing for bends: • Specifying a standard allowance. • Supplying the criteria from which the allowance can be calculated. Both methods appear in the pulldown menu below the Method option in the Bend Allowance Global Variables property sheet. The Internal Bend Allowance, External Bend Allowance, and the Radial Bend Allowance options use standard allowances. Use the method closest to your normal working practice. Specifying a Standard Allowance You can specify a standard bend allowance (or deduction), to be made at each bend regardless of its angle. To do this for the whole part, use the Bend Allowance Global Variables property sheet. To do this for a particular bend, use a text positioned on the bend line. This method is most appropriate where all the bends are the same angle (usually 90 degrees) and you have derived the allowance by measuring a test piece. Sheet Metal Design User Guide 4-19 Classic SMD - Uncorrected Developments and Bend Allowance Allowing for Bends There are a number of ways of expressing the allowance, each reflecting a different method of taking test measurements: • Internal bend allowance. • External bend allowance. • Radial bend allowance. Each of these ways is described below. Internal Bend Allowance For a piece of metal of length l, the internal bend allowance (IBA) is defined as follows: External Bend Allowance For a piece of metal of length l, the external bend allowance (EBA) is defined as follows: 4-20 Sheet Metal Design User Guide Classic SMD - Uncorrected Developments and Bend Allowance Allowing for Bends Radial Bend Allowance For a piece of metal of length l, the radial bend allowance (RBA) is defined as follows: Supplying Criteria for the Calculation of the Allowance To calculate the appropriate bend allowance, SMD requires the following details: • The thickness of the material (THI). • The internal radius (RI). • The neutral radius (R0). A neutral radius is the distance from the center of bending to the neutral surface. These are shown below. The length of the arc at the neutral surface is R0 times θ, where θ is measured in radians. The external radius RE is simply RI + THI, which SMD calculates from the values of RI and THI that you supply. Please note: The neutral surface is the layer inside the metal that is not subjected to either compression or tension when bending takes place. Sheet Metal Design User Guide 4-21 Classic SMD - Uncorrected Developments and Bend Allowance Allowing for Bends The methods of setting the material thickness and the internal bend radius are described on page 4-16. It is often useful to express the neutral radius in terms of an equation or constant. SMD offers you a menu of options including choosing from two preset equations in common use and setting a fixed value for the neutral radius. You also have the opportunity to define a different equation using the Constraints task set. Preset Options You can set a fixed radius or either of the preset equations by choosing the relevant option in the pulldown menu in the Bend Allowance Global Variables property sheet. Default Neutral Radius Choose Default Neutral Radius from the menu to use this equation: R0=RI+THI/3 This positions the neutral surface one third of the thickness from the inner surface. The values of RI and THI are the values set for internal radius and thickness in this property sheet, so you do not need to supply any other value. 4-22 Sheet Metal Design User Guide Classic SMD - Uncorrected Developments and Bend Allowance Allowing for Bends DIN Neutral Radius The DIN 6935 standard defines the neutral radius R0 as: R0 = RI+0.5*K*THI where the value of K can be written as: K = MIN(0.65+.5*LOG10(RI/THI); 1) The values of RI and THI are the values set for internal radius and thickness in this property sheet, so you do not need to supply any other value. Explicit Neutral Radius This sets the neutral radius to the value of the number displayed below the Method option in the property sheet. To change the neutral radius, select the number and enter a new value. User Defined Equation When none of the preset options are suitable, you can instead express the neutral radius in terms of an equation. To do this, select the User Defined Constraints option from the Bend Allowance Global Variables property sheet. A field appears in which you can define the Constraints equation in the following manner: smd_R0 = <expression> Please note: You can also use the Add Equation option on the Constraints task set to add an equation, as explained in the following section. Adding an Equation Use the Add Equation option on the Constraints task set to add an equation. You need to type the equation that you want to use. Refer to the list of variables using the Variables option and complete the equation. Sheet Metal Design User Guide 4-23 Classic SMD - Uncorrected Developments and Bend Allowance Allowing for Bends Warning Equations are used by the bend allowance process and the folder. Do not change the equation between the bend allowance process and running of the folder as this may cause the occurrence of errors. The variable smd_R0 corresponds to R0, the radius of the neutral surface. The other variables special to SMD are smd_RI, the internal radius of the metal and smd_THI, the thickness of the metal. The other variables ang, thi, and ri are associated with the variables smd_ANG, smd_THI, and smd_RI. <expression> can be any combination of these variables with others of your own creation. Once you have defined a constraints equation, SMD recognizes this fact and displays the legend Method: User Defined Constraint in the Bend Allowance Global Variables property sheet. SMD also displays the equation in the area underneath, but this is for information only and you cannot modify the equation in the property sheet. You must return to the Constraints task set to alter the equation. The following figure shows an equation which adds a user defined variable xyz to the internal radius. There is a relationship between the variables in the equation, the values in the SMD property sheet, and the parameters. For example, if you alter the internal radius in the property sheet then the variable smd_RI changes to match. Equally, if you alter the variable smd_RI then the value of the internal radius shown in the property sheet changes to match. Whichever way you change the internal radius, the parameter is updated and changes color from green to red. You can then regenerate the model to rerun the history and update the dimensions of the model. Saving Your Equation If you choose any option from the pulldown menu, the equation will be overwritten. You must save the equation if you want to use it again. Examples of Constraints Both the Default Neutral Radius and DIN neutral radius are set up by constraints equations. These are shown here in order to illustrate typical kinds of <expression>. 4-24 Sheet Metal Design User Guide Classic SMD - Uncorrected Developments and Bend Allowance Allowing for Bends Default Neutral Radius The default neutral radius uses this equation: smd_R0=smd_RI+smd_THI/3 This shows obvious similarities to the equation described for the Default Neutral Radius option in the pulldown menu. DIN Neutral Radius The DIN neutral radius uses a more complex expression and it is constructed from three linked equations which have the same effect. The Constraints equations that create this effect are as follows: aterm=(0.65+0.5*log(smd_RI/smd_THI)) KFACT=(((aterm-1)-abs(aterm-1))/2)+1 smd_R0=smd_RI+0.5*KFACT*smd_THI The effect is equivalent to the equation shown on page 4-23. Sheet Metal Design User Guide 4-25 Classic SMD - Uncorrected Developments and Bend Allowance Other Bend Allowance Global Options Other Bend Allowance Global Options The other options in the Bend Allowance Global Variables property sheet have a variety of uses. The effects vary from changing the geometry of the part to selecting what SMD displays in the bend allowed output. Angle To specify the angle for all the bends in the part, use the Bend Allowance Global Variables property sheet. To specify the angle of individual bends, place text with the ANGLE option. The value in the property sheet or in an ANGLE text specifies the angle between adjacent faces of the 3D model, before unfolding. The normal range of this angle is in the range -180° through zero and zero through +180° If you enter an angle outside this range, SMD replaces it with a value in the range -180° through +180°. The schematic representation with the ANGLE text is shown below. Bend An angle of 180° means no bending at all while an angle of 0° means that the metal is bent back to itself. 4-26 Sheet Metal Design User Guide Classic SMD - Uncorrected Developments and Bend Allowance Other Bend Allowance Global Options The schematic representation with the BEND text is shown. Direction of Bend When you specify a positive angle, SMD bends the metal away from the positive z-axis of the datum Cplane. If you specify a negative angle, SMD bends the metal towards the positive z-axis of the datum Cplane. Relation between Angle and Bend The relation between Angle and Bend is as follows: If Angle <= 0 Angle = (Bend -180) degrees. If Angle > 0 Angle = (Bend + 180) degrees. Displaying the Bend Extents To display the bend extents of each bend, click the Bend Extents check box in the Bend Allowance Global Variables property sheet. The bend extents are displayed as two dashed lines parallel to and either side of the fold. They show where the bend starts and ends. The distance from each bend extent to the bend center is: RI RE x (bend angle/2)for inside surfaces x (bend angle/2)for outside surfaces Where the external radius RE is the sum of the internal radius RI and the material thickness THI and the bend angle is measured in radians. The default is to display the bend extents. Sheet Metal Design User Guide 4-27 Classic SMD - Uncorrected Developments and Bend Allowance Other Bend Allowance Global Options Auto Fillet Select this option to have the specified corners filleted. For an explanation and corresponding local options, see “Filleting Corners” on page 4-50. The default for this option is Off. Edge Straighten This option affects the detail of what happens on the profile between bend extent lines. When selected, there is one line between the extents. When deselected, there may be more. The default is On. For examples, look at the figures of tear angle effects on page 4-28 through page 4-32. Adding Fold Reliefs Without Allowances If you have calculated the bend allowances manually, you may prefer to draft the corrected development directly. (You have to draft this version of the part on the Developed layer.) If you then want to remove the areas where there is metal folding onto itself, deselect the Bend Allowance check box (so that it is off) in the Bend Allowance Global Variables property sheet. Once you have deselected Bend Allowance, SMD does not adjust dimensions, but produces notches or fold reliefs at corners. The default for this option is On. The following figure shows how the dimensions of the outline on the left transfer without change to the Corrected layer at the right of the figure. 4-28 Sheet Metal Design User Guide Classic SMD - Uncorrected Developments and Bend Allowance Other Bend Allowance Global Options Specifying the Tear Angle The tear angle specification enables you to set the conditions under which tearing will occur for profiles including bends that are either co-linear with the outer profile or where part of the outer profile lies within a bend extent. For example, consider the development shown in this figure. The bend line is co-linear with two edges of the development. In this situation, there are two possible ways of adjusting the material to accommodate the bending: • Allow the material to tear, as shown on the right of the following figure. • Modify the geometry to avoid tearing, as shown on the left of the following figure. (The exact kind of modification depends on the setting of the Edge Straighten option. The following figure shows the effect with Edge Straighten selected. The inset circle shows the effect when Edge Straighten is not selected.) The example development is such that it is possible to show both methods in the same figure. Sheet Metal Design User Guide 4-29 Classic SMD - Uncorrected Developments and Bend Allowance Other Bend Allowance Global Options The method that SMD uses is determined by whether the tear angle specification is greater than the tear angle. To discover the tear angle, you must first draw in the bend extents, as shown in the following figure. The criteria by which tearing is enabled or disabled are the size of the tear angle on the development and the angle specified in the property sheet. Definition of Tear Angle The tear angle is the angle between the bend center and the line joining the intersection of the bend center with the edge (point A in the previous figure) to the intersection between the bend extent and the edge (point B in the previous figure). In the previous figure, the tear angles at the left and right of the shape are 5.7° and 2.7°. When the angle specified in the property sheet is 5°, the resultant corrected development is shown below. The inset circle shows what happens when Edge Straighten is not selected. 4-30 Sheet Metal Design User Guide Classic SMD - Uncorrected Developments and Bend Allowance Other Bend Allowance Global Options At the left of the development, the actual angle is 5.7°, above the specified angle, so the edge is modified. At the right of the development, the actual angle is 2.7°, below the specified angle, so the edge is torn. (If you change the specified angle to the default of 15° then both angles are less than the specification and both edges tear.) To set the tear angle specification: 1. Choose the Tear Angle number shown in the property sheet. 2. When the calculator appears, enter the angle in degrees. The tear angle specification must be equal to or greater than 0° and less than 90°. The default tear angle is 15°. Making all Vertices Tear or Deform Together You can use the tear angle as a switch to ensure that all vertices tear (or that all are modified). To ensure that tearing occurs, specify a tear angle of just less than 90°. To ensure that tearing does not occur, specify a tear angle of 0°. Tear Angle and Modified Edges On developments containing texts that modify the edge (such as EXT and TRIM), the tear angle is defined relative to the original position of the profile line. Tear Width If tearing occurs, the width of the tear, is based on: tearWidth = max(3.0*Positional tolerance, 1.1*CADDS_system_epsilon) where the factor 1.1 for epsilon is to ensure that CADDS geometric routines accept the tear width. Sheet Metal Design User Guide 4-31 Classic SMD - Uncorrected Developments and Bend Allowance Other Bend Allowance Global Options Positional Tolerance This option sets the separating distance at which SMD considers points to be coincident (at the same position) or separate. You should only need to change this value when you see abnormal geometry in the output or when SMD reports problems. You can change the value by changing the setting of Positional Tolerance on the Bend Allowance Global Variables property sheet, as described on page 4-15. You can also change the positional tolerance on the Folder Global Data property sheet, which is shown in “Defining the Appearance of the Model” on page 5-3. 4-32 Sheet Metal Design User Guide Classic SMD - Uncorrected Developments and Bend Allowance Local Angles, Radii, and Bend Allowances Local Angles, Radii, and Bend Allowances The BEND ALLOWANCE option displays the Bend Allowance menu. The options in this menu are used to create texts and attach them to edges of the uncorrected development. The options in this menu are also listed in Appendix I, “Classic SMD Options Reference”. In this chapter, the options are grouped by the functions they perform. Figure 4-1 Bend Allowance property sheet Sheet Metal Design User Guide 4-33 Classic SMD - Uncorrected Developments and Bend Allowance Specifying the Angle of Bends Specifying the Angle of Bends To set a local angle by specifying the internal angle, choose Angle from the Bend Allowance Local Variables menu, enter the value in degrees, and attach the text element to the appropriate edge. When you place ANGLE text on co-linear bend lines, these texts are ignored and the global Bend Angle is used. To set a local angle by specifying the external angle, choose Bend from the Bend Allowance Local Variables menu, enter the value in degrees, and attach the text element to the appropriate edge. 4-34 Sheet Metal Design User Guide Classic SMD - Uncorrected Developments and Bend Allowance Specifying the Internal or Neutral Radius Specifying the Internal or Neutral Radius The internal radius and neutral radius (RI and R0) can each be expressed as a constant. To do this for all the bends in the part, use the options in the Bend Allowance Global Variables property sheet. To do this for a particular bend, place a text on the bend line. To set the internal radius, choose RI from the Bend Allowance Local Variables menu. Enter the radius, and attach the text element to the appropriate edge. To set the neutral radius, choose RO from the Bend Allowance Local Variables menu, enter the radius, and attach the text element to the appropriate edge. Setting the neutral radius allows you to set a different bend allowance for a specific bend. Example If you want the internal radius of a bend to be 3.5 mm, use the RI option in the menu, enter 3.5 when the calculator appears, and select one or more bend lines. By default, the internal radius is 2 mm (or 0.08 inches). On each bend line, SMD places a text in the form: RI 3.5 Sheet Metal Design User Guide 4-35 Classic SMD - Uncorrected Developments and Bend Allowance Specifying the Local Bend Allowances Specifying the Local Bend Allowances These options allow you to specify an explicit method and value of bend allowance for a particular bend regardless of the global method selected in the Bend Allowance Global Variables property sheet. To set an internal bend allowance, choose Iba from the Bend Allowance Local Variables menu, enter the numerical value of the allowance, and attach the text element to the appropriate bend. To set an external bend allowance, choose Eba from the Bend Allowance Local Variables menu, enter the numerical value of the allowance, and attach the text element to the appropriate bend. To set a radial bend allowance, choose Rba from the Bend Allowance Local Variables menu, enter the numerical value of the allowance, and attach the text element to the appropriate bend. 4-36 Sheet Metal Design User Guide Classic SMD - Uncorrected Developments and Bend Allowance Specifying the Surface, Datum, and Points Specifying the Surface, Datum, and Points These options allow you to create or replace information that the unfolder creates when unfolding a 3D model. The options are most useful when you want to modify the information passed from the unfolder or to create these types of information in a manually drafted, uncorrected development. If you are overriding existing texts, delete the old texts so that SMD does not receive conflicting instructions. See page 4-5 for an overall description of creating or modifying an uncorrected development and labelling it. To specify that the development represents the inside surface of the folded model, choose the INSIDE option from the Bend Allowance Local Variables menu and place the text on an edge. To specify that the development represents the middle of the folded model, choose the MIDDLE option from the Bend Allowance Local Variables menu and place the text on an edge. To specify that the development represents the outside surface of the folded model, choose the OUTSIDE option from the Bend Allowance Local Variables menu and place the text on an edge. To specify the datum face, choose the DATUM option from the Bend Allowance Local Variables menu and place the text in a flat face, avoiding holes and curved faces. To label points that are to be coincident in the folded model, choose the P option from the Bend Allowance Local Variables menu and enter a positive integer, for example, 1. Place the cursor on each point that is to be coincident and you will see the text P1 appear at each vertex. When using the P option, select the option again for each separate set of coincident points and enter another integer, 2, 3, and so on. Sheet Metal Design User Guide 4-37 Classic SMD - Uncorrected Developments and Bend Allowance Specifying Types of Edge Join Specifying Types of Edge Join SMD offers a range of local options to alter the profile of the development. You can specify one of these types of edge join: • CUT • BUTT • FLUSH • JOGGLE The first three types of edge join in the figure can only be used on right-angled (90°) joins. The joggle must be used on an edge. 4-38 Sheet Metal Design User Guide Classic SMD - Uncorrected Developments and Bend Allowance Specifying Types of Edge Join The output from the unfolder contains CUT text strings on the edges to be joined. You can omit these from hand-drafted profiles of INSIDE surfaces, but MIDDLE and OUTSIDE surfaces must have CUT text strings on the edges forming joins. Select the type of join you want from the Bend Allowance Local Variables menu and attach the text to the relevant edge. To specify a cut join, choose CUT and attach the text element to the appropriate edge. When you use cut joins where the angle between the faces is not 90o, you will see a small gap where the faces should meet. Check the global Bend Angle in the property sheet. If it is not 90o, then place local texts reading “ANGLE 90” on the CUT edges. To specify a butt join, choose BUTT and attach the text element to the appropriate edge. If you specify a BUTT join, SMD extends the edge positioned against the marked edge by the thickness of the metal. To specify a flush join, choose FLUSH and attach the text element to the appropriate edge. If you specify a FLUSH join, SMD extends the marked edge by the thickness of the metal. (This is usually the same effect as placing a BUTT text on the edge of the meeting face.) Sheet Metal Design User Guide 4-39 Classic SMD - Uncorrected Developments and Bend Allowance Specifying Types of Edge Join Specifying Joggles 1.Choose Jog from the Bend Allowance Local Variables menu. The Joggle property sheet appears, as shown in the following figure. 2. Enter the length of the joggle in the Length field. 3. Enter the offset of the joggle in the Offset field. The offset can be positive or negative and the default offset is the thickness of the metal. 4. Use the Up/Down button to specify the fold direction with respect to the Z axis. The Up option folds it along the positive direction of the Z axis and the Down option folds it along the negative direction of the Z axis. The Down option is the default. 5. Click Apply and attach the text element to the appropriate edge. This option issues the command: Insert Text JOG <length> <offset> <switch> mid where: <length> is the length. <offset> is the offset. <switch>= 1.0 or 2.0 depending upon the option selected from the Up/Down button. Note: 1.0 denotes Down and 2.0 denotes Up. For example, to create a Joggle edge with a length of 10.0 mm, an offset of 2.0 mm and the fold to be up, the command issued on clicking Apply would be: Insert Text “JOG 10.0 2.0 2.0” mid 4-40 Sheet Metal Design User Guide Classic SMD - Uncorrected Developments and Bend Allowance Specifying Types of Edge Join 6. Perform the Bend Allowance operation. The Up/Down text is tagged to the respective bend line along with the ANGLE text. 7. Perform the Fold operation. To reverse the fold direction, you can also edit the text (<switch> in the syntax above) in the Developed Layer and regenerate the model using the SMD Toolbox. For more details, refer to the Chapter 7, “Using the SMD Toolbox”. Please note: The fold can be left/right if the edge is located on a face that has already been folded up once. The Up/Down button allows the user to fold an edge in two directions without altering the ANGLE text. Sheet Metal Design User Guide 4-41 Classic SMD - Uncorrected Developments and Bend Allowance Specifying Edges Specifying Edges These menu options enable you to specify: • Safe edges • Double safe edges • Curl edges The following figure shows an example of safe (hem) edge (Safe), double safe edge (Dsafe), and curl edge (Curl). 4-42 Sheet Metal Design User Guide Classic SMD - Uncorrected Developments and Bend Allowance Specifying Edges Specifying Safe Edges 1.Choose Safe from the Bend Allowance Local Variables menu. The Safe-edge property sheet appears, as shown in the following figure. 2. Enter the length of overlap for the safe edge in the Length field. 3. Use the Up/Down button to specify the fold direction with respect to the Z axis. The UP option folds it along the positive direction of the Z axis and the Down option folds it along the negative direction of the Z axis. The Down option is the default. 4. Click Apply and attach the text element to the appropriate edge. This option issues the command: Insert Text SAFE <length> <switch> mid where: <length> is the length. <switch> = 1.0 or 2.0 depending upon the option selected from the Up/Down button. Note: 1.0 denotes Down and 2.0 denotes Up. For example, to create a safe edge with a length of 10.0 mm and the fold to be up, the command issued on clicking Apply would be: Insert Text “SAFE 10.0 2.0” mid 5. Perform the Bend Allowance operation. The Up/Down text is tagged to the respective bend line along with the ANGLE text. 6. Perform the Fold operation. To reverse the fold direction, you can also edit the text (<switch> in the syntax above) in the Developed Layer and regenerate the model using the SMD Toolbox. For more details, refer to Chapter 7, “Using the SMD Toolbox”. Sheet Metal Design User Guide 4-43 Classic SMD - Uncorrected Developments and Bend Allowance Specifying Edges Please note: The fold can be left/right if the edge is located on a face that has already been folded up once. The Up/Down button allows the user to fold an edge in two directions without altering the ANGLE text. Specifying Double Safe Edges 1.Choose Dsafe from the Bend Allowance Local Variables menu. The Dsafe-edge property sheet appears, as shown in the following figure. 2. Enter the length of overlap for the doubly safe edge in the Length field. 3. Use the Up/Down button to specify the fold direction with respect to the Z axis. The Up option folds it along the positive direction of the Z axis and the Down option folds it along the negative direction of the Z axis. The Down option is the default. 4. Click Apply and attach the text element to the appropriate edge. This option issues the command: Insert Text DSAFE <length> <switch> mid where: <length> is the length. <switch> = 1.0 or 2.0 depending upon the option selected from the Up/Down button. Note: 1.0 denotes Down and 2.0 denotes Up. For example, to create a doubly safe edge with a length of 10.0 mm and the fold to be up, the command issued on clicking Apply would be: Insert Text “DSAFE 10.0 2.0” mid 4-44 Sheet Metal Design User Guide Classic SMD - Uncorrected Developments and Bend Allowance Specifying Edges 5. Perform the Bend Allowance operation. The Up/Down text is tagged to the respective bend line along with the ANGLE text. 6. Perform the Fold operation. To reverse the fold direction, you can also edit the text (<switch> in the syntax above) in the Developed Layer and regenerate the model using the SMD Toolbox. For more details, refer to Chapter 7, “Using the SMD Toolbox”. Please note: The fold can be left/right if the edge is located on a face that has already been folded up once. The Up/Down button allows the user to fold an edge in two directions without altering the ANGLE text. Specifying Curl Edges 1.Choose Curl from the Bend Allowance Local Variables menu. The Curl property sheet appears, as shown in the following figure. 2. Enter the inside diameter of the curl in the Inside Dia field. 3. Enter the length of the flat at the end of the curl in the Flat field. 4. Enter the gap between the end of the curl and the main part of the metal in the Gap field. 5. Use the Up/Down button to specify the fold direction with respect to the Z axis. The Up option folds it along the positive direction of the Z axis and the Down option folds it along the negative direction of the Z axis. The Down option is the default. Sheet Metal Design User Guide 4-45 Classic SMD - Uncorrected Developments and Bend Allowance Specifying Edges 6. Click Apply and attach the text element to the appropriate edge. This option issues the command: Insert Text CURL <diameter> <flat> <gap> <switch> mid where: <diameter> is the inside diameter. is the flat. <flat> is the gap. <gap> = 1.0 or 2.0 depending upon the option <switch> selected from the Up/Down button. Note: 1.0 denotes Down and 2.0 denotes Up. For example, to create a curl edge with an inside diameter of 10.0 mm, flat of 4 mm, gap of 1 mm and the fold to be up, the command issued on clicking Apply would be: Insert Text “CURL 10.0 4.0 1.0 2.0” mid 7. Perform the Bend Allowance operation. The Up/Down text is tagged to the respective bend line along with the ANGLE text. 8. Perform the Fold operation. To reverse the fold direction, you can also edit the text (<switch> in the syntax above) in the Developed Layer and regenerate the model using the SMD Toolbox. For more details, refer to Chapter 7, “Using the SMD Toolbox”. Please note: The fold can be left/right if the edge is located on a face that has already been folded up once. The Up/Down button allows the user to fold an edge in two directions without altering the ANGLE text. The following figure shows an example of a curl edge. 4-46 Sheet Metal Design User Guide Classic SMD - Uncorrected Developments and Bend Allowance Specifying Piano Hinges Specifying Piano Hinges The following figures shows an example of a piano hinge. Sheet Metal Design User Guide 4-47 Classic SMD - Uncorrected Developments and Bend Allowance Specifying Piano Hinges Procedure 1.Choose Piano from the Bend Allowance Local Variables menu. The Piano Hinge property sheet appears, as shown in the following figure. 2. Enter the inside diameter of each curl in the Inside Dia field. 3. Enter the length of the flat at the end of each curl in the Flat field. 4. Enter the gap between the end of the curl and the main part of the metal in the Gap field. 5. Enter the length from the starting edge of the metal (using the right hand screw rule on the datum Cplane) to the first curl in the piano hinge in the Offset field. 6. Enter the width of each curl in the Length field. 7. Enter the distance between curls in the Space field. 8. Enter the length by which the spaces of the piano hinge are cut back into the edge in the Cutback field. The length is measured from the center of the curl. 9. Use the Up/Down button to specify the fold direction with respect to the Z axis. The Up option folds it along the positive direction of the Z axis and the Down option folds it along the negative direction of the Z axis. The Down option is the default. 4-48 Sheet Metal Design User Guide Classic SMD - Uncorrected Developments and Bend Allowance Specifying Piano Hinges 10. Click Apply and attach the text element to the appropriate edge. This option issues the command: Insert Text CURL <diameter> <flat> <gap> <offset> <length> <space> <cutback> <switch> mid where: <diameter> is the inside diameter. is the flat. <flat> is the gap. <gap> is the offset. <offset> is the length. <length> is the space. <space> <cutback> is the cutback. = 1.0 or 2.0 depending upon the option <switch> selected from the Up/Down button. Note: 1.0 denotes Down and 2.0 denotes Up. For example, to create a Piano edge with an inside diameter of 10.0 mm, flat of 4 mm, gap of 1 mm, offset of 1.0 mm, length of 1.0 mm, space of 1.0 mm, cutback of 1.0 mm and the fold to be up, the command issued on clicking Apply would be: Insert Text “PIANO 10.0 4.0 1.0 1.0 1.0 1.0 1.0 2.0” mid 11. Perform the Bend Allowance operation. The Up/Down text is tagged to the respective bend line along with the ANGLE text. 12. Perform the Fold operation. To reverse the fold direction, you can also edit the text (<switch> in the syntax above) in the Developed Layer and regenerate the model using the SMD Toolbox. For more details, refer to the Chapter 7, “Using the SMD Toolbox”. Please note: The fold can be left/right if the edge is located on a face that has already been folded up once. The Up/Down button allows the user to fold an edge in two directions without altering the ANGLE text. Sheet Metal Design User Guide 4-49 Classic SMD - Uncorrected Developments and Bend Allowance Specifying Trimming and Extending Edges Specifying Trimming and Extending Edges The TRIM and EXT options enable you to trim or extend an edge. The following figure shows edges that have been trimmed and extended. To trim an edge, choose Trim from the Bend Allowance Local Variables menu, enter the amount by which to trim the edge, and attach the text element to the appropriate edge. To extend an edge, choose Ext from the Bend Allowance Local Variables menu, enter the amount by which to extend the edge, and attach the text element to the appropriate edge. Filleting Corners You can choose whether or not to have SMD fillet the corners of those faces which, when folded, are perpendicular to a bend in the folded model. Filleted corners produce a model in which the edges fit together precisely. To specify a setting for the whole sheet, set the Auto Fillet option on or off in the Bend Allowance Global Variables property sheet. If you want to apply a different setting to a particular vertex or set of vertices, locate either AF ON or AF OFF text elements at the relevant vertex. 4-50 Sheet Metal Design User Guide Classic SMD - Uncorrected Developments and Bend Allowance Specifying Trimming and Extending Edges The effect of these options on the folded model is shown in this figure. To fillet a corner, choose Af On from the Bend Allowance Local Variables menu and attach the text element near to that corner on any edge leading to the corner. To turn off filleting for a corner, choose Af Off from the Bend Allowance Local Variables menu and attach the text element near to that corner on any edge leading to the corner. Sheet Metal Design User Guide 4-51 Classic SMD - Uncorrected Developments and Bend Allowance Specifying Flanges Specifying Flanges These menu options enable you to create: • Internal flanges • External flanges • Flush flanges • 45° flanges The following figure shows an example of internal flange (INF), external flange (EXF), flushed flange (FLA) and three sorts of 45° flanges (DFLA, JFLA, TFLA). SMD creates the flange at the bend angle set in the Bend Allowance Global Variables property sheet. (You can override this by placing an ANGLE text at the edge where you otherwise place the flange text.) 4-52 Sheet Metal Design User Guide Classic SMD - Uncorrected Developments and Bend Allowance Specifying Flanges When deciding whether to use a TFLA or a JFLA 45° flange, you must decide what the flange should look like when looking down the z-axis in a negative direction if the flange lies in the xy-plane. The figure below shows which flange you should choose. Creating an Internal Flange To create an internal flange: 1.Choose Inf 2.Enter from the Bend Allowance Local Variables menu. the length of the flange. 3.Attach the text element to the appropriate edge. Creating an External Flange To create an external flange: 1.Choose Exf 2.Enter from the Bend Allowance Local Variables menu. the length of the flange. 3.Attach the text element to the appropriate edge. Creating a Flush Flange To create a flush flange: 1.Choose Fla 2.Enter from the Bend Allowance Local Variables menu. the length of the flange. 3.Attach the text element to the appropriate edge. SMD trims the edge of the meeting face to accommodate the flange. Sheet Metal Design User Guide 4-53 Classic SMD - Uncorrected Developments and Bend Allowance Specifying Flanges Creating a 45o Flange SMD allows you to create three different types of 45o flanges. • DFLA • JFLA • TFLA Creating a DFLA To create a 45° flange with both corners at 45°: 1.Choose Dfla from the Bend Allowance Local Variables menu. The Dfla-edge property sheet appears, as shown in the following figure. 2. Enter the length of the flange in the Length field. 3. Use the Up/Down button to specify the fold direction with respect to the Z axis. The Up option folds it along the positive direction of the Z axis and the Down option folds it along the negative direction of the Z axis. The Down option is the default. 4. Choose Apply and attach the text element to the appropriate edge. This option issues the command: Insert Text DFLA <length> <switch> mid where: <length> is the length. <switch> = 1.0 or 2.0 depending upon the option selected from the Up/Down button. Note: 1.0 denotes Down and 2.0 denotes Up. 4-54 Sheet Metal Design User Guide Classic SMD - Uncorrected Developments and Bend Allowance Specifying Flanges For example, to create a DFLA flange with a length of 10.0 mm and the fold to be up, the command issued on clicking Apply would be: Insert Text “DFLA 10.0 2.0” mid 5. Perform the Bend Allowance operation. The Up/Down text is tagged to the respective bend line along with the ANGLE text. 6. Perform the Fold operation. To reverse the fold direction, you can also edit the text (<switch> in the syntax above) in the Developed Layer and regenerate the model using the SMD Toolbox. For more details, refer to the Chapter 7, “Using the SMD Toolbox”. Please note: The fold can be left/right if the edge is located on a face that has already been folded up once. The Up/Down button allows the user to fold an edge in two directions without altering the ANGLE text. Creating a JFLA To create a JFLA: 1.Choose Jfla from the Bend Allowance Local Variables menu. The Jfla-edge property sheet appears, as shown in the following figure. 2. Enter the length of the flange in the Length field. 3. Use the Up/Down button to specify the fold direction with respect to the Z axis. The Up option folds it along the positive direction of the Z axis and the Down option folds it along the negative direction of the Z axis. The Down option is the default. Sheet Metal Design User Guide 4-55 Classic SMD - Uncorrected Developments and Bend Allowance Specifying Flanges 4. Choose Apply and attach the text element to the appropriate edge. This option issues the command: Insert Text "JFLA <length> <switch>" mid where: <length> is the length. <switch> = 1.0 or 2.0 depending upon the option selected from the Up/Down button. Note: 1.0 denotes Down and 2.0 denotes Up. For example, to create a JFLA flange with a length of 10.0 mm and the fold to be up, the command issued on clicking Apply would be: Insert Text “JFLA 10.0 2.0” mid 5. Perform the Bend Allowance operation. The Up/Down text is tagged to the respective bend line along with the ANGLE text. 6. Perform the Fold operation. To reverse the fold direction, you can also edit the text (<switch> in the syntax above) in the Developed Layer and regenerate the model using the SMD Toolbox. For more details, refer to Chapter 7, “Using the SMD Toolbox”. Please note: The fold can be left/right if the edge is located on a face that has already been folded up once. The Up/Down button allows the user to fold an edge in two directions without altering the ANGLE text. Creating a TFLA To create a TFLA: 1. Choose Tfla from the Bend Allowance Local Variables menu. The Tfla-edge property sheet appears, as shown in the following figure. 4-56 Sheet Metal Design User Guide Classic SMD - Uncorrected Developments and Bend Allowance Specifying Flanges 2. Enter the length of the flange in the Length field. 3. Use the Up/Down button to specify the fold direction with respect to the Z axis. The Up option folds it along the positive direction of the Z axis and the Down option folds it along the negative direction of the Z axis. The Down option is the default. 4. Choose Apply and attach the text element to the appropriate edge. This option issues the command: Insert Text TFLA <length> <switch> mid where: <length> is the length. <switch> = 1.0 or 2.0 depending upon the option selected from the Up/Down button. Note: 1.0 denotes Down and 2.0 denotes Up. For example, to create a TFLA flange with a length of 10.0 mm and the fold to be up, the command issued on clicking Apply would be: Insert Text “TFLA 10.0 2.0” mid 5. Perform the Bend Allowance operation. The Up/Down text is tagged to the respective bend line along with the ANGLE text. 6. Perform the Fold operation. To reverse the fold direction, you can also edit the text (<switch> in the syntax above) in the Developed Layer and regenerate the model using the SMD Toolbox. For more details, refer to Chapter 7, “Using the SMD Toolbox”. Please note: The fold can be left/right if the edge is located on a face that has already been folded up once. The Up/Down button allows the user to fold an edge in two directions without altering the ANGLE text. Punch Option To place a punch text at a corner, choose Punch from the Bend Allowance Local Variables menu. Enter the diameter. Attach the text element on any edge near to the corner to be "punched". Sheet Metal Design User Guide 4-57 Classic SMD - Uncorrected Developments and Bend Allowance Specifying Flanges Editing Text If you wish to change one of the texts, for example if you accidentally create a JFLA and decide that you require a TFLA or vice versa, you can change it using the following procedure. 1. Click the Edit Local Text option on the SMD toolbox. You are prompted for the text string. 2. Select the text string that you want to change. 3. In the Edit Local Text property sheet, make the required change to the text and click Apply. The text changes on your uncorrected development. When you next regenerate your model the correct flange is generated. For more details on using some of these options see Appendix A, “Worked Example 1”, Appendix B, “Worked Example 2”, and Appendix C, “Worked Example 3”. Please note: Alternatively, use the Edit Text String option on the Annotation task set to change the text and then use the SMD toolbox to regenerate your model. 4-58 Sheet Metal Design User Guide Classic SMD - Uncorrected Developments and Bend Allowance Stress Relief Stress Relief Stress relief is the removal of material from regions which are subject to bending from two or more bend lines. There are two ways of allowing for stress relief: • You can make allowances for stress relief by editing the output to the bend allowance process (corrected development). This is described in Chapter 6, “Output to Manufacturing”. • You can specify punches at the end of the bend lines before running the Bend Allowance option. The following figure shows the effect of using the PUNCH option at the four intersections of the bend lines in the uncorrected development. Here you can see the results in the corrected profile and in the folded model. Sheet Metal Design User Guide 4-59 Classic SMD - Uncorrected Developments and Bend Allowance Use of Annotation Text Use of Annotation Text Within SMD, you use text to place many instructions or local options on a part. The text is always annotation text which you locate on the appropriate feature of the part, an edge, bend line, or face. Documentation Conventions Within this manual, the instructions often ask you to place a CUT text or an ANGLE text. This is a short way of asking you to place an annotation text containing the word CUT or ANGLE. After some of these words, you must add a numerical value. For example, a CUT text contains just the word CUT, but an ANGLE text requires a number setting the bend angle as a number of degrees, ANGLE 45, ANGLE 60, and so on. The SMD menus make it clear where you need to add a number to the text by displaying the calculator when you have chosen an option. See also the examples in Appendix A, Worked Example 1 and Appendix B, Worked Example 2. (You can also use the options in the Annotation task set to add or change texts.) Placing Local Options The SMD task set includes options to help you place local options on the layers which SMD takes as input to the unfolder, bend allowance, and folder stages of the process. Each of these task set options leads to a menu from which you can select and place the necessary text for the options. UNFOLD Option: Displays the menu from which you can place unfolder options on the ideal layer. LOCAL BEND ALLOWANCE Option: Displays the menu from which you can place local bend allowance options on the developed layer. FOLD Option: Displays the menu from which you can place folder options on the corrected layer. 4-60 Sheet Metal Design User Guide Classic SMD - Uncorrected Developments and Bend Allowance Performing Bend Allowance Performing Bend Allowance This SMD task set option performs bend allowance on the uncorrected development to produce the corrected development. SMD places the output to the bend allowance process (the corrected development) on the corrected layer. If you have not given the name corrected to a layer, SMD uses layer 2 and names it corrected. SMD also produces a version of the corrected development without stress reliefs on the manufacturing layer, using layer 4 if there is not already a layer with the name manufacturing. This manufacturing profile comprises a bend allowed profile without bend reliefs and information about punch texts required to provide the necessary reliefs. For more details of the manufacturing layer and other manufacturing data, see Chapter 6, “Output to Manufacturing”. Viewing the Bend Allowed Model Displays the Corrected layer. Combined Options SMD provides three other menu options which perform more than one stage of processing. You can use these options only if: • You know that you do not want to change one layer before using the later processes. • You have set the correct global options for the later processes. Unfolds and performs bend allowance on the ideal model to produce both the uncorrected and corrected developments. Performs bend allowance, and folds the uncorrected development to produce both the corrected development and a final featured 3D part. Unfolds, performs bend allowance, and folds the part, starting from the ideal model to produce both the uncorrected and corrected developments, and the final, fully-featured part. Sheet Metal Design User Guide 4-61 Classic SMD - Uncorrected Developments and Bend Allowance Troubleshooting Troubleshooting If your development includes an internal tongue (see figure below) or many short segments then try reducing the setting of Positional Tolerance (Positional Tol.). You should also do this if you see this error message: Ambiguously positioned points Choosing a value for Positional Tol. in the Bend Allowance Global Variables property sheet specifies the internal tolerance for the bend allowance process and the folder. The default positional tolerance setting is 0.1 mm for metric units and 0.004 inches for imperial units. 4-62 Sheet Metal Design User Guide Chapter 5 Classic SMD - Corrected Developments and the Folder The folder takes the corrected development produced by the bend allowance process and creates a 3D, parametric model of the folded object. This chapter explains when and how to make changes to the corrected development and how to use the folder. • Overview of Corrected Developments and the Folder • Defining the Appearance of the Model • Modifying the Corrected Development • Folding Your Model • Performing Sequential Folding • Alternative Method of Sequential Folding Sheet Metal Design User Guide 5-1 Classic SMD - Corrected Developments and the Folder Overview of Corrected Developments and the Folder Overview of Corrected Developments and the Folder The 3D model produced by the folder is fully-featured and rounded at the bends. Any features such as flanges are added by placing SMD texts at earlier stages. The output is parametric with parameters of thickness, angle, and internal radius. If you wish to alter any of the parameters and regenerate the model, you must change them using the bend allowance global variables rather than using the standard CADDS methods. This is because the parameters are used as constants in some constraints equations used by SMD. During folding, flat faces are translated and rotated according to the cumulative bending operations, and the bend extent material is deformed in cylindrical sections. This chapter explains how to use the folder with instructions for: • Defining the appearance of the model. • Modifying the corrected development, for example, performing non standard stress relief or adding holes in flanges prior to folding. • Folding the model. • Performing sequential folding. The folder options described in this chapter are presented in the Folder Global Data property sheet. There are a small number of local options for the folder but you must use them with care. The most useful option is Angle, allowing you to fold a bend to an angle different from the bend’s design angle. All the options are also present in the Bend Allowance menu. They are summarized in Appendix I, “Classic SMD Options Reference”, and their use is fully described in Chapter 4, “Classic SMD Uncorrected Developments and Bend Allowance”. 5-2 Sheet Metal Design User Guide Classic SMD - Corrected Developments and the Folder Defining the Appearance of the Model Defining the Appearance of the Model There are a number of ways in which you can affect the appearance of a model created by running the folder. These are: • Specifying a partially folded model. • Specifying the positional tolerance. • Specifying square edges. Use the Folder Global Data property sheet to specify the above. 1. Choose Folder Global Variables option from the Sheet Metal task set. The Folder Global Data property sheet appears, as shown in the following figure. Specifying a Partially Folded Model It is sometimes difficult to see and understand the detailed construction of a fully folded model, even after shading the model and using different viewing positions. SMD allows you to apply a partial fold so that all details are clearly visible. Sheet Metal Design User Guide 5-3 Classic SMD - Corrected Developments and the Folder Defining the Appearance of the Model The partial fold factor specifies a factor by which to partially fold the bends in the object. The factor must be in the range 0 through 1. For example, if you specify a partial fold factor of 0.5, each bend is folded halfway towards the specified angle. This figure shows the effect of specifying a partial fold factor of 0.75 for a box. These figures show the effect of different fold factors on a 90° bend. Note that it is the outer angle that is multiplied by the factor, not the design (metal to metal) angle. The partial fold factor applies to the whole part. If you want individual bends of the model to be partially folded while others are at their designed angle then set the partial fold factor to 1 and place an ANGLE text on the appropriate bend lines before running the folder. Specifying the Positional Tolerance This option sets the separating distance at which SMD considers points to be coincident (at the same position) or separate. You should only need to change this value when you see abnormal geometry in the output or when SMD reports problems. You can change the value by changing the setting of the Positional Tolerance on the Folder Global Data property sheet. The default positional tolerance is 0.1 mm (0.004 inches). 5-4 Sheet Metal Design User Guide Classic SMD - Corrected Developments and the Folder Defining the Appearance of the Model Please note: You can also change the positional tolerance on the Bend Allowance property sheet. Specifying Square Edges SMD provides two methods for folding a model: • Folding the model with squared corners, that is, fold reliefs are ignored. • Folding the model in its exact form. The default is Square Edge Off. The following figure shows the difference between the Square Edge On and Square Edge Off options and also highlights how this is affected by choosing the Edge Straighten option. Sheet Metal Design User Guide 5-5 Classic SMD - Corrected Developments and the Folder Modifying the Corrected Development Modifying the Corrected Development You can make modifications to your corrected development before folding, for example: • Creating holes You can put holes in flanges which were created automatically during the bend allowance process. • Creating chamfers or fillets • Providing nonstandard stress relief You may wish to model a kind of stress relief which SMD’s bend allowance does not produce automatically. For example, instead of the round punch used by SMD (described in Chapter 4, “Classic SMD - Uncorrected Developments and Bend Allowance”), you may want to show the effect of using a square punch where bend lines meet by removing a square area of metal around the meeting point of the lines. You can make these modifications using the standard line editing operations within CADDS or use the SMD toolbox. The SMD toolbox is documented in Chapter 7, “Using the SMD Toolbox”. 5-6 Sheet Metal Design User Guide Classic SMD - Corrected Developments and the Folder Folding Your Model Folding Your Model The Fold option folds the corrected development to produce a thick, 3D part with rounded corners. The following figure shows a corrected profile ready to be run through the folder and the same part after folding. You can view the folded figure in any way supported by the modeler, for example, as a wireframe with or without hidden line removal, or as a shaded solid. You may encounter problems during SMD folding operations. As a result parts of the model geometry are highlighted in a different color and an error message is displayed. To avoid these errors try: • Removing occurrences of coincident faces in the folded model • Changing the datum face Sheet Metal Design User Guide 5-7 Classic SMD - Corrected Developments and the Folder Performing Sequential Folding Performing Sequential Folding There may be times when you wish to fold part of the corrected development or perform the folding in steps, for example if the part is complex or you are performing some prototype work. An example of folding a corrected development step by step is shown below. To perform folding on part of the corrected development: 5-8 1. Create your corrected development in the normal way. 2. Decide which folds you wish to perform and which folds you do not wish to perform. Sheet Metal Design User Guide Classic SMD - Corrected Developments and the Folder Performing Sequential Folding 3. For each fold that you do not require to be performed, add an ANGLE text of 180°. For example, the corrected development shown below has some ANGLE text added. 4. Choose the Fold option to produce the part shown below. 5. You can now perform further folding by removing the ANGLE texts and performing one of the following alternatives: • Choose the Fold option again creating a further model on the folded layer. The original folded model is also retained. • Change one of the parameters very slightly which enables you to perform a regeneration of the model. Your folded model is regenerated and is now folded completely. • Undo the Fold command in the parametric history and choose the Fold option again. Your original folded model is replaced by the new one. Sheet Metal Design User Guide 5-9 Classic SMD - Corrected Developments and the Folder Alternative Method of Sequential Folding Alternative Method of Sequential Folding As an alternative method for performing bend sequencing: 1. Temporarily change the line style of the lines where you do not require folding to occur. You can do this using the Change Line Style option from the Entity menu. You must change the line style to anything except dotted lines to ensure that folding is not performed. 2. 5-10 To perform further folding, change the line styles back to dotted lines and perform one of the alternatives as shown in step 5 in “Performing Sequential Folding” on page 5-8. Sheet Metal Design User Guide Chapter 6 Output to Manufacturing The manufacturing output of SMD appears as a manufacturing outline and in a file suitable for import into Sheet Metal Manufacturing (CVsmm) software or another manufacturing system. A manufacturing outline is produced on the manufacturing layer as a by-product of the bend allowance process. Manufacturing output files are produced using the EXPORT option in the Sheet Metal task set. • Requirements of Manufacturing • Creating a Manufacturing Output • Example Output Using the SMM Option • Example Output Using the NEUTRAL Option Sheet Metal Design User Guide 6-1 Output to Manufacturing Requirements of Manufacturing Requirements of Manufacturing The requirements of data output to manufacturing software are slightly different from those satisfied by the corrected development. The corrected layer consists of a surface representing the corrected geometry with the minimum amount of metal removed for fold relief. It also has bend lines and bend extent lines on the surface. This bend allowed outline is needed for the folder, but may not be the most useful information for manufacturing purposes. A manufacturing outline is produced as a by-product of the bend allowance process. It consists of a Pcurve representing the corrected geometry but does not have bend relief. CPUNCH and VPUNCH texts define the information needed for center and vertex punch texts. The manufacturing outline is produced on the layer named manufacturing. If a manufacturing layer does not already exist, SMD uses layer 4. Data on the manufacturing and corrected layers is used to produce a manufacturing data output file in a form that can be imported into a manufacturing system. Manufacturing information must contain the latest modifications to the part, so you may require manufacturing output to be produced after you have performed modifications to the corrected layer. Corrected Layer Information This information is of the following types: • The outline of the bend allowed surface including inner geometric details like Holes/Slots/Notches (including inner geometries present in the Bend Extent region) but without the bend lines, bend extents, and fold relief notches seen on the corrected layer. • ANGLE text. 6-2 Sheet Metal Design User Guide Output to Manufacturing Requirements of Manufacturing Manufacturing Layer Information This information is of the following types: • The outline of the bend allowed surface but without the bend lines, bend extents, and fold relief notches seen on the corrected layer. • CPUNCH and VPUNCH Texts with a diameter value at each point where fold relief is needed. These texts define the alternatives possible for the export process. Sheet Metal Design User Guide 6-3 Output to Manufacturing Creating a Manufacturing Output Creating a Manufacturing Output The manufacturing outline on the manufacturing layer is produced automatically during the bend allowance process. EXPORT Option The EXPORT option allows you to create manufacturing data at any time after you have performed bend allowance. Depending on which option you choose, the file produced can be used directly by CVsmm or can be used to provide input to another manufacturing system via a neutral format. Please note: When using the EXPORT option, data on the corrected layer is always output to the file. Manufacturing layer data is only output to the file if it already exists on the manufacturing layer. To produce a manufacturing output file: 1. Choose the Export option from the Sheet Metal task menu. The Manufacturing Output property sheet, as shown below, appears. 2. 6-4 Select your required options on the Manufacturing Output property sheet. Sheet Metal Design User Guide Output to Manufacturing Creating a Manufacturing Output 3. Enter a filename in the Filename field. Output generated by the manufacturing output process is placed in the file you specify. Enter a complete pathname or, if you wish the file to be created in your current CADDS parts directory, just enter the filename. If the file you specify already exists, SMD overwrites it with the new output file. If you do not enter a filename, the default filename o.partname is used, where partname is the name of your current CADDS part. 4. Choose one of the following NC Text options. NC text is primarily for use when generating data for CVsmm. It can only be included if you have already run the bend allowance process. The radio buttons offer you the choice of None, Center, and Vertex. • None produces no text. • Center produces a text at the center of the notch that appears in the Corrected layer. The text is PUNCH followed by the diameter of the smallest punch able to remove the metal in the area of the notch. It is derived from the CPUNCH text on the Manufacturing layer. This is the default setting. • Vertex produces a text at the meeting point of the edges in the Manufacturing layer. The text is PUNCH followed by the diameter of the smallest punch able to remove the metal in the area of the notch. It is derived from the VPUNCH text on the Manufacturing layer. Please note: PUNCH text is only output if it already exists on the Manufacturing layer. 5. Choose the format of your output data from the Format pulldown menu. • SMM produces output in a format which can be used directly by CVsmm. It is written as a MEDUSA macro file. An example of this output is given on the following page. This is the default setting. An example of this output is given in the section “Example Output Using the SMM Option” on page 6-6. • NEUTRAL produces output in a human readable format which can be used as the basis for input to different manufacturing systems. An example of this output is given in the section “Example Output Using the NEUTRAL Option” on page 6-8. 6. Click Apply. SMD creates your manufacturing output file. Sheet Metal Design User Guide 6-5 Output to Manufacturing Example Output Using the SMM Option Example Output Using the SMM Option The following is an example of output using the SMM format option. Lines starting with -- are treated as comment lines and are therefore ignored by MEDUSA: -- Geometry Profile NEWL LP5 LAYN 32 POI 62.7661 0.4372 POI 62.7661 34.4583 POI 19.6998 34.4583 POI 15.5110 32.4583 POI 17.5110 36.6471 POI 17.5110 72.3220 POI -29.0588 72.3220 POI -29.0588 0.4372 -- Geometry Profile NEWL LP5 LAYN 32 POI -1.4682 56.2561 POI -1.4682 51.2561 POI -11.4682 51.2561 POI -21.4682 51.2561 POI -21.4682 56.2561 POI -21.4682 61.2561 POI -11.4682 61.2561 POI -1.4682 61.2561 -- Geometry Profile NEWL LP5 LAYN 32 POI -20.5136 9.6033 POI -25.0555 12.4242 POI -22.2346 16.9661 POI -19.4136 21.5080 POI -14.8717 18.6871 POI -10.3298 15.8661 POI -13.1508 11.3242 POI -15.9717 6.7823 -- Manufacturing Profile NEWL LP9 LAYN 4 POI 62.7661 34.4583 POI 17.5110 34.4583 POI 17.5110 72.3220 POI -29.0588 72.3220 POI -29.0588 0.4372 POI 62.7661 0.4372 -- Bend Line NEWL LP1 LAYN 32 POI -29.0588 34.5527 POI 16.5110 34.5527 -- Bend Line NEWL LP1 LAYN 32 POI 17.6054 0.4372 POI 17.6054 33.4583 6-6 1.0000 1.0000 1.0000 1.0000 1.0000 1.0000 1.0000 1.0000 2 2 2 2 2 2 2 2 0 0 0 0 0 0 0 0 1.0000 0.7071 1.0000 0.7071 1.0000 0.7071 1.0000 0.7071 3 9 3 9 3 9 3 9 0 0 0 0 0 0 0 0 1.0000 0.7071 1.0000 0.7071 1.0000 0.7071 1.0000 0.7071 3 9 3 9 3 9 3 9 0 0 0 0 0 0 0 0 1.0000 1.0000 1.0000 1.0000 1.0000 1.0000 2 2 2 2 2 2 0 0 0 0 0 0 1.0000 1.0000 1 2 0 0 1.0000 1.0000 1 2 0 0 Sheet Metal Design User Guide Output to Manufacturing Example Output Using the SMM Option -- Bend Extent NEWL LCN LAYN 32 POI 19.6998 34.4583 POI 19.6998 0.4372 -- Bend Extent NEWL LCN LAYN 32 POI -29.0588 36.6471 POI 17.5110 36.6471 -- Bend Extent NEWL LCN LAYN 32 POI 15.5110 32.4583 POI -29.0588 32.4583 -- Bend Extent NEWL LCN LAYN 32 POI 15.5110 0.4372 POI 15.5110 32.4583 /PUNCH 4.924 NEWT TS1 ROTRN 30 JUSN 11 at 17.251687 34.199038 /SMDFEA001 NEWT TBG JUSN 11 at 29.043273 17.447755 Sheet Metal Design User Guide 1.0000 1.0000 1 2 0 0 1.0000 1.0000 1 2 0 0 1.0000 1.0000 1 2 0 0 1.0000 1.0000 1 2 0 0 6-7 Output to Manufacturing Example Output Using the NEUTRAL Option Example Output Using the NEUTRAL Option The following is an example of output using the NEUTRAL format option. Geometry Profile Segment: LINE Endpoint1 : 62.7661 Endpoint2 : 62.7661 Segment: LINE Endpoint1 : 62.7661 Endpoint2 : 19.6998 Segment: LINE Endpoint1 : 19.6998 Endpoint2 : 15.5110 Segment: LINE Endpoint1 : 15.5110 Endpoint2 : 17.5110 Segment: LINE Endpoint1 : 17.5110 Endpoint2 : 17.5110 Segment: LINE Endpoint1 : 17.5110 Endpoint2 : -29.0588 Segment: LINE Endpoint1 : -29.0588 Endpoint2 : -29.0588 Segment: LINE Endpoint1 : -29.0588 Endpoint2 : 62.7661 Geometry Profile Segment: CONIC (ELLIPSE) Start point : -1.4682 End point : -11.4682 Control point : -1.0382 Rho value : 0.7071 Segment: CONIC (ELLIPSE) Start point : -11.4682 End point : -21.4682 Control point : -15.1803 Rho value : 0.7071 Segment: CONIC (ELLIPSE) Start point : -21.4682 End point : -11.4682 Control point : -15.1803 Rho value : 0.7071 Segment: CONIC (ELLIPSE) Start point : -11.4682 End point : -1.4682 Control point : -1.0382 Rho value : 0.7071 Geometry Profile Segment: ARC Radius : 5.3467 6-8 0.4372 34.4583 0.0000 0.0000 34.4583 34.4583 0.0000 0.0000 34.4583 32.4583 0.0000 0.0000 32.4583 36.6471 0.0000 0.0000 36.6471 72.3220 0.0000 0.0000 72.3220 72.3220 0.0000 0.0000 72.3220 0.4372 0.0000 0.0000 0.4372 0.4372 0.0000 0.0000 56.2561 51.2561 36.2435 0.0000 0.0000 0.0000 51.2561 56.2561 36.2435 0.0000 0.0000 0.0000 56.2561 61.2561 43.3146 0.0000 0.0000 0.0000 61.2561 56.2561 43.3146 0.0000 0.0000 0.0000 Sheet Metal Design User Guide Output to Manufacturing Example Output Using the NEUTRAL Option Angle : Center : Start : End : Segment: ARC Radius : Angle : Center : Start : End : Manufacturing Profile Segment: LINE Endpoint1 : Endpoint2 : Segment: LINE Endpoint1 : Endpoint2 : Segment: LINE Endpoint1 : Endpoint2 : Segment: LINE Endpoint1 : Endpoint2 : Segment: LINE Endpoint1 : Endpoint2 : Segment: LINE Endpoint1 : Endpoint2 : Bend Line Segment: LINE Endpoint1 : Endpoint2 : Bend Line Segment: LINE Endpoint1 : Endpoint2 : Bend Extent Segment: LINE Endpoint1 : Endpoint2 : Bend Extent Segment: LINE Endpoint1 : Endpoint2 : Bend Extent Segment: LINE Endpoint1 : Endpoint2 : Sheet Metal Design User Guide 180.0000 -17.6927 -20.5136 -14.8717 14.1452 9.6033 18.6871 -0.0000 0.0000 -0.0000 5.3467 180.0000 -17.6927 -14.8717 -20.5136 14.1452 18.6871 9.6033 -0.0000 -0.0000 -0.0000 62.7661 17.5110 34.4583 34.4583 0.0000 0.0000 17.5110 17.5110 34.4583 72.3220 0.0000 0.0000 17.5110 -29.0588 72.3220 72.3220 0.0000 0.0000 -29.0588 -29.0588 72.3220 0.4372 0.0000 0.0000 -29.0588 62.7661 0.4372 0.4372 0.0000 0.0000 0.4372 34.4583 0.0000 0.0000 62.7661 62.7661 -29.0588 16.5110 34.5527 34.5527 0.0000 0.0000 17.6054 17.6054 0.4372 33.4583 0.0000 0.0000 19.6998 19.6998 34.4583 0.4372 0.0000 0.0000 -29.0588 17.5110 36.6471 36.6471 0.0000 0.0000 15.5110 -29.0588 32.4583 32.4583 0.0000 0.0000 6-9 Output to Manufacturing Example Output Using the NEUTRAL Option Bend Extent Segment: LINE Endpoint1 : 15.5110 Endpoint2 : 15.5110 Text String : ”PUNCH 4.924” at Feature : ”SMDFEA001” at 6-10 0.4372 32.4583 17.2517 29.0433 0.0000 0.0000 34.1990 17.4478 Sheet Metal Design User Guide Chapter 7 Using the SMD Toolbox The SMD toolbox allows you to add holes and perform edge modifications such as chamfers and fillets on the uncorrected and corrected developments. • Overview of the SMD Toolbox • Checking External Data • Modifying Uncorrected or Corrected Developments Sheet Metal Design User Guide 7-1 Using the SMD Toolbox Overview of the SMD Toolbox Overview of the SMD Toolbox The SMD Toolbox allows you to: • Perform checks on uncorrected or corrected data which has been imported from a different system, for example CADDS Explicit or an external system. • Modify your uncorrected or corrected developments. The SMD Toolbox task set using the OLD SMD task set is shown below: 7-2 Sheet Metal Design User Guide Using the SMD Toolbox Overview of the SMD Toolbox The SMD Toolbox task set using the Sheet Metal Design task set is shown: The SMD Toolbox options using the Sheet Metal task set and the OLD SMD task set are explained in this chapter. Sheet Metal Design User Guide 7-3 Using the SMD Toolbox Checking External Data Checking External Data SMD is sensitive to any inaccuracies in data supplied from elsewhere, for example the CADDS Explicit environment or other external systems. SMD provides an option which allows you to perform the checks described in the following section on data brought in from other systems. Using this option SMD indicates in advance problems which you may encounter in subsequent operations such as performing bend allowance or folding. External Data Tests The SMD Check option carries out a series of validation tests on data you select and reports any problems: • Planarity test • Coincident points test • Bend line test You can then make adjustments to the data before trying to perform further operations. Planarity Test: SMD checks surfaces to ensure that they are planar. Surfaces which are not planar can cause unreliable results when performing bend allowance and fold operations. SMD uses the current Cplane as the definition plane for this test. Coincident Points Test: SMD performs checks on Pcurves which are used to make surfaces to ensure that there are no gaps between segments. It checks to make sure that the end of one segment of a Pcurve is coincident with the end of another segment. Bend Line Test: SMD checks to ensure that the bend lines extend to the edge of the part. Bend lines can overlap the edge of a part if the result is not ambiguous but they must not be shorter. 7-4 Sheet Metal Design User Guide Using the SMD Toolbox Checking External Data Using the SMD Check Option Use the SMD Check option to perform validation tests on selected data. 1. Choose the SMD Check option on the SMD Toolbox menu. The Smd Data Validation property sheet appears, as shown in the following figure. 2. Choose the tests that you wish SMD to perform by clicking the appropriate check boxes. The various tests are described in the section “External Data Tests” earlier in the chapter. 3. Click Apply. 4. Choose each piece of geometry you wish to check by: • Selecting on the geometry you wish to select. • Surrounding your required geometry with group lines. • Using a combination of the above two methods. When using the SMD toolbox to perform the bend line test on geometry, make sure that each piece of geometry that you are testing is a Pcurve or a face. You cannot use the bend line test on groups of lines. If you accidentally select something which you do not require, simply click on it again to deselect it. 5. Click Go to perform the required checks. Sheet Metal Design User Guide 7-5 Using the SMD Toolbox Checking External Data 6. Use the reporting options on the property sheet to browse through the check reports: All Highlights all of the geometry that has an associated check report and outputs the reports in the report window. Next Highlights the next piece of geometry that has an associated check report and outputs the report in the report window. Previous Highlights the previous piece of geometry that has an associated check report and outputs the report in the report window. Example of a Check Report An example of a check report is given below: ------------------------------------------------SMD Data Validation Report ------------------------------------------------0 Planar test failed 22341 DB_FACE 1 Planar test failed 7841 DB_POLY_CURVE 2 Gap test failed 22310 DB_ARC 3 Bend test failed 21010 DB_LINE Each column in the report window is explained below: 7-6 Sheet Metal Design User Guide Using the SMD Toolbox Modifying Uncorrected or Corrected Developments Modifying Uncorrected or Corrected Developments After SMD has performed unfolding or the bend allowance process, you can modify your uncorrected or corrected development by: • Adding holes, for example adding a hole to an automatically generated flange on the corrected development or modifying the outer boundary of an uncorrected development. • Modifying the edges of your development, for example creating chamfers or fillets. • Providing non standard stress relief, for example using a square punch instead of the standard round punch used by SMD. You can draw lines onto your uncorrected or corrected development using the standard line editing operations within CADDS, but the SMD Toolbox makes it easier to construct common shapes and allows you to create chamfers and fillets. Other options in the toolbox perform cutting operations on your geometry. Adding Holes The Smd Holegen option displays the set of construction options shown below. These options allow you to construct obrounds (slot profiles), rectangles, squares, and circles. Construct these in a similar way to using the standard CADDS 2D primitives menus. Smd Holegen may be useful for inserting holes into flanges which were generated automatically during the bend allowance process or for providing non standard stress relief. Sheet Metal Design User Guide 7-7 Using the SMD Toolbox Modifying Uncorrected or Corrected Developments If you wish to construct any other shapes, use the standard CADDS wireframe line editing menus. Modifying the Edges The Smd Edgegen option displays the set of construction options show below. These options allow you to create chamfers and fillets, and to slice off edges with a line. You create these in a similar way to using the standard CADDS wireframe menus. You can use the standard CADDS editing options to perform these modifications but it is easier to use the special SMD options as these options operate on surfaces whereas the standard CADDS options operate on wireframe models. Cutting Operations When you have drawn all of your required modifications on the corrected development, you must perform a cutting operation to split the geometry. 7-8 Sheet Metal Design User Guide Using the SMD Toolbox Modifying Uncorrected or Corrected Developments To perform a cutting operation on selected modification lines: 1. Choose the Cut option. The following Smd Cut menu appears: Use this option to cut the closed profiles on a surface. Use this option to perform cutting operations for a large number of closed profiles. The Cut Selection menu appears after selecting one of the Smd Cut options. 2. Select the surface to be cut. 3. Select all the modification lines you wish to use to cut the surface. You can do this by selecting them individually, by using group lines or a combination of the two. 4. Click Go to perform the cutting operation. Please note: If a cutting operation is performed on a developed model, the bend line is modified such that it lies on the new boundary. When creating chamfers and fillets within SMD, you may find that parts of the original corners remain even after the operation is complete. You can ignore these pieces of geometry as they are ignored by other SMD operations. Sheet Metal Design User Guide 7-9 Using the SMD Toolbox Modifying Uncorrected or Corrected Developments To select all modification lines, you can use a group line around the whole surface or use the ONLAY command. SMD only selects the appropriate entities. Please note: If you use the Cut option to add a large number of holes to a developed model, you will require an increase in swap space. Bend allowance and folding for surfaces with more than 900 profiles is inadvisable. Shading of a large number of profiles on a single surface also may cause undesirable results. Modifying Text Annotation The SMD Edit Local Text option displays a text editing tool with which you can alter the values in existing SMD annotation text. To perform an editing operation: 1. Choose the Edit Local Text option on the SMD toolbox. You are prompted for the text string. 2. 7-10 Select the text string that you want to change. The Edit Text property sheet, as shown, appears. Sheet Metal Design User Guide Using the SMD Toolbox Modifying Uncorrected or Corrected Developments 3. Make the required change to the text in the property sheet and click Apply. This tool is more easily accessed than the standard tools available in CADDS, but it has the same method of use and effect. Changing Parameters of the Bend Allowance Commands SMD commands are listed in the CADDS parametric history. Thus you can change parameters of the Bend Allowance commands on an SMD model and regenerate the model. For details see section “Using SMD in the Parametric Environment” on page 1-16 in Chapter 1, “Introduction to Sheet Metal Design”. Highlighting Cut Edges, Flanges and Joggles The Highlight option (HILIT) on the SMD Toolbox allows you to highlight the Cut edges, Flanges, and Joggles which had been selected while unfolding the model. Using the SMD HILIT Option Use the Highlight option to highlight Cut edges, Flanges, and Joggles. 1. Choose the HILIT option on the SMD Toolbox. The HILIT menu appears, as shown in the following figure. 2. Click the All option to highlight all the cut edges, flanges, and joggles which had been selected while unfolding the model. 3. Click the Cut option to highlight only the cut edges which had been selected while unfolding the model. Sheet Metal Design User Guide 7-11 Using the SMD Toolbox Modifying Uncorrected or Corrected Developments 4. Click the Flange option to highlight only the flanges which had been selected while unfolding the model. 5. Click the Joggles option to highlight only the joggles which had been selected while unfolding the model. Adding Material to a Profile The Union option on the SMD Toolbox allows you to add material to an existing part profile. You can use this option on the corrected or uncorrected model. Using the SMD Union Option 1. Choose the Union option on the SMD Toolbox. The following menu appears. 2. Select the profile and an entity for the new material. This entity could be a Pcurve. 3. Click Go. Please note: If you are using the Union option on a developed model, the bend line is modified such that it lies on the new boundary. Regenerating the Geometry It regenerates all the layers used by SMD to reflect changes made to parameters. 7-12 Sheet Metal Design User Guide Using the SMD Toolbox Modifying Uncorrected or Corrected Developments The following table shows the methods available to make edits to your SMD model. CADDS Parameters SMD Local Text SMD Global Variables To Edit: Use Change Parameters Use SMD Tool Box Use Global Pop-up To Affect Edits: Use Regenerate Model Use the EDIT OPERATION command of Parametric History Use Regenerate Model Use the Replay History command The SLIB/CLIB Option The SLIB/CLIB option provides a scratch-pad that can be used in the Ideal stage of the SMD design process and helps in creating an SMD model whose profile would be a straight line in the corrected development. Using this option, the designer gets prior information on how a straight line will look like in the Corrected model at the Ideal stage of the Development process itself. The SLIB/CLIB option helps you make decisions on male-female (mirrored) parts, position of the straight line with respect to any existing hole, modify the ideal model if the straight line leaves a previously created boundary, and so on without actually performing the Unfold and Corrected operations. For example, assume that the designer knows the start point (a in figure below) and end point (b in figure below) on the Ideal model. The designer would like to know how a straight line drawn from point a to point b would look like in the Corrected model in the Ideal stage itself. The designer uses Sheet Metal Design User Guide 7-13 Using the SMD Toolbox Modifying Uncorrected or Corrected Developments the SLIB/CLIB option to view the Straight Line in the Blank on the Ideal layer. The Ideal layer now looks like the figure below. A straight profiled edge in the Corrected model enables easy and efficient metal cutting operation during manufacture, resulting in tool and production cost saving. Advantages • As this option is used in the conceptual stage of the model, it is a trial and error process which may involve multiple attempts. The Unfolding and Bend Allowance processes do not have to be performed every time. This reduces the number of steps involved. • The ideal layer gives you a 3D perspective of the design instead of a 2D one had he used the corrected layer. Using the SLIB (Straight Line in the Blank) Option 1. 7-14 Choose the SLIB/CLIB option on the SMD Toolbox. The Straight Line in the Blank property sheet appears. Sheet Metal Design User Guide Using the SMD Toolbox Modifying Uncorrected or Corrected Developments 2. Choose the SLIB option to insert a Straight Line in the Blank. 3. Click Apply. 4. Specify the start point of the line by selecting on the screen. 5. Specify the end point of the line by selecting on the screen. 6. Click Apply. The following menu appears. 7. Click Go. A line is drawn across the model. This line is a true representation of the line that would have been created in the Corrected model after the Unfold and Bend Allowance operations had been performed. An example of SLIB: Sheet Metal Design User Guide 7-15 Using the SMD Toolbox Modifying Uncorrected or Corrected Developments Using the CLIB (Complete Line in the Blank) Option 1. Choose the SLIB/CLIB option on the SMD Toolbox. The Straight Line in the Blank property sheet appears. 2. Choose the CLIB option. The Complete Line in the Blank property sheet appears. 3. Select the line that you want to view as a Complete Line in the Blank. 4. Click Apply. The following menu appears. 5. Click Go. A line is drawn across the model. This line is a true representation of the line that would have been created in the Corrected model after the Unfold and Bend Allowance operations had been performed. 7-16 Sheet Metal Design User Guide Using the SMD Toolbox Modifying Uncorrected or Corrected Developments An example of CLIB: For more details on using the SMD Toolbox options see Appendix A, “Worked Example 1” and Appendix B, “Worked Example 2”. Sheet Metal Design User Guide 7-17 Chapter 8 Integration of Features This chapter introduces SMD Features and gives a detailed overview of how these options are used while designing. The SMD Features allow you to add holes, louvers, dimples and knock-outs to your geometry. • Overview of the SMD Features • The SMD Features Sheet Metal Design User Guide 8-1 Integration of Features Overview of the SMD Features Overview of the SMD Features The SMD Features task set allows you to: • Select the Library • Define Features • Insert Features • Holes • Louvres • Dimples • Knock-outs • Verify Features • Browse Features These features are similar to the CADDS features with respect to defining and teaching but differ in terms of their application to the workpiece geometry and their resultant appearance when applied to the SMD models. The holes remove material whereas the louvers, dimples and knock-outs remove as well as add material. SMD features are usually punched or cut during manufacture of a flat pattern; possibly using different tool sizes for a feature. You can create a file to help customize the tool libraries, before using these options. The SMD Features can be applied to the following SMD models: • Ideal Model (3D surface) • Developed Model (2D surface) • Corrected Model (2D surface) The SMD features are applied to flat areas of the model such that they do not overlap with the bends. When the features are applied to these models the result is a 2D wireframe or ‘scratch marks’. The folded model shows features in either 2D or 3D form. This can be generated automatically by clicking the Square Edge option on the Folder Global Variable Data property sheet during the SMD Fold command. 8-2 Sheet Metal Design User Guide Integration of Features Overview of the SMD Features The SMD Features task set appears as shown in the following figure: Sheet Metal Design User Guide 8-3 Integration of Features Overview of the SMD Features Defining a User Feature Library You can develop a user library of SMD features using the Define Feature option from the Features task set. This procedure is similar to the CADDS Define Feature option. The CADDS features system library called SYSLIB contains eighteen typical SMD features along with various sets of attributes for each feature. You can use these ready features along with their set of attributes, change the attribute values or define a completely new user library. This will be your library. SMD provides a template, SmdRoot feature, for defining your own features. SmdRoot has a set of mandatory attributes defined, but does not have a representation attached to it. To create the representation, use the Teach Feature option in the LDM-features/properties menu, before inserting the user-defined features. Please note: When defining the 3D representation in Teach mode, orient the C-plane such that the skirting material lies below the xy plane, and it points away from the positive z-direction. The mandatory attributes are Operation, Application, Workpiece, Representation, Orientation, Origin, Metal_thickness, and Tool_name. The following figure will make the concept of Libraries clear. 8-4 Sheet Metal Design User Guide Integration of Features Overview of the SMD Features This figure shows: 1. A library of features 2. A given feature within that library 3. The contents of the individual feature 4. The contents of each file type within a given individual feature library as indicated by the dotted lines. Inserting a Feature The Insert Feature option inserts the feature to the model. Using this option you can insert the SMD system features as well as the user-defined features. You can change the attribute values while inserting the feature. It is important that the metal thickness is updated before inserting a feature.You can change the metal thickness in the Bend Allowance Global Variables property sheet. A 2D representation is thus created, on the fly, from the 3D representation. It is possible to insert features on any layer as individual entities. Unlike the CADDS features, SMD features do not have any parameters attached to them. These features represent the manufacturing tools that have standard dimensions and hence, no parameters are required. Please note: The feature, due to its location or size, should not overlap the edge of the face it is associated with neither with the bends. In some cases where a feature is required to cross a bend, it should not be represented in the Ideal, Developed or Corrected surfaces. Instead, the 3D feature should be applied, manually, to the folded or solid model after correcting and folding. These ‘bend’ features should be defined as 3D solids. Associating Features The association of feature and the part surface is maintained during the unfolding of the Ideal surface, the correcting of the Developed surface and the folding of the corrected surface. The 2D representation or ‘scratch marks’ exist on all representations subsequent to, and including, where they were inserted. For example, if the features are inserted on the Ideal surface, they also exist on the Developed, Corrected and Folded surface. Sheet Metal Design User Guide 8-5 Integration of Features Overview of the SMD Features Relationship with Toolbox and Bend Allowance Features There are two other utilities in Sheet Metal Design that should not be confused with feature creation. These methods are described below in brief. The SMD Toolbox provides a method of creating round, rectangular, square and circular profiles and then cutting these shapes from the part. This method of ‘feature’ creation is used for non-standard hole sizes for which there is no standard manufacturing method. Nibbling processes or multiple tools are used to produce these features. For further details, see Chapter 7, “Using the SMD Toolbox”. Local bend allowance ‘features’ (e.g. safe edges, curls and flanges) are generated automatically on the Corrected surface and become fully defined in the folded model. They primarily affect the size and shape of the Corrected surface. Nibbling processes and multiple tools produce these features while cutting out the part boundary. For further details, see Chapter 4, “Classic SMD - Uncorrected Developments and Bend Allowance”. Installing the Features Database When you instal l your application package using SLIC, a local features database and server process are automatically installed. The defaults specified by /usr/apl/cadds/scripts/ldmqload are used while installing. This setup is normally sufficient for the majority of users. However, if you need to install a nonstandard feature or if the installation fails, refer to Appendix D, “Setup Procedures” of the Feature-based Modeling User Guide and Menu Reference. For a better understanding of the SMD features, refer to Feature-based Modeling User Guide and Menu Reference. 8-6 Sheet Metal Design User Guide Integration of Features The SMD Features The SMD Features Choose the Features option from the SMD task set to display the SMD Features task set. Please note: Prior to using the features refer to “Installing the Features Database” on page 8-6. Using the SELECT LIBRARY Option Use the SELECT LIBRARY option to make a selection between the SYSLIB and the user library. You need to select the user library before inserting the user-defined features. System features in the SYSLIB are automatically picked up. Procedure 1. Choose the Select Library option from the SMD features task set to change the current library. The default library is SYSLIB. The Select Library property sheet appears, as shown in the following figure. 2. Click Library to display a list of libraries from which you can select any library. 3. Click Apply. Sheet Metal Design User Guide 8-7 Integration of Features The SMD Features Using the DEFINE FEATURE Option Use the DEFINE FEATURE option to create a user library of SMD features. Procedure 1. Choose the Define Feature option from the SMD features task set to create your library. The Define Feature property sheet appears, as shown in the following figure. Figure 8-1 8-8 Define Feature Property Sheet Sheet Metal Design User Guide Integration of Features The SMD Features 2. Click Selected Library to enter the name of the user library. The default is the SYSLIB. This field also displays a list from which you can select another library. 3. Click Feature to enter the name of the feature you are defining. This field also displays a list of the existing feature definitions within the selected library. 4. Specify the type of feature to be created by clicking the plus sign within the Super Classes. This displays a list of feature definitions. Select the feature SmdRoot. The Inherited Static Attributes and Inherited Attributes are displayed. • Inherited Static Attributes displays a list of static attributes for your feature inherited from the Super Classes of the current definition. These attributes can be changed by defining them within the Static Attributes with the same name thus they will be overwritten. Use the plus, delta, and delete options to add, change and delete attributes. • Inherited Attributes displays a list of dynamic attributes for your feature inherited from the Super Classes of the current definition.You may enter or change the values for any of the Inherited Attributes except the attribute value for Metal_thickness. This value can be changed only in the Thickness option from the Bend Allowance Global Variables property sheet. Use the plus, delta, and delete options to add, change and delete attributes. 5. Click the plus sign within Static Attributes or Attributes to define the attributes for your feature. Similarly you can use the delta, and delete options to change and delete these attributes and their values. The values for these attributes can be changed in the Insert Feature property sheet while inserting the feature. 6. Click Apply. Please note: Once you click Apply, the system automatically checks to ensure that the current library contains only feature definitions or is empty. If it contains properties, the system does not allow you to apply the property sheet. Setting the Environment Variables for Tool Libraries Set the following two environment variables in your .caddsrc-local file to use the tool library: setenv SMD_TOOL_LIB_NAME <file name> setenv SMD_TOOL_LIB yes These environment variables point to a file that you have created to help customize your tool libraries. This file is to be kept in the path defined by the variable FBM_SYSLIB_PATH. Sheet Metal Design User Guide 8-9 Integration of Features The SMD Features An example of the file format is shown below: Example File (/users/ashrotri/toollib): <feature name> <attribute1 name> <attrib. value>......... SmdHole Tool_name punch0002 Diameter 2.9 SmdHole Tool_name punch0004 Diameter 3.9 SmdBoss Tool_name boss0002 Diameter 2.9 Height 1.1 SmdBoss Tool_name boss0004 Diameter 3.9 Height 2.2 Using the INSERT FEATURE Option Use the INSERT FEATURE option to insert the SMD user-defined features as well as the system features to your model or geometry. You need to select the user library before inserting the user-defined features or the SYSLIB in the case of system features. Procedure 1. Choose the Insert Feature option from the SMD features task set to insert the feature. The Insert Feature property sheet appears, as shown in the following figure. Figure 8-2 8-10 Insert Feature Property Sheet 2. Click Feature to enter the name of the feature you want to insert. 3. Click the Name of the attribute to enter a new value for that particular attribute. You can use the calculator to specify the new value. Sheet Metal Design User Guide Integration of Features The SMD Features 4. To change the value of the attributes click TOOL LIBRARY. The TOOL LIBRARY property sheet, as shown in the figure below, appears. 5. Select the required set of values for the attributes. Click Apply. You need to set two environment variables in your .caddsrc-local file. See “Setting the Environment Variables for Tool Libraries” on page 8-9 for details. Please note: You can change the value for the Metal_thickness only in the Bend Allowance Global Variables property sheet, before inserting a feature. Warning Do not make any changes in Application. If you have, then type the Feature name again to reload the original values. 6. Click View Feature Mode to view the graphical representation of the feature before actually inserting it. 7. Click two locations anywhere in the Graphics area. These two locations represent the size and shape of the display area. It uses the default attribute values of the feature while creating the view. Sheet Metal Design User Guide 8-11 Integration of Features The SMD Features 8. Click Apply on the Insert Feature property sheet. The Insert Feature pulldown menu, as shown in the figure below, appears. 9. Click Workpiece, Orientation, or Origin to enter or change their values. 10. Click Display to view the feature when inserted on the model, using the attribute values you specify. This option displays the feature relative to the workpiece, Orientation and Origin. You can specify new attribute values and use the Display option again, to get an updated view of the feature. 11. Click Go to physically insert the feature. Please note: The Insert Feature property sheet allows you to insert features only within the SYSLIB and the user library. Use the Select Library option to select the required library. Using the DISPLAY SHEET METAL TASK SET Option Use the DISPLAY SHEET METAL TASK SET option on the Features task set to display the Sheet Metal task set. 8-12 Sheet Metal Design User Guide Integration of Features The SMD Features Using the VERIFY FEATURE Option Use the VERIFY FEATURE option from the Features task set to display the Verify Feature property sheet. This property sheet provides the options INSTANCE and CLASS for verifying features. You can verify the feature only from the model where you have inserted it (Ideal, Developed or Corrected). For example, if you insert a feature in the Ideal model you can verify it only from the Ideal model.For details about using these options refer to Chapter 2, “Inserting an Instance” of the Feature-based Modeling User Guide and Menu Reference, section ‘Instance Information Retrieval: The Verify Feature Option’. Using the BROWSE FEATURE Option Use the BROWSE FEATURE option from the Features task set to display the Browse property sheet. This property sheet allows you to view the feature definitions along with their attribute values within the SYSLIB and the user library. For details about using these options refer to Chapter 2, “Inserting an Instance” of the Feature-based Modeling User Guide and Menu Reference, section ‘Viewing a Feature Before Inserting It’. Using the SMD HOLE Option Use the SMDHOLE option to insert a circular hole in your geometry. Procedure 1. Choose the Insert SmdHole option from the SMD Features task set to insert the hole. The SMD HOLE property sheet appears, as shown in the following figure. Sheet Metal Design User Guide 8-13 Integration of Features The SMD Features Figure 8-3 SMD HOLE Property Sheet Please note: You need to set the earlier mentioned environment variables in your .caddsrc-local file to evoke the SMD property sheets; see “Setting the Environment Variables for Tool Libraries” on page 8-9 for details. 2. 8-14 Select the appropriate attributes from the various sets of attributes given. These attribute values are displayed in the property sheet. You can edit these values by entering the new values in the row below. Sheet Metal Design User Guide Integration of Features The SMD Features 3. Click Apply. The following pulldown menu appears: 4. Specify the following: • Click Workpiece to specify the geometry in which the hole is to be inserted. • Click Orientation to specify the Cplane on which the hole is to be inserted. All the Cplanes are displayed; select the one that you have defined. • Click Origin to specify the location on the geometry where the hole is to be inserted. Then click on the geometry. Use the (x, y, z) co-ordinates, or the Placement Utilities to specify the origin. 5. Click Go. Using the SMD SQUARE HOLE Option Use the SMD SQUARE HOLE option to insert a squared hole in your geometry. Procedure 1. Choose the Insert SmdSquareHole option from the SMD Features task set to insert the hole. The SMD SQUARE HOLE property sheet appears as shown in the following figure. Sheet Metal Design User Guide 8-15 Integration of Features The SMD Features Figure 8-4 8-16 SMD SQUARE HOLE Property Sheet 2. Select the appropriate attributes from the set of various attributes given. These attribute values are displayed in the property sheet. You can edit these values by entering the new values in the row below. 3. Click Apply. 4. Specify the Workpiece, Orientation, and Origin. See page 8-15 for details. 5. You can use the Centre or Vertex option to specify the Origin. 6. Click Go. Sheet Metal Design User Guide Integration of Features The SMD Features Using the SMD RECT HOLE Option Use the SMD RECT HOLE option to insert a rectangular hole in your geometry. Procedure 1. Choose the Insert SmdRectHole option from the SMD Features task set to insert the hole. The SMD RECT HOLE property sheet appears, as shown in the following figure. Sheet Metal Design User Guide 8-17 Integration of Features The SMD Features Figure 8-5 8-18 SMD RECT HOLE Property Sheet 2. Select the appropriate attributes from the set of various attributes given. These attribute values are displayed in the property sheet. You can edit these values by entering the new values in the row below. 3. Click Apply. 4. Specify the Workpiece, Orientation, and Origin. See page 8-15 for details. 5. You can use the Centre or Vertex option to specify the Origin. 6. Click Go. Sheet Metal Design User Guide Integration of Features The SMD Features Using the SMD RECT SLOT Hole Option Use the SMD RECT SLOT HOLE option to insert a rectangular hole with curved edges in your geometry. Procedure 1. Choose the Insert SmdRectSlotHole option from the SMD Features task set to insert the hole. The SMD SLOT HOLE property sheet appears, as shown in the following figure. Sheet Metal Design User Guide 8-19 Integration of Features The SMD Features Figure 8-6 8-20 SMD SLOT HOLE Property Sheet 2. Select the appropriate attributes from the set of various attributes given. These attribute values are displayed in the property sheet. You can edit these values by entering the new values in the row below. 3. Click Apply. 4. Specify the Workpiece, Orientation, and Origin. See page 8-15 for details. 5. You can use the Centre or Vertex option to specify the Origin. 6. Click Go. Sheet Metal Design User Guide Integration of Features The SMD Features Using the SMD DIMPLE Option Use the SMD DIMPLE option to insert a dimple in your geometry. Procedure 1. Choose the Insert SmdDimple option from the SMD Features task set. The SMD DIMPLE property sheet appears, as shown in the following figure. Sheet Metal Design User Guide 8-21 Integration of Features The SMD Features Figure 8-7 8-22 SMD DIMPLE Property Sheet 2. Select the appropriate attributes from the set of attributes given. These attribute values are displayed in the property sheet. You can edit these values by entering the new values in the text box. 3. Click Apply. The SMD Features pulldown menu appears. Sheet Metal Design User Guide Integration of Features The SMD Features 4. Specify the Workpiece, Orientation, and Origin; See page 8-15 for details. 5. Click Go. Using the SMD CREVICE CIRCULAR Option Use the SMD CREVICE CIRCULAR option to insert a circular crevic in your geometry. Procedure 1. Choose the Insert SmdCreviceCircular option from the SMD Features task set. The SMD CREVICE CIRCULAR property sheet appears, as shown in the following figure. Sheet Metal Design User Guide 8-23 Integration of Features The SMD Features Figure 8-8 8-24 SMD CREVICE CIRCULAR Property Sheet 2. Select the appropriate attributes from the set of various attributes given. These attribute values are displayed in the property sheet. You can edit these values by entering the new values in the row below. 3. Click Apply. Sheet Metal Design User Guide Integration of Features The SMD Features 4. Specify the Workpiece, Orientation, and Origin. See page 8-15 for details. 5. Click Go. Using the SMD CIRCULAR EMBOSSING Option Use the SMD CIRCULAR EMBOSSING option to emboss a circle in your geometry. Procedure 1. Choose the Insert smdCircularEmbossing option from the SMD Features task set. The SMD CIRCULAR EMBOSSING property sheet appears, as shown in the following figure. Sheet Metal Design User Guide 8-25 Integration of Features The SMD Features Figure 8-9 8-26 SMD CIRCULAR EMBOSSING Property Sheet 2. Select the appropriate attributes from the set of various attributes given. These attribute values are displayed in the property sheet. You can edit these values by entering the new values in the row below. 3. Click Apply. Sheet Metal Design User Guide Integration of Features The SMD Features 4. Specify the Workpiece, Orientation, and Origin. See page 8-15 for details. 5. Click Go. Using the SMD BOSS WITH HOLE Option Use the SMD BOSE WITH HOLE option to emboss a circle with a hole at the centre in your geometry. Procedure 1. Choose the Insert SmdBossWithHole option from the SMD Features task set. The SMD BOSS WITH HOLE property sheet appears, as shown in the following figure. Sheet Metal Design User Guide 8-27 Integration of Features The SMD Features Figure 8-10 SMD BOSS WITH HOLE Property Sheet. 8-28 Sheet Metal Design User Guide Integration of Features The SMD Features 2. Select the appropriate attributes from the set of various attributes given. These attribute values are displayed in the property sheet. You can edit these values by entering the new values in the row below. 3. Click Apply. 4. Specify the Workpiece, Orientation, and Origin. See page 8-15 for details. 5. Click Go. Using the SMD RECT LOUVER Option Use the SMD RECT LOUVER option to insert a rectangular louver in your geometry. Procedure 1. Choose the Insert SmdRectLouver option from the SMD Features task set. The SMD RECT LOUVER property sheet appears, as shown in the following figure. Sheet Metal Design User Guide 8-29 Integration of Features The SMD Features Figure 8-11 SMD RECT LOUVER Property Sheet. 8-30 2. Select the appropriate attributes from the set of various attributes given. These attribute values are displayed in the property sheet. You can edit these values by entering the new values in the row below. 3. Click Apply. 4. Specify the Workpiece, Orientation, and Origin. See page 8-15 for details. Sheet Metal Design User Guide Integration of Features The SMD Features 5. You can use the Centre or Vertex option to specify the Origin. 6. Click Go. Using the SMD FLANGE LIGHTNING HOLE Option Use the SMD FLANGE LIGHTNING HOLE option to insert a flange with a lightening hole in your geometry. Procedure 1. Choose the Insert SmdFlaLightningHole option from the SMD Features task set. The SMD FLANGE WITH LIGHTNING HOLE property sheet appears, as shown in the following figure. Sheet Metal Design User Guide 8-31 Integration of Features The SMD Features Figure 8-12 SMD FLANGE WITH LIGHTENING HOLE Property Sheet. 2. Select the appropriate attributes from the set of various attributes given. These attribute values are displayed in the property sheet. You can edit these values by entering the new values in the row below. Please note: The fillet radius (shown as ‘d’ in the preceding figure) must be greater than the thickness of the metal. 8-32 Sheet Metal Design User Guide Integration of Features The SMD Features 3. Click Apply. 4. Specify the Workpiece, Orientation, and Origin. See page 8-15 for details. 5. Click Go. Using the SMD FILLET LOUVER Option Use the SMD FILLET LOUVER option to insert a filleted louver in your geometry. Procedure 1. Choose the Insert SmdFilletLouver option from the SMD Features task set. The SMD FILLET LOUVER property sheet appears, as shown in the following figure. Sheet Metal Design User Guide 8-33 Integration of Features The SMD Features Figure 8-13 SMD FILLET LOUVER Property Sheet. 8-34 2. Select the appropriate attributes from the set of various attributes given. These attribute values are displayed in the property sheet. You can edit these values by entering the new values in the row below. 3. Click Apply. 4. Specify the Workpiece, Orientation, and Origin. See page 8-15 for details. Sheet Metal Design User Guide Integration of Features The SMD Features 5. You can use the Centre or Vertex option to specify the Origin. 6. Click Go. Using the SMD ANGULAR LOUVER Option Use the SMD ANGULAR LOUVER option to insert an angular louver in your geometry. Procedure 1. Choose the Insert SmdAngularLouver option from the SMD Features task set. The SMD ANGULAR LOUVER property sheet appears, as shown in the following figure. Sheet Metal Design User Guide 8-35 Integration of Features The SMD Features Figure 8-14 SMD ANGULAR LOUVER Property Sheet. 8-36 2. Select the appropriate attributes from the set of various attributes given. These attribute values are displayed in the property sheet. You can edit these values by entering the new values in the row below. 3. Click Apply. 4. Specify the Workpiece, Orientation, and Origin. See page 8-15 for details. Sheet Metal Design User Guide Integration of Features The SMD Features 5. You can use the Centre or Vertex option to specify the Origin. 6. Click Go. Using the SMD GUIDE Option Use the SMD GUIDE option to insert a guide in your geometry. Procedure 1. Choose the Insert SmdGuide option from the SMD Features task set. The SMD GUIDE property sheet appears, as shown in the following figure. Sheet Metal Design User Guide 8-37 Integration of Features The SMD Features Figure 8-15 SMD GUIDE Property Sheet. 8-38 2. Select the appropriate attributes from the set of various attributes given. These attribute values are displayed in the property sheet. You can edit these values by entering the new values in the row below. 3. Click Apply. 4. Specify the Workpiece, Orientation, and Origin. See page 8-15 for details. Sheet Metal Design User Guide Integration of Features The SMD Features 5. You can use the Centre or Vertex option to specify the Origin. 6. Click Go. Using the SMD ANGULAR GUIDE Option Use the SMD ANGULAR GUIDE option to insert an angular guide in your geometry. Procedure 1. Choose the Insert SmdAngularGuide option from the SMD Features task set. The SMD ANGULAR GUIDE property sheet appears, as shown in the following figure. Sheet Metal Design User Guide 8-39 Integration of Features The SMD Features Figure 8-16 SMD ANGULAR GUIDE Property Sheet. 2. 8-40 Select the appropriate attributes from the set of various attributes given. These attribute values are displayed in the property sheet. You can edit these values by entering the new values in the row below. Sheet Metal Design User Guide Integration of Features The SMD Features 3. Click Apply. 4. Specify the Workpiece, Orientation, and Origin. See page 8-15 for details. 5. Click Go. Using the SMD LANCE Option Use the SMD LANCE option to insert a Lance in your geometry. Procedure 1. Choose the Insert SmdLance option from the SMD Features task set. The SMD LANCE property sheet appears, as shown in the following figure. Sheet Metal Design User Guide 8-41 Integration of Features The SMD Features Figure 8-17 SMD LANCE Property Sheet 2. 8-42 Select the appropriate attributes from the set of various attributes given. These attribute values are displayed in the property sheet. You can edit these values by entering the new values in the row below. Sheet Metal Design User Guide Integration of Features The SMD Features 3. Click Apply. 4. Specify the Workpiece, Orientation, and Origin. See page 8-15 for details. 5. You can use the Centre or Vertex option to specify the Origin. 6. Click Go. Using the SMD OBLONGED EMBOSSING Option Use the SMD OBLONGED EMBOSSING option to insert a oblonged embossing in your geometry. Procedure 1. Choose the Insert SmdOblongedEmbossing option from the SMD Features task set. The SMD OBLONGED EMBOSSING property sheet appears, as shown in the following figure. Sheet Metal Design User Guide 8-43 Integration of Features The SMD Features Figure 8-18 SMD OBLONGED EMBOSSING Property Sheet 8-44 Sheet Metal Design User Guide Integration of Features The SMD Features 2. Select the appropriate attributes from the set of various attributes given. These attribute values are displayed in the property sheet. You can edit these values by entering the new values in the row below. 3. Click Apply. 4. Specify the Workpiece, Orientation, and Origin. See page 8-15 for details. 5. Click Go. Using the SMD SINGLE LOUVER Option Use the SMD SINGLE LOUVER option to insert a single louver in your geometry. Procedure 1. Choose the Insert SmdSingleLouver option from the SMD Features task set. The SMD SINGLE LOUVER property sheet appears, as shown in the following figure. Sheet Metal Design User Guide 8-45 Integration of Features The SMD Features Figure 8-19 SMD SINGLE LOUVER Property Sheet. 8-46 2. Select the appropriate attributes from the set of various attributes given. These attribute values are displayed in the property sheet. You can edit these values by entering the new values in the row below. 3. Click Apply. 4. Specify the Workpiece, Orientation, and Origin. See page 8-15 for details. 5. Click Go. Sheet Metal Design User Guide Integration of Features The SMD Features Using the SMD HORSE SHOE Option Use the SMD HORSE SHOE option to insert a horse shoe in your geometry. Procedure 1. Choose the Insert SmdHorseShoe option from the SMD Features task set. The SMD HORSE SHOE property sheet appears, as shown in the following figure. Sheet Metal Design User Guide 8-47 Integration of Features The SMD Features Figure 8-20 SMD HORSE SHOE Property Sheet 8-48 2. Select the appropriate attributes from the set of various attributes given. These attribute values are displayed in the property sheet. You can edit these values by entering the new values in the row below. 3. Click Apply. 4. Specify the Workpiece, Orientation, and Origin. See page 8-15 for details. 5. Click Go. Sheet Metal Design User Guide Chapter 9 3D Models and the Unfolder The unfolder takes an ideal 3D model of a part, and creates an uncorrected development of that object. This chapter explains how to create a suitable 3D model, and to prepare it for unfolding. It also explains how to extract the faces of a thick model, how to use the unfold option, and describes the unfolded output. • Creating a 3D Model • Extracting the Faces of a Thick Model • Preparing a 3D Model for Unfolding • Unfolding Your Model • Combined Options • The Unfold and Bend Allowance Option • The Bend Allowance and Fold Option • The Unfold, Bend Allowance and Fold Option • Handling Curved Bends • Limitations • Interpreting the Unfolded Development • Handling Curved Surfaces • Limitations Sheet Metal Design User Guide 9-1 3D Models and the Unfolder Creating a 3D Model Creating a 3D Model There are various ways of creating a 3D model for use within SMD. You can: • Model a solid part from 3D primitives or linear sweeps, then use solid editing to extend or merge these shapes, or insert notches and slots to produce the required part. • Use an existing fully-featured, thick model. • Assemble surfaces in 3D, and sew them together to form a single surface. • Use the SPLIT ENTITY option in the Model task set to cut holes in surfaces, using curves to define the outlines of the holes. • Use any convenient combination of the above methods. The unfolder requires the model to be a single surface, or in certain circumstances, a solid which does not contain any holes. For more information about unfolding solids, refer to the section “Unfolding Solids” later in this chapter. In general, the final result must be a single surface. If your existing model, or the model you have created is a thick model, you can use the EXTRACT FACES option to create a paper thin, ideal model suitable for use with the unfolder. The EXTRACT FACES option is described in the section “Extracting the Faces of a Thick Model” later in this chapter. Please note: The model for unfolding, must reside on a layer named Ideal or on layer 0 (zero). If you create your own thin, ideal model, the quickest way is to use plane surfaces meeting at sharp angles. SMD creates rounded corners as part of its normal processing. If you are modifying an existing model with curved surfaces, SMD can only accept singly curved surfaces, see the section “Handling Curved Surfaces” later in this chapter. If an Nspline curve is linear, SMD treats it as if it were a straight line during the unfolding process. SMD cannot unfold double curved (Bspline) surfaces. 9-2 Sheet Metal Design User Guide 3D Models and the Unfolder Extracting the Faces of a Thick Model Extracting the Faces of a Thick Model You can use SMD to extract the faces of a thick model and sew them together to form a single surface, zero thickness, ideal model. There are two options for selecting the faces to extract: Interactive Select one or more faces, one face at a time, use group lines to select several faces, or use a combination of these methods. Automatic Select one face and other tangential faces are automatically selected. SMD places the output on the Ideal layer. If you have not given the name Ideal to a layer, SMD uses layer 0 (zero) and names it Ideal. Please note: Ensure that the faces you select for extraction are suitable to be used by the unfolder. The requirements of the unfolder are described in the section “Requirements of the Unfolder” later in this chapter. To extract the faces of your thick model: 1. Choose the Extract Faces option from the Sheet Metal task set. 2. Choose the Automatic or Interactive face selection method. 3. Click Apply. How to proceed depends on which selection method you have chosen. Both methods are described on the following pages. Sheet Metal Design User Guide 9-3 3D Models and the Unfolder Extracting the Faces of a Thick Model Interactive Selection Method The INTERACTIVE option allows you to select one or more faces, one face at a time or use group lines to select several faces at once. It is advisable to use this selection method if your thick model has sharp corners. Procedure 1. Click Apply. You are prompted to select the faces. 2. Select each face you wish to extract by: • Selecting one face at a time. • Surrounding the required faces with group lines. • Using a combination of the above two methods. The selected faces are highlighted. If you accidentally select a face which you do not require, select on that face again to deselect it. 3. Click Go. The selected faces are extracted and sewn together into a single surface suitable for unfolding. The figure below shows the results of selecting two faces using the INTERACTIVE option. Automatic Selection Method Using the AUTOMATIC option, you can select one face and then all faces tangential to the one you selected are automatically selected. SMD then follows in a chain such that any faces tangential to those which were automatically selected are also selected and so on. You can also add individual faces to those already selected. 9-4 Sheet Metal Design User Guide 3D Models and the Unfolder Extracting the Faces of a Thick Model Procedure 1. Click Apply. You are prompted to select a start (or seed) face and the Inter, Auto, and Go options appear on a pulldown menu. 2. Select a face. All faces tangential to the one you selected are automatically selected. SMD then follows in a chain such that any faces tangential to those which were automatically selected are also selected and so on. You can now select another unselected face and SMD again automatically selects all tangential faces. You can do this as many times as you like. 3. Click the Inter option from the pulldown menu, to select individual faces. You are now in interactive mode and can select individual faces one face at a time. To revert to Automatic selection, click the Auto option from the pulldown menu. 4. Continue selecting faces automatically and/or interactively until all the required faces are selected. If you select a face which you do not require, simply click on that face again to deselect it. Whether you are using automatic or interactive mode, only the individual face you select is deselected. 5. Click Go, after you have selected the required faces. The selected faces are extracted and sewn together into a single surface. The figure below shows how you can select the inside surface of a thick model by simply selecting one face using the AUTOMATIC option. Sheet Metal Design User Guide 9-5 3D Models and the Unfolder Preparing a 3D Model for Unfolding Preparing a 3D Model for Unfolding The following sections describe in detail how to prepare a 3D model for unfolding. Requirements of the Unfolder The SMD unfolder requires a single surface which can be unfolded to a flat sheet without any deformation. There are some choices you can make while working with the ideal model: • Choosing how closely SMD is to follow curved surfaces. See section “Handling Curved Surfaces” later in this chapter. • Specifying which edges SMD is to cut during unfolding. See section “Marking CUT Edges” later in this chapter. • Specifying which face is to be the datum or reference face. You do this by defining a Cplane named DATUM. See section “Marking the Datum Face” later in this chapter. • Specify whether the ideal surface defines the inside, middle or outside of the object while using the UNFOLD option. (By default, SMD assumes that the ideal model describes the inside of the model.) See section “Specifying Inside, Middle, or Outside” later in this chapter. Unfolding Solids SMD generally requires a surface to give you a developed and corrected model but you can also unfold a solid providing that it does not contain any holes. For the case of a solid which contains holes, you must first make a surface from the solid. 9-6 Sheet Metal Design User Guide 3D Models and the Unfolder Preparing a 3D Model for Unfolding How to extract the faces to create a suitable surface is explained in the section “Extracting the Faces of a Thick Model” earlier in the chapter. Setting Global Options You can set global values for the unfolder by using the UNFOLDER GLOBAL DATA option on the Sheet Metal task set.This is the only global option used by the unfolder. It is relevant only when the ideal model contains curved surfaces which cannot be unfolded in one piece, for example a cylindrical surface which contains a hole. In this case the surface is approximated by a number of flat (planar) pieces and the approximated surface is unfolded. The chord tolerance controls the accuracy with which SMD models arcs when unfolding the ideal model. The chord tolerance is the maximum permissible distance between the straight line approximation to an arc and the arc itself. By default, the chordal tolerance is set to 2 mm or its equivalent in other units. If you choose a smaller number, then SMD uses this as the maximum distance and Sheet Metal Design User Guide 9-7 3D Models and the Unfolder Preparing a 3D Model for Unfolding produce a more accurate representation of all arcs. For a fixed size of arc, this means that more chords are required. To specify the chord tolerance and Bend and Angle: 1. Choose the Unfolder Global Data option from the Sheet Metal task set. The Unfolder Global Data property sheet appears, as shown in the following figure. 2. Enter a value in the Chord Tolerance field. The Bend button is selected by default. The Bend Allowance Global Variables property sheet displays the Bend field. For more details, refer to the section “Setting the Global Variables in the Bend Allowance Global Variables Property Sheet” on page 10-14. The corresponding BEND appears on the developed and corrected layers. You can also set the default in the .caddsrc-local file. For more information, refer to the section “Setting the Global Variables in the .caddsrc-local File” on page 10-12. 9-8 Sheet Metal Design User Guide 3D Models and the Unfolder Preparing a 3D Model for Unfolding 3. Click the Angle or the Bend radio button. If you click the Angle button, the Unfolder Global Data property sheet changes and the Bend Allowance Global Variables property sheet displays the Angle field. For more details, see the section “Setting the Global Variables in the Bend Allowance Global Variables Property Sheet” on page 10-14. The changed Unfolder Global Data property sheet is shown below. 4. Click Apply. The corresponding BEND or ANGLE appears on the developed and corrected Layers. If you perform developed, corrected and folded operations from the ideal layer, using the Bend or Angle option, the resultant folded model is the same as ideal geometry. Marking CUT Edges While running the unfolder, mark all the edges of the object to be cut using the CUT option. See section “Using the Unfold Option” on page 9-16 for details. If you do not mark an edge, SMD assumes that it is to be bent. Sheet Metal Design User Guide 9-9 3D Models and the Unfolder Preparing a 3D Model for Unfolding This figure shows a 3D model marked with cuts using the CUT option from the Unfold menu, on the four vertical edges and three edges of the top face. The axes show a possible position for the origin of the DATUM Cplane. There is a special case where you do not need to mark cuts: SMD automatically cuts edges which join a curved surface to flat faces. For an example, see the following figure showing an open-topped tray with one curved edge. In this model, you must cut only on the four vertical edges. SMD automatically cuts the curved edges, as shown in bold in the figure. Specifying Inside, Middle, or Outside You need to specify whether the ideal model represents the inside, the middle, or the outside of the corrected model while you unfold the model. This information is required while performing the Bend Allowance process. By default, the ideal model represents the inside of the corrected model. 9-10 Sheet Metal Design User Guide 3D Models and the Unfolder Preparing a 3D Model for Unfolding Use the Inside, Middle, or Outside from the Unfold menu to specify whether the ideal model represents the inside, the middle, or the outside of the corrected model. See section “Using the Unfold Option” on page 9-16 for details. If you decide to change your selection after unfolding the model, you can do so while performing the bend allowance process. This selection would be the final. See section “Performing Bend Allowance” on page 10-59 for details. The figure below shows how the same ideal thin model produces different folded models depending upon the choice of Inside, Middle, or Outside. Presently SMD supports partial or full unfolding of cylinders with inside diameters only. Do not specify the OUTSIDE or MIDDLE options for ideal, developed or corrected layers when generating cylinders. Sheet Metal Design User Guide 9-11 3D Models and the Unfolder Preparing a 3D Model for Unfolding The INSIDE option describes the ideal surface at the bend where you place it as shown in the following figure: Inside and Outside Behavior Inside, Middle, or Outside behavior or surface type is closely connected with the global bend angle. The following table explains Inside and Outside behavior when the bend angle is either positive or negative. Global Bend Angle (BA) Inside Outside When BA is positive Thickness is generated along positive Z-axis Thickness is generated along negative Z-axis When BA is negative Thickness is generated along negative Z-axis Thickness is generated along positive Z-axis The bend angle is calculated on the maximum number of occurrences of either positive or negative angles. • If the number of positive angles is more than the number of negative angles, the bend angle is positive. • If the number of negative angles is more than the number of positive angles, the bend angle is negative. • If the number of positive angles is equal to the number of negative angles, then the angle closest to the datum point is the bend angle. 9-12 Sheet Metal Design User Guide 3D Models and the Unfolder Preparing a 3D Model for Unfolding The following figure shows the bend angle in case the datum is along the positive Z-axis. Please note: Inside or Outside behavior changes if the datum is reversed. Marking the Datum Face The face relative to which SMD unfolds the model is known as the datum face. If your model has one or more planar faces, you must specify one of them as a datum face. You can construct a Cplane on the appropriate face of the model and name this plane, DATUM. The name can be in uppercase or lowercase or a mixture of the two. Please note: You need to choose any planar face as datum. SMD will unfold and fold fastest if you choose as datum the face having the greatest number of features (holes). Sheet Metal Design User Guide 9-13 3D Models and the Unfolder Preparing a 3D Model for Unfolding In addition to marking the datum face, the Cplane also defines an xy-plane and a z-axis. The direction of the positive z-axis is important because the angles of all bends are relative to it. A bend with a positive angle means that the metal bends away from the positive z-axis. When defining the DATUM Cplane, ensure that the z-axis does not point along the planar surface. If your model has at least one planar face and you do not mark a datum face, then, during unfolding, SMD displays an error message and abandons the attempt to unfold the model. You must mark a datum face before you can proceed further. Please note: If you have already created a DATUM Cplane and then decide to change its position, you can delete the DATUM Cplane and create a new one. However if your original DATUM Cplane is still current, rather than making another Cplane current, deleting your original DATUM Cplane and then creating a new one, it may be easier for you to first create a new DATUM Cplane and then delete the old one. This is possible if you use a different case to name your new DATUM Cplane; for example, if your original Cplane was named DATUM, then name your new Cplane DATUM and CADDS will allow you to create it. Defining a Datum Cplane The Define DATUM Cplane option allows you to create a DATUM Cplane without using the standard Define Cplane menu. You need not enter the Cplane name “DATUM” which is required before any SMD operation. Procedure 1. Choose the Define DATUM Cplane option from the Sheet Metal task set. The Define DATUM Cplane menu appears, as shown in the following figure. 2. 9-14 Choose one of the options from the Define DATUM Cplane menu. Refer to Chapter 4 of the Parametric Modeling User Guide and Menu Reference for more details. Sheet Metal Design User Guide 3D Models and the Unfolder Preparing a 3D Model for Unfolding 3. Click Apply. This option issues the command: Define Cplane Name DATUM... The following pulldown menu appears. This pulldown also allows you to rotate the new DATUM Cplane around one or more axes. 4. Click Done to create the DATUM Cplane. Sheet Metal Design User Guide 9-15 3D Models and the Unfolder Unfolding Your Model Unfolding Your Model The UNFOLD option on the Sheet Metal task set runs the unfolder. It unfolds the ideal model to produce an uncorrected development. SMD places the output from the unfolder on the Developed layer. If you have not given the name Developed to a layer, SMD uses layer 1 and names it Developed. Please note: Read the section “Handling Curved Bends” on page 9-24 before using the UNFOLD option for ideal models having Curved Bends. Using the Unfold Option Use the UNFOLD option to unfold the ideal model which is on the Ideal layer. The unfolded geometry appears on the Developed layer. This option also supports ideal models with Curved Bends. For details on Curved Bends see “Handling Curved Bends” on page 9-24. Procedure 1. Choose the Unfold option from the Sheet Metal task set to unfold the ideal model. The Unfold menu appears, as shown in the following figure. 2. 9-16 Select the geometry. Sheet Metal Design User Guide 3D Models and the Unfolder Unfolding Your Model 3. Click the Cutedge option to specify edges which need to be cut before unfolding the model. • 4. Select the edges. Click the Flange option to specify flanges. • Select the faces which would be a part of the flange. The flanges may be tangent continuous or non-tangent continuous. For details see section “Flanges” on page 9-29. This option can be used only on ideal models having curved bends. 5. Click the Jogglepairs option to specify the defined joggle pairs. • Select two edges of the same face to specify the joggle pair. Please note: The sequence of selection is important. For details see section “Specifying a Joggle” on page 9-27. You need to define the joggles before unfolding the model. For details on defining a joggle see section “Using the DEFJOG Option” on page 9-29. If using the DEFJOG option, you do not have to select the joggle pairs. The joggle pairs you have selected are used by the UNFOLD option. If not using the DEFJOG option, you must explicitly select the joggle pairs. 6. 7. Choose the Inside, Middle or Outside option to specify that the paper model represents the inside, middle, or outside surface of the folded model. • Choose Inside if the paper model is the inside of the metal sheet. In this case the development would be on the outside. • Choose Middle if the paper model is in the middle of the metal sheet. In this case the development would be on both sides, the inside and outside equally. • Choose Outside if the paper model is the outside of the metal sheet. In this case the development would be on the inside. Click Go. Please note: SMD does not support unfolding of filleted Ideal models. Viewing the Unfolded Model DEVELOPED LAYER Option: SMD displays the Developed layer superimposed upon the 3D model in the Ideal layer. This is convenient for comparison but you may prefer to see only the Developed layer, by using the DEVELOPED LAYER option on the Sheet Metal task set. Sheet Metal Design User Guide 9-17 3D Models and the Unfolder Combined Options Combined Options SMD provides three other combined menu options that perform more than one operation including unfolding: • The Unfold and Bend Allowance (UB) option. For details see page 9-19. • The Bend Allowance and Fold (BF) option. For details see page 9-20. • The Unfold, Bend Allowance and Fold (UBF) option. For details see page 9-22. You can use these options only if: • You know that you do not want to change any layer before using the later processes. • You have set the correct global options for the later processes. • Your model does not have curved bends or curved surfaces. 9-18 Sheet Metal Design User Guide 3D Models and the Unfolder The Unfold and Bend Allowance Option The Unfold and Bend Allowance Option The Unfold and Bend Allowance option on the Sheet Metal task set unfolds and performs bend allowance on the ideal model to produce both the uncorrected and corrected developments. Using the Unfold and Bend Allowance (UB) Option Use the Unfold & Bend option allows you to unfold and perform bend allowance on the ideal model which is on the Ideal layer, using a single option. The geometry appears on the Corrected layer. Procedure 1. Choose the UB option from the Sheet Metal task set to unfold and perform bend allowance on the ideal model. The Unfold & Bend menu appears, as shown in the following figure. 2. Select the geometry. 3. Choose the Cutedge, Flange, Jogglepairs, and Inside, Middle or Outside options as explained on page 9-17. 4. Click Go. Please note: This option picks up the radius, angle, and thickness from the Global Variables. You can change their values before clicking Go. Sheet Metal Design User Guide 9-19 3D Models and the Unfolder The Bend Allowance and Fold Option The Bend Allowance and Fold Option The Bend Allowance and Fold option on the Sheet Metal task set performs bend allowance and folds the ideal model to produce a fully featured folded model. Using the Bend Allowance and Fold (BF) Option Use the BF option allows you to perform bend allowance and fold the ideal model which is on the Ideal layer, using a single option. The geometry appears on the Folded layer. Procedure 1. Choose the BF option from the Sheet Metal task set to perform bend allowance and fold the ideal model. The Bend & Fold menu appears, as shown in the following figure. 9-20 2. Select the geometry. 3. Choose the AFON option and select individual vertices to turn Auto Fillet on, overriding the global variable setting. 4. Choose the AFOFF option and select individual vertices to turn Auto Fillet off, overriding the global variable setting. Sheet Metal Design User Guide 3D Models and the Unfolder The Bend Allowance and Fold Option 5. Choose the Inside, Middle or Outside option as explained on page 9-17. 6. Click Go. Please note: This option picks up the radius, angle, and thickness from the Global Variables. You can change their values before clicking Go. Sheet Metal Design User Guide 9-21 3D Models and the Unfolder The Unfold, Bend Allowance and Fold Option The Unfold, Bend Allowance and Fold Option The UNFOLD, BEND ALLOWANCE and FOLD option on the Sheet Metal task set unfolds, performs bend allowance, and folds the part, starting from the ideal model to the final fully-featured part to produce both the uncorrected and corrected developments. Using the Unfold, Bend Allowance and Fold (UBF) Option Use the UBF option allows you to unfold, perform bend allowance and fold the ideal model which is on the Ideal layer, using a single option. The geometry appears on the Folded layer. Procedure 1. Choose the UBF option from the Sheet Metal task set to unfold, perform bend allowance and fold the ideal model. The Unfold, Bend & Fold menu appears, as shown in the following figure. 2. 9-22 Select the geometry. Sheet Metal Design User Guide 3D Models and the Unfolder The Unfold, Bend Allowance and Fold Option 3. Choose the Cutedge, Flange, Jogglepairs, and Inside, Middle or Outside options as explained on page 9-17. 4. Click Go. Please note: This option picks up the radius, angle, and thickness from the Global Variables. You can change their values before clicking Go. Sheet Metal Design User Guide 9-23 3D Models and the Unfolder Handling Curved Bends Handling Curved Bends SMD can handle parts having curved bends, joggles and flanges. SMD supports the design process of unfolding, correcting and folding of curved bend parts, just as it supports straight bend parts. Curved bends can be represented by any 2D profile. The curve may be convex or concave. It could comprise of complex curves, combinations of lines and arcs. The following figure shows a curved bend part. You can perform active correction and pull allowance on curved bends. In such instances, correction is applied on only one side of the curved bends, in contrast to straight bends where correction is applied on both sides. The Sheet Metal design process of a curved bend model supports parts with large radius of curvature where they are formed through hydraulic deforming process. For more information on curved bend radius refer to “Limitations” on page 9-32. 9-24 Sheet Metal Design User Guide 3D Models and the Unfolder Handling Curved Bends In case of double curved surfaces, the curved surface is corrected only for the bend and not the curvature of the curved surface. The bend angle is computed at each thread of the surface. Please note: If the correction scheme fails, SMD goes ahead with the bend allowance set to off. You can identify existing curve or curves as a curved bend or bends. The design process of curved bend parts can be started from the ideal, uncorrected, or corrected layer. This is because the bend allowance and folding of parts with curved bends can work without any dependencies on the ideal model. While unfolding the curved bends, the computed difference between the curved surface area and the corresponding developed surface area must be less than 10 percent. The following warning message appears if the computed difference exceeds 10 percent: Developed area differs from highlighted CurvedBend by over 10 percent. Sheet Metal Design User Guide 9-25 3D Models and the Unfolder Handling Curved Bends In the previous figure, the bendline is highlighted because the developed surface area (red outline) differs from the curved surface area of the flange by more than 10 percent. You can evaluate the design of the curved bend and modify it, if necessary. Advantages • If you have a corrected or uncorrected legacy data with singly curved bend or bends, you need not create an ideal model to generate the folded model. • The Sheet Metal design process of a curved bend component is flexible with the ability to modify the corrected or uncorrected development and proceed with subsequent design stages without having to recreate the entire model. Joggles A joggle is a non-tangent step between the faces within which it occurs. You can have joggles on straight as well as curved bend parts. 9-26 Sheet Metal Design User Guide 3D Models and the Unfolder Handling Curved Bends This figure represents a straight joggle in an ideal model as a non-tangent step between faces. • After unfolding your model joggles are represented by a pair of parallel lines, in the Developed layer. • The output from the unfolded layer is the input to the bend allowance process. The surface consists of bend lines displaying the bend positions. The BendAllow option then does the bend correction. See the section “Performing Bend Allowance” on page 10-59 for details on the BEND ALLOWANCE option. Please note: The design process of curved bend parts can be started from the ideal, uncorrected or corrected layer as the bend allowance and folding of parts with curved bends (inclusive of joggles) can work without any dependencies on the ideal model. Specifying a Joggle While specifying a joggle, you need to select two edges of the same face. The order of selection determines the direction of the joggle. Sheet Metal Design User Guide 9-27 3D Models and the Unfolder Handling Curved Bends This can be further explained with the help of the following figure. Looking at the figure given above, you will notice that you can define the joggle by one of the two following ways: • Selecting edge 1 first and then edge 2. • Selecting edge 1a first and then edge 2a. This sequence of selection determines the joggle face. The first edge selection specifies the face from which the joggle starts, while the second edge selection specifies the face on which the joggle ends. The difference between the two ways of selection is shown in the following figure: • Select edge 1 first and then edge 2 to produce Joggle A, • Select edge 1a first and then 2a to produce Joggle B. Please note: You cannot insert holes and SMD Features too close to the curved bends and joggle boundaries. 9-28 Sheet Metal Design User Guide 3D Models and the Unfolder Handling Curved Bends Flanges A flange is a group of adjacent faces which will constitute a single strip after unfolding the part. Defining a Flange While defining flanges, select the faces which would constitute one or more flanges after unfolding the geometry. You can define flanges which are tangent continuous as well as non-tangent continuous. See Appendix D, “Worked Example 4” for an example of a non-tangent continuous flange. Please note: The surfaces selected to form a non-tangent continuous flange must have constant height. You cannot insert holes in non-tangent continuous flanges. In addition, SMD does not support bends in flanges or second order flanges. You can also add holes and slots on curved faces or curved flanges which can then be reflected on the folded model. See Appendix H, “Worked Example 8” for an example of a curved flange. Assumption An assumption for curved bend parts: • You have chosen a planar datum surface for your model. Please note: You can perform active correction and pull allowance for curved bends including joggles on continuous and non-continuous flanges. Using the DEFJOG Option Use the DEFJOG option to redefine the joggle pairs on the ideal model. You must redefine all the joggle pairs on the ideal model before unfolding your model. Please note: Before using the DEFJOG option you must set the JOGGLE_TABLE_FILE environment variable in your .caddsrc file. It must be set to the path of the data file (a sample data file (JOGTABLE) is provided with CADDS.) Sheet Metal Design User Guide 9-29 3D Models and the Unfolder Handling Curved Bends Before using the DEFJOG option, raw joggle (non-tangent step) would look like the following figure: After using the DEFJOG option, smooth joggle (tangent continuous) should now look like the following figure: where Fillet radius r=(JR -(0.4122 * t) -d)/ 0.82844 and t = metal thickness Please note: Set the metal thickness to the required value before defining a joggle because the fillet used for joggles depends on the metal thickness. Procedure 1. Choose the Defjog option from the Sheet Metal task set. The Defjog menu appears, as shown: 2. 9-30 Select the surface (ideal model). Sheet Metal Design User Guide 3D Models and the Unfolder Handling Curved Bends 3. Click the Jogglepairs option to re-define a joggle pair on the ideal model. • 4. Select two edges of the same face. Click Go. Sheet Metal Design User Guide 9-31 3D Models and the Unfolder Limitations Limitations The Sheet Metal design process of a curved bend model has the following limitations: • Maximum height of the curved face must be less than the radius of the arc approximating the curved bend. • Bend allowance and folding of legacy developed or corrected data are supported only for singly curved bends with constant bend angle. • For doubly curved bend parts or parts with non-constant bend angle, the sheet metal design process can start only from the Ideal model. • For parts with non-tangent continuous flanges, the sheet metal design process can start only from the Ideal model. • Holes and Slots can be cut on a curved face when they are inserted on a region other than the curved bend extent and joggle region. • Only second order bend parts with constant height can be folded without any dependencies on the ideal model. 9-32 Sheet Metal Design User Guide 3D Models and the Unfolder Interpreting the Unfolded Development Interpreting the Unfolded Development This figure shows output from the 3D model of a cube, shown in the section “Marking CUT Edges” earlier in this chapter. You can see that the output layer contains several lines. Each is significant to SMD. Some elements are always present, while others depend on the model geometry. The following are always present: • A surface outlined by a solid line. (If there are holes in the ideal model, there are corresponding holes in this surface.) • Bend lines, using a DOT line type. These appear at every bend. The other values that can affect the way in which subsequent stages of SMD process the part are global variables which you can set using the Bend Allowance and Folder property sheets, as described in Chapter 10, “Uncorrected Developments and Bend Allowance”, and in Chapter 11, “Corrected Developments and the Folder”. Sheet Metal Design User Guide 9-33 3D Models and the Unfolder Handling Curved Surfaces Handling Curved Surfaces Your ideal model can include planar faces and singly curved surfaces. SMD folds the curved faces as a series of flat surfaces and bends or, if the curved surface is cylindrical and does not contain any holes, the surface is treated analytically and facetting is not required. In general, your model must have at least one planar face. There are two exceptions that SMD can handle: • Cylinders • Cones Presently SMD supports partial or full unfolding of cylinders with inside diameters only. Do not use the OUTSIDE or MIDDLE options in ideal, developed or corrected layers when generating cylinders. If you need to model a cylinder, given the outside diameter, then create an ideal model whose diameter is equal to (outside diameter - thickness). That is, specify the inside dimension. You do not need to use the INSIDE option. SMD automatically assumes inside diameter and carries out the unfolding. For cones (frustums), the minimum radius must be greater than or equal to the material thickness. With the exception of cylindrical surfaces without holes, SMD uses the global setting Chord tolerance to decide how accurately to facet curved surfaces. You can make small adjustments to the tolerance to vary the number of flat surfaces used to model the curved surface. One reason for doing this is to avoid problems which can arise in cases such as bend lines being tangential to the outline of holes in the curved surface. A small change to the tolerance can move the bend line sufficiently to ensure that it is no longer tangential, therefore intersecting or missing the hole. You set the chord tolerance in the Unfolder Global Data property sheet. 9-34 Sheet Metal Design User Guide 3D Models and the Unfolder Limitations Limitations The unfolder cannot process models that contain double curved (Bspline) surfaces. If an Nspline curve is linear, the unfolder treats it as if it were a straight line. You may find problems in the following circumstances: • Unfolding models which contain fillets or other bends with radius comparable to the thickness of the material. Normally, you can model these as sharp corners and specify a radius later. • For special case of unfolding partial cylinders with flanges you need to add a fillet whose radius is (Internal radius + Thickness) between the straight flange and cylindrical surface. Sheet Metal Design User Guide 9-35 Chapter 10 Uncorrected Developments and Bend Allowance An uncorrected development represents the net (or outline) of the desired flat shape before making adjustments for bending. This chapter describes how to create, or modify an uncorrected development, how to prepare the uncorrected development for bend allowance, and how to perform the bend allowance, in addition to specifying the various options available to you while performing bend allowance. • Overview of Uncorrected Developments and Bend Allowance • Creating or Modifying an Uncorrected Development • The Bend Allowance Process • Preparing for Bend Allowance • Thickness, Radius and Bend Allowance • Allowing for Bends • Other Bend Allowance Global Options • Bend Allowances • Specifying Types of Edge Join • Specifying Edges • Specifying Piano Hinges • Specifying Trimming and Extending of Edges • Specifying Flanges • Other Bend Allowance Options • The CREATEBEND Option Sheet Metal Design User Guide 10-1 Uncorrected Developments and Bend Allowance • Stress Relief • Performing Bend Allowance • Troubleshooting 10-2 Sheet Metal Design User Guide Uncorrected Developments and Bend Allowance Overview of Uncorrected Developments and Bend Allowance Overview of Uncorrected Developments and Bend Allowance The uncorrected development has a notional thickness of zero and all bends are represented as sharp corners (that is, as bends with zero radius). Instructions for producing an uncorrected development from a 3D model are given in Chapter 9, “3D Models and the Unfolder”. You can modify the resulting uncorrected development but it is often better to make edits in the original 3D model. In this chapter, you will find instructions for: • Defining a surface • Drawing bend lines • Specifying a datum face • Specifying whether the development represents the inside, middle, or outside of the material • Numbering vertices • Modifying a development from the unfolder This chapter also explains how to prepare for and perform bend allowance. There are instructions for: • Preparing for Bend Allowance • Specifying the thickness of the material • Allowing for bends • Specifying the sizes of angles at bends • Displaying bend extents • Adding fold reliefs without allowing for bends • Specifying the tear angle • Specifying types of join • Specifying safe edges • Specifying piano hinges • Trimming and extending edges • Filleting corners • Adding flanges Sheet Metal Design User Guide 10-3 Uncorrected Developments and Bend Allowance Overview of Uncorrected Developments and Bend Allowance • Supplying stress relief • Performing bend allowance • Troubleshooting 10-4 Sheet Metal Design User Guide Uncorrected Developments and Bend Allowance Creating or Modifying an Uncorrected Development Creating or Modifying an Uncorrected Development This section describes how to define an ideal layer from the start but there are also some notes to help you modify an existing development. Unfolding a 3D model or importing an existing flat pattern is very often the best way to produce the final uncorrected development or a starting point for modification. This description expands upon the description of an uncorrected development given in Chapter 9, “3D Models and the Unfolder”. The Developed Layer SMD expects to find the uncorrected development on a layer named Developed, and if there is no such layer then SMD uses layer 1. You should design on a layer that meets one of these conditions. Defining a Surface You can create a surface to define the outline of the material using any suitable options. A typical sequence of operations is: 1. Draw solid lines in any convenient order. 2. Assemble these lines into a Pcurve. 3. Create a surface from the Pcurve. 4. Draw bend lines where appropriate. If a bend requires an angle different from the one set in the Bend Allowance Global Variables property sheet, you can using the ANGLE option as described in the section “Angle” on page 10-25. 5. If you have not specified any SMD parameters then do the following: • Using the DATUM option specify a DATUM Cplane within the surface. • Use the INSIDE, MIDDLE, or OUTSIDE option on a boundary or a bend line. • Number any vertices that are to be coincident in the folded model. The choices in items 4 and 5 of this procedure are specific to SMD. The following subsections describe these choices further. Sheet Metal Design User Guide 10-5 Uncorrected Developments and Bend Allowance Creating or Modifying an Uncorrected Development Drawing Bend Lines Bend lines are the lines along which the metal is folded. Use the CREATE BEND option (see “The CREATEBEND Option” on page 10-54 for details) to create bend lines. Each bend line must have two end points, with each located on vertices of the surface edges. If the result is unambiguous, the bend lines can overhang the surface by any distance but they must not be shorter. The fixed tolerance used to decide whether a bend line reaches a profile line is 0.1 mm. This is shown in the figure below. The figure also shows other examples of lines which would be treated as bend lines. Cases where models created by SMD are invalid because of missing tears/notches can be corrected by manually adding a notch on the model in question. In situations where the bend line intersects inside the material boundary, one should provide a notch starting at the intersection region and stretching up to the material boundary. 10-6 Sheet Metal Design User Guide Uncorrected Developments and Bend Allowance Creating or Modifying an Uncorrected Development Please note: The width of this notch should not be less than the material thickness and the notch should be centered on the intersection of the concerned bend. You can make these modifications using the standard line editing operations within CADDS or use the SMD toolbox. The SMD toolbox is documented in Chapter 7, “Using the SMD Toolbox”. Specifying a Datum Face The datum face is used as a reference face for bending. SMD keeps the datum face fixed and bends the other faces relative to it. Use the DATUM option to mark the datum face. The following are some tips on specifying a datum face: • Select the face that will remain flat after folding the model as the datum face. • You can choose any flat face as datum, but unfold and fold will be faster if you choose as datum the face with the greatest number of holes. • The face that you choose as the datum face must be planar. Do not specify a DATUM Cplane on a bend line as this may cause problems later. For example, the metal where the DATUM Cplane is located may be removed as a result of fold relief. Sheet Metal Design User Guide 10-7 Uncorrected Developments and Bend Allowance Creating or Modifying an Uncorrected Development Using Data Imported from a Different System SMD has been designed to operate on data generated from within the Parametric Environment of CADDS. SMD is sensitive to any inaccuracies in data supplied from elsewhere, for example the CADDS Explicit environment or other external systems. SMD provides an option which allows you to perform checks on data brought in from other systems. Using this option SMD indicates in advance problems which you may encounter in subsequent operations such as performing bend allowance or folding. You can perform the following tests using this option: • Planarity test. • Coincident points test. • Bend line test. This SMD option forms part of the SMD toolbox and is described in Chapter 7, “Using the SMD Toolbox”. 10-8 Sheet Metal Design User Guide Uncorrected Developments and Bend Allowance The Bend Allowance Process The Bend Allowance Process The bend allowance process takes a flat-plate development and produces a corrected development by adjusting the profile to compensate for the difference in the length of material required when sharp corners are replaced with round corners. Why Dimensions Change The reason for the change in dimensions is shown in the following figure. When preparing a developed or corrected shape for folding, you must predict how much flat metal is required to form a folded edge. SMD allows you to do this in different ways. You can: • Calculate or specify the flat length using a neutral radius. • Use allowances that specify differences between the flat length and the finished component dimensions. Methods of Allowing for Bends There are two methods of allowing for bends. You can: • Specify a standard allowance • Supply criteria from which an appropriate allowance can be calculated Whichever method you use, SMD differentiates those areas that will remain flat in the corrected model from those that are to be bent. Those areas lying within the bend extents are modified to allow for the bending. The flat areas, and any features such as holes, are then repositioned so that they remain adjacent to the corresponding bend areas. Sheet Metal Design User Guide 10-9 Uncorrected Developments and Bend Allowance The Bend Allowance Process The result is displayed as a new profile, with repositioned edges. This is the corrected development. You can create the uncorrected development on which you want to perform bend allowance by: • Drafting the uncorrected development. • Using the unfolder to create the uncorrected development. • Using an uncorrected development created on a different system. These techniques are described in the first part of this chapter and in Chapter 9, “3D Models and the Unfolder”, respectively. Fold Relief SMD also adds fold reliefs, indicating where material must be removed to prevent it being folded onto itself. The usual form of fold relief is a V-shaped notch where two bend lines meet as shown in the figure: this removes the theoretically minimum amount of metal necessary to prevent the metal being folded into itself. 10-10 Sheet Metal Design User Guide Uncorrected Developments and Bend Allowance The Bend Allowance Process An outline with the kind of fold relief just described is necessary for the folder but it is often not the most useful data for manufacturing. SMD also produces a manufacturing outline in which the dimensions have been adjusted but without any notches. This and other manufacturing output is described in Chapter 6, “Output to Manufacturing”. Sheet Metal Design User Guide 10-11 Uncorrected Developments and Bend Allowance Preparing for Bend Allowance Preparing for Bend Allowance The following sections tell you how to prepare for bend allowance. Input Geometry The input to bend allowance must contain the following elements: • A surface showing the outline of the uncorrected flattened model • Bend lines showing the positions of the idealized bends When creating the input geometry, you must have already made sure that a reference or datum face for bending has been specified. Global and Local Options You can give instructions either: • as setenv variables in the .caddsrc-local file in your home directory. • as selections in the Bend Allowance Global Variables property sheet. These options affect the whole part. Setting the Global Variables in the .caddsrc-local File The default settings for the Bend Allowance Global Variables property sheet can be changed by defining setenv variables in the .caddsrc-local file of your home directory. The default settings in the .caddsrc-local file are displayed in the Bend Allowance Global Variables property sheet when CADDS is up. Please note: Modify your .caddsrc-local file before running CADDS, otherwise the default settings in the .caddsrc-local file will not be affected in the Bend Allowance Global Variables property sheet. The default thickness and internal radius can be set in any units. 10-12 Sheet Metal Design User Guide Uncorrected Developments and Bend Allowance Preparing for Bend Allowance If any of these variables are not defined in the .caddsrc-local file, the Bend Allowance Global Variables property sheet displays the default values available in the database. To set the Default to: Enter this in your .caddsrc-local file Thickness = 3.0 setenv SMD_THICKNESS “3.0” Internal Radius = 6.0 setenv SMD_RADIUS_INTERNAL “6.0” Bend Extent = ON setenv SMD_BEND_EXTENT “ON” Bend Extent = OFF setenv SMD_BEND_EXTENT “OFF” Automatic Filleting = ON setenv SMD_AUTO_FILLET “ON” Automatic Filleting = OFF setenv SMD_AUTO_FILLET “OFF” Edge Straighten = ON setenv SMD_EDGE_STRAIGHTEN “ON” Edge Straighten = OFF setenv SMD_EDGE_STRAIGHTEN “OFF” Bend Allowance = ON setenv SMD_BEND_ALLOWANCE “ON” Bend Allowance = OFF setenv SMD_BEND_ALLOWANCE “OFF” Bend = ON setenv SMD_BEND = “ON” Bend = OFF setenv SMD_BEND = “OFF” Method = Default Neutral Radius setenv SMD_METHOD “DNR” Method = DIN Neutral Radius setenv SMD_METHOD “DIN” Method = Internal Bend Allowance setenv SMD_METHOD “IBA” Method = External Bend Allowance setenv SMD_METHOD “EBA” Method = Radial Bend Allowance setenv SMD_METHOD “RBA” Method = Explicit Neutral Radius setenv SMD_METHOD “EXR” Method = User Defined Constraint setenv SMD_METHOD “UCT” Sheet Metal Design User Guide 10-13 Uncorrected Developments and Bend Allowance Preparing for Bend Allowance Setting the Global Variables in the Bend Allowance Global Variables Property Sheet The Bend Allowance Global Variables property sheet is shown: All the options are described on the following pages. 10-14 Sheet Metal Design User Guide Uncorrected Developments and Bend Allowance Thickness, Radius and Bend Allowance Thickness, Radius and Bend Allowance For most methods of bend allowance, the thickness of material and internal bend radius must be known. Setting Up the Thickness or Radius in the .caddsrc-local file For users who use standard material thickness or internal radius, SMD provides an additional feature that allows you to set the thickness and the internal radius in the .caddsrc-local file of your home directory. To use this feature, include the following statement in your .caddsrc-local file: setenv “CVUISMD_THICK_RI_PATH” <path> The <path> must include the following files: thicknessmm The data in this file is used if the model is created in mm mode. thicknessin The data in this file is used if the model is created in inch mode. radiusmm The data in this file is used if the model is created in mm mode. radiusin The data in this file is used if the part is created in inch mode. The files must contain data in the following format: <thickness/internal radius value in mm/in> <gauge-number> For example: 0.024 0.03 0.03125 0.036 24GA 22GA 1/32 20GA where the numbers in the first column (0.024, 0.03, and so on) are the associated thickness or internal radius and the values in the second column (24GA, 22GA, and so on) are the standard gauge designations. Please note: The field separator is a space. The first field must be a string while the second field must be a number. Sheet Metal Design User Guide 10-15 Uncorrected Developments and Bend Allowance Thickness, Radius and Bend Allowance If the environment variable CVUISMD_THICK_RI_PATH is set in the .caddsrc-local file and the respective files exist in the path, the Bend Allowance Global Variables property sheet displays an additional button beside the Thickness and Internal Radius fields. Selecting this button displays a list of material thickness/internal radius values as specified in your thickness/radius definition files. You can select any value from this list. If the environment variable CVUISMD_THICK_RI_PATH is not set up in the .caddsrc-local file or the respective files do not exist, the original Bend Allowance Global Variables property sheet is displayed. Specifying the Thickness Using the Property Sheet To specify the thickness of the material, choose the Thickness option shown in the Bend Allowance Global Variables property sheet and enter the thickness of the metal. By default, the thickness is set to 2 mm or its equivalent in other units. You must set thickness to a value greater than 0.1 mm when using metric units and greater than 0.004 inch for imperial units. Otherwise the following error message appears: Thickness too small If you have set up the CVUISMD_THICK_RI_PATH environment variable in your .caddsrc-local file, the Bend Allowance Global Variables property sheet displays a button beside the Thickness field. Selecting this button displays a list of material thickness as specified in the definition file. You can select any value from this list. Specifying the Internal Radius using the Property Sheet You can express the internal radius (RI) as a global value, and override it with another value at particular bends. To do this for all the bends in the part, choose the Internal Radius option in the Bend Allowance Global Variables property sheet. If you have set up the CVUISMR_THICK_RI_PATH environment variable in your .caddsrc-local file, the Bend Allowance Global Variables property sheet displays a button beside the Thickness field. Selecting this button displays a list of material thickness as specified in the definition file. You can select any value from this list. 10-16 Sheet Metal Design User Guide Uncorrected Developments and Bend Allowance Thickness, Radius and Bend Allowance By default, the internal radius is set to 2 mm or its equivalent in other units. Please note: The internal radius should be greater than or equal to the thickness of the material. Sheet Metal Design User Guide 10-17 Uncorrected Developments and Bend Allowance Allowing for Bends Allowing for Bends There are two general methods of allowing for bends: • Specifying a standard allowance • Supplying the criteria from which the allowance can be calculated Both methods appear in the pulldown menu below the Method option in the Bend Allowance Global Variables property sheet. The Internal Bend Allowance, External Bend Allowance, and the Radial Bend Allowance options use standard allowances. Use the method closest to your normal working practice. Specifying a Standard Allowance You can specify a standard bend allowance (or deduction), to be made at each bend regardless of its angle. To do this for the whole part, use the Bend Allowance Global Variables property sheet. To do this for a particular bend, use a text positioned on the bend line. This method is most appropriate where all the bends are the same angle (usually 90 degrees) and you have derived the allowance by measuring a test piece. 10-18 Sheet Metal Design User Guide Uncorrected Developments and Bend Allowance Allowing for Bends There are a number of ways of expressing the allowance, each reflecting a different method of taking test measurements: • Internal bend allowance • External bend allowance • Radial bend allowance Each of these ways is described below. Internal Bend Allowance For a piece of metal of length l, the internal bend allowance (IBA) is defined as follows: External Bend Allowance For a piece of metal of length l, the external bend allowance (EBA) is defined as follows: Sheet Metal Design User Guide 10-19 Uncorrected Developments and Bend Allowance Allowing for Bends Radial Bend Allowance For a piece of metal of length l, the radial bend allowance (RBA) is defined as follows: Supplying Criteria for the Calculation of the Allowance To calculate the appropriate bend allowance, SMD requires the following details: • The thickness of the material (THI). • The internal radius (RI). • The neutral radius (R0). A neutral radius is the distance from the center of bending to the neutral surface. These are shown in the following figure. The length of the arc at the neutral surface is R0 times θ, where θ is measured in radians. The external radius RE is simply RI + THI, which SMD calculates from the values of RI and THI that you supply. 10-20 Sheet Metal Design User Guide Uncorrected Developments and Bend Allowance Allowing for Bends Please note: The neutral surface is the layer inside the metal that is not subjected to either compression or tension when bending takes place. The methods of setting the material thickness and the internal bend radius are described in the section “Thickness, Radius and Bend Allowance” on page 10-15. It is often useful to express the neutral radius in terms of an equation or constant. SMD offers you a menu of options including choosing from two preset equations in common use and setting a fixed value for the neutral radius. You also have the opportunity to define a different equation using the Constraints task set. Preset Options You can set a fixed radius or either of the preset equations by choosing the relevant option in the pulldown menu in the Bend Allowance Global Variables property sheet. Default Neutral Radius Choose Default Neutral Radius from the menu to use this equation: R0=RI+THI/3 This positions the neutral surface one third of the thickness from the inner surface. The values of RI and THI are the values set for internal radius and thickness in this property sheet, so you do not need to supply any other value. Sheet Metal Design User Guide 10-21 Uncorrected Developments and Bend Allowance Allowing for Bends DIN Neutral Radius The DIN 6935 standard defines the neutral radius R0 as: R0 = RI+0.5*K*THI where the value of K can be written as: K = MIN(0.65+.5*LOG10(RI/THI); 1) The values of RI and THI are the values set for internal radius and thickness in this property sheet, so you do not need to supply any other value. Explicit Neutral Radius This sets the neutral radius to the value of the number displayed below the Method option in the property sheet. To change the neutral radius, select the number and enter a new value. User Defined Equation When none of the preset options are suitable, you can instead express the neutral radius in terms of an equation. To do this, select the User Defined Constraints option from the Bend Allowance Global Variables property sheet. A field appears in which you can define the Constraints equation in the following manner: smd_R0 = <expression> Please note: You can also use the ADD EQUATION option on the Constraints task set to add an equation, as explained in the following section. Adding an Equation Use the Add Equation option on the Constraints task set to add an equation. You need to type the equation that you want to use. Refer to the list of variables using the Variables option and complete the equation. 10-22 Sheet Metal Design User Guide Uncorrected Developments and Bend Allowance Allowing for Bends Warning Equations are used by the bend allowance process and the folder. Do not change the equation between the bend allowance process and running of the folder as this may cause the occurrence of errors. The variable smd_R0 corresponds to R0, the radius of the neutral surface. The other variables special to SMD are smd_RI, the internal radius of the metal and smd_THI, the thickness of the metal. The other variables ang, thi, and ri are associated with the variables smd_ANG, smd_THI, and smd_RI. <expression> can be any combination of these variables with others of your own creation. Once you have defined a constraints equation, SMD recognizes this fact and displays the legend Method: User Defined Constraint in the Bend Allowance Global Variables property sheet. SMD also displays the equation in the area underneath, but this is for information only and you cannot modify the equation in the property sheet. You must return to the Constraints task set to alter the equation. The following figure shows an equation which adds a user defined variable xyz to the internal radius. There is a relationship between the variables in the equation, the values in the SMD property sheet, and the parameters. For example, if you alter the internal radius in the property sheet then the variable smd_RI changes to match. Equally, if you alter the variable smd_RI then the value of the internal radius shown in the property sheet changes to match. Whichever way you change the internal radius, the parameter is updated and changes color from green to red. You can then regenerate the model to rerun the history and update the dimensions of the model. Saving Your Equation If you choose any option from the pulldown menu, the equation will be overwritten. You must save the equation if you want to use it again. Examples of Constraints Both the Default neutral radius and DIN neutral radius are set up by constraints equations. These are shown here in order to illustrate typical kinds of <expression>. Sheet Metal Design User Guide 10-23 Uncorrected Developments and Bend Allowance Allowing for Bends Default Neutral Radius The default neutral radius uses this equation: smd_R0=smd_RI+smd_THI/3 This shows obvious similarities to the equation described for the Default Neutral Radius option in the pulldown menu. DIN Neutral Radius The DIN neutral radius uses a more complex expression and it is constructed from three linked equations which have the same effect. The Constraints equations that create this effect are as follows: aterm=(0.65+0.5*log(smd_RI/smd_THI)) KFACT=(((aterm-1)-abs(aterm-1))/2)+1 smd_R0=smd_RI+0.5*KFACT*smd_THI The effect is equivalent to the equation shown in the section “DIN Neutral Radius” on page 10-22. 10-24 Sheet Metal Design User Guide Uncorrected Developments and Bend Allowance Other Bend Allowance Global Options Other Bend Allowance Global Options The other options in the Bend Allowance Global Variables property sheet have a variety of uses. The effects vary from changing the geometry of the part to selecting what SMD displays in the bend allowed output. Angle To specify the angle for all the bends in the part, use the Bend Allowance Global Variables property sheet. To specify the angle of individual bends, place text with the Angle option. The value in the property sheet or in an ANGLE text specifies the angle between adjacent faces of the 3D model, before unfolding. The normal range of this angle is in the range -180° through zero and zero through +180° If you enter an angle outside this range, SMD replaces it with a value in the range -180° through +180°. The schematic representation with the ANGLE text is shown. Bend An angle of 180° means no bending at all while an angle of 0° means that the metal is bent back to itself. Sheet Metal Design User Guide 10-25 Uncorrected Developments and Bend Allowance Other Bend Allowance Global Options The schematic representation with the BEND text is shown below. Direction of Bend When you specify a positive angle, SMD bends the metal away from the positive z-axis of the DATUM Cplane. If you specify a negative angle, SMD bends the metal towards the positive z-axis of the DATUM Cplane. Relation between Angle and Bend The relation between Angle and Bend is as follows: If Angle <= 0 Angle = (Bend -180) degrees. If Angle > 0 Angle = (Bend + 180) degrees. Displaying the Bend Extents To display the bend extents of each bend, click the Bend Extents check box in the Bend Allowance Global Variables property sheet. The bend extents are displayed as two dashed lines parallel to and either side of the fold. They show where the bend starts and ends. The distance from each bend extent to the bend center is: RI RE x (bend angle/2)for inside surfaces x (bend angle/2)for outside surfaces Where the external radius RE is the sum of the internal radius RI and the material thickness THI and the bend angle is measured in radians. The default is to display the bend extents. 10-26 Sheet Metal Design User Guide Uncorrected Developments and Bend Allowance Other Bend Allowance Global Options Auto Fillet Select the Auto Fillet option in the Bend Allowance Global Variables property sheet to fillet the specified corners. For details, see “Filleting Corners” on page 10-45. The default for this option is Off. Edge Straighten This option affects the detail of what happens on the profile between bend extent lines. When selected, there is one line between the extents. When deselected, there may be more. The default is On. For examples, look at the figures of tear angle effects in the section “Specifying the Tear Angle” on page 10-27. Adding Fold Reliefs without Allowances If you have calculated the bend allowances manually, you may prefer to draft the corrected development directly. (You have to draft this version of the part on the Developed layer.) If you then want to remove the areas where there is metal folding onto itself, deselect the Bend Allowance check box (so that it is off) in the Bend Allowance Global Variables property sheet. Once you have deselected Bend Allowance, SMD does not adjust dimensions, but produces notches or fold reliefs at corners. The default for this option is On. The following figure shows how the dimensions of the outline on the left transfer without change to the Corrected layer at the right of the figure. Specifying the Tear Angle The tear angle specification enables you to set the conditions under which tearing will occur for profiles including bends that are either co-linear with the outer Sheet Metal Design User Guide 10-27 Uncorrected Developments and Bend Allowance Other Bend Allowance Global Options profile or where part of the outer profile lies within a bend extent. For example, consider the development shown in this figure. The bend line is co-linear with two edges of the development. In this situation, there are two possible ways of adjusting the material to accommodate the bending: • Allow the material to tear, as shown on the right of the following figure. • Modify the geometry to avoid tearing, as shown on the left of the following figure. (The exact kind of modification depends on the setting of the EDGE STRAIGHTEN option. The following figure shows the effect with Edge Straighten selected. The inset circle shows the effect when Edge Straighten is not selected.) The example development is such that it is possible to show both methods in the same figure. 10-28 Sheet Metal Design User Guide Uncorrected Developments and Bend Allowance Other Bend Allowance Global Options The method that SMD uses is determined by whether the tear angle specification is greater than the tear angle. To discover the tear angle, you must first draw in the bend extents, as shown in the following figure. The criteria by which tearing is enabled or disabled are the size of the tear angle on the development and the angle specified in the property sheet. Definition of Tear Angle The tear angle is the angle between the bend center and the line joining the intersection of the bend center with the edge (point A in the previous figure) to the intersection between the bend extent and the edge (point B in the previous figure). In the previous figure, the tear angles at the left and right of the shape are 5.7° and 2.7°. When the angle specified in the property sheet is 5°, the resultant corrected development is shown below. The inset circle shows what happens when Edge Straighten is not selected. At the left of the development, the actual angle is 5.7°, above the specified angle, so the edge is modified. At the right of the development, the actual angle is 2.7°, Sheet Metal Design User Guide 10-29 Uncorrected Developments and Bend Allowance Other Bend Allowance Global Options below the specified angle, so the edge is torn. (If you change the specified angle to the default of 15° then both angles are less than the specification and both edges tear.) To set the tear angle specification: 1. Choose the Tear Angle number shown in the property sheet. 2. When the calculator appears, enter the angle in degrees. The tear angle specification must be equal to or greater than 0° and less than 90°. The default tear angle is 15°. Making all Vertices Tear or Deform Together You can use the tear angle as a switch to ensure that all vertices tear (or that all are modified). To ensure that tearing occurs, specify a tear angle of just less than 90°. To ensure that tearing does not occur, specify a tear angle of 0°. Tear Angle and Modified Edges On developments containing texts that modify the edge (such as EXT and TRIM), the tear angle is defined relative to the original position of the profile line. Tear Width If tearing occurs, the width of the tear, is based on: tearWidth = max(3.0*Positional tolerance, 1.1*CADDS_system_epsilon) where the factor 1.1 for epsilon is to ensure that CADDS geometric routines accept the tear width. 10-30 Sheet Metal Design User Guide Uncorrected Developments and Bend Allowance Other Bend Allowance Global Options Positional Tolerance This option sets the separating distance at which SMD considers points to be coincident (at the same position) or separate. You should only need to change this value when you see abnormal geometry in the output or when SMD reports problems. You can change the value by changing the setting of Positional Tolerance on the Bend Allowance Global Variables property sheet, as described on page 10-14. You can also change the positional tolerance on the Folder Global Data property sheet, as described in Step 1, in the section “Defining the Appearance of the Model” on page 11-3. Sheet Metal Design User Guide 10-31 Uncorrected Developments and Bend Allowance Bend Allowances Bend Allowances The BEND ALLOWANCE option on the Sheet Metal task set displays the Bend Allowance menu comprising of the edge modify options which are applied to the uncorrected development. In this chapter, the options are grouped by the functions they offer. The options in this menu are also listed in Appendix J, “SMD Options Reference”. Figure 10-1 Bend Allowance property sheet 10-32 Sheet Metal Design User Guide Uncorrected Developments and Bend Allowance Specifying Types of Edge Join Specifying Types of Edge Join SMD offers a range of local options to alter the profile of the development. You can specify one of these types of edge join. • FLUSH • JOGGLE The first three types of edge join in the figure can only be used on right-angled (90°) joins. The joggle must be used on an edge. The unfolder can understand CUT edges to be joined. You can omit these from hand-drafted profiles of INSIDE surfaces, but for MIDDLE and OUTSIDE surfaces you must use the ADDCUT option on the edges forming joins. Sheet Metal Design User Guide 10-33 Uncorrected Developments and Bend Allowance Specifying Types of Edge Join Select the type of join you want from the Bend Allowance menu and attach the text to the relevant edge. Using the FLUSH Option Use the FLUSH option on the Bend Allowance menu allows you to specify a join between the cut edges. The Flush join also extends the marked edge by the thickness of the metal. Procedure 1. Choose the FLUSH option from the Bend Allowance menu. 2. Select an edge. 3. Click Go. Please note: You can specify these edges which need to be cut while using the Unfold option only. For details on the Unfold option see section “Unfolding Your Model” on page 9-16. Using the JOG Option Use the JOG option on the Bend Allowance menu allows you to insert a joggle to an edge. A joggle is a non-tangent step. 10-34 Sheet Metal Design User Guide Uncorrected Developments and Bend Allowance Specifying Types of Edge Join Procedure 1. Choose the JOG option from the Bend Allowance menu. The Joggle property sheet appears, as shown in the following figure. 2. Specify the length of the joggle as a real number in the Length field. 3. Specify the joggle offset distance in the Offset field. The offset can be positive or negative. The default offset is the thickness of the metal. 4. Specify the fold direction with respect to the Z axis using the Up or Down option. The Up option folds it along the positive direction of the Z axis and the Down option folds it along the negative direction of the Z axis. The Down option is the default. 5. Click Apply. 6. Select an edge. 7. Click Go. 8. Perform the Bend Allowance operation. For details on the BendAllow option see section “Performing Bend Allowance” on page 10-59. 9. Perform the Fold operation. For details on the Fold option see section “Folding Your Model” on page 11-7. Please note: The fold can be left or right if the edge is located on a face that has already been folded once. The Up or Down button allows the user to fold an edge in two directions without altering the ANGLE. Sheet Metal Design User Guide 10-35 Uncorrected Developments and Bend Allowance Specifying Edges Specifying Edges These menu options enable you to specify: • Safe edges • Double safe edges • Curl edges The following figure shows an example of safe (hem) edge (Safe), double safe edge (Dsafe), and curl edge (Curl). 10-36 Sheet Metal Design User Guide Uncorrected Developments and Bend Allowance Specifying Edges Using the SAFE Option Use the SAFE option to insert a safe edge. Procedure 1. Choose the SAFE option from the Bend Allowance menu. The Safe-edge property sheet appears, as shown in the following figure. 2. Specify the length of overlap for the safe edge in the Length field. 3. Specify the fold direction with respect to the Z axis using the Up or Down option. The Up option folds it along the positive direction of the Z axis and the Down option folds it along the negative direction of the Z axis. The Down option is the default. 4. Click Apply. 5. Select an edge. 6. Click Go. 7. Perform the Bend Allowance operation. For details on the BendAllow option see section “Performing Bend Allowance” on page 10-59. 8. Perform the Fold operation. For details on the Fold option see section “Folding Your Model” on page 11-7. Please note: The fold can be left or right if the edge is located on a face that has already been folded once. The Up or Down button allows the user to fold an edge in two directions without altering the ANGLE. Sheet Metal Design User Guide 10-37 Uncorrected Developments and Bend Allowance Specifying Edges Using the DSAFE Option Use the DSAFE option to insert a dsafe edge. Procedure 1. Choose the DSAFE option from the Bend Allowance menu. The Dsafe-edge property sheet appears, as shown in the following figure. 2. Specify the length of overlap for the doubly safe edge in the Length field. 3. Specify the fold direction with respect to the Z axis using the Up or Down option. The Up option folds it along the positive direction of the Z axis and the Down option folds it along the negative direction of the Z axis. The Down option is the default. 4. Click Apply. 5. Select an edge. 6. Click Go. 7. Perform the Bend Allowance operation. For details on the BendAllow option see section “Performing Bend Allowance” on page 10-59. 8. Perform the Fold operation. For details on the Fold option see section “Folding Your Model” on page 11-7. Please note: The fold can be left or right if the edge is located on a face that has already been folded once. The Up or Down button allows the user to fold an edge in two directions without altering the ANGLE. 10-38 Sheet Metal Design User Guide Uncorrected Developments and Bend Allowance Specifying Edges Using the CURL Option Use the CURL option to insert the curl edge. The following figure shows a curl edge. Procedure 1. Choose the CURL option from the Bend Allowance menu. The Curl property sheet appears, as shown in the following figure. 2. Specify the inside diameter of the curl in the Inside Dia field. 3. Specify the length of the flat at the end of the curl in the Flat field. 4. Specify the gap between the end of the curl and the main part of the metal in the Gap field. Sheet Metal Design User Guide 10-39 Uncorrected Developments and Bend Allowance Specifying Edges 5. Specify the fold direction with respect to the Z axis using the Up or Down option. The Up option folds it along the positive direction of the Z axis and the Down option folds it along the negative direction of the Z axis. The Down option is the default. 6. Click Apply. 7. Select an edge. 8. Click Go. 9. Perform the Bend Allowance operation. For details on the BendAllow option see section “Performing Bend Allowance” on page 10-59. 10. Perform the Fold operation. For details on the Fold option see section “Folding Your Model” on page 11-7. Please note: The fold can be left or right if the edge is located on a face that has already been folded once. The Up or Down button allows the user to fold an edge in two directions without altering the ANGLE. 10-40 Sheet Metal Design User Guide Uncorrected Developments and Bend Allowance Specifying Piano Hinges Specifying Piano Hinges The following figures show a piano hinge. Sheet Metal Design User Guide 10-41 Uncorrected Developments and Bend Allowance Specifying Piano Hinges Using the PIANO Option Use the PIANO option to insert a piano hinge. Procedure 1. Choose PIANO from the Bend Allowance menu. The Piano Hinge property sheet appears, as shown in the figure below. 10-42 2. Specify the inside diameter of each curl in the Inside Dia field. 3. Specify the length of the flat at the end of each curl in the Flat field. 4. Specify the gap between the end of the curl and the main part of the metal in the Gap field. 5. Specify the length from the starting edge of the metal (using the right hand screw rule on the DATUM Cplane) to the first curl in the piano hinge in the Offset field. 6. Specify the width of each curl in the Length field. 7. Specify the distance between curls in the Space field. Sheet Metal Design User Guide Uncorrected Developments and Bend Allowance Specifying Piano Hinges 8. Specify the length by which the spaces of the piano hinge are cut back into the edge in the Cutback field. The length is measured from the center of the curl. 9. Specify the fold direction with respect to the Z axis using the Up or Down option. The Up option folds it along the positive direction of the Z axis and the Down option folds it along the negative direction of the Z axis. The Down option is the default. 10. Click Apply. 11. Select an edge. 12. Click Go. 13. Perform the Bend Allowance operation. For details on the BendAllow option see section “Performing Bend Allowance” on page 10-59. 14. Perform the Fold operation. For details on the Fold option see section “Folding Your Model” on page 11-7. Please note: The fold can be left or right if the edge is located on a face that has already been folded once. The Up or Down button allows the user to fold an edge in two directions without altering the ANGLE. Sheet Metal Design User Guide 10-43 Uncorrected Developments and Bend Allowance Specifying Trimming and Extending of Edges Specifying Trimming and Extending of Edges The TRIM and EXT options enable you to either trim or extend an edge. The following figures show edges that have been trimmed or extended. Using the TRIM Option Use the TRIM option on the Bend Allowance menu to trim an edge of the geometry. Procedure 1. Choose the TRIM option from the Bend Allowance menu. 2. Specify the amount by which the edge has to be trimmed. 3. Select an edge. 4. Click Go. Using the EXT Option Use the EXT option on the Bend Allowance menu to extend an edge of the geometry. 10-44 Sheet Metal Design User Guide Uncorrected Developments and Bend Allowance Specifying Trimming and Extending of Edges Procedure 1. Choose the EXT option from the Bend Allowance menu. 2. Specify the amount by which the edge has to be extended. 3. Select an edge. 4. Click Go. Filleting Corners You can choose whether or not to have SMD fillet the corners of those faces which when folded, correspond to a vertex of a bend in the folded model. Filleted corners produce a model in which the edges are aligned precisely. To specify a setting for the whole sheet, set the Auto Fillet option on or off in the Bend Allowance Global Variables property sheet. If you want to apply a different setting to a particular vertex or set of vertices, overriding the global variable setting, locate either AF ON or AF OFF at the required vertex using the BENDALLOW option menu. The effect of these options on the folded model is shown in this figure. To fillet a corner, choose AFON from the BendAllow option menu and select a point on any edge, close to the vertex. To turn off filleting for a corner, choose AFOFF from the BendAllow option menu and select a point on any edge, close to the vertex. Sheet Metal Design User Guide 10-45 Uncorrected Developments and Bend Allowance Specifying Flanges Specifying Flanges These menu options enable you to create: • Internal flanges • External flanges • Flush flanges • 45° flanges SMD allows you to create three different types of 45o flanges. • D Flanges using the DFLA option. • J Flanges using the JFLA option. • T Flanges using the TFLA option. Please note: You can also create flanges such as DFlange, TFlange, JFlange (DFLA, JFLA, TFLA), and normal flanges (FLA) on curved edges. These flanges can be regenerated by modifying parameters like flange length and updown flag attached to the curved flange. The process of regeneration takes place through the Parametric Change parameter menu, just like any other parametric entity. For an example on curved flanges see Appendix H, “Worked Example 8”. The following figure shows an example of internal flange (INF), external flange (EXF), flushed flange (FLA) and three sorts of 45° flanges (DFLA, JFLA, TFLA). 10-46 Sheet Metal Design User Guide Uncorrected Developments and Bend Allowance Specifying Flanges SMD creates the flange at the bend angle set in the Bend Allowance Global Variables property sheet. When deciding whether to use a TFLA or a JFLA 45° flange, you must decide what the flange should look like when looking down the z-axis in a negative direction if the flange lies in the xy-plane. The figure below shows which flange you should choose. Sheet Metal Design User Guide 10-47 Uncorrected Developments and Bend Allowance Specifying Flanges Using the INF Option Use the INF option to specify an internal flange. Procedure 1. Choose the INF option from the Bend Allowance menu. 2. Specify the length of the flange as a real number. 3. Select an edge. 4. Click Go. Using the EXF Option Use the EXF option to specify an external flange. Procedure 1. Choose the EXF option from the Bend Allowance menu. 2. Specify the length of the flange as a real number. 3. Select an edge. 4. Click Go. Using the FLA Option Use the FLA option to specify a flush flange. Procedure 10-48 1. Choose the FLA option from the Bend Allowance menu. 2. Specify the length of the flange as a real number. 3. Select an edge. 4. Click Go. Sheet Metal Design User Guide Uncorrected Developments and Bend Allowance Specifying Flanges Using the DFLA Option Use the DFLA option to specify a Dflange. Procedure 1. Choose the DFLA option from the Bend Allowance menu. The Dfla-edge property sheet appears, as shown in the following figure. 2. Specify the length of the flange as a real number in the Length field. 3. Specify the fold direction with respect to the Z axis using the Up or Down option. The Up option folds it along the positive direction of the Z axis and the Down option folds it along the negative direction of the Z axis. The Down option is the default. 4. Choose Apply. 5. Select an edge. 6. Click Go. 7. Perform the Bend Allowance operation. For details on the BendAllow option see section “Performing Bend Allowance” on page 10-59. 8. Perform the Fold operation. For details on the Fold option see section “Folding Your Model” on page 11-7. Please note: The fold can be left or right if the edge is located on a face that has already been folded up once. The Up or Down button allows the user to fold an edge in two directions without altering the ANGLE. Sheet Metal Design User Guide 10-49 Uncorrected Developments and Bend Allowance Specifying Flanges Using the JFLA Option Use the JFLA option to specify a Jflange. Procedure 1. Choose the JFLA option from the Bend Allowance menu. The Jfla-edge property sheet appears, as shown in the following figure. 2. Specify the length of the flange as a real number in the Length field. 3. Specify the fold direction with respect to the Z axis using the Up or Down option. The Up option folds it along the positive direction of the Z axis and the Down option folds it along the negative direction of the Z axis. The Down option is the default. 4. Choose Apply. 5. Select an edge. 6. Click Go. 7. Perform the Bend Allowance operation. For details on the BendAllow option see section “Performing Bend Allowance” on page 10-59. 8. Perform the Fold operation. For details on the Fold option see section“Folding Your Model” on page 11-7. Please note: The fold can be left or right if the edge is located on a face that has already been folded up once. The Up or Down button allows the user to fold an edge in two directions without altering the ANGLE. 10-50 Sheet Metal Design User Guide Uncorrected Developments and Bend Allowance Specifying Flanges Using the TFLA Option Use the TFLA option to specify a Tflange. Procedure 1. Choose the TFLA option from the Bend Allowance menu. The Tfla-edge property sheet appears, as shown in the following figure. 2. Specify the length of the flange as a real number in the Length field. 3. Specify the fold direction with respect to the Z axis using the Up or Down option. The Up option folds it along the positive direction of the Z axis and the Down option folds it along the negative direction of the Z axis. The Down option is the default. 4. Choose Apply. Please see the online help file Smd tfla for details on the command issued. 5. Select an edge. 6. Click Go. 7. Perform the Bend Allowance operation. For details on the BendAllow option see section “Performing Bend Allowance” on page 10-59. 8. Perform the Fold operation. For details on the Fold option see section “Folding Your Model” on page 11-7. Please note: The fold can be left/right if the edge is located on a face that has already been folded up once. The Up or Down button allows the user to fold an edge in two directions without altering the ANGLE. Sheet Metal Design User Guide 10-51 Uncorrected Developments and Bend Allowance Other Bend Allowance Options Other Bend Allowance Options The other options on the Bend Allowance menu are used to insert a punch, select the cut edges, create, modify and query bend lines. Using the PUNCH Option The PUNCH option on the Bend Allowance menu allows you to insert a punch of a specified diameter to the bend line. Procedure 1. Choose the PUNCH option from the Bend Allowance menu. 2. Specify the diameter of the punch. 3. Select a surface to insert a punch. 4. Select a bend line. 5. Click Go. Using the ADDCUT Option The ADDCUT option on the Bend Allowance menu allows you to mark the cut edges before folding. This is helpful if your entry point is not the Ideal model. You need to specify these edges to ensure that their adjacent edges are completely joined after the model is folded. Procedure 1. Choose the CUT option from the Bend Allowance menu. 2. Select the cut edges. 3. Click Go. Please note: It is very essential that you use the Addcut option before Folding your model. If you do not then the adjacent edge of any outside edges will have a gap between them. 10-52 Sheet Metal Design User Guide Uncorrected Developments and Bend Allowance Other Bend Allowance Options Changing Parameters of the Bend Allowance Commands SMD commands are listed in the CADDS parametric history. Thus you can change parameters of the Bend Allowance commands on an SMD model and regenerate the model. For details see section “Using SMD in the Parametric Environment” on page 1-16 in Chapter 1, “Introduction to Sheet Metal Design”. Sheet Metal Design User Guide 10-53 Uncorrected Developments and Bend Allowance The CREATEBEND Option The CREATEBEND Option The CREATEBEND option on the Sheet Metal task set allows you to create straight bends or curved bends, modify and verify the attributes of a straight bend or curved bend. Using the CREATEBEND Option Use the CREATEBEND option to create, modify and verify the straight bends or curved bends. Procedure Choose the CreateBend option from the Sheet Metal task set. The BendLine menu appears, as shown in the following figure. Using the STRAIGHTBEND Option Use the STRAIGHTBEND option to create new straight bend lines. 10-54 Sheet Metal Design User Guide Uncorrected Developments and Bend Allowance The CREATEBEND Option Procedure 1. Choose the StraightBend option to create a new straight bend line on the geometry. The StraightBend menu appears, as shown in the following figure. 2. Select two points to create a bend line. 3. Click the Angle option to specify the bend angle to fold the geometry. 4. Click the RI option to specify the internal radius. 5. Click the R0 option to specify the neutral radius. 6. Click Go. Using the CURVEDBEND Option The Sheet Metal design process of a curved bend model supports parts with large radius of curvature where they are formed through hydraulic deforming process. For more information on curved bend radius refer to “Limitations” on page 9-32. Use the CURVEDBEND option to identify existing curves as curved bends. Sheet Metal Design User Guide 10-55 Uncorrected Developments and Bend Allowance The CREATEBEND Option Procedure 1. Choose the CurvedBend option to create new curved bends on the geometry. The CurvedBend menu appears, as shown in the following figure. 2. Select an existing curve such as an arc, a spline, or a line on the geometry to define it as a curved bend. Please note: Even a straight bend, along with the curved modifier can be selected, to be defined as a curved bend. 3. Click Angle option to specify the bend angle to fold the geometry. 4. Click the RI option to specify the internal radius. 5. Click the RO option to specify the neutral radius. 6. Click Go. Using the MODIFYBEND Option Use the MODIFYBEND option to modify the attributes of a straight bend or curved bend. 10-56 Sheet Metal Design User Guide Uncorrected Developments and Bend Allowance The CREATEBEND Option Procedure 1. Choose the ModifyBend option to change the angle, internal radius, or neutral radius of the straight bend line or the curved bend on the geometry. The ModifyBend menu appears, as shown in the following figure. 2. Click the Angle option to change the bend angle to fold the geometry. 3. Click the RI option to change the internal radius. 4. Click the R0 option to change the neutral radius. 5. Select the straight bend(s) or curved bend(s) whose attributes need to be modified. 6. Click Go. Please note: You can also modify and regenerate the bend line parameters in the Replay History mode. Using the QUERYBEND Option Use the QUERYBEND option to verify the attributes of a straight bend or curved bend. Procedure 1. Choose the QueryBend option to verify the Angle, internal radius (RI), and neutral radius (R0) of a straight bend or curved bend. 2. Select the straight bend or curved bend whose attributes need to be verified. Sheet Metal Design User Guide 10-57 Uncorrected Developments and Bend Allowance Stress Relief Stress Relief Stress relief is the removal of material from regions which are subject to bending from two or more bend lines. There are two ways of allowing for stress relief: • You can make allowances for stress relief by editing the output to the bend allowance process (corrected development). This is described in Chapter 6, “Output to Manufacturing”. • You can specify punches at the end of the bend lines before running the bend allowance option. The following figure shows the effect of using the PUNCH option at the four intersections of the bend lines in the uncorrected development. Here you can see the results in the corrected profile and in the folded model. 10-58 Sheet Metal Design User Guide Uncorrected Developments and Bend Allowance Performing Bend Allowance Performing Bend Allowance This SMD task set option performs bend allowance on the uncorrected development to produce the corrected development. SMD places the output to the bend allowance process (the corrected development) on the corrected layer. If you have not given the name corrected to a layer, SMD uses layer 2 and names it corrected. SMD also produces a version of the corrected development without stress reliefs on the manufacturing layer, using layer 4 if there is not already a layer with the name manufacturing. This manufacturing profile comprises a bend allowed profile without bend reliefs and information about punch texts required to provide the necessary reliefs. For more details of the manufacturing layer and other manufacturing data, see Chapter 6, “Output to Manufacturing”. Please note: You can perform bend allowance and folding on curved bend parts without any dependencies on the ideal model. For more details see Appendix G, “Worked Example 7”. Using the BENDALLOW Option Use the BENDALLOW option to perform bend correction on the uncorrected model to produce a corrected model. Sheet Metal Design User Guide 10-59 Uncorrected Developments and Bend Allowance Performing Bend Allowance Procedure 1. Choose the BendAllow option from the Sheet Metal task set. The Bend Allowance menu appears, as shown in the following figure. 2. Select the geometry. 3. Choose the Pullallowance option and specify a value to account for material expansion or shrinkage during folding. 4. Choose the AFON option and select individual vertices to turn Auto Fillet on, overriding the global variable setting. 5. Choose the AFOFF option and select individual vertices to turn Auto Fillet off, overriding the global variable setting. 6. Choose the Jogglepairs option to define a joggle pair on the uncorrected development. Please note: If joggle pairs are selected during unfold, they need not be reselected here. 7. Choose the Inside, Middle or Outside options as explained on page 9-17. 8. Click Go. Please note: The radius, angle, and thickness is taken from the Global Variables. You can change their values in the Global Variables menu before clicking Go. 10-60 Sheet Metal Design User Guide Uncorrected Developments and Bend Allowance Performing Bend Allowance Viewing the Bend Allowed Model Displays the Corrected layer. Combined Options SMD provides three other menu options which perform more than one stage of processing. You can use these options only if: • You know that you do not want to change one layer before using the later processes. • You have set the correct global options for the later processes. Unfolds and performs bend allowance on the ideal model to produce both the uncorrected and corrected developments. Performs bend allowance, and folds the uncorrected development to produce both the corrected development and a final featured 3D part. Unfolds, performs bend allowance, and folds the part, starting from the ideal model to produce both the uncorrected and corrected developments, and the final, fully-featured part. Sheet Metal Design User Guide 10-61 Uncorrected Developments and Bend Allowance Troubleshooting Troubleshooting If your development includes an internal tongue (see figure below) or many short segments then try reducing the setting of Positional Tolerance (Positional Tolerance). You should also do this if you see this error message: Ambiguously positioned points Choosing a value for Positional Tolerance in the Bend Allowance Global Variables property sheet specifies the internal tolerance for the bend allowance process and the folder. The default positional tolerance setting is 0.1 mm for metric units and 0.004 inches for imperial units. 10-62 Sheet Metal Design User Guide Chapter 11 Corrected Developments and the Folder The folder takes the corrected development produced by the bend allowance process and creates a 3D, parametric model of the folded object. This chapter explains when and how to make changes to the corrected development and how to use the folder. • Overview of Corrected Developments and the Folder • Defining the Appearance of the Model • Modifying the Corrected Development • Folding Your Model • Performing Sequential Folding • Alternative Method of Sequential Folding Sheet Metal Design User Guide 11-1 Corrected Developments and the Folder Overview of Corrected Developments and the Folder Overview of Corrected Developments and the Folder The 3D model produced by the folder is fully-featured and rounded at the bends. Any features such as edge conditions, safe edges, hinges, and flanges are added by using the local bend allowance options at earlier stages. The output is parametric with parameters of thickness, angle, and internal radius. The SMD commands are listed in the CADDS parametric history. Therefore, if you wish to alter any of the parameters and regenerate the model, you can change them using the standard CADDS methods. During folding, flat faces are translated and rotated according to the cumulative bending operations, and the bend extent material is deformed in cylindrical sections. This chapter explains how to use the folder with instructions for: • Defining the appearance of the model. • Modifying the corrected development, for example, performing non standard stress relief or adding holes in flanges prior to folding. • Folding the model. • Performing sequential folding. Please note: You can use the Fold option on curved bend parts without any dependencies on the ideal model. For more details, see Appendix F, “Worked Example 6”. The folder options described in this chapter are presented in the Folder Global Data property sheet. There are a small number of local options for the folder but you must use them with care. The most useful option is Angle, allowing you to fold a bend to an angle different from the bend’s design angle. All the options are also present in the Bend Allowance menu. They are summarized in Appendix J, “SMD Options Reference”, and their use is fully described in Chapter 10, “Uncorrected Developments and Bend Allowance”. 11-2 Sheet Metal Design User Guide Corrected Developments and the Folder Defining the Appearance of the Model Defining the Appearance of the Model There are a number of ways in which you can affect the appearance of a model created by running the folder. These are: • Specifying a partially folded model • Specifying the positional tolerance • Specifying square edges Use the Folder Global Data property sheet to specify the above. 1. Choose Folder Global Variables option from the Sheet Metal task set. The Folder Global Data property sheet appears, as shown in the following figure. Specifying a Partially Folded Model It is sometimes difficult to see and understand the detailed construction of a fully folded model, even after shading the model and using different viewing positions. SMD allows you to apply a partial fold so that all details are clearly visible. Sheet Metal Design User Guide 11-3 Corrected Developments and the Folder Defining the Appearance of the Model The partial fold factor specifies a factor by which to partially fold the bends in the object. The factor must be in the range 0 through 1. For example, if you specify a partial fold factor of 0.5, each bend is folded halfway towards the specified angle. This figure shows the effect of specifying a partial fold factor of 0.75 for a box. These figures show the effect of different fold factors on a 90° bend. Note that it is the outer angle that is multiplied by the factor, not the design (metal to metal) angle. The partial fold factor applies to the whole part. If you want individual bends of the model to be partially folded while others are at their designed angle then set the partial fold factor to 1 and use the ANGLE option on the appropriate bend lines before running the folder. See section “Angle” on page 10-25. Please note: Partial folding is not supported for curved bend parts. Specifying the Positional Tolerance This option sets the separating distance at which SMD considers points to be coincident (at the same position) or separate. You should only need to change this value when you see abnormal geometry in the output or when SMD reports problems. 11-4 Sheet Metal Design User Guide Corrected Developments and the Folder Defining the Appearance of the Model You can change the value by changing the setting of the Positional Tolerance on the Folder Global Data property sheet. The default positional tolerance is 0.1 mm (0.004 inches). Please note: You can also change the positional tolerance on the Bend Allowance property sheet. Specifying Square Edges SMD provides two methods for folding a model: • Folding the model with squared corners, that is, fold reliefs are ignored. • Folding the model in its exact form. The default is Square Edge Off. The figure below shows the difference between the Square Edge On and Square Edge Off options and also highlights how this is affected by choosing the Edge Straighten option. Sheet Metal Design User Guide 11-5 Corrected Developments and the Folder Modifying the Corrected Development Modifying the Corrected Development You can make modifications to your corrected development before folding, for example: • Creating holes You can add holes to tangent continuous flanges automatically created during the bend allowance process. Please note: You can also add holes and slots on curved faces or curved flanges prior to folding and have them reflected in the folded model. The procedure for doing this is described in Appendix F, “Worked Example 6”. • Inserting SMD Features. • Creating chamfers or fillets. • Providing nonstandard stress relief. You may wish to model a kind of stress relief which SMD’s bend allowance does not produce automatically. For example, instead of the round punch used by SMD (described in Chapter 10, “Uncorrected Developments and Bend Allowance”), you may want to show the effect of using a square punch where bend lines meet by removing a square area of metal around the meeting point of the lines. You can make these modifications using the standard line editing operations within CADDS or use the SMD toolbox. The SMD toolbox is documented in Chapter 7, “Using the SMD Toolbox”. 11-6 Sheet Metal Design User Guide Corrected Developments and the Folder Folding Your Model Folding Your Model The Fold option folds the corrected development to produce a thick, 3D part with rounded corners. The following figure shows a corrected profile ready to be run through the folder and the same part after folding. You can view the folded figure in any way supported by the modeler, for example, as a wireframe with or without hidden line removal, or as a shaded solid. Please note: You can use the Fold option on curved bend parts without any dependencies on the ideal model. Using the Fold Option Use the FOLD option to fold the corrected model which is on the Corrected layer. The folded geometry appears on the Folded layer. Please note: If you generate a folded part and specify a thickness that makes the radius of the inside surface at any bend equal to zero, SMD assumes a value for the radius twice that of the modeling tolerance. Sheet Metal Design User Guide 11-7 Corrected Developments and the Folder Folding Your Model Procedure 1. Choose the Fold option from the Sheet Metal task set to unfold the ideal model. The Folder menu appears, as shown in the following figure. 2. Select the geometry. 3. Choose the Jogglepairs option to define a joggle pair on the corrected development. 4. Choose the Inside, Middle or Outside options as explained on page 9-17 for details. 5. Click Go. You may encounter problems during the SMD folding operations. This is indicated by parts of the model geometry highlighted in a different color and an error message is displayed. To avoid these errors do the following: • Removing occurrences of coincident faces in the folded model • Changing the datum face. Refer to SECTION-B Chapter 6, “Output to Manufacturing” to use the Manufacturing option, Chapter 7, “Using the SMD Toolbox” to use the Toolbox options and Chapter 8, “Integration of Features” to use the SMD Features. 11-8 Sheet Metal Design User Guide Corrected Developments and the Folder Performing Sequential Folding Performing Sequential Folding There may be times when you wish to fold part of the corrected development or perform the folding in steps, for example if the part is complex or you are performing some prototype work. An example of folding a corrected development step by step is shown below. To perform folding on part of the corrected development: 1. Create your corrected development in the normal way. 2. Decide which folds you wish to perform and which folds you do not wish to perform. Sheet Metal Design User Guide 11-9 Corrected Developments and the Folder Performing Sequential Folding 11-10 3. For each fold that you do not require to be performed, use the Angle option to specify the internal angle as 180°. For example, the Angle option has been used on the corrected development shown below. 4. Choose the Fold option to produce the part shown below. 5. You can now perform further folding by removing the specified internal angle value and performing one of the following alternatives: • Choose the Fold option again creating a further model on the folded layer. The original folded model is also retained. • Change one of the parameters very slightly which enables you to perform a regeneration of the model. Your folded model is regenerated and is now folded completely. • Undo the Fold option in the parametric history and choose the Fold option again. Your original folded model is replaced by the new one. Sheet Metal Design User Guide Corrected Developments and the Folder Alternative Method of Sequential Folding Alternative Method of Sequential Folding As an alternative method for performing bend sequencing: 1. Temporarily change the line style of the lines where you do not require folding to occur. You can do this using the Change Line Style option from the Entity menu. You must change the line style to anything except dotted lines to ensure that folding is not performed. 2. To perform further folding, change the line styles back to dotted lines and perform one of the alternatives in Step 5 of the previous section “Performing Sequential Folding” on page 11-9. Sheet Metal Design User Guide 11-11 Appendix A Worked Example 1 This appendix shows the creation of a simple 3D model and the use of SMD with that model. • Overview • Building the Model • Unfolding • Adding SMD Text • Performing Bend Allowance • Editing the Corrected Development • Folding • Review and Further Suggestions Sheet Metal Design User Guide A-1 Worked Example 1 Overview Overview The aim of this worked example is to show you how SMD can process a simple and easily created 3D, thin model to create a fully-featured, thick, folded model. The original thin model is simple only so that this description can make clear how much the SMD options are capable of doing. SMD can just as easily apply these principles to complex items such as the disk drive mounting frame illustrated in Chapter 1, “Introduction to Sheet Metal Design”. This example shows you just one path through the options offered by SMD. It is also very easy to draft the 2D, uncorrected development produced by unfolding. If this is your preferred method, draft the development shown in the section “Adding SMD Text” on page A-10 . You are always free to choose a 2D or a 3D starting point, whichever is the more convenient option for your circumstances. The Part The part is required to support a heavy item mounted through a hole in the front panel of a piece of equipment. To do this, the part must fit against the rear of the panel and provide a horizontal shelf at the level of the cutout that receives the heavy item. A-2 Sheet Metal Design User Guide Worked Example 1 Overview The required part is similar to this figure. There is a detail that is difficult to see in the isometric view of the whole part. This is shown in the following figure. The detail is the relationship between the flanges extending inwards from the triangular ends and the angled flange rising from the base. These flanges can be welded together for extra strength. Sheet Metal Design User Guide A-3 Worked Example 1 Building the Model Building the Model The basic shape of the part is defined by the shelf and the face that mounts against the front panel. The depth of the shelf and the height of the front face are equal so the end section of the part is a right-angled triangle, the other angles are both 45°. One way of producing this shape is to create a box and trim it diagonally as shown in this figure. The part of the shape to be removed is shown hatched and dimensions are in millimeters. Preparing the Part Activate a new part, selecting millimeters as units. For convenience of viewing, choose a large, 4 view form: for example, A1-4 view. Use the name example 1for this part. Make sure that layer 0 (zero) is active and displayed. There are two stages to providing SMD with a model that it can unfold: • Creating the shape that SMD is to unfold (or modifying an existing shape). • Adding the information that SMD requires. A-4 Sheet Metal Design User Guide Worked Example 1 Building the Model Creating the Shape This is how to create a completely new shape: 1. Choose the Model task set and then choose the Primitives option. From the menu that appears, choose the Insert Box option. Create a solid box of dimensions x=200, y=100, z=100. The position of the box is not critical to SMD, but you must place the center of the box at xyz coordinates of 0, 0, 0 in order to use the coordinates given later in this example. 2. Choose the Wireframe task menu. (It is easiest to carry out the following actions in the ISOview.) Choose the Insert Line Pair option to draw a line lying across the diagonal of one of the square end sections as shown on the figure in the previous section. 3. Choose the Model task set. Choose the Split Entity option and use the line (that you have just created) to remove the hatched area in the previous figure as follows: a. Choose the Split an Entity Using a Curve option and click Apply. b. Select the block. c. Choose the Curve option in the pulldown menu that has appeared below, and select the line. d. Click the Direction option in the pulldown menu and choose the Direction Determined by Two Locations option. Select two points at each end of an edge lying along the block, that is along the 200 mm dimension. Small lines appear marking the material to be removed. Use the Flip option if necessary. e. 4. Click Go to remove the shaded area in the figure on the previous page. To extract the faces from the remaining half of the part: a. Choose the Sheet Metal task set. b. Choose the Extract Faces option. c. Choose the Interactive selection method on the property sheet. Click Apply. d. Select the bottom and triangular side faces on the remaining half of the part by clicking on one face at a time or by using group lines. e. Click Go to extract the faces and sew them together to form a single surface. f. Delete the original block and line using the Delete Entity option and click the Repaint option to redraw the remaining geometry. Sheet Metal Design User Guide A-5 Worked Example 1 Building the Model This completes the geometry of the ideal model, a single surface which should resemble the following figure. The alphabets identify locations in the next stage: adding the other information that SMD requires. Make sure that you save the part. Please note: This is just one use of the Extract Faces option. A more typical example of the use of the Extract Faces mechanism is given in Appendix B, “Worked Example 2”. Adding Information for SMD The second stage of preparing the ideal model is to add the non-geometric information needed by SMD. Some of this information is needed only in certain cases. To help you review what you may need to include, the full list of possible information is: A-6 Surface label The ideal model can represent the inside, middle, or outside surface of the part. You must place a label or use the default (inside). DATUM plane The plane into which SMD unfolds the 3D model. You define this plane by creating a Cplane called DATUM. Cuts These are required where surfaces must be separated in order to unfold the model into a flat surface. No cuts are needed in this example. Global data SMD maintains a set of global data describing such things as the radius of bends and the thickness of the metal. You set these values in the property sheets for Bend Allowance Global Variables and Folder Global Data. This example uses default values so that you do not need to use these property sheets. Sheet Metal Design User Guide Worked Example 1 Building the Model For this model, use the following procedure: 1. Choose the Unfolder Local Texts option from Sheet Metal task set. The Unfold menu appears. Choose the Inside option from the menu. Place the cursor on the line marked A in the figure on the previous page. The text INSIDE appears at the midpoint of the line. 2. Choose the Define DATUM Cplane option on the Sheet Metal task set to define the bottom face of the part as a DATUM Cplane with the z-axis pointing upwards. 3. Save the part. The ISOview on your screen now resembles the following figure. The direction of the z-axis in your part must match the direction shown below. (This is for your convenience: SMD can process the model if the axis system is different but if the Sheet Metal Design User Guide A-7 Worked Example 1 Building the Model axes are different then the numbers suggested in this example will produce different pictures.) A-8 Sheet Metal Design User Guide Worked Example 1 Unfolding Unfolding You are now ready to unfold the ideal model to create the uncorrected development. Choose the Unfold option in the Sheet Metal task set. The uncorrected development appears, superimposed on the ideal model. To see only the uncorrected development, choose the DEV option. The uncorrected development is shown on the following page. Sheet Metal Design User Guide A-9 Worked Example 1 Adding SMD Text Adding SMD Text The unfolded model has none of the flanges shown in the finished part. This stage is where you can use features of SMD to create these flanges by adding texts to the development. Throughout this stage of the example, refer to this figure for the positions of the texts. Select the Bend Allowance local option menu. Use the following options to create flanges of various types, widths, and angles. A-10 1. Choose the Inf option and enter 20. Next, place the cursor on one of the lines marked A. The text INF 20 appears at the midpoint of the line. Place the cursor on the other line marked A and again the text INF 20 appears. 2. Choose the Fla option and enter 20. Next, place the cursor on one of the lines marked B. The text FLA 20 appears at the midpoint of the line. Place the cursor on the other line marked B and again the text FLA 20 appears. 3. Choose the Exf option and enter 40. Next, place the cursor on the line marked C. The text EXF 40 appears at the midpoint of the line. Sheet Metal Design User Guide Worked Example 1 Adding SMD Text 4. Choose the Angle option and enter -45. Next, choose the Placement option that chooses the nearest point on the curve. Finally, place the cursor on the line marked D. The text ANGLE -45 appears on the line at the point you selected. Placing it at a specific point on the line ensures that the texts do not overlap. It is done for convenience and ease of editing. 5. Choose the Angle option again and enter 90. Next, choose the Placement option that chooses the nearest point on the curve. Place the cursor on one of the line marked E. The text ANGLE 90 appears on the line at the point you selected Place the cursor on the other line marked E and again the text ANGLE 90 appears. The development should now resemble the following figure. The only difference between your screen and this figure is that this figure shows the texts at a nonstandard angle to make it easier to read. Sheet Metal Design User Guide A-11 Worked Example 1 Performing Bend Allowance Performing Bend Allowance You are now ready to perform Bend Allowance on the uncorrected development to create the corrected development. Choose the Bend Allow option in the Sheet Metal task set. The corrected development appears over the uncorrected development. To see only the corrected development, choose the Cor option. Now save your part. A-12 Sheet Metal Design User Guide Worked Example 1 Editing the Corrected Development Editing the Corrected Development After Bend Allowance, the corrected development looks like the following figure. Before you make more changes, here is a review of what has happened during the Bend Allowance process and a summary of what you can do next. SMD has created a flange of the requested type and width in place of each of the texts containing FLA, INF, or EXF. There is no further use for the text so it does not appear in this development. SMD has already used the ANGLE -45 text in determining the bend allowance needed for the external flange. It has also written the angle information (as ANG -45) on to the corrected development so that the folder uses the correct local angle instead of the global angle of -90°. The folder also needs the DATUM and INSIDE texts. There are two ways to modify the development at this stage: • You can add more SMD text to the development. The most useful option is likely to be ANGLE text so that you can see the folded model with different angles. Do not do this now, but remember it as something you can do after completing this example. • You can perform 2D editing, for example, to make the fixing holes in the internal flanges that meet the plate to which this part attaches. You can do this in any way that maintains the surface, bend lines, and text needed by SMD. Sheet Metal Design User Guide A-13 Worked Example 1 Editing the Corrected Development The alphabets in this figure show the important locations for the following procedure, as referred to in the text. Procedure A-14 1. Choose the SMD Toolbox option. 2. To insert an 8 mm circle: a. Choose the Hole Generation Utilities option. b. Choose the Round Hole option and enter 8 as the diameter. c. Click Apply. d. Choose the Ref temporary reference option from the Placement menu. e. Choose the End option, and place the cursor on the vertex marked A. f. Choose the XYZ coordinate option. In the property sheet, choose the DXYZ option and enter keyboard coordinates of DX = 20, DY = -10, and DZ = 0. g. Click Apply to create a circle at the point marked B. 3. Choose the Delta X (offset) option. When the calculator appears, enter 60 as the distance to offset the next circle. This creates a second circle, at the point marked C. 4. Repeat steps 2d. through 3 of this process for the other flange, using the point marked D as temporary reference while placing circles at the points marked E and F. Use the same coordinates for Y and Z, but use X = -20 and an X displacement of -60 in step 3. Sheet Metal Design User Guide Worked Example 1 Editing the Corrected Development 5. To modify the outer edge of the profile: a. Choose the Edge Modification option from the SMD toolbox. b. Choose the General Purpose Edge Trimming option. It would be as easy to use the hole generation utilities but this particular example uses the edge generation utilities for a simple demonstration of how to use them. 6. 7. 8. c. Create a closed curve using the following coordinates for the vertices: [-55,55,0], [-55,35,0], [-50,35,0], [-50,55,0], [-55,55,0]. d. Use the Join Pcurve option on the Wireframe task set to create a Pcurve from the lines you have created. Mirror the Pcurve you have just created about zero to further modify the outer boundary as follows: a. Chose the Duplicate Entity option. b. Choose the Mirror option from the Duplicate Entity property sheet and click Apply. c. Select the rectangular Pcurve you have just created. d. Choose the Plane option and select the Plane that is parallel to the yz plane of the active Cplane option. e. Select a location of 0, 0, 0. To cut the holes and the outer boundary, move to the Sheet Metal task set menu and use the following procedure: a. Choose the Cut option from the SMD Toolbox. b. Select the surface. c. Select the four circles and the two closed curves you have just created. d. Click Go to perform the cutting operations. Save the part. Sheet Metal Design User Guide A-15 Worked Example 1 Editing the Corrected Development The above procedure results in the following figure. Please note: If required, you can now create a manufacturing data file which includes the modifications made to the corrected development. Appendix B, “Worked Example 2” shows an example of creating a manufacturing output file. A-16 Sheet Metal Design User Guide Worked Example 1 Folding Folding You are now ready to fold the corrected development to create the folded model. Choose the Fold option in the Sheet Metal task set. The folded model appears, superimposed on the corrected development. To see only the folded model, use this option. The final folded part looks like this. Sheet Metal Design User Guide A-17 Worked Example 1 Review and Further Suggestions Review and Further Suggestions This section shows you some ways of inspecting the folded model and suggests alternative ways of producing this part. This view shows the part fixed to a panel and supporting the item as specified in the section “The Part” on page A-2 . A-18 Sheet Metal Design User Guide Worked Example 1 Review and Further Suggestions Viewing Parts of the Model To prove that you have a valid model, try splitting the folded model, as shown in the following figure. To create this section, show the folded layer, ensure that the DATUM Cplane is current and use the following procedure: 1. Choose the Wireframe task set. 2. Choose the Insert Line Pair option. 3. Use the XYZ placement option to enter numerical coordinates for the start of the line. Start the line at X = -125, Y = -55, Z = 0. 4. Use the XYZ placement option to enter numerical coordinates for the end of the line. End the line at X = -55, Y = 60, Z = 0. 5. Change to the Model task menu. Sheet Metal Design User Guide A-19 Worked Example 1 Review and Further Suggestions 6. Choose the Split Entity option of the Model task set. Then: a. Choose the Curve option and Apply. Select the development. b. Choose the Curve option in the pulldown menu that has appeared below Apply and select the line. c. Choose the Direction option in the pulldown menu and choose the +Z axis. d. Lines appear to mark the material that is to be removed. If necessary, use the Flip option to place these lines pointing towards the more positive x-axis, closest to your viewpoint in the default ISOview. e. Click Go to make the removal. You have now completed the entire SMD process and produced a part. This is the end of the detailed instructions but you can still use this example as the basis for your own experimentation. Some Suggestions for More Work The intermediate stages of the process still exist. You can return to the original ideal model, the uncorrected development, or the corrected development and make other changes. To keep your further changes entirely separate from the part you have just produced, use the File menu option File Part to save the part. Use the option File Part W/Options to save the part with a new name: for example, test2. This means that in another work session, you can load either the unchanged part or the one with your experimental changes. Simple Changes Here are some ideas for simple changes: The example has used the default values of all global variables. Undo the Fold operation in the parametric history, change the Partial Fold Factor in the Folder Global Data property sheet to 0.5 and use the Fold option again. Try undoing again, changing the factor to 0.95 and folding. What happens? Undo and reset the Partial Fold Factor to 1.0 before continuing. A-20 Sheet Metal Design User Guide Worked Example 1 Review and Further Suggestions More Complex Changes The following changes need more work because they affect earlier stages in the SMD process: • Change some global variables in the Bend Allowance Global Variables property sheet. Try changing the thickness and internal radius to 4 mm and regenerating your model. How big can you make the thickness before: • The results become physically nonsensical? • The program complains of an error? Restore the thickness and internal radius to useful values and regenerate before continuing. • Try creating some of the flanges in the geometry of the ideal model. If you do this, you must also place CUT texts to show which edges are cuts and which are bends. For example, create the vertical flanges complete with the fixing holes. When you create this geometry in the ideal model, it exists in all later stages of the model and there is no need for you to edit the corrected development. If you create these flanges, you have to check whether it is appropriate to make the ideal model represent the INSIDE of the folded model. Sheet Metal Design User Guide A-21 Appendix B Worked Example 2 This appendix works through an example to demonstrate how SMD can process a fully-featured, thick model to create a manufacturing profile and a manufacturing output file. • Overview • Creating the Part • Extracting the Faces of the 3D Model • Adding Information for SMD • Unfolding • Performing Bend Allowance • Creating a Manufacturing Output File Sheet Metal Design User Guide B-1 Worked Example 2 Overview Overview The aim of this worked example is to show you how SMD can process a fully-featured, thick model to create a manufacturing profile and a manufacturing output file. The Part The part used in this example is shown in the following figure but you can use any fully featured part. B-2 Sheet Metal Design User Guide Worked Example 2 Creating the Part Creating the Part Activate a new part, selecting millimeters as units. For convenience of viewing, choose a large, 4 view form: for example, A1-4 view. Use the name example2 for this part. 1. Select and work on layer 99 to avoid working on the SMD layers when creating your model. Select the FRONT Cplane and work in the Front view. 2. Choose the Wireframe task set followed by the 2D Primitives option and create a rectangle of dimensions height=4, width=80. In order to use the coordinates given later in this example, place the center of the box at xyz coordinates of (0, 0, 0). 3. Create two more rectangles as follows: 4. a. Create a rectangle of dimensions height=55, width=4 and use the Vertex option on the Insert Rectangle property sheet to position the rectangle with its bottom left corner at the bottom left corner of the initial rectangle. Do this by using the End Placement option and select the corner marked A in the figure below. b. Choose the Duplicate Entity option, and click the Mirror option to mirror the rectangle you have just created about (0,0,0) in the yz-plane. Your model should now look like the figure below. Choose the Pcurve option, and split each of the rectangles into individual pieces by choosing the Split Pcurve option and Apply followed by each of the three rectangles. Splitting up the rectangles allows you to fillet the corners. Sheet Metal Design User Guide B-3 Worked Example 2 Creating the Part 5. Chose the Fillet option and set the fillet radius to 8 mm. Select the lines marked A, B, C, and D, in the figure below, in this order. 6. Choose the Fillet option again and set the fillet radius to 12 mm. Select the lines marked E, F, G, and H, in the figure above, in this order. 7. Choose the Join Pcurve option and use the Chain option to join all of the individual curves into one. File the part. 8. Now view the ISOview to continue modeling. 9. Choose the Linear Sweep option from the Model task set menu. Using all of the defaults on the property sheet, click Apply and select the Pcurve you have just created. Click the Flip option, if necessary, to sweep along the positive z-axis and click Go. 10. File B-4 the part. Sheet Metal Design User Guide Worked Example 2 Creating the Part 11. Chose the Fillet Entity option and enter a fillet radius of 15 mm. Choose the Edge Selection option and click Apply followed by the short edges marked A, B, C, and D, in the figure below. Click Go. 12. File the part. 13. Now add two holes into your model as follows: a. Choose the Solid Editing option and the Insert Hole option. b. Enter a diameter of 10 mm and click Apply. c. Select the edges marked A and B in the figure on the following page to specify the face. d. Choose the Location option on the pulldown menu and click the Center of Arc Placement option followed by the curves marked C and D in the figure on the following page. e. Choose the Exit Face option and then select the outside face below the edge marked E in the figure on the following page. f. Click Go. Sheet Metal Design User Guide B-5 Worked Example 2 Creating the Part 14. File the part. You have now finished creating your model which should resemble the model in the following figure. The parameters have been blanked to make the figure clearer. B-6 Sheet Metal Design User Guide Worked Example 2 Extracting the Faces of the 3D Model Extracting the Faces of the 3D Model To unfold your model, the SMD unfolder requires a single surface, zero thickness, ideal model. To obtain a single surface ideal model, SMD provides an Extract Faces option. To extract the faces of the model and sew them together into a single surface: 1. Choose the SMD task set menu. 2. Choose the Extract Faces option. 3. On the property sheet, choose the Automatic selection method and click Apply. 4. Select the outside face below the edge marked A in the figure above. Notice that all of the outside surface of the model is automatically selected and highlighted. 5. Click Go to extract the faces and sew them together to form a single, zero thickness surface. This surface is automatically put onto layer 0 (zero). Select only layer 0 (zero) to see the extracted surface. This should resemble the figure on the following page. 6. File the part. Sheet Metal Design User Guide B-7 Worked Example 2 Adding Information for SMD Adding Information for SMD The second stage of preparing the ideal model is to add the non geometric information needed by SMD. We will add the following information to your model. Surface label We will add an OUTSIDE text to the model to indicate that the surface represents the outside of the model. DATUM plane We will add a DATUM Cplane to define the plane onto which SMD unfolds the surface. Global data We will set the thickness to 4 mm in the Bend allowance global data. Use the following procedure to add this information. 1. Choose the Sheet Metal task set. Choose the Unfolder Local Texts option so that the Unfold menu appears. Choose the Outside option from the menu. Place the cursor on the line marked A in the figure above. The text OUTSIDE appears at the midpoint of the line. B-8 2. Choose the Define DATUM Cplane option on the SMD task set to define a DATUM Cplane on the bottom face of the part with the z-axis pointing upwards as shown in the following figure. 3. Choose the Bend Allowance Global Data option and enter a thickness of 4 mm into the Thickness option. Click Apply. Sheet Metal Design User Guide Worked Example 2 Adding Information for SMD The ISOview on your screen should now resemble the following figure. The direction of the z-axis in your part must match the direction shown. (This is for your convenience: SMD can process the model if the axis system is different but if the axes are different then the numbers suggested in this example will produce different pictures.) Sheet Metal Design User Guide B-9 Worked Example 2 Unfolding Unfolding You are now ready to unfold the ideal model to create the uncorrected development. Choose the Unfold option in the Sheet Metal task menu. The uncorrected development appears, superimposed on the ideal model. To see only the uncorrected development, choose the Dev option. Now file your part. B-10 Sheet Metal Design User Guide Worked Example 2 Performing Bend Allowance Performing Bend Allowance You are now ready to perform bend allowance on the uncorrected development to create the corrected development. Choose the Bend Allowance option in the Sheet Metal task set. The corrected development appears over the uncorrected development. To see only the corrected development, choose the Cor option. Parameters are not shown on the following figure. File the part. Sheet Metal Design User Guide B-11 Worked Example 2 Performing Bend Allowance The following manufacturing profile is also created as a by-product of bend allowance on the manufacturing layer. B-12 Sheet Metal Design User Guide Worked Example 2 Creating a Manufacturing Output File Creating a Manufacturing Output File To produce a manufacturing output file: 1. Choose the Export option from the Sheet Metal task set. The Manufacturing Output property sheet appears. 2. Enter a filename of o.example2. 3. For this worked example click the Center radio button and choose the SMM file format. 4. Click Apply. SMD creates the following manufacturing output file. -- Geometry Profile NEWL LP5 LAYN 32 POI 72.7118 -25.0000 POI 87.7118 -25.0000 POI 87.7118 -10.0000 POI 87.7118 10.0000 POI 87.7118 25.0000 POI 72.7118 25.0000 POI -72.7118 25.0000 POI -87.7118 25.0000 POI -87.7118 10.0000 POI -87.7118 -10.0000 POI -87.7118 -25.0000 POI -72.7118 -25.0000 Sheet Metal Design User Guide 1.0000 0.7071 1.0000 1.0000 0.7071 1.0000 1.0000 0.7071 1.0000 1.0000 0.7071 1.0000 2 9 3 2 9 3 2 9 3 2 9 3 0 0 0 0 0 0 0 0 0 0 0 0 B-13 Worked Example 2 Creating a Manufacturing Output File -- Geometry Profile NEWL LP5 LAYN 32 POI -72.7118 5.0000 POI -77.7118 5.0000 POI -77.7118 10.0000 POI -77.7118 15.0000 POI -72.7118 15.0000 POI -67.7118 15.0000 POI -67.7118 10.0000 POI -67.7118 5.0000 -- Geometry Profile NEWL LP5 LAYN 32 POI -72.7118 -15.0000 POI -77.7118 -15.0000 POI -77.7118 -10.0000 POI -77.7118 -5.0000 POI -72.7118 -5.0000 POI -67.7118 -5.0000 POI -67.7118 -10.0000 POI -67.7118 -15.0000 -- Manufacturing Profile NEWL LP9 LAYN 4 POI 87.7118 -10.0000 POI 87.7118 10.0000 POI 87.7118 25.0000 POI 72.7118 25.0000 POI -72.7118 25.0000 POI -87.7118 25.0000 POI -87.7118 10.0000 POI -87.7118 -10.0000 POI -87.7118 -25.0000 POI -72.7118 -25.0000 POI 72.7118 -25.0000 POI 87.7118 -25.0000 -- Bend Line NEWL LP1 LAYN 32 POI 36.3559 POI 36.3559 -- Bend Line NEWL LP1 LAYN 32 POI -36.3559 POI -36.3559 -- Bend Extent NEWL LCN LAYN 32 POI 44.8128 POI 44.8128 -- Bend Extent NEWL LCN LAYN 32 POI -44.8128 POI -44.8128 B-14 1.0000 0.7071 1.0000 0.7071 1.0000 0.7071 1.0000 0.7071 3 9 3 9 3 9 3 9 0 0 0 0 0 0 0 0 1.0000 0.7071 1.0000 0.7071 1.0000 0.7071 1.0000 0.7071 3 9 3 9 3 9 3 9 0 0 0 0 0 0 0 0 1.0000 1.0000 0.7071 1.0000 1.0000 0.7071 1.0000 1.0000 0.7071 1.0000 1.0000 0.7071 3 2 9 3 2 9 3 2 9 3 2 9 0 0 0 0 0 0 0 0 0 0 0 0 -25.0000 25.0000 1.0000 1.0000 1 2 0 0 -25.0000 25.0000 1.0000 1.0000 1 2 0 0 25.0000 -25.0000 1.0000 1.0000 1 2 0 0 -25.0000 25.0000 1.0000 1.0000 1 2 0 0 Sheet Metal Design User Guide Worked Example 2 Creating a Manufacturing Output File -- Bend Extent NEWL LCN LAYN 32 POI -27.8989 25.0000 POI -27.8989 -25.0000 -- Bend Extent NEWL LCN LAYN 32 POI 27.8989 -25.0000 POI 27.8989 25.0000 /ANG -90.000 NEWT T1 ROTRN 30 JUSN 11 at 36.355892 0.000000 /ANG -90.000 NEWT T1 ROTRN 30 JUSN 11 at -36.355892 0.000000 Sheet Metal Design User Guide 1.0000 1.0000 1 2 0 0 1.0000 1.0000 1 2 0 0 B-15 Appendix C Worked Example 3 This appendix shows the creation of an uncorrected development. You then perform the bend allowance process and fold it to produce a fully featured model. • Overview • Creating the Uncorrected Development • Adding SMD Text • Performing Bend Allowance • Folding • Further Suggestions for More Work Sheet Metal Design User Guide C-1 Worked Example 3 Overview Overview The aim of this worked example is to demonstrate how SMD can be used to create a fully-featured model from an uncorrected development. The following SMD features are demonstrated in this example: • Creation of some of the different edge conditions available within SMD. • Automatic creation of flanges. The Part In this worked example, you will create the part which is shown below, starting from an uncorrected development (or flat pattern). C-2 Sheet Metal Design User Guide Worked Example 3 Creating the Uncorrected Development Creating the Uncorrected Development Activate a new part, selecting millimeters as units. For convenience of viewing, choose a large, 4 view form: for example, A1-4 view. Use the name example3 for this part. To create your initial uncorrected development, use CADDS to create a surface like the one shown in the figure above. To do this: 1. Move to layer 1. 2. Change to the Wireframe task set and choose the 2D Primitives option. 3. Create a rectangle with the dimensions shown above and with its center at 0,0,0. It is easiest to carry out the following actions in the ISOview. 4. Choose the Insert Line Pair option and insert lines at -50,-50,0 to -50,50,0 and 50,-50,0 to 50,50,0. 5. Choose the Change Line Style option on the Entity pulldown menu and change the line style of the two lines you have just created to be DOT line style. Sheet Metal Design User Guide C-3 Worked Example 3 Creating the Uncorrected Development 6. 7. Stretch a surface across the rectangle as follows: a. Change to the Model task set. b. Choose the Insert Surface option. c. Choose the Bounded Planar Surface option and click Apply. d. Choose the rectangular curve in one of the views and click Go. Choose the Define DATUM Cplane option on the SMD task set to define a DATUM Cplane on the rectangular face with the z-axis pointing downwards as shown in the previous figure. Your uncorrected development is now complete. C-4 Sheet Metal Design User Guide Worked Example 3 Adding SMD Text Adding SMD Text The uncorrected development has none of the flanges or edge conditions shown in the finished part. At this stage, you can use features of SMD to create these flanges and special edge conditions by adding SMD text to the uncorrected development. Throughout this stage of the example, refer to this figure for the positions of the texts. Choose the Bend Allowance local option from the Sheet Metal task set. Use the following options to create flanges and edge conditions of various types. 1. Choose the JFLA option and enter a length of 20. Choose Down by using the Up/Down button. Next, click the Placement option that chooses the nearest point on the curve. Place the cursor on the line marked A. The text JFLA 20 1.0 appears. 2. Choose the DFLA option and enter a length of 20. Choose Down by using the Up/Down button. Place the cursor on the line marked B. The text DFLA 20 1.0 appears at the midpoint of the line. 3. Choose the TFLA option and enter a length of 20. Choose Down by using the Up/Down button. Next, click the Placement option that chooses the nearest point on the curve. Place the cursor on the line marked C. The text TFLA 20 1.0 appears. Sheet Metal Design User Guide C-5 Worked Example 3 Adding SMD Text 4. Choose the SAFE option and enter a length of 30. Choose Down by using the Up/Down button. Place the cursor on the line marked D. The text SAFE 30 1.0 appears at the midpoint of the line. 5. Choose the JOG option. Enter a length of 20 and an offset of -2 in the Joggle property sheet. Choose Down by using the Up/Down button. Click Apply. Next, select the Placement option that chooses the nearest point on the curve. Place the cursor on one of the lines marked E. The text JOG 20.0000 -2.0000 1.0 appears. Click the same Placement option again and place the cursor on the other line marked E. Once again the text JOG 20.0000 -2.0000 1.0 appears. 6. File the part. The development should now resemble the following figure. The only difference between your screen and this figure is that this figure shows the texts at a non standard angle to make it easier to read. C-6 Sheet Metal Design User Guide Worked Example 3 Performing Bend Allowance Performing Bend Allowance You are now ready to perform bend allowance on the uncorrected development to create the corrected development. Choose the Bend Allowance option in the Sheet Metal task set. The corrected development appears over the uncorrected development. To see only the corrected development, use the Cor option. File the part. After bend allowance, the corrected development resembles the figure below. Again, the figure shows the text at a non-standard orientation to make it easier to read. Sheet Metal Design User Guide C-7 Worked Example 3 Folding Folding You are now ready to fold the corrected development to create the folded model. Choose the Fold option in the Sheet Metal task set. The folded model appears, superimposed on the corrected development. To see only the folded model, use this option. The final folded part looks like this. C-8 Sheet Metal Design User Guide Worked Example 3 Further Suggestions for More Work Further Suggestions for More Work The intermediate stages of the process still exist. You can return to the original ideal model, the uncorrected development, or the corrected development and make other changes. Simple Changes Let us try editing the JFLA and TFLA text and reversing the fold direction by using the following method on the uncorrected development: 1. Choose the Edit Local Text option on the SMD toolbox. You are prompted for the text string. 2. Select the “JFLA 20 1.0” text string. 3. In the Edit Local Text property sheet, change the text to “JFLA 20 2.0” and click Apply. 4. Select the “TFLA 20 1.0” text string. 5. In the Edit Local Text property sheet, change the text to “TFLA 20 2.0” and click Apply. The text changes on your uncorrected development. The uncorrected development should now resemble the following figure. 6. Regenerate your model using the Regenerate option on the SMD Toolbox. The correct flange is generated. 7. Fold the model using the Fold option in the Sheet Metal task set. The folded model appears, superimposed on the corrected development. Sheet Metal Design User Guide C-9 Worked Example 3 Further Suggestions for More Work The final folded part should look like this. C-10 Sheet Metal Design User Guide Appendix D Worked Example 4 This appendix explains the creation of a simple 3D model having flanges and the use of SMD with that model. • Overview • Creating the Part • Using the SMD Options • Command file Sheet Metal Design User Guide D-1 Worked Example 4 Overview Overview The aim of this worked example is to show you how to use the Sheet Metal task set options to unfold the model, perform bend allowance, and then fold the model. In this worked example you will be creating the following part. Then you will be using the SMD options on this part to create a fully-featured, thick, folded model. D-2 Sheet Metal Design User Guide Worked Example 4 Creating the Part Creating the Part Activate a new part, selecting millimeters as units. For convenience of viewing, choose a large, 4 view form: for example, A1-4view. Use the name example4 for this part. 1. Select and work on layer 0 (zero) to create your model. Select the ISO Cplane and work in the TOP view. 2. Choose the Wireframe task set (it is easiest to carry out the following actions in the ISOview). Choose the Insert Line Free option to draw the following figure, use the location [50, -150, -50] with the values Dy 100, Dyz 100, Dy 100. This will result in the following figure. 3. Choose the Join Pcurve option on the Model task set to create a Pcurve from the lines you have created. Sheet Metal Design User Guide D-3 Worked Example 4 Creating the Part 4. Choose the Linear Sweep option on the Model task set to sweep the Pcurve you have created. Specify the Surface Depth as 100. A Small line will appear pointing the direction of the sweep. Use the Flip option if necessary. The part will appear as shown in the following figure. Please note: Some lines have been labelled in the following figure for clarity. D-4 5. Choose the Join Pcurve option on the Model task set to create a Pcurve of the geometry you have created. 6. Choose the Linear Sweep option on the Model task set to sweep line A. Specify the vectors using the Vector option from the pulldown menu. Sheet Metal Design User Guide Worked Example 4 Creating the Part The part will appear as shown in the following figure. 7. Choose the Linear Sweep option on the Model task set to sweep line B. Specify the vectors using the Vector option from the pulldown menu. Sheet Metal Design User Guide D-5 Worked Example 4 Creating the Part Your model should now look like the following figure. 8. Choose the Sew option on the Model task set to sew all the surfaces together. This completes the geometry of the ideal model. Make sure that you save your part. Now you will be using the SMD options. D-6 Sheet Metal Design User Guide Worked Example 4 Using the SMD Options Using the SMD Options Use the SMD Options from the Sheet Metal task set to unfold the model, perform bend allowance, and then fold the model. Adding Information for SMD At this stage you need to specify the non-geometric information required by the SMD process. You will need to specify some of the information. The following table shows a list of the possible information to help you select what you may need to include. Surface label The ideal model can represent the inside, middle, or outside surface of the part. You must add this information while using the Unfold or Bendallow option. DATUM plane The plane into which SMD unfolds the 3D model. You define this plane by creating a Cplane called DATUM. Cuts These are required where surfaces must be separated in order to unfold the model into a flat surface. No cuts are needed in this example. Global data SMD maintains a set of global data describing such things as the radius of bends and the thickness of the metal. You set these values in the property sheets for Bend Allowance Global Variables and Folder Global Data. This example uses default values so that you do not need to use these property sheets. For this model, use the following procedure: 1. Choose the Define DATUM Cplane option on the Sheet Metal task set to define the bottom face of the part as a DATUM Cplane with the z-axis pointing upwards. 2. Choose the Bend Allowance Global Variables property sheet to specify 3. • Thickness (THI) of the Sheet Metal as 1.2mm. • Internal Radius (RI) of the bends as 2.0 mm. • Angle (ANGLE) of the bends as 90 degrees. • Tear angle (TA) as 15 degrees. • Edge Straighten as On. • Automatic Filleting (AF) as On. • Bend Allowance (BA) as On. • Position Tolerance (Hitrad) as 0.1 mm. Save the part. Sheet Metal Design User Guide D-7 Worked Example 4 Using the SMD Options Unfolding You are now ready to unfold the ideal model to create the uncorrected development. 1. Choose the Unfold option from the Sheet Metal task set to display the Unfold menu. 2. Select the geometry. 3. Choose the Flange option and select all the six faces (F1 to F6). 4. Choose Inside, Middle or Outside options as shown in the following figure. The Inside option is the default. 5. Click Go. The uncorrected development appears, over the ideal model. D-8 Sheet Metal Design User Guide Worked Example 4 Using the SMD Options 6. To see the uncorrected development only, exclude all the other layers. OR You can do the same by choosing the Dev option from the Sheet Metal task set. Your unfolded model should now look like the following figure. 7. Save the part. Performing Bend Allowance You are now ready to perform bend allowance on the uncorrected development to create the corrected development. 1. Choose the Bendallow option from the Sheet Metal task set to display the Bend Allowance menu. 2. Select the geometry. 3. Choose the Inside, Middle or Outside option as explained on page 9-17. The default is whichever option you selected while Unfolding, or the Inside option, in that order. 4. Click Go. The corrected development appears, over the uncorrected development. Sheet Metal Design User Guide D-9 Worked Example 4 Using the SMD Options 5. To see the corrected development only, exclude all the other layers. OR You can do the same by choosing the Cor option from the Sheet Metal task set. Your model should now look like the following figure. 6. Save the part. Folding You are now ready to fold the corrected development to create the folded model. D-10 1. Choose the Fold option from the Sheet Metal task set to display the Unfold menu. 2. Select the geometry. 3. Choose the Inside, Middle or Outside option as explained on page 9-17. The default is whichever option you selected in the previous stage, or the Inside option, in that order. Sheet Metal Design User Guide Worked Example 4 Using the SMD Options 4. Click Go. The folded model appears, over the corrected development. 5. To see the folded model only, exclude all the other layers. OR You can do the same by choosing the Fold option from the Sheet Metal task set. Your folded model should now look like the following figure. 6. Save the part. Sheet Metal Design User Guide D-11 Worked Example 4 Command file Command file The following is a command file for this worked example. Change View Cplane Cpname ISO Insert Line Free Loc [50,-150,-50] Dy 100 Dyz 100 100 Dy 100 Join Pcurve Chn [32.650752,34.800978,2.150224,TOPview] Go Insert LinearSweep Surface Depth 100 [32.255328,-15.288908,-47.544236,TOPview] Join Pcurve [5.166583,-85.860329,-91.026907,TOPview] [31.585422,-12.136158,-43.721581,TOPview] [37.952521,78.329287,40.376763,TOPview] Go Join Pcurve [-45.686932,-87.975025,-42.288094,TOPview] [-33.572075,-40.500636,-6.928560,TOPview] [-22.286072,52.494531,74.780602,TOPview] Go Insert LinearSweep Surface [32.430215,-14.636183,-47.066398,TOPview] Next Accept Vector Free End [1.762333,-94.042883,-95.805216,TOPview] Dz -12 Go Insert LinearSweep Surface [-43.681889,-85.014315,-41.332426,TOPview] Next Accept Vector Free End [-64.380565,-127.215405,-62.834845,TOPview] Dz -12 Go Sew Surface [-53.843164,-119.544992,-65.701833,TOPview] [-53.872862,-125.308676,-71.435809,TOPview] [30.118880,-50.395732,-80.514612,TOPview] Go smd Initialize Define Cplane Name DATUM Center [-50.131388,-124.912024,-74.780641,TOPview] [0.933466,-48.522096,-49.455562,TOPview] pause smd Select THI 1.20000 smd Select RI 2.00000 smd Select Angle 90.0000 smd Select TA 15.0000 smd Select Hitrad 0.10000 smd Select BE On smd Select AF Off smd Select Straighten On smd Select BA On smd Unfold Smdsel [-58.672791,-16.979599,-8.306804,TOPview] flange [-42.865458,3.365231,-3.769312,TOPview] [-29.858861,74.451742,54.310603,TOPview] [-13.214698,162.334533,125.549231,TOPview] D-12 Sheet Metal Design User Guide Worked Example 4 Command file [52.090278,191.339569,89.249294,TOPview] [36.567404,137.701757,51.134354,TOPview] [25.052350,39.974346,-35.078001,TOPview] Go Select Layer 1 Exclude Layer 0 Repaint pause smd Bendallow Radius 2 Thickness 1.2 Angle -135.00000000019 Smdsel [-60.248985,-6.758308,3.490682,TOPview] Go Select Layer 2 Exclude Layer 1 Exclude Layer 0 Exclude Layer 4 Repaint pause smd Fold Radius 2 Thickness 1.2 Angle -135.00000000019 Smdsel [-54.221115,6.075811,10.296926,TOPview] Go Select Layer 3 Exclude Layer 1 Exclude Layer 2 Exclude Layer 0 Exclude Layer 4 Repaint pause Sheet Metal Design User Guide D-13 Appendix E Worked Example 5 This appendix explains the creation of a simple 3D model having joggles and the use of SMD with that model. • Overview • Creating the Part • Using the SMD Options • Command File Sheet Metal Design User Guide E-1 Worked Example 5 Overview Overview The aim of this worked example is to show you how to use the Sheet Metal task set options to define joggle pairs, unfold the model, perform bend allowance, and then fold the model. In this worked example you will be creating the following part. Then you will be using the SMD options on this part to create a fully-featured, thick, folded model. E-2 Sheet Metal Design User Guide Worked Example 5 Creating the Part Creating the Part Activate a new part, selecting millimeters as units. For convenience of viewing, choose a large, 4 view form: for example, A1-4view. Use the name example5 for this part. 1. Select and work on layer 0 (zero) to create your model. Select the ISO Cplane and work in the TOP view. 2. Choose the Wireframe task set (It is easiest to carry out the following actions in the ISOview). Choose the Insert Line Free option to draw to the following figure, use the location [60, -100, 0] with the values Dy 80, Dx 4, Dy 80, Dx 4, Dy 80, Dx 92, Dy -240, Dx -100. This will result in the following figure. The alphabets in this figure show the important locations for the following procedure. 3. Choose the Surface option on the Model task set to insert a Psurface curve. 4. Choose the Join Pcurve option on the Model task set to create a Pcurve from the geometry you have created. 5. Choose the Linear Sweep option on the Model task set to sweep line A. Specify the Surface Depth as 20. Sheet Metal Design User Guide E-3 Worked Example 5 Creating the Part The part will appear as shown in the following figure. 6. Choose the Sew option on the Model task set to sew all the surfaces together. This completes the geometry of the ideal model. Make sure that you save your part. Now you will be using the SMD options. E-4 Sheet Metal Design User Guide Worked Example 5 Using the SMD Options Using the SMD Options Use the SMD Options from the Sheet Metal task set to unfold the model, perform bendallowance, and then fold the model. Adding Information for SMD In this stage you need to specify the non-geometric information required by the SMD process. You will need to specify some of the information. The following table shows a list of the possible information to help you select what you may need to include. Surface label The ideal model can represent the inside, middle, or outside surface of the part. You must add this information while using the Unfold or Bendallow option. DATUM plane The plane into which SMD unfolds the 3D model. You define this plane by creating a Cplane called DATUM. Cuts These are required where surfaces must be separated in order to unfold the model into a flat surface. No cuts are needed in this example. Global data SMD maintains a set of global data describing such things as the radius of bends and the thickness of the metal. You set these values in the property sheets for Bend Allowance Global Variables and Folder Global Data. This example uses default values so that you do not need to use these property sheets. For this model, use the following procedure: 1. Choose the Define DATUM Cplane option on the Sheet Metal task set to define the bottom face of the part as a DATUM Cplane with the z-axis pointing upwards. 2. Choose the Bend Allowance Global Variables property sheet to specify: 3. • Thickness (THI) of the Sheet Metal as 0.2 mm. • Internal Radius (RI) of the bends as 2.0 mm. • Angle (ANGLE) of the bends as 90 degrees. • Tear angle (TA) as 15 degrees. • Edge Straighten as On. • Automatic Filleting (AF) as Off. • Bend Allowance (BA) as On. • Position Tolerance (Hitrad) as 0.1 mm. Save the part. Sheet Metal Design User Guide E-5 Worked Example 5 Using the SMD Options Defining Joggle Pairs Use the Defjog option to redefine the 90 degree joggle pairs on the ideal model. You must redefine all the jogglepairs on the ideal model before unfolding the model. For more information, see “Using the DEFJOG Option” on page 9-29. 1. E-6 Choose the Defjog option from the Sheet Metal task set to display the Defjog menu. Click the Jogglepairs option to define jogglepairs 1 and 2 on the ideal model. a. Select edges a and b of jogglepair 1. b. Select edges c and d of jogglepair 2. Sheet Metal Design User Guide Worked Example 5 Using the SMD Options The result is as shown in the following figure. 2. Click Go. Unfolding You are now ready to unfold the ideal model to create the uncorrected development. 1. Choose the Unfold option from the Sheet Metal task set to display the Unfold menu. 2. Select the geometry. Please note: You do not have to select the joggle pairs. The joggle pairs you have defined earlier are used during the Unfolding operation. 3. Choose the Inside, Middle, or Outside option as explained on page 9-17. The Inside option is the default. 4. Click Go. The uncorrected development appears, over the ideal model. Sheet Metal Design User Guide E-7 Worked Example 5 Using the SMD Options 5. To see the uncorrected development only, exclude all the other layers. OR You can do the same by choosing the Dev option from the Sheet Metal task set. Your unfolded model should now look like the following figure. 6. Save the part. Performing Bend Allowance You are now ready to perform bend allowance on the uncorrected development to create the corrected development. 1. Choose the Bendallow option from the Sheet Metal task set to display the Bend Allowance menu. 2. Select the geometry. 3. Choose the Inside, Middle, or Outside option as explained on page 9-17. The default is whichever option you selected while Unfolding, or the Inside option, in that order. 4. Click Go. The corrected development appears, over the uncorrected development. E-8 Sheet Metal Design User Guide Worked Example 5 Using the SMD Options 5. To see the corrected development only, exclude all the other layers. OR You can do the same by choosing the Cor option from the Sheet Metal task set. Your model should now look like the following figure. 6. Save the part. Folding You are now ready to fold the corrected development to create the folded model. 1. Choose the Fold option from the Sheet Metal task set to display the Fold menu. 2. Select the geometry. 3. Choose the Inside, Middle, or Outside option as explained on page 9-17. The default is whichever option you selected in the previous stage, or the Inside option, in that order. 4. Click Go. The folded model appears, over the corrected development. Sheet Metal Design User Guide E-9 Worked Example 5 Using the SMD Options 5. To see the folded model only, exclude all the other layers. OR You can do the same by choosing the Fold option from the Sheet Metal task set. Your folded model should now look like the following figure. 6. E-10 Save the part. Sheet Metal Design User Guide Worked Example 5 Command File Command File The following is a command file for this worked example. Change View Cplane Cpname ISO Insert Line Free Loc [-60,-100,0] Dy 80 Dx 4 Dy 80 Dx 4 Dy 80 Dx 92 Dy -240 Dx 100 pause Join Pcurve Chn [7.229819,-25.023825,-32.253644,TOPview] Go pause Insert Psurface Curve [13.927430,-10.203079,-24.130509,TOPview] Go UZoomwin [184 .930058,114.316225,0.000000,DRAFTING] [423.115311,354.257164,0.000000,DRAFTING] Blank Parameter All pause Repaint Join Pcurve [-52.383151,-44.025416,8.357733,TOPview] [-46.044145,-32.895803,13.1 48340,TOPview] Accept [-38.210437,-19.767191,18.443246,TOPview] [-16.474246,21.3 83591,37.857838,TOPview] Accept [-12.091411,28.792081,40.883493,TOPview] Go pause Insert LinearSweep Surface Depth 20 [-38.579593,-21.144900,17.434695,TOPview] Next Accept Flip Go Smd Initialize Sew Surface [-56.290708,-31.822877,24.467831,TOPview] [-17.491097,-58.831186,-41 .340089,TOPview] Go pause Define Cplane Name DATUM Center [-39.129028,-70.383606,-31.254578,TOPview] [66.5 22756,102.588921,36.066163,TOPview] Sheet Metal Design User Guide E-11 Worked Example 5 Command File pause smd Defjog [57.290403,-69.899521,-15.390884,TOPview] jogglepairs [42.309391,-50. 380032,-19.929357,TOPview] [38.932678,-48.516157,-18.416523,TOPview] [12.957839, 3.680999,-44.638839,TOPview] [10.085392,6.049163,-44.134555,TOPview] Go Repaint pause smd Unfold Smdsel [52.589652,-81.587720,0.998070,TOPview] Go Select Layer 1 Exclude Layer 0 Repaint Select Layer 1 Exclude Layer 0 Repaint pause smd Bendallow Radius 2 Thickness 2 Angle 90.000000000126 Smdsel [56.290900,-69.1 52169,-15.138735,TOPview] Go Select Layer 2 Exclude Layer 1 Exclude Layer 0 Exclude Layer 4 Repaint pause smd Fold Radius 2 Thickness 2 Angle 90 Smdsel [60.077178,-76.720500,-11.356679,T OPview] Go Select Layer 3 Exclude Layer 1 Exclude Layer 2 Exclude Layer 0 Exclude Layer 4 Repaint Render View ShadeNowire E-12 Sheet Metal Design User Guide Appendix F Worked Example 6 This appendix explains the creation of a simple model, extracting its faces, and use of SMD to apply bend allowance and folding on the model without any dependencies on the ideal model. • Overview • Creating the Part • Using the SMD Options • Command File Sheet Metal Design User Guide F-1 Worked Example 6 Overview Overview The aim of this worked example is to show you how to use the Sheet Metal task set options to unfold the model, add fillets, insert holes on curved faces on the developed layer, perform bend allowance, and then fold the model. You can reflect the holes and slots in the folded model. Please note: The above tasks can now be performed directly on the corrected or uncorrected development without any dependencies on the ideal model. You will create the following part in this worked example. F-2 Sheet Metal Design User Guide Worked Example 6 Creating the Part Creating the Part Activate a new part, selecting millimeters as units. For convenience of viewing, choose a large, 4 view form: for example, A1-4 view. Use the name example6 for this part. 1. Select and work on layer 0 (zero) to create your model. Select the ISO Cplane and work in the TOP view. 2. Choose the Wireframe task set (it is easiest to carry out the following actions in the ISOview). • Choose the Insert Arc option to draw an arc on the plane defined by three locations parallel to an existing Cplane, use the loc [-50, -50, 0] loc [0, 55, 0] loc [50, 50, 0]. • Choose the Insert Line option to draw a line, with the values Dy -50. • Choose the Insert Line option to draw a line, parallel to the line drawn with the values Dy -50 and a line connecting these two lines. • Choose Insert Circle option to insert a circle at the end of the arc. Consider the end point of the arc as the centre of the circle to be drawn, with a radius of 8 mm. This will result in the following figure. 3. Choose the Trim Curve option from the Model task set to cut the intersecting lines. 4. Choose the Trim Curve option from the Model task set to cut the circle against the profile. 5. Choose the Join Pcurve option on the Model task set to create a Pcurve from the lines you have created. 6. Choose the Linear Sweep option on the Model task set to sweep the Pcurve you have created. Sheet Metal Design User Guide F-3 Worked Example 6 Creating the Part The part will appear as shown in the following figure. 7. Specify the solid depth as 30. The part will appear as shown in the following figure. Save the part. Now, you will be using the SMD options to perform unfolding, bend allowance, and folding on the part shown in the previous figure. F-4 Sheet Metal Design User Guide Worked Example 6 Using the SMD Options Using the SMD Options Use the SMD options from the Sheet Metal task set to extract the faces, unfold the model, add fillets, offset the curve, perform bend allowance, and then fold the model with no dependencies on the ideal model. Adding Information for SMD At this stage you need to specify the non-geometric information required by the SMD process. The following table lists possible information that may need to be included. Surface label The ideal model can represent the inside, middle, or outside surface of the part. You must add this information while using the Unfold or Bendallow option. DATUM plane The plane into which SMD unfolds the 3D model. You define this plane by creating a Cplane called DATUM. Global data SMD maintains a set of global data describing such things as the radius of bends and the thickness of the metal. You set these values in the property sheets for Bend Allowance Global Variables and Folder Global Data. This example uses default values so that you do not need to use these property sheets. For this model, use the following procedure: 1. Choose the smd Extract option to extract the faces F1, F2, and F3 as shown in the previous figure. The part will appear as shown in the following figure. 2. Delete the solid model. 3. Choose the Define DATUM Cplane option on the Sheet Metal task set to define the bottom face of the part as a DATUM Cplane with the z-axis pointing downwards. Sheet Metal Design User Guide F-5 Worked Example 6 Using the SMD Options 4. Specify the following in the Bend Allowance Global Variables property sheet: • Thickness (THI) of the Sheet Metal as 2.0 mm. • Internal Radius (RI) of the bends as 2.0 mm. • Angle (ANGLE) of the bends as 90 degrees. • Tear angle (TA) as 15 degrees. • Edge Straighten as On. • Automatic Filleting (AF) as On. • Bend Allowance (BA) as On. • Position Tolerance (Hitrad) as 0.1 mm. Unfolding You are now ready to unfold the ideal model to create the uncorrected development. 1. Choose the Unfold option from the Sheet Metal task set to display the Unfold menu. 2. Click on the shell and choose Outside option. The Inside option is the default. 3. Click Go. The unfolded development appears, over the ideal model, on the developed layer. 4. To see the uncorrected development only, exclude all the other layers other than the developed layer. OR You can do the same by choosing the Dev option from the Sheet Metal task set. F-6 Sheet Metal Design User Guide Worked Example 6 Using the SMD Options Your unfolded model should now look like the following figure. 5. Choose smd Fillet option with radius 5 mm to add fillets to all the corners of the geometry. 6. Choose smd Cut option to cut fillet profiles through the uncorrected development. 7. Click on the developed model and then select all the filleted profiles. 8. Click Go. Your model should now look like the following figure. 9. Choose the Offset Curve option to offset the curved bend by a distance of 15.0 mm. 10. Choose Insert Circle option to insert a hole of diameter 3.0 mm equidistantly on the curve that is offset. The holes should not intersect each other. 11. Choose the smd Cut option to cut the holes through the uncorrected development. 12. Click on the developed model and then select all the holes. 13. Click Go. Sheet Metal Design User Guide F-7 Worked Example 6 Using the SMD Options Your unfolded model should now look like the following figure. 14. Save the part. Performing Bend Allowance You are now ready to perform bend allowance on the uncorrected development to create the corrected development. 1. Choose the Bendallow option from the Sheet Metal task set to display the Bend Allowance menu. 2. Select the geometry. 3. Choose the Outside option. The default is the option that was selected while Unfolding. 4. Click Go. The corrected development appears, over the uncorrected development. 5. To see the corrected development only select Layer 2 and exclude all the other layers. OR You can do the same by choosing the Cor option from the Sheet Metal task set. F-8 Sheet Metal Design User Guide Worked Example 6 Using the SMD Options Your model should now look like the following figure. 6. Save the part. Folding You are now ready to fold the corrected development to create the folded model. 1. Choose the Fold option from the Sheet Metal task set to display the Unfold menu. 2. Select the geometry. 3. Click Go. The folded model appears, over the corrected development. 4. To see the folded model only select Layer 3 and exclude all the other layers. OR You can do the same by choosing the Fold option from the Sheet Metal task set. Sheet Metal Design User Guide F-9 Worked Example 6 Using the SMD Options Your final folded model should now look like the following figure. 5. F-10 Save the part. Sheet Metal Design User Guide Worked Example 6 Command File Command File The following is a command file for this worked example. Insert Arc Free Loc [-30,30,0] Loc [0,33,0] Loc [30,30,0] Change View Cplane Cpname ISO Insert Line Free End [-8.224193,10.166509,18.390702,TOPview] Dy -50 Insert Line Free End [25.099609,27.342370,2.242762,TOPview] Dy -50 Insert Line Free End [-23.533959,-17.254205,6.279755,TOPview] [15.813123,0.113745,-15.699378,TOPview] Insert Circle Radius 8 End [23.261387,26.849821,3.588431,TOPview] Trim Curve Corner [14.130440,23.550079,9.419639,TOPview] [23.726075,23.277514,-0.448562,TOPview] Trim Curve Corner [23.665967,24.114528,0.448562,TOPview] [24.579182,20.093641,-4.485539,TOPview] Join Pcurve Chn [-19.064527,-18.615966,0.448562,TOPview] Go Blank Parameter All Insert LinearSweep Solid Depth 30 [20.770764,12.248248,-8.522516,TOPview] Go smd smd smd smd smd smd smd smd smd Select Select Select Select Select Select Select Select Select THI 2.00000 RI 2.00000 Angle 90.0000 TA 15.0000 Hitrad 0.10000 BE On AF Off Straighten On BA On smd Extract Inter [2.484167,32.088706,29.604540,TOPview] Next Accept [4.927613,12.553036,7.625424,TOPview] Accept [-4.374970,-11.551816,-7.176847,TOPview] Accept Go Delete Entity [-28.504579,5.585515,34.090095,TOPview] URepaint Blank Parameter All URepaint Define Cplane Name DATUM Center [-21.563776,-9.901374,11.662401,TOPview] [20.322208,12.696801,-7.625408,TOPview] Ax 180.0000 Ay 0.0000 Az 0.0000 Sheet Metal Design User Guide F-11 Worked Example 6 Command File Blank Parameter All URepaint smd Unfold Smdsel [-18.792675,14.895568,-0.897108,TOPview] Go URepaint Select Layer 1 Exclude Layer 0 Repaint smd Fillet Radius smd Fillet Radius 5.0000 [28.207705,-0.257496,30.950210,TOPview] [19.257056,5.553284,27.810340,TOPview] [44.726827,-31.130340,16.596485,TOPview] [42.363879,-35.047145,10.316732,TOPview] [29.207751,-44.318700,-12.110947,TOPview] Accept [28.835372,-40.806451,-8.971078,TOPview] [10.229030,-36.105270,-22.876241,TOPview] [0.129083,-26.005325,-22.876241,TOPview] [-21.643856,24.475050,5.831193,TOPview] [-22.901525,18.555871,-1.345654,TOPview] smd Cut Smdsel [-19.153232,9.873477,-6.279755,TOPview] [-25.051990,23.397658,1.345669,TOPview] [23.650281,2.954259,29.604540,TOPview] Accept [44.037892,-34.926944,12.110947,TOPview] Accept [29.656307,-43.870144,-11.213839,TOPview] [4.221862,-32.789426,-25.567563,TOPview] Go Offset Curve Pcurve Distance 15 [16.068854,-6.957907,12.110947,TOPview] Flip go URepaint Insert Circle Radius 3 Near [18.568103,1.756685,23.324788,TOPview] [22.989239,-6.252868,19.736371,TOPview] [27.963011,-15.263618,15.699394,TOPview] [32.548313,-23.885911,11.662401,TOPview] URepaint Blank Parameter All URepaint smd Cut Smdsel [41.290776,-26.797180,17.493594,TOPview] [20.077955,2.489607,25.567563,TOPview] Next Accept [25.276002,-6.296871,21.979132,TOPview] Next Accept [26.349067,-14.546797,14.802270,TOPview] Accept [30.485823,-23.617635,9.868186,TOPview] Go smd Bendallow Radius 2 Thickness 2 Angle -90.000000000126 Smdsel [-9.309801,-6.698253,-13.008054,TOPview] outside Go Select Layer 2 Exclude Layer 1 Exclude Layer 0 F-12 Sheet Metal Design User Guide Worked Example 6 Command File Exclude Layer 4 Repaint smd Fold Radius 2 Thickness 2 Angle -90.000000000126 Smdsel [-1.096361,-25.676987,-23.773348,TOPview] Go Select Layer 3 Exclude Layer 1 Exclude Layer 2 Exclude Layer 0 Exclude Layer 4 Repaint Sheet Metal Design User Guide F-13 Appendix G Worked Example 7 This appendix explains the creation of a simple corrected model with curved bends at a specific angle and use of SMD options on corrected development without any dependencies on the ideal model. • Overview • Creating the Part • Using the SMD Options • Command File Sheet Metal Design User Guide G-1 Worked Example 7 Overview Overview The aim of this worked example is to show you how to use the Sheet Metal task set options to identify existing curves as curved bends with a specific bend angle, internal radius, and perform folding. Please note: The above tasks can now be performed directly on the corrected development without any dependencies on the ideal model. You will create the following part in this worked example. G-2 Sheet Metal Design User Guide Worked Example 7 Creating the Part Creating the Part Activate a new part, selecting millimeters as units. For convenience of viewing, choose a large, 4 view form: for example, A1-4 view. Use the name example6 for this part. 1. Select and work on layer 0 (zero) to create your model. Select the ISO Cplane and work in the TOP view. 2. Choose the Wireframe task set (it is easiest to carry out the following actions in the ISOview). • Choose the Insert Arc option to draw an arc on the plane defined by the three locations parallel to an existing Cplane, use the loc [-90, -60, 0] loc [0, 55, 0] loc [90, 60, 0]. • Choose Offset Curve option to offset the curve with a distance of 20 mm. • Choose the Insert Line option to draw a line connecting the arc and the offset curve. • Choose the Insert Line option to draw lines, with the values Dxy -15 -15 Dx -30 Dy -60. • Choose the Duplicate Entity option to duplicate the above lines towards the X-axis, to an existing Cplane with the Y-axis pointing upwards. This will result in the following figure. • Choose Insert Line option to draw a line joining the open ends of the wireframe geometry. • Choose Insert Line option to insert 2 lines parallel to the above Dy -60 lines, from the edges. • Select the ISO Cplane and work in the Top view. • Choose Join Pcurve option on the Model task set to create a Pcurve from the lines you have created. • Select and work on Layer2 to view the corrected development. Sheet Metal Design User Guide G-3 Worked Example 7 Creating the Part • Choose the Insert Psurface option to create a bounded planar surface within the closed curve. • Select layer 2 and proceed to work on this layer. This will result in the following figure. 3. Save the part. This completes the geometry of the corrected development. Make sure that you save the part. Now, you will be using the SMD options to create curved bends and perform folding on the part shown in the previous figure. G-4 Sheet Metal Design User Guide Worked Example 7 Using the SMD Options Using the SMD Options Use the SMD options from the Sheet Metal task set to identify existing straight and curved edges to define them as curved bends at the specific angle, and fold the model with no dependencies on the ideal model. Adding Information for SMD At this stage you need to specify the non-geometric information required by the SMD process. The following table lists possible information that may need to be included. Surface label The ideal model can represent the inside, middle, or outside surface of the part. You must add this information while using the Unfold or Bendallow option. DATUM plane The plane into which SMD unfolds the 3D model. You define this plane by creating a Cplane called DATUM. Global data SMD maintains a set of global data describing such things as the radius of bends and the thickness of the metal. You set these values in the property sheets for Bend Allowance Global Variables and Folder Global Data. This example uses default values so that you do not need to use these property sheets. For this model, use the following procedure: 1. Specify the following in the Bend Allowance Global Variables property sheet: • Thickness (THI) of the Sheet Metal as 2.0 mm. • Internal Radius (RI) of the bends as 2.0 mm. • Angle (ANGLE) of the bends as 90 degrees. • Tear angle (TA) as 15 degrees. • Edge Straighten as On. • Automatic Filleting (AF) as Off. • Bend Extents (BE) as On. • Bend Allowance (BA) as On. • Position Tolerance (Hitrad) as 0.1 mm. Sheet Metal Design User Guide G-5 Worked Example 7 Using the SMD Options 2. Choose the Define DATUM Cplane option on the Sheet Metal task set to define the DATUM Cplane at the center of the two edges marked as 1 and 2, as shown in the following figure. Creating Curved Bends You are now ready to define curved bends on the corrected development. Use the CREATEBEND option to create, modify, and verify a straight bend or curved bend. 1. Choose the Createbend option from the Sheet metal task set. The BendLine menu appears, as shown in the following figure. The BendLine menu displays a set of options that allow you to create, modify, and query straight bends or curved bends. G-6 Sheet Metal Design User Guide Worked Example 7 Using the SMD Options 2. Click on the CurvedBend option from the BendLine menu. The CurvedBend menu appears, as shown in the following figure. 3. Click Angle to define edge 5 as a curved bend with an angle of -120 degrees. 4. Select edge 5 and then click Go. 5. Repeat steps 2 through 4 with an angle of -90 degrees for edges 3 and 4. Sheet Metal Design User Guide G-7 Worked Example 7 Using the SMD Options This will result in the following figure. Folding You are now ready to fold the corrected development to create the folded model. 1. Choose the Fold option from the Sheet Metal task set to display the Fold menu. The Fold menu appears, as shown in the following figure. 2. Select the geometry. 3. Choose the Outside option. 4. Click Go. The folded model appears, over the corrected development. G-8 Sheet Metal Design User Guide Worked Example 7 Using the SMD Options 5. To see the folded model only, exclude all the other layers. OR You can do the same by choosing the Fold option from the Sheet Metal task set. This will result in the following figure. Sheet Metal Design User Guide G-9 Worked Example 7 Command File Command File The following is a command file for this worked example. Zoom view all UZoomwin [107.723780,377.412987,0.000000,DRAFTING] [479.093819,79.657764,0.000000,DRAFTING] UZoomwin [169.344120,316.801243,0.000000,DRAFTING] [394.744110,133.829517,0.000000,DRAFTING] Insert Arc Free Loc [-90,60,0] Loc [0,55,0] Loc [90,60,0] Offset Curve Pcurve Distance 20 [-60.704651,57.133865,0.000000,TOPview] Flip go Insert Line Free End [-82.129841,58.232574,0.000000,TOPview] [-89.271564,39.004841,0.000000,TOPview] Blank Parameter All URepaint Insert Line Free End [-88.172836,39.004841,0.000000,TOPview] Dxy -15 -15 Dx -30 Dy -60 Duplicate Entity [-90.919666,50.541477,0.000000,TOPview] [-97.512035,34.060574,0.000000,TOPview] [-121.684046,23.622646,0.000000,TOPview] [-137.066240,12.086010,0.000000,TOPview] Mirror Plane X Loc [0,0,0] Insert Line Free End [-136.516876,-27.468185,0.000000,TOPview] [136.516972,-28.566933,0.000000,TOPview] Blank Parameter All URepaint Insert Line Free End [-104.104385,26.918831,0.000000,TOPview] Dy -60 Insert Line Free End [105.203228,25.270729,0.000000,TOPview] Dy -60 Blank Parameter All URepaint Change View Cplane Cpname ISO Join Pcurve Chn [-89.332714,-43.131680,46.201029,TOPview] [77.446089,55.018406,-22.427678,TOPview] [77.578063,61.878686,-15.699378,TOPview] [70.805788,66.320248,-4.485539,TOPview] [-43.330402,3.319199,46.649604,TOPview] [-52.084646,-8.126400,43.958249,TOPview] Go Select Ldiscrimination Layer 2 Name Corrected Insert Psurface Curve [-52.908716,-43.040533,9.868186,TOPview] Go Change Layer Corrected [8.118984,31.892333,23.773348,TOPview] [-13.530618,11.588384,25.119002,TOPview] [-72.400389,-38.310297,34.090095,TOPview] [68.592067,30.464997,-38.127072,TOPview] Select Layer 2 Repaint smd Select THI 2.00000 smd Select RI 2.00000 smd Select Angle 90.0000 smd Select TA 15.0000 smd Select Hitrad 0.10000 G-10 Sheet Metal Design User Guide Worked Example 7 Command File smd Select BE On smd Select AF Off smd Select Straighten On smd Select BA On Define Cplane Name DATUM Center [-89.288740,-40.844936,48.443804,TOPview] [88.407755,38.618298,-49.789457,TOPview] smd Createbend curved Angle -120.00000000 [-32.071180,21.363063,5.831193,TOPview] Go smd Createbend curved Angle -90.00000000 [38.215104,-75.387893,32.295864,TOPview] [-36.791653,68.696136,-36.781404,TOPview] Go smd Fold Radius 2 Thickness 2 Angle 90 Smdsel [12.878461,-2.056006,-15.699378,TOPview] outside Go Sheet Metal Design User Guide G-11 Appendix H Worked Example 8 This appendix explains creation of a simple developed model having curved flanges and use of SMD options on the uncorrected development without any dependencies on the ideal model. • Overview • Creating the Part • Using the SMD Options • Command File Sheet Metal Design User Guide H-1 Worked Example 8 Overview Overview The aim of this worked example is to show you how to use the Sheet Metal task set options to create curved flanges, modify outer profile through cut, perform bend allowance, and then fold the corrected development. Please note: The above tasks can now be performed directly on the uncorrected development without any dependencies on the ideal model. You will create the following part in this worked example. H-2 Sheet Metal Design User Guide Worked Example 8 Creating the Part Creating the Part Activate a new part, selecting millimeters as units. For convenience of viewing, choose a large, 4 view form: for example, A1-4 view. Use the name example6 for this part. 1. Select and work on layer 0 (zero) to create your model. Select the ISO Cplane and work in the TOP view. 2. Choose the Wireframe task set (it is easiest to carry out the following actions in the ISOview). • Choose the Insert Arc option to draw an arc on the plane defined by the three locations parallel to an existing Cplane, use the loc[50, 35, 0] loc [0, 40, 0] loc [-50, 35, 0]. • Choose the Duplicate Entity option to duplicate the above arc, on the existing Cplane towards the -Y-axis. • Choose Insert Line option to insert 2 more lines joining these two arcs. • Select the ISO Cplane and work in the Top view. • Choose Join Pcurve option on the Model task set to create a Pcurve from the lines you have created. • Choose the Insert Psurface option to create a bounded planar surface within the closed curve. This will result in the following figure. 3. Save the part. This completes the geometry of the developed model. Make sure that you save the part. Now you will be using the SMD options. Sheet Metal Design User Guide H-3 Worked Example 8 Using the SMD Options Using the SMD Options Use the SMD options from the Sheet Metal task set to create curved flanges, modify outer profile through cut, perform bend allowance, and then fold the model without any dependencies on the ideal model. Adding Information for SMD At this stage you need to specify the non-geometric information required by the SMD process. The following table lists possible information that may need to be included. Surface label The ideal model can represent the inside, middle, or outside surface of the part. You must add this information while using the Unfold or Bendallow option. DATUM plane The plane into which SMD unfolds the 3D model. You define this plane by creating a Cplane called DATUM. Global data SMD maintains a set of global data describing such things as the radius of bends and the thickness of the metal. You set these values in the property sheets for Bend Allowance Global Variables and Folder Global Data. This example uses default values so that you do not need to use these property sheets. For this model, use the following procedure: 1. H-4 Specify the following in the Bend Allowance Global Variables property sheet to specify: • Thickness (THI) of the Sheet Metal as 2.0 mm. • Internal Radius (RI) of the bends as 2.0 mm. • Angle (ANGLE) of the bends as 90 degrees. • Tear angle (TA) as 15 degrees. • Edge Straighten as On. • Automatic Filleting (AF) as Off. • Bend Allowance (BA) as On. • Bend Extents (BE) as On. • Position Tolerance (Hitrad) as 0.1 mm. 2. Select and work on Layer1 to view the uncorrected development. 3. Choose the Define DATUM Cplane option on the Sheet Metal task set to define DATUM Cplane at the center of the two straight edges marked as 1 and 2, as shown in the following figure, with the z-axis pointing upwards. 4. Select the curved edges for creating the flanges. Sheet Metal Design User Guide Worked Example 8 Using the SMD Options 5. Choose the Fla option from the Bend Allowance Local menu to create two flanges. Offset the curved edge by 15 mm. 6. Click Go. This will result in the following figure. 7. Choose Insert Line option to insert lines, use the location loc[0, 0, 0], with the values Dx -60 Dy -60 Dx 60. This will result in the following figure. 8. Choose Insert Fillet option from the Model task set to add a fillet with radius 20 mm to the edge b of the profile abcd, towards the center of the developed model with flanges. 9. Choose the Join Pcurve option on the Model task set to create a Pcurve from the lines you have created. Sheet Metal Design User Guide H-5 Worked Example 8 Using the SMD Options The model should now look like the following figure. 10. Choose smd Cut 11. Click option to cut the filleted profile abcd from the surface. on the developed model and then select the filleted profile. 12. Click Go. The model should now look like the following figure. 13. Choose smd Fillet option to add fillets with radius 5 mm to all the corners of the geometry. 14. Choose smd Cut option to cut filleted profiles through the uncorrected development. 15. Click on the developed model and then select all the filleted profiles. 16. Click Go. H-6 Sheet Metal Design User Guide Worked Example 8 Using the SMD Options The model should now look like the following figure. 17. Save the part. Performing Bend Allowance You are now ready to perform bend allowance on the uncorrected development to create the corrected development. 1. Choose the Bendallow option from the Sheet Metal task set to display the Bend Allowance menu. 2. Select the geometry. 3. Choose the Outside option. 4. Click Go. The corrected development appears, over the uncorrected development. 5. To see the corrected development only select Layer2 and exclude all the other layers. OR You can do the same by choosing the Cor option from the Sheet Metal task set. Sheet Metal Design User Guide H-7 Worked Example 8 Using the SMD Options The model should now look like the following figure. 6. Save the part. Folding You are now ready to fold the corrected development to create the folded model. 1. Choose the Fold option from the Sheet Metal task set to display the Fold menu. 2. Select the geometry. 3. Choose the Outside option. 4. Click Go. The folded model appears, over the corrected development. 5. To see the folded model only select layer 3 and exclude all the other layers. OR You can do the same by choosing the Fold option from the Sheet Metal task set. Your folded model should now look like the following figure. 6. H-8 Save the part. Sheet Metal Design User Guide Worked Example 8 Command File Command File The following is a command file for this worked example. Insert Arc Free Loc [50,35,0] Loc [0,40,0] Loc [-50,35,0] Duplicate Entity [10.163250,39.554195,0.000000,TOPview] Mirror Plane Y Loc [0,0,0] Insert Line Free End [-48.618698,36.258011,0.000000,TOPview] [-46.970596,-33.511200,0.000000,TOPview] Insert Line Free End [45.322514,35.708656,0.000000,TOPview] [43.674450,-35.708656,0.000000,TOPview] Change View Cplane Cpname ISO Join Pcurve Chn [-23.409455,-30.586302,-7.176847,TOPview] Go Insert Psurface Curve [-26.188755,-32.468510,-6.279755,TOPview] Go Select Ldiscrimination Layer 1 Name Developed smd Select THI 2.00000 smd Select RI 2.00000 smd Select Angle 90.0000 smd Select TA 15.0000 smd Select Hitrad 0.10000 smd Select BE On smd Select AF Off smd Select Straighten On smd Select BA On Change Layer Developed [3.938220,20.534706,16.596485,TOPview] Select Layer 1 Repaint Define Cplane Name DATUM Center [-37.446585,-23.541422,13.905163,TOPview] [32.308667,13.917964,-18.390702,TOPview] Ax 180.0000 Ay 0.0000 Az 0.0000 Blank Parameter All URepaint Select Layer 1 Echo Layer 1 Repaint smd Fla 15.00000000 [-24.090919,6.597325,-17.493594,TOPview] [31.199083,-23.573661,7.625424,TOPview] Go Insert Line Free Loc [0,0,0] Dx -60 Dy -60 Dx 60 End [-10.266256,4.883626,-5.382631,TOPview] Insert Fillet Radius 20.0000 [-12.597010,7.214380,-5.382631,TOPview] [4.106721,-9.489352,-5.382631,TOPview] Join Pcurve Chn [8.467749,-18.335919,-9.868170,TOPview] Go Blank Parameter All URepaint smd Cut Smdsel [-42.436457,29.428403,-13.008054,TOPview] [-12.657106,6.377352,-6.279755,TOPview] Go smd Fillet Radius smd Fillet Radius 5.0000 [11.620582,19.778188,31.398771,TOPview] [15.340980,16.506337,31.847317,TOPview] [47.378039,-44.686713,2.691323,TOPview] [45.627828,-48.767695,-3.139869,TOPview] Sheet Metal Design User Guide H-9 Worked Example 8 Command File [20.822244,-34.727407,-13.905163,TOPview] [15.159557,-29.513266,-14.353709,TOPview] [-34.130752,17.534268,-16.596485,TOPview] [-37.626874,21.030390,-16.596485,TOPview] [-47.958560,51.098447,3.139885,TOPview] [-50.321507,47.181640,-3.139869,TOPview] smd Cut Smdsel [-42.824922,29.816868,-13.008054,TOPview] [-50.858059,51.306620,0.448562,TOPview] Accept [-35.520401,18.475355,-17.045047,TOPview] Accept [15.461162,18.180355,33.641517,TOPview] Accept [48.303041,-49.200153,-0.897108,TOPview] Accept [16.264832,-31.515663,-15.250832,TOPview] Go smd Bendallow Radius 2 Thickness 2 Angle 90 Smdsel [0.282238,-4.767777,-4.485539,TOPview] outside Go Select Layer 2 Exclude Layer 1 Exclude Layer 4 Repaint smd Fold Radius 2 Thickness 2 Angle 90 Smdsel [-10.490537,4.659345,-5.831193,TOPview] Go Select Layer 3 Exclude Layer 1 Exclude Layer 2 Exclude Layer 4 Repaint H-10 Sheet Metal Design User Guide Appendix I Classic SMD Options Reference This appendix provides a short description for each of the SMD options that you can use. • Global Unfolder Options • Local Unfolder Options • Global Bend Allowance Options • Bend Allowance Options • Global Folder Options • Local Folder Options • Manufacturing Options • SMD Toolbox Options • Performing Options • Display Layer Options Sheet Metal Design User Guide I-1 Classic SMD Options Reference Global Unfolder Options Global Unfolder Options There is only one global unfolder option. You can access this option directly from the task menu. Unfolder Global Data Option The Unfolder Global Data option displays a property sheet which allows you to set the chord tolerance and specify the BEND/ANGLE text options globally. This is the only global setting for the unfolder. The chord tolerance controls the accuracy with which SMD models arcs when unfolding the ideal model. The chord tolerance is the maximum permissible distance between the straight line approximation to an arc and the arc itself. I-2 Sheet Metal Design User Guide Classic SMD Options Reference Local Unfolder Options Local Unfolder Options The local unfolder options are listed in alphabetical order. When you use these options, SMD automatically places the texts on the ideal layer. Please note: All texts are for use on edges and the datum of the text is automatically put onto the midpoint of the nearest edge. You can override this with another option from the Placement and Utility menu if you wish. Cut You may need to place CUT texts to allow SMD to unfold the model without deformation. Marking an edge with a CUT text specifies that the edge is to be cut. You must choose the edges correctly for the unfolder to run successfully. Do not place CUT texts on edges which join a curved surface to a flat face. SMD automatically cuts these. When you use cut joins where the angle between the faces is not 90o, you will see a small gap where the faces should meet. Check the global Bend Angle in the property sheet. If it is not 90o, then place local texts reading “ANGLE 90” on the CUT edges. Inside, Middle, or Outside These three options define which part of the folded model is represented by the ideal thin model. You can place only one of these texts on the model. An INSIDE text on a bend or boundary indicates that the ideal model represents the inside surface of the folded model. Sheet Metal Design User Guide I-3 Classic SMD Options Reference Local Unfolder Options A MIDDLE text on a bend or boundary indicates that the ideal model represents the middle of the folded model (midway between the inner and outer surfaces). An OUTSIDE text on a bend or boundary indicates that the uncorrected development represents the outside surface of the folded model. I-4 Sheet Metal Design User Guide Classic SMD Options Reference Global Bend Allowance Options Global Bend Allowance Options The options on the Bend Allowance Global Variables property sheet are described below. Bend Allowance Global Variables Thickness specifies the thickness of the material in the units of the part. Specify <thickness> as a real number. Internal Radius specifies the internal radius of bends for the whole part. You can override the value entered here for any chosen edge by placing an RI text on that edge. Specify <radius> as a real number. Method specifies the method of bend allowance for the whole sheet. You can override this method for individual edges by placing a text of the appropriate type (IBA, EBA, RBA, or R0) on the edges which should be different. Sheet Metal Design User Guide I-5 Classic SMD Options Reference Global Bend Allowance Options You can use any one of the following methods, offered on the pulldown menu: • Default Neutral Radius • Internal Bend Allowance • External Bend Allowance • Radial Bend Allowance • DIN Neutral Radius • Explicit Neutral Radius There is another method which does not appear on this menu but which you can use. When you have set up a custom specification using the Constraints mechanism, SMD displays the wording Method, User Defined Constraint. Choosing an option from this menu deletes your custom constraint. The options Default Neutral Radius and DIN Neutral Radius do not require any input values. All the other options in this menu require the numeric values presented in the area below the Method, option area. Bend/Angle specifies the angle between adjacent faces in the model. To override this value for a particular edge, place an BEND/ANGLE text on that edge. Specify <angle> as a real number. Bend Extents specifies whether or not to display the bend extents of each bend in the sheet. If you select this check box, SMD draws the bend extents on the corrected development. The bend extents are two dashed lines parallel to and on either side of each bend line showing where the bend starts and ends. Auto Fillet switches automatic filleting on or off for the whole model. The default setting is off. To override the choice made here for specific vertices, place AF ON or AF OFF texts on the relevant vertices. Edge Straighten specifies whether to show exact, theoretical, fold relief in the bend allowed layer or to replace small details between bend lines with a straight line. Bend Allowance specifies whether or not to perform bend allowances. Fold reliefs are always added. I-6 Sheet Metal Design User Guide Classic SMD Options Reference Global Bend Allowance Options Tear Angle controls the geometry of a bend in ambiguous cases. Specify an angle in the range 0o through 90o. The default setting is 15o. Positional Tol. sets the positional tolerance, the distance by which objects must be separated in order to be considered as separate items. Enter a value for the tolerance in the units of the part. Sheet Metal Design User Guide I-7 Classic SMD Options Reference Bend Allowance Options Bend Allowance Options The following appear in groups of related options. More details of the bend allowance process and options are described in Chapter 4, “Classic SMD Uncorrected Developments and Bend Allowance”. Changing the Bend Angle and Radius These options allow you to modify the angle or internal radius of the bend where you place the text. Specifies the internal angle between adjacent faces at the edge on which it is placed. Specify <angle> as a real number. Specifies the external angle (the complement of the angle between adjacent faces) at the edge on which it is placed. Specify <angle> as a real number. Specifies the internal radius of the bend at the edge on which it is placed. Specify <radius> as a real number. Types of Simple Join There are four types of simple join: Placing a CUT text on an edge specifies a cut join. Placing a BUTT text on an edge specifies a butt join. I-8 Sheet Metal Design User Guide Classic SMD Options Reference Bend Allowance Options Placing a FLUSH text on an edge specifies a flush join, which is often equivalent to a butt join on the meeting face. Placing a JOG text on an edge specifies a joggle join. Specify <length> and <offset> as real numbers. Flanges There are six types of flanged join: Placing an INF text on an edge creates an internal flange of the specified length. Specify <length> as a real number. Placing an EXF text on an edge creates an external flange of the specified length. Specify <length> as a real number. Placing a FLA text on an edge creates a flange with the specified depth. Specify <depth> as a real number. Placing a DFLA text on an edge creates a flange with 45° chamfers at each end. Specify <length> as a real number. Placing a JFLA text on an edge creates a flange with a 45° chamfer at one end. Specify <length> as a real number. Placing a TFLA text on an edge creates a flange with a 45° chamfer at one end (opposite end to a JFLA). Specify <length> as a real number. Sheet Metal Design User Guide I-9 Classic SMD Options Reference Bend Allowance Options Trimming and Extending You can ask SMD to trim back or extend faces at any external edge of a face. Place a TRIM text on an edge to specify the amount by which to trim that edge. Specify <amount> as a real number. Place an EXT text on an edge to extend the edge by the specified distance. Specify <distance> as a real number. Safe Edges You can create three types of safe edge using SMD: Placing a SAFE text on an edge specifies a safe edge (sometimes known as a hem). Placing a DSAFE text on an edge specifies a double safe edge (sometimes known as an ecrassé). Placing a CURL text on an edge specifies a curled safe edge. Piano Hinge Places text elements to specify a piano hinge. I-10 Sheet Metal Design User Guide Classic SMD Options Reference Bend Allowance Options Marking Coincident Points You may need to tell SMD which points of a development are coincident in the folded model. You should only need to do this if you are starting from an uncorrected development. (The unfolder places pairs or sets of points automatically when you use CUT texts on the ideal model.) Places text elements to mark coincident points on an uncorrected development. Specify <integer> as a positive number. Number the pairs or sets of points sequentially without gaps or duplication: P1, P2, P3, and so on. Methods of Bend Allowance You can choose these options to specify a different method of bend allowance from that set in the Bend Allowance Global Variables property sheet. Refer to Chapter 4, “Classic SMD - Uncorrected Developments and Bend Allowance”, for descriptions of the different methods of bend allowance. Specifies the use of internal bend allowance for the edge on which it is placed. Specify <allowance> as a real number. Specifies the use of external bend allowance for the edge on which it is placed. Specify <allowance> as a real number. Specifies the use of radial bend allowance for the edge on which it is placed. Specify <allowance> as a real number. Specifies the neutral surface radius of the bend at the edge on which it is placed. Specify <radius> as a real number. Placing Punch Text You may want to edit the corrected development by removing material. Placing PUNCH texts is one way of doing this. Placing a PUNCH text on a point creates a punch of the given diameter in the corrected development. Specify <diameter> as a real number. Sheet Metal Design User Guide I-11 Classic SMD Options Reference Bend Allowance Options Relating the Ideal Model to the Folded Model These options allow you to specify whether the uncorrected development describes the inside or outside surface of the folded model, or a surface midway between inside and outside. Placing an INSIDE text on an edge specifies that the ideal model represents the inside of the folded model. Placing a MIDDLE text on an edge specifies that the ideal model represents the middle of the folded model. Placing an OUTSIDE text on an edge specifies that the ideal model represents the outside in the folded model. Please note:Output from the unfolder automatically contains INSIDE, MIDDLE, or OUTSIDE text. Choosing a Datum Face This option allows you to specify or change the datum face used by SMD. Places a DATUM text to identify a datum face. You only need to use this option if you are starting from an uncorrected development or you wish to change from the datum face chosen during unfolding. (SMD places a DATUM text automatically when unfolding the ideal model.) You can place the DATUM text anywhere within the face, provided that the datum lies in metal that is flat when the model has been folded. You cannot place the datum in a cutout or other area where metal has been removed, nor within any bend extents. I-12 Sheet Metal Design User Guide Classic SMD Options Reference Bend Allowance Options Filleting These options override any global choice of automatic filleting. Places AF ON texts to show that you want filleting of particular corners, regardless of the overall setting of the Auto Fillet option in the Bend Allowance Global Variables property sheet. Places AF OFF texts to show that you do not want filleting of particular corners, regardless of the overall setting of the Auto Fillet option in the Bend Allowance Global Variables property sheet. Sheet Metal Design User Guide I-13 Classic SMD Options Reference Global Folder Options Global Folder Options There is only one global folder option. You can access this option directly from the task menu. Folder Global Data Option The options on the Folder Global Data property sheet are described below. Partial Fold Factor sets the factor to be applied to the angles of all bends when folding the model. Specify <factor> as a real number in the range 0.0 through 1.0. The default setting is 1.0, corresponding to bending the model to the designed angles. For example, a partial fold factor of 0.5 means that the metal is bent halfway towards the designed position. If you enter 0 (zero), there is no bending but the folder generates the corrected development with the specified thickness. Positional Tolerance sets the separating distance at which SMD considers points to be coincident (at the same position) or separate. Specify the tolerance as a positive real number. The default tolerance is 0.1 mm. I-14 Sheet Metal Design User Guide Classic SMD Options Reference Global Folder Options Square Edge specifies the method you wish to use during folding. SMD provides two methods: • Folding the model with square corners; fold reliefs are not modeled. • Folding the model in its exact form. Square Edge is Off by default. Sheet Metal Design User Guide I-15 Classic SMD Options Reference Local Folder Options Local Folder Options The Folder menu contains a selection of the local options available in the Bend Allowance menu. These options are provided so that you can modify the input to the folder and produce different folded models, primarily as an aid to visualization. For example, you can alter the angles of individual bends to produce a stage drawing of a partly folded model. Please note: Local options from the Folder menu have an effect only on the folded model. They do not affect the corrected layer and, if you make an extreme change, the folded model is likely to be physically inaccurate. If you want to see the changes applied to the corrected and manufacturing developments, use the options in the Bend Allowance menu. I-16 Sheet Metal Design User Guide Classic SMD Options Reference Manufacturing Options Manufacturing Options There is only one manufacturing option. You can access this option directly from the task menu. Manufacturing Output Option The options on the Manufacturing Output property sheet are described below. Filename specifies the name of the file containing the manufacturing output. Enter a complete pathname or, if you wish the file to be created in your current CADDS parts directory, just enter the filename. The default filename is o.partname, where partname is the name of your current CADDS part. NCTEXT specifies the placement of any NC text. • NONE produces no text. • CENTER produces a text at the center of the notch that appears in the corrected layer. The text is PUNCH followed by the diameter of the smallest punch able to remove the metal in the area of the notch. It is derived from the CPUNCH text on the manufacturing layer. This is the default setting. Sheet Metal Design User Guide I-17 Classic SMD Options Reference Manufacturing Options • VERTEX produces a text at the meeting point of the edges in the manufacturing layer. The text is PUNCH followed by the diameter of the smallest punch able to remove the metal in the area of the notch. It is derived from the VPUNCH text on the manufacturing layer. Format specifies the format of the manufacturing output file. • SMM produces output in a format which can be used directly by CVsmm. It is written as a MEDUSA macro file. An example of this output is given in the section “Example Output Using the SMM Option” on page 6-6. This is the default setting. • NEUTRAL produces output in a more readable format which can be imported into different manufacturing systems. An example of this output is given in the section “Example Output Using the NEUTRAL Option” on page 6-8. I-18 Sheet Metal Design User Guide Classic SMD Options Reference SMD Toolbox Options SMD Toolbox Options The SMD Toolbox is available from the Sheet Metal task set. External Data Tests SMD allows you to carry out tests on data which has been supplied from an external system. Planarity checks surfaces to ensure that they are planar. Surfaces which are not planar can cause unreliable results when performing bend allowance and fold operations. SMD uses the current Cplane as the definition plane for this test. Gaps checks Pcurves which are used to make surfaces to ensure that there are no gaps between segments. It makes sure that the end of one segment of a Pcurve is coincident with the end of another segment. Bend Line checks to ensure that the bend lines extend to the edge of the part. Bend lines can overlap the edge of a part if the result is not ambiguous but they must not be shorter. For more information, see section “Drawing Bend Lines” on page 4-6. Sheet Metal Design User Guide I-19 Classic SMD Options Reference SMD Toolbox Options Hole Generation Utilities Creates an obround (or slot) profile. Creates a rectangular profile. Creates a square profile. Creates a circular profile. Use all of the above options in the same way as the standard CADDS options. Edge Generation Utilities Creates a chamfer on a selected corner. Creates a fillet on a selected corner. Modifies the boundary of a profile. Use all of the above options in the same way as the standard CADDS options. Cutting Operations Performs a cutting operation on selected lines on the Ideal, developed or corrected layer. You cannot select bend lines or bend extents. Text Modification Utility Displays a text editing tool with which you can alter the values in existing SMD annotation text. I-20 Sheet Metal Design User Guide Classic SMD Options Reference SMD Toolbox Options Regeneration Utility Regenerates the layers used by SMD to reflect changes made to values in SMD annotation texts. SLIB/CLIB Utility Allows the user to create an SMD model whose profile would be a straight line in the corrected development. Sheet Metal Design User Guide I-21 Classic SMD Options Reference Performing Options Performing Options The following options perform SMD operations on the model. Extracts the faces of a thick model and sews them together to form a single surface, zero thickness, ideal model. Unfolds the ideal model to produce an uncorrected development. Performs bend allowance on the uncorrected development to produce the corrected development. It also produces a separate manufacturing profile. Folds the corrected development to produce a fully-featured, 3D part. Unfolds and performs bend allowance on the ideal model to produce both the uncorrected and corrected developments. Performs bend allowance and folds the uncorrected development to produce both the corrected development and a final, fully-featured, 3D part. Unfolds, performs bend allowance, and folds the part, starting from the ideal model to produce both the uncorrected and corrected developments, and the final fully-featured part. I-22 Sheet Metal Design User Guide Classic SMD Options Reference Display Layer Options Display Layer Options Each of these options displays the named layer, plus any other layers that you have specifically chosen to include. Displays the ideal layer. Displays the developed layer. Displays the corrected layer. Displays the folded layer. Displays the manufacturing layer. Sheet Metal Design User Guide I-23 Appendix J SMD Options Reference This appendix provides a short description for each of the SMD options that you can use. • Global Unfolder Options • Global Bend Allowance Options • Bend Allowance Options • Global Folder Options • Local Folder Options • Manufacturing Options • SMD Toolbox Options • Performing Options • Display Layer Options Sheet Metal Design User Guide J-1 SMD Options Reference Global Unfolder Options Global Unfolder Options There is only one global unfolder option. You can access this option directly from the task menu. Unfolder Global Data Option The Unfolder Global Data option displays a property sheet which allows you to set the chord tolerance and specify the BEND/ANGLE options globally. This is the only global setting for the unfolder. The chord tolerance controls the accuracy with which SMD models arcs when unfolding the ideal model. The chord tolerance is the maximum permissible distance between the straight line approximation to an arc and the arc itself. J-2 Sheet Metal Design User Guide SMD Options Reference Global Bend Allowance Options Global Bend Allowance Options The options on the Bend Allowance Global Variables property sheet are described below. Bend Allowance Global Variables Thickness specifies the thickness of the material in the units of the part. Specify <thickness> as a real number. Internal Radius specifies the internal radius of bends for the whole part. You can override the value entered here for any chosen edge by using the RI option on that edge. Specify <radius> as a real number. Method specifies the method of bend allowance for the whole sheet. You can override this method for individual edges by using the IBA, EBA, RBA, or R0 options on the edges which should be different. Sheet Metal Design User Guide J-3 SMD Options Reference Global Bend Allowance Options You can use any one of the following methods, offered on the pulldown menu: • Default Neutral Radius • Internal Bend Allowance • External Bend Allowance • Radial Bend Allowance • DIN Neutral Radius • Explicit Neutral Radius There is another method which does not appear on this menu but which you can use. When you have set up a custom specification using the Constraints mechanism, SMD displays the wording Method, User Defined Constraint. Choosing an option from this menu deletes your custom constraint. The options Default Neutral Radius and DIN Neutral Radius do not require any input values. All the other options in this menu require the numeric values presented in the area below the Method, option area. Bend/Angle specifies the angle between adjacent faces in the model. To override this value for a particular edge, use the BEND/ANGLE options on that edge. Specify <angle> as a real number. Bend Extents specifies whether or not to display the bend extents of each bend in the sheet. If you select this check box, SMD draws the bend extents on the corrected development. The bend extents are two dashed lines parallel to and on either side of each bend line showing where the bend starts and ends. Auto Fillet switches automatic filleting on or off for the whole model. The default setting is off. To override the choice made here for specific vertices, use the AF ON or AF OFF options on the relevant vertices using the BENDALLOW option menu. Edge Straighten specifies whether to show exact, theoretical, fold relief in the bend allowed layer or to replace small details between bend lines with a straight line. Bend Allowance specifies whether or not to perform bend allowances. Fold reliefs are always added. J-4 Sheet Metal Design User Guide SMD Options Reference Global Bend Allowance Options Tear Angle controls the geometry of a bend in ambiguous cases. Specify an angle in the range 0o through 90o. The default setting is 15o. Positional Tol. sets the positional tolerance, the distance by which objects must be separated in order to be considered as separate items. Enter a value for the tolerance in the units of the part. Sheet Metal Design User Guide J-5 SMD Options Reference Bend Allowance Options Bend Allowance Options The following appear in groups of related options. More details of the bend allowance process and options are described in Chapter 10, “Uncorrected Developments and Bend Allowance”. Simple Join Options These are the types of simple joins: The FLUSH option creates a flush join. The JOG option creates a joggle join. Flanges Options These are the types of flanged joins: The INF option creates an internal flange of the specified length. The EXF option creates an external flange of the specified length. The FLA option creates a flange of the specified length. The DFLA option creates a flange with 45° chamfer at each end. J-6 Sheet Metal Design User Guide SMD Options Reference Bend Allowance Options The JFLA option creates a flange with a 45° chamfer at one end. The TFLA option creates a flange with a 45° chamfer at one end (opposite end to a JFLA). Please note:Specify the length of any flange as a real number. Trimming and Extending Options You can trim back or extend faces at any external edge of a face. The TRIM option trims an edge. by a specified distance. Specify the amount by which the edge has to be trimmed as a real number. The EXT option extends an edge by a specified distance. Please note:Specify the amount by which the edge has to be trimmed or extended as a real number. Safe Edges Options These are the types of safe edge: The SAFE option creates a safe edge (sometimes known as a hem). The DSAFE option creates a double safe edge (sometimes known as an ecrassé). The CURL option creates a curled safe edge. Sheet Metal Design User Guide J-7 SMD Options Reference Bend Allowance Options Piano Hinge Option The Piano Hinge option creates a Piano Hinge. Punch Option The PUNCH option creates a Punch of the specified diameter. Addcut Option The ADDCUT option allows you to mark the cut edges before folding your model. This is done to ensure that their adjacent edges are completely joined after the model is folded. This option is helpful if your entry point is not the ideal model. J-8 Sheet Metal Design User Guide SMD Options Reference Global Folder Options Global Folder Options There is only one global folder option. You can access this option directly from the task menu. Folder Global Data Option The options on the Folder Global Data property sheet are described below. Partial Fold Factor sets the factor to be applied to the angles of all bends when folding the model. Specify <factor> as a real number in the range 0.0 through 1.0. The default setting is 1.0, corresponding to bending the model to the designed angles. For example, a partial fold factor of 0.5 means that the metal is bent halfway towards the designed position. If you enter 0 (zero), there is no bending but the folder generates the corrected development with the specified thickness. Positional Tolerance sets the separating distance at which SMD considers points to be coincident (at the same position) or separate. Specify the tolerance as a positive real number. The default tolerance is 0.1 mm. Sheet Metal Design User Guide J-9 SMD Options Reference Global Folder Options Square Edge specifies the method you wish to use during folding. SMD provides two methods: • Folding the model with square corners; fold reliefs are not modeled. • Folding the model in its exact form. Square Edge is Off by default. J-10 Sheet Metal Design User Guide SMD Options Reference Local Folder Options Local Folder Options The Folder menu contains a selection of the local options available in the Bend Allowance menu. These options are provided so that you can modify the input to the folder and produce different folded models, primarily as an aid to visualization. For example, you can alter the angles of individual bends to produce a stage drawing of a partly folded model. Please note: Local options from the Folder menu have an effect only on the folded model. They do not affect the corrected layer and, if you make an extreme change, the folded model is likely to be physically inaccurate. If you want to see the changes applied to the corrected and manufacturing developments, use the options in the Bend Allowance menu. Sheet Metal Design User Guide J-11 SMD Options Reference Manufacturing Options Manufacturing Options There is only one manufacturing option. You can access this option directly from the task menu. Manufacturing Output Option The options on the Manufacturing Output property sheet are described below. Filename specifies the name of the file containing the manufacturing output. Enter a complete pathname or, if you wish the file to be created in your current CADDS parts directory, just enter the filename. The default filename is o.partname, where partname is the name of your current CADDS part. NCTEXT specifies the placement of any NC text. • NONE produces no text. • CENTER produces a text at the center of the notch that appears in the corrected layer. The text is PUNCH followed by the diameter of the smallest punch able to remove the metal in the area of the notch. It is derived from the CPUNCH text on the manufacturing layer. This is the default setting. J-12 Sheet Metal Design User Guide SMD Options Reference Manufacturing Options • VERTEX produces a text at the meeting point of the edges in the manufacturing layer. The text is PUNCH followed by the diameter of the smallest punch able to remove the metal in the area of the notch. It is derived from the VPUNCH text on the manufacturing layer. Format specifies the format of the manufacturing output file. • SMM produces output in a format which can be used directly by CVsmm. It is written as a MEDUSA macro file. An example of this output is given in the section “Example Output Using the SMM Option” on page 6-6. This is the default setting. • NEUTRAL produces output in a more readable format which can be imported into different manufacturing systems. An example of this output is given in the section “Example Output Using the NEUTRAL Option” on page 6-8. Sheet Metal Design User Guide J-13 SMD Options Reference SMD Toolbox Options SMD Toolbox Options The SMD Toolbox is available from the Sheet Metal task set. External Data Tests SMD allows you to carry out tests on data which has been supplied from an external system. Planarity checks surfaces to ensure that they are planar. Surfaces which are not planar can cause unreliable results when performing bend allowance and fold operations. SMD uses the current Cplane as the definition plane for this test. Gaps checks Pcurves which are used to make surfaces to ensure that there are no gaps between segments. It makes sure that the end of one segment of a Pcurve is coincident with the end of another segment. Bend Line checks to ensure that the bend lines extend to the edge of the part. Bend lines can overlap the edge of a part if the result is not ambiguous but they must not be shorter. For more information, see section “Drawing Bend Lines” on page 10-6. J-14 Sheet Metal Design User Guide SMD Options Reference SMD Toolbox Options Hole Generation Utilities Creates an obround (or slot) profile. Creates a rectangular profile. Creates a square profile. Creates a circular profile. Use all of the above options in the same way as the standard CADDS options. Edge Generation Utilities Creates a chamfer on a selected corner. Creates a fillet on a selected corner. Modifies the boundary of a profile. Use all of the above options in the same way as the standard CADDS options. Please note: The smd Fillet and smd Chamfer commands now carry parametric labels. These parametric labels can be modified through the Parametric Change parameter menu, just like any other parametric entity and regenerated. Cutting Operations Performs a cutting operation on selected lines on the Ideal, developed or corrected layer. You cannot select bend lines or bend extents. Sheet Metal Design User Guide J-15 SMD Options Reference SMD Toolbox Options Regeneration Utility Regenerates the layers used by SMD to reflect changes made to values in SMD Bend Allowance options. SLIB/CLIB Utility Allows the user to create an SMD model whose profile would be a straight line in the corrected development. HILIT Utility Highlights the Cut edges, Flanges, and Joggles which had been selected while unfolding the model. Union Utility Allows you to add material to an existing part profile. J-16 Sheet Metal Design User Guide SMD Options Reference Performing Options Performing Options The following options perform SMD operations on the model. The EXTRACT option extracts the faces of a thick model and sews them together to form a single surface, zero thickness, ideal model. The UNFOLD option unfolds the ideal model to produce an uncorrected development. The BENDALLOW option performs bend allowance on the uncorrected development to produce the corrected development. It also produces a separate manufacturing profile. The FOLD option folds the corrected development to produce a fully-featured, 3D part. The UB option unfolds and performs bend allowance on the ideal model to produce both the uncorrected and corrected developments. The BF option performs bend allowance and folds the uncorrected development to produce both the corrected development and a final, fully-featured, 3D part. The UBF option unfolds, performs bend allowance, and folds the part, starting from the ideal model to produce both the uncorrected and corrected developments, and the final fully-featured part. Sheet Metal Design User Guide J-17 SMD Options Reference Performing Options The DEFJOG option re-defines the joggle pairs on the ideal model. The CREATEBEND option creates bend lines, modifies and verifies the Angle, RI, and R0 of bend lines. J-18 Sheet Metal Design User Guide SMD Options Reference Display Layer Options Display Layer Options Each of these options displays the named layer, plus any other layers that you have specifically chosen to include. Displays the ideal layer. Displays the developed layer. Displays the corrected layer. Displays the folded layer. Displays the manufacturing layer. Sheet Metal Design User Guide J-19 Appendix K Messages This appendix contains an alphabetical list of the warning and error messages generated by SMD. Each message is followed by a brief explanation and, where appropriate, advice on how to proceed. • Message List Sheet Metal Design User Guide K-1 Messages Message List Message List If SMD encounters a problem during processing, an error message is displayed in the message window. If the error is specific to a given location, the error may be reported on the drawing itself. This type of error message is displayed in an oval shaped box and the datum of the message text is positioned at the location where the problem was detected. They are reported as CADDS text entities on layer 4 (manufacturing layer). In some cases of error, SMD is also able to generate an incomplete output geometry. To show that this geometry is incomplete, SMD displays it in blue. You can use this geometry both to help detect where a problem has occurred and as a possible starting point for manual editing if you prefer to correct the output geometry. Messages Not Listed Here Many system messages are displayed to prompt you to perform the next stage of a procedure or to show you that the last value you selected is unsuitable, probably because it is outside the allowed range, which is shown in the message. Because these messages are self-explanatory and they appear immediately after you have chosen the value, they are not listed here. You may also see messages from other task sets as you are designing or editing on one of the layers used by SMD. Such standard messages are not listed here. Some messages in the message line are shown with WARNING (or Warning-) at their beginning. Such warning messages are not listed here. Messages The following messages can occur during operations such as unfolding, bend allowance, and folding. Ambiguously positioned profiles If one section of the profile line (edge of surface) is exactly superimposed on another, SMD rejects the input. If the development includes an internal tongue or many short segments, try reducing the positional tolerance specification. K-2 Sheet Metal Design User Guide Messages Message List Amount of data exceeding limits of system The bend allowance process has generated more than 500 lines or 3000 points. It may be possible to reduce the number of lines in the ideal development by joining short lines generated by the unfolder. In particular, redraw straight line approximations of arcs and circles as true arcs and circles. Angle text not hitting profile or bend. Automatic filleting text not hitting point text. Bend allowance text not hitting profile or bend. Check that all text datums are exactly on the edge of a surface or on a bend line. Use options from the Placement and Utility menu to ensure that you locate texts exactly on lines. Bend extents intersect - try reducing RI This message is displayed when there is an intersection between bend extents. Reduce the global RI or use local RI for these bends. Bend not hitting any boundary. This is only likely to occur if you create or edit developments manually. Check that all bend lines end exactly on the edge of a surface. Use options from the Placement and Utility menu to ensure that you locate the ends exactly on the edge of surfaces. Bend radius too large for given bend angle Check that the metal thickness and internal radius of the bend are not set to unrealistically high values. Bends must have two vertices. You may see this message if you edit lines in a development. Bends must be single straight line segments only, not curves or polycurves. Butt text not hitting profile. The datum of a BUTT text must be on a profile line defining the edge of the surface. Butting only allowed for right angle joins Remove BUTT texts from joints that are not at right angles. Sheet Metal Design User Guide K-3 Messages Message List Butts not allowed for neutral surface description You cannot use BUTT joins if you have deselected the Bend Allowance check box (in the Bend Allowance Global Variables dialog box) or if you have manually created the input to the folder. Cannot find polygon associated with bend. Cannot find start point on bend polygon. This is an internal error: SMD cannot construct bend polygons. Could not find an adjacent edge for join Ensure that there are no incorrect or missing point texts. Could not fit together bend SMD has not been able to deduce the shape of a bend area because of the presence of a hole. Could not handle hole on bend Holes are handled correctly if the hole profile lies completely outside or completely inside the bend area of the material. If the hole profile is intersected by a bend line in the ideal development, the bend allowance option may not be able to deduce the flat polygons on either side of the bend line. Curl contains invalid arguments - not created This message is displayed when bend allowing the uncorrected development. Undo the bend allowance. Correct the value of curl entered. Cut text not hitting profile The datum of a CUT text must be on a line defining the edge of the surface. Cuts not allowed for neutral surface description. You cannot specify CUT texts on the input to the bend allowance option if you have deselected the check box for bend allowance in the dialog box. DATUM Cplane must be defined before unfolding SMD looks for a Cplane called DATUM. You must define a DATUM Cplane if SMD gives this message. K-4 Sheet Metal Design User Guide Messages Message List DATUM text not given A DATUM text must be included within the metal of the development. DATUM text not hitting flat part of metal If the DATUM text is placed near a bend line in the input to the bend allowance option, it may appear on a part of the metal which is not flat in the corrected development. Move the DATUM text further from the bend line. DATUM text not inside metal description The DATUM text must be in solid metal. Move the DATUM text away from holes and other removed metal. Error creating flattened geometry from profile(s). This is an unspecific error on output from the unfolder or bend allowance options. One possible cause is a self-intersecting profile. If this is the case, you may be able to edit the profile, create a surface, and continue to the next stage. Error in part read from input layer An internal error in reading data from the input layer. Failed to find DATUM face. SMD looks for a DATUM Cplane in the ideal model, or a datum face labelled with a DATUM text in later stages of processing. You must provide the appropriate datum if SMD gives this message. Failed to find shell on input layer. SMD has not found an input surface (nor an input solid if unfolding). Check that you have placed the input on a correctly named layer or on the default numbered layer. Flange text not hitting profile The datum of a FLA text must be on a line defining the edge of the surface. Flanges not allowed at 180 degree joins Internal and external flanges cannot be specified at 180° joins. Flush flanges are allowed. Sheet Metal Design User Guide K-5 Messages Message List Flush text not hitting profile. The datum of a FLUSH text must be on a line defining the edge of the surface. Flushes not allowed for neutral surface description. You cannot use FLUSH joins if you have deselected the Bend Allowance check box (in the Bend Allowance Global Variables dialog box) or if you have manually created the input to the folder. Input part contains an invalid surface for unfolding A nonplanar surface in the ideal model can be singly curved only. Inside/outside/middle text not hitting bend or profile. The datum of the text must be positioned on a bend or a line defining the edge of the surface. Intersecting bends not allowed Bend lines must not intersect. (Two or more bend lines can meet only at their ends.) Invalid bend. Invalid bend line produced Each bend line must intersect the edge of the surface in two places. Invalid corrected metal description produced. Unspecific internal error during bend allowance. Inspect the input layer and global variables for problems. Invalid curve segment. Check output from Bend Allowance. The bend allowance option has failed to produce valid input for the folder. Invalid metal description The length of one or more of the edges defining a surface is less than the allowed positional tolerance, which defaults to 0.1 mm (0.004 inches) or the equivalent in other units. SMD considers bends to intersect if they are less than this distance apart. Alter the surface edge to remove this condition. K-6 Sheet Metal Design User Guide Messages Message List Invalid metal description produced The output from the bend allowance option does not constitute valid input to the folder. Invalid neutral surface radius specified. The radius of the neutral surface (R0) must be positive. Invalid radius specified A negative radius has been specified, or implied through other commands. Length of safe edge is too short - not created This message is displayed when bend allowing the uncorrected development. Undo the bend allowance. Correct the value of safe edge entered. Manual editing required for holes A hole that was close to a bend line in the ideal development has encroached on a bend area. The flat areas and bend areas must be edited to take account of the hole. Maximum number of unique polygons exceeded. The maximum number of differently shaped holes is 500. Metal thickness not given Metal too thin. You must specify a metal thickness greater than 0.1 mm (0.004 inches), or equivalent in other units. More than one inside/outside/middle text specified Only one of INSIDE, MIDDLE or OUTSIDE can be specified, and this affects the whole part. The default is INSIDE. Neutral surface radius text not hitting profile or bend The text defining the neutral surface must have its datum on a line defining the edge of the surface or a bend. No means of calculating bend allowance for bend Ensure a bend allowance or neutral surface definition is specified. Sheet Metal Design User Guide K-7 Messages Message List No metal description given Ensure that you have created an ideal model, using surfaces, for example, not simple wire lines or Pcurves. Non-flat polygons encountered in this model. This is an internal error, possible during model unfolding. It is probably due to curved surfaces in the model. Not possible to form bend - a cut is required. A bend line must intersect the line defining the edge of the surface in two places. Modify the profile of the surface accordingly. Overlapping metal The corrected development includes overlapping areas of metal. This is a limitation of the system but can easily be worked round by placing PUNCH texts on the appropriate corners of the ideal development. Piano hinge contains invalid arguments - not created This message is displayed when bend allowing the uncorrected development. Undo the bend allowance. Correct the value of piano hinge entered. Point text not hitting profile vertex The datum of a point text must be positioned on a vertex. Punch text not hitting end of bend PUNCH texts can only be positioned at the end of bends. Punch too large The punch of the diameter specified has removed too much of the detail of the join. Radius text not hitting profile or bend The datum of a radius text must be on a line defining the edge of the surface or a bend. K-8 Sheet Metal Design User Guide Messages Message List Shell on input layer contains too many faces. You must use only a single-face surface as input to the bend allowance process or the folder. Too many lines - limits of system exceeded. The maximum allowed numbers are: 1000 feature lines, 1000 profiles defining faces, and 500 bend lines. Too many shells found on input layer. There can be only one input surface. Topology error. Internal error in the folder. Examine the input layer and global variables for possible problems. Trim text not hitting profile. The datum of a TRIM text must be on a line defining the edge of the surface. Unable to initialize environment. The environment variable CVDPROD must be defined to point to your installed CADDS product area. See your local System Administrator for help. The following messages can occur during operations with curved bends and joggles. The Unfolder can not handle such a curved bend. Ensure that you have at least one planar face adjoining the curved bend. could not construct connectivity map, cut edges may not be sufficient. Identify the cut edges before unfolding. In-Correct Joggle Edge Selection. Unable to Process Joggle(s). Joggle Pair Not Complete. Select the joggles in pairs since the selection is order-sensitive. Sheet Metal Design User Guide K-9 Messages Message List Approximate Developed Surface Created. This message is displayed in case of a failure in unfolding. The system tries to create an approximate unfolded result. Can not have joggle pair selections during Unfold, when Defjog is already used. Proceeding with joggle pairs selected during Defjog. When you use the DEFJOG command to define a joggle, you need not select the joggle pairs for further design process. These joggles are automatically carried forward throughout the process. Error while splitting CB. This message is displayed in case, the ends of curved bends are not touching the boundary. Try extending the curved bends before proceeding with bend allowance. Joggle Allowance error since input value exceeds maximum range Joggle Allowance error since input value is less than minimum range Failed to compute allowance for joggle You have provided insufficient data in the JOGTABLE file. Ensure that the joggle depth and metal thickness are within the range provided in the JOGTABLE file. DATUM origin not inside metal description. Set the DATUM origin within the metal and not on the outer boundary. Sewing failed during correction of curved bends Unable to correct curved Bends, proceeding with BA off You have provided an incorrect combination of internal radius and metal thickness, hence bend allowance is not possible. Failed to compute allowance for curved bend Check whether the bend information associated with the curved bend is correct. If not, set the correct bend information using the smd ModifyBend command. Internal profile intersecting bend extents, ignoring the profile Internal profiles (holes and slots) are not supported in the bend extent or joggle region. Try placing them in another region. K-10 Sheet Metal Design User Guide Messages Message List Unable to Fold Curved Bend(s). Try providing some fold relieves. Curved bend(s) not hitting the boundary Ends on the curved bends must lie or intersect the outer profile. Try to extend the bend(s). Sheet Metal Design User Guide K-11 Glossary Bend Allowance Two meanings: 1. A dimensional allowance to be made at each bend when producing the Corrected Development. 2. An SMD process that adjusts the Uncorrected Development to allow for the changes in dimension from sharp to rounded corners. Bend Extent The limits of bending. Material beyond the bend extent is not affected by the bend. Corrected Development The development of the desired shape after adjustment for the properties of the material and bending. Also known as a corrected flat pattern. Datum Face The face that is fixed during the bending process. The other faces are moved relative to the datum face. External Radius The distance from the center of bending to the outside surface of the material. Fillet A radiused corner or edge which replaces a sharp edge where two faces meet. Sheet Metal Design User Guide Glossary-1 Glossary Flange A group of adjacent faces which will constitute a single strip after unfolding the part. Flat Pattern See Uncorrected Development. Fold Relief An area of material that is removed to prevent material folding onto itself. Folder An SMD process that produces a fully radiused and correct 3D model from a development. Ideal Model A simplified 3D model of the ideal object designed as if it were made of material of zero thickness, usually with sharp bends. Internal Radius The distance from the center of bending to the inside surface of the material. Joggle A non-tangent step between the faces within which it occurs. Net The outline of the unfolded material. Neutral Radius The distance from the center of bending to the Neutral Surface. Neutral Surface The layer inside the metal that is not subjected to either compression or tension when bending takes place. Point Texts Texts on the development indicating those points that are coincident when folded. They have the form P1, P2, and so on. Glossary-2 Sheet Metal Design User Guide Glossary Radius Corner A corner of a face at which a sharp edge has been replaced by a radiused corner or fillet. The term used in SMD is Fillet. Stage Drawing An illustration of a partially folded object. In SMD, you can use ANGLE texts to show some bends made with others remaining to be done. In some cases, using the folder global option Partial Fold Factor provides a more convenient method of viewing detail hidden in the fully folded model. Tangency Line A line at which a bend becomes tangential to a neighboring face. The term used in SMD is Bend Extent. Tear Angle Tear angle is an SMD specific concept. SMD uses this angle as a method of deciding whether to bend or tear material when the edge of the material becomes collinear with, or close to, bend lines. Tear Angle Specification An SMD specification determining whether tearing occurs or not. Uncorrected Development The Net of the desired shape before adjustment for the properties of the material and bending. Also known as a Flat Pattern. Unfolder An SMD process that takes a three dimensional Ideal Model and produces an uncorrected development. Sheet Metal Design User Guide Glossary-3 Index Numerics 2D developments creating or modifying 4-5, 10-5 3D Models creating 3-2, 9-2 extracting faces 3-3, 9-3 automatic selection method 3-5, 9-4 interactive selection method 3-4, 9-4 preparing for unfolding 3-6, 9-6 A ANGLE, local option 4-34 Angle, of bends global option 4-26, 10-25 Annotation text use 4-60 Auto Fillet 10-27 B Bend Allowance criteria 4-21, 10-20 fold relief 4-11, 10-10 global options ANGLE 4-26, 10-25 autofillet 4-28, 10-27 BEND 4-26, 10-25 Bend Extents 4-27, 10-26 edge straighten 4-28, 10-27 Sheet Metal Design User Guide global variables setting in the .caddsrc-local file 4-13, 10-12 setting in the property sheet 4-15, 10-14 local options angle 4-34 auto fillet off 4-51, 10-45 auto fillet on 4-51, 10-45 bend 4-34 butt 4-39 cut 4-39 datum 4-37 dsafe 4-44 ext 4-50 external bend allowance (EBA) 4-36 flush 4-39 inside 4-37 internal bend allowance (IBA) 4-36 internal radius (RI) 4-35 joggle 4-40 label points 4-37 middle 4-37 neutral radius (RO) 4-35 outside 4-37 piano hinges 4-47 punch 4-57 radial bend allowance (RBA) 4-36 safe 4-43 trim 4-50 methods of allowing for bends 4-19, 10-18 external bend allowance 4-20, 10-19 internal bend allowance 4-20, 10-19 radial bend allowance 4-21, 10-20 standard bend allowance 4-19, 10-18 Index-1 Index overview 1-13 preparing for bend allowance global and local options 4-13, 10-12 input geometry 4-13, 10-12 preset options default neutral radius 4-22, 10-21 DIN neutral radius 4-23, 10-22 explicit neutral radius 4-23, 10-22 why dimensions change 4-10, 10-9 Bend extents 4-27, 10-26 Bend lines, drawing in uncorrected development 4-6, 10-6 Bend Sequencing 5-8, 11-9 C Case insensitivity of layer names 2-11 CENTER NC Text 6-5 Chamfers creating in corrected developments 5-6, 11-6 Changing global settings 2-10 Checking validity of data 2-8 Chord Tolerance global options in the unfolder 3-7, 9-7 Colors blue shows incomplete geometry 2-14 of lines 2-14 Combined options 9-18 the bend allowance and fold option 9-20 the unfold and bend allowance option 9-19 the unfold, bend allowance and fold option 9-22 Conventions for use of layers 2-11 for use of line types 2-14 Corrected Developments creating chamfers 5-6, 11-6 fillets 5-6, 11-6 holes 5-6, 11-6 providing nonstandard stress relief 5-6, 11-6 Index-2 Corrected developments modifying edges 7-8 text annotation 7-10 using the SMD toolbox 7-2 Cplanes DATUM 3-13, 9-14 Creating 3D Models 3-2, 9-2 folded models 5-7, 11-7 manufacturing output 6-4 options in creating a model a new 3D Model 1-10 adapting an existing model 1-11 using an existing development 1-14 using an existing uncorrected development 1-12 Curved bends 9-24 assumptions 9-29 flanges 9-29 defining a flange 9-29 joggle definition 9-29 joggles 9-26 specifying a joggle 9-27 using the defjog option 9-29 Curved surfaces 9-34 unfolding 3-18 Cutting edges before unfolding 3-9, 9-9 local option CUT 3-9, 9-9 Cutting operations, in corrected developments 7-8 D Data imported from a different system 4-9, 10-8 Datum Face 3-12, 9-13 Defaults summarized in report of global variables 2-10 use of layers 2-11 Developments Unfolded 3-16 DFLA flange 4-54 Documentation, printing from Portable Document Format (PDF) file xxviii Sheet Metal Design User Guide Index E Edge joins options butt 4-39 cut 4-39 flush 4-39 joggle 4-40 Edges double safe edges 4-44 modifying, in corrected developments 7-8 safe edges 4-43 trimming and extending 4-50 Entry points for SMD entry with a thick model 1-5 entry with an corrected development 1-5 entry with an ideal model 1-5 Entry points for SMD entry with an uncorrected development 1-5 Examples manufacturing output profile 6-3 using NEUTRAL option 6-8 using SMM option 6-6 Export NEUTRAL option 6-5 SMM option 6-5 External tests, SMD toolbox 7-4 F Faces extracting from 3D models 3-3, 9-3 Features overview 8-2 using the SMD features 8-7 browse feature option 8-13 define feature option 8-8 insert feature option 8-10 select library option 8-7 SmdAngularGuide option 8-39 SmdAngularLouver option 8-35 SmdBossWithHole option 8-27 SmdCircularEmbossing option 8-25 Sheet Metal Design User Guide SmdCrevicCircular option 8-23 SmdDimple option 8-21 SmdFilletLouver option 8-33 SmdFlaLighteningHole option 8-31 SmdGuide option 8-37 SmdHole option 8-13 SmdHorseShoe option 8-47 SmdLance option 8-41 SmdOblongedEmbossing option 8-43 SmdRectHole option 8-17 SmdRectLouver option 8-29 SmdRectSlot Hole option 8-19 SmdSingleLouver option 8-45 SmdSquareHole option 8-15 using the display sheet metal task set option 8-12 verify feature option 8-13 Filleting 4-50, 10-45 Flanges 45 degree flange types DFLA 4-54 JFLA 4-54 TFLA 4-54 external flange 4-53 flush flange 4-53 internal flange 4-53 types of flanges 45 degree flanges 4-52 external flanges 4-52 flush flanges 4-52 internal flanges 4-52 Fold Relief 4-11, 10-10 Fold Relief, without allowances 4-28, 10-27 Folded models creating 5-7 partially folding 5-3, 11-3 Folder global data dialog box 5-3, 11-3 global options 5-3, 11-3 Folding partially 5-3, 11-3 positional tolerance 5-4, 11-4 square edges 5-5, 11-5 step by step 5-8, 11-9 Folding the Part overview 1-14 Index-3 Index Folding your model 11-7 using the fold option 11-7 G Global options unfolder 3-7, 9-7 Global settings changing and verifying 2-10 H Holes creating in corrected developments 5-6, 11-6 creating, in corrected developments 7-7 I Information, required by the unfolder 1-11 Inside, Middle, or Outside 9-10 Internal Radius setting up the internal radius in the .caddsrc-local file 4-16, 10-15 in the dialog box 4-17, 10-16 Interpreting the unfolded development 9-33 J JFLA flange 4-55 L Layers display options 2-13 naming conventions 2-11 use of defaults 2-11 used by MEDUSA interface 2-12 viewing 2-13 Limitations 9-35 3D Models and the Unfolder 3-19 Line colors 2-14 types Index-4 dashed 2-14 dotted 2-14 solid 2-14 use of line types 2-14 Local angles, radii, and bend allowances 10-32 Local Bend Allowance Options ANGLE I-8 BEND I-8 DATUM I-12 Filleting AF OFF I-13 AF ON I-13 flanges DFLA I-9, J-6 EXF I-9, J-6 FLA I-9, J-6 INF I-9, J-6 JFLA I-9, J-7 TFLA I-9, J-7 INSIDE I-12 marking coincident points I-11 methods of bend allowance EBA I-11 IBA I-11 R0 I-11 RBA I-11 MIDDLE I-12 OUTSIDE I-12 PIANO I-10, J-8 PUNCH I-11 RI I-8 safe edges CURL I-10, J-7 DSAFE I-10, J-7 SAFE I-10, J-7 simple joins BUTT I-8 CUT I-8 FLUSH I-9, J-6 JOG I-9, J-6 trimming and extending EXT I-10, J-7 TRIM I-10, J-7 Sheet Metal Design User Guide Index Local Bend Allowance options Addcut option J-8 Flanges I-9 Punch option J-8 safe edges SAFE I-10, J-7 M Manufacturing data exporting 6-4 Manufacturing output examples using NEUTRAL option 6-8 using SMM option 6-6 file format NEUTRAL 6-5 SMM 6-5 filename 6-5 MEDUSA converted models in SMD 2-12 Menus other useful menus 2-21 SMD task set 2-5 Message list K-2 Models creating folded models 5-7, 11-7 Modifying corrected development 1-14 corrected developments 5-6, 11-6 using the SMD toolbox 7-7 geometry of your model 1-18 parameters of your model 1-16 uncorrected development 1-12 uncorrected developments using the SMD toolbox 7-7 using the SMD toolbox 2-8 Modifying uncorrected and corrected developments changing parameters of the bend allowance commands 7-11 highlighting cut edges, flanges and joggles 7-11 union option 7-12 Sheet Metal Design User Guide N Naming layers 2-11 O Options Display Layer Options I-23, J-19 Global Bend Allowance Options bend allowance global variables I-5, J-3 Global Folder Options folder global data option I-14, J-9 Global Unfolder Options unfolder global data option I-2, J-2 Local Folder Options I-16, J-11 Local Unfolder Options CUT I-3 INSIDE I-3 MIDDLE I-3 OUTSIDE I-3 Manufacturing Options manufacturing output option I-17, J-12 Performing Operations I-22, J-17 SMD Toolbox Options cutting operations I-20, J-15 edge generation utilities I-20, J-15 external data tests I-19, J-14 hole generation utilities I-20, J-15 regeneration utility I-21, J-16 SLIB/CLIB utility I-21, J-16 text modification utility I-20 Order of using the SMD options 2-21 Other bend allowance options 10-52 changing parameters of the bend allowance commands 10-53 using the addcut option 10-52 using the punch option 10-52 Other of using the SMD options other useful menus 2-21 Overview features 8-2 SMD toolbox 7-2 worked example D-2 worked examples A-2, B-2, C-2, F-2, G-2, H-2 Index-5 Index Overviews manufacturing output 6-2 P Partial folding 5-3, 11-3 Performing bend allowance 10-59 using the bendallow option 10-59 combined options 10-61 viewing the bend allowed model 10-61 Performing Operations overview 2-6 Piano hinges 4-47 Positional tolerance 4-32, 10-31 Printing documentation from Portable Document Format (PDF) file xxviii Punch strikes NC text in manufacturing output 6-5 R Refolding the part overview 1-14 Requirements of the unfolder 3-6, 9-6 Reusing Part History 1-18 Running the unfolder 9-16 Running the unfolder 3-15 combined options 3-15 Viewing the unfolded model 3-15 S Sequencing of bends 5-8, 11-9 Sequential folding 5-8, 11-9 Sheet metal task set sheet metal design user guide section A 2-2 Sheet metal task sets 2-5 sheet metal design user guide 2-2 sheet metal user guide section B 2-2 section C 2-3 Index-6 SMD examples of use 1-7 in the Parametric environment 1-16 inputs and outputs 1-3 overview 1-2 Reusing the Part History 1-18 stages of processing 1-6 SMD Check option, SMD toolbox 7-5 SMD toolbox adding holes in corrected developments 7-7 cutting operations 7-8 external data tests bend line test 7-4 coincident points test 7-4 planarity test 7-4 modifying edges in corrected developments 7-8 modifying text annotation 7-10 overview 7-2 regenerating geometry 7-12 SMM file format, manufacturing output 6-5 Solids unfolding 3-6, 9-6 Specifying edges 10-36 using the curl option 10-39 using the dsafe option 10-38 using the safe option 10-37 Specifying flanges 10-46 using the DFLA option 10-49 using the EXF option 10-48 using the FLA option 10-48 using the INF option 10-48 using the JFLA flange 10-50 using the TFLA option 10-51 Specifying piano hinges 10-41 using the piano option 10-42 Specifying the datum and points 10-33 Specifying the trimming and extending of edges using the ext option 10-44 Specifying trimming and extending of edges 10-44 using the trim option 10-44 Specifying types of edge join 10-33 using the flush option 10-34 using the jog option 10-34 Stress relief 4-59, 10-58 in corrected developments 5-6, 11-6 Sheet Metal Design User Guide Index T W Task set 2-5 Tear angle 4-29, 10-27 Tear width 4-31, 10-30 TFLA flange 4-56 The CREATE BEND option 10-54 using the CREATE BEND option 10-54 using the CURVEDBEND option 10-55 using the MODIFYBEND option 10-56 using the QUERYBEND option 10-57 using the STRAIGHTBEND option 10-54 Thickness setting up the thickness in the .caddsrc-local file 4-16, 10-15 in the dialog box 4-17, 10-16 Tolerance positional 5-4, 11-4 Toolbox external tests bend line test 7-4 coincident points test 7-4 planarity test 7-4 overview 7-2 Worked example A-1, B-1, C-1, D-1, E-1, F-1, G-1, H-1 adding information for SMD A-6, B-8 adding SMD text A-10, C-5 command file D-12, E-11, F-11, G-10, H-9 creating a manufacturing output file B-13 creating an uncorrected development C-3 creating the model A-4, B-3, D-3, E-3 creating the part F-3 corrected development G-3 developed model H-3 editing the corrected development A-13 extracting the faces of the 3D model B-7 folding A-17, C-8 performing bend allowance A-12, B-11, C-7 suggestions for more work complex changes A-21 simple changes A-20 unfolding A-9, B-10 using SMD options E-5, F-5, G-5, H-4 adding information for SMD D-7, E-5, F-5 U defining joggle pairs E-6 folding E-9, F-9 performing bend allowance D-9, E-8, F-8 unfolding D-8, E-7, F-6 using the SMD options D-7 folding D-10, F-9, H-8 Unfolder global options 3-7, 9-7 Unfolding overview 1-12 Unfolding solids 3-6, 9-6 Unfolding your model 9-16 using the unfold option 9-16 viewing the unfolded model 9-17 V Validity checking data 2-8 Verifying global settings 2-10 Viewing layers 2-13 Sheet Metal Design User Guide Index-7