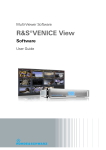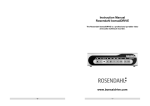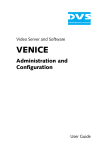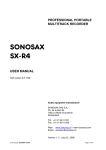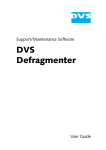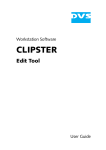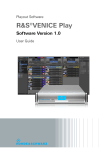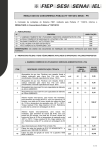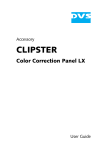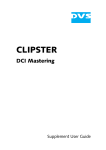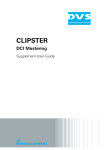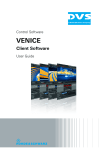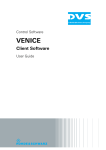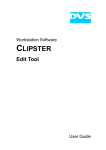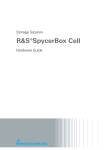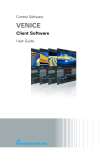Download VENICE View Application Software User Guide (Version 1.0)
Transcript
VENICE View Application Software User Guide (Version 1.0) Video Server Control Software VENICE View Application Software User Guide VENICE View Application Software User Guide Introduction 1 Basics 2 Usage 3 Index I User Guide Version 1.0 for the VENICE View Application Software Version 1.0 Copyright © 2012 by Rohde & Schwarz DVS GmbH, Hanover. All rights reserved. The manuals as well as the soft- and/or hardware described here and all their constituent parts are protected by copyright. Without the express permission of Rohde & Schwarz DVS GmbH any form of use which goes beyond the narrow bounds prescribed by copyright legislation is prohibited and liable to prosecution. This particularly applies to duplication, copying, translation, processing, evaluation, publishing, and storing and/or processing in an electronic system. Specifications and data may change without notice. We offer no guarantee that this documentation is correct and/or complete. In no event shall Rohde & Schwarz DVS GmbH be liable for any damages whatsoever (including without limitation any special, indirect or consequential damages, and damages resulting from loss of use, data or profits, or business interruption) arising out of the use of or inability to use the hardware, software and/or manual materials. Those parts of this documentation that describe optional software or hardware features usually contain a corresponding note. Anyway, a lack of this note does not mean any commitment from Rohde & Schwarz DVS GmbH. DVS and Spycer are registered trademarks of Rohde & Schwarz DVS GmbH. Apple, Mac and Mac OS are trademarks of Apple Inc., registered in the U.S. and other countries. Linux is a registered trademark of Linus Torvalds. Microsoft and Windows are registered trademarks or trademarks of Microsoft Corporation in the United States and/or other countries. NVIDIA is a registered trademark of NVIDIA Corporation in the U.S. and/or other countries. Any other product names mentioned in this documentation may be trademarks or registered trademarks of their respective owners and as such are subject to the usual statutory provisions. Headquarters: Rohde & Schwarz DVS GmbH Krepenstr. 8 30165 Hannover GERMANY Phone: +49-511-67807-0 Fax: +49-511-630070 E-mail: [email protected] Internet: http://www.dvs.de Support: Phone: +49-511-67807-125 Fax: +49-511-371985 E-mail: [email protected] Contents 1 Introduction ............................................................................... 1-1 1.1 1.2 1.3 1.4 1.5 2 C Overview ............................................................................. 1-2 Target Group ........................................................................ 1-3 Conventions Used in this User Guide .................................... 1-3 System Requirements ........................................................... 1-5 Important Notes ................................................................... 1-6 Basics .......................................................................................... 2-1 2.1 Installation ........................................................................... 2-2 2.1.1 Notes about Spycer ..................................................... 2-2 2.1.2 Installing under Linux .................................................. 2-3 2.1.3 Installing under Mac OS .............................................. 2-3 2.1.4 Installing under Windows ............................................. 2-4 2.2 Starting the Program ............................................................ 2-5 2.2.1 Starting the Software under Linux ................................. 2-5 2.2.2 Starting the Software under Mac OS ............................. 2-5 2.2.3 Starting the Software under Windows ........................... 2-5 2.3 Overview ............................................................................. 2-6 2.3.1 Overview of the Main Window .................................... 2-6 2.3.2 Overview of the Channel Widget .................................. 2-7 2.4 Exiting the Program .............................................................. 2-8 3 Usage .......................................................................................... 3-1 3.1 General Usage ...................................................................... 3-2 i VENICE View Application Software User Guide 3.2 Configurating the Display ..................................................... 3-4 3.2.1 The Configuration Dialog Window ................................ 3-4 3.2.2 Configuration Options: Auto ........................................ 3-5 3.2.3 Configuration Options: Customized ............................... 3-5 3.3 Keyboard Shortcuts ............................................................ 3-10 I ii Index ............................................................................................. I-1 Introduction 1 This document describes how to use the VENICE View application software delivered with VENICE, the multi-channel Media Production Hub manufactured by Rohde & Schwarz DVS GmbH (in short ’DVS’). VENICE is a highly flexible server system for capturing and playing out audio and video content. Especially designed for highly optimized, filebased broadcast workflows, it provides multiple independent channels and supports natively the most common compressed formats. With VENICE you can easily capture live content, e.g. from cameras directly, and access data for play-out operations – if required both at the same time and in the format that suits your workflow best. During each operation you can control an externally connected device via RS-422 to act as a player or recorder, either in a manual or autoedit operation mode. The VENICE View application software is designed to work as a multi viewer to give you an overall view of the connected channels of all VENICE servers in the network that can be found by Spycer. It is a comprehensive and intuitive application that can be used either on the server locally (Linux version) or on any network client (Linux, Mac, Windows) connected to the server. VENICE View can be run independently from the VENICE client software but the latest Spycer application by DVS must be installed for data management. To exploit all potentialities the hardware of VENICE offers, it is recommended to use both, the VENICE View application software and the VENICE client software. It is also possible to run several instances of the softwares in parallel, for example, to have them side-by-side on the desktop. This user guide informs you about the general handling of the VENICE View application software as well as its options and functionalities. 1-1 1 2 3 I VENICE View Application Software User Guide 1.1 Overview The chapters in this user guide contain the following information: 1-2 Chapter 1 Begins with a short introduction to VENICE and the VENICE View application software, followed by a note regarding the audience this manual is written for and an explanation of the conventions used in this manual. Additionally, it provides important notes that you should read. Chapter 2 This chapter contains basic information about the VENICE View application software. In addition to the information how to install VENICE View, this chapter describes the steps to start and exit the program. This will be supplemented by an overview of the software. Chapter 3 Provides you with information about the basic usage, describes the configurations and shows you the possibilities with the VENICE View application software. In addition you find a list of the available keyboard shortcuts. Index This chapter facilitates the search for specific terms. Introduction 1.2 Target Group To use this user guide and the DVS software correctly you should have experience in handling PCs and working with the respective operating system where the software is installed. If you want to use the software and the DVS system to its full potential, you should also have knowledge in the field of digital video in general. When working on the VENICE server system, you should be familiar with how to operate the hardware of a video/server system. Furthermore, to use the DVS system in connection with other equipment, e.g. a VTR, you should know how to operate this equipment. 1.3 Conventions Used in this User Guide The following typographical conventions will be used in this documentation: Texts preceded by this symbol describe activities that you must perform in the order indicated. 1 2 3 Texts preceded by this symbol are general notes intended to facilitate work and help avoid errors. You must pay particular attention to text that follows this symbol to avoid errors. “ ” Texts enclosed by quotation marks are references to other manuals, guides, chapters, or sections. BUTTON Menu Menu » Option Item IN USE [Key] Text in small caps and bold indicates a push button Text in italic and bold indicates either a menu name or options in a menu list In the specified menu select the stated item Text in bold only stands for other labeled items of a user interface Text in capital letters indicates a status, mode or static labels An individual key or a key combination on a keyboard 1-3 I VENICE View Application Software User Guide Keyboard Shortcuts To perform options or procedures with the keyboard often requires a simultaneous pressing of two keys. Example: [Ctrl + F1] If this is given, hold down the [Ctrl] key and press simultaneously the [F1] key. Screenshots The screenshots shown in this documentation were taken for the most part from the Windows-based version of the VENICE View application software. Depending on the operating system where the software is installed, their appearance may differ from your environment. However, they should contain the relevant elements that you need to understand the described actions. 1-4 Introduction 1.4 System Requirements When installing the VENICE View application software on a client system please observe the following system requirements: Supported Hardware These are the minimum hardware requirements that the computer system has to meet if you want to use the program on a client system: – – – – 2 GHz multi-core processor 2 GB RAM 250 MB free space on system disk Network card to communicate with the VENICE server (at least 100 Mbit) – NVIDIA graphics card DVS tested the software with the above mentioned types of graphics cards. Others may work as well, but not necessarily. 1 2 Supported Operating Systems The program can be executed on the following operating systems: Be sure that you have installed the latest system updates and/ or service packs for your system, otherwise you may encounter software and/or hardware problems. – Linux (Red Hat Enterprise 5.3 64 bit) DVS tested the software with the above mentioned Linux distribution. Others may work as well, but not necessarily. – Mac OS X (10.4, 10.5 or 10.6)) – Windows 7 (recommended), Windows Vista or Windows XP Other Requirements To work with the VENICE View application software, the Spycer application by DVS must be installed as well. You can download the newest version of the Spycer application from its internet site (www.spycer.net or www.spycer.de). Furthermore, if the VENICE View application software is installed on a remote system, the Spycer application running there should be fully licensed. With this, the data streamed to the remote system will be transmitted bandwidth optimized and audio will be available at the workstation. 1-5 3 I VENICE View Application Software User Guide 1.5 Important Notes To use the VENICE View application software correctly please heed the following: The VENICE View application software is only able to display the video channels when the latest Spycer application by DVS is installed as well (see the “VENICE Administration and Configuration” user guide for further information). If the VENICE View application software is installed on a remote system, the Spycer application running there should be fully licensed. Otherwise the data streamed to the remote system will not be bandwidth optimized and audio will not be available. On Mac systems do not run the VENICE View application software and the VENICE client software on the same system, at the same time. This may cause system instability or crashes. 1-6 Basics 2 This chapter provides you with basic information about the VENICE View application software. In addition to the information how to install the program, this chapter describes the steps to start the VENICE View application software. This will be supplemented by an overview of the software and the description how to exit. 1 2 3 I 2-1 VENICE Client Software User Guide 2.1 Installation This section describes how to install the VENICE View application software. The installation will be described for each supported operating system separately. For additional information about the server setup and further configurations see the “VENICE Administration and Configuration” user guide. 2.1.1 Notes about Spycer The VENICE View application software obtains the streamed data from the content management software Spycer. To work with VENICE View you must install the latest Spycer application by DVS. Additionally, Spycer must be licensed for VENICE View. After its installation the Spycer application has to be configured appropriately so that it can connect to the Spycer software on the SpycerNet: For information about how to install Spycer as well as its configurations see the “Spycer” user guide. The VENICE View application software will not start when the Spycer license has not been updated. You will receive an error message on your screen with a license issue and the program will terminate. To update your Spycer license perform the following: Start your Spycer software and select from the Tools menu the entry License Management and then File request. This will generate a license request which will be send to the DVS service department. After a short time you will receive an E-mail with the license key in a text file. To update the Spycer license perform the following: Save the text file with the license key on your desktop. Start your Spycer software and select from the Tools menu the entry License Management and then File update. A directory and disk window will appear where you have to browse to your text file with the license key. Normally the desktop is selected automatically. Select the text file and press the button OPEN. A message will appear on your screen with the information that the license key from your text file has been added. Press the button OK. Now you can install the VENICE View application software. 2-2 Basics 2.1.2 Installing under Linux The installation routine of the VENICE View application software for a Linux operating system is a single RPM package file. Usually, it can be found on the enclosed CD-ROM. To install the VENICE View application software on a Linux operating system perform the following: If applicable, open a command line (terminal) and log on to the system as root. Switch to the directory on the CD-ROM that contains the installation file of the VENICE View application software for the current operating system. Then install the VENICE View application software by entering, for example: rpm -ihv VeniceView-<version no.>_<kernel/OS architecture>.rpm This installs all necessary files and libraries of the DVS software on the computer system. Afterwards the installation of the software is complete and it can be started at any time with a normal user account. 1 2 The DVS software can be deinstalled by entering rpm -e VeniceView in a command line. 3 I 2.1.3 Installing under Mac OS The VENICE View application software for Mac OS is available in a single disk image file. Usually, it can be found on the enclosed CD-ROM. To install the VENICE View application software on a Mac OS perform the following: Open a file manager on the computer system (e.g. Finder) and browse the CD-ROM. Switch to the directory on the CD-ROM that contains the installation file of the VENICE View application software for the current operating system. Open the installation file of the DVS software which will mount it as a volume (VeniceView-<version no.>.dmg, e.g. with a double-click of the mouse). From this volume install the DVS software, for example, by dragging the Venice.app file into the Applications folder on the sidebar of the finder. 2-3 VENICE Client Software User Guide This installs all necessary files and libraries of the DVS software on the computer system. Afterwards the installation of the software is complete and it can be started at any time with a normal user account. The DVS software can be deinstalled by deleting the VeniceView.app entry from the Applications folder. 2.1.4 Installing under Windows The installation routine of the VENICE View application software for the Windows operating system is a single executable file. Usually, it can be found on the enclosed CD-ROM. To begin the installation perform the following: Open a file manager on the computer system (e.g. Windows Explorer) and browse the CD-ROM. Switch to the directory on the CD-ROM that contains the installation file of the VENICE View application software for the current operating system. Execute the installation file of the VENICE View application software (Install_VeniceView-<version no.>.exe), for example, with a double-click of the mouse. This starts the installation routine which will guide you through the installation. Follow the instructions given on the screen. During the installation procedure all necessary files and libraries will be installed on the computer system. The installation will be finished as soon as a message reports this. With this the installation of the software is complete and it can be started at any time. The DVS software can be deinstalled via Programs and Features of the control panel of Windows. Search for the entry ’DVS Venice View <version no.>’. 2-4 Basics 2.2 Starting the Program This section provides you with a description how to start the VENICE View application software. It is also possible to run several instances of the software in parallel, for example, to have them side-by-side on the screen. The starting will be described for each supported operating system separately. 2.2.1 Starting the Software under Linux To start the software under the Linux operating system perform the following: Select from the Applications menu of Linux the entry Sound & Video » VeniceView. Alternatively, you may also start the program from a command line (terminal) by entering VeniceView. This will load the VENICE View application software by DVS and you can start working with it (see section “Overview” on page 2-6). 1 2 3 2.2.2 Starting the Software under Mac OS To start the software under Mac OS perform the following: Do not run the VENICE View application software and the VENICE client software on the same server, at the same time. This may cause server instability or crashes. Select from the Applications folder of Mac OS the entry VeniceView.app. This will load the VENICE View application software by DVS and you can start working with it (see section “Overview” on page 2-6). 2.2.3 Starting the Software under Windows To start the software under the Windows operating system perform the following: Select from the START button menu of Windows on the submenu DVS the entry for the DVS software (for example, All Programs » DVS » DVS VeniceView). Alternatively, you may also start the program via the VENICE View icon available on the desktop of Windows. This will load the VENICE View application software by DVS and you can start working with it (see section “Overview” on page 2-6). 2-5 I VENICE Client Software User Guide 2.3 Overview This section facilitates a first overall view of the VENICE View application software. It describes the main window and where you can find the most important buttons. Furthermore, it provides a detailed description of the channel widget. 2.3.1 Overview of the Main Window Right after starting the software (see section “Starting the Program” on page 2-5) the surface of the application will be displayed. In its default settings it shows all connected video channels of all VENICE servers that can be found in the network by Spycer: Figure 2-1: Overview of the VENICE main window The main window is composed of the channel widgets, the push button CONFIG as well as a slider with the push buttons ( ) and ( ). In its factory default settings the VENICE View application software displays the main window without the title bar. You can enable the title bar with its buttons for maximizing, minimizing and closing the main window by pressing [F11]. The channel widgets provide the surface on which the channels are displayed and where the labelings and peakmeters are located (see section “Overview of the Channel Widget” on page 2-7). 2-6 Basics In the top left corner, right under the title bar the push button CONFIG is to be found ( ) which opens a dialog window for the configurations of the channel display (see section “Configurating the Display” on page 3-4). In the top right corner, right under the title bar are a slider and two push buttons ( ) which define the size and number of the channel widgets displayed (see section “General Usage” on page 3-2). 2.3.2 Overview of the Channel Widget The channel widget displays the content of a connected channel: 1 8 2 4 3 5 6 7 1 2 3 I 9 Figure 2-2: VENICE channel widget 1 channel name actual channel name 2 static label static label that does not change, displaying USER NAME 3 user name name of the actual user, displays UNKNOWN when channel not connected 4 operating mode actual operating mode, can be PLAYOUT, IN USE, INGEST, OFFLINE, FREE 5 process 6 peakmeter 1-8 peakmeter for audio channels 1-8 7 peakmeter 9-16 peakmeter for audio channels 9-16 actual process, indicates a MASTER or SLAVE process, the PLAY process in blue, RECORD in red, STOP in light grey and displays operating modes FREE and OFFLINE with three dashes 2-7 VENICE Client Software User Guide 8 surface surface for video display, in size 16:9 with black background color 9 timecode display timeline timecode, provided when in PLAYOUT mode, not in RECORD mode 2.4 Exiting the Program To end the DVS VENICE View application software and exit it perform the following: Use either one of the following possibilities: The close button of the tool bar on the main window closes the VENICE View application software program. [command + Q] Press this key on your Mac OS keyboard to close the program. [Alt + F4] This keyboard combination closes the VENICE View application software program on most operating systems as well. After this the VENICE View application software program is exited and closed. The background command line window displayed under Windows will be closed as well. Configurations that haven’t been saved as a preset or similar will be lost when you close the VENICE View application software. The next time you use the application it will start with its predefined default settings. 2-8 Usage 3 This chapter provides you with information about the usage of the VENICE View application software. In addition to the general information, this chapter describes the configurations and shows you the possibilities with the VENICE View application software. The chapter will be closed with a listing of shortcuts that can be useful when working with the program. 1 2 3 I 3-1 VENICE View Application Software User Guide 3.1 General Usage The VENICE View application software gives you the opportunity to display as many video channels as possible in an overall view. All connected channels in the network are displayed in channel widgets. The program offers you many possibilities to configurate the display according to your purposes. After starting the software (see section “Starting the Program” on page 2-5) the main window opens with its default factory settings. The main window is displayed without its title bar and in full desktop filling size. The application shows all connected video channels of all VENICE servers that can be found in the network via Spycer in four channel widgets in size 16:9 in each row: Figure 3-1: Configurating the channel widgets The title bar can be enabled by pressing [F11] on the keyboard. A display with or without its configuration menu and slider can be gained by pressing [F12] on the keyboard. The VENICE View application software is designed to perform as a multi viewer and give you the best overall view of all of the connected channels. It is recommended to use the application in full screen without title bar and menu. The number and size of the displayed channel widgets can be configurated easily. Use the slider or the two push buttons in the top right corner of the main window (see section “Overview” on page 2-6) to 3-2 Usage define the size of the channel widgets in relation to their count in each row. Figure 3-2: Slider with push buttons You can define a number of two up to five channel widgets in each row. The size will be enlarged or reduced automatically. It is recommended to limit the count of the displayed channels to a useful number as a high processor usage might lead to disrupted displays. All changes that are made in the VENICE client software like e.g. moves in the timeline are updated by the VENICE View application software and displayed automatically. For further information see the “VENICE client software” user guide. 1 2 3 I 3-3 VENICE View Application Software User Guide 3.2 Configurating the Display This section provides you with information you need to configurate the display of the video channels in the VENICE View application software. It gives you explanations to the auto and customized settings, the table settings and illustrates the possibilities to save the configuration as presets or as customized default. 3.2.1 The Configuration Dialog Window In the top left corner of the main window (see section “Overview” on page 2-6) is the push button CONFIG to be found. It gives you the possibility to set configurations for the display of the channels, to add or delete channels and to save your settings as presets. When you click on the button CONFIG ( dow opens up in the middle of the main window. ), a dialog win- Figure 3-3: Configuration dialog window In the category Channels to display are the settings to be found which define the display of the channel widgets in the main window of the VENICE View application software. There are two options: Auto and Customized. In the middle of the configuration dialog window the table for the video channels is located. Below that you find the combo box Add channel and the push buttons REMOVE CHANNEL and CLEAR LIST. 3-4 Usage In the bottom field of the window you find the combo box Preset as well as the push buttons OK and CANCEL. 3.2.2 Configuration Options: Auto When selecting the option Auto in the configuration dialog (see section “The Configuration Dialog Window” on page 3-4), all at this time connected channels are displayed. The channels in the operating modes FREE or OFFLINE do not appear in the main window. The display in the VENICE View application software constantly updates automatically. As soon as a channel has been connected, it is displayed in an additional channel widget in the main window. When a channel switches into the operation modes OFFLINE or FREE, it will be removed from the display in the channel widget and thus also from the display in the main window (see section “Overview” on page 2-6). In large networks it is recommended to set precise configurations for the display of the channels due to higher network traffic and thus a permanent fade-in/out of channel widgets in the main window. When the configuration options are set on Auto, all other items in the dialog window are disabled. To confirm your settings press the button OK, otherwise press CANCEL. 3.2.3 Configuration Options: Customized When selecting the option Customized in the configuration dialog (see section “The Configuration Dialog Window” on page 3-4), the table below it and all other GUI elements belonging to it are enabled. The order of the channels in the table corresponds to the order of the channel widgets in the main window. The table displays the channel name, the server computer name, the server computer IP address and the I/O channel number. To the left of the channel name is the channel’s number in the table. 3-5 1 2 3 I VENICE View Application Software User Guide Figure 3-4: Table with selected and deselected channels Selecting a channel can be carried out by clicking on it or on the channel’s number in the table, to the left side of the channel name. The headers in the title bar of the table will be displayed in cyan and the selected channel appears highlighted in a light grey-blue. Multi selection is also allowed by clicking on each channel to be selected or by clicking on a channel and moving the pressed mouse pointer over the following channels to be selected. Deselecting is possible by clicking once again, on an already selected channel or on the channel’s number in the table, to the left side of the channel name. The deselected channel will be put back to its dark grey background color again. To confirm your settings press the button OK, otherwise press CANCEL. 3-6 Usage Table Settings Below the table, in the configuration dialog (see section “The Configuration Dialog Window” on page 3-4) are the table settings to be found. There are the three items: Add channel, REMOVE CHANNEL and CLEAR LIST: Figure 3-5: Table settings With the combo box Add channel it is possible to add further channels to the table which will then be displayed in a channel widget in the main window. When clicking the down arrow, a selective list appears where all connected VENICE channels in the network are presented. These are the same channels which are listed in the VENICE client software, when clicking into the tab ALL CHANNELS. Directly after clicking on a channel in the selective list, the channel is added to the table above. 1 2 3 I Figure 3-6: Adding a channel to the table To remove one or several channels it is necessary to select the requested channels in the table first (see section “Configuration Options: Customized” on page 3-5). By clicking the push button REMOVE CHANNEL, only the selected channels are deleted from the table. Selected channels can be removed by pressing the key [Delete] on your keyboard, too. 3-7 VENICE View Application Software User Guide The push button CLEAR LIST deletes all, selected and unselected channels in the table. The VENICE View application software will not ask you to confirm to clear the list. If you pushed the button CLEAR LIST unintentionally, simply press CANCEL. To confirm your settings press the button OK, otherwise press CANCEL. Presets The configuration dialog (see section “The Configuration Dialog Window” on page 3-4) offers you the combo box Preset that allows you to save the current configurations as presets or as customized default settings. Configurations that can be made include e.g. the size and number of channels in a row, the channel names to be displayed or the size of the main window. Figure 3-7: Functions of the preset combo box For this purpose the combo box includes the functions Load, Save, Clear recent files list, Store current settings as default and a listing of the last ten saved settings. When clicking on the function Load, a directory and disk window appears where you can select a previously saved preset or default setting under your stored data files. The function Save saves the last setting that was made. You can save the configuration in the requested storage location via a directory and disk window. When clicking on Clear recent files list, the listing of the last ten saved settings will be removed. As soon as you save a configuration as a preset, this will be displayed in the list as the last saved setting the next time you use VENICE View application software again. The function Store current settings as default offers you the possibility to save a certain configuration and to set it automatically as a cus- 3-8 Usage tomized default setting. The next time you use the VENICE View application software it will be adopted and displayed automatically. Configurations that haven’t been saved as a preset or similar, will be lost when you close the VENICE View application software. The next time you use the application, it will start with its predefined default settings. To confirm your settings press the button OK, otherwise press CANCEL. 1 2 3 I 3-9 VENICE View Application Software User Guide 3.3 Keyboard Shortcuts For a more easy and a faster control of the VENICE client software there are various keyboard shortcuts available which are listed in the table below: Table 3-1: General keyboard shortcuts Action 3-10 Shortcut Opens the about dialog [Ctrl + A] Opens the config dialog [Ctrl + C] Opens the help dialog [Ctrl + H] Increases widget [Ctrl + plus] Decreases widget [Ctrl + minus] Closes the program [Ctrl + F4] Opens the help dialog [F1] Refreshes the display [F5] Switches to full screen mode [F11] Enables the options frame [F12] Closes the application on Mac OS [command + Q] I Index A-C J-L channel widget configuration ........................... 3-2 overview .................................. 2-7 command line window .................... 2-8 configuration dialog window ........... 3-4 configuration options auto ........................................ 3-5 customized .............................. 3-5 presets .................................... 3-8 table settings ............................ 3-7 conventions of user guide ............................ 1-3 screenshots .............................. 1-4 keyboard shortcuts ................1-4, 3-10 license (Spycer) .............................. 1-5 update ..................................... 2-2 license issue ................................... 2-2 D-F P-S display configuration ........................... 3-4 size ......................................... 2-8 surface .................................... 2-8 external device (RS-422) ................. 1-1 program start ................................. 2-5 under Linux .............................. 2-5 under Mac ............................... 2-5 under Windows ........................ 2-5 Spycer ....................................1-5, 2-2 license ..................................... 1-5 license update ........................... 2-2 notes ................................1-6, 2-2 starting of program ......................... 2-5 under Linux .............................. 2-5 under Mac ............................... 2-5 under Windows ........................ 2-5 system requirements ....................... 1-5 G-I general usage ................................ 3-2 important notes ............................. 1-6 installation under Linux ............................. 2-3 under Mac ............................... 2-3 under Windows ........................ 2-4 instances of the software ..........1-1, 2-5 instructions starting under Linux .................. 2-5 starting under Mac ................... 2-5 starting under Windows ............ 2-5 M-O main window configurations ........................... 2-7 overview .................................. 2-6 notes ............................................. 1-6 Spycer ..............................1-6, 2-2 operating system ............................ 1-5 T-V target group .................................. 1-3 typographical conventions ............... 1-3 uninstalling .................................... 2-4 usage ............................................ 3-1 VENICE ......................................... 1-1 I-1 1 2 3 I VENICE View Application Software User Guide VENICE client software ................... 1-1 VENICE server system ..............1-1, 1-3 VENICE View application software exiting ..................................... 2-8 installation ............................... 2-2 I-2 introduction ..............................1-1 license issue ..............................2-2 overview ..................................2-6 start .........................................2-5