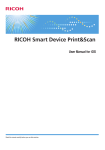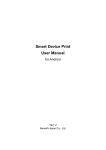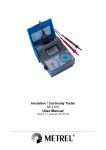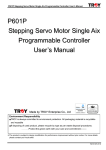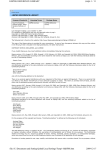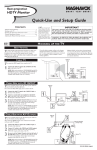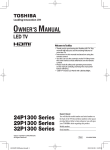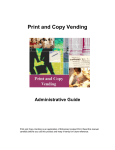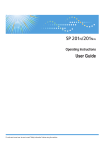Download Operating Instructions
Transcript
RICOH Smart Device Print&Scan User Manual for Android Read this manual carefully before you use this machine. TABLE OF CONTENTS How to Read the Manuals ................................................................................................................................ 3 Symbols Used in the Manuals.......................................................................................................................3 Disclaimer........................................................................................................................................................3 Notes............................................................................................................................................................... 3 1. What is Smart Device Print&Scan? What You Can Do with Smart Device Print&Scan........................................................................................... 5 Before Using This Application............................................................................................................................6 Connecting Your Android Device to a Wi-Fi Network............................................................................... 6 Connecting a Device to a Network.............................................................................................................. 6 2. Starting the Application Main Menu......................................................................................................................................................... 7 3. Getting Started Registering the Device......................................................................................................................................11 Searching for a Device on Bonjour............................................................................................................ 11 Specifying a Device by its IP Address........................................................................................................ 11 Specifying a Location Free Server by its IP Address................................................................................. 12 Displaying the Information of the Registered Device................................................................................ 13 Configuring Default Print Settings................................................................................................................... 14 Configuring Default Scan Settings.................................................................................................................. 16 Configuring Authentication Settings................................................................................................................17 4. Printing Documents Printing Photographs........................................................................................................................................ 19 Printing Documents in Your Smart Device...................................................................................................... 20 Printing a PDF Document Saved in Your Android Device.........................................................................20 Printing Clipboard Contents............................................................................................................................ 22 Printing Web Pages..........................................................................................................................................23 Printing Documents Saved in Cloud Storage................................................................................................. 24 Printing Photographs and Documents from Another Application.................................................................25 Print Settings That Can be Changed...............................................................................................................26 5. Printing Using Security Functions Using the Locked Print Function.......................................................................................................................29 Using User Code Authentication.....................................................................................................................30 1 6. Scanning Documents Importing with a Scanner.................................................................................................................................31 Checking Data Imported with a Scanner....................................................................................................... 33 7. Troubleshooting If a Message is Displayed............................................................................................................................... 35 Device Search Errors................................................................................................................................... 35 Print Errors.....................................................................................................................................................35 Scan Errors................................................................................................................................................... 36 Cloud Storage Errors...................................................................................................................................40 Main Menu Error......................................................................................................................................... 40 8. Appendix Specifications....................................................................................................................................................41 Tested Smart Devices...................................................................................................................................41 Supported OS Versions...............................................................................................................................41 Supported Devices.......................................................................................................................................41 Supported Location Free Print Servers....................................................................................................... 41 Supported On-demand Print Options........................................................................................................ 41 Copyright Information about Installed Applications..................................................................................... 42 libjpeg-6b.....................................................................................................................................................42 OpenSSL License......................................................................................................................................... 43 Original SSLeay License..............................................................................................................................44 Apache License............................................................................................................................................ 45 libpng............................................................................................................................................................49 libHaru.......................................................................................................................................................... 51 Trademarks....................................................................................................................................................... 52 2 How to Read the Manuals Symbols Used in the Manuals The symbols used in this manual have the following meanings. Indicates an explanation containing points to pay attention to when operating the software, restrictions, or other information. Be sure to read the explanation. Indicates an explanation containing information that is useful to know, a supplementary operating procedure, or other information. Indicates where you can find further relevant information. [] Indicates a screen item or button name. Disclaimer To the maximum extent permitted by applicable laws, in no event will the manufacturer be liable for any damages whatsoever arising out of failures of this product, losses of documents or data, or the use or non-use of this product and operation manuals provided with it. Make sure that you always copy or have backups of important documents or data. Documents or data might be erased due to your operational errors or malfunctions of the machine. Also, you are responsible for taking protective measures against computer viruses, worms, and other harmful software. Notes The content of this manual is subject to change without notice. There may be some differences between the illustrations and explanations in this manual and your product due to, for example, improvements or changes to the product. This manual is created based on Nexus 7 with Android OS version 4.1.2. Note that some of the illustrations or descriptions in this manual may vary due to changes for improvement in this application, Android OS or Android device. 3 This manual shall not be copied, duplicated, changed, quoted or reproduced in part or in full without permission. 4 1. What is Smart Device Print&Scan? What You Can Do with Smart Device Print&Scan Smart Device Print&Scan has the following features: • Print photos stored in an Android device. • Print PDF documents stored in an Android device. • Print texts saved to the clipboard. • Print web pages displayed in Smart Device Print&Scan. • Print images or PDF documents saved in cloud storage. • Import the PDF documents and images with Scanner. • Print photos or documents opened from another application using [Application Selection]. • Print securely using the user code authentication or Locked Print function. • Print using the on-demand print option. • Print using the Location Free print server. 5 1. What is Smart Device Print&Scan? Before Using This Application Connecting Your Android Device to a Wi-Fi Network 1. On your Android device, tap [Settings], [Wireless & Networks] and [Wi-Fi]. 2. Select and configure your Wi-Fi network according to your environment. 3. Connect to the Wi-Fi network. • For details about the network settings, contact your network administrator. Connecting a Device to a Network See the user manual of the device to be used. For details about the network settings, contact your network administrator. 6 2. Starting the Application Main Menu When you start the application by tapping [RICOH Print&Scan], the [Smart Device Print&Scan] screen appears. The following menu items are available: 7 2. Starting the Application Print Photograph Prints photos stored in the Android device. • page 19 "Printing Photographs" Print Document Prints PDF documents stored in the Android device. • page 20 "Printing Documents in Your Smart Device" Print Clipboard Prints texts saved to the clipboard. • page 22 "Printing Clipboard Contents" Print Web Page Prints web pages displayed in Smart Device Print&Scan. • page 23 "Printing Web Pages" Print Document on Cloud Prints images or PDF documents saved in cloud storage. Dropbox and Google Drive are supported. • page 24 "Printing Documents Saved in Cloud Storage" Import with Scanner Imports PDF documents and images with the scanner connected to the device. • page 31 "Importing with a Scanner" Scan Data Folder Browses scanned files saved in the Android device. • page 33 "Checking Data Imported with a Scanner" 8 Main Menu Settings The following settings are available. • Print Settings • page 14 "Configuring Default Print Settings" • Scan Settings • page 16 "Configuring Default Scan Settings" • Devices • page 11 "Registering the Device" • Authentication • page 17 "Configuring Authentication Settings" • Help Shows this manual. • Version Shows the version information. • Support Shows a Web page with support information. • Contact us Shows a Web page with contact information. 9 2. Starting the Application 10 3. Getting Started Registering the Device Searching for a Device on Bonjour 1. Tap [Settings] in the main menu. 2. Tap [Devices]. 3. Tap [Search Devcs.]. 4. Tap [Search Devices] below [Search on Bonjour]. 5. In the [Dev. Srch. Lt.] list, select the check box of the device you want to add. 6. Tap [Add Devices]. The device is added to the [Device] list. • The devices on which this application has not been tested are also shown in the search results. For details about tested devices, see page 41 "Supported Devices". • The device to be searched for must be in the same subnet as your Android device. • The device is required to support PS3 or AirPrint. Specifying a Device by its IP Address 1. Tap [Settings] in the main menu. 2. Tap [Devices]. 3. Tap [Search Devcs.]. 4. Tap the input field next to [Host Nm./IP Addrs. Search]. 5. Input the IP address or host name with the keyboard displayed. 6. Tap [Host Nm./IP Addrs. Search]. 7. In the [Dev. Srch. Lt.] list, select the check box of the device you want to add. 8. Tap [Add Devices]. The device is added to the [Device] list. • Enter an IP address that consists of four numbers ranging from 0 to 255 separated by periods (for example, 168.190.0.1). 11 3. Getting Started • The device must support SNMP. • The devices on which this application has not been tested may also be specified. Confirm whether the model is one on which this application has been tested. For details about tested devices, see page 41 "Supported Devices". • Enter the host name registered in the DNS server. Specifying a Location Free Server by its IP Address • When a Location Free server is specified, [PDF direct print] is always displayed. Select the [PDF direct print] check box only when the Location Free server you are using supports the PDF direct print function. • If the information (such as the IP address) of a device registered in the printer list is changed, delete the device from the printer list, and then add it again. Otherwise, unexpected problems may occur as the device tries to print the information before the change. 1. Tap [Settings] in the main menu. 2. Tap [Devices]. 3. Tap [Search Devcs.]. 4. Select the [Search for Server] check box. 5. Tap the input field next to [Host Nm./IP Addrs. Search]. 6. Input the IP address or host name with the keyboard displayed. 7. Tap the [Share Name] input field. 8. Input the share name with the keyboard displayed. 9. Tap [Host Nm./IP Addrs. Search]. 10. In the [Dev. Srch. Lt.] list, select the check box of the device you want to add. 11. Tap [Add Devices]. The device is added to the [Device] list. • Enter an IP address that consists of four numbers ranging from 0 to 255 separated by periods (for example, 168.190.0.1). • Enter the share name specified for Share Name in the Location Free server. For details, contact your network administrator. • A share name in double-byte characters cannot be specified in this application. • Enter the host name registered in the DNS server. 12 Registering the Device • For details about supported Location Free servers, see page 41 "Supported Location Free Print Servers". Displaying the Information of the Registered Device 1. Tap [Settings] in the main menu. 2. Tap [Devices]. 3. Tap the device in the [Devices] list. On the [Device Details] screen, the following information is displayed. Model Shows the model name of the device. Shows the supported functions by displaying its icons. Function Host Nm./IP Addrs. • : Printer function • : Scan function Shows the host name or IP address input when the search is made. Shows whether if the PDF direct print function is enabled or not. PDF direct print • PDF direct print only appears when the device supports the PDF page description language. 13 3. Getting Started Configuring Default Print Settings Configure the default print settings displayed in the [Preview] Screen. Changes to the settings will be reflected when the application restarts. The changes will not be reflected neither when you go back to the home screen nor when you switch to another application. To reflect the changes, tap the back button on the main menu screen of Smart Device Print&Scan to exit the application, and then restart it. The following print settings can be specified. Color/BW Specify whether to print in color or black-and-white. The default is [Color]. • When a black-and-white document is printed with the Color setting, it may be printed with cyan, magenta, yellow and black toner. Therefore, it may be counted in the color counter in the printer. If you only want to use black toner to print, select BW. If color documents are mixed with BW documents and they are printed with the Color setting, BW documents may also be counted in the color counter. Copies Set from 1 to 99 for the number of print copies. The default is [1]. Paper Size Select the paper size. The default is [A4]. Orientation Select the paper orientation. The default is [Portrait]. 2 Sided Specify whether to perform two-sided printing. The default is [None]. Input Tray Select the input tray. The default is [Auto Tray Select]. Stapler Specify whether or not to staple the printed copies. The default is [Off]. Paper Type Select the paper type. The default is [Plain & Recycld.]. 14 Configuring Default Print Settings Job Type Select [Normal Print] or [Locked Print] for the job type. The default is [Normal Print]. User ID Enter your eight-character user ID when using the Locked Print function or printing with an on-demand print application. Password Enter the password when using the Locked Print function. 15 3. Getting Started Configuring Default Scan Settings Configure the default scan settings displayed in the [Preview] Screen. The following scan settings can be specified. Color/B & W Select color or black-and-white to be scanned. The default is [Color]. Resolution Specify the resolution. The default is [200 dpi]. File Type Select the file type for the scanned image file. The default is [PDF]. Original Settings Specify whether to perform one-sided or two-sided scanning. The default is [1 Sided]. Origin. Scn. Mth. Specify whether to scan from [ADF] or [Exposure Glass]. The default is [ADF]. Orientation Select the orientation of text in the document. The default is [Readable Dir.]. Scan Size Select the size of the document to be scanned. The default is [A4]. Originl. Orienttn. Specify the orientation to load the document. The default is [Long Edge]. 16 Configuring Authentication Settings Configuring Authentication Settings Configure the default user code authentication and the Locked Print settings displayed in the [Preview] Screen. • If the driver encryption key specified on the device is changed from its default setting, user authentication from this application will fail. • For details about the settings of the driver encryption key, contact your administrator. User Authentication Specify whether to print using user authentication or not. The default is [OFF]. If [User Authentication] is [ON], [Login User Name] and [Login Password] can be entered. If [User Authentication] is [OFF], [User Code] can be entered. User Code Enter up to eight numbers for the user authentication user code. Login User Name If [User Authentication] is [ON], [Login User Name] can be specified. Enter the login user name for user authentication. Login Password If [User Authentication] is [ON], [Login Password] can be specified. Enter the login password for user authentication in alphanumeric characters and/or symbols. 17 3. Getting Started 18 4. Printing Documents Printing Photographs Print the photographs saved in your Android device. 1. Tap [Print Photograph] in the main menu. 2. From the displayed list, tap the photograph to print. When printing multiple photographs, tap multiple photographs. 3. Tap [Apply]. 4. Tap on the [Selct. Photo] screen. [Preview] appears. 5. Tap [Settings] to change the print settings as necessary. 6. Tap Back button to go back to [Preview]. 7. Tap [Print]. • When deselecting the photograph once it is selected for printing, tap the photograph again to clear the check box. If you want to select it again to be printed, tap the photograph one more time to select the check box. • For details about the print settings that can be changed in Preview, see page 26 "Print Settings That Can be Changed". 19 4. Printing Documents Printing Documents in Your Smart Device Print PDF documents saved in your Android devices. Printing a PDF Document Saved in Your Android Device 1. Tap [Print Document] in the main menu. 2. Tap the folder where the document you want to print is saved. 3. Tap [Apply]. [Preview] appears. If you want to check the contents of the document, tap [Another app.] and select an application. 4. Tap [Settings] to change the print settings as necessary. 5. Tap the back button to go back to [Preview]. 6. Tap [Print]. • When deselecting the photograph once it is selected for printing, tap the photograph again to clear the check box. If you want to select it again to be printed, tap the photograph one more time to select the check box. • If no application is available when you tap [Another apps.], install an application that can display PDF files such as Adobe Reader. • In order to print a PDF document, the device you use must support the PDF direct print function. • If a device supports the PDF direct print function, [PDF direct print] will be displayed on the [Device Details] screen. • Due to additional PDF functions, documents may not be correctly printed. • If the number of pages to be printed cannot be read correctly, "[Start Page] 1" and "[End Page] blank" may be shown under [Set Printed Page Range]. You will be able to print all pages, however, if you want to specify the pages to be printed, tap [Another app.] and select an application. Then, specify the page numbers in the correct range after checking the number of pages in the PDF file. • If an invalid print range is specified, it may not be printed. • For details about the PDF versions supported by the PDF direct print function, contact your network administrator. • When you tap [Print], a dialog may be displayed indicating a problem with the duplex setting. If this is the case, tap [Cancel] and follow the steps below: 1. Tap [Another app.] and select an application, then check the orientation of the first page of the PDF file. 20 Printing Documents in Your Smart Device 2. If the orientation is [Portrait], tap [Print] again to continue printing. 3. If the orientation is [Landscape], the orientation of the printed result will be the opposite of the settings for [Open to Left] and [Open to Top]. Print by reversing the opening direction. • For details about the print settings that can be changed in Preview, see page 26 "Print Settings That Can be Changed". 21 4. Printing Documents Printing Clipboard Contents Print texts saved to the clipboard. 1. Tap [Print Clipboard] in the main menu. [Preview] appears. 2. Tap [Settings] to change the print settings as necessary. 3. Tap the back button to go back to [Preview]. 4. Tap [Print]. • For details about copying text to the clipboard, see the user manual of the Android OS or the application you want to copy from. • For details about the print settings that can be changed in Preview, see page 26 "Print Settings That Can be Changed". 22 Printing Web Pages Printing Web Pages Print web pages displayed in Smart Device Print&Scan. 1. Tap [Print Web Page]. 2. Tap the URL input field. 3. Enter the URL of the Web page to be printed using the keyboard displayed. 4. Tap . [Preview] appears. 5. Tap [Settings] to change the print settings as necessary. 6. Tap the back button to go back to [Preview]. 7. Tap [Print]. • A bookmark can be added for the displayed Web page. • Bookmarks are shared with the standard browser on Android devices. • Depending on the Android device, it may not be possible to add bookmarks in Smart Device Print&Scan. Add the bookmarks from the standard browser in this case. • Depending on the Web page to be displayed, it may not be previewed or printed correctly. • For details about the print settings that can be changed in Preview, see page 26 "Print Settings That Can be Changed". 23 4. Printing Documents Printing Documents Saved in Cloud Storage Print documents saved in cloud storage. The following file formats are supported: Format Extension JPEG jpg, jpeg PDF pdf 1. Tap [Print Document on Cloud]. 2. Tap the cloud storage service you want to connect. Dropbox and Google Drive are supported. 3. Log in to the cloud storage service if you are connecting to it for the first time with your Android device. 4. Tap the file you want to print. [Preview] appears. 5. Tap [Settings] to change the print settings as necessary. 6. Tap the back button to go back to [Preview]. 7. Tap [Print]. • For details about the print settings that can be changed in Preview, see page 26 "Print Settings That Can be Changed". 24 Printing Photographs and Documents from Another Application Printing Photographs and Documents from Another Application Using Smart Device Print&Scan, print photos or documents opened from another application using [Application Selection]. The photographs or documents that can be printed with Smart Device Print&Scan from other applications are in JPEG or PDF format. 1. In the other applications, select a photograph, document or Web page contents you want to print using Smart Device Print&Scan. 2. Display the [Select Application] screen. 3. Tap [Smart Device Print&Scan] in the list. 4. The application is switched to Smart Device Print&Scan, and the photo, document or Web page contents to be print will be displayed in [Preview]. 5. Tap [Settings] to change the print settings as necessary. 6. Tap the back button to go back to [Preview]. 7. Tap [Print]. • The procedure on how to show the [Select Application] screen varies with the applications. For details, see the user manual of the application you are using. • For details about the print settings that can be changed in Preview, see page 26 "Print Settings That Can be Changed". 25 4. Printing Documents Print Settings That Can be Changed The following print settings can be changed in the [Preview] Screen: Devices Select a printer to be used from the registered printers. If the device you want to use is not registered, tap [Search Devcs.]. • For details about registering devices, see page 11 "Registering the Device". Color/BW Specify whether to print in color or black-and-white. • When a black-and-white document is printed with the Color setting, it may be printed with cyan, magenta, yellow and black toner. Therefore, it may be counted in the color counter in the printer. If you only want to use black toner to print, select BW. If color documents are mixed with BW documents and they are printed with the Color setting, BW documents may also be counted in the color counter. Copies Set the number of print copies between 1 and 99. • In [Print Document] or [Print Web Page], if more than 2 copies are specified, they are always printed in a collated manner. However, on devices that do not support the Collate function, they are printed in a stacked manner. Set Printed Page Range When [Set Printed Page Range] is [ON], [Start Page] and [End Page] can be specified. • This setting is possible only when you print the PDF document. • Depending on the originals, the number of the pages may not be properly obtained on Android devices. Paper Size Select the paper size. Orientation Select the paper orientation. • When the original is a PDF document, Orientation is disabled. The output is in the same orientation as the original. 26 Print Settings That Can be Changed 2 Sided Specify whether to perform two-sided printing. Page Layout This setting is possible only when [PDF direct print] is [ON]. • This setting is possible only when you print from [Print Document]. Input Tray Select the input tray. Stapler Specify whether or not to staple the printed copies. Paper Type Select the paper type. • This setting is possible only when you select a GELJET printer. Font Size Set the font size to print the text copied in the clipboard. The default is [Medium (12 point)]. • [Font Size] is displayed only when you preview from [Print Clipboard]. Job Type Select [Normal Print] or [Locked Print] for the job type. 27 4. Printing Documents 28 5. Printing Using Security Functions Using the Locked Print Function Using the registered device's Locked Print function, store files in the machine as Locked Print files and then print them from the control panel and retrieve them immediately, preventing others from viewing them. 1. Preview the document in [Print Photograph], [Print Document], [Print Clipboard], [Print Web Page], or [Print Document on Cloud]. 2. Tap [Settings]. 3. Tap [Job Type] and select [Locked Print]. 4. Enter [User ID] and [Password]. 5. Tap the back button to go back to [Preview]. 6. Tap [Print]. The Locked Print file is stored in the registered device. • For details about printing a Locked Print file from a registered device, see "Operating Instructions" of the registered device. • For details about specifying the Locked Print function as the default, see page 17 "Configuring Authentication Settings". 29 5. Printing Using Security Functions Using User Code Authentication Print securely using the user code authentication specified in a registered device. • It is necessary to register the user code in the device's address book in advance. For details about registering the user code, contact the device's administrator. 1. Preview the document in [Print Photograph], [Print Document], [Print Clipboard], [Print Web Page], or [Print Document on Cloud]. 2. Tap [Settings]. 3. Tap [Job Type] and select [Normal Print]. 4. Enter the eight-digit user code in [User ID]. 5. Tap the back button to go back to [Preview]. 6. Tap [Print]. • For details about user code authentication, see "Operating Instructions" of the registered device. • For details about specifying the user code authentication as the default, see page 17 "Configuring Authentication Settings". 30 6. Scanning Documents Importing with a Scanner Use a scanner in the registered devices to scan, and then import the scanned JPEG or PDF to the Android device. 1. Load the document in [Orign. Scn. Mth.] set in [Scan Settings]. 2. Tap [Import with Scanner] in the main menu. 3. Tap [Settings] and change the scan settings as necessary. The following scan settings can be changed. Devices Select a device to scan with from the registered devices. If the device is not registered, tap [Search Devcs.] and register the device. • For details about how to register a device, see page 11 "Registering the Device". Color/B & W Select color or black-and-white to be scanned. Resolution Specify the resolution. File Type Select the file type for the scanned image file. Original Settings Specify whether to scan one side or two sides Origin. Scn. Mth. Specify whether to scan from [ADF] or [Exposure Glass]. Orientation Select the orientation of text in the document. Scan Size Select the size of the document to be scanned. Originl. Orienttn. Specify the orientation to load the document. 4. Tap the back button to return to [Preview]. 5. Tap [Scan]. The scanned image appears in [Preview] and its file is stored in [Scan Data Folder]. 6. Tap any of the following icons as necessary. (Delete) Deletes the data that is automatically saved to [Scan Data Folder]. 31 6. Scanning Documents (Preview) Displays a preview of the scan data in [Preview]. (Another app.) Tap the icon to display the following menu items. • Save to Cloud Saves the scanned image file to Dropbox or Google Drive. • Another app. • Displays the [Select an Application] screen to send the scanned image file to another application. • Cancel Cancels the operation. 32 Checking Data Imported with a Scanner Checking Data Imported with a Scanner Check the images imported with a scanner. 1. Tap [Scan Data Folder] in the main menu. [File Name], [File Size], and [Date Created] are displayed in [Scan Data] list. 2. Tap the scan data file. [Preview] appears. 3. Tap any of the following icons as necessary. (Delete) Deletes the data that is automatically saved to [Scan Data Folder]. (Preview) Displays a preview of the scan data in [Preview]. (Another app.) Tap the icon to display the following menu items. • Save to Cloud Saves the scanned image file to Dropbox or Google Drive. • Another app. Displays the [Select an Application] screen to send the scanned image file to another application. • Cancel Cancels the operation. • You can tap [Edit] in [Scan Data] list and then delete the scan data. 33 6. Scanning Documents 34 7. Troubleshooting If a Message is Displayed This section describes messages displayed for troubles that may occur while you use Smart Device Print&Scan. Also, it describes the causes of and solutions to those troubles. Device Search Errors Message The host name or IP address is invalid. Enter the correct host name or IP address. Cause Solution • The format of the host name or IP address is incorrect. • Enter a host name or IP address in the correct format. • DNS lookup is not possible. • Check that the DNS settings of the OS are correct. • Specify whether a host name that exists has been set or not. The shared name is invalid. • A search was performed with the share name field left blank. • Check the share name of the server and then enter it correctly. The selected host is not a server which supports this application. • The share name or IP address specified for the device search is not a location free server. • Check the share name and IP address of the location free server and then enter them correctly. Cause Solution Print Errors Message Failed to print out. • Printing is not possible. • Decrease the paper size and resolution and then print. 35 7. Troubleshooting Scan Errors For some errors, a scanner error code will be displayed in addition to the error message. Message Cause Solution The selected device does not support the scan function of this application. • [Scan] was tapped while a device without this application compatible scan function (scan generic support) was selected. • Connect and select a device with this application compatible scan function. Unable to use the scanner. • Connecting with the device failed. • Connect the device properly. Please check the scanner's status. Error Code - 8528 • Check the network cable connections. • Check that the power of the device is on. • Restart the Android device. There is no original on the ADF. 36 • The ADF cover is open. • Close the ADF cover. 34960 • The ADF is lifted. • Lower the ADF. 34961 • A function of the device other than the Scanner function is being used such as the Copier function. • Check whether the other user is using the Scanner function. 36855 • The TWAIN scanner function cannot be used on the device. • Contact your service representative. 9220 • The originals are not set into ADF. • Check whether the originals are placed correctly. 33696 If a Message is Displayed Message An original has jammed in the ADF. Cause • A paper misfeed has occurred inside the ADF. Solution • Remove the jammed originals. Error Code 34962 • Check whether the originals are suitable to be scanned by the device. Authentication has failed. • The user code authentication has failed. • Contact administrator of the device or system. 8824 • The entered login user name, password, or driver encryption key was invalid. • Check your login user name, login password, or driver encryption key. 35025 • The logged in user name does not have permission for scanner function. • Log in as a user with the permission for scanner function. 35026 • Another user is currently performing authentication and login is not possible. • Wait until the other user’s authentication is complete. 35027 • The authentication service is being processed. • Wait until the authentication service process is complete. 35028 • The authentication service is being prepared. • Wait until the authentication service preparation is complete. 35029 • The authenticated user could not be copied to the device's address book because it is full. • Contact your administrator. 35030 • The authenticated user was registered repeatedly when the user was copied to the device’s address book. • Contact your administrator. 35031 37 7. Troubleshooting Message Unable to detect the original size. Set the scan size. 38 Cause • The original size failed to be detected in auto size detection mode. Solution • Specify the original size. • When using the exposure glass, reposition the original so that it is placed correctly. Error Code 35008 If a Message is Displayed Error Code Message Cause Solution An error has occurred with the scanner. • The application-specified scan conditions have exceeded the setting range of the device. • Reinstall the application. If the message appears again, contact your service representative. 33376 • The RAM of the Android device is insufficient. • Close all other active applications. 4128 • On a model that shares the device's scanner memory with other functions, the device failed to secure memory when running a function other than the scan function. • Wait a while until processing of the other function is complete. 34993 • The system resources of the device became insufficient. • Wait until the resource shortage is resolved. 34994 • An unrecoverable error has occurred on the device. • Record the error code shown on the screen, and then contact your service representative. 33280 • An error has occurred in the hard disk. • Restart the device. If the message appears again, contact your service representative. 34870 • There is not enough free hard disk space. • Delete any unnecessary files saved in the device and secure enough free hard disk space. 34997 • There is a problem with the application or the device. • Restart the Android device. If the message appears again, contact your service representative. 5000 • The other error occurred during scanning. • The operating system environment is inadequate. 39 7. Troubleshooting Cloud Storage Errors Message An error has occurred. Please check the internet connection. Cause Solution • There was no response from the cloud storage. • Check that there is a connection to the internet. • An error has occurred with the cloud storage. • Check that the cloud storage service is not stopped. Main Menu Error Message No data in clipboard. 40 Cause • [Print Clipboard] was tapped while the clipboard was empty. Solution • Tap [Print Clipboard] while text was copied to the clipboard. 8. Appendix Specifications Tested Smart Devices For details about tested devices, see the RICOH home page of the Website. Supported OS Versions Supported Android OS Versions 2.2 or later Supported Devices The Ricoh printers and multifunction products (MFPs) For details about supported devices and tested devices, see RICOH home page of the Website. Supported Location Free Print Servers Enhanced Locked Print NX FlexRelease Server V2 Supported On-demand Print Options Enhanced Locked Print NX V2 41 8. Appendix Copyright Information about Installed Applications libjpeg-6b http://www.ijg.org/ There are some items seeking the notification to customer from the author of the OSS, besides the common descriptions. Therefore, the full text reads as follows. In addition, ansi2knr.c, configure, config.guess, config.sub, ltconfig, ltmain.sh, install-sh in the following referred program are not included in this product. LEGAL ISSUES In plain English: 1. We don't promise that this software works. (But if you find any bugs, please let us know!) 2. You can use this software for whatever you want. You don't have to pay us. 3. You may not pretend that you wrote this software. If you use it in a program, you must acknowledge somewhere in your documentation that you've used the IJG code. In legalese: The authors make NO WARRANTY or representation, either express or implied, with respect to this software, its quality, accuracy, merchantability, or fitness for a particular purpose. This software is provided "AS IS", and you, its user, assume the entire risk as to its quality and accuracy. This software is copyright © 1991-1998, Thomas G. Lane. All Rights Reserved except as specified below. Permission is hereby granted to use, copy, modify, and distribute this software (or portions thereof) for any purpose, without fee, subject to these conditions: (1) If any part of the source code for this software is distributed, then this README file must be included, with this copyright and no-warranty notice unaltered; and any additions, deletions, or changes to the original files must be clearly indicated in accompanying documentation. (2) If only executable code is distributed, then the accompanying documentation must state that "this software is based in part on the work of the Independent JPEG Group". (3) Permission for use of this software is granted only if the user accepts full responsibility for any undesirable consequences; the authors accept NO LIABILITY for damages of any kind. These conditions apply to any software derived from or based on the IJG code, not just to the unmodified library. If you use our work, you ought to acknowledge us. Permission is NOT granted for the use of any IJG author's name or company name in advertising or publicity relating to this software or products derived from it. This software may be referred to only as "the Independent JPEG Group's software". 42 Copyright Information about Installed Applications We specifically permit and encourage the use of this software as the basis of commercial products, provided that all warranty or liability claims are assumed by the product vendor. ansi2knr.c is included in this distribution by permission of L. Peter Deutsch, sole proprietor of its copyright holder, Aladdin Enterprises of Menlo Park, CA. ansi2knr.c is NOT covered by the above copyright and conditions, but instead by the usual distribution terms of the Free Software Foundation; principally, that you must include source code if you redistribute it. (See the file ansi2knr.c for full details.) However, since ansi2knr.c is not needed as part of any program generated from the IJG code, this does not limit you more than the foregoing paragraphs do. The Unix configuration script "configure" was produced with GNU Autoconf. It is copyright by the Free Software Foundation but is freely distributable. The same holds for its supporting scripts (config.guess, config.sub, ltconfig, ltmain.sh). Another support script, install-sh, is copyright by M.I.T. but is also freely distributable. It appears that the arithmetic coding option of the JPEG spec is covered by patents owned by IBM, AT&T, and Mitsubishi. Hence arithmetic coding cannot legally be used without obtaining one or more licenses. For this reason, support for arithmetic coding has been removed from the free JPEG software. (Since arithmetic coding provides only a marginal gain over the unpatented Huffman mode, it is unlikely that very many implementations will support it.) So far as we are aware, there are no patent restrictions on the remaining code. The IJG distribution formerly included code to read and write GIF files. To avoid entanglement with the Unisys LZW patent, GIF reading support has been removed altogether, and the GIF writer has been simplified to produce "uncompressed GIFs". This technique does not use the LZW algorithm; the resulting GIF files are larger than usual, but are readable by all standard GIF decoders. We are required to state that "The Graphics Interchange Format© is the Copyright property of CompuServe Incorporated. GIF(sm) is a Service Mark property of CompuServe Incorporated." OpenSSL License LICENSE ISSUES The OpenSSL toolkit stays under a dual license, i.e. both the conditions of the OpenSSL License and the original SSLeay license apply to the toolkit. See below for the actual license texts. Actually both licenses are BSD-style Open Source licenses. In case of any license issues related to OpenSSL please contact [email protected]. OpenSSL License Copyright © 1998-2011 The OpenSSL Project. All rights reserved. 43 8. Appendix Redistribution and use in source and binary forms, with or without modification, are permitted provided that the following conditions are met: 1. Redistributions of source code must retain the above copyright notice, this list of conditions and the following disclaimer. 2. Redistributions in binary form must reproduce the above copyright notice, this list of conditions and the following disclaimer in the documentation and/or other materials provided with the distribution. 3. All advertising materials mentioning features or use of this software must display the following acknowledgment: "This product includes software developed by the OpenSSL Project for use in the OpenSSL Toolkit. (http://www.openssl.org/)" 4. The names "OpenSSL Toolkit" and "OpenSSL Project" must not be used to endorse or promote products derived from this software without prior written permission. For written permission, please contact [email protected]. 5. Products derived from this software may not be called "OpenSSL" nor may "OpenSSL" appear in their names without prior written permission of the OpenSSL Project. 6. Redistributions of any form whatsoever must retain the following acknowledgment: "This product includes software developed by the OpenSSL Project for use in the OpenSSL Toolkit (http://www.openssl.org/)" THIS SOFTWARE IS PROVIDED BY THE OpenSSL PROJECT ``AS IS'' AND ANY EXPRESSED OR IMPLIED WARRANTIES, INCLUDING, BUT NOT LIMITED TO, THE IMPLIED WARRANTIES OF MERCHANTABILITY AND FITNESS FOR A PARTICULAR PURPOSE ARE DISCLAIMED. IN NO EVENT SHALL THE OpenSSL PROJECT OR ITS CONTRIBUTORS BE LIABLE FOR ANY DIRECT, INDIRECT, INCIDENTAL, SPECIAL, EXEMPLARY, OR CONSEQUENTIAL DAMAGES (INCLUDING, BUT NOT LIMITED TO, PROCUREMENT OF SUBSTITUTE GOODS OR SERVICES; LOSS OF USE, DATA, OR PROFITS; OR BUSINESS INTERRUPTION) HOWEVER CAUSED AND ON ANY THEORY OF LIABILITY, WHETHER IN CONTRACT, STRICT LIABILITY, OR TORT (INCLUDING NEGLIGENCE OR OTHERWISE) ARISING IN ANY WAY OUT OF THE USE OF THIS SOFTWARE, EVEN IF ADVISED OF THE POSSIBILITY OF SUCH DAMAGE. This product includes cryptographic software written by Eric Young ([email protected]). This product includes software written by Tim Hudson ([email protected]). Original SSLeay License Copyright © 1995-1998 Eric Young ([email protected]) All rights reserved. This package is an SSL implementation written by Eric Young ([email protected]). The implementation was written so as to conform with Netscapes SSL. This library is free for commercial and non-commercial use as long as the following conditions are aheared to. The following conditions apply to all code found in this distribution, be it the RC4, RSA, 44 Copyright Information about Installed Applications lhash, DES, etc., code; not just the SSL code. The SSL documentation included with this distribution is covered by the same copyright terms except that the holder is Tim Hudson ([email protected]). Copyright remains Eric Young's, and as such any Copyright notices in the code are not to be removed. If this package is used in a product, Eric Young should be given attribution as the author of the parts of the library used. This can be in the form of a textual message at program startup or in documentation (online or textual) provided with the package. Redistribution and use in source and binary forms, with or without modification, are permitted provided that the following conditions are met: 1. Redistributions of source code must retain the copyright notice, this list of conditions and the following disclaimer. 2. Redistributions in binary form must reproduce the above copyright notice, this list of conditions and the following disclaimer in the documentation and/or other materials provided with the distribution. 3. All advertising materials mentioning features or use of this software must display the following acknowledgement: "This product includes cryptographic software written by Eric Young ([email protected])" The word 'cryptographic' can be left out if the rouines from the library being used are not cryptographic related :-). 4. If you include any Windows specific code (or a derivative thereof) from the apps directory (application code) you must include an acknowledgement: "This product includes software written by Tim Hudson ([email protected])" THIS SOFTWARE IS PROVIDED BY ERIC YOUNG ``AS IS'' AND ANY EXPRESS OR IMPLIED WARRANTIES, INCLUDING, BUT NOT LIMITED TO, THE IMPLIED WARRANTIES OF MERCHANTABILITY AND FITNESS FOR A PARTICULAR PURPOSE ARE DISCLAIMED. IN NO EVENT SHALL THE AUTHOR OR CONTRIBUTORS BE LIABLE FOR ANY DIRECT, INDIRECT, INCIDENTAL, SPECIAL, EXEMPLARY, OR CONSEQUENTIAL DAMAGES (INCLUDING, BUT NOT LIMITED TO, PROCUREMENT OF SUBSTITUTE GOODS OR SERVICES; LOSS OF USE, DATA, OR PROFITS; OR BUSINESS INTERRUPTION) HOWEVER CAUSED AND ON ANY THEORY OF LIABILITY, WHETHER IN CONTRACT, STRICT LIABILITY, OR TORT (INCLUDING NEGLIGENCE OR OTHERWISE) ARISING IN ANY WAY OUT OF THE USE OF THIS SOFTWARE, EVEN IF ADVISED OF THE POSSIBILITY OF SUCH DAMAGE. The licence and distribution terms for any publically available version or derivative of this code cannot be changed. i.e. this code cannot simply be copied and put under another distribution licence [including the GNU Public Licence.] Apache License Version 2.0, January 2004 http://www.apache.org/licenses/ TERMS AND CONDITIONS FOR USE, REPRODUCTION, AND DISTRIBUTION 1. Definitions. 45 8. Appendix "License" shall mean the terms and conditions for use, reproduction, and distribution as defined by Sections 1 through 9 of this document. "Licensor" shall mean the copyright owner or entity authorized by the copyright owner that is granting the License. "Legal Entity" shall mean the union of the acting entity and all other entities that control, are controlled by, or are under common control with that entity. For the purposes of this definition, "control" means (i) the power, direct or indirect, to cause the direction or management of such entity, whether by contract or otherwise, or (ii) ownership of fifty percent (50%) or more of the outstanding shares, or (iii) beneficial ownership of such entity. "You" (or "Your") shall mean an individual or Legal Entity exercising permissions granted by this License. "Source" form shall mean the preferred form for making modifications, including but not limited to software source code, documentation source, and configuration files. "Object" form shall mean any form resulting from mechanical transformation or translation of a Source form, including but not limited to compiled object code, generated documentation, and conversions to other media types. "Work" shall mean the work of authorship, whether in Source or Object form, made available under the License, as indicated by a copyright notice that is included in or attached to the work (an example is provided in the Appendix below). "Derivative Works" shall mean any work, whether in Source or Object form, that is based on (or derived from) the Work and for which the editorial revisions, annotations, elaborations, or other modifications represent, as a whole, an original work of authorship. For the purposes of this License, Derivative Works shall not include works that remain separable from, or merely link (or bind by name) to the interfaces of, the Work and Derivative Works thereof. "Contribution" shall mean any work of authorship, including the original version of the Work and any modifications or additions to that Work or Derivative Works thereof, that is intentionally submitted to Licensor for inclusion in the Work by the copyright owner or by an individual or Legal Entity authorized to submit on behalf of the copyright owner. For the purposes of this definition, "submitted" means any form of electronic, verbal, or written communication sent to the Licensor or its representatives, including but not limited to communication on electronic mailing lists, source code control systems, and issue tracking systems that are managed by, or on behalf of, the Licensor for the purpose of discussing and improving the Work, but excluding communication that is conspicuously marked or otherwise designated in writing by the copyright owner as "Not a Contribution." "Contributor" shall mean Licensor and any individual or Legal Entity on behalf of whom a Contribution has been received by Licensor and subsequently incorporated within the Work. 2. Grant of Copyright License. Subject to the terms and conditions of this License, each Contributor hereby grants to You a perpetual, worldwide, non-exclusive, no-charge, royalty-free, irrevocable copyright license to 46 Copyright Information about Installed Applications reproduce, prepare Derivative Works of, publicly display, publicly perform, sublicense, and distribute the Work and such Derivative Works in Source or Object form. 3. Grant of Patent License. Subject to the terms and conditions of this License, each Contributor hereby grants to You a perpetual, worldwide, non-exclusive, no-charge, royalty-free, irrevocable (except as stated in this section) patent license to make, have made, use, offer to sell, sell, import, and otherwise transfer the Work, where such license applies only to those patent claims licensable by such Contributor that are necessarily infringed by their Contribution(s) alone or by combination of their Contribution(s) with the Work to which such Contribution(s) was submitted. If You institute patent litigation against any entity (including a cross-claim or counterclaim in a lawsuit) alleging that the Work or a Contribution incorporated within the Work constitutes direct or contributory patent infringement, then any patent licenses granted to You under this License for that Work shall terminate as of the date such litigation is filed. 4. Redistribution. You may reproduce and distribute copies of the Work or Derivative Works thereof in any medium, with or without modifications, and in Source or Object form, provided that You meet the following conditions: You must give any other recipients of the Work or Derivative Works a copy of this License; and You must cause any modified files to carry prominent notices stating that You changed the files; and You must retain, in the Source form of any Derivative Works that You distribute, all copyright, patent, trademark, and attribution notices from the Source form of the Work, excluding those notices that do not pertain to any part of the Derivative Works; and If the Work includes a "NOTICE" text file as part of its distribution, then any Derivative Works that You distribute must include a readable copy of the attribution notices contained within such NOTICE file, excluding those notices that do not pertain to any part of the Derivative Works, in at least one of the following places: within a NOTICE text file distributed as part of the Derivative Works; within the Source form or documentation, if provided along with the Derivative Works; or, within a display generated by the Derivative Works, if and wherever such third-party notices normally appear. The contents of the NOTICE file are for informational purposes only and do not modify the License. You may add Your own attribution notices within Derivative Works that You distribute, alongside or as an addendum to the NOTICE text from the Work, provided that such additional attribution notices cannot be construed as modifying the License. You may add Your own copyright statement to Your modifications and may provide additional or different license terms and conditions for use, reproduction, or distribution of Your modifications, or for any such Derivative Works as a whole, provided Your use, reproduction, and distribution of the Work otherwise complies with the conditions stated in this License. 5. Submission of Contributions. Unless You explicitly state otherwise, any Contribution intentionally submitted for inclusion in the Work by You to the Licensor shall be under the terms and conditions of this License, without any additional terms or conditions. Notwithstanding the above, nothing herein shall supersede or 47 8. Appendix modify the terms of any separate license agreement you may have executed with Licensor regarding such Contributions. 6. Trademarks This License does not grant permission to use the trade names, trademarks, service marks, or product names of the Licensor, except as required for reasonable and customary use in describing the origin of the Work and reproducing the content of the NOTICE file. 7. Disclaimer of Warranty. Unless required by applicable law or agreed to in writing, Licensor provides the Work (and each Contributor provides its Contributions) on an "AS IS" BASIS, WITHOUT WARRANTIES OR CONDITIONS OF ANY KIND, either express or implied, including, without limitation, any warranties or conditions of TITLE, NON-INFRINGEMENT, MERCHANTABILITY, or FITNESS FOR A PARTICULAR PURPOSE. You are solely responsible for determining the appropriateness of using or redistributing the Work and assume any risks associated with Your exercise of permissions under this License. 8. Limitation of Liability. In no event and under no legal theory, whether in tort (including negligence), contract, or otherwise, unless required by applicable law (such as deliberate and grossly negligent acts) or agreed to in writing, shall any Contributor be liable to You for damages, including any direct, indirect, special, incidental, or consequential damages of any character arising as a result of this License or out of the use or inability to use the Work (including but not limited to damages for loss of goodwill, work stoppage, computer failure or malfunction, or any and all other commercial damages or losses), even if such Contributor has been advised of the possibility of such damages. 9. Accepting Warranty or Additional Liability. While redistributing the Work or Derivative Works thereof, You may choose to offer, and charge a fee for, acceptance of support, warranty, indemnity, or other liability obligations and/or rights consistent with this License. However, in accepting such obligations, You may act only on Your own behalf and on Your sole responsibility, not on behalf of any other Contributor, and only if You agree to indemnify, defend, and hold each Contributor harmless for any liability incurred by, or claims asserted against, such Contributor by reason of your accepting any such warranty or additional liability. END OF TERMS AND CONDITIONS APPENDIX: How to apply the Apache License to your work To apply the Apache License to your work, attach the following boilerplate notice, with the fields enclosed by brackets "[]" replaced with your own identifying information. (Don't include the brackets!) The text should be enclosed in the appropriate comment syntax for the file format. We also recommend that a file or class name and description of purpose be included on the same "printed page" as the copyright notice for easier identification within third-party archives. Copyright [yyyy] [name of copyright owner] 48 Copyright Information about Installed Applications Licensed under the Apache License, Version 2.0 (the "License"); you may not use this file except in compliance with the License. You may obtain a copy of the License at http://www.apache.org/licenses/LICENSE-2.0 Unless required by applicable law or agreed to in writing, software distributed under the License is distributed on an "AS IS" BASIS, WITHOUT WARRANTIES OR CONDITIONS OF ANY KIND, either express or implied. See the License for the specific language governing permissions and limitations under the License. libpng This copy of the libpng notices is provided for your convenience. In case of any discrepancy between this copy and the notices in the file png.h that is included in the libpng distribution, the latter shall prevail. COPYRIGHT NOTICE, DISCLAIMER, and LICENSE: If you modify libpng you may insert additional notices immediately following this sentence. This code is released under the libpng license. libpng versions 1.2.6, August 15, 2004, through 1.6.6, September 16, 2013, are Copyright © 2004, 2006-2013 Glenn Randers-Pehrson, and are distributed according to the same disclaimer and license as libpng-1.2.5 with the following individual added to the list of Contributing Authors Cosmin Truta libpng versions 1.0.7, July 1, 2000, through 1.2.5 - October 3, 2002, are Copyright © 2000-2002 Glenn Randers-Pehrson, and are distributed according to the same disclaimer and license as libpng-1.0.6 with the following individuals added to the list of Contributing Authors Simon-Pierre Cadieux Eric S. Raymond Gilles Vollant and with the following additions to the disclaimer: There is no warranty against interference with your enjoyment of the library or against infringement. There is no warranty that our efforts or the library will fulfill any of your particular purposes or needs. This library is provided with all faults, and the entire risk of satisfactory quality, performance, accuracy, and effort is with the user. libpng versions 0.97, January 1998, through 1.0.6, March 20, 2000, are Copyright © 1998, 1999 Glenn Randers-Pehrson, and are distributed according to the same disclaimer and license as libpng-0.96, with the following individuals added to the list of Contributing Authors: Tom Lane Glenn Randers-Pehrson Willem van Schaik 49 8. Appendix libpng versions 0.89, June 1996, through 0.96, May 1997, are Copyright © 1996, 1997 Andreas Dilger Distributed according to the same disclaimer and license as libpng-0.88, with the following individuals added to the list of Contributing Authors: John Bowler Kevin Bracey Sam Bushell Magnus Holmgren Greg Roelofs Tom Tanner libpng versions 0.5, May 1995, through 0.88, January 1996, are Copyright © 1995, 1996 Guy Eric Schalnat, Group 42, Inc. For the purposes of this copyright and license, "Contributing Authors" is defined as the following set of individuals: Andreas Dilger Dave Martindale Guy Eric Schalnat Paul Schmidt Tim Wegner The PNG Reference Library is supplied "AS IS". The Contributing Authors and Group 42, Inc. disclaim all warranties, expressed or implied, including, without limitation, the warranties of merchantability and of fitness for any purpose. The Contributing Authors and Group 42, Inc. assume no liability for direct, indirect, incidental, special, exemplary, or consequential damages, which may result from the use of the PNG Reference Library, even if advised of the possibility of such damage. Permission is hereby granted to use, copy, modify, and distribute this source code, or portions hereof, for any purpose, without fee, subject to the following restrictions: 1. The origin of this source code must not be misrepresented. 2. Altered versions must be plainly marked as such and must not be misrepresented as being the original source. 3. This Copyright notice may not be removed or altered from any source or altered source distribution. The Contributing Authors and Group 42, Inc. specifically permit, without fee, and encourage the use of this source code as a component to supporting the PNG file format in commercial products. If you use this source code in a product, acknowledgment is not required but would be appreciated. A "png_get_copyright" function is available, for convenient use in "about" boxes and the like: printf("%s",png_get_copyright(NULL)); 50 Copyright Information about Installed Applications Also, the PNG logo (in PNG format, of course) is supplied in the files "pngbar.png" and "pngbar.jpg (88x31) and "pngnow.png" (98x31). Libpng is OSI Certified Open Source Software. OSI Certified Open Source is a certification mark of the Open Source Initiative. Glenn Randers-Pehrson glennrp at users.sourceforge.net September 16, 2013 libHaru Copyright © 1999-2006 Takeshi Kanno This software is provided 'as-is', without any express or implied warranty. In no event will the authors be held liable for any damages arising from the use of this software. Permission is granted to anyone to use this software for any purpose, including commercial applications, and to alter it and redistribute it freely, subject to the following restrictions: 1. The origin of this software must not be misrepresented; you must not claim that you wrote the original software. If you use this software in a product, an acknowledgment in the product documentation would be appreciated but is not required. 2. Altered source versions must be plainly marked as such, and must not be misrepresented as being the original software. 3. This notice may not be removed or altered from any source distribution. 51 8. Appendix Trademarks Adobe and Reader are either registered trademarks or trademarks of Adobe Systems Incorporated in the United States and/or other countries. Android is a trademark of Google Inc. Microsoft is either registered trademark or trademark of Microsoft Corporation in the United States and/or other countries. Other product names used herein are for identification purposes only and might be trademarks of their respective companies. We disclaim any and all rights to those marks. 52 EN GB EN US 220M-EN01 EN GB EN US 220M-EN01 © 2013 Ricoh Co., Ltd.