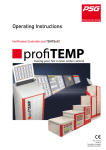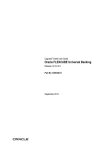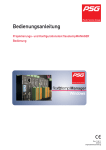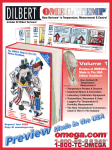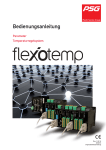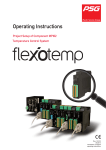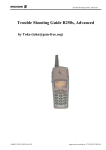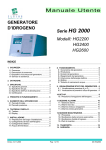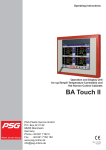Download Operating Instructions TEMP-Soft
Transcript
Operating Instructions Hot Runner Control Cabinet Software TEMP-Soft for Windows PSG Plastic Service GmbH P.O. Box 42 01 62 68280 Mannheim Germany Tel. +49 621 7162 0 Fax +49 621 7162 162 www.psg-online.de [email protected] Rev. 2.05.01 01/2011 PSG Plastic Service GmbH 1 Operating Instructions TEMP-Soft Table of contents 1 Introduction 6 1.1 Symbols employed 7 1.2 Symbols and designations for keys 7 2 2.1 2.1.1 2.2 3 3.1 Installation of TEMP-Soft On user PC Communication settings On TEMP-Touch Quick guide – Without detour quickly to the objective Complete re-entry of a hot-runner tool not yet stored 8 8 10 11 12 12 4 TEMP-Soft start 13 5 Work interface & menus 17 5.1 User-dependent menu representation 17 5.2 Menu bar overview 18 5.2.1 6 6.1 6.1.1 6.1.2 6.1.3 6.2 7 Menu bar overview 20 Entry method 21 Entry over keys 21 Selecting function Marking zones Editing parameters Direct entry 21 21 22 24 Marking 26 7.1 Zoom 26 7.2 Select block 27 7.3 Select groups 28 7.4 Select all 29 7.5 Unselect all 29 Navigation 30 8 8.1 Page up/ Page down – scroll page/view up/down 30 8.2 Go To – select page/view directly 30 9 9.1 9.1.1 9.1.2 9.1.3 9.1.4 9.1.5 9.1.6 9.1.7 9.1.8 Alarm overview Alarms and their causes Excess temperature Subnormal temperature Upper temperature measuring range exceeded Sensor break Sensor incorrect polarity Sensor short-circuit Heating current measured in spite of degree of operation 0% Heating current measured outside of the tolerance range 31 31 31 32 32 32 32 33 33 33 Right to technical changes reserved Rev. 2.05.01 Chapter 1 2 Introduction 9.1.9 9.1.10 9.1.11 9.1.12 Potential error Short of the heating/load Leakage current error Process alarm 33 33 34 34 9.2 Acknowledging alarms 34 9.3 Change to Status Module Error 34 10 Menus 35 10.1 Entry 35 10.1.1 10.1.2 10.1.3 10.1.4 10.1.5 10.1.6 10.1.7 10.1.8 10.1.9 10.1.10 10.1.11 10.1.12 10.1.13 10.1.14 Function Setpoint value Manual mode Adjusting limit-values Defining startup operation mode Assigning leading zone Automatic Temperature Ramp Zone on/off switching Standby operation Boost function Current transfer Editing parameters Set Control Characteristic Process Monitoring 35 36 36 37 38 39 40 41 41 42 42 43 45 47 10.1.14.1 10.1.14.2 10.1.14.3 10.1.15 Call of Function Process Monitoring by Key Parameter Process Monitoring Mode Menu Items of Process Monitoring Heat ’n’ Dry 48 49 52 53 10.2 10.2.1 10.2.1.1 10.2.1.2 10.2.1.3 10.2.2 10.2.3 10.2.3.1 10.2.3.2 10.2.3.3 10.2.3.4 10.2.3.5 10.2.3.6 10.2.3.7 10.2.4 10.2.4.1 10.2.5 10.2.6 10.2.7 10.2.8 10.2.9 10.2.10 10.3 10.3.1 10.3.2 10.3.3 10.3.3.1 10.3.3.2 10.3.3.3 Views Zone view Standard zone view Own zone views Information display Tool view Graphics/ Trend display Representation capabilities Setpoint value/ Degree of operation window overlay/fade out Edit – Adapt display Assign channel – zone to graphics window File functions Printing graphics view Export graphic data Detailed view Setpoint value change View “°C/°F of all zones” (with regulation difference) View “TXT for all zones” (with zone info text) View “FI for all zones” (with leakage current display) Bar graph view Difference view View Additional Zones Recipes Loading (from storage medium to controller) Saving (from controller to storage medium) New/Edit Open Save New Right to technical changes reserved Rev. 2.05.01 55 55 55 56 57 61 63 65 65 66 66 68 69 69 71 72 74 75 76 77 78 79 80 80 82 83 83 84 85 PSG Plastic Service GmbH Operating Instructions TEMP-Soft 10.3.3.4 10.3.3.5 10.3.3.6 10.3.3.7 10.3.3.8 10.3.3.9 10.3.3.10 10.3.3.11 10.3.4 10.3.5 10.4 10.4.1 10.4.1.1 10.4.1.2 10.4.1.3 10.4.1.4 10.4.1.5 10.4.1.6 10.4.1.7 10.4.1.8 10.4.2 10.4.2.1 10.4.2.2 10.4.2.3 10.4.2.4 10.4.3 10.4.3.1 10.4.3.2 10.4.3.3 10.4.3.4 10.4.3.5 10.4.4 10.4.4.1 10.4.4.2 10.4.4.3 10.4.5 10.4.5.1 10.4.5.2 10.4.5.3 10.4.5.4 10.4.5.5 10.4.5.6 10.4.5.7 10.4.5.8 10.4.5.9 10.4.5.10 10.4.5.11 10.4.5.12 10.4.5.13 10.4.6 10.4.6.1 10.4.6.2 10.4.6.3 10.4.7 10.4.8 10.4.8.1 10.4.8.2 10.4.8.3 10.4.8.4 Deleting Printing Parameters Adding tool view Removing tool view Adding zone view Removing zone view I/O File (user-defined functions) Tool coding (optional function) Basic configuration Utilities Diagnose – Mold Check Settings for Mold Check and Start Mold Check Phases View Mold Check Results Online Save Mold Check Results View Mold Check Result Deleting Mold Check result Printing Mold Check result Mold Check References for Trouble Shooting Mold Snapshot Open Save Delete Print Logbook Data / Time Defining filters Activating / Deactivating filter Exporting Print Editing zone side Opening zone view Saving zone view Attaching new zone view Editing tool view Procedure for the generation of a tool view Loading background picture Placing display panel Placing text field Placing link Drawing line Changing element Deleting element Edit background picture Lock Opening tool view Saving tool view Attaching new tool view I/O-Editor (user functions) Edit Loading Activating / Deactivating Export/Import Zone / Group Forming groups Deleting group Entering zone names Zone name basic configuration 85 85 86 89 90 90 91 91 93 94 95 95 95 100 103 104 105 108 108 109 111 112 112 114 114 115 115 116 116 117 117 118 121 121 121 122 122 122 123 124 125 125 126 128 128 129 129 129 129 130 130 134 134 135 136 136 137 137 138 Right to technical changes reserved Rev. 2.05.01 3 Chapter 1 4 Introduction 10.4.8.5 10.5 10.5.1 10.5.1.1 10.5.1.2 10.5.2 10.5.2.1 10.5.2.2 10.5.2.3 10.5.2.4 10.5.2.5 10.5.2.6 10.5.2.7 10.5.2.8 10.5.3 10.5.4 10.5.4.1 10.5.5 10.5.6 10.5.6.1 • 10.5.6.2 10.5.6.3 10.5.6.4 10.5.6.5 10.5.6.6 10.5.6.7 10.5.7 10.5.7.1 10.5.7.2 10.5.7.3 10.5.7.4 10.5.8 10.5.8.1 10.5.8.2 10.5.8.3 10.5.9 10.5.10 10.5.11 10.5.11.1 10.5.12 10.5.13 Marking System User administration (user list key) Attaching a new user Users delete Options Register program setting – language setting Register program setting – start display screen Register program setting – dim passive zone Register program setting – graphics recorder background color Register views Register Options Register user access (time period, logging out) Register Version Code number Temperature controller system parameter Register for system parameters Basic configuration Master options Register zone number Manual scan Register database Register process alarm register Register options Register e-mail Register F1/F2 key Register diagnostics SIO Register SIO Register LAN Register PSGCommServer Register communication test AD Register I/O card Register digital inputs/outputs Register analog inputs Software download for temperature controllers Time / Date Unit Setting standard unit °C/°F Printing screen view (Hardcopy) Status Module Error 138 139 139 140 141 142 142 142 142 142 143 144 144 145 145 146 146 148 149 149 149 153 154 154 155 156 156 157 157 157 158 158 159 159 159 160 161 163 163 164 165 165 10.6 Boost Function 166 10.7 Standby Function 167 10.8 Start/Stop 168 10.9 Login/Logout 170 10.10 External operating release 171 11 Other settings of TEMP-Soft 172 11.1 Printer 172 11.2 File structure for TEMP-Soft application data 172 11.3 Setting of Auto Scan Time 173 12 12.1 Appendix Version history Right to technical changes reserved Rev. 2.05.01 174 174 PSG Plastic Service GmbH Operating Instructions TEMP-Soft Right to technical changes reserved Rev. 2.05.01 5 6 Chapter 1 Introduction 1 Introduction This operating manual describes the full function scope of the TEMP-Soft operating software. TEMP-Soft is available for the following PSG products: Control cabinet Design Series HR Design Series HRD Design Series HRS Design Series TEMP-command Multi-channel controller sysTemp ® ETR 132 II sysTemp ® ETS 132 II sysTemp ® ETR 132 net flexotemp® MCU 128 flexotemp® PCU 128, flexotemp® PCU 48 flexotemp® PCU 24 Information on the control cabinets and/or on the individual controller types, such as equipment version, connector pin assignment, configuration and adjustment over parameters, etc., can be found in the specific operating manuals. Questions to PSG Customer Support PSG will be glad to help you further if you would like to be provided with additional information about TEMPSoft, or in solving problems. We offer you telephone support, as well as fax support, under the following call numbers: • • Telephone Fax +49 (0) 621 7162 0 +49 (0) 621 7162 162 In addition, we respond to your questions on our e-mail hotline: • Email: [email protected] Training sessions PSG offers technical support and training sessions for administrators and operating personnel. If you have interest in training sessions, please refer to the points of contact under the indicated telephone number. Right to technical changes reserved Rev. 2.05.01 PSG Plastic Service GmbH Operating Instructions TEMP-Soft 1.1 Symbols employed Some text positions are marked with symbols which have the following meaning Safety-relevant functions are marked with this. In case of non-compliance with or inaccurate compliance there can result damage to the device or injuries to persons. Further tips are given for the described function. An example is referred to. Here FAQ (Frequently Asked Questions) are answered. 1.2 Symbols and designations for keys OK key Using this key, an entry is confirmed. ESC key Using this key, an entry or a dialog is interrupted. Right to technical changes reserved Rev. 2.05.01 7 Chapter 2 8 Installation of TEMP-Soft 2 Installation of TEMP-Soft 2.1 On user PC If a user PC is employed, TEMP-Soft from the delivered software package is to be installed on the user PC. Administrator rights are necessary for the installation of the software. The target folder for programs and data must be released for write and read access. If the installation does not start automatically, the set-up file of the full version is to be activated. The following steps are to be carried out. Select the language for the Setup. OK The Wizard starts. NEXT > The license agreements are to be read through and confirmed with YES. (In case of NO the setup is ended) In this menu the destination path is requested for the program file. It is recommended to retain the target folder. NEXT > Right to technical changes reserved Rev. 2.05.01 PSG Plastic Service GmbH Operating Instructions TEMP-Soft In this menu the destination path is requested for the data file. It is recommended to retain the target folder. NEXT > (In case of selection of another target folder it is advantageous if programs are filed separate from data, see Chapter 10.5.6.4) Since TEMP-Soft can work with different controllers, the type is to be selected here so that the program configures itself correspondingly. According to selection of the control system, further components can be installed In case of TEMP-command DEMO data (pictures, tool views, zone views, recipes) are installed as well (not absolutely necessary). In case of HRS/HR/HRD DEMO data (pictures, tool views, zone views, recipes) are installed as well (not absolutely necessary). Application preheatingdiagnostics-cabinet is installed. Control cabinet hot runner – only the tool-dependent data are filed into recipes (unlike all data of the power module). Right to technical changes reserved Rev. 2.05.01 9 10 Chapter 2 Installation of TEMP-Soft For settings, see Chapter 2.1.1. Whether TEMP-Soft is automatically started directly after the new start of the PC can be indicated here. The Wizard installs the components on PC. The Wizard has completed the Setup. FINISH 2.1.1 Communication settings The setting adjustment for the communication are dependent on the hardware requirements of the user PC and the subsequent controller type. • User PC with RS232; HRS/HR/HRD connection Interface converter SK232485 Selection adjustment of the communication: COM port of the interface RS232 according to user PC. • User PC without RS232, with USB; HRS/HR/HRD connection Interface converter SKUSB422 Selection adjustment of the communication: COM port in accordance with specification through device managers according to User PC. • User PC; MCU/PCU connection Ethernet connection Setting selection of the communication: LAN Right to technical changes reserved Rev. 2.05.01 PSG Plastic Service GmbH Operating Instructions TEMP-Soft Adapting of controllers to address range over project planning and configuration tool flexotempMANAGER. 2.2 On TEMP-Touch With employment of the operating and display unit TEMP-Touch, the operating software TEMP-Soft is already pre-installed and the system is immediately ready for start. The installation instructions for TEMP-Touch are to be taken from a separate operating manual. Right to technical changes reserved Rev. 2.05.01 11 12 Chapter 3 Quick guide – Without detour quickly to the objective 3 Quick guide – Without detour quickly to the objective Operating examples TEMP-Soft offers an abundance of functions and settings. So that you can quickly reach the required objective, the following important, ever-recurring operating functions of individual applications are listed. How the entry is to be carried out is described fully in Chapter 6 Entry method. 3.1 Complete re-entry of a hot-runner tool not yet stored • • • • • • • • Load basic status (see Chapter 10.3.5). Change into recipe menu and attach New Recipe (see Chapter 10.3.3) Passivate non-used zones Check all hot-channel-specific parameters for the zones Combine the zones into a group for better overview (see Chapter 10.4.8) In the menu View – define, redefine and store zone views. Where appropriate, redefine and store tool views (see Chapter 10.4.5) where appropriate, redefine and store user functions Save the setting adjustments, including the allocation of zone times, tool sides and user-defined functions into a recipe ensure (see Chapter 10.3.3.7) Load recipe into controller (see Chapter 10.3.1) Release control outputs (see Chapter 10.8) Right to technical changes reserved Rev. 2.05.01 PSG Plastic Service GmbH Operating Instructions TEMP-Soft 4 TEMP-Soft start The user PC and/or the operating and display unit TEMP-Touch ( switch on main power switches at the control cabinet) is ramped up. The TEMP-Soft program starts automatically, according to adjustment with installation of TEMP-Soft, (adjustment on TEMP-Touch) or is to be called up. In the standard delivery of PSG control cabinets, the control outlets are switched off. This prevents that your tool is heated up in an uncontrolled way during the power-up phase of the control cabinet. On starting, the interface connection between controllers and PC is tested over the Autoscan (default setting see chapter 10.5.6.1) If no controller is found with the Autoscan within the set time in the file ScanTime.ini (see chapter 11.3), a request is made as to whether a new attempt should be implemented. If this is confirmed with OK, it is requested whether the interface settings should be changed. If this is confirmed with OK, the menu for interface settings appears. For details see Chapter 10.5.7 If the renewed Autoscan does not find any controller (with existing or new interface settings), a request is made as whether a new attempt should be implemented. Autoscan can be exited with Right to technical changes reserved Rev. 2.05.01 13 14 Chapter 4 TEMP-Soft start ESC, and TEMP-Soft is ended The following causes can come into consideration for a defective interface connection: • • • Controller defective or controller is configured incorrectly. The interface settings on the controller and the PC do not agree (see Chapter 10.5.4.1) Cable connection is defective or cable not connected If the communication is fault-free, TEMP-Soft checks whether the set-adjusted zone number agrees with the actual zone number. If this is not the case, an error report appears, which must be reset-acknowledged by the operator. A different zone number can be caused e.g. through alternating operation TEMP-Touch/User PC on different power modules or through failure of a controller. A communication test is carried out for all controllers connected over the interface. The start menu appears, in which can be selected whether • • • the control cabinet should be further operated in the previous setting adjustments a basic configuration (see Chapter 10.3.5) should be loaded into the temperature controllers or a stored recipe should be transmitted to the controllers. Select start settings After selection of a start setting, there appears a further dialog box in which the start setting must be confirmed. Right to technical changes reserved Rev. 2.05.01 PSG Plastic Service GmbH Operating Instructions TEMP-Soft Confirm to start with last configuration Confirm start with basic settings Confirm start with recipe If a start should be implemented with recipe, a dialog box appears in which the required recipe can be selected. Right to technical changes reserved Rev. 2.05.01 15 16 Chapter 4 TEMP-Soft start Load recipe In all three cases it is checked whether the data link between PC and temperature controllers functions. In case of erroneous data link, please get in touch with the system administrator or check the settings of interface/Ethernet (see Chapter 10.5.4.1) or exchange controller/PC because of defective data interface. Right to technical changes reserved Rev. 2.05.01 PSG Plastic Service GmbH Operating Instructions TEMP-Soft 5 Work interface & menus In the work interface of TEMP-Soft all information can be identified at a glance. Work interface Information line Main window Menu bar Status indicator line The work interface is organized as follows: • • • • Information line: current screen view in plain text Information on the regulation in the most varied representation (see Chapter 10.2) or the text boxes for configuration entries Menu bar: Key for the selection of functions or further menus Status indicator line o Name of the currently loaded recipe o Reference whether changes were carried out in the form of entries to the original data of the currently loaded recipe (display field: changed) o Reference whether control outlets are released (active) or locked (passive) o Display (010), if the tool coding is active o Logged-in operator (identified through key symbol and operator name) o Current date/time The functions of TEMP-Soft are combined in menus with regard to the contents. The menus are operable over large keys at the lower end of the screen (menu bar). 5.1 User-dependent menu representation TEMP-Soft has a user administration (see Chapter 10.5.1). With this user administration, pre-determined functions are assigned to a user in the control cabinet, i.e. activated for him, and other functions deactivated. The operator is thus provided with authorization to implement a pre-determined function, or not. According to assigned functions, the menu bar can look different for every user. The complete menu bars are described in the existing operating manual, independent of user and authorization. In case of questions regarding change of the authorization for functions, please refer to the system administrator of TEMP-Soft. Right to technical changes reserved Rev. 2.05.01 17 18 Chapter 5 Work interface & menus 5.2 Menu bar overview Here are represented the complete menu bars in an overview. Detailed information is provided in the following chapters. On delivery the access rights of the standard user are adapted to the ex-works state hot runner (HK). The inactive menus here are shaded in gray (see chapter 10.5.1). Chapter 10.1.1 Function Chapter 10.1.2 Setpoint value Chapter 10.1.3 Manual mode Chapter 10.1.4 Adjusting limit-values Chapter 10.1.5 Defining startup operation mode Chapter 10.1.6 Assigning leading zone Chapter 10.1.7 Automatic Temperature Ramp Chapter 10.1.8 Zone on/off switching Chapter 10.1.9 Standby operation Chapter 10.1.10 Boost function Chapter 10.1.11 Current transfer Chapter 10.1.12 Editing parameters Chapter 10.1.13 Set Control Characteristic Chapter 10.1.14 Process Monitoring Chapter 10.1.14 Process Monitoring Is for EDIT only one function enabled (one key pressed, see chapter 10.5.1), this function is directly displayed in the menu bar and on selection. By selection of more than one function for EDIT, the selected functions are all displayed after pressing the key EDIT. Chapter 10.1.2 Setpoint value Chapter 10.2.1 Chapter 10.2.2 Chapter 10.2.3 Chapter 10.2.5 Chapter 10.2.6 Chapter 10.2.7 Chapter 10.2.8 Chapter 10.2.9 Chapter 10.3.1 Chapter 10.3.2 Chapter 10.3.4 Tool coding (optional function) Chapter 10.3.5 Right to technical changes reserved Rev. 2.05.01 Chapter 10.3.3 Chapter 10.2.4 PSG Plastic Service GmbH Operating Instructions TEMP-Soft Chapter 10.4.1 Chapter 10.4.2 Chapter 10.4.3 Chapter 10.4.4 Chapter 10.4.5 Chapter 10.4.6 Chapter 10.4.7 Chapter 10.4.8 Chapter 10.5.1 Chapter 10.5.2 Chapter 10.5.3 Chapter 10.5.4 Chapter 10.5.5 Chapter 10.5.6 Chapter 10.5.7 Chapter 10.5.8 Chapter 10.5.9 Chapter 10.5.10 Chapter 10.5.11 Chapter 10.5.12 Chapter 10.5.13 Status Module Error Chapter 8.1 Chapter 8.2 Chapter 10.6 Chapter 10.7 Chapter 10.8 Chapter 10.9 Right to technical changes reserved Rev. 2.05.01 19 20 Chapter 5 Work interface & menus 5.2.1 Menu bar overview The menu key FUNCTION makes an exception. Nearly all menu keys of INPUT are presented here as register in one view. Which registers are visible for the standard user in ex-works state hot runner (HK) is stipulated in the user administration (see chapter). The inactive registers here are shaded in gray. Chapter 10.1.2 Setpoint value Chapter 10.1.3 Manual mode Chapter 10.1.4 Adjusting limit-values Chapter 10.1.5 Defining startup operation mode Chapter 10.1.6 Assigning leading zone Chapter 10.1.7 Automatic Temperature Ramp Chapter 10.1.8 Zone on/off switching Chapter 10.1.9 Standby operation Chapter 10.1.10 Boost function Chapter 10.1.11 Current transfer Chapter 10.1.14 Process Monitoring Right to technical changes reserved Rev. 2.05.01 Chapter 10.1.15 Heat ’n’ Dry PSG Plastic Service GmbH Operating Instructions TEMP-Soft 6 Entry method The following entry methods are available: • • 6.1 Entry over keys Direct entry Entry over keys With entry over keys, procedure is as follows: • • • Select function, e.g. setpoint value, degree of operation, etc. over keys Mark zones that should be changed Edit parameters, e.g. setpoint value, degree of operation, etc. The entry over keys is represented in the setpoint value example. With every other function the sequence of entry is identical. 6.1.1 Selecting function Select the function using the key SETPOINT VALUE. The entry menu for setpoint value is faded in. 6.1.2 Marking zones Next, the zones must be marked for which the entry should apply. Special markers, such as • • • • • Zoom Select block Select group Select all Unselect all Right to technical changes reserved Rev. 2.05.01 21 22 Chapter 6 Entry method are described more exactly in Chapter 7 Zone 1 is selected and is therefore marked. 6.1.3 Editing parameters In the value display field, the value of the first marked zone is always displayed. If several parameters are to be edited, the value display fields are to be selected one after each other and procedure is as follows. If no zone is selected, an error report appears. Selection of the value display turns off the pocket calculator. Using the keys of the pocket calculator, the new value (here in the example 100) is entered and confirmed with the OK key. Right to technical changes reserved Rev. 2.05.01 PSG Plastic Service GmbH Operating Instructions TEMP-Soft The value is accepted for the marked zones (here in the example Zone 1). Error report, if no zone has been selected beforehand Right to technical changes reserved Rev. 2.05.01 23 24 Chapter 6 Entry method 6.2 Direct entry For the direct entry, the option “Direct setpoint value entry” must be switched to ON in the master options (see chapter 10.5.2.7) as well as in the user administration (see chapter 10.5.1). The direct entry applies only for the zone from which it was started. Direct entry is possible • • In the zone view (view – zone pages) and the detailed view (view – detail and/or zone view by selection of the Alarm-LED) for required value, degree of operation, current transfer In the view °C/°F, TXT and/or FI for all zones The selection of the setpoint value and/or the actual value opens the pocket calculator for the entry of a new value for the setpoint value. Keys ABS and REL The selection of the degree of operation opens a text box, in which the manual mode can be switched on, and after that the degree of operation can be stipulated over the pocket calculator. Right to technical changes reserved Rev. 2.05.01 The pocket calculator is set as standard so that the zone is set to the entered setpoint value (absolute). In addition, the possibility also exists to change the temperature level for the selected zone, i.e. to increase or to reduce the zone by the same change (relative). For this, the key +-REL is to pressed and the required level-change entered (positive values for setpoint value increase, negative values for setpoint value decrease). The entry is accepted by activating of the OK key and the pocket calculator is exited. By activating the ESC key, the pocket calculator is exited without accepting the changed values into the temperature controller. PSG Plastic Service GmbH Operating Instructions TEMP-Soft The selection of the heating current opens a text box over which a current transfer can be carried out. The selection of the Alarm-LED in the zone view turns on the detailed view (see Chapter 10.2.4) Right to technical changes reserved Rev. 2.05.01 25 26 Chapter 7 Marking 7 Marking Through the marking, zones are selected for which a function should progress and/or an operation should be implemented. Selected zones are represented shaded yellow. If no zone is selected before editing the parameters, then an error report appears. The following variants of the marker are possible. 7.1 Zoom With the marking of the zones, the value display in the upper area can be faded out for better overview, and so that the zone field are represented enlarged. Function switches back and forth between value display represented and faded out. Value display represented. Value display faded out. Right to technical changes reserved Rev. 2.05.01 PSG Plastic Service GmbH Operating Instructions TEMP-Soft 7.2 Select block The zones are marked which are located between a stipulated start and end zone. The function is completely user-controlled; the operator is requested to select the corresponding zones. Select first zone of the block (e.g Zone 2). Select last zone of the block (e.g Zone 17). Marked block (Zone 2…17). Right to technical changes reserved Rev. 2.05.01 27 28 Chapter 7 Marking 7.3 Select groups If groups are defined, these can be marked with all at once. After calling the function, a dialog box appears in which the corresponding group is selected and confirmed. The selected zones are backgrounded with yellow. Please refer to Chapter 10.4.8 as to how zones are combined into a group. Select group with marking. The zones collected into a group (here in the example of 1 to 3) are represented as marked. Right to technical changes reserved Rev. 2.05.01 PSG Plastic Service GmbH Operating Instructions TEMP-Soft 7.4 Select all With the aid of this function, all zones of the control cabinet are marked. All zones are selected and represented as marked. 7.5 Unselect all With this function all zones selected (and thus stored yellow) are unmarked, i.e. none of the zones are selected for entry any longer. This function is used for the fast deletion of markers of zones. Right to technical changes reserved Rev. 2.05.01 29 30 Chapter 8 Navigation 8 Navigation If more zones are existing than represented in the view, the view can be scrolled. For simple navigation, the keys PAGE UP, PAGE DOWN and GO TO are available in the menu bar that fade in further zones/pages of the view.. 8.1 Page up/ Page down – scroll page/view up/down .In the zone view switching is implemented back and forth between the standard zone view sides as well as the zone sides attached by the user, according to system setting (see Chapter 10.5.2.5) 8.2 Go To – select page/view directly With GO TO, a selection window appears in which the available view sides are listed (see Chapter 10.5.2.5) and are selected over a scrolling bar. After confirmation the selected view is represented. Example here with zone view Right to technical changes reserved Rev. 2.05.01 PSG Plastic Service GmbH Operating Instructions TEMP-Soft 9 Alarm overview If an alarm is present with an active zone, and/or the component has another status than OK (see chapter 9.3), an alarm symbol (yellow/red alternating) is displayed in every menu line on the right-hand external edge. After selection of the symbol, you reach the alarm overview in which the alarms present are represented in tabular form per zone. Alarm overview Every incoming alarm is recorded with time, date and alarm cause. The alarm overview gives a fast overview of the current status of the control cabinet. Which alarm is active with the zone is marked by a red point in the table. In addition to the alarm overview, TEMP-Soft has a logbook function based on an alarm database (see Chapter 10.4.3). In this database are stored the occurred faults, with time, and date per zone and they can be kept over a longer period for quality evaluations. 9.1 Alarms and their causes Below is represented an overview of possible alarms and their causes, for analysis of an alarm. Control work and repair work on the control cabinet should be carried out through authorized personnel only. Corresponding precautions and warnings are to be considered. 9.1.1 Excess temperature Actual value is above the upper deviation alarm. Alarm elimination / Check list • Extend alarm limit • Carry out new self-optimization. For this, switch off control cabinet, let tool cool down, start control cabinet and heat up again. Right to technical changes reserved Rev. 2.05.01 31 32 Chapter 9 Alarm overview 9.1.2 Subnormal temperature Actual value is below the lower deviation alarm. Alarm elimination / Check list Heating capacity does not suffice (additional degree of operation information, if 100% then increase heating capacity) • Heating defective • Output protection fusing defective • SSR in the device defective • Control output defective • Extend alarm limit • Where appropriate, restart self-optimization. For this, switch off control cabinet, let tool cool down, start control cabinet and heat up again. • Extend alarm limit • Carry out new self-optimization. For this, switch off control cabinet, let tool cool down, start control cabinet and heat up again. 9.1.3 Upper temperature measuring range exceeded Upper temperature measuring range exceeded. A temperature level was measured which lies above the measuring range limit of the controller or which has exceeded the maximum setpoint value limit. The control cabinet has a measuring range upper limit of 450°C ex-works, and 500°C is the maximum measuring range upper limit with thermocouple sensors. Alarm elimination / Check list • SSR in the device defective. Replace • Remove fuse protection in the heating circuit 9.1.4 Sensor break Sensor cable defective or contact problem in the sensor cable. Display 999°C as a temperature actual value. Alarm elimination / Check list • Check contact points at plugs • Replace sensors • Switch zone into manual mode or leading zone mode (see Chapter 10.1.3 and 10.1.6) 9.1.5 Sensor incorrect polarity Sensor polarity mixed up. Alarm elimination / Check list • Change polarity and check contact points at plugs • Operate zone in manual mode or leading zone mode (see Chapter 10.1.3 and 10.1.6) Right to technical changes reserved Rev. 2.05.01 PSG Plastic Service GmbH Operating Instructions TEMP-Soft 9.1.6 Sensor short-circuit In case of sensor short-circuit, a short exists on the supply line to the sensor between the two sensor supply lines. A new thermocouple is formed. The temperature actual value displayed in the controller is not the measured value at the sensor, rather it is the measured value falsified by the sensor short-circuit. The measured temperature is significantly below the real temperature on the sensor. Alarm elimination / Check list • Check sensors including sensor supply line test and, where appropriate, replace completely 9.1.7 Heating current measured in spite of degree of operation 0% A heating current is measured, although the controller does not output any control for the heating. The control cabinet has a load shedding safety function, which switches all zones voltage-free in case of fault. Alarm elimination / Check list • Remove fuse protection in the heating circuit • SSR in the device defective. Replace Caution: Protect your tool against destruction through overheating and eliminate the fault immediately. 9.1.8 Heating current measured outside of the tolerance range A heating current is measured which lies outside of the tolerance range around the stored current setpoint value. Alarm elimination / Check list • Reload current setpoint value • Increase current tolerance • Heating defective • Output fuse protection defective (if heating current 0 A) • SSR in the device defective (if heating current 0 A) • Control outlet defective (if heating current 0 A) 9.1.9 Potential error A potential which is too high is measured on the sensor entry. The control cabinet switches off the affected zone. Alarm elimination / Check list • Check wiring system 9.1.10 Short of the heating/load The output current is higher than the permissible rated current of the heating outlet. The control cabinet switches off the affected zone. Right to technical changes reserved Rev. 2.05.01 33 34 Chapter 9 Alarm overview Alarm elimination / Check list • Check whether the output power of the zone corresponds to the rated power of the heating outlet. 9.1.11 Leakage current error Over an external current transformer, a leakage current is measured per CANPC power controller card. All zones contained on the power controller card are identified. Alarm elimination / Check list • It can occur e.g., if moisture is still in the heating element, see 10.1.5 9.1.12 Process alarm Is the function process monitoring running (see chapter 10.1.14) in case of an error, i.e. the tolerance limit is exceeded, this alarm is output. The alarm message (see chapter 9.2) can be acknowledged, as soon as the control characteristic returns to normal (error fixed), otherwise the alarm is activated immediately again. Alarm elimination / Check list • Check tool • Was the tolerance of process monitoring PTOL manually changed by the operator, check setting for zone 9.2 Acknowledging alarms Can be acknowledged in the alarm overview by the key QUIT alarm. Acknowledging alarms 9.3 Change to Status Module Error In the alarm overview pressing button changes to view status module error. Details see chapter 10.5.13. Right to technical changes reserved Rev. 2.05.01 PSG Plastic Service GmbH Operating Instructions TEMP-Soft 10 Menus The most important functions for daily work with the control cabinet are combined in the menu bar. 10.1 Entry Over the EDIT key, you reach the entry menu. 10.1.1 Function Instead of selection of single functions by menu keys of EDIT, under FUNCTION all menu keys of EDIT are well arranged. The selection of a function is carried out by selection of the corresponding register. Further entries are analog to the entry for the single functions and are described in the following chapters (see chapter 10.1.2 and following). Function After pressing the key, a window is opened, where a navigation by registers is available at the upper edge. Right to technical changes reserved Rev. 2.05.01 35 36 Chapter 10 Menus 10.1.2 Setpoint value The (main) setpoint value is the setpoint value on which the control is based, when no standby or boost function is activated. Setpoint value After activating the key, a window is opened in which an entry can be carried out as described under Chapter 6.1. Display per zone: Adjusted setpoint value and actual value 10.1.3 Manual mode A temperature control with temperature sensor, temperature controller and heating element is possible only in case of closed control system. In case of failure of the temperature sensor (open control system), it is not possible to control the process temperature. In case of older tools without temperature sensors in the control system, the operation of the zone is possible only in manual mode or in leading zone mode. For this case TEMP-Soft offers two operating modes; manual mode or leading zone mode (see chapter 10.1.6). With manual mode, the operator can adjust the required heating capacity in percent as a degree of operation. In case of the degree of operation a value is involved between 0 and 100, which represents the percentage content for the switched-on control outlet (0% = completely switched off; 100% = continuously switched on). If a sensor defect occurs during standard operating mode, then the temperature control notes the average degree of operation at last output in the regulation. In case of selection of manual mode, the temperature controller proposes this degree of operation in manual mode. Right to technical changes reserved Rev. 2.05.01 PSG Plastic Service GmbH Operating Instructions TEMP-Soft Manual mode After activating the key, a window is opened in which an entry can be carried out as described under Chapter 6.1. Display per zone: Manual mode active and adjusted degree of operation In the window the manual mode can be activated (ON) and deactivated (OFF) and the degree of operation adjusted. Zones in the manual mode are identified through an Stb in the information display and in the zone view, as well as in the marked tool view. In case of the temperature controller, the possibility exists to limit this to an upper value (maximum degree of operation in the manual mode). This value can be changed by the system administrator only. Please refer to the latter. In the case of zones with defective temperature sensor, an emergency operation is involved with the manual mode. The maximum-fast replacement of the defective sensor should be the objective, in order to be again provided with a closed, controlled control system with constant reproducible process temperature. Note on safety: In case of switching on the manual mode, please be sure to check the externally identifiable effects of the adjusted degree of operation, in order to avoid faults on the zone, e.g. through overheating etc. 10.1.4 Adjusting limit-values Over the temperature limit values, the control performance can be monitored for every zone in an upper and lower limit value band, around the temperature setpoint. For this, a lower temperature limit value and an upper temperature limit value are stipulated separately for every channel. If the temperature actual value overshoots or undershoots the upper or lower temperature limit value resp., then an alarm is output for the zone. Right to technical changes reserved Rev. 2.05.01 37 38 Chapter 10 Menus Adjusting limit-values After activating the key, a window is opened in which an entry can be carried out as described under Chapter 6.1. The parameters LIMIT VALUE 1 is provided for the upper temperature limit value, LIMIT VALUE 2 for the lower temperature limit value. The parameters LIMIT VALUE 3 and LIMIT VALUE 4 are presently without function. 10.1.5 Defining startup operation mode The startup operation mode is employed for careful warming (baking out the moisture). It controls the connected zone for the duration of the specified startup time to a setpoint value of 100°C. On completion of the startup time, control is based on the set-adjusted end setpoint value. The startup operation mode is started after every switching on, if the startup operation mode itself is switched on (startup operation mode entry field ON/OFF) and the conditions for the startup operation mode are fulfilled. The startup time (startup time entry field setpoint value 2 (Timer 3) or t1 (see graphics) in [min]) does not start until the actual values of all zones are at least once in the temperature band around the required value. With this, it is guaranteed that all zones are oriented to the “slowest” zone, also during the startup operation mode. Startup operation mode with boost function For the rapid heating of the tools at operational startup, provided that the employed material allows it, startup is implemented with increased setpoint temperature (boost function) (Entry Field 3. Setpoint value 3. Lowering value in [°C]) over a specified time (Entry field boost time (Timer 4) and/or t2 (see graphics) in [min]). If a period is specified for the boost function, the setpoint value is then automatically controlled to the increased boost setpoint value after the startup operation mode. Right to technical changes reserved Rev. 2.05.01 PSG Plastic Service GmbH Operating Instructions TEMP-Soft Defining startup operation mode After activating the key, a window is opened in which an entry can be carried out as described under Chapter 6.1. Display per zone: Startup operation active 10.1.6 Assigning leading zone With sensor open, the possibility exists, as well as the manual mode, to have a zone with a defective sensor controlled by a zone with a functioning sensor (“leading zone”). This function has advantages compared to the manual mode because, unlike the manual mode with which a fixed degree of operation is output constantly, the possibility exists in leading zone mode that, in case of the zone with defective sensor, external influences are further considered and controlled. In case of control-zone operating mode, with the zone with defect sensor, the zone number of a leading zone is entered, with whose help the zone is quasi-controlled as it were. In addition, an amplification or attenuation factor can be entered (0 means degree of operation is output without correction!). Assigning leading zone After activating the key, a window is opened in which an entry can be carried out as described under Chapter 6.1. Display per zone: Leading zone and amplification Right to technical changes reserved Rev. 2.05.01 39 Chapter 10 Menus If the degree of operation outputted from the leading zone is too high or too low, in order to maintain the zone at the required processing temperature, the degree of operation can be increased or reduced manually in 1% increments, by an amplification factor for the zone assigned to the leading zone Amplification of leading zone setting range: -99 … 100 in [%] • • • 0 -1… -99 1…100 [%]; no amplification [%]; the degree of operation outputted from the leading zone is decreased [%]; the degree of operation outputted from the leading zone is increased 10.1.7 Automatic Temperature Ramp In case of a ramping function, the setpoint value is not changed suddenly onto the preselected end setpoint value, rather it is started ramped from the current actual value. The temperature ramp function prevents e.g. mechanical stresses through different temperature potentials within a hot runner. These temperature differences come about through different rates of rise of e.g. distributors and nozzles. Since the rate of rise can be estimated by the operator mostly only with difficulty, the control cabinet has an automatic ramping function. This function is switched on by means of the parameter. Automatic Temperature Ramp Plot of automatic – temperature ramp Temperature 40 Leading zone Phase of identification Time With the aid of the function, the temperature controller automatically determines the zone with the least rate of rise and controls all zones uniformly to the adjusted setpoint values. This comes about independent of the current actual values, i.e. possibly already warmed zones to higher temperature level wait on the remaining zones, in order to then heat up together in a controlled way. All zones are oriented to the “slowest” zone with the setpoint value rate of rise. The automatic ramping function can also be used in the case where a new tool is connected to the control cabinet, whose control system parameter the control cabinet still has to be determined during the heating-up period. The automatic ramping function is advantageous in particular in the case where zones with different rate of rise are heated up together. In this case, the controller calculates the rate of rise and adapts the rate of rise of all zones to those of the slowest zone. If several zones with low rate of rise are existing (e.g. distribution column), please select only one of these zones to the group of the zones in automatic ramping function. This measure guarantees the shortest possible heating duration and optimal control performance. Right to technical changes reserved Rev. 2.05.01 PSG Plastic Service GmbH Operating Instructions TEMP-Soft Automatic ramp on/off switching After activating the key, a window is opened in which an entry can be carried out as described under Chapter 6.1. Display per zone: Automatic ramp active 10.1.8 Zone on/off switching A switched off zone is excluded from the regulation and does not supply any alarm. Zone on/off switching After activating the key, a window is opened in which an entry can be carried out as described under Chapter 6.1. Display per zone: Zone On/Off 10.1.9 Standby operation Over this function, the value is stipulated for standby operation. The standby operation is used for the temperature reduction. Right to technical changes reserved Rev. 2.05.01 41 42 Chapter 10 Menus Standby operation After activating the key, a window is opened in which an entry can be carried out as described under Chapter 6.1. Display per zone: Adjusted 2nd setpoint value 10.1.10 Boost function Over this function, the value is stipulated for the boost function The boost operation with its setpoint value increase is used for the heating of the tool before beginning production or following production standstill. Boost function After activating the key, a window is opened in which an entry can be carried out as described under Chapter 6.1. Display per zone: Adjusted 3rd setpoint value 10.1.11 Current transfer In case of a current transfer, the measured heating current is accepted as a current setpoint value in the temperature controller. By the current setpoint the heating current is monitored in between a tolerance band. If the heating current exceeds/ falls below the tolerance band, an alarm is output. Right to technical changes reserved Rev. 2.05.01 PSG Plastic Service GmbH Operating Instructions TEMP-Soft 10.1.12 Editing parameters The configuration parameters can all be reached over the menu item PARAMETERS. All parameters are combined in registers to functional groups. The display of the parameters is online. The entry is to be carried out In the window that is opened as described under Chapter 6.1.2 and 6.1.3. Editing parameters Register status Editing parameters Register setpoint values Right to technical changes reserved Rev. 2.05.01 43 44 Chapter 10 Menus Editing parameters Register limit values Editing parameters Register heating current monitoring Editing parameters Register functions Right to technical changes reserved Rev. 2.05.01 PSG Plastic Service GmbH Operating Instructions TEMP-Soft Editing parameters Register control 1 Editing parameters Register timer 10.1.13 Set Control Characteristic This function switches between different behavior patterns of the control algorithm. The entry is to be carried out in the window that is opened as described under chapter 6.1.2 and 6.1.3. Function only available for multi-channel controllers of type flexotemp ® MCU/PCU. For nearly identical behavior of control processes the controllers are demanded to have different behavior of the control algorithm. The intention of the function is to change the control characteristic without knowledge of control technique. By this function one switches between different behavior patterns of the control algorithm. The predefined settings of type • slow and slower – reduces the control characteristic • quick and quicker – make the control characteristic more dynamic The control parameters determined during identification are independent from these settings. The switch over between different control settings happens fluently. The fluent switch over between the control parameter settings is available, as long as no manual access in the control parameters is executed. A singular access to control parameters, disables the automatic switch over between control parameter sets. Right to technical changes reserved Rev. 2.05.01 45 46 Chapter 10 Menus Additional to control the controller supervises the operating point as standard and corrects by interaction of degree of operation. In some applications these interactions are not wanted. Therefore the control can work without correction of operating point shift, e.g. applications with extruders. Set control characteristic Set algorithm for selected zones Right to technical changes reserved Rev. 2.05.01 PSG Plastic Service GmbH Operating Instructions TEMP-Soft 10.1.14 Process Monitoring Unfortunately leakages in hot runner and hence resulting overmolding could not always be avoided. They could be caused by construction or production faults or by incorrect installation, leading at last to production breakdown and expensive repair. The function leakage detection identifies an upcoming leakage at an early stage, quickly and reliably by intelligent analysis of the process parameters. When the function process monitoring is running, in case of fault, i.e. exceeding the tolerance limit, an alarm is output, that is displayed in the information display as „PAL“ (see chapter 10.2.1.3). The alarm can be output on an output and be used for further analysis e.g. as „Stop Machine“. The alarm message (see chapter 9.2) can be acknowledged, as soon as the control characteristic returns to normal (error fixed), otherwise the alarm is activated immediately again. Reference for function process monitoring concerning series and multi loop controller types Series HR, HRD, HRS and multi loop controllers of type sysTemp ® ETR 132 II and sysTemp ® ETS 132 II: The control of the function process monitoring results from the parameter tolerance of process monitoring PTOL only. The parameter tolerance of process monitoring PTOL is available for each zone. The parameter determines the variation of control characteristic in percentage. The setting range of the parameter lies between 0…100. 0 means, that the function process monitoring is deactivated. The parameter can be set by the operator. See menu bar Edit – Parameter – Status – Tolerance of process monitoring (details on data entry see chapter 6). Series TEMP-Command and multi loop controllers of type flexotemp ® MCU/PCU (firmware version >= kk2209z): Call by . Process monitoring mode PMOD = 0…3 Series TEMP-Command and multi loop controllers of type flexotemp ® MCU/PCU (firmware version < kk2209z): Call by . Process monitoring mode PMOD = 1, without learning phase The key for the function call is only displayed in the operator interface, when • the series TEMP-Command and multi loop controllers of type flexotemp ® MCU/PCU are concerned • all checks (e.g. for HEX file version) were executed successfully by TEMP-Soft • the function is enabled by the user administration (see chapter 10.5.1) Right to technical changes reserved Rev. 2.05.01 47 48 Chapter 10 Menus 10.1.14.1 Call of Function Process Monitoring by Key The function process monitoring, called by key , is controlled by three parameters. • The system parameter process monitoring mode PMOD (changeable see chapter 10.5.4.1, register System) defines the sequence. After the temperature has reached the setpoint value band for all zones o learning phase possible; as long as learning phase is executing, in the information display „PLn“ is shown (see chapter 10.2.1.3) o process monitoring is automatically and/or manually started; as long as process monitoring is not active, in the information display „PrO“ is shown (see chapter 10.2.1.3) • The parameter tolerance of process monitoring PTOL (changeable see menu bar Edit – Process Monitoring) is available for each zone. The parameter determines the variation of control characteristic in percentage. The setting range of the parameter lies between 0…100. 0 means, that the function is deactivated. Dependent on the setting of process monitoring mode PMOD it is written to EEPROM. The parameter can be changed by the operator. • The parameter operating point of process monitoring POP (visible see menu bar Edit – Process Monitoring) is existing for each zone. It is determined at the end of the learning phase and represents the learned percentaged operating point. Dependent on the setting of process monitoring mode PMOD it is written to EEPROM. The parameter can not be changed by the operator in the menu pictures of the process monitoring (see chapter 10.1.12 register Status). Right to technical changes reserved Rev. 2.05.01 PSG Plastic Service GmbH Operating Instructions TEMP-Soft 10.1.14.2 Parameter Process Monitoring Mode Process monitoring mode PMOD Functioning method 0 Function of process monitoring is deactivated (default setting) Necessary firmware version for series/multi loop controllers see reference! 1 Fully automatic Necessary firmware version for series/multi loop controllers see reference! After the temperature has reached the setpoint value band Learning phase Starts automatically Operating point of process monitoring POP After termination of learning phase not written to EEPROM and not displayed. Process Monitoring Starts automatically following the learning phase with the stipulated tolerance of process monitoring PTOL (when PTOL ≠ 0) For tolerance of process monitoring PTOL the value 20 was stipulated for zone 1…5 (details on data entry see chapter 6). Right to technical changes reserved Rev. 2.05.01 49 50 Chapter 10 Menus Process monitoring mode PMOD 2 Functioning method Manual Necessary firmware version for series/multi loop controllers see reference! The zones first start without active process monitoring. This is signalized in the information display by „PrO“, for the zones, where the process monitoring is activated. Learning phase Start manually per • • • key Code no. 300 IN3S=32 *) Operating point of process monitoring POP After termination of learning phase not written to EEPROM and not displayed. Process Monitoring Starts automatically following the learning phase with the stipulated tolerance of process monitoring PTOL (when PTOL ≠ 0) For tolerance of process monitoring PTOL the value 20 was stipulated for zone 1…5 (details on data entry see chapter 6). The process monitoring and the learning phase can be activated by key . . A security query follows. Right to technical changes reserved Rev. 2.05.01 PSG Plastic Service GmbH Operating Instructions TEMP-Soft Process monitoring mode PMOD 3 Functioning method Intelligent Necessary firmware version for series/multi loop controllers see reference! The zones first start without active process monitoring. This is signalized in the information display by „PrO“, for the zones, where the process monitoring is activated. Learning phase Start manually per • • • key Code no. 300 IN3S=32 *) Operating point of process monitoring POP After termination of learning phase written to EEPROM and displayed. Process Monitoring Starts automatically following the learning phase with the stipulated tolerance of process monitoring PTOL (when PTOL ≠ 0) Tolerance of process monitoring PTOL Is calculated during learning phase automatically and set. Immediate activation of process monitoring (for PMOD = 3) At the start the stored operating point of the process monitoring POP is taken as operating point to be monitored. The operator can be shown a box, that reminds him by asking process monitoring • to activate • to be reminded later (see chapter 10.5.2.6). Right to technical changes reserved Rev. 2.05.01 51 52 Chapter 10 Menus Process monitoring mode PMOD Functioning method *) See multi loop controllers of type flexotemp ® MCU/PCU system parameter [SP23] IN3S – Function Digital Input 3 System. The firmware version kkxxyyz is specified as follows • kk identifier for HEX-File • xx week • yy year • z index 10.1.14.3 Menu Items of Process Monitoring Whether the items in the menu picture of process monitoring • display of tolerance of process monitoring • display of operating point of process monitoring • activate process monitoring • start learning phase Display, when key pressed are displayed, is stipulated in register , as described in chapter 10.5.1 User administration (user list key) (default: all four keys pressed/ function active).. If both displays are deactivated in this way, only one dialogue box is shown, that queries, whether process monitoring and/or learning phase, dependent on setting, should be activated. Right to technical changes reserved Rev. 2.05.01 PSG Plastic Service GmbH Operating Instructions TEMP-Soft 10.1.15 Heat ’n’ Dry Heat ’n’ Dry is enabled for single zones. The entry is to be carried out in the window, that is opened as described under chapter 6.1.2 and 6.1.3. Function only available for series TEMP-Command and multi-channel controllers of type flexotemp ® MCU/PCU from HEX file version 1309. The key for the function call is only displayed in the operator interface, when all checks (e.g. for HEX file version) were executed successfully by TEMP-Soft. When molds are stored for a longer time, the insulating material for the electrical heating elements can draw moisture. This moisture leads to leakage currents with connected protective conductors, that cause faultcurrent circuit breakers to disconnect and prevents the heating-up. Heat ’n’ Dry executes a gentle heating-up with stepwise increasing of the power supply. The leakage current is permanently checked. The moisture is completely dried by a setpoint value of 110°C. The heating-up on the final setpoint value starts first, when it is assured, that • the error current lies below a adjustable limit value • in the heating elements is no longer moisture. Set parameter for activation of Heat ’n’ Dry for zones. OFF = Function inactive ON = Function active The current adjusted value of the parameter is displayed in the zones. Select zones Right to technical changes reserved Rev. 2.05.01 53 54 Chapter 10 Menus Enable function for the selected zones. The function is activated for the selected zones. The function Heat ’n’ Dry is started, when the start conditions • Actual value < 90°C (194 °F) • Setpoint value > 110°C (230 °F) • Heat ’n’ Dry is enabled by parameter are met. During heating-up of the zones with active Heat ’n’ Dry function, also the inactive zones for Heat ’n’ Dry are adjusted to 110°C. After the zones with active Heat ’n’ Dry are adjusted to 110°C, all zones are adjusted to their preset setpoint values. In the information display „HnD“ (see chapter 10.2.1.3) is displayed for the zones, where Heat ’n’ Dry function is running. During the function Heat ’n’ Dry is running, no current measurement is executed.. By the system parameter (see chapter ) register System, Leakage current [mA]) the maximum admissible value for the leakage current is set. Right to technical changes reserved Rev. 2.05.01 PSG Plastic Service GmbH Operating Instructions TEMP-Soft 10.2 Views In total, TEMP-Soft has 9 different representation forms for the temperature control. On the one hand, this offers the possibility to view temperature control in an individual favorite view, on the other hand, TEMP-Soft offers representation forms, that enable very convenient operation, depending on the application. Change can be implemented as desired between the individual representation types. The information on the regulation process is similarly represented in all views. If more zones are existing than can be represented in the view, the keys PAGE UP, PAGE DOWN and GO TO are available in the menu bar for simple navigation in the views (see Chapter 8). The display of the temperature unit in °C and/or °F is deduced from the setting of the first controller. 10.2.1 Zone view The zone view corresponds to the representation of a single-channel temperature controller. In a zone window are the following • • • • • Zone name at the upper edge Information on actual value (X), setpoint value (W), degree of operation (Y) and heating current (I) A bar graph (to the left) with the regulation difference An information display for the signaling of a special system status and/or error report in the form of 3 characters. The meaning of the information display is explained in Chapter 10.2.1.3. An Alarm-LED 10.2.1.1 Standard zone view In the standard zone view, a maximum of 20 zones can be represented per side. These are arranged consecutively from 1 – 20, 21 – 40, etc. Standard zone view with 20 zones per screen page. Right to technical changes reserved Rev. 2.05.01 55 56 Chapter 10 Menus The actual value and setpoint value are displayed and entered with a resolution of 0.1°C. An alarm condition of the zone is identified through flashing red LED. Detailed information on the alarm condition can then be obtained e.g. over the detailed indication or over the alarm overview. The amplitude of the regulation difference display is twice as large as the larger of the two setting values of lower and upper temperature limit value resp. (Example: if the lower temperature limit value is 10°C and the upper temperature limit value is 15°C, the alarm difference display is represented as ± 30°C in each case. A deviation of the temperature actual value is identified in color in the bar graph. Temperature actual value In the tolerance range Below the lower temperature limit value Above the upper temperature limit value Bar color Green Blue Red 10.2.1.2 Own zone views The possibility exists in addition to store and call up own arrangements of the zone view. With the aid of this function, related zones can be collated and designated clearly in zone view pages. For information on how own zone view sides can be generated, please refer to Chapter 10.4.4. Self-defined zone view with 4 zones per screen page. Under System – Options – Views from TEMP-Soft, it can be stipulated whether, in case of activation of recipes, only the standard zone views, a user-defined zone view or both view forms are represented. If it has been stipulated e.g. that only user-defined zone view sides are displayed and if a recipe is active, only the zone views associated with the recipe are represented. If no zone views have been assigned to the menu, then no single zone appears in the zone view pages. Right to technical changes reserved Rev. 2.05.01 PSG Plastic Service GmbH Operating Instructions TEMP-Soft 10.2.1.3 Information display In the information display in a zone window, additional information is overlaid about the status of the zone, operating phases or alarm conditions. The status with the highest priority only is overlaid in each case. The following message texts appear, arranged according to priority: Design Series HRS HR / HRD Display Meaning Meaning and fault correction PAL Process alarm The value set for tolerance of process monitoring PTOL was exceeded, an alarm is output. Stb Manual mode FSt Afb Zone in leading zone mode Zone in leading zone mode Startup operation active Id Fb Identification active Sensor break FP Sensor incorrect polarity FuS Fuse alarm Can Fault in data link controller/operating and display unit FSb Err Data error in channel data Err Data fault in channel data AL Exceeded maximum temperature/ upper limit of measuring range X X X X X X If the controller is in startup operation mode, the remaining startup time is displayed alternately with the current message in minutes, Sensor defective. In order to keep on operating zones in the standard operating mode, replace sensor immediately. Otherwise switch zones into the manual mode or into leading zone mode and keeping on working with defect sensor. . Sensor connection interchanged. Change the sensor wire + and – of the corresponding zone. Wiring fault, fault is stored and must be resetacknowledged. Possible sources of errors: Address setting or transmission speed setting do not agree in both devices or defective CAN interface. Get in touch with PSG. Change into parameter level, change a value and reset-acknowledge change. After that, the error report has disappeared. Alternatively enter code number 759 and after that code number 400. Change to parameter level, change a value and acknowledge the change. The error message disappears. Alternatively enter code number 950. Actual value of the zones has exceeded the measuring range upper limit or the maximum temperature (500°C). Fault is stored and must be reset-acknowledged. If the fault comes earlier than the error report Id, a defect is possible on the solid state relay of the zone. Please replace. X X X X X X X X X X X X X X Right to technical changes reserved Rev. 2.05.01 57 Chapter 10 58 Menus Display Meaning Meaning and fault correction Design Series HRS HR / HRD In the same way: Possible fault on sensor. Please observe actual value. Get in touch with PSG. Pid drI Plausibility violation during identification Drift error report during identification phase IF Fault report “No heating current measured” during identification phase SbY Lowering of temperature / Standby active Increasing of temperature / Boost active 2nd Setpoint value (Standby setpoint value) active 3rd Setpoint value (boost setpoint value) active bSt SbY BoS dIA Ar Ar. I- Diagnostics function active Automatic ramp active Automatic ramp active; slowest zone Alarm “Current alarm at heating Off” active PrO Process monitoring not active yet Display PAL Meaning Process alarm MA tCP Manual mode Sensor incorrect polarity tCb Sensor break Right to technical changes reserved Rev. 2.05.01 Controller did not find any control system parameters during identification. Signal during beginning of the identification phase possible. Disappears by itself. After that zone changes into identification phase with signal Id. The controller switches off the zone and checks cyclically whether a heating current can be measured. Cause of error: Fuse failure or heater defective or connection cable to heater defective. X X X X X bSt alternates with the set time for timer, when the Boost function is time controlled (see chapter 10.6 Boost Function) X X X A heating current is measured although solid state relay is not control-activated by the controller. Check solid state relay and replace. Meaning and fault correction The value set for tolerance of process monitoring PTOL was exceeded, an alarm is output. Sensor connection interchanged. Change the sensor wire + and – of the corresponding zone. Defective sensor. In order to keep on operating zones in the standard operating mode, replace sensors immediately. Otherwise switch zones into manual mode or leading zone mode and keeping on working with defect sensor. X X X X X X X X X X Design Series MCU PCU X X X X X X X X PSG Plastic Service GmbH Operating Instructions TEMP-Soft Design Series MCU PCU X X Display die Meaning Fault at identification Meaning and fault correction drI Drift error report during identification phase Signal during beginning of the identification phase possible. Disappears by itself. After that zone changes into identification phase with signal Id. Id Heating identification active Cooling identification active Identification start phase cooling Measuring range alarm exceeded IDC IdS AL Actual value of the zones has exceeded the measuring range upper limit or the maximum temperature (500°C). Fault is stored and must be reset-acknowledged. If the fault comes formerly as the error report Id, a defect is possible on the solid state relay of the zone. Please replace. In the same way: Possible fault on sensor. Please observe actual value. Get in touch with PSG. X X X X X X X X X X X X X X X X X X X X X X X X StA Manual temperature ramp active Reduction to 2nd setpoint value Reduction to 3rd setpoint value Reduction to 4th setpoint value Boost function active (relative setpoint value increase) Temperature reduction/standby active (relative setpoint value increase) Startup operation active FAL LiO OuT Sensor alarm Actuator deactivated Switched off actuator X X X X X X CoU Leading zone manual mode Automatic ramp fault X X X X Automatic ramp fault (slowest zone) Automatic ramp X X X X rAP SP2 SP3 SP4 bST SbY ArE ArE. Ar bSt alternates with the set time for timer, when the Boost function is time controlled (see chapter 10.6 Boost Function) If the controller is in startup operation mode, the remaining startup time is displayed alternately with the current message in minutes, Right to technical changes reserved Rev. 2.05.01 59 Chapter 10 60 Menus Display Ar. Can CtC Ctb Err Meaning Automatic ramp (slowest zone) CAN communication fault (CANAIN) Fault CANCT Fault on RS485 at CANCT Fault in channel data Meaning and fault correction Possible sources of errors: Address setting or transmission speed setting with the devices do not agree or defective CAN interface. Get in touch with PSG. Change to parameter level, change a value and acknowledge the change. The error message disappears. Alternatively enter code number 950. Design Series MCU PCU X X X X X X X X X X X X X X X X X X X X X X X X MAG Fault in system data Learning phase active Process monitoring not active yet Heat ’n’ Dry Leakage current error Potential error on the sensor Group setting operation dIE dIA Diagnostics end Diagnostics active X X X X dEr I- Diagnostics fault Thyristor alarm (SAA) X X X X FuS Short on the heating outlet Phase error Heat Sink Error Bypass group release Zone waits for group release Zone waits for group release Fault MMC read Fault MMC write Load Error Load Wiring fault, fault is stored and must be resetacknowledged. At least one mains network phase is missing. Cooling element temperature too high. X X X X X X X X X X … and controls on standby values until then. X X Fault on loading the hex file over the MMC card. Loading hex file over MMC card active. X X X X X X X X SYS PLn PrO HnD Cur Pot PhA hSE GPO GP GPL 010 011 LdE Ld Right to technical changes reserved Rev. 2.05.01 Function active A heating current is measured although solid state relay is not control-activated by the controller. Check solid state relay and replace. PSG Plastic Service GmbH Operating Instructions TEMP-Soft 10.2.2 Tool view The tool view offers an especially clear representation of the regulation process, because the connected control system can be made visible for the operator on the screen. Own tool views can be very simply generated e.g. from a photo, with the integrated tool view editor. You can find full information on the generation of tool views in Chapter 10.4.5. Tool view with photo (Scan, digital camera). By tool view is meant a copy of the control system e.g. in the form of a photograph, a CAD drawing, a scans, etc., in which the current measured values are overlaid and in which entries can be made directly by the user. Through the spatial arrangement it is possible to carry out entries directly in the process diagrams. Without knowledge of the actual zone number. Tool view with 2D-CAD drawing. In case of generation of the tool views, it can be defined which process values are displayed in the tool view for every individual zone, as well as the position of the zone information. Selected completely, the following information is displayed: • • • • • The zone number The setpoint value The actual value The degree of operation The heating current, as well as an information display if an alarm or a special status in the zone are active. Right to technical changes reserved Rev. 2.05.01 61 62 Chapter 10 Menus In the tool view, entry is possible for the setpoint value, as described in Chapter 6.2. Right to technical changes reserved Rev. 2.05.01 PSG Plastic Service GmbH Operating Instructions TEMP-Soft 10.2.3 Graphics/ Trend display With the permanent data recording, the most important process variables are stored (setpoint value, actual value, alarms, heating current) on a storage medium. This information can be used for graphic evaluation of trends. In the graphics/trend display, up to 4 independent graphics windows can be displayed, in which 8 selectable zones can be represented as a curve in each case. Graphics with a window. (Setpoint value and represented degree of operation) Graphics with 2 windows. Right to technical changes reserved Rev. 2.05.01 63 64 Chapter 10 Menus Graphics with 3 windows. Graphics with 4 windows. (Setpoint value and degree of operation represented in the first and fourth window) The keys for the setting and/or for operation of the graphics recorder are on the left side of the graphics window in each case. Using the LEGEND key the zone names of the zones are displayed in the color of the curve on the right screen page. The LEGEND key is implemented as a pushbutton and can be switched on and off. If you are on the regulation process online with the graphics window, the display is displaced to the left similar to an analog measurement recorder. With the BACK key, the curves are unwound further into the past, by means of the key FORWARD the curves are wound back to the present. The time-related scaling and the representation time and the date can be identified on the X axis at the lower edge of the screen, the temperature scaling can be read off at the right edge of the screen of the graphics window. Right to technical changes reserved Rev. 2.05.01 PSG Plastic Service GmbH Operating Instructions TEMP-Soft 10.2.3.1 Representation capabilities After actuation of the OPTIONS key a menu bar opens that is valid for the selected graphics recorder. Graphics with a window. 10.2.3.2 Setpoint value/ Degree of operation window overlay/fade out By means of the SETPOINT key, the setpoint value is displayed in the graphics recorder. If the key GRADIENT is activated, a small window is overlaid below the setpoint/actual value plot with information on the degree of operation. Setpoint value overlaid in trend curve (above) and degree of operation plot (below). Right to technical changes reserved Rev. 2.05.01 65 66 Chapter 10 Menus 10.2.3.3 Edit – Adapt display Over the EDIT key you reach a dialog box, in which the settings of the graphics window can be adapted. The date and the time of the period to be considered, as well as its duration, can be set adjusted. Furthermore, the axes scaling can be manually stipulated for temperature and degree of operation or one the automatic scaling of temperature and degree of operation information is left to TEMP-Soft. Adapt graphics. By means of the ONLINE key ,the currently recorded process values are displayed again directly on the right-hand graphics recorder side. 10.2.3.4 Assign channel – zone to graphics window Over the CHANNEL key, you reach a menu in which the allocation of the zones to the graphics recorders can be defined. With the LINEWRITER key, it is stipulated which zones (maximum 32) are assigned to the Recorder 1-4. With the LINEWRITER ON/OFF key, the recorder is activated/deactivated. Right to technical changes reserved Rev. 2.05.01 PSG Plastic Service GmbH Operating Instructions TEMP-Soft Adapt graphics, Recorder 1. Only one graphics recorder and thus graphics window can be assigned to every zone. For this purpose, the LINEWRITER key is to be selected and after that the zones selected that should be assigned to this recorder. The assigned zones are underlaid with color with the color of the recorder (here yellow). In order to remove a zone from a graphics recorder, the corresponding LINEWRITER key must be selected and the zone selected again. The background color of the zone changes again to light-gray. The zone is not assigned to the graphics recorder any longer. Adapt graphics. Zone 1-28 is assigned to linewriter 1, Zone 29 is assigned to linewriter 2, Zone 30 is assigned to linewriter 3, Zone 31 is assigned to linewriter 4 Linewriter 1 is overlaid. Up to 32 zones can be defined per graphics recorder. Over the ON/OFF LINEWRITER key, it is stipulated how many graphics windows are represented on the screen in the graphics recorder view. The arrangement of the graphics recorder windows is fixed, dependent on the selected windows. The configuration and setting of the graphics windows are independent of each other. Right to technical changes reserved Rev. 2.05.01 67 68 Chapter 10 Menus 10.2.3.5 File functions For the documentation, curves displayed on the screen can be filed on a storage medium. In the same manner, it is possible to load stored file for the view of the storage medium into the graphics recorder. The file name extension is LRF. Graphics recorder file handling. Loading graphics recorder file. Saving graphics recorder file. Right to technical changes reserved Rev. 2.05.01 PSG Plastic Service GmbH Operating Instructions TEMP-Soft 10.2.3.6 Printing graphics view For the purpose of documentation, a function is available for the graphics recorder, that outputs the screen content 1:1 with additional information, such as date, time, currently valid recipe, etc. After selection of the required connected printer, the printout is started. For a printout, the correct printer driver must of course be installed under Windows and a corresponding printer connected to the system (see Chapter 11.1). Printing graphics recorder file. 10.2.3.7 Export graphic data Graphic data recorded by TEMP-Soft is stored in the CSV-file with date, time, setpoint value, degree of operation per zone. Select export file. Right to technical changes reserved Rev. 2.05.01 69 70 Chapter 10 Menus Define time pattern where the data is stored into the CSV file (1 …60 seconds). A click into the box with the number opens the pocket calculator. Right to technical changes reserved Rev. 2.05.01 PSG Plastic Service GmbH Operating Instructions TEMP-Soft 10.2.4 Detailed view The detailed view can be called up over • • View – Zone times – Selection of the Alarm-LED (1-Zone detailed view) View – Detail (4-Zone detailed view) 1-Zone detailed view Selection over Alarm-LED After selection of the Alarm-LED in the zone view, the selected zone is displayed with detailed information. Detailed view of selected zone 4-Zone detailed view View – Detail After activating of the key, 4 zones are displayed with detailed information in each case. After activating of the key, 4 zones are displayed with detailed information in each case. If more zones are present than can be represented in the view, the keys PAGE UP, PAGE DOWN and GO TO are available in the menu bar for simple navigation in the view (see Chapter 8). Detailed view with 4 zones in each case Right to technical changes reserved Rev. 2.05.01 71 72 Chapter 10 Menus In the detailed view of the zone are located the following: • • • • • Information on actual value (X), setpoint value (W), degree of operation (Y) and heating current (I) A bar graph with the regulation difference A plain text display of the currently pending alarms, such as o Excess temperature o Subnormal temperature o Thyristor alarm o Current Tolerance o Temperature alarm o Sensor break o Sensor incorrect polarity o Sensor short-circuit o Potential error (MCU/PCU only) o Short at the heating outlet (MCU/PCU only) o Leakage current error (MCU/PCU only) One status indicator (plain text of the information display texts with 1-Zone detailed view, 3 characters representation of the information display with 4-Tone detailed view) As well as a temperature trend representation of the last 10 minutes (with setpoint and actual value) without storage of the values The scaling of the temperature curve in the trend display is automatically adapted by TEMP-Soft to the maximum and minimum value within a 10-minute period. 10.2.4.1 Setpoint value change In the detailed view window, the setpoint value can be changed for the selected zones. This comes about either by using the arrow Up or and the arrow Down keys in 1°C/1°F steps or Through selection of the direct setpoint value entry. The pocket calculator appears. The setpoint value entry is carried out analogous to the SETPOINT VALUE entry in the entry menu (see Chapter 10.1.1) Setpoint value entry in the detailed view window Right to technical changes reserved Rev. 2.05.01 PSG Plastic Service GmbH Operating Instructions TEMP-Soft For other entry processes, see Chapter 6.2. Right to technical changes reserved Rev. 2.05.01 73 74 Chapter 10 Menus 10.2.5 View “°C/°F of all zones” (with regulation difference) In order to achieve a general overview of the control performance of the temperature control of the hot runner, glance at the view °C/°F SHOW ALL suffices (with regulation difference). In this, all zones are represented on a screen page with a clear and easily visible Good/Bad information item in the form of a color underlay of the zone. The two numeric values in every zone field display the setpoint value and the regulation difference between setpoint and actual value. Meaning Zone lies within the tolerance range around the setpoint value The actual value lies below the adjusted temperature limit value The actual value is higher than the adjusted upper temperature limit value Zone is passivated Background color Green Blue Red Gray View °C/°F SHOW ALL (with regulation difference) View °C/°F SHOW ALL Direct entry Direct entry for setpoint value (in the example of Zone 9) Right to technical changes reserved Rev. 2.05.01 In this view a direct entry (see Chapter 6.2) is possible for the setpoint value (Option “Direct setpoint value entry” must be switched on (ON); see Chapter 10.5.6.4). The direct entry applies only for the zone from which it was started. PSG Plastic Service GmbH Operating Instructions TEMP-Soft 10.2.6 View “TXT for all zones” (with zone info text) In this general overview, the zone text, as well as the group names, are overlaid in the zone. Since all zones are represented on a page, zone name and group names, due to the limited space, can be adapted automatically to the window size and represented in cut-off form. View TXT SHOW ALL (with zone info text) View TXT SHOW ALL Direct entry In this view a direct entry (see Chapter 6.2) is possible for the setpoint value (Option “Direct setpoint value entry” must be switched on (ON); see Chapter 10.5.6.4). The direct entry applies only for the zone from which it was started. Direct entry for setpoint value (in the example of Zone 1) Right to technical changes reserved Rev. 2.05.01 75 76 Chapter 10 Menus 10.2.7 View “FI for all zones” (with leakage current display) In this general overview, the leakage currents for the zones are overlaid. View FI SHOW ALL (with leakage current display) View FI SHOW ALL Direct entry Direct entry for setpoint value (in the example of Zone 1) Right to technical changes reserved Rev. 2.05.01 In this view a direct entry (see Chapter 6.2) is possible for the setpoint value (Option “Direct setpoint value entry” must be switched on (ON); see Chapter 10.5.6.4). The direct entry applies only for the zone from which it was started. PSG Plastic Service GmbH Operating Instructions TEMP-Soft 10.2.8 Bar graph view In the bar graph view, the actual value (green) and the setpoint value (red) are represented. 20 zones are displayed per view. The display is self-scaling. After activating of the key, 4 zones are displayed with detailed information in each case. If more zones are present than can be represented in the view, the keys PAGE UP, PAGE DOWN and GO TO are available in the menu bar for simple navigation in the view (see Chapter 8). View BAR GRAPH Right to technical changes reserved Rev. 2.05.01 77 78 Chapter 10 Menus 10.2.9 Difference view In the difference view, the deviation of the actual value is represented with reference to the setpoint value. 120 zones are displayed per view. The display is self-scaling. After activating of the key, 4 zones are displayed with detailed information in each case. If more zones are present than can be represented in the view, the keys PAGE UP, PAGE DOWN and GO TO are available in the menu bar for simple navigation in the view (see Chapter 8). Meaning Deviation -5 K to + 5 K from the setpoint value Deviation less than -5 K from the setpoint value Deviation greater than K +5 from the setpoint value View DIFFERENCE Right to technical changes reserved Rev. 2.05.01 Difference display Green Blue Red PSG Plastic Service GmbH Operating Instructions TEMP-Soft 10.2.10 View Additional Zones Additional zones are control zones in the hot runner controller, which are functional not equate to the zones of the hot runner controller, that means that they are not considered at hot runner controller functions like startup operation, Standby, Boost etc. The additional zones may for example be used to control the temperature of the control cabinet or to control a water/oil temperate device. The additional zones are combined and presented in an extra view. Maximum 20 zones can be handled as additional zones in TEMP-Soft. A stipulation, which zones are handled as control zones and/or additional zones, is defined by the customer and configured accordingly. At the first start of TEMPSoft and/or after changes in the projection, the reduced number of additional zones (example: number of zones 48 zones, thereof 2 additional zones) must be confirmed. The additional zones are arranged consecutively with Zzone** from 1 – 20 described. View of the both determined additional zones Explanation of the representation of the zones see chapter 10.2.1., of the data entry see chapter 6.2. The key to enter parameters (see chapter 10.3.3.6) for the additional zones is only active, when the function is enabled by the user administration (see chapter 10.5.1). Right to technical changes reserved Rev. 2.05.01 79 80 Chapter 10 Menus 10.3 Recipes In case of control systems with many zones, the setting-adjustment of all data means quite arduous and laborious work. This can be bypassed with the aid of the recipe provision in TEMP-Soft. As well as the configuration, data additional information items are stored for a recipe (see Chapter 2 Select components). The additional information items, which are filed, are configurable and if required can be requested at PSG. Included here are the following: • • • Tool views Zone views User-defined user functions (I/O files). 10.3.1 Loading (from storage medium to controller) After pressing the LOAD key, a selection box appears in which can be selected a recipe stored on a storage medium. Transferring recipe to controller (1) Request whether the mold was replaced. This dialogue box is only visible, when the appropriate setting (see chapter 10.5.2.6) was made. Yes – Recipe will be loaded completely No – Recipe will be loaded without control system parameters After confirming the selected recipe, the configuration data is transferred to the temperature controllers. The name of the currently loaded, and thus active, recipe appears at the left lower edge of the screen in the status indicator line. Right to technical changes reserved Rev. 2.05.01 PSG Plastic Service GmbH Operating Instructions TEMP-Soft Transferring recipe to controller (2) The status information CHANGED goes out in the status indicator line. It appears again when a first entry is carried out, such as e.g. a setpoint value entry, after loading of the original recipe. It is defined in the set-up by TEMP-Soft that, in case of selection of a recipe, only the recipedependent zones and tool views are selectable, and if own tool views and zone views have been assigned to the recipe, only the views associated with the recipe can be selected after loading this recipe. More detailed information on this can be found in Chapter 10.5.2.5. Note on security: If the control outlets are released, the information items stored in the recipe, such as setpoint values, etc, are immediately effective after loading the recipe. Therefore it is recommended to deactivate the control outlets in case of loading the recipe, and to activate them again only after verification of the setting data loaded into the temperature controllers. Right to technical changes reserved Rev. 2.05.01 81 82 Chapter 10 Menus 10.3.2 Saving (from controller to storage medium) Save configuration data onto storage medium. With the aid of this function, the setting data current in the controllers is read out from the devices and saved under a freely optional name. Select the entry field for file and write in the required file name using the screen keyboard. In addition, the possibility exists to store additional information with the recipe, where to do this please select the entry field FILEINFO and enter the required information using the screen keyboard. After confirmation over the OK key, the information items are read out from the connected temperature controllers and stored. Entering file names for recipe file Data is read from controller into recipe Right to technical changes reserved Rev. 2.05.01 PSG Plastic Service GmbH Operating Instructions TEMP-Soft 10.3.3 New/Edit Under NEW/EDIT, already stored recipes can be modifies or new recipes can be attached without influencing the currently on-going temperature control. In the same way, the possibility exists here to generate recipes on another PC, in order to export these then into the PC with TEMP-Soft. In the upper half of the screen the setting parameters for all zones are listed in tabular form. The parameter names are in the first column left (shaded yellow). The channel-specific settings are to be seen connecting this to the right. In the left lower half, the tool views relevant to the recipe are listed. The zone views, appropriate to the recipe, are located in the right lower half, as well as the user-defined functions, appropriate to the recipe (I/O file). The name of the currently processed recipe is displayed in the header. Processing recipe menu 10.3.3.1 Open A stored recipe is loaded for processing or for viewing. A window appears, in which the required recipe is selected by means of the scrolling keys and loaded using the OK key. The name of the selected recipe appears in the header. In the upper window the configuration data of the zones can be viewed. If tools and zone views are assigned to the recipe, then these are displayed in the corresponding windows, furthermore, also the user-defined functions appropriate to the recipe (I/O file). Open recipe Right to technical changes reserved Rev. 2.05.01 83 84 Chapter 10 Menus 10.3.3.2 Save The recipe is stored, consisting of configuration data, selected tool and zone views, as well as user-defined functions. A window appears, in which the name of the new recipe is entered. For this, please select the FILE entry field and enter the new file name using the screen keyboard. Additional information can be added under the FILE INFO entry field. After confirming with the OK key, the recipe is saved. Save recipe Reference: The recipe is not transferred to the controllers, but only saved on the storage medium. Right to technical changes reserved Rev. 2.05.01 PSG Plastic Service GmbH Operating Instructions TEMP-Soft 10.3.3.3 New After selection of this key, all configuration data are set in accordance with the basic configuration. At the beginning no tools or zone views, as well as no user-defined functions, are associate with the newly defined recipe. 10.3.3.4 Deleting In order to delete a recipe stored on the storage medium, the DELETE key is to be pressed. A selection box appears in which the recipe to be deleted is selected by means of the scrolling keys. After confirmation with the OK key, an additional request is implemented as to whether in fact the recipe should be deleted. Only after repeated confirmation is the recipe removed from the storage medium. Delete recipe 10.3.3.5 Printing The recipe involved in processing can be printed. The information for 16 zones is provided on a DIN A4 page, with print date, print time and recipe names in each case. After selection of the required connected printer, the printout is started. For a printout, the correct printer driver must of course be installed under Windows and a corresponding printer connected to the system (see Chapter 11.1). Right to technical changes reserved Rev. 2.05.01 85 86 Chapter 10 Menus 10.3.3.6 Parameters In order to enable convenient operation of the configuration data, this is collated into functional groups in registers. The following registers are existing: • Status • Temperature Setpoint Value • Limit Values • Heating Current Monitoring • Functions • Regulation 1 • Timer Processing off-line configuration parameters Keys for the zone selection (one for every zone) are listed in the lower screen section. In case of many zones with comprehensive control systems, this key is possibly too small for convenient operation using Touch-Screen. For this, please select the ZOOM key in the menu bar. The registers in the upper screen area are faded out and the entire screen page is used for the keys for the zone selection. Zone display in parameter display For changes and re-entry, zones must be selected (see Chapter 6.1.2). Right to technical changes reserved Rev. 2.05.01 PSG Plastic Service GmbH Operating Instructions TEMP-Soft In the fields of the configuration data, those values appear which are current valid for the first selected zone. Zone 1 and 2 selected for parameter change Select required configuration parameter over the blue entry field. The pocket calculator appears, or another text box, dependent on the parameter. Carry out change and confirm. Change limit value above in case of Zone 1 and 2 On completion of the changes, the entry is exited via the ESC key in the menu line. The changes can now be identified in the tabular listing of the configuration data on the upper screen page. Right to technical changes reserved Rev. 2.05.01 87 88 Chapter 10 Menus 10.3.3.6.1 Zone copy By means of the function (Zones) COPY all configuration parameters of a zone are copied into another zone. The function is completely user-managed. Select source (1) Select destination (2) Confirm copy (3) Right to technical changes reserved Rev. 2.05.01 PSG Plastic Service GmbH Operating Instructions TEMP-Soft 10.3.3.7 Adding tool view Tool views can be added to every recipe. If an allocation has been implemented, these views are made available for the user exclusively during the loading of the recipe. If a recipe is activated, only the tool views activated for the recipe are approved for the user. Adding tool view to recipe (1) After selection of the ADD TOOL key, there appears a text box in which all available tool views are listed. Select the required tool view by means of the scrolling keys and confirm with OK key. The selected tool view appears in the tool views window in the left lower screen section. Adding tool view to recipe (2) Right to technical changes reserved Rev. 2.05.01 89 90 Chapter 10 Menus 10.3.3.8 Removing tool view In the same way as with adding, tool views can of course also be removed again from recipes. If no tool views are assigned, then all tool views are made available to the user for the loading of the recipe. Removing tool view from recipe After selection of the REMOVE TOOL, there appears a text box in which are listed the tool views appropriate to the recipe. Select the required tool view by means of the scrolling keys and confirm with OK key. The selected tool view is removed from the recipe. 10.3.3.9 Adding zone view Zone views can be added to every recipe. If an allocation has been implemented, these views are made available for the user exclusively during the loading of the recipe. If a recipe is activated, only the zone views activated for the recipe are approved for the user. Add zone view Right to technical changes reserved Rev. 2.05.01 PSG Plastic Service GmbH Operating Instructions TEMP-Soft After selection of the ADD ZONE VIEW key, there appears a text box in which all available zone views are listed. Select the required zone view by means of the scrolling keys and confirm with OK key. The selected zone view appears in the zone views window in the right lower screen section. 10.3.3.10 Removing zone view In the same way as with adding, zone views can of course also be removed again from recipes. If no zone views are assigned, then all zone views are made available to the user for the loading of the recipe. After selection of the REMOVE ZONE SIDE key, there appears a text box in which are listed the zone views appropriate to the recipe. Select the required zone view by means of the scrolling keys and confirm with OK key. The selected zone view is removed from the recipe. 10.3.3.11 I/O File (user-defined functions) Own defined user functions are assigned to the recipe using the key I/O-FILE. A dialog box appears in which can be selected, • • • whether one would like to select a stored I/O file or whether the currently loaded I/O functions should be employed, or whether the function of the users defined functions should be fully deactivated. Adding user functions to recipe (1) Right to technical changes reserved Rev. 2.05.01 91 92 Chapter 10 Menus Adding user functions to recipe (2) Select I/O file After selection of the I/O-FILE key, there appears a text box in which all available user functions are listed. The selected user function appears in the window I/O-File in the right lower screen section. Adding user functions to recipe (3) Right to technical changes reserved Rev. 2.05.01 PSG Plastic Service GmbH Operating Instructions TEMP-Soft 10.3.4 Tool coding (optional function) If the control cabinet has the tool coding option, a coding information of the tool TEMP-Soft is communicated over the 8 entries on a plug. For every coding, one recipe can be stored, whose settings are accepted in case of active tool coding (activation/deactivation, see Chapter 10.5.6.4). The tool coding is active if the display (010) can be seen in the menu bar. Recipe allocation Tool coding After selection of any arbitrary location in a line, the dialog for the recipe selection is opened Right to technical changes reserved Rev. 2.05.01 93 94 Chapter 10 Menus The selected recipe can be assigned to the coding using the OK key. If a line is selected to which a recipe is already assigned, the following dialog appears, about which the assignment can be cancelled. 10.3.5 Basic configuration See Chapter 10.5.5 Right to technical changes reserved Rev. 2.05.01 PSG Plastic Service GmbH Operating Instructions TEMP-Soft 10.4 Utilities 10.4.1 Diagnose – Mold Check Mold Check is an of control operation uncoupled check routine. With Mold Check the status of • the hot runner mold (wiring, status of heater & sensor) • the connections (wiring, cable) • the control cabinet itself (defective power controllers) is checked. The necessary analysis for this, run in different phases of Mold Check. The result of Mold Check exactly reflects the status of the connected mold and helps with systematic references at trouble shooting. 10.4.1.1 Settings for Mold Check and Start To start Mold Check, select zones and adjust time for diagnostics for zones. The selection of zones and time for diagnostics can be operated by • Marking (see chapter 7) • Selection of an existing recipe • Selection of an existing Mold Check file Right to technical changes reserved Rev. 2.05.01 95 96 Chapter 10 Menus 11) Execute zone selection The actual status of the zones is shown at first. The zones in status ON are marked in yellow. Select other/further zones by Marking (see chapter 7) Recipe (if zone ON) Mold Check file (if zone ON) Example: mark zone 17 … 18 Continue with Whether the key load diagnostic data by recipe and/or by Mold Check file is active, can be set as described in chapter 10.5.1 User administration (user list key) (Standard: both keys active). b) Set time for diagnostics The zones already selected in the step before, are presented in dark gray. Zones can be selected by marking (see chapter 7) and the time for diagnostics can be changed. Right to technical changes reserved Rev. 2.05.01 PSG Plastic Service GmbH Operating Instructions TEMP-Soft Select zone 8 and 9 Change time for diagnostics for zone 8 and 9. Set time for diagnostics for zone 8 and 9 to 3.0 min and confirm with OK key. Right to technical changes reserved Rev. 2.05.01 97 98 Chapter 10 Menus Settings are accepted Continue with c) Mold Check settings can be saved in a file (OK key) Enter file name for storage Mold Check settings are saved in a file with file extension DDT. Right to technical changes reserved Rev. 2.05.01 PSG Plastic Service GmbH Operating Instructions TEMP-Soft d) Start Mold Check with entered settings. Approve the confirmation prompt. Right to technical changes reserved Rev. 2.05.01 99 100 Chapter 10 Menus 10.4.1.2 Mold Check Phases Mold Check passes different phases. The currently active phase is identified by a yellow/gray flashing frame around the key of the phase in the menu bar. If the ESC key is activated during the on-going Mold Check, Mold Check as a whole can be interrupted. The interruption of Mold Check must be confirmed. Mold Check starts The zones, presented in light gray, are checked by Mold Check. Phase wiring and short circuit check Check of short circuit of heating output. If a short circuit is detected for a zone, the zone is marked red and mold Check stops further checking. Right to technical changes reserved Rev. 2.05.01 PSG Plastic Service GmbH Operating Instructions TEMP-Soft Phase current measurement The heating of each zone is switched on and the corresponding current/power is measured. The zones are checked in parallel. All zones in check are presented in yellow. Phase check temperature rise This is a waiting phase where the duration of the longest specified time for diagnostics is waited. For this reason, the next phase can be started out of a definite status (e.g. check of sensor permutation can only be executed out of a definite status (no temperature rising)). The zones are checked in parallel. All zones in check are presented in yellow. If a sensor incorrect polarity was identified for a zone, Mold Check passivate the zone and excludes it from further checking. Right to technical changes reserved Rev. 2.05.01 101 102 Chapter 10 Menus Phase check sensor allocation and leakage current The zones are heated up separately. The temperature raise and the polarity of the sensor is checked. The zones are checked consecutively. The zone that is currently being checked is shaded yellow. For the determination of the leakage current per zone, these are heated up to approx. 70°C. Mold Check terminates Mold Check results can directly be seen online in this view per zone (see chapter 10.4.1.3) or saved in a file (see chapter 10.4.1.4). Right to technical changes reserved Rev. 2.05.01 PSG Plastic Service GmbH Operating Instructions TEMP-Soft 10.4.1.3 View Mold Check Results Online As long as Mold Check is active and/or the menu MOLD CHECK TERMINATES is not exited by OK key, the zones can be selected to show there Mold Check results. Green shaded zone is OK. On selection the following dialog box appears Red shaded zones are defective. On selection the following dialog box appears (exemplary) The references on trouble shooting of the single Mold Check phases can be read in chapter10.4.1.8 Mold Check References for Trouble Shooting. In case you exit the menu MOLD CHECK TERMINATES by the OK key, the Mold Check result (see chapter 10.4.1.4 Save Mold Check Results) is stored to a file. Right to technical changes reserved Rev. 2.05.01 103 104 Chapter 10 Menus 10.4.1.4 Save Mold Check Results The determined Mold Check results are transferred from the control cabinet zone by zone in TEMP-Soft. Save Mold Check results in file Mold Check result is filed into a file with the filename extension DIA. If an already existing result file is selected, the new Mold Check result is appended. So several results are available in one file and can be presented as Mold Check trend (see chapter 10.4.1.5) To each Mold Check result a comment in form of a text can be added Right to technical changes reserved Rev. 2.05.01 PSG Plastic Service GmbH Operating Instructions TEMP-Soft 10.4.1.5 View Mold Check Result With the RESULT key, a window is called up in which Mold Check results are displayed in tabular form. Beside the characteristics like current, power and leakage current, status information for detected errors by Mold Check are displayed. Is more than one result available in the file, key MOLD CHECK PROCESS shows the trend of the characteristics and the status information. Where the key DIAGNOSTICS/CAUSE OF FAULTS is displayed, a window can be shown for trouble shooting (see chapter 10.4.1.8). The references on trouble shooting of the single Mold Check phases can be read in chapter 10.4.1.8 Mold Check References for Trouble Shooting. Window for display of Mold Check results Load Mold Check result file to display. Right to technical changes reserved Rev. 2.05.01 105 106 Chapter 10 Menus With the scrolling bar in the upper left edge one can switch between Mold Check results, in case more than one result is stored in the resulting file. With the scrolling bar above the menu bar zone 1 … 11 of the above selected Mold Check result are presented. By key FILTER only the zones containing status information are displayed. Mold Check process By the key MOLD CHECK PROCESS a zone relevant trend for characteristics and status information can be displayed, out of a Mold Check resulting file, with more than one result. Trends for power, current, leakage current are available. An error list provides information of the trend of status information. Mold Check process for power Here the active power P is displayed, that is calculated by a voltage of 230 V. Right to technical changes reserved Rev. 2.05.01 PSG Plastic Service GmbH Operating Instructions TEMP-Soft Mold Check process for current The value for the current measurement at switched-on heating can be seen. Mold Check process for leakage current Mold Check process error list Right to technical changes reserved Rev. 2.05.01 107 108 Chapter 10 Menus Mold Check diagnostics/cause of faults By the key DIAGNOSTICS/CAUSE OF FAULTS a window is shown, where analog to chapter 10.4.1.3 View Mold Check Results Online the zone relevant results of the Mold Check resulting file are read and displayed. Key only visible for zones, where Mold Check has provided status information. 10.4.1.6 Deleting Mold Check result In order to delete a Mold Check result stored in a file on the storage medium, the key DELETE is to be pressed. A selection box appears, in which the file to be deleted with the diagnostic result is selected by means of the scrolling keys. After confirmation with the OK key, an additional request is implemented as to whether in fact the file should be deleted. Only after repeat confirmation is the file removed from the storage medium. 10.4.1.7 Printing Mold Check result In order to document the Mold Check result on paper, the PRINT key is available. A window opens, where the zones, that should be printed, could be selected (see chapter 7). The result is represented clearly in tabular form, with date, time and file name. After selection of the required connected printer, the printout is started. For a printout, the correct printer driver must of course be installed under Windows and a corresponding printer connected to the system (see Chapter 11.1). Right to technical changes reserved Rev. 2.05.01 PSG Plastic Service GmbH Operating Instructions TEMP-Soft 10.4.1.8 Mold Check References for Trouble Shooting Mold Check not only reflects the status of the connected mold, after the automatically running analysis, but helps with systematic reference at trouble shooting. The Mold Check references are always presented on screen as follows: • • • • No – consecutive number per zone and error type for identification Identified error – short description of error type Reason – possible reason of error Trouble shooting – Detailed description for trouble shooting The following table gives an overview of possible references of Mold Check. Identified faults Short on the heating outlet Reason Power of connected heater is higher than connected load of output. Trouble shooting Check wiring of sensor and heating on permutation. Control heater. • Remove connecting cable of mold • Measure resistance of heating with multimeter • Read power value off table in Operating Instructions TEMP-Command and compare it with the connected value of the heating output Check feed line for short circuit. • Remove connecting cable of control cabinet • Measure resistance at terminal with multimeter • For resistance equals 0 Ohm fault in cable or feed line of heating in mold o Remove connecting cable of mold o Measure resistance with multimeter o For resistance equals 0 Ohm fault in feed line of heating in mold Short on the heating outlet Short circuit on power output Leakage current Insulation resistance of heater too low, e.g. by humidity in heating element Single zones – execute Mold Check Function again. Where fault continues to exist, exchange heater. Potential error at sensor input Measurement signal for sensor input too big. Check the wiring and the state of the heating element concerning conductive connection between heater and sensor. Mains phase missing The mains phase to control the power output is not connected or the appropriate fuse was triggered. Open control cabinet Are the red LED’s flashing on all power controller cards? • Yes: o Check main fuse and exchange defective fuses o Check power cord • No, only on the appropriate power controller Right to technical changes reserved Rev. 2.05.01 109 110 Chapter 10 Menus Identified faults Reason Trouble shooting card of the zone: o Switch-off power supply o Lock card o Red LED still flashing: exchange power controller card Measured current with switched off heating Power output defective Exchange power controller card of the appropriate zone. No current measured No heater connected No current measured No current measured No current measured Power of the connected heating element too low Fuse defective Wiring error Check the connected heating element • Remove connecting cable of control cabinet • Measure resistance of heating with multimeter • “Infinite” resistance means, no heating element found In case of power value of heating zone below 50 W (at 230V) no current measurable. Check appropriate fuse for zone on power controller card and where necessary, exchange it. Check wiring. Sensor reversed polarity Sensor with reversed polarity connected. Check the pin assignment of connecting cable and of mold Sensor defective or no sensor connected No sensor connected, sensor defective Sensor defective or no sensor connected Sensor wrong connected Check the connected sensors • Remove connecting cable of control cabinet • Measure resistance of sensor with multimeter • Infinite resistance means, no sensor existing or sensor defective Check the pin assignment of connecting cable and of mold Sensor connected to zone x The sensor of the zone was connected to the sensor input of zone X Right to technical changes reserved Rev. 2.05.01 Check other zones for occurrence of same fault and remove wiring faults in connecting cable and mold. PSG Plastic Service GmbH Operating Instructions TEMP-Soft 10.4.2 Mold Snapshot Mold Snapshot offers a very simple and clear support with the documentation of the current status (snapshot) of a connected hot runner system. The status of the tool is defined over the following important process values • Setpoint value, actual value, degree of operation, current setpoint value and current actual value, status Storage starts, when the operator calls up the save dialog. Additional to process values the operator is expected to enter tool basic data for • Customer, commission number (com.no.), customer reference (cust.ref.), supervisor and wiring checked by In case of later control checking of the tool the saved file can be referred as a comparison. Mold Snapshot files have the filename extension ABP and are filed in the folder ABP. Mold Snapshot The zone names of all zones are located in the left column (shaded yellow). In the columns near that the corresponding information on setpoint value, actual value, degree of operation, current setpoint value and current actual value, status. Right to technical changes reserved Rev. 2.05.01 111 112 Chapter 10 Menus 10.4.2.1 Open Over the OPEN key in the menu bar, the possibility exists to open already stored Mold Snapshot data for viewing. Loading stored Mold Snapshot file 10.4.2.2 Save Over the SAVE key, the current process information is saved in a file. There first appears an entry box, in which you give a name for the file under the entry field FILE. Saving Mold Snapshot file Enter file name Right to technical changes reserved Rev. 2.05.01 PSG Plastic Service GmbH Operating Instructions TEMP-Soft Save Mold Snapshot file Enter tool basic data For entry of tool basic data click to the entry field or press the key right beside the entry field. A screen keyboard opens for entry. The entry into the fields for tool basic data is not mandatory. After confirmation by the OK key, the current data is read from the controller, represented in the table on the screen and saved in a file. Process data is read by the controller Right to technical changes reserved Rev. 2.05.01 113 114 Chapter 10 Menus 10.4.2.3 Delete A Mold Snapshot file is deleted on the storage medium. 10.4.2.4 Print In order to document the Mold Snapshot file on paper, the PRINT key is available. A window opens, where the zones, that should be printed, could be selected (see chapter 7). The result is represented clearly in tabular form, with date, time and file name. After selection of the required connected printer, the printout is started. For a printout, the correct printer driver must of course be installed under Windows and a corresponding printer connected to the system (see Chapter 11.1). Right to technical changes reserved Rev. 2.05.01 PSG Plastic Service GmbH Operating Instructions TEMP-Soft 10.4.3 Logbook After activating the LOGBOOK key, you reach for the logbook functions. TEMP-Soft offers a logbook that, on the one hand, records all operator entries and, on the other hand, all alarms of the connected temperature controllers. 10.4.3.1 Data / Time Logbook overview page The most current logbook entries are located at the top in the table. Using the arrow keys in the scrolling bar at the right edge of the screen, scrolling can be implemented within the logbook. The logbook is a FIFO ring buffer (First In First Out). This means that, in case of completely filled logbook, the oldest logfile entries are overwritten by the new incoming entries. At the upper left edge of the screen is a calendar element, with which the date is selected for which the logfile entries should be displayed. At the upper right edge of the screen an information window is displayed with the options of the represented logfile entries. In the main window the logfile entries are represented in tabular form. Per logfile entry the following are displayed: • • • • • Time of the logfile entry User identification of the user by whom an entry was carried out Reason for the logfile entry (the entry / the alarm condition) Zone characters for which an entry was carried out Change of the entry carried out. Right to technical changes reserved Rev. 2.05.01 115 116 Chapter 10 Menus 10.4.3.2 Defining filters With the filter, the possibility exists to target-filter and represent information from the entire logfile entries. If the FILTER key is pressed, a screen page appears in which the filter options can be defined. Defining filters to the display in the logbook Here in the example the filter was set to setpoint value change for Zones 1…3 and 19…21. In the window at the left upper edge of the screen, the user is selected according to whom the logbook entries should be filtered. In the window to the left below are displayed all entry actions and alarms that are stored at least once in an entry of the logbook. A multiple selection is not possible. In the main window to the right the zones are selected, for which the filtered logfile entries should be represented. Selected zones are represented shaded yellow. With the MARKING key in the entry bar at the lower edge of the image, multiple markers and/or end markers, group markers, etc. are possible. 10.4.3.3 Activating / Deactivating filter The FILTER ON/OFF key is implemented as pushbutton. It activates and deactivates the filter options set-adjusted under FILTER for the restriction of the logbook entries which are displayed. Logbook entries with activated filter Right to technical changes reserved Rev. 2.05.01 PSG Plastic Service GmbH Operating Instructions TEMP-Soft With the aid of this function, it is possible to very simply provide an overview of entry/alarm of individual and/or selected zones, or to check the entries on the control cabinet for pre-determined persons. The filter options in case of activated filter are to be identified in the window to the right above. 10.4.3.4 Exporting The logbook can be exported into a text file. With this function, a consistent documentation of the regulation process and/or the entries is possible for the quality-control on paper. As a restriction of the data to be exported, the settings stipulated during the filtering are considered. Exporting logbook The filename extension is TXT. The document is formatted so that it (among other things) can be read both by the Microsoft spreadsheet routine Excel as well as by a database, such as e.g. Microsoft Access, since corresponding semicolons are set as separators between the individual information items in every line. However, the data e.g. stored on disk, can also be viewed with any arbitrary editor, such as e.g. Notepad on another computer and/or be printed. 10.4.3.5 Print Similar to the logbook function export, the entries and/or the alarms can also be printed directly. The settings for the filter correspond exactly to those adjusted as under Export. After selection of the required connected printer, the printout is started. For a printout, the correct printer driver must of course be installed under Windows and a corresponding printer connected to the system (see Chapter 11.1). Right to technical changes reserved Rev. 2.05.01 117 118 Chapter 10 Menus 10.4.4 Editing zone side As a default, 20 zones are represented continuously on a screen page. TEMP-Soft offers the possibility to define own zone views. In this way, related groups of zones are clearly representable on a page which are not arranged continuously in the control system. For a zone view, however, a maximum of 20 zones can be arranged. The zones are continuous filled, beginning with the left upper corner in the direction of the right lower corner. Editing zone side A zone field is assigned to a zone, where it is selected with “passive” identified zone field. The pocket calculator appears, on which is entered and confirmed the required zone number. Editing zone page – Assigning zone field to zone The zone number appears in the desired zone field, an empty zone entry field is appended to the right/below. The entry can be carried out for so long until the zone view page is completely filled. Right to technical changes reserved Rev. 2.05.01 PSG Plastic Service GmbH Operating Instructions TEMP-Soft Editing zone page – Assigning zone field Over the DELETE key, any arbitrary zone field is removed from the view. The function is user-controlled and requests the operator to select the zone field to be deleted. ditino zone page – Deleting zone field After confirmation of the delete process, the zone field is removed from the zone view. Right to technical changes reserved Rev. 2.05.01 119 120 Chapter 10 Menus Over the INSERT key, the possibility exists in an existing zone view arrangement to insert a zone field at a pre-determined location. The remaining zone fields are shifted further to the right/down around a location. ditino zone page – Inserting zone field (1) The operator is instructed to select the zone field, before a new zone display field should be inserted. The insertion of a new zone field must be confirmed. After the confirmation the pocket calculator appears, in which the zone for the inserted zone field is entered. ditino zone page – Inserting zone field (2) ditino zone page – Inserting zone field (3) Right to technical changes reserved Rev. 2.05.01 PSG Plastic Service GmbH Operating Instructions TEMP-Soft If groups are defined, there exists the possibility in the zone view editor to insert these according to the already existing zone fields. After selection of the GROUP INSERT function, there appears an entry field in which the group to be inserted must be selected (see Chapter 10.4.8). Editing zone page – Inserting group (1) Editing zone page – Inserting group (2) Error report, when zone number greater than 20 10.4.4.1 Opening zone view An already stored zone view is loaded in order to carry out changes or a control check of the zone arrangement. 10.4.4.2 Saving zone view The newly attached or changed arrangement of the zone view fields is stored. A text box appears in which the zone view arrangement can be stored. 10.4.4.3 Attaching new zone view The zone view editor is emptied for the re-entry of a new zone view. Right to technical changes reserved Rev. 2.05.01 121 122 Chapter 10 Menus 10.4.5 Editing tool view For simple handling with hot runner control systems, the tool views are integrated as aid resources in TEMP-Soft. A tool view is a spatial overview of the zones contained in the hot runner. The visual representation of the hot runner control system, including the means of data entry, does not require any knowledge about the zone numbers corresponding to the zones. Entries are carried out directly in displays, CAD drawings etc. The tool pages necessary for that can be very simply generated or processed with the tool view page editor. 10.4.5.1 Procedure for the generation of a tool view Main page Tool view editor • • • • • Background image over LOAD PICTURE key (see Chapter 10.4.5.2). Place zone information displays (see Chapter 10.4.5.3). Place own display field for every zone Insert comments over the TEXT key (see Chapter 10.4.5.4). Process Display, where appropriate, select and scale section of the display Place links to other tool views (see Chapter 10.4.5.5). Similar to surfing in the Internet in a browser, the possibility exists in the tool views to refer from one tool view into another tool view Tool views can stored, loaded and assigned to recipes. 10.4.5.2 Loading background picture In the background of the tool view, a picture can be loaded in the usual Windows file formats. If the picture is not loaded from the PSG standard directory for picture data, an additional request is implemented as to whether the picture should be copied into the standard directory. Only picture data in the standard directory PICTURES are available at any time in case of callup of a tool view. Right to technical changes reserved Rev. 2.05.01 PSG Plastic Service GmbH Operating Instructions TEMP-Soft Loading picture as background It is mainly a question of bitmap formats of different type or the DXF CAD format. Bitmaps can be generated e.g. through screen-shots, scans, displays with digital camera etc.. 10.4.5.3 Placing display panel Within the tool view, the process information of the zones can be freely placed over display fields. The DISPLAY PANEL key switches open a selection dialog box, in which the zone is selected. As well as the zone, it can be defined which information items are visible in the tool view of the zone. The following are possible: • • • • • The zone number The setpoint value The actual value The degree of operation The heating current Place display panel after zone selection (here in the example Zone 5). In the presetting, all fields are always selected for the display panel. After confirmation of the selection, a light-gray bordered field appears in the tool view, that can be displaced by drag & drop within the tool view. Right to technical changes reserved Rev. 2.05.01 123 124 Chapter 10 Menus Display panel placed for zone 5 Symbols and/or alphabetic characters are prefixed to the left near the represented process information of the display panel, that identify the corresponding process value. Process information Setpoint value Actual value Degree of Operation Measured heating current Symbol/ Alphabetic character Symbol In case of active alarm, red flashing LED is represented % A (for ampere) 10.4.5.4 Placing text field This function is used for the placement of comments in the form of a text. After selection of the key, there appears the screen keyboard over which the required text can be entered and confirmed. After confirming a rectangle bordered in gray appears on the screen, which can be placed at the corresponding location by means of drag & drop. Placing text field (1) Right to technical changes reserved Rev. 2.05.01 PSG Plastic Service GmbH Operating Instructions TEMP-Soft Placing text field (2) 10.4.5.5 Placing link A link can be set to an already existing tool view. After selection of the LINK key, there appears a file selection box in which the tool view is selected, to which the link is made. The link symbol appearing can be displaced by drag & drop to any arbitrary location within the tool view. Within a tool view, several links are placeable to different further tool views. 10.4.5.6 Drawing line If the zone process information cannot be placed, for reasons of clarity, directly above the corresponding zone in the image file, a line that manufactures an optical connection can be drawn in between the two information items. After selection of the menu item LINE, there follows a request to stipulate the start and end point of the line through selection on the display. Stipulating line Right to technical changes reserved Rev. 2.05.01 125 126 Chapter 10 Menus Drawn line 10.4.5.7 Changing element If changes should be carried out to the tool view, information can be very simply corrected with the aid of the key EDIT • • • in display panels in text fields as well as from lines For this, first the key EDIT and then selecting the element to be changed. • Display panel: There appears the information on this field and all properties can be changed. • Text: There appears the screen keyboard about which the text can be modified. • Line: The end points can be displaced according to selection and newly placed by drag & drop. Change selected Right to technical changes reserved Rev. 2.05.01 PSG Plastic Service GmbH Operating Instructions TEMP-Soft Property of display panel Zone 5 should be changed Display panel Zone 5 without heating current display Right to technical changes reserved Rev. 2.05.01 127 128 Chapter 10 Menus 10.4.5.8 Deleting element Elements placed by mistake in the tool view are removed from the tool page using DELETE. DELETE selected After confirmation of the deletion, an additional request is made. Deleting display panel Zone 5 10.4.5.9 Edit background picture The inserted background picture can still be adapted a little by means of the simplest edit picture function. It is basically recommended to carry out an optimal preparation of the display as far as possible before import into the tool view in a graphics processing program. The following functions are available for the processing of the picture. 10.4.5.9.1 Original Representing the original section of the picture on the screen. 10.4.5.9.2 Section Right to technical changes reserved Rev. 2.05.01 PSG Plastic Service GmbH Operating Instructions TEMP-Soft A section of the background picture represented on the screen is selected. For this, you are requested to select the upper left and the right lower corner on the screen. After that, an additional request is made about the aspect ratio of the selected section. The possibility exists to retain the aspect ratio or to distort the picture according to the selected section. After confirmation of the selection, the zoomed section appears on the overall screen. 10.4.5.9.3 Zoom The zoom area is adjustable from 0, which means section unchanged, up to a zoom factor of 100, which means extreme enlargement of the drawing. 10.4.5.9.4 Displacing picture The current section is displaced. If the picture is zoomed and only a part of the overall picture can be seen, then the hidden picture section is displaced into the screen section. 10.4.5.9.5 Rotating display The current section is rotated by 90° clockwise in each case. Multiple activating of the ROTATE key turns the picture around by a further 90° clockwise in each case. 10.4.5.10 Lock If LOCK is activated, then the display fields to be inserted etc. can no longer be freely placed, rather they are adapted as though magnetically to the non-visible auxiliary lines. This function is particularly advantageous if texts etc. are supposed to appear aligned in the tool view. 10.4.5.11 Opening tool view An already stored tool view is loaded for viewing or for processing. 10.4.5.12 Saving tool view The currently visible tool view is stored on the storage medium, and a dialog box appears in which the name of the tool file to be stored must be entered in the file entry field, using the screen keyboard. 10.4.5.13 Attaching new tool view All elements filed in tool page editor are deleted and a completely empty new tool view is attached. Right to technical changes reserved Rev. 2.05.01 129 130 Chapter 10 Menus 10.4.6 I/O-Editor (user functions) In addition to the function scope of TEMP-Soft, there exists the possibility with I/O-EDITOR to define own functions. With the aid of these functions, own behavior can be programmed very simply. Up to 16 user functions for a functional group can be collated in an I/O file and can be either directly activated over that or assigned to a recipe. Only the user functions of a functional group can be active in each case. After call-up of the I/O-EDITOR key there appears a new screen page. The content of the last-selected functional group is displayed. In the upper screen section are listed the user functions currently defined in that and their states. If you select one of the user functions, then this is shaded dark blue and the exact stipulation of the user function appears in the lower area. The user functions are all structured in the schematic “If events occur, then carry out actions”. Main page I/O-Editor Every user function has an unambiguous name. Up to 3 entry events can be linked to each other (either “or” or “and”). If the entry condition is fulfilled, the output action is implemented which is defined on the right lower screen page. In addition to the action, it can be stipulated whether the action is implemented with or without delay in storing or non-storing form. 10.4.6.1 Edit Over the EDIT key you can switch in other keys, while remaining in the same view, which do the following: • Allow the processing of an existing functional group • Generate a new functional group • Open functional group to be selected • Store changes in a functional group, • Delete individual user functions in a functional group. For the further processing of individual user functions in a functional group, one of the 16 entry fields is to be selected in the upper screen section, so that this is blue shaded. In order to give a name to the user function, the entry field for USER FUNCTION is to be selected. A screen keyboard is opened, with which a name can be stipulated for the user function. Right to technical changes reserved Rev. 2.05.01 PSG Plastic Service GmbH Operating Instructions TEMP-Soft Stipulating name for user function The function is defined where one of the 3 entry conditions is defined. One of the three entry fields INPUT is to be selected. A window is opened, in which an input function can be defined. The following functions are available • • • • • • • • • • • • • • • Excess temperature Subnormal temperature Current tolerance alarm Thyristor alarm Sensor break Sensor incorrect polarity Temperature alarm Switched to standby function Switched to boost function Actual value is larger than … Actual value is smaller than … Digital entry active Setpoint value reached TEMP-Soft start Switching timer Input Selecting function The functions can be targeted-assigned to zones or zone areas. For this, the following are available: Right to technical changes reserved Rev. 2.05.01 131 132 Chapter 10 Menus • • • • • All zones One from all zones All from one group One from one group One individual zone The function is to be selected and confirmed over the arrow keys on scrolling bars and the required monitored zones by key. The defined function now appears in the entry field of the entry conditions. Input Selecting SWITCHING TIMER function. In case of this setting the function defined under exit is implemented every Tuesday 14:15. Two more functions can be defined, that are either all to be processed with each other over an AND/OR. If the entry conditions for the function are correct, then the output action is implemented. Which action is implemented is defined in the EXIT entry field. For this, this field is to be selected. A dialog box appears in which, on the one hand, the action to be implemented is defined, or, on the other hand, it is stipulated on which zones the action is carried out. The required function is to be selected and stipulated in the EXIT entry field, for which zones the action is implemented. The selection is to be confirmed. The following actions are available • • • • • • • • • • • • • Setting setpoint value to absolute value Switching on standby function Switching on boost function Setting digital output Activating manual mode Switching off zone Loading recipe Displaying signal Switching on zone Switching off standby function Switching off boost function Switching TEMP-Soft active Switching TEMP-Soft passive Right to technical changes reserved Rev. 2.05.01 PSG Plastic Service GmbH Operating Instructions TEMP-Soft Output Selecting function For some input, as well as output functions, additional information must be entered. Please activate these by tapping on the entry field below the function selection. A relevant entry mask appears, in which the required information can be entered. Direct or time-delayed output In addition to the action, it can be stipulated whether the information should be output directly or time-delayed. In case of time-delayed output, the delay period is to be entered in minutes in the entry field. Storing or not storing It can be adjusted whether the function is storing or non-storing. A storing function remains visible on the display also in the case where the condition of the entry function is no longer valid. Thus e.g. certain process states in the temperature control system of the hot runner can also still be subsequently tracked and observed. In case of in- and/or output is set storing, it can be acknowledged by this menu key, i.e. the storing is released. User function with 2 conditions On leaving the menu without previous storage, a request is implemented as to whether the changes should be accepted. Right to technical changes reserved Rev. 2.05.01 133 134 Chapter 10 Menus 10.4.6.1.1 New A new functional group is attached, in which user functions can be defined. 10.4.6.1.2 Opening A functional group stored on the storage medium with user function is loaded. 10.4.6.1.3 Saving The functional group with user functions currently visible on the screen is stored. 10.4.6.1.4 Deleting function The user function selected in the upper screen section is deleted from the functional group. 10.4.6.2 Loading A functional group stored on the storage medium is loaded, however not activated. The activation is first implemented over the ON/OFF key. 10.4.6.3 Activating / Deactivating Using this, the user functions in the functional group are activated or deactivated completely. In case of deactivation, the functional groups of the user function are not processed. The symbol appears in the status indicator line if a functional group with switching timer function has been activated. The line represented in the symbol flashes in 1 second cycle. Right to technical changes reserved Rev. 2.05.01 PSG Plastic Service GmbH Operating Instructions TEMP-Soft 10.4.7 Export/Import By means of the export/import function, zone page views, recipes, tool page views and the user-defined functions in I/O files and results of Mold Check can be exported onto another data storage media and be imported from another data storage medium. With the export and import, links within the files are considered i.e. when e.g. recipes include zone times and/or tool pages, this is considered with the export of a recipe and these pages are also exported automatically in the background. Furthermore, the integrated background images are exported automatically as well (e.g. with the export of tool pages). Export / Import function A dialog box appears in which the required function is selected. After that, a window is opened in which the required target directory can be selected for export. With import, the memory location of the data to be loaded is requested. Right to technical changes reserved Rev. 2.05.01 135 136 Chapter 10 Menus 10.4.8 Zone / Group To simplify operation, zones can be combined into groups. Every zone can be assigned to a group. After selection of the function, a new screen page appears on which all zones on a screen page are represented shaded gray. The current zone name is located in the left upper corner of the zone, in the left lower corner of the zone field the group name to which the zone is assigned is overlaid, if already defined. Zones combined into groups can be used in TEMP-Soft at different locations, e.g. in case of marking. 10.4.8.1 Forming groups First select the required zones which should be assigned to a group. After that select GROUP key in the menu bar, the screen keyboard appears with whose help the required group name can be stipulated. Selecting zones of the group Entering zone name If a zone was selected, which is already associated with another group, an information message appears in which it can be stipulated whether the double-occupied zone is left in the old zone or should be assigned to the new zone. Right to technical changes reserved Rev. 2.05.01 PSG Plastic Service GmbH Operating Instructions TEMP-Soft 10.4.8.2 Deleting group With this command, groups already attached in the system can be deleted. After confirmation of the group to be deleted, the zones of the deleted group are not associated with any other group. Deleting group 10.4.8.3 Entering zone names The zone names with the designation “Zone X” are stipulated as standard (X stands for consecutive zone number). For a more unambiguous and clearer representation of the zone for the operator, the standard text can be replaced by an own zone name. For this, first select the zone, then select the function ZONENAME.TXT. The screen keyboard appears with which the required zone name can be entered. Entering zone names Zone names are not tested, i.e. zones with similar zone names exist. Right to technical changes reserved Rev. 2.05.01 137 138 Chapter 10 Menus 10.4.8.4 Zone name basic configuration This command is used for the fast resetting of the zone names to the default names, Zone X. The resetting to basic configuration applies only for the selected zones. 10.4.8.5 Marking See Chapter 7. Right to technical changes reserved Rev. 2.05.01 PSG Plastic Service GmbH Operating Instructions TEMP-Soft 10.5 System The functions within the menu system serve for the administration of TEMP-Soft. Changes within this menu should be carried out by authorized personnel only, such as e.g. the system administrator. 10.5.1 User administration (user list key) Different rights should be assigned to different operators of TEMP-Soft in the operation, so that, right from the beginning, the probability of unaware and willful operating error can be defined in the system. In the user list access profiles are defined for different users, which can be edited or deleted afterwards. User administration After start of TEMP-Soft, the profile of the standard user is activated. The standard user is always active if no other user is logged into the system. Which user is currently logged into the system is to be identified in the status indicator line, identified by a key to the left, as well as time and date. If the field is free, the standard user with the corresponding access rights is then active. On delivery of TEMP-Soft, the standard user has ex-works state hot runner (HK) adapted rights to the system (see chapter 5.1., 5.2, 10.5.2, 10.5.6). The existing system administrator TEMP-Command has all access rights to the system. Directly after operational startup, the system administrator should check the access rights of the standard user. If the access rights of the standard user should be limited by the system administrator, a user is to be attached beforehand (e.g. ADMIN), who is equipped with all access rights. The standard user should always be the user who has the least rights in the system. Right to technical changes reserved Rev. 2.05.01 139 140 Chapter 10 Menus 10.5.1.1 Attaching a new user The dialogue window appears with the registers, as well as an entry field for user names and password. Please first stipulate the user name of the operator, furthermore a password that is known to only the system administrator and the corresponding user. Attaching a new user Setting for “Direct setpoint value entry” see chapter 10.5.6.4. Enabling of the function additional zones – Edit parameters by ON. See chapter 10.2.10. In case of new attachment of an operator, all functions are released as described in chapter 5.2. All the functions must be switched off to which the operator should not have access. Entering user names Right to technical changes reserved Rev. 2.05.01 PSG Plastic Service GmbH Operating Instructions TEMP-Soft Entering password 10.5.1.2 Users delete First select the operator to be deleted using the scrolling keys and then activating the DELETE key. A confirmation prompt is made as to whether the selected operator should actually be deleted. After confirmation the user disappears from the list of operators. Right to technical changes reserved Rev. 2.05.01 141 142 Chapter 10 Menus 10.5.2 Options In the Options, menu functions are combined that influence the functionality, as well as the appearance of TEMP-Soft, however do not intervene in the system configuration. The text box is structured in the form of a register. After activating of the END PROGRAM key and a confirmation prompt, the TEMP-Soft program can be ended. 10.5.2.1 Register program setting – language setting Using this, the language of TEMP-Soft can be selected (German, French, Italian, English and Spanish). The selected language is taken over immediately after exiting the dialog box. Options Register program settings The displayed settings in the register program settings comply with exworks state hot runner (HK). 10.5.2.2 Register program setting – start display screen Stipulate whether, in case of start of program of the start screen with selection list, how the system should be started is displayed. If this should not be displayed, then the possibility exists to select between active and passive controller. With NO PASSIVE no start display screen is displayed. The zones remain switched off. With NO ACTIVE the start display screen does not appear as well. However, the zones are switched free immediately after the start of TEMP-Soft and can control immediately on the basis of the set-adjusted setpoint values. 10.5.2.3 Register program setting – dim passive zone Stipulates whether the actual value is further displayed in case of passivated zones or the corresponding actual-value display is dimmed. 10.5.2.4 Register program setting – graphics recorder background color Stipulates the background color of the graphics recorder. In the normal case, the background color is set to black. In case of screenshots of the trend curves, it is recommended to switch the background color of the graphics recorder over to white, to save on printer cartridges. Right to technical changes reserved Rev. 2.05.01 PSG Plastic Service GmbH Operating Instructions TEMP-Soft 10.5.2.5 Register views With this it is defined which zone views can be displayed. The following can be selected: • • • • Only standard zone views (Zone 1-20, Zone 21-40, etc.) Only self-generated zone views Standard and self-generated zone views Only tool pages from loaded recipes Options Register views If self-generated zone views should be displayed exclusively, in case of work with recipes it is absolutely necessary to store self-compiled zone views for the recipe, since otherwise no display of the zones of the zone views is represented in case of activated recipe. The displayed settings in the register program settings comply with ex-works state hot runner (HK). Right to technical changes reserved Rev. 2.05.01 143 144 Chapter 10 Menus 10.5.2.6 Register Options Options Register Options Settings for register options: • for the tool view can be stipulated that an actual value is displayed with colour when a limit value alarm has occurred. • is data recording activated, the data for setpoint value, actual value, degree of operation and current per zone, is saved in a CSV file (see chapter 11.2), with the preset cycle time, when a criteria is fulfilled (see chapter 10.5.6.2). Setpoint value, actual value, current are written with factor 10 to CSV file, i.e. with decimal place. • Setting, whether a dialogue box should be displayed before load of a recipe, that queries whether the mold was replaced (see chapter 10.3.1). • The operator can be shown a box, to remind him of the not activated process monitoring (see chapter 10.1.14). The operator can stipulate a time, where the box, to remind, is displayed again (default: 1 minute). 10.5.2.7 Register user access (time period, logging out) On the user access register it is defined after how many minutes TEMP-Soft automatically logs out the logged-in user. The period applies from the last entry on the screen. Options Register user access Right to technical changes reserved Rev. 2.05.01 PSG Plastic Service GmbH Operating Instructions TEMP-Soft 10.5.2.8 Register Version In the register version, program name and Version number can be looked up. Options Register Version 10.5.3 Code number After activating the CODE NUMBER key, a pocket calculator appears, with which a code number for the activation of a more complex system or process-specific functions can be entered for all zones. Please take the code number from the corresponding operating manuals (see 1 Introduction). Right to technical changes reserved Rev. 2.05.01 145 146 Chapter 10 Menus 10.5.4 Temperature controller system parameter Temperature controller system parameter The system data of the temperature controller is set-adjusted over this dialog box. Associated with the system settings are interface configuration, configuration of the hardware alarm outputs, configuration of the sensor message entries and other general system configuration values. These do not have to be changed in general. Please take the default setting of a controller with 0 from the following displays. You can find further information on the functionality of the system parameters in the corresponding operating manuals (see 1 Introduction). 10.5.4.1 Register for system parameters Register Interface Register Ethernet Right to technical changes reserved Rev. 2.05.01 PSG Plastic Service GmbH Operating Instructions TEMP-Soft Register System Register Alarms Register Send/Receive Right to technical changes reserved Rev. 2.05.01 147 148 Chapter 10 Menus 10.5.5 Basic configuration In case of new attachment of a recipe or connection of a new hot-runner tool, a “reset” of the configuration data can be carried out by TEMP-Soft. Basic configuration means that unambiguously defined setting values are loaded into the temperature controllers. These ensure that the zones are all set into a defined, uncritical state with standard parameters. Assuming this data, a maximum fault-free configuration of a e.g. newly connected hot runner is guaranteed. After pressing the BASIC CONFIGURATION key, a confirmation prompt is implemented. The basic configuration data is not loaded into the controller until this is confirmed. After pressing the BASIC CONFIGURATION key, a confirmation prompt is implemented. If this confirmation prompt is confirmed with the OK key, the basic configuration is loaded into the controller. Setting of characteristic for load of basic configuration see chapter 10.5.6.4. Right to technical changes reserved Rev. 2.05.01 PSG Plastic Service GmbH Operating Instructions TEMP-Soft 10.5.6 Master options The master options may be carried out by authorized operators only, because basic configurations of the control cabinet are set in this menu. Erroneous entries can result in the control cabinet not being operable any longer. 10.5.6.1 Register zone number Register number of zones The zone number of the connected control system is set-adjusted in the dialog field. If the control cabinet identifies that the entered setting does not agree with the zone number in the control system, then it is reported by TEMP-Soft and can be confirmed by the operator. All connected control cabinets of the interface can be polled • automatic, as long as all control cabinets are addressed in consistently order, (Auto scan = ON = Standard) • manual, unless control cabinets are not addressed in consistently order (see following chapter) • Manual scan In this menu (see chapter 10.5.6.1) a switch over from auto scan in manual scan can be executed and vice versa. In auto scan (see chapter 4) the control cabinets/controllers are expected in consecutively order from a start address. In manual scan the control cabinets/controllers are determined in a given address range, the order must not be consistently. Right to technical changes reserved Rev. 2.05.01 149 150 Chapter 10 Menus Switch auto scan OFF, to get key MANUAL SCAN operable Address range Starting FROM is set to the entered address in (see chapter 10.5.7) register SIO and/or LAN (example above). TO starts with address of FROM + 10. Set address range (here for interface LAN), start manual scan. The detected controllers are shown in a list. Right to technical changes reserved Rev. 2.05.01 PSG Plastic Service GmbH Operating Instructions TEMP-Soft Over all controllers, that are shown in the list, maximum 256 zones can be processed. Is more than one controller in the list, one can navigate between the controllers with these keys. Is more than one item in the list, the items can be moved by these keys. Activates, and/or deactivates the controller. OK key TEMP-Soft communicates with the selected controllers according to their defined order. Change of interface This message appears, when auto scan is deactivated and the interface is set from Ethernet to serial and/or vice versa. When the message is acknowledged by OK key, auto scan is activated and TEMP-Soft terminated. Do not mix controller types MCU/PCU controllers must not be mixed with other controller types. Doing so the this message is displayed. Changes by manual scan When the message is acknowledged by OK key, the changes are accepted and TEMP-Soft terminated. Right to technical changes reserved Rev. 2.05.01 151 152 Chapter 10 Menus Zone number different Is an auto scan executed, e.g. the interface setting have changed, and a modified number of zones is determined, this message appears. Right to technical changes reserved Rev. 2.05.01 PSG Plastic Service GmbH Operating Instructions TEMP-Soft 10.5.6.2 Register database Register database Here the size of the database is stipulated for the long-term archive data recording. In order to achieve a data reduction, data records are saved under certain conditions only and not for every sampling step. Under the menu item Database, the size of the database can be changed. Menu items The menu items are also used to control the criteria for data logging in CSV file (see chapter 10.5.2.6). SAVE DATA SET, IF… Menu item SHORTEST TIME INTERVAL BETWEEN TWO DATA RECORDS The menu item controls the cycle time, when the CSV file is written. By the preset time here, the size (MAXIMUM SIZE PER CSV FILE) of the CSV files is calculated, that is stored physically on the disk. CAUTION: Take care of the disk space for CSV file CAUTION: In case of change of the database, the old data is definitively lost. In addition, the threshold values can be newly stipulated for the changes of the process values. A data record is not put away for every sampling step, rather only if process values change above the adjusted threshold value. If the threshold value changes in case of a zone, all process information items for all zones are secured up to this time. Right to technical changes reserved Rev. 2.05.01 153 154 Chapter 10 Menus 10.5.6.3 Register process alarm register Register process alarm register (only relevant when I/O cards are installed) 10.5.6.4 Register options Register options The displayed settings in the register options comply with ex-works state hot runner (HK). Memory location for TEMP soft data It is advantageous if user data is backed up by the program data separately in a separate directory. With the aid of the memory location option, it can be stipulated into which directory the user data is saved (by manufacturer “D:\TEMP-soft-data”). In case of standby/boost always reduce all zones Activation (ON) and deactivation (OFF) of the function. If the function is activated, a reduction is carried out for all zones. If the function is deactivated, a reduction is carried out only for the marked zones that are capable of being be selected over a window. Tool coding Activation (ON) and deactivation (OFF) of the function. For functioning method, see Chapter 10.3.4. Right to technical changes reserved Rev. 2.05.01 PSG Plastic Service GmbH Operating Instructions TEMP-Soft Display of the regulation difference in general view Activation (ON) and deactivation (OFF) of the function. In the view DISPLAY ALL°C/°F the difference between setpoint and actual value is displayed in case of activated function. Direct setpoint value entry The setpoint value can be entered only directly if the function “Direct setpoint value entry” in this menu is switched on (ON) and is enabled (ON) in the user administration (see chapter 10.5.1). • In the zone view (View – Zone times) and the detailed view (View – Detail), the setpoint value (over selection setpoint value and/or actual value) the degree of operation and the current transfer (over heating current selection) can be selected directly. The pocket calculator is opened for the entry. • In the zone view the detailed view can be faded in over selection of the Alarm-LED. • In the view DISPLAY ALL °C/°F and TXT or FI, in case of selection of a zone, its setpoint value can be entered in directly. The pocket calculator is opened for the entry. Load basic configuration with parameters of 1st zone (see chapter 10.5.5) The characteristic for load of basic configuration for the recipe is set here. • OFF – Setting as defined in recipe per zone • ON – Setting of 1st zone for all zones 10.5.6.5 Register e-mail Register e-mail Right to technical changes reserved Rev. 2.05.01 155 156 Chapter 10 Menus 10.5.6.6 Register F1/F2 key Register F1/F2 key 10.5.6.7 Register diagnostics Register diagnostics Right to technical changes reserved Rev. 2.05.01 PSG Plastic Service GmbH Operating Instructions TEMP-Soft 10.5.7 SIO Here the settings are carried out for the serial interface, LAN/Ethernet and for the PSGCommServer. After the setting, the communication can be tested. 10.5.7.1 Register SIO Register SIO Setting for communication with the controller over serial interface. 10.5.7.2 Register LAN Register LAN Setting for communication with the controller over LAN/Ethernet. Right to technical changes reserved Rev. 2.05.01 157 158 Chapter 10 Menus 10.5.7.3 Register PSGCommServer Register PSGCommServer Stipulation of the communication over LAN and/or serial interface for PSGCommServer 10.5.7.4 Register communication test Register communication test Test function for interface Right to technical changes reserved Rev. 2.05.01 PSG Plastic Service GmbH Operating Instructions TEMP-Soft 10.5.8 AD Here all settings are carried out for I/O cards, digital inputs/outputs and analog inputs. 10.5.8.1 Register I/O card Register I/O card 10.5.8.2 Register digital inputs/outputs Register digital inputs/outputs Right to technical changes reserved Rev. 2.05.01 159 160 Chapter 10 Menus 10.5.8.3 Register analog inputs Register analog inputs Right to technical changes reserved Rev. 2.05.01 PSG Plastic Service GmbH Operating Instructions TEMP-Soft 10.5.9 Software download for temperature controllers A software update can also be carried out over the interface for the temperature controller. For this, a so-called hex file is required, which PSG makes available to the customer in case of extensions and/or new functions in the controller functionality. CAUTION: During the software update, no standard operating mode is possible. Therefore the software update should not be carried out in the standard operating mode during production. The available components in TEMP-Soft are listed with their address. The active HEX file on the component is shown under software versions After selection of one component for software download, the OK key is activated Right to technical changes reserved Rev. 2.05.01 161 162 Chapter 10 Menus Over the OK key, you reach another menu Select the path name, where the HEX file for the component to be loaded can be found. With VERIFY a check is executed before the data is transferred into EEPROM of the controller. VERIFY is recommended (doubles update time). Start software download. After successful software download the menu can be exited by ESC key TEMP-Soft checks the connection to the controllers after exiting the menu. Right to technical changes reserved Rev. 2.05.01 PSG Plastic Service GmbH Operating Instructions TEMP-Soft 10.5.10 Time / Date Setting of the system time and the system date. Setting system time and date 10.5.11 Unit The units °C and °F are planned as standard unit for every zone. Since temperature controller are also possible with standard signal inputs (0…10 V DC and 4…20 mA) for the recording of e.g. pressure or rotation speed signals, and these have to be scaled correspondingly, an own unit can be stipulated for every zone individually in the form of a text. After call-up of the function, a dialog field appears in which all zones are listed in tabular form with zone name and unit. Entering units After selection of a zone and activating of the EDIT key, an entry field is opened, in which the corresponding unit of the selected zone can be changed. Right to technical changes reserved Rev. 2.05.01 163 164 Chapter 10 Menus Changing unit After takeover of the changed value, this is represented in the table (Zone 3 – unit bar). For Zone 3 the unit was changed and taken over into the view 10.5.11.1 Setting standard unit °C/°F With the aid of the °C/°F key, the resetting is implemented on the standard unit °C/°F. Right to technical changes reserved Rev. 2.05.01 PSG Plastic Service GmbH Operating Instructions TEMP-Soft 10.5.12 Printing screen view (Hardcopy) With this function a screen-shot of the current screen view is output to a JPG file. Possible contents of the files are the current screen view of the zone view and the tool view, as well as the ALL display views. After entry of a file name the screen-shot is saved under this name. 10.5.13 Status Module Error By this view the operator gets all connected components to TEMP-Soft listed with their current status. In case the status differs from OK, a module error message in plain text is generated. If an error of a component occurs during current operation, it is signalized by red/yellow alternating flashing of the alarm symbol on the right-hand external edge in the menu line . The selection of the alarm symbol leads to the alarm overview (see chapter 9), as long as this list is not empty, and from there by key STATUS MODULE ERROR to the view described above. Function only available for multi-channel controllers of type flexotemp ® MCU/PCU. Right to technical changes reserved Rev. 2.05.01 165 166 Chapter 10 Menus 10.6 Boost Function By means of the boost function, the setpoint value is raised for selected zones by the value for the boost function. The boost function can be used e.g. for the heating of the zones prior to production start-up. Over the key, the boost function is activated for the following: • Zones to be selected in a faded in window • All zones (see Chapter10.5.6.4 System – Master options – Options – Function “Always reduce all zones in case of standby/boost” activated (ON) The setting of the boost setpoint value is implemented in the entry menu under the menu item Functions (see Chapter 10.1.10). Zones (here in the example Zone 1…3) are selected for the boost function (see Chapter 7) and the boost function is activated. Function “Always reduce all zones in case of standby/boost” activated (OFF) If the function “Always reduce all zones in case of standby/boost” is activated (ON), a confirmation prompt is implemented. If zones with different status are located in the zone selection, i.e. zones in the standard operating mode on normal and zones in boost operation, then a request is implemented as to which of the two states the selected zones should be set to. Either the zones in the boost operation in the normal standard operating mode are reset to main setpoint value or the boost operation is activated for all zones. In the zone view and in the tool view, zones are identified in boost operation with “bSt” in the information display. Right to technical changes reserved Rev. 2.05.01 PSG Plastic Service GmbH Operating Instructions TEMP-Soft Should the Boost function run timer controlled, the parameter “Boost Function Timing“ (see chapter 10.1.12 Editing parameters - Setpoint Value) must be set to ON. After activation, the Boost function lasts for the set time in parameter “Boost Time [min] – Timer 4“ (see chapter 10.1.5 Defining startup operation mode). In the Information display the display bSt alternates with the time set in parameter “Boost Time [min] – Timer 4“. 10.7 Standby Function By means of the standby function, the setpoint value is decreased for selected zones by the value for the standby function. The standby function can be used e.g. for the temperature reduction in case of production shutdown states. Over the key, the standby function is activated for the following: • Zones to be selected in a faded in window • All zones (see Chapter 10.5.6.4 System – Master options – Options – Function “Always reduce all zones in case of standby/boost” activated (ON) The setting of the standby reduction value is implemented in the entry menu under the menu item Functions (see Chapter 10.1.9). Zones (here in the example Zone 1…3) are selected for the standby function (see Chapter 7) and the standby function is activated. Function “Always reduce all zones in case of standby/boost” activated (OFF) If the function “Always reduce all zones in case of standby/boost” is activated (ON), a confirmation prompt is implemented. If zones with different status are located in the zone selection, i.e. zones in the standard operating mode and zones in standby operation, then a request is implemented as to which of the two states the selected zones Right to technical changes reserved Rev. 2.05.01 167 168 Chapter 10 Menus should be set to. Either the zones in the standby operation are reset to main setpoint value in the normal standard operating mode or the standby operation is activated for all zones. In the zone view and in the tool view, zones are identified in standby operation with “SbY” in the information display. 10.8 Start/Stop Over the START/STOP key, the control outlets of all zones of the control cabinet are activated and deactivated. The keys are alternately visible. The current status of the control cabinet is visible in the status bar. In deactivated status, the START key can be seen in the menu bar and a passive identification can be seen in the status bar. All zones of the control cabinet deactivated In activated status, the STOP key can be seen in the menu bar and an active identification can be seen in the status bar. All zones of the control cabinet activated Important reference! Please note that in case of deactivation over the START/STOP key, the power outputs of the heating are not disconnected from mains voltage. This means that, in case of a defect of the Right to technical changes reserved Rev. 2.05.01 PSG Plastic Service GmbH Operating Instructions TEMP-Soft SSR power controller, a deactivation of the zone over the STOP key does not suffice, and it must be guaranteed in addition that the heating circuit is interrupted, e.g. through removal of the fuse protection of the corresponding zone. The status of the control cabinet is represented in the status bar. After successful identification, the function is not started again after STOP/START, when the start conditions for the identification are fulfilled and in between the setpoint value was not set to „0“ or the actual value shows sensor break. Right to technical changes reserved Rev. 2.05.01 169 170 Chapter 10 Menus 10.9 Login/Logout In case of activated user administration, the operators have access rights to the menus and functions of TEMP-Soft. For entries on the system the user must log into the system with his identification value. Which user is currently logged in is to be identified by the name as well as the key symbol in the status indicator line. If no key symbol and no user name are to be identified in the status indicator line, then no user is logged in and the user authorizations of a standard user set in the user administration apply. User login If no user is logged in, a window with a screen keyboard appears after selection of the menu item, in which the users must enter his password (not his name). For security reasons, the password cannot be identified with the entry. The digits are represented through the character “ * “. Entering password for the log-in In the status indicator line the logged-in user, as well as the key symbol, is to be seen. User Miller logged in Right to technical changes reserved Rev. 2.05.01 PSG Plastic Service GmbH Operating Instructions TEMP-Soft User log out On completion of his entries, it is recommended to log out from the system by repeated activating of the key. If this is forgotten, the active user is logged out automatically after a period in which no operation implemented, which is adjustable by the system administrator. How users are attached, deleted and assigned user authorizations can be referred to in Chapter 10.5.1 10.10External operating release Over an enable signal of the machine control requested in TEMP-Soft, the operator interface of TEMP-Soft can be blocked. The keys appear gray and are no longer operable. No further operation is possible using gray keys. Right to technical changes reserved Rev. 2.05.01 171 172 Chapter 11 Other settings of TEMP-Soft 11 Other settings of TEMP-Soft 11.1 Printer TEMP-Soft supports all installed system printers of the Windows operating system. After selection of the PRINT key at corresponding locations in TEMP-Soft, a dialog box appears in which the installed printers can be selected. 11.2 File structure for TEMP-Soft application data During the TEMP-Soft installation routine, it is stipulated where the program and the application data are to be stored. It is advantageous, as proposed, to store the program data and the user data in different partitions/disk drives, in order to enable further use of the application data at any time, in case of re-installation of the operating system. The following folders are attached in the TEMP-Soft data folder: ABP Code DataLog DataLogfiles DiagErg Diagnostics Hardcopy IO-Files Ini Ini~1 Log Logfiles Pictures Rzpt Trends Wzg Zone Mold Snapshot Tool coding Data logging file; yymmdd.csv (y – year, m – month, d – day); Maximum 7 files are stored in the path. Thereafter the oldest file is deleted. Backup path for DataLog Diagnostic results Diagnostic results in case of VDSPC, Mold Check JPG files of function 10.5.12 Printing screen view (Hardcopy) User functions Program settings Copy of program settings Working directory for LOG files LOG files are copied here, so that the user can secure the files Used displays for the tool view Recipes Trend files Tool views Zone views Table 11-1 The data items are sorted automatically by TEMP-Soft into the corresponding folders. Based on the stipulated directory structure, a very simple file handling is possible (see Chapter 10.4.7). The import/export is implemented over the import/export function integrated into TEMP-Soft. With the import and export, the files are sorted automatically into the directories provided. Right to technical changes reserved Rev. 2.05.01 PSG Plastic Service GmbH Operating Instructions TEMP-Soft 11.3 Setting of Auto Scan Time The auto scan time is included in the file ScanTime.ini in the TEMP-Soft data folder. The file can be edited by a text editor. The adjustable range is between 15…120 seconds. As default the value 15 (seconds) is entered. Right to technical changes reserved Rev. 2.05.01 173 174 Chapter 12 Appendix 12 Appendix 12.1 Version history Version Date Changes 2.05.01 01/19/2011 2.05.00 03/24/2010 2.04.00 10/09/2009 2.03.00 05/13/2009 2.02.00 12/16/2008 2.01.01 08/01/2007 2.01.00 2007-xx-xx (not published) Customization for TEMP-Soft Version 2.04.03 In detail the following amendments were made: • ETR 132 net amended • Boost function timing amended Customization for TEMP-Soft Version 2.03.09 In detail the following amendments were made: • Function additional zones amended • Auto scan time in file ScanTime.ini defined Customization for TEMP-Soft Version 2.03.07 In detail the following amendments were made: • Function process monitoring per modus controllable • Hardcopy directory Customization for TEMP-Soft Version 2.03.03 In detail the following amendments were made: • Function Leakage Detection amended • Function Heat ’n’ Dry amended • Chapter export graphic data • With load recipe request for mold replacement • Date logging with decimal place • Setting of characteristic for load of basic configuration Customization for TEMP-Soft Version 2.03.00 In detail the following amendments were made: • Chapter manual scan added • Chapter software download added • Data logging in CSV file • Printout of diagnostics result/Mold Snapshot for selected zones • Mold Snapshot now with tool basic data • View status module error added • Keys for load of diagnostics data by recipe and/or Mold Check file de/activated • Dialog set control characteristic added • Singular auto tuning for Stop/Start • Status message HRS (So2->SbY, So3->BoS) Customization for TEMP-Soft Version 2.2.8 • Used controller types revised • Mold Check Displays updated • Chapter Mold Snapshot revised Customization for TEMP-Soft Version 2.2.7 • Menu key function • Option °C/°F deleted • Diagnostics – Mold Check completely revised • Review protocol renamed to Mold Snapshot • Ex-works state hot runner (HK) described Right to technical changes reserved Rev. 2.05.01 PSG Plastic Service GmbH Operating Instructions TEMP-Soft 2.00.01 2.00.00 1.00.00 11/18/2007 11/08/2007 05/25/2007 • Standard user and system administrator TEMP-Command Control-cabinet-specific text passages removed; TEMP-Soft start modified. Menu guidance changed from TEMP-Soft Version 2.00.00 New generation Right to technical changes reserved Rev. 2.05.01 175