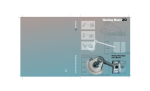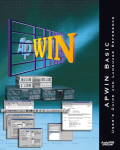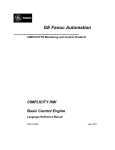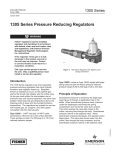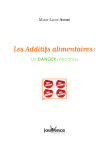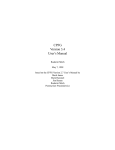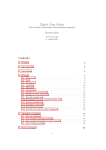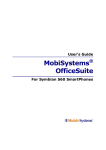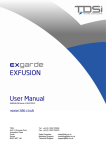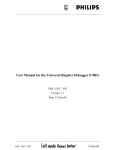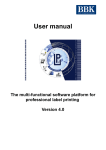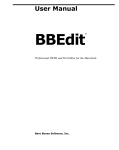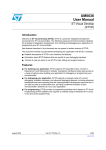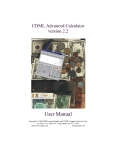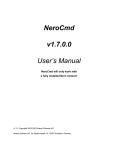Download CIMPLICITY HMI Program Editor Operation Manual
Transcript
GE Fanuc Automation
CIMPLICITY® Monitoring and Control Products
CIMPLICITY HMI Plant Edition
Basic Control Engine
Program Editor Operation Manual
GFK-1305D
July 2001
GFL-005
Following is a list of documentation icons:
Warning notices are used to emphasize that hazardous voltages, currents, temperatures,
or other conditions that could cause personal injury exist in the equipment or may be
associated with its use.
Caution provides information when careful attention must be taken in order to avoid
damaging results.
Important flags important information.
To do calls attention to a procedure.
Note calls attention to information that is especially significant to understanding and
operating the equipment or software.
Tip provides a suggestion.
Guide provides additional directions for selected topics.
CIMPLICITY is a registered trademark of GE Fanuc Automation North America, Inc.
Windows, Windows NT, Windows 98 and Windows 2000 are registered trademarks of Microsoft Corporation
Visual Basic and Visual Basic for Applications are trademarks of Microsoft Corporation
Portions of the Program Editor are copyright 1992-1995 Summit Software
This manual was produced using Doc-To-Help®, by WexTech Systems, Inc.
Copyright 1998-2001GE Fanuc Automation North America, Inc.
All rights reserved
ii
CIMPLICITY HMI Program Editor Operation Manual–July 2001
GFK-1305D
Preface
Contents of this Manual
Chapter 1. Introduction: Gives a brief description of CIMPLICITY, the Basic
Control Engine option, and the Program Editor.
Chapter 2. About the Program Editor: Gives a functional overview of the Program
Editor and describes window components, menu functions, toolbars, and shortcut
keys.
Chapter 3. Editing Programs: Shows you how to navigate within a script, insert,
select, delete, cut and paste text, add comments, and find and replace text.
Chapter 4. Editing Custom Dialog Boxes: Shows you how to use the Dialog Editor
to create and modify custom dialog boxes.
Chapter 5. Debugging Your Scripts: Shows you how to use the Debugger to trace
script execution, set and remove breakpoints, and use a watch variable.
Chapter 6. Running Your Programs: Shows you how to start, suspend, and stop a
program.
Appendix A. Runtime Error Messages: Lists the runtime error codes and their
associated messages.
Appendix B. Compiler Error Messages: Lists the compiler error codes and their
associated messages.
Related Publications
For more information, refer to these publications:
CIMPLICITY HMI Plant Edition Base System User Manual (GFK-1180)
CIMPLICITY HMI Plant Edition Basic Control Engine Language Reference
Manual (GFK-1283)
CIMPLICITY HMI Plant Edition Event Editor Operation Manual (GFK-1282)
GFK-1180K
iii
Contents
Introduction
1-1
CIMPLICITY Functionality................................................................................................... 1-1
Basic Control Engine Components......................................................................................... 1-2
Using the Basic Control Engine Language Reference............................................................ 1-3
Language Elements by Category ............................................................................................ 1-4
Arrays....................................................................................................................... 1-4
Clipboard ................................................................................................................. 1-4
Comments ................................................................................................................ 1-4
Comparison operators .............................................................................................. 1-4
Controlling other programs ...................................................................................... 1-5
Controlling program flow ........................................................................................ 1-5
Controlling the operating environment .................................................................... 1-6
Conversion ............................................................................................................... 1-6
Data types ................................................................................................................ 1-7
Database................................................................................................................... 1-7
Date/time.................................................................................................................. 1-7
DDE ......................................................................................................................... 1-8
Error handling .......................................................................................................... 1-8
File I/O..................................................................................................................... 1-9
File system ............................................................................................................... 1-9
Financial................................................................................................................. 1-10
Getting information from Basic Control Engine .................................................... 1-10
INI Files ................................................................................................................. 1-11
Logical/binary operators ........................................................................................ 1-11
Math....................................................................................................................... 1-11
Miscellaneous ........................................................................................................ 1-11
Numeric operators.................................................................................................. 1-12
Objects ................................................................................................................... 1-12
Parsing ................................................................................................................... 1-12
Predefined dialogs.................................................................................................. 1-12
Printing .................................................................................................................. 1-13
Procedures.............................................................................................................. 1-13
String operators...................................................................................................... 1-13
Strings .................................................................................................................... 1-13
User dialogs ........................................................................................................... 1-14
Variables and constants.......................................................................................... 1-15
Variants.................................................................................................................. 1-15
GFK-1180K
Contents-v
About The Program Editor
2-1
Functional Overview .............................................................................................................. 2-1
Wizards .................................................................................................................... 2-1
Watch Window ........................................................................................................ 2-2
QuickWatch Object Inspector .................................................................................. 2-2
Trace Window.......................................................................................................... 2-2
Breakpoints .............................................................................................................. 2-2
Step In/Step Over ..................................................................................................... 2-2
InterScript Calls ....................................................................................................... 2-3
Multiple Threads of Execution................................................................................. 2-3
Dialog Editor............................................................................................................ 2-3
On Line Help............................................................................................................ 2-3
Getting Started........................................................................................................................ 2-3
Program Editor Window Components.................................................................................... 2-4
Program Editor Menu Functions ............................................................................................ 2-5
The File Menu.......................................................................................................... 2-5
The Edit Menu ......................................................................................................... 2-6
The Run Menu ......................................................................................................... 2-7
The Debug Menu ..................................................................................................... 2-7
The Tools Menu....................................................................................................... 2-8
The View Menu ....................................................................................................... 2-8
The Window Menu .................................................................................................. 2-9
The Help Menu ........................................................................................................ 2-9
Program Editor Toolbars...................................................................................................... 2-10
Standard Toolbar.................................................................................................... 2-10
Tools Toolbar......................................................................................................... 2-11
Application Toolbar ............................................................................................... 2-11
Program Editor Shortcut Keys.............................................................................................. 2-12
Setting String and Stack Space............................................................................................. 2-13
Editing Programs
3-1
About Editing Programs ......................................................................................................... 3-1
Navigating within a Script ...................................................................................................... 3-1
Moving the Insertion Point with the Mouse ............................................................. 3-1
Moving the Insertion Point to a Specified Line........................................................ 3-2
Inserting Text ......................................................................................................................... 3-3
Selecting Text......................................................................................................................... 3-4
Selecting Text With the Mouse................................................................................ 3-4
Selecting Text With the Keyboard ........................................................................... 3-5
Selecting A Line With the Keyboard ....................................................................... 3-5
Deleting Text.......................................................................................................................... 3-6
Deleting Selected Text ............................................................................................. 3-6
Deleting Line Breaks................................................................................................ 3-6
Cutting and Copying Text ...................................................................................................... 3-7
Cutting A Selection .................................................................................................. 3-7
Copying A Selection ................................................................................................ 3-7
Pasting Text............................................................................................................................ 3-7
Undoing Editing Operations................................................................................................... 3-7
Adding Comments to Your Script .......................................................................................... 3-8
Adding A Full Line Comment.................................................................................. 3-8
Adding An End of Line Comment ........................................................................... 3-8
Contents-vi
CIMPLICITY HMI Program Editor Operation Manual–July 2001
GFK-1305D
Breaking a Statement across Multiple Lines .......................................................................... 3-9
Searching and Replacing ...................................................................................................... 3-10
Finding Text in Your Script ................................................................................... 3-10
Replacing Text in Your Script ............................................................................... 3-11
Checking the Syntax of a Script ........................................................................................... 3-12
Editing Dialog Box Templates ............................................................................................. 3-13
Editing Custom Dialog Boxes
4-1
About Editing Dialog Boxes .................................................................................................. 4-1
Overview of Dialog Editor ..................................................................................................... 4-2
Features of the Dialog Editor ................................................................................... 4-2
Using the Dialog Editor.......................................................................................................... 4-3
Dialog Editor's Application Window ....................................................................... 4-3
Keyboard Shortcuts for Dialog Editor ..................................................................... 4-5
Using the Help System............................................................................................. 4-6
Creating a Custom Dialog Box............................................................................................... 4-7
Types of Controls..................................................................................................... 4-7
Adding Controls to a Dialog Box............................................................................. 4-9
Using the Grid to Help You Position Controls within a Dialog Box ..................... 4-11
Creating Controls Efficiently ................................................................................. 4-12
Editing a Custom Dialog Box............................................................................................... 4-14
Selecting Items....................................................................................................... 4-14
Using the Information Dialog Box......................................................................... 4-15
Attributes That You Can Adjust with the Dialog Box Information Dialog Box .... 4-17
Attributes That You Can Adjust with the Information Dialog Box for a Control .. 4-18
Changing The Position of an Item.......................................................................... 4-19
Changing the Size of an Item ................................................................................. 4-21
Changing Titles and Labels.................................................................................... 4-22
Assigning Accelerator Keys................................................................................... 4-22
Specifying Pictures ................................................................................................ 4-24
Creating or Modifying Picture Libraries under Windows...................................... 4-25
Duplicating and Deleting Controls......................................................................... 4-26
Undoing Editing Operations .................................................................................. 4-27
Editing an Existing Dialog Box............................................................................................ 4-28
Pasting an Existing Dialog Box into Dialog Editor................................................ 4-28
Capturing a Dialog Box from Another Application ............................................... 4-29
Opening a Dialog Box Template File .................................................................... 4-30
Testing an Edited Dialog Box .............................................................................................. 4-31
To test your dialog box: ......................................................................................... 4-31
Pasting a Dialog Box Template into Your Script ................................................................. 4-33
Exiting from Dialog Editor................................................................................................... 4-33
Using a Custom Dialog Box in Your Script ......................................................................... 4-34
Creating a Dialog Record....................................................................................... 4-34
Putting Information into the Custom Dialog Box .................................................. 4-35
Displaying the Custom Dialog Box........................................................................ 4-36
Retrieving Values from the Custom Dialog Box.................................................... 4-37
Using a Dynamic Dialog Box in Your Script ....................................................................... 4-38
Making a Dialog Box Dynamic ............................................................................. 4-39
Menu/Tools Reference ......................................................................................................... 4-41
File Menu............................................................................................................... 4-41
Edit Menu .............................................................................................................. 4-42
Controls Menu ....................................................................................................... 4-43
Help Menu ............................................................................................................. 4-45
Pick Tool................................................................................................................ 4-45
GFK-1180J
Contents
Contents-vii
Debugging Your Scripts
5-1
About the Debugger ............................................................................................................... 5-1
Using the Debugger................................................................................................................ 5-1
Fabricating Event Information................................................................................................ 5-2
Tracing Script Execution........................................................................................................ 5-3
Setting and Removing Breakpoints ........................................................................................ 5-5
Setting Breakpoints .................................................................................................. 5-5
Removing Breakpoints............................................................................................. 5-7
Using a Watch Variable ......................................................................................................... 5-8
Modifying the Value of a Variable......................................................................... 5-10
Running Your Programs
6-1
Running A Program................................................................................................................ 6-1
Suspending A Running Program ............................................................................................ 6-1
Stopping A Running Program ................................................................................................ 6-1
Appendix A - Runtime Error Messages
1-1
Introduction ........................................................................................................................... A-1
Visual Basic Compatible Error Messages ............................................................................. A-2
Basic Control Engine-Specific Error Messages..................................................................... A-5
Appendix B - Compiler Error Messages
2-1
Error Message List ................................................................................................................ B-1
Index
Contents-viii
i
CIMPLICITY HMI Program Editor Operation Manual–July 2001
GFK-1305D
Introduction
CIMPLICITY Functionality
The CIMPLICITY Base System functionality -- Point Management, Alarm
Management, and Data Logging facilities as well as a full-functioned User
Interface -- enables CIMPLICITY users to collect data from reporting and to
visualize data via lists, graphic status displays, and alarms. Standard data
communications capability makes CIMPLICITY a factory floor tool that can
provide services such as those listed below:
•
Downtime reporting
•
Production reporting
•
Records of production counts at work stations
•
Graphic monitoring of automatic data point values
•
Fault reporting via direct point values and alarms
CIMPLICITY software's flexible system architecture and modular design allows
for ease add-on of functionality
The Basic Control Engine is a product option for GE Fanuc's CIMPLICITY
software. This option is fully integrated with CIMPLICITY software's Base
System functionality to enhance its already powerful monitoring capability in a
full range of computer integrated manufacturing environments.
The Basic Control Engine option combines the power of the CIMPLICITY event
handler with a Visual Basic™ compliant language, allowing you to script and
program applications and routines from the simple to the complex.
GFK-1305D
1-1
Basic Control Engine Components
The Basic Control Engine option consists of three main components
•
Event Editor
•
Program Editor
•
Basic Control Engine
The Event Editor lets you define actions to take in response to events that occur
in a process. An event can be defined as a changing point, alarm state, or even a
particular time of day. One event may invoke multiple actions, or one action
may be invoked by many events.
The Program Editor provides a set of sophisticated development tools that let
you create programs with a Visual Basic compliant programming language.
These programs can then be executed as actions in response to events. The
programming language has a rich set of nearly 500 standard Basic functions, and
also provides an object interface to CIMPLICITY points, alarms, and the Status
Logger, further enriching the language.
The Basic Control Engine monitors for events and executes the configured
actions. The Basic Control Engine is based on a multi-threaded design that
allows the system to invoke and execute multiple Visual Basic programs
concurrently.
Both the Program Editor and the Visual Basic compliant language are
documented in this manual. For more information on the Event Editor, see the
CIMPLICITY HMI Event Editor Operation Manual (GFK-1282).
1-2
CIMPLICITY HMI Program Editor Operation Manual–July 2001
GFK-1305D
Using the Basic Control Engine Language Reference
The Basic Control Engine Language Reference Manual is organized like a
dictionary containing an entry for each language element. The language
elements are categorized as follows:
Category
Description
data type
Any of the support data types, such as Integer, String,
and so on.
function
Language element that takes zero or more parameters,
performs an action, and returns a value
keyword
Language element that doesn't fit into any of the other
categories
operator
Language elements that cause an evaluation to be performed
either on one or two operands
statement
Language element that takes zero or more parameters and
performs an action.
topic
Describes information about a topic rather than a language
element
Each entry in the Basic Control Engine Language Reference Manual contains
the following headings:
GFK-1305D
Heading
Description
Syntax
The syntax of the language element. The conventions used
in describing the syntax are described in Chapter 1 of the
Basic Control Engine Language Reference Manual.
Description
Contains a one-line description of that language element.
Comments
Contains any other important information about that
language keyword.
Example
Contains an example of that language keyword in use. An
example is provided for every language keyword.
See Also
Contains a list of other entries in the Reference section that
relate either directly or indirectly to that language element.
Introduction
1-3
Language Elements by Category
The following subsections list Basic Control Engine language elements by
category
Arrays
ArrayDims
Return the number of dimensions of an array
ArraySort
Sort an array
Erase
Erase the elements in one or more arrays
LBound
Return the lower bound of a given array
dimension
Option Base
Change the default lower bound for array
declarations
ReDim
Re-establish the dimensions of an array
UBound
Return the upper bound of a dimension of an
array
Clipboard
Clipboard$ (function)
Return the content of the clipboard as a string
Clipboard$ (statement)
Set the content of the clipboard
Clipboard.Clear
Clear the clipboard
Clipboard.GetFormat
Get the type of data stored in the clipboard
Clipboard.GetText
Get text from the clipboard
Clipboard.SetText
Set the content of the clipboard to text
Comments
'
Comment to end-of-line
Rem
Add a comment
Comparison operators
1-4
<
Less than
<=
Less than or equal to
<>
Not equal
=
Equal
>
Greater than
>=
Greater than or equal to
CIMPLICITY HMI Program Editor Operation Manual–July 2001
GFK-1305D
Controlling other programs
AppActivate
Activate an application
AppClose
Close an application
AppFind
Return the full name of an application
AppGetActive$
Return the name of the active application
AppGetPosition
Get the position and size of an application
AppGetState
Get the window state of an application
AppHide
Hide an application
AppList
Fill an array with a list of running applications
AppMaximize
Maximize an application
AppMinimize
Minimize an application
AppMove
Move an application
AppRestore
Restore an application
AppSetState
Set the state of an application's window
AppShow
Show an application
AppSize
Change the size of an application
AppType
Return the type of an application
SendKeys
Send keystrokes to another application
Shell
Execute another application
Controlling program flow
GFK-1305D
Call
Call a subroutine
Choose
Return a value at a given index
Do...Loop
Execute a group of statements repeatedly
DoEvents (function)
Yield control to other applications
DoEvents (statement)
Yield control to other applications
End
Stop execution of a script
Exit Do
Exit a Do loop
Exit For
Exit a For loop
For...Next
Repeat a block of statement a specified number of
times
GoSub
Execute at a specific label, allowing control to
return later
Goto
Execute at a specific label
If...Then...Else
Conditionally execute one or more statements
IIf
Return one of two values depending on a
condition
Introduction
1-5
Main
Define a subroutine where execution begins
Return
Continue execution after the most recent GoSub
Select...Case
Execute one of a series of statements
Sleep
Pause for a specified number of milliseconds
Stop
Suspend execution, returning to a debugger (if
present)
Switch
Return one of a series of expressions depending
on a condition
While...Wend
Repeat a group of statements while a condition is
True
Controlling the operating environment
Command, Command$
Return the command line
Environ Environ$
Return a string from the environment
Conversion
1-6
Asc
Return the value of a character
CBool
Convert a value to a Boolean
CCur
Convert a value to Currency
CDate
Convert a value to a Date
CDbl
Convert a value to a Double
Chr, Chr$
Convert a character value to a string
CInt
Convert a value to an Integer
CLng
Convert a value to a Long
CSng
Convert a value to a Single
CStr
Convert a value to a String
CVar
Convert a value to a Variant
CVDate
Convert a value to a Date
CVErr
Convert a value to an error
Hex, Hex$
Convert a number to a hexadecimal string
IsDate
Determine if an expression is convertible to a
date
IsError
Determine if a variant contains a user-defined
error value
IsNumeric
Determine if an expression is convertible to a
number
Oct, Oct$
Convert a number to an octal string
Str, Str$
Convert a number to a string
Val
Convert a string to a number
CIMPLICITY HMI Program Editor Operation Manual–July 2001
GFK-1305D
Data types
Boolean
Data type representing True of False values
Currency
Data type used to hold monitary values
Date
Data type used to hold dates and times
Double
Data type used to hold real number with 15-16
digits of precision
Integer
Data type used to hold whole numbers with 4
digits of precision
Long
Data type used to hold whole numbers with 10
digits of precision
Object
Data type used to hold OLE automation objects
Single
Data type used to hold real number with 7 digits
of precision
String
Data type used to hold sequences of characters
Variant
Data type that holds a number, string, or OLE
automation objects
Database
SQLBind
Specify where to place results with SQLRetrieve
SQLClose
Close a connection to a database
SQLError
Return error information when an SQL function
fails
SQLExecQuery
Execute a query on a database
SQLGetSchema
Return information about the structure of a
database
SQLOpen
Establishes a connection with a database
SQLRequest
Run a query on a database
SQLRetrieve
Retrieve all or part of a query
SQLRetrieveToFile
Retrieve all or part of a query, placing results in a
file
Date/time
GFK-1305D
Date, Date$ (functions)
Return the current date
Date, Date$ (statements)
Change the system date
DateAdd
Add a number of date intervals to a date
DateDiff
Subtract a number of date intervals from a date
DatePart
Return a portion of a date
DateSerial
Assemble a date from date parts
DateValue
Convert a string to a date
Introduction
1-7
Day
Return the day component of a date value
Hour
Return the hour part of a date value
Minute
Return the minute part of a date value
Month
Return the month part of a date value
Now
Return the date and time
Second
Return the seconds part of a date value
Time, Time$ (functions)
Return the current system time
Time, Time$
(statements)
Set the system time
Timer
Return the number of elapsed seconds since
midnight
TimeSerial
Assemble a date/time value from time
components
TimeValue
Convert a string to a date/time value
Weekday
Return the day of the week of a date value
Year
Return the year part of a date value
DDE
DDEExecute
Execute a command in another application
DDEInitiate
Initiate a DDE conversation with another
application
DDEPoke
Set a value in another application
DDERequest,
DDERequest$
Return a value from another application
DDESend
Establishe a DDE conversation, then sets a value
in another application
DDETerminate
Terminate a conversation with another
application
DDETerminateAll
Terminate all conversations
DDETimeOut
Set the timeout used for non-responding
applications
Error handling
1-8
Erl
Return the line with the error
Err (function)
Return the error that caused the current error trap
Err (statement)
Set the value of the error
Error
Simulate a trappable runtime error
Error, Error$
Return the text of a given error
On Error
Trap an error
Resume
Continue execution after an error trap
CIMPLICITY HMI Program Editor Operation Manual–July 2001
GFK-1305D
File I/O
Close
Close one or more files
EOF
Determine if the end-of-file has been reached
FreeFile
Return the next available file number
Get
Read data from a random or binary file
Input#
Read data from a sequential file into variables
Input, Input$
Read a specified number of bytes from a file
Line Input#
Read a line of text from a sequential file
Loc
Return the record position of the file pointer
within a file
Lock
Lock a section of a file
Lof
Return the number of bytes in an open file
Open
Open a file for reading or writing
Print #
Print data to a file
Put
Write data to a binary or random file
Reset
Close all open files
Seek (function)
Return the byte position of the file pointer within
a file
Seek (statement)
Set the byte position of the file pointer which a
file
UnLock
Unlock part of a file
Width#
Specify the line width for sequential files
Write #
Write data to a sequential file
File system
GFK-1305D
ChDir
Change the current directory
ChDrive
Change the current drive
CurDir, CurDir$
Return the current directory
Dir, Dir$
Return files in a directory
DiskDrives
Fill an array with valid disk drive letters
DiskFree
Return the free space on a given disk drive
FileAttr
Return the mode in which a file is open
FileCopy
Copy a file
FileDateTime
Return the date and time when a file was last
modified
FileDirs
Fill an array with a subdirectory list
FileExists
Determine if a file exists
FileLen
Return the length of a file in bytes
Introduction
1-9
FileList
Fill an array with a list of files
FileParse$
Return a portion of a filename
GetAttr
Return the attributes of a file
Kill
Delete files from disk
MkDir
Create a subdirectory
Name
Rename a file
RmDir
Remove a subdirectory
SetAttr
Change the attributes of a file
Financial
DDB
Return depreciation of an asset using doubledeclining balance method
Fv
Return the future value of an annuity
IPmt
Return the interest payment for a given period of
an annuity
IRR
Return the internal rate of return for a series of
payments and receipts
MIRR
Return the modified internal rate of return
NPer
Return the number of periods of an annuity
Npv
Return the net present value of an annuity
Pmt
Return the payment for an annuity
PPmt
Return the principal payment for a given period
of an annuity
Pv
Return the present value of an annuity
Rate
Return the interest rate for each period of an
annuity
Sln
Return the straight-line depreciation of an asset
SYD
Return the Sum of Years' Digits depreciation of
an asset
Getting information from Basic Control Engine
1-10
Basic.Capability
Return capabilities of the platform
Basic.Eoln$
Return the end-of-line character for the platform
Basic.FreeMemory
Return the available memory
Basic.HomeDir$
Return the directory where Basic Control Engine
is located
Basic.OS
Return the platform id
Basic.PathSeparator$
Return the path separator character for the
platform
Basic.Version$
Return the version of Basic Control Engine
CIMPLICITY HMI Program Editor Operation Manual–July 2001
GFK-1305D
INI Files
ReadIni$
Read a string from an INI file
ReadIniSection
Read all the item names from a given section of
an INI file
WriteIni
Write a new value to an INI file
Logical/binary operators
And
Logical or binary conjunction
Eqv
Logical or binary equivalence
Imp
Logical or binary implication
Not
Logical or binary negation
Or
Logical or binary disjunction
Xor
Logical or binary exclusion
Math
Abs
Return the absolute value of a number
Atn
Return the arc tangent of a number
Cos
Return the cosine of an angle
Exp
Return e raised to a given power
Fix
Return the integer part of a number
Int
Return the integer portion of a number
Log
Return the natural logarithm of a number
Random
Return a random number between two values
Randomize
Initialize the random number generator
Rnd
Generate a random number between 0 and 1
Sgn
Return the sign of a number
Sin
Return the sine of an angle
Sqr
Return the square root of a number
Tan
Return the tangent of an angle
Miscellaneous
GFK-1305D
()
Force parts of an expression to be evaluated
before others
_
Line continuation
Beep
Make a sound
Inline
Allow execution or interpretation of a block of
text
Introduction
1-11
Numeric operators
*
Multiply
+
Add
-
Subtract
/
Divide
\
Integer divide
^
Power
Mod
Remainder
Objects
CreateObject
Instantiate an OLE automation object
GetObject
Return an OLE automation object from a file, or
returns a previously instantiated OLE automation
object
Is
Compare two object variables
Nothing
Value indicating no valid object
Parsing
Item$
Return a range of items from a string
ItemCount
Return the number of items in a string
Line$
Retrieve a line from a string
LineCount
Return the number of lines in a string
Word$
Return a sequence of words from a string
WordCount
Return the number of words in a string
Predefined dialogs
1-12
AnswerBox
Display a dialog asking a question
AskBox$
Display a dialog allowing the user to type a
response
AskPassword$
Display a dialog allowing the user to type a
password
InputBox, InputBox$
Display a dialog allowing the user to type a
response
MsgBox (function)
Display a dialog containing a message and some
buttons
MsgBox (statement)
Display a dialog containing a message and some
buttons
OpenFilename$
Display a dialog requesting a file to open
SaveFilename$
Display a dialog requesting the name of a new file
SelectBox
Display a dialog allowing selection of an item
from an array
CIMPLICITY HMI Program Editor Operation Manual–July 2001
GFK-1305D
Printing
Print
Print data to the screen
Spc
Print a number of spaces within a Print statement
Tab
Used with Print to print spaces up to a column
position
Procedures
Declare
An external routine or a forward reference
Exit Function
Exit a function
Exit Sub
Exit a subroutine
Function...End Function
Create a user-defined function
Sub...End Sub
Create a user-defined subroutine
String operators
&
Concatenate two strings
Like
Compare a string against a pattern
Strings
GFK-1305D
Format, Format$
Return a string formatted to a given specification
InStr
Return the position of one string within another
LCase, LCase$
Convert a string to lower case
Left, Left$
Return the left portion of a string
Len
Return the length of a string or the size of a data
item
LSet
Left align a string or user-defined type within
another
LTrim, LTrim$
Remove leading spaces from a string
Mid, Mid$ (functions)
Return a substring from a string
Mid, Mid$ (statements)
Replace one part of a string with another
Option Compare
Change the default comparison between text and
binary
Option CStrings
Allow interpretation of C-style escape sequences
in strings
Right, Right$
Return the right portion of a string
RSet
Right align a string within another
RTrim, RTrim$
Remove trailing spaces from a string
Space, Space$
Return a string os spaces
StrComp
Compare two strings
String, String$
Return a string consisting of a repeated character
Trim, Trim$
Trim leading and trailing spaces from a string
UCase, UCase$
Return the upper case of a string
Introduction
1-13
User dialogs
1-14
Begin Dialog
Begin definition of a dialog template
CancelButton
Define a Cancel button within a dialog template
CheckBox
Define a combo box in a dialog template
ComboBox
Define a combo box in a dialog template
Dialog (function)
Invoke a user-dialog, returning which button was
selected
Dialog (statement)
Invoke a user-dialog
DlgControlId
Return the id of a control in a dynamic dialog
DlgEnable (function)
Determine if a control is enabled in a dynamic
dialog
DlgEnable (statement)
Enable or disables a control in a dynamic dialog
DlgFocus (function)
Return the control with the focus in a dynamic
dialog
DlgFocus (statement)
Set focus to a control in a dynamic dialog
DlgListBoxArray
(function)
Set the content of a list box or combo box in a
dynamic dialog
DlgListBoxArray
(statement)
Set the content of a list box or combo box in a
dynamic dialog
DlgSetPicture
Set the picture of a control in a dynamic dialog
DlgText (statement)
Set the content of a control in a dynamic dialog
DlgText$ (function)
Return the content of a control in a dynamic
dialog
DlgValue (function)
Return the value of a control in a dynamic dialog
DlgValue (statement)
Set the value of a control in a dynamic dialog
DlgVisible (function)
Determine if a control is visible in a dynamic
dialog
DlgVisible (statement)
Set the visibility of a control in a dynamic dialog
DropListBox
Define a drop list box in a dialog template
GroupBox
Define a group box in a dialog template
ListBox
Add a list box to a dialog template
OKButton
Add an OK button to a dialog template
OptionButton
Add an option button to a dialog template
OptionGroup
Add an option group to a dialog template
Picture
Add a picture control to a dialog template
PictureButton
Add a picture button to a dialog template
PushButton
Add a push button to a dialog template
Text
Add a text control to a dialog template
TextBox
Add a text box to a dialog template
CIMPLICITY HMI Program Editor Operation Manual–July 2001
GFK-1305D
Variables and constants
=
Assignment
Const
Define a constant
DefBool
Set the default data type to Boolean
DefCur
Set the default data type to Currency
DefDate
Set the default data type to Date
DefDbl
Set the default data type to Double
DefInt
Set the default data type to Integer
DefLng
Set the default data type to Long
DefObj
Set the default data type to Object
DefSng
Set the default data type to Single
DefStr
Set the default data type to String
DefVar
Set the default data type to Variant
Dim
Declare a local variable
Global
Declare variables for sharing between scripts
Let
Assign a value to a variable
Private
Declare variables accessible to all routines in a
script
Public
Declare variables accessible to all routines in all
scripts
Set
Assign an object variable
Type
Declare a user-defined data type
Variants
GFK-1305D
IsEmpty
Determine if a variant has been initialized
IsError
Determine if a variant contains a user-defined
error
IsMissing
Determine if an optional parameter was specified
IsNull
Determine if a variant contains valid data
IsObject
Determine if an expression contains an object
VarType
Return the type of data stored in a variant
Introduction
1-15
About The Program Editor
Functional Overview
The Program Editor utilizes an embedded Basic language that is syntactically
compatible with Microsoft’s Visual Basic for Applications™. This language
provides the rich Basic command set, in addition to CIMPLICITY software
specific extensions. Both the command set and extensions are documented in
the remainder of this document.
The Program Editor, provides an integrated development and debug
environment, including the following features:
•
Wizards
•
Watch Window
•
Quickwatch Object Inspector
•
Trace Window
•
Breakpoints
•
Step In, Step Over, Stop
•
Set Variable to value
•
Interscript calls
•
Multiple threads of execution.
•
Dialog Editor
•
On Line Help
Wizards
You can use the Wizards to automatically generated procedure or function calls.
You fill in the blanks, and the wizard generates the code. The wizards are
located on the Tools toolbar. The Tools toolbar default location is on the left
side of the screen.
You can use the wizards to generate:
GFK-1305D
•
Point access functions
•
Alarm manipulation functions
•
Error logging functions that send messages to the CIMPLICITY
Status Log
2-1
You can also use the right mouse button to bring up a popup menu containing
the wizards while you are editing a document.
You can also create points on your devices while you are in the wizards.
Watch Window
You can use the watch feature to place commonly used variables into a watch
windows. When you step over a line, or when execution of the program pauses,
the values of the variables in the watch window are updated.
Currently, the watch window does not support object inspection, user defined
structures, or arrays (however, you may view single elements of an array , using
the <array>[<element>] syntax. These features are available from the
QuickWatch inspector.
The watch window size can be adjusted by dragging the separator.
QuickWatch Object Inspector
You can use the QuickWatch object inspector to inspect variables, objects,
arrays and user defined types (UDT’s.) Simply select a variable in the program
and press the QuickWatch toolbar button or select QuickWatch from the
right mouse button popup menu and you are on your way. The inspector utilizes
a tree structure to help you navigate through your objects and structures.
Trace Window
You can resize the trace window in the lower part of the document window as
needed by dragging the separator. The trace window receives the results of all
Trace commands executed by your program. Controls are provided to toggle
tracing on/off and to clear the trace window. The trace window is useful for
diagnostics and debugging.
Breakpoints
You can set breakpoints in any script you are viewing. When an executing script
reaches the line, execution will pause and you may inspect variables or continue
execution. Up to 255 breakpoints are supported per script.
Step In/Step Over
Step In and Step Over provide tools to single step through your script’s
execution. Step Over steps over the current line while Step In will step into
the current any function or procedure within the line. When stepping into
another script, the contents of the debugger window are replaced with the called
script. You can view the "Call Stack" to see the stack of function calls which
brought you to the current point of execution.
2-2
CIMPLICITY HMI Program Editor Operation Manual–July 2001
GFK-1305D
InterScript Calls
As applications grow in size, you may find it useful to have "libraries" of
commonly used Basic procedures and functions. Promoting code re-use will
simplify maintenance and development.
To use a library, simply load the script into a window in the editor; the code is
now available for all other scripts in the application. You can set breakpoints in
the library and when another script reaches that execution point it will pause in
its own window at the line of code.
Multiple Threads of Execution
You can run many scripts at the same time from within the development
environment. Each window is a thread of execution, and you may start and stop
windows as needed.
Dialog Editor
A integrated dialog editor is provided to allow you to create custom User
Interface applications.
On Line Help
A full API reference for the Basic Control Engine language is available on-line,
by pressing the F1 key within the application.
Getting Started
To start the Program Editor, you can double-click on the Program Editor icon
in the CIMPLICITY Common cabinet, or in your project group.
The Program Editor window is displayed.
GFK-1305D
About The Program Editor
2-3
Program Editor Window Components
When you are using the Program Editor, the window looks similar to this:
The main window contains the Menu bar, and the Standard and Tools toolbars.
Each script window contains its own Debug toolbar.
A script window contains three areas. These are, in order from top to bottom:
•
Watch window
•
Script window
•
Trace window
These areas can be resized by dragging the separators.
2-4
CIMPLICITY HMI Program Editor Operation Manual–July 2001
GFK-1305D
Program Editor Menu Functions
You can use the menu options to open, close, print, and compile files, to edit a
file, to run a file, to debug a file, to access tools, to view status and toolbars, to
arrange windows, and access help
The File Menu
When you select the File menu, the following drop-down list is displayed:
The File menu functions are:
GFK-1305D
New
Creates a new document for the Program Editor.
Open
Opens an existing document for the Program editor.
Save
Saves the active document.
Save All
Saves all the open files in the Program Editor.
Print
Prints the active document
Print Preview
Displays the active document as it will be printed
Recent File
Displays the list of most recently accessed files.
Compile
Compiles the active document.
Create Program
Creates a new document for the Program Editor.
Exit
Exits the Program Editor.
About The Program Editor
2-5
The Edit Menu
When you select the Edit menu, the following drop-down list is displayed:
The Edit menu functions are:
2-6
Undo
Undoes the last action.
Cut
Cuts the selection and puts it on the Clipboard.
Copy
Copies the selection and puts it on the Clipboard
Paste
Inserts Clipboard contents.
Clear
Deletes the selection.
Find
Finds user-identified text in the document.
Find Next
Finds next occurrence of user-identified text in the
document.
Replace
Replaces user-identified text with new text.
Goto Line
Goes to the selected line.
Insert Dialog
Inserts a dialog box.
Edit Dialog
Edits an inserted dialog box.
Font
Selects a font.
Options
Sets string and stack space.
CIMPLICITY HMI Program Editor Operation Manual–July 2001
GFK-1305D
The Run Menu
When you select the Run menu, the following drop-down list is displayed:
The Run menu options are:
Start
Run the program
Break
Break executing program
End
End the running or paused program
The Debug Menu
When you select the Debug menu, the following drop-down list is displayed:
The Debug menu options are:
Add Watch
Displays the Add Watch dialog box, in which
you can specify the name of a script variable
Delete Watch
Deletes the watch from the selected variable
Quick Watch
GFK-1305D
Modify
Modifies the value of a variable.
Step
Executes the next line of the script. If the line
calls a procedure, the called procedure is run in
its entirety.
Step Into
Executes the next line of the script. If the line
calls a procedure, the next line to execute will
be the first line of the called procedure.
Call Stack
Displays the stack of current calls.
Trace/
Enables/disables output to the Trace window
About The Program Editor
2-7
Clear Trace
Toggle Breakpoint
Toggles a breakpoint in the script
Clear all Breakpoints
Clears all breakpoints from the script
Set Next statement
Sets the nest statement to be executed in a
paused program to the currently selected line.
Set Command Line
Set the command line for the script. This can
be retrieved via the basic Command$
parameter. The Basic Control Engine will pass
the Event & Action which caused the script to
be run. See BCE Manual
Reset Public Variables
Reset's the contents of public and private
variables to an empty state.
The Tools Menu
When you select the Tools menu, the following drop-down list is displayed:
The Tools menu options are:
Points
Displays a submenu that lets you browse for points,
edit a point, and create a new point. You can also use
this menu item to include Setpoints, Get Points, and
create local variables in the program.
Alarms
Displays a submenu that lets you generate or update
alarms in the program.
Log Status
Displays a dialog box that lets you generate messages
for the Status Log.
Dynamic
Toggles Dynamic Configuration of points, alarm, etc.
The View Menu
When you select the View menu, the following drop-down list is displayed:
The View menu options are
2-8
Toolbars
Displays the list of available toolbars. You can toggle
the display of each toolbar.
Status Bar
Toggles the display of the Status Bar at the bottom of
program windows.
CIMPLICITY HMI Program Editor Operation Manual–July 2001
GFK-1305D
The Window Menu
When you select the Window menu, the following drop-down list is displayed:
The Window menu options are:
New Window
Opens a new window.
Cascade
Arranges the windows so that they overlap.
Tile Horizontally
Tiles the windows horizontally.
Tile Vertically
Tiles the windows vertically.
Arrange Icons
Arranges the program icons in the Program Editor
window.
Current Programs
Displays the list of current programs.
The Help Menu
When you select the Help menu, the following drop-down list is displayed:
The Help menu options are:
GFK-1305D
Index
Displays the main Help window for the Program
Editor.
Using Help
Displays the main Help window for Microsoft
Windows.
About...
Displays program information, version number, and
copyright for the Program Editor
About The Program Editor
2-9
Program Editor Toolbars
The main window contains the Standard and Tools Toolbars. In addition,
each script window contains an Application toolbar.
Standard Toolbar
The Standard Toolbar functions are:
2-10
New
Create a new document.
Open
Open an existing document
Save
Save the active document
Save All
Save all the open files
Cut
Cut the selection and put it on the
Clipboard
Copy
Copy the selection and put it on the
Clipboard
Paste
Insert Clipboard contents
Cascade Windows
Arrange windows so they overlap
Tile Horizontally
Arrange windows as non-overlapping tiles
Tile Vertically
Arrange windows as non-overlapping tiles
Print
Print the active document
About
Display program information, version
number, and copyright
Help
Display Help for clicked on buttons,
menus, and windows
CIMPLICITY HMI Program Editor Operation Manual–July 2001
GFK-1305D
Tools Toolbar
The Tools Toolbar functions are:
Browse Point
Browse for Points
Edit Point
Edit Point ID
New Point
Create a new Point
Get Point
Get Point Value
Set Point
Set a Point
Dim Point
Dimension a Point Object
Gen Alarm
Generate an Alarm
Update Alarm
Update an Alarm
Log Status
Log a status message
Dynamic
Toggle Dynamic Configuration
Application Toolbar
The Application Toolbar functions are:
GFK-1305D
Start
Start or continue execution
Break
Interrupt execution
End
End execution
Compile
Compile the document
Toggle Breakpoint
Set or clear a breakpoint
QuickWatch
Quickwatch a variable
Add Watch
Add a watch to a variable
Call Stack
Display call stack
Step Into
Step into the current line
Step
Step over the current line
Modify
Modify the value of a variable
Toggle Trace
Enable/Disable Tracing
Clear Trace
Clear the contents of the trace window
Command Line
Set the command line for the script
About The Program Editor
2-11
Program Editor Shortcut Keys
You can use the following shortcut keys to initiate commonly used functions:
2-12
Ctrl+N
Creates a new document
Ctrl+O
Opens an existing document
Ctrl+S
Saves the active document
Ctrl+P
Prints the active document
Ctrl+Z
Undoes the last edit action
Ctrl+X
Cuts the selection and puts it on the Clipboard
Ctrl+C
Copies the selection and puts it on the Clipboard
Ctrl+V
Inserts the contents of the Clipboard
Delete
Cuts the selection
Ctrl+F
Opens the Find dialog box
F3
Finds the next occurrence of the string in the Find
dialog box
Ctrl+G
Opens the Go To Line dialog box
Ctrl+D
Opens the Font dialog box
Shift+F9
Opens the Add Watch dialog box
F8
Steps to the next line in the script
Shift+F8
Steps to the next line in the script. If it is a procedure
call, the next line is the first line in the procedure.
F9
Toggles a breakpoint for the debugger
F5
Starts running a script
CIMPLICITY HMI Program Editor Operation Manual–July 2001
GFK-1305D
Setting String and Stack Space
The Basic Control Engine has two regions of memory, String Space, and Stack
Space.
•
String Space holds all string variables, arrays, and public data.
Default String Space size is 1 MB (1024 KB).
•
Stack Space holds all local variables and intermediate values.
Default Stack Space size is 4 KB.
You can change the size of either of these spaces. The changes apply to all
Basic Control Engine scripts that run as executables within the Program Editor
or from the Event Manager.
To change String Space and Stack Space sizes:
1.
Select Options from the Edit menu.
2.
The Options dialog opens.
3.
Enter the number of kilobytes of String Space in String Space.
4.
Enter the number of kilobytes of Stack Space in Stack Space.
5.
Select OK.
6.
When the message
You must stop and restart BASIC for the changes
to take effect.
appears, select OK.
Also, note the following:
GFK-1305D
•
You can substantially reduce your stack usage by explicity defining
the types of variables (in other words, don't use variants).
•
Recursive routines have an impact on Stack Space.
•
If you use arrays or arrays of User Defined Types, allocation
occurs in the String Space which may alleviate some stack usage.
About The Program Editor
2-13
Editing Programs
About Editing Programs
Although, in some respects, editing code with the Program Editor is like editing
regular text with a word-processing program, the Program Editor also has
certain capabilities specifically designed to help you edit your code.
This section describes how to move around within your script, select and edit
text, add comments to your script, break long statements across multiple lines,
search for and replace selected text, and perform a syntax check of your script.
The section ends with a brief discussion of editing dialog box templates, which is
explained in much more detail in Chapter 4.
Navigating within a Script
The lists of keyboard shortcuts in the preceding section contain a group of
navigating shortcuts, which you can use to move the insertion point around
within your script. When you move the insertion point with a keyboard shortcut,
Program Editor scrolls the new location of the insertion point into view if it is
not already displayed.
You can also reposition the insertion point with the mouse and the Goto Line
command, as explained below.
Program Editor differs from most word-processing programs in that it allows you
to place the insertion point anywhere within your script, including in "empty
spaces." (Empty spaces are areas within the script that do not contain text, such
as a tabs expanded space or the area beyond the last character on a line.)
Moving the Insertion Point with the Mouse
This approach is especially fast if the area of the screen to which you want to
move the insertion point is currently visible.
To move the insertion point with the mouse:
GFK-1305D
1.
Use the scroll bars at the right and bottom of the display to scroll
the target area of the script into view if it is not already visible.
2.
Place the mouse pointer where you want to position the insertion
point.
3-1
3.
Click the left mouse button. The insertion point is repositioned.
Note
When you scroll the display with the mouse, the insertion point remains in its
original position until you reposition it with a mouse click. If you attempt to
perform an editing operation when the insertion point is not in view, Program
Editor automatically scrolls the insertion point into view before performing the
operation.
Moving the Insertion Point to a Specified Line
This approach is especially fast if the area of the screen to which you want to
move the insertion point is not currently visible but you know the number of the
target line.
To move the insertion point to a specified line in your script:
1.
Press F4. Program Editor displays the Goto Line dialog box.
2.
Enter the number of the line in your script to which you want to
move the insertion point.
3.
Click the OK button or press Enter.
The insertion point is positioned at the start of the line you specified. If that line
was not already displayed, Program Editor scrolls it into view.
Note
The insertion point cannot be moved so far below the end of a script as to scroll
the script entirely off the display. When the last line of your script becomes the
first line on your screen, the script will stop scrolling, and you will be unable to
move the insertion point below the bottom of that screen.
3-2
CIMPLICITY HMI Program Editor Operation Manual–July 2001
GFK-1305D
Inserting Text
In Program Editor, inserting text and other characters such as tabs and line
breaks works about the same way as it does in a word-processing program: you
position the insertion point at the desired location in the script and start typing.
However, as noted in the preceding subsection, Program Editor lets you position
the insertion point in "empty spaces," which means that you can also insert text
into empty spaces—a feature that comes in handy when you want to insert a
comment in the space beyond the end of a line in your script. (Adding comments
to your script is discussed later in this section.) When you insert characters
beyond the end of a line, the space between the insertion point and the last
character on the line is backfilled with tab characters.
Another way in which Program Editor differs from word-processing programs is
that in Program Editor, text does not wrap. If you keep entering text on a given
line, eventually you will reach a point at which you can enter no more text on
that line. Therefore, you control the line breaks by pressing Enter when you
want to insert a new line in your script. The effect of pressing Enter depends on
where the insertion point is located at the time:
•
If you press Enter with the insertion point at or beyond the end of
a line, a new line is inserted after the current line.
•
If you press Enter with the insertion point at the start of a line, a
new line is inserted before the current line.
•
If you press Enter with the insertion point within a line, the current
line is broken into two lines at that location.
If you press Tab, a tab character is inserted at the location of the insertion point,
which causes text after the tab to be moved to the next tab position. If you insert
new text within a tab's expanded space, the text that originally appeared on that
line is moved to the next tab position each time the new text that you are entering
reaches the start of another tab position.
GFK-1305D
Editing Programs
3-3
Selecting Text
You can use either the mouse or the keyboard to select text and other characters
in your script. Regardless of which method you use, you should be aware that in
Program Editor, you can select either a portion of one line or a series of whole
lines, but you cannot select a portion of one line plus one or more whole lines.
When you are selecting multiple lines and start or end your selection partway
through a line, Program Editor automatically extends the selection to include the
entire starting and ending lines.
Selecting Text With the Mouse
To select the text in your script, place the mouse pointer where you want your
selection to begin, then do one of the following:
•
While pressing the left mouse button, drag the mouse until you
reach the end of your selection, and release the mouse button.
•
While pressing Shift, place the mouse pointer where you want
your selection to end and click the left mouse button.
The selected text is highlighted on your display, as shown in this example:
Another way to select one or more whole lines with the mouse is to start by
placing the mouse pointer in the left margin beside the first line you want to
select. The pointer becomes a reverse arrow, which points toward the line of
text. Click the left mouse button to select a single line; press the left mouse
button and drag up or down to select multiple lines.
3-4
CIMPLICITY HMI Program Editor Operation Manual–July 2001
GFK-1305D
Selecting Text With the Keyboard
Here's how to use keyboard shortcuts to select text in your script.
1.
Place the insertion point where you want your selection to begin.
2.
While pressing Shift, use one of the navigating keyboard shortcuts
to extend the selection to the desired ending point.
The selected text is highlighted on your display.
Note
When you intend to select an entire single line of text in your script, it is
important to remember to extend your selection far enough to include the hidden
end-of-line character, which is the character that inserts a new line in your script.
Selecting A Line With the Keyboard
Here's how to use the keyboard to select one or more whole lines in your script.
1.
Place the insertion point at the beginning of the line you want to
select.
2.
Press Shift + Down arrow. The entire line, including the end-ofline character, is selected.
3.
To extend your selection to include additional whole lines of text,
repeat step 2.
Once you have selected text within your script, you can perform a variety of
other editing operations on it, including deleting the text, placing it on the
Clipboard (either by cutting the text or copying it), and pasting it.
GFK-1305D
Editing Programs
3-5
Deleting Text
When you delete material, it is removed from your script without being placed
on the Clipboard.
Deleting Selected Text
Here's how to remove one or more characters, selected text, or entire lines from
your script.
•
To remove a single character to the left of the insertion point, press
Backspace once; to remove a single character to the right of the
insertion point, press Delete once. To remove multiple characters,
hold down Backspace or Delete.
•
To remove text that you have selected, press Backspace or
Delete.
•
To remove an entire line, place the insertion point in that line and
press Ctrl+Y.
Deleting Line Breaks
Here's how to remove an unwanted line break from your script.
1.
Place the insertion point after the last character on the current line.
2.
Press Delete once to delete the hidden end-of-line character.
The current line and the following line are combined.
-Or1.
Place the insertion point at the start of a line.
2.
Press Backspace.
The current line and the preceding line are combined.
Note
If any spaces were entered at the end of the current line, you may have to press
Delete one or more additional times to remove these hidden characters first
before you can delete the end-of-line character.
Pressing Backspace with the insertion point at the start of a line has no
effect—that is, it will not combine the current line with the preceding line.
3-6
CIMPLICITY HMI Program Editor Operation Manual–July 2001
GFK-1305D
Cutting and Copying Text
You can place material from your script on the Clipboard by either cutting it or
copying it.
Cutting A Selection
Here's how to place on the Clipboard text that you have cut from your script.
•
Press Ctrl+X.
The selection is removed from your script and placed on the Clipboard.
Copying A Selection
Here's how to place on the Clipboard text that you have copied from your script.
•
Press Ctrl+C.
The selection remains in your script, and a copy of it is placed on the Clipboard.
Pasting Text
Once you have cut or copied material to the Clipboard, here's how to paste it into
your script at another location.
1.
Position the insertion point where you want to place the contents of
the Clipboard.
2.
Press Ctrl+V.
The contents of the Clipboard appear at the location of the insertion point.
If you wish to delete a block of text and insert the contents of the Clipboard in its
place, you can combine the two operations by first selecting the text you want to
remove and then pressing Ctrl+V to replace it with the contents of the
Clipboard.
Undoing Editing Operations
You can undo editing operations that produce a change in your script, including:
•
The insertion of a series of characters
•
The insertion of a block of text from the Clipboard
•
The deletion of a series of characters
•
The deletion or cutting of a block of text
You cannot undo operations that don't produce any change in your script, such as
moving the insertion point, selecting text, and copying material to the Clipboard.
Here's how to reverse the effect of the preceding editing operation.
•
Press Ctrl+Z.
Your script is restored to the way it looked before you performed the editing
operation.
You can undo the last 100 operations.
GFK-1305D
Editing Programs
3-7
Adding Comments to Your Script
You can add comments to your script to remind yourself or others of how your
code works. Comments are ignored when your script is executed.
The apostrophe symbol ( ' ) is used to indicate that the text from the apostrophe
to the end of the line is a comment.
Adding A Full Line Comment
Here's how to designate an entire line as a comment.
1.
Type an apostrophe ( ' ) at the start of the line.
2.
Type your comment following the apostrophe.
When your script is run, the presence of the apostrophe at the start of the line
will cause the entire line to be ignored.
Adding An End of Line Comment
Here's how to designate the last part of a line as a comment.
1.
Position the insertion point in the empty space beyond the end of
the line of code.
2.
Type an apostrophe ( ' ).
3.
Type your comment following the apostrophe.
When your script is run, the code on the first portion of the line will be executed,
but the presence of the apostrophe at the start of the comment will cause the
remainder of the line to be ignored.
Although you can place a comment at the end of a line containing executable
code, you cannot place executable code at the end of a line containing a
comment because the presence of the apostrophe at the start of the comment will
cause the balance of the line (including the code) to be ignored.
3-8
CIMPLICITY HMI Program Editor Operation Manual–July 2001
GFK-1305D
Breaking a Statement across Multiple Lines
By default, in Program Editor, a single statement can extend only as far as the
right margin, and each line break represents a new statement. However, you can
override this default if you want to break a long statement across two or more
lines.
Here's how to indicate that two or more lines of code should be treated as a
single statement when your script is run.
1.
Type the statement on multiple lines, exactly the way you want it to
appear.
2.
Place the insertion point at the end of the first line in the series.
3.
Press the spacebar once to insert a single space.
4.
Type an underscore ( _ ).
Note
The underscore is the line-continuation character, which indicates that the
statement continues on the following line.
5.
Repeat steps 2–4 to place a line-continuation character at the end
of each line in the series except the last.
When you run your script, the code on this series of lines will be executed as a
single statement, just as if you had typed the entire statement on the same line.
GFK-1305D
Editing Programs
3-9
Searching and Replacing
Program Editor makes it easy to search for specified text in your script and
automatically replace instances of specified text.
Finding Text in Your Script
Here's how to locate instances of specified text quickly anywhere within your
script.
1.
Move the insertion point to where you want to start your search.
(To start at the beginning of your script, press Ctrl+Home.)
2.
Press Ctrl+F. Program Editor displays the Find dialog box:
3.
In the Find What field, specify the text you want to find.
4.
Select the Match Case check box if you want the search to be
case-sensitive. Otherwise, the search will be case-insensitive.
5.
Click the Find Next button or press Enter. The Find dialog box
remains displayed, and Program Editor either highlights the first
instance of the specified text or indicates that it cannot be found.
6.
If the specified text has been found, repeat step 5 to search for the
next instance of it.
Note
If the Find dialog box blocks your view of an instance of the specified text, you
can move the dialog box out of your way and continue with your search.
You can also click the Cancel button, which removes the Find dialog box while
maintaining the established search criteria, and then press F3 to find successive
occurrences of the specified text. (If you press F3 when you have not previously
specified text for which you want to search, Program Editor displays the Find
dialog box so you can specify the desired text.)
3-10
CIMPLICITY HMI Program Editor Operation Manual–July 2001
GFK-1305D
Replacing Text in Your Script
Here's how you can automatically replace either all instances or selected
instances of specified text.
1.
Move the insertion point to where you want to start the replacement
operation. (To start at the beginning of your script, press
Ctrl+Home.)
2.
Choose the Replace command from the Search menu. Program
Editor displays the Replace dialog box:
3.
In the Find What field, specify the text you want to replace.
4.
In the Replace With field, specify the replacement text.
5.
Select the Match Case check box if you want the replacement
operation to be case-sensitive. Otherwise, it will be caseinsensitive.
6.
To replace all instances of the specified text, click the Replace
All button. Program Editor either replaces the specified text
throughout your script and indicates the number of occurrences it
has changed, or it indicates that the specified text cannot be found.
7.
To replace selected instances of the specified text, click the Find
Next button. Program Editor either highlights the first instance of
the specified text or indicates that it cannot be found.
8.
If the specified text has been found, either click the Replace
button to replace that instance of it or click the Find Next button
to highlight the next instance (if any).
Each time you click the Replace button, Program Editor replaces that instance
of the specified text and automatically highlights the next instance.
GFK-1305D
Editing Programs
3-11
Checking the Syntax of a Script
When you try to run or debug a script whose syntax hasn't been checked,
Program Editor first performs a syntax check automatically.
Here's how to perform a syntax check manually when you are editing your script,
without having to run it.
3-12
1.
From the File or the toolbar menu, choose the Compile command.
The Program Editor either indicates that no errors have been found
or displays an error message that specifies the first line in your
script where an error has been found and briefly describes the
nature of that error.
2.
Click the OK button or press Enter. If Program Editor has found
a syntax error, the line containing the error is highlighted on your
display.
3.
Correct the syntax error.
4.
Repeat steps 1–3 until you have found and corrected all syntax
errors.
CIMPLICITY HMI Program Editor Operation Manual–July 2001
GFK-1305D
Editing Dialog Box Templates
Here's how to invoke Dialog Editor and use it to create a new dialog box
template for use in your script.
Inserting A New Dialog Box Template
To insert a new dialog box template into your program:
1.
Place the insertion point where you want the new dialog box
template to appear in your script.
2.
From the Edit menu, choose the Insert Dialog command. The
Program Editor's application window is temporarily disabled, and
the Dialog Editor appears, displaying a new dialog box in its
application window.
3.
Use Dialog Editor to create your dialog box.
4.
Exit from Dialog Editor and return to Program Editor.
Program Editor automatically places the new dialog box template generated by
Dialog Editor in your script at the location of the insertion point.
Editing An Existing Dialog Box
Here's how to invoke Dialog Editor and use it to modify a dialog box template
contained in your script.
1.
Select the code for the entire dialog box template.
2.
From the Edit menu, choose the Edit Dialog command. Program
Editor's application window is temporarily disabled, and Dialog
Editor appears, displaying in its application window a dialog box
created from the code you selected.
3.
Use Dialog Editor to modify your dialog box.
4.
Exit from Dialog Editor and return to Program Editor.
Program Editor automatically replaces the dialog box template you originally
selected with the revised template generated by Dialog Editor.
Refer to Chapter 4 for a detailed discussion of how to use Dialog Editor to create
and edit dialog box templates.
GFK-1305D
Editing Programs
3-13
Editing Custom Dialog Boxes
About Editing Dialog Boxes
You can use a custom dialog box to display information to a user while
providing an opportunity for the user to respond. The Dialog Editor is a tool that
enables you to create and modify custom dialog boxes for use in your scripts.
Although the statements used to display a custom dialog box and respond to the
choices made by a user of the dialog box may seem complicated, the Dialog
Editor makes it easy to generate these statements.
This chapter contains the following topics:
GFK-1305D
•
Overview
•
Using the Dialog Editor
•
Creating a Custom Dialog Box
•
Editing a Custom Dialog Box
•
Editing an Existing Dialog Box
•
Testing an Edited Dialog Box
•
Pasting a Dialog Box Template into Your Script
•
Exiting from Dialog Editor
•
Using a Custom Dialog Box in Your Script
•
Using a Dynamic Dialog Box in Your Script
•
Menu Reference
4-1
Overview of Dialog Editor
Sometimes your script will need to obtain information from the user. In many
cases, you can obtain this information by using one of the Basic Control Engine's
predefined dialog boxes in your script. When you must go beyond the
information-gathering capabilities provided by predefined dialog boxes, you can
use Dialog Editor to create a custom dialog box for use in your script.
Dialog Editor is a tool that allows you to generate a dialog box template in a
script simply by editing an on-screen dialog box layout. You can then
incorporate the template that Dialog Editor generates into your script.
The balance of this section provides general information that you'll need in order
to work with Dialog Editor, including:
•
Features that Dialog Editor supports
•
An introduction to Dialog Editor's application window
•
A list of keyboard shortcuts
•
How to use the Help system
Then, in the following sections, you'll learn how to use Dialog Editor to create
and edit custom dialog boxes and to edit dialog boxes captured from other
applications. You'll also learn how to test an edited dialog box and incorporate
the dialog box template generated by Dialog Editor into your script. And finally,
you'll learn how to exit from Dialog Editor.
Features of the Dialog Editor
Dialog Editor supports the following features:
4-2
•
Visual editing of a dialog box template in a script
•
The creation of dynamic dialog boxes
CIMPLICITY HMI Program Editor Operation Manual–July 2001
GFK-1305D
Using the Dialog Editor
This section presents general information that will help you work most
effectively with Dialog Editor. It includes an overview of Dialog Editor's
application window—the interface you'll use to create and edit dialog box
templates in a script—as well as a list of keyboard shortcuts and information on
using the Help system.
Dialog Editor's Application Window
Before you begin creating a new custom dialog box, Dialog Editor's application
window looks like this:
Toolbar
Dialog box
Status bar
The application window contains the following elements:
•
Toolbar: a collection of tools that you can use to provide
instructions to the Dialog Editor, as discussed in the following
subsection
•
Dialog box: the visual layout of the dialog box that you are
currently creating or editing
•
Status bar: provides key information about the operation you are
currently performing, including the name of the currently selected
control or dialog box, together with its position on the display and
its dimensions; the name of a control you are about to add to the
dialog box with the mouse pointer, together with the pointer's
position on the display; the function of the currently selected menu
command; and the activation of Dialog Editor's testing or capturing
functions.
Note: Dialog boxes created with Dialog Editor normally appear in an 8 point
Helvetica font, both in Dialog Editor's application window and when the
corresponding code is run.
GFK-1305D
Editing Custom Dialog Boxes
4-3
Dialog Editor's Toolbar
The following list briefly explains the purpose of each of the tools on Dialog
Editor's toolbar, which you can use to add controls to your dialog box, make
various changes to the dialog box and its controls, and test the dialog box's
functioning.
Icon
Tool
Function
Run
Runs the dialog box for testing
purposes.
Information
Displays the Information dialog box for
the selected dialog box or control.
Pick
Lets you select, move, and resize items
and control the insertion point.
OK Button
Adds an OK button to your dialog box.
Cancel Button
Adds a Cancel button to your dialog
box.
Push Button
Adds a push button to your dialog box.
Option Button
Adds an option button to your dialog
box.
Check Box
Adds a check box to your dialog box.
Group Box
Adds a group box to your dialog box.
Text
Adds a text control to your dialog box.
Text Box
Adds a text box to your dialog box.
List Box
Adds a list box to your dialog box.
Combo Box
Adds a combo box to your dialog box.
Drop List Box
Adds a drop list box to your dialog box.
Picture
Adds a picture to your dialog box.
Picture Button
Adds a picture button to your dialog
box.
The types of dialog box controls that you can add with the control tools are fully
described in the next section of the chapter.
4-4
CIMPLICITY HMI Program Editor Operation Manual–July 2001
GFK-1305D
Keyboard Shortcuts for Dialog Editor
The following keyboard shortcuts can be used for some of the operations you
will perform most frequently in Dialog Editor.
GFK-1305D
Key(s)
Function
Alt+F4
Closes Dialog Editor's application window.
Ctrl+C
Copies the selected dialog box or control, without
removing it from Dialog Editor's application window,
and places it on the Clipboard.
Ctrl+D
Creates a duplicate copy of the selected control.
Ctrl+G
Displays the Grid dialog box.
Ctrl+I
Displays the Information dialog box for the selected
dialog box or control.
Ctrl+V
Inserts the contents of the Clipboard into Dialog
Editor. If the Clipboard contains script statements
describing one or more controls, then Dialog Editor
adds those controls to the current dialog box. If the
Clipboard contains the script template for an entire
dialog box, then Dialog Editor creates a new dialog
box from the statements in the template.
Ctrl+X
Removes the selected dialog box or control from
Dialog Editor's application window and places it on
the Clipboard.
Ctrl+Z
Undoes the preceding operation.
Del
Removes the selected dialog box or control from
Dialog Editor's application window without placing it
on the Clipboard.
F1
Displays Help for the currently active window.
F2
Runs the dialog box for testing purposes.
F3
Sizes certain controls to fit the text they contain.
Shift+F1
Toggles the Help pointer.
Editing Custom Dialog Boxes
4-5
Using the Help System
Dialog Editor provides several ways to obtain on-line help. You can display
Help for the window or dialog box that is currently active, or you can search for
a specific topic
Display Help for the currently active window
To display Help for the currently active window:.
•
Press F1.
If Dialog Editor's application window was active, the Help system contents
appear. If a dialog box was active, Help for that dialog box appears.
Searching for a Topic
To pinpoint a specific topic in the Help system:.
1.
From the Help menu, choose the Search for Help on command.
A scrollable list of Help topics appears.
2.
Select the desired topic from the list. The topic you selected is
displayed in a second scrollable list, together with closely related
Help topics, if any.
3.
If the desired topic is not already highlighted on the second list,
select it and press Enter.
Help is displayed for the topic you selected.
4-6
CIMPLICITY HMI Program Editor Operation Manual–July 2001
GFK-1305D
Creating a Custom Dialog Box
This section describes the types of controls that Dialog Editor supports. It also
explains how to create controls and initially position them within your dialog
box, and offers some pointers on creating controls efficiently.
In the next section, "Editing a Custom Dialog Box," you'll learn how to make
various types of changes to the controls that you've created—moving and
resizing them, assigning labels and accelerator keys, and so forth.
Types of Controls
Dialog Editor supports the following types of standard Windows controls, all of
which are illustrated in the above dialog box:
Push button
Push button is a command button. The default OK and Cancel buttons are
special types of push buttons.
Option button
Option button is one of a group of two or more linked buttons that let users
select only one from a group of mutually exclusive choices. A group of option
buttons works the same way as the buttons on a car radio: because the buttons
operate together as a group, clicking an unselected button in the group selects
that button and automatically deselects the previously selected button in that
group.
GFK-1305D
Editing Custom Dialog Boxes
4-7
Check box
Check box is a box that users can check or clear to indicate their preference
regarding the alternative specified on the check box label.
Group box
Group box is a rectangular design element used to enclose a group of related
controls. You can use the optional group box label to display a title for the
controls in the box.
Note
Group boxes, text controls, and pictures are passive elements in a dialog box,
inasmuch as they are used purely for decorative or informative purposes. Users
cannot act upon these controls, and when they tab through the dialog box, the
focus skips over these controls.
Text
Text is a field containing text that you want to display for the users' information.
The text in this field wraps, and the field can contain a maximum of 255
characters. Text controls can either display stand-alone text or be used as labels
for text boxes, list boxes, combo boxes, drop list boxes, pictures, and picture
buttons. You can choose the font in which the text appears.
Note
Group boxes, text controls, and pictures are passive elements in a dialog box,
inasmuch as they are used purely for decorative or informative purposes. Users
cannot act upon these controls, and when they tab through the dialog box, the
focus skips over these controls.
Text box
Text box is a field into which users can enter text (potentially, as much as
32K). By default, this field holds a single line of nonwrapping text. If you
choose the Multiline setting in the Text Box Information dialog box, this field
will hold multiple lines of wrapping text.
Note
Group boxes, text controls, and pictures are passive elements in a dialog box,
inasmuch as they are used purely for decorative or informative purposes. Users
cannot act upon these controls, and when they tab through the dialog box, the
focus skips over these controls.
List box
List box is a displayed, scrollable list from which users can select one item. The
currently selected item is highlighted on the list.
Combo box
Combo box is a text field with a displayed, scrollable list beneath it. Users can
either select an item from the list or enter the name of the desired item in the text
field. The currently selected item is displayed in the text field. If the item was
selected from the scrolling list, it is highlighted there as well.
4-8
CIMPLICITY HMI Program Editor Operation Manual–July 2001
GFK-1305D
Drop list box
Drop list box is a field that displays the currently selected item, followed by a
downward-pointing arrow, which users can click to temporarily display a
scrolling list of items. Once they select an item from the list, the list disappears
and the newly selected item is displayed in the field.
Picture
Picture is a field used to display a Windows bitmap or metafile.
Note
Group boxes, text controls, and pictures are passive elements in a dialog box,
inasmuch as they are used purely for decorative or informative purposes. Users
cannot act upon these controls, and when they tab through the dialog box, the
focus skips over these controls.
You can obtain a Windows bitmap or metafile from a file or from a specified
library.
Picture button
Picture button is a special type of push, or command, button on which a
Windows bitmap or metafile appears.
Note
You can obtain a Windows bitmap or metafile from a file or from a specified
library.
Adding Controls to a Dialog Box
In this subsection, you'll learn how to create controls and determine
approximately where they first appear within your dialog box. In the following
subsection, you'll learn how to determine the positioning of controls more
precisely.
Here's how to add one or more controls to your dialog box using simple mouse
and keyboard methods.
GFK-1305D
Editing Custom Dialog Boxes
4-9
Adding A Control
You can only insert a control within the borders of the dialog box you are
creating. You cannot insert a control on the dialog box's title bar or outside its
borders.
To add a control:
1.
From the toolbar, choose the tool corresponding to the type of
control you want to add.
2.
Place the pointer where you want the control to be positioned and
click the mouse button.
Note
When you pass the mouse pointer over an area of the display where a control can
be placed, the pointer becomes an image of the selected control with crosshairs
(for positioning purposes) to its upper left. The name and position of the
selected control appear on the status bar. When you pass the pointer over an
area of the display where a control cannot be placed, the pointer changes into a
circle with a slash through it (the "prohibited" symbol).
The control you just created appears at the specified location. (To be more
specific, the upper left corner of the control will correspond to the position of the
pointer's crosshairs at the moment you clicked the mouse button.) The control is
surrounded by a thick frame, which means that it is selected, and it may also
have a default label.
After the new control has appeared, the mouse pointer becomes an arrow, to
indicate that the Pick tool is active and you can once again select any of the
controls in your dialog box.
To add another control of the same type as the one you just added, press Ctrl+D.
A duplicate copy of the control appears.
To add a different type of control, repeat steps 1 and 2.
To reactivate the Pick tool, you can do one of the following:
•
Click the arrow-shaped tool on the toolbar.
•
Place the mouse pointer on the title bar of the dialog box or outside
the borders of the dialog box (that is, on any area where the mouse
pointer turns into the "prohibited" symbol) and click the mouse
button.
As you plan your dialog box, keep in mind that a single dialog box can contain
no more than 255 controls and that a dialog box will not operate properly unless
it contains either an OK button, a Cancel button, a push button, or a picture
button. (When you create a new custom dialog box, an OK button and a Cancel
button are provided for you by default.)
Later in the chapter, you'll learn more about selecting controls, and you'll learn
how to assign labels.
4-10
CIMPLICITY HMI Program Editor Operation Manual–July 2001
GFK-1305D
Using the Grid to Help You Position Controls
within a Dialog Box
The preceding subsection explained how to determine approximately where a
newly created control will materialize in your dialog box. Here, you'll learn how
to use Dialog Editor's grid to help you fine-tune the initial placement of controls.
The area of your dialog box in which controls can be placed (that is, the portion
of the dialog box below the title bar) can be thought of as a grid, with the X
(horizontal) axis and the Y (vertical) axis intersecting in the upper left corner
(the 0, 0 coordinates). The position of controls can be expressed in terms of X
units with respect to the left border of this area and in terms of Y units with
respect to the top border. (In fact, the position of controls is expressed in this
manner within the dialog box template that you produce by working with Dialog
Editor.)
Here's how to display the grid and adjust its X and Y settings, which can help
you position controls more precisely within your dialog box.
To display and adjust the grid:
1.
Press Ctrl+G. Dialog Editor displays the Grid dialog box:
2.
To display the grid in your dialog box, select the Show grid
check box.
3.
To change the current X and Y settings, enter new values in the X
and Y fields.
Note
The values of X and Y in the Grid dialog box determine the grid's spacing.
Assigning smaller X and Y values produces a more closely spaced grid, which
enables you to move the mouse pointer in smaller horizontal and vertical
increments as you position controls. Assigning larger X and Y values produces
the opposite effect on both the grid's spacing and the movement of the mouse
pointer. The X and Y settings entered in the Grid dialog box remain in effect
regardless of whether you choose to display the grid.
4.
GFK-1305D
Click the OK button or press Enter.
Editing Custom Dialog Boxes
4-11
Dialog Editor displays the grid with the settings you specified. With the grid
displayed, you can line up the crosshairs on the mouse pointer with the dots on
the grid to position controls precisely and align them with respect to other
controls.
Grid
As you move the mouse pointer over the dialog box after you have chosen a
control tool from the toolbar, the status bar displays the name of the type of
control you have selected and continually updates the position of the mouse
pointer in X and Y units. (This information disappears if you move the mouse
pointer over an area of the screen where a control cannot be placed.) After you
click the mouse button to add a control, that control remains selected, and the
status bar displays the control's width and height in dialog units as well as its
name and position, as shown in the preceding illustration, in which the push
button is selected.
Note
Dialog units represent increments of the font in which Dialog Editor creates
dialog boxes (namely, 8 point Helvetica). Each X unit represents an increment
equal to 1/4 of that font, and each Y unit represents an increment equal to 1/8 of
that font.
Creating Controls Efficiently
Creating dialog box controls in random order might seem like the fastest
approach. However, the order in which you create controls has some important
implications, so a little advance planning can save you a lot of work in the long
run.
Here are several points about creating controls that you should keep in mind:
•
4-12
Tabbing order: Users can select dialog box controls by tabbing,
as explained in the next subsection. The order in which you create
the controls is what determines the tabbing order. That is, as users
tab through the dialog box, the focus is changed from one control
to the next in the order in which you created the controls
(regardless of the order in which you position the controls in the
dialog box). The closer you can come to creating controls in the
order in which you want them to receive the tabbing focus, the
fewer tabbing-order adjustments you'll have to make later on.
CIMPLICITY HMI Program Editor Operation Manual–July 2001
GFK-1305D
•
Option button grouping: If you want a series of option buttons to
work together as a mutually exclusive group, you must create all
the buttons in that group one right after the other, in an unbroken
sequence. If you get sidetracked and create a different type of
control before you have finished creating all the option buttons in
your group, you'll split the buttons into two (or more) separate
groups. (Let's say you want to create an option button group with
five buttons. You create three of the buttons and then create a list
box, after which you finish creating the last two buttons. When you
test your dialog box, you'll find that all five of these option buttons
don't work together as a mutually exclusive group. Instead, the first
three buttons will form one mutually exclusive group, and the last
two buttons will form another mutually exclusive group.)
•
Accelerator keys: As explained later in the chapter, you can
provide easy access to a text box, list box, combo box, or drop list
box by assigning an accelerator key to an associated text control,
and you can provide easy access to the controls in a group box by
assigning an accelerator key to the group box label. To do this, you
must create the text control or group box first, followed
immediately by the controls that you want to associate with it. If
the controls are not created in the correct order, they will not be
associated in your dialog box template, and any accelerator key
you assign to the text control or group box label will not work
properly.
If you don't create controls in the most efficient order, the resulting problems
with tabbing order, option button grouping, and accelerator keys usually won't
become apparent until you test your dialog box. Although you can still fix these
problems at that point, as explained later in the chapter, it will definitely be more
cumbersome. In short, it's easier to prevent (or at least minimize) problems of
this sort than to fix them after the fact.
GFK-1305D
Editing Custom Dialog Boxes
4-13
Editing a Custom Dialog Box
In the preceding section, you learned how to create controls and determine where
they initially appear within your dialog box. In this section, you'll learn how to
make various types of changes to both the dialog box and the controls in it. The
following topics are included:
•
Selecting items so that you can work with them
•
Using the Information dialog box to check and/or change various
attributes of items
•
Changing the position and size of items
•
Changing titles and labels
•
Assigning accelerator keys
•
Specifying pictures
•
Creating or modifying picture libraries under Windows
•
Duplicating and deleting controls
•
Undoing editing operations
Selecting Items
In order to edit a dialog box or a control, you must first select it. When you
select an item, it becomes surrounded by a thick frame, as you saw in the
preceding section. You may select a control or dialog box using either mouse or
keyboard methods.
To select a control:
With the Pick tool active, place the mouse pointer on the desired control and
click the mouse button.
-OrWith the Pick tool active, press the Tab key repeatedly until the focus moves to
the desired control.
The control is now surrounded by a thick frame to indicate that it is selected and
you can edit it.
To select the dialog box:
With the Pick tool active, place the mouse pointer on the title bar of the dialog
box or on an empty area within the borders of the dialog box (that is, on an area
where there are no controls) and click the mouse button.
-OrWith the Pick tool active, press the Tab key repeatedly until the focus moves to
the dialog box.
The dialog box is now surrounded by a thick frame to indicate that it is selected
and you can edit it.
4-14
CIMPLICITY HMI Program Editor Operation Manual–July 2001
GFK-1305D
Using the Information Dialog Box
The Information dialog box enables you to check and adjust various attributes of
controls and dialog boxes. This subsection explains how to display the
Information dialog box and provides an overview of the attributes with which it
lets you work. In the following subsections, you'll learn more about how to use
the Information dialog box to make changes to your dialog box and its controls.
•
You can use the Dialog Box Information dialog box to check and
adjust attributes that pertain to the dialog box as a whole.
•
You can use the Information dialog box for a control to check and
adjust attributes that pertain to that particular control.
To display the Information dialog box for a dialog box:
With the Pick tool active, place the mouse pointer on an area of the dialog box
where there are no controls and double-click the mouse button.
-OrWith the Pick tool active, select the dialog box and either click the Information
tool on the toolbar, press Enter, or press Ctrl+I.
Dialog Editor displays the Dialog Box Information dialog box:
GFK-1305D
Editing Custom Dialog Boxes
4-15
To display the Information dialog box for a control:
With the Pick tool active, place the mouse pointer on the desired control and
double-click the mouse button.
-OrWith the Pick tool active, select the control and either click the Information tool
on the toolbar, press Enter, or press Ctrl+I.
Dialog Editor displays an Information dialog box corresponding to the control
you selected. Here is an example:
4-16
CIMPLICITY HMI Program Editor Operation Manual–July 2001
GFK-1305D
Attributes That You Can Adjust with the Dialog
Box Information Dialog Box
The following lists show the attributes that you can change with the Dialog Box
Information dialog box for the various controls. In some cases (specified below),
it's mandatory to fill in the fields in which the attributes are specified—that is,
you must either leave the default information in these fields or replace it with
more meaningful information, but you can't leave the fields empty. In other
cases, filling in these fields is optional—that is, you can either leave the default
information in the fields, replace it with more meaningful information, or leave
the fields entirely empty.
Note
A quick way to determine whether it's mandatory to fill in a particular
Information dialog box field is to see whether the OK button becomes grayed
out when you delete the information in that field. If it does, then you must fill in
that field.
In many cases, you could simply leave the generic-sounding default information
in the Information dialog box fields and worry about replacing it with more
meaningful information after you paste the dialog box template into your script.
However, if you take a few moments to replace the default information with
something specific when you first create your dialog box, not only will you save
yourself some work later on but you may also find that your changes make the
script code produced by Dialog Editor more readily comprehensible and hence
easier to work with.
The Dialog Box Information dialog box can be used to check and adjust the
following attributes, which pertain to the dialog box as a whole.
Mandatory/
Optional
Attribute
GFK-1305D
Optional
Position: X and Y coordinates on the display, in dialog units
Mandatory
Size: width and height of the dialog box, in dialog units
Optional
Style: options that allow you to determine whether the close
box and title bar are displayed
Optional
Text$: text displayed on the title bar of the dialog box
Mandatory
Name: name by which you refer to this dialog box template in
your script code
Optional
.Function: name of a script function in your dialog box
Optional
Picture Library: picture library from which one or more
pictures in the dialog box are obtained
Editing Custom Dialog Boxes
4-17
Attributes That You Can Adjust with the
Information Dialog Box for a Control
The Information dialog box for a control can be used to check and adjust the
following attributes. The second column of the list indicates the control(s) to
which each attribute pertains.
Mandatory/ Control(s)
Optional
Affected
4-18
Attribute
Mandatory
All controls
Position: X and Y coordinates within the
dialog box, in dialog units
Mandatory
All controls
Size: width and height of the control, in
dialog units
Optional
Push button,
option button,
check box,
group box, and
text
Text$: text displayed on a control
Optional
Text
Font: font in which text is displayed
Optional
Text box
Multiline: option that allows you to
determine whether users can enter a single
line of text or multiple lines
Optional
.Identifier: name by which you refer to a
OK button,
Cancel button, control in your script code
push button,
option button,
group box, text,
picture, and
picture button
Mandatory
Check box, text
box, list box,
combo box, and
drop list box
.Identifier: name by which you refer to a
control in your script code; also contains the
result of the control after the dialog box has
been processed
Optional
Picture, picture
button
.Identifier: name of the file containing a
picture that you want to display or the name
of a picture that you want to display from a
specified picture library
Optional
Picture
Frame: option that allows you to display a 3D frame
Mandatory
List box,
Array$: name of an array variable in your
combo box, and script code
drop list box
Mandatory
Option button
.Option Group: name by which you refer to
a group of option buttons in your script code
CIMPLICITY HMI Program Editor Operation Manual–July 2001
GFK-1305D
Changing The Position of an Item
Dialog Editor's display can be thought of as a grid, in which the X (horizontal)
axis and the Y (vertical) axis intersect in the upper left corner of the display (the
0, 0 coordinates). The position of the dialog box you are creating can be
expressed in terms of X units with respect to the left border of the parent window
and in terms of Y units with respect to the top border.
As explained in the preceding section, the portion of your dialog box below the
title bar can also be thought of as a grid, with the X and Y axes intersecting in
the upper left corner of this area. The position of controls within the dialog box
can be expressed in terms of X units with respect to the left border of this area
and in terms of Y units with respect to the top border.
When you select a dialog box or control, the status bar displays its position in X
and Y units as well as its width and height in dialog units. Each time you move
or resize an item, the corresponding information on the status bar is updated.
You can use this information to position and size items more precisely.
Dialog Editor provides several ways to reposition dialog boxes and controls.
To reposition an item with the mouse:
Here's how to move a dialog box or control by dragging it with the mouse.
1.
With the Pick tool active, place the mouse pointer on an empty
area of the dialog box or on a control.
2.
Depress the mouse button and drag the dialog box or control to the
desired location.
Note
The increments by which you can move a control with the mouse are governed
by the grid setting. For example, if the grid's X setting is 4 and its Y setting is 6,
you'll be able to move the control horizontally only in increments of 4 X units
and vertically only in increments of 6 Y units. This feature is handy if you're
trying to align controls in your dialog box. If you want to move controls in
smaller or larger increments, press Ctrl+G to display the Grid dialog box and
adjust the X and Y settings.
To reposition an item with the arrow keys:
Here's how to move a selected dialog box or control by pressing the arrow keys.
1.
Select the dialog box or control that you want to move.
2.
Press an arrow key once to move the item by 1 X or Y unit in the
desired direction, or depress an arrow key to "nudge" the item
steadily along in the desired direction.
Note
When you reposition an item with the arrow keys, a faint, partial afterimage of
the item may remain visible in the item's original position. These afterimages are
rare and will disappear once you test your dialog box.
GFK-1305D
Editing Custom Dialog Boxes
4-19
To reposition a dialog box with the Dialog Box
Information dialog box:
Here's how to move a selected dialog box by changing its coordinates in the
Dialog Box Information dialog box.
1.
Display the Dialog Box Information dialog box.
2.
Change the X and Y coordinates in the Position group box, or,
leave the X and/or Y coordinates blank.
3.
Click the OK button or press Enter.
If you specified X and Y coordinates, the dialog box moves to that position. If
you left the X coordinate blank, the dialog box will be centered horizontally
relative to the parent window of the dialog box when the dialog box is run. If
you left the Y coordinate blank, the dialog box will be centered vertically
relative to the parent window of the dialog box when the dialog box is run.
To reposition a control with the Information dialog box:
Here's how to move a selected control by changing its coordinates in the
Information dialog box for that control.
1.
Display the Information dialog box for the control that you want to
move.
2.
Change the X and Y coordinates in the Position group box.
3.
Click the OK button or press Enter.
The control moves to the specified position.
Note
When you move a dialog box or control with the arrow keys or with the
Information dialog box, the item's movement is not restricted to the increments
specified in the grid setting.
When you attempt to test a dialog box containing hidden controls (i.e., controls
positioned entirely outside the current borders of your dialog box), Dialog Editor
displays a message advising you that there are controls outside the dialog box's
borders and asks whether you wish to proceed with the test. If you proceed, the
hidden controls will be disabled for testing purposes. (Testing dialog boxes is
discussed later in the chapter.)
4-20
CIMPLICITY HMI Program Editor Operation Manual–July 2001
GFK-1305D
Changing the Size of an Item
Dialog boxes and controls can be resized either by directly manipulating them
with the mouse or by using the Information dialog box. Certain controls can also
be resized automatically to fit the text displayed on them.
To resize an item with the mouse:
Here's how to change the size of a selected dialog box or control by dragging its
borders or corners with the mouse.
1.
With the Pick tool active, select the dialog box or control that you
want to resize.
2.
Place the mouse pointer over a border or corner of the item.
3.
Depress the mouse button and drag the border or corner until the
item reaches the desired size.
To resize an item with the Information dialog box:
Here's how to change the size of a selected dialog box or control by changing its
Width and/or Height settings in the Information dialog box.
1.
Display the Information dialog box for the dialog box or control
that you want to resize.
2.
Change the Width and Height settings in the Size group box.
3.
Click the OK button or press Enter.
The dialog box or control is resized to the dimensions you specified.
To resize selected controls automatically:
Here's how to adjust the borders of certain controls automatically to fit the text
displayed on them.
1.
With the Pick tool active, select the option button, text control,
push button, check box, or text box that you want to resize.
2.
Press F2.
The borders of the control will expand or contract to fit the text displayed on it.
Note
Windows metafiles always expand or contract proportionally to fit within the
picture control or picture button control containing them. In contrast, windows
bitmaps are of a fixed size. If you place a bitmap in a control that is smaller than
the bitmap, the bitmap is clipped off on the right and bottom. If you place a
bitmap in a control that is larger than the bitmap, the bitmap is centered within
the borders of the control. Picture controls and picture button controls must be
resized manually.
GFK-1305D
Editing Custom Dialog Boxes
4-21
Changing Titles and Labels
By default, when you begin creating a dialog box, its title reads "Untitled," and
when you first create group boxes, option buttons, push buttons, text controls,
and check boxes, they have generic-sounding default labels, such as "Group
Box" and "Option Button."
To change a dialog box title or a control label:
Here's how to change the title of your dialog box as well as the labels of group
boxes, option buttons, push buttons, text controls, and check boxes.
1.
Display the Information dialog box for the dialog box whose title
you want to change or for the control whose label you want to
change.
2.
Enter the new title or label in the Text$ field.
Note
Dialog box titles and control labels are optional. Therefore, you can leave the
Text$ field blank.
3.
If the information in the Text$ field should be interpreted as a
variable name rather than a literal string, select the Variable
Name check box.
4.
Click the OK button or press Enter.
The new title or label is now displayed on the title bar or on the control.
Although OK and Cancel buttons also have labels, you cannot change them.
The remaining controls (text boxes, list boxes, combo boxes, drop list boxes,
pictures, and picture buttons) don't have their own labels, but you can position a
text control above or beside these controls to serve as a de facto label for them.
Assigning Accelerator Keys
Accelerator keys enable users to access dialog box controls simply by pressing
Alt + a specified letter. Users can employ accelerator keys to choose a push
button or an option button; toggle a check box on or off; and move the insertion
point into a text box or group box or to the currently selected item in a list box,
combo box, or drop list box.
An accelerator key is essentially a single letter that you designate for this
purpose from a control's label. You can assign an accelerator key directly to
controls that have their own label (option buttons, push buttons, check boxes,
and group boxes). (You can't assign an accelerator key to OK and Cancel
buttons because, as noted above, their labels can't be edited.) You can create a de
facto accelerator key for certain controls that don't have their own labels (text
boxes, list boxes, combo boxes, and drop list boxes) by assigning an accelerator
key to an associated text control.
4-22
CIMPLICITY HMI Program Editor Operation Manual–July 2001
GFK-1305D
To assign an accelerator key:
Here's how to designate a letter from a control's label to serve as the accelerator
key for that control.
1.
Display the Information dialog box for the control to which you
want to assign an accelerator key.
2.
In the Text$ field, type an ampersand (&) before the letter you
want to designate as the accelerator key.
3.
Click the OK button or press Enter.
The letter you designated is now underlined on the control's label, and users will
be able to access the control by pressing Alt + the underlined letter.
Note
Accelerator key assignments must be unique within a particular dialog box. If
you attempt to assign the same accelerator key to more than one control, Dialog
Editor displays a reminder that that letter has already been assigned.
If, for example, you have a push button whose label reads Apply, you can
designate A as the accelerator key by displaying the Push Button Information
dialog box and typing &Apply in the Text$ field. When you press Enter, the
button label looks like the following illustration, and users will be able to choose
the button by typing Alt+A.
As another example, let's say you have a list box that is immediately preceded in
the dialog box template by a text control whose label reads 1994 Project Files.
By using the method described above, you can designate F as the accelerator
key. When you click OK or press Enter, the text control label looks like the
following illustration, and users will be able to move the insertion point to the
currently selected item in the list box by typing Alt+F.
Note
In order for such a de facto accelerator key to work properly, the text control or
group box label to which you assign the accelerator key must be associated with
the control(s) to which you want to provide user access—that is, in the dialog
box template, the description of the text control or group box must immediately
precede the description of the control(s) that you want associated with it. The
simplest way to establish such an association is to create the text control or
group box first, followed immediately by the associated control(s).
GFK-1305D
Editing Custom Dialog Boxes
4-23
Specifying Pictures
In the preceding section, you learned how to add picture controls and picture
button controls to your dialog box. But these controls are nothing more than
empty outlines until you specify the pictures that you want them to display.
A picture control or picture button control can display a Windows bitmap or
metafile, which you can obtain from a file or from a specified library. (Refer to
the following subsection for information on creating or modifying picture
libraries under Windows.)
To specify a picture from a file:
Here's how to display a Windows bitmap or metafile from a file on a picture
control or picture button control by using the control's Information dialog box to
indicate the file in which the picture is contained.
1.
Display the Information dialog box for the picture control or
picture button control whose picture you want to specify.
2.
In the Picture source option button group, select File.
3.
In the Name$ field, enter the name of the file containing the
picture you want to display in the picture control or picture button
control.
Note
By clicking the Browse button, you can display the Select a Picture File dialog
box and use it to find the file.
4.
Click the OK button or press Enter.
The picture control or picture button control now displays the picture you
specified.
To specify a picture from a picture library:
Here's how to display a Windows bitmap or metafile from a library on a picture
control or picture button control by first using the Dialog Box Information dialog
box to specify the library and then using the control's Information dialog box to
indicate the name of the picture.
1.
Display the Dialog Box Information dialog box.
2.
In the Picture Library field, specify the name of the picture library
that contains the picture(s) you want to display in your dialog box.
Note
By clicking the Browse button, you can display the Select a Picture Library
dialog box and use it to find the library.
If you specify a picture library in the Dialog Box Information dialog box, all the
pictures in your dialog box must come from this library.
4-24
3.
Click the OK button or press Enter.
4.
Display the Information dialog box for the picture control or
picture button control whose picture you want to specify.
CIMPLICITY HMI Program Editor Operation Manual–July 2001
GFK-1305D
5.
In the Picture source option button group, select Library.
6.
In the Name$ field, enter the name of the picture you want to
display on the picture control or picture button control. (This
picture must be from the library that you specified in step 2.)
7.
Click the OK button or press Enter.
The picture control or picture button control now displays the picture you
specified.
Creating or Modifying Picture Libraries under
Windows
The Picture statement allows images to be specified as individual picture files
or as members of a picture library, which is a DLL that contains a collection of
pictures. Currently, both Windows bitmaps and metafiles are supported. You can
obtain a picture library either by creating a new one or by modifying an existing
one, as described below.
Each image is placed into the DLL as a resource identified by its unique resource
identifier. This identifier is the name used in the Picture statement to specify
the image.
The following resource types are supported in picture libraries:
Resource Type
Description
2
Bitmap. This is defined in windows.h as RT_BITMAP.
256
Metafile. Since there is no resource type for metafiles,
256 is used.
To create a picture library under Windows:
Here's how to create a new picture library to contain the Windows bitmaps or
metafiles that you want to display on picture controls or picture button controls
in your dialog box.
1.
Create a C file containing the minimal code required to establish a
DLL. The following code can be used:
#include <windows.h>
int CALLBACK LibMain(
HINSTANCE hInstance,
WORD wDataSeg,
WORD wHeapSz,
LPSTR lpCmdLine) {
UnlockData(0);
return 1;
}
2.
Use the following code to create a DEF file for your picture
library:
LIBRARY
DESCRIPTION "My Picture Library"
EXETYPE WINDOWS
CODE LOADONCALL MOVABLE DISCARDABLE
DATA PRELOAD MOVABLE SINGLE
HEAPSIZE 1024
GFK-1305D
Editing Custom Dialog Boxes
4-25
3.
Create a resource file containing your images. The following
example shows a resource file using a bitmap called sample.bmp
and a metafile called usa.wmf.
#define METAFILE 256
USA METAFILE "usa.wmf"
MySample BITMAP "sample.bmp"
4.
Create a make file that compiles your C module, creates the
resource file, and links everything together.
To modify an existing picture library:
Here's how to modify an existing picture library to contain the Windows bitmaps
or metafiles that you want to display on picture controls or picture button
controls in your dialog box.
1.
Make a copy of the picture library you want to modify.
2.
Modify the copy by adding images using a resource editor such as
Borland's Resource Workshop or Microsoft's App Studio.
Note: When you use a resource editor, you need to create a new resource type
for metafiles (with the value 256).
Duplicating and Deleting Controls
You can use Dialog Editor's duplicating feature if you need one or more copies
of a particular control. You can also use the delete features to delete a single
control or clear an entire dialog box.
To duplicate a control:
Here's how to use Dialog Editor's duplicating feature, which saves you the work
of creating additional controls individually if you need one or more copies of a
particular control.
1.
Select the control that you want to duplicate.
2.
Press Ctrl+D. A duplicate copy of the selected control appears in
your dialog box.
3.
Repeat step 2 as many times as necessary to create the desired
number of duplicate controls.
Duplicating is a particularly efficient approach if you need to create a group of
controls, such as a series of option buttons or check boxes. Simply create the
first control in the group and then, while the newly created control remains
selected, repeatedly press Ctrl+D until you have created the necessary number
of copies.
4-26
CIMPLICITY HMI Program Editor Operation Manual–July 2001
GFK-1305D
To delete a single control:
If you want to remove controls from your dialog box selectively, here's how to
delete them one at a time.
1.
Select the control you want to delete.
2.
Press Delete.
The selected control is removed from your dialog box.
To delete all the controls in a dialog box:
If you want to "wipe the slate clean" and start all over again with your dialog
box, here's how to remove all its controls in a single operation.
1.
Select the dialog box.
2.
Press Delete.
3.
If the dialog box contains more than one control, Dialog Editor
prompts you to confirm that you want to delete all controls. Click
the Yes button or press Enter.
All the controls disappear, but the dialog box's title bar and close box (if
displayed) remain unchanged.
Undoing Editing Operations
You can undo editing operations that produce a change in your dialog box,
including:
•
The addition of a control
•
The insertion of one or more controls from the Clipboard
•
The deletion of a control
•
Changes made to a control or dialog box, either with the mouse or
with the Information dialog box
You cannot undo operations that don't produce any change in your dialog box,
such as selecting controls or dialog boxes and copying material to the Clipboard.
To undo an editing operation:
Here's how to reverse the effect of the preceding editing operation.
•
Press Ctrl+Z.
Your dialog box is restored to the way it was before you performed the editing
operation.
GFK-1305D
Editing Custom Dialog Boxes
4-27
Editing an Existing Dialog Box
There are three ways to edit an existing dialog box: (1) You can copy the
template of the dialog box you want to edit from a script to the Clipboard and
paste it into Dialog Editor. (2) You can use the capture feature to "grab" an
existing dialog box from another application and insert a copy of it into Dialog
Editor. (3) You can open a dialog box template file that has been saved on a
disk. Once you have the dialog box displayed in Dialog Editor's application
window, you can edit it using the methods described earlier in the chapter.
Pasting an Existing Dialog Box into Dialog
Editor
You can use Dialog Editor to modify the statements in your script that
correspond to an entire dialog box or to one or more dialog box controls.
To paste an existing dialog box into Dialog Editor:
If you want to modify a dialog box template contained in your script, here's how
to select the template and paste it into Dialog Editor for editing.
1.
Copy the entire dialog box template (from the Begin Dialog
instruction to the End Dialog instruction) from your script to
the Clipboard.
2.
Open Dialog Editor.
3.
Press Ctrl+V.
4.
When Dialog Editor asks whether you want to replace the existing
dialog box, click the Yes button.
Dialog Editor creates a new dialog box corresponding to the template contained
on the Clipboard.
To paste one or more controls from an existing dialog
box into Dialog Editor:
If you want to modify the statements in your script that correspond to one or
more dialog box controls, here's how to select the statements and paste them into
Dialog Editor for editing.
1.
Copy the description of the control(s) from your script to the
Clipboard.
2.
Open Dialog Editor.
3.
Press Ctrl+V.
Dialog Editor adds to your current dialog box one or more controls
corresponding to the description contained on the Clipboard.
4-28
CIMPLICITY HMI Program Editor Operation Manual–July 2001
GFK-1305D
Notes
When you paste a dialog box template into Dialog Editor, the tabbing order of
the controls is determined by the order in which the controls are described in the
template. When you paste one or more controls into Dialog Editor, they will
come last in the tabbing order, following the controls that are already present in
the current dialog box.
If there are any errors in the statements that describe the dialog box or controls,
the Dialog Translation Errors dialog box will appear when you attempt to paste
these statements into Dialog Editor. This dialog box shows the lines of code
containing the errors and provides a brief description of the nature of each error.
Capturing a Dialog Box from Another
Application
Here's how to capture the standard Windows controls from any standard
Windows dialog box in another application and insert those controls into Dialog
Editor for editing.
1.
Display the dialog box you want to capture.
2.
Open Dialog Editor.
3.
Choose the Capture Dialog command from the File menu.
Dialog Editor's application window moves behind all other open
application windows, and the dialog box you displayed in step 1
reappears. The mouse pointer, previously an arrow, now looks like
a butterfly net.
4.
Place the mouse pointer over the dialog box that you want to
capture. If the mouse pointer is over a standard Windows dialog
box that contains some standard Windows controls, a tiny dialog
box appears in front of the mouse pointer's butterfly net to indicate
that the pointer has found controls that can be captured. If the
mouse pointer is not over a standard Windows dialog box that
contains standard Windows controls, the butterfly net remains
unchanged to indicate that the mouse pointer has not found controls
that can be captured.
Mouse pointer positioned over an area of the screen that
does not contain standard Windows controls
Mouse pointer positioned over a standard Windows
dialog box that contains some standard Windows
controls
5.
Click the mouse button.
Dialog Editor's application window moves in front of all other open application
windows and now displays the standard Windows controls from the target dialog
box.
GFK-1305D
Editing Custom Dialog Boxes
4-29
Note
Dialog Editor only supports standard Windows controls and standard Windows
dialog boxes. Therefore, if the target dialog box contains both standard Windows
controls and custom controls, only the standard Windows controls will appear in
Dialog Editor's application window. If the target dialog box is not a standard
Windows dialog box, you will be unable to capture the dialog box or any of its
controls.
Opening a Dialog Box Template File
Here's how to open any dialog box template file that has been saved on a disk so
you can edit the template in Dialog Editor.
1.
Choose Open from the File menu. The Open Dialog File dialog
box appears.
2.
Select the file containing the dialog box template that you want to
edit and click the OK button.
Dialog Editor creates a dialog box from the statements in the template and
displays it in the application window.
Note
If there are any errors in the statements that describe the dialog box, the Dialog
Translation Errors dialog box will appear when you attempt to load the file into
Dialog Editor. This dialog box shows the lines of code containing the errors and
provides a brief description of the nature of each error.
4-30
CIMPLICITY HMI Program Editor Operation Manual–July 2001
GFK-1305D
Testing an Edited Dialog Box
Dialog Editor lets you run your edited dialog box for testing purposes. When you
click the Test tool, your dialog box comes alive, which gives you an opportunity
to make sure it functions properly and fix any problems before you incorporate
the dialog box template into your script.
Before you run your dialog box, take a moment to look it over for basic
problems such as the following:
•
Does the dialog box contain a command button—that is, a default
OK or Cancel button, a push button, or a picture button?
•
Does the dialog box contain all the necessary push buttons?
•
Does the dialog box contain a Help button if one is needed?
•
Are the controls aligned and sized properly?
•
If there is a text control, is its font set properly?
•
Are the close box and title bar displayed (or hidden) as you
intended?
•
Are the control labels and dialog box title spelled and capitalized
correctly?
•
Do all the controls fit within the borders of the dialog box?
•
Could you improve the design of the dialog box by adding one or
more group boxes to set off groups of related controls?
•
Could you clarify the purpose of any unlabeled control (such as a
text box, list box, combo box, drop list box, picture, or picture
button) by adding a text control to serve as a de facto label for it?
•
Have you made all the necessary accelerator key assignments?
After you've fixed any elementary problems, you're ready to run your dialog box
so you can check for problems that don't become apparent until a dialog box is
activated.
Testing your dialog box is an iterative process that involves running the dialog
box to see how well it works, identifying problems, stopping the test and fixing
those problems, then running the dialog box again to make sure the problems are
fixed and to identify any additional problems, and so forth—until the dialog box
functions the way you intend.
To test your dialog box:
Here's how to test your dialog box and fine-tune its performance.
GFK-1305D
1.
Click the Run tool on the toolbar, or press F5. The dialog box
becomes operational, and you can check how it functions.
2.
To stop the test, click the Run tool, press F5, or double-click the
dialog box's close box (if it has one).
3.
Make any necessary adjustments to the dialog box.
4.
Repeat steps 1–3 as many times as you need in order to get the
dialog box working properly.
Editing Custom Dialog Boxes
4-31
When testing a dialog box, you can check for operational problems such as the
following:
•
Tabbing order: When you press the Tab key, does the focus
move through the controls in a logical order? (Remember, the
focus skips over items that users cannot act upon, including group
boxes, text controls, and pictures.)
When you paste controls into your dialog box, Dialog Editor places
their descriptions at the end of your dialog box template, in the
order in which you paste them in. Therefore, you can use a simple
cut-and-paste technique to adjust the tabbing order. First, click the
Run tool to end the test and then, proceeding in the order in which
you want the controls to receive the focus, select each control, cut
it from the dialog box (by pressing Ctrl+X), and immediately paste
it back in again (by pressing Ctrl+V). The controls will now appear
in the desired order in your template and will receive the tabbing
focus in that order.
•
Option button grouping: Are the option buttons grouped
correctly? Does selecting an unselected button in a group
automatically deselect the previously selected button in that group?
To merge two groups of option buttons into a single group, click
the Run tool to end the test and then use the Option Button
Information dialog box to assign the same .Option Group name for
all the buttons that you want included in that group.
•
Text box functioning: Can you enter only a single line of
nonwrapping text, or can you enter multiple lines of wrapping text?
If the text box doesn't behave the way you intended, click the Run
tool to end the test; then display the Text Box Information dialog
box and select or clear the Multiline check box.
•
4-32
Accelerator keys: If you have assigned an accelerator key to a text
control or group box in order to provide user access to a text box,
list box, combo box, drop list box, or group box, do the accelerator
keys work properly? That is, if you press Alt + the designated
accelerator key, does the insertion point move into the text box or
group box or to the currently selected item in the list box, combo
box, or drop list box?
If the accelerator key doesn't work properly, it means that the text
box, list box, combo box, drop list box, or group box is not
associated with the text control or group box to which you assigned
the accelerator key—that is, in your dialog box template, the
description of the text control or group box does not immediately
precede the description of the control(s) that should be associated
with it. As with tabbing-order problems (discussed above), you can
fix this problem by using a simple cut-and-paste technique to adjust
the order of the control descriptions in your template. First, click
the Run tool to end the test; then cut the text control or group box
from the dialog box and immediately paste it back in again; and
finally, do the same with each of the controls that should be
associated with the text control or group box. The controls will
now appear in the desired order in your template, and the
accelerator keys will work properly.
CIMPLICITY HMI Program Editor Operation Manual–July 2001
GFK-1305D
Pasting a Dialog Box Template into Your Script
Dialog boxes and dialog box controls are communicated between Dialog Editor
and your script via the Clipboard, where they are represented as statements.
Here's how to copy a dialog box or control and paste it into your script.
1.
Select the dialog box or control that you want to incorporate into
your script.
2.
Press Ctrl+C.
3.
Open your script and paste in the contents of the Clipboard at the
desired point.
The dialog box template or control is now described in statements in your script,
as shown in the following example.
Exiting from Dialog Editor
Here's how to get out of Dialog Editor. When you exit, you can save your dialog
box template (that is, the description of the dialog box) as a text file.
1.
Press Alt+F4. If you have made changes to your dialog box
template, Dialog Editor asks whether you want to save those
changes.
2.
If you want to save your changes to a text file, click the Yes button.
Dialog Editor displays the Save Dialog File dialog box, which you can use to
specify the file to which you want to save your template.
GFK-1305D
Editing Custom Dialog Boxes
4-33
Using a Custom Dialog Box in Your Script
After using Dialog Editor to insert a custom dialog box template into your script,
you'll need to make the following modifications to your script:
1.
Create a dialog record by using a Dim statement.
2.
Put information into the dialog box by assigning values to its
controls.
3.
Display the dialog box by using either the Dialog() function or the
Dialog statement.
4.
Retrieve values from the dialog box after the user closes it.
Creating a Dialog Record
To store the values retrieved from a custom dialog box, you create a dialog
record with a Dim statement, using the following syntax:
Dim DialogRecord As DialogVariable
Here are some examples of how to create dialog records:
Dim b As UserDialog
'Define a dialog record "b".
Dim PlayCD As CDDialog
'Define a dialog record
"PlayCD".
Here is a sample script that illustrates how to create a dialog record named b
within a dialog box template named UserDialog. Notice that the order of the
statements within the script is as follows: the dialog box template precedes the
statement that creates the dialog record, and the Dialog statement follows both
of them.
Sub Main()
Dim ListBox1$()
array.
'Initialize list box
'Define the dialog box template.
Begin Dialog UserDialog ,,163,94,"Grocery Order"
Text 13,6,32,8,"&Quantity:",.Text1
TextBox 48,4,28,12,.TextBox1
ListBox 12,28,68,32,ListBox1$,.ListBox1
OKButton 112,8,40,14
CancelButton 112,28,40,14
End Dialog
Dim b As UserDialog
record.
Dialog b
box.
End Sub
4-34
'Create the dialog
'Display the dialog
CIMPLICITY HMI Program Editor Operation Manual–July 2001
GFK-1305D
Putting Information into the Custom Dialog Box
If you open and run the sample script shown in the preceding subsection, you'll
see a dialog box that resembles the following (the dialog box you see may be
different from the one shown below):
As you can see, this custom dialog box isn't very useful. For one thing, the user
doesn't see any items in the list box along the left side of the dialog box. To put
information into this dialog box, you assign values to its controls by modifying
the statements in your script that are responsible for displaying those controls to
the user. The following table lists the dialog box controls to which you can
assign values and the types of information you can control:
Control(s)
Types of Information
List box, drop list box, and combo box
Items
Text box
Default text
Check box
Values
In the following subsections, you'll learn how to define and fill an array, set the
default text in a text box, and set the initial focus and tab order for the controls in
your custom dialog box.
Defining and Filling an Array
You can store items in the list box shown in the example above by creating an
array and then assigning values to the elements of the array. For example, you
could include the following lines to initialize an array with three elements and
assign the names of three common fruits to these elements of your array:
Dim ListBox1$(3)
array.
'Initialize list box
ListBox1$(0) = "Apples"
ListBox1$(1) = "Oranges"
ListBox1$(2) = "Pears"
Setting Default Text in a Text Box
You can set the default value of the text box in your script to 12 with the
following statement, which must follow the statement that defines the dialog
record but precede the statement or function that displays the custom dialog box:
b.TextBox1 = "12"
GFK-1305D
Editing Custom Dialog Boxes
4-35
Setting the Initial Focus and Controlling the Tabbing
Order
You can determine which control has the focus when your custom dialog box is
first displayed as well as the tabbing order between controls by understanding
two rules that the Basic Control Engine script follows. First, the focus in a
custom dialog box is always set initially to the first control to appear in the
dialog box template. Second, the order in which subsequent controls appear
within the dialog box template determines the tabbing order. That is, pressing the
Tab key will change the focus from the first control to the second one, pressing
the Tab key again will change the focus to the third control, and so on.
Displaying the Custom Dialog Box
To display a custom dialog box, you can use either a Dialog() function or a
Dialog statement.
Using the Dialog() Function
You can use a Dialog() function to determine how the user closed your
custom dialog box. For example, the following statement will return a value
when the user clicks an OK button or a Cancel button or takes another action:
response% = Dialog(b)
The Dialog() function returns any of the following values:
Value returned: If:
–1
The user clicked the OK button.
0
The user clicked the Cancel button.
>0
The user clicked a push button. The returned number
represents which button was clicked based on its order in
the dialog box template (1 is the first push button, 2 is the
second push button, and so on).
Using the Dialog Statement
You can use the Dialog statement when you don't need to determine how the
user closed your dialog box. You'll still be able to retrieve other information
from the dialog box record, such as the value of a list box or other dialog box
control.
An example of the correct use of the Dialog statement is:
Dialog mydlg
Where
Dialog is the statement that calls a declared dialog name.
mydlg is the dialog name in this example.
4-36
CIMPLICITY HMI Program Editor Operation Manual–July 2001
GFK-1305D
Retrieving Values from the Custom Dialog Box
After displaying a custom dialog box for your user, your script must retrieve the
values of the dialog controls. You retrieve these values by referencing the
appropriate identifiers in the dialog record.
You'll find an example of how to retrieve values from a custom dialog box in the
following subsection.
Sample
In the following sample script several of the techniques described earlier in this
section have been used.
In this script, the array named ListBox1 is filled with three elements
("Apples", "Oranges", and "Pears"). The default value of TextBox1 is
set to 12. A variable named response is used to store information about how
the custom dialog box was closed. An identifier named ListBox1 is used to
determine whether the user chose "Apples", "Oranges", or "Pears" in
the list box named ListBox$. Finally, a Select Case . . . End
Select statement is used to display a message box appropriate to the manner in
which the user dismissed the dialog box.
Sub Main()
Dim ListBox1$(2)
array.
Dim response%
'Initialize list box
ListBox1$(0) = "Apples"
ListBox1$(1) = "Oranges"
ListBox1$(2) = "Pears"
Begin Dialog UserDialog ,,163,94,"Grocery Order"
Text 13,6,32,8,"&Quantity:",.Text1
'First control in
'template gets the
focus.
TextBox 48,4,28,12,.TextBox1
ListBox 12,28,68,32,ListBox1$,.ListBox1
OKButton 112,8,40,14
CancelButton 112,28,40,14
End Dialog
Dim b As UserDialog
b.TextBox1 = "12"
'Create the dialog record.
'Set default value of the text
response = Dialog(b)
'to 1 dozen.
'Display the dialog box.
box
Select Case response%
Case -1
Fruit$ = ListBox1$(b.ListBox1)
MsgBox "Thank you for ordering " + b.TextBox1 + "
" + Fruit$ + "."
Case 0
MsgBox "Your order has been canceled."
End Select
End Sub
GFK-1305D
Editing Custom Dialog Boxes
4-37
Using a Dynamic Dialog Box in Your Script
The preceding section explained how you can use a custom dialog box in your
script. As you learned, you can retrieve the values from dialog box controls after
the user dismisses the dialog box by referencing the identifiers in the dialog
record.
You can also retrieve values from a custom dialog box while the dialog box is
displayed, using the dynamic dialog boxes feature.
The following script illustrates the most important concepts you'll need to
understand in order to create a dynamic dialog box in your script:
'Dim "Fruits" and "Vegetables" arrays here to make them accessible
to
'all procedures.
Dim Fruits(2) As String
Dim Vegetables(2) As String
'Dialog procedure--must precede the procedure that defines the
custom
'dialog box.
Function DialogControl(ctrl$, action%, suppvalue%) As Integer
Select Case action%
Case 1
DlgListBoxArray "ListBox1", fruits
'Fill list box with
'items before dialog
'box is visible.
DlgValue "ListBox1", 0
'Set default value to
'first item in list box.
Case 2
'Fill the list box with names of fruits or
vegetables
'when the user selects an option button.
If ctrl$ = "OptionButton1" Then
DlgListBoxArray "ListBox1", fruits
DlgValue "ListBox1", 0
ElseIf ctrl$ = "OptionButton2" Then
DlgListBoxArray "ListBox1", vegetables
DlgValue "ListBox1", 0
End If
End Select
End Function
Sub Main()
Dim ListBox1$()
'Initialize array for use by ListBox
'statement in template.
Dim Produce$
'Assign values to elements in the "Fruits" and "Vegetables"
'arrays.
Fruits(0) = "Apples"
Fruits(1) = "Oranges"
Fruits(2) = "Pears"
Vegetables(0) = "Carrots"
Vegetables(1) = "Peas"
Vegetables(2) = "Lettuce"
'Define the dialog box template.
Begin Dialog UserDialog ,,163,94,"Grocery Order",.DialogControl
Text 13,6,32,8,"&Quantity:",.Text1
'First control in
4-38
CIMPLICITY HMI Program Editor Operation Manual–July 2001
GFK-1305D
'template gets the
focus.
TextBox 48,4,28,12,.TextBox1
ListBox 12,28,68,32,ListBox1$,.ListBox1
OptionGroup .OptionGroup1
OptionButton 12,68,48,8,"&Fruit",.OptionButton1
OptionButton 12,80,48,8,"&Vegetables",.OptionButton2
OKButton 112,8,40,14
CancelButton 112,28,40,14
End Dialog
Dim b As UserDialog
b.TextBox1 = "12"
text
response% = Dialog(b)
'Create the dialog record.
'Set the default value of the
'box to 1 dozen.
'Display the dialog box.
Select Case response%
Case -1
If b.OptionGroup1 = 0 Then
produce$ = fruits(b.ListBox1)
Else
produce$ = vegetables(b.ListBox1)
End If
MsgBox "Thank you for ordering " & b.TextBox1 & "
" & produce$ & "."
Case 0
MsgBox "Your order has been canceled."
End Select
End Sub
In the remainder of this section, you'll learn how to make a dialog box dynamic
by examining the workings of this sample script.
Making a Dialog Box Dynamic
The first thing to notice about the preceding script, which is a more complex
variation of the dialog2.bcl script described earlier in this chapter, is that an
identifier named .DialogControl has been added to the Begin Dialog
statement. As you will learn in the following subsection, this parameter to the
Begin Dialog statement tells the Basic Control Engine to pass control to a
function procedure named DialogControl.
Using a Dialog Function
Before the Basic Control Engine displays a custom dialog box by executing a
Dialog statement or Dialog() function, it must first initialize the dialog box.
During this initialization process, the Basic Control Engine checks to see
whether you've defined a dialog function as part of your dialog box template. If
so, the Basic Control Engine will give control to your dialog function, allowing
your script to carry out certain actions, such as hiding or disabling dialog box
controls.
After completing its initialization process, the Basic Control Engine displays
your custom dialog box. When the user selects an item in a list box, clears a
check box, or carries out certain other actions within the dialog box, the Basic
Control Engine will again call your dialog function.
GFK-1305D
Editing Custom Dialog Boxes
4-39
Responding to User Actions
The Basic Control Engine dialog function can respond to six types of user
actions:
Action
Description
1
This action is sent immediately before the dialog box is shown for
the first time.
2
This action is sent when:
A button is clicked, such as OK, Cancel, or a push button.
.
A check box's state has been modified
An option button is selected. In this case, ControlName$ contains
the name of the option button that was clicked, and SuppValue
contains the index of the option button within the option button
group (0 is the first option button, 1 is the second, and so on).
The current selection is changed in a list box, drop list box, or
combo box. In this case, ControlName$ contains the name of the
list box, combo box, or drop list box, and SuppValue contains the
index of the new item (0 is the first item, 1 is the second, and so
on).
3
This action is sent when the content of a text box or combo box
has been changed and that control loses focus.
4
This action is sent when a control gains the focus.
5
This action is sent continuously when the dialog box is idle. The
user should return a 0 or idle processing will use up the CPU.
6
This action is sent when the dialog box is moved.
You'll find a more complete explanation of these action codes in the A–Z
Reference. See the DlgProc (Function) entry in that chapter.
4-40
CIMPLICITY HMI Program Editor Operation Manual–July 2001
GFK-1305D
Menu/Tools Reference
File Menu
The File menu commands are:
Menu
Command
Toolbar
Tool
Keyboard
Shortcut
Function
New
Creates a new dialog box. Dialog
Editor prompts you before
discarding any changes you have
made to your current dialog box.
Open...
Displays the Open Dialog File
dialog box, which you can use to
open an existing dialog box
template. Dialog Editor prompts you
before discarding any changes you
have made to your current dialog
box.
Save
If you have already created a file for
the current dialog box template,
saves the template to that file.
If you have not yet created a file for
the current dialog box template,
displays the Save Dialog File dialog
box, which you can use to specify
the file to which you want to save
the current template.
Save As...
Test
Dialog
Displays the Save Dialog File dialog
box, which you can use to save the
current dialog box template in a file
under a new name.
F5
Capture
Dialog
Exit
GFK-1305D
Editing Custom Dialog Boxes
Toggles between the run mode (in
which the dialog box "comes alive"
for testing purposes) and the edit
mode (in which you can make
changes to the dialog box).
Captures the standard Windows
controls from a standard Windows
dialog box in another Windows
application.
Alt+F4
Closes Dialog Editor. Dialog Editor
prompts you before discarding any
changes you have made to your
current dialog box.
4-41
Exit &
Return
Alt+F4
Closes Dialog Editor and returns
you to the host application. Dialog
Editor prompts you before
discarding any changes you have
made to your current dialog box.
Edit Menu
The Edit menu commands are:
Menu
Command
Toolbar
Tool
Keyboard
Shortcut
Function
Undo
Ctrl+Z
Allows you to undo up to 10
preceding operations. The Undo
command continually indicates the
next operation you can undo by
selecting it and grays out when
there are no more operations that
can be undone.
Cut
Ctrl+X
Removes the selected dialog box or
control from Dialog Editor's
application window and places it
on the Clipboard.
Copy
Ctrl+C
Copies the selected dialog box or
control, without removing it from
Dialog Editor's application
window, and places it on the
Clipboard.
Paste
Ctrl+V
Inserts the contents of the
Clipboard into Dialog Editor.
If the Clipboard contains
statements describing one or more
controls, then those controls are
added to the current dialog box. If
the Clipboard contains the
template for an entire dialog box,
then Dialog Editor creates a new
dialog box from the statements in
the template.
If the statements contain errors,
Dialog Editor displays the Dialog
Translation Errors dialog box,
which helps you pinpoint the
location and nature of the errors.
4-42
CIMPLICITY HMI Program Editor Operation Manual–July 2001
GFK-1305D
Delete
Delete
Removes the selected dialog box or
control from Dialog Editor's
application window without
placing it on the Clipboard. If you
have selected the dialog box and it
contains more than one control,
Dialog Editor prompts you before
removing all the controls from it.
Duplicate
Ctrl+D
Creates a duplicate copy of the
selected control.
Size to
Text
F3
Adjusts the borders of certain
controls to fit the text displayed on
them.
Info...
Ctrl+I
Displays the Information dialog
box for the selected dialog box or
control. You can use this dialog
box to check and adjust various
attributes of controls and dialog
boxes.
Grid...
Ctrl+G
Displays the Grid dialog box,
which you can use to display or
turn off the grid and adjust the
grid's spacing.
Controls Menu
The Control menu commands are:
Menu
Command
GFK-1305D
Toolbar
Tool
Function
OK button
Adds a default OK button to your dialog box.
An OK button is a special type of push, or
command, button.
Cancel button
Adds a default Cancel button to your dialog
box. A Cancel button is a special type of
push, or command, button.
Push button
Adds a push, or command, button to your
dialog box.
Option button
Adds an option button to your dialog box. An
option button is one of a group of two or
more linked buttons that let users select only
one from a group of mutually exclusive
choices.
Check box
Adds a check box to your dialog box. Users
can check or clear a check box to indicate
their preference regarding the alternative
specified on the check box label.
Editing Custom Dialog Boxes
4-43
4-44
Group box
Adds a group box to your dialog box. A
group box is a rectangular design element
used to enclose a group of related controls.
You can use the optional group box label to
display a title for the controls in the box.
Text
Adds a text control to your dialog box. A text
control is a field containing text that you
want to display for the users' information.
The text in this field wraps, and the field can
contain a maximum of 255 characters. Text
controls can either display stand-alone text or
be used as labels for text boxes, list boxes,
combo boxes, drop list boxes, pictures, and
picture buttons. You can choose the font in
which the text appears.
Text box
Adds a text box to your dialog box. A text
box is a field into which users can enter text
(potentially, as much as 32K). By default,
this field holds a single line of nonwrapping
text. If you choose the Multiline setting in the
Text Box Information dialog box, this field
will hold multiple lines of wrapping text.
List box
Adds a list box to your dialog box. A list box
is a displayed, scrollable list from which
users can select one item. The currently
selected item is highlighted on the list.
Combo box
Adds a combo box to your dialog box. A
combo box consists of a text field with a
displayed, scrollable list beneath it. Users can
either select an item from the list or enter the
name of the desired item in the text field. The
currently selected item is displayed in the text
field. If the item was selected from the
scrolling list, it is highlighted there as well.
Drop list box
Adds a drop list box to your dialog box. A
drop list box consists of a field that displays
the currently selected item, followed by a
downward-pointing arrow, which users can
click to temporarily display a scrolling list of
items. Once they select an item from the list,
the list disappears and the newly selected
item is displayed in the field.
Picture
Adds a picture to your dialog box. A picture
is a field used to display a Windows bitmap
or metafile.
Picture button
Adds a picture button to your dialog box. A
picture button is a special type of push, or
command, button on which a Windows
bitmap or metafile appears.
CIMPLICITY HMI Program Editor Operation Manual–July 2001
GFK-1305D
Help Menu
The Help menu commands are:
Menu
Command
Keyboard
Shortcut
Contents
F1
Function
Presents a list of major topics in the Help
system. By clicking a topic on the list, you can
display the available Help information about
that topic.
Search for
Help On...
Displays a dialog box that allows users to
search for Help topics containing specific
keywords.
About
Dialog
Editor...
Displays the About Dialog Editor dialog box,
which indicates application name, version
number, copyright statement, and icon, as well
as additional information such as amount of
available memory and disk space.
Pick Tool
The Pick toolbar tool looks like this:
Toolbar
Tool
Function
Lets you select, move, and resize items and control the insertion
point.
GFK-1305D
Editing Custom Dialog Boxes
4-45
Debugging Your Scripts
About the Debugger
This section presents some general information that will help you work most
effectively with Program Editor's debugging capabilities and then explains how
to trace the execution of your script, how to set and remove breakpoints, and
how to add watch variables and modify their value.
Using the Debugger
While debugging, you are actually executing the code in your script line by line.
Therefore, to prevent any modifications to your script while it is being run, the
edit pane is read-only during the debugging process. You are free to move the
insertion point throughout the script, select text and copy it to the Clipboard as
necessary, set breakpoints, and add and remove watch variables, but you cannot
make any changes to the script until you stop running it.
To let you follow and control the debugging process, Program Editor displays an
instruction pointer on the line of code that is about to be executed—that is, the
line that will be executed next if you either proceed with the debugging process
or run your script at full speed. When the instruction pointer is on a line of code,
the text on that line appears in black on a gray background that spans the width
of the entire line. The following illustration shows the difference between the
instruction pointer and the selection highlight (discussed in the preceding
section), in which the text appears in white on a black or blue background that
spans only the width of the selected text.
GFK-1305D
5-1
Fabricating Event Information
The Event Editor allows the user to configure a script to run in response to an
event. When a project is running, the Event Manager runs a script either when a
specified event or any event occurs, depending on what is specified in the script.
However, on one hand, when you build the script in the Program Editor there is
no "real" event to trigger the script. On the other hand, when the script runs with
the Event Manager, you can’t debug it in the program editor.
Therefore the Program Editor provides you with an Event Information dialog
box. The Event Information dialog box allows you to fabricate the event
information that the APIs would provide in a real environment. Using this
fabrication you can safely test the accuracy of your script.
To open the Event Information dialog box:
1.
Select Debug on the Program Editor menu bar.
2.
Select Set Event Information.
The Event Information dialog box opens.
Because you are using the Event Information dialog box to fabricate a "real
world" environment, what you enter depends on what is included in your script.
If the script includes specific entries for any of the fields, you have to enter what
is in the script. For any entries that are not specifically referred to in the script,
you can enter whatever you want.
Example
A script defines the:
Event Type as Alarm Generated
Resource ID as $SYSTEM.
As a result, Alarm Generated and $SYSTEM are selected in the Event
Information dialog box.
Entries in the other fields are fictitious.
5-2
CIMPLICITY HMI Program Editor Operation Manual–July 2001
GFK-1305D
Whenever, you run the script, it will draw its information from what you entered.
You only have to change your entries in the Event Information dialog box if a
script requires a change in a specific entry. See "GFK-1282, CIMPLICITY HMI
Basic Control Engine–Event Editor and BCEUI Operation Manual" for information on
configuring events.
Tracing Script Execution
Program Editor gives you two ways to trace script execution—single step and
procedure step—both of which involve stepping through your script code line by
line. The distinction between the two is that the single step process traces into
calls to user-defined functions and subroutines, whereas the procedure step
process does not trace into these calls (although it does execute them).
Stepping Through the Script
Use one of these methods to trace the execution of your script with either the
single step or procedure step method.
•
Click the Step tool on the toolbar, or press F8 (Single Step).
•
Press Shift+F8 (Procedure Step).
Program Editor places the instruction pointer on the sub main line of your
script.
Note: When you initiate execution of your script with any of these methods, the
script will first be compiled, if necessary. Therefore, there may be a slight pause
before execution actually begins. If your script contains any compile errors, it
will not be executed. To debug your script, first correct any compile errors, then
initiate execution again.
To continue tracing the execution of your script line by line, repeat the trace
command. Each time you repeat the trace command, Program Editor executes
the line containing the instruction pointer and moves the instruction pointer to
the next line to be executed.
When you finish tracing the execution of your script, you can do one of the
following:
GFK-1305D
•
Click the Start tool on the toolbar (or press F5) to run the balance
of the script at full speed.
•
Click the End tool to halt execution of the script.
Debugging Your Scripts
5-3
Displaying the Calls Dialog Box
When you are stepping through a subroutine, you may need to determine the
procedure calls by which you arrived at that point in your script. Here's how to
use the Calls dialog box to obtain this information.
1.
Click the Calls tool on the toolbar. Program Editor displays the
Calls dialog box, which lists the procedure calls made by your
script in the course of arriving at the present subroutine.
2.
From the Calls dialog box, select the name of the procedure you
wish to view.
3.
Click the Show button.
Program Editor highlights the currently executing line in the procedure you
selected, scrolling that line into view if necessary. (During this process, the
instruction pointer remains in its original location in the subroutine.)
Moving the Pointer to Another Line
When you are stepping through a subroutine, you may want to repeat or skip
execution of a section of code. Here's how to use the Set Next Statement
command to move the instruction pointer to another line within that subroutine.
1.
Place the insertion point in the line where you want to resume
stepping through the script.
2.
From the Debug menu, choose the Set Next Statement
command.
The instruction pointer moves to the line you selected, and you can resume
stepping through your script from there.
Note
You can only use the Set Next Statement command to move the instruction
pointer within the same subroutine.
5-4
CIMPLICITY HMI Program Editor Operation Manual–July 2001
GFK-1305D
Setting and Removing Breakpoints
If you want to start the debugging process at the first line of your script and then
step through your code line by line until you reach the end of the code that you
need to debug, the method described in the preceding subsection works fine. But
if you only need to debug one or more portions of a long script, that method can
be pretty cumbersome.
An alternate strategy is to set one or more breakpoints at selected lines in your
script. Program Editor suspends execution of your script just before it reaches a
line containing a breakpoint, thereby allowing you to begin or resume stepping
through the script from that point.
Setting Breakpoints
You can set breakpoints to begin the debugging process partway through your
script, to continue debugging at a line outside the current subroutine, and to
debug only selected portions of your script.
Valid breakpoints can only be set on lines in your script that contain code,
including lines in functions and subroutines. Although you can set a breakpoint
anywhere within a script prior to execution, when you compile and run the script,
invalid breakpoints (that is, breakpoints on lines that don't contain code) are
automatically removed. While you are debugging your script, Program Editor
will beep if you try to set a breakpoint on a line that does not contain code.
Start Debugging at a Select Point
Here's how to begin the debugging process at a selected point in your script.
1.
Place the insertion point in the line where you want to start
debugging.
2.
To set a breakpoint on that line, click the Toggle Breakpoint
tool on the toolbar, or press F9. The line on which you set the
breakpoint now appears in contrasting type.
3.
Click the Start tool on the toolbar or press F5.
Program Editor runs your script at full speed from the beginning and then pauses
prior to executing the line containing the breakpoint. It places the instruction
pointer on that line to designate it as the line that will be executed next when you
either proceed with debugging or resume running the script.
If you want to continue debugging at another line in your script, you can use the
Set Next Statement command in the Debug menu to move the instruction
pointer to the desired line—provided the line is within the same subroutine.
GFK-1305D
Debugging Your Scripts
5-5
Start Debugging at a Line Outside the Current
Subroutine
If you want to continue debugging at a line that isn't within the same subroutine,
here's how to move the instruction pointer to that line.
1.
Place the insertion point in the line where you want to continue
debugging.
2.
To set a breakpoint on that line, press F9.
3.
To run your script, click the Start tool on the toolbar or press F5.
The script executes at full speed until it reaches the line containing the
breakpoint and then pauses with the instruction pointer on that line. You can now
resume stepping through your script from that point.
Debugging Selected Portions of a Program
If you only need to debug parts of your script, here's how to facilitate the task by
using breakpoints.
1.
Place a breakpoint at the start of each portion of your script that
you want to debug.
Note
Up to 255 lines in your script can contain breakpoints.
5-6
2.
To run the script, click the Start tool on the toolbar or press F5.
The script executes at full speed until it reaches the line containing
the first breakpoint and then pauses with the instruction pointer on
that line.
3.
Step through as much of the code as you need to.
4.
To resume running your script, click the Start tool on the toolbar or
press F5. The script executes at full speed until it reaches the line
containing the second breakpoint and then pauses with the
instruction pointer on that line.
5.
Repeat steps 3 and 4 until you have finished debugging the selected
portions of your script.
CIMPLICITY HMI Program Editor Operation Manual–July 2001
GFK-1305D
Removing Breakpoints
Breakpoints can be removed either manually or automatically.
To remove a single breakpoint manually:
Here's how to delete breakpoints manually one at a time.
1.
Place the insertion point on the line containing the breakpoint that
you want to remove.
2.
Click the Toggle Breakpoint tool on the toolbar or press F9.
The breakpoint is removed, and the line no longer appears in contrasting type.
To remove all breakpoints manually:
Here's how to delete all breakpoints manually in a single operation.
•
Select the Clear All Breakpoints command from the Debug
menu.
Program Editor removes all breakpoints from your script.
Breakpoints are removed automatically under the following circumstances: (1)
As mentioned earlier, when your script is compiled and executed, breakpoints
are removed from lines that don't contain code. (2) When you exit from Program
Editor, all breakpoints are cleared.
GFK-1305D
Debugging Your Scripts
5-7
Using a Watch Variable
As you debug your script, you can use Program Editor's watch pane to monitor
selected variables. For each of the variables on this watch variable list, Program
Editor displays the name of the variable, where it is defined, its value (if the
variable is not in scope, its value is shown as <not in context>), and other key
information such as its type and length (if it is a string). The values of the
variables on the watch list are updated each time you enter break mode.
Adding A Watch Variable
Here's how to add a variable to Program Editor's watch variable list.
1.
Click the Add Watch tool on the toolbar or press Shift+F9.
Program Editor displays the Add Watch dialog box.
2.
In the Variable field, enter the name of the variable you want to
add to the watch variable list.
3.
In the Procedure field, enter the procedure name.
4.
In the Script field, enter the script name.
You can only watch variables of fundamental data types, such as Integer,
Long, Variant, and so on; you cannot watch complex variables such as
structures or arrays. You can, however, watch individual elements of arrays or
structure members using the following syntax:
[variable [(index,...)] [.member [(index,...)]]...]
Where variable is the name of the structure or array variable, index is a literal
number, and member is the name of a structure member.
5-8
CIMPLICITY HMI Program Editor Operation Manual–July 2001
GFK-1305D
For example, the following are valid watch expressions:
Watch Variable
Description
a(1)
Element 1 of array a
person.age
Member age of structure person
company(10,23).person.age
Member age of structure person that is at
element 10,23 within the array of structures
called company
Note
If you are executing the script, you can display the names of all the variables that
are "in scope," or defined within the current function or subroutine, on the dropdown Variable Name list and select the variable you want from that list.
5.
Click the OK button or press Enter.
If this is the first variable you are placing on the watch variable list, the watch
pane opens far enough to display that variable. If the watch pane was already
open, it expands far enough to display the variable you just added.
Note
Although you can add as many watch variables to the list as you want, the watch
pane only expands until it fills half of Program Editor's application window. If
your list of watch variables becomes longer than that, you can use the watch
pane's scroll bars to bring hidden portions of the list into view.
The list of watch variables is maintained between script executions.
Selecting A Watch Variable
In order to delete a variable from Program Editor's watch variable list or modify
the value of a variable on the list, you must first select the desired variable. Use
one of these methods to select a variable on the list.
•
Place the mouse pointer on the variable you want to select and
click the left mouse button.
•
If one of the variables on the watch list is already selected, use the
arrow keys to move the selection highlight to the desired variable.
•
If the insertion point is in the edit pane, press F6 to highlight the
most recently selected variable on the watch list and then use the
arrow keys to move the selection highlight to the desired variable.
Note
Pressing F6 again returns the insertion point to its previous position in the edit
pane.
GFK-1305D
Debugging Your Scripts
5-9
Deleting a Watch Variable
Here's how to delete a selected variable from Program Editor's watch variable
list.
1.
Select the variable on the watch list.
2.
Press Delete.
The selected variable is removed from the watch list.
Modifying the Value of a Variable
When the debugger has control, you can modify the value of any of the variables
on Program Editor's watch variable list. Here's how to change the value of a
selected watch variable.
1.
Select the name of the variable whose value you want to modify
and press the Modify button or select Modify from the Debug
menu. Program Editor displays the Modify Variable dialog box.
Note
The name of the variable you selected on the watch variable list appears in the
Name field. If you want to change another variable, you can either enter a
different variable in the Name field or select a different variable from the
Variables list box, which shows the names of the variables that are defined
within the current function or subroutine.
When you use the Modify Variable dialog box to change the value of a variable,
you don't have to specify the context. Program Editor first searches locally for
the definition of that variable, then privately, then publicly.
2.
Enter the new value for your variable in the Value field.
3.
Click the OK button.
The new value of your variable appears on the watch variable list.
When changing the value of a variable, Program Editor converts the new value
to be of the same type as the variable being changed. For example, if you change
the value of an Integer variable to 1.7, a conversion between a floating-point
number and an Integer is performed, assigning the value 2 to the Integer
variable.
5-10
CIMPLICITY HMI Program Editor Operation Manual–July 2001
GFK-1305D
When modifying a Variant variable, Program Editor needs to determine both
the type and value of the data. Program Editor uses the following logic in
performing this assignment (in this order):
If the new value is
Null
Then
The Variant variable is assigned Null (VarType
1)
Empty
The Variant variable is assigned Empty
(VarType 0).
True
The Variant variable is assigned True
(VarType 11).
False
The Variant variable is assigned False
(VarType 11).
number
The Variant variable is assigned the value of
number. The type of the variant is the smallest data
type that fully represents that number.
You can force the data type of the variable using a
type-declarator letter following number, such as %,
#, &, !, or @.
date
The Variant variable is assigned the value of the
new date (VarType 7)
Anything else
The Variant variable is assigned a String
(VarType 8).
Program Editor will not assign a new value if it cannot be converted to the same
type as the specified variable.
GFK-1305D
Debugging Your Scripts
5-11
Running Your Programs
Running A Program
Once you have finished editing your programs, you will want to run it to make
sure it performs the way you intended. You can also pause or stop an executing
script.
Here's how to compile your script, if necessary, and then execute it.
•
Click the Start tool on the toolbar.
•
Press F5.
The script is compiled (if it has not already been compiled), the focus is switched
to the parent window, and the script is executed.
Suspending A Running Program
Here's how to suspend the execution of a script that you are running.
•
Press Ctrl+Break. or press the Break toolbar button.
Execution of the script is suspended, and the instruction pointer (a gray
highlight) appears on the line of code where the script stopped executing.
Note
The instruction pointer designates the line of code that will be executed next if
you resume running your script.
Stopping A Running Program
Here's how to stop the execution of a script that you are running.
•
GFK-1305D
Click the End tool on the toolbar.
6-1
Appendix A - Runtime Error
Messages
Introduction
This section contains listings of all the runtime errors. It is divided into two
subsections, the first describing errors messages compatible with "standard"
Basic as implemented by Microsoft Visual Basic and the second describing error
messages specific to the Basic Control Engine.
A few error messages contain placeholders which get replaced by the runtime
when forming the completed runtime error message. These placeholders appear
in the following list as the italicized word placeholder.
GFK-1305D
A-1
Visual Basic Compatible Error Messages
The Visual Basic compatible error messages are:
A-2
Error Number
Error Message
3
Return without GoSub
5
Illegal procedure call
6
Overflow
7
Out of memory
9
Subscript out of range
10
This array is fixed or temporarily locked
11
Division by zero
13
Type mismatch
14
Out of string space
19
No Resume
20
Resume without error
26
Dialog needs End Dialog or push button
28
Out of stack space
35
Sub or Function not defined
48
Error in loading DLL
49
Bad DLL calling convention
51
Internal error
52
Bad file name or number
53
File not found
54
Bad file mode
55
File already open
57
Device I/O error
58
File already exists
59
Bad record length
61
Disk full
62
Input past end of file
63
Bad record number
64
Bad file name
67
Too many files
68
Device unavailable
70
Permission denied
71
Disk not ready
CIMPLICITY HMI Program Editor Operation Manual–July 2001
GFK-1305D
GFK-1305D
Error Number
Error Message
74
Can't rename with different drive
75
Path/File access error
76
Path not found
91
Object variable or With block variable not set
93
Invalid pattern string
94
Invalid use of Null
139
Only one user dialog may be up at any time
140
Dialog control identifier does not match any current
control
141
The placeholder statement is not available on this dialog
control type
143
The dialog control with the focus may not be hidden or
disabled
144
Focus may not be set to a hidden or disabled control
150
Dialog control identifier is already defined
163
This statement can only be used when a user dialog is
active
260
No timer available
281
No more DDE channels
282
No foreign application responded to a DDE initiate
283
Multiple applications responded to a DDE initiate
285
Foreign application won't perform DDE method or
operation
286
Timeout while waiting for DDE response
287
User pressed Escape key during DDE operation
288
Destination is busy
289
Data not provided in DDE operation
290
Data in wrong format
291
Foreign application quit
292
DDE conversation closed or changed
295
Message queue filled; DDE message lost
298
DDE requires ddeml.dll
429
OLE Automation server can't create object
430
Class doesn't support OLE Automation
431
OLE Automation server cannot load file
432
File name or class name not found during OLE
Automation operation
Appendix A - Runtime Error Messages
A-3
A-4
Error Number
Error Message
433
OLE Automation object does not exist
434
Access to OLE Automation object denied
435
OLE initialization error
436
OLE Automation method returned unsupported type
437
OLE Automation method did not return a value
438
Object doesn't support this property or method placeholder
439
OLE Automation argument type mismatch placeholder
440
OLE Automation error placeholder
443
OLE Automation Object does not have a default value
452
Invalid ordinal
460
Invalid Clipboard format
520
Can't empty clipboard
521
Can't open clipboard
600
Set value not allowed on collections
601
Get value not allowed on collections
603
ODBC - SQLAllocEnv failure
604
ODBC - SQLAllocConnect failure
608
ODBC - SQLFreeConnect error
610
ODBC - SQLAllocStmt failure
3129
Invalid SQL statement; expected 'DELETE', 'INSERT',
'PROCEDURE', 'SELECT', or 'UPDATE'
3146
ODBC - call failed
3148
ODBC - connection failed
3276
Invalid database ID
CIMPLICITY HMI Program Editor Operation Manual–July 2001
GFK-1305D
Basic Control Engine-Specific Error Messages
The Basic Control Engine-specific error messages are:
GFK-1305D
Error Number
Error Message
800
Incorrect Windows version
801
Too many dimensions
802
Can't find window
803
Can't find menu item
804
Another queue is being flushed
805
Can't find control
806
Bad channel number
807
Requested data not available
808
Can't create pop-up menu
809
Message box canceled
810
Command failed
811
Network error
812
Network function not supported
813
Bad password
814
Network access denied
815
Network function busy
816
Queue overflow
817
Too many dialog controls
818
Can't find list box/combo box item
819
Control is disabled
820
Window is disabled
821
Can't write to ini file
822
Can't read from ini file
823
Can't copy file onto itself
824
OLE Automation unknown object name
825
Can't redimension a fixed array
826
Can't load and initialize extension
827
Can't find extension
828
Unsupported function or statement
829
Can't find ODBC libraries
830
OLE Automation Lbound or Ubound on non-Array value
831
Incorrect definition for dialog procedure
Appendix A - Runtime Error Messages
A-5
Appendix B - Compiler Error
Messages
Error Message List
The following table contains a list of all the errors generated by the Basic
Control Engine compiler. With some errors, the compiler changes placeholders
within the error to text from the script being compiled. These placeholders are
represented in this table by the word placeholder.
GFK-1305D
1
Variable Required - Can't assign to this expression
2
Letter range must be in ascending order
3
Redefinition of default type
4
Out of memory, too many variables defined
5
Type-character doesn't match defined type
6
Expression too complex
7
Cannot assign whole array
8
Assignment variable and expression are different types
10
Array type mismatch in parameter
11
Array type expected for parameter
12
Array type unexpected for parameter
13
Integer expression expected for an array index
14
Integer expression expected
15
String expression expected
18
Left of "." must be an object, structure, or dialog
19
Invalid string operator
20
Can't apply operator to array type
21
Operator type mismatch
22
"placeholder" is not a variable
B-1
B-2
23
"placeholder" is not a array variable or a function
24
Unknown placeholder "placeholder"
25
Out of memory
26
placeholder: Too many parameters encountered
27
placeholder: Missing parameter(s)
28
placeholder: Type mismatch in parameter placeholder
29
Missing label "placeholder"
30
Too many nested statements
31
Encountered new-line in string
32
Overflow in decimal value
33
Overflow in hex value
34
Overflow in octal value
35
Expression is not constant
37
No type-characters allowed on parameters with explicit type
39
Can't pass an array by value
40
"placeholder" is already declared as a parameter
41
Variable name used as label name
42
Duplicate label
43
Not inside a function
44
Not inside a sub
46
Can't assign to function
47
Identifier is already a variable
48
Unknown type
49
Variable is not an array type
50
Can't redimension an array to a different type
51
Identifier is not a string array variable
52
0 expected
55
Integer expression expected for file number
56
placeholder is not a method of the object
57
placeholder is not a property of the object
58
Expecting 0 or 1
59
Boolean expression expected
60
Numeric expression expected
61
Numeric type FOR variable expected
62
For...Next variable mismatch
63
Out of string storage space
CIMPLICITY HMI Program Editor Operation Manual–July 2001
GFK-1305D
GFK-1305D
64
Out of identifier storage space
65
Internal error 1
66
Maximum line length exceeded
67
Internal error 3
68
Division by zero
69
Overflow in expression
70
Floating-point expression expected
72
Invalid floating-point operator
74
Single character expected
75
Subroutine identifier can't have a type-declaration character
76
Script is too large to be compiled
77
Variable type expected
78
Can't evaluate expression
79
Can't assign to user or dialog type variable
80
Maximum string length exceeded
81
Identifier name already in use as another type
84
Operator cannot be used on an object
85
placeholder is not a property or method of the object
86
Type-character not allowed on label
87
Type-character mismatch on routine placeholder
88
Destination name is already a constant
89
Can't assign to constant
90
Error in format of compiler extensions
91
Identifier too long
92
Expecting string or structure expression
93
Can't assign to expression
94
Dialog and Object types are not supported in this context
95
Array expression not supported as parameter
96
Dialogs, objects, and structures expressions are not supported as a
parameter
97
Invalid numeric operator
98
Invalid structure element name following "."
99
Access value can't be used with specified mode
101
Invalid operator for object
102
Can't LSet a type with a variable-length string
103
Syntax error
104
placeholder is not a method of the object
Appendix B - Compiler Error Messages
B-3
B-4
105
No members defined
106
Duplicate type member
107
Set is for object assignments
108
Type-character mismatch on variable
109
Bad octal number
110
Bad number
111
End-of-script encountered in comment
112
Misplaced line continuation
113
Invalid escape sequence
114
Missing End Inline
115
Statement expected
116
ByRef argument mismatch
117
Integer overflow
118
Long overflow
119
Single overflow
120
Double overflow
121
Currency overflow
122
Optional argument must be Variant
123
Parameter must be optional
124
Parameter is not optional
125
Expected: Lib
126
Illegal external function return type
127
Illegal function return type
128
Variable not defined
129
No default property for the object
130
The object does not have an assignable default property
131
Parameters cannot be fixed length strings
132
Invalid length for a fixed length string
133
Return type is different from a prior declaration
134
Private variable too large. Storage space exceeded
135
Public variables too large. Storage space exceeded
CIMPLICITY HMI Program Editor Operation Manual–July 2001
GFK-1305D
Index
comparison operators
list of 1-4
compiler errors B-1–B-4
constants
list of language elements 1-15
control structures
list of 1-5
controlling applications
list of language elements 1-5
copying
text
in Program Editor 3-7
creating dialog boxes, in Dialog Editor 4-7–4-13
cutting text, in Program Editor 3-7
A
D
About Editing Programs 3-1
accelerator keys, in Dialog Editor 4-13
assigning to dialog controls 4-22–4-23
testing 4-32
actions, dialog 4-40
arrays
list of language elements 1-4
data conversion
list of language elements 1-6
data types
list of 1-7
database
list of language elements 1-7
date/time functions
list of language elements 1-7
DDE
list of language elements 1-8
debugging scripts, in Program Editor 5-1
breakpoints 5-5
removing 5-7
setting 5-5–5-6
instruction pointer 5-1
moving to another line in subroutine 5-4
procedure calls, tracing 5-4
script execution, tracing 5-2–5-3
watch variables 5-8
adding 5-8–5-9
deleting 5-10
modifying value of 5-10
selecting 5-9
deleting controls, in Dialog Editor 4-27
deleting text, in Program Editor 3-6
dialog actions 4-40
B
BasicScript
functions to get information from 1-10
binary operators
list of 1-11
Breakpoints
Program Editor 2-2
breakpoints, in Program Editor 5-5
removing 5-7
setting 5-5–5-6
buttons
on toolbar
in Dialog Editor 4-4
C
Cancel buttons
in Dialog Editor 4-7
capturing dialog boxes from another application, in
Dialog Editor 4-29–4-30
check boxes
in Dialog Editor 4-8
Clipboard
list of language elements 1-4
combo boxes
in Dialog Editor 4-8
comments
adding to scripts, in Program Editor 3-8
list of language elements 1-4
GFK-1305D
Index-i
dialog boxes, in Dialog Editor See also dialog controls;
dialog controls, in Dialog Editor; Dialog Editor;
user dialogs
attributes of, adjusting with Information
dialog box 4-17
capturing from another application 4-29–4-30
creating 4-7–4-13
editing 4-1, 4-14–4-27
incorporating dialog boxes or dialog controls into
script 4-33
Information dialog box for, displaying 4-15
moving
with arrow keys 4-19
with Information dialog box 4-20
with mouse 4-19
opening dialog box template files
in Dialog Editor 4-30
pasting dialog box controls
into Dialog Editor 4-28, 4-29
pasting dialog boxes into Dialog Editor 4-28, 4-29
resizing 4-21
with Information dialog box 4-21
with mouse 4-21
selecting 4-14
testing 4-31
for basic problems 4-31
for operational problems 4-32
when there are hidden controls 4-20
titles of, changing 4-22
dialog controls See also dialog controls, in Dialog
Editor
adding, in Dialog Editor 4-9–4-10
Cancel buttons
in Dialog Editor 4-7
check boxes
in Dialog Editor 4-8
combo boxes
in Dialog Editor 4-8
deleting, in Dialog Editor 4-27
drop list boxes
in Dialog Editor 4-9
duplicating, in Dialog Editor 4-26
group boxes
in Dialog Editor 4-8
list boxes
in Dialog Editor 4-8
moving, in Dialog Editor 4-20
OK buttons
in Dialog Editor 4-7
option buttons
in Dialog Editor 4-7
picture buttons
in Dialog Editor 4-9
picture controls
in Dialog Editor 4-9
Index-ii
positioning with grid, in Dialog Editor 4-11–4-12
push buttons
in Dialog Editor 4-7
resizing, in Dialog Editor 4-21
selecting, in Dialog Editor 4-14
text boxes
in Dialog Editor 4-8, 4-32
text controls
in Dialog Editor 4-8
dialog controls, in Dialog Editor See also dialog boxes,
in Dialog Editor; dialog controls; Dialog Editor;
user dialogs
accelerator keys
assigning to 4-22–4-23
testing 4-32
adding to dialog box 4-9–4-10
attributes of, adjusting with Information
dialog box 4-17, 4-18
Cancel buttons 4-7
check boxes 4-8
combo boxes 4-8
creating efficiently 4-12–4-13
deleting
all controls 4-27
one control 4-27
drop list boxes 4-9
duplicating 4-26
group boxes 4-8
hidden 4-20
Information dialog box for, displaying 4-16
labels of, changing 4-22
list boxes 4-8
moving
with arrow keys 4-19
with Information dialog box 4-20
with mouse 4-19
OK buttons 4-7
option buttons 4-7
grouping 4-13, 4-32
pasting controls into Dialog Editor 4-28
picture buttons 4-9. See also dialog controls, in
Dialog Editor, specifying pictures
picture controls 4-9. See also dialog controls, in
Dialog Editor, specifying pictures
positioning with grid 4-11–4-12
push buttons 4-7
resizing 4-21
automatically 4-21
with Information dialog box 4-21
with mouse 4-21
selecting 4-14
specifying pictures 4-24
from file 4-24
from picture library 4-24–4-25
CIMPLICITY HMI Program Editor Operation Manual–July 2001
GFK-1305D
tabbing order of 4-12, 4-29, 4-32
text boxes 4-8, 4-32
text controls 4-8
types of 4-7–4-9
Dialog Editor 2-3, 4-1, 4-2. See also dialog boxes, in
Dialog Editor; dialog controls; dialog controls, in
Dialog Editor; user dialogs
application window 4-3
Controls menu 4-43–4-44
controls supported by 4-7–4-9
Dialog Translation Errors dialog box 4-29, 4-30
Edit menu 4-42–4-43
exiting from 4-33
features of 4-2
File menu 4-41–4-42
grid, displaying and adjusting 4-11–4-12
help
for current window 4-6
on selected topics 4-6
Help menu 4-45
Information dialog box 4-15–4-18
adjusting control attributes with 4-17, 4-18
adjusting dialog box attributes with 4-17
displaying
for controls 4-16
for dialog boxes 4-15
keyboard shortcuts 4-5
Pick tool 4-45
picture libraries 4-25–4-26
creating for use in 4-25–4-26
modifying for use in 4-26
toolbar of 4-4
undoing editing operations 4-27
dialog procedures
actions sent to 4-40
dialogs, built-in
listing of 1-12
drop list boxes
in Dialog Editor 4-9
duplicating controls, in Dialog Editor 4-26
E
editing custom dialog boxes 4-1, 4-14–4-27
Editing Program
About 3-1
Editing Programs 3-1
environment, controlling
list of language elements 1-6
error messages
BasicScript-specific A-5
compatible with Visual Basic A-2
compiler B-1–B-4
runtime A-2–A-4
GFK-1305D
Index
errors
list of language elements 1-8
executing scripts, in Program Editor
pausing execution of 6-1
starting execution of 6-1
stopping execution of 6-1
tracing execution of 5-2–5-3
exiting
from Dialog Editor 4-33
exiting from Dialog Editor 4-33
F
file system
list of language elements 1-9
files
list of language elements 1-9
financial functions
list of 1-10
Functional Overview
Program Editor 2-1
G
grid, in Dialog Editor 4-11–4-12
group boxes
in Dialog Editor 4-8
H
help
in Dialog Editor 4-6, 4-45
I
Information dialog box, in Dialog Editor 4-15–4-18
ini files
list of language elements 1-11
inserting text, in Program Editor 3-3
insertion point, moving, in Program Editor 3-1
to specified line 3-2
with mouse 3-1–3-2
InterScript Calls
Program Editor 2-3
K
keyboard shortcuts
in Dialog Editor 4-5
Index-iii
L
line continuation
in Program Editor 3-9
list boxes
in Dialog Editor 4-8
logical operators
list of 1-11
M
math functions
list of 1-11
Menu Functions
Program Editor 2-5
menus, reference for
in Dialog Editor 4-34–4-45
messages, runtime error A-2–A-4
moving
controls, in Dialog Editor 4-20
dialog boxes, in Dialog Editor 4-20
Multiple Threads of Execution
Program Editor 2-3
N
numeric operators
list of 1-12
O
objects
list of language elements 1-12
OK buttons
in Dialog Editor 4-7
option buttons
in Dialog Editor 4-7, 4-13, 4-32
P
parsing
list of language elements 1-12
pasting text
in Script Editor 3-7
picture buttons
in Dialog Editor 4-9
picture controls
in Dialog Editor 4-9
picture libraries, creating or modifying 4-25–4-26
pictures, specifying, in Dialog Editor 4-24–4-25
printing
list of language elements 1-13
procedures
list of language elements 1-13
tracing calls of, in Program Editor 5-4
Index-iv
Program Editor 3-1
Breakpoints 2-2
comments, adding to script 3-8
dialog box templates, editing for use in 3-13
Dialog Editor 2-3
Functional Overview 2-1
Getting Started 2-3
insertion point, moving 3-1
to specified line 3-2
with mouse 3-1–3-2
instruction pointer 5-1
moving to another line in subroutine 5-4
InterScript Calls 2-3
Menu Functions 2-5
Multiple Threads of Execution 2-3
On Line Help 2-3
QuickWatch 2-2
scripts
checking syntax of 3-12
navigating within 3-1–3-2
pausing execution of 6-1
running 6-1
stopping execution of 6-1
tracing execution of 5-2–5-3
selection highlight 3-4
Shortcut Keys 2-12
statements, continuing on multiple lines 3-9
Step In 2-2
Step Over 2-2
text
copying 3-7
cutting 3-7
deleting 3-6
inserting 3-3
pasting 3-7
replacing 3-11
searching for 3-10
selecting 3-4–3-5
Toolbars 2-10
Trace Window 2-2
undoing editing operations 3-7
Watch Window 2-2
Window Components 2-4
Wizards 2-1
Program Editor Menus
Debug Menu 2-7
Edit Menu 2-6
File Menu 2-5
Help Menu 2-9
Run Menu 2-7
Tools Menu 2-8
View Menu 2-8
Windows Menu 2-9
CIMPLICITY HMI Program Editor Operation Manual–July 2001
GFK-1305D
Program Editor Toolbars
Application Toolbar 2-11
Standard Toolbar 2-10
Tools Toolbar 2-11
push buttons
in Dialog Editor 4-7
U
undo
in Dialog Editor 4-27
in Program Editor 3-7
user dialogs
idle processing for 4-40
list of language elements 1-14
Q
QuickWatch Object Inspector
Program Editor 2-2
V
R
replacing text, in Program Editor 3-11
resizing
controls, in Dialog Editor 4-21
dialog boxes, in Dialog Editor 4-21
runtime errors A-2–A-4
S
searching for text, in Program Editor 3-10
selecting
controls, in Dialog Editor 4-14
dialog boxes, in Dialog Editor 4-14
selecting text, in Program Editor 3-4–3-5
Shortcut Keys
Program Editor 2-12
status bar
in Dialog Editor 4-3
Step In
Program Editor 2-2
Step Over
Program Editor 2-2
string operators
list of 1-13
strings
list of language elements 1-13
syntax, checking, in Program Editor 3-12
variables
list of language elements 1-15
watch, in Program Editor 5-8–5-10
variants
list of language elements 1-15
Visual Basic, error messages A-2
W
watch variables, in Program Editor 5-8
adding 5-8–5-9
deleting 5-10
modifying value of 5-10
selecting 5-9
Watch Window
Program Editor 2-2
Window Components
Program Editor 2-4
Wizards
Program Editor 2-1
T
testing dialog boxes, in Dialog Editor 4-20, 4-31–4-32
text boxes
in Dialog Editor 4-8, 4-32
text controls
in Dialog Editor 4-8
toolbar
in Dialog Editor 4-3, 4-4
Toolbars
Program Editor 2-10
Trace Window
Program Editor 2-2
GFK-1305D
Index
Index-v