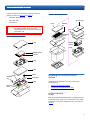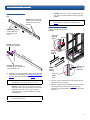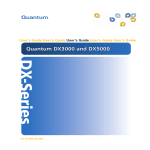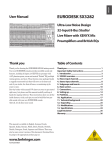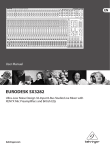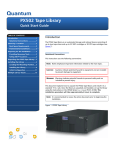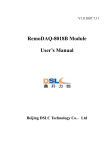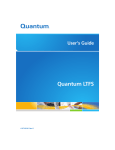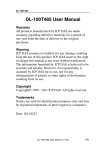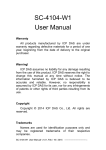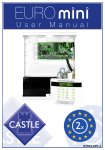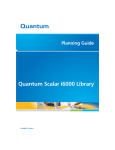Download Quantum DX5000 Quick Start Guide
Transcript
DX3000 and DX5000 Quick Start Guide TABLE OF CONTENTS Introduction .......................................1 Notational Conventions .................1 Choosing a Location ..........................2 Rack Space Requirements...............2 Environmental Conditions .............2 Introduction 0 This quick start guides provides basic installation and configuration instructions for both the DX3000 and DX5000 systems (see figure 1). For more information, see the Quantum DX3000 and DX5000 User’s Guide on the documentation CD provided with your DX3000 or DX5000 system. Preparing for the Installation ...........2 Providing Necessary Tools ..............2 Taking ESD Precautions ..................2 Unpacking the DX3000/DX5000.........2 Installing the DX3000/DX5000 System3 Locating the Mounting Position ....3 Installing the DX3000/DX5000 Chassis .............................................4 Cabling the DX3000/DX5000..............7 Cabling a DX3000 System...............7 Notational Conventions 0 This instruction uses the following conventions: NOTE: Notes emphasize important information related to the main topic. CAUTION: Cautions indicate potential hazards to equipment and are included to prevent damage to equipment. Cabling a DX5000 System...............8 Initial Configuration ..........................8 WARNING: Warnings indicate potential hazards to personal safety and are included to prevent injury. Figure 1 PX3000 and DX5000 DX3000 and DX5000 Quick Start Guide Choosing a Location 0 The DX3000/DX5000 must be installed in a restricted access location per specification EN69050-1. This system must only be installed by qualified IT service personnel. This is required to prevent untrained personnel from allowing body parts or electrically conductive items to penetrate into the interior of the system when replacing or installing drives, fans, and power supplies. When choosing an installation site for the DX3000/DX5000 system, consider the following requirements: • Rack Space Requirements • Environmental Conditions Rack Space Requirements Preparing for the Installation 0 Before you begin the installation procedure in this section, make the following preparations as described in this section: • Providing Necessary Tools • Taking ESD Precautions Providing Necessary Tools 0 Provide the following tools for unpacking and installing the DX3000 and DX5000 systems: 0 Table 1 contains the rack requirements for both the DX3000 and DX5000. • #1 PHILLIPS® screwdriver • #2 PHILLIPS screwdriver • #1 Flat head screwdriver • Antistatic wrist strap included in accessory kit Taking ESD Precautions 0 Table 1 Rack Requirements DX3000 DX5000 Depth 27 in (68.6 cm) 25.4 in (64.5 cm) Width 19 in (48.3 cm) 19 in (48.3 cm) Height 3.5 in (8.9 cm), 2U 8.75 (22.2 cm), 5U Weight 50 lbs (22.68 kg) 122 (55.34 kg) Air Clearance Open 4 in (10.2 cm) behind unit for proper air flow Environmental Conditions 0 The installation site must have the following environmental conditions: • Humidity: 20%-80% non-condensing • Temperature: 10°C-35°C (50°F-95°F) • Altitude: 0 to 10,000 feet (0 to 3048 meters) These environmental conditions apply when the DX-Series system is in operation. NOTE: For additional specifications, refer to the Quantum DX3000 and DX5000 User’s Guide (PN 81-81493) Some components within the DX3000 and DX5000 systems contain static-sensitive parts. To avoid damaging these parts while performing installation procedures, always observe the following precautions: • Keep the DX3000/DX5000 system turned off during all installation procedures. • Use an antistatic wrist strap (included in the accessory kit). • Keep static-sensitive parts in their original shipping containers until ready for installation. • Do not place static-sensitive parts on a metal surface. Place them inside their protective shipping bag or on an antistatic mat. • Avoid touching connectors and other components. NOTE: Dry climates and cold-weather heating environments have lower relative humidity and are more likely to produce static electricity. Unpacking the DX3000/DX5000 0 This section explains how to unpack both the DX3000 and DX5000 system components and move them to their final installation location. By following these instructions, you help ensure that the system will continue to be safeguarded after it arrives at the installation site. 2 DX3000 and DX5000 Quick Start Guide Unpack and remove the following components from the packing materials (see figure 2 and figure 3): • DX3000 or DX5000 chassis • Hard drive sleds • Accessory kit Figure 3 Unpacking the DX5000 Accessory kit Foam WARNING: The DX3000 weighs 38 lbs (17.24 kg) and the DX5000 weights 85 lbs (38.56 kg) without hard drives. Two people are required to lift either unit. Antistatic bag Foam Hard drive sleds Figure 2 Unpacking the DX3000 Lift point Foam DX5000 chassis Foam DX3000 chassis Lift point Foam Foam Rail kit Antistatic bag Cables Quick start Foam Hard drive sleds Installing the DX3000/DX5000 System 0 Installing the DX3000/5000 in a rack consists of the following steps: • Locating the Mounting Position • Installing the DX3000/DX5000 Chassis Locating the Mounting Position 0 Both the DX3000 and DX5000 systems are designed to fit in a standard 19 inch wide rack. It is important to the chassis installation to locate the hole pattern in the rack rails (see figure 4). 3 DX3000 and DX5000 Quick Start Guide Figure 4 Rail Hole Pattern Installing the DX3000/ DX5000 Chassis 0 7U of rack space 1 Assemble the DX3000/DX5000 support brackets figure 5: 5U For the DX5000 - The DX5000 rails are preset for easy installation. Loosen the two nuts securing the back portion of the rail so the rail can adjust to the depth of the rack. • For the DX3000 - The DX3000 rails are preset for 28 in (71.1cm). Loosen the nuts to adjust the rails to the depth of the rack. 1 DX5000 System (5U) 1U = 1.75 in (44.45mm) 1 DX3000 System (2U) 2U • 1U = 1.75 in (44.45mm) The marks above (X) indicate the location of mounting hardware on the rack rails. Ensure that any necessary mounting hardware is installed on the rack rails prior to installing the chassis. Hole pattern Top of rack .312 in (7.92 mm) .625 in (15.9 mm) .625 in (15.9 mm) .5 in (12.7 mm) .625 in (15.9 mm) .625 in (15.9 mm) .5 in (12.7 mm) NOTE: Two sizes of support brackets are included with the DX3000 rails to support various rack depths. Measure the depth of the rack to determine the depth. The short brackets (5 in., 12.7cm) are used for rack depths of 28 to 31 in (71.1 to 78.7 cm). The long brackets (10 in., 25.4 cm) are used for rack depths of 32 to 36 in (81.3 to 91.4 cm). Use the appropriate support bracket for your rack. WARNING: If the rack is empty at the time of installation, do NOT install the DX3000 or DX5000 chassis too high in the rack. The weight of the chassis may cause the rack to become “top heavy” and unstable if installed in the top of an empty rack. NOTE: Quantum ships sufficient clip nuts to support mounting the DX3000/DX5000 rack rails and also to secure the front of the chassis to the rails. Clip nut 4 DX3000 and DX5000 Quick Start Guide • Figure 5 Assembling the Rack Rails DX 50 00 rac DX5000: Front mounting bracket preset. Ensure the screws are in the correct position. kr DX5000: Adjustment screws; adjusts to the depth of your rack ail s DX5000 - Two 10-32 x .50 in. PHILLIPS screws on each rail at the front and back of the rack for the DX5000. NOTE: Ensure that clip nuts are installed on the rails (see figure 4) prior to installing the DX5000 rails. Figure 6 Installing the Chassis Support Brackets (DX3000 and DX5000) 10-32 x .50 PHILLIPS screws Clip nuts DX3000: Bracket (short brackets pre installed) DX 30 00 r DX5000 support brackets ac k rai ls DX3000: The brackets are secured with four #8 PHILLIPS screws and four nuts. 2 Install the left and right chassis support brackets at the beginning of a hole pattern (see Locating the Mounting Position) and secure as follows (see figure 6): NOTE: The support brackets extend to accommodate rack depths or 30 to 36 in. (76.2 to 91.4 cm). • DX3000 - One 10-32 x .50 in. Slotted screw with and a three hole nut plate on each rail at the front and back of the rack. 10-32 x .50 in. PHILLIPS screws and nuts are also provided for racks with threaded holes. DX3000 support brackets Three hole nut plate, use bottom hole 10-32 x .50 slotted screw 3 Once the rails are secured to the rack, tighten the rail adjustment nuts on each rail. 4 With the support brackets installed, prepare the chassis mounting holes if necessary (see figure 7 for hole location). These are the holes used to secure the chassis to the rack. NOTE: The DX3000 support brackets must be installed on the inside rack rails. 5 DX3000 and DX5000 Quick Start Guide Figure 7 DX3000/DX5000 Chassis Mounting Holes Figure 8 Securing the DX3000/ DX5000 Chassis to the Rack Chassis mounting holes DX5000 chassis 5 DX 00 up 0s Chassis mounting holes DX 00 30 r po t ke rac b t t ke ac r tb or pp u s 5 Carefully slide the chassis into the rack. WARNING: The DX3000 weighs 38 lbs (17.24 kg) and the DX5000 weights 85 lbs (38.56 kg) without hard drives. Two people are required to lift either unit. 6 Secure the DX3000/DX5000 chassis to the rack with the following hardware (see figure 8): • DX3000 - two 10-32 x 1.25 in. (M5 x 32 metric also provided) black PHILLIPS screws on each side of the front of the chassis. Tighten to 5 in/lbs. • DX5000 - two 10-32 x 1.25 in. (M5 x 32 metric also provided) black PHILLIPS screws on each side of the front of the chassis. DX3000 chassis 10-32 in. (M5) screws Clip nuts, installed in step 4 7 Install each of the hard drive sleds into the DX-Series storage array chassis. Ensure each drive is completely installed in the chassis with the drive handle in the closed position (see figure 9 for DX3000 and figure 10 for DX5000). CAUTION: Use ESD procedures when handling the hard drives sleds (see “Taking ESD Precautions” on page 2). Place the ESD wrist strap on your wrist and connect the other end of the strap to the DX3000/DX5000 chassis. 6 DX3000 and DX5000 Quick Start Guide NOTE: The hard drives must be installed in the proper sequence since RAID sets have already been established at the factory. Refer to the label on the bottom of the drive sled for the drive number. The hard drive numbering starts in the lower left-hand drive bay and then moves to the right. DX3000 Drive 4 Drive 5 Drive 6 Drive 7 Drive 0 Drive 1 Drive 2 Drive 3 Figure 10 Installing the Disk Drives in the DX5000 Chassis Array controller 2 Array controller 1 Dr ive Dr iv Drive 8 Drive 9 Drive 10 Drive 11 Array controller 2 Drive 4 Drive 5 Drive 6 Drive 7 Drive 0 Drive 1 Drive 2 Drive 3 Drive 8 Drive 9 Drive 10 Drive 11 Drive 5 Drive 6 Drive 7 Drive 1 Drive 2 Drive 3 Array controller 1 Drive 4 Drive 0 DX5000 Figure 9 Installing the Disk Drives in the DX3000 Chassis Dr iv e Dr iv e 0 e0 Dr ive 11 Dr ive 11 The DX3000/DX5000 chassis is now installed in the rack. Cabling the DX3000/DX5000 4 Dr ive 0 Dr ive The cabling instructions differ depending on the system installed. Refer to the following sections for either the DX3000 or DX5000 system: 5 Dr ive 1 Dr ive 0 6 • Cabling a DX3000 System • Cabling a DX5000 System Cabling a DX3000 System 0 7 Connect the following cables to the back of the DX3000 system (see figure 11): • Connect a power cable to each power supply • Connect an Ethernet cable to port ETH1 • Fibre Channel cable (optional) 7 DX3000 and DX5000 Quick Start Guide Configuring the DX3000/DX5000 consists of the following major steps: Figure 11 DX3000 System Cabling Fibre Channel ports (optional Optyon™ card) 1 2 • Accept the License Agreement • Complete the User Registration • Complete the Network Configuration • Select a RAID Configuration • Create Cartridges on the DX3000/DX5000 To configure the DX3000/DX5000: Power supply cables 1 Turn on the D3000/DX5000 system by pressing the power button located on the front of the chassis (see figure 13). Ethernet ports Figure 13 Power Buttons Cabling a DX5000 System 0 Connect the following cables to the back of the DX5000 system (see figure 12): Power button • Connect a power cable to each power supply • Connect an Ethernet cable to port ETH1(left-hand port) • Fibre Channel cable (optional) 1UANTUM ( 03 34!453 $8 Figure 12 DX5000 System Cabling Ethernet ports Fibre Channel ports (optional Optyon™ cards) 1 2 Power button 2 On a computer on the same subnet as the DX3000/ DX5000, enter the IP address of the system in the Address field of a web browser. NOTE: The default IP address is: 10.1.1.1 for port 1 and 10.0.1.0 for port 2. Power supply cables Initial Configuration The Log In screen displays (see figure 14). 0 Before the DX3000/DX5000 is operational, you must configure the system by completing the remote management setup screens. 8 DX3000 and DX5000 Quick Start Guide Figure 14 Log In Screen Figure 16 User Registration 3 Select Administrator and enter password for the password. The License Agreement screen displays (see figure 15). Figure 15 License Agreement 5 The registration information is sent to Quantum to allow the system to be easily serviced and maintained. If you do not want to register on-line, press Skip, then fill out and mail the warranty card included in the DX3000/DX5000 accessory kit. When finished, click Continue to continue. The Network Configuration screen displays (see figure 17). Figure 17 Network Configuration 4 Read the license agreement and press I Accept to continue. NOTE: If you do not accept the license agreement, the DX3000/DX5000 will not function. The User Registration screen displays (see figure 16). 9 DX3000 and DX5000 Quick Start Guide 6 Enter the network configuration information for both Ethernet ports (if used) and the host and domain information in the General Section. When finished click Next to continue. NOTE: When DHCP is disabled, the default IP address for port 1 is 10.1.1.1 with a netmask of 255.255.255.0. The default IP address for port 2 is 10.0.1.0 with a netmask of 255.255.0.0. DX5000 users can disable the hot spare option(s) to maximize storage capacity. This process takes approximately 4 hours to complete. Click Next to continue. During this initialization period, the system is available, but only in a degraded (slower) mode. The Media Areas Configuration screen displays (see figure 19). Figure 19 Media Areas Configuration NOTE: Refer to the Quantum DX3000 and DX5000 User’s Guide (PN 81-81493)for additional network configuration information. The RAID Selection screen displays (see figure 18). Figure 18 RAID Selection (DX5000 with Twelve Drives) The Media Areas Configuration screen allows you to specify how much storage space is dedicated to either virtual tape cartridges or virtual disks. 8 If you would like tape cartridges to be available on one or more volumes, change the number in the Tape Cartridge Area (GB) from a minimum of 5 GB to the total capacity of the volume. 5 GB is the smallest size available to tape cartridges. 7 The DX3000/DX5000 systems ship from Quantum in the following default RAID5 configurations: • DX3000 - One logical drive with either four or eight hard drives. • DX5000 (twelve hard drives) - Two logical drives: The first logical drive contains six hard drives. The second logical drive contains five hard drives. The last hard drive is reserved as a hot spare. • DX5000 (twenty-four drives) - Four logical drives: First the third logical drives contain six hard drives. Second and fourth logical drives contain 5 hard drives. Two hard drives are reserved as hot spares. have two hard drives reserved as hot spares. 9 If you would like virtual disks to be available on one or more volumes, change the number in Virtual Disk Area (GB) from a minimum of 1 GB to the total capacity of the volume. 10 Click Next. to continue The Cartridge Creation screen displays (see figure 20). 10 DX3000 and DX5000 Quick Start Guide 14 Click Next. Figure 20 Cartridge Creation (DX5000 with Twelve Drives) The Finish System Setup screen displays. 15 Click OK to apply your settings. The DX3000/DX5000 is configured and ready for operation. Refer to the Quantum DX3000 and DX5000 User’s Guide (PN 81-81493)for additional information. 11 Select the volume(s), either All Volumes or Volume Name, where the tape cartridges will be created. 12 Create cartridges by either quantity or capacity: • If you select By quantity, you can create between 1 and 400 cartridges per LUN. The capacity decreases the more tape cartridges you create. NOTE: The maximum number of cartridges depends on the size of the volumes created in the Media Areas Configuration section. • If you select By capacity, you choose between 5 GB and the maximum capacity of the logical drive per cartridge. The number of cartridges decreases with higher capacity per cartridge. 13 Enter the starting cartridge barcode. NOTE: The barcode format must be AANNNN, where A is any uppercase alpha-numeric character and N is any single digit (0-9). Barcodes automatically increment. United States of America Quantum Corporation 141 Innovation Drive Irvine, CA 92612 U.S.A. phone 949.856.7800 fax 949.856.7799 European Headquarters Quantum Corporation 3 Bracknell Beeches Old Bracknell Lane West Bracknell Berkshire RG12 7BW United Kingdom phone +44 1344 353500 fax +44 1344 353510 Asia Pacific Quantum Corporation 9 Temasek Boulevard, #08-03 Suntec Tower Two Singapore 038989 Tel: +65 6334 0660 Fax: +65 6432 2830 Email: [email protected] ©2006 Quantum Corporation. Quantum, the Quantum logo, and the DLTtape logo are all registered trademarks of Quantum Corporation. SDLT and Super DLTtape are trademarks of Quantum Corporation. Other trademarks may be mentioned herein which belong to other companies. 81-81492-04 A01 June 2006