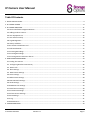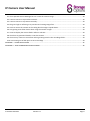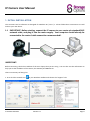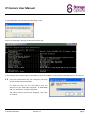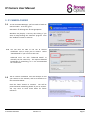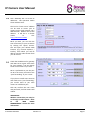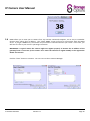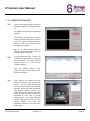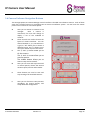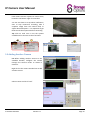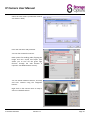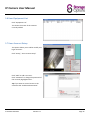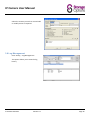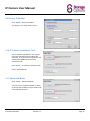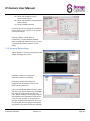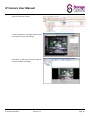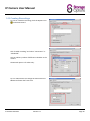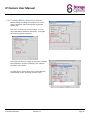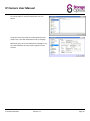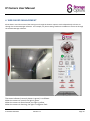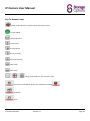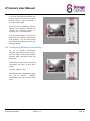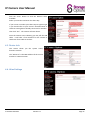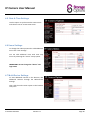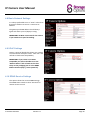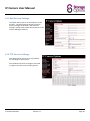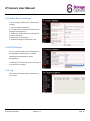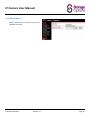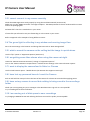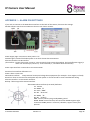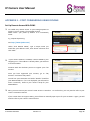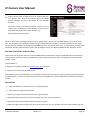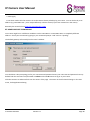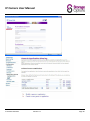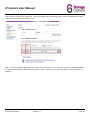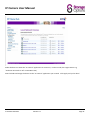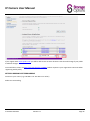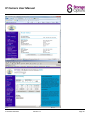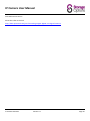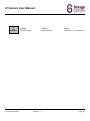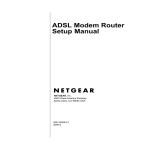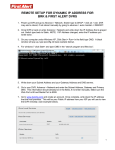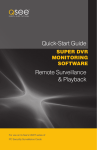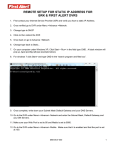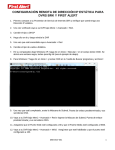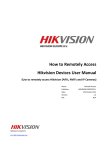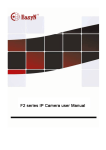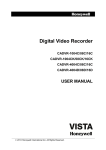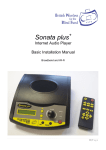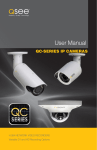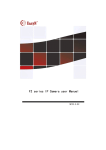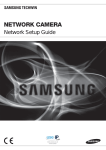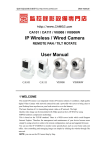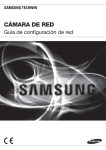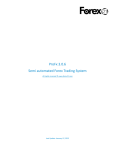Download IP Night/Day Camera - Storage Options
Transcript
IP Night/Day Camera USER MANUAL IP Camera User Manual Table Of Contents 1. INITIAL INSTALLATION ................................................................................................................................................... 4 2. IP CAMERA FINDER ....................................................................................................................................................... 8 3. IP CAMERA MANAGER ................................................................................................................................................ 11 3.4 Camera Software Navigation Buttons................................................................................................................... 12 3.5 Adding Another Camera........................................................................................................................................ 13 3.6 User Equipment List .............................................................................................................................................. 15 3.7 User Account Setup............................................................................................................................................... 15 3.8 Log Management .................................................................................................................................................. 16 3.9 History Publisher ................................................................................................................................................... 17 3.10 IP Camera Installation Tool ................................................................................................................................. 17 3.11 Advanced Mode .................................................................................................................................................. 17 3.12 Viewing Recordings ............................................................................................................................................. 18 3.13 Creating Recordings ............................................................................................................................................ 20 3.14 Creating Motion Detection Alarms ..................................................................................................................... 21 4. WEB BASED MANAGEMENT ....................................................................................................................................... 23 4.1 Finding The Camera .............................................................................................................................................. 25 4.2. Configuring Wireless Connectivity ....................................................................................................................... 26 4.3. Device Info ........................................................................................................................................................... 27 4.4. Alias Settings ........................................................................................................................................................ 27 4.5. Date & Time Settings ........................................................................................................................................... 28 4.6 Users Settings........................................................................................................................................................ 28 4.7 Multi-Device Settings ............................................................................................................................................ 28 4.8 Basic Network Settings.......................................................................................................................................... 29 4.9 UPnP Settings ........................................................................................................................................................ 29 4.10 DDNS Service Settings ......................................................................................................................................... 29 4.11 Mail Service Settings ........................................................................................................................................... 30 4.12 FTP Service Settings ............................................................................................................................................ 30 4.13 Alarm Service Settings ........................................................................................................................................ 31 4.14 PTZ Settings ......................................................................................................................................................... 31 4.15 Log ....................................................................................................................................................................... 31 4.16 Maintenance ....................................................................................................................................................... 32 5. TROUBLESHOOTING .................................................................................................................................................... 33 IP Camera SON-IPC1 Version 1.0 Page 2 IP Camera User Manual 5.1 I have opened Camera Manager but can’t view the camera image ..................................................................... 33 5.2 I cannot connect to my wireless network ............................................................................................................. 33 5.3 I cannot connect to my camera remotely ............................................................................................................. 34 5.4 The green light is reflecting in my window and causing image flare .................................................................... 34 5.5 I wish to mount the camera on the ceiling but the image is upside down ........................................................... 34 5.6 I am getting some false alarms when using the camera at night ......................................................................... 34 5.7 I want to display the camera feed in Safari or Chrome ........................................................................................ 34 5.8 I have lost my password how do I reset the Camera ............................................................................................ 34 5.9 I have set my camera to record but nothing is being saved to the recordings folder .......................................... 34 5.10 I am running out of disk space to save recordings ............................................................................................. 34 APPENDIX I – ALARM PIN SETTINGS ............................................................................................................................... 35 APPENDIX II – PORT FORWARDING USING DYNDNS ...................................................................................................... 36 IP Camera SON-IPC1 Version 1.0 Page 3 IP Camera User Manual 1. INITIAL INSTALLATION This IP Camera and its software are designed for Windows XP / Vista / 7. Please follow these instructions to install and use your new device. 1.1 IMPORTANT: Before starting, connect the IP camera to your router via standard RJ45 network cable, and plug it into the mains supply. Your computer should already be connected to the router (cable connection recommended). IMPORTANT: Before continuing, check the IP address of the PC or laptop that you are using. You can then use this information to help you set the IP address of the camera, the Gateway and DNS Server. There are two ways of doing this: 1. In XP click the network icon IP Camera SON-IPC1 on your Windows Taskbar and choose the “Support” tab. Version 1.0 Page 4 IP Camera User Manual 2.In the Windows Run Command window enter “cmd” At the c: prompt type “ipconfig” and press the Enter key. In this example the network range is 192.168.1.xxx and the IP address of the Gateway and DNS Server is 192.168.1.1. 1.2 Insert the software disk into your computer; the setup wizard should load automatically. If it does not auto run, you will need to view the contents of your DVD (“My Computer” DVD-ROM) and run “Setup.exe” to begin installation. You will be asked to choose your language. Click “OK” to continue. IP Camera SON-IPC1 Version 1.0 Page 5 IP Camera User Manual 1.3 You will be presented with the IP Camera Manager setup wizard. The wizard will guide you through the Storage Options IP Camera software installation process. Click “Next” to continue. Before you can install the software and use your new IP camera, you must accept the licence agreement. 1.4 Next you will need to choose an installation location for the software. You can leave this at the default if you wish: C:\Program Files\Storage Options\IP Camera Manager Click “Next” to continue. You will then be asked where you would like the program shortcuts to appear on your Start menu. You may change this location or leave it at the default. Click “Next” to continue. 1.5 Once you have completed installation, you have access to two new programs: Storage Options IP Camera Manager Storage Options IP Camera Finder The first time you run the Manager, you will be prompted to register the software. Click the “Register” button, then enter your Registration Name and Registration Code; these can be found on the label of the software CD or CD Sleeve. Click the “Register” button. This will validate your software and remove the 60 minute time limit. IP Camera SON-IPC1 Version 1.0 Page 6 IP Camera User Manual 1.6 You now have two new programs installed on your computer. You can access them from the Start menu or from the icons on your desktop. IP Camera Finder: Used to locate your camera on the network and configure settings. IP Camera Manager: Used to view and record single or multiple Storage Options IP cameras from one management interface. IP Camera SON-IPC1 Version 1.0 Page 7 IP Camera User Manual 2. IP CAMERA FINDER 2.1 To use IP Camera Manager, you first need to launch IP Camera Finder. To do this, go to: Start Menu All Programs Storage Options Windows may display a security alert asking if you want to keep blocking the “DevFind” program. Click the “Unblock” button to continue. 2.2 You will then be able to use the IP Camera Installation Tool to setup your IP camera. Select “Wizard Mode” if you are a first time user. Advanced users can click “Advanced Mode” to manually set the camera up. This requires detailed knowledge of networking, so is not recommended for novice users. 2.3 The IP Camera Installation Tool will attempt to find your camera on the network, and list its details as in the screenshot below. Click the “Next” button to continue. You will be presented with networking details of your IP camera. You may want to write these down for future reference. IP Camera SON-IPC1 Version 1.0 Page 8 IP Camera User Manual 2.4 Click “Manually Set” to set the IP addresses. This operation makes the IP address static. The local or “Inner access” address can be used to access your IP camera on the local network, via a Web browser. Make a note of this address. It will be in a format similar to this: http://192.168.1.126:81 NB If you wish, you can click the test connectivity to your IP camera by clicking the “Open” button. This will open your default Web browser (e.g. Internet Explorer / Firefox), from which you will be able to view the video stream from your IP camera. 2.5 Check the IP addresses for gateway and DNS server agree with those for your network. You can change the IP of the camera if you wish. NB It is preferable to put the port on 81 in the event you need to use “port forwarding” in your router. If you plan to install more cameras and need to use “port forwarding” you would need to put each camera on a different port. Click OK, confirm the user name and password, and the camera will reboot. IMPORTANT: Wireless connectivity can only be set through a web browser. Refer to the “WEB BASED MANAGEMENT” section for more information. IP Camera SON-IPC1 Version 1.0 Page 9 IP Camera User Manual 2.6 DDNS allows you to view your IP camera from any Internet connected computer, via an easy to remember domain name rather than IP address. The “Check DDNS” screen will test for connectivity with the DDNS server. If you get a DDNS error, the camera may be unable to communicate with your router. In this case, you will have to refer to your router’s operating instructions. IMPORTANT: A typical reason the camera might not register properly is because the IP address of the gateway/router is incorrect (so the camera can’t reach the Internet to register DDNS) or the registration details are incorrect. Click the “Close” button to continue. You can now run the IP Camera Manager IP Camera SON-IPC1 Version 1.0 Page 10 IP Camera User Manual 3. IP CAMERA MANAGER 3.1 Open the Storage Options IP Camera Manager program, by default located at: Start Menu All Programs Storage Options You will be presented with four blank camera windows and various options. Click the “Search & Add Equipment” button to add your IP camera to the management interface. Tip: If you have multiple cameras, consider using the Group function to organize them into groups. 3.2 A new window will open. It will list all available Storage Options IP cameras on the network. Your camera should appear on this list. If not, click the “Refresh” button. Click the checkbox next to your camera to select it, then click the “OK” button to continue. 3.3 Your camera’s IP address will now appear in the list to the right of the screen. You can either double-click this to view the camera in an available window, or click the “Start All” button. The display options controls just below the camera selection box allow you to change how many cameras are displayed at once and in various configurations. For more advanced options, right-click the camera in the camera selection box, then click “Equipment Options” from the dropdown menu. IP Camera SON-IPC1 Version 1.0 Page 11 IP Camera User Manual 3.4 Camera Software Navigation Buttons The Storage Options IP Camera Manager control interface is divided into 6 distinct sections. Each of these areas has a specific function in controlling your IP camera surveillance system. You can hover the mouse pointer over a button to view a description. A B C Here you can add an IP camera to the manager. Once a camera is connected, this area will change to display a list of the available IP cameras. These controls are used to choose the layout of camera windows. You can choose between 1, 4, 9, 16 cameras in a grid, or “M” allows you to choose a different layout, and “F” allows you to view your chosen layout in full screen. The ↑ and ↓ arrows allow you to tilt the camera. The ← and → arrows allow you to pan the camera. The middle button allows you to start or stop cruise control. D Here you can start and stop horizontal or vertical patrols, choose the camera rotation speed, and set audio modes. E These buttons are used to start and stop viewing of all attached cameras. A B C D E F F Here you can choose to view previous recordings, set system options, and setup advanced configuration. IP Camera SON-IPC1 Version 1.0 Page 12 IP Camera User Manual Each camera has four options to choose from, located in the bottom right of its window. You can use them to set up alarm notification, start or stop continuous recording, take a snapshot image from the camera feed, or adjust advanced options. It is important to get familiar with these options before continuing. Tip: Click on each icon to see the options available and to shortcut to their functions. Alarm Notify Start / Stop Record Snapshot Options 3.5 Adding Another Camera NB Before adding another camera to the viewable window, configure the camera through the Camera Finder as shown in Section 2. Right click in the camera window box to add another camera. Select F Series and click “Find” IP Camera SON-IPC1 Version 1.0 Page 13 IP Camera User Manual Select the next camera (unselected cameras are shown in bold) Enter the username and password. You can also rename the camera. Note options for enabling audio, flipping the image and turn on/off PTZ suport (this allows you to turn off the green light function through the web browser if required – See Web Browser section). You can switch between cameras, and stop and start cameras using the navigation buttons. Right click on the camera name to stop or start an individual camera. IP Camera SON-IPC1 Version 1.0 Page 14 IP Camera User Manual 3.6 User Equipment List Click “Equipment List” This shows the status of the cameras currently added. 3.7 User Account Setup This option allows you to add or modify user logon accounts. Click “Setup”, “User Account Setup” Click “Add” to add a new user. Click “Password” to change the password of the currently highlighted user. Tip: If you want to control access to the software click “Enable Authentication” IP Camera SON-IPC1 Version 1.0 Page 15 IP Camera User Manual Select the camera you wish to use and add or modify entries as required. 3.8 Log Management Click “Setup”, “Log Management” This option allows you to view the log history. IP Camera SON-IPC1 Version 1.0 Page 16 IP Camera User Manual 3.9 History Publisher Click “Setup”, “History Publisher” This option is currently under review. 3.10 IP Camera Installation Tool The “IP Camera Installation Tool” repeats the steps used when first installing the software. It can be used to repeat test and troubleshoot DDNS connection and password issues. Click “Setup”, “IP Camera Installation Tool” Select ”Wizard Mode” 3.11 Advanced Mode Click “Setup”, “Advanced Mode” You can use the “Advance Mode” to check or change the IP address of the camera and the connected network. IP Camera SON-IPC1 Version 1.0 Page 17 IP Camera User Manual (A) shows the IP address of your connected PC/laptop (B) shows the IP address of the selected camera device (C) shows available cameras In Section (B) you can change the IP address of the camera. Click “Apply” to set and the camera will reboot. Click the “Others” tab in “Device Information” to view the MAC address. Note the MAC will depend on how you have connected the camera (wireless or LAN cable). 3.12 Viewing Recordings Select “Options” to show or change the path where recordings are saved. Click Add or Delete or change the destination path for recordings. Recordings, Alarm Recordings and Snapshots are saved off the root of this folder (since screenshot) Users can add several disks or folders, when the size of one disk or folder only has 500M left, then the program will use the next path. When starting to record, the program will delete the files which have expired the “days to save” number. If all the expired files are deleted and the left disk size is still less than 1Gb, then the program will delete the earliest records left till there is sufficient IP Camera SON-IPC1 Version 1.0 Page 18 IP Camera User Manual space to save new records. To view completed recordings of both video and snapshots click “Recordings”. Scroll down to the date you wish to view to see the available recordings. IP Camera SON-IPC1 Version 1.0 Page 19 IP Camera User Manual 3.13 Creating Recordings To start or schedule recordings, click the Options icon and select Record. Click “Enable recording” and select “Continuous” or “Scheduled”. You can add any number of different schedules to the camera. The Record option is for video only. Tip: For reduced file size change the video format to MPEG4 and lower the frame rate. IP Camera SON-IPC1 Version 1.0 Page 20 IP Camera User Manual 3.14 Creating Motion Detection Alarms Before setting recordings you need to turn on the motion detection option through the Equipment Options tab. Click “Get” to show the current settings. You can adjust the Motion Detection Sensitivity. The higher the value the greater sensitivity. Now setup the action to trigger in the event of motion being detected. Click the “Alarming” tab, “Motion Detection” and “Select”. For video alerts, the duration of the saved video file will be based on the “Alarming duration” time. IP Camera SON-IPC1 Version 1.0 Page 21 IP Camera User Manual To record video on movement detection use this option. To get the camera to email on motion detection you need to use a non-SSL based email such as smtp2go NB Please note, we do not affiliated to smpt2go in any way and therefore cannot provide support for their services. IP Camera SON-IPC1 Version 1.0 Page 22 IP Camera User Manual 4. WEB BASED MANAGEMENT Please bear in mind that some of the settings set through the browser options work independently to those set through the Camera Manager Software. For example, any alarm settings made are in addition to those set through the Camera Manager software. The status indicator (currently shown in green) is as follows: When the camera is normal, the light is green. When the camera is disconnected, the light is yellow. When the camera is alarming, the light is red/green flash. IP Camera SON-IPC1 Version 1.0 Page 23 IP Camera User Manual Key To Browser Icons Moves camera position. Centre button stops/starts cruise. Current Mode Horizontal Patrol Vertical Patrol Set Turn Speed Mirror Vertically Mirror Horizontally (Not used) (Not Used) Change view mode to 1, 3 or 9 camera view Record to a local address (icons turn red when activated) Snapshot Listen IP Camera SON-IPC1 Version 1.0 Page 24 IP Camera User Manual Talk 4.1 Finding The Camera You can access your IP camera via any computer with a Web browser installed. To do this, you must open your browser (e.g. Internet Explorer / Firefox) and point it to your IP camera’s IP address. See “IP Camera Finder”, for your camera’s IP address and port number, e.g. http://192.168.1.126:81 You will be prompted for a user name and password: Default User admin Name: (blank) Default Password: Next you are given three options to sign in to the camera, depending on which browser you are using. Choose the correct one to continue. ActiveX Mode (for Internet Explorer) Server Push Mode (for Firefox, Chrome) Mobile Phone Mode (for browser supporting JavaScript) IP Camera SON-IPC1 Version 1.0 Page 25 IP Camera User Manual If you are using Internet Explorer you may be asked if you want to install an ActiveX control – this is required to view the camera feed. Once you have installed the ActiveX, refresh your browser window by clicking the “Refresh” button or pressing “F5” on your keyboard. You will now be able to view the live feed from your camera in your chosen web browser. You can also control pan and tilt by using the up, down, left and right arrows. 4.2. Configuring Wireless Connectivity To set up wireless connectivity between your router and IP camera, you first need to know your wireless network SSID, encryption type and access key. Please refer to your router’s operating instructions for how to find these details. Click the “Options” icon. This will open the configuration pages for your IP camera. Wireless configuration can only be done from here. IP Camera SON-IPC1 Version 1.0 Page 26 IP Camera User Manual Click the “Scan” button to view the Wireless SSIDs available. Select your wireless and enter the Share Key. If you are not sure what your Share Key Encryption type is you should refer to your router’s documentation or check an existing device already connected on wireless. Then click “Set”. The camera will now reboot. Once the camera starts rebooting you can pull the LAN cable. It will take a few moments for the camera to switchover from cable to wireless. 4.3. Device Info This screen shows you the system status, firmware versions. The “Device ID” is the MAC address of the current wireless or LAN connection. 4.4. Alias Settings IP Camera SON-IPC1 Version 1.0 Page 27 IP Camera User Manual 4.5. Date & Time Settings Use this option to synchronize the camera time with the PC time or an NTP time server. 4.6 Users Settings To change the admin password or add additional users click “User Settings”. You can add additional users with view only access by selecting the “Visitor” Group option. IMPORTANT: Do not change the “admin” user login name 4.7 Multi-Device Settings To view additional cameras in the browser, add additional cameras through the Multi-Device Settings. Then click the multi-screen option in the browser view pane. IP Camera SON-IPC1 Version 1.0 Page 28 IP Camera User Manual 4.8 Basic Network Settings It is always preferable to use a “static” rather than dynamic IP address to ensure a consistent IP address. The gateway and DNS address should always agree with those your PC/laptop is using. IMPORTANT: Do NOT use Port 80 for the camera if you intend to use port forwarding. 4.9 UPnP Settings UPnP or Universal Plug & Play allows your camera to communicate with your router. Click “Set” and refresh to check UPnP compatibility. IMPORTANT: If you router is not UPnP compatible you will not be able to use the “Remote Access” link as listed on the silver sticky on the packaging box or in the DDNS address window (http:// xxxxx.ipcam.hk). 4.10 DDNS Service Settings This option shows the current DDNS settings. The DDNS Status needs to show “Succeed” for remote access to work. IP Camera SON-IPC1 Version 1.0 Page 29 IP Camera User Manual 4.11 Mail Service Settings The option allows you to set mail options via the browser. The email settings set here relate to actions through the browser “Alarm Service Settings” option below rather than those set in the Camera Manager Software. 4.12 FTP Service Settings This option allows you to set an FTP address for recordings or alarm alerts. The scheduler will force an image to be saved at regular intervals across a 23 day period. IP Camera SON-IPC1 Version 1.0 Page 30 IP Camera User Manual 4.13 Alarm Service Settings You can use this option to set various alarm settings. A. Turns on Motion Detection. B. Set the alarms function to feed to the Pin Settings (see Appendix I). C. Makes the camera move to a set position on alarm activation. D. Send email on alarm alert. E. Upload an image to the FTP site if set. 4.14 PTZ Settings You can use this option to turn off the green flashing light if it reflecting in a window. Change the Display Mode to “Been Extinguished”. “Enable preset” forces the camera to return to a set position on reboot. 4.15 Log This shows the history log of connections to the camera. IP Camera SON-IPC1 Version 1.0 Page 31 IP Camera User Manual 4.16 Maintenance When need firmware is released they can be updated from here. IP Camera SON-IPC1 Version 1.0 Page 32 IP Camera User Manual 5. TROUBLESHOOTING To troubleshoot any networking issues you will need: 1. The router’s administrator login name and password. 2. Router documentation. 3. The wireless network’s security type and key. 4. Your current PC/laptop IP address settings. 5.1 I have opened Camera Manager but can’t view the camera image With the network cable connected check the camera’s IP address is on the same range as your network. You can do this by checking Setup, Camera Installation Tool, Advanced Mode as show in section 3.11. Also, check you can “ping” the camera’s IP address in Windows by running “cmd” in the Start, “Run panel” and then ping xxx.xxx.xxx.xxx (whatever is your camera’s IP address) at the command prompt and check for a reply, as below: 5.2 I cannot connect to my wireless network After you have established the camera connects on cable, go to the camera wireless settings options and doublecheck you have entered the correct wireless settings. Check these agree with those used for another wireless device on your network or go into your router and check the wireless settings from there. If you still cannot connect try temporarily turning OFF wireless encryption security in your router. Then try to connect to the camera with encryption set to “None”. If the camera connects this proves it is a problem with the wireless password or security type chosen. Turn wireless encryption back on and test again with settings corrected as necessary. If you are using MAC Access List control you will need to check the wireless MAC address of the camera from the router’s “connected devices” list and then add this to the allowed MAC Access List. IP Camera SON-IPC1 Version 1.0 Page 33 IP Camera User Manual 5.3 I cannot connect to my camera remotely Check the DDNS registration work properly by using the Installation Wizard (section 3.10). Make sure you see “DDNS successful” messages complete. The DDNS password is shown underneath the camera and on the packaging box. Did UPnP fail? Check it is switched on in your router. If UPnP fails you will need to use port forwarding or rule creation in your router. Refer to Appendix II for examples of using different routers. 5.4 The green light is reflecting in my window and causing image flare Go to the PTZ settings in the browser and change the PTZ mode to “Been Extinguished” 5.5 I wish to mount the camera on the ceiling but the image is upside down Use the “flip” option in “Equipment Options (Section 3.5) 5.6 I am getting some false alarms when using the camera at night Lower the “Motion Detection Sensitivity” setting in “Equipment Options”. Turn on the “Motion Detection Compensation” in Alarm Service Settings in the camera browser options. 5.7 I want to display the camera feed in Safari or Chrome Use the third browser option - “Mobile Phone (For Browser that supports Javascript)” 5.8 I have lost my password how do I reset the Camera Push in and hold the reset pin hole in the base of the camera for at least 10 seconds while applying power. 5.9 I have set my camera to record but nothing is being saved to the recordings folder Check you are not getting any error messages in the Windows Event Log such as a corrupted dll. Try re-installing the IP Camera software. 5.10 I am running out of disk space to save recordings Try changing to MPEG4 format and reducing the frame rate until the quality is unacceptable. IP Camera SON-IPC1 Version 1.0 Page 34 IP Camera User Manual APPENDIX I – ALARM PIN SETTINGS If you wish to connect to the GPIO Alarm interface on the back of the camera, these are the settings. NB The software may show more GPI pins that on your chosen camera. Power Supply Light: constant on when power is on Network light: constant flash when power is on which shows data transmission. Ethernet interface: RJ-45 interface. I/O interface: 1 router alarm input, accept 3, 4 two terminals (input terminal grounding, low level effective trigger); 1 router TTL control input, connect 1, 2 two terminals (1, 2 terminals short connections). Power input interface: connect direct current 5V Power Extension line interface definition icon: Power: direct current 12V. GPIO alarm interface: accept external connection linkage alarm equipment (for example: door magnet, infrared) Reset line: Short circuit two lines with power off, then power on for 10 seconds to return back default setting Ethernet interface: RJ-45 network interface. Backup: follow-up product extend interface. About GPIO alarm interface (S terminal) definition: 1# +DC12V 2# RS485(A) 3# Earth(GND) 4# IO2 (OUT PUT) 5# RS485 (B) 6# IO1 (IN PUT) GND: Ground, alarm input ground,RS485 ground RS485: RS485 control interface, left connection RS485 negative right connection RS485 positive. connect P/T decoder, support variety PTZ protocol IP Camera SON-IPC1 Version 1.0 Page 35 IP Camera User Manual APPENDIX II – PORT FORWARDING USING DYNDNS Set Up Remote Access With DDNS 1 To enable easy remote access to your Storage Options IP Camera, you can create a free DynDNS account. DDNS “locks” your public ip address to a conveniently name: e.g. soipcam.dyndns.org Visit http://www.dyndns.com/ Under “Free Domain Name”, type a unique name you would like your address to be, then choose a domain and click “Add”. 2 If your chosen address is available, it will be added to your shopping cart. If the address is already taken, you will have to choose another. Continue with the checkout process to register your free account. Once you have registered your account, go to “My Services” and choose “My Hosts”. You will see your Hostname and under “Details” should be your WAN IP address. If it is not displayed, you will need to enter it manually. Refer to your router’s setup for your WAN address. 3 Next, you must ensure your router’s UPnP service is turned on. To confirm this, you may need to refer to your router’s instruction manual. If your router does not support UPnP, you will have to manually open a port for your IP camera. Again, you will need to refer to your router’s manual for this. IP Camera SON-IPC1 Version 1.0 Page 36 IP Camera User Manual 4 Finally, log into your IP camera via its IP address and click the “Options” link. Once on the options page, click “DDNS Service Settings” and fill in the details of your DynDNS account. Once this is done, you will have remote access to your IP camera via a combination of the domain name you have registered and the IP camera port number, e.g.: http://soipcam.dyndns.org:81 NB As an alternative to using the IP Camera as an update client you can use the DDNS option in your router to do this. This will keep your new Dynamic DNS host up-to-date with your network's external IP address. If your router has a section for DynDNS.com (sometimes DynDNS.org), this is an update client. Enter your username, password and hostname, and the router will tell us when your IP changes so that your Dynamic DNS host will always be correct. ROUTERS THAT DON’T SUPPORT UPNP These notes are for people who can’t use the UPNP option in the browser, options, UPNP feature of the IP Camera. In other words, IP Camera reports “UPNP failure” when trying to talk to the router through the IP Camera browser options screen. The procedure is: 1. Register your public IP address via www.dyndns.com (as above) 2. Open a port or use a port forwarding rule NB For other routers not listed below you will need to refer to their manuals but the principles set out in these notes will be the same. In some cases your router interface may be different to those shown due to differences between models. SKY ROUTER 1. Login 192.168.0.1 (or whatever your IP is) with admin\sky. 2. Click Services > Add Custom Service. 3. Enter any name you choose for the service (e.g. IP Camera). 4. Select whether the service is to use TCP or UDP. If you are unsure, select both. 5. Enter the lowest port number used by the service (e.g. 81) 6. Enter the highest port number used. If the service uses only one port number, enter the same number (e.g. 81). IP Camera SON-IPC1 Version 1.0 Page 37 IP Camera User Manual 7. Click Apply. 8. You then need to link the custom rule to the camera device picked up by your router. You can do this by its IP address (e.g. 192.168.1.126 – yours maybe different) or device name (if you have renamed it in the router). Remotely the access link was http://myname.dyndns.org:81 BT HOMEHUB PORT FORWARDING Your router might be on a different IP address such as 192.168.1.1 or 192.168.1.254 or a completely different address. Check your connection by going to your command prompt “cmd” and run “ipconfig”. The default gateway will normally be the router’s address. You should see a box prompting you for your username and password. Enter your username and password now. By default both the username and password are admin. Click the Ok button to log in to your router. Click the Continue to Advanced link near the center of the page. The menu on the left should change. In this new menu, click Application Sharing. IP Camera SON-IPC1 Version 1.0 Page 38 IP Camera User Manual IP Camera SON-IPC1 Version 1.0 Page 39 IP Camera User Manual Click “Create a new game or application”. We are creating a port forwarding rule to come in on 8080 and translate to 81 (or whatever port your camera is on). After you have created the application you need to link to the camera. The camera is typically on 192.168.1.126 and can also be identified by its MAC address (browser, options, device info). Devices are shown under the "Devices" heading. IP Camera SON-IPC1 Version 1.0 Page 40 IP Camera User Manual Select the device to want the “IP camera” application to connect to, in other words, the target camera e.g. "Unknown-01-1a-2b-3c-4d" or 192.168.1.126). Now click edit and assign the device to the “IP camera” application you created. Click apply and you’re done! IP Camera SON-IPC1 Version 1.0 Page 41 IP Camera User Manual If you register with www.dyndns.com you will be able to use an easier location name that will change if your public IP address changes. You would then come in on http://myname.dyndns.org:8080 (where myname is your registration username when registering with dyndns). NETGEAR DG834N PORT FORWARDING Connect to your router (e.g. 192.168.0.1 or 192.168.1.1 or other) Select Port Forwarding. IP Camera SON-IPC1 Version 1.0 Page 42 IP Camera User Manual IP Camera SON-IPC1 Version 1.0 Page 43 IP Camera User Manual Click Add Custom Service Please also refer to this link. http://www.pcwintech.com/port-forwarding-netgear-dg834-v3-netgear-firmware IP Camera SON-IPC1 Version 1.0 Page 44 IP Camera User Manual 1 YEAR WARRANTY IP Camera SON-IPC1 Support: United Kingdom Hotline: 0844 248 7191 Version 1.0 E-mail: [email protected] Page 45