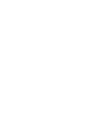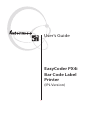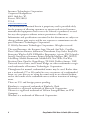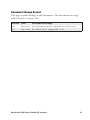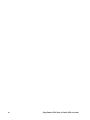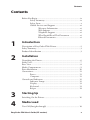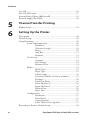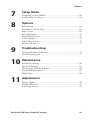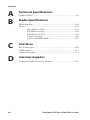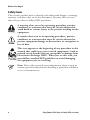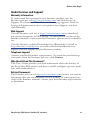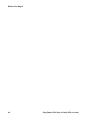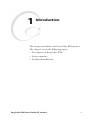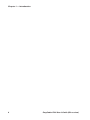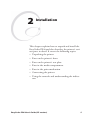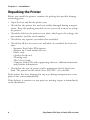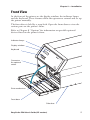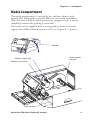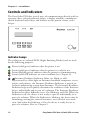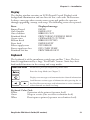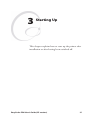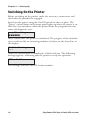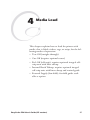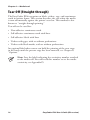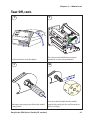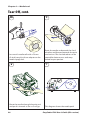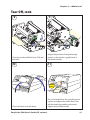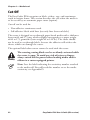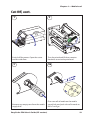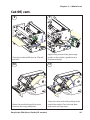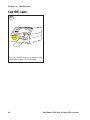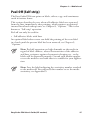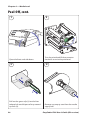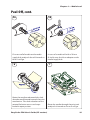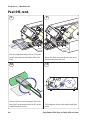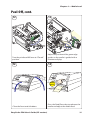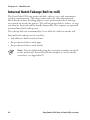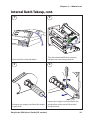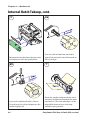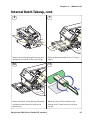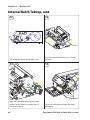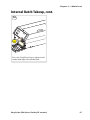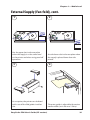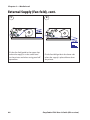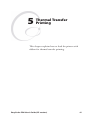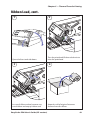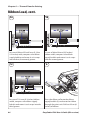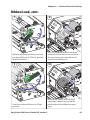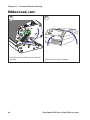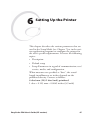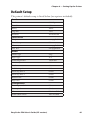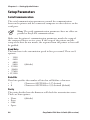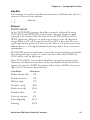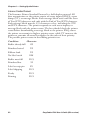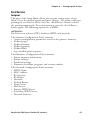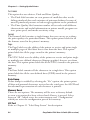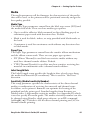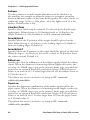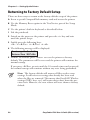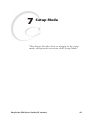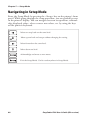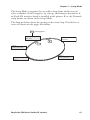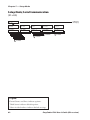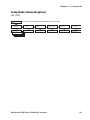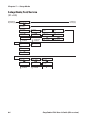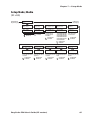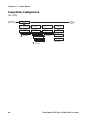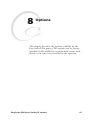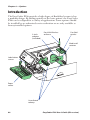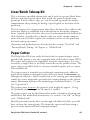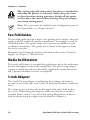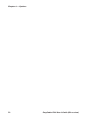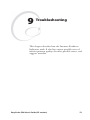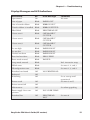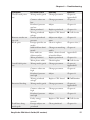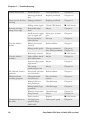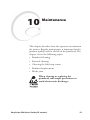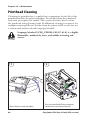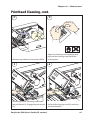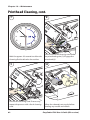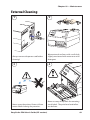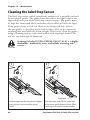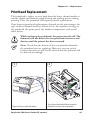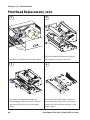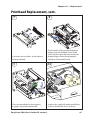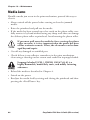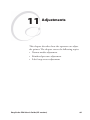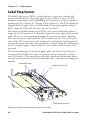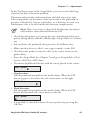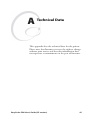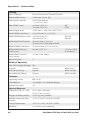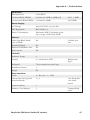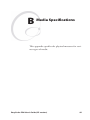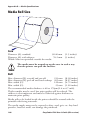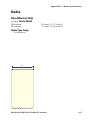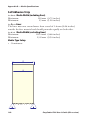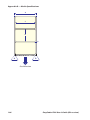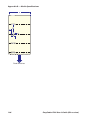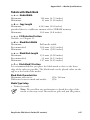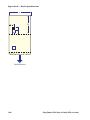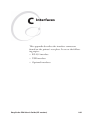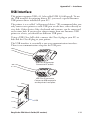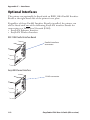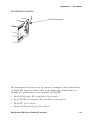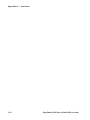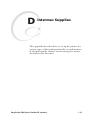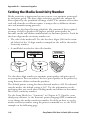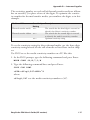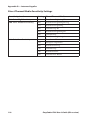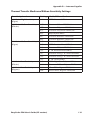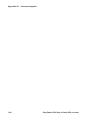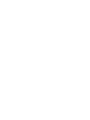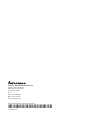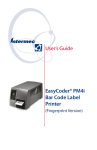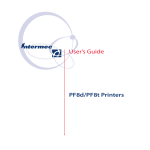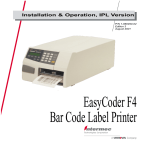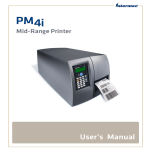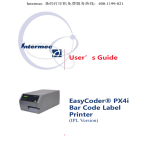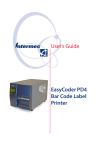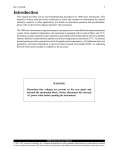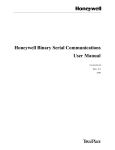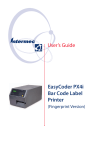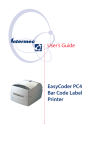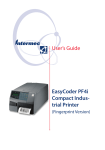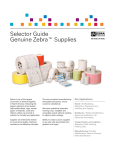Download Intermec PX4I User's Manual
Transcript
User’s Guide EasyCoder PX4i Bar Code Label Printer (IPL Version) User’s Guide EasyCoder PX4i Bar Code Label Printer (IPL Version) Intermec Technologies Corporation Corporate Headquarters 6001 36th Ave. W. Everett, WA 98203 U.S.A. www.intermec.com The information contained herein is proprietary and is provided solely for the purpose of allowing customers to operate and service Intermecmanufactured equipment and is not to be released, reproduced, or used for any other purpose without written permission of Intermec. Information and specifications contained in this document are subject to change without prior notice and do not represent a commitment on the part of Intermec Technologies Corporation. © 2004 by Intermec Technologies Corporation. All rights reserved. The word Intermec, the Intermec logo, Norand, ArciTech, CrossBar, Data Collection Browser, dcBrowser, Duratherm, EasyCoder, EasyLAN, Enterprise Wireless LAN, EZBuilder, Fingerprint, i-gistics, INCA (under license), InterDriver, Intermec Printer Network Manager, IRL, JANUS, LabelShop, Mobile Framework, MobileLAN, Nor*Ware, Pen*Key, Precision Print, PrintSet, RoutePower, TE 2000, Trakker Antares, UAP, Universal Access Point, and Virtual Wedge are either trademarks or registered trademarks of Intermec Technologies Corporation. Throughout this manual, trademarked names may be used. Rather than put a trademark (™ or ®) symbol in every occurrence of a trademarked name, we state that we are using the names only in an editorial fashion, and to the benefit of the trademark owner, with no intention of infringement. There are U.S. and foreign patents pending. Kimdura is a registered trademark of Kimberly Clark. Microsoft is a registered trademark of Microsoft Corporation. Valeron is a registered trademark of Valéron Strength Films, an ITW Company. Windows is a trademark of Microsoft Corporation. ii EasyCoder PX4i User’s Guide (IPL version) Document Change Record This page records changes to this document. The document was originally released as version -00. Version Date Description of Change -00 May 2004 For preproduction printers (Intermec internal use only) -01 Sept. 2004 First official release. Supports IPL v2.30. EasyCoder PX4i User’s Guide (IPL version) iii iv EasyCoder PX4i User’s Guide (IPL version) Contents Contents Before You Begin........................................................................... ix Safety Summary .............................................................. ix Safety Icons ..................................................................... x Global Services and Support ........................................... xi Warranty Information ...................................... xi Web Support .................................................... xi Telephone Support ........................................... xi Who Should Read This Document .................. xi Related Documents .......................................... xi 1 Introduction 2 Installation 3 4 Starting Up Description of EasyCoder PX4i Printer .......................................... 2 Safety Summary ............................................................................. 3 Product Identification .................................................................... 3 Unpacking the Printer .................................................................... 6 Front View ..................................................................................... 7 Rear View ...................................................................................... 8 Media Compartment ..................................................................... 9 Print Mechanism.......................................................................... 10 Connections................................................................................. 11 Power ............................................................................ 11 Computer ...................................................................... 11 Controls and Indicators ............................................................... 12 Indicator Lamps ............................................................ 12 Display .......................................................................... 13 Keyboard ....................................................................... 13 Beeper ........................................................................... 14 Switching On the Printer ............................................................. 16 Media Load Tear-Off (Straight-through) ......................................................... 18 EasyCoder PX4i User’s Guide (IPL version) v Contents Cut-Off........................................................................................ 22 Peel-Off (Self-strip) ...................................................................... 27 Internal Batch Takeup (Roll-to-roll) ............................................. 32 External Supply (Fan-fold) ........................................................... 38 5 6 vi Thermal Transfer Printing Ribbon Load ................................................................................ 42 Setting Up the Printer Description. ................................................................................. 48 Default Setup ............................................................................... 49 Setup Parameters .......................................................................... 50 Serial Communication ................................................... 50 Baud Rate ....................................................... 50 Character Length ............................................ 50 Parity............................................................... 50 Stop Bits.......................................................... 51 Protocol .......................................................... 51 Test/Service ................................................................... 53 Testprint.......................................................... 53 Data Dump ..................................................... 54 Memory Reset ................................................. 54 Media ............................................................................ 55 Media Type ..................................................... 55 Paper Type....................................................... 55 Label Length ................................................... 55 Sensitivity (Media sensitivity number) .............55 Darkness ......................................................... 56 Label Rest Point .............................................. 56 Form Adj Dots X ............................................ 56 Form Adj Dots Y ............................................. 56 Ribbon Low .................................................... 56 Paper Low ....................................................... 56 Configuration ................................................................ 57 Emulation ....................................................... 57 Print Speed ...................................................... 57 Cutter (option)................................................ 57 Label Taken Sensor (option) ............................57 Returning to Factory Default Setup ............................................. 58 EasyCoder PX4i User’s Guide (IPL version) Contents 7 Setup Mode 8 Options 9 Troubleshooting 10 Maintenance 11 Navigating in Setup Mode ........................................................... 60 Setup Mode Overviews ................................................................ 62 Introduction ................................................................................ 68 Liner/Batch Takeup Unit ............................................................. 69 Paper Cutter................................................................................. 69 Fan-Fold Guides .......................................................................... 70 Media Roll Retainer ..................................................................... 70 3-inch Adapter ............................................................................. 70 Label Taken Sensor ...................................................................... 70 Interface Boards ........................................................................... 71 Intermec Readiness Indicator ....................................................... 74 Troubleshooting List .................................................................... 77 Printhead Cleaning ...................................................................... 80 External Cleaning ........................................................................ 83 Cleaning the Label Stop Sensor .................................................... 84 Printhead Replacement ................................................................ 85 Media Jams .................................................................................. 88 Adjustments Narrow Media .............................................................................. 90 Printhead Pressure ........................................................................ 91 Label Stop Sensor ......................................................................... 92 EasyCoder PX4i User’s Guide (IPL version) vii Contents A B Technical Specifications C Interfaces D Intermec Supplies viii Technical Data ............................................................................. 96 Media Specifications Media Roll Size .......................................................................... 100 Media ........................................................................................ 101 Non-Adhesive Strip ..................................................... 101 Self-Adhesive Strip ....................................................... 102 Self-Adhesive Labels..................................................... 103 Tickets with Gap ......................................................... 105 Tickets with Black Mark .............................................. 107 RS-232 Interface ........................................................................ 110 USB Interface ............................................................................ 111 Optional Interfaces .................................................................... 112 Setting the Media Sensitivity Number ....................................... 116 EasyCoder PX4i User’s Guide (IPL version) Before You Begin Before You Begin This section provides you with safety information, technical support information, and sources for additional product information. Safety Summary Your safety is extremely important. Read and follow all warnings and cautions in this document before handling and operating Intermec equipment. You can be seriously injured, and equipment and data can be damaged if you do not follow the safety warnings and cautions. Do not repair or adjust alone Do not repair or adjust energized equipment alone under any circumstances. Someone capable of providing first aid must always be present for your safety. First aid Always obtain first aid or medical attention immediately after an injury. Never neglect an injury, no matter how slight it seems. Resuscitation Begin resuscitation immediately if someone is injured and stops breathing. Any delay could result in death. To work on or near high voltage, you should be familiar with approved industrial first aid methods. Energized equipment Never work on energized equipment unless authorized by a responsible authority. Energized electrical equipment is dangerous. Electrical shock from energized equipment can cause death. If you must perform authorized emergency work on energized equipment, be sure that you comply strictly with approved safety regulations. EasyCoder PX4i User’s Guide (IPL version) ix Before You Begin Safety Icons This section explains how to identify and understand dangers, warnings, cautions, and notes that are in this document. You may also see icons that tell you when to follow ESD procedures. A warning alerts you of an operating procedure, practice, condition, or statement that must be strictly observed to avoid death or serious injury to the persons working on the equipment. A caution alerts you to an operating procedure, practice, condition, or statement that must be strictly observed to prevent equipment damage or destruction, or corruption or loss of data. This icon appears at the beginning of any procedure in this manual that could cause you to touch components (such as printed circuit boards) that are susceptible to damage from electrostatic discharge (ESD). When you see this icon, you must follow standard ESD guidelines to avoid damaging the equipment you are servicing. Note: Notes either provide extra information about a topic or contain special instructions for handling a particular condition or set of circumstances. x EasyCoder PX4i User’s Guide (IPL version) Before You Begin Global Services and Support Warranty Information To understand the warranty for your Intermec product, visit the Intermec web site at http://www.intermec.com and click Service & Support. The Intermec Global Sales & Service page appears. From the Service & Support menu, move your pointer over Support, and then click Warranty. Web Support Visit the Intermec web site at http://www.intermec.com to download our current documents in PDF format. To order printed versions of the Intermec manuals, contact your local Intermec representative or distributor. Visit the Intermec technical knowledge base (Knowledge Central) at http://intermec.custhelp.com to review technical information or to request technical support for your Intermec product. Telephone Support Contact your local Intermec representative. To search for your local representative, from the Intermec web site, click Contact. Who Should Read This Document? This User’s Guide provides you with information about the features of the EasyCoder PX4i printer and how to install, configure, operate, maintain, and troubleshoot it. Related Documents The Intermec web site at http://www.intermec.com contains our current documents that you can download in PDF format. To order printed versions of the Intermec manuals, contact your local Intermec representative or distributor. EasyCoder PX4i User’s Guide (IPL version) xi Before You Begin xii EasyCoder PX4i User’s Guide (IPL version) 1 Introduction This chapter introduces the EasyCoder PX4i printer. The chapter covers the following topics: • Description of EasyCoder PX4i • Safety summary • Product identification EasyCoder PX4i User’s Guide (IPL version) 1 Chapter 1 — Introduction Description of EasyCoder PX4i Printer The EasyCoder PX4i is a high-volume thermal transfer printer with a printhead resolution of 8 dots/mm = 203.2 dots/inch and a maximum print width of 112 mm (4.5 inches). The EasyCoder PX4i offers a large number of useful features, such as: • High speed printing up to 300 mm/sec. (12 inches/sec.) • Flash memory SIMMs for firmware, fonts, and bar codes • Built-in CompactFlash memory card adapter • Built-in RS-232 and USB interfaces • Provision for one or two extra interface boards including wired or wireless EasyLAN connections and parallel interface • Keyboard and display with backlight • Support for network monitoring through optional software tools A large number of factory-installed or field-installable options are available, so the printer can be configured for a wide range of applications. See Chapter 8 and Appendix A for more information. The printer is designed to work with the Intermec InterDriver and Intermec LabelShop. The InterDriver allows you to print labels from standard MS Windows applications, for example Microsoft Office. Intermec LabelShop is a series of label-design programs that work under various versions of MS Windows. The EasyCoder PX4i supports the Intermec Programming Language (IPL) v2.30. A version of EasyCoder PX4i, that supports Intermec Fingerprint v8.30, is described in a special User’s Guide. 2 EasyCoder PX4i User’s Guide (IPL version) Chapter 1 — Introduction Safety Summary Intermec assumes no responsibility regarding the CE Directive if the printer is handled, modified, or installed in any way other than that described in Intermec’s manuals. • Read this manual carefully before connecting the printer. • Moving parts are exposed when the side doors are open, so ensure that the doors are closed before you operate the printer. • Do not remove the left-hand cover. Dangerous voltage! • Do not remove the bottom plate. Dangerous voltage! • Do not put your fingers inside the print mechanism when the power is on. • Place the printer on an even surface which can support its weight of approximately 13 kg (28.5 pounds) plus supplies. • Do not spray the printer with water. If you are using a hose to clean the premises in an industrial environment, remove the printer or protect it carefully from spray and moisture. • Carefully read the warning text on the envelope before using a cleaning card. Product Identification The machine label is attached to the printer’s rear plate and contains information on type, model, and serial number as well as AC voltage. It also contains various signs of approval. EasyCoder PX4i User’s Guide (IPL version) 3 Chapter 1 — Introduction 4 EasyCoder PX4i User’s Guide (IPL version) 2 Installation This chapter explains how to unpack and install the EasyCoder PX4i and also describes the printer’s various parts in detail. It covers the following topics: • Unpacking the printer • Parts on the printer’s front • Parts on the printer’s rear plate • Parts in the media compartment • Parts in the print mechanism • Connecting the printer • Using the controls and understanding the indicators EasyCoder PX4i User’s Guide (IPL version) 5 Chapter 2 — Installation Unpacking the Printer Before you install the printer, examine the package for possible damage or missing parts: • Open the box and lift the printer out. • Check that the printer has not been visibly damaged during transportation. Keep the packing materials in case you need to move or reship the printer. • Check the label on the printer’s rear plate, which gives the voltage, the part number, and the serial number. • Check that any options you ordered are included. • Check that all the accessories are included. As standard, the box contains: - Intermec EasyCoder PX4i printer - Adapter for 3-inch media roll core - Power cord - Quality check card - Cleaning card - This User’s Guide - Compact disk (CD) with supporting software, additional manuals, and product information. • Check that the type of power cord is appropriate for the local standard. The printer works within 90 to 265 VAC, 50 to 60 Hz. If the printer has been damaged in any way during transportation, complain to the carrier immediately. If the delivery is incorrect or any parts are missing, report it immediately to the distributor. 6 EasyCoder PX4i User’s Guide (IPL version) Chapter 2 — Installation Front View At the front of the printer are the display window, the indicator lamps, and the keyboard. These features allow the operator to control and set up the printer manually. The front door is held by a snap-lock. Open the front door to view the various parts on the printer’s front. Refer to Chapter 8 “Options” for information on possible optional devices fitted on the printer’s front. Indicator lamps Display window Keyboard &BTZ $P E FS1 9J Connector for optional cutter Print mechanism Front door Side door EasyCoder PX4i User’s Guide (IPL version) 7 Chapter 2 — Installation Rear View The rear plate contains the On/Off switch, the AC power cord socket, and various interface connectors and slots. Provision for EasyLAN Wireless antenna (option) Provision for EasyLAN Ethernet connection (option) Intake slot for external media supply Memory card slot Provision for IEEE 1284 interface board (option) On/Off Switch (not used) AC Power cord socket RS-232 serial interface USB interface Machine label Intake slot for external media supply 8 EasyCoder PX4i User’s Guide (IPL version) Chapter 2 — Installation Media Compartment The media compartment is covered by the side door which can be opened 180° downwards to provide full access for media and ribbon load. The door is held in closed position by a magnetic lock. It can be completely removed by pushing it rearwards. The media can be supplied from a rotating hub or from an external supply of fan folds behind the printer. Also see Chapter 8, “Options.” Side door Media supply roll hub Ribbon supply hub Ribbon rewind hub &BTZ $P EFS1 9J Slack absorber EasyCoder PX4i User’s Guide (IPL version) 9 Chapter 2 — Installation Print Mechanism The print mechanism features a high-performance thermal printhead with quick-mount fittings to facilitate replacement. Pressure arm locking knob Printhead pressure adjustment knob Edge guide Pressure arm Thermal printhead Tear bar Upper label stop sensor guide (removable) Printhead lift lever Lower label stop sensor guide (removable) Label stop sensor position adjustment screw 10 EasyCoder PX4i User’s Guide (IPL version) Chapter 2 — Installation Connections Power 1 Place the printer on a level surface, near an AC outlet. You should be able to access the printer to load supplies and to remove the printout. 2 Check that the printer is switched off. 3 Connect the power cord from the socket on the rear plate to an electrical outlet (90 to 265 VAC). Computer The EasyCoder PX4i is fitted with one 9-pin D-style subminiature (DB9) socket for the RS-232 serial interface port and one class B connector for the USB interface port (see Appendix C). RS-232 Serial Interface Before you can use the serial interface, you may need to set up the communication parameters, such as baud rate, parity, etc. as described in Chapter 6, “Setting Up the Printer.” USB Interface The printer supports USB v1.1. There is no communication setup for USB. For more information, refer to Appendix C. Optional Interface and Network Boards Several types are available (see Chapter 8, “Options”). Refer to Chapter 6, Chapter 7, and Appendix C for connection and setup instructions. The printer can be set to scan all communication ports. When it detects incoming data on a port, the printer automatically switches to use that port for both input and output. Press the <i> key to get information on the active communication channels. Switch off both PC and printer before connecting them together. EasyCoder PX4i User’s Guide (IPL version) 11 Chapter 2 — Installation Controls and Indicators The EasyCoder PX4i has several ways of communicating directly with its operator: three colored indicator lamps, a display window, a membraneswitch keyboard with 8 keys and buttons on the printer’s front, and a beeper. Indicator Lamps The indicators are colored LEDs (Light Emitting Diodes) and are used for the following purposes: Power (solid green) indicates that the power is on. Status (solid green) indicates that the printer is ready for use. Status (flashing green) indicates that the printer is communicating. Status (solid red) indicates an error condition (see Chapter 9). Intermec Readiness Indicator (blue; on, blink, or off ). Represented by a blue light on Intermec handheld computers, access points, and printers, the Intermec Readiness Indicator is part of an exclusive monitoring system from Intermec. The Intermec Readiness Indicator helps users quickly determine the readiness of the Intermec device individually and as part of a solution. The Intermec Readiness Indicator has three different states: On, Blinking, and Off. When the Indicator is off, the device is not ready to operate individually or as part of a solution. When the Indicator is blinking, the device may be initializing, waiting for external resources, or in need of user attention. And when the Indicator is On, the device is ready for use as part of a solution. Also see Chapter 9. 12 EasyCoder PX4i User’s Guide (IPL version) Chapter 2 — Installation Display The display window contains an LCD (Liquid Crystal Display) with background illumination and two lines of text, each with 16 characters. It shows a message when certain errors occur and guides the operator through upgrading, startup, and setup. The following errors are reported: Error Empty/Paused Out of media Out of ribbon Printhead lifted Cutter error Ribbon fitted Paper fault Power supply error Power supply too hot Printhead too hot Displayed message PAUSE PAPER OUT RIBBON OUT PRINT HEAD UP/PRESS FEED OPEN&SHUT CUTTER RIBBON FITTED PAPER FAULT PSU ERROR PSU OVER TEMP PRINTHEAD HOT Keyboard The keyboard is of the membrane-switch type and has 7 keys. The keyboard is supplemented by a large “Feed/Pause” button. Some keys have hard-coded functions in the startup and setup modes. Feed/Pause button Feed/Pause a print job. Repeat last printed label. Enter the Setup Mode (see Chapter 7). Display error messages and communication channel information. Scroll between various types of information after pressing the <i> key. Possible error messages and information on active communication channels are shown in a loop. Keyboard Color Code Yellow Operation of the printer (operator level) Green Setup or service (site or service technician level) White Data input to printer (operator or technician level) EasyCoder PX4i User’s Guide (IPL version) 13 Chapter 2 — Installation Beeper The beeper acknowledges that a key has been pressed. Optionally, an audible alarm can be enabled using an IPL command. It will start beeping at paper out and ribbon our and will continue beeping until the start of reload. 14 EasyCoder PX4i User’s Guide (IPL version) 3 Starting Up This chapter explains how to start up the printer after installation or after having been switched off. EasyCoder PX4i User’s Guide (IPL version) 15 Chapter 3 — Starting Up Switching On the Printer Before switching on the printer, make the necessary connections, and check that the printhead is engaged. Switch on the power using the On/Off switch on the rear plate. The “Power” control lamp on the front panel lights up when the power is on. Wait for a few moments, while the printer loads the program and runs some self-diagnostic tests: Starting After a short time, the printer is initialized. The progress of the initialization is indicated by an increasing number of colons on the lower line in the display: Initializing ::: When the initialization is completed, a label is fed out. The following message appears, indicating that the printer is ready for operation. IPL 2.30 The message indicates the IPL version number. 16 EasyCoder PX4i User’s Guide (IPL version) 4 Media Load This chapter explains how to load the printer with media, that is labels, tickets, tags, or strips, for the following modes of operation: • Tear-Off (straight-through) • Cut-Off (requires optional cutter) • Peel-Off (self-strip), requires optional integral selfstrip unit with liner takeup • Internal Batch Takeup, requires optional integral self-strip unit with liner takeup and rewind guide • External Supply (fan-folds), fan-fold guide available as option EasyCoder PX4i User’s Guide (IPL version) 17 Chapter 4 — Media Load Tear-Off (Straight-through) The EasyCoder PX4i can print on labels, tickets, tags, and continuous stock in various forms. This section describes the case when the media is torn off manually against the printer’s tear bar. This method is also known as “straight-through printing.” Tear-off can be used for: • Non-adhesive continuous stock • Self-adhesive continuous stock with liner • Self-adhesive labels with liner • Tickets with gaps, with or without perforations • Tickets with black marks, with or without perforations An optional label taken sensor can hold the printing of the next copy in the batch until the present copy has been removed, see Chapter 8, “Options.” Note: Save the label indicating the sensitivity number attached to the media roll. You will need this number to set the media sensitivity, see Appendix D. 18 EasyCoder PX4i User’s Guide (IPL version) Chapter 4 — Media Load Tear-Off, cont. 1 Open the front and side doors. 3 Remove any empty core from the media supply hub. EasyCoder PX4i User’s Guide (IPL version) 2 Turn the printhead lift lever counterclockwise to raise the printhead. 4a Fit a new roll of media on the media supply hub and push the roll inwards as far as it will go. 19 Chapter 4 — Media Load Tear-Off, cont. 4b In case of a media roll with a 76 mm (3-inch) core, first fit an adapter on the media supply hub. 6 Route the media through the print unit and push it inwards as far as it will go. 20 5 Route the media underneath the slack absorber and forward towards the print mechanism. The slack absorber can be rotated for better access and snaplocked in open positon. 7 This diagram shows the media path. EasyCoder PX4i User’s Guide (IPL version) Chapter 4 — Media Load Tear-Off, cont. 8 9 Turn the printhead lift lever to ”Closed” position. Adjust the position of the green edge guides so the media is guided with a minimum of play. 10 11 &EED 0AUSE Close the front and side doors. EasyCoder PX4i User’s Guide (IPL version) Press the Feed/Pause key to advance the media and adjust the media feed. Tear off the media by grabbing the outer edge and pull downwards. 21 Chapter 4 — Media Load Cut-Off The EasyCoder PX4i can print on labels, tickets, tags, and continuous stock in various forms. This section describes the case when the media is to be cut off by an automatic paper cutter (option). Cut-off can be used for: • Non-adhesive continuous stock • Self-adhesive labels with liner (cut only liner between labels) The cutter is designed to cut through paper-based media with a thickness between 60 and 175 µm, which roughly corresponds to a paper weight of 60 to 175 grams/m2 (basis weight 40 to 120 lb.). The cutter should not be used to cut through labels, because the adhesive will stick to the shears, which can damage the cutter. The optional label taken sensor cannot be used with the cutter. The rotating cutting blade can be accidently activated while the cutter is open. To avoid any risk of injury to fingers, always switch off the power before loading media and/or ribbon in a cutter-equipped printer. Note: Save the label indicating the sensitivity number attached to the media roll. You will need this number to set the media sensitivity, see Appendix D. 22 EasyCoder PX4i User’s Guide (IPL version) Chapter 4 — Media Load Cut-Off, cont. 1 2 &BTZ $PE FS1 9J Switch off the power. Open the cutter and the side door. 3 Remove any empty core from the media supply hub. EasyCoder PX4i User’s Guide (IPL version) Turn the printhead lift lever counterclockwise to raise the printhead. 4a Fit a new roll of media on the media supply hub and push the roll inwards as far as it will go. 23 Chapter 4 — Media Load Cut-Off, cont. 4b In case of a media roll with a 76 mm (3-inch) core, first fit an adapter on the media supply hub. 6 Route the media through the print unit and push it inwards as far as it will go. 24 5 Route the media underneath the slack absorber and forward towards the print mechanism. The slack absorber can be rotated for better access and snaplocked in open positon. 7 This diagram shows the media path. EasyCoder PX4i User’s Guide (IPL version) Chapter 4 — Media Load Cut-Off, cont. 8 9 Turn the printhead lift lever to ”Closed” position. Adjust the position of the green edge guides so the media is guided with a minimum of play. 10 11 &BT &BT Z$P EFS 19 J Route the media through the cutter between the two guide plates. EasyCoder PX4i User’s Guide (IPL version) Z$P EFS 19J Close the cutter unit while pulling at the end of the media. Close the side door and switch on the power. 25 Chapter 4 — Media Load Cut-Off, cont. 12 &EED 0AUSE Press the Feed/Pause key to advance the media and adjust the media feed. 26 EasyCoder PX4i User’s Guide (IPL version) Chapter 4 — Media Load Peel-Off (Self-strip) The EasyCoder PX4i can print on labels, tickets, tags, and continuous stock in various forms. This section describes the case when self-adhesive labels are separated from the liner immediately after printing, which requires an optional internal liner/batch takeup unit, see Chapter 8, “Options.” This is also known as “Self-strip” operation. Peel-off can only be used for: • Self-adhesive labels with liner An optional label-taken sensor can hold the printing of the next label in a batch until the present label has been removed, see Chapter 9, “Options.” Note: Peel-off operation sets high demands on the media in regard of label stiffness, release characteristics of the adhesive and liner, resistance against electrostatic charging etc., so the labels will be dispensed properly. Consult your media supplier or test the media to ascertain that it is suitable for your application. Note: Save the label indicating the sensitivity number attached to the media roll. You will need this number to set the media sensitivity, see Appendix D. EasyCoder PX4i User’s Guide (IPL version) 27 Chapter 4 — Media Load Peel-Off, cont. 1 2 Open the front and side doors. 3 Turn the printhead lift lever counterclockwise to raise the printhead. 4 Pull out the green clip (1) on the liner takeup hub and dispose of any woundup liner (2). 28 Remove any empty core from the media supply hub. EasyCoder PX4i User’s Guide (IPL version) Chapter 4 — Media Load Peel-Off, cont. 5a 5b Fit a new roll of media on the media supply hub and push the roll inwards as far as it will go. In case of a media roll with a 76 mm (3-inch) core, first fit an adapter on the media supply hub. 6 Route the media underneath the slack absorber and forward towards the print mechanism. The slack absorber can be rotated for better access and snaplocked in open positon. EasyCoder PX4i User’s Guide (IPL version) 7 Route the media through the print unit and push it inwards as far as it will go. 29 Chapter 4 — Media Load Peel-Off, cont. 8 9 &BTZ$ PE &BTZ$ PE FS19 J FS19 J IN M C Pull out approximately 40 cm (15 in) of labels and remove the labels from the liner. Route the liner around the tear bar and back under the print unit. 10 11 Secure the liner to the takeup hub with the clip (1) and rotate the hub (2) so the media becomes tight. 30 This diagram shows the media and liner paths. EasyCoder PX4i User’s Guide (IPL version) Chapter 4 — Media Load Peel-Off, cont. 12 13 Turn the printhead lift lever to ”Closed” position. Adjust the position of the green edge guides so the media is guided with a minimum of play. 14 15 &EED 0AUSE Close the front and side doors. EasyCoder PX4i User’s Guide (IPL version) Press the Feed/Pause key to advance the media and adjust the media feed. 31 Chapter 4 — Media Load Internal Batch Takeup (Roll-to-roll) The EasyCoder PX4i can print on labels, tickets, tags, and continuous stock in various forms. This chapter describes the case when printed labels fitted on liner (backing paper) or pre-perforated tickets and tags are wound up inside the printer. The roll of printed labels, tickets, or tags can then be removed and be handled manually. This requires an optional internal liner/batch takeup unit. The takeup hub can accommodate 30 to 40% of a full-size media roll. Internal batch takeup can be used for: • Self-adhesive labels fitted on liner • Pre-perforated tickets with gaps • Pre-perforated tickets with marks Note: Save the label indicating the sensitivity number attached to the media roll. You will need this number to set the media sensitivity, see Appendix D. 32 EasyCoder PX4i User’s Guide (IPL version) Chapter 4 — Media Load Internal Batch Takeup, cont. 1 Open the front and side doors. 3 Remove any empty core from the media supply hub. EasyCoder PX4i User’s Guide (IPL version) 2 Turn the printhead lift lever counterclockwise to raise the printhead. 4 Loosen the single screw that holds the guide plate at the rear of the media compartment. 33 Chapter 4 — Media Load Internal Batch Takeup, cont. 5 Remove the tear bar from the print unit and replace it with the guide plate. 6b In case of a media roll with a 76 mm (3-inch) core, first fit an adapter on the media supply hub. 34 6a Fit a new roll of media on the media supply hub and push the roll inwards as far as it will go. 7 Route the media underneath the slack absorber and forward towards the print mechanism. The slack absorber can be rotated for better access and snaplocked in open positon. EasyCoder PX4i User’s Guide (IPL version) Chapter 4 — Media Load Internal Batch Takeup, cont. 8 9 &BTZ$ PE FS19 J IN M C Route the media through the print unit and push it inwards as far as it will go. Pull out approximately 40 cm (15 in) of labels. 10 11 &BTZ$ PE FS19 J Route the labels around the guide plate and back under the print unit to the takeup hub. EasyCoder PX4i User’s Guide (IPL version) Wind up some of the media on the takeup hub (1) and secure it with the clip (2). 35 Chapter 4 — Media Load Internal Batch Takeup, cont. 12 13 This diagram shows the media path. Turn the printhead lift lever to “Closed” position. 14 15 &BT Z$P EFS1 9J Adjust the position of the green edge guides so the media is guided with a minimum of play. 36 Close the side door but keep the front door open. EasyCoder PX4i User’s Guide (IPL version) Chapter 4 — Media Load Internal Batch Takeup, cont. 16 &BTZ$ PE FS19 J &EED 0AUSE Press the Feed/Pause key to advance the media and adjust the media feed. EasyCoder PX4i User’s Guide (IPL version) 37 Chapter 4 — Media Load External Supply (Fan-fold) This chapter describes the case when an external media supply is used, for example a stack of fan-fold tickets or an external media roll. It is possible to simply let the media enter the printer through either of the two slots in the rear plate. However, we recommend to fit the optional Intermec Fan-Fold Kit, which provides better guidance of the media using adjustable guides. The kit can be fitted to either the upper or the lower slot in the rear plate. When using an external media supply, take care to protect the media from dust, dirt, and other foreign particles, that can impair the printout quality or cause unnecessary wear to the printhead. Depending on brand and quality, all direct thermal media are more or less sensitive to heat, direct sunlight, moisture, oil, plasticizers, fat, and other substances. Protect it accordingly. External supply can be used for: • Tear-off operation • Cut-off operation • Peel-off operation (upper slot only) • Internal batch takeup operation Note: Save the label indicating the sensitivity number attached to the media roll. You will need this number to set the media sensitivity, see Appendix D. 38 EasyCoder PX4i User’s Guide (IPL version) Chapter 4 — Media Load External Supply (Fan-fold), cont. 1 Use the upper slot in the rear plate when the supply is at the same level as the printer and when using peel-off operation. 3 As an option, the printer can be fitted with a set of fan-fold guides in either slot. EasyCoder PX4i User’s Guide (IPL version) 2 Use the lower slot in the rear plate when the supply is placed lower than the printer. 4 The outer guide is adjustable for various media widths ( min. 40 mm/1.58 in). 39 Chapter 4 — Media Load External Supply (Fan-fold), cont. 5 Fit the fan-fold guide in the upper slot when the supply is at the same level as the printer and when using peel-off operation. 40 6 Fit the fan-fold guide in the lower slot when the supply is placed lower than the printer. EasyCoder PX4i User’s Guide (IPL version) 5 Thermal Transfer Printing This chapter explains how to load the printer with ribbon for thermal transfer printing. EasyCoder PX4i User’s Guide (IPL version) 41 Chapter 5 — Thermal Transfer Printing Ribbon Load The EasyCoder PX4i can print on labels, tickets, tags, and continuous stock using either direct thermal printing on special heat-sensitive media or thermal transfer printing using a special ink-coated ribbon. Thermal transfer printing makes it possible to use a wide range of receiving face materials and gives a durable printout less vulnerable to fat, chemicals, heat, sunlight etc. than direct thermal printing. Make sure to select a type of ribbon that matches the type of receiving face material and to set up the printer accordingly. The EasyCoder PX4i can use transfer ribbon rolls wound with the inkcoated side facing either outward or inward. Illustrations in this manual show the ink-coated side facing inward. Even if ribbon usually is loaded in connection with media replenishment, no loaded media are shown in the illustrations in this chapter in order to give a clearer view of the ribbon path. Refer to Chapter 4 for media load instructions. Most transfer ribbons do not smear at room temperature. Note: Save the label indicating the sensitivity number attached to the media roll. You will need this number to set the media sensitivity, see Appendix D. 42 EasyCoder PX4i User’s Guide (IPL version) Chapter 5 — Thermal Transfer Printing Ribbon Load, cont. 1 2 &BTZ$ PE FS19 J Open the front and side doors. 3 Turn the printhead lift lever clockwise to raise the printhead. 4 &BTZ$ PE FS19 J In case of ribbon reload, remove any used ribbon and empty ribbon core. EasyCoder PX4i User’s Guide (IPL version) Unpack a roll of original Intermec thermal transfer ribbon. 43 Chapter 5 — Thermal Transfer Printing Ribbon Load, cont. 5a In case of ribbon 55 to 60 mm (2.16 to 2.3 inches) wide, compress the ribbon supply bobbin and move it so it snaps into the first (innermost) groove. 5c 5b In case of 88 to 90 mm (3.5 inches) ribbon width, compress the ribbon supply bobbin and move it so it snaps into the second groove. 6 &BT Z$P EFS 19 J In case of 110 mm (4.3 inches) ribbon width, compress the ribbon supply bobbin and move it so it snaps into the third groove. 44 Press the ribbon roll onto the ribbon supply bobbin (1) and route the ribbon through the print unit. Pull out 20 cm (8 inches) of ribbon. EasyCoder PX4i User’s Guide (IPL version) Chapter 5 — Thermal Transfer Printing Ribbon Load, cont. 7 Without releasing the ribbon, turn the printhead lift lever to “Closed” position to lock the ribbon. 9 Turn the printhead lift lever to ”Open” position. EasyCoder PX4i User’s Guide (IPL version) 8 Press the cardboard core at the front end of the ribbon onto the rewind hub. During printing, the rewind hub will rotate counterclockwise. 10 Wind up the ribbon until all of the transparent leader has passed the printhead and the ribbon becomes tight. 45 Chapter 5 — Thermal Transfer Printing Ribbon Load, cont. 11 12 Turn the printhead lift lever to “Closed” position. Close the front and side door. 46 EasyCoder PX4i User’s Guide (IPL version) 6 Setting Up the Printer This chapter describes the various parameters that are used in the Setup Mode (see Chapter 7) or in the various application programs to configure the printer for the user’s specific requirements. It covers the following topics: • Description • Default setup • Setup Parameters in regard of communication, test/ service, media, and configuration. When measures are specified as “dots”, the actual length in millimeters or inches depends on the printhead density. Convert as follows: 8 dots/mm (203.2 dots/inch) printhead: 1 dots = 0.125 mm = 0.0049 inches (4.9 mils) EasyCoder PX4i User’s Guide (IPL version) 47 Chapter 6 — Setting Up the Printer Description The setup controls the printer in regard of serial communication, test and service operations, and specifies which types of media and ribbon are loaded in the printer. Check the list below to see if the printer’s default setup matches your requirements. If not, you will have to change the setup. To enter the Setup Mode, press the <Setup> key on the printer’s built-in keyboard and follow the instructions in Chapter 7, “Setup Mode.” 48 EasyCoder PX4i User’s Guide (IPL version) Chapter 6 — Setting Up the Printer Default Setup The printer’s default setup is listed below (no options included): Ser-Com Baud rate 9600 bps Data bits 8 bits Parity None Stop bits 1 bit Protocol XON/XOFF Test/Service Testprint not applicable Data dump No Memory reset not applicable LSS Test not applicable Media Media type Gap Paper type DT Label length dots 1200 dots Sensitivity 420 Darkness 0% Label rest point 0 dots Form adj dots X 0 dots Form adj dots Y 0 dots Ribbon low 0 mm Paper low 0 mm Configuration Power up emulation None Print speed 5 in/sec Cutter Not installed Label taken sensor Not installed EasyCoder PX4i User’s Guide (IPL version) 49 Chapter 6 — Setting Up the Printer Setup Parameters Serial Communication The serial communication parameters control the communication between the printer and the connected computer or other devices on the serial port. Note: The serial communication parameters have no effect on parallel or EasyLAN communications. Make sure the printer’s communication parameters match the setup of the connected device or vice versa. If the setup of the printer and the setup of the host do not match, the response from the printer to host will be garbled. Baud Rate The baud rate is the transmission speed in bits per second. There are 8 options: • • • • • • • • 1200 2400 4800 9600 19200 38400 57600 115200 (default) Data Bits Data bits specifies the number of bits that will define a character. • 7 • 8 Characters ASCII 000 to 127 decimal Characters ASCII 000 to 255 decimal (default) Parity The parity decides how the firmware will check for transmission errors. There are four options: • • • • 50 None Even Odd Space (default) EasyCoder PX4i User’s Guide (IPL version) Chapter 6 — Setting Up the Printer Stop Bits The number of stop bits specifies how many bits will define the end of a character. There are two options: • 1 • 2 (default) Protocol XON/XOFF (default) In the XON/XOFF protocol, data flow control is achieved by using XON (DC1) and XOFF (DC3) characters. Message blocks are not required to be bracketed by the Start of Text (STX) and End of Text (ETX) characters. However, at power up or after a reset all characters except ENQ or VT will be ignored until an STX is detected. The message length in this protocol is unrestricted. That is, the printer processes information as it is being downloaded and stops when there is no more information. XON/XOFF protocol conforms to generally accepted industry standards. No end-of-message response is sent to the host other than XOFF. An XON will be sent on power up. Since DC1 and DC3 are used for data flow control, the printer status characters are different than those of the Standard Protocol. If the host ignores the printer’s XOFF, the printer will resend an XOFF after receiving every 15 characters from the host. Condition Character Buffer already full GS Printhead raised US Ribbon fault US No label stock EM Buffer now full DC4 Printhead hot SI Label at strip pin FS Label skipping DC2 Printing DC2 EasyCoder PX4i User’s Guide (IPL version) 51 Chapter 6 — Setting Up the Printer Intermec Standard Protocol The Intermec Printer Standard Protocol is a half-duplex protocol. All data transmissions to the printer consist of status inquiry (ENQ), status dump (VT), or message blocks. Each message block starts with the Start of Text (STX) character and ends with the End of Text (ETX) character. Each message block must be 255 characters or less, including the STX and ETX characters. The printer responds to each status inquiry or message block with the printer status. The host should check the printer status before downloading a message block to the printer. ENQ causes the printer to transmit its highest priority status, while VT instructs the printer to transmit all status that applies in the order of their priority. The possible printer status in descending priorities are Condition Character Buffer already full GS Printhead raised US Ribbon fault US No label stock EM Buffer now full DC3 Printhead hot SI Label at strip pin FS Label skipping DC1 Ready DC1 Printing DC1 52 EasyCoder PX4i User’s Guide (IPL version) Chapter 6 — Setting Up the Printer Test/Service Testprint This part of the Setup Mode allows you to print various types of test labels. Go to the desired option and press <Enter>. The printer will start printing the test label or labels. Press the <Feed/Pause> button to hold the printing temporarily. To resume printing, press the <Feed/Pause> button again. The following options are available: Configuration Select between software (SW), hardware (HW), and network. The Software Configuration Label contains: • Current configuration parameters stored in the printer’s memory • Defined pages • Defined formats • Defined graphics • Defined fonts • Any installed printer options The Hardware Configuration Label contains: • Printer memory information • Printer mileage • Printhead settings • Firmware checksum, program, and version number The Network Configuration Label contains: • WINS Name • MAC Address • IP Selection • IP Address • Netmask • Default Router • Name Server • Mail Server • Primary WINS Server • Secondary WINS Server • Network Statistics EasyCoder PX4i User’s Guide (IPL version) 53 Chapter 6 — Setting Up the Printer Test Labels This option has two choices, Pitch and Print Quality. • The Pitch label contains an even pattern of small dots that reveals failing printhead dots and variations of printout darkness because of uneven printhead pressure or bad energy regulation to the printhead. • The Print Quality label contains number of bar codes with different characteristics and useful information on printer model, program version, print speed, and media sensitivity setup. Format The Format Label contains a single format that you can use to evaluate the print quality of a particular format. This option prints labels for all the formats stored in the printer’s memory. Page The Page Label tests the ability of the printer to receive and print single or multiple pages of label data that is sent from the host. This option prints labels for all the pages stored in the printer’s memory. UDC The UDC Label tests the ability of the printer to receive and print single or multiple user-defined characters (bitmap graphics) that are sent from the host. This option prints labels for all the UDCs stored in the printer’s memory. Font The Font Label contains all the characters in a single font. This option prints labels for all the user-defined fonts (UDF) stored in the printer’s memory. Data Dump If data dump is enabled by selecting the “Yes” option, the printer prints all data and protocol characters received on the serial port. An ASCII and hexadecimal representation of each character is printed. Memory Reset There are two options. The memory will be reset to factory default as soon as an option has been selected and <Enter> is pressed. Select between “All”, which resets the entire memory and “Configuration” which just resets the configuration part of the memory. LSS Test Refer to Chapter 11 “Label Stop Sensor" for description. 54 EasyCoder PX4i User’s Guide (IPL version) Chapter 6 — Setting Up the Printer Media The media parameters tell the firmware the characteristics of the media that will be used, so the printout will be positioned correctly and get the best quality possible. Media Type The Media Type parameters control how the label stop sensor (LSS) and the media feed work. There are three media type options: • Gap is used for adhesive labels mounted on liner (backing paper) or continuous paper stock with detection slots. Default. • Mark is used for labels, tickets, or strip provided with black marks at the back. • Continuous is used for continuous stock without any detection slots or black marks. Paper Type The Paper Type parameters control how the transfer ribbon mechanism and the ribbon sensor work. There are two paper type options: • DT (Direct Thermal) is used for heat-sensitive media without any need for a thermal transfer ribbon. Default. • TTR (Thermal Transfer) is used for non heat-sensitive receiving face materials in combination with a thermal transfer ribbon. Label Length Dots The Label Length setup specifies the length in dots of each copy along the media feed direction (X-coordinate). This is used for “label-out” detection. Sensitivity (Media Sensitivity Number) This setup parameter specifies the characteristics of the direct thermal media or combination of receiving face material and thermal transfer ribbon, so the printer’s firmware can optimize the heating of the printhead and the print speed. Standard supplies from Intermec are labeled with a 3-digit media sensitivity number (see Appendix D) which is used to specify the media grade. The media sensitivity number can also be changed using PrintSet, third-party software, or an IPL command (<SI>gn[,m]). Default is 420 for direct thermal printing and 567 for thermal transfer printing. EasyCoder PX4i User’s Guide (IPL version) 55 Chapter 6 — Setting Up the Printer Darkness Use this parameter to make minor adjustments of the blackness in the printout, for example to adapt the printer to variations in quality between different batches of the same media quality. The value can be set within the range -10% to +10% where -10 is the lightest and 10 is the darkest. Default value is 0%. Label Rest Point Specifies where labels stop for removal. Use this for peel-off (self-strip) applications. Allowed range is -30 (furthest back) to 30 (furthest forward). Default is 0. Also available as an IPL command (<SI>fn). Form Adj Dots X Specifies where the X-position of the origin should be placed on the label. Allowed range is -30 (closest to the leading edge) to 30 (furthest from the leading edge). Default is 0. Form Adj Dots Y Specifies where the Y-position of the origin should be placed on the label. Allowed range is -30 (closest to the center section) to 30 (furthest from the center section). Default is 0. Ribbon Low Specifies the value in millimeters of the ribbon supply roll for the ribbon sensor. When the diameter of remaining ribbon supply roll reaches the set value, an SNMP trap is sent to the printer’s home page, provided the printer has an optional EasyLAN connection. Range: 0-80 with preset values at an interval of 5. A value larger than 80 sets the ribbon sensor to 0. Default value: 0. The ribbon low sensor can also be set using an IPL command: <STX><SI>kn<ETX> Paper Low Specifies the diameter in millimeters of the media supply roll for the paper sensor. When the diameter of remaining media supply reaches the set value, an SNMP trap is sent to the printer’s home page, provided the printer has an optional EasyLAN connection. Range: 0-150 with preset values at an interval of 10. A value larger than 150 sets the paper sensor to 0. Default value: 0. The ribbon low sensor can also be set using an IPL command: <STX><SI>jn<ETX> 56 EasyCoder PX4i User’s Guide (IPL version) Chapter 6 — Setting Up the Printer Configuration Power Up Emulation The emulation mode lets you print bar code labels that were originally designed on an 86XX printer in multiples of 10 or 15 mil. When the printer is working in emulation mode, not all IPL commands are supported. For a complete list of commands available during emulation mode, see the latest version of the IPL Programming, Reference Manual (P/N 066396-XXX). To return from emulation mode, select emulation “none” (default). Print Speed You can select the print speed from 4 in./sec. (100 mm/sec.) to 12 in./sec. (300 mm/sec.) with an interval of 1 in./sec. The higher the print speed, the more wear on the printhead, so do not use a higher print speed than necessary. Some direct thermal media or ribbon/media combinations may not allow the highest alternatives without the printout quality being adversely affected. Cutter (option) By default, “Not Installed” is displayed. If a cutter is installed, you must manually indicate that condition to the firmware by selecting either “Enable” or “Disable.” Once you have done that, you can also use IPL commands to enable or disable the cutter: <STX>R<ETX> <STX>SIc0<ETX> <STX>SIc1<ETX> enter print/configuration mode Disable cutter Enable cutter Label Taken Sensor (option) To make the printer work in self-strip mode, that is, waiting for a label to be removed before the next label is printed, the self-strip mode must be enabled. This can also be done by executing the following commands: <STX>R<ETX> <STX><SI>t0<ETX> <STX><SI>t1<ETX> enter print/configuration mode Disable self-strip Enable self-strip If the label taken sensor does not work properly, the sensitivity can be calibrated in the Setup Mode. Select “LTS Calibration” and follow the instructions in the display. Make sure that no direct sunlight or interior lighting interferes with the label taken sensor. EasyCoder PX4i User’s Guide (IPL version) 57 Chapter 6 — Setting Up the Printer Returning to Factory Default Setup There are three ways to return to the factory default setup of the printer: A Insert a special CompactFlash memory card and restart the printer. B Use the Memory Reset option in the Test/Service part of the Setup Mode. C Use the printer’s built-in keyboard as described below: 1 Lift the printhead. 2 Switch on the power to the printer and press the <i> key and wait until the printer beeps. 3 Swiftly press the following keys: <d> t <c/Esc> t <c/Esc> t <e> 4 The following message will be displayed: Factory Default? Enter=Yes ESC=No 5 Within 10 seconds, press <Enter> to reset the printer to factory default. The parameters will be reset and the printer will continue the normal startup. If you press <c/Esc> or wait until the 10 seconds time-out has passed, the normal startup will continue without any reset being performed. Note: The factory default will remove all files used to store settings. It will not reset settings that already has been read when the files are removed. This means that EasyLAN Wireless settings (SSID, keys, etc.) will retain their values from the previous start. However, the next reboot will reset them to factory default. 58 EasyCoder PX4i User’s Guide (IPL version) 7 Setup Mode This chapter describes how to navigate in the setup mode, and provides overviews of the Setup Mode. EasyCoder PX4i User’s Guide (IPL version) 59 Chapter 7 — Setup Mode Navigating in Setup Mode Enter the Setup Mode by pressing the <Setup> key on the printer’s front panel. While going through the setup procedure, you are guided by texts in the printer’s display. You can navigate between setup menus, acknowledge displayed values, select or enter new values, etc. by using the keys on the printer’s keyboard. Move one step back on the same level. Move up one level and escape without changing the setting. Move forward on the same level. Move down one level. Acknowledge and move to next menu. Exit the Setup Mode. Can be used anywhere in Setup Mode. 60 EasyCoder PX4i User’s Guide (IPL version) Chapter 7 — Setup Mode The Setup Mode is organized as an endless loop, from which you can select a number of sub-categories. At startup, the firmware determines if an EasyLAN interface board is installed in the printer. If so, the Network setup menus are shown in the Setup Mode. The diagram below shows the options in the main loop. Detailed overviews are shown on the pages that follow. Starting point SETUP: SER-COM SETUP: NETWORK Option SETUP: CONFIGURATION SETUP: MEDIA EasyCoder PX4i User’s Guide (IPL version) SETUP: TEST/SERVICE 61 Chapter 7 — Setup Mode Setup Mode; Serial Communication (IPL v2.30) SETUP: SER-COM SER-COM: BAUDRATE Continued on the next page SER-COM: DATA BITS BAUDRATE: DATA BITS: 9600 8 CHAR LENGTH BAUDRATE; 19200 BAUDRATE; 7 38400 BAUDRATE; 57500 BAUDRATE; 115200 BAUDRATE; 1200 BAUDRATE; 2400 BAUDRATE; 4800 Scroll forward Scroll back SER-COM: PARITY SER-COM: STOP BITS PARITY: STOP BITS: NONE 1 STOP BITS: PARITY: 2 EVEN PARITY: ODD PARITY: Scroll forward SPACE Scroll back Scroll forward Scroll back SER-COM: PROTOCOL PROTOCOL: XON/XOFF ENQ/ACK: STANDARD Scroll forward Scroll back Legend: Dotted boxes and lines indicate options. Thick boxes indicate default options. Values inside brackets indicate default settings. 62 EasyCoder PX4i User’s Guide (IPL version) Chapter 7 — Setup Mode Setup Mode; Network (option) (IPL v2.30) SETUP: NETWORK These menus will only be displayed when an optional EasyLAN interface board is installed. NETWORK: IP SELECTION NETWORK: IP ADDRESS NETWORK: NETMASK NETWORK: DEFAULT ROUTER NETWORK: NAMESERVER NETWORK: MAC ADDRESS IP SELECTION: DHCP+BOOTP PARITY: MANUAL PARITY: DHCP PARITY: BOOTP IP ADDRESS: 0.0.0.0 Read-only NETMASK: 0.0.0.0 Read-only DEFAULT ROUTER: 0.0.0.0 Read-only NAMESERVER: 0.0.0.0 Read-only MAC ADDRESS: nnnnnnnnnnnn Read-only EasyCoder PX4i User’s Guide (IPL version) 63 Chapter 7 — Setup Mode Setup Mode; Test/Service (IPL v2.30) Continued from the previous page Continued on the next page SETUP: TEST/SERVICE TEST/SERVICE: TESTPRINT TESTPRINT: CONFIG TESTPRINT: TEST LABELS TESTPRINT: FORMAT TESTPRINT: PAGE CONFIG: SW CONFIG: HW CONFIG: NETWORK TEST LABELS: PITCH TEST LABELS: PRINT QUALITY FORMAT: ALL PAGE: ALL ALL: PRINT FORMATS ALL: PRINT PAGES Scroll forward Scroll back TESTPRINT: UDC Scroll forward Scroll back TESTPRINT: FONT UDC: ALL ALL: PRINT UDC 64 TEST/SERVICE: DATA DUMP TEST/SERVICE: MEMORY RESET TEST/SERVICE: LSS TEST DATA DUMP: NO CONFIG: YES Scroll forward Scroll back MEMORY RESET: ALL CONFIG: CONFIGURATION Scroll forward Scroll back LSS TEST: LSS AUTO LSS AUTO: EasyCoder PX4i User’s Guide (IPL version) Chapter 7 — Setup Mode Setup Mode; Media (IPL v2.30) Continued from the previous page Continued on the next page SETUP: MEDIA MEDIA : MEDIA TYPE MEDIA : PAPER TYPE MEDIA : LBL LENGTH DOTS MEDIA : SENSITIVITY MEDIA : DARKNESS MEDIA TYPE: GAP CONFIG: MARK CONFIG: CONTINUOUS Scroll forward Scroll back PAPER TYPE: DT CONFIG: TTR Scroll forward Scroll back LBL LENGTH DOTS: 1200 100/200/400/800/ 1200/1600/2000/ 2500/3000/3600/ 4200/4800 SENSITIVITY: 420 120/130/140/160/170/ 180/222/226/236/238/ 366/369/420/440/450/ 460/470/480/513/527/ 533/563/565/567/623/ 627/633/647/673/677/ 687/720/854/864 DARKNESS: 0 0/1/2/3/4/5/6/7/8/ 9/10/-10/-9/-8/-7/ -6/-5/-4/-3/-2/-1 Scroll forward Scroll back Scroll forward Scroll back Scroll forward Scroll back MEDIA : LBL REST POINT MEDIA : FORM ADJ DOTS X LBL REST POINT: FORM ADJ DOTS X: 0 0 0/2/4/6/8/10/15/20/25/ 0/2/4/6/8/10/15/20/25/ 30/-30/-25/-20/-15/-10/ 30/-30/-25/-20/-15/-10/ -8/-6/-4/-2 -8/-6/-4/-2 Scroll forward Scroll back MEDIA : FORM ADJ DOTS Y MEDIA : RIBBON LOW MEDIA : PAPER LOW FORM ADJ DOTS Y: 0 0/2/4/6/8/10/15/20/25/ 30/-30/-25/-20/-15/-10/ -8/-6/-4/-2 RIBBON LOW: 0 0/5/10/15/20/25/30/35/ 40/45/50/55/60/65/70/ 75/80 PAPER LOW: 0 0/10/20/30/40/50/60/70/ 80/90/100/110/120/130/ 140/150 Scroll forward Scroll back Scroll forward Scroll back Scroll forward Scroll back Scroll forward Scroll back EasyCoder PX4i User’s Guide (IPL version) 65 Chapter 7 — Setup Mode Setup Mode; Configuration (IPL v2.30) Continued from the previous page Return to the start of the loop SETUP: CONFIGURATION CONFIGURATION: PWRUP EMULATION CONFIGURATION: PRINT SPEED PWRUP EMULATION: NONE CONFIG: 86XX-10MIL CONFIG: 86XX-15MIL Scroll forward Scroll back PRINT SPEED: CUTTER: 4PRINT IN/SEC NOT INSTALLED SPPED: CONFIG: 5PRINT IN/SEC SPPED: ENABLE CONFIG: 6PRINT IN/SEC SPPED: DISABLE 7PRINT IN/SEC SPPED: Scroll forward 8PRINT IN/SECSPPED: Scroll back 9PRINT IN/SEC SPPED: 10 IN/SEC PRINT SPPED: 11 IN/SEC PRINT SPPED: 12 IN/SEC Scroll forward Scroll back 66 CONFIGURATION: CUTTER CONFIGURATION: LTS CALIBRATION LTS CALIBRATION: PRESS <ENTER> Labels are fed out REMOVE LABEL AND PRESS ENTER <Enter> SENSITIVITY 9 OUT OF 8-14 Read only, press<Enter> EasyCoder PX4i User’s Guide (IPL version) 8 Options This chapter describes the options available for the EasyCoder PX4i printer. The options can be factory installed, field-installed by an authorized service technician, or in some cases installed by the operator. EasyCoder PX4i User’s Guide (IPL version) 67 Chapter 8 — Options Introduction The EasyCoder PX4i provides a high degree of flexibility because it has a modular design. By adding options to the basic printer, the EasyCoder PX4i can be adapted for a variety of applications. Some options should be installed by an authorized service technician or are only available as factory-installed options. 3-inch adapter (included) EasyLAN Wireless antenna Fan-fold guides Media roll retainer Label taken sensor &BTZ $P EFS1 9J Paper cutter Liner/batch takeup 68 EasyCoder PX4i User’s Guide (IPL version) Chapter 8 — Options Liner/Batch Takeup Kit This is a factory-installed option only and is used to separate labels from the liner and wind up the spent liner inside the printer’s media compartment. Labels, tickets, tags, etc. can be wound up inside the media compartment after printing by fitting a special guide to the front of the print unit. The kit consists of a stepper motor that drives the liner drive roller in the print unit (fitted as standard) and a takeup hub in the media compartment. A guide shaft is fitted to the center section immediately behind the slack absorber. A guide plate is fitted at the rear of the media compartment and can be used to replace the standard tear bar on the print unit for batch takeup operation. Operation and media load are described in the sections “Peel-Off ” and “Internal Batch Takeup” of Chapter 4, “Media Load.” Paper Cutter The EasyCoder PX4i can easily be fitted with an optional paper cutter, provided the printer is not also equipped with a label taken sensor (LTS.) The cutter unit replaces the front door using the same hinges. It is connected by a single cable to the DIN-connector on the printer’s front. The paper cutter is available both as a factory-installed option and as a operator-installable kit. The paper cutter is intended to cut through continuous non-adhesive paper-based media or through the liner between labels. It must not cut through any adhesive, which would stick to the cutting parts and rapidly render the cutter inoperable–possibly also causing damage to the electric motor. Maximum thickness for normal paper-based materials is 175 µm (≈175 grams/m2). The paper cutter increases the printer’s total weight by approx. 1.0 kg (2.2 pounds) and its length by 28 mm (1.1 inches). The paper cutter can be tilted forward in order to facilitate cleaning and media load. For media load instructions, see section “Cut-Off ” in Chapter 4, “Media Load.” Should you inadvertently have cut through self-adhesive labels, you will have to clean the cutting parts. Tilt down the cutter and clean using a piece of tissue moistened with isopropyl alcohol. EasyCoder PX4i User’s Guide (IPL version) 69 Chapter 8 — Options The cutting edge will rotate when the power is switched on and when the printer is re-booted. Always keep the cutter in closed position during operation. Switch off the power or disconnect the cutter before cleaning. Keep your fingers away from cutting parts! Note: The cutter must be enabled in the Configuration part of the Setup Mode, see Chapters 6 and 7. Fan-Fold Guides The fan fold guides provide a more exact guiding of the media, when the supply is placed outside the media compartment, for example a stack of fan-folded tickets. The guides come as an operator-installable kit with installation instructions. The guides can be fitted in the upper or lower slot in the rear plate. Instructions for loading the media is included in the section “External Supply” in Chapter 4, “Media Load.” Media Roll Retainer The media roll retainer is intended for applications where the media may become misaligned on the media supply hub. The plastic wing-shaped retainer is simply pressed onto the media supply hub outside the media roll. Operator-installed, no tools are required. 3-inch Adapter The 3-inch/76 mm adapter is included in the package and makes it possible to use media rolls with 3 inch/76 mm inner diameter cardboard cores. The adapter is pressed onto the media supply hub and is held in place by a screw. When fitting the adapters, make sure that the screw hits a rounded plastic surface, not a metal leaf spring. Illustrations of how to load the media using the adapter can be found in Chapter 4. 70 EasyCoder PX4i User’s Guide (IPL version) Chapter 8 — Options Label Taken Sensor The Label Taken Sensor (LTS) is a photoelectric sensor fitted to the center section inside the front door. It allows the printer’s firmware to detect if the latest printed label, ticket, tag etc. has been removed before printing another copy. The label taken sensor is usually factory-fitted, but is also available as a kit for installation by an authorized service technician. It cannot be fitted in combination with a paper cutter. Interface Boards A number of interface boards are available for use with the EasyCoder PX4i printer. The interface boards are either factory-fitted or can easily be fitted by an authorized service technician. The EasyCoder PX4i can accommodate one EasyLAN interface board plus one other interface board. EasyLAN boards: • EasyLAN Ethernet interface • EasyLAN Wireless interface Other communication boards: • Parallel Interface Board (IEEE 1284) EasyCoder PX4i User’s Guide (IPL version) 71 Chapter 8 — Options 72 EasyCoder PX4i User’s Guide (IPL version) 9 Troubleshooting This chapter describes how the Intermec Readiness Indicators work. It also lists various possible cases of inferior printout quality, describes possible causes, and suggests remedies. EasyCoder PX4i User’s Guide (IPL version) 73 Chapter 9 — Troubleshooting Intermec Readiness Indicator The readiness of the printer, individually or as a part of a solution, is indicated by the blue Intermec Readiness Indicator (IRI). If the IRI blinks or is switched off, the printer is not ready. Further information can be obtained in the display window by pressing the <i> key. In case of several errors or similar conditions occurring simultaneously, only the most significant error is displayed. Once this error has been cleared, next remaining error is displayed. Provided the printer is connected to a network, all conditions that prevents printing are reported to the Easy ADC Console. The Easy ADC Console is a PC-based software which allows a supervisor to monitor all connected devices that have an Intermec Readiness Indicator, including handheld computers, access points, and printers. 74 EasyCoder PX4i User’s Guide (IPL version) Chapter 9 — Troubleshooting Display Messages and LED Indications Error/Event IRI Operational On Error Message No error Out of paper Blink PAPER OUT Out of transfer ribbon Blink RIBBON OUT Transfer ribbon is installed Blink Comment RIBBON FITTED Head lifted Blink PRINTHEAD UP Cutter error1 Blink OPEN&SHUT CUTTER Cutter error2 Blink OPEN&SHUT CUTTER Cutter error3 Blink OPEN&SHUT CUTTER Lss too high Blink PAPER FAULT Lss too low Blink PAPER FAULT Testfeed not done Blink PAPER FAULT Press feed not done Blink PRESS FEED Pause mode entered Blink PAUSED Setup mode entered Blink Incl. interactive setup IP link error Blink See note 1, 2, and 3 IP configuration error Blink Printhead not found Off See note 1, 3, and 4 Rebooted Off Initializing Off Set at startup until operational Printer crash Off See note 3 and 5 NO PRINTHEAD Printer turned off Off Maintenance Off Power supply Over temperature Off PSU OVER TEMP Printhead hot Off PRINTHEAD HOT Set when upgrading EasyCoder PX4i User’s Guide (IPL version) See note 6 75 Chapter 9 — Troubleshooting Note 1: This is only applicable for printers equipped with an EasyLAN interface. Note 2: A printer that is equipped with an EasyLAN interface, but is not connected to a network, will have a blinking IRI. To avoid this, the user can set “IP SELECTION” to “MANUAL” and “IP ADDRESS” to “0.0.0.0”. This will indicate that the user does not regard the lack of network connection as an error. Note 3: No trap can be sent when this error/event occurs. Note 4: This error indicates that the printer has not received an IP address. It is only applicable for printers with IP SELECTION set to DHCP and/or BOOTP. Note 5: At most, but not all, printer crashes, the console is reset. This will make the IRI go off. Note 6: If the printhead temperature raises above 100°C (212°F), an error occurs and the printing will be paused until the printhead has cooled off. Meanwhile, the printer is able to receive commands and data until the buffer is filled. The printing is automatically resumed when the printhead temperature has reached 85°C (185°F). 76 EasyCoder PX4i User’s Guide (IPL version) Chapter 9 — Troubleshooting Symptom Possible Cause Remedy Refer to Overall weak printout Wrong media grade Change parameter Chapter 6, Appendix D Contrast value too low Change parameter Chapter 6 Printhead pressure too low Adjust Chapter 11 Worn printhead Replace printhead Chapter 10 Wrong printhead voltage Replace CPU board Call Service Printout weaker on one side Uneven printhead pressure Adjust arm alignment Chapter 11 Weak spots Foreign particles on media Clean or replace Chapters 4 & 5 Media/ribbon don’t match Change to matching media Chapter 6 Poor media or ribbon quality Select a better brand of media/ribbon Appendix D Worn printhead Replace printhead Chapter 10 Worn platen roller Check/replace Call Service Wrong media grade Change parameter Chapter 6, Appendix D Contrast value too high Change parameter Chapter 6 Printhead pressure too high Adjust Chapter 11 Wrong printhead voltage Replace CPU board Call Service Wrong media grade Change parameter Chapter 6, Appendix D Contrast value too high Change parameter Chapter 6 Printhead pressure too high Adjust Chapter 11 Faulty energy control Replace CPU board Call Service Foreign objects on printhead Clean printhead Chapter 10 Overall dark printout Excessive bleeding Dark lines along media path EasyCoder PX4i User’s Guide (IPL version) 77 Chapter 9 — Troubleshooting White vertical lines Printhead dirty Clean printhead Chapter 10 Missing printhead dots Replace printhead Chapter 10 Replace printhead Chapter 11 Large part of dot line Failing printhead missing Failing strobe signal Check CPU-board Call Service Bad media alignment Adjust Chapter 4 Small core & supply post in upper pos. Move post to lower pos. Chapter 2 X-start parameter value too low Increase Chapter 6 Ribbon not fitted correctly Reload ribbon Chapter 5 Wrong media grade Change parameter, then clean printhead Chapter 6, Chapter 10 Bad energy control Adjust Call Service Faulty ribbon break shaft adjustment Adjust Chapter 11 Incorrect edge guide adjustment Adjust Chapter 4 Too strong printhead pressure Adjust Chapter 11 No thermal transfer printout Ink-coated side does not face media Reload ribbon Chapter 5 Media feed not working properly Changed media characteristics Press the Print button Chapter 4 Wrong label rest dots parameter Check/change Chapter 6 Wrong Media Type parameter Check/change Chapter 6 Wrong LSS position Check/change Chapter 11 Dirty sensors Clean Chapter 10 Faulty sensors Replace Call Service Too high print speed for large media roll Lower print speed Chapter 6 Printout missing along inner edge Transfer ribbon breaks Transfer ribbon wrinkles Compressed text or bar code 78 EasyCoder PX4i User’s Guide (IPL version) 10 Maintenance This chapter describes how the operator can maintain the printer. Regular maintenance is important for the printout quality and for the life of the printhead. The chapter covers the following topics: • Printhead cleaning • External cleaning • Cleaning the label stop sensor • Printhead replacement • Media jams When cleaning or replacing the printhead, take ample precautions to avoid electrostatic discharges. EasyCoder PX4i User’s Guide (IPL version) 79 Chapter 10 — Maintenance Printhead Cleaning Cleaning the printhead on a regular basis is important for the life of the printhead and for the printout quality. You should clean the printhead each time you replace the media. This section describes how to clean the printhead using cleaning cards. If additional cleaning is required, for example removing adhesive residue from the platen roller or tear bar, use a cotton swab moistened with isopropyl alcohol. Isopropyl alcohol [(CH3)2CHOH; CAS 67-63-0] is a highly flammable, moderately toxic, and mildly irritating substance. 1 Open the front and side doors. 80 2 Turn the printhead lift lever counterclockwise to raise the printhead. EasyCoder PX4i User’s Guide (IPL version) Chapter 10 — Maintenance Printhead Cleaning, cont. 3 4 &BT Z$P EFS 19 J Remove any media and transfer ribbon. Open the cleaning card envelope and pull out the cleaning card. Read the warning text. 6 5 &BTZ $P &BTZ $P EFS 19J DN JO Insert most of the cleaning card under the printhead (1). Engage the printhead (2). EasyCoder PX4i User’s Guide (IPL version) EFS 19J Pull out the cleaning card (1) and raise the printhead (2). 81 Chapter 10 — Maintenance Printhead Cleaning, cont. 7 8 &BTZ $P EFS 19J DN JO Insert most of the cleaning card under the printhead again (1). Engage the printhead (2). Wait for approx. 30 seconds to allow the cleaning fluid to dissolve the residue. 10 9 $P &BTZ $P EFS 19J EFS1 9J Pull out the cleaning card. If necessary, repeat the process with a fresh cleaning card. 82 Allow the cleaned parts to dry before loading any media and ribbon. EasyCoder PX4i User’s Guide (IPL version) Chapter 10 — Maintenance External Cleaning 1 Always remove the power cord before cleaning! 3 2 Wipe external surfaces with a soft cloth slightly moistened with water or a mild detergent. 4 &BTZ $P Never spray the printer. Protect it from water when cleaning the premises. EasyCoder PX4i User’s Guide (IPL version) EFS 19J Never use any sharp tools for removing stuck labels. The printhead and rollers are delicate. 83 Chapter 10 — Maintenance Cleaning the Label Stop Sensor The label stop sensor, which controls the media feed, is partially enclosed by two plastic guides. The guides have slots where the light between the upper and lower part of the label stop sensor can pass. The guides must be kept free from stuck labels and other objects that can block the light. If the printer starts to feed out labels in an unexpected way, remove the two guides as described below and check for dust on the sensors or anything that may block the beam of light. If necessary, clean the guides using a cleaning card or a soft cloth soaked with isopropyl alcohol. Do not use any other type of chemicals. Isopropyl alcohol [(CH3)2CHOH; CAS 67-63-0] is a highly flammable, moderately toxic, and mildly irritating substance. 1 2 Snap-lock Pull the upper guide straight out. (Upper part of print unit omitted for better view.) 84 Press the snap-lock, lift the outer end of the lower guide and pull it out. After cleaning, reassemble in reverse order. EasyCoder PX4i User’s Guide (IPL version) Chapter 10 — Maintenance Printhead Replacement The printhead is subject to wear both from the direct thermal media or transfer ribbon and from the rapid heating and cooling process during printing. Thus, the printhead will require periodic replacement. Time between printhead replacements depends on the print images, the type of direct thermal media or ribbon in use, the amount of energy to the printhead, the print speed, the ambient temperature, and several other factors. While replacing the printhead, the power must be off. The firmware will not detect the new printhead resistance and density until the printer has been restarted. Note: Check that the density of the new printhead matches the printhead you are replacing. However, you can switch between densities at will, but be advised that the printout will be affected accordingly. 1 Open the front and side doors. EasyCoder PX4i User’s Guide (IPL version) 2 Turn the printhead lift lever counterclockwise to raise the printhead. 85 Chapter 10 — Maintenance Printhead Replacement, cont. 4 3 &BT Z$P EFS 19 J Remove any media and transfer ribbon. 5 Disconnect the hooked printhead bracket fingers from the shaft and pull out the printhead as far as the cables allow. 86 Pull the printhead bracket away from the magnet in the pressure arm. 6 Disconnect the cables from the printhead. Note the snap-lock on the inner connector. Pull at the connectors—not at the cables! EasyCoder PX4i User’s Guide (IPL version) Chapter 10 — Maintenance Printhead Replacement, cont. 7 8 Fit the hooks of the printhead bracket fingers onto the headlift shaft. Make sure that the cables do not prevent the bracket fingers from being properly seated on the headlift shaft. Connect the two cables to the replacement printhead. 9 10 $P Close the printhead so the magnet engages the printhead bracket. EasyCoder PX4i User’s Guide (IPL version) EFS1 9J Load a new supply of media and ribbon, as described earlier in this manual. 87 Chapter 10 — Maintenance Media Jams Should a media jam occur in the print mechanism, proceed this way to clear it: • Always switch off the power before starting to clear the jammed media. • Raise the printhead and pull out the media. • If the media has been wound up or has stuck on the platen roller, carefully remove it by hand without using any sharp tools that can damage the delicate platen roller or printhead. Avoid rotating the platen roller. If you must pull away the media by force causing the platen roller to rotate, it is very important that the power has been off for a minute or more. If not, the electronics can be damaged beyond repair. • Cut off any damaged or wrinkled part. • Check if there is any adhesive somewhere in the print mechanism, clean using a cleaning card or cotton swab soaked in isopropyl alcohol. Isopropyl alcohol [(CH-3)2CHOH; CAS 67-63-0] is a highly flammable, moderately toxic, and mildly irritating substance. • Reload the media as described in Chapter 4. • Switch on the power. • Readjust the media feed by raising and closing the printhead and then pressing the <Feed/Pause> key. 88 EasyCoder PX4i User’s Guide (IPL version) 11 Adjustments This chapter describes how the operator can adjust the printer. The chapter covers the following topics: • Narrow media adjustment • Printhead pressure adjustment • Label stop sensor adjustment EasyCoder PX4i User’s Guide (IPL version) 89 Chapter 11 — Adjustments Narrow Media The printer is factory-adjusted for full size media width. When using media less than full width, it is recommended that you adjust the pressure arm so it becomes centered on the media. Thereby, an even pressure across the media is obtained. A poorly adjusted pressure arm may be detected by a weaker printout on either side of the media path. To adjust the pressure arm, proceed as follows: • Remove the ribbon, if any. • Loosen the knob that holds the pressure arm. Move the arm inwards or outwards until the arrow on the tip of the arm becomes centered with the media stock. While moving the arm, push at the part where the knob is situated, not at the tip. If the arm is hard to move, lift the printhead and pull the printhead bracket free from the magnet in the arm. • After having centered the arm, lock it by tightening the knob. • Adjust the edge guides. • Reload the ribbon, if any. Knob Center of media Pressure arm Edge guides 90 EasyCoder PX4i User’s Guide (IPL version) Chapter 11 — Adjustments Printhead Pressure The pressure of the thermal printhead against the ribbon or direct thermal media is factory adjusted. However, the use of thicker or thinner media than normal could require the printhead pressure to be readjusted. Turn the adjustment knob clockwise for increased pressure, or counterclockwise for less pressure. Print a few labels, preferably test labels (see Chapter 6, “Setting Up the Printer”), and check the printout. Increased pressure generally gives a darker printout and vice versa. Repeat until the desired result is obtained. To find the basic setting, turn the knob counterclockwise until there is no pressure left. Test with a piece of media under the printhead. You should be able to pull it out without more than just a little resistance. Then turn the knob four full turns clockwise. Fine-adjust using the trialand-error method. Do not use a higher printhead pressure than necessary, because it may increase the wear of the printhead and shorten its life. Knob EasyCoder PX4i User’s Guide (IPL version) 91 Chapter 11 — Adjustments Label Stop Sensor The label stop sensor (LSS) is a photoelectric sensor that controls the printer’s media feed by detecting gaps between labels or slots or black marks in continuous stock, depending on the printer’s setup in regard of media type (see Chapter 6, “Setting Up the Printer”). The LSS should be aligned with the gaps, slots, or black marks. If using irregularly shaped labels, align the LSS with the front tips of the labels. The label stop/black mark sensor (LSS) can be moved laterally within a range of 0 to 50 mm (0 to 1.96 inches) from the inner edge of the media path. There is a screw running through the outer lower gable. Turning the screw clockwise will move the LSS inwards and vice versa. The position of the LSS in relation to the media is best checked by looking head on into the print unit when the printhead is raised. Align the centerpoint of the V-shaped upper sensor with the center of the slots or marks to be detected. The linear markings on the lower guide plate can also be used for positioning of the LSS because they are spaced with an interval of exactly 1 cm (0.39 inches.) This method is especially useful for black marks (measure the lateral position of the black marks with a ruler before loading the media). Detection slots Upper part of LSS /54 ). Adjustment screw Upper part of print unit removed to improve visibility. 92 EasyCoder PX4i User’s Guide (IPL version) Chapter 11 — Adjustments In the Test/Service part of the Setup Mode, you can test the label stop sensor if you have a detection problem. The menu only provides indications from the label stop sensor unit. The testing menu can determine if the sensor unit is not physically in position, is blocked by dust or stuck labels, or is defective in some way. Furthermore, this is an aid if media has detection complications. Note: There is no way to adjust the LSS-function; the menus only indicate values obtained from the LSS. • Check that the printer is set up for the type of media loaded in your printer (Setup Mode→Media→Media type→Gap, Mark, or Continuous. • Lift and lower the printhead, then press the <Feed/Pause> key. • Make sure that there is a label—not a gap or mark—at the LSS. • Check that the media is routed as close to the center section as the guides allow. • Enter the Setup Mode (see Chapter 7) and go to Setup Mode→Test/ Service→LSS Test→LSS Auto. • The menu should look like this with the cursor placed in the center: LSS Auto • Gap detection: Lift the printhead and pull out the media slowly. When the LSS detects a gap or a detection slot, the cursor moves to the right. LSS Auto • Mark detection: Lift the printhead and pull out the media slowly. When the LSS detects a black mark, the cursor moves to the left. LSS Auto • It is possible to refresh the centered cursor position by pressing the <d> key. EasyCoder PX4i User’s Guide (IPL version) 93 Chapter 11 — Adjustments • If the cursor behaves as described above, the LSS is working and is properly aligned with the gaps, slots, or black marks. • If the cursor does not react on a gap, slot, or black mark, check this: - Is the LSS laterally aligned with the slots or black marks? - Are both the upper and lower part of the LSS aligned with each other? - Is the transfer ribbon properly loaded so it does not interfere with the LSS? (See Chapter 5.) - Are the label stop sensors free from dust and are the guides free from stuck labels or other objects that may interfere with the light that goes from one part of the LSS to the other? If not, clean as described in Chapter 10. - Does the media have some kind of preprint that can disturb the detection? - Is there too little difference between the black marks and the surrounding areas? - Does the liner have too little transparency? - Does the LSS work with another type of media? (Remember to change the Media Type setup, lift and lower the printhead, and then press the <Feed/Pause> key.) 94 EasyCoder PX4i User’s Guide (IPL version) A Technical Data This appendix lists the technical data for the printer. Please note that Intermec reserves the right to change without prior notice and that this information does not represent a commitment on the part of Intermec. EasyCoder PX4i User’s Guide (IPL version) 95 Appendix A — Technical Data Printing Print Technique Direct Thermal and Thermal Transfer Printhead Resolution 8 dots/mm (203.2 dpi) Print Speed (variable) 100 to 300 mm/sec. (≈ 4 to 12 in./sec.) Print Width (max) 112 mm (4.41 in.) 110 mm (4.33 in.) Print Length (max) 32767 dots = 409.5 cm (161.25 in.)1 Media Width (min/max) 25 to 120 mm (1 to 4.72 in.) Media Roll Diameter (max) 213 mm (8.38 in.) 205 mm (8.07 in.) Media Roll Core Diameter 38 to 40 mm (1.5 in.) or 76 mm (3 in.) with adapter fitted Ribbon Width (min/max) 55 to 110 mm (2.17 to 4.33 in.) Ribbon Roll Diameter (outer), max. 80 mm (3.15 in.) Ribbon Roll Core Diameter (inner) 25 mm (1.00 inches) Print Directions 4 DT TTR Tear-off Peel-off ≈ 450 m (1476 ft) of ribbon Modes of Operation Tear-Off (Straight-through) Yes Cut-Off Option With cutter Peel-Off (Self-strip) Option With rewinder Internal Batch Takeup Option With rewinder Firmware Operating System IPL v2.30 Smooth Fonts 13 scalable + 21 simulated bitmap Resident bar codes 44 Physical Measures Dimensions (W × L × H) 275 × 482 × 238 mm (10.8 × 19.0 × 9.4 in) Weight (excluding media) 12.85 kg (28.4 pounds) Ambient Operating Temperature +5°C to +40°C (+41°F to +104°F) Storage Temperature -20°C to +70°C (-4°F to +152°F) Humidity 10 to 90% non-condensing 96 EasyCoder PX4i User’s Guide (IPL version) Appendix A — Technical Data Electronics Microprocessor 32 bit RISC On-board Flash SIMMs 2 sockets for 4MB or 8MB each Std. 1 × 4MB On-board SDRAM SIMM 1 socket for 16MB Std. 16MB Power Supply AC Voltage 90 to 265 VAC, 45 to 65 Hz PFC Regulation IEC 61000-3-2 Power Consumption Minimum 20W; Continuous printing, average 125W; Peak 400W. Sensors Label Gap/Black Mark/ Out of Media Yes Printhead Lifted Yes Ribbon End/Ribbon Low Yes Paper Sensor Yes Variable position Controls Indicator Lamps 3 Display 2 × 16 character LCD Keyboard 7 keys membrane-switch type Feed/Pause button 1 Beeper Yes Background light Data Interfaces Serial 1 × RS-232 + 1 × USB Connection for Optional Interface Boards 1+1 Cutter Interface 1 Memory Card Adapter 1 EasyCoder PX4i User’s Guide (IPL version) 1 for EasyLAN 1 for other boards CompactFlash cards 97 Appendix A — Technical Data Accessories and Options Integral Self-strip Unit with Option2,3 Liner Takeup Media Roll Retainer Option4 Fan-fold Guide Option4 Cutter Option4 Label Taken Sensor Option2,3 Parallel Interface Board Option2,3 EasyLAN Ethernet Interface Option2,3 EasyLAN Wireless Interface Option2,3 CompactFlash Cards for various purposes Option4 For peel-off and batch takeup IEEE 1284 8MB-1GB 1 /. The max. print length is also restricted by the amount of free SDRAM memory. /. Factory installed option 3 /. Field-installable kit. Installation should be performed by a service technician. 4 /. Operator-installable option. 2 98 EasyCoder PX4i User’s Guide (IPL version) B Media Specifications This appendix specifies the physical measures for various types of media. EasyCoder PX4i User’s Guide (IPL version) 99 Appendix B — Media Specifications Media Roll Size Core Diameter (A), standard: 38-40 mm Diameter (A), with adapter: 76.2 mm Width: Must not protrude outside the media. (1.5 inches) (3 inches) The media must be wound up on the core in such a way that the printer can pull the end free. Roll Max. diameter (B), tear-off and cut-off: 213 mm Max. diameter (B), peel-off and batch takeup: 205 mm Max. width (C): 120 mm Min. width (C): 25 mm (8.38 inches) (8.07 inches) (4.72 inches) (1.00 inches) The recommended media thickness is 60 to 170µm (2.4 to 6.7 mils). Thicker media may be used, but print quality will be reduced. The stiffness is also important and must be balanced against thickness to maintain print quality. Media rolls to be loaded inside the printer should be wound with the printable side facing outwards. The media supply must not be exposed to dust, sand, grit, etc. Any hard particles, however small, can damage the printhead. 100 EasyCoder PX4i User’s Guide (IPL version) Appendix B — Media Specifications Media Non-Adhesive Strip ⇐ a ⇒ Media Width Maximum: Minimum: 120 mm (4.72 inches) 25 mm (1.00 inches) Media Type Setup • Continuous EasyCoder PX4i User’s Guide (IPL version) 101 Appendix B — Media Specifications Self-Adhesive Strip ⇐ a ⇒ Media Width (including liner) Maximum: Minimum: 120 mm (4.72 inches) 25 mm (1.00 inches) ⇐ b ⇒ Liner The liner must not extend more than a total of 1.6 mm (0.06 inches) outside the face material and should protrude equally on both sides. ⇐ c ⇒ Media Width (excluding liner) Maximum: Minimum: 118.4 mm (4.66 inches) 23.8 mm (0.94 inches) Media Type Setup • Continuous 102 EasyCoder PX4i User’s Guide (IPL version) Appendix B — Media Specifications Self-Adhesive Labels ⇐ a ⇒ Media Width (including liner) Maximum: Minimum: 120 mm (4.72 inches) 25 mm (1.00 inches) ⇐ b ⇒ Liner The backing paper must not extend more than a total of 1.6 mm (0.06 inches) outside the labels and should protrude equally on both side. Recommended minimum transparency: 40% (DIN 53147). ⇐ c ⇒ Label Width (excluding liner) Maximum: Minimum: 118.4 mm (4.66 inches) 23.8 mm (0.94 inches) ⇐ d ⇒ Label Length Maximum: 6,143 mm (241 inches) provided there is a sufficient amount of free SDRAM memory Minimum (without LTS): Minimum (with LTS): ⇐ e ⇒ Label Gap Maximum: Recommended: Minimum: 8.0 mm (0.32 inches) 12.0 mm (0.47 inches) 25.0 mm (0.98 inches) 3.0 mm (0.12 inches) 1.27 mm (0.05 inches) The Label Stop Sensor must be able to detect the extreme front edges of the labels. Opacity The difference between in opacity between label plus liner and liner only should be ≥ 19% units. Maximum liner opacity is 72%. Media Type Setup • Gap EasyCoder PX4i User’s Guide (IPL version) 103 Appendix B — Media Specifications B D E F C C Feed direction 104 EasyCoder PX4i User’s Guide (IPL version) Appendix B — Media Specifications Tickets with Gaps ⇐ a ⇒ Media Width Maximum: Minimum: 120 mm (4.72 inches) 25 mm (1.00 inches) ⇐ b ⇒ Copy Length Maximum: 6,143 mm (241 inches) provided there is a sufficient amount of free SDRAM memory Minimum (without LTS): Minimum (with LTS): 8.0 mm (0.32 inches) 12.0 mm (0.47 inches) ⇐ c ⇒ LSS Detection Position Variable, see Chapter 11. ⇐ d ⇒ Detection Slit Length The length of the detection slit (excluding corner radii) must be minimum 2.5 mm (0.10 inches) on either side of the LSS detection position (e). ⇐ e ⇒ Detection Slit Height Maximum: Recommended: Minimum: 25.0 mm (0.98 inches) 1.6 mm (0.06 inches) 1.27 mm (0.05 inches) Opacity Max opacity difference: 48% Media Type Setup • Gap Note: Do not allow any perforation to break the edge of the media as this may cause the media to split and jam the printer. EasyCoder PX4i User’s Guide (IPL version) 105 Appendix B — Media Specifications B D C F E Feed direction 106 EasyCoder PX4i User’s Guide (IPL version) Appendix B — Media Specifications Tickets with Black Mark ⇐ a ⇒ Media Width Maximum: Minimum: 120 mm (4.72 inches) 25 mm (1.00 inches) ⇐ b ⇒ Copy Length Maximum: 6,143 mm (241 inches) provided there is a sufficient amount of free SDRAM memory Minimum: 20.0 mm (0.8 inches) ⇐ c ⇒ LSS Detection Position Variable, see Chapter 11. ⇐ d ⇒ Black Mark Width Maximum: Recommended: Minimum: ⇐ e ⇒ Black Mark Length Maximum: Recommended: Minimum: Full media width 10.0 mm (0.39 inches) 5.0 mm (0.20 inches) 25.0 mm (0.98 inches) 3.2 mm (0.13 inches) 1.27 mm (0.05 inches) ⇐ f ⇒ Black Mark Y-Position It is recommended that you place the black mark as close to the front edge of the ticket as possible. The black mark can be placed either on the top or at the back of the media. Black Mark Characteristics Maximum reflectance: Difference between mark and media: 15%, 940 nm 55% Media Type Setup • Ticket (w mark) Note: Do not allow any perforations to break the edge of the media as this may cause the media to split and jam the printer. EasyCoder PX4i User’s Guide (IPL version) 107 Appendix B — Media Specifications B C D F E G Feed direction 108 EasyCoder PX4i User’s Guide (IPL version) C Interfaces This appendix describes the interface connectors found on the printer’s rear plate. It covers the following topics: • RS-232 interface • USB interface • Optional interfaces EasyCoder PX4i User’s Guide (IPL version) 109 Appendix C — Interfaces RS-232 Interface Protocol Default setup: Baud rate: Char. length Parity: Stop bits: RTS/CTS ENQ/ACK: XON/XOFF: New Line: 9600 8 bits None 1 Disabled Disabled Disabled (both ways) CR/LF To change the RS-232 interface settings, see Chapter 6, “Setting Up the Printer.” Signals on printer’s serial port: DB-9 Signal 1 Meaning External +5V DC* 2 TXD Transmit data 3 RXD Receive data 4 DSR Data set ready 5 GND Ground 6 DTR Data terminal ready 7 CTS Clear to send 8 RTS Request to send 9 – Not used RS-232 * /. The external +5V is limited to 500 mA and is automatically switched off at overload. Interface Cable Computer end: Depends on computer model Printer end: DB-9 plug 110 EasyCoder PX4i User’s Guide (IPL version) Appendix C — Interfaces USB Interface This printer supports USB v1.1 (also called USB 2.0 full speed). To use the USB interface for printing from a PC, you need a special Intermec USB printer driver installed in your PC. The printer is a so called “self-powered device.” We recommend that you only connect one printer to each USB port on the host, either directly or via a hub. Other devices, like a keyboard and a mouse, can be connected to the same hub. If you need to connect more than one Intermec USB printer to a host, you should use different USB ports. Using a USB Class A/B cable, connect the Class A plug to your PC or hub and the Class B plug to your printer. The USB interface is essentially a one-way communication interface. There is no communication setup for the USB port. USB Class A connector. Connect to PC or hub. USB Class B connector. Connect to USB receptacle on the printer’s rear plate. USB EasyCoder PX4i User’s Guide (IPL version) 111 Appendix C — Interfaces Optional Interfaces The printer can optionally be fitted with an IEEE 1284 Parallel Interface Board at the right-hand side of the printer’s rear plate. Regardless of if any Parallel Interface Board is installed, the printer can also be fitted with one of the following EasyLAN interface boards for connection to a Local Area Network (LAN): • EasyLAN Ethernet Interface • EasyLAN Wireless Interface IEEE 1284 Parallel Interface Board Parallel interface connector EasyLAN Ethernet Interface RJ-45 connector 112 EasyCoder PX4i User’s Guide (IPL version) Appendix C — Interfaces EasyLAN Wireless Interface EasyLAN antenna For information on how to set up, operate, configure, and troubleshoot an EasyLAN interface, please refer to the following manuals that are included in .pdf format on the attached CD-ROM: • EasyLAN Interface Kit, Installation Instructions • EasyLAN Wireless Interface Kit, Installation Instructions • EasyLAN, User’s Guide • EasyLAN Network Setup, User’s Guide EasyCoder PX4i User’s Guide (IPL version) 113 Appendix C — Interfaces 114 EasyCoder PX4i User’s Guide (IPL version) D Intermec Supplies This appendix describes how to set up the printer for various types of direct thermal media or combinations of thermal transfer ribbons and receiving face materials marketed by Intermec. EasyCoder PX4i User’s Guide (IPL version) 115 Appendix D — Intermec Supplies Setting the Media Sensitivity Number Media sensitivity is important because you use it to optimize print quality and print speed. The three-digit sensitivity specifies the amount of heat required by the printhead to image a label. The amount of heat that each roll of media or ribbon requires is unique due to different chemistries and manufacturing processes. Intermec has developed heating schedules (the amount of heat required to image a label) to produce the highest possible print quality for Intermec media and ribbon combinations on Intermec printers. Look for the three-digit media sensitivity number on: • The side of the media roll. Use the last three digits (140 in the example below) of the 15-digit number stamped on the roll for the media sensitivity number. • A small label attached to the roll of media. 120066102605140 INTERMEC MEDIA PRODUCTS SENSITIVITY LABEL Intermec SENSITIVITY NUMBER 5 7 120066102605140 56 Use this three-digit number to optimize print quality and print speed on your printer. You can achieve the best print quality on the printer by using Intermec ribbon and media products. The default printer setting for direct thermal media is 420. For thermal transfer media, the default setting is 567. Use the information on the packaging that you saved when loading media and ribbon to determine the correct sensitivity number. Use the Setup Mode (see “Sensitivity” in Chapter 6-7), PrintSet, your third-party software, or the Intermec printer language (IPL) command set to change the media sensitivity number. For help on how to set the media sensitivity number using the printer command set, see the DOS example on the following page. 116 EasyCoder PX4i User’s Guide (IPL version) Appendix D — Intermec Supplies The sensitivity number on each roll of thermal transfer media or ribbon has an asterisk (*) in place of one of the digits. To optimize the sensitivity number for thermal transfer media, you combine the digits as in this example. Media or Ribbon Sensitivity Rating Description Thermal transfer media 56* The asterisk for the third digit is reserved to identify the ribbon’s sensitivity number. Thermal transfer ribbon 5*7 567 The asterisk for the second digit is reserved to identify the media’s sensitivity number. Optimum sensitivity rating To set the sensitivity rating for direct thermal media, use the three-digit sensitivity rating located on the roll of media or listed later in this chapter. Use DOS to set the media sensitivity number on a PC like this: 1. At the DOS prompt, type the following command and press Enter: MODE COM1 96,E,7,1,N 2. Type the following command lines and press Enter: COPY CON COM1 <STX><SI>g1,567<ETX>^Z where: <SI>g1,567 sets the media sensitivity number to 567. EasyCoder PX4i User’s Guide (IPL version) 117 Appendix D — Intermec Supplies Direct Thermal Media Sensitivity Settings Sensitivity Level Setting Direct Thermal Media 700 Series High Sensitivity 720 Duratherm Lightning Plus 400 Series Medium Sensitivity 480 Duratherm Lightning IR Tag 470 Duratherm Lightning 460 Thermal Top IR 450 Duratherm Lightning IR 440 Thermal Eco 420 Duratherm Lightning-2 180 Duratherm II 170 European Top Board 160 Duratherm II Tag 140 Thermal Top 130 Duratherm II-2 120 Thermal Eco Board 100 Series Low Sensitivity 118 EasyCoder PX4i User’s Guide (IPL version) Appendix D — Intermec Supplies Thermal Transfer Media and Ribbon Sensitivity Settings Sensitivity Level Setting Media/Ribbon Stock 800 Series High Sensitivity (Paper) 864 TTR Uncoated/GP02 600 Series Medium Sensitivity (Plastic) 687 Duratran Valeron/TMX2200 677 Duratran II Syntran/TMX2200 673 Duratran II Syntran/TMX1500 633 Polyethylene/HP05 627 Duratran Kimdura/TMX2200 623 Duratran Kimdura/TMX1500 567 Duratran II Labels/TMX2200 565 TTR Premium Board/HP05 563 Duratran II Labels/TMX1500 533 TTR Premium Board/HP05 527 Duratran II Tag 5 & 7mil/TMX2200 523 Duratran II Tag 5 & 7mil/TMX1500 513 TTR Coated/HP05 300 Series Low Sensitivity (Plastic) 369 TTR High Gloss Polyester/HR03 366 Duratran II Gloss Polyester/TMX3200 200 Series Low Sensitivity (Kapton) 236 Gloss White Kapton/TMX3200 226 Matte White Kapton/TMX3200 500 Series Medium Sensitivity (Paper) EasyCoder PX4i User’s Guide (IPL version) 119 Appendix D — Intermec Supplies 120 EasyCoder PX4i User’s Guide (IPL version) Intermec Technologies Corporation Corporate Headquarters 6001 36th Avenue West Everett, WA 98203 U.S.A. tel 425.348.2600 fax 425.355.9551 www.intermec.com EasyCoder PX4i User’s Guide (IPL version) *1-960625-01* *1-960625-01*