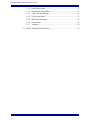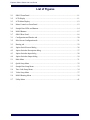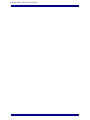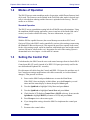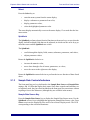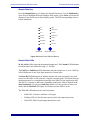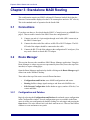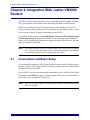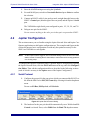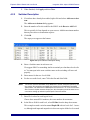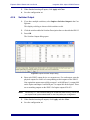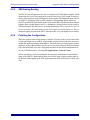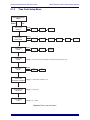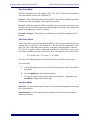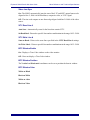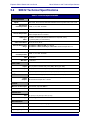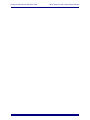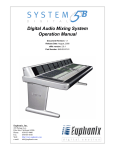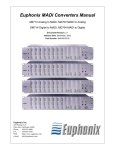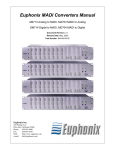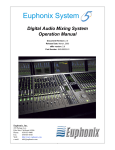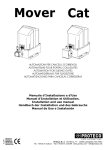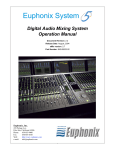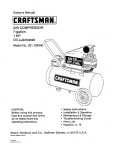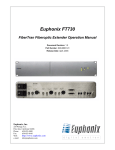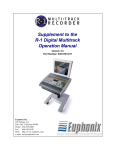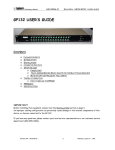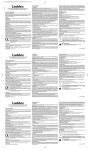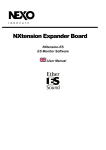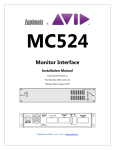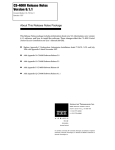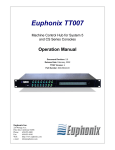Download Euphonix SH612 User's Manual
Transcript
Euphonix SH612 Studio Hub User Guide Document Revision: 2.3 Firmware Revision: 3.09/3.09es Part Number: 840-07577-04 Release Date: August 2006 Euphonix, Inc. 220 Portage Ave. Palo Alto, California 94306 Phone: 650-855-0400 Fax: 650-855-0410 Web: e-mail: http://www.euphonix.com [email protected] In the interest of continued product development, Euphonix reserves the right to make improvements in this manual and the product it describes at any time, without notice or obligation. System 5, S-5, PatchNet, eMix, EuCon, R-1, Audio Deck, Studio Hub are trademarks of Euphonix Inc. ©2004 Euphonix, Inc. All rights reserved worldwide. No part of this publication may be reproduced, transmitted, transcribed, stored in a retrieval system, or translated into any language in any form by any means without written permission of Euphonix Inc. Euphonix SH612 Studio Hub User Guide Table of Contents List of Figures .........................................................................................................................v Chapter 1: Getting Started .............................................................................................7 1.1 Introduction to the SH612............................................................................7 1.1.1 Features ............................................................................................7 1.1.2 Power On Sequence .........................................................................8 1.2 Modes of Operation .....................................................................................9 1.3 Setting the Control Port ...............................................................................9 Chapter 2: Front and Rear Panel Interface .........................................................11 2.1 Front Panel .................................................................................................11 2.1.1 LCD Display ..................................................................................11 2.1.2 Menu Controls................................................................................12 2.1.3 Sample Rate Controls/Indicators ...................................................13 2.1.4 MADI Indicators ............................................................................15 2.2 Rear Panel Connectors...............................................................................16 Chapter 3: Standalone MADI Routing ...................................................................19 3.1 Connections ...............................................................................................19 3.2 Route Manager...........................................................................................19 3.2.1 Configuration and Patches .............................................................19 3.2.2 Creating Custom Routes ...............................................................22 3.2.3 Saving Patches ...............................................................................23 Chapter 4: Integration With Jupiter VM3000 Routers...................................25 4.1 Connections and Basic Setup.....................................................................25 4.2 Jupiter Configuration .................................................................................26 4.2.1 Serial Protocol................................................................................26 4.2.2 Switcher Description......................................................................27 4.2.3 Switcher Input ................................................................................28 4.2.4 Switcher Output .............................................................................29 4.2.5 AES/Analog Routing .....................................................................30 4.2.6 Finishing the Configuration ...........................................................30 Chapter 5: Menu Reference and Technical Specifications .......................31 5.1 Menu Reference .........................................................................................31 iii Euphonix SH612 Studio Hub User Guide 5.1.1 5.1.2 5.1.3 5.1.4 5.1.5 5.1.6 5.1.7 5.2 Quick Setup Menu .........................................................................32 Sample Rate Setup Menu...............................................................33 Time Code Setup Menu .................................................................34 Video Setup Menu .........................................................................37 MADI Routing Menu.....................................................................39 Utility Menu...................................................................................41 Transport ........................................................................................42 SH612 Technical Specifications ................................................................43 iv Euphonix SH612 Studio Hub User Guide List of Figures 2-1 SH612 Front Panel ............................................................................................................11 2-2 LCD Display .....................................................................................................................11 2-3 LCD Menu Display ...........................................................................................................12 2-4 Menu Controls on Front Panel ..........................................................................................12 2-5 Sample Rate LEDs and Buttons ........................................................................................14 2-6 MADI Buttons ..................................................................................................................15 2-7 SH612 Rear Panel .............................................................................................................16 3-1 Configuration and Patches tab ..........................................................................................20 3-2 Edit Current Configuration tab .........................................................................................21 3-3 Routing tab ........................................................................................................................22 4-1 Jupiter Serial Protocol dialog ............................................................................................26 4-2 Jupiter Switcher Description dialog ..................................................................................27 4-3 Jupiter Switcher Input dialog ............................................................................................28 4-4 Jupiter Switcher Output dialog .........................................................................................29 5-1 Main Menu ........................................................................................................................31 5-2 Quick Setup Menu ............................................................................................................32 5-3 Sample Rate Setup Menu ..................................................................................................33 5-4 Time Code Setup Menu ....................................................................................................34 5-5 Video Setup Menu ............................................................................................................37 5-6 MADI Routing Menu ........................................................................................................39 5-7 Utility Menu ......................................................................................................................41 v Euphonix SH612 Studio Hub User Guide vi Euphonix SH612 Studio Hub User Guide Chapter 1: Getting Started 1.1 Introduction to the SH612 The SH612 Studio Hub is a TDM signal router using MADI connections to route 672 inputs and 672 outputs. It supports 56 channels at 48 kHz on each MADI port, or 28 channels per port at 96 kHz sample rate, and outputs any input MADI port to any output port. For System 5 and Max Air console installations, the SH612 provides the central point from which to send and receive MADI signals. In these installations, each SH612 is configured and installed by Euphonix, so you will not often need to modify most of its parameters. The console has built-in routing control for the Studio Hub. For console system hookup, see your console’s Technical Overview document in your manual binder. The SH612 can also operate as a standalone MADI router and as an ES Control capable router for use with video routing systems. For these applications, all functions can be controlled from the front panel, or through the standalone Route Manager application or ES Control capable video router. 1.1.1 Features The SH612’s sync sources, sample rates, and sample rate modes are listed in Table 1-1. Table 1-1 SH612 Features Sync Sources Sample Rates Sample Rate Modes Word Clock 44.1 kHz Output a specific sample rate AES 48 kHz Lock the system to an external sample rate Blackburst or Composite video 88.2 kHz Derive the sample rate from a lower resolution signal (i.e., LTC, MTC, or Video) VITC, LTC, MTC 96 kHz Internal Pull-Down and Pull-Up versions of each rate as well as custom rates in the range 31–100 kHz 7 Euphonix SH612 Studio Hub User Guide Getting Started If necessary, the SH612 can distribute synchronization signals via four AES Sync (AES/EBU), Word Clock, video, or MTC outputs to System 5/Max Air components. The SH612 can generate or lock to Time code, or convert between different formats. All standard time code rates are supported: • Film: 24 fps • PAL/SECAM: 25 fps • Color NTSC: 29.97 (drop and non-drop) • black and white video rate • MIDI sequencers: 30 fps (drop and non-drop) NOTE: Euphonix does not recommend using the SH612 for synchronization distribution. System 5 and Max Air installations should use synchronization distribution amplifiers with separate sync lines going to each component (no looping). Please see the synchronization notes in your console’s install guide. The SH612 routes digital audio via 12 MADI In and 12 MADI Out ports, each with the capacity to receive or transmit up to 56 channels (up to 24-bit, 48 kHz). For sample rates exceeding 50 kHz, each MADI channel can carry only 28 digital audio channels. The MADI spec allows 64 channels of audio per port - however, Euphonix’ VariSpeed technology occupies some of this bandwidth and thus each port supports 56 channels at 48 kHz. 1.1.2 Power On Sequence Attach the provided IEC-compatible power cables to the two IEC inlets. Connect the other ends to wall outlets with appropriate plug adapters if necessary. The SH612 power supply automatically adjusts to any voltage in the range 110–240 V. We recommend powering up the SH612 before the digital devices to which it is connected. The SH612 conducts a brief self-test routine upon power-up and displays the firmware revision number. When the Main Menu is displayed, power up the attached devices. NOTE: For console installations, please refer to the power up routine for System 5/Max Airbefore attempting to power the DF64 Digital Frames and the Pilot Computers. 8 Euphonix SH612 Studio Hub User Guide 1.2 Getting Started Modes of Operation The SH612 has two main standalone modes of operation, with different firmware loaded for each. The firmware can be flashed in the field if the other mode is desired (typically it is decided on ordering and the firmware is uploaded at the factory). The two modes are as follows: Standard Operation The SH612 acts as a standalone routing hub for all MADI sources/destinations. Using the standalone MADI routing application, routes in and out of the Studio Hub can be created, saved, and recalled as necessary. For more information, see page 19. ES Control With the ES Bus capable firmware (the second bootup screen shows ES-Control Equipped Edition) the SH612 can be controlled by various video routing systems using the standard ES Bus serial protocol. This negates the need for a separate audio router for the video routing system, useful in situations with limited space and weight considerations (OB trucks, small studios, etc). Integration for each video routing system is documented in its own chapter - see the table of contents. 1.3 Setting the Control Port For both modes, the SH612 must be set to read control messages from its female DE-9 Control port (RS-422 serial), instead of its IEEE-1394 ports (previously used for the now-discontinued Euphonix R-1 recorder). First disconnect all cables from the Control and IEEE-1394 ports (the unit does not allow Control port settings modifications with cables connected, to avoid accidental changes). Then proceed as follows: 1. Power on the SH612 and press Select once to enter the Main Menu. If the SH612 does not display its Main Menu, press the Escape key several times until the status display is shown, then press Select again. 2. Turn the SpinKnob to highlight Utility Menu and press Select. 3. Turn the SpinKnob to highlight Control Port and press Select. 4. Check that the LCD displays Control Port = RS422 at the top. It not, turn the SpinKnob to highlight RS422 (at bottom of LCD) and press Select. 5. Press Escape twice to show status again. 6. If you changed the setting, reboot the SH612 to implement the control port change. 7. Reconnect the control cables. 9 Euphonix SH612 Studio Hub User Guide Getting Started 10 Euphonix SH612 Studio Hub User Guide Front and Rear Panel Interface Chapter 2: Front and Rear Panel Interface 2.1 Front Panel STUDIO HUB 96 48 Word LTC 0.000% Locked 48000 00:01:52:43 Jam Cont M A D I 1 2 3 4 5 6 7 8 9 10 11 12 Escape Info AES WORD 44.1 INTERNAL CUSTOM VIDEO SYNC PULL UP VIDEO PULL DOWN OTHER DUAL REF TC LOCK SH 612 Select Figure 2-1 SH612 Front Panel 2.1.1 LCD Display The LCD window uses two lines of 40 characters to display the status of current settings or the menu system. Status Display Sample Rate Source Sample Rate Word LTC Time Code Output mode Percent drift Lock Status 48000 0.000% Locked 00:01:52:43 Jam Cont Current Time Position Time Code Sync mode Figure 2-2 LCD Display Menu Display The Menu system has the following hierarchy: Menu -> Submenu -> Parameter -> Parameter Value 11 Euphonix SH612 Studio Hub User Guide Front and Rear Panel Interface Indicates submenus are available for scrolling with arrows or SpinKnob Menu name Main Menu – Use Spin Knob to Select Time Code Setup Menu â ßà Press Select to view submenu contents Submenu name, parameter, or value Figure 2-3 LCD Menu Display 2.1.2 Menu Controls Six front panel controls interface to the menu system: Escape Info Select Figure 2-4 Menu Controls on Front Panel Info Press Info to display the current firmware version. Arrow Keys The arrow keys do one of the following three things depending on the context in which they are used: • Scroll through menus and parameters • Move the cursor through display fields • Adjust parameter values Escape Press the Escape key to: • move one menu level up; • move from the Main Menu to the Status Display; • cancel the current operation (but not previous selections). 12 Euphonix SH612 Studio Hub User Guide Front and Rear Panel Interface Select Press the Select key to: • enter the menu system from the status display; • display a submenu or parameter from a list; • display parameter values; • select the highlighted parameter value. The menu display automatically reverts to the status display 15 seconds after the last menu action. SpinKnob The SpinKnob performs almost identical functions to the arrow keys, except when the display includes multiple fields that can be adjusted, in which case the arrow keys position the cursor and the SpinKnob sets values. The SpinKnob: • scrolls through the display fields, menus, submenus, parameters, and values; • adjusts parameter values. Rotate the SpinKnob clockwise to: • increase the numeric value; • move down through a list of menus, parameters, or values; • move the cursor to the right across the display. Rotate the SpinKnob counterclockwise to perform the inverse function of those listed above. 2.1.3 Sample Rate Controls/Indicators The front panel has two keys dedicated to the Sample Rate Source and Sample Rate settings, and 14 LEDs that display their status. Since these controls and indicators are so frequently used, they have been included on the front panel for convenience without requiring access to the Menu tree (although they are available in the menus). Sample Rate Source Key Press the Sample Rate Source key to display the Sample Rate Source menu. Use the SpinKnob or arrow keys to highlight the appropriate Sample Rate Source value. Press Select to activate the displayed value and revert to Status Display mode. The LED corresponding to the selection illuminates. 13 Euphonix SH612 Studio Hub User Guide Front and Rear Panel Interface Sample Rate Key Press the Sample Rate key to display the Sample Rate menu. Use the SpinKnob or arrow keys to highlight the desired Sample Rate setting. Press Select to activate the displayed value and revert to Status Display mode. The LED corresponding to the selection illuminates. 96 AES 48.0 Word Clock 44.1 Internal Custom Video Sync Pull-Up Video Pull-Down Other Dual Ref TC Lock Sample Rate Sample Rate Source Figure 2-5 Sample Rate LEDs and Buttons Sample Rate LEDs 96, 48, and 44.1 (kHz) represent the nominal sample rates. The Custom LED illuminates to indicate other rates within the range 31–100 kHz. The Pull-Up or Pull-Down LEDs illuminate when the sample rate is set to a Pull-Up or Pull-Down rate of one of the three nominal or Custom rates. The Dual Ref LED illuminates to indicate that the time code and sample rate clock sources for the SH612 each reference a separate external signal. This means that synchronization must be accomplished externally to the SH612 or the signals may drift. The SH612’s response to drift varies depending on the mode. Drift is allowed in the Jam Continuous (1% only) and Jam Once modes. It is only in either of these two modes that the Dual Ref LED lights. In all other cases the LED is not lit. The TC Lock LED indicates time code lock status: • Solid LED: Locked to valid time code signal • Flashing LED: No lock because expected time code signal not present • Unlit LED: SH612 is generating internal time code 14 Euphonix SH612 Studio Hub User Guide 2.1.4 Front and Rear Panel Interface MADI Indicators Twelve back-lit buttons indicate the MADI input channel status. M A D I 1 2 3 4 5 6 7 8 9 10 11 12 Figure 2-6 MADI Buttons Each button corresponds to the physical MADI input/output port of the same number. The SH612 software detects the physical MADI ports connected upon startup and continuously monitors all MADI input ports to detect valid MADI signals. If the SH612 detects MADI input port activity, it lights the corresponding key (bright-solid). If MADI signal activity is not detected or is not valid, the key lights dim-solid. Press any of the 12 buttons to view and edit the patch configuration for the corresponding MADI port in the display (Edit Route mode). 15 Euphonix SH612 Studio Hub User Guide 2.2 Front and Rear Panel Interface Rear Panel Connectors WORD VID-SYNC VIDEO IEEE1394 Figure 2-7 SH612 Rear Panel AES Sync In (female XLR): Connect to house AES Sync source. AES Sync Out Ports (four male XLR): Outputs AES Sync. These outputs are for convenience only. All major components of the System 5 and Max Air consoles should be fed synchronization from a distribution amplifier with separate sync lines for each. See your install guide for more information. Word In (BNC): Connect this port to the house Word Clock source. Word Out (BNC): Provided for convenience. The Word Clock output is always locked to the selected sync source. Typically, MADI Converters located more than 50 ft from the Studio Hub use Word Clock instead of AES Sync. Word Clock should be fed from the system distribution amplifier. See your console install guide for more information. MADI In / Out Ports (24 BNC) Digital audio in and outs. These connect to the Euphonix MADI Converters or to your MADI sources/destinations. For console installation, see the MADI Hookup diagrams in your console’s Technical Overview document. Vid-Sync In (BNC): The Vid-Sync In port can accept blackburst or composite video as a master clock signal. No output occurs at the Video Out port when using this port. Video In (BNC): The Video In port can accept blackburst or composite video or anything with VITC embedded as a master clock signal. The signal input to Video In port is sent through to the Video Out port. VITC delivered to the input or internally created can be routed to Video Out. Video Out (BNC): Outputs VITC time code when a video signal is present at the Video In port. 16 Euphonix SH612 Studio Hub User Guide Front and Rear Panel Interface Control (female DE-9): Use this RS-422 port for software control of the SH612 from System 5/Max Air, a configuration PC (standalone routing), or Jupiter/Pro-Bel/PESA/ nVision video routing systems. IEEE 1394 ports (6-pin): Use this IEEE 1394 high-speed communication protocol for software control of the SH612 from the discontinued R-1 recorder (not for System 5 or Max Air. Serial MC RS422 (female DE-9): Input port for Machine Control signals. Not used in System 5/Max Air. MTC/MMC In (5-pin DIN): Input port for MIDI Time Code or MIDI Machine Control signals. MTC/MMC Out (5-pin DIN): Output port for MIDI Time Code or MIDI Machine Control signals. MTC/MMC Thru (5-pin DIN): Duplicates the signal applied to the MTC/MMC In port. LTC In (1/4" phono and XLR): Input SMPTE LTC. LTC Out (1/4" phono and XLR): Generates SMPTE LTC at the time code frame rate set by the System 5 software. Power Connectors (IEC): Accepts two standard IEC power cords (provided). Two autoranging switching supplies accept voltages between 100–240 VAC, 50–60 Hz. Power Status (DE-9): Offers two open-collector, optically-isolated power status feeds. Pins 1/2 reference the primary power supply, and pins 3/4 the secondary. The feeds switch a maximum of 20 mA at 24 VDC. 17 Euphonix SH612 Studio Hub User Guide Chapter 3: Standalone MADI Routing This configuration requires an SH612 with non-ES firmware loaded (check that the firmware version number displayed on the LCD at startup does not have “ES” after it). This is the standard mode of operation for the Studio Hub. 3.1 Connections If you have not done so, first check that the SH612’s Control port is set to RS422. See page 9. Then to enable control of the SH612 from the configuration PC: 3.2 1. Connect one end of a 9-pin straight-through serial cable (DE-9 connector) to the SH612 Control port. 2. Connect the other end of the cable to an RS-422 to RS-232 adapter. The RS422 end of the adapter should be connected to the cable. 3. Connect the RS-232 end of the adapter to the configuration PC serial port. (You may need a female to female RS-232 adapter Route Manager This section discusses the standalone SH612 Route Manager application. Using the Route Manager is a three step process represented by three tabs (across the top of the interface) to expose editing pages. Open the Route Manager application by double-clicking on the Route Manager application icon on the Windows desktop. Three tabs at the top of the router access different functions: 3.2.1 • Configurations and Patches: store MADI configurations and routes. • Routing: build or change signal routing to and from each MADI device. • Edit Current Configuration: define hardware types, number of Decks, Converters and Hubs. Configuration and Patches Begin by selecting the Configurations and Patches tab and make a new configuration in the Configuration window. Several configuration types are available in the New menu. Activate your configuration by double-clicking it or selecting it and pressing the Open button. It is active when it has a red check mark next to it. Then use the Patches window to create and name a new patch. 19 Euphonix SH612 Studio Hub User Guide Standalone MADI Routing Figure 3-1 Configuration and Patches tab • New: creates a new blank patch. • Recall: activates the selected patch. • Store: stores the patch settings. Select the Edit Current Configuration tab. The following buttons are available: • Add Device • Rename Device • Remove Device • Declare Connection 20 Euphonix SH612 Studio Hub User Guide Standalone MADI Routing Figure 3-2 Edit Current Configuration tab Under the heading MADI Devices in System, make sure all the system components are listed and that the Studio Hub is the correct size. Remove unwanted components by highlighting them and clicking the Remove Device button. Add a component by clicking the Add Device button and selecting the device from the list. Define the MADI port interconnection for each device in your system. Example: 1. Under Studio Hub Input Connections, select MADI In #1. 2. Under MADI Devices in System, select the MADI Out #1 of the Analog to MADI Converter (AM 713)#1. Expand the listed component to see the types of connections available. For example, click the + next to Audio Deck to expand its Inputs and Outputs. Expand the Outputs to see there are two outputs to choose from. 3. Click on the Declare Connection button to solidify the connection. 21 Euphonix SH612 Studio Hub User Guide Standalone MADI Routing Example: 1. Under Studio Hub Output Connections, select MADI Out #3. 2. Under MADI Devices in System, navigate to and select the MADI In #1 of the Audio Deck #1. 3. Click the Declare Connection button to solidify the connection. To erase a connection, select Unconnected Port in the MADI Devices in System window and then click the Declare Connection button. 3.2.2 Creating Custom Routes The Routing tab has Signal Sources and Signal Destinations areas. Figure 3-3 Routing tab 22 Euphonix SH612 Studio Hub User Guide Standalone MADI Routing To create a route: 1. Select the Signal Source device to Route from. The device’s outputs are displayed in the window below. 2. Select the Signal Destination device to route to. The device’s inputs are displayed in the window below. 3. Select the output channel from the Signal Source and the input channel from the Signal Destination. 4. Click the Route Selection button to make the connection. Save this new route as a new Patch as described below. 3.2.3 • You can route banks of 2, 4, 6, 8, 12, 24 or all channels by using the channel width buttons. You can also link the channel size selection with the Link Channel Size button. • To clear a route, select the input channel to reset and click the Clear Selection button. • All changes to a route are immediate and there is no undo function. Saving Patches Once your MADI connections have been defined, you must save your settings. 1. Select the Configurations and Patches tab. 2. Select your Patch. 3. Press the Store button. To recall a Patch for viewing, editing, or activation in the Studio Hub, select the desired Patch and click the Recall button. 23 Euphonix SH612 Studio Hub User Guide Standalone MADI Routing 24 Euphonix SH612 Studio Hub User Guide Chapter 4: Integration With Jupiter VM3000 Routers The SH612 with ES-Control firmware can be controlled by the ES-capable Thomson Grass Valley Jupiter. This chapter details integrating the SH612 with the Jupiter. Make sure your SH612 has the ES-Control firmware by watching for ES-Control Equipped Edition and the firmware revision (with ES after the number) on the second bootup screen on the LCD display when turning on the SH612. Your Jupiter system must have the ES Bus Router Control and Third Party Router Control Unrestricted options enabled. If these are not installed, contact Thomson Grass Valley to obtain them. Without these options, the Jupiter does not have the capability to control the Studio Hub. NOTE: 4.1 This chapter assumes you have an installed Jupiter router system and are trained to use it. If you are new to the Jupiter system, consult its documentation and familiarize yourself with its operation before proceeding with this section. Connections and Basic Setup We recommend installing the SH612 in the same rack as the Jupiter VM3000 control board to minimize cable length and make checking configuration and communication between the two devices easier. For the SH612 to receive and acknowledge commands from the VM3000, the Control Port must be set to RS422 (see page 9 for instructions). Make sure to cycle the SH612’s power off/on after resetting the Control Port. NOTE: Make sure no control cables are connected to the SH612 or the following procedure will not be possible. 25 Euphonix SH612 Studio Hub User Guide Integration With Jupiter VM3000 Routers 1. Enter the MADI Routing menu using the SpinKnob. 2. For each MADI port, switch it to Non-Audio Deck and press Select to confirm the selection. 3. Connect an RS-422 cable (9-pin, male-to-male, straight-through) between the SH612’s Control port (bottom-right of the rear panel) and the Jupiter’s Serial port. The VM3000 has eight Serial ports configured in pairs, 1/2, 3/4, 5/6, and 7/8. 4. Delegate one pair for the SH612. Do not connect anything to the other port in that pair except another SH612. 4.2 Jupiter Configuration This section assumes you are familiar using the Jupiter Network Suite and Jupiter Configurator applications to edit Jupiter configuration sets. The examples and figures in this section document a basic configuration set with only the options necessary for the SH612 and VM3000 to work together. NOTE: As the Jupiter manual suggests, we recommend adding rows to the end of the data tables, instead of inserting them in the middle, to reduce the risk of creating problems in a working setup. To configure the Jupiter to control the SH612, open the Jupiter Configurator by opening the Jupiter Network Suite, click the JNS Tools button at the top, and click Configuration Editor. Then edit the configuration tables as described in the following sections (each of which is an entry in the Jupiter menu of the Jupiter Configurator). 4.2.1 Serial Protocol 1. Configure the protocol for the port pair to which you connected the RS-422 cable from the SH612 to be ESC (ES-Control) by selecting it from the dropdown menu. Do not use ES-Bus, ES-Physical, or ES-Switch. Figure 4-1 Jupiter Serial Protocol dialog 2. The baud rate for the port pair should be automatically set to 38400 when ESControl is selected. If not, select 38400 from the Baud 7/8 dropdown menu. 26 Euphonix SH612 Studio Hub User Guide 3. 4.2.2 Integration With Jupiter VM3000 Routers When finished, click Apply and then Close. Switcher Description 1. If switchers have already been added, right-click and select Add rows to bottom. The Add rows to bottom dialog appears. 2. Enter the number of levels to add for the SH612 in the Rows to Add field. This is typically 4-6 but depends on your sources. Add the maximum number that any one source or destination requires. 3. Click OK. The empty rows appear at the bottom. Figure 4-2 Jupiter Switcher Description dialog 4. Enter a Switcher name in each new row. We suggest SH612 or something similar to remind you what those levels refer to. You must put in the same switcher name or the switching will not work properly. 5. Enter names for the new Level fields. 6. For the two audio levels, enter 768 in the #In and #Out fields. NOTE: 7. The SH612 reserves bandwidth on the MADI bus to enable Varispeed operation, and thus carries 56 connections per MADI port instead of the 64 allowed in the MADI specification. The SH612 has 12 MADI ports so there are 56 * 12 = 672 ins/outs available. Since the Jupiter assumes 64 per port, this discrepancy must be taken into account when setting up switcher inputs/outputs. See next section. Enter PLvl values for each logical level. Choose three unused Plvl numbers; the exact numbers do not matter. 8. In the Driver field for each level, select ES-Bus from the drop-down menu. This example created a switcher named Euph-SH with six levels for 5.1 sources, although each input and output device does not require all the levels created. 27 Euphonix SH612 Studio Hub User Guide 9. 4.2.3 Integration With Jupiter VM3000 Routers When finished, click Apply and Close to close the dialog. Switcher Input 1. If you have multiple switchers, select Jupiter->Switcher Input in the Configurator. This displays a dialog to choose which switcher to edit. 2. Click the switcher added in Switcher Description above to describe the SH612. 3. Press OK. The Switcher Input dialog opens. Figure 4-3 Jupiter Switcher Input dialog 4. Enter each SH612 input device on a separate row. For each input, enter the physical inputs for each level corresponding to their inputs on the SH612. For example, the VTR connected to inputs 1 and 2 of the SH612’s MADI port 1 has its physical inputs set to 000 and 001 (the Jupiter begins its input count at 000). NOTE: The first input of MADI port 2 is Jupiter physical input 064, even though the last input of MADI port 1 is Jupiter physical input 055 (SH612 port 1, input 56). This is because the SH612 carries only 56 audio channels per MADI port to reserve bandwidth for Varispeed operation, and the Jupiter assumes it carries the full 64 channels. Thus, make sure to enter the physical inputs properly on the Jupiter when configuring inputs on the SH612’s MADI ports: 064 for the first input of MADI port 2, 128 for the first input of MADI port 3, etc. 28 Euphonix SH612 Studio Hub User Guide 4.2.4 Integration With Jupiter VM3000 Routers 5. When finished entering all inputs, click Apply and Close. 6. Save the configuration set. Switcher Output 1. If you have multiple switchers, select Jupiter->Switcher Output in the Configurator. This displays a dialog to choose which switcher to edit. 2. Click the switcher added in Switcher Description above to describe the SH612. 3. Press OK. The Switcher Output dialog opens. Figure 4-4 Jupiter Switcher Output dialog 4. Enter each SH612 output device on a separate row. For each output, enter the physical outputs for each level corresponding to their outputs on the SH612. Note again that outputs start at 000 so output 1 on MADI port 1 is output 000 on the Jupiter and output 1 on MADI port 2 is output 064 on the Jupiter. There are no matching outputs on the SH612 for Jupiter outputs 056–063. NOTE: The Security, S-T, and Password settings do not affect the SH612 routing. Check with your Jupiter router system administrator to see if they affect your configuration. 5. When finished entering all outputs, click Apply and then Close. 6. Save the configuration set. 29 Euphonix SH612 Studio Hub User Guide 4.2.5 Integration With Jupiter VM3000 Routers AES/Analog Routing The SH612 treats all signals as time-division multiplexed (TDM) digital signals, which means that any level of any input can be routed to any level of any output. It does not matter if the original was an AES digital or analog signal: The Euphonix input converters (AM713 for analog, DM714 AES), and their corresponding output converters (MA703 and MD704) feed MADI signals to the Studio Hub, which routes them without regard to their original format, source, or destination. Analog sources can be routed to AES destinations, and AES sources to analog destinations. Thus, separate levels need not be created for AES and analog signals in the Jupiter input and output sets. We recommend creating levels named Audio 1 through Audio 4 (or your highest level number). 4.2.6 Finishing the Configuration The basic steps for router integration are complete. You may need to create control panel input and output sets or modify your currently existing control panel sets to accommodate the inputs and outputs on the SH612. This is the same as creating Jupiter control panel sets for any other switcher (see the Jupiter Operations Manual for more information). When finished, close the Configurator and activate the edited configuration set on your VM3000 board by selecting JNS Applications->Control Center. Before proceeding, verify the routing has been properly implemented. Send audio to some of the SH612’s inputs and perform some routes using a Jupiter control panel or the Router Control applet in the JNS Applications tab of the JNS Control Console software. 30 Euphonix SH612 Studio Hub User Guide Chapter 5: Menu Reference and Technical Specifications 5.1 Menu Reference All menus are depicted but only those parameters that require description are discussed in the submenu sections. The Main Menu’s submenus are listed in this section. Each submenu contains parameters, values, and possibly additional submenus. Main Menu Select Quick Setup Menu Select Esc Sample Rate Setup Menu Select Esc Time Code Setup Menu Select Video Setup Menu Select Esc Esc Esc MADI Setup Menu Select Esc Utility Setup Menu Select Esc Sample Rate Source Sample Rate Source Time Code Source Video Field Rate MADI Port Definitions Store Setup Sample Rate Sample Rate Time Code Frame Rate Video Jam Sync Edit Route Recall Setup Time Code Source Word Clock In Oversample Rate Time Code Mode VITC Read Line # Add Route Varispeed Display Time Code Frame Rate Word Clock Out Oversample Rate Time Code Offset VITC Write Line # Store Routing Matrix Time Code Mode Jam Sync Mode BITC \Window Enable Recall Routing Matrix Video Field Rate Time Code Freewheel Duration BITC \Window Position Drift Warning Threshold BITC \Window Color Select Esc Factory Routing Matrices User Routing Matrices LTC Output Gaiin Figure 5-1 Main Menu 31 R-1 Transport Interface Euphonix SH612 Studio Hub User Guide 5.1.1 Menu Reference and Technical Specifications Quick Setup Menu The Quick Setup menu has the most commonly used parameters gathered in one menu for quick and easy access. Refer to the individual menus for explanation of each parameter. Quick Setup Menu Select Esc Sample Rate Source Select AES Word Clock Internal Video Sync Video TC Source 100000 Hz PAL 96096 Hz NTSC Esc 95904 Hz NTSC Select Sample Rate 96000 Hz 48000 Hz 44100 Hz Esc 49000 Hz Custom Pull Up/ Pull Down Menu Esc Select 92160 Hz PAL 50000 Hz PAL 48048 Hz NTSC 47952 Hz NTSC Time Code Source 46080 Hz PAL Select VITC LTC MTC 45937.5 Hz PAL Esc 44144 Hz NTSC Time Code Frame Rate Time Code Mode Video Field Rate 44056 Hz NTSC Select 24 25 29.97 Generate External External Varispeed 50 Hz 59.94 Hz 60 Hz 29.97 drop Esc Select Esc Select Esc Figure 5-2 Quick Setup Menu 32 30 30 drop 42336 Hz PAL Euphonix SH612 Studio Hub User Guide 5.1.2 Menu Reference and Technical Specifications Sample Rate Setup Menu Sample Rate Setup Menu Select Esc Sample Rate Source Select AES Word Clock Internal Video Sync Video TC Source 100000 Hz PAL 96096 Hz NTSC Esc 95904 Hz NTSC Sample Rate Select 96000 Hz 48000 Hz 44100 Hz Esc 49000 Hz Custom Pull Up/ Pull Down Menu Esc Select 92160 Hz PAL 50000 Hz PAL 48048 Hz NTSC 47952 Hz NTSC Word Clock In Oversample Rate Select 128 1 256 Esc 46080 Hz PAL 45937.5 Hz PAL 44144 Hz NTSC Word Clock Out Oversample Rate 44056 Hz NTSC Select 128 1 256 Esc 42336 Hz PAL Figure 5-3 Sample Rate Setup Menu Custom Sample Rate This parameter allows a user-specified sample rate in the range 31–100 kHz (default value is 49000.0 Hz). To program a Custom sample rate: 1. Use the arrow keys to move the cursor under the sample rate digits. Each digit is a separate field. 2. Use the SpinKnob to set the sample rate. 3. Press Select when the desired sample rate has been set. This parameter can also be set in the Quick Setup menu. Word Clock In Oversample This feature allows a higher resolution Word Clock input to the SH612. The Word Clock In Oversample value should match the incoming signal. The default is 1 which does not alter the incoming signal and assumes a normal Word Clock sample rate. The other options are 128 and 256 times the incoming rate. Word Clock Out Oversample Same options as Word Clock In Oversample. 33 Euphonix SH612 Studio Hub User Guide 5.1.3 Menu Reference and Technical Specifications Time Code Setup Menu Time Code Setup Menu Select Esc Time Code Source Select VITC LTC MTC 24 25 29.97 Generate External External Varispeed Esc Time Code Frame Rate Time Code Mode Time Code Offset Jam Sync Mode Time Code Freewheel Duration Select 29.97 drop 30 Esc Select Esc Range: ± 1 frame to 23:59:59:29 (defaults to 00:00:00:00 unless set by user) Select Esc Jam Once Jam Continuous Range: 5 - 1000 frames (defaults to 15) Drift Warning Threshold Range: 1 - 100 frames LTC Output Gaiin Range: -2 to +10 dBv Figure 5-4 Time Code Setup Menu 34 30 drop Euphonix SH612 Studio Hub User Guide Menu Reference and Technical Specifications Time Code Mode The SH612 has three time code outputs: VITC, LTC, MTC. The time code outputs always represent the current time of the SH612. Generate - This is the default mode for the SH612. Time code is internally generated, routed to the time code outputs, and sample-rate-resolved. External - With this setting the SH612 is locked to an external time code source and generates the received time code position information at its outputs. This setting corresponds to the Slave key on the R-1 Remote. External Varispeed - This feature is available only on SH612s configured for R-1 systems. Time Code Offset Time Code Offset is only relevant when the SH612 is slaved to an external device or an external device is slaved via LTC from the R-1. The R-1 does not output offset Timecode. The Time Code Offset can be positive or negative, and range from 1 frame to 23:59:59:29. A negative offset is subtracted from the Time Code Source value; a positive Offset is added to the Time Code Source value. The equation for Current Time is: TC Current Time = TC Source +/- TC Offset The Time Code Offset defaults to 00:00:00:00 unless specifically set by the user. To set the offset: 1. Use the left/right arrow keys to position the cursor under each of four doubledigit fields. 2. Use the SpinKnob to set the desired number. 3. To create a negative offset, position the cursor under the + sign and use the SpinKnob to change to the minus sign. Jam Sync Mode Jam Once - Locks when time code is first received and runs independent of incoming time code thereafter. Jam Continuous - Locks continuously to incoming time code and resynchronizes whenever necessary. 35 Euphonix SH612 Studio Hub User Guide Menu Reference and Technical Specifications Time Code Free Wheel Duration When the incoming time code signal is interrupted, the SH612 continues to generate time code while it checks for the resumption of incoming time code within the period specified in the Time Code Freewheel Duration setting. If the time code source resumes before the Time Code Freewheel Duration, the SH612 checks to see if the difference between the current time code source frame value and the time code output frame value is within 1% deviation. • If the difference is less than or equal to 1%, the SH612 resynchronizes to the new time code source without interrupting time code or sample rate lock. • If the difference exceeds 1%, the SH612 drops time code and sample rate lock and locks to the new time code position. Drift Warning Threshold Specifies the amount of drift that triggers the drift warning (1–100 frames). LTC Output Gain Specifies the output level of LTC in the range -2 to +10 dBv. 36 Euphonix SH612 Studio Hub User Guide 5.1.4 Menu Reference and Technical Specifications Video Setup Menu Video Setup Menu Select Esc Video Field Rate Select Video Jam Sync Select VITC Read Line # Select VITC Write Line # Select BITC \Window Enable Select BITC \Window Position BITC \Window Color 50 Hz 59.94 Hz On Off Auto Scan Set Read line# Same as Read Set Write line# On Off Vertical Position Horizontal Position 60 Hz Esc Esc Esc Esc Esc Select Esc Select Esc White on Black Black on White Figure 5-5 Video Setup Menu 37 White on Video Black on Video Euphonix SH612 Studio Hub User Guide Menu Reference and Technical Specifications Video Jam Sync On - The SH612 automatically jams the start of the LTC and MTC output frames to be aligned to line 5, field 0 of the blackburst, composite video, or VITC signal. Off - The time code outputs are not frame-edge aligned with line 5 field 0 of the video source. VITC Read Line # Auto Scan - Automatically scans for the lines that contain VITC. Set Read line# - Directed to specific line number combinations in the range 10/12–38/40. VITC Write Line # Same as Read - Writes to the same lines specified in the VITC Read Line # settings. Set Write Line# - Writes to specific line number combinations in the range 10/12–38/40. BITC Window Enable On - Displays a Time Code window on the video monitor. Off - Does not display a Time Code window. BITC Window Position The Vertical and Horizontal coordinates can be set to position the burn in window. BITC Window Color White on Black Black on White White on video Black on Video 38 Euphonix SH612 Studio Hub User Guide 5.1.5 Menu Reference and Technical Specifications MADI Routing Menu MADI Setup Menu Select Esc MADI Port Definitions Specify each MADI port for Audio Deck (R-1) or non-Audio Deck (System 5) connection Edit Route Implemented only for SH612s configured for the R-1 Add Route Routes the MADI In Port to a MADI Out Port Store Routing Matrix Recall Routing Matrix Stores up to 20 Routes Select Factory Routing Matrices Esc User Routing Matrices Recalls user or factory Routes Figure 5-6 MADI Routing Menu Input channels can be routed to any output channel using the MADI routing menu. A route can consist of entire MADI ports, groups of MADI channels, or a single MADI channel. An individual input can also be routed to one, multiple, or all outputs. 39 Euphonix SH612 Studio Hub User Guide Menu Reference and Technical Specifications To create a route: 1. Press the MADI port button corresponding to the port to route to or from. The Add Route submenu appears displaying the input and output ports and channels. You can also locate to the Add Route Menu through the menu system. In: [1: 1 - 56] To Out: [1: 1- 56] 2. Use the arrow keys to move the cursor under the number to adjust and the SpinKnob to adjust the number. 3. Press Select to finalize the route. NOTE: The SH612 does not provide visual confirmation of the active routes so you must check that the route was correct by looking at the meters on the R-1 or System 5 console. MADI Port Definitions This parameter can specify each MADI port for AudioDeck (R-1) or non-AudioDeck (System 5) connections. For the R-1 version 3, the MADI port definitions (AudioDeck vs. non-AudioDeck) are saved as part of a user routing preset and are not Global settings. If you change your port definitions, you need to update existing user presets with the new settings. Edit Route Modifies the mapping of MADI input ports to output ports. Add Route Press Select to display: In: [1: 1 - 56] To Out: [1: 1- 56] Use the arrow keys to move between the In/Out port numbers and the SpinKnob to set the port number. NOTE: Edit Route, Add Route, Recall Routing Matrix, and Store Routing Matrix are available only for SH612s configured for the R-1. These options are not available for SH612s configured for System 5. Store Routing Matrix Stores up to 20 frequently used custom routes for instant recall. 40 Euphonix SH612 Studio Hub User Guide Menu Reference and Technical Specifications Recall Routing Matrix Recalls stored routes. The R-1 default route for sample rates in the range 32–50 kHz is 24 / 144 Track R-1 [56]; for sample rates over 50 kHz, R-1 24 / 48 / 96 Track [28]. Factory Routing Matrices Menu 5.1.6 • R-1 Through [56] • Through [56] • 24–144 Track R-1 [56] • 3 x 48-Track Splitter/Merger [56] • S-5 R-1.0 • add new patch? discuss above? refer Utility Menu Utility Setup Menu Select Esc Store Setup Stores up to 20 MADI Routes Select Recall Setup Factory Routing Matrices User Routing Matrices 1394 RS422 Percent Semitones Esc Select Control Port Esc Select Varispeed Display Esc Figure 5-7 Utility Menu Store Setup Stores all SH612 parameters to one of 20 locations. 41 Euphonix SH612 Studio Hub User Guide Menu Reference and Technical Specifications Recall Setup Recalls all parameters from one of 20 locations. Control Port This must be set correctly to control the SH612 from the R-1 recorder or System 5 console. The SH612 can be controlled from System 5 from the RS-422 Control port (serial 9-pin connector) or from the R-1 from the IEEE-1394 port. The unit may appear to be disabled if the control port selected here does not match the connected port. Varispeed Display Shows the extent to which playback speed is altered. Percent: -12.5% to + 12.5% Semitones: -2.32 to + 2.40 semitones 5.1.7 Transport Used with the R-1, the Transport menu converts the SH612 front panel menu controls into Transport controls. This allows the SH612 to send Machine Control commands to other devices. This feature is not implemented for use with System 5. The R-1 must be set to receive Machine Control commands from the SH612 and Machine Control must be turned on. Two menus provide different controls. The first menu has: • Stop: Menu marked by a square; controlled by the Info button • Forward Play: Menu marked by a single right arrow; controlled by the button with a single, right arrow • Reverse Play: Menu marked by a single left arrow; controlled by the button with a single, left arrow The second menu has: • Stop: Menu marked by a square; controlled by the Info button • Forward Shuttle: Menu marked by a double, right arrow; controlled by the button with a single, right arrow • Reverse Shuttle: Menu marked by a double, left arrow; controlled by the button with a single, left arrow In the top of each menu the time and play/ stop /shuttle status is shown. 42 Euphonix SH612 Studio Hub User Guide 5.2 Menu Reference and Technical Specifications SH612 Technical Specifications SH612 Technical Specifications Synchronization Inputs Word Clock, AES, Internal, NTSC/PAL blackburst and composite video, Time Code Word Clock Oversample Rate AES Internal Sample Rate Video Sync Video Video Frame Rates External Sample Rate Range Outputs 1 BNC; 1x, 2x, 128x, and 256x 1 female XLR 44.1, 48, 96 kHz ±10 ppm custom sample rates: 31–100 kHz Two BNC connectors (NTSC/PAL blackburst or composite, VITC) 1 V peak-to-peak (75 Ω termination) 50 Hz, 59.94 Hz, 60 Hz Input Source = Word or AES: 31–100 kHz Input Source = Video, Video Sync, Time Code: selected sample rate ±1% Word Clock, AES, AES Thru Word Clock Oversample Rate 1 BNC; 1x, 2x, 128x, and 256x AES 4 male XLR AES Thru 1 male XLR Time Code Inputs Outputs Frame Rates LTC (¼” phono or female XLR), VITC (BNC), MTC (5-pin DIN) LTC (¼” phono or male XLR), VITC (BNC), MTC (5-pin DIN) 24 fps, 25 fps, 29.97 fps (drop and non), 30 fps (drop and non) 12 in x 12 out; 24-bit signal path; BNC 75 Ω (inputs and outputs) MADI Inputs Outputs 56-channel with nominal sample rates (31 and 50 kHz) 28-channel with sample rate > 50 kHz Control Machine Control Inputs IEE1394 9-pin RS-422, 5-pin DIN MMC In 3 ports Dimensions Size Weight 3.5” (9 cm) x 19” (49 cm) x 18.5” (47 cm) 12 lb (5.5 kg) Miscellaneous Power Requirements 110–240 V, 50–60 Hz (autoranging) Power Consumption 100 W Operating Temperature 5–35ºC (41–95ºF) 43 Euphonix SH612 Studio Hub User Guide Menu Reference and Technical Specifications 44