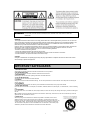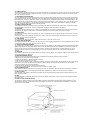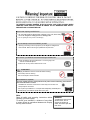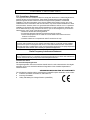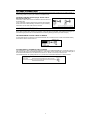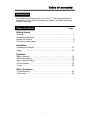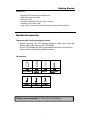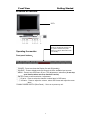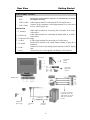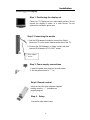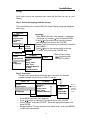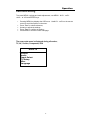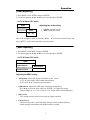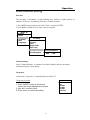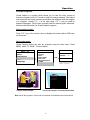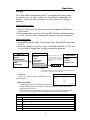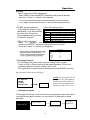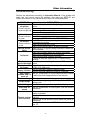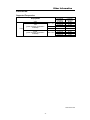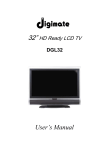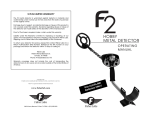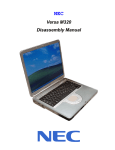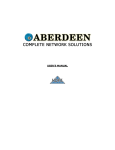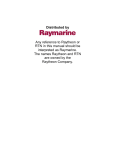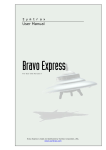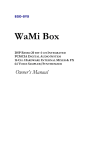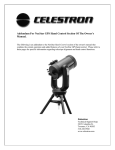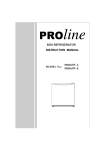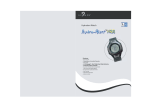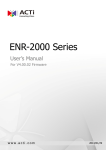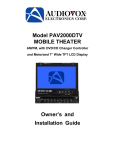Download Digimate DGL20 User's Manual
Transcript
20” LCD TV DGL20 User’s Manual WARNING: TO PREVENT FIRE OR SHOCK HAZARD, DO NOT EXPOSE THIS APPLIANCE TO RAIN OR MOISTURE. WARNING: This equipment has been tested and found to comply with the limits for a Class B digital device, pursuant to Part 15 of the FCC Rules. These limits are designed to provide reasonable protection against harmful interference in a residential installation. This equipment generates, uses and can radiate radio frequency energy and, if not installed and used in accordance with the instructions, may cause harmful interference to radio communications. However, there is no guarantee that interference will not occur in a particular installation. If this equipment does cause harmful interference to radio or television reception, which can be determined by turning the equipment off and on, the user is encouraged to try to correct the interference by one or more of the following measures: - Reorient or relocate the receiving antenna. - Increase the separation between the equipment and receiver. - Connect the equipment into an outlet on a circuit different from that to which the receiver is connected. - Consult the dealer or an experienced radio/TV technician for help. CAUTION: Changes or modifications not expressly approved by the party responsible for compliance with the FCC Rules could void the user's authority to operate this equipment. IMPORTANT SAFEGUARDS 1. READ INSTRUCTIONS All the safety and operating instructions should be read before the unit is operated. 2. RETAIN INSTRUCTIONS The safety and operating instructions should be retained for future reference. 3. HEED WARNINGS All warnings on the unit and in the operating instructions should be adhered to. 4. FOLLOW INSTRUCTIONS All operating and use instructions should be followed. 5. CLEANING Unplug this unit from the wall outlet before cleaning. Do not use liquid cleaners or aerosol cleaners. Use a damp cloth for cleaning the exterior cabinet only. 6. ATTACHMENTS The manufacturer of this unit does not make any recommendations for attachments, as they may cause hazards. 7. WATER AND MOISTURE Do not use this unit near water. For example, near a bathtub, washbowl, kitchen sink, laundry tub, in a wet basement, or near a swimming pool. 8. ACCESSORIES Do not place this unit on an unstable cart, stand, tripod, bracket, or table. The unit may fall, causing serious injury, and serious damage to the unit. 8A. An appliance and cart combination should be moved with care. Quick stops, excessive force, and uneven surfaces may cause the appliance and cart combination to overturn. 9. VENTILATION Slots and openings in the cabinet back or bottom are provided for ventilation, and to ensure reliable operation of the unit, and to protect it from overheating. These openings must not be blocked or covered. The openings should never be blocked by placing the unit on a bed, sofa, rug, or other similar surface. This unit should never be placed near or over a radiator or heat source. This unit should not be placed in a built-in installation such as a bookcase or rack unless proper ventilation is provided or the manufacturer’s instructions have been adhered to. 1 10. POWER SOURCES This unit should be operated only from the type of power source indicated on the rating plate. If you are not sure of the type of power supply to your home, consult your appliance dealer or local power company. For units intended to operate from battery power, or other sources, refer to the operating instructions. 11. GROUNDING OR POLARIZATION This unit is equipped with a polarized alternating current line plug (a plug having one blade wider than the other). This plug will fit into the power outlet only one way. This is a safety feature. If you are unable to insert the plug fully into the outlet, try reversing the plug. If the plug should still fail to fit, contact your electrician to replace your obsolete outlet. Do not defeat the safety purpose of the polarized plug, if your unit is equipped with a 3-wire grounding-type plug, a plug having a third (grounding) pin. This plug will only fit into a grounding-type power outlet. This too, is a safety feature. If you are unable to insert the plug into the outlet, contact your electrician to replace your obsolete outlet. Do not defeat the safety purpose of the grounding type plug. 12. POWER-CORD PROTECTION Power-supply cords should be routed so that they are not likely to be walked on or pinched by items placed upon or against them, paying particular attention to cords at plugs, convenience receptacles, and the point where they exit from the appliance. 13. LIGHTNING To protect your unit from a lightning storm, or when it is left unattended and unused for long periods of time, unplug it from the wall outlet and disconnect the antenna or cable system. This will prevent damage to the unit due to lightning and power line surges. 14. POWER LINES An outside antenna system should not be located in the vicinity of overhead power lines or other electric light or power circuits, or where it can fall into such power lines or circuits. When installing an outside antenna system, extreme care should be taken to keep from touching such power lines or circuits, as contact with them might be fatal. 15. OVERLOADING Do not overload wall outlets and extension cords, as this can result in a risk of fire or electric shock. 16. OBJECT AND LIQUID ENTRY Do not push objects through any openings in this unit, as they may touch dangerous voltage points or short out parts that could result in fire or electric shock. Never spill or spray any type of liquid into the unit. 17. OUTDOOR ANTENNA GROUNDING If an outside antenna or cable system is connected to the unit, be sure the antenna or cable system is grounded to provide some protection against voltage surges and built-up static charges, Section 810 of the National Electrical Code, ANSI/NFPA 70, provides information with respect to proper grounding of the mast and supporting structure, grounding of the lead-in wire to an antenna discharge unit, size of grounding conductors, location of antenna discharge unit, connection to grounding electrodes, and requirements for the grounding electrode. 18. SERVICING Do not attempt to service this unit yourself as opening or removing covers may expose you to dangerous voltage or other hazards. Refer all servicing to qualified service personnel. 19. DAMAGE REQUIRING SERVICE Unplug this unit from the wall outlet and refer servicing to qualified service personnel under the following conditions: a. When the power-supply cord or plug is damaged. b. If liquid has been spilled, or objects have fallen into the unit. c. If the unit has been exposed to rain or water. d. If the unit does not operate normally by following the operating instructions. Adjust only those controls that are covered by the operating instructions, as an improper adjustment of other controls may result in damage and will often require extensive work by a qualified technician to restore the unit to its normal operation. e. If the unit has been dropped or the cabinet has been damaged. f. When the unit exhibits a distinct change in performance, this indicates a need for service. 20. REPLACEMENT PARTS When replacement parts are required, be sure the service technician uses replacement parts specified by the manufacturer or those that have the same characteristics as the original part. Unauthorized substitutions may result in fire, electric shock or other hazards. 21. SAFETY CHECK Upon completion of any service or repairs to this unit, ask the service technician to perform safety checks to determine that the unit is in proper operating condition. 22. HEAT The product should be situated away from heat sources such as radiators, heat registers, stoves, or other products (including amplifiers) that produce heat. 23. NOTE TO CATV SYSTEM INSTALLER This reminder is provided to call the CATV system installer’s attention to Article 820-40 of the NEC that provides guidelines for proper grounding and, in particular, specifies that the cable ground shall be connected to the grounding system of the building, as close to the point of cable entry as practical. 2 TO PREVENT POSSIBLE DANGER, ELECTRIC SHOCK, AND OTHER INJURIES WHEN HANDLING YOUR DISPLAY, PLEASE BE AWARE OF ALL WARNINGS AND SAFETY PRECAUTIONS CONTAINED BELOW. Never Insert anything into DISPLAY!! ¾ ¾ Do not insert anything through the openings in the unit, where they can touch dangerous voltage points or damage parts. Never spill liquid of any kind on the Display。 Do not attempt to service the DISPAY yourself!! ¾ Opening or removing covers may expose you to dangerous voltages and other hazards. Refer all servicing to qualified service personnel. Do not touch your DISPLAY and antenna during thunderstorms!! ¾ Unplug the Display during thunderstorms or if it is not going to be used for an extended period. ¾ Failure to do so may result in electric shock or fire. ATTENTION!!!! ¾ Unplug the DISPLAY from the wall socket before cleaning. ¾ Use a damp cloth for cleaning. ¾ Do not use liquid or aerosol cleaners. Well ventilation is required!! To ensure reliable operation of the product and to protect it from overheating, the ventilation must not be blocked or covered. ¾ The DISPLAY should be no less than 4 inches away from the wall, and always keep the vent clean. ¾ Do not place your DISPLAY in a cramped and inadequately ventilated place. ¾ Avoid placing your DISPLAY upside down at any time. Note: Read all safety and operating instructions before operating your new Display. To ensure good ventilation, a distance of more than 4 inches should be maintained between the Display and any other furniture. 3 WARNING To reduce the risk of fire or electric shock, do not expose the product to water, and never open the rear cover. CONFORMITY AND COMPLIANCE FCC Compliance Statement This equipment has been tested and found to comply with the limits for a Class B digital device, pursuant to Part 15 of the FCC Rules. These limits are designed to provide reasonable protection against harmful interference when the equipment is operated in a residential installation. This device generates, uses, and can radiate radio frequency energy and, if not installed and used in accordance with the instructions, may cause harmful interference to radio communications. However, there is no guarantee that interference will not occur in a particular installation. If this device does cause harmful interference to radio or television reception (this can be determined by turning, the device off and on), you are encouraged to try to correct the interference by one or more of the following measures: *Reorient or relocate the receiving antenna. *Increase the separation between the equipment and the receiver. *Connect the equipment into an outlet on a circuit different from that to which the receiver is connected. *Consult the dealer or an experienced radio/TV technician for help. Caution: To comply with the limits for an FCC Class B computing device, you should use the shielded signal cord and power cord supplied with this unit. The Federal Communication Commission warns that changes or modifications of the unit not expressly approved by the party responsible for compliance could void the user’s authority to operate the equipment. Radio Frequency Interference Statement Warning: This is a Class B product. In a domestic environment this product may cause radio interference in which case the user may be required to take adequate measures. Canadian Doc Notice For Class B Computing Devices This digital apparatus does not exceed the Class B limits for radio noise emissions from digital apparatus as set out in the Radio Interference Regulation of the Canadian Department of Communications. CE MARKING DECLARATION OF CONFROMITY The LCD display complies with the requirements of related European standards, which include: z Emission: EN 55022, EN 61000-3-2, EN-61000-3-3 z Immunity: EN 50082-1 z Safety: EN 60950 [Low-Voltage Directive (73/23/EEC) 4 ANTENNA CONNECTIONS If you are using an indoor or outdoor antenna, follow the instructions below that correspond to your antenna system. If you are using a cable TV (CATV) see “CABLE TV CONNECTIONS”. Combination VHF/UHF Antenna (Single 75 Ohm cable or 300 Ohm twin-lead wire) Connect the 75 Ohm cable from the combination VHF/UHF antenna to the Antenna Jack. If your combination VHF/UHF antenna has a 300 Ohm twin-lead wire, the use of the 300-75 Ohm Matching Transformer may be necessary. Connect the VHF 75 Ohms cable and UHF 300 Ohm. CABLE TV CONNECTIONS This TV has an extended tuning range and can tune most cable channels without using a Cable TV converter box. Some cable companies offer “premium pay channels” in which the signal is scrambled. Descrambling these signals for normal viewing requires the use of a descrambler device which is generally provided by the cable company. FOR SUBSCRIBERS TO BASIC CABLE TV SERVICE For basic cable service not requiring a Converter Descrambler box, connect the CATV 75 Ohm Coaxial Cable directly to the Antenna Jack on the side of the TV. FOR SUBSCRIBERS TO SCRAMBLED CABLE TV SERVICE If you subscribe to a cable TV service which requires the use of a Converter/Descrambler box, connect the incoming 75 Ohm Coaxial Cable to the Converter/Descrambler box. Using another 75 Ohm coaxial cable, connect the output jack of the Converter/Descrambler box to the Antenna Jack on the TV. Set the TV to the output channel of the Converter/Descrambler box (usually channel 3 or 4) and use the Converter/Descrambler box to select channels. 5 Table of contents Introduction Congratulations on the purchase of your LCD TV. This handbook has been designed to help you install and operate your display. We would recommend reading it thoroughly. Table of contents Pages Getting Started Features ……………………………………………………………………... 7 Standard accessories …………………………………………………….... 7 Location of controls …………….…………………………………………… 9 The remote control keys ………………………………………………..… 11 Installation Installing your display ……………...……………………….……………. 12 Setup ………..……...……………………………………….…………….. 13 Operation Basic operation …………………………….………………………………14 OSD menu setting ……………………..…….…………………………….15 Other function setting…………………….…………………………………18 Closed Caption…… ………………………………………………………..19 V-chip…...…………………………..………………………………………..20 Other information Troubleshooting …………………………………………………………….22 VGA mode….……………………..………………………………………...23 6 Getting Started FFeeaattuurreess ˙Supports VGA resolution of 640x480 pixels ˙Digital Character Smoothing ˙Analog TV tuner ˙Windows 95/98/2000/XP Plug & Play Compliant ˙Versatile, User friendly OSD ˙Plug & Play: Conforms to VESA standards and supports DDC1/2B spec. S Sttaannddaarrdd aacccceessssoorriieess Unpacking and checking package contents y Before unpacking your LCD Display, prepare a stable, level, and clean surface near a wall outlet for your LCD Display. y Set the LCD Display box in an upright position and open from the top of the box before removing the right/left cushions. Accessories 1 pc User’s Manual 1 pc VGA Cable 1 pc Remote Control 1 pc Power Cord 1 pair Batteries 1 pc. RCA (antenna) Adaptor 1 pc Audio Cable Power source required: AC 100~240V (1.5A) 50/60 Hz 7 REMOTE CONTROL BATTERY INSTALLATION Slide the battery compartment cover. Install two “AAA” batteries (supplied), paying close attention to the + / - polarity diagram in the battery compartment. Replace the compartment cover. BATTERY PRECAUTIONS The precautions below should be followed when using batteries in this device: 1 Use only the size and type of batteries specified. 2 Be sure to follow the correct polarity when installing the batteries as indicated in the battery compartment. Reversed batteries may cause damage to the device. 3 Do not mix different types of batteries together (e.g. Alkaline and Carbon-zinc) or old batteries with fresh ones. 4 If the device is not to be used for a long period of time, remove the batteries to prevent damage or injury from possible battery leakage. 5 Do not try to recharge batteries not intended to be recharged; they can overheat and rupture (Follow battery manufacturer’s directions). NOTES: • When there is an obstacle between the TV and the remote control, the remote control may not operate. • When direct sunlight, an incandescent lamp, fluorescent lamp or any other strong light shines on the Remote sensor of the TV, the remote operation may be unstable. POWER SOURCE Use the AC line cord provided for operation on AC. Insert the AC cord plug into a standard 120V 60Hz grounded AC outlet. NOTES: • Never connect the AC line cord plug to anything other than the specified voltage (120V 60Hz). Use the attached power cord only. • If the polarized AC cord does not fit into a grounded non polarized AC outlet, do not attempt to file or cut the blade. It is the user's responsibility to have an electrician replace the obsolete outlet. 8 Front View Getting Started LLooccaattiioonn ooff ccoonnttrroollss DVD LED indicator Green for operating PC monitor and TV system. Amber for PC power saving or no signal. Red when Power is on standby. Operating the monitor Front panel buttons: ① POWER:Press to activate the Display On and Off (standby). ② SOURCE:Press to display and cycle through all of the available input sources. ③ MENU:Press to see OSD menu of your TV’s adjustments / selections. (It can stop scan function when auto scan function is active) ④ ENTER: Press to confirm selection / adjustment. ⑤, ⑥ CHd/c: Press to select the channel or select items in OSD menu. ⑦, ⑧ VOLe/f:Press to adjust the volume, select OSD items and adjust the menu items. k MAIN POWER SWITCH (Rear Panel) :Set to on to power up unit. 9 Rear View Getting Started REAR PANEL JACKS Side view Connect the coaxial cable or antenna. (If connectors do not match, use adaptor included) ① ANT ② YCbCr Audio ③ YcbCr Video Audio input terminal for connecting the YCbCr audio source. Connects to the component video output terminal of a video source such as: a DVD player, etc. Bottom view Audio input terminal for connecting the Left audio of an audio / video source. Audio input terminal for connecting the Right audio of an audio / R Audio In video source. Composite Video input S-video S-Video input terminal for connecting to S-video source. Connect this terminal to the sound output terminal of your PC or PC Audio Notebook. Connects to D-sub 15 pin analog output connector of the PC display D-sub card. Power Connect the power cord supplied with Display to this terminal. ① L Audio In ② ③ ④ ⑤ ⑥ ⑦ Side View Connect the cable or antenna Connect the DVD player, VCR, ect. Bottom View Use Video or S-video to connect the VCR or the Video Game. L/R are the audio of the video and S-video. Connect the power supply. Connect to PC Connect to PC audio 10 Getting Started TThhee R Reem moottee ccoonnttrrooll K Keeyyss Item Key Function 1 Power Power on / off 2 Number keys Select channel by numbers. 3 Enter Press to confirm selection after entering channel number 4 Menu Access menu / turn PBC on and off during VCD disc 5 CH c Channel select 6 VOLf Volume control 7 Enter Confirm the adjustment or the “selected” item. 8 V-chip Turn V-chip mode on and off. 9 Display Display current information. 10 Source Select input source TV, AV, S-Video, Component (YCbCr), VGA. 11 Mute Mute the sound. 12, Sleep Set the sleep timer to turn off the display set. (0, 30, 60, 90, 120 MIN) 13 Scan Automatically scan and memorize the received channels. 14 VOLe Channel select 15 CH d Volume control 16 Close Caption. To turn closed caption function on and off. 11 Installation IInnssttaallliinngg yyoouurr ddiissppllaayy Step 1. Positioning the display set Place your TV Display set on a solid stable surface. Do not expose the display to water, or a heat Source. Do not obstruct the ventilation grid at rear. Step 2. Connecting the aerials 1. Use the RCA adaptor included to connect the Cable / Antenna to TV tuner socket situated at the side of the TV. 2. Connect the “RCA adaptor” to Cable / Aerial, and then connect RCA Adaptor to TV’s “ANT” socket. ① RCA adaptor ② Aerial Step 3. Power supply connections 1. Insert the power cord plug into the wall socket. 2. Set the power switch to “一” on. Step 4. Remote control Insert the two AAA-type batteries supplied, making sure the +/- polarities are properly aligned. Step 5. Setup Proceed to initial menu setup. 12 Installation S Seettuupp You’ll need to set a few important menu items the first time you turn on your Display. Step 1. Select the language and the country: This menu allows you to choose OSD (On Screen Display) language displayed and county. Menu-TV Picture Audio Input Select TV Setup Misc Language Menu-TV Picture Audio Input Select TV Setup Misc Language English French Spanish Language: - Press MENU (the main menu appears.), and select “Language” by pressing d key, and press ENTER. - Pressd/c keys on the remote control to choose your language then confirm with “ENTER”. Country: (multi-countries may be selected if available) - Press MENU. - Pressd/ckeys on the remote control to choose “TV setup” then confirm with “ENTER” key. TV Setup System Country Scan Sleep Timer Fine Tune Channel Memory V-Chip Closed Caption - Select Country using U.S.A. d/c keys and press “ENTER” to confirm. Step 2. Auto scan: This part of the setup allows the display set to search for all channels viewable through your antenna or cable TV system. Menu- TV Picture Audio Input Select TV Setup Misc Language y y y y TV Setup System Country Scan Sleep Timer Fine Tune Channel Memory System Aerial Cable Cable-IRC Cable-HRC Back to TV-setup submenu, and select “Scan” Press MENU (the main menu appears.) Press d/c button to highlight TV-setup and confirm with “ENTER”. Select “System” and press “ENTER”. Select the appropriate system and press ENTER. Navigate back to TV-setup submenu then select “scan”, and press ENTER to start scan automatically. 13 Remote Operation B Baassiicc ooppeerraattiioonn Power on/off Power Press the “POWER’ key to turn on the Display. Source select Using remote control Press SOURCE to select the input signal. Each time the SOURCE button is pressed, the on-screen display will cycle between: Source Menu Volume TV AV S-VIDEO VGA Component (YCbCr) Channel Using menu control Press MENU to access the “main menu”, and press d/c to choose “Input Select”, press ENTER then select the appropriate input. Menu-TV Picture Audio Input Select TV Setup Misc Language TV AV S-VIDEO Component VGA Adjusting the volume Press VOLf on the remote control to increase the volume and press eVOL to decrease the volume. Channel select Press c on the remote control to Tune-in to higher channel and press d to Tune-in to lower channels or you can select channel numbers and press “ENTER” to tune-in a channel directly. Menu on/off y Press “menu” key to turn on and off the menu. y Use d/c/e/f to navigate and to select the item on the main menu. 14 Operation O OS SD Dm meennuu sseettttiinngg To access MENU, navigate and make adjustments, use MENU、cCH、dCH、 eVOL、f VOL and ENTER keys. y y y y y Pressing MENU key displays the OSD menu. UsecCH、dCH on the remote control to scroll the options on the menu. Press “Enter” to select submenus, Usee/f to adjust the settings. Press “Enter” to confirm the setting. Press MENU to exit the current OSD page. The same main menu is displayed during all modes; TV, AV, S-video, Component, VGA Menu-TV Picture Audio Input Select TV Setup Misc Language 15 Operation [ Picture Adjusting ] 1. Press MENU, select PICTURE and press ENTER. 2. Press “CHd” key to select BRIGHTNESS / CONTRAST / HUE / SATURATION / BLACK LEVEL, then press ENTER. Use eVOL / fVOL to adjust. In TV & Video mode Adjusting the picture setting: Picture Brightness Contrast Hue Saturation Black Level y y y y y Brightness: Alters the brightness Contrast: Alters the Contrast Hue: Alters the color intensity. Saturation: Alters the color saturation. Black Level: Alters the Black color level In PC mode Adjusting the picture setting: Picture Brightness Contrast Auto Color Color Temp. Red Green Color Temp. Blue Warm Cool User y y y y y Auto color: Auto adjusts the color balance. Color temperature: Adjusts the color temperature of the picture. Three options are available here: warm, cool and user. When you select “user”, you can change the “red, green, blue” settings in the OSD. Red: Adjusts the amount of red in the image. Green: Adjusts the amount of green in the image. Blue: Adjusts the amount of blue in the image. [ Image Adjusting ] In PC mode Only 1. Press MENU, select IMAGE and press ENTER. 2. Use navigator e/f and c/d arrow keys to make adjustments. Adjusting the image setting Image y y y Auto Adjust Clock Phase H. Position y V. Position Auto Adjust No Auto adjust: Auto adjusts the picture quality. Clock & Phase: Adjusts the clock and phase H-position: Adjusts the horizontal position of the image V-position: Adjusts the vertical position of the image Yes 16 Operation [ Audio Adjusting ] 1. Press MENU, select AUDIO and press ENTER. 2. Use the navigator e/f and c/d keys to select then press ENTER. In TV & Video & PC mode Audio Volume Mute Adjusting the audio setting y y Mute Off Volume: Adjusts volume. Mute: Mutes the sound. On Note: You can adjust volume by pressing eVOL、fVOL on the remote directly, and press “MUTE” on the remote directly to mute the sound. [ MISC Adjusting ] 1. Press MENU, select MISC and press ENTER. 2. Use the navigator e/f and c/d keys to select then press ENTER. In TV & Video & PC mode MISC Information OSD Timeout Blue Screen Factory Reset Blue Screen No Yes Adjusting the MISC setting y Information: Shows the display information on the screen. In TV & Video mode: video format and resolution. In PC mode: H & V frequency and resolution. y OSD timeout: Adjusts the OSD elapse time before disappearing. Press d/c to select the time, and press “ENTER” to confirm the setting. Timeout range: on, 5, 10, 20, 30, 60 sec. (“on” means OSD remains displayed.) y Blue screen: This setting activates a blue screen under no signal condition. y Factory Reset: This resets the picture, sound and image settings to their predefined factory default settings, but maintains the channel memory settings. 17 Operation O Otthheerr ffuunnccttiioonn sseettttiinngg Fine tune The proximity of mountains or high buildings may attribute to ghost pictures or shadows. In this case, try adjusting “fine tune” to obtain reception. 1. Press MENU and navigate to select “Fine Tune”, and press ENTER. 2. Press eVOL or VOLf to “Fine Tune” for best reception. Menu-TV Picture Audio Input Select TV Setup Misc Language TV Setup System Country Scan Sleep Timer Fine Tune Channel Memory V-Chip Closed Caption Channel Memory Channel _ _ Add Del Channel memory Select “Channel Memory” to memorize receivable channels and erase unwanted channels during Up / Down tuning. Sleep timer Activates the “sleep timer” to automatically turn off the TV. Using remote control Sleep timer 1. Press “SLEEP” button on the remote control, the screen displays timer options. 2. Use d/c to select a time. 3. Press “enter” to confirm the setting. Off 30 MIN 60 MIN 90 MIN 120 MIN 18 Operation C Clloosseedd C Caappttiioonn Closed caption is a system which allows you to read the voice content of television programs on the TV screen to help the hearing impaired. This feature uses onscreen text boxes to show conversation and dialogue while the program is in progress. Usually C.C. 1 is the most used. C.C. 2 may be used for alternate languages. Text function is usually used for channel guide, schedules, bulletin board information for Closed Caption programs. Using remote control: Press “C.C.” key on the remote control to display the closed caption OSD menu on the screen. Using main menu: Closed Caption setting can also be accessed using the main menu. Press MENU, select “TV Setup”, “Closed Caption”. Menu - TV Picture Audio Input Select TV Setup Misc Language Closed Caption TV Setup System Country Scan Sleep Timer Fine Tune Channel Memory V-Chip Closed Caption Mode: OFF Channel: 1 Select: Enter Mode: OFFÆ C.C.Æ TEXT Channel : 1Æ2Æ3Æ4 Close caption programs on ABC All items are central time 7:00 top of the morning 12:00 noonday news Jean: Nice to meet you. Mary: Nice to meet you. Caption mode example Text mode example: Screen will be blocked Note: Not all the programs, videos and commercials are broadcast with closed caption. 19 Operation V V--C Chhiipp The V-Chip feature automatically blocks TV programs and movies based on violence, sex, or other content you may believe inappropriate for children. Once you block programs, you can unblock by entering a password. Using remote control: 1. Press “V-Chip” key on the remote control and the password OSD will show on the screen. 2. Enter the password to get into the V-chip OSD. The factory default password is “1234”. You can use the “change code” function to change the password. Using main menu: 1. Press MENU key and select TV Setup with CHd. Press ENTER and select “V-chip”. 2. Enter the password to get into V-chip. The default password is “1234” and you can use the “change code” function to change the password. Menu -TV Picture Audio Input Select TV Setup Misc Language TV Setup System Country Scan Sleep Timer Fine Tune Channel Memory V-Chip Enter the password to get to the V-chip setting menu. The default password is “1234”, and you can use “change code” to change the password. V-Chip Menu V- Chip On MPAA TV P.G. Change Code Note: If the password which you enter is incorrect, you can enter again or press “menu” to return to the prior OSD page. V-Chip on Select “V- chip on” and press ENTER to turn Vchip on and off. G PG PG-13 R NC-17 X eU MPAA U U U B B B MPAA (MOVIES) f V-chip MPAA rating, The MPAA rating system uses the Motion Picture Association of America (MPAA) system, and its main application is for movies. B You can block the categories by the following steps, and if you have blocked the rating, you will receive a message on the screen when you select the blocked program. G PG PG-13 R NC-17 X MPAA Rating General audiences (All ages admitted) Parental guidance suggested. (Some material may not be suitable for children) Parents strongly cautioned. (Some material may be inappropriate for children under 13.) Restricted.(Under 17 requires accompanying parent or adult guardian. No one 17 and under admitted. Adults only. No one under 17 admitted. 20 Operation V V--C Chhiipp While V-chip menu (OSD) is displayed; - Select “MPAA” and press ENTER, the default settings are all blocked. - Use e/f to “block“ or “unblock” the categories. ) The V-Chip will automatically block certain categories that are “more restrictive.” If “R” category has been blocked, then NC-17 and X will automatically be blocked. y TV P.G. (parental guideline) V-chip reads the program’s agebased rating. If you have blocked the rating, you will receive a rating message while you select the blocked program. USA V-Chip rating system TV-Y TV-7 TV-G TV-PG TV-14 TV-MA Hierarchy of age-based rating All children. Directed to children 7 years and older. General audience. Parental guidance suggested. Parents strongly cautioned. Mature audience only. While in the V-chip menu; - Select “TV guideline” and confirm with “ENTER”, the default settings will then be blocked. - Use e/f to “block“ or “unblock” the categories. ) The V-Chip will automatically block certain categories that are “more restrictive.” If “TV-14” category has been blocked, then “TV-MA” will automatically be blocked. TV-Y TV-7 TV-G TV-PG TV-14 TV-MA eU V-CHIP P.G. U U U U B B f B y Changing Password You can change the password by using the “change code” function. - Press “V-Chip” on Remote and enter the default password 1234 or your previous password to access “Change Code” menu. - Enter password to replace the prior password and press ENTER to confirm. Press menu to exit the current OSD page. V- Chip On MPAA TV P.G. __ __ __ __ Change Code NOTE: Save new password in a safe place as TV will memorize the new password regardless if power is disconnected and will no longer accept “1234” code Unlock the Program If the program is blocked, you will receive a rating message on the screen while you select that program. However, you can unlock it by entering the correct password. Press V-CHIP __ __ __ __ MPAA-PG-13 Enter the password 21 Program unblocked Other Information TTrroouubblleesshhoooottiinngg Perform the adjustments according to Instruction Manual. If the problem still exists and you cannot correct the problem, stop using the DISPLAY and contact your dealer or the nearest service center for further assistance. SYMPTOMS CHECK ITEMS Make sure the power cord is firmly plugged in the socket. No picture a) Power indicator Make sure the power switch is turned on. does not light up. Make sure the AC socket is OK. Check the Remote control. It may need new batteries Make sure the DISPLAY is ON No picture b) Power indicator Check if the signal cable is properly connected. is green. Increase the CONTRAST and/or BRIGHTNESS. The DISPLAY is on power saving mode, touch the No Picture keyboard or the mouse. c) Power indicator Make sure the DISPLAY is ON. is red. Make sure the signal cable is properly connected. Unclear picture, Make sure the TV signal is being received or cables are well connected. Noise Make sure the audio cables are properly connected. Make sure the headphone is not connected. No Sound Make sure the “Mute” function is not set. If picture is received, adjust to the TV system setting correctly. Display is too Lower the contrast and brightness from OSD or input dark or too bright. device. Display is not in Adjust the image position using H-position or V-position the center. in OSD. (PC mode only) Check if the power voltage is within the spec. Display vibration. Check if the signal cables are properly connected. After-image remains after TV This is a characteristic of liquid crystal that will not cause a malfunction and disappear after a few minutes turns off Distorted image Make sure the aspect ratio is set properly. if Proper signal type of “Component” or “RGB” Purple image Check setting is set. Out of Range Check if the input signal is acceptable for display. Green, red, blue, This is a characteristic of liquid crystal. It will not cause a white dots on malfunction. screen Make sure battery’s power is ok, or wrong battery polarity orientation. Remove the obstacle between remote control and Remote control DISPLAY. does not work Check if one of Key buttons is stuck which may cause a malfunction. Note that the distance from DISPLAY should be less than 15”. 22 Other Information V VG GA Am mooddee Supported Frequencies Display Mode VGA VESA 640 x 480 VGA (panel resolution supported if available) 640 x 350 720 x 400 SVGA (panel resolution supported if available) 800 x 600 Analog Horizontal Vertical Frequency Frequency 31.5 KHz 60 Hz 37.9 KHz 72 Hz 37.5 KHz 75 Hz 31.5 KHz 70 Hz 31.5 KHz 70 Hz 35.1 KHz 56 Hz 37.9 KHz 60 Hz 48.1 KHz 72 Hz 46.9 KHz 75 Hz 300-10625-00 23