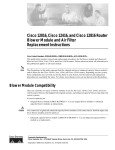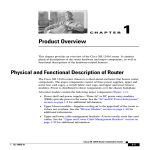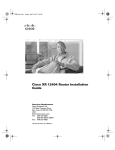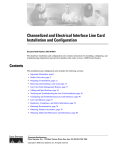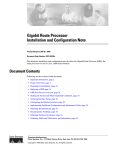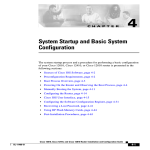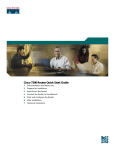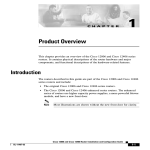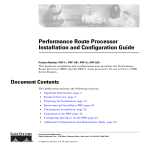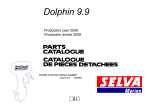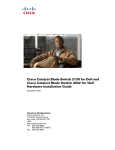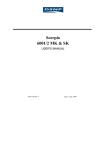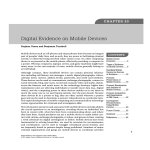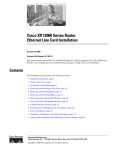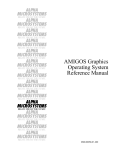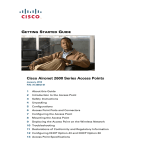Download Cisco Systems XR 12410 Installation Manual
Transcript
Cisco XR 12410 Router Installation
Guide
Americas Headquarters
Cisco Systems, Inc.
170 West Tasman Drive
San Jose, CA 95134-1706
USA
http://www.cisco.com
Tel: 408 526-4000
800 553-NETS (6387)
Fax: 408 527-0883
Text Part Number: OL-13832-01
THE SPECIFICATIONS AND INFORMATION REGARDING THE PRODUCTS IN THIS MANUAL ARE SUBJECT TO CHANGE WITHOUT
NOTICE. ALL STATEMENTS, INFORMATION, AND RECOMMENDATIONS IN THIS MANUAL ARE BELIEVED TO BE ACCURATE BUT
ARE PRESENTED WITHOUT WARRANTY OF ANY KIND, EXPRESS OR IMPLIED. USERS MUST TAKE FULL RESPONSIBILITY FOR
THEIR APPLICATION OF ANY PRODUCTS.
THE SOFTWARE LICENSE AND LIMITED WARRANTY FOR THE ACCOMPANYING PRODUCT ARE SET FORTH IN THE INFORMATION
PACKET THAT SHIPPED WITH THE PRODUCT AND ARE INCORPORATED HEREIN BY THIS REFERENCE. IF YOU ARE UNABLE TO
LOCATE THE SOFTWARE LICENSE OR LIMITED WARRANTY, CONTACT YOUR CISCO REPRESENTATIVE FOR A COPY.
The following information is for FCC compliance of Class A devices: This equipment has been tested and found to comply with the limits for a Class
A digital device, pursuant to part 15 of the FCC rules. These limits are designed to provide reasonable protection against harmful interference when
the equipment is operated in a commercial environment. This equipment generates, uses, and can radiate radio-frequency energy and, if not installed
and used in accordance with the instruction manual, may cause harmful interference to radio communications. Operation of this equipment in a
residential area is likely to cause harmful interference, in which case users will be required to correct the interference at their own expense.
The following information is for FCC compliance of Class B devices: The equipment described in this manual generates and may radiate
radio-frequency energy. If it is not installed in accordance with Cisco’s installation instructions, it may cause interference with radio and television
reception. This equipment has been tested and found to comply with the limits for a Class B digital device in accordance with the specifications in
part 15 of the FCC rules. These specifications are designed to provide reasonable protection against such interference in a residential installation.
However, there is no guarantee that interference will not occur in a particular installation.
Modifying the equipment without Cisco’s written authorization may result in the equipment no longer complying with FCC requirements for Class
A or Class B digital devices. In that event, your right to use the equipment may be limited by FCC regulations, and you may be required to correct
any interference to radio or television communications at your own expense.
You can determine whether your equipment is causing interference by turning it off. If the interference stops, it was probably caused by the Cisco
equipment or one of its peripheral devices. If the equipment causes interference to radio or television reception, try to correct the interference by
using one or more of the following measures:
• Turn the television or radio antenna until the interference stops.
• Move the equipment to one side or the other of the television or radio.
• Move the equipment farther away from the television or radio.
• Plug the equipment into an outlet that is on a different circuit from the television or radio. (That is, make certain the equipment and the television
or radio are on circuits controlled by different circuit breakers or fuses.)
Modifications to this product not authorized by Cisco Systems, Inc. could void the FCC approval and negate your authority to operate the product.
The Cisco implementation of TCP header compression is an adaptation of a program developed by the University of California, Berkeley (UCB) as
part of UCB’s public domain version of the UNIX operating system. All rights reserved. Copyright © 1981, Regents of the University of California.
NOTWITHSTANDING ANY OTHER WARRANTY HEREIN, ALL DOCUMENT FILES AND SOFTWARE OF THESE SUPPLIERS ARE
PROVIDED “AS IS” WITH ALL FAULTS. CISCO AND THE ABOVE-NAMED SUPPLIERS DISCLAIM ALL WARRANTIES, EXPRESSED
OR IMPLIED, INCLUDING, WITHOUT LIMITATION, THOSE OF MERCHANTABILITY, FITNESS FOR A PARTICULAR PURPOSE AND
NONINFRINGEMENT OR ARISING FROM A COURSE OF DEALING, USAGE, OR TRADE PRACTICE.
IN NO EVENT SHALL CISCO OR ITS SUPPLIERS BE LIABLE FOR ANY INDIRECT, SPECIAL, CONSEQUENTIAL, OR INCIDENTAL
DAMAGES, INCLUDING, WITHOUT LIMITATION, LOST PROFITS OR LOSS OR DAMAGE TO DATA ARISING OUT OF THE USE OR
INABILITY TO USE THIS MANUAL, EVEN IF CISCO OR ITS SUPPLIERS HAVE BEEN ADVISED OF THE POSSIBILITY OF SUCH
DAMAGES.
CCVP, the Cisco logo, and Welcome to the Human Network are trademarks of Cisco Systems, Inc.; Changing the Way We Work, Live, Play, and Learn is
a service mark of Cisco Systems, Inc.; and Access Registrar, Aironet, Catalyst, CCDA, CCDP, CCIE, CCIP, CCNA, CCNP, CCSP, Cisco, the Cisco
Certified Internetwork Expert logo, Cisco IOS, Cisco Press, Cisco Systems, Cisco Systems Capital, the Cisco Systems logo, Cisco Unity,
Enterprise/Solver, EtherChannel, EtherFast, EtherSwitch, Fast Step, Follow Me Browsing, FormShare, GigaDrive, HomeLink, Internet Quotient, IOS,
iPhone, IP/TV, iQ Expertise, the iQ logo, iQ Net Readiness Scorecard, iQuick Study, LightStream, Linksys, MeetingPlace, MGX, Networkers,
Networking Academy, Network Registrar, PIX, ProConnect, ScriptShare, SMARTnet, StackWise, The Fastest Way to Increase Your Internet Quotient,
and TransPath are registered trademarks of Cisco Systems, Inc. and/or its affiliates in the United States and certain other countries.
All other trademarks mentioned in this document or Website are the property of their respective owners. The use of the word partner does not imply a
partnership relationship between Cisco and any other company. (0711R)
Any Internet Protocol (IP) addresses used in this document are not intended to be actual addresses. Any examples, command display output, and
figures included in the document are shown for illustrative purposes only. Any use of actual IP addresses in illustrative content is unintentional and
coincidental.
Cisco XR12410 Router Installation Guide
© 2007 Cisco Systems, Inc. All rights reserved.
CONTENTS
About This Guide xi
Audience xi
Purpose xi
Document Organization xii
Document Conventions xii
Obtaining Documentation, Obtaining Support, and Security Guidelines xiv
CHAPTER
1
Cisco XR 12410 Router Overview 1-1
Physical and Functional Description of Router 1-1
AC and DC Power Subsystems 1-5
AC Power Entry Modules 1-5
DC Power Supplies 1-7
Switch Fabric and Alarm Card Overview 1-9
Switch Fabric Card Functionality 1-10
Clock Scheduler Card 1-10
Switch Fabric Card 1-11
Alarm Cards and Alarm Display 1-11
Line Card and Route Processor Overview 1-13
Line Cards 1-14
Route Processor 1-14
Performance Route Processor Overview 1-16
PRP PCMCIA Card Slots and Status LEDs 1-16
PRP Ethernet Ports and Status LEDs 1-17
Cisco XR 12410 Router Installation Guide
OL-13832-01
v
Contents
PRP Auxiliary and Console Ports 1-18
PRP Reset Switch 1-18
PRP Alphanumeric Message Displays 1-19
PRP Memory Components 1-20
PRP SDRAM 1-22
PRP SRAM 1-22
PRP NVRAM 1-23
PRP Flash Memory 1-23
Upper and Lower Cable Management Brackets 1-24
Upgrading a Cisco 12000 Series Router to a Cisco XR 12000 Series Router 1-24
Horizontal Cable Management Bracket 1-25
Blower Module 1-27
CHAPTER
2
Preparing for Installation 2-1
Safety Guidelines 2-2
General Safety Guidelines 2-2
Compliance and Safety Information 2-3
Laser Safety 2-3
Preventing Electrostatic Discharge Damage 2-3
Lifting Guidelines 2-5
Laser Safety 2-5
Site Requirement Guidelines 2-6
Rack-Mounting Guidelines 2-6
Enclosed Rack 2-7
Open Rack 2-7
Telco Rack 2-8
Site Layout and Equipment Dimensions 2-10
Air Flow Guidelines 2-12
Temperature and Humidity Guidelines 2-13
Power Connection Guidelines 2-13
Cisco XR 12410 Router Installation Guide
vi
OL-13832-01
Contents
AC-Powered Routers 2-14
DC-Powered Routers 2-15
NEBS Supplemental Unit Bonding and Grounding Guidelines 2-18
Site Wiring Guidelines 2-20
PRP Port Connection Guidelines 2-22
PRP Auxiliary and Console Port Connections 2-22
PRP Auxiliary Port Signals 2-24
PRP Console Port Signals 2-25
PRP Ethernet Connections 2-26
PRP RJ-45 Ethernet Connections 2-28
Alarm Display Connection Guidelines 2-31
CHAPTER
3
Installing the Cisco XR 12410 Router 3-1
Pre-Installation Considerations and Requirements 3-2
Installation Overview 3-3
Required Tools and Equipment 3-4
Unpacking and Positioning the Router 3-4
Removing Components Before Installing the Chassis 3-4
Removing Power Supplies 3-7
Removing AC PEMs 3-7
Removing DC PEMs 3-8
Removing the Blower Module 3-9
Removing Cards from the Chassis 3-11
Removing Cards from the Line Card and RP Card Cage 3-11
Removing Cards from the Switch Fabric and Alarm Card Cage 3-14
Rack-Mounting the Router Chassis 3-15
Verifying Rack Dimensions 3-17
Installing Rack-Mount Brackets—Optional 3-18
Installing Center-Mount Brackets—Optional 3-20
Cisco XR 12410 Router Installation Guide
OL-13832-01
vii
Contents
Installing the Chassis in the Rack 3-23
Supplemental Bonding and Grounding Connections 3-26
Reinstalling Components After Installing the Chassis 3-27
Reinstalling Power Supplies 3-27
Reinstalling AC PEMs 3-28
Reinstalling DC PEMs 3-29
Reinstalling the Blower Module 3-30
Reinstalling Cards in the Chassis 3-31
Reinstalling Cards in the Switch Fabric and Alarm Card Cage 3-31
Reinstalling Cards in the Line Card and RP Card Cage 3-33
Connecting Line Card Network Interface Cables 3-34
Connecting PRP Route Processor Cables 3-39
Connecting to the PRP Console Port 3-40
Connecting to the PRP Auxiliary Port 3-41
Connecting to the PRP Ethernet Ports 3-41
Connecting Alarm Display Card Cables 3-43
Connecting Power to the Router 3-44
Connecting Power to an AC-Powered Router 3-45
Connecting Power to a DC-Powered Router 3-46
CHAPTER
4
Troubleshooting the Installation 4-1
Troubleshooting Overview 4-2
Troubleshooting Using a Subsystem Approach 4-2
Normal Router Startup Sequence 4-3
Identifying Startup Issues 4-4
Troubleshooting the Power Subsystem 4-5
Troubleshooting the AC-Input Power Subsystem 4-5
Troubleshooting the DC-Input Power Subsystem 4-8
Troubleshooting a DC PEM 4-10
Cisco XR 12410 Router Installation Guide
viii
OL-13832-01
Contents
Additional Power Subsystem Troubleshooting Information 4-12
Troubleshooting the Power Distribution System 4-14
Troubleshooting the Processor Subsystem 4-15
Performance Route Processor Overview 4-16
PRP PCMCIA Card Slots and Status LEDs 4-16
PRP Ethernet Ports and Status LEDs 4-17
PRP Auxiliary and Console Ports 4-18
PRP Reset Switch 4-18
PRP Alphanumeric Message Displays 4-19
PRP Memory Components 4-20
PRP SDRAM 4-22
PRP SRAM 4-22
PRP NVRAM 4-23
PRP Flash Memory 4-23
Troubleshooting the Route Processor 4-24
Troubleshooting Using the RP Alphanumeric Display 4-25
Troubleshooting Line Cards 4-27
Troubleshooting Using the Line Card Alphanumeric Display 4-28
Troubleshooting Using the Alarm Display 4-33
Monitoring Critical, Major, and Minor Alarm Status 4-34
Troubleshooting the Cooling Subsystem 4-35
Blower Module Operation 4-36
Power Supply Operation 4-36
Overtemperature Conditions 4-37
Isolating Cooling Subsystem Problems 4-38
CHAPTER
5
Maintaining the Router 5-1
Prerequisites and Preparation 5-2
Powering Off the Router 5-2
Removing and Replacing the Air Filter Door Front Cover 5-3
Cisco XR 12410 Router Installation Guide
OL-13832-01
ix
Contents
Cleaning or Replacing the Chassis Air Filter 5-5
Cleaning or Replacing a Chassis Air Filter 5-6
Removing and Replacing the Blower Module 5-9
Troubleshooting the Blower Module Installation 5-11
Removing and Replacing AC and DC Power Subsystem Components 5-12
Installation Guidelines 5-12
Removing and Replacing an AC PEM 5-13
Troubleshooting the AC Power Supply Installation 5-16
Removing and Replacing an AC PDU 5-18
Removing and Replacing a DC PEM 5-22
Troubleshooting a 2800 W DC PEM Installation 5-25
Removing and Replacing a DC PDU 5-27
Removing and Replacing Cards from the Chassis 5-36
Removing and Replacing Cards from the Line Card and RP Card Cage 5-38
Removing and Replacing Cards from the Switch Fabric and Alarm Card
Cage 5-40
Removing and Installing a Chassis 5-41
Removing a Chassis from the Equipment Rack 5-42
Installing a Replacement Chassis in the Equipment Rack 5-44
Packing a Defective Chassis for Shipment 5-45
APPENDIX
A
Technical Specifications A-1
Router Specifications A-1
APPENDIX
B
Site Log B-1
INDEX
Cisco XR 12410 Router Installation Guide
x
OL-13832-01
About This Guide
Audience
The Cisco XR 12410 Router Installation Guide is written for hardware installers
and system administrators of Cisco routers.
This publication assumes that the user has a substantial background in installing
and configuring router and switch-based hardware. The reader should also be
familiar with electronic circuitry and wiring practices, and have experience as an
electronic or electromechanical technician.
Purpose
This installation and configuration guide contains procedures for installing the
router hardware, creating a basic startup configuration file, and powering on the
router for the first time.
Cisco XR 12410 Router Installation Guide
OL-13832-01
xi
About This Guide
Document Organization
Document Organization
This installation and configuration guide is organized into the following chapters
and appendixes:
•
Chapter 1, “Cisco XR 12410 Router Overview,” provides an introduction to
the major components of Cisco XR 12410 router.
•
Chapter 2, “Preparing for Installation,” describes safety considerations,
required tools and equipment, an overview of the installation, and procedures
to perform before the installation.
•
Chapter 3, “Installing the Cisco XR 12410 Router,” provides instructions for
installing the hardware and connecting external network interface cables.
•
Chapter 4, “Troubleshooting Overview,”provides guidelines for
troubleshooting the router hardware installation.
•
Chapter 5, “Maintaining the Router,” provides removal and replacement
procedures for primary router components or field-replaceable units (FRUs).
•
Appendix A, “Technical Specifications,” provides a summary of physical,
electrical, and environmental specifications for the router.
•
Appendix B, “Site Log,”provides a sample site log that can be used to record
actions relevant to the operation and maintenance of the router.
•
Index
Document Conventions
This publication uses the following conventions:
•
Ctrl represents the key labeled Control. For example, the key combination
Ctrl-Z means hold down the Control key while you press the z key.
Command descriptions use these conventions:
•
Examples that contain system prompts denote interactive sessions, indicating
the commands that you should enter at the prompt. The system prompt
indicates the current level of the EXEC command interpreter.
For example:
– The router> prompt indicates that you should be at the user level.
Cisco XR 12410 Router Installation Guide
xii
OL-13832-01
About This Guide
Document Conventions
– The router# prompt indicates that you should be at the privileged level.
Access to the privileged level usually requires a password. Refer to the
related software configuration and reference documentation for
additional information.
Caution
Note
Timesaver
Warning
•
Commands and keywords are in bold font.
•
Arguments for which you supply values are in italic font.
•
Elements in square brackets ([ ]) are optional.
•
Alternative but required keywords are grouped in braces ({ }) and separated
by vertical bars (|).
Means be careful. You are capable of doing something that might result in
equipment damage or loss of data.
Means take note. Notes contain helpful suggestions or references to materials not
contained in this manual.
Means the described action saves time. You can save time by performing the
action described in the paragraph.
This warning symbol means danger. You are in a situation that could cause
bodily injury. Before you work on any equipment, be aware of the hazards
involved with electrical circuitry and be familiar with standard practices for
preventing accidents. To see translations of the warnings that appear in this
publication, refer to the Regulatory Compliance and Safety Information
document that accompanied this device.
Cisco XR 12410 Router Installation Guide
OL-13832-01
xiii
About This Guide
Obtaining Documentation, Obtaining Support, and Security Guidelines
Obtaining Documentation, Obtaining Support, and
Security Guidelines
For information on obtaining documentation, obtaining support, providing
documentation feedback, security guidelines, and recommended aliases and
general Cisco documents, see the monthly What’s New in Cisco Product
Documentation, which also lists all new and revised Cisco technical
documentation, at:
http://www.cisco.com/en/US/docs/general/whatsnew/whatsnew.html
Cisco XR 12410 Router Installation Guide
xiv
OL-13832-01
CH A P T E R
1
Cisco XR 12410 Router Overview
This chapter provides an overview of the Cisco XR 12410 router. It contains
physical descriptions of the router hardware and major components, and
functional descriptions of the hardware-related features.
Physical and Functional Description of Router
The router chassis is a sheet-metal enclosure that houses router components.
All router models contain the following major components (Figure 1-1):
•
Blower module—Supplies cooling air to the router so it does not overheat.
See the “Blower Module” section on page 1-27 for additional information.
•
Alarm display—Monitors various router functions such as power and CSC
and SFC status. See the “Alarm Cards and Alarm Display” section on
page 1-11 for additional information.
•
Horizontal cable management bracket—Used to neatly route line card cables.
See the “Horizontal Cable Management Bracket” section on page 1-25 for
additional information.
•
Line card and Route Processor card cage—Has 10 user-configurable slots that
support a combination of line cards and either one or two route processors
(RPs).
Cisco XR 12410 Router Installation Guide
OL-13832-01
1-1
Chapter 1
Cisco XR 12410 Router Overview
Physical and Functional Description of Router
•
Switch fabric and alarm card cage—Located behind the air filter door, this
card cage contains 7 slots for the switch fabric card set, and two slots for
alarm cards. The switch fabric card set is made up of five switch fabric cards
(SFCs) and two clock scheduler cards (CSCs). See the “Switch Fabric and
Alarm Card Overview” section on page 1-9 for additional information.
•
Power Entry Modules—Either two AC power entry modules (PEMs) or two
DC PEMs provide power to the router. See the “AC and DC Power
Subsystems” section on page 1-5 for additional information.
•
Chassis backplane (not shown)—Distributes power to the chassis
components.
Cisco XR 12410 Router Installation Guide
1-2
OL-13832-01
CDHNT
CD
CD
LA
LA
TX
TX
0
0
RX
RX
TX
TX
0
1
1
RX
RX
TX
TX
2
2
R
VE IE T
TI RR PK
AC CA RX
R
VE IE T
TI RR PK
AC CA RX
FAIL
B
4
3
T
EC
EJ
EC
EJ
RX
RX
T
3
TI
0
SE
T
X
AU
RE
T
SE
X
AU
RE
RX
RX
TX
4
RX
RX
R
VE IE LL
TI RR CE
AC CA RX
4
R
VE IE T
TI RR PK
AC CA RX
R
VE IE T
TI RR PK
AC CA RX
TX
R
VE IE PKT
RR
CA RX
-1
OT
SL -0
OT
SL
3
AC
-1
OT
SL -0
OT
SL
1
TX
TX
1
TX
TX
2
5
2
5
RX
RX
E
OL
NS
CO
E
OL
NS
CO
TX
6
RX
R
VE IE T
TI RR PK
AC CA RX
R
VE IE T
TI RR PK
AC CA RX
TX
3
7
3
RX
TX
8
K
LIN
LIN
RX
R
VE IE T
TI RR PK
AC CA RX
R
VE IE T
TI RR PK
AC CA RX
K
LL
RX
RX
TX
CO
LL
TX
CO
TX
9
RX
MI
I
MI
TX
I
5
-4
RJ
-4
RJ
10
5
RX
TX
ROUTE PROCESSOR
ROUTE PROCESSOR
FAST ETERNET
OC-12/STM-4 ATM
RX12DS3–SMB
P/H/F
OC-48/STM-16-SCPOS
11
6DS3–SMB P/H/F
Q OC-3/STM-POS
Q OC-3/STM-POS
52636
RA
CDHNT
LOOP
RA
DOWN
LOOP
DOWN
0
Line card and
RP card cage
A
2
1
0
1
SFC
CSC
MBUS
ENABLE
0
B
A
ICAL
R
R
CRIT
MAJO
MINO
ALARM B
ALARM A
Alarm display
Air filter door
(switch fabric
and alarm
card cage
behind filter)
1-3
OL-13832-01
Cisco XR 12410 Router Components—Front View
Figure 1-1
Cisco XR 12410 Router Overview
Chapter 1
Physical and Functional Description of Router
Blower module
Horizontal cable
management bracket
Power supplies
A and B
Figure 1-2 shows the slot numbering layout of the router with the location of the
major components. Power is distributed to these components over the chassis
backplane (not shown).
Cisco XR 12410 Router Installation Guide
Chapter 1
Cisco XR 12410 Router Overview
Physical and Functional Description of Router
Figure 1-2
Router Components and Slot-Numbering
Blower module
Alarm display
L
I
N
E
C
A
L
I
N
E
C
A
L
I
N
E
C
A
L
I
N
E
C
A
L
I
N
E
C
A
L
I
N
E
C
A
L
I
N
E
C
A
L
I
N
E
C
A
R
P
C
A
R
R
P
C
A
R
Cisco XR 12410 Router Installation Guide
1-4
OL-13832-01
Chapter 1
Cisco XR 12410 Router Overview
Physical and Functional Description of Router
AC and DC Power Subsystems
A router ships as either an AC or DC powered system. Source power connects to
power distribution units (PDUs) on the back of the chassis which route power to
the power supplies, also referred to as power entry modules (PEMs).
Caution
To ensure that the chassis configuration complies with the required power
budgets, use the on-line power calculator. Failure to properly verify the
configuration may result in an unpredictable state if one of the power units fails.
Contact your local sales representative for assistance.
AC Power Entry Modules
An AC powered router consists of two AC PDUs and AC PEMs. AC power to the
router is provided through power cords connected from AC power outlets to the
PDUs on the chassis rear panel as shown in Figure 1-3.
AC PDU Connection
52645
Figure 1-3
Cisco XR 12410 Router Installation Guide
OL-13832-01
1-5
Chapter 1
Cisco XR 12410 Router Overview
Physical and Functional Description of Router
Each AC PEM converts 200 to 240 VAC into -48 VDC, which is distributed
through the chassis backplane to all cards, RPs, and the blower module.
Figure 1-4 identifies the components of an AC PEM.
Figure 1-4
AC PEM Components
PWR OK
FAULT
1
TEMP
ILIM
3
93040
2
PWR OK
FAULT
0
TEMP
ILIM
4
1
Status indicators 3
2
Handle
4
Ejector lever
Power On/Off switch (shown in the ON/1 position)
Cisco XR 12410 Router Installation Guide
1-6
OL-13832-01
Chapter 1
Cisco XR 12410 Router Overview
Physical and Functional Description of Router
DC Power Supplies
A DC powered router consists of two DC PDUs and DC PEMs. DC power to the
router is provided from cables from a DC power source that are connected to
threaded DC-input terminal studs on the chassis rear panel as shown in Figure 1-5.
Figure 1-5
DC Power Cables—2800 W DC PDU
– 48/60V RTN
(+)
– 48/60V (–)
– 48/60V (–)
+
–
–
-48/-60V
-40A MAX (2x)
+
+
–
–
+
-48/-60V
-40A MAX (2x)
Ground
129277
Feed A2
– 48/60V RTN
(+)
Feed A1
Each DC PEM operates from a nominal source DC voltage of –48 to –60 VDC
and requires a dedicated 60-amp service.
Cisco XR 12410 Router Installation Guide
OL-13832-01
1-7
Chapter 1
Cisco XR 12410 Router Overview
Physical and Functional Description of Router
Figure 1-6 identifies the components of a DC power supply.
Figure 1-6
2800 Watt DC PEM Components
F1LO
F2LO
RPF1
RPF2
FAIL
2
OC
OT
INOK
4
DCOK
129275
3
F1LO
F2LO
RPF1
RPF2
FAIL
OC
OT
INOK
DCOK
1
1
Power on/off switch
3
Handle
2
Status indicators
4
Ejector lever
Cisco XR 12410 Router Installation Guide
1-8
OL-13832-01
Chapter 1
Cisco XR 12410 Router Overview
Switch Fabric and Alarm Card Overview
Switch Fabric and Alarm Card Overview
The switch fabric provides synchronized gigabit-speed connections between line
cards and the route processor. The 9-slot switch fabric and alarm card cage
contain:
•
2 clock scheduler cards (CSCs)
•
5 switch fabric cards (SFCs)
•
2 alarm cards
Note
The two alarm cards that are located in the switch fabric and alarm card
cage are not part of the switch fabric.
One CSC and four SFCs are required for an active switch fabric; the second CSC
and the fifth SFC provide redundancy. The combination of CSCs and SFCs make
up the 10-Gbps per-slot switch fabric.
Each SFC or CSC provides a 10-Gbps full-duplex connection to each line card in
the system. For example, in a Cisco XR 12410 router with 8 line cards, each with
2 x 10 Gbps capacity (full duplex), the system switching bandwidth is 8 x 20 Gbps
= 160 Gbps.
Figure 1-2 shows the slot configuration in the switch fabric and alarm card cage.
The labeling identifies the type of card for each slot and can only be seen when
the air filter door is opened.
Note
Cisco XR 12410 router support online insertion and removal (OIR), which allows
you to remove and replace a card while the router remains powered on.
Cisco XR 12410 Router Installation Guide
OL-13832-01
1-9
Chapter 1
Cisco XR 12410 Router Overview
Switch Fabric and Alarm Card Overview
Switch Fabric Card Functionality
Routers ship from the factory with 2 CSCs and 5 SFCs installed in the 7 slots in
the switch fabric and alarm card cage (see Figure 1-2).
Note
•
CSCs are installed in slot 0 (CSC0) or slot 1 (CSC1).
•
SFCs are installed in slot 2 (SFC0), slot 3 (SFC1), slot 4 (SFC2),
slot 5 (SFC3), and slot 6 (SFC4).
The enhanced version of the CSC and SFC cards is required for support of BITS,
Single Router APS and Dual Priority features. The enhanced version of the cards
cannot be mixed with the original version fabric cards.
Clock Scheduler Card
Clock scheduler cards provide the following functionality:
•
Scheduler—Handles all scheduling requests from the line cards for access to
the switch fabric.
•
System clock—Supplies the synchronizing signal to all SFCs, line cards, and
the RP. The system clock synchronizes data transfers between line cards or
between line cards and the RP through the switch fabric.
•
Switch fabric—Carries user traffic between line cards or between the RP and
a line card. The switch fabric on the CSC is identical to the switch fabric on
the SFC.
The second CSC provides redundancy for the data path, scheduler, and reference
clock. Traffic between the line cards and the switch fabric is monitored constantly.
If the system detects a loss of synchronization (LOS), it automatically activates
the data paths on the redundant CSC so data flows across the redundant paths. The
switch to the redundant CSC occurs within sub-seconds (the actual switch time
depends on your configuration and its scale).
Cisco XR 12410 Router Installation Guide
1-10
OL-13832-01
Chapter 1
Cisco XR 12410 Router Overview
Switch Fabric and Alarm Card Overview
Switch Fabric Card
The switch fabric cards augment the traffic capacity of the router. SFCs contain
switch fabric circuitry that can only carry user traffic between line cards or
between the RP and the line cards. SFCs receive all scheduling information and
the system clock signal from the CSCs.
Alarm Cards and Alarm Display
The two alarm cards (in the switch fabric and alarm card cage) provide several
functions:
•
Supply +5 VDC to the MBus modules on router components (see AC and DC
Power Subsystems, page 1-5).
•
Work in conjunction with the alarm display to monitor the system. The alarm
display (sometimes referred to as the alarm display card) is above the
horizontal cable management bracket (Figure 1-7).
Cisco XR 12410 Router Installation Guide
OL-13832-01
1-11
Alarm Display Location
Figure 1-7
A
4
3
2
1
0
1
SFC
CSC
MBUS
ENABLE
0
B
A
ICAL
R
R
CRIT
MAJO
MINO
FAIL
B
ALARM B
ALARM A
Cisco XR 12410 Router Overview
Chapter 1
RA
CDHNT
CDHNT
LOOP
RA
DOWN
LOOP
CD
CD
LA
LA
TX
TX
0
0
RX
RX
TX
TX
0
1
1
RX
RX
TX
TX
2
2
R
VE IE T
TI RR PK
AC CA RX
R
VE IE T
TI RR PK
AC CA RX
3
TI
0
T
SE
X
AU
RE
T
SE
X
AU
RE
RX
RX
TX
4
RX
RX
R
VE IE LL
TI RR CE
AC CA RX
4
R
VE IE T
TI RR PK
AC CA RX
R
VE IE T
TI RR PK
AC CA RX
TX
R
VE IE PKT
RR
CA RX
-1
OT
SL -0
OT
SL
3
AC
-1
OT
SL -0
OT
SL
1
TX
TX
T
EC
EJ
T
EC
EJ
RX
RX
1
TX
TX
2
5
2
5
RX
RX
E
OL
NS
CO
E
OL
NS
CO
TX
6
RX
R
VE IE T
TI RR PK
AC CA RX
R
VE IE T
TI RR PK
AC CA RX
TX
3
7
3
RX
TX
8
K
LIN
LIN
RX
R
VE IE T
TI RR PK
AC CA RX
R
VE IE T
TI RR PK
AC CA RX
K
RX
TX
LL
CO RX
LL
TX
CO
TX
9
RX
5
5
-4
RJ
-4
10
RJ
I
MI
I
MI
TX
RX
TX
ROUTE PROCESSOR
ROUTE PROCESSOR
FAST ETERNET
OC-12/STM-4 ATM
RX12DS3–SMB
P/H/F
OC-48/STM-16-SCPOS
11
6DS3–SMB P/H/F
Q OC-3/STM-POS
Q OC-3/STM-POS
OL-13832-01
1-12
DOWN
0
53369
Switch Fabric and Alarm Card Overview
Alarm display
Cisco XR 12410 Router Installation Guide
Chapter 1
Cisco XR 12410 Router Overview
Line Card and Route Processor Overview
The following connectors and LEDs are on the front panel of the alarm display
(Figure 1-8):
Figure 1-8
Alarm Display
MBUS
CSC
SFC
A
ALARM B
FAIL
B
MI
NO
R
MA
JO
R
CR
ITI
CA
L
A
B
0
ENABLE
1
0
1
2
3
4
53368
ALARM A
•
Cable connections for the two alarm cards (labeled Alarm A and Alarm B)
•
Critical, Major, and Minor LEDs that identify system level alarm conditions
•
A pair of status LEDs that correspond to each of the 9 card slots in the switch
fabric and alarm card cage (seven fabric cards and two alarm cards):
– ENABLED (green)
On—The card installed in that slot is operational and functioning
properly.
Off—Either the slot is empty or the card installed in that slot is faulty.
– FAIL (yellow)—The card in that slot is faulty.
Line Card and Route Processor Overview
The line card and route processor (RP) card cage has 10 user-configurable slots
that support a combination of line cards and either one or two RPs (see
Figure 1-2). Router configurations can consist of either nine line cards and one
RP, or eight line cards and two RPs (one primary and one redundant) using the
following slot configurations:
•
Slots 0 to 7 accommodate the newer (wider) line card designs. These wider
line card slots can also accept narrower legacy line cards.
•
Slots 8 and 9 only accept RPs or a narrower legacy line card.
Note
If a system uses only one RP install it in slot 9. You can use slot 8 for a
legacy line card.
Cisco XR 12410 Router Installation Guide
OL-13832-01
1-13
Chapter 1
Cisco XR 12410 Router Overview
Line Card and Route Processor Overview
Line Cards
Ports and connectors on the line card front panels provide interfaces for external
connections. Line cards communicate with the RP and exchange packet data with
each other through the switch fabric cards.
Caution
Any unoccupied card slot in the line card and RP card cage must have a blank
filler panel installed to meet electromagnetic compatibility (EMC) requirements
and to ensure proper air flow through the chassis. Also, if the front panel of a line
card does not completely fill the card slot opening, a narrow card filler panel must
be installed to meet the EMC requirements.
A cable management bracket on the front panel of each line card helps to organize
the interface cables connected to that line card.
– The Cisco XR 12410 router supports online insertion and removal (OIR),
allowing you to remove and replace a card while the router remains
powered on.
The following line cards, SIPs, and SPAs are supported on the Cisco XR 12410
router:
Note
Refer to the current s software release notes for the most up-to-date list of
supported line cards (see “Obtaining Documentation, Obtaining Support, and
Security Guidelines” section on page -xiv).
Route Processor
The route processor for the Cisco XR 12410 router is the Performance Route
Processor (PRP-2). For detailed information about the Performance Route
Processor, refer to the Cisco document, Performance Route Processor Installation
and Configuration Guide.
Cisco XR 12410 Router Installation Guide
1-14
OL-13832-01
Chapter 1
Cisco XR 12410 Router Overview
Line Card and Route Processor Overview
The PRP-2 performs the following primary functions:
•
Executes routing protocol stacks
•
Performs all protocol communications with other routers
•
Builds and distributes forwarding information to all line cards
•
Uploads the operating system software images to all installed line cards
during power-up
•
Provides out-of-band system console and auxiliary ports and an Ethernet port
for router configuration and maintenance
•
Monitors and manages the power and temperature of system components
such as line cards, power supplies, and fans
The Cisco PRP-2 delivers all these functions with enhanced performance and
capabilities. It also delivers the following feature enhancements (depending on
the software version running):
•
Gigabit Ethernet management port
•
Hard-drive support (optional part)
•
BITS input ports
•
1 GB compact image Flash memory support (optional part)
•
Memory scalability up to 4 GB
The PRP-2 communicates with the line cards either through the switch fabric or
through the MBus. The switch fabric connection is the main data path for routing
table distribution as well as for packets that are sent between the line cards and
the PRP-2. The MBus connection allows the PRP-2 to download a system
bootstrap image, collect or load diagnostic information, and perform general,
internal system maintenance operations.
The PRP-2 can be designated as either the Designated System Controller (DSC)
or the Secure Domain router (SDR).
The Designated System Controller (DSC) performs the following functions:
•
Implements control plane operations for the chassis
•
Monitors temperature and voltage
•
Monitors line cards
•
On boot up, the first card to become active is designated as the DSC.
Cisco XR 12410 Router Installation Guide
OL-13832-01
1-15
Chapter 1
Cisco XR 12410 Router Overview
Line Card and Route Processor Overview
The Secure Domain Router (SDR) controls domain security features independent
of any other SDRs on the network.
Performance Route Processor Overview
The performance route processor (PRP) uses a Motorola PowerPC 7450 CPU that
runs at an external bus clock speed of 133 MHz and has an internal clock speed
of 667 MHz.
Figure 1-9 identifies the slots, ports, and LEDs on the PRP front panel.
Performance Route Processor Front Panel
ETH 1
AUX
TX
K
LIN
PRIMARY
2
3
4
PERFORMANCE ROUTE PROCESSOR 1 (PRP-1)
5
1
PCMCIA flash disk slots (shown with cover in 4
place) and slot LEDs
2
RJ-45 Ethernet ports and data status LEDs
5
Reset button
3
Auxiliary serial port
6
Alphanumeric message displays
6
129307
TX
EN
LIN
K
1
T
SE
RE
PRIMARY
CONSOLE
RX
RX
S
OT LOT
-0 -1
SL
EJ
EC
T
ETH 0
EN
Figure 1-9
Console serial port
PRP PCMCIA Card Slots and Status LEDs
Two PCMCIA card slots (slot 0 and slot 1) provide the PRP with additional flash
memory capacity. All combinations of different flash devices are supported by the
PRP. You can use ATA flash disks, Type 1 or Type 2 linear flash memory cards,
or a combination of the two.
Note
The PRP only supports +5.2 VDC flash memory devices. It does not support
+3.3 VDC PCMCIA devices.
Status LEDs (Slot-0 / Slot-1) indicate when the flash memory card in that slot is
accessed (see Figure 1-9). Each slot has an eject button (located behind the cover)
to remove a flash card from the slot.
Cisco XR 12410 Router Installation Guide
1-16
OL-13832-01
Chapter 1
Cisco XR 12410 Router Overview
Line Card and Route Processor Overview
PRP Ethernet Ports and Status LEDs
The PRP has two 8-pin media-dependent interface (MDI) RJ-45 ports for either
IEEE 802.3 10BASE-T (10 Mbps) or IEEE 802.3u 100BASE-TX (100 Mbps)
Ethernet connections. These ports are labeled ETH 0 and ETH 1.
The transmission speed of the Ethernet port is not user-configurable. You set the
speed through an autosensing scheme on the PRP which is determined by the
network that the Ethernet port is connected to. However, even at an autosensed
data transmission rate of 100 Mbps, the Ethernet port can only provide a usable
bandwidth of substantially less than 100 Mbps. You can expect a maximum usable
bandwidth of approximately 20 Mbps when using an Ethernet connection.
The following LEDs on the front panel indicate traffic status and port selection
(Figure 1-10):
•
LINK, EN, TX, RX—Indicate link activity (LINK), port enabled (EN), data
transmission (TX), and data reception (RX).
•
PRIMARY—Indicates which Ethernet port is selected (ETH 0 or ETH 1).
Because both ports are supported on the PRP, ETH 0 is always on. ETH 1
lights when it is selected.
Port Activity LEDs—Partial Front Panel
PRIMARY
70693
EN
TX
EN
K
LIN
PRIMARY
TX
RX
ETH 1
RX
SL SL
OT OT
-0 -1
ETH 0
K
Figure 1-10
LIN
Note
Cisco XR 12410 Router Installation Guide
OL-13832-01
1-17
Chapter 1
Cisco XR 12410 Router Overview
Line Card and Route Processor Overview
PRP Auxiliary and Console Ports
The auxiliary and console ports on the PRP are EIA/TIA-232 (also known as
RS-232) asynchronous serial ports. These ports connect external devices to
monitor and manage the system.
•
The auxiliary port—A (male) plug that provides a data terminal equipment
(DTE) interface. The auxiliary port supports flow control and is often used to
connect a modem, a channel service unit (CSU), or other optional equipment
for Telnet management.
•
The console port—A (female) receptacle that provides a data
circuit-terminating equipment (DCE) interface for connecting a console
terminal.
PRP Reset Switch
Access to the (soft) reset switch is through a small opening in the PRP front panel
(see Figure 1-9). To press the switch, insert a paper clip or similar small pointed
object into the opening.
Caution
The reset switch is not a mechanism for resetting the PRP and reloading the
Cisco IOS image. It is intended for software development use only. To prevent
system problems or loss of data, use the reset switch only on the advice of Cisco
service personnel.
Pressing the reset switch causes a nonmaskable interrupt (NMI) and places the
PRP in ROM monitor mode. When the PRP enters ROM monitor mode, its
behavior depends on the setting of the PRP software configuration register. For
example, if the boot field of the software configuration register is set to:
•
0x0—The PRP remains at the ROM monitor prompt (rommon>) and waits for
a user command to boot the system manually.
•
0x1—The system automatically boots the first Cisco IOS image found in
flash memory on the PRP.
Cisco XR 12410 Router Installation Guide
1-18
OL-13832-01
Chapter 1
Cisco XR 12410 Router Overview
Line Card and Route Processor Overview
PRP Alphanumeric Message Displays
The alphanumeric message displays are organized in two rows of four LED
characters each (Figure 1-11).
Figure 1-11
Alphanumeric Message Displays—Partial Front Panel
PROCESSOR
Upper alphanumeric
LED display (four digits)
H10780
Lower alphanumeric
LED display (four digits)
The alphanumeric message displays show router status messages during the boot
process, and after the boot process is complete.
•
During the boot process, the message displays are controlled directly by the
MBus module.
•
After the boot process, the message displays are controlled by Cisco IOS
software (through the MBus).
The alphanumeric message displays also provide information about different
levels of system operation, including the status of the GRP, router error messages,
and user-defined status and error messages
Note
A complete, descriptive list of all system and error messages appears in the Cisco
IOS System Error Messages publication.
Cisco XR 12410 Router Installation Guide
OL-13832-01
1-19
Chapter 1
Cisco XR 12410 Router Overview
Line Card and Route Processor Overview
PRP Memory Components
This section describes various types of memory used on the PRP to support router
functions. Table 1-1 provides a quick reference of the different types of memory,
and Figure 1-12 shows the location on the PRP board.
Table 1-1
Type
PRP Memory Components
Size
Quantity
MB1,
Description
Location
SDRAM
512
1 or 2
1 GB, or 2 GB
Uses 512 MB or 1 GB DIMMs (based on
SDRAM configuration) for main
Cisco IOS XR software functions
U15 (bank 1)
U18 (bank 2)
SRAM
2 MB (fixed)
—
Secondary CPU cache memory functions
—
NVRAM
2 MB (fixed)
—
System configuration files, register settings, —
and logs
Flash
memory
64 MB SIMM 1
Cisco IOS XR boot image (bootflash), crash P3
information, and other user-defined files
Flash disk
(PCMCIA)
64 MB1
1 or 2
Cisco IOS XR software images, system
configuration files, and other user-defined
files on one or two Flash memory cards
Flash boot
ROM
512 KB
1
Flash EPROM for the ROM monitor program —
boot image
Flash memory
card slot 0 and
slot 1
1. Default shipping configuration.
Cisco XR 12410 Router Installation Guide
1-20
OL-13832-01
Chapter 1
Cisco XR 12410 Router Overview
Line Card and Route Processor Overview
Figure 1-12
PRP Memory Locations
U18
Flash
SIMM
Bank 2
DRAM DIMMs
Bank 1
P3
U15
ETH 0
-1
OT
SL
-0
OT
SL
TX
AUX
CONSOLE
RX
EN
K
LIN
TX
T
PRIMARY
SE
PCMCIA slot-1
and slot-2
(behind cover)
ETH 1
RX
EN
K
LIN
RE
PRIMARY
PERFORMANCE ROUTE PROCESSOR 1 (PRP-1)
129256
T
EC
EJ
Cisco XR 12410 Router Installation Guide
OL-13832-01
1-21
Chapter 1
Cisco XR 12410 Router Overview
Line Card and Route Processor Overview
PRP SDRAM
The PRP uses Error Checking and Correction (ECC) Synchronized Dynamic
Random Access Memory (SDRAM) to store routing tables, protocols, network
accounting applications, and to run Cisco IOS software.
Table 1-2 lists the DRAM configurations for the PRP. If you are using:
•
One DIMM—Bank 1 (U15) must be populated first.
•
Two DIMMs—You cannot mix memory sizes; both banks must contain the
same size DIMM.
Table 1-2
Total
SDRAM
PRP DRAM Configurations
SDRAM Sockets
Number of DIMMs
U15 (bank 1)
U18 (bank 2)
One 512 MB DIMM
or
Two 256 MB DIMMs
1 GB
U15 (bank 1)
U18 (bank 2)
One 1 GB DIMM
or
Two 512 MB DIMMs
2 GB
U15 (bank 1)
U18 (bank 2)
Two 1 GB DIMMs
512
MB1
1. Default shipping configuration.
Caution
DRAM DIMMs must be 3.3-volt, 60-nanosecond devices only. Do not attempt to
install other devices in the DIMM sockets. To prevent memory problems, use the
Cisco approved memory products listed in Table 1-2.
PRP SRAM
Static Random Access Memory (SRAM) provides 2 MB of secondary CPU cache
memory. Its principal function is to act as a staging area for routing table updates,
and for information sent to and received from the line cards. SRAM is not
user-configurable and cannot be upgraded in the field.
Cisco XR 12410 Router Installation Guide
1-22
OL-13832-01
Chapter 1
Cisco XR 12410 Router Overview
Line Card and Route Processor Overview
PRP NVRAM
Non-volatile Random Access Memory (NVRAM) provides 2 MB of memory for
system configuration files, software register settings, and environmental
monitoring logs. Built-in lithium batteries retain the contents of NVRAM for a
minimum of 5 years. NVRAM is not user configurable and cannot be upgraded in
the field.
PRP Flash Memory
Use flash memory to store multiple Cisco IOS XR software and microcode
images that you can use to operate the router. You can download new images to
flash memory over the network (or from a local server) to replace an existing
image, or to add it as an additional image. The router can be booted (manually or
automatically) from any of the stored images in flash memory.
Flash memory also functions as a Trivial File Transfer Protocol (TFTP) server to
allow other servers to boot remotely from the stored images, or to copy them into
their own flash memory.
The system uses two types of flash memory:
•
Onboard flash memory (called bootflash)—Contains the Cisco IOS boot
image
•
Flash memory disks (or cards)—Contain the Cisco IOS software image
Table 1-3 lists supported flash disk sizes and Cisco part numbers.
Table 1-3
Supported Flash Disk Sizes
Flash Disk Size1
64
MB2
Part Number
MEM-12KRP-FD64=
128 MB
MEM-12KRP-FD128=
1 GB
MEM-12KRP-FD1G=
1. Standard Type 1 and Type 2 linear flash memory cards also are supported,
although they may not have the capacity to meet the configuration
requirements of your system.
2. Default shipping configuration.
Cisco XR 12410 Router Installation Guide
OL-13832-01
1-23
Chapter 1
Cisco XR 12410 Router Overview
Upgrading a Cisco 12000 Series Router to a Cisco XR 12000 Series Router
Upper and Lower Cable Management Brackets
The Cisco XR 12416 router includes upper and lower cable management brackets
that work together with individual line card cable management brackets to
organize interface cables entering and exiting the router (see Figure 1-1).
Network interface cables to the line cards are fed across the brackets, and then
through the openings to the individual line card cable management bracket. This
system keeps cables out of the way and free of sharp bends.
Caution
Excessive bending of interface cables can damage the cables.
Upgrading a Cisco 12000 Series Router to a
Cisco XR 12000 Series Router
A Cisco 12410 Router can be upgraded to a Cisco XR 12410 router by updating
the line cards and software images. For information on this process, including
supported line cards and software upgrade procedures, please refer to the Cisco
document, Upgrading a Cisco 12000 Series Router from Cisco IOS Software to
Cisco IOS XR Software.
The line card and route processor (RP) card cage has 10 user-configurable slots
that support a combination of line cards and either one or two RPs (see
Figure 1-2). Router configurations can consist of either nine line cards and one
RP, or eight line cards and two RPs (one primary and one redundant) using the
following slot configurations:
•
Slots 0 to 7 accommodate the newer (wider) line card designs. These wider
line card slots can also accept narrower legacy line cards.
•
Slots 8 and 9 only accept RPs or a narrower legacy line card.
Note
If a system uses only one RP install it in slot 9. You can use slot 8 for a
legacy line card.
Cisco XR 12410 Router Installation Guide
1-24
OL-13832-01
Chapter 1
Cisco XR 12410 Router Overview
Horizontal Cable Management Bracket
Ports and connectors on the line card front panels provide interfaces for external
connections. Line cards communicate with the RP and exchange packet data with
each other through the switch fabric cards.
Caution
Any unoccupied card slot in the line card and RP card cage must have a blank
filler panel installed to meet electromagnetic compatibility (EMC) requirements
and to ensure proper air flow through the chassis. Also, if the front panel of a line
card does not completely fill the card slot opening, a narrow card filler panel must
be installed to meet the EMC requirements.
A cable management bracket on the front panel of each line card helps to organize
the interface cables connected to that line card.
Note
The Cisco XR 12410 router support online insertion and removal (OIR), allowing
you to remove and replace a card while the router remains powered on.
Horizontal Cable Management Bracket
Cisco XR 12000 Series Routers include a horizontal cable management bracket
that works with individual line card cable management brackets to organize
interface cables entering and exiting the router.
The horizontal cable management bracket is directly above the line card and
RP card cage (Figure 1-13). Network interface cables connecting to the line cards
are fed across the bracket, and then down through the openings to the individual
line card cable management bracket. This system keeps cables out of the way and
free of sharp bends.
Caution
Excessive bending of interface cables can damage the cables.
Cisco XR 12410 Router Installation Guide
OL-13832-01
1-25
Horizontal Cable Management Bracket
Figure 1-13
ALARM B
ALARM A
Cisco XR 12410 Router Overview
Chapter 1
RA
CDHNT
CDHNT
LOOP
RA
DOWN
LOOP
CD
CD
LA
LA
TX
TX
0
0
RX
RX
TX
TX
0
1
1
RX
RX
TX
TX
2
2
R
VE IE T
TI RR PK
AC CA RX
R
VE IE T
TI RR PK
AC CA RX
T
EC
EJ
EC
EJ
RX
RX
T
3
TI
0
X
AU
T
SE
RE
T
X
AU
SE
RE
RX
RX
TX
4
RX
RX
R
VE IE LL
TI RR CE
AC CA RX
4
R
VE IE T
TI RR PK
AC CA RX
R
VE IE T
TI RR PK
AC CA RX
TX
R
VE IE PKT
RR
CA RX
-1
OT
SL -0
OT
SL
3
AC
-1
OT
SL -0
OT
SL
1
TX
TX
1
TX
TX
2
5
2
5
RX
RX
CO
E
OL
NS
E
OL
NS
CO
TX
6
RX
R
VE IE T
TI RR PK
AC CA RX
R
VE IE T
TI RR PK
AC CA RX
TX
3
7
3
RX
TX
8
K
LIN
LIN
RX
R
VE IE T
TI RR PK
AC CA RX
R
VE IE T
TI RR PK
AC CA RX
K
RX
TX
LL
CO RX
LL
TX
CO
TX
9
RX
I
5
-4
RJ
10
-4
RJ
I
MI
MI
TX
5
RX
TX
ROUTE PROCESSOR
ROUTE PROCESSOR
FAST ETERNET
OC-12/STM-4 ATM
RX12DS3–SMB
P/H/F
OC-48/STM-16-SCPOS
11
6DS3–SMB P/H/F
Q OC-3/STM-POS
Q OC-3/STM-POS
OL-13832-01
1-26
DOWN
0
52641
Horizontal Cable Management Bracket
Horizontal cable
management bracket
Cisco XR 12410 Router Installation Guide
Chapter 1
Cisco XR 12410 Router Overview
Horizontal Cable Management Bracket
Blower Module
The blower module contains three variable speed fans and a controller card. The
two front cover LEDs provide a visual indication of blower module status
(Figure 1-14):
Figure 1-14
Blower Module
129308
LEDs
•
OK (green)—All three fans are operating normally.
•
FAIL (red)—The system has detected a fan failure or other fault in the blower
module. The fault can be caused by any of the following:
– One or more fans are not operating
– One or more fans are running below speed
– A controller card fault
Cisco XR 12410 Router Installation Guide
OL-13832-01
1-27
Chapter 1
Cisco XR 12410 Router Overview
Horizontal Cable Management Bracket
The blower module maintains acceptable operating temperatures for internal
components by drawing cool air through a replaceable air filter into the switch
fabric and alarm card cage, and then up through the line card and RP card cage.
Figure 1-15 illustrates the air flow path through the chassis.
Cooling Air Flow
Blower module
Air filter
Room air
Air exhaust
Line card and RP card cage
Switch fabric card cage
50396
Figure 1-15
Power supplies
To ensure that there is adequate air flow to prevent overheating inside the card
cages, keep the front and back of the router unobstructed. We recommend at least
6 inches (15.24 cm) of clearance.
Caution
You should inspect and clean the air filter one time per month (more often in dusty
environments). Do not operate the router without an air filter installed.
The blower module controller card monitors and controls operation of three
variable-speed fans in the blower module. The variable-speed feature allows
quieter operation by running the fans at below maximum speed, while still
providing adequate cooling to maintain an acceptable operating temperature
inside the card cages.
Cisco XR 12410 Router Installation Guide
1-28
OL-13832-01
Chapter 1
Cisco XR 12410 Router Overview
Horizontal Cable Management Bracket
Two temperature sensors on each line card monitor the internal air temperature in
the card cages:
•
When the ambient air temperature is within the normal operating range, the
fans operate at their lowest speed, which is 55 percent of the maximum speed.
•
If the air temperature rises inside the card cages the fan speed increases to
provide additional cool air to the cards.
•
If the air temperature continues to rise beyond the specified threshold, the
system environmental monitor shuts down all internal power to prevent
equipment damage due to excessive heat.
•
If the system detects that one of the three fans within a blower module has
failed, it displays a warning message on the console window. In addition, the
two remaining fans go to full speed to compensate for the loss of the one fan.
If another fan fails, the system shuts down to prevent equipment damage.
Cisco XR 12410 Router Installation Guide
OL-13832-01
1-29
Chapter 1
Cisco XR 12410 Router Overview
Horizontal Cable Management Bracket
Cisco XR 12410 Router Installation Guide
1-30
OL-13832-01
CH A P T E R
2
Preparing for Installation
Before installing your router, you must consider power and cabling requirements
that must be in place at your installation site, special equipment for installing the
router, and the environmental conditions your installation site must meet to
maintain normal operation. This chapter guides you through the process of
preparing for router installation.
The shipping package for the router is engineered to reduce the chances of product
damage associated with routine material handling experienced during shipment.
•
The router should always be transported or stored in its shipping package in
the upright position.
•
Keep the router in the shipping container until you have determined the
installation site.
Inspect all items for shipping damage. If an item appears damaged, contact a
Cisco customer service representative immediately.
This chapter contains the following installation topics:
•
Safety Guidelines, page 2-2
•
Site Requirement Guidelines, page 2-6
•
PRP Port Connection Guidelines, page 2-22
•
Alarm Display Connection Guidelines, page 2-31
Cisco XR 12410 Router Installation Guide
OL-13832-01
2-1
Chapter 2
Preparing for Installation
Safety Guidelines
Safety Guidelines
Before you perform any procedure in this publication, you must review the safety
guidelines in this section to avoid injuring yourself or damaging the equipment.
Note that the information in this section are guidelines and do not include every
potentially hazardous situation. When you install a router, always use common
sense and caution.
General Safety Guidelines
•
Never attempt to lift an object that might be too heavy for you to lift by
yourself.
•
Always disconnect the power source and unplug all power cables before
lifting, moving, or working on the router.
•
Keep the work area clear and dust free during and after installation.
•
Keep tools and router components away from walkways and equipment rack
aisles.
•
Do not wear loose clothing, jewelry (including rings and chains), or other
items that could get caught in the router.
•
Fasten your tie or scarf and sleeves.
•
Cisco equipment operates safely when it is used in accordance with its
electrical ratings and product usage instructions.
•
Do not work alone if potentially hazardous conditions exist.
•
Always unplug the power cables when performing maintenance or working
on the router, unless the replacement part is hot swappable and designed for
online insertion and removal (OIR).
•
The installation of the router should be in compliance with national and local
electrical codes: in the United States, National Fire Protection Association
(NFPA) 70, United States National Electrical Code; in Canada, Canadian
Electrical Code, part I, CSA C22.1; in other countries, International
Electrotechnical Commission (IEC) 364, part 1 through part 7.
Cisco XR 12410 Router Installation Guide
2-2
OL-13832-01
Chapter 2
Preparing for Installation
Safety Guidelines
Compliance and Safety Information
The Cisco XR 12410 router are designed to meet the regulatory compliance and
safety approval requirements. Refer to the Regulatory Compliance and Safety
Information for Cisco 12000 Series Routers
Laser Safety
Single-mode Cisco XR 12410 router line cards are equipped with lasers. The
lasers emit invisible radiation. Do not stare into open line card ports. Observe the
following warning to prevent eye injury:
Warning
Avoid exposure to laser radiation. Do not stare into an open aperture, because
invisible laser radiation may be emitted from the aperture when a cable is not
inserted in the port.
Preventing Electrostatic Discharge Damage
Many router components can be damaged by static electricity. Not exercising the
proper electrostatic discharge (ESD) precautions can result in intermittent or
complete component failures. To minimize the potential for ESD damage, always
use an ESD-preventive antistatic wrist strap (or ankle strap) and ensure that it
makes good skin contact.
Note
Check the resistance value of the ESD-preventive strap periodically. The
measurement should be between 1 and 10 megohms.
Before you perform any of the procedures in this guide, attach an ESD-preventive
strap to your wrist and connect the leash to the chassis as shown in Figure 2-1.
Note that some versions of the 10-slot chassis do not provide an ESD connection
socket in the line card cage area. For those chassis, use an alligator clip to connect
the leash to an open metal part of the chassis.
Cisco XR 12410 Router Installation Guide
OL-13832-01
2-3
RA
CDHNT
CDHNT
LOOP
RA
DOWN
LOOP
CD
CD
LA
LA
TX
TX
0
0
RX
RX
TX
TX
0
1
1
RX
RX
TX
TX
2
2
R
VE IE T
TI RR PK
AC CA RX
R
VE IE T
TI RR PK
AC CA RX
FAIL
B
4
3
T
EC
EJ
EC
EJ
RX
RX
T
3
TI
0
X
AU
T
SE
RE
T
SE
X
AU
RE
RX
RX
TX
4
RX
RX
R
VE IE LL
TI RR CE
AC CA RX
4
R
VE IE T
TI RR PK
AC CA RX
R
VE IE T
TI RR PK
AC CA RX
TX
R
VE IE PKT
RR
CA RX
-1
OT
SL -0
OT
SL
3
AC
-1
OT
SL -0
OT
SL
1
TX
TX
1
TX
TX
2
5
2
5
RX
RX
E
OL
NS
CO
E
OL
NS
CO
TX
6
RX
R
VE IE T
TI RR PK
AC CA RX
R
VE IE T
TI RR PK
AC CA RX
TX
3
7
3
RX
TX
8
K
LIN
LIN
RX
R
VE IE T
TI RR PK
AC CA RX
R
VE IE T
TI RR PK
AC CA RX
K
TX
LL
CO RX
TX
LL
CO RX
TX
9
RX
-4
RJ
10
5
-4
RJ
I
MI
I
MI
TX
5
RX
TX
ROUTE PROCESSOR
ROUTE PROCESSOR
FAST ETERNET
OC-12/STM-4 ATM
RX12DS3–SMB
P/H/F
OC-48/STM-16-SCPOS
11
6DS3–SMB P/H/F
Q OC-3/STM-POS
Q OC-3/STM-POS
53230
A
2
1
0
1
SFC
CSC
MBUS
ENABLE
0
B
A
ICAL
R
R
CRIT
MAJO
MINO
ALARM B
ALARM A
ESD
connection
socket
Preparing for Installation
Chapter 2
OL-13832-01
2-4
Connecting an ESD-Preventive Wrist Strap to the Chassis
Figure 2-1
DOWN
0
OOOOOOOOOOOOOOOOOOOOOOOOOOOOOOO
OOOOOOOOOO
OOOOOO
OOOOOOO
OOOOO
O
O
O
O
O
OOOOO
OO
OOOOO
OOOO
O
O
O
O
OOOO
OO
O
O
OOO
O
O
Safety Guidelines
Cisco XR 12410 Router Installation Guide
Chapter 2
Preparing for Installation
Safety Guidelines
Lifting Guidelines
A fully configured router can weigh as much as 275 pounds (lb)
(124.74 kilograms (kg)), while an empty chassis weighs 125 lb (56.7 kg). These
systems are not intended to be moved frequently. Before you install the router,
ensure that your site is properly prepared so you can avoid having to move the
router later to accommodate power sources and network connections.
Use the following lifting guidelines to avoid injury to yourself or damage to the
equipment:
Caution
•
Do not lift equipment alone; have another person help you to lift heavy
equipment.
•
Ensure that your footing is solid; balance the weight of the object between
your feet.
•
Lift the equipment slowly; never move suddenly or twist your body as you
lift.
•
Keep your back straight and lift with your legs, not your back. When bending
down to lift equipment, bend at the knees (not at the waist), to reduce the
strain on your lower back muscles.
To prevent equipment damage, never attempt to lift or tilt the router chassis using
the handles on the blower module or on line cards. These handles do not support
the weight of the chassis.
Laser Safety
Some line cards are equipped with ports that can emit hazardous laser radiation
from the aperture when there is no cable connected to the port. This invisible
radiation can cause eye injury if you stare into the port.
Warning
To avoid eye injury, never stare into open line card ports.
Cisco XR 12410 Router Installation Guide
OL-13832-01
2-5
Chapter 2
Preparing for Installation
Site Requirement Guidelines
Site Requirement Guidelines
The following sections contain the site requirement guidelines that you should be
familiar with before installing the router:
•
Rack-Mounting Guidelines, page 2-6
•
Air Flow Guidelines, page 2-12
•
Temperature and Humidity Guidelines, page 2-13
•
Power Connection Guidelines, page 2-13
•
NEBS Supplemental Unit Bonding and Grounding Guidelines, page 2-18
•
Site Wiring Guidelines, page 2-20
Rack-Mounting Guidelines
The router can be mounted in most 2-post, 4-post, or telco-type 19-inch
equipment racks that comply with the Electronics Industries Association (EIA)
standard for equipment racks (EIA-310-D). The rack must have at least two posts
with mounting flanges to mount the router chassis. The distance between the
center lines of the mounting holes on the two mounting posts must be 18.31 inches
± 0.06 inch (46.50 cm ± 0.15 cm). The rack-mounting hardware included with the
router is suitable for most 19-inch equipment racks or telco-style frames.
Figure 2-2 shows examples of typical 2-post, 4-post, and telco-type equipment
racks.
Cisco XR 12410 Router Installation Guide
2-6
OL-13832-01
Chapter 2
Preparing for Installation
Site Requirement Guidelines
Equipment Rack Types
27959
Figure 2-2
a
b
c
Enclosed Rack
Figure 2-2a shows a free-standing, enclosed rack with two mounting posts in the
front. The router should not be installed in this type of enclosed rack, because the
router requires an unobstructed flow of cooling air to maintain acceptable
operating temperatures for its internal components. Installing the router in any
type of enclosed rack—even with the front and back doors removed—could
disrupt the air flow, trap heat next to the chassis, and cause an overtemperature
condition inside the router.
Open Rack
Figure 2-2b shows a free-standing, 4-post open rack with two mounting posts in
the front and two mounting posts in the back. The mounting posts in this type of
rack are often adjustable so that you can position the rack-mounted unit within the
depth of the rack rather than flush-mount it with the front of the rack.
Cisco XR 12410 Router Installation Guide
OL-13832-01
2-7
Chapter 2
Preparing for Installation
Site Requirement Guidelines
Telco Rack
Figure 2-2c shows a telco-type rack. The telco-type rack is an open frame
consisting of two posts tied together by a cross-bar at the top and a floor stand at
the bottom.
This type of rack is usually secured to the floor and sometimes to an overhead
structure or wall for additional stability. The router chassis can be installed in the
telco-type rack either in a front-mounted position or a center-mounted position.
In the front-mounted position, you secure the chassis rack-mounting brackets
directly to the rack posts (Figure 2-3).
Figure 2-3
Front-Mounted Router—Telco Rack
Rack
Rack-mount bracket
(attached to rack posts)
53360
Front panel
of chassis
Cisco XR 12410 Router Installation Guide
2-8
OL-13832-01
Chapter 2
Preparing for Installation
Site Requirement Guidelines
In the center-mounted position, you secure a set of optional center-mount brackets
to the rack posts. The chassis rack-mounting flanges are then secured to the
center-mount brackets (Figure 2-4). The center-mounted position moves the
center of gravity of the chassis closer to the vertical axis of the rack posts, which
adds to the stability of the rack installation.
Figure 2-4
Center-Mounted Router—Telco Rack
Rack
Center-mount
bracket
53361
Rack-mount bracket
(attached to rack posts)
Cisco XR 12410 Router Installation Guide
OL-13832-01
2-9
Chapter 2
Preparing for Installation
Site Requirement Guidelines
Site Layout and Equipment Dimensions
To help maintain trouble-free operation, adhere to the following precautions when
planning your rack installation:
•
Ensure the site of the rack includes provisions for source AC or DC power,
grounding, and network interface cables.
•
Allow sufficient space to work around the rack during the installation. You
need:
– At least 3 feet adjacent to the rack to move, align, and insert the chassis.
– At least 2 feet in front of the power shelf to insert power entry modules.
•
Maintain at least 24 inches (61 cm) of clearance in front of and behind the
chassis for maintenance after installation.
•
To mount the router between two posts or rails, the usable aperture (the width
between the inner edges of the two mounting flanges) must be at least
17.7 inches (45.0 cm).
•
The height of the router is 37.0 inches (93.98 cm). Most racks accommodate
two routers.
•
When fully populated with cards, the router can weigh as much as 275 lb
(124.74 kg). To maintain equipment rack stability and to ensure your safety,
the rack is provided with stabilizing devices. Make sure you install the
stabilizers before installing the router.
•
If you use a telco-style rack, the weight of the chassis is cantilevered off of
the two rack posts. Make sure that:
– The weight of the router does not make the frame unstable.
– The frame is bolted to the floor and is secured to the building structure
using either wall brackets or overhead brackets.
•
When mounting the router in a telco-type rack or 4-post rack, be sure to use
all of the screws provided to secure the chassis to the rack posts.
•
Install the cable-management brackets included with the router to keep cables
organized. Be sure to:
– Use appropriate strain-relief methods to protect cables and equipment
connections.
– Make sure that cables from other equipment installed in the rack do not
restrict access to the card cages.
Cisco XR 12410 Router Installation Guide
2-10
OL-13832-01
Chapter 2
Preparing for Installation
Site Requirement Guidelines
•
To avoid noise interference in network interface cables, do not route them
directly across or along power cables.
Figure 2-5 shows the footprint and outer dimensions of the of the router chassis.
Figure 2-5
Router Chassis Footprint and Dimensions—Top View
17.531
17.798 in.
25.533 in.
18.95 in.
149929
7.735 in.
Cisco XR 12410 Router Installation Guide
OL-13832-01
2-11
Chapter 2
Preparing for Installation
Site Requirement Guidelines
Air Flow Guidelines
Cool air is circulated through the router by the blower module located at the top
of the chassis. The blower module maintains acceptable operating temperatures
for the internal components by drawing in cool air through the air filter in front of
the switch fabric and alarm card cage, and circulating the air through both card
cages (Figure 2-6). Each power supply is also equipped with a fan that draws
cooler air into the front of the power supply and forces warmer air out of the back
of the chassis.
Air Flow Path through the Router—Side View
Blower module
Air filter
Room air
Air exhaust
Line card and RP card cage
Switch fabric card cage
50396
Figure 2-6
Power supplies
When selecting a site to install the router, observe the following guidelines:
•
Dust free area—The site should be as dust free as possible. Dusty
environments can clog the air filter or power supply intake vents, reducing the
cooling air flow through the router. Clogged filters and vents can cause an
overtemperature condition in the router.
Cisco XR 12410 Router Installation Guide
2-12
OL-13832-01
Chapter 2
Preparing for Installation
Site Requirement Guidelines
•
Unrestricted air flow—Allow sufficient air flow by maintaining a minimum
of 6 inches (15.24 cm) of clearance at both the inlet and exhaust openings on
the chassis and the power modules. If the air flow is blocked or restricted, or
if the inlet air is too warm, an overtemperature condition can occur within the
router. Under extreme conditions, the environmental monitoring system
powers off the router to protect the components.
Temperature and Humidity Guidelines
The operating and nonoperating environmental site requirements are listed in
Table A-4 on page A-5. The router normally operates within the ranges listed in
Table A-4, however, if a temperature measurement is approaching a minimum or
maximum parameter it indicates a potential problem. Maintain normal operation
by anticipating and correcting environmental anomalies before they approach
critical values by properly planning and preparing your site before you install the
router.
Power Connection Guidelines
You can configure the router with either an AC-input or DC-input power
subsystem, so the site power source requirements differ depending on the power
subsystem in your router. Ensure all power connection wiring conforms to the
rules and regulations in the National Electrical Code (NEC), as well as local
codes.
Caution
Proper grounding is necessary to avoid damage from lightning and power surges.
See the “NEBS Supplemental Unit Bonding and Grounding Guidelines” section
on page 2-18 for grounding requirements.
Cisco XR 12410 Router Installation Guide
OL-13832-01
2-13
Chapter 2
Preparing for Installation
Site Requirement Guidelines
AC-Powered Routers
AC PEMs operate in the nominal range of 200 VAC to 240 VAC and require a
minimum service of:
•
20 A for operation in North America
•
16 A for international operation
•
13 A for operation in the UK
Each of the AC power inputs requires separate dedicated branch circuit. For a list
of the nominal and acceptable value ranges for source AC power, refer to
Table A-2 on page A-3.
Figure 2-7 shows the different styles of AC power cords used to connect to the
local AC power source that are available for North America and various locales.
Figure 2-7
AC Power Cord Plugs and Appliance Coupler
Australia, New Zealand
SAA/3 plug
AS/NZZS 3112-1993 (15A)
Europe, Argentine, Brazil
VIIG plug
CEE (7) VII (16A)
26044
North America
Rewirable twist-lock plug
NEMA L6-20P (20A)
Italy
1/3/16 plug
CEI 23-16 (16A)
United Kingdom
BS89/13
BS 1363/A
(13A; replaceable fuse)
Appliance coupler
C19W coupler
Hot EN60320/C19 (20A)
Cisco XR 12410 Router Installation Guide
2-14
OL-13832-01
Chapter 2
Preparing for Installation
Site Requirement Guidelines
Table 2-1 lists power cord options. All AC-input power supply power cords
measure 14 feet (4.3 m).
Table 2-1
AC Power Cord International Options
Label
Description
Part Number
North America
20 A, 250 VAC
CAB-GSR16-US=
Australia, New Zealand
15 A, 250 VAC
CAB-GSR16-AU=
Europe, Argentina, Brazil
16 A, 250 VAC
CAB-GSR16-EU=
Italy
16 A, 250 VAC
CAB-GSR16-IT=
United Kingdom
13 A, 250 VAC
(13 A replaceable fuse)
CAB-GSR16-UK=
DC-Powered Routers
Connections to DC PEMs are rated at 60 A maximum. A dedicated,
commensurately rated DC power source is required for each PEM connection.
For DC power cables, we recommend that you use a commensurately rated,
high-strand-count copper wire cable. Connection to the DC power distribution
unit (PDU) requires one earth ground cable and two cable leads; a source DC (–)
and source DC return (+) for each PDU (2 PDUs x 3 = 6 cables).
The length of the cables depends on your router location from the source power.
Note
DC power cables are not available from Cisco, but are available from any
commercial cable vendor.
Cisco XR 12410 Router Installation Guide
OL-13832-01
2-15
Chapter 2
Preparing for Installation
Site Requirement Guidelines
You must terminate DC power cables using cable lugs at the power shelf
end.Ensure the lugs are dual-hole and that they fit over M6 terminal studs at
0.625-inch (15.88-mm) centers (for example, Panduit Part Number LCD8-14A-L
or equivalent).
Figure 2-8 shows the type of lug required for DC-input cable connections.
Figure 2-8
DC Power Cable Lug
All measurements in inches
2.24
End View
0.48
Ø 0.267
2 holes
0.08
0.63
0.37
25527
Crimp area
0.25
Cisco XR 12410 Router Installation Guide
2-16
OL-13832-01
Chapter 2
Preparing for Installation
Site Requirement Guidelines
Figure 2-9 shows a typical source DC power distribution scheme for a 2800 W
DC PDU.
Figure 2-9
Typical Source DC Power Cabling Scheme—2800W PDU
– 48/60V RTN
(+)
– 48/60V (–)
– 48/60V (–)
+
–
–
-48/-60V
-40A MAX (2x)
+
+
–
–
+
-48/-60V
-40A MAX (2x)
Ground
129277
Feed A2
– 48/60V RTN
(+)
Feed A1
Cisco XR 12410 Router Installation Guide
OL-13832-01
2-17
Chapter 2
Preparing for Installation
Site Requirement Guidelines
The color coding of source DC power cable leads depends on the color coding of
the site DC power source. Because there is no color code standard for source
DC wiring, be sure that power source cables are connected to the PDU using the
proper positive (+) and negative (–) polarity:
Caution
•
In some cases, the source DC cable leads might have a positive (+) or a
negative (–) label. This is a relatively safe indication of the polarity, but you
must verify the polarity by measuring the voltage between the DC cable leads.
Be sure that the positive (+) and negative (–) cable leads match the positive
(+) and negative (–) labels on the PDU when making the measurement.
•
A green (or green and yellow) cable typically indicate that it is a ground
cable.
DC PEMs contains circuitry to trip the breaker on the PEM if the PEM detects a
reverse polarity condition. No damage should occur from reverse polarity, but you
should correct a reverse polarity condition immediately.
For a list of the nominal and acceptable value ranges for source DC power, refer
to Table A-3 on page A-3.
NEBS Supplemental Unit Bonding and Grounding Guidelines
Although the router chassis requires a safety earth ground connection as part of
the power cabling to PDUs, we also recommend that you connect the central
office ground system or interior equipment grounding system to the supplemental
bonding and grounding connections on the back of the router chassis
(Figure 2-10). This grounding point is also referred to as the network equipment
building system (NEBS) bonding and grounding studs.
Note
These bonding and grounding connections satisfy the Telcordia NEBS
requirements for supplemental bonding and grounding connections. If you are not
installing the router in a NEBS environment, you can choose to bypass these
guidelines and rely on the safety earth ground connections to the AC and DC
PDUs.
Cisco XR 12410 Router Installation Guide
2-18
OL-13832-01
Chapter 2
Preparing for Installation
Site Requirement Guidelines
Figure 2-10
NEBS Bonding and Grounding Studs
NEBS bonding
and grounding
studs
53287
Agency
compliance
label
Cisco XR 12410 Router Installation Guide
OL-13832-01
2-19
Chapter 2
Preparing for Installation
Site Requirement Guidelines
To ensure a satisfactory supplemental ground connection to the router, use the
following parts:
Note
These parts are not available from Cisco, but are available from commercial
vendors.
•
One grounding lug, which have two M6 bolt holes with 0.625 to 0.75-inch
(15.86 to 19.05-mm) spacing between them, and a wire receptacle large
enough to accept a 6-AWG or larger, multistrand copper wire. This lug is
similar to those used for the DC-input power supply leads (see Figure 2-8).
•
Two M6 hex-head nuts and locking washers (nickel-plated brass is ideal).
•
One grounding wires. Although we recommends at least 6-AWG multistrand
copper wire, the wire diameter and length depend on your router location and
site environment.
Site Wiring Guidelines
When planning the location of the router, consider distance limitations for
signaling, electromagnetic interference (EMI), and connector compatibility. If the
wiring is run for any significant distance in an electromagnetic field, interference
can occur between the field and the signals on the wires. Poor wiring can cause:
•
Radio interference emanating from the wires.
•
Strong EMI, especially when caused by lightning or radio transmitters. EMI
can destroy the signal drivers and receivers in the router, and can even create
an electrical hazard by conducting power surges through lines and into
equipment.
Note
To predict and remedy strong EMI, you may need to consult with experts
in radio frequency interference (RFI).
Site wiring is unlikely to emit radio interference if you use twisted-pair cable with
a good distribution of grounding conductors. Use a high-quality twisted-pair cable
with one ground conductor for each data signal, when applicable.
Cisco XR 12410 Router Installation Guide
2-20
OL-13832-01
Chapter 2
Preparing for Installation
Site Requirement Guidelines
Give special consideration to the effect of a lightning strike in your vicinity,
especially if the wiring exceeds the recommended distances, or if it passes
between buildings. The electromagnetic pulse (EMP) caused by lightning or other
high-energy phenomena can easily induce enough energy into unshielded
conductors to destroy electronic devices. If you have experienced EMP problems
in the past, you may want to consult experts in electrical surge suppression and
shielding.
Most data centers cannot resolve infrequent but potentially catastrophic problems
without pulse meters and other special equipment. In addition, these problems can
take a great deal of time to identify and resolve. We recommend that you take the
necessary precautions to avoid these problems by providing a properly grounded
and shielded environment, with special attention to issues of electrical surge
suppression.
Cisco XR 12410 Router Installation Guide
OL-13832-01
2-21
Chapter 2
Preparing for Installation
PRP Port Connection Guidelines
PRP Port Connection Guidelines
This section contains detailed cabling and signal information for all interface and
port connections to the PRP. It also provides information for Ethernet routing and
equipment.
Caution
Ports labeled Ethernet, 10BASE-T, Token Ring, Console, and AUX are safety
extra-low voltage (SELV) circuits. SELV circuits should only be connected to
other SELV circuits.
PRP Auxiliary and Console Port Connections
The PRP has two RJ-45 connection ports:
•
Auxiliary port— DTE RJ-45 interface for connecting a modem or other DCE
device (such as a CSU/DSU or another router) to the PRP.
•
Console port—DCE RJ-45 interface for connecting a data terminal device to
the router, which you need to perform the initial configuration of the router.
Note
The auxiliary and console ports are asynchronous serial ports. Ensure that
devices connected to these ports are capable of asynchronous
transmission.
Cisco XR 12410 Router Installation Guide
2-22
OL-13832-01
Chapter 2
Preparing for Installation
PRP Port Connection Guidelines
Figure 2-11 shows the auxiliary and console port connections from the PRP to the
associated devices.
Figure 2-11
PRP Auxiliary and Console Port Connections
1
PRIMARY
OT
SL 0
OT
SL
ETH 0
K
EN
LIN
1
K
EN
LIN
ETH 1
PRIMARY
RX
TX
3
RX
AUX
CONSOLE
5
70692
TX
4
2
1
Modem
4
Auxiliary port
2
Console terminal
5
Console port
3
RJ-45 cables
Cisco XR 12410 Router Installation Guide
OL-13832-01
2-23
Chapter 2
Preparing for Installation
PRP Port Connection Guidelines
PRP Auxiliary Port Signals
The PRP auxiliary port is a DTE, RJ-45 interface for connecting a modem or other
DCE device (such as a CSU/DSU or another router) to the PRP. The auxiliary port
supports hardware flow control and modem control.
Table 2-2 lists the signals used on the auxiliary port.
Table 2-2
PRP Auxiliary Port Signals
Auxiliary Port Pin
Signal
Input/Output Description
1
RTS
Output
Request to send
2
DTR
Output
Data terminal ready
3
TxD
Output
Transmit data
4
GND
—
Signal ground
5
GND
—
Signal ground
6
RxD
Input
Receive data
7
DSR
Input
Data set ready
8
CTS
Input
Clear to send
Cisco XR 12410 Router Installation Guide
2-24
OL-13832-01
Chapter 2
Preparing for Installation
PRP Port Connection Guidelines
PRP Console Port Signals
The PRP console port is a DCE RJ-45 interface for connecting a terminal to the
router. The console port does not support modem control or hardware flow control
and requires a straight-through RJ-45 cable.
Before connecting a terminal to the console port, check the terminal setting for
the data transmission rate, in bits per second (bps). The terminal transmission rate
setting must match the default rate of the PRP console port, which is 9600 bps.
Set the terminal to these operational values: 9600 bps, 8 data bits, no parity, 2 stop
bits (9600 8N2).
Table 2-3 lists the signals used on the console port.
Table 2-3
PRP Console Port Signals
Console Port Pin
Signal
Input/Output
Description
—
—
—
2
DTR
Output
Data terminal ready
3
TxD
Output
Transmit data
4
GND
—
Signal ground
5
GND
—
Signal ground
6
RxD
Input
Receive data
DSR
Input
Data set ready
—
—
—
1
1
7
8
1
1. These pins are not connected.
Cisco XR 12410 Router Installation Guide
OL-13832-01
2-25
Chapter 2
Preparing for Installation
PRP Port Connection Guidelines
PRP Ethernet Connections
The PRP has two RJ-45 MDI Ethernet ports; ETH0 and ETH1 (Figure 2-12).
PRP Ethernet Connections
TX
EN
TX
PRIMARY
70693
PRIMARY
LIN
K
EN
SL
RX
RX
ETH 1
S
OT LOT
-0 -1
ETH 0
LIN
K
Figure 2-12
These connections support IEEE 802.3 and IEEE 802.3u interfaces compliant
with 10BASE-T and 100BASE-TX standards. The transmission speed of the
Ethernet ports is “autosensing” by default and is user configurable.
The PRP Ethernet port does not provide external routing functions. Its primary
roles are to act as a Telnet port into the router, and to boot or access Cisco software
images over a network to which the PRP Ethernet port is directly connected.
Caution
Cisco Express Forwarding (CEF) functions on these ports are switched off by
default for security reasons. We strongly caution you to consider the security
implications of switching on CEF routing functions on these ports.
Cisco XR 12410 Router Installation Guide
2-26
OL-13832-01
Chapter 2
Preparing for Installation
PRP Port Connection Guidelines
Figure 2-13 shows:
•
You cannot access Network 2.0.0.0 from Ethernet port (E0) on the PRP in
Router A. You can only access Host A, Host B, and Router C, which are in
Network 1.0.0.0 (see dotted-line arrows).
•
To access Network 2.0.0.0 from Router A, you must use an interface port on
one of the line cards (a POS line card in this example) in Router A. Data from
Router A is routed through Router B and Router C, to reach Network 2.0.0.0
(see solid-line arrows).
Figure 2-13
Using the Ethernet Port on the PRP
Router A
(Cisco 12000
series router)
Network 1.0.0.0
Host A
EO
POS
Host B
Network 2.0.0.0
Host A
Router C
(Cisco 7500
series router)
26196
EO
Router B
(Cisco 7500
series router)
Cisco XR 12410 Router Installation Guide
OL-13832-01
2-27
Chapter 2
Preparing for Installation
PRP Port Connection Guidelines
PRP RJ-45 Ethernet Connections
The RJ-45 Ethernet connection does not require an external transceiver.
Figure 2-14 shows the pin orientation of the RJ-45 Ethernet port and the modular
cable plug it accepts.
RJ-45 Receptacle and Plug
H2936
Figure 2-14
87654321
RJ-45 connector
Table 2-4 lists the RJ-45 pin signals used on the connector.
Table 2-4
PRP RJ-45 Ethernet Receptacle Pinout
Ethernet Port Pin
Signal
Description
1
TxD+
Transmit data +
2
TxD–
Transmit data –
3
RxD+
Receive data +
4
Termination network
No connection
5
Termination network
No connection
6
RxD–
Receive data –
7
Termination network
No connection
8
Termination network
No connection
Cisco XR 12410 Router Installation Guide
2-28
OL-13832-01
Chapter 2
Preparing for Installation
PRP Port Connection Guidelines
When connecting the RJ-45 port to a hub or repeater, use the straight-through
cable pinout shown in Figure 2-15.
Straight-Through Cable Pinout to Hub or Repeater
MDI wiring
MDI-X wiring
1 TxD+
1 RxD+
2 TxD–
2 RxD–
3 RxD+
3 TxD+
6 RxD–
6 TxD–
H11007
Figure 2-15
When connecting two PRPs back-to-back, use the crossover cable pinout shown
in Figure 2-16.
Crossover Cable Pinout Between PRPs
PRP
PRP
1 TxD+
1 TxD+
2 TxD–
2 TxD–
3 RxD+
3 RxD+
6 RxD–
6 RxD–
75431
Figure 2-16
Cisco XR 12410 Router Installation Guide
OL-13832-01
2-29
Chapter 2
Preparing for Installation
PRP Port Connection Guidelines
Table 2-5 lists the cabling specifications for 100-Mbps transmission over
unshielded twisted-pair (UTP) cables.
Note
The transmission speed of the Ethernet ports is autosensing by default and is
user-configurable.
Table 2-5
Specifications and Connection Limits for 100-Mbps
Transmission
Parameter
RJ-45
Cable specification
Category 51 UTP, 22 to 24 AWG2
Cable length (max)
—
Segment length (max)
328 feet (100 m) for 100BASE-TX
Network length (max)
656 feet (200 m)3 with 1 repeater
1. EIA/TIA-568 or EIA-TIA-568 TSB-36 compliant. Not supplied by Cisco.
2. AWG = American Wire Gauge. This gauge is specified by the EIA/TIA-568 standard.
3. Specifically the length between any two stations on a repeated segment.
Table 2-6 lists IEEE 802.3u physical characteristics for 100BASE-TX.
Table 2-6
IEEE 802.3u Physical Characteristics
Parameter
100BASE-TX
Data rate (Mbps)
100
Signaling method
Baseband
Maximum segment length
100 m between DTE and repeaters
Media
Category 5 UTP
Topology
Star/Hub
Cisco XR 12410 Router Installation Guide
2-30
OL-13832-01
Chapter 2
Preparing for Installation
Alarm Display Connection Guidelines
Alarm Display Connection Guidelines
The router alarm system consists of the following cards:
•
Two alarm cards—Installed in the switch fabric and alarm card cage. They do
not have any indicators, connectors, or switches.
•
One alarm display card—Mounted on the front of the router chassis, just
above the horizontal cable management tray.
The alarm display card has two 25-pin D-subconnectors (ALARM A and
ALARM B) on the front panel that connect the router to an external site alarm
maintenance system (Figure 2-17). When a critical, major, or minor alarm is
generated, it energizes the alarm relays on the alarm card to activate the
external site alarm.
Figure 2-17
Alarm Display Card Front Panel
MBUS
CSC
SFC
A
ALARM B
FAIL
B
MI
NO
R
MA
JO
R
CR
ITI
CA
L
A
B
0
ENABLE
1
0
1
2
3
4
53368
ALARM A
The alarm relay contacts on the alarm card consist of standard common, normally
open, and normally closed relay contacts that are wired to the pins on the
connectors.
Caution
Note
Only safety extra-low voltage (SELV) circuits can be connected to the alarm
connector. Maximum rating for the alarm circuit is 2 A, 50 VA.
To comply with the intrabuilding lightning surge requirements of
GR-1089-CORE, Issue II, Revision 01, February 1999, you must use a shielded
cable when connecting to the external alarm ports on the alarm card. The shielded
cable is terminated by shielded connectors on both ends, with the cable shield
material tied to both connectors.
Cisco XR 12410 Router Installation Guide
OL-13832-01
2-31
Chapter 2
Preparing for Installation
Alarm Display Connection Guidelines
Table 2-7 lists the pin-to-signal correspondence between the cable connector pins
and the alarm card relay contacts.
Table 2-7
Alarm Connector Pinout
Pin Group
Common
Normally Open
Normally Closed
Critical audible alarm
2
1
14
Major audible alarm
16
3
15
Minor audible alarm
5
4
17
Critical visual alarm
19
6
18
Major visual alarm
8
7
20
Minor visual alarm
22
9
21
Alarm input
13
25
—
Cisco XR 12410 Router Installation Guide
2-32
OL-13832-01
CH A P T E R
3
Installing the Cisco XR 12410 Router
This chapter contains the procedures to install the router in a rack. The installation
is presented in the following sections:
•
Pre-Installation Considerations and Requirements, page 3-2
•
Installation Overview, page 3-3
•
Removing Components Before Installing the Chassis, page 3-4
•
Removing Cards from the Chassis, page 3-11
•
Rack-Mounting the Router Chassis, page 3-15
•
Supplemental Bonding and Grounding Connections, page 3-26
•
Reinstalling Components After Installing the Chassis, page 3-27
•
Reinstalling Cards in the Chassis, page 3-31
•
Connecting Line Card Network Interface Cables, page 3-34
•
Connecting PRP Route Processor Cables, page 3-39
•
Connecting Alarm Display Card Cables, page 3-43
•
Connecting Power to the Router, page 3-44
Cisco XR 12410 Router Installation Guide
OL-13832-01
3-1
Chapter 3
Installing the Cisco XR 12410 Router
Pre-Installation Considerations and Requirements
Pre-Installation Considerations and Requirements
Before you perform any procedures in this chapter, review the following sections
in Chapter 2, “Preparing for Installation.”
•
Safety Guidelines, page 2-2
•
Site Requirement Guidelines, page 2-6
In particular, observe the guidelines for preventing electrostatic discharge (ESD)
damage described in the “Compliance and Safety Information” section on
page 2-3 and use Figure 2-1 on page 2-4 as a reference in locating and using the
ESD sockets on the front of the router chassis.
For additional safety and compliance information, refer to the Regulatory
Compliance and Safety Information for Cisco 12000 Series Routers publication
that accompanied your router.
Warning
This router is not designed to be installed as a shelf-mounted or a free-standing
router. The router must be installed in a rack that is secured to the building
structure. You must install the router in either a telco-style frame or a four-post
equipment rack.
Cisco XR 12410 Router Installation Guide
3-2
OL-13832-01
Chapter 3
Installing the Cisco XR 12410 Router
Installation Overview
Installation Overview
The router is shipped strapped to a shipping pallet as shown in Figure 3-1.
Router Packaged on Shipping Pallet
50835
Figure 3-1
A fully equipped router with two power supplies can weigh as much as
275 pounds (124.74 kg); an empty chassis weighs 125 pounds (56.7 kg). The
chassis is designed to be lifted by two persons after you remove some of the
components, such as line cards, power supplies, and the blower module, to reduce
the weight before lifting the chassis. See the “Removing Components Before
Installing the Chassis” section on page 3-4 for procedures to remove these
components.
Cisco XR 12410 Router Installation Guide
OL-13832-01
3-3
Chapter 3
Installing the Cisco XR 12410 Router
Removing Components Before Installing the Chassis
Required Tools and Equipment
Before you begin the rack-mount installation, you must read and understand the
information in the “Rack-Mounting Guidelines” section on page 2-6 and have the
following tools and equipment:
•
ESD-preventive wrist strap
•
Number 1 and number 2 Phillips screwdrivers
•
1/4-inch (6.35-mm) and 3/16-inch (4.5-mm) flat-blade screwdrivers
•
Tape measure
•
Level (optional)
•
A minimum of 10 slotted binderhead screws (usually provided with the rack)
to secure the chassis to the mounting flanges (also called rails) in the rack.
Five screws should be installed on each side of the chassis.
•
3/8-inch (10-mm) nutdriver (for systems equipped with the DC-input power
shelf)
•
9/16-inch (14-mm) wrench (for chassis hold-down bolts and pallet hold-down
bracket bolts)
•
3/4-inch (19-mm) socket and ratchet wrench
Unpacking and Positioning the Router
Follow the unpacking instructions shipped with the router and use a safety hand
truck to move the router to the location where it is being installed in a rack.
Save the packaging materials in case the router needs repackaging or shipping.
Removing Components Before Installing the Chassis
The router is designed to be lifted by two persons into a rack. To reduce the weight
of the system, you can remove some of the components before attempting to lift
it into the rack.
Cisco XR 12410 Router Installation Guide
3-4
OL-13832-01
Chapter 3
Installing the Cisco XR 12410 Router
Removing Components Before Installing the Chassis
Use the following procedure to remove the front cover from the router.
Step 1
Open the front door by pressing the right latch button (Figure 3-2).
Figure 3-2
Opening the Front Door
ALARM A
ALARM B
EJ
EC
T
-1
OT
SL -0
OT
SL
SE
T
X
AU
RE
CO
NS
OL
E
LIN
K
LL
TX
CO
RX
MI
1
I
RJ
-45
149538
ROUTE PROCESSOR
1
Front Door Latch
Cisco XR 12410 Router Installation Guide
OL-13832-01
3-5
Chapter 3
Installing the Cisco XR 12410 Router
Removing Components Before Installing the Chassis
Step 2
Remove the front door by lifting the (top and bottom) hinge pins to free the door
from the chassis (Figure 3-3).
Caution
Make sure you are holding the front door securely so it does not drop when you
release it from the chassis.
Step 3
Figure 3-3
Reinstall the hinge pins into the chassis hinge brackets.
Removing or Installing Hinge Pins
ALARM A
ALARM B
T
EC
EJ
-1
OT
SL -0
OT
SL
X
AU
T
SE
RE
CO
NS
OL
E
K
LIN
TX
LL
CO RX
I
MI
-45
RJ
149539
ROUTE PROCESSOR
Cisco XR 12410 Router Installation Guide
3-6
OL-13832-01
Chapter 3
Installing the Cisco XR 12410 Router
Removing Components Before Installing the Chassis
Removing Power Supplies
Remove both power supplies to reduce the top-end weight of the router by
approximately 28 pounds (12.70 kg) to 40 pounds (18.14 kg).
Removing AC PEMs
Use the following procedure to remove the AC PEMs from the chassis.
Step 1
Warning
a.
Loosen the captive screw on the ejector lever.
b.
Pivot the lever down to eject the PEM from its bay.
c.
Slide the power supply out of its bay while supporting it with your other hand.
The power supply weighs approximately 20 pounds (9 kg). Use two hands to
remove the power supply.
Removing an AC Power Supply
93227
Figure 3-4
Remove the PEM from the chassis (Figure 3-4):
PWR OK
FAULT
0
TEMP
ILIM
PWR OK
FAULT
0
TEMP
ILIM
Step 2
Repeat Step 1 for the other PEM.
Cisco XR 12410 Router Installation Guide
OL-13832-01
3-7
Chapter 3
Installing the Cisco XR 12410 Router
Removing Components Before Installing the Chassis
Removing DC PEMs
Use the following procedure to remove the DC PEMs from the chassis.
Step 1
Warning
Remove the PEM from the chassis (Figure 3-5):
a.
Loosen the captive screw on the ejector lever.
b.
Pivot the lever down to eject the PEM from its bay.
c.
Slide the PEM out of its bay while supporting it with your other hand.
The DC PEM weighs approximately 14 pounds (6.35 kg). Use two hands to
remove the power supply.
Removing a DC PEM
53388
Figure 3-5
Step 2
Repeat Step 1 for the other PEM.
Cisco XR 12410 Router Installation Guide
3-8
OL-13832-01
Chapter 3
Installing the Cisco XR 12410 Router
Removing Components Before Installing the Chassis
Removing the Blower Module
By removing the blower module from the chassis, you can reduce the top-end
weight of the chassis by approximately 20.5 pounds (9.3 kg).
Use the following procedure to remove the blower module from the chassis
(Figure 3-6).
Step 1
Loosen the captive screw on each side of the blower module.
Step 2
Pull the blower module halfway out of the module bay.
Step 3
Slide out the blower module completely from the module bay while supporting it
with your other hand.
Warning
The blower module weighs approximately 20 pounds (9 kg). Use two hands
when handling the blower module.
Cisco XR 12410 Router Installation Guide
OL-13832-01
3-9
Chapter 3
Installing the Cisco XR 12410 Router
Removing Components Before Installing the Chassis
Figure 3-6
Removing the Blower Module
RA
CDHNT
CDHNT
LOOP
RA
DOWN
LOOP
DOWN
CD
CD
LA
LA
TX
TX
0
RX
TX
TX
1
1
RX
AC
T
52643
0
RX
0
Cisco XR 12410 Router Installation Guide
3-10
OL-13832-01
Chapter 3
Installing the Cisco XR 12410 Router
Removing Cards from the Chassis
Removing Cards from the Chassis
To reduce additional weight from the chassis, you can remove all line cards, RPs,
switch fabrics, and alarm cards. This section describes how to remove the various
types of cards.
Removing Cards from the Line Card and RP Card Cage
The line card and RP card cage contains 10 slots (numbered 0 through 9, from left
to right). Line cards are installed in slots 0 through 7; RPs are installed in slots 8
and 9.
Caution
Handle all cards by the metal card carrier edges only; avoid touching the board or
any connector pins. After removing a card, carefully place it in an antistatic bag
or similar environment to protect it from ESD and dust in the optic ports
(fiber-optic line cards).
Use the following procedure to remove line cards and RPs from of the chassis.
Step 1
Proceeding from left to right, identify each card and write down the card type and
slot number on a piece of paper (Figure 3-7).
Note
You will need this information when you reinstall the cards in the chassis
to be sure you install them in the same card slots.
Cisco XR 12410 Router Installation Guide
OL-13832-01
3-11
Chapter 3
Installing the Cisco XR 12410 Router
Removing Cards from the Chassis
Figure 3-7
Cisco XR 12410 router Components and Slot-Numbering
Blower module
Alarm display
L
I
N
E
C
A
L
I
N
E
C
A
L
I
N
E
C
A
L
I
N
E
C
A
L
I
N
E
C
A
L
I
N
E
C
A
L
I
N
E
C
A
L
I
N
E
C
A
R
P
C
A
R
R
P
C
A
R
Cisco XR 12410 Router Installation Guide
3-12
OL-13832-01
Chapter 3
Installing the Cisco XR 12410 Router
Removing Cards from the Chassis
Step 2
Figure 3-8
Starting at slot 0:
a.
Loosen the captive screws at the top and bottom of the front panel
(Figure 3-8a).
b.
Pivot the ejector levers to unseat the card from the backplane connector
(Figure 3-8b.)
c.
Slide the card out of the slot (Figure 3-8c) and place it directly into an
antistatic bag or other ESD-preventive container.
Removing a Line Card from the Line Card and RP Card Cage
a Loosen
captive
screws
MBUS
CSC
SFC
A
ALARM A
FAIL
B
ALARM B
R
MINO
R
MAJO
A
ICAL
CRIT
B
0
ENABLE
1
0
1
2
3
4
RA
CDHNT
CDHNT
LOOP
RA
DOWN
LOOP
DOWN
CD
CD
LA
LA
TX
TX
0
0
RX
RX
TX
TX
b Pivot ejector
levers away
from card to
unseat card
1
1
RX
RX
TX
TX
2
2
EC
T
EC
EJ
EJ
RX
RX
T
-1
OT
SL -0
OT
SL
TI
3
AC
3
-1
OT
SL -0
OT
SL
TX
TX
0
X
AU
T
SE
RE
T
SE
X
AU
RE
TX
TX
R
VE IE PKT
RR
CA RX
RX
RX
4
R
VE IE LL
TI RR CE
AC CA RX
R
AL JOR
NO
IC
IT MA MI
CR
4
0
RX
RX
TX
TX
5
R
VE IE T
TI RR PK
AC CA RX
5
RX
RX
LT
O/
AC
E
OL
E
OL
NS
CO
NS
CO
TX
6
1
RX
TX
ALARM
7
R
VE IE T
TI RR PK
AC CA RX
RX
TX
8
K
LL
RX
RX
TX
TX
CO
LL
TX
CO
K
LIN
LIN
RX
2
9
AB
RX
EN
R
VE IE T
TI RR PK
AC CA RX
IL
FA
D
LE
I
5
-4
RJ
5
-4
RJ
I
MI
MI
TX
10
RX
TX
IL
FA
D
LE
AB
EN
1
ROUTE PROCESSOR
ROUTE PROCESSOR
P/H/F
FAST ETERNET
2
ALARM
C
SF
OC-12/STM-4 ATM
1
6DS3–SMB P/H/F
0
RX12DS3–SMB
C
CS
OC-48/STM-16-SCPOS
11
0
R
VE IE T
TI RR PK
AC CA RX
Q OC-3/STM-POS
Step 3
ALARM A
ALARM B
52644
3
c Grasp card carrier to
slide card out of slot
Repeat Step 2 for each line card.
Cisco XR 12410 Router Installation Guide
OL-13832-01
3-13
Chapter 3
Installing the Cisco XR 12410 Router
Removing Cards from the Chassis
Removing Cards from the Switch Fabric and Alarm Card Cage
The switch fabric and alarm card cage is located behind the air filter door on the
front of the chassis. The card cage has seven keyed, vertical card slots for the
clock scheduler cards and switch fabric cards.
As shown in Figure 3-7, CSCs are installed in the left two card slots; SFCs are
installed in the center five slots. Two alarm cards are installed in the right two card
slots of the switch fabric and alarm card cage.
Use the following procedure to remove cards from the switch fabric and alarm
card cage.
Step 1
Loosen the captive screws on each side of the air filter door and swing the door
away from the switch fabric and alarm card cage (Figure 3-9).
Figure 3-9
Opening the Air Filter Door
53272
OCESSOR
PROCESSOR
E PROCESSOR
ST ETERNET
OC-12/STM-4 ATM
-48/STM-16-SCPOS
12DS3–SMB P/H/F
6DS3–SMB P/H/F
2
ALARM
C
SF
-3/STM-POS
Cisco XR 12410 Router Installation Guide
3-14
OL-13832-01
Chapter 3
Installing the Cisco XR 12410 Router
Rack-Mounting the Router Chassis
Step 2
Figure 3-10
Starting at slot CSC0:
a.
Pivot the ejector levers to unseat the card from the backplane connector
(Figure 3-10).
b.
Slide the card out of the slot and place it directly into an antistatic bag or other
ESD-preventive container.
Removing a Card from the Switch Fabric and Alarm Card Cage
Clock scheduler card
53270
E PROCESSOR
ST ETERNET
OC-12/STM-4 ATM
-48/STM-16-SCPOS
12DS3–SMB P/H/F
6DS3–SMB P/H/F
2
ALARM
C
SF
-3/STM-POS
Air filter door
Step 3
Repeat Step 2 for each card.
Step 4
Close the air filter door and tighten the captive screws to prevent the door from
opening during the chassis installation.
Rack-Mounting the Router Chassis
The router chassis can be installed in either a front-mounted position or a
center-mounted position as shown in Figure 3-11.
Cisco XR 12410 Router Installation Guide
OL-13832-01
3-15
Chapter 3
Installing the Cisco XR 12410 Router
Rack-Mounting the Router Chassis
Figure 3-11
Front-Mount and Center-Mount Rack Positions
Rack
Center-mount
bracket
Rack
Front panel
of chassis
Rack-mount bracket
(attached to rack posts)
129725
Rack-mount bracket
(attached to rack posts)
In a front-mounted position, the chassis rack-mounting flanges are secured
directly to the rack posts.
Cisco XR 12410 Router Installation Guide
3-16
OL-13832-01
Chapter 3
Installing the Cisco XR 12410 Router
Rack-Mounting the Router Chassis
In a center-mounted position, an optional set of center-mount brackets are secured
to the rack posts and the chassis rack-mounting flanges are then secured to the
center-mount brackets. The center-mounted position moves the center of gravity
of the chassis closer to the vertical axis of the rack posts, which adds to the
security and stability of the rack installation.
Verifying Rack Dimensions
Before you install the chassis, measure the space between the vertical mounting
flanges (rails) on your equipment rack to verify that the rack conforms to the
measurements shown in Figure 3-12.
Step 1
Mark and measure the distance between two holes on the left and right mounting
rails.
The distance should measure 18.31 inches ± 0.06 inches (46.5 cm ± 0.15 cm).
Note
Step 2
Measure for pairs of holes near the bottom, middle and top of the
equipment rack to ensure that the rack posts are parallel.
Measure the space between the inner edges of the left front and right front
mounting flanges on the equipment rack.
The space must be at least 17.7 inches (45 cm) to accommodate the chassis which
is 17.25 inches (43.8 cm) wide and fits between the mounting posts on the rack.
Cisco XR 12410 Router Installation Guide
OL-13832-01
3-17
Chapter 3
Installing the Cisco XR 12410 Router
Rack-Mounting the Router Chassis
Figure 3-12
Verifying Equipment Rack Dimensions
Minimum usable
aperture 17.7 inches
(45.0 cm)
28014
Mounting flanges
Hole centerline
to hole centerline
18.31 inches ± 0.06 inches
(46.5 cm ± 0.15 cm)
Installing Rack-Mount Brackets—Optional
The router accessory kit ships with a pair of rack-mount brackets that can be used
as a temporary aid to bear the weight of the chassis while it is being positioned
and secured in the equipment rack. Using these mounting brackets is optional, but
highly recommended to make installation easier. The rack-mount brackets can be
left in place after the chassis is installed.
Note
Before installing the rack-mount brackets, make sure you have performed the
measurements described in “Verifying Rack Dimensions” section on page 3-17.
Use the following procedure to install the rack-mount brackets.
Step 1
Determine the location in which you want to position the chassis in the rack, and
mark holes at the same height on both the left and right rack rails.
Cisco XR 12410 Router Installation Guide
3-18
OL-13832-01
Chapter 3
Installing the Cisco XR 12410 Router
Rack-Mounting the Router Chassis
Step 2
a.
Align the bottom screw hole of the bracket with the marked screw hole at the
bottom of the rack and finger tighten a screw in that hole.
b.
Finger-tighten a second screw in the top hole of the bracket.
c.
Use a screwdriver to tighten both screws securely.
Step 3
Repeat Step 2 for the left rack-mount bracket.
Step 4
Use a level to verify that the tops of the two brackets are level, or use a measuring
tape to verify that both brackets are the same distance from the top of the rack
rails.
Installing the Left and Right Rack-Mount Brackets
53222
Figure 3-13
Install the right rack-mount bracket (Figure 3-13).
Cisco XR 12410 Router Installation Guide
OL-13832-01
3-19
Chapter 3
Installing the Cisco XR 12410 Router
Rack-Mounting the Router Chassis
Installing Center-Mount Brackets—Optional
If you plan to install the router in the center-mount position, you must install the
center-mount brackets to the rack rails first. If you do not plan to use the optional
center-mount brackets, proceed directly to the “Installing the Chassis in the Rack”
section on page 3-23.
The optional center-mount bracket installation kit ships in the accessories box
included with the router and contains the following:
•
Two center-mount brackets.
•
10 (minimum) Phillips binderhead screws (usually provided with the bracket
kit) to secure the brackets to the mounting flanges (also called rails) in the
rack. Five screws should be installed on each bracket.
Contact a Cisco service representative for assistance if any parts are missing.
Note
Before installing the center-mount brackets, make sure you have performed the
measurements described in “Verifying Rack Dimensions” section on page 3-17.
Use the following procedure to install the center-mount brackets to the rack rails.
Step 1
Determine the location in which you want to position the bottom of the router
chassis in the rack, and mark holes at the same height on both the left and right
rack rails.
Cisco XR 12410 Router Installation Guide
3-20
OL-13832-01
Chapter 3
Installing the Cisco XR 12410 Router
Rack-Mounting the Router Chassis
Step 2
Identify the orientation of the left and right center-mount brackets (Figure 3-14).
Figure 3-14
Center-Mount Brackets
Threaded holes
to chassis
53223
Open holes
to rack
Left bracket
Step 3
Right bracket
Install the right center-mount bracket (Figure 3-15).
a.
Align the bottom screw hole of the bracket with the marked screw hole at the
bottom of the rack and finger tighten a screw in that hole.
b.
Finger-tighten a second screw in the top hole of the bracket.
c.
Finger- tighten three more screws in the middle of in the bracket.
d.
Use a screwdriver to tighten all five screws securely.
Step 4
Repeat Step 3 for the left center-mount bracket.
Step 5
Use a level to verify that the tops of the two brackets are level, or use a measuring
tape to verify that both brackets are the same distance from the top of the rack
rails.
Cisco XR 12410 Router Installation Guide
OL-13832-01
3-21
Chapter 3
Installing the Cisco XR 12410 Router
Rack-Mounting the Router Chassis
Figure 3-15
Installing a Center-Mount Rack-Mounting Bracket
Rack
Bracket
Chassis
Rack
53224
Chassis
Bracket
rack-mounting
rail
Threaded hole
(chassis secured
by screw)
Open hole
(screw inserted
through)
Cisco XR 12410 Router Installation Guide
3-22
OL-13832-01
Chapter 3
Installing the Cisco XR 12410 Router
Rack-Mounting the Router Chassis
Installing the Chassis in the Rack
Two people can lift an empty router chassis using the handles on the sides. To
accommodate racks with different hole patterns in their mounting flanges, the
chassis rack-mounting flanges have three groups of eight oblong screw holes on
each side.
This section describes how to install the chassis in a telco rack.
Figure 3-16 shows the orientation of the chassis to the rack posts.
Figure 3-16
Front panel
of chassis
Router and Rack Posts
Rear panel
of chassis
Rack
53229
Rack-mount bracket
(attached to rack posts)
Cisco XR 12410 Router Installation Guide
OL-13832-01
3-23
Chapter 3
Installing the Cisco XR 12410 Router
Rack-Mounting the Router Chassis
Use the following procedure to install the chassis in the equipment rack:
Step 1
Warning
Using two people, lift the chassis into the rack using the side handles and grasping
underneath the power supply bays (Figure 3-17).
An empty chassis weighs approximately 125 pounds (56.7 kg). You need two
people to slide the chassis into the equipment rack safely.
•
If you are using the rack-mount brackets, raise the chassis to the level of the
brackets. Let the bottom of the chassis rest on the brackets, but continue to
support the chassis.
Correct Lifting Positions
50837
Figure 3-17
Caution
Do not grasp the card cage or the air filter door when lifting the router chassis.
(Figure 3-18.)
Cisco XR 12410 Router Installation Guide
3-24
OL-13832-01
Chapter 3
Installing the Cisco XR 12410 Router
Rack-Mounting the Router Chassis
Incorrect Lifting Handholds
50836
Figure 3-18
Step 2
Position the chassis until the rack-mounting flanges are flush against the
mounting rails on the rack (or the optional center-mount brackets, if installed).
Step 3
Hold the chassis in position against the mounting rails while the second person
finger-tightens a screw to the rack rails on each side of the chassis.
Step 4
Finger-tighten 4 more screws to the rack rails on each side of the chassis.
•
Step 5
Space the screws evenly between the top and bottom of the chassis.
Tighten all 5 screws on each side to secure the chassis to the equipment rack.
Cisco XR 12410 Router Installation Guide
OL-13832-01
3-25
Chapter 3
Installing the Cisco XR 12410 Router
Supplemental Bonding and Grounding Connections
Supplemental Bonding and Grounding Connections
Before you connect power to the router, or power on the router for the first time,
We recommend that you connect the central office ground system or new
equipment building system (NEBS) to the supplemental bonding and grounding
points on the router. For more information on supplemental bonding and
grounding cable requirements, see the “NEBS Supplemental Unit Bonding and
Grounding Guidelines” section on page 2-18.
Use the following procedure to attach a grounding cable lug to the router:
Step 1
Install the locking washers and nuts over the bonding and grounding cable studs
and tighten securely (Figure 3-19).
Router Rear NEBS Bonding and Grounding Studs
53269
Figure 3-19
Cisco XR 12410 Router Installation Guide
3-26
OL-13832-01
Chapter 3
Installing the Cisco XR 12410 Router
Reinstalling Components After Installing the Chassis
Step 2
Prepare the other end of the grounding wire and connect it to the appropriate
grounding point at your site to ensure an adequate earth ground.
Reinstalling Components After Installing the Chassis
This section describes how to reinstall the components that you removed before
installing the chassis in the rack. It also describes how to reconnect cables to line
cards, the RP, and alarm cards.
Reinstalling Power Supplies
Use the following procedures to reinstall the AC or DC power supplies.
•
To reinstall AC PEMs, go to Reinstalling AC PEMs, page 3-28
•
To reinstall DC PEMs, go to Reinstalling DC PEMs, page 3-29
Cisco XR 12410 Router Installation Guide
OL-13832-01
3-27
Chapter 3
Installing the Cisco XR 12410 Router
Reinstalling Components After Installing the Chassis
Reinstalling AC PEMs
Use the following procedure to reinstall the AC PEMs back into the chassis.
Step 1
Caution
a.
Slide the power supply into the bay until it mates with its backplane
connector.
b.
Lift the ejector lever into place and tighten the captive screw to securely seat
the power supply to the backplane connector.
To prevent damage to the power shelf backplane connector, do not use excessive
force when inserting the power supply into the chassis.
Installing an AC PEM
93228
Figure 3-20
Install the AC PEMs (Figure 3-20):
PWR OK
FAULT
0
TEMP
ILIM
PWR OK
FAULT
0
TEMP
ILIM
Step 2
Repeat Step 1 for the other power supply.
Step 3
Go to the “Reinstalling the Blower Module” section on page 3-30 to install the
blower module.
Cisco XR 12410 Router Installation Guide
3-28
OL-13832-01
Chapter 3
Installing the Cisco XR 12410 Router
Reinstalling Components After Installing the Chassis
Reinstalling DC PEMs
Use the following procedure to reinstall the DC PEMs back into the chassis.
Step 1
Install the DC PEM (Figure 3-21):
a.
Caution
To prevent damage to the power shelf backplane connector, do not use excessive
force when inserting a power supply into the chassis.
b.
Lift the ejector lever into place and tighten the captive screw to securely seat
the power supply to the backplane connector.
Installing a DC PEM
129276
Figure 3-21
Slowly push the power supply into the chassis until it mates with the
backplane connector at the back of the bay.
Step 2
Repeat Step 1 for the other power supply.
Step 3
Go to the “Reinstalling the Blower Module” section on page 3-30 to install the
blower module.
Cisco XR 12410 Router Installation Guide
OL-13832-01
3-29
Chapter 3
Installing the Cisco XR 12410 Router
Reinstalling Components After Installing the Chassis
Reinstalling the Blower Module
Use the following procedure to reinstall the blower module in the chassis.
Step 1
Caution
Install the blower module into the chassis (Figure 3-22):
a.
Lift the blower module (with two hands) and slide it halfway into the module
bay.
b.
Slowly push the blower module into the chassis until it mates with the
backplane connector at the back of the module bay.
To prevent damage to the connectors, do not use excessive force when inserting
the blower module into the chassis.
c.
Figure 3-22
Tighten the captive screws on the blower module to secure it to the chassis.
Installing the Blower Module
RA
CDHNT
CDHNT
LOOP
RA
DOWN
LOOP
DOWN
CD
CD
LA
LA
TX
TX
0
0
RX
RX
TX
TX
0
1
1
RX
AC
122100
T
Cisco XR 12410 Router Installation Guide
3-30
OL-13832-01
Chapter 3
Installing the Cisco XR 12410 Router
Reinstalling Cards in the Chassis
Step 2
Go to the “Reinstalling Cards in the Switch Fabric and Alarm Card Cage” section
on page 3-31 to reinstall SFCS cards.
Reinstalling Cards in the Chassis
This section describes how to reinstall various line cards back into the chassis.
Reinstalling Cards in the Switch Fabric and Alarm Card Cage
Use the following procedure to reinstall cards into the switch fabric and alarm
card cage (refer to Figure 3-7 for slot numbering).
Step 1
Loosen the two captive screws on each side of the air filter door and swing the
door away from the switch fabric and alarm card cage (Figure 3-7).
Figure 3-23
Opening the Air Filter Door
53272
OCESSOR
PROCESSOR
E PROCESSOR
ST ETERNET
OC-12/STM-4 ATM
-48/STM-16-SCPOS
12DS3–SMB P/H/F
6DS3–SMB P/H/F
2
ALARM
C
SF
-3/STM-POS
Cisco XR 12410 Router Installation Guide
OL-13832-01
3-31
Chapter 3
Installing the Cisco XR 12410 Router
Reinstalling Cards in the Chassis
Step 2
Figure 3-24
Starting at slot CSC0:
d.
Slide the card into the slot (Figure 3-24).
a.
Pivot the ejector levers to seat the card to the backplane connector.
Reinstalling a Clock Scheduler Card into the Switch Fabric and Alarm Card Cage
Clock scheduler card
53270
E PROCESSOR
ST ETERNET
OC-12/STM-4 ATM
-48/STM-16-SCPOS
12DS3–SMB P/H/F
6DS3–SMB P/H/F
2
ALARM
C
SF
-3/STM-POS
Air filter door
Step 3
Repeat Step 2 for each card.
Step 4
Close the air filter door and tighten the captive screws to prevent the door from
opening during chassis installation.
Caution
The air filter door must be closed and secured at all times to maintain correct EMI
performance.
Step 5
Go to the “Reinstalling Cards in the Line Card and RP Card Cage” section on
page 3-33 to reinstall the line cards and RP.
Cisco XR 12410 Router Installation Guide
3-32
OL-13832-01
Chapter 3
Installing the Cisco XR 12410 Router
Reinstalling Cards in the Chassis
Reinstalling Cards in the Line Card and RP Card Cage
Before you begin reinstalling cards in the card cage, identify slot assignments by
referring to the written list you prepared when you removed the cards (refer to
Figure 3-7 for slot-numbering).
Use the following procedure to reinstall cards in the line card and RP card cage.
Step 1
Starting at slot 0 (Figure 3-25):
b.
Slide the card into the slot until it mates with the backplane connector.
a.
Tighten the captive screws at the top and bottom of the front panel.
Figure 3-25
Installing a Line Card into the Line Card and RP Card Cage
MBUS
CSC
SFC
A
ALARM A
FAIL
B
ALARM B
R
MINO
R
MAJO
A
ICAL
CRIT
B
0
ENABLE
1
0
1
2
3
4
RA
CDHNT
CDHNT
LOOP
RA
DOWN
LOOP
DOWN
CD
CD
LA
LA
TX
TX
0
0
RX
RX
TX
TX
1
1
RX
RX
TX
TX
2
2
EC
EC
EJ
EJ
RX
RX
T
T
-1
OT
SL -0
OT
SL
TI
3
AC
3
-1
OT
SL -0
OT
SL
TX
TX
0
T
X
AU
T
SE
RE
SE
X
AU
RE
TX
TX
R
VE IE PKT
RR
CA RX
RX
RX
4
R
VE IE LL
TI RR CE
AC CA RX
R
AL JOR
NO
IC
IT MA MI
CR
4
0
RX
RX
TX
TX
5
R
VE IE T
TI RR PK
AC CA RX
5
RX
RX
LT
O/
AC
E
OL
NS
CO
E
OL
NS
CO
TX
6
1
RX
TX
ALARM
7
R
VE IE T
TI RR PK
AC CA RX
RX
TX
8
LIN
K
LIN
RX
2
K
TX
RX
LL
CO RX
LL
TX
CO
TX
9
AB
RX
EN
R
VE IE T
TI RR PK
AC CA RX
IL
FA
D
LE
-4
5
RJ
10
-4
RJ
I
MI
I
MI
TX
5
RX
TX
IL
FA
D
LE
AB
EN
1
ROUTE PROCESSOR
ROUTE PROCESSOR
P/H/F
FAST ETERNET
2
ALARM
C
SF
OC-12/STM-4 ATM
1
6DS3–SMB P/H/F
0
RX12DS3–SMB
C
CS
OC-48/STM-16-SCPOS
11
0
R
VE IE T
TI RR PK
AC CA RX
Q OC-3/STM-POS
ALARM B
129726
3
ALARM A
Cisco XR 12410 Router Installation Guide
OL-13832-01
3-33
Chapter 3
Installing the Cisco XR 12410 Router
Connecting Line Card Network Interface Cables
Caution
Step 2
Unoccupied card slots in the line card and RP card cage must have a blank filler
panel installed for electromagnetic compatibility (EMC) and to ensure proper air
flow through the chassis.
Repeat Step 2 for each line card.
Caution
Unoccupied card slots must have a blank filler panel installed for electromagnetic
compatibility (EMC) and to ensure proper air flow through the chassis. If the
faceplate of a line card does not completely fill the card slot opening, a narrow
card filler panel must be installed for electromagnetic compatibility (EMC) and
to ensure proper air flow through the chassis.
Step 3
Go to the “Connecting Line Card Network Interface Cables” section on page 3-34
to connect the network interface cables.
Connecting Line Card Network Interface Cables
This section describes how to route the network interface cables through the
router cable-management system and attach the network interface cables to the
line card ports.
This procedure uses an 8-port fiber-optic Fast Ethernet card as an example to
describe how to attach a network interface cable to a line card port and route the
cable through the cable-management system. Depending on which line cards are
installed in your system, your cable connection procedure might differ slightly
from this example. For cable connection information for your specific line card,
refer to the installation and configuration note for that line card.
Note
You can access the most current Cisco line card documentation on the World Wide
Web at: http://www.cisco.com.
Cisco XR 12410 Router Installation Guide
3-34
OL-13832-01
Chapter 3
Installing the Cisco XR 12410 Router
Connecting Line Card Network Interface Cables
Use the following procedure as an example to route the network interface cables
through the cable-management system and connect them to the line card.
Step 1
Step 2
Route an interface cable across the horizontal cable-management tray, through the
cable tray opening to connect it to the line card:
•
For legacy fiber-optic line cards, go to Step 2.
•
For current fiber-optic line cards, go to Step 6.
Install a plastic bend-radius clip on the strain-relief ferrule on the connector (see
blow-out in Figure 3-26).
Note
The bag of bend-radius clips (Part Number 800-06119-01) in the
accessories box that shipped with your router contains two sizes of
bend-radius clips. The clip size is determined by the diameter of the
strain-relief ferrule on the cable connectors. Use the size that provides the
most secure fit on the strain-relief ferrule on the cable connectors in use
at your site.
Step 3
Insert the cable connector into its assigned port.
Step 4
Route the cable up the cable-management bracket and carefully press the cable
into the channel so it is held in place by the cable clips (Figure 3-26b).
Step 5
Repeat Steps 3 through 5 for each additional cable connection to that line card.
Cisco XR 12410 Router Installation Guide
OL-13832-01
3-35
Chapter 3
Installing the Cisco XR 12410 Router
Connecting Line Card Network Interface Cables
Figure 3-26
Connecting a Network Interface Cable to a Legacy Line Card
a
b
Line card
cable-management
bracket
Cable clips
Network
interface
cable
28350
FAST ETERNET
FAST ETERNET
Cisco XR 12410 Router Installation Guide
3-36
OL-13832-01
Chapter 3
Installing the Cisco XR 12410 Router
Connecting Line Card Network Interface Cables
Step 6
Insert all cables into their assigned ports.
Step 7
Place several evenly spaced velcro straps through slots on the cable-management
bracket (Figure 3-27a).
Step 8
Route the cables alongside the cable-management bracket and secure them with
the velcro straps as appropriate (Figure 3-27b).
Caution
Make sure the interface cables do not have any kinks or sharp bends which can
destroy or degrade the ability of the optical fiber to propagate the signal-encoded
beam of light accurately from one end of the cable to the other. Always allow
adequate strain relief in the interface cable.
Cisco XR 12410 Router Installation Guide
OL-13832-01
3-37
Chapter 3
Installing the Cisco XR 12410 Router
Connecting Line Card Network Interface Cables
Figure 3-27
Current Style Cable Management Bracket
a
b
0
0
AC
T
CA IVE
R
RX RIE
PK R
T
1
AC
T
CA IVE
R
RX RIE
PK R
T
2
AC
T
CA IVE
R
RX RIE
PK R
T
3
Velcro
strap
AC
T
CA IVE
R
RX RIE
PK R
T
Line card
cable-management
bracket
Network
interface
cable
1
AC
T
CA IVE
R
RX RIE
PK R
T
2
AC
T
CA IVE
R
RX RIE
PK R
T
3
AC
T
CA IVE
R
RX RIE
PK R
T
AC
T
CA IVE
R
RX RIE
PK R
T
53228
Q OC-3/STM-POS
Q OC-3/STM-POS
Cisco XR 12410 Router Installation Guide
3-38
OL-13832-01
Chapter 3
Installing the Cisco XR 12410 Router
Connecting PRP Route Processor Cables
Connecting PRP Route Processor Cables
This section describes how to connect cables to the console, auxiliary, and
Ethernet ports on the PRP. The console and auxiliary ports are both asynchronous
serial ports; any devices connected to these ports must be capable of asynchronous
transmission. For example, most modems are asynchronous devices.
Figure 3-28 shows an example of a data terminal and modem connections.
Figure 3-28
PRP Console and Auxiliary Port Connections
K
EN
LIN
ETH 0
PRIMARY
-1
OT
SL 0
OT
SL
1
K
EN
LIN
ETH 1
PRIMARY
RX
TX
3
RX
AUX
CONSOLE
5
70692
TX
4
2
1
Modem
4
Auxiliary port
2
Console terminal
5
Console port
3
RJ-45 Ethernet cables
Caution
—
The ports labeled Ethernet, 10BASE-T, Token Ring, Console, and AUX are safety
extra-low voltage (SELV) circuits. SELV circuits should only be connected to
other SELV circuits.
Cisco XR 12410 Router Installation Guide
OL-13832-01
3-39
Chapter 3
Installing the Cisco XR 12410 Router
Connecting PRP Route Processor Cables
Note
RP cables are not available from Cisco, but are available from any commercial
cable vendor.
Note
To comply with the intra-building lightning surge requirements of
GR-1089-CORE, Issue II, Revision 01, February 1999, you must use a shielded
cable when connecting to the console, auxiliary, and Ethernet ports. The shielded
cable is terminated by shielded connectors on both ends, with the cable shield
material tied to both connectors.
Connecting to the PRP Console Port
The system console port on the PRP is a DCE RJ-45 receptacle for connecting a
data terminal to perform the initial configuration of the router. The console port
requires a straight-through RJ-45 cable.
See the “PRP Auxiliary and Console Port Connections” section on page 2-22 for
additional information about the console port.
Refer to Figure 3-28 and use the following procedure to connect a data terminal
to the PRP console port.
Step 1
Set your terminal to these operational values: 9600 bps, 8 data bits, no parity,
2 stop bits (9600 8N2).
Step 2
Power off the data terminal.
Step 3
Attach the terminal end of the cable to the interface port on the data terminal.
Step 4
Attach the other end of the cable to the PRP console port.
Step 5
Power on the data terminal.
Cisco XR 12410 Router Installation Guide
3-40
OL-13832-01
Chapter 3
Installing the Cisco XR 12410 Router
Connecting PRP Route Processor Cables
Connecting to the PRP Auxiliary Port
The auxiliary port on the PRP is a DTE, RJ-45 receptacle for connecting a modem
or other DCE device (such as a CSU/DSU or another router) to the router. The
asynchronous auxiliary port supports hardware flow control and modem control.
See the “PRP Auxiliary and Console Port Connections” section on page 2-22 for
additional information about the auxiliary port.
Refer to Figure 3-28 and use the following procedure to connect an asynchronous
serial device to the PRP auxiliary port.
Step 1
Power off the asynchronous serial device.
Step 2
Attach the device end of the cable to the interface port on the asynchronous serial
device.
Step 3
Attach the other end of the cable to the PRP auxiliary port.
Step 4
Power on the asynchronous serial device.
Connecting to the PRP Ethernet Ports
Two RJ-45 Ethernet interface receptacles on the PRP provide media-dependent
interface (MDI) Ethernet ports. These connections support IEEE 802.3 and
IEEE 802.3u interfaces compliant with 10BASE-T and 100BASE-TX standards.
The transmission speed of the Ethernet ports is autosensing by default and is
user-configurable.
The RJ-45 receptacles on the PRP provide two physical connection options for
Ethernet interfaces. To connect cables to the PRP Ethernet interfaces (ports
labeled ETH0 and ETH1), attach the Category 5 UTP cable directly to a RJ-45
receptacle on the PRP.
Cisco XR 12410 Router Installation Guide
OL-13832-01
3-41
Chapter 3
Installing the Cisco XR 12410 Router
Connecting PRP Route Processor Cables
See the “PRP Ethernet Connections” section on page 2-26 for additional
information about the Ethernet ports.
Note
Caution
RJ-45 cables are not available from Cisco Systems; they are available from
outside commercial cable vendors. Use cables that comply with EIA/TIA-568
standards.
Ethernet ports are primarily used as a Telnet port into the Cisco XR 12410 router,
and for booting or accessing Cisco software images over a network to which an
Ethernet port is directly connected. Cisco Express Forwarding (CEF) functions
are switched off by default for security reasons. We strongly caution you to
consider the security implications of switching on CEF routing functions on these
ports.
Use the following procedure to connect an Ethernet cable to the PRP RJ-45
Ethernet receptacle:
Step 1
Plug the cable directly into the RJ-45 receptacle.
Step 2
Connect the network end of your RJ-45 cable to a switch, hub, repeater, DTE, or
other external equipment.
Note
The Ethernet interfaces on the PRP are endstation devices only, not
repeaters.
Cisco XR 12410 Router Installation Guide
3-42
OL-13832-01
A
4
3
2
1
0
1
SFC
CSC
MBUS
ENABLE
0
B
A
ICAL
R
R
CRIT
MAJO
MINO
FAIL
B
ALARM B
ALARM A
RA
CDHNT
CDHNT
LOOP
RA
DOWN
LOOP
DOWN
CD
CD
LA
LA
TX
TX
0
0
RX
RX
0
TX
TX
0
1
1
RX
RX
TX
TX
2
2
R
VE IE T
TI RR PK
AC CA RX
R
VE IE T
TI RR PK
AC CA RX
T
EC
EJ
EC
EJ
RX
RX
T
3
TI
0
T
X
AU
SE
RE
T
SE
X
AU
RE
RX
RX
TX
4
RX
RX
R
VE IE LL
TI RR CE
AC CA RX
4
R
VE IE T
TI RR PK
AC CA RX
R
VE IE T
TI RR PK
AC CA RX
TX
R
VE IE PKT
RR
CA RX
-1
OT
SL -0
OT
SL
3
AC
-1
OT
SL -0
OT
SL
1
TX
TX
1
TX
TX
2
5
2
5
RX
RX
E
OL
NS
CO
E
OL
NS
CO
TX
6
RX
R
VE IE T
TI RR PK
AC CA RX
R
VE IE T
TI RR PK
AC CA RX
TX
3
7
3
RX
TX
8
K
LIN
LIN
RX
R
VE IE T
TI RR PK
AC CA RX
R
VE IE T
TI RR PK
AC CA RX
K
RX
TX
LL
CO RX
LL
TX
CO
TX
9
RX
5
5
-4
RJ
-4
10
RJ
I
MI
I
MI
TX
RX
TX
ROUTE PROCESSOR
ROUTE PROCESSOR
FAST ETERNET
OC-12/STM-4 ATM
RX12DS3–SMB
P/H/F
OC-48/STM-16-SCPOS
11
6DS3–SMB P/H/F
Q OC-3/STM-POS
Q OC-3/STM-POS
53369
Alarm Display Card Cable Connection
Figure 3-29
3-43
OL-13832-01
Installing the Cisco XR 12410 Router
Chapter 3
Connecting Alarm Display Card Cables
Connecting Alarm Display Card Cables
The router alarm display card, which is located above the horizontal cable
management tray, has two 25-pin D-subconnectors, labeled Alarm A and Alarm B
(Figure 3-29).
Alarm display
Cisco XR 12410 Router Installation Guide
Chapter 3
Installing the Cisco XR 12410 Router
Connecting Power to the Router
The alarm subconnectors can be used to connect the router to an external site
alarm maintenance system. Any critical, major, and minor alarms generated by the
router also energize alarm relays on the alarm card and activate the external site
alarm. The alarm relay contacts on the alarm card consist of standard common,
normally open, and normally closed relay contacts that are wired to Alarm A and
Alarm B connector pins.
Table 2-7 on page 2-32 lists the pin-to-signal correspondence between the
connector pins and the alarm card relay contacts. Because alarm contact cables are
entirely dependent on installation site circumstances, alarm connector cables are
not available from Cisco. For information about alarm connector wiring
requirements and the pinouts for the alarm connector interface, see the “Alarm
Display Connection Guidelines” section on page 2-31.
Caution
Note
Only safety extra-low voltage (SELV) circuits can be connected to the alarm
connector. Maximum rating for the alarm circuit is 2 A, 50 VA.
To comply with the intra-building lightning surge requirements of
GR-1089-CORE, Issue II, Revision 01, February 1999, you must use a shielded
cable when connecting to the external alarm ports on the alarm card. The shielded
cable is terminated by shielded connectors on both ends, with the cable shield
material tied to both connectors.
Connecting Power to the Router
Use the one of the following procedures to connect power to your router.
Caution
•
Connecting Power to an AC-Powered Router, page 3-45
•
Connecting Power to a DC-Powered Router, page 3-46
A router must be operated with both of its power modules installed at all times for
electromagnetic compatibility (EMC).
Cisco XR 12410 Router Installation Guide
3-44
OL-13832-01
Chapter 3
Installing the Cisco XR 12410 Router
Connecting Power to the Router
Connecting Power to an AC-Powered Router
Use the following procedure to connect the AC power cords to the router.
Note
Connect each AC power supply to a dedicated power source (branch
circuit). Each AC-input power supply operates between 200 and 240 VAC
and requires at least a 20 A service for North American use, or a 13 A
service for international use. For more information on AC power cords,
see the “Power Connection Guidelines” section on page 2-13.
Step 1
Connect each power cable to the AC power connector on the horizontal trough and
secure them with their retention clips (Figure 3-30).
Step 2
Plug each power supply cable into its AC outlet.
Connecting Source AC to the AC-Input Power Connector
52645
Figure 3-30
Cisco XR 12410 Router Installation Guide
OL-13832-01
3-45
Chapter 3
Installing the Cisco XR 12410 Router
Connecting Power to the Router
Connecting Power to a DC-Powered Router
This section contains the procedures to connect the DC source power cables to a
DC-powered router.
The color coding of source DC power cable leads depends on the color coding of
the site DC power source. Because there is no color code standard for source
DC wiring, you must be sure that power source cables are connected to the PDU
with the proper positive (+) and negative (–) polarity:
•
In some cases, the source DC cable leads might have a positive (+) or a
negative (–) label. This is a relatively safe indication of the polarity, but you
must verify the polarity by measuring the voltage between the DC cable leads.
Be sure that the positive (+) and negative (–) cable leads match the positive
(+) and negative (–) labels on the PDU when making the measurement.
•
A green (or green and yellow) cable typically indicate that it is a ground
cable.
Caution
DC PEMs contains circuitry to trip the breaker on the PEM if the PEM detects a
reverse polarity condition. No damage should occur from reverse polarity, but you
should correct a reverse-polarity condition immediately.
Note
The length of the cables depends on the location of your router in relation to the
source of DC power. These cables and the cable lugs used to attach the cables to
the router chassis are not available from Cisco Systems. They are available from
any commercial cable vendor. For more information on site power and source DC
cable requirements, see the “Power Connection Guidelines” section on page 2-13.
Warning
To ensure that power remains off while you are performing this procedure, tape
the DC circuit breaker switch in the off (0) position.
Cisco XR 12410 Router Installation Guide
3-46
OL-13832-01
Chapter 3
Installing the Cisco XR 12410 Router
Connecting Power to the Router
Use the following procedure to connect the DC source power cables to a 2800 W
DC powered router.
Step 1
Remove the clear plastic safety cover that fits over the DC power connection
terminal studs.
Note
Step 2
Warning
Safety covers for 2800 W PDUs use an upper and lower, 2-piece design.
Connect the 2800 W DC power cables in the following order (Figure 3-31):
a.
Ground cables first.
b.
Positive cables next.
c.
Negative cable last.
d.
Repeat steps a, b, and c for the other PDU.
To prevent injury and damage to the equipment, always attach the ground and
source DC power cable lugs to power shelf terminals in the following order:
(1) ground to ground, (2) positive (+) to positive (+), (3) negative (–) to
negative (–).
Cisco XR 12410 Router Installation Guide
OL-13832-01
3-47
Chapter 3
Installing the Cisco XR 12410 Router
Connecting Power to the Router
Figure 3-31
Connecting the DC Power Cables—2800 W PDU
– 48/60V RTN
(+)
– 48/60V (–)
+
–
–
+
-48/-60V
-40A MAX (2x)
+
–
–
+
-48/-60V
-40A MAX (2x)
Feed A2
Ground
129277
– 48/60V (–)
– 48/60V RTN
(+)
Feed A1
Step 3
Replace the clear plastic safety covers over the PDUs.
Step 4
Power on the circuit breaker.
Cisco XR 12410 Router Installation Guide
3-48
OL-13832-01
CH A P T E R
4
Troubleshooting the Installation
This chapter contains general troubleshooting information to help isolate the
cause of any difficulties you might encounter during the installation and initial
startup of the system.
Although an overtemperature condition is unlikely at initial startup,
environmental monitoring functions are included in this chapter because they also
monitor internal voltages.
Troubleshooting the installation is presented in the following sections:
•
Troubleshooting Overview, page 4-2
•
Troubleshooting the Power Subsystem, page 4-5
•
Troubleshooting the Processor Subsystem, page 4-15
•
Troubleshooting the Cooling Subsystem, page 4-35
Cisco XR 12410 Router Installation Guide
OL-13832-01
4-1
Chapter 4
Troubleshooting the Installation
Troubleshooting Overview
Troubleshooting Overview
This section describes the methods used in troubleshooting the router. The
troubleshooting methods are organized according to the major subsystems in the
router.
If you are unable to solve a problem on your own, you can contact a Cisco
customer service representative for assistance. When you call, have the following
information ready:
•
Date you received the router and the chassis serial number (located on a label
on the back of the chassis).
•
Installed line cards.
– Use the show hardware command to determine which line cards are
installed if possible.
•
Cisco software release number.
– Use the show version command to determine this information if
possible.
•
Brief description of the symptoms and steps you have taken to isolate and
solve the issue.
•
Maintenance agreement or warranty information.
Troubleshooting Using a Subsystem Approach
To solve a system problem, try to isolate the problem to a specific subsystem.
Compare current router behavior with expected router behavior. Because a startup
issue is usually attributable to one component, it is most efficient to examine each
subsystem, rather than trying to troubleshoot each router component.
For troubleshooting purposes in this chapter, the router consists of the following
subsystems:
•
Power subsystem—Includes the following components:
– AC-input or DC-input power supplies, also called power entry modules
(PEMs). The router chassis is shipped with fully-redundant PEMs
installed in the chassis.
Cisco XR 12410 Router Installation Guide
4-2
OL-13832-01
Chapter 4
Troubleshooting the Installation
Troubleshooting Overview
•
Chassis backplane power distribution. –48 VDC power from the power
supplies is transferred to the chassis backplane and is distributed to all of the
cards through the backplane connectors. The blower module receives power
from the chassis backplane through a wiring harness and passes MBus data
back to the chassis backplane.
•
Processor subsystem—Includes the RP, up to nine line cards (when no
optional, redundant RP is installed), and two alarm cards. The RP and line
cards are equipped with onboard processors. The RP downloads a copy of the
Cisco software image to each line card processor. The system uses an
alphanumeric display (on each line card and RP) t o display status and error
messages, which can help in troubleshooting.
•
Cooling subsystem—Consists of a blower module, which circulates air
through the card cages to cool the cards, and a fan in each of the power
modules, which circulates cooling air through the power module.
Normal Router Startup Sequence
You can generally determine when and where the router failed during the startup
sequence by checking the status LEDs on the power modules, and the
alphanumeric displays on the RP and line cards.
In a normal router startup sequence, the following sequence of events and
conditions occur:
1.
The fans in the blower module receive power and begin drawing air through
the chassis.
The blower module OK indicator is on.
2.
The fan in each PEM receives power and begins drawing air through the
power supply.
The power supply Pwr OK indicator is on.
3.
As the power on and boot process progresses for the RP and each installed
line card, the status of each card appears on the alphanumeric display on the
front panel of the card:
– The upper row of the display is powered by the DC-to-DC converter on
the card.
– The lower row of the display is powered by the +5 VDC provided through
the backplane.
Cisco XR 12410 Router Installation Guide
OL-13832-01
4-3
Chapter 4
Troubleshooting the Installation
Troubleshooting Overview
Identifying Startup Issues
Table 4-1 shows the contents of the alphanumeric displays on the RP and the line
cards, as well as the normal LED states on the alarm card, the power entry
modules (AC or DC), and the blower module after a successful system startup.
Table 4-1
Alphanumeric Displays and LEDs at System Startup
Component
Type of Indicator
Display Contents/LED Status and Meaning
RP
Alphanumeric
display
Top row: MSTR
Bottom row: PRP
The RP is enabled and recognized by the system; a valid
Cisco software image is running.
Line Cards
Alphanumeric
display
Top row: IOS XR
Bottom row: RUN
The line card is enabled and ready for use.
Alarm Display
Detected alarm
severity
Critical: Off
Major: Off
Minor: Off
MBUS (Alarm A and Enabled: On
Alarm B cards)
Fail: Off
AC Power
Supplies
CSC 0 and 1
Enabled: On
Fail: Off
SFC 0, 1, 2, 3, and 4
Enabled: On
Fail: Off
Power status
Pwr OK: On
Fault: Off
Temp: Off
Ilim: Off
The correct power module voltages are present and no faults
have been detected.
Cisco XR 12410 Router Installation Guide
4-4
OL-13832-01
Chapter 4
Troubleshooting the Installation
Troubleshooting the Power Subsystem
Table 4-1
Alphanumeric Displays and LEDs at System Startup (continued)
Component
Type of Indicator
Display Contents/LED Status and Meaning
DC Power
Supplies
Power status
F1LO: Off
F2LO: Off
RPF1: Off
RPF2: Off
OC: Off
OT: Off
INOK: On
DCOK: On
The correct power module voltages are present and no faults
have been detected.
Blower Module Blower status
OK: On
FAIL: Off
The blower module fans are operating correctly.
Troubleshooting the Power Subsystem
This section contains information to troubleshoot the power subsystems:
•
Troubleshooting the AC-Input Power Subsystem, page 4-5
•
Troubleshooting the DC-Input Power Subsystem, page 4-8
•
Troubleshooting the Power Distribution System, page 4-14
Troubleshooting the AC-Input Power Subsystem
AC-input power supplies are monitored for internal temperature, voltage, and
current load by the MBus module on the alarm cards, and by the master MBus
module on the RP. If the router detects an extreme condition, it generates an alarm
on the alarm card and logs the appropriate warning messages on the console.
Cisco XR 12410 Router Installation Guide
OL-13832-01
4-5
Chapter 4
Troubleshooting the Installation
Troubleshooting the Power Subsystem
Figure 4-1 identifies the components of an AC PEM.
Figure 4-1
AC PEM Components
PWR OK
FAULT
1
TEMP
ILIM
3
93040
2
PWR OK
FAULT
0
TEMP
ILIM
4
1
Status indicators 3
2
Handle
4
Ejector lever
Power On/Off switch (shown in the ON/1 position)
Use the following procedure to troubleshoot the AC power supply if it is not
operating properly.
Step 1
Make sure the power supply is seated properly.
•
Eject and reseat the PEM. Check that:
– The captive screw on the ejector lever is tightened securely.
– The power switch is set to the on (1) position.
Cisco XR 12410 Router Installation Guide
4-6
OL-13832-01
Chapter 4
Troubleshooting the Installation
Troubleshooting the Power Subsystem
Step 2
Step 3
Make sure the router is powered on and that all power cords are connected
properly. Check that the:
•
Power cords on the horizontal trough on the back of the chassis are secured
in place with their retention clips.
•
Power cords at the power source end are securely plugged into their own
AC power outlet.
•
Source AC circuit breaker is switched on.
Check the power supply status LED indicators.
•
Pwr OK (green)—Indicates that the power supply is operating normally, and
both the source AC input voltage of 200 VAC to 240 VAC, and the –48 VDC
output voltage to the backplane are within the nominal operating range. This
indicator lights when the power switch is set to the on (1) position.
– If the Pwr OK indicator remains off after checking all of the power
sources, replace the power supply with a spare.
– If the spare power supply does not work, replace its power distribution
unit (PDU).
•
Fault (yellow)—Indicates that the system has detected a fault within the
power supply. This indicator remains off during normal operation.
If the indicator is on:
– Toggle the power switch off and then on. If the indicator remains on after
several attempts to power it on, replace the power supply with a spare.
– If the spare power supply also fails, the problem could be a faulty power
shelf backplane connector. Power off the router and contact a Cisco
service representative for assistance.
•
Note
Temp (yellow)—Indicates that the power supply is in an overtemperature
condition, causing a shut-down to occur.
If the temp indicator is on, the fault indicator is also on.
– Verify that the power supply fans are operating properly.
– Verify that the blower module is operating properly.
If the power supply fans and the blower module are operating properly,
replace the existing power supply with a spare.
Cisco XR 12410 Router Installation Guide
OL-13832-01
4-7
Chapter 4
Troubleshooting the Installation
Troubleshooting the Power Subsystem
•
Ilim—Indicates the power supply is operating in a current-limiting condition.
– Make sure that each power cord is connected to a dedicated AC power
source.
– Each AC power supply operating in the nominal range of 200 to 240 VAC
requires a minimum service of 20 A, North America (or 13 A,
international).
Because the AC-input power subsystems use redundant power supplies, a problem
with the DC output voltage to the backplane from only one power supply should
not affect router operation. When the router is equipped with two AC power
supplies, it powers on and operates even if one power supply fails.
Troubleshooting the DC-Input Power Subsystem
DC-input power supplies are monitored for internal temperature, voltage, and
current load by the MBus module on the alarm cards, and by the master MBus
module on the RP. If the router detects an extreme condition, it generates an alarm
on the alarm card and logs the appropriate warning messages on the console.
Figure 4-2 identifies the components of a DC PEM.
Cisco XR 12410 Router Installation Guide
4-8
OL-13832-01
Chapter 4
Troubleshooting the Installation
Troubleshooting the Power Subsystem
Figure 4-2
2800 Watt DC PEM Components
F1LO
F2LO
RPF1
RPF2
FAIL
2
OC
OT
INOK
4
DCOK
129275
3
F1LO
F2LO
RPF1
RPF2
FAIL
OC
OT
INOK
DCOK
1
1
Power on/off switch
3
Handle
2
Status indicators
4
Ejector lever
Cisco XR 12410 Router Installation Guide
OL-13832-01
4-9
Chapter 4
Troubleshooting the Installation
Troubleshooting the Power Subsystem
Troubleshooting a DC PEM
Use the following procedure to troubleshoot a 2800 W DC PEM if it is not
operating properly.
Step 1
Make sure the PEM is seated properly:
•
Eject and reseat the PEM. Make sure:
– The captive screw on the ejector lever is tightened securely.
– The power switch is set to the on (1) position.
Step 2
Check the PEM status indicators:
•
F1LO (feeder 1 low) (flashing yellow)—Indicates that input connections to
the PDU (feeder 1) are loose or not connected, or the input voltage is below
the minimum. This indicator remains off during normal operation. Make sure
that:
– Power cords are securely attached to their PDU terminal studs.
– Power cords are securely attached at the DC source end.
– The source DC circuit breaker is switched on.
If the indicator is still flashing after you perform the above checks, replace
the power supply.
•
F2LO (feeder2 low) (flashing yellow)—Indicates that input connections to
the PDU (feeder 2) are loose or not connected, or the input voltage is below
the minimum. This indicator remains off during normal operation. Make sure
that:
– Power cords are securely attached to their PDU terminal studs.
– Power cords are securely attached at the DC source end.
– The source DC circuit breaker is switched on.
If the indicator is still flashing after you perform the above checks, replace
the power supply.
•
RPF1 (reverse polarity feeder 1) (flashing yellow)—The (feeder 1) PDU is
miswired. For wiring instructions see the “Connecting Power to a
DC-Powered Router” section on page 3-46. This indicator remains off during
normal operation.
Cisco XR 12410 Router Installation Guide
4-10
OL-13832-01
Chapter 4
Troubleshooting the Installation
Troubleshooting the Power Subsystem
•
RPF2 (reverse polarity feeder 2) (flashing yellow)—The (feeder 2) PDU is
mis-wired For wiring instructions see the “Connecting Power to a
DC-Powered Router” section on page 3-46. This indicator remains off during
normal operation.
•
FAIL (red)—Lights in conjunction with the following indicators (which
flash) to show the type of power supply failure:
– F1LO (Feeder 1 Low)
– F2LO (Feeder 2 Low)
– OC (Over Current)
– OT (Over Temperature)
•
OC (over current) (flashing red)—Indicates the input or output current has
exceeded its limit and that an overload or short has occurred.
– Set the power supply switch to off (0) and then back to the on (1)
position.
– If the indicator is still flashing, eject and reseat the power supply.
– If the indicator is still flashing, replace the power supply.
•
OT (over temperature) (steady or flashing red)—Indicates that the power
supply is in an overtemperature condition, causing a shut-down to occur.
– Flashing red indicates a locked power supply fan. Replace the power
supply.
– Steady red indicates a true overtemperature condition. Make sure that all
blower module fans are operating properly.
Replace the power supply if the blower module is operating properly.
Replace the blower module if one or more of the blower module fans are
not working.
•
INOK (green)—Indicates that the power supply is operating normally, and
the source DC voltage is within the nominal operating range of –48 to
–60 VDC. This indicator lights when the power switch is set to the on (1)
position.
– If the INOK indicator is off, replace the power supply.
Cisco XR 12410 Router Installation Guide
OL-13832-01
4-11
Chapter 4
Troubleshooting the Installation
Troubleshooting the Power Subsystem
•
DCOK (green)—Indicates that the power supply is operating normally, and is
within the nominal operating range. This indicator lights a few seconds after
the INOK indicator lights.
– If the DCOK indicator is off, replace the power supply.
Because there are redundant power supplies, a problem with the DC output
voltage to the backplane from only one PEM should not affect router operation.
When the router is equipped with two DC power supplies, it powers on and
operates even if one power supply fails.
Additional Power Subsystem Troubleshooting Information
This section contains additional troubleshooting information to help you isolate
the cause of a power problem.
The MBus modules powering the alphanumeric displays on the RP and line cards
are powered by +5 VDC from the backplane. The blower modules use –48 VDC
from the backplane. If both the RP and the blower modules are operating, all
internal correct DC voltages are present.
Enter the show environment command at the user EXEC mode prompt to display
temperature and voltage information for each installed card, blower module, and
PEM as shown in this example:
router#show environment
Slot # Hot Sensor
Inlet Sensor
(deg C)
(deg C)
1
3
5
7
16
17
18
19
20
21
22
24
29
Slot #
38.0
36.5
37.0
36.0
26.0
27.5
27.0
0.0
27.0
28.0
28.0
47.0
NA
32.5
39.0
37.0
32.0
26.0
27.5
27.5
0.0
27.5
28.0
28.0
NA
22.0
PEM Over Temperature Sensors
Cisco XR 12410 Router Installation Guide
4-12
OL-13832-01
Chapter 4
Troubleshooting the Installation
Troubleshooting the Power Subsystem
24
Slot #
29
PEM1
OK
PEM2
OK
Hot Sensor
(deg C)
NA
Inlet Sensor
(deg C)
22.0
Slot #
3V
(mv)
5V
(mv)
MBUS 5V
(mv)
1
3
5
7
16
17
18
19
20
21
22
24
29
3296
3284
3308
3296
3300
3308
3292
3300
3288
3296
3292
NA
NA
5016
4976
5008
5016
NA
NA
NA
NA
NA
NA
NA
NA
NA
5048
5000
5048
5000
5064
5064
5056
5072
5056
5072
5064
5096
4920
48V
(Volt)
AMP_48
(Amp)
PEM1
PEM2
Fan 0
(RPM)
56
55
Fan 1
(RPM)
2
2
Fan 2
(RPM)
3021
3090
2997
Slot #
24
Slot #
29
Cisco XR 12410 Router Installation Guide
OL-13832-01
4-13
Chapter 4
Troubleshooting the Installation
Troubleshooting the Power Subsystem
Troubleshooting the Power Distribution System
The power distribution system consists of:
•
AC or DC PEMs which supply –48 VDC to the backplane,
•
The chassis backplane which carries voltage to chassis components.
•
DC-to-DC converters which convert –48 VDC from the backplane to the
correct voltages required by the line cards.
Use the following procedure to troubleshoot the power distribution system.
Step 1
Check each power supply to make sure that:
•
The ejector lever is fully closed and properly secured by the its captive screw.
•
The Pwr OK indicator is on.
•
The Fault and Temp indicators are both off.
If the power supplies meet the above criteria, then the correct source power is
present and within tolerance. The power supplies are functioning properly.
Step 2
Make sure the blower module is operating.
•
If the blower module is functioning, then the –48 VDC from the chassis
backplane and the cables from the backplane to the blower module are
functioning properly.
•
If the blower module is not functioning, there may be a problem with either
the blower module itself, or the –48 VDC power supplied to the blower
module. Eject and reseat the blower module.
•
If the blower module is still not operating there could be a problem with the
blower module controller card or cable. Replace the blower module.
•
Contact your Cisco representative if replacing the blower module does not fix
the problem.
Cisco XR 12410 Router Installation Guide
4-14
OL-13832-01
Chapter 4
Troubleshooting the Installation
Troubleshooting the Processor Subsystem
Troubleshooting the Processor Subsystem
The router processor subsystem consists of the route processor, line cards, and
alarm cards. The RP and the line cards have two onboard processors; one serves
as the main (or master) processor, and the other serves as the MBus module
processor. The MBus module processor monitors the environment and controls
the onboard DC-to-DC converters.
Note
A minimally configured router must have an RP installed in slot 9 of the card cage
to operate. If the router is equipped with a redundant RP, the redundant RP must
be installed in slot 8 of the card cage.
This section contains information to troubleshoot the processor subsystem,
including:
•
Performance Route Processor Overview, page 4-16
•
Troubleshooting the Route Processor, page 4-24
•
Troubleshooting Line Cards, page 4-27
•
Troubleshooting Using the Alarm Display, page 4-33
Cisco XR 12410 Router Installation Guide
OL-13832-01
4-15
Chapter 4
Troubleshooting the Installation
Troubleshooting the Processor Subsystem
Performance Route Processor Overview
The performance route processor (PRP) uses a Motorola PowerPC 7450 CPU that
runs at an external bus clock speed of 133 MHz and has an internal clock speed
of 667 MHz.
Figure 4-3 identifies the slots, ports, and LEDs on the PRP front panel.
Performance Route Processor Front Panel
AUX
TX
K
LIN
PRIMARY
2
3
4
PERFORMANCE ROUTE PROCESSOR 1 (PRP-1)
5
1
PCMCIA flash disk slots (shown with cover in 4
place) and slot LEDs
2
RJ-45 Ethernet ports and data status LEDs
5
Reset button
3
Auxiliary serial port
6
Alphanumeric message displays
6
129307
RX
TX
EN
LIN
K
1
T
SE
RE
PRIMARY
CONSOLE
RX
ETH 1
S
OT LOT
-0 -1
SL
EJ
EC
T
ETH 0
EN
Figure 4-3
Console serial port
PRP PCMCIA Card Slots and Status LEDs
Two PCMCIA card slots (slot 0 and slot 1) provide the PRP with additional flash
memory capacity. All combinations of different flash devices are supported by the
PRP. You can use ATA flash disks, Type 1 or Type 2 linear flash memory cards,
or a combination of the two.
Note
The PRP only supports +5.2 VDC flash memory devices. It does not support
+3.3 VDC PCMCIA devices.
Status LEDs (Slot-0/Slot-1) indicate when the flash memory card in that slot is
accessed (see Figure 4-3). Each slot has an eject button (located behind the cover)
to remove a flash card from the slot.
Cisco XR 12410 Router Installation Guide
4-16
OL-13832-01
Chapter 4
Troubleshooting the Installation
Troubleshooting the Processor Subsystem
PRP Ethernet Ports and Status LEDs
The PRP has two 8-pin media-dependent interface (MDI) RJ-45 ports for either
IEEE 802.3 10BASE-T (10 Mbps) or IEEE 802.3u 100BASE-TX (100 Mbps)
Ethernet connections. These ports are labeled ETH 0 and ETH 1.
The transmission speed of the Ethernet port is not user-configurable. You set the
speed through an autosensing scheme on the PRP which is determined by the
network that the Ethernet port is connected to. However, even at an autosensed
data transmission rate of 100 Mbps, the Ethernet port can only provide a usable
bandwidth of substantially less than 100 Mbps. You can expect a maximum usable
bandwidth of approximately 20 Mbps when using an Ethernet connection.
The following LEDs on the front panel indicate traffic status and port selection
(Figure 4-4):
•
LINK, EN, TX, RX—Indicate link activity (LINK), port enabled (EN), data
transmission (TX), and data reception (RX).
•
PRIMARY—Indicates which Ethernet port is selected (ETH 0 or ETH 1).
Because both ports are supported on the PRP, ETH 0 is always on. ETH 1
lights when it is selected.
Port Activity LEDs—Partial Front Panel
PRIMARY
70693
EN
TX
EN
K
LIN
PRIMARY
TX
RX
ETH 1
RX
SL SL
OT OT
-0 -1
ETH 0
K
Figure 4-4
LIN
Note
Cisco XR 12410 Router Installation Guide
OL-13832-01
4-17
Chapter 4
Troubleshooting the Installation
Troubleshooting the Processor Subsystem
PRP Auxiliary and Console Ports
The auxiliary and console ports on the PRP are EIA/TIA-232 (also known as
RS-232) asynchronous serial ports connect external devices to monitor and
manage the system.
•
Auxiliary port—A (male) plug that provides a data terminal equipment
(DTE) interface. The auxiliary port supports flow control and is often used to
connect a modem, a channel service unit (CSU), or other optional equipment
for Telnet management.
•
Console port—A (female) receptacle that provides a data circuit-terminating
equipment (DCE) interface for connecting a console terminal.
PRP Reset Switch
Access to the (soft) reset switch is through a small opening in the PRP front panel
(see Figure 4-3). To press the switch, insert a paper clip or similar small pointed
object into the opening.
Caution
The reset switch is not a mechanism for resetting the PRP and reloading the
Cisco IOS XR image. It is intended for software development use only. To prevent
system problems or loss of data, use the reset switch only on the advice of Cisco
service personnel.
Pressing the reset switch causes a non-maskable interrupt (NMI) and places the
PRP in ROM monitor mode. When the PRP enters ROM monitor mode, its
behavior depends on the setting of the PRP software configuration register. For
example, if the boot field of the software configuration register is set to:
•
0x0—The PRP remains at the ROM monitor prompt (rommon>) and waits for
a user command to boot the system manually.
•
0x1—The system automatically boots the first Cisco IOS XR image found in
flash memory on the PRP.
Cisco XR 12410 Router Installation Guide
4-18
OL-13832-01
Chapter 4
Troubleshooting the Installation
Troubleshooting the Processor Subsystem
PRP Alphanumeric Message Displays
The alphanumeric message displays are organized in two rows of four LED
characters each (Figure 4-5).
Figure 4-5
Alphanumeric Message Displays—Partial Front Panel
PROCESSOR
Upper alphanumeric
LED display (four digits)
H10780
Lower alphanumeric
LED display (four digits)
The alphanumeric message displays show router status messages during the boot
process, and after the boot process is complete.
•
During the boot process, the message displays are controlled directly by the
MBus module.
•
After the boot process, the message displays are controlled by Cisco IOS XR
software (through the MBus).
The alphanumeric message displays also provide information about different
levels of system operation, including the status of the PRP, router error messages,
and user-defined status and error messages
Note
A list of all system and error messages appears in the Cisco IOS XR System Error
Messages publication.
Cisco XR 12410 Router Installation Guide
OL-13832-01
4-19
Chapter 4
Troubleshooting the Installation
Troubleshooting the Processor Subsystem
PRP Memory Components
This section describes types of memory used on the PRP to support router
functions. Table 4-2 provides a quick reference of the different types of memory,
and Figure 4-6 shows the location on the PRP board.
Table 4-2
Type
PRP Memory Components
Size
Quantity
MB1,
Description
Location
SDRAM
512
1 or 2
1 GB, or 2 GB
Uses 512 MB or 1 GB DIMMs (based on
SDRAM configuration) for main Cisco IOS
XR software functions
U15 (bank 1)
U18 (bank 2)
SRAM
2 MB (fixed)
—
Secondary CPU cache memory functions
—
NVRAM
2 MB (fixed)
—
System configuration files, register settings, —
and logs
Flash
memory
64 MB SIMM 1
Cisco IOS XR boot image (bootflash), crash P3
information, and other user-defined files
Flash disk
(PCMCIA)
64 MB1
1 or 2
Cisco IOS XR software images, system
configuration files, and other user-defined
files on one or two flash memory cards
Flash boot
ROM
512 KB
1
Flash EPROM for the ROM monitor program —
boot image
Flash memory
card slot 0 and
slot 1
1. Default shipping configuration.
Cisco XR 12410 Router Installation Guide
4-20
OL-13832-01
Chapter 4
Troubleshooting the Installation
Troubleshooting the Processor Subsystem
Figure 4-6
PRP Memory Locations
U18
Flash
SIMM
Bank 2
DRAM DIMMs
Bank 1
P3
U15
ETH 0
-1
OT
SL
-0
OT
SL
TX
AUX
CONSOLE
RX
EN
K
LIN
TX
T
PRIMARY
SE
PCMCIA slot-1
and slot-2
(behind cover)
ETH 1
RX
EN
K
LIN
RE
PRIMARY
PERFORMANCE ROUTE PROCESSOR 1 (PRP-1)
129256
T
EC
EJ
Cisco XR 12410 Router Installation Guide
OL-13832-01
4-21
Chapter 4
Troubleshooting the Installation
Troubleshooting the Processor Subsystem
PRP SDRAM
The PRP uses Error Checking and Correction (ECC) Synchronized Dynamic
Random Access Memory (SDRAM) to store routing tables, protocols, network
accounting applications, and to run Cisco IOS XR software.
Table 4-3 lists the DRAM configurations for the PRP. If you are using:
•
One DIMM—Bank 1 (U15) must be populated first.
•
Two DIMMs—You cannot mix memory sizes; both banks must contain the
same size DIMM.
Table 4-3
Total
SDRAM
PRP DRAM Configurations
SDRAM Sockets
Number of DIMMs
U15 (bank 1)
U18 (bank 2)
One 512 MB DIMM
or
Two 256 MB DIMMs
1 GB
U15 (bank 1)
U18 (bank 2)
One 1 GB DIMM
or
Two 512 MB DIMMs
2 GB
U15 (bank 1)
U18 (bank 2)
Two 1 GB DIMMs
512
MB1
1. Default shipping configuration.
Caution
DRAM DIMMs must be 3.3-volt, 60-nanosecond devices only. Do not attempt to
install other devices in the DIMM sockets. To prevent memory problems, use the
Cisco approved memory products listed in Table 4-3.
PRP SRAM
Static Random Access Memory (SRAM) provides 2 MB of secondary CPU cache
memory. Its principal function is to act as a staging area for routing table updates,
and for information sent to and received from the line cards. SRAM is not
user-configurable and cannot be upgraded in the field.
Cisco XR 12410 Router Installation Guide
4-22
OL-13832-01
Chapter 4
Troubleshooting the Installation
Troubleshooting the Processor Subsystem
PRP NVRAM
Non-volatile Random Access Memory (NVRAM) provides 2 MB of memory for
system configuration files, software register settings, and environmental
monitoring logs. Built-in lithium batteries retain the contents of NVRAM for a
minimum of 5 years. NVRAM is not user configurable and cannot be upgraded in
the field.
PRP Flash Memory
Use flash memory to store multiple Cisco IOS XR software and microcode images
that you can use to operate the router. You can download new images to flash
memory over the network (or from a local server) to replace an existing image, or
to add it as an additional image. The router can be booted (manually or
automatically) from any of the stored images in flash memory.
Flash memory also functions as a Trivial File Transfer Protocol (TFTP) server to
allow other servers to boot remotely from the stored images, or to copy them into
their own flash memory.
The system uses two types of flash memory:
•
Onboard flash memory (bootflash)—Contains the Cisco IOS XR boot image
•
Flash memory disks (or cards)—Contain the Cisco IOS XR software images
Table 4-4 lists supported flash disk sizes and Cisco part numbers.
Table 4-4
Supported Flash Disk Sizes
Flash Disk Size1
64
MB2
Part Number
MEM-12KRP-FD64=
128 MB
MEM-12KRP-FD128=
1 GB
MEM-12KRP-FD1G=
1. Standard Type 1 and Type 2 linear flash memory cards also are supported,
although they may not have the capacity to meet the configuration
requirements of your system.
2. Default shipping configuration.
Cisco XR 12410 Router Installation Guide
OL-13832-01
4-23
Chapter 4
Troubleshooting the Installation
Troubleshooting the Processor Subsystem
Troubleshooting the Route Processor
When the router is powered on, the alphanumeric display on the RP indicate the
following (Figure 4-7):
•
Upper row—Indicates which RP software component is running. At the end
of a successful boot process, this display reads MSTR.
•
Lower row—Indicates the current phase of the boot process. At the end of a
successful boot process, this display reads PRP.
Figure 4-7
RP Alphanumeric Display
PROCESSOR
Upper alphanumeric
LED display (four digits)
H10780
Lower alphanumeric
LED display (four digits)
Cisco XR 12410 Router Installation Guide
4-24
OL-13832-01
Chapter 4
Troubleshooting the Installation
Troubleshooting the Processor Subsystem
Troubleshooting Using the RP Alphanumeric Display
You can use the alphanumeric display to isolate a problem with the RP. The two
rows on the alphanumeric display are powered separately:
•
The upper row receives power from the DC-to-DC converters on the RP.
•
The lower row is powered directly from the MBus on the RP through the
chassis backplane.
– If the lower row is not operating, the MBus module may be
malfunctioning.
– If the MBus module is operating, the lower row could be on even if the
RP failed to powered on.
•
If neither the upper nor the lower row is on, but the power modules and the
blower modules are operational, the RP may not be installed properly, or the
+5 VDC output from the chassis backplane is faulty.
– Make sure that the system is powered on.
– Initialize the RP by ejecting it from the chassis backplane and then
reseating it.
Caution
The soft reset (NMI) switch is not a mechanism for resetting the RP and reloading
the Cisco software image. It is intended for software development use. To prevent
system problems or loss of data, use the soft reset switch only when instructed by
a Cisco certified service representative.
•
If both the upper and the lower displays are operating, check the meaning of
the messages (see Table 4-5).
When the DC-to-DC converters are powered-on by the MBus module, the
RP processor begins the boot process and displays various status messages.
Some messages appear briefly; while others appear for several seconds. If the
messages appear to stop at a particular point, the boot process may be halted.
– Make a note of the message.
– Turn off power to the router, then turn on the power again to reset the
router and start the boot process. If the router halts again, replace the RP
(see “Removing and Replacing Cards from the Line Card and RP Card
Cage” section on page 5-38).
Cisco XR 12410 Router Installation Guide
OL-13832-01
4-25
Chapter 4
Troubleshooting the Installation
Troubleshooting the Processor Subsystem
Table 4-5
Troubleshooting Using the RP Alphanumeric Display Messages
Message
Description
LMEM
TEST
Running low memory test
LCAH
TEST
Initializing lower 15K cache
BSS
INIT
Initializing main memory for ROM
NVRAM
INIT
Initializing NVRAM
EXPT
INIT
Initializing interrupt handlers
TLB
INIT
Initializing TLB
CACH
INIT
Initializing CPU data and instruction cache
CACH
PARY
Enabling CPU cache parity
MEM
INIT
Initializing main memory
NVRAM
SIZE
Detecting the NVRAM size
PCMC
INIT
Initializing the PCMCIA
EXIT
INIT
Exiting the initialization sequence
IOS XR
UP
Running Cisco IOS XR software
Cisco XR 12410 Router Installation Guide
4-26
OL-13832-01
Chapter 4
Troubleshooting the Installation
Troubleshooting the Processor Subsystem
Troubleshooting Line Cards
When the line card is powered on, the display on the line card indicates the
following (Figure 4-8):
•
Upper row—Indicates which software component is running. At the end of a
successful boot process, this display reads IOS XR.
•
Lower row—Indicates the current phase of the boot process. At the end of a
successful boot process, this display reads RUN.
Figure 4-8
Line Card Alphanumeric Display
Upper alphanumeric
LED display (four digits)
H11344
Lower alphanumeric
LED display (four digits)
Cisco XR 12410 Router Installation Guide
OL-13832-01
4-27
Chapter 4
Troubleshooting the Installation
Troubleshooting the Processor Subsystem
Troubleshooting Using the Line Card Alphanumeric Display
You can analyze the alphanumeric displays to isolate a problem with the line card.
The two rows of the alphanumeric display are powered separately:
•
The upper row receives power from the DC-to-DC converters on the line card.
•
The lower row is powered directly from the MBus on the line card through
the chassis backplane.
– If the lower row is not operating the MBus module may be
malfunctioning.
– If the MBus module is operating, the lower row could be on even if the
RP failed to powered on.
•
If neither the upper or lower row is on, but the power modules and the blower
modules are operational, the line card may not be installed properly, or the
+5 VDC output from the chassis backplane is faulty.
– Make sure that the system is powered on.
– Initialize the line card by ejecting it from the chassis backplane and then
reseating it.
•
If both the upper and lower rows are operating, check the status messages (see
Table 4-6).
When the DC-to-DC converters are powered-on by the MBus module, the line
card processor begins the boot process and displays various status messages.
Some messages appear briefly; while others appear for several seconds.
Table 4-6
Troubleshooting Using Alphanumeric Display Messages
Display1
Meaning
Source
MROM
nnnn
MBus microcode executing; where nnnn is the microcode
version number.
MBus controller
LMEM
TEST
Low memory on the line card is being tested.
Line card ROM
monitor
LROM
RUN
Low memory test is complete.
Line card ROM
monitor
BSS
INIT
Main memory is being initialized.
Line card ROM
monitor
Cisco XR 12410 Router Installation Guide
4-28
OL-13832-01
Chapter 4
Troubleshooting the Installation
Troubleshooting the Processor Subsystem
Table 4-6
Troubleshooting Using Alphanumeric Display Messages (continued)
Display1
Meaning
Source
RST
SAVE
Contents of the reset reason register are being saved.
Line card ROM
monitor
IO
RST
Reset I/O register is being accessed.
Line card ROM
monitor
EXPT
INIT
Interrupt handlers are being initialized.
Line card ROM
monitor
TLB
INIT
TLB is being initialized.
Line card ROM
monitor
CACH
INIT
CPU data and instruction cache is being initialized.
Line card ROM
monitor
MEM
INIT
Size of the main memory on the line card is being discovered. Line card ROM
monitor
LROM
RDY
ROM is ready for a software download attempt.
Line card ROM
monitor
ROMI
GET
ROM image is being loaded into line card memory.
RP IOS XR
software
ROM
VGET3
ROM image is receiving a response.
RP IOS XR
software
FABI
WAIT
Line card is waiting for the fabric downloader. 2
RP IOS XR
software
FABM
WAIT3
Line card is waiting for the Fabric Manager to report that the RP IOS XR
fabric is usable.
software
FABL
DNLD
Fabric downloader is being loaded into line card memory.
RP IOS XR
software
FABL
STRT
Fabric downloader is being launched.
RP IOS XR
software
FABL
RUN
Fabric downloader is launched and running.
RP IOS XR
software
IOS XR
DNLD
Cisco IOS XR software is being downloaded into line card
memory.
RP IOS XR
software
Cisco XR 12410 Router Installation Guide
OL-13832-01
4-29
Chapter 4
Troubleshooting the Installation
Troubleshooting the Processor Subsystem
Table 4-6
Troubleshooting Using Alphanumeric Display Messages (continued)
Display1
Meaning
Source
IOS XR
FABW3
Cisco IOS XR software is waiting for the fabric to be ready.
RP IOS XR
software
IOS XR
VGET3
Line card is obtaining the Cisco IOS XR release.
RP IOS XR
software
IOS XR
RUN
Line card is enabled and ready for use.
RP IOS XR
software
IOS XR
STRT
Cisco IOS XR software is being launched.
RP IOS XR
software
IOS XR
TRAN
Cisco IOS XR software is transitioning to active.
RP IOS XR
software
IOS XR
UP
Cisco IOS XR software is running.
RP IOS XR
software
1. The LED initialization sequence shown in Table 4-6 may occur too quickly for you to read; therefore, the sequence is
provided in this tabular form as a baseline for how a line card should function at startup.
2. The fabric downloader loads the Cisco IOS XR software image onto the line card.
3. This LED sequence only appears in Cisco IOS XR OL-13832-01 or later.
Table 4-7
Troubleshooting Using Other Alphanumeric Display Messages
Display
Meaning
Source
MAL
FUNC
Line card malfunction reported by field diagnostics.
RP
MISM
ATCH1
Line card type mismatch in paired slots.
RP
PWR
STRT1
Line card is newly powered on.
RP
PWR
ON
Line card is powered on.
RP
IN
RSET
System is resetting.
RP
Cisco XR 12410 Router Installation Guide
4-30
OL-13832-01
Chapter 4
Troubleshooting the Installation
Troubleshooting the Processor Subsystem
Table 4-7
Troubleshooting Using Other Alphanumeric Display Messages (continued)
Display
Meaning
Source
RSET
DONE
System reset complete.
RP
MBUS
DNLD
MBus agent is downloading.
RP
MBUS
DONE
MBus agent download complete.
RP
ROMI
DONE
Acquisition of ROM image complete.
RP
MSTR
WAIT
Waiting for mastership determination.
RP
CLOK
WAIT
Waiting for slot clock configuration.
RP
CLOK
DONE
Slot clock configuration complete.
RP
FABL
LOAD
Load of fabric downloader 2 complete.
RP
IOS XR
LOAD
Downloading of Cisco IOS XR software is complete.
RP
BMA
ERR
Cisco IOS XR software BMA error.
RP
FIA
ERR
Cisco IOS XR fabric interface ASIC configuration error.
RP
CARV
ERR
Buffer carving failure.
RP
DUMP
REQ
Line card requesting a core dump.
RP
DUMP
RUN
Line card dumping core.
RP
DUMP
DONE
Line card core dump complete.
RP
Cisco XR 12410 Router Installation Guide
OL-13832-01
4-31
Chapter 4
Troubleshooting the Installation
Troubleshooting the Processor Subsystem
Table 4-7
Troubleshooting Using Other Alphanumeric Display Messages (continued)
Display
Meaning
Source
DIAG
MODE
Diagnostic mode.
RP
DIAG
LOAD
Downloading field diagnostics over the MBus.
RP
DIAG
F_LD
Downloading field diagnostics over the fabric.
RP
DIAG
STRT
Launching field diagnostics.
RP
DIAG
HALT
Cancel field diagnostics.
RP
DIAG
TEST
Running field diagnostics tests.
RP
DIAG
PASS1
Field diagnostics completed successfully.
RP
POST
STRT
Launching power-on self-test (POST).
RP
UNKN
STAT
Unknown state.
RP
ADMN
DOWN
Line card is administratively down.
RP
SCFG
PRES1
Incorrect hw-module slot srp command entered.
RP
SCFG1
REDQ
Required hw-module slot srp command not entered.
RP
1. This LED sequence only appears in Cisco IOS XR OL-13832-01 or later.
2. The fabric downloader loads the Cisco IOS XR software image onto the line card.
Cisco XR 12410 Router Installation Guide
4-32
OL-13832-01
Chapter 4
Troubleshooting the Installation
Troubleshooting the Processor Subsystem
Troubleshooting Using the Alarm Display
If you experience critical, major, or minor alarms you can use the alarm display
to troubleshoot those conditions. The following connectors and indicators are on
the front panel of the alarm display (Figure 4-9):
•
Cable connections for the two alarm cards (labeled Alarm A and Alarm B).
•
Critical (red), Major (red), and Minor (yellow) indicators that identify system
level alarm conditions detected by the system through the MBus. These
indicators are normally off.
•
Alarm card indicators (labeled MBus) that correspond to alarm cards
connected to Alarm A and Alarm B:
•
1.
ENABLED (green)—Alarm card is operational and functioning properly.
2.
FAIL (yellow)—Alarm card in that slot is faulty.
Two status LEDs that correspond to each of the CFC and SFC card slots in
the switch fabric and alarm card cage:
– ENABLED (green)
On—The card installed in that slot is operational and functioning
properly.
Off—Either the slot is empty or the card installed in that slot is faulty.
– FAIL (yellow)—The card in that slot is faulty.
Figure 4-9
Status LEDs on the Alarm Display
MBUS
CSC
SFC
A
ALARM B
FAIL
B
MI
NO
R
MA
JO
R
CR
ITI
CA
L
A
B
0
ENABLE
1
0
1
2
3
4
53368
ALARM A
Cisco XR 12410 Router Installation Guide
OL-13832-01
4-33
Chapter 4
Troubleshooting the Installation
Troubleshooting the Processor Subsystem
Monitoring Critical, Major, and Minor Alarm Status
The alarms can warn of an overtemperature condition:
•
On a component in the card cage
•
A fan failure in a blower module
•
An overcurrent condition in a power supply
•
An out-of-tolerance voltage on one of the cards
The alarm LEDs are controlled by MBus software, which sets the threshold levels
for triggering the different stages of alarms.
The RP continuously polls the system for temperature, voltage, current, and fan
speed values. If a threshold value is exceeded, the RP sets the appropriate alarm
severity level on the alarm card which lights the corresponding LED, and
energizes the appropriate alarm display relays to activate any external audible or
visual alarms wired to the alarm display. The RP also logs a message about the
threshold violation on the system console.
Note
If one or more of the alarm LEDs is on, check the system console for messages
describing the alarm.
Cisco XR 12410 Router Installation Guide
4-34
OL-13832-01
Chapter 4
Troubleshooting the Installation
Troubleshooting the Cooling Subsystem
Troubleshooting the Cooling Subsystem
You may need to troubleshoot the cooling subsystem if an overtemperature
condition occurs. The cooling subsystem of the router consists of a blower module
in the chassis and a fan in each of the power supplies. The blower module and the
power supply fans circulate air to maintain acceptable operating temperatures
within the router (Figure 4-10).
This section contains information to troubleshooting the cooling subsystem and
includes:
•
Blower Module Operation, page 4-36
•
Power Supply Operation, page 4-36
•
Overtemperature Conditions, page 4-37
•
Isolating Cooling Subsystem Problems, page 4-38
Blower module
Air filter
Room air
Cooling Air Flow
Air exhaust
Line card and RP card cage
Switch fabric card cage
Power supplies
50396
Figure 4-10
Cisco XR 12410 Router Installation Guide
OL-13832-01
4-35
Chapter 4
Troubleshooting the Installation
Troubleshooting the Cooling Subsystem
Blower Module Operation
The blower module maintains acceptable operating temperatures for the internal
components by drawing cooling air through a replaceable air filter into the switch
fabric and alarm card cage, and then through the line card and RP card cage
(see Figure 4-10). The blower module occupies a bay at the top of the router and
receives power from the chassis backplane through a wiring harness.
The blower module contains three fans, a controller card, and two front panel
status LEDs. A snap-on plastic front cover fits over the front panel, but the LEDs
are visible through the front covers.
– Green—The blower module is functioning properly.
– Red—There is a fault detected in the blower module.
•
If the air temperature inside the chassis rises, blower speed increases to
provide additional cooling air to the internal components.
•
If the internal air temperature continues to rise beyond the specified
threshold, the system environmental monitor shuts down all internal power to
prevent equipment damage due to excessive heat.
•
If the system detects that one or more of the fans in the blower module has
failed, it displays a warning message on the system console and displays a
blower failure message on the RP alphanumeric display. In addition, the
remaining fans go to full speed to compensate for the loss of the failed fan.
Power Supply Operation
Each AC or DC power supply is equipped with a fan that draws cooler air in
through the front of the power module and forces warmer out the back of the
power shelf.
•
If the power source is within the required range, the power supply fan remains
on.
•
If the fan fails:
– Power supply detects an internal overtemperature condition
– Fault and Temp indicators light
– Power supply sends an overtemperature warning to the system and then
shuts down the system.
Cisco XR 12410 Router Installation Guide
4-36
OL-13832-01
Chapter 4
Troubleshooting the Installation
Troubleshooting the Cooling Subsystem
For additional power supply troubleshooting information, see the
“Troubleshooting the Power Subsystem” section on page 4-5
Overtemperature Conditions
The following console error message indicates that the system has detected an
overtemperature condition or out-of-tolerance power value inside the system:
Queued messages:
%ENVM-1-SHUTDOWN: Environmental Monitor initiated shutdown
The preceding message could also indicate a faulty component or temperature
sensor. Enter the show environment command or the show environment all
command at the user EXEC prompt to display information about the internal
system environment. The information generated by these commands include:
•
Voltage measurements on each card from the DC-to-DC converter
•
The +5 VDC for the MBus module
•
The operating voltage for the blower module.
•
Temperature measurements received by two sensors on each card (one for
inlet air temperature and one for the card’s hot-spot temperature), as well as
temperature measurements from sensors located in each power supply.
If an environmental shutdown results from an overtemperature or out-of-tolerance
condition, the Fault indicator on the power supply lights before the system shuts
down.
Although an overtemperature condition is unlikely at initial system startup, make
sure that:
•
Heated exhaust air from other equipment in the immediate environment is not
entering the chassis card cage vents.
•
You allow sufficient air flow by maintaining a minimum of 6 inches
(15.24 cm) of clearance at both the inlet and exhaust openings on the chassis
and the power modules to allow cool air to enter freely and hot air to be
expelled from the chassis.
Cisco XR 12410 Router Installation Guide
OL-13832-01
4-37
Chapter 4
Troubleshooting the Installation
Troubleshooting the Cooling Subsystem
Isolating Cooling Subsystem Problems
Use the following procedure to isolate a problem with the chassis cooling system
if you have an overtemperature condition.
Step 1
Make sure the blower module is operating properly when you power on the
system.
•
To determine if a blower module is operating, check the two LED indicators
on the blower module front panel:
– OK (green)—The blower module is functioning properly and receiving
–48 VDC power, indicating that the cables from the chassis backplane to
the blower module are good.
– Fail (red)—A fault is detected in the blower module. Replace the blower
module.
– If neither indicator is on and the blower is not operating, there may be a
problem with either the blower module or the –48 VDC power supplied
to the blower module. Go to Step 2.
Step 2
Eject and reseat the blower module making sure the captive screws are securely
tightened.
If the blower module still does not function, go to Step 3.
Step 3
Check for –48 VDC power by looking at the LED indicators on each power
supply:
•
If the Pwr OK indicator is on and the Fault indicator is off on each power
supply, it indicates that the blower is receiving –48 VDC.
– If the blower module is still not functioning, there could be a problem
with the blower module controller card or an undetected problem in the
blower module cable. Replace the blower module.
– If the new blower module does not function, contact a Cisco customer
service representative for assistance.
•
If the Fault indicator is on, the power supply is faulty. Replace the power
supply.
Cisco XR 12410 Router Installation Guide
4-38
OL-13832-01
Chapter 4
Troubleshooting the Installation
Troubleshooting the Cooling Subsystem
•
If the Temp and Fault indicators are on, an overtemperature condition exists.
– Verify that the power supply fan is operating properly.
– If the fan is not operating, replace the power supply.
Contact your Cisco representative if replacing the power supply does not
fix the problem.
Cisco XR 12410 Router Installation Guide
OL-13832-01
4-39
Chapter 4
Troubleshooting the Installation
Troubleshooting the Cooling Subsystem
Cisco XR 12410 Router Installation Guide
4-40
OL-13832-01
CH A P T E R
5
Maintaining the Router
The router is equipped as ordered and is ready for installation and startup when it
is shipped. As network requirements change, you may need to upgrade the system
by adding or changing components. This chapter describes how to maintain router
components.
Procedures for maintaining the router are described in the following sections:
•
Powering Off the Router, page 5-2
•
Cleaning or Replacing the Chassis Air Filter, page 5-5
•
Cleaning or Replacing the Chassis Air Filter, page 5-5
•
Removing and Replacing the Blower Module, page 5-9
•
Removing and Replacing AC and DC Power Subsystem Components,
page 5-12
•
Removing and Replacing Cards from the Chassis, page 5-36
•
Removing and Installing a Chassis, page 5-41
Cisco XR 12410 Router Installation Guide
OL-13832-01
5-1
Chapter 5
Maintaining the Router
Powering Off the Router
Prerequisites and Preparation
Before you perform any of the procedures in this chapter, be sure that you:
•
Review the “Safety Guidelines” section on page 2-2.
•
Read the safety and ESD-prevention guidelines described in the “Compliance
and Safety Information” section on page 2-3.
•
Ensure that you have all of the necessary tools and equipment before
beginning the procedure.
•
Have access to the following documents during the installation:
– Regulatory Compliance and Safety Information for Cisco 12000 Series
Routers publication that shipped with the router.
Powering Off the Router
Most Cisco XR 12410 router field-replaceable units (FRUs) can be removed and
replaced with the power on and the system operating. This is known as online
insertion and removal (OIR). Power supplies, line cards, the RP, CSCs, SFCs, and
alarm cards all support OIR. Unless otherwise noted, the maintenance tasks
described in this chapter can be performed while the router remains powered on.
In some cases it may be necessary to power off the router, for example, to upgrade
both power supplies and PDUs. Use the following procedure to power off the
router.
Step 1
Set the power switch on each power supply to the off (0) position.
Step 2
Power off all circuit breakers for the source power lines connected to the power
supplies.
Step 3
Verify that the Pwr OK indicator on each power supply is off.
Step 4
Verify that the OK indicator on the blower module is off.
Cisco XR 12410 Router Installation Guide
5-2
OL-13832-01
Chapter 5
Maintaining the Router
Powering Off the Router
Removing and Replacing the Air Filter Door Front Cover
Use the following procedure to remove and replace the air filter door front cover.
Step 1
Loosen the captive screws on each side of the air filter door and swing the door
away from the switch fabric and alarm card cage.
Figure 5-1
Opening the Air Filter Door
53272
OCESSOR
PROCESSOR
E PROCESSOR
ST ETERNET
OC-12/STM-4 ATM
-48/STM-16-SCPOS
12DS3–SMB P/H/F
6DS3–SMB P/H/F
2
ALARM
C
SF
-3/STM-POS
Caution
Be especially careful not to damage the honeycomb screen on the back of the air
filter door and on the inside of the switch fabric and alarm card cage. Damaging
the honeycomb screen can restrict the air flow and cause overheating and diminish
EMI protection.
Cisco XR 12410 Router Installation Guide
OL-13832-01
5-3
Chapter 5
Maintaining the Router
Powering Off the Router
Step 2
Remove the (4) screws from each corner that fasten the partial front cover to the
air filter door (Figure 5-2).
•
Set aside the screws; you will need them to install the replacement front
cover.
Figure 5-2
Removing the Air Filter Door Front Cover
E PROCESSOR
ST ETERNET
OC-12/STM-4 ATM
-48/STM-16-SCPOS
12DS3–SMB P/H/F
6DS3–SMB P/H/F
2
ALARM
C
SF
-3/STM-POS
Step 3
Hold the replacement front cover by its outside edges and align the screw holes in
the front cover with the holes on the air filter door.
Step 4
Secure the front cover to the air filter door using the (4) screws that you removed
in Step 2.
Caution
Step 5
Caution
Do not overtighten the screws. Overtightening the screws can damage the
threaded holes in the air filter door.
Close the air filter door and tighten the captive screws.
Align and seat the door carefully to avoid damaging the EMI-preventive gaskets
on the door. The air filter door must be closed and secured at all times to maintain
correct EMI performance.
Cisco XR 12410 Router Installation Guide
5-4
OL-13832-01
Chapter 5
Maintaining the Router
Cleaning or Replacing the Chassis Air Filter
Cleaning or Replacing the Chassis Air Filter
The Cisco XR 12410 router is equipped with a user-serviceable air filter that
prevents dust from being drawn into the router. One time per month (or more often
in dusty environments), examine the air filter for damage and cleanliness.
Caution
Damage to the air filter can restrict the airflow, cause overheating in the router,
and degrade EMI performance. Be careful when cleaning and replacing the filter.
Cisco XR 12410 Router Installation Guide
OL-13832-01
5-5
Chapter 5
Maintaining the Router
Cleaning or Replacing the Chassis Air Filter
Cleaning or Replacing a Chassis Air Filter
Use the following procedure to clean or replace the air filter.
Loosen the captive screw on each side of the air filter door and pivot the door open
(Figure 5-3).
Step 1
Figure 5-3
Opening the Chassis Air Filter Door
138151
OCESSOR
PROCESSOR
E PROCESSOR
ST ETERNET
OC-12/STM-4 ATM
-48/STM-16-SCPOS
12DS3–SMB P/H/F
6DS3–SMB P/H/F
2
-3/STM-POS
ALARM
SFC
Cisco XR 12410 Router Installation Guide
5-6
OL-13832-01
Chapter 5
Maintaining the Router
Cleaning or Replacing the Chassis Air Filter
Step 2
Figure 5-4
Remove the air filter by sliding it out of the door (Figure 5-4).
Removing the Chassis Air Filter
138133
-3/STM-POS
-3/STM-POS
-3/STM-POS
-3/STM-POS
-3/STM-POS
-3/STM-POS
-3/STM-POS
-3/STM-POS
2
C
-3/STM-POS
ALARM
SF
Cisco XR 12410 Router Installation Guide
OL-13832-01
5-7
Chapter 5
Maintaining the Router
Cleaning or Replacing the Chassis Air Filter
Step 3
Visually check the condition of the air filter to determine whether to clean it or
install a new replacement filter:
•
Caution
Dirty—You can either vacuum or replace the filter.
Do not vacuum the air filter while it is installed in the chassis. Before you clean
it, you must remove the air filter completely to prevent contaminants from being
drawn into the router.
•
Worn or torn—If the filter appears worn or torn, dispose of it in a responsible
manner and install a new replacement (12000/10-FILTER=).
Step 4
Slide the new or cleaned air filter into the air filter door (honey comb side down).
Step 5
Close the air filter door and tighten the captive screws (see Figure 5-3).
Caution
Align and seat the door carefully to avoid damaging the EMI-preventive gaskets
on the door. The air filter door must be closed and secured at all times to maintain
correct EMI performance.
Cisco XR 12410 Router Installation Guide
5-8
OL-13832-01
Chapter 5
Maintaining the Router
Removing and Replacing the Blower Module
Removing and Replacing the Blower Module
Use the following procedure to remove and replace the blower module.
Step 1
Warning
Figure 5-5
Remove the blower module from the chassis (Figure 5-5):
a.
Loosen the captive screw on each side of the blower module.
b.
Pull the blower module halfway out of the module bay.
c.
Slide out the blower module completely from the module bay while
supporting it with your other hand.
The blower module weighs approximately 20 pounds (9 kg). Use two hands
when handling the blower module.
Removing the Blower Module
RA
CDHNT
CDHNT
LOOP
RA
DOWN
LOOP
DOWN
CD
CD
LA
LA
TX
TX
0
RX
TX
TX
52643
0
RX
0
1
1
RX
AC
T
Cisco XR 12410 Router Installation Guide
OL-13832-01
5-9
Chapter 5
Maintaining the Router
Removing and Replacing the Blower Module
Step 2
Caution
Figure 5-6
Install the new blower module into the chassis (Figure 5-6):
a.
Lift the blower module (with two hands) and slide it halfway into the module
bay.
b.
Slowly push the blower module into the chassis until it mates with the
backplane connector at the back of the module bay.
To prevent damage to the connectors, do not use excessive force when inserting
the blower module into the chassis.
c.
Tighten the captive screws on the blower module to secure it to the chassis.
•
The (green) OK status indicator on the front of the blower module goes on. If
the OK indicator does not light, see the “Troubleshooting the Blower Module
Installation” section on page 5-11.
Installing the Blower Module
RA
CDHNT
CDHNT
LOOP
RA
DOWN
LOOP
DOWN
CD
CD
LA
LA
TX
TX
0
0
RX
RX
TX
TX
0
1
1
RX
AC
122100
T
Cisco XR 12410 Router Installation Guide
5-10
OL-13832-01
Chapter 5
Maintaining the Router
Removing and Replacing the Blower Module
Troubleshooting the Blower Module Installation
Use the following procedure to troubleshoot the blower module if it is not
operating properly after installation.
Step 1
Be sure the router is powered on and that all power cords are connected properly.
Step 2
Loosen the captive screws and reseat the blower module to the chassis.
•
Step 3
Retighten the captive screws to ensure the blower module is properly seated
to the backplane connector.
Check the blower module status indicators:
•
OK (green)—Indicates that the blower module is operating normally. This
indicator should light as soon as the blower module is installed and receives
power from the backplane connector.
– If this indicator remains on, and the blower module fans fail to operate
after several attempts to reseat the blower module, replace it with a spare.
– If the spare blower module also fails, power off the router and contact a
Cisco service representative for assistance.
•
Fail (red)—This indicator remains off during normal operation. If this
indicator is on, the system has detected a fan failure or other fault in the
blower module.
– If this indicator remains on, and the blower module fans fail to operate
after several attempts to reseat the blower module, replace it with a spare.
– If the spare blower module also fails, power off the router and contact a
Cisco service representative for assistance.
Cisco XR 12410 Router Installation Guide
OL-13832-01
5-11
Chapter 5
Maintaining the Router
Removing and Replacing AC and DC Power Subsystem Components
Removing and Replacing AC and DC Power
Subsystem Components
This section contains removal and replacement procedures for the AC and DC
power systems used with the Cisco XR 12410 router.The following tools and
equipment are required to remove and install power equipment:
•
Number 1 Phillips screwdriver
•
3/16-inch flat-blade screwdriver
•
An ESD-preventive wrist strap
Installation Guidelines
The Cisco XR 12410 router supports online insertion and removal (OIR). If you
are replacing a redundant power supply, you can remove and install the power
supply while the system remains powered on without causing an electrical hazard
or damage to the system. This feature enables you replace a power supply while
the system maintains all routing information and ensures session preservation.
However, to maintain operational redundancy, proper cooling, and meet EMI
compliance standards, you must have both working power supplies installed.
When you remove a failed power supply with the router in operation, perform the
replacement as quickly as possible. Before you begin the removal and installation
procedure, make sure you have the tools and the replacement power supply ready.
Caution
You cannot mix power supply types within the chassis. If you are
replacing a 2400 W power supply from an older system with a newer
2800 W power supply, you must replace both power supplies and the
PDUs. You must shut down the router to perform the upgrade. Be sure
to notify the appropriate personnel that all routing traffic stops while
the upgrade takes place.
Cisco XR 12410 Router Installation Guide
5-12
OL-13832-01
Chapter 5
Maintaining the Router
Removing and Replacing AC and DC Power Subsystem Components
Caution
Cisco XR 12410 router configured with non-enhanced fabric and a
single power supply and with more than five Engine5 line-cards may
fail to boot during the start-up procedures. To safeguard against this
possibility ensure that the chassis is configured with two power
supplies or configured with the enhanced fabric.
Cisco XR 12410 Router Installation Guide
OL-13832-01
5-13
Chapter 5
Maintaining the Router
Removing and Replacing AC and DC Power Subsystem Components
Removing and Replacing an AC PEM
This section contains the procedure to remove and replace an AC PEM from the
chassis.
Figure 5-7 identifies the components of an AC PEM.
Figure 5-7
AC PEM Components
PWR OK
FAULT
1
TEMP
ILIM
3
93040
2
PWR OK
FAULT
0
TEMP
ILIM
4
1
Status indicators
3
Ejector lever
2
Handle
4
Power ON/OFF switch (shown in the ON/1
position)
Cisco XR 12410 Router Installation Guide
5-14
OL-13832-01
Chapter 5
Maintaining the Router
Removing and Replacing AC and DC Power Subsystem Components
Use the following procedure to remove and replace an AC PEM.
Step 1
Set the power switch to the off (0) position.
Step 2
Unplug the power supply cord from its AC outlet.
Step 3
Power off the circuit breaker assigned to that AC outlet.
Step 4
Remove the PEM from the chassis (Figure 5-8):
Warning
Loosen the captive screw on the ejector lever.
e.
Pivot the lever down to eject the PEM from its bay.
f.
Slide the power supply out of its bay while supporting it with your other hand.
The power supply weighs approximately 20 pounds (9 kg). Use two hands to
remove the power supply.
Removing an AC Power Supply
93227
Figure 5-8
d.
PWR OK
FAULT
0
TEMP
ILIM
PWR OK
FAULT
0
TEMP
ILIM
Cisco XR 12410 Router Installation Guide
OL-13832-01
5-15
Chapter 5
Maintaining the Router
Removing and Replacing AC and DC Power Subsystem Components
Step 5
Caution
a.
Slide the power supply into the bay until it mates with its backplane
connector.
b.
Lift the ejector lever into place and tighten the captive screw to securely seat
the power supply to the backplane connector.
To prevent damage to the power shelf backplane connector, do not use excessive
force when inserting the power supply into the chassis.
Installing an AC Power Supply
93228
Figure 5-9
Install the new power supply (Figure 5-9):
PWR OK
FAULT
0
TEMP
ILIM
PWR OK
FAULT
0
TEMP
ILIM
Step 6
Power on the circuit breaker to that AC outlet.
Step 7
Plug the power supply cable into its AC outlet.
Step 8
Set the power switch to the on (1) position.
The (green) Pwr OK indicator on the front of the power supply should light. If the
indicator does not light, see the “Troubleshooting the AC Power Supply
Installation” section on page 5-16.
Cisco XR 12410 Router Installation Guide
5-16
OL-13832-01
Chapter 5
Maintaining the Router
Removing and Replacing AC and DC Power Subsystem Components
Troubleshooting the AC Power Supply Installation
Use the following procedure to troubleshoot the AC power supply if it is not
operating properly after installation.
Step 1
Make sure the power supply is seated properly:
•
Eject and reseat the PEM. Make sure:
– The captive screw on the ejector lever is tightened securely.
– The power switch is set to the on (1) position.
Step 2
Make sure the router is powered on and that all power cords are connected
properly:
•
Power cords on the horizontal trough are secured in place with their retention
clips.
•
Power cords at the power source end are securely plugged into their own
AC power outlet.
Each AC power supply operating in the nominal range of 200 to 240 VAC
requires a minimum service of 20 A, North America (or 13 A, international).
•
Step 3
Source AC circuit breaker is switched on.
Check the power supply status indicators:
•
Pwr OK (green)—Indicates that the power supply is operating normally, and
the source AC voltage is within the nominal operating range of 200 VAC to
240 VAC. This indicator lights when the power supply switch is set to the on
(1) position.
– If the Pwr OK indicator remains off after checking all of the power
sources, replace the power supply with a spare.
– If the spare power supply does not work, replace its PDU.
Cisco XR 12410 Router Installation Guide
OL-13832-01
5-17
Chapter 5
Maintaining the Router
Removing and Replacing AC and DC Power Subsystem Components
•
Fault (yellow)—Indicates that the system has detected a fault within the
power supply. This indicator remains off during normal operation.
If the indicator is on:
– Toggle the power switch off and then on. If the indicator remains on after
several attempts to power it on, replace the power supply with a spare.
– If the spare power supply also fails, the problem could be a faulty power
shelf backplane connector. Power off the router and contact a Cisco
service representative for assistance.
•
Temp (yellow)—Indicates that the power supply is in an over-temperature
condition, causing a shut-down to occur.
– Verify that the power supply fans are operating properly.
– Verify that the blower module is operating properly.
– If the power supply fans and the blower module are operating properly,
replace the existing power supply with a spare.
•
Ilim—Indicates the power supply is operating in a current-limiting condition.
– Each power cord should be connected to a dedicated AC power source.
Each AC power supply operating in the nominal range of 200 to 240 VAC
requires a minimum service of 20 A, North America (or 13 A,
international).
Cisco XR 12410 Router Installation Guide
5-18
OL-13832-01
Chapter 5
Maintaining the Router
Removing and Replacing AC and DC Power Subsystem Components
Removing and Replacing an AC PDU
Use the following procedure to remove and replace an AC PDU.
Step 1
Set the power switch to the off (0) position.
Step 2
Unplug the power supply cord from its AC outlet.
Step 3
Power off the circuit breaker assigned to the PDU you are removing.
Warning
Step 4
To ensure that power remains off while you are performing this procedure, tape
the circuit breaker switch in the off (0) position.
Eject the PEM from the chassis (Figure 5-10):
a.
Loosen the captive screw on the ejector lever and pivot the lever down to eject
the PEM from its bay.
b.
Pull out the power supply halfway from its bay.
Note
Ejecting an AC Power Supply
93227
Figure 5-10
It is not necessary to completely remove the power supply. You can leave
the power supply in its bay while you replace the AC PDU.
PWR OK
FAULT
0
TEMP
ILIM
PWR OK
FAULT
0
TEMP
ILIM
Cisco XR 12410 Router Installation Guide
OL-13832-01
5-19
Chapter 5
Maintaining the Router
Removing and Replacing AC and DC Power Subsystem Components
Step 5
Release the retention clip and disconnect the power cable from the AC power
connector on the horizontal trough (Figure 5-11).
Disconnecting an AC Power Cord
52640
Figure 5-11
Cisco XR 12410 Router Installation Guide
5-20
OL-13832-01
Chapter 5
Maintaining the Router
Removing and Replacing AC and DC Power Subsystem Components
Step 6
Figure 5-12
Remove the rear chassis components (Figure 5-12):
a.
Loosen the (6) captive screws on the AC horizontal trough and remove it.
b.
Loosen the (16) captive screws that secure the rear panel to the chassis and
remove it.
c.
Remove the (4) screws securing the AC PDU to the chassis and remove the
PDU.
Removing Rear AC Chassis Components
53363
Rear panel
AC PDUs
AC horizontal trough
Cisco XR 12410 Router Installation Guide
OL-13832-01
5-21
Chapter 5
Maintaining the Router
Removing and Replacing AC and DC Power Subsystem Components
Step 7
Install the rear chassis components (see Figure 5-12):
a.
Install the new AC PDU and tighten the (4) screws to secure it to the chassis.
b.
Replace the rear panel and tighten the (16) captive screws.
Note
c.
The rear panel has a lip that fits over the top of the chassis. Be sure to fit
the bottom of the rear panel above the AC horizontal trough.
Replace the AC horizontal trough and tighten the (6) captive screws.
Step 8
Reconnect the power cable to the AC power connector on the horizontal trough
and secure the cable with the retention clip (see Figure 5-11).
Step 9
Reinstall the power supply (Figure 5-13):
a.
Caution
To prevent damage to the power shelf backplane connector, do not use excessive
force when inserting the power supply into the chassis.
b.
Lift the ejector lever into place and tighten the captive screw to securely seat
the power supply to the backplane connector.
Installing an AC Power Supply
93228
Figure 5-13
Slowly push the power supply into the chassis until it mates with the
backplane connector at the back of the bay.
PWR OK
FAULT
0
TEMP
ILIM
PWR OK
FAULT
0
TEMP
ILIM
Step 10
Power on the circuit breaker.
Step 11
Plug the power supply cable into its AC outlet.
Cisco XR 12410 Router Installation Guide
5-22
OL-13832-01
Chapter 5
Maintaining the Router
Removing and Replacing AC and DC Power Subsystem Components
Step 12
Set the power switch to the on (1) position.
The (green) Pwr OK indicator on the front of the power supply should light. If the
indicator does not light, see the “Troubleshooting the AC Power Supply
Installation” section on page 5-16.
Removing and Replacing a DC PEM
This section contains the procedure to remove and replace a DC power entry
module (PEM) from the chassis. Figure 5-14 shows the DC PEM components.
Figure 5-14
DC PEM Components—2800 Watt
F1LO
F2LO
RPF1
RPF2
FAIL
2
OC
OT
INOK
4
DCOK
129275
3
F1LO
F2LO
RPF1
RPF2
FAIL
OC
OT
INOK
DCOK
1
1
Power on/off switch
3
Handle
2
Status indicators
4
Ejector lever
Cisco XR 12410 Router Installation Guide
OL-13832-01
5-23
Chapter 5
Maintaining the Router
Removing and Replacing AC and DC Power Subsystem Components
Use the following procedure to remove and replace a DC PEM.
Step 1
Set the power switch to the off (0) position.
Step 2
Power off the circuit breaker assigned to the PEM you are removing.
Warning
Step 3
Warning
To ensure that power remains off while you are performing this procedure, tape
the circuit breaker switch in the off (0) position.
Remove the PEM from the chassis (Figure 5-15):
a.
Loosen the captive screw on the ejector lever.
b.
Pivot the lever down to eject the PEM from its bay.
c.
Slide the PEM out of its bay while supporting it with your other hand.
The DC PEM weighs approximately 14 pounds (6.35 kg). Use two hands to
remove the power supply.
Removing a DC PEM
53388
Figure 5-15
Cisco XR 12410 Router Installation Guide
5-24
OL-13832-01
Chapter 5
Maintaining the Router
Removing and Replacing AC and DC Power Subsystem Components
Step 4
Install the new DC PEM into the chassis (Figure 5-16):
a.
Caution
To prevent damage to the power shelf backplane connector, do not use excessive
force when inserting a power supply into the chassis.
b.
Lift the ejector lever into place and tighten the captive screw to securely seat
the power supply to the backplane connector.
Installing a DC PEM
129276
Figure 5-16
Slowly push the power supply into the chassis until it mates with the
backplane connector at the back of the bay.
Step 5
Power on the circuit breaker.
Step 6
Set the power switch to the on (1) position.
The (green) Pwr OK indicator on the front of the power supply should light. If the
indicator does not light, see the “Troubleshooting a 2800 W DC PEM Installation”
section on page 5-25.
Cisco XR 12410 Router Installation Guide
OL-13832-01
5-25
Chapter 5
Maintaining the Router
Removing and Replacing AC and DC Power Subsystem Components
Troubleshooting a 2800 W DC PEM Installation
Use the following procedure to troubleshoot the DC PEM if it is not operating
properly after installation.
Step 1
Make sure the PEM is seated properly:
•
Eject and reseat the PEM. Make sure:
– The captive screw on the ejector lever is tightened securely.
– The power switch is set to the on (1) position.
Step 2
Make sure the router is powered on and that all power cords are connected
properly.
Step 3
Check the PEM status indicators:
•
F1LO (Feeder 1 Low) (flashing yellow)—Indicates that input connections to
the PDU (Feeder 1) were removed, or the input voltage is below the
minimum. Make sure that:
– Power cords are securely attached to their PDU terminal studs.
– Power cords are securely attached at the DC source end.
– The source DC circuit breaker is switched on.
If the indicator is still flashing after you perform the above checks, replace
the power supply.
During normal operation, this indicator remains off.
•
F2LO (Feeder2 Low) (flashing yellow)—Indicates that input connections to
the PDU (Feeder 2) are removed or the input voltage is below the minimum.
Make sure that:
– Power cords are securely attached to their PDU terminal studs.
– Power cords are securely attached at the DC source end.
– The source DC circuit breaker is switched on.
If the indicator is still flashing after you perform the above checks, replace
the power supply.
During normal operation, this indicator remains off.
Cisco XR 12410 Router Installation Guide
5-26
OL-13832-01
Chapter 5
Maintaining the Router
Removing and Replacing AC and DC Power Subsystem Components
•
RPF1 (Reverse Polarity Feeder 1) (flashing yellow)—The PDU (Feeder 1) is
miswired. See Step 8 of the “Removing and Replacing a DC PDU” procedure
on page 5-27. During normal operation, this indicator remains off.
•
RP21(Reverse Polarity Feeder 2) (flashing yellow)—The PDU (Feeder 2) is
mis-wired. See Step 8 of the “Removing and Replacing a DC PDU”
procedure on page 5-27. During normal operation, this indicator remains off.
•
Fail (red)—Lights in conjunction with the following indicators (which flash)
to show the type of power supply failure:
– F1LO
– F2LO
– OC
– OT
•
OC (Over Current) (flashing red)—Indicates the input or output current has
exceeded its limit and that an overload or short circuit has occurred:
– Set the power supply switch to off (0) and then back to the on (1)
position.
– If the indicator is still flashing, eject and reseat the power supply.
– If the indicator is still flashing, replace the power supply.
•
OT (Over Temperature) (steady or flashing red)—Indicates that the power
supply is in an overtemperature condition, causing a shut-down to occur.
– Flashing red—Indicates a locked power supply fan. Replace the power
supply.
– Steady red—Indicates an overtemperature condition. Verify that all fans
in the blower module are operating properly.
– If all the blower module fans function, replace the power supply.
•
INOK (green)—Indicates that the power supply is operating normally, and
the source DC voltage is within the nominal operating range of –48 to
–60 VDC. This indicator lights when the power switch is set to the on (1)
position. If there is a power supply failure, the INOK indicator shuts off.
Cisco XR 12410 Router Installation Guide
OL-13832-01
5-27
Chapter 5
Maintaining the Router
Removing and Replacing AC and DC Power Subsystem Components
•
DCOK (green)—Indicates that the power supply is operating normally, and is
within the nominal operating range. This indicator lights a few seconds after
the DCOK indicator lights. If there is a power supply failure, the INOK
indicator shuts off.
Removing and Replacing a DC PDU
Use the following procedure to remove and replace a DC PDU.
Note
This procedure describes how to replace a single PDU. The procedure is the same
if you are replacing both PDUs.
Step 1
Set the power switch to the off (0) position.
Step 2
Power off the circuit breaker assigned to the PDU you are removing.
Warning
To ensure that power remains off while you are performing this procedure, tape
the circuit breaker switch in the off (0) position.
Cisco XR 12410 Router Installation Guide
5-28
OL-13832-01
Chapter 5
Maintaining the Router
Removing and Replacing AC and DC Power Subsystem Components
Step 3
Eject the PEM from the chassis (Figure 5-17):
a.
Loosen the captive screw on the ejector lever and pivot the lever down to eject
the PEM from its bay.
b.
Pull out the PEM halfway from its bay.
Note
It is not necessary to completely remove the power supply. You can leave
the power supply in its bay while you replace the DC PDU.
Ejecting a DC PEM
53388
Figure 5-17
Step 4
Remove the clear plastic safety covers over the PDUs (see Figure 5-19).
Cisco XR 12410 Router Installation Guide
OL-13832-01
5-29
Chapter 5
Maintaining the Router
Removing and Replacing AC and DC Power Subsystem Components
Step 5
Warning
Disconnect the DC power cables from their terminals in the following order and
note the color of each cable (Figure 5-18):
a.
Negative cables first.
b.
Positive cables next.
c.
Ground cable last.
d.
Repeat steps a, b, and c for the other PDU.
e.
Go to Step 6.
To prevent injury and damage to the equipment, always remove the source DC
power cables and ground from the power shelf terminals in the following order:
(1) negative (–), (2) positive (+), (3) ground.
Cisco XR 12410 Router Installation Guide
5-30
OL-13832-01
Chapter 5
Maintaining the Router
Removing and Replacing AC and DC Power Subsystem Components
Figure 5-18
Disconnecting the DC Power Cables—2800 W DC PDU
– 48/60V RTN
(+)
– 48/60V (–)
– 48/60V (–)
+
–
–
-48/-60V
-40A MAX (2x)
+
+
–
–
+
-48/-60V
-40A MAX (2x)
Ground
129277
Feed A2
– 48/60V RTN
(+)
Feed A1
Step 6
Remove the rear chassis components (Figure 5-19):
a.
Loosen the (6) captive screws on the DC horizontal trough and remove it.
b.
Loosen the (16) captive screws that secure the rear panel to the chassis and
remove it.
c.
Remove the (4) screws securing the DC PDU to the chassis and remove the
PDU.
Cisco XR 12410 Router Installation Guide
OL-13832-01
5-31
Chapter 5
Maintaining the Router
Removing and Replacing AC and DC Power Subsystem Components
Figure 5-19
Rear DC Chassis Components
53365
Rear panel
DC PDUs
DC horizontal trough
Clear plastic covers
Cisco XR 12410 Router Installation Guide
5-32
OL-13832-01
Chapter 5
Maintaining the Router
Removing and Replacing AC and DC Power Subsystem Components
Step 7
Install the rear chassis components (Figure 5-19):
a.
Install the new DC PDU and tighten the (4) screws to secure it to the chassis.
b.
Replace the rear panel and tighten the (16) captive screws.
The rear panel has a lip that fits over the top of the chassis. Be sure to fit
the bottom of the rear panel above the DC horizontal trough.
Note
c.
Replace the DC horizontal trough and tighten the (6) captive screws.
Caution
If you have installed an upgraded PDU to accommodate 2800 W PEM,
do not use the old DC horizontal trough. Be sure to install the
replacement DC horizontal trough which has the correct voltage and
warning labels attached to it.
Cisco XR 12410 Router Installation Guide
OL-13832-01
5-33
Chapter 5
Maintaining the Router
Removing and Replacing AC and DC Power Subsystem Components
Step 8
Warning
Reconnect the W DC power cables in the following order (Figure 5-20):
a.
Ground cables first.
b.
Positive cables next.
c.
Negative cable last.
d.
Repeat steps a, b, and c for the other PDU.
e.
Go to Step 9.
To prevent injury and damage to the equipment, always attach the ground and
source DC power cable lugs to the power shelf terminals in the following order:
(1) ground to ground, (2) positive (+) to positive (+), (3) negative (–) to
negative (–).
Cisco XR 12410 Router Installation Guide
5-34
OL-13832-01
Chapter 5
Maintaining the Router
Removing and Replacing AC and DC Power Subsystem Components
Figure 5-20
Connecting the DC Power Cables—2800 W PDU
– 48/60V RTN
(+)
– 48/60V (–)
– 48/60V (–)
+
–
–
-48/-60V
-40A MAX (2x)
+
+
–
–
+
-48/-60V
-40A MAX (2x)
Ground
129277
Feed A2
– 48/60V RTN
(+)
Feed A1
Step 9
Replace the clear plastic safety covers over the PDUs and tighten the screws (see
Figure 5-19).
Cisco XR 12410 Router Installation Guide
OL-13832-01
5-35
Chapter 5
Maintaining the Router
Removing and Replacing AC and DC Power Subsystem Components
Step 10
Reinstall the DC PEM into the chassis (Figure 5-21):
a.
Caution
To prevent damage to the power shelf backplane connector, do not use excessive
force when inserting a power supply into the chassis.
b.
Lift the ejector lever into place and tighten the captive screw to securely seat
the power supply to the backplane connector.
Installing a DC PEM
129276
Figure 5-21
Slowly push the power supply into the chassis until it mates with the
backplane connector at the back of the bay.
Step 11
Power on the circuit breaker.
Step 12
Set the power switch to the on (1) position.
The (green) Pwr OK indicator on the front of the power supply should light. If the
indicator does not light, see the “Troubleshooting a 2800 W DC PEM Installation”
section on page 5-25.
Cisco XR 12410 Router Installation Guide
5-36
OL-13832-01
Chapter 5
Maintaining the Router
Removing and Replacing Cards from the Chassis
Removing and Replacing Cards from the Chassis
This section contains the procedures to remove cards from the chassis.
Figure 5-22 shows the slot locations of the various cards.
Cisco XR 12410 Router Installation Guide
OL-13832-01
5-37
Chapter 5
Maintaining the Router
Removing and Replacing Cards from the Chassis
Figure 5-22
Router Components and Slot-Numbering
Blower module
Alarm display
L
I
N
E
C
A
L
I
N
E
C
A
L
I
N
E
C
A
L
I
N
E
C
A
L
I
N
E
C
A
L
I
N
E
C
A
L
I
N
E
C
A
L
I
N
E
C
A
R
P
C
A
R
R
P
C
A
R
Cisco XR 12410 Router Installation Guide
5-38
OL-13832-01
Chapter 5
Maintaining the Router
Removing and Replacing Cards from the Chassis
Removing and Replacing Cards from the Line Card and RP Card
Cage
This section describes the procedures for removing and installing a router
processor (RP) card or a line card. The line card and RP card cage has 10 slots
(numbered 0 through 9, from left to right). Line cards are installed in slots 0
through 7; RPs are installed in slots 8 and 9 (see Figure 5-22).
Caution
Handle all cards by the metal card carrier edges only; avoid touching the board or
any connector pins. After removing a card, carefully place it in an antistatic bag
or similar environment to protect it from ESD and dust in the optic ports
(fiber-optic line cards).
Use the following procedure to remove and replace a line card or RP from the card
cage:
Step 1
Disconnect any cables from the card.
Step 2
Remove the card:
Step 3
a.
Loosen the captive screws at the top and bottom of the front panel
(Figure 5-23a).
b.
Pivot the ejector levers to unseat the card from the backplane connector
(Figure 5-23b.)
c.
Slide the card out of the slot (Figure 5-23c) and place it directly into an
antistatic bag or other ESD-preventive container.
Replace the card by reversing the procedures in Steps 1 and 2.
Cisco XR 12410 Router Installation Guide
OL-13832-01
5-39
A
RA
CDHNT
CDHNT
LOOP
RA
DOWN
LOOP
CD
CD
LA
LA
TX
TX
0
0
RX
RX
TX
TX
1
1
RX
RX
TX
TX
2
2
FAIL
B
EJ
T
EC
EC
EJ
RX
RX
T
3
TI
-1
OT
SL -0
OT
SL
3
AC
-1
OT
SL -0
OT
SL
TX
TX
0
SE
T
T
X
AU
RE
SE
X
AU
RE
TX
TX
R
VE IE PKT
RR
CA RX
RX
RX
4
RX
RX
R
VE IE LL
TI RR CE
AC CA RX
4
TX
TX
5
5
RX
RX
O/
AC
LT
E
OL
E
OL
NS
CO
NS
CO
TX
6
1
RX
TX
ALARM
7
RX
R
VE IE T
TI RR PK
AC CA RX
TX
8
K
LIN
LIN
RX
2
K
LL
RX
RX
TX
CO
LL
TX
CO
TX
9
AB
RX
EN
IL
FA
D
LE
-4
5
RJ
10
-4
RJ
I
MI
I
MI
TX
R
VE IE T
TI RR PK
AC CA RX
5
RX
TX
IL
FA
D
LE
AB
EN
3
1
C
CS
ROUTE PROCESSOR
ROUTE PROCESSOR
FAST ETERNET
OC-12/STM-4 ATM
0
1
P/H/F
ALARM
2
C
SF
6DS3–SMB P/H/F
RX12DS3–SMB
OC-48/STM-16-SCPOS
11
0
R
VE IE T
TI RR PK
AC CA RX
ALARM B
Q OC-3/STM-POS
ALARM A
DOWN
R
AL JOR
NO
IC
IT MA MI
CR
R
VE IE T
TI RR PK
AC CA RX
c Grasp card carrier to
slide card out of slot
0
b Pivot ejector
levers away
from card to
unseat card
4
3
2
1
0
1
SFC
CSC
MBUS
ENABLE
0
B
A
ICAL
R
R
CRIT
MAJO
MINO
ALARM B
ALARM A
OL-13832-01
5-40
Removing a Line Card from the Line Card and RP Card Cage
Figure 5-23
Maintaining the Router
Chapter 5
52644
Removing and Replacing Cards from the Chassis
a Loosen
captive
screws
Cisco XR 12410 Router Installation Guide
Chapter 5
Maintaining the Router
Removing and Replacing Cards from the Chassis
Removing and Replacing Cards from the Switch Fabric and Alarm
Card Cage
The switch fabric and alarm card cage is located behind the air filter door on the
front of the chassis. The card cage has 9 keyed, vertical card slots for the clock
scheduler cards, switch fabric cards, and alarm cards (see Figure 5-22):
Use the following procedure to remove and replace cards from the switch fabric
and alarm card cage.
Step 1
Loosen the captive screws on each side of the air filter door and swing the door
away from the switch fabric and alarm card cage (Figure 5-24).
Figure 5-24
Opening the Air Filter Door
53272
OCESSOR
PROCESSOR
E PROCESSOR
ST ETERNET
OC-12/STM-4 ATM
-48/STM-16-SCPOS
12DS3–SMB P/H/F
6DS3–SMB P/H/F
2
ALARM
C
SF
-3/STM-POS
Cisco XR 12410 Router Installation Guide
OL-13832-01
5-41
Chapter 5
Maintaining the Router
Removing and Installing a Chassis
Step 2
Remove the card (a CSC in this example):
a.
Pivot the ejector levers to unseat the card from the backplane connector.
b.
Grasp the card by its metal card carrier and slide the card out of the
slot (Figure 5-25).
– Place the card directly into an antistatic bag or other ESD-preventive
container.
Figure 5-25
Removing a Card from the Switch Fabric and Alarm Card Cage
Clock scheduler card
53270
E PROCESSOR
ST ETERNET
OC-12/STM-4 ATM
-48/STM-16-SCPOS
12DS3–SMB P/H/F
6DS3–SMB P/H/F
2
ALARM
C
SF
-3/STM-POS
Air filter door
Step 3
To install the card, reverse the procedure in Step 2.
Step 4
Close the air filter door and tighten the captive screws.
Removing and Installing a Chassis
This section provides the procedures to remove and replace a chassis. You may
need to perform this procedure to replace a defective chassis or move it to another
location. These instructions include the steps directing you to removal and
replacement instructions for individual components such as power supplies and
line cards.
Cisco XR 12410 Router Installation Guide
5-42
OL-13832-01
Chapter 5
Maintaining the Router
Removing and Installing a Chassis
Removing a Chassis from the Equipment Rack
Use the following procedure to remove the chassis and its components from the
equipment rack.
Step 1
Power off the router (see Powering Off the Router, page 5-2).
Step 2
Power off the circuit breakers to the power supplies.
Step 3
Disconnect the power cords from the PDUs on the rear of the chassis.
•
For AC PDUs, see Step 5 of Removing and Replacing an AC PDU, page 5-18.
•
For 2800 W DC PDUs, see Step 5 of Removing and Replacing a DC PDU,
page 5-27.
Step 4
Disconnect the supplemental bonding and grounding connection (if there is one)
from the chassis (see Supplemental Bonding and Grounding Connections,
page 3-26).
Step 5
Remove the power supplies (see Removing and Replacing an AC PEM,
page 5-13, or Removing and Replacing a DC PEM, page 5-22).
Step 6
Remove the blower module (see Removing and Replacing the Blower Module,
page 5-9).
Step 7
Disconnect RP cables connected to the console port, auxiliary port, or either of
the Ethernet ports, RJ-45 or MII.
Label each of the RP cables before you disconnect the cables.
Cisco XR 12410 Router Installation Guide
OL-13832-01
5-43
Chapter 5
Maintaining the Router
Removing and Installing a Chassis
Step 8
Disconnect any cables connected to the external alarm port on the alarm display.
Label each of the alarm display cables before you disconnect the cables.
Step 9
Disconnect the line card interface cables:
a.
Identify the type of line card and its slot number. Write this information on a
piece of paper before you disconnect the cables. You’ll need this information
when you reinstall the line cards.
b.
Identify the line card cable and its port connection. Label the cable with this
information.
c.
Starting with the bottom port of the line card (on line cards with multiple
ports), disconnect the interface cable connectors from each of the line card
ports.
d.
Loosen the captive screw at each end of the line card cable-management
bracket and pull the cable-management bracket away from the line card.
e.
Carefully remove the cables from the horizontal cable tray and carefully place
the cable bundle out of the way.
f.
Repeat steps a through e for each line card.
Step 10
Remove cards from the line card and RP card cage (see Removing and Replacing
Cards from the Line Card and RP Card Cage, page 5-38).
Step 11
Remove cards from the switch fabric and alarm card cage (see Removing and
Replacing Cards from the Switch Fabric and Alarm Card Cage, page 5-40).
Step 12
Remove the chassis air filter (see Cleaning or Replacing the Chassis Air Filter,
page 5-5).
Cisco XR 12410 Router Installation Guide
5-44
OL-13832-01
Chapter 5
Maintaining the Router
Removing and Installing a Chassis
Step 13
Warning
Remove the chassis from the rack.
An empty chassis weighs approximately 125 pounds (56.7 kg). You need two
people to remove the chassis from the equipment rack safely.
a.
Warning
Using the side handles to support the weight of the chassis, remove the screws
that attach the chassis rack mount flanges to the rack posts.
There is nothing to support the chassis in the rack when you remove the screws
if the optional rack-mount support brackets are not installed.
b.
Carefully lift the chassis out of the rack and set it aside.
Installing a Replacement Chassis in the Equipment Rack
Use the following procedure to install the replacement chassis and components in
the equipment rack.
Step 1
Install the new chassis in the rack (see Rack-Mounting the Router Chassis,
page 3-15).
Step 2
Install the power supplies (see Removing and Replacing an AC PEM, page 5-13,
or Removing and Replacing a DC PEM, page 5-22).
Step 3
Install the blower module (see Removing and Replacing the Blower Module,
page 5-9).
Step 4
Install cards in the line card and RP card cage (see Removing and Replacing Cards
from the Line Card and RP Card Cage, page 5-38).
Step 5
Install cards in the switch fabric and alarm card cage (see Removing and
Replacing Cards from the Switch Fabric and Alarm Card Cage, page 5-40).
Step 6
Install the chassis air filter (see Cleaning or Replacing the Chassis Air Filter,
page 5-5).
Step 7
Connect all line card and interface cables (see Connecting Line Card Network
Interface Cables, page 3-34).
Cisco XR 12410 Router Installation Guide
OL-13832-01
5-45
Chapter 5
Maintaining the Router
Removing and Installing a Chassis
Step 8
Connect the supplemental bonding and grounding connection (if there is one) to
the chassis (see Supplemental Bonding and Grounding Connections, page 3-26).
Step 9
Connect the power cords to the PDUs on the rear of the chassis.
•
For AC PDUs, see Step 8 of Removing and Replacing an AC PDU, page 5-18.
•
For 2800 W DC PDUs, see Step 8 of Removing and Replacing a DC PDU,
page 5-27.
Step 10
Power on the circuit breakers to the power supplies.
Step 11
Power on the router.
Packing a Defective Chassis for Shipment
Use the packaging that came with the replacement chassis to repack and ship the
defective chassis.
Cisco XR 12410 Router Installation Guide
5-46
OL-13832-01
APPENDIX
A
Technical Specifications
This appendix lists the Cisco XR 12410 router specifications.
Router Specifications
The Cisco XR 12410 router specifications are presented in four tables:
•
Table A-1, “Physical Specifications”
•
Table A-2, “AC Electrical Specifications”
•
Table A-3, “DC Electrical Specifications”
•
Table A-4, “Environmental Specifications”
Cisco XR 12410 Router Installation Guide
OL-13832-01
A-1
Appendix A
Technical Specifications
Router Specifications
Table A-1
Physical Specifications
Description
Value
Chassis height
37.5 in. (95.2 cm)
Chassis width
17.25 in. (43.8 cm)
19.0 in. (48.3 cm) including chassis
rack-mount flanges and front door width
Chassis depth
22.0 in. (55.9 cm)
26.5 in (67.3 cm) including cable
management system and front cover
Weight
•
chassis only
125 lb (56.7 kg)
•
chassis: fully configured
287 lb (130.2 kg)
using all card slots and 2 AC
input power supplies
Cisco XR 12410 Router Installation Guide
A-2
OL-13832-01
Appendix A
Technical Specifications
Router Specifications
Table A-2
AC Electrical Specifications
Description
Value
Total AC Input Power
3000 VA (volt-amps) per AC power supply
(2 AC power supplies per system)
Rated input voltage1
200–240 VAC nominal (range: 180 to 264 VAC)
220–240 VAC (UK)
Rated input line frequency1
50/60 Hz nominal (range: 47 to 63 Hz)
50/60 Hz UK
Input current rating1
15 A maximum @ 200 VAC
13 A maximum @220 to 240 VRMS (UK)
Source AC service
requirement1
20 A North America; 16 A international;
13 A UK
Heat dissipation
(total maximum)
2800 W@9,544 BTU/hour
Redundancy
2 AC power supply modules required for 2N
redundancy
1. For each AC power supply module.
Caution
To ensure that the chassis configuration complies with the required power
budgets, use the on-line power calculator. Failure to properly verify the
configuration may result in an unpredictable state if one of the power units fails.
Contact your local sales representative for assistance.
Table A-3
DC Electrical Specifications
Description
Value
Total DC Input Power
Rated input voltage
1
Input current rating1
2800 W per DC power entry module
–48 VDC nominal in North America
–60 VDC nominal in the European Community
(range: –40.5 to –72 VDC (–75 VDC FOR 5mS))
40 A maximum (2x)
Cisco XR 12410 Router Installation Guide
OL-13832-01
A-3
Appendix A
Technical Specifications
Router Specifications
Table A-3
DC Electrical Specifications
Description
Value
Source DC service
requirement1
Sufficient to supply the rated input current. Local
codes apply.
Redundancy
2 DC power entry modules required for 2N
redundancy
1. For each DC power entry module.
Caution
To ensure that the chassis configuration complies with the required power
budgets, use the on-line power calculator. Failure to properly verify the
configuration may result in an unpredictable state if one of the power units fails.
Contact your local sales representative for assistance.
Cisco XR 12410 Router Installation Guide
A-4
OL-13832-01
Appendix A
Technical Specifications
Router Specifications
Table A-4
Environmental Specifications
Description
Value
Temperature
Operating: 32° to 104°F (0° to 40°C)
Nonoperating: –4° to 149°F (–20° to 65°C)
Humidity
Operating: 10 to 85% noncondensing
Nonoperating: 5 to 95% noncondensing
Altitude
Operating: 0 to 10,000 ft (0 to 3,000 m)
Nonoperating: 0 to 15,000 ft (0 to 4,570 m)
Heat dissipation
9,554 BTU/hr maximum
Acoustic noise
70 dBa maximum
Shock
Operating (halfsine): 21 in/sec (0.53 m/sec)
Nonoperating (trapezoidal pulse): 20 G1,
52 in/sec (1.32 m/sec)
Vibration
Operating: 0.35 Grms2 from 3 to 500 Hz
Nonoperating: 1.0 Grms from3 to 500 Hz
1. G is a value of acceleration, where 1G equals 32.17 ft/sec2 (9.81 m/sec2).
2. Grms is the root mean square value of acceleration.
Cisco XR 12410 Router Installation Guide
OL-13832-01
A-5
Appendix A
Technical Specifications
Router Specifications
Cisco XR 12410 Router Installation Guide
A-6
OL-13832-01
APPENDIX
B
Site Log
The site log provides a historical record of all actions relevant to the operation and
maintenance of the router. Keep your site log in a convenient place near the router
where anyone who performs the maintenance has access to it.
Site log entries might include the following:
•
Installation progress—Make entries in the site log to record installation
progress. Note any difficulties and remedies during the installation process.
•
Upgrades or removal and replacement procedures—Use the site log as a
record of router maintenance and expansion history.
Each time a procedure is performed on the router, update the site log to show
the following:
– Any FRU that is installed, removed, or replaced
– Any router configuration changes
– Software upgrades
– Corrective or preventive maintenance procedures performed
– Intermittent problems
– Related comments
The following page shows a sample site log page. You can make copies of the
sample or design your own site log page to meet the needs of your site and
equipment.
Cisco XR 12410 Router Installation Guide
OL-13832-01
B-1
Appendix B
Date
Description of Action Performed or Symptoms Observed
Site Log
Initials
Cisco XR 12410 Router Installation Guide
B-2
OL-13832-01
Appendix B
Site Log
Cisco XR 12410 Router Installation Guide
OL-13832-01
B-3
Appendix B
Site Log
Cisco XR 12410 Router Installation Guide
B-4
OL-13832-01
INDEX
Numerics
100BASE-T
maximum cable lengths 2-30
clearance around chassis (caution) 1-28,
4-37
temperature sensors 1-29
alarm card
specifications 2-30
description 4-33
transmission specifications 2-30
status LEDs 4-33
100BASE-TX 2-30
alarm card status LEDs 4-33
10BASE-T 2-26
alarm display 2-31
1FE cable attachments 3-41
alarms A and B connector pinout 3-44
assembly 1-11
cable connection, figure 3-43
A
card 1-11
AC-input power A-3
input power rating A-3
rated input voltage A-3
removing 3-7, 5-21
service requirements 3-45
AC-input power supply
removing 3-28, 5-14, 5-15, 5-18, 5-21
acoustic noise specification A-5
AC power source 2-14
air filter
door, opening (figure) 3-14, 3-31, 5-40
air flow 1-28
connector location 3-43
connector pinout 2-32, 3-44
alphanumeric LED displays
description 1-19, 4-19
line card 4-27
route processor 4-24
RP 4-25
troubleshooting with 4-3
altitude specifications A-5
asynchronous serial ports. See auxiliary port
asynchronous serial ports See auxiliary port
autosensing 2-26, 4-17
Cisco XR 12410 Router Installation Guide
OL-13832-01
IN-1
Index
auxiliary port
cables
connecting devices to 2-24, 3-41
100BASE-T, maximum lengths 2-30
connector pinout 2-24
AC-input power 2-15
description 1-18
console port 2-25
correct polarity, DC-input power
shelf 2-18, 3-46
B
DC-input power 2-15
bandwidth 4-17
blank card filler panel (caution) 1-14, 1-25
blower module 1-27
air circulation clearances 1-28
controller card 1-28
description 1-28, 4-36
DC-input power cable lug 2-16
interference 2-20
cables, attaching
alarm display 2-31, 3-43, 3-44
auxiliary and console port 3-39
bonding and grounding cable 3-26, 3-27
bonding and grounding posts 3-27
fan
failure 1-29, 4-36
speed control 1-28
figure 1-27
LEDs 1-27
reinstallation 3-30, 5-10
reinstallion figure 3-30
removing, figure 3-10, 5-9
GRP auxiliary port 3-41
GRP console port 3-40
line cards 3-34
PRP auxiliary port 3-40
to alarm display 3-43
card handling
ESD protection (caution) 3-11, 5-38
cautions
air filter required for operation 1-28
C
blank card filler panels 1-14, 1-25
chassis air flow clearance 1-28
cable
twisted pair 2-20
cable management bracket 1-25
cable-management system
recommendations 2-10
close air filter door 3-32
DC-input power shelf wiring 2-18, 3-46
electromagnetic compatibility 3-44
Ethernet port cable connection 3-42
excessive insertion force 3-29, 5-24, 5-35
Cisco XR 12410 Router Installation Guide
IN-2
OL-13832-01
Index
GRP soft reset (NMI) switch 1-18, 4-18
close air filter door (caution) 3-32
handling cards 3-11, 5-38
commands
lifting chassis 3-24
show environment 4-12
RP soft reset (NMI) switch 4-25
show environment all 4-37
valid lifting grips 2-5
show environment table 4-37
center-mount rack-mounting bracket
orientation 3-21
center-mount rack-mounting brackets
connecting
alarm card cable 2-31, 3-43
installing 3-22
network interface cables to a line card,
figure 3-36
installing brackets on rack (optional) 3-20
supplemental earth ground 3-26
rack-mounting option 2-8
chassis
air flow clearance (caution) 1-28
connection guidelines, GRP 2-22
connection guidelines, PRP 2-23 to 2-30
connector
dimensions A-2
auxiliary port 2-24
footprint dimensions 2-11
console port 2-25
lifting (caution) 2-5, 3-24
rack installation 3-15
Cisco XR 12000 Series
connectors
alarm display external alarm 2-31, 3-44
console port
major components 1-1
connecting devices to 3-40
specifications A-1
data transmission rate settings 3-39
user guide, organization xii
description 1-18, 4-18
Cisco XR 12000 series
alarm system 2-31
dimensions A-2
physical specifications A-2
clearances, air circulation 1-28
clock, system 1-10
clock and scheduler card
description 1-10
status LEDs 1-11
pinouts 2-25
cooling subsystem, environmental
shutdown 4-37
CSC
scheduler 1-10
switch fabric 1-10
system clock 1-10
current rating
input
Cisco XR 12410 Router Installation Guide
OL-13832-01
IN-3
Index
DC-input power entry module A-3
See EMI
electromagnetic pulse
See EMP prevention
D
electrostatic discharge (ESD) 2-3
DC-input power
power entry module
EMC blank card filler panels 1-14, 1-25
EMI
prevention 2-20
input current rating A-3
input power rating A-3
EMP prevention 2-21
input voltages 1-7
environmental
monitoring
rated input voltage A-3
using commands 4-37
power shelf
correct polarity on cable
connections 2-18, 3-46
Ethernet port
cable connection (caution) 3-42
power subsystem
connecting devices to 3-41
electrical specifications A-3
description 1-17, 4-17
specifications A-3
pinout
power system
specifications A-3
DC-input power entry module
RJ-45 connector 2-28
excessive insertion force (caution) 3-29, 5-24,
5-35
removing 3-8, 5-23, 5-28
F
E
Fast Ethernet specifications 2-30
flash memory
electrical
specifications
DC-input power subsystem A-3
card slot 1-16
card slot description 4-16
electrical specifications, DC-input power
subsystem A-3
electromagnetic compatibility (caution) 3-44
electromagnetic interference
Cisco XR 12410 Router Installation Guide
IN-4
OL-13832-01
Index
G
I
GRP
IEEE 802.3u specifications 2-30
alphanumeric LED displays 4-24, 4-25, 4-28
input AC-input power supply A-3
asynchronous serial ports
installing
auxiliary port 1-18
center-mount rack-mounting brackets
(optional) 3-20
Cisco IOS software images 1-22, 4-22
Ethernet cables 3-41
console port
functions 4-18
console port function 1-18
installing center-mount rack-mounting
brackets 3-22
interface
DRAM
attaching cables 3-35 to 3-38
configurations 1-22, 4-22
configurations (table) 4-22
DRAM configurations 1-22
cables, connections 2-24
interference, radio frequency 2-20
invisible laser radiation (warning) 2-5
Ethernet port 1-17, 4-17
power-on self-test 4-15
soft reset switch
function 1-18, 4-18
usage (caution) 1-18, 4-18
L
laser safety 2-5
laser safety information 2-3
LED indicators
H
AC-input power supplies 4-5
at startup 4-3
hazards 2-5
heat dissipation specification, system A-5
hub 2-29
humidity guidelines, system A-5
RP 4-25, 4-28
LEDs
clock and scheduler card status 1-11
FAIL (red) 1-27
LINK, EN, TX, RX 4-17
PRIMARY 4-17
RP 4-26
Cisco XR 12410 Router Installation Guide
OL-13832-01
IN-5
Index
line card
O
alphanumeric LED displays 4-27
attaching interface cables 3-35
opening the air filter door 3-14, 3-31, 5-40
reinstalling 3-33
slot width 1-13, 1-24
line card and RP card cage 1-1, 1-13, 1-24
P
line card interface cable installation 3-35
part numbers 1-23
line card network interface cable,
connecting 3-36
PCMCIA
line frequency, AC-input power supply A-3
description, slot 4-16
slot 1-16
physical specifications, Cisco XR 12000
series A-2
M
pinouts
alarm card connector 3-44
MBus
using for troubleshooting 4-5
alarm display connector 2-32, 3-44
auxiliary port connector 2-24
MDI
Ethernet port 3-41
console port connector 2-25
RJ-45 cable connector 3-41
RJ-45 Ethernet connector (table) 2-28
POS line card 2-27
power
N
DC-input specifications A-3
National Electrical Code (NEC) 2-13
input
AC-input power supply A-3
NEBS
grounding 3-26
NEBS connection 2-19
noise interference, avoiding 2-11
NVRAM
PRP description 1-23, 4-23
DC-input power entry module A-3
recommendations and
requirements 2-13 to 2-16
surge suppression 2-21
power cords
length 2-15
plugs and coupler 2-14
Cisco XR 12410 Router Installation Guide
IN-6
OL-13832-01
Index
power distribution units
R
also see PDUs
power module
rack-mounting
guidelines 2-10
AC-input
verifying rack dimensions 3-17
input power rating A-3
rated input voltage A-3
DC-input
rack posts 2-10
radio frequency interference
See RFI prevention
input current rating A-3
input power rating A-3
reinstalling line card and GRP card cage 3-33
input voltages 1-7
removing
blower module 3-11, 5-38
rated input voltage A-3
power supply
removing a card
switch fabric and alarm card cage 3-15,
input current rating A-3
3-32, 5-41
power supply, AC-input
line frequency A-3
removing 3-7, 3-28, 5-14, 5-15, 5-18
power surges 2-13
processor
CPU on the PRP 1-16, 4-16
subsystem, troubleshooting 4-15
PRP
removing a line card 3-13, 3-33, 5-39
repeater 2-29
Reset button 4-16
reset switch on GRP 1-18, 4-18
reverse polarity in DC-input power shelf wiring
(caution) 2-18, 3-46
RFI prevention 2-20
RJ-45
alphanumeric LED displays 4-24
1FE cable specifications 2-30
memory components 1-20
memory components (table) 4-20
cable specifications 2-30
RJ-45 Ethernet receptacle
NVRAM 1-23, 4-23
SRAM 1-22, 4-22
connector pinout (table) 2-28
router and rack stability (warning) 3-2
RP
reinstalling 3-33
soft reset switch (caution) 4-25
Cisco XR 12410 Router Installation Guide
OL-13832-01
IN-7
Index
specifications
S
acoustic noise A-5
safety
altitude A-5
lifting 2-5
DC-input power subsystem A-3
SELV circuit connections 2-22, 3-39
Fast Ethernet (100BASE-T) 2-30
scheduler 1-10
heat dissipation A-5
security 2-26
humidity A-5
SELV circuit
IEEE 802.3u 2-30
connections 3-39
shock A-5
warning 2-22
temperature A-5
SELV circuit, connections 2-22
specifications, Cisco XR 12000 Series A-1
serial ports, asynchronous
switches
See auxiliary port; console port
shock specifications, system A-5
show environment all command 4-37
GRP soft reset (NMI) switch 1-18, 4-18
switch fabric 1-10
card
show environment command 4-12
description 1-11
show environment table command 4-37
status LEDs 1-11
site requirements
clock and scheduler card
air flow 2-12
power 2-16
rack mounting 2-6, 2-10
site log B-1
supplemental earth ground connection 2-18
temperature and humidity 2-13
slot-numbering 3-12
description 1-10
description 1-9
switch fabric and alarm card cage 1-2
removing cards 3-15, 3-32, 5-41
system
bonding and grounding connection
cable, attaching 3-26
soft reset (NMI) switch (caution) 1-18, 4-18, 4-25
clock 1-10
source AC
lifting safely 2-5
connecting
AC power connecting 3-45
power connection guidelines 2-13
supplemental earth ground connection
Cisco XR 12410 Router Installation Guide
IN-8
OL-13832-01
Index
description 3-26
V
verifying the equipment rack dimensions 3-18
T
voltage
input AC-input power supply A-3
tables
input DC-input power entry module A-3
GRP
DRAM configurations 4-22
PRP
W
memory components 4-20
telco-style rack requirements 2-10
warnings
Telnet port 2-26
invisible laser radiation 2-5
temperature
laser radiation safety 2-3
sensors 1-29
router and rack stability 3-2
system specifications A-5
SELV circuits 2-22
threaded posts
bonding and grounding 3-26
transmission recommendations
100BASE-T 2-30
troubleshooting
AC-input power supply 4-5
wiring
bonding and grounding cable
connection 3-26
interference 2-20
RJ-45 Ethernet port connections 2-28
wiring guidelines 2-20
environmental shutdown 4-37
startup problems 4-1
twisted-pair cable 2-20
U
using handles for lifting (caution) 2-5
Cisco XR 12410 Router Installation Guide
OL-13832-01
IN-9
Index
Cisco XR 12410 Router Installation Guide
IN-10
OL-13832-01