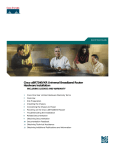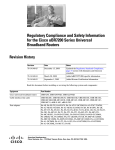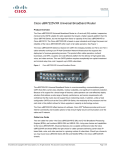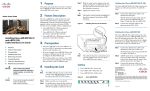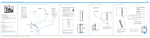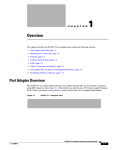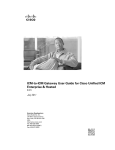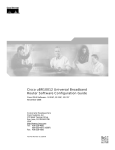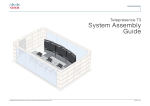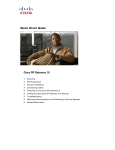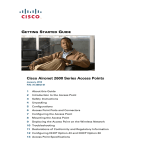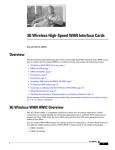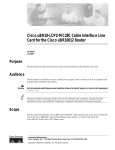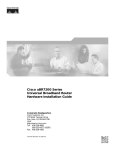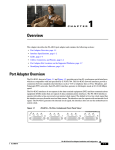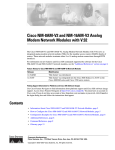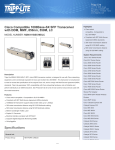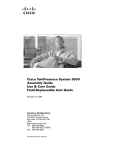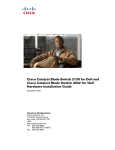Download Cisco Systems uBR7246VXR Getting Started Guide
Transcript
QUICK START GUIDE Cisco uBR7246VXR Universal Broadband Router INCLUDING LICENSE AND WARRANTY 1 Cisco One-Year Limited Hardware Warranty Terms 2 Overview 3 Site Preparation 4 Installing the Chassis 5 Connecting the Chassis to Power 6 Powering on the Cisco uBR7246VXR Router 7 Troubleshooting the Installation 8 Related Documentation 9 Obtaining Documentation and Submitting a Service Request 1 Cisco One-Year Limited Hardware Warranty Terms There are special terms applicable to your hardware warranty and various services that you can use during the warranty period. Your formal Warranty Statement, including the warranties and license agreements applicable to Cisco software, is available on Cisco.com. Follow these steps to access and download the Cisco Information Packet and your warranty and license agreements from Cisco.com. 1. Launch your browser, and go to this URL: http://www.cisco.com/en/US/products/prod_warranties_listing.html The Warranties and License Agreements page appears. 2. To read the Cisco Information Packet, follow these steps: a. Click the Information Packet Number field, and make sure that the part number 78-5235-03A0 is highlighted. b. Select the language in which you would like to read the document. c. Click Go. d. The Cisco Limited Warranty and Software License page from the Information Packet appears. e. Read the document online, or click the PDF icon to download and print the document in Adobe Portable Document Format (PDF). Note You must have Adobe Acrobat Reader to view and print PDF files. You can download the reader from Adobe’s website: http://www.adobe.com 3. To read translated and localized warranty information about your product, follow these steps: a. Enter this part number in the Warranty Document Number field: 78-10747-01C0 b. Select the language in which you would like to view the document. c. Click Go. The Cisco warranty page appears. d. Read the document online, or click the PDF icon to download and print the document in Adobe Portable Document Format (PDF). You can also contact the Cisco service and support website for assistance: http://www.cisco.com/en/US/support/ Duration of Hardware Warranty One (1) Year Replacement, Repair, or Refund Policy for Hardware Cisco or its service center will use commercially reasonable efforts to ship a replacement part within ten (10) working days after receipt of a Return Materials Authorization (RMA) request. Actual delivery times can vary, depending on the customer location. Cisco reserves the right to refund the purchase price as its exclusive warranty remedy. To Receive a Return Materials Authorization (RMA) Number Contact the company from whom you purchased the product. If you purchased the product directly from Cisco, contact your Cisco Sales and Service Representative. Complete the information below, and keep it for reference. Company product purchased from Company telephone number Product model number Product serial number Maintenance contract number 2 2 Overview The Cisco uBR7246VXR universal broadband router is used in Cisco Cable Modem Termination System (CMTS) solutions. The router allows high-speed data services to be packaged similar to basic cable television service or video fare. The Cisco uBR7246VXR router: • Supports data and packetized voice connectivity over a bidirectional cable television and IP backbone network. • Supports high-speed Internet access, IP telephony, and Virtual Private Network (VPN) applications. • PacketCable 1.0, Data-over-Cable Service Interface Specification (DOCSIS) 1.1 and EuroDOCSIS 1.1 qualified. • Supports DOCSIS- or EuroDOCSIS-based cable interfaces and cable modems (or set-top boxes with integrated DOCSIS or EuroDOCSIS cable modems). • Supports both 6-MHz North American channel plans using ITU-T J.83 Annex B operation and 8-MHz phase alternating line (PAL) and SEquential Coulour Avec Memoire (SECAM) channel plans using ITU-T J.83 Annex A operation. • Works in conjunction with dialup access products to support upstream traffic from DOCSIS-based cable interfaces connected to the public switched telephone network (PSTN). • Includes environmental monitoring and reporting functions. • Supports online insertion and removal (OIR). However, the I/O controller, network processing engine (NPE), and clock card do not support OIR. You must power down the chassis before removing these components. • Is fully radio frequency (RF) hardened to ensure virtually noise-free transmission. • Supports N + 1 redundancy solutions using the Cisco RF switch. • Supports 1+1 interchassis redundancy (does not require the RF switch). The Cisco uBR7246VXR routers may be installed on a tabletop or rack-mounted. A rack-mount kit ships from the factory with each router. The rack-mount kit includes the hardware used to mount the router in a standard 19-inch equipment rack or relay-type rack. Warning Only trained and qualified personnel should be allowed to install, replace, or service this equipment. Statement 1030 For translations of the warnings used in this document, see the Cisco uBR7200 Series Regulatory Compliance and Safety Information document that comes with this router. Reference the translations by statement number (example: Statement 1020). Cisco uBR7246VXR Components The Cisco uBR7246VXR universal broadband router components include: • Cable interface line cards (also called line cards) that interface to the cable television network. • Port adapters that connect to the IP backbone and external networks. • A fan tray, enclosing internal fans that draw cooling air into the chassis to maintain an acceptable operating temperature. • AC or DC power supplies–the Cisco uBR7246VXR supports an optional redundant power supply. • A Cisco cable clock card that allows you to lock onto and propagate a T1 clock signal throughout the router midplane. • One network processing engine (NPE) that performs system management functions for the chassis. • An I/O controller that shares the system memory functions and the environmental monitoring functions with the network processing engine. Note The I/O controller is not required if you are using the Cisco uBR7200-NPE-G1 network processing engine. For specific instructions to install, remove, or replace system components, refer to the Configuration Notes directory at the following URL: http://www.cisco.com/en/US/products/hw/cable/ps2217/tsd_products_support_configure.html 3 Figure 1 Front and Rear Chassis Views 7 8 6 5 1 7 US DS0 US 7 uBR - MC28U DS0 uBR - MC28U -R -R -R -R DS1 F DS1 F DS1 F DS1 F -R -R -R -R 4 F 12 F F F 9 10 11 103555 7 US DS0 uBR - MC28U 7 6 US 6 US 6 US DS0 uBR - MC28U US 5 US 4 5 4 US US US 4 5 US US 4 5 US 3 2 US 3 2 US 3 US 2 US 3 US 2 US 1 US US US US US US 0 3 1 US US 0 1 US US 0 1 US US 0 2 6 13 1 Internal fans 9 Auxiliary port 2 Clock card 10 Optional Fast Ethernet port (M11 and RJ-45 receptacles) 3 Fan tray handle 11 PCMCIA slots 4 Captive installation screws (line cards) 12 AC plug1 5 Cable interface line cards 13 Power switch 6 Port adapters 14 Power supply handle 7 I/O controller 15 AC-input power supply 8 Console port 16 Network processing engine (NPE) 1. AC power supplies are shown in this illustration. DC power supplies are also available. Card Slot and Logical Interface Numbering Port adapter and cable interface line card slots maintain the same slot number regardless of whether other port adapters or cable interface line cards are installed or removed. However, when you move a port adapter or a line card to a different slot, the logical interface number changes to reflect the new slot number. Slot Numbers and Locations 7 DS0 uBR - MC28U DS0 7 US 7 US uBR - MC28U uBR - MC28U DS0 US 7 US 6 US 6 US 6 US 6 US 5 US 5 US 5 US 5 US 4 US 4 US 4 US 4 US 3 US 3 US 3 US 3 US 2 2 2 2 1 US US US US US US 1 0 US US 1 0 US US 1 0 US 4 US 0 103563 Figure 2 uBR - MC28U DS0 -R -R -R -R DS1 -R F DS1 -R F DS1 F DS1 F F F -R -R F F Slot 3 Slot 4 3 Site Preparation Check the following: • Site is capable of maintaining an ambient temperature of 32 to 104 degrees Fahrenheit • Site power is available and adequate • Cabling requirements (type, distance) • Rack-mounting requirements (working space, proper airflow) Site Environment Warning This unit is intended for installation in restricted access areas. A restricted access area can be accessed only through the use of a special tool, lock and key, or other means of security. Statement 1017 Warning This product requires short-circuit (overcurrent) protection, to be provided as part of the building installation. Install only in accordance with national and local wiring regulations. Statement 1045 Temperature and Humidity Requirements Table 1 lists the nominal operating and nonoperating environment requirements. Any measurements that approach the minimum or maximum of a range indicate a potential problem. Table 1 Operating and Nonoperating Environments Specification Minimum Maximum Temperature, ambient operating 32° F (0° C) 104° F (40° C) Temperature, ambient nonoperating and storage -4° F (-20° C) 149° F (65° C) Humidity, ambient (nonconducting) operating 10% 90% Humidity, ambient (noncondensing) nonoperating and storage 5% 95% Altitude, operating and nonoperating –197 ft (–60 m) 13,123 ft (4000 m) Vibration, operating — 5 to 200 Hz, 0.5 g (1 octet/min.) Vibration, nonoperating — 5 to 200 Hz, 1 g (1 octet/min.) 200 to 500 Hz, 2 g (1 octet/min.) Power Guidelines Follow these precautions and recommendations when planning power connections to the Cisco uBR7246VXR router: • Check the power at your site before installation and periodically after installation to ensure that you are receiving clean power. Install a power conditioner if necessary. • Provide proper grounding. • Make sure that the frame ground is tied to a single building ground. • Use a 6-AWG, copper ground conductor (minimum requirement) when attaching the chassis ground to a headend or other interior ground system. Warning A readily accessible two-poled disconnect device must be incorporated in the fixed wiring. Statement 1022 5 Power Connection Guidelines for DC-Powered Systems The DC-input power supply allows the Cisco uBR7246VXR router to operate on either -48 or -60 VDC systems. Warning Connect the unit only to DC power source that complies with the safety extra-low voltage (SELV) requirements in IEC 60950 based safety standards. Statement 1033 The Cisco uBR7246VXR router (using DC power supplies) is not shipped with wiring to connect to a DC power source. You must provide input, return, and earthing (grounding) wiring at the site, and install and protect the wiring in accordance with local and national wiring regulations. Cabling Guidelines When planning the location of a new system, keep in mind signal type, signal speed, and transmission medium, as well as distance limitations for signaling, EMI, and connector compatibility. Use this information as a guideline in planning your network connections prior to installing the Cisco uBR7246VXR router. Ethernet and Fast Ethernet Connections The maximum distances for Ethernet and Fast Ethernet network segments and connections depend on the type of transmission cable being used. See Table 2 for the maximum transmission distances between stations. Table 2 Ethernet and Fast Ethernet Maximum Transmission Distances Transceiver Speed Cable Type Transmission Mode Maximum Distance Between Stations 10 Mbps Category 3 Full duplex and half duplex 328 ft (100 m) 10 Mbps Multimode (MMF) Full duplex and half duplex 1.2 mi (2 km) 100 Mbps Category 5 Category 5e Full duplex and half duplex 328 ft (100 m) 100 Mbps Category 6 Full duplex and half duplex 328 ft (100 m) 100 Mbps MMF Half Full 1312 ft (400 m) 1.2 mi (2 km) 100 Mbps Singlemode (SMF) Half Full 1312 ft (400 m) 6.2 mi (10 km) For details about Ethernet 10BaseT and 100BaseTX cables, refer to the Ethernet 100BaseTX and 10BaseT Cables: Guidelines and Specifications document at the following URL: http://www.cisco.com/en/US/products/hw/routers/ps133/products_tech_note09186a00801f5d9e.shtml Coaxial Cable Connections Keep in mind the following information when you are setting up and cabling your system. • The length of the cable determines the amount of signal loss. • Headend-grade cable (quad-shield 59-series minimum) is recommended. • Do not bend the coaxial cable tighter than the cable manufacturer's specified minimum bend radius. • Do not tighten cable connections (F connectors) more then 10 to 15 in-lbs (1.73 to 2.31 nm). • To prevent connection problems, always use the same size coaxial cable. For example, going from a 6-series cable to a 59-series cable may cause reliability issues (intermittent contact) in the headend environment. 6 4 Installing the Chassis Rack-Mount Installation Guidelines • Allow sufficient clearance around the rack for maintenance.You need 36 in. (91.44 cm) of clearance to remove and replace system components. • If the Cisco uBR7246VXR chassis is the only unit in a rack, mount the chassis at the bottom of the rack. Use the rack-mount kit that comes with the chassis. • Always place the heavier equipment in the lower half of the rack. • If the rack is provided with stabilizing devices, install the stabilizers before mounting the chassis. • Make sure that an open or relay racks are bolted to the floor. • When mounting the chassis in 4-post or relay racks, use all the screws and brackets that are provided. • For 23-inch racks, order optional mounting brackets from third-party vendors. Workbench and Tabletop Installation Guidelines When installing the router on a workbench or tabletop, check the following: • There is at least 3 inches (7.72 cm) of clearance at the inlet and exhaust vents (the right and left sides of the router). • There is approximately 23.25 inches (59.06 cm) of clearance at the front, and 19 inches (48.3 cm) at the back of the router for installing and replacing field-replaceable units (FRUs), or accessing network cables or equipment. • There is adequate ventilation (it is being installed in an enclosed cabinet where ventilation is adequate). • Blank panels are installed in any slot that does not have a component. • The cable-management bracket and four M4 x 6-mm Phillips panhead screws are set aside (if required). Warning Do not stack the chassis on any other equipment. If the chassis falls, it can cause severe bodily injury and equipment damage. Statement 48 Installation Tools and Equipment The tools and equipment listed below are recommended as the minimum necessary to install the Cisco uBR7246VXR router. Other equipment may include test equipment to check electronic and optical signal levels, power levels, and communications links. • Rack-mounting kit (includes brackets and screws) • Number 2 Phillips screwdriver • 3/16-inch flat-blade screwdriver • 1/4-inch flat-blade screwdriver • 8-mm wrench or nut driver, or adjustable wrench • 7-mm wrench or nut driver, or adjustable wrench • DC-input cable—14 AWG (2.08 mm2) cable with a minimum of three conductors rated for at least 140° F (60 ° C) • AC-input cable—18 AWG cable with a 3-lead IEC-320 receptacle on the power supply end, and a country-dependent plug on the other end • Antistatic mat or antistatic foam and electrostatic discharge (ESD) grounding strap or the disposable ESD strap • Wire stripper and crimping tool. (The accessory kit comes with ground lugs and M5 screws with captive, locking washers.) • Wire—6 AWG (16 mm), provided by the customer 7 Verifying Contents After Unpacking Power cables, manuals, and other additional items are packaged in separate boxes. After you have unpacked the system, verify that you have received all the required components and documentation. Using the packing list as a guide, verify that you have received everything that is listed, including the following: Step 1 a. System hardware documentation and software documentation (if ordered). b. Optional equipment that you ordered, such as transceivers (GBICs), flash cards, cables, or special connectors. Step 2 Check that all equipment you ordered is installed in the chassis. Step 3 Ensure that the system configuration matches the packing list. Attaching the Rack-Mount Brackets Before installing the chassis in the rack, you must install rack-mount brackets on each side of the front, middle, or rear of the chassis. If you are rack-mounting the chassis from the front, you cannot use the cable-management bracket. If you are rack-mounting the chassis at the rear or middle of the chassis, both rack-mount brackets and the cable-management bracket must be installed on the chassis before the chassis is installed in the rack. Figure 3 Rack-Mount Bracket Options 3 1 Rack-mount bracket Rack-mount bracket 4 103554 2 Rack-mount bracket Rack-mount bracket 1 Installed in 4-post rack—rear installation 3 Installed in 4-post rack—protruding front installation 2 Installed in 4-post rack—flush front installation 4 Installed in open or relay-type tack 8 Attach the Rack-Mount Brackets to the Rear of the Chassis To install the rack-mount brackets on the chassis for a rear rack-mount configuration, complete the following steps: Step 1 Locate the threaded holes in the rear sides of the chassis. Step 2 Align the first rack-mount bracket to the threaded holes in the right side of the chassis. See Figure 4. Installing the Rack-Mount Brackets on the Rear of the Chassis Rack-mount bracket Note Rack-mount bracket 103560 Figure 4 There are eight holes in each of the rack-mount brackets for the Cisco uBR7246VXR. You may use either set of four holes to align the bracket to the threaded holes in the sides of the chassis. Step 3 Thread the four M4 x 6-mm Phillips flathead screws through the rack-mount bracket and into the side of the chassis. Use a number 2 Phillips screwdriver to tighten the screws. Step 4 Repeat Step 1 through Step 3 for the other rack-mount bracket. Step 5 See the “Installing the Cable-Management Brackets” section on page 11 for cable management bracket instructions. Attach the Rack-Mount Brackets to the Front of the Chassis To install the rack-mount brackets on the chassis for a front rack-mount configuration, complete the following steps. Step 1 Locate the threaded holes in the front sides of the chassis. Step 2 If you want the front of the chassis flush with the front of the rack, align the first rack-mount bracket to the threaded holes in the right side of the chassis as shown in Figure 5 If you want the front of the chassis protruding from the rack, align the first rack-mount bracket to the threaded holes in the right side of the chassis as shown in Figure 6. Note There are eight holes in each of the rack-mount brackets. You may use either set of four holes to align the bracket to the threaded holes in the sides of the chassis. Step 3 Thread the four M4 x 6-mm Phillips flathead screws through the bracket and into the side of the chassis. Use a number 2 Phillips screwdriver to tighten the screws. Step 4 Repeat Step 1 through Step 3 for the other rack-mount bracket. 9 Installing the Rack-Mount Brackets so the Front of the Chassis Is Flush with the Rack 103557 Figure 5 Rack-mount bracket Rack-mount bracket Note Installing the Rack-Mount Brackets so the Front of the Chassis Protrudes Out of the Rack 103558 Figure 6 You cannot use the cable management bracket in this configuration. Rack-mount bracket Rack-mount bracket Attach the Rack-Mount Brackets to the Middle of the Chassis To install the rack-mount brackets for an open or relay-type rack-mount configurations, complete the following steps: Step 1 Locate the threaded holes in the middle sides of the chassis. Step 2 Align the first rack-mount bracket to the threaded holes in the right side of the chassis, as shown in Figure 7. Use either set of four holes to align the bracket to the threaded holes in the sides of the chassis. Step 3 Thread the four M4 x 6-mm Phillips flathead screws through the rack-mount bracket and into the side of the chassis. Use a number 2 Phillips screwdriver to tighten the screws. Step 4 Repeat Step 1 through Step 3 to attach the other rack-mount bracket. Step 5 See the “Installing the Cable-Management Brackets” section on page 11 for cable management bracket instructions. 10 Installing the Rack-Mount Brackets in the Middle of the Chassis for Open or Relay-Type Racks Rack-mount bracket Rack-mount bracket 103561 Figure 7 Installing the Cable-Management Brackets If you are rack-mounting the chassis at the rear or middle of the chassis, both rack-mount brackets and the cable-management bracket must be installed before the chassis is installed in the rack. See Figure 8 for cable management bracket locations. To install the cable-management bracket, complete the following steps: Step 1 Align the cable-management bracket with the four right front threaded holes in the chassis. Step 2 Thread four M4 x 6-mm Phillips flathead screws through the bracket and into the chassis, and use a number 2 Phillips screwdriver to tighten the screws. Location of Cable Management Bracket 1 Cable-management bracket Rack-mount bracket 1 2 Cable management bracket Rack-mount bracket Location of cable management bracket—rear mount 2 103571 Figure 8 Location of cable management bracket—middle mount 11 Installing the Chassis in the Rack Warning This unit is intended for installation in restricted access areas. A restricted access area can be accessed only through the use of a special tool, lock and key, or other means of security. Statement 1017 Caution Because the brackets support the weight of the entire chassis, be sure to use all of the required slotted screws to fasten the two rack-mount brackets to the rack posts. Warning To prevent bodily injury when mounting or servicing this unit in a rack, you must take special precautions to ensure that the system remains stable. The following guidelines are provided to ensure your safety: This unit should be mounted at the bottom of the rack if it is the only unit in the rack. When mounting this unit in a partially filled rack, load the rack from the bottom to the top with the heaviest component at the bottom of the rack. If the rack is provided with stabilizing devices, install the stabilizers before mounting or servicing the unit in the rack. Statement 1006 Warning To prevent personal injury or damage to the chassis, never attempt to lift or tilt the chassis using the handles on modules (such as power supplies, fans, or cards); these types of handles are not designed to support the weight of the unit. Statement 1032 To install the chassis in the rack: Step 1 On the chassis, ensure that the captive screws on all the router modules are tight and that the port adapter retention clip is in the locked position. Step 2 Make sure that your path to the rack is unobstructed. If the rack is on wheels, ensure that the brakes are engaged or that the rack is otherwise stabilized. Tip Two people should perform Step 3 through Step 7, because a fully loaded chassis weighs ~100 lbs (45.4 kg). Step 3 Position the chassis so that the front end is closest to you; then lift the chassis and move it to the rack. Step 4 Slide the chassis into the rack, pushing it back until the brackets installed on the chassis meet the mounting strips or posts on both sides of the equipment rack. Tip The rack-mount bracket must be placed behind the rack post or mounting strip in the rear installation configuration. (See Figure 4 on page 9.) Step 5 While keeping the brackets flush against the posts or mounting strips, position the router so that the holes in the brackets are aligned with those in the mounting strips. Step 6 Insert the 10/32 x 3/8 slotted screws (two to a side) through the brackets and into the mounting strip (use the top and bottom bracket holes. Step 7 Using a 7/16-inch, flat-blade screwdriver, tighten all the screws. 12 Installing the Chassis on a Workbench or Tabletop Complete the following steps to install the Cisco uBR7246VXR router on a workbench or tabletop: Step 1 Remove any debris and dust from the tabletop or workbench, and the surrounding area. Step 2 On the chassis, ensure that all captive screws on the network processing engine, the I/O controller, the line cards, the clock card, and each power supply are tightened and the port adapter retention clip is in the locked position. Step 3 Place the Cisco uBR7246VXR router on the tabletop or workbench. Step 4 Ensure that there is the appropriate amount of space around the router. Connecting the Chassis to Ground Before connecting power and turning on the router, you must provide an adequate ground connection for your system. Two M5 ground receptacles provide a chassis ground connection for electrostatic discharge (ESD). The receptacles are located adjacent to the lower power supply bay on the Cisco uBR7246VXR router chassis. See Figure 9. Chassis Ground Location 103572 Figure 9 Chassis ground location Caution The Cisco uBR7246VXR router installation must comply with all applicable codes and is approved for use with copper conductors only. The ground bond fastening hardware should be of compatible material and preclude loosening, deterioration, and electrochemical corrosion of hardware and joined material. Attachment of the chassis ground to a headend, hub, or other interior ground system should be made with a 6-AWG, copper ground conductor at a minimum. Warning Use copper connectors only. Statement 1025 Warning This equipment must be grounded. Never defeat the ground conductor or operate the equipment in the absence of a suitably installed ground conductor. Contact the appropriate electrical inspection authority or an electrician if you are uncertain that suitable grounding is available. Statement 1024 Complete the following steps to connect the Cisco uBR7246VXR router chassis to ground: 13 Step 1 Ensure that there is no power going to the router. Step 2 Strip approximately 0.75 in (2 cm) of shielding from the wire. Step 3 Insert the stripped end of the wire into the open end of the ground lug, and crimp the lug. Step 4 Slide a segment of heat shrink tubing over the exposed grounding lug and wire connection. Step 5 Shrink the tubing in place, using a suitable heating device. Step 6 Attach the grounding lug to the router using two M5 hex head screws. See Figure 9 on page 13. Step 7 Connect the other end of the grounding wire to an appropriate ground source. 14 5 Connecting the Chassis to Power Following are the procedures for connecting AC-input or DC-input power to your Cisco uBR7246VXR router. Warning This unit might have more than one power supply connection. All connections must be removed to de-energize the unit. Statement 1028 Warning Take care when connecting units to the supply circuit so that wiring is not overloaded. Statement 1018 Warning This equipment has been designed for connection to TN and IT power systems. Statement 1007 Warning Read the installation instructions before connecting the system to the power source. Statement 1004 Warning Before working on equipment that is connected to power lines, remove jewelry (including rings, necklaces, and watches). Metal objects will heat up when connected to power and ground and can cause serious burns or weld the metal object to the terminals. Statement 43 Note Detailed instructions for handling and replacing the Cisco uBR7246VXR router power supplies are contained in the documents Cisco uBR7200 Series 550-Watt AC-Input Power Supply Replacement Instructions and Cisco uBR7200 Series 550-Watt DC-Input Power Supply Replacement Instructions at the following URL: http://www.cisco.com/en/US/products/hw/cable/ps2217/prod_configuration_examples_list.html Figure 10 AC and DC Power Supplies 1 2 3 4 1 Cable retention clip 6 Captive installation screw 2 Captive installation screw 7 M5 grounding lugs 3 AC receptacle 8 Strain relief studs 4 Power switch 9 Power receptacle 5 Handle 10 Power switch 103556 5 15 AC Power Supplies Step 1 At the rear of the router, ensure that the power switch on the power supply is in the OFF (0) position. Step 2 Slide the cable-retention clip to the left, away from the AC receptacle, and plug in the power cable. Step 3 Secure the cable in the power supply AC receptacle by sliding the cable-retention clip to the right until it fits around the connector. The cable-retention clip provides strain relief for the AC power cable. Tip For additional AC power cable strain relief, secure the cable to the power supply handle by inserting a nylon cable tie through the hole in the handle and around the cable. Step 4 Plug the AC power supply cable into the AC power source. Step 5 Repeat Step 1 through Step 4 for the second power supply (if present). Connecting AC-Input Power Power receptacle Power switch Captive installation screw Handle AC power cable 103562 Figure 11 DC Power Supplies Warning Before performing any of the following procedures, ensure that power is removed from the DC circuit. Statement 1003 Warning When installing or replacing the unit, the ground connection must always be made first and disconnected last. Statement 1046 Warning A readily accessible two-poled disconnect device must be incorporated in the fixed wiring. Statement 1022 Note 16 The color-coding of the DC-input power supply leads depends on the color-coding of the DC power source at your site. Typically, green or green/yellow is used for ground, black is used for +48V (return), and red or white is used for –48V. Make certain that the lead color-coding you choose for the DC-input power supply matches lead color-coding used at the DC power source. Tools • 8-mm wrench or nut driver, or adjustable wrench (for connecting a grounding lug to a DC-input power supply only) • 7-mm wrench or nut driver, or adjustable wrench (for connecting the DC-input power lead strain-relief cover to a DC-input power supply only) • 14 AWG (2.08 mm2) cable with a minimum of three conductors rated for at least 140 ° F (60° C) (for DC-input power supply installations only) • Standard wire stripper Step 1 Ensure that the –48V and +48V leads are disconnected from the power source. Step 2 At the rear of the router, check that the power switch on the power supply is in the OFF (0) position. Step 3 Connect the two-hole grounding lug on the ground wire to the M5 grounding receptacles with the two M5 nuts. Tighten the nuts using an 8-mm wrench or nut driver (or adjustable wrench). See Figure 12. Step 4 Using a wire stripper, strip approximately 0.55 inch (14 mm) from the –48V and +48V leads. Step 5 Insert the stripped end of the +48V lead all the way into the +48V lead receptacle and tighten the receptacle screw using a 3/16-inch flat-blade screwdriver. Repeat for the –48V lead. Step 6 Make sure that the entire stripped end of each lead is inserted all the way into its receptacle. If any exposed wire at the stripped end of a lead is visible after inserting the lead into its receptacle, remove the lead from the receptacle, use the wire stripper to cut the stripped end of the lead, and repeat Step 4 and Step 5. Step 7 After tightening the receptacle screws and nuts for the ground, +48V, and –48V DC-input leads, run the +48V and –48V leads between the two strain-relief studs on the power supply faceplate. (See Figure 12 on page 18.) Step 8 Install the strain-relief cover over the +48V and –48V leads and secure the cover to the strain-relief studs using the two M4 nuts with a 7-mm wrench or nut driver (or adjustable wrench). (See Figure 12.) Step 9 Connect the ground wire, +48V lead, and –48V lead to the power source. Caution Each DC-input power supply has an electrical current rating of 14 A, 700 VA. Use a minimum of 14 AWG (2.08 mm2) wire for the input to each DC-input power supply. The power input must be protected by a 20 A circuit breaker or fuse that is in compliance with your local electric regulations. Warning The illustration shows the DC power supply terminal block. Wire the DC power supply using the appropriate wire terminations at the wiring end, as illustrated. The proper wiring sequence is ground to ground, positive to positive (line to L), and negative to negative (neutral to N). Note that the ground wire should always be connected first and disconnected last. Statement 61 17 Figure 12 Replacing the Strain-Relief Cover on a DC-Input Power Supply Power switch Power receptacle Captive installation screw (on both sides of power supply) Strain-relief cover M5 grounding lug – 48V lead + 48V lead Tip M4 nuts 103573 M5 grounding receptacles Figure 12 shows the grounding lug connected to the two vertically aligned M5 grounding receptacles. You may also connect the grounding lug to the two horizontally aligned M5 receptacles. Cabling For information about cabling, refer to the field-replaceable unit (FRU) documents at the following URL: http://www.cisco.com/en/US/products/hw/cable/ps2217/prod_installation_guides_list.html 18 6 Powering on the Cisco uBR7246VXR Router Warning Blank faceplates and cover panels serve three important functions: they prevent exposure to hazardous voltages and currents inside the chassis; they contain electromagnetic interference (EMI) that might disrupt other equipment; and they direct the flow of cooling air through the chassis. Do not operate the system unless all cards, faceplates, front covers, and rear covers are in place. Statement 1029 After installing your Cisco uBR7246VXR universal broadband router and connecting cables, power on the router as follows: Step 1 Check for the following: a. Every module is securely inserted in the right slot and the captive installation screws are tightened. b. All network interface line cables are connected to the port adapters. c. Hybrid fiber-coaxial (HFC) network coaxial cable is connected to the cable interface cards. d. Primary and secondary DB-15 T1 interface cables are attached to the clock card. e. Each port adapter is inserted in its slot and the port adapter lever or retention clip is in the locked position. Caution If the port adapters, cable interface line cards, network processing engine, or I/O controller are not properly seated or not fully locked into place, the Cisco uBR7246VXR router might enter a continuous restart loop. f. A flash memory card is installed in its Personal Computer Memory Card International Association (PCMCIA) slot. g. Each AC-input power cable is connected and secured with the cable-retention clip. h. The +48 and –48 DC leads are secured underneath the strain-relief cover on the power supply faceplate. i. Each DC lead is connected and secured to the power source and the chassis is properly grounded. j. For installed DC-input power supplies, ensure that the power source is restored. k. The console terminal is turned on. Step 2 Place the power switch on the power supply in the ON (|) position. Repeat this step if a second power supply is installed. The green OK LED on the power supply comes on. Step 3 Listen for the fans; you should immediately hear them operating. In a very noisy environment, also look for air movement around the chassis to verify that the fans are operating. If the Cisco uBR7246VXR router was recently switched off, it might take up to 90 seconds for the power supply to restart and the fans to start operating. Step 4 During the boot process, observe the system LEDs. The LEDs on most of the port adapters come on and go off in an irregular sequence. Some may come on, go off, and come on again for a short time. On the I/O controller, the POWER OK LED comes on immediately. Step 5 Observe the initialization process. When the system boot is complete (a few seconds), the NPE begins to initialize the port adapter, cable interface line cards, and the I/O controller. During this initialization, the LEDs on each port adapter behave differently (most flash on and off). The ENABLED LED on each port adapter and cable interface line card comes on when initialization is complete, and the console screen displays a script and system banner similar to the following: Cisco Internetwork Operating System Software IOS (tm) uBR7200 Software (uBR7200-I-M), Version 12.0(5)T [smith 100] Copyright (c) 1986-1999 by cisco Systems, Inc. Compiled Mon 12-Jul-99 04:10 by smith Tip To facilitate headend or hub installation, a Cisco uBR7246VXR universal broadband router equipped with at least one cable interface line card (Cisco uBR-MC16C,E,S,X or Cisco uBR-MC28C,X), generates a downstream IF carrier when it starts running. The downstream IF carrier will be present if the line card is properly installed and passes diagnostics, the router has been powered on for more than two minutes, the IF downstream shutdown command (no cable downstream if-output) has not been configured, or the Cisco uBR7246VXR router is not in ROMMON mode. 19 The amplitude and shape of the downstream IF carrier does not change after the router is configured, regardless of modulation scheme used whether 64 or 256-QAM. Tip 20 By default, Cisco uBR-MC16U or Cisco uBR-MC28U cable interface line cards have no output until the DS freq is set and the command no cab down rf-shut is applied. 7 Troubleshooting the Installation This section contains information to help installers and technicians troubleshoot the hardware installation. Figure 13 shows the general troubleshooting strategy used to troubleshoot the hardware. Refer to this flow chart as necessary, and follow the steps to isolate hardware problems to a specific subsystem. For cable-specific commands for the Cisco uBR7246VXR universal broadband router, refer to Cisco Broadband Cable Command Reference Guide at the following URL: http://www.cisco.com/en/US/products/hw/cable/ps2217/prod_command_reference_list.html Resolve the problem if possible or contact the Cisco Technical Assistance Center. Troubleshooting Strategy for Startup Problems Turn on system power DC OK LED on? No Troubleshoot power subsystem Yes Fans operating? Check system state with interface card LEDs End No Cable interface card LEDs OK? Reseat cable interface cards and restart No Interface card LEDs OK? Check the headend setup End No Digital data connections enabled? Troubleshoot headend setup for RF and data No Digital data connections enabled? Yes System startup successful Yes No Yes No Troubleshoot cooling subsystem Yes Fans operating? No Yes Check system state with I/O controller LEDs I/O controller LEDs OK Yes DC OK LED on? No Troubleshoot I/O controller and restart Yes I/O controller LEDs OK No Yes Check system state with port adapter LEDs Port adapter enabled LEDs on? Yes No Troubleshoot port adapters and restart Port adapter enabled LEDs on? Yes No Obtain technical assistance End 62742 Figure 13 Identify Startup Problems Startup problems are commonly caused by source power problems or a board (network processing engine, I/O controller, port adapter, or cable interface line card) that is not properly connected to the midplane. With the exception of the fan tray and network processing engine, LEDs indicate all system states in the startup sequence. By checking the state of the LEDs, you can determine when and where the system failed in the startup sequence. 1. First check that you are properly plugged into the power source. Then verify that the cards are properly installed. If the port adapter ENABLED LED remains off after you have verified that it is properly installed, verify that the hardware revision of the port adapter in question is supported by the Cisco uBR7246VXR. Use the show diag command (Router# show diag slot) to determine the type of port adapter and then check the product website to determine compatibility. 2. The system cannot operate unless the I/O controller and network processing engine are installed properly. Check that these modules are properly installed in the chassis. 21 Note If you are using a Cisco uBR7200-NPE-G1, you do not need an I/O controller module installed in the chassis. Use the show version command (Router# show version) to determine the NPE that is installed in your router. 3. If the clock card ENABLED LED is off, verify that the card is securely installed in the chassis. 4. Always verify that the fans are operating. If the following message is displayed, Queued messages: %ENVM-1-SHUTDOWN: Environmental Monitor initiated shutdown This message indicates that the system has detected an overtemperature condition or power out-of-tolerance condition inside the chassis. The shutdown message could also indicate a faulty component or temperature sensor. Before the system shuts down, use the show environment or show environment table command to display the internal chassis environment. Other Troubleshooting Information Websites These websites are provided to help you find the most current troubleshooting information: • Search the Cisco TAC assistance website, at the following URL: http://www.cisco.com/en/US/support/index.html Choose the type of information you need (Hardware Support, Software Support, Technical Support, Tools, Downloads). • Search cable products field notices at the following URL: http://www.cisco.com/public/support/tac/fn_index.html 22 8 Related Documentation • Cisco uBR7200 Series Universal Broadband Router Hardware Installation Guide, at the following URL: http://www.cisco.com/en/US/products/hw/cable/ps2217/prod_installation_guides_list.html • Field-replaceable units (FRU) information, at the following URL: http://www.cisco.com/en/US/products/hw/cable/ps2217/prod_installation_guides_list.html • Cisco uBR7200 Series Universal Broadband Router Software Configuration Guide, at the following URL: http://www.cisco.com/en/US/products/hw/cable/ps2217/products_installation_and_configuration_guides_list.html • Cisco Broadband Cable Command Reference Guide, at the following URL: http://www.cisco.com/en/US/products/hw/cable/ps2217/prod_command_reference_list.html • Regulatory Compliance and Safety Information for the Cisco uBR7200 Series Universal Broadband Router, at the following URL: http://www.cisco.com/en/US/docs/cable/cmts/ubr7200/regulatory/compliance/ub72rcsi.html 23 9 Obtaining Documentation and Submitting a Service Request For information on obtaining documentation, submitting a service request, and gathering additional information, see the monthly What’s New in Cisco Product Documentation, which also lists all new and revised Cisco technical documentation, at: http://www.cisco.com/en/US/docs/general/whatsnew/whatsnew.html Subscribe to the What’s New in Cisco Product Documentation as a Really Simple Syndication (RSS) feed and set content to be delivered directly to your desktop using a reader application. The RSS feeds are a free service and Cisco currently supports RSS version 2.0. 24 Americas Headquarters Asia Pacific Headquarters Europe Headquarters Cisco Systems, Inc. San Jose, CA Cisco Systems (USA) Pte. Ltd. Singapore Cisco Systems International BV Amsterdam, The Netherlands Cisco has more than 200 offices worldwide. Addresses, phone numbers, and fax numbers are listed on the Cisco Website at http://www.cisco.com/web/siteassets/contacts/offices/index.html. CCVP, the Cisco logo, and Welcome to the Human Network are trademarks of Cisco Systems, Inc.; Changing the Way We Work, Live, Play, and Learn is a service mark of Cisco Systems, Inc.; and Access Registrar, Aironet, Catalyst, CCDA, CCDP, CCIE, CCIP, CCNA, CCNP, CCSP, Cisco, the Cisco Certified Internetwork Expert logo, Cisco IOS, Cisco Press, Cisco Systems, Cisco Systems Capital, the Cisco Systems logo, Cisco Unity, Enterprise/Solver, EtherChannel, EtherFast, EtherSwitch, Fast Step, Follow Me Browsing, FormShare, GigaDrive, HomeLink, Internet Quotient, IOS, iPhone, IP/TV, iQ Expertise, the iQ logo, iQ Net Readiness Scorecard, iQuick Study, LightStream, Linksys, MeetingPlace, MGX, Networkers, Networking Academy, Network Registrar, PIX, ProConnect, ScriptShare, SMARTnet, StackWise, The Fastest Way to Increase Your Internet Quotient, and TransPath are registered trademarks of Cisco Systems, Inc. and/or its affiliates in the United States and certain other countries. All other trademarks mentioned in this document or Website are the property of their respective owners. The use of the word partner does not imply a partnership relationship between Cisco and any other company. (0711R) © 2004-2008 Cisco Systems, Inc. All rights reserved. Printed in the USA on recycled paper containing 10% postconsumer waste. 78-16313-01 26