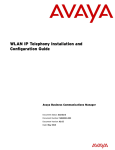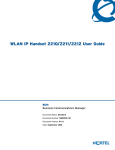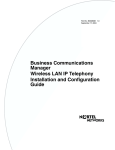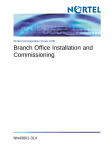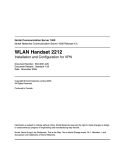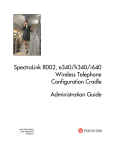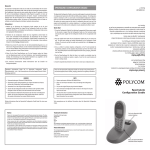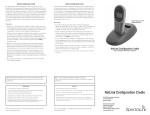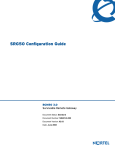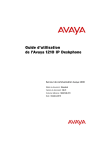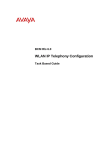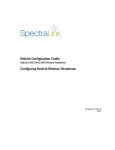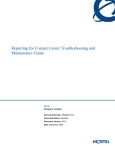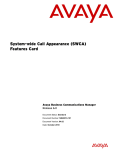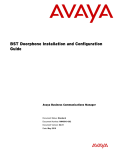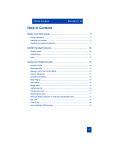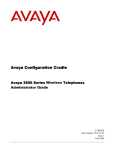Download Avaya WLAN IP Telephony Configuration Guide
Transcript
WLAN IP Telephony Installation and
Configuration Guide
BCM
Business Communications Manager
Document Status: Standard
Document Number: NN40010-303
Document Version: 01.01
Date: January 2008
Copyright © 2005–2008 Nortel Networks, All Rights Reserved
The information in this document is subject to change without notice. The statements, configurations, technical data, and
recommendations in this document are believed to be accurate and reliable, but are presented without express or implied
warranty. Users must take full responsibility for their applications of any products specified in this document. The
information in this document is proprietary to Nortel Networks.
Trademarks
Nortel, the Nortel logo, and the Globemark are trademarks of Nortel Networks.
Microsoft, MS, MS-DOS, Windows, and Windows NT are trademarks of Microsoft Corporation.
All other trademarks and registered trademarks are the property of their respective owners.
Task list
3
Task list
To wall-mount the WLAN IP Telephony Manager 2245 ................................................49
To rack-mount the WLAN IP Telephony Manager 2245................................................50
To connect the power ....................................................................................................50
To configure the WLAN IP Telephony Manager 2245 ...................................................52
To connect to the WLAN IP Telephony Manager 2245 through a serial port ................53
To connect to the WLAN IP Telephony Manager 2245 through Telnet .........................54
To save the configuration ..............................................................................................58
To change the password ...............................................................................................61
To open and use the Admin menu on the wireless handset..........................................64
To make an alphanumeric string entry ..........................................................................65
To download the wireless handset software..................................................................79
To program the keys on the wireless handset ...............................................................85
To install and configure the configuration cradle ...........................................................86
To read and save the configuration of an existing handset ...........................................92
To create a new master configuration file......................................................................93
To create a new configuration using the master files ....................................................93
To change an existing configuration file ........................................................................93
To change a configuration obtained from a handset .....................................................94
To download a configuration to a handset.....................................................................94
To test the wireless handsets ........................................................................................95
To test signal strength using the wireless handset ......................................................103
To initiate a PTT call....................................................................................................106
To replace a WLAN IP Telephony Manager 2245 .......................................................110
To view the software version .......................................................................................111
To install the WLAN Application Gateway 2246 ..........................................................145
To connect to the WLAN Application Gateway 2246 through a serial port..................146
To configure the system type from the OAI Box Configuration option.........................149
To configure the network .............................................................................................150
To connect the WLAN Application Gateway 2246 to the LAN.....................................152
To connect to a WLAN Application Gateway 2246 through Telnet .............................154
To configure a telephone line ......................................................................................156
To delete a handset.....................................................................................................157
To search for a handset...............................................................................................157
To program a feature...................................................................................................158
To set or change a password ......................................................................................159
To certify wireless handsets on an existing system.....................................................164
Transferring the software using FTP ...........................................................................165
To load software updates ............................................................................................166
To use the serial port as the Application Server communication link ..........................168
WLAN IP Telephony Installation and Configuration Guide
4
Task list
NN40010-303
Contents
5
Contents
Task list. . . . . . . . . . . . . . . . . . . . . . . . . . . . . . . . . . . . . . . . . . . . . . . . . . . . . . . 3
Contents . . . . . . . . . . . . . . . . . . . . . . . . . . . . . . . . . . . . . . . . . . . . . . . . . . . . . . 5
Chapter 1
Getting started . . . . . . . . . . . . . . . . . . . . . . . . . . . . . . . . . . . . . . . . . . . . . . . . 11
About this guide . . . . . . . . . . . . . . . . . . . . . . . . . . . . . . . . . . . . . . . . . . . . . . . . . . . . . . 11
Audience . . . . . . . . . . . . . . . . . . . . . . . . . . . . . . . . . . . . . . . . . . . . . . . . . . . . . . . . . . . 11
Acronyms . . . . . . . . . . . . . . . . . . . . . . . . . . . . . . . . . . . . . . . . . . . . . . . . . . . . . . . . . . . 11
Symbols and text conventions . . . . . . . . . . . . . . . . . . . . . . . . . . . . . . . . . . . . . . . . . . . 13
Related publications . . . . . . . . . . . . . . . . . . . . . . . . . . . . . . . . . . . . . . . . . . . . . . . . . . 14
How to get Help . . . . . . . . . . . . . . . . . . . . . . . . . . . . . . . . . . . . . . . . . . . . . . . . . . . . . . 15
Getting Help from the Nortel Web site . . . . . . . . . . . . . . . . . . . . . . . . . . . . . . . . . 15
Getting Help over the phone from a Nortel Solutions Center . . . . . . . . . . . . . . . . 15
Getting Help through a Nortel distributor or reseller . . . . . . . . . . . . . . . . . . . . . . . 15
Chapter 2
Overview . . . . . . . . . . . . . . . . . . . . . . . . . . . . . . . . . . . . . . . . . . . . . . . . . . . . . 17
Wireless telephone network description . . . . . . . . . . . . . . . . . . . . . . . . . . . . . . . . . . . 17
Call Server . . . . . . . . . . . . . . . . . . . . . . . . . . . . . . . . . . . . . . . . . . . . . . . . . . . . . . . . . . 17
DHCP Server . . . . . . . . . . . . . . . . . . . . . . . . . . . . . . . . . . . . . . . . . . . . . . . . . . . . . . . . 17
Firewall . . . . . . . . . . . . . . . . . . . . . . . . . . . . . . . . . . . . . . . . . . . . . . . . . . . . . . . . . . . . 17
WLAN Handset 2210, WLAN Handset 2211, and
WLAN Handset 2212 . . . . . . . . . . . . . . . . . . . . . . . . . . . . . . . . . . . . . . . . . . . . . . . . 18
Language . . . . . . . . . . . . . . . . . . . . . . . . . . . . . . . . . . . . . . . . . . . . . . . . . . . . . . . . . . . 18
Licenses . . . . . . . . . . . . . . . . . . . . . . . . . . . . . . . . . . . . . . . . . . . . . . . . . . . . . . . . . . . 18
Wi-Fi Multimedia (WMM) . . . . . . . . . . . . . . . . . . . . . . . . . . . . . . . . . . . . . . . . . . . . . . . 19
Wired Equivalent Privacy (WEP) . . . . . . . . . . . . . . . . . . . . . . . . . . . . . . . . . . . . . . . . . 19
Wi-Fi Protected Access (WPA) . . . . . . . . . . . . . . . . . . . . . . . . . . . . . . . . . . . . . . . . . . 19
Wi-Fi Protected Access2 (WPA2) . . . . . . . . . . . . . . . . . . . . . . . . . . . . . . . . . . . . . . . . 19
Virtual Private Network (VPN) . . . . . . . . . . . . . . . . . . . . . . . . . . . . . . . . . . . . . . . . 19
Push-to-talk feature . . . . . . . . . . . . . . . . . . . . . . . . . . . . . . . . . . . . . . . . . . . . . . . . 19
Loud noise environments . . . . . . . . . . . . . . . . . . . . . . . . . . . . . . . . . . . . . . . . . . . 20
WLAN IP Telephony Manager 2245 . . . . . . . . . . . . . . . . . . . . . . . . . . . . . . . . . . . . . . 20
WLAN Application Gateway 2246 . . . . . . . . . . . . . . . . . . . . . . . . . . . . . . . . . . . . . . . . 20
Access Points . . . . . . . . . . . . . . . . . . . . . . . . . . . . . . . . . . . . . . . . . . . . . . . . . . . . . . . 21
Handset switchover . . . . . . . . . . . . . . . . . . . . . . . . . . . . . . . . . . . . . . . . . . . . . . . . . . . 21
Loss of signal . . . . . . . . . . . . . . . . . . . . . . . . . . . . . . . . . . . . . . . . . . . . . . . . . . . . 21
WLAN IP Telephony Installation and Configuration Guide
6
Contents
Chapter 3
Planning . . . . . . . . . . . . . . . . . . . . . . . . . . . . . . . . . . . . . . . . . . . . . . . . . . . . . 23
DHCP server planning . . . . . . . . . . . . . . . . . . . . . . . . . . . . . . . . . . . . . . . . . . . . . . . . . 23
TFTP Server planning . . . . . . . . . . . . . . . . . . . . . . . . . . . . . . . . . . . . . . . . . . . . . . . . . 24
Syslog Server planning . . . . . . . . . . . . . . . . . . . . . . . . . . . . . . . . . . . . . . . . . . . . . . . . 25
AP planning . . . . . . . . . . . . . . . . . . . . . . . . . . . . . . . . . . . . . . . . . . . . . . . . . . . . . . . . . 25
Site survey . . . . . . . . . . . . . . . . . . . . . . . . . . . . . . . . . . . . . . . . . . . . . . . . . . . . . . 25
Conducting an effective site survey . . . . . . . . . . . . . . . . . . . . . . . . . . . . . . . . . . . 28
Example of AP placement . . . . . . . . . . . . . . . . . . . . . . . . . . . . . . . . . . . . . . . . . . . 29
Solving coverage issues . . . . . . . . . . . . . . . . . . . . . . . . . . . . . . . . . . . . . . . . . . . . 31
Solving overlap issues . . . . . . . . . . . . . . . . . . . . . . . . . . . . . . . . . . . . . . . . . . . . . 31
Network planning . . . . . . . . . . . . . . . . . . . . . . . . . . . . . . . . . . . . . . . . . . . . . . . . . . . . . 31
Zones . . . . . . . . . . . . . . . . . . . . . . . . . . . . . . . . . . . . . . . . . . . . . . . . . . . . . . . . . . . . . . 31
WLAN IP Telephony Manager 2245 planning . . . . . . . . . . . . . . . . . . . . . . . . . . . . . . . 32
Installation requirements . . . . . . . . . . . . . . . . . . . . . . . . . . . . . . . . . . . . . . . . . . . . 32
WLAN IP Telephony Manager 2245 groups . . . . . . . . . . . . . . . . . . . . . . . . . . . . . 32
2245 Model 10 and Model 20 server capacities . . . . . . . . . . . . . . . . . . . . . . . . . . 34
Gateway and timing function . . . . . . . . . . . . . . . . . . . . . . . . . . . . . . . . . . . . . . . . . 34
Multicast . . . . . . . . . . . . . . . . . . . . . . . . . . . . . . . . . . . . . . . . . . . . . . . . . . . . . . . . . . . 35
WLAN Application Gateway 2246 planning . . . . . . . . . . . . . . . . . . . . . . . . . . . . . . . . . 36
Installation requirements for the WLAN IP Telephony Manager 2245
and the WLAN Application Gateway 2246 . . . . . . . . . . . . . . . . . . . . . . . . . . . . . . . . 36
IP address planning . . . . . . . . . . . . . . . . . . . . . . . . . . . . . . . . . . . . . . . . . . . . . . . . . . . 36
IP addressing with DHCP . . . . . . . . . . . . . . . . . . . . . . . . . . . . . . . . . . . . . . . . . . . 37
Planning worksheets . . . . . . . . . . . . . . . . . . . . . . . . . . . . . . . . . . . . . . . . . . . . . . . . . . 37
Chapter 4
System information . . . . . . . . . . . . . . . . . . . . . . . . . . . . . . . . . . . . . . . . . . . . 41
Bandwidth management . . . . . . . . . . . . . . . . . . . . . . . . . . . . . . . . . . . . . . . . . . . . . . . 41
Zones . . . . . . . . . . . . . . . . . . . . . . . . . . . . . . . . . . . . . . . . . . . . . . . . . . . . . . . . . . 41
Zones for wireless handsets . . . . . . . . . . . . . . . . . . . . . . . . . . . . . . . . . . . . . . . . . 41
Call blocking . . . . . . . . . . . . . . . . . . . . . . . . . . . . . . . . . . . . . . . . . . . . . . . . . . . . . 42
Codecs . . . . . . . . . . . . . . . . . . . . . . . . . . . . . . . . . . . . . . . . . . . . . . . . . . . . . . . . . . . . 43
RLR and SLR . . . . . . . . . . . . . . . . . . . . . . . . . . . . . . . . . . . . . . . . . . . . . . . . . . . . . . . 43
RTCP . . . . . . . . . . . . . . . . . . . . . . . . . . . . . . . . . . . . . . . . . . . . . . . . . . . . . . . . . . . . . . 43
Gain adjustment . . . . . . . . . . . . . . . . . . . . . . . . . . . . . . . . . . . . . . . . . . . . . . . . . . . . . 44
Programmable rings and tones . . . . . . . . . . . . . . . . . . . . . . . . . . . . . . . . . . . . . . . . . . 44
In/Out of Service tones . . . . . . . . . . . . . . . . . . . . . . . . . . . . . . . . . . . . . . . . . . . . . 44
Local mode display . . . . . . . . . . . . . . . . . . . . . . . . . . . . . . . . . . . . . . . . . . . . . . . . . . . 44
Survivable Remote Gateway . . . . . . . . . . . . . . . . . . . . . . . . . . . . . . . . . . . . . . . . . . . . 45
External Applications Server . . . . . . . . . . . . . . . . . . . . . . . . . . . . . . . . . . . . . . . . . . . . 45
End-to-end QoS . . . . . . . . . . . . . . . . . . . . . . . . . . . . . . . . . . . . . . . . . . . . . . . . . . . . . . 45
NN40010-303
Contents
7
NAT . . . . . . . . . . . . . . . . . . . . . . . . . . . . . . . . . . . . . . . . . . . . . . . . . . . . . . . . . . . . . . . 46
IP Phone 2004 features . . . . . . . . . . . . . . . . . . . . . . . . . . . . . . . . . . . . . . . . . . . . . . . . 46
Chapter 5
Installation . . . . . . . . . . . . . . . . . . . . . . . . . . . . . . . . . . . . . . . . . . . . . . . . . . . 47
Required materials . . . . . . . . . . . . . . . . . . . . . . . . . . . . . . . . . . . . . . . . . . . . . . . . . . . 47
Supplied equipment . . . . . . . . . . . . . . . . . . . . . . . . . . . . . . . . . . . . . . . . . . . . . . . 47
Pre-installation checklist . . . . . . . . . . . . . . . . . . . . . . . . . . . . . . . . . . . . . . . . . . . . . . . 47
Installing the WLAN IP Telephony Manager 2245 . . . . . . . . . . . . . . . . . . . . . . . . . . . . 48
About the front panel . . . . . . . . . . . . . . . . . . . . . . . . . . . . . . . . . . . . . . . . . . . . . . . 48
Wall mounting . . . . . . . . . . . . . . . . . . . . . . . . . . . . . . . . . . . . . . . . . . . . . . . . . . . . 49
Rack-mounting . . . . . . . . . . . . . . . . . . . . . . . . . . . . . . . . . . . . . . . . . . . . . . . . . . . 49
Connecting to the LAN . . . . . . . . . . . . . . . . . . . . . . . . . . . . . . . . . . . . . . . . . . . . . 50
Connecting to the power . . . . . . . . . . . . . . . . . . . . . . . . . . . . . . . . . . . . . . . . . . . . 50
Installing the WLAN Application Gateway 2246 . . . . . . . . . . . . . . . . . . . . . . . . . . . . . 50
Chapter 6
WLAN IP Telephony Manager 2245 configuration . . . . . . . . . . . . . . . . . . . 51
Functional description . . . . . . . . . . . . . . . . . . . . . . . . . . . . . . . . . . . . . . . . . . . . . . . . . 51
Configuration tasks . . . . . . . . . . . . . . . . . . . . . . . . . . . . . . . . . . . . . . . . . . . . . . . . . . . 52
Connecting to the WLAN IP Telephony Manager 2245 . . . . . . . . . . . . . . . . . . . . . . . . 53
Through a serial port . . . . . . . . . . . . . . . . . . . . . . . . . . . . . . . . . . . . . . . . . . . . . . . 53
Through Telnet . . . . . . . . . . . . . . . . . . . . . . . . . . . . . . . . . . . . . . . . . . . . . . . . . . . 54
Configuring the network . . . . . . . . . . . . . . . . . . . . . . . . . . . . . . . . . . . . . . . . . . . . . . . . 55
Saving the configuration . . . . . . . . . . . . . . . . . . . . . . . . . . . . . . . . . . . . . . . . . . . . 58
Changing the master IP address . . . . . . . . . . . . . . . . . . . . . . . . . . . . . . . . . . . . . . 58
Configuring the WLAN IP Telephony Manager 2245 . . . . . . . . . . . . . . . . . . . . . . . . . 58
Changing the password . . . . . . . . . . . . . . . . . . . . . . . . . . . . . . . . . . . . . . . . . . . . . . . . 61
Chapter 7
WLAN Handset configuration . . . . . . . . . . . . . . . . . . . . . . . . . . . . . . . . . . . . 63
System provisioning . . . . . . . . . . . . . . . . . . . . . . . . . . . . . . . . . . . . . . . . . . . . . . . . . . 63
Configuring the handset . . . . . . . . . . . . . . . . . . . . . . . . . . . . . . . . . . . . . . . . . . . . . . . 63
Configuring the handset using the configuration cradle . . . . . . . . . . . . . . . . . . . . 63
Opening and using the Admin menu on the handset . . . . . . . . . . . . . . . . . . . . . . 64
Admin menu options . . . . . . . . . . . . . . . . . . . . . . . . . . . . . . . . . . . . . . . . . . . . . . . . . . 65
License Option . . . . . . . . . . . . . . . . . . . . . . . . . . . . . . . . . . . . . . . . . . . . . . . . . . . 69
Terminal Type . . . . . . . . . . . . . . . . . . . . . . . . . . . . . . . . . . . . . . . . . . . . . . . . . . . . 69
OAI On/Off . . . . . . . . . . . . . . . . . . . . . . . . . . . . . . . . . . . . . . . . . . . . . . . . . . . . . . 69
Push-to-talk . . . . . . . . . . . . . . . . . . . . . . . . . . . . . . . . . . . . . . . . . . . . . . . . . . . . . . 70
Admin Password . . . . . . . . . . . . . . . . . . . . . . . . . . . . . . . . . . . . . . . . . . . . . . . . . . 70
IP Addresses menu . . . . . . . . . . . . . . . . . . . . . . . . . . . . . . . . . . . . . . . . . . . . . . . . 70
ESSID . . . . . . . . . . . . . . . . . . . . . . . . . . . . . . . . . . . . . . . . . . . . . . . . . . . . . . . . . . 72
WLAN IP Telephony Installation and Configuration Guide
8
Contents
Security . . . . . . . . . . . . . . . . . . . . . . . . . . . . . . . . . . . . . . . . . . . . . . . . . . . . . . . . . 73
Reg. (Regulatory) Domain . . . . . . . . . . . . . . . . . . . . . . . . . . . . . . . . . . . . . . . . . . 77
Transmit Power . . . . . . . . . . . . . . . . . . . . . . . . . . . . . . . . . . . . . . . . . . . . . . . . . . . 77
Run Site Survey . . . . . . . . . . . . . . . . . . . . . . . . . . . . . . . . . . . . . . . . . . . . . . . . . . 77
Diagnostics Mode . . . . . . . . . . . . . . . . . . . . . . . . . . . . . . . . . . . . . . . . . . . . . . . . . 78
Syslog Mode . . . . . . . . . . . . . . . . . . . . . . . . . . . . . . . . . . . . . . . . . . . . . . . . . . . . . 78
Restore Defaults . . . . . . . . . . . . . . . . . . . . . . . . . . . . . . . . . . . . . . . . . . . . . . . . . . 78
Downloading the wireless handset software . . . . . . . . . . . . . . . . . . . . . . . . . . . . . . . . 79
Pre-download checklist . . . . . . . . . . . . . . . . . . . . . . . . . . . . . . . . . . . . . . . . . . . . . 79
Downloading the software . . . . . . . . . . . . . . . . . . . . . . . . . . . . . . . . . . . . . . . . . . . 79
IP Phone 2004 mapping . . . . . . . . . . . . . . . . . . . . . . . . . . . . . . . . . . . . . . . . . . . . . . . 80
Voice Messaging Access . . . . . . . . . . . . . . . . . . . . . . . . . . . . . . . . . . . . . . . . . . . 80
Codecs . . . . . . . . . . . . . . . . . . . . . . . . . . . . . . . . . . . . . . . . . . . . . . . . . . . . . . . . . 80
DHCP . . . . . . . . . . . . . . . . . . . . . . . . . . . . . . . . . . . . . . . . . . . . . . . . . . . . . . . . . . 80
TFTP . . . . . . . . . . . . . . . . . . . . . . . . . . . . . . . . . . . . . . . . . . . . . . . . . . . . . . . . . . . 81
DNS . . . . . . . . . . . . . . . . . . . . . . . . . . . . . . . . . . . . . . . . . . . . . . . . . . . . . . . . . . . . 81
Feature programming . . . . . . . . . . . . . . . . . . . . . . . . . . . . . . . . . . . . . . . . . . . . . . . . . 82
Feature and key assignment . . . . . . . . . . . . . . . . . . . . . . . . . . . . . . . . . . . . . . . . . 82
Program keys on the wireless handset . . . . . . . . . . . . . . . . . . . . . . . . . . . . . . . . . 85
Configuration cradle . . . . . . . . . . . . . . . . . . . . . . . . . . . . . . . . . . . . . . . . . . . . . . . . . . 85
Using the configuration cradle and software . . . . . . . . . . . . . . . . . . . . . . . . . . . . . 88
Planning the configuration files . . . . . . . . . . . . . . . . . . . . . . . . . . . . . . . . . . . . . . . 89
Configuration cradle software . . . . . . . . . . . . . . . . . . . . . . . . . . . . . . . . . . . . . . . . 90
Reading and saving a handset configuration . . . . . . . . . . . . . . . . . . . . . . . . . . . . 91
Testing the wireless handsets . . . . . . . . . . . . . . . . . . . . . . . . . . . . . . . . . . . . . . . . 94
Diagnostic Tools . . . . . . . . . . . . . . . . . . . . . . . . . . . . . . . . . . . . . . . . . . . . . . . . . . . . . 95
Run Site Survey . . . . . . . . . . . . . . . . . . . . . . . . . . . . . . . . . . . . . . . . . . . . . . . . . . 95
Diagnostics Mode . . . . . . . . . . . . . . . . . . . . . . . . . . . . . . . . . . . . . . . . . . . . . . . . . 96
Syslog Mode . . . . . . . . . . . . . . . . . . . . . . . . . . . . . . . . . . . . . . . . . . . . . . . . . . . . 100
Site certification . . . . . . . . . . . . . . . . . . . . . . . . . . . . . . . . . . . . . . . . . . . . . . . . . . . . . 103
Testing signal strength with the handset . . . . . . . . . . . . . . . . . . . . . . . . . . . . . . . 103
Push-to-talk . . . . . . . . . . . . . . . . . . . . . . . . . . . . . . . . . . . . . . . . . . . . . . . . . . . . . . . . 105
PTT operation . . . . . . . . . . . . . . . . . . . . . . . . . . . . . . . . . . . . . . . . . . . . . . . . . . . 106
User-defined preferences . . . . . . . . . . . . . . . . . . . . . . . . . . . . . . . . . . . . . . . . . . . . . 107
Configuration cradle worksheet . . . . . . . . . . . . . . . . . . . . . . . . . . . . . . . . . . . . . . . . . 108
Chapter 8
Administration and maintenance . . . . . . . . . . . . . . . . . . . . . . . . . . . . . . . . 109
Adding a WLAN IP Telephony Manager 2245 to the system . . . . . . . . . . . . . . . . . . 109
Checking in to the Gateway . . . . . . . . . . . . . . . . . . . . . . . . . . . . . . . . . . . . . . . . 109
Replacing a WLAN IP Telephony Manager 2245 . . . . . . . . . . . . . . . . . . . . . . . . . . . 109
Failed master WLAN IP Telephony Manager 2245 . . . . . . . . . . . . . . . . . . . . . . . 109
NN40010-303
Contents
9
Replacing the failed WLAN IP Telephony Manager 2245 . . . . . . . . . . . . . . . . . . 109
Removing a WLAN IP Telephony Manager 2245 from the system . . . . . . . . . . . . . . 110
Wireless handset scenarios . . . . . . . . . . . . . . . . . . . . . . . . . . . . . . . . . . . . . . . . 110
Changing the master WLAN IP Telephony Manager 2245 . . . . . . . . . . . . . . . . . . . . 111
Viewing software version . . . . . . . . . . . . . . . . . . . . . . . . . . . . . . . . . . . . . . . . . . . . . . 111
For the WLAN IP Telephony Manager 2245 . . . . . . . . . . . . . . . . . . . . . . . . . . . . 111
For the WLAN Application Gateway 2246 . . . . . . . . . . . . . . . . . . . . . . . . . . . . . . 113
For a wireless handset . . . . . . . . . . . . . . . . . . . . . . . . . . . . . . . . . . . . . . . . . . . . 113
Updating software . . . . . . . . . . . . . . . . . . . . . . . . . . . . . . . . . . . . . . . . . . . . . . . . . . . 113
Updating software on the WLAN IP Telephony Manager 2245 . . . . . . . . . . . . . 113
Updating software on the WLAN Application Gateway 2246 . . . . . . . . . . . . . . . 114
Updating software on a wireless handset . . . . . . . . . . . . . . . . . . . . . . . . . . . . . . 114
Displays . . . . . . . . . . . . . . . . . . . . . . . . . . . . . . . . . . . . . . . . . . . . . . . . . . . . . . . . 115
Wireless handset download messages . . . . . . . . . . . . . . . . . . . . . . . . . . . . . . . . . . . 115
Normal download messages . . . . . . . . . . . . . . . . . . . . . . . . . . . . . . . . . . . . . . . . 115
Download failure or recovery messages . . . . . . . . . . . . . . . . . . . . . . . . . . . . . . . 116
Chapter 9
Troubleshooting. . . . . . . . . . . . . . . . . . . . . . . . . . . . . . . . . . . . . . . . . . . . . . 117
Troubleshooting the WLAN IP Telephony Manager 2245 . . . . . . . . . . . . . . . . . . . . . 117
Error Status screen . . . . . . . . . . . . . . . . . . . . . . . . . . . . . . . . . . . . . . . . . . . . . . . 118
Network Status screen . . . . . . . . . . . . . . . . . . . . . . . . . . . . . . . . . . . . . . . . . . . . 118
Software Version Numbers screen . . . . . . . . . . . . . . . . . . . . . . . . . . . . . . . . . . . 120
Speed or duplex mismatch . . . . . . . . . . . . . . . . . . . . . . . . . . . . . . . . . . . . . . . . . 121
Troubleshooting the WLAN Application Gateway 2246 . . . . . . . . . . . . . . . . . . . . . . . 121
Troubleshooting the handset . . . . . . . . . . . . . . . . . . . . . . . . . . . . . . . . . . . . . . . . . . . 121
Context . . . . . . . . . . . . . . . . . . . . . . . . . . . . . . . . . . . . . . . . . . . . . . . . . . . . . . . . 121
Access Point problems . . . . . . . . . . . . . . . . . . . . . . . . . . . . . . . . . . . . . . . . . . . . 121
Configuration problems . . . . . . . . . . . . . . . . . . . . . . . . . . . . . . . . . . . . . . . . . . . . 122
Duplex mismatch . . . . . . . . . . . . . . . . . . . . . . . . . . . . . . . . . . . . . . . . . . . . . . . . . 122
No ring . . . . . . . . . . . . . . . . . . . . . . . . . . . . . . . . . . . . . . . . . . . . . . . . . . . . . . . . . 122
Far-end echo . . . . . . . . . . . . . . . . . . . . . . . . . . . . . . . . . . . . . . . . . . . . . . . . . . . . 123
Dropped calls . . . . . . . . . . . . . . . . . . . . . . . . . . . . . . . . . . . . . . . . . . . . . . . . . . . . . . . 123
Wireless handset status messages . . . . . . . . . . . . . . . . . . . . . . . . . . . . . . . . . . . 123
Using Call Server overlay commands . . . . . . . . . . . . . . . . . . . . . . . . . . . . . . . . . . . . 134
LD 32 IDU command . . . . . . . . . . . . . . . . . . . . . . . . . . . . . . . . . . . . . . . . . . . . . . 134
LD 32 STAT command . . . . . . . . . . . . . . . . . . . . . . . . . . . . . . . . . . . . . . . . . . . . 135
LD 117 Inventory command . . . . . . . . . . . . . . . . . . . . . . . . . . . . . . . . . . . . . . . . 136
LD 117 STIP command . . . . . . . . . . . . . . . . . . . . . . . . . . . . . . . . . . . . . . . . . . . . 136
TPS CLI commands . . . . . . . . . . . . . . . . . . . . . . . . . . . . . . . . . . . . . . . . . . . . . . 136
Determining alias IP addresses . . . . . . . . . . . . . . . . . . . . . . . . . . . . . . . . . . . . . 139
Troubleshooting coverage issues . . . . . . . . . . . . . . . . . . . . . . . . . . . . . . . . . . . . . . . 139
WLAN IP Telephony Installation and Configuration Guide
10
Contents
Before calling Nortel Technical Support . . . . . . . . . . . . . . . . . . . . . . . . . . . . . . . . . . 139
WLAN Application Gateway 2246 . . . . . . . . . . . . . . . . . . . . . . . . . . . . . . . . 141
System overview . . . . . . . . . . . . . . . . . . . . . . . . . . . . . . . . . . . . . . . . . . . . . . . . . 142
Front panel . . . . . . . . . . . . . . . . . . . . . . . . . . . . . . . . . . . . . . . . . . . . . . . . . . . . . 143
Third-party applications . . . . . . . . . . . . . . . . . . . . . . . . . . . . . . . . . . . . . . . . . . . . . . . 144
Nurse-call systems . . . . . . . . . . . . . . . . . . . . . . . . . . . . . . . . . . . . . . . . . . . . . . . 145
Installation . . . . . . . . . . . . . . . . . . . . . . . . . . . . . . . . . . . . . . . . . . . . . . . . . . . . . . . . . 145
Installing with a new system . . . . . . . . . . . . . . . . . . . . . . . . . . . . . . . . . . . . . . . . 145
Installing in an existing system . . . . . . . . . . . . . . . . . . . . . . . . . . . . . . . . . . . . . . 145
Configuring the WLAN Application Gateway 2246 IP address . . . . . . . . . . . . . . 146
Configuration . . . . . . . . . . . . . . . . . . . . . . . . . . . . . . . . . . . . . . . . . . . . . . . . . . . . . . . 147
Navigating the Administration console . . . . . . . . . . . . . . . . . . . . . . . . . . . . . . . . 147
Task summary list . . . . . . . . . . . . . . . . . . . . . . . . . . . . . . . . . . . . . . . . . . . . . . . . 149
Connecting to the Application Server . . . . . . . . . . . . . . . . . . . . . . . . . . . . . . . . . 152
Continuing configuration through Telnet . . . . . . . . . . . . . . . . . . . . . . . . . . . . . . . . . . 154
Connecting through Telnet . . . . . . . . . . . . . . . . . . . . . . . . . . . . . . . . . . . . . . . . . 154
Configuring the Telephone Line . . . . . . . . . . . . . . . . . . . . . . . . . . . . . . . . . . . . . 155
Deleting a handset . . . . . . . . . . . . . . . . . . . . . . . . . . . . . . . . . . . . . . . . . . . . . . . 157
Searching for a handset . . . . . . . . . . . . . . . . . . . . . . . . . . . . . . . . . . . . . . . . . . . 157
Programming a feature . . . . . . . . . . . . . . . . . . . . . . . . . . . . . . . . . . . . . . . . . . . . 158
Setting or changing a password . . . . . . . . . . . . . . . . . . . . . . . . . . . . . . . . . . . . . 159
Viewing system status . . . . . . . . . . . . . . . . . . . . . . . . . . . . . . . . . . . . . . . . . . . . . . . . 159
Viewing network status . . . . . . . . . . . . . . . . . . . . . . . . . . . . . . . . . . . . . . . . . . . . 160
Viewing Telephone Line Status . . . . . . . . . . . . . . . . . . . . . . . . . . . . . . . . . . . . . . 162
Viewing software versions . . . . . . . . . . . . . . . . . . . . . . . . . . . . . . . . . . . . . . . . . . 163
WLAN Application Gateway 2246 certification . . . . . . . . . . . . . . . . . . . . . . . . . . 163
Wireless handset certification . . . . . . . . . . . . . . . . . . . . . . . . . . . . . . . . . . . . . . . 163
Updating software . . . . . . . . . . . . . . . . . . . . . . . . . . . . . . . . . . . . . . . . . . . . . . . . . . . 164
Software updates . . . . . . . . . . . . . . . . . . . . . . . . . . . . . . . . . . . . . . . . . . . . . . . . 164
TFTP software updates Systems . . . . . . . . . . . . . . . . . . . . . . . . . . . . . . . . . . . . 166
Planning Worksheet for Handsets . . . . . . . . . . . . . . . . . . . . . . . . . . . . . . . . . . . . . . . 167
Freeing the serial port for administrative purposes . . . . . . . . . . . . . . . . . . . . . . . . . . 168
Compatible Access Points . . . . . . . . . . . . . . . . . . . . . . . . . . . . . . . . . . . . . 169
Index . . . . . . . . . . . . . . . . . . . . . . . . . . . . . . . . . . . . . . . . . . . . . . . . . . . . . . . 171
NN40010-303
11
Chapter 1
Getting started
This document is a global document. Contact your system supplier or your Nortel representative to
verify that the hardware and software described are supported in your area.
This section contains information on the following topics:
•
•
•
“About this guide” on page 11
“Related publications” on page 14
“How to get Help” on page 15
About this guide
This document describes the planning, installation, configuration, maintenance, and
troubleshooting for the Nortel WLAN system, including the following elements:
•
•
•
•
•
Nortel WLAN IP Telephony Manager 2245
Nortel WLAN Application Gateway 2246 (optional)
Nortel WLAN Handset 2210
Nortel WLAN Handset 2211
Nortel WLAN Handset 2212
Audience
This guide is intended for planners and installers of WLAN systems, as well as for individuals
responsible for configuring, maintaining, and troubleshooting the WLAN system.
Acronyms
The following is a list of acronyms used in this guide.
Table 1
Acronym
Description
AP
Access point
AES
Advanced Encryption Standard
BB
Best bandwidth
BCM
Business Communications Manager
BQ
Best quality
CFNA
Call Forward No Answer
WLAN IP Telephony Installation and Configuration Guide
12
Chapter 1 Getting started
Table 1
Acronym
Description
CRC
Cyclic redundancy check
DHCP
Dynamic Host Configuration Protocol
DNS
Domain name services
DS
Direct sequence
DSSS
Direct sequence spread spectrum
ESSID
Extended service set identifier
FH
Frequency hopping
FSR
Fast secure roaming
LAN
Local area network
LTPS
Line telephone proxy server
NAT
Network address translation
OAI
Open application interface
PSK
Pre-shared key
PTT
Push-to-Talk
QoS
Quality of Service
RLR
Radio frequency
RLR
Receive loudness rating
RTCP
Real-time Transport Control Protocol
SLR
Send loudness rating
SNMP
Simple Network Management Protocol
SRG
Survivable Remote Gateway
SSC
Small system controller
SVP
SpectraLink voice prioritization
TFTP
Trivial File Transfer Protocol
VPN
Virtual private network
WEP
Wired equivalent privacy
WLAN
Wireless local area network
WMM
Wi-Fi multimedia
WNS
Window name services
WPA2
Wi-Fi protected access2
WPA
Wi-Fi protected access
WSS
Wireless security switch
NN40010-303
Chapter 1 Getting started
13
Symbols and text conventions
These symbols are used to highlight critical information for the BCM system:
Caution: Alerts you to conditions where you can damage the equipment.
Danger: Alerts you to conditions where you can get an electrical shock.
Warning: Alerts you to conditions where you can cause the system to fail or work
improperly.
Note: A Note alerts you to important information.
Tip: Alerts you to additional information that can help you perform a task.
!
Security note: Indicates a point of system security where a default should be changed,
or where the administrator needs to make a decision about the level of security required
for the system.
Warning: Alerts you to ground yourself with an antistatic grounding
strap before performing the maintenance procedure.
Warning: Alerts you to remove the BCM main unit and expansion unit
power cords from the ac outlet before performing any maintenance
procedure.
WLAN IP Telephony Installation and Configuration Guide
14
Chapter 1 Getting started
These conventions and symbols are used to represent the Business Series Terminal display and
dialpad.
Convention
Example
Used for
Word in a special font (shown in
the top line of the display)
Pswd:
Command line prompts on display telephones.
Underlined word in capital letters
(shown in the bottom line of a two
line display telephone)
PLAY
Display option. Available on two line display
telephones. Press the button directly below the
option on the display to proceed.
£
you press on the to select a particular option.
These text conventions are used in this guide to indicate the information described:
Convention
Description
bold Courier
text
Indicates command names and options and text that you need to enter.
Example: Use the info command.
Example: Enter show ip {alerts|routes}.
italic text
Indicates book titles
plain Courier
text
Indicates command syntax and system output (for example, prompts
and system messages).
Example: Set Trap Monitor Filters
FEATURE
HOLD
RELEASE
Indicates that you press the button with the coordinating icon on
whichever set you are using.
separator ( > )
Shows menu paths.
Example: Protocols > IP identifies the IP option on the Protocols
menu.
Related publications
Related publications are listed below.
WLAN Handset 2210/2211/2212 User Guide (NN40050-101)
IP Line: Description, Installation, and Operation (553-3001-365)
NN40010-303
Chapter 1 Getting started
15
How to get Help
This section explains how to get help for Nortel products and services.
Getting Help from the Nortel Web site
The best source of support for Nortel products is the Nortel Support Web site:
http://www.nortel.com/support
This site enables customers to:
•
•
•
•
•
download software and related tools
download technical documents, release notes, and product bulletins
sign up for automatic notification of new software and documentation
search the Support Web site and Nortel Knowledge Base
open and manage technical support cases
Getting Help over the phone from a Nortel Solutions Center
If you have a Nortel support contract and cannot find the information you require on the
Nortel Support Web site, you can get help over the phone from a Nortel Solutions Center.
In North America, call 1-800-4NORTEL (1-800-466-7865).
Outside North America, go to the Web site below and look up the phone number that applies
in your region:
http://www.nortel.com/callus
When you speak to the phone agent, you can reference an Express Routing Code (ERC) to more
quickly route your call to the appropriate support specialist. To locate the ERC for your product or
service, go to:
http://www.nortel.com/erc
Getting Help through a Nortel distributor or reseller
If you purchased a service contract for your Nortel product from a distributor or authorized
reseller, you can contact the technical support staff for that distributor or reseller.
WLAN IP Telephony Installation and Configuration Guide
16
Chapter 1 Getting started
NN40010-303
17
Chapter 2
Overview
Wireless telephone network description
The Nortel WLAN wireless telephone network consists of the following components:
•
•
•
•
•
•
•
•
Call Server
DHCP server
Trivial File Transfer Protocol (TFTP) server
Firewall
Nortel WLAN Handset 2210, Nortel WLAN Handset 2211 and Nortel WLAN Handset
2212
Nortel WLAN IP Telephony Manager 2245
Nortel WLAN Application Gateway 2246 (optional)
Access Point (AP) — one or more as required by the site
Call Server
The Call Server can be the Call Server of a Business Communications Manager (BCM) system
running BCM software.
DHCP Server
The existing DHCP Server can be on either side of the firewall, according to the site
administrator’s preference. The DHCP server is optional if the wireless handsets and WLAN IP
Telephony Manager 2245 are statically configured.
TFTP Server
A TFTP Server is required in an IP Telephony system to distribute software to the wireless
handsets and WLAN IP Telephony Manager 2245. It can reside on a different subnet than the Call
Server and APs. The TFTP Server can be located on either side of the firewall.
Firewall
The firewall is an optional element that is often used to separate the wireless and wired domains.
WLAN IP Telephony Installation and Configuration Guide
18
Chapter 2 Overview
WLAN Handset 2210, WLAN Handset 2211, and
WLAN Handset 2212
The WLAN Handset 2210, WLAN Handset 2211 and WLAN Handset 2212 use Voice over IP
(VoIP) technology on IEEE 802.11-compliant Wireless Local Area Networks (WLAN). APs use
radio frequencies to transmit signals to and from the wireless handsets.
Note: In this document, handsets means the WLAN Handset 2210, WLAN
Handset 2211, and WLAN Handset 2212. Where the feature refers only to a
specific handset, the full handset name is used.
Employees carry wireless handsets to make and receive calls as they move throughout the
building. The handsets are used only on the premises; they are not cellular phones. The handsets
communicate with the BCM system and with the WLAN IP Telephony Manager 2245. Just like
wired telephones, the wireless handsets receive calls directly, receive transferred calls, transfer
calls to other extensions, and make outside and long-distance calls (subject to corporate
restrictions).
The handsets interoperate with other IP Line and IP Trunk features and devices, such as IP Peer,
and the IP Phone 20xx and IP Softphone 2050 series of IP Phones, with the exception of some
media-related constraints described in “Codecs” on page 43.
The radio frequencies use spread spectrum radio technology, that comes in two variations:
•
•
direct sequence (DS)
frequency hopping (FH)
The handsets use DS spread spectrum radio technology to optimize bandwidth and minimize jitter
on the WLAN. The wireless handsets are not compatible with FH.
The handsets on an 802.11a/b/g network operate at a transmission rate of up to 11 Mb/s in a direct
sequence spread spectrum (DSSS) system.
Language
The handset menus and screens that originate from the Call Server are displayed in the languages
supported on the Call Server. The administration and configuration menus, and all other local
handset prompts are English-only.
Licenses
The handset appears to the Call Server as a standard IP Phone 2004. Therefore, each wireless
handset requires one IP User License and is subject to the same feature packaging requirements as
the existing IP Phone 2004.
NN40010-303
Chapter 2 Overview
19
Wi-Fi Multimedia (WMM)
The handsets support basic Wi-Fi Multimedia (WMM) to improve Quality of Service (QoS), as
defined in the 802.11e specification. WMM provides prioritized QoS capability when concurrent
applications, each with unique latency requirements, are competing for network resources.
When WMM is used, all voice traffic originating from the wireless handset is assigned the WMM
Voice Access Category, making it the highest priority application. If the wireless network supports
WMM, the handsets enable WMM support automatically; otherwise, SpectraLink voice
prioritization (SVP) is used.
Wired Equivalent Privacy (WEP)
The handsets support Wired Equivalent Privacy (WEP) as defined by the 802.11a/b/g
specification. Nortel offers the product with both 40-bit and 128-bit encryption. WEP increases the
security of the wireless LAN to a level similar to a wired Ethernet LAN.
Wi-Fi Protected Access (WPA)
The handsets support Wi-Fi Protected Access (WPA) using Pre-Shared Key (PSK), as defined by
the 802.11i specification. WPA increases the security of the wireless LAN, using key encryption,
key rotation, authentication and message integrity checking.
Wi-Fi Protected Access2 (WPA2)
The handsets support Wi-Fi Protected Access2 (WPA2) using PSK and Advanced Encryption
Standard (AES), as defined by the 802.11i specification. WPA2 increases the security of the
wireless LAN, using key encryption, key rotation, data encryption, authentication and message
integrity checking.
Virtual Private Network (VPN)
The WLAN Handset 2212 supports Virtual Private Network (VPN) security. VPN security
provides a secure tunnel for the transfer of unencrypted information. A two-phase approach is used
to negotiate the tunnel, with Phase 1 protecting Phase 2. Phase 1 uses pre-shared keys,
Diffie-Hellman group, hashing, and encryption. Phase 2 uses hashing and encryption. Both phases
have limited, configurable lifetimes.
Push-to-talk feature
The Push-to-talk (PTT) feature allows the WLAN Handset 2211 to operate in a PTT
group-broadcast mode like a two-way radio, in addition to the standard telephone operation.
For more information, see “Push-to-talk” on page 105.
WLAN IP Telephony Installation and Configuration Guide
20
Chapter 2 Overview
Loud noise environments
The handsets are designed to provide optimal voice quality. However, when used in extremely
loud noise environments, (for example, close to working heavy machinery), degradation in call
quality may be experienced due to echo. Avoid using the handsets in loud noise environments
WLAN IP Telephony Manager 2245
The WLAN IP Telephony Manager 2245 is a device that manages IP telephony network traffic on
the WLAN system. It is required to utilize the 11 Mb/s maximum transmission speed available in
the handsets. The WLAN IP Telephony Manager 2245 acts as a proxy for the wireless handsets. It
provides a number of services including a QoS mechanism, AP bandwidth management, and
efficient RF link utilization.
The WLAN IP Telephony Manager 2245 works with the APs to provide QoS on the WLAN. All
voice packets are encapsulated by the wireless handsets. The encapsulated voice packets to and
from the wireless handsets are handled by the WLAN IP Telephony Manager 2245 and routed to
and from a Call Server.
SpectraLink Voice Priority is the QoS mechanism implemented on the wireless handsets and APs
to enhance voice quality over the wireless network. SVP gives preference to voice packets over
data packets on the wireless medium, increasing the probability that all voice packets are
transmitted and with minimum delay. SVP is fully compliant with the IEEE 802.11 and 802.11a/b/
g standards.
Each subnet where the wireless handsets will operate requires at least one WLAN IP Telephony
Manager 2245. One unit can process 80 simultaneous calls. If greater capacity is required, multiple
units can be used in a master-slave arrangement.
Table 1 WLAN IP Telephony Manager 2245 model and capacities
Model
Capacities
2245
80 simultaneous users
2245 Model 10
10 total users
2245 Model 20
20 total users
WLAN Application Gateway 2246
The WLAN Application Gateway 2246 is an optional device that enables third-party applications
to communicate directly with up to 10,000 wireless handsets. The WLAN Application Gateway
2246 is connected to the LAN Ethernet switch through an RJ-45/CAT5 cable.
For more information on the WLAN Application Gateway 2246, see Appendix A, “WLAN
Application Gateway 2246.
NN40010-303
Chapter 2 Overview
21
A WLAN Application Gateway 2246 supports 64 to 10,000 wireless handsets, depending on the
model of Gateway, as listed in Table 2.
Table 2 WLAN Application Gateway 2246 models and capacities
Model number
Maximum number of users
NTTQ65AA
64
NTTQ65BA
128
NTTQ65CA
256
NTTQ65DA
512
NTTQ65EA
1024
NTTQ65FA
10000
Access Points
802.11a/b/g APs provide the connection between the wired Ethernet LAN and the wireless
(802.11) LAN. APs must be positioned in all areas where the wireless handsets will be used. The
number and placement of APs affects the coverage area and capacity of the wireless system.
Typically, the requirements for use of handsets are similar to that of other wireless data devices.
The APs must be either SVP-compliant or WMM-compliant to support QoS. For a list of
supported APs, see Appendix B, “Compatible Access Points.
Handset switchover
When a user on an active call is moving about, the call switches from AP to AP in the subnet. This
changeover is transparent to the user.
Loss of signal
If a wireless handset is out of range of all APs, it waits 20 seconds for a signal to return. If a signal
is not re-acquired within 20 seconds, the wireless handset loses connection to the Call Server and
any calls are dropped. When the wireless handset comes back into range of an AP, it re-establishes
a connection to the Call Server and goes through the system registration process.
If a wireless handset is out of contact with the system for four seconds (worst case scenario) when
the UNIStim messaging is occurring, then a UNIStim failure could result, causing the wireless
handset to lose the UNIStim association with the Line Telephony Proxy Server (LTPS).
WLAN IP Telephony Installation and Configuration Guide
22
Chapter 2 Overview
NN40010-303
23
Chapter 3
Planning
DHCP server planning
The handset IP-related parameters can be configured manually or through a DHCP server (RFC
1541 and RFC 1533). Any DHCP server can be used, but it must support the following
capabilities.
Note: There is no partial DHCP mode, as there is with an IP Phone 2004.
Therefore, the DHCP server must support the options marked with a “*”.
•
•
•
•
•
•
•
* Provide Client IP address
* DHCP Option 1 – Subnet Mask
* DHCP Option 3 – Default Gateway
* DHCP Option 60 – Class Identifier. The wireless handsets use the Class Identifier of
“Nortel- 221x-A”. The DHCP server can use the string in the Class Identifier to uniquely
identify a wireless handset.
* DHCP Option 66. This can be used to specify the address of the TFTP Server. If this
option is not configured, the wireless handset looks at the Next server/ Boot server (siaddr)
Option for the address of the TFTP Server* Vendor Specific Option 43, 128, 144, 157,
191, or 251. Only one of these options is required. The DHCP server encodes the Server 1
information using the same format as the IP Phone 2004. If the Server 2 information is
also present in the option, it is ignored.
* DHCP Option 151. This option contains the IP address of the WLAN IP Telephony
Manager 2245. If Option 151 is not configured, the wireless handset performs a DNS
lookup of the name “SLNKSVP2”, if Options 6 (DNS Server) and 15 (Domain Name) are
configured.
DHCP Option 152. If an optional WLAN Application Gateway 2246 is used in the system,
its IP address can be specified with this option.
Each wireless handset effectively uses two IP addresses in the wireless subnet: one for the physical
wireless handset and a second alias IP address that is used on the WLAN IP Telephony Manager
2245. When allocating addresses in a subnet scope on the DHCP server, a contiguous block of IP
addresses as large as the number of wireless handsets supported must be marked as unavailable for
distribution for other uses by the DHCP server.
When multiple WLANs are connected to a single Nortel wireless security switch (WSS), the
DHCP server can require specific configuration modifications. Please refer to the documentation
for the specific WSS being used for any special DHCP configuration requirements.
WLAN IP Telephony Installation and Configuration Guide
24
Chapter 3 Planning
TFTP Server planning
A TFTP Server (RFC1350) holds the software images for updating the handsets and the WLAN IP
Telephony Manager 2245. When the IP address of the TFTP server has been configured on the
wireless handset, each time a wireless handset is powered on, the wireless handset checks its
version of firmware against the firmware on the TFTP Server, and if the version is different, the
wireless handset downloads the new firmware from the TFTP Server. Similarly, when a WLAN IP
Telephony Manager 2245 reboots, or is manually reset by the operator, it checks its version of
software against the version on the TFTP Server. If the versions are different, the WLAN IP
Telephony Manager 2245 downloads the new software.
The following information must be considered when planning for a TFTP Server:
•
•
•
•
•
The process for the wireless handset to check its version of firmware against what is
available on the TFTP Server takes less than two seconds on a quiet network.
If the TFTP Server is offline or unreachable, the wireless handset tries for about 10
seconds before giving up and using its existing version of firmware.
The wireless handset firmware downloading process takes about 30 seconds.
The TFTP Server must be capable of supporting multiple TFTP sessions.
When a wireless handset makes a TFTP request, it uses file names without a full path
name. Therefore, software updates for the WLAN IP Telephony Manager 2245 and
handsets must be installed into the root directory of the TFTP Server.
When the software files are uploaded to the TFTP server. they must be unzipped. Allow time for
the TFTP server to refresh and be aware of the files before attempting to download software to the
wireless handsets and WLAN IP Telephony Manager 2245. Monitor the TFTP Server for any
errors.
The TFTP Server can be located anywhere on the network if the wireless handsets have the subnet
mask and default IP gateway configured correctly. However, the wireless handset expects a
response within two seconds to any TFTP request. Therefore, the TFTP Server should not be
located, for example, at the other end of a slow WAN link.
If too many wireless handsets are attempting to download new software simultaneously, the
downloads can slow down or return error messages. To reduce the number of retries and error
messages, manage the download process by staggering the times the wireless handsets download
the software.
Nortel has tested the following TFTP servers. They are listed in order of preference.
•
•
•
NN40010-303
Nortel TFTP server (ONMS application)
3COM TFTP
PumpkinTFTP
Chapter 3 Planning
25
Syslog Server planning
A Syslog Server listens for incoming syslog messages on UDP port 514 and then processes the
messages according to local administrative procedures. Usually the syslog messages are logged for
subsequent review by the system operator. A number of devices used within a handset wireless
configuration are capable of sending messages to a Syslog Server.
The Syslog Server can be any RFC 3164-compliant log server. The WLAN IP Telephony Manager
2245, Wireless Security Switches 2250/2270, WLAN Application Gateway 2246, and WLAN
APs 2220/2221/2230/2231 can be configured to generate syslog messages. Refer to the
documentation for the Wireless Security Switches and WLAN APs for information on configuring
syslog messages. For information on configuring syslog messages on the WLAN IP Telephony
Manager 2245, see “Configuring the network” on page 55.
There are numerous third-party Syslog Servers available. Any RFC 3164-compliant Syslog Server
can be used.
AP planning
APs utilize radio frequencies to transmit signals to and from the wireless handsets.
It is essential to know where to install the APs to provide effective coverage for wireless handset
use. It is necessary to verify that coverage is available where it is needed. The first step is to define
exactly where the coverage is needed, which requires a site survey.
Recommendation
A site survey must be performed before installing a wireless LAN. A site
survey is also recommended when an existing network structure is
modified or when physical changes are made to a site.
Nortel recommends the use of the Nortel Site Survey Tool to perform the
site survey.
A site survey is critical to designing and implementing a wireless LAN. The site survey is used to
determine the number of APs needed to support the wireless handset users and to determine the
best placement of the APs. Different AP vendors provide different tools to do this.
Site survey
To conduct a site survey, set up an AP at a particular location. Use a computer equipped with a
wireless LAN device and site survey software or a handset operating in Site Survey mode to
measure the strength of the signal from the AP. Move the wireless device around and repeat the
measurements to determine the optimum number and best locations for the APs. This method
helps identify dead zones and areas where building materials or other factors affect the
performance of the network.
WLAN IP Telephony Installation and Configuration Guide
26
Chapter 3 Planning
Site Survey mode
The handset Site Survey mode displays negative dBm levels. These levels represent the strength of
the received signal (Received Signal Strength Indication or RSSI) from an AP. The RSSI
information aids in determining if WLAN coverage is adequate.
For information on using the Site Survey mode, see “To test signal strength using the wireless
handset” on page 103.
Note: The handsets do not require connectivity to a 2245 IP Telephony Manager
or the Call Server to enable the Site Survey mode to be used. The minimum
configuration required is the Extended Service Set Identifier (ESSID) of the
WLAN or test AP and the WEP keys, if applicable.
AP requirement considerations
Each site is unique in its AP requirements. Consider the following points when determining how
many APs are needed and where they should be placed:
•
•
Minimum Radio Signal Strength – All APs in the coverage area must receive a signal
strength better than -70 dbm. Measurement is made in negative dbm, which measure the
amount of signal loss due to distance. Therefore, stronger signals are those with smaller
values. For example, -50 and -60 indicate stronger signals than -70; -80 is a weaker, poorer
signal than -70.
Adjacent APs and channel interference – In order to avoid undesirable interference from
adjacent APs, ensure that adjacent APs do not use channels that overlap on the same
frequencies.
Figure 1 shows the frequencies used by each channel. In the figure, channels on the same
horizontal line do not overlap. In the coverage area of any given AP, signals from other APs using
overlapping channels should be at least -15 to -20 dbm weaker. Because the Site Survey mode
displays signals only from APs on the same Extended Service Set ID (ESSID), check for signals
from APs using all ESSIDs to avoid channel overlap.
NN40010-303
Chapter 3 Planning
27
Figure 1 Frequencies used by each channel
•
•
•
Wireless handset range – Wireless LAN coverage must be available wherever wireless
handsets will be used. Although the typical range for a wireless handset is comparable to
that of a laptop computer utilizing a wireless LAN PC card, the range may not be exactly
the same. Therefore, it is preferable to use a handset to carry out the site survey, if
possible. Remember that wireless handsets might be used in areas where data devices are
not typically used, such as stairwells, washrooms, hallways, and outdoor areas.
Number of wireless handsets per AP – Estimate the number of wireless handsets and the
anticipated call volume per AP area to ensure that the maximum number of calls per AP
will not be exceeded. See Appendix B, “Compatible Access Points for the maximum
number of calls per AP for each supported manufacturer.
The data rates at which the wireless handsets will operate – Higher data rates (such as
11Mb/s) can only be sustained while well within the range of the AP. If the wireless
handsets are operating near the limits of the radio frequency (RF) coverage from the AP,
they automatically drop to 1 Mb/s operation. Handsets require approximately:
— 7% of available bandwidth per call at 11 Mb/s operation
— 10% of the available bandwidth per call for 2 Mb/s operation
— 15% of the available bandwidth per call for 1 Mb/s operation
Note: These requirements mean that areas with a high-use density must receive
RF coverage at the highest data rate of operation.
•
•
LAN bandwidth – Estimate anticipated peak call volume to ensure that enough bandwidth
is available to handle the network traffic generated by all the wireless handsets. Handsets
require approximately 150 kbps of bandwidth per call. Network traffic can be monitored/
analyzed using a network sniffer or an SNMP workstation.
Number of other wireless devices per AP – The wireless handsets can share bandwidth
with other wireless devices. To ensure adequate RF bandwidth availability, consider the
number of wireless data devices in use per AP.
Note: In a very large or complex site, it may be advisable to contract a
professional site survey.
WLAN IP Telephony Installation and Configuration Guide
28
Chapter 3 Planning
Conducting an effective site survey
Consider the following points for an effective site survey.
Network usage
Examine the network usage:
•
•
•
•
•
How many people will be using a wireless handset?
What areas of the site require wireless handset access?
How many hours each day will wireless handsets be in use?
Which locations are likely to generate the largest amount of traffic?
Where is future network expansion most likely?
Mobility requirements
Assess the mobility requirements:
•
•
How many wireless handset users are in motion continually, such as in a warehouse or
hospital?
How many users work from different fixed locations throughout the site?
Physical site study
Perform a study of the physical site:
•
•
Study blueprints of the proposed site. A site blueprint provides a map of the site, including
the location of objects such as walls, partitions, and anything else that could affect the
performance of a wireless handset. This helps identify areas where wireless handsets are
less likely to perform well. Many obstructions are not readily visible and, in some cases, a
room originally built for a specific purpose, such as a radiology lab, might have been
converted into something completely different, such as a conference room. The blueprint
may also show areas proposed for future building expansion.
Mark possible wireless handset usage locations on the blueprint and refer to the marked
blueprint during the physical walk-through and inventory.
Walk-through and survey
Conduct a physical walk-through and survey:
•
•
NN40010-303
Document any items or materials near a proposed AP location that might interfere with
reception or transmission and affect wireless handset performance, such as metal shelving.
Document stock and inventory levels, current environmental conditions, and any materials
that may interfere with wireless handset transmissions.
Chapter 3 Planning
29
RF transmission testing
Once the APs have been installed and configured, it is necessary to measure the strength of the RF
transmissions. Signal strength testing ensures that all usage areas have adequate coverage. This can
be performed in two ways.
1
Use the handsets to determine AP signal strength using the Site Survey mode.
2
Use two portable computers with wireless hardware operating on a point-to-point basis. Using
diagnostic software provided by the AP vendor, a coverage area for a potential AP can be
determined by keeping one portable computer in one place and moving around with the other
computer. Check with the vendor as to what tools are provided and what approach is
recommended for deploying their APs.
Example of AP placement
Figure 2 on page 30 is an example of an AP placement diagram.
WLAN IP Telephony Installation and Configuration Guide
30
Chapter 3 Planning
Figure 2 Sample AP placement diagram
Cell “D” = Channel 1 w/11 Clients
Cell “B” = Channel 6 w/15 Clients
Cell “A” = Channel 1 w/9 Clients
Meeting Room
Reception
Men
Women
Computer Room
18'-0"
10'-0"
Break Room
Training Room
Microwave
Cell “E” = Channel 6 w/19 Clients
Cell “C” = Channel 11 w/6 Clients
802.11b Preliminary Wireless
Site Plan
553-AAA1447
NN40010-303
Chapter 3 Planning
31
Solving coverage issues
Resolve coverage issues by adding and/or relocating APs.
Solving overlap issues
Resolve overlap issues by reassigning channels to the APs or by relocating the APs. Like channels
require 15–20 dBm separation. See Figure 3.
Figure 3 jChannel assignment
Refer to the AP vendor documentation for more information on overlap.
Network planning
It is necessary to ensure that all connections and interfaces for the IP Telephony network be
configured as full-duplex. Duplex mismatches anywhere on the WLAN can cause the wireless IP
Telephony system not to function normally.
Zones
Nortel recommends that the handsets be assigned to dedicated zones. The zones can be used to
manage the bandwidth of the WLAN IP Telephony Manager 2245 groups. As well, zone
designations can be used to list the wireless handsets that are currently registered or have been
registered using LD 117 commands.
For more information, see “Bandwidth management” on page 41.
WLAN IP Telephony Installation and Configuration Guide
32
Chapter 3 Planning
WLAN IP Telephony Manager 2245 planning
Both the WLAN IP Telephony Manager 2245 and the WLAN Application Telephony Gateway
2246 are connected to the Ethernet switch.
Installation requirements
The WLAN IP Telephony Manager 2245 requires a CAT5 cable connection between its network
port and the Ethernet switch. The WLAN IP Telephony Manager 2245 auto-negotiates to the type
of port on the Ethernet switch. It supports 10BaseT, 100BaseT, full-duplex and half-duplex port
types.
Nortel recommends 100BaseT full-duplex.
Note: When multiple WLAN IP Telephony Managers 2245 are used, all the
WLAN IP Telephony Managers 2245 must use a uniform media type. Do not use
full-duplex on some and half-duplex on others, or 10BaseT on some and
100BaseT on others.
Capacities
Table 3 lists the number of wireless handsets supported for the different physical media used in the
network.
Table 3 Supported number of calls and wireless handsets
Media type
Number of supported calls
Number of supported
wireless handsets
10BaseT
10
500
100BaseT
80
500
In any subnet where wireless handsets will be used, each subnet must have one or more WLAN IP
Telephony Managers 2245. A WLAN IP Telephony Manager 2245 group on a subnet consists of
one or more WLAN IP Telephony Managers 2245 and their associated wireless handsets. Only
one master WLAN IP Telephony Manager 2245 can be on a subnet.
WLAN IP Telephony Manager 2245 groups
WLAN IP Telephony Manager 2245 groups are those that have more than one WLAN IP
Telephony Manager 2245 in order to accommodate larger systems and a higher volume of wireless
telephony traffic.
NN40010-303
Chapter 3 Planning
33
Master WLAN IP Telephony Manager 2245
In a group comprised of multiple WLAN IP Telephony Managers 2245, a master WLAN IP
Telephony Manager 2245 must be identified and must be configured with a static IP address. The
wireless handsets and the other WLAN IP Telephony Managers 2245 locate the master by using
the master’s static IP address. The loss of a non-master WLAN IP Telephony Manager 2245 does
not significantly affect the operation of the remaining WLAN IP Telephony Managers 2245.
However, the loss of the master WLAN IP Telephony Manager 2245 results in a loss of all
communication between all the WLAN IP Telephony Managers 2245. This causes the loss of all
active calls, and wireless handsets cannot check in until communication with the master is
re-established.
Group capacities
Table 4 lists the capacities in a WLAN IP Telephony Manager 2245 group.
Table 4 Multiple WLAN IP Telephony Manager 2245 capacities
Number of
WLAN IP
Telephony
Managers
2245
Calls per
WLAN IP
Telephony
Manager
2245
Total
calls
1
80
2
Erlangs
Number of
wireless
handsets
10% use
Number of
wireless
handsets
15% use
Number of
wireless
handsets
20% use
80
65
500
433
325
64
128
111
1000
740
‘555
3
60
180
160
1500
1067
800
4
58
232
211
2000
1407
1055
5
57
285
262
2500
1747
1310
6
56
336
312
3000
2080
1560
7
56
392
367
3500
2447
1835
8
55
440
415
4000
2767
2075
9
55
495
469
4500
3127
2345
10
55
550
524
5000
3493
2620
11
55
605
578
5500
3853
2890
12
54
648
621
6000
4140
3105
13
54
702
674
6500
4493
3370
14
54
756
728
7000
4853
3640
15
54
810
782
7500
5213
3910
16
54
874
836
8000
5573
4180
WLAN IP Telephony Installation and Configuration Guide
34
Chapter 3 Planning
2245 Model 10 and Model 20 server capacities
The system capacity of the Model 10 and Model 20 is measured by the number of powered on
handsets. If this number exceeds the maximum, the handset that cannot be served displays an error
and does not connect to the SVP Server. Other handsets are not affected.
Table 5 Model 10 and Model 20 server capacities
Number of servers
Number of handsets
Model 10
Number of handsets
Model 20
1
10
20
2
20
40
3
30
NA
4
40
NA
Gateway and timing function
WLAN IP Telephony Managers 2245 provide both the connection, or gateway, to the Call Server
for the wireless handsets, and the timing function for active calls. This gateway function is
distributed across the WLAN IP Telephony Manager 2245 group.
The number of active WLAN IP Telephony Managers 2245 is determined dynamically. Whenever
a WLAN IP Telephony Manager 2245 is added to or removed from the system, the distribution of
timing function for active calls, as well as the gateway function, is affected.
Roaming and handover
Roaming is the ability of the wireless handset to go anywhere in the WLAN Extended Service Set
RF signal coverage area, and to make and receive calls. Handover is the ability of the wireless
handset to maintain an active call without interruption while moving within a WLAN ESS RF
signal coverage area of a WLAN. This means that the wireless handset hands over the WLAN RF
signal from AP to AP without interrupting the data stream.
APs on the same subnet
The handset can perform handover and roaming across SVP-compliant APs that reside on the
same subnet as the wireless handset and WLAN IP Telephony Manager 2245 group.
NN40010-303
Chapter 3 Planning
35
APs on different subnets using WSS
When used in conjunction with a Nortel WSS 2250/2270 and Nortel APs 2230 operating in Layer
3 mode, the handsets can perform roaming and handover across APs 2230 on different subnets.
The WSS 2270 operating in Layer 3 mode is on the same subnet as the WLAN IP Telephony
Manager 2245 group. The WSS 2270 allows the wireless handset to retain its original IP address,
whether the IP address was configured statically or obtained by DHCP. This means that roaming
and handover can occur across APs 2230 placed on any subnet.
Note: The WSS 2270 must be running version 2.0.71.0 (or later) software.
Mobility across different subnets when using DHCP
If a WSS is not in use and the wireless handset IP address has been acquired through DHCP, the
wireless handset must be powered down and powered up when entering a new subnet. This
enables functionality of the wireless handset when entering the WLAN RF signal coverage area of
a different WLAN IP Telephony Manager 2245 group on a different subnet. After the wireless
handset establishes communication within the ESSID of the new WLAN, obtains another IP
address from the DHCP server, and checks in with the group master, normal functionality returns.
If the wireless handset is configured to use ESSID of the new WLAN, it automatically discovers
the ESSID of the APs operating in broadcast mode.
Table 6 summarizes the capabilities.
Table 6 Roaming and handover capabilities summary
IP address
WSS in use
Roaming capability
Handover capability
Static
No
No
No
Static
Yes
Yes
Yes
DHCP
No
Yes, if the wireless
handset is
power-cycled
between subnets.
No
DHCP
Yes
Yes
Yes
Multicast
IP multicast addresses are used by the WLAN Handset 2211 Push-to-talk feature. This requires
that multicasting be enabled on the Layer 2 switch used by the defined group (WLAN IP
Telephony Manager 2245 master/slaves and wireless handsets).
Routers are typically configured with filters to prevent multicast traffic from flowing outside of
specific domains. The wireless LAN can be placed on a separate VLAN or subnet to reduce the
effects of broadcast and multicast traffic from devices in other network segments.
WLAN IP Telephony Installation and Configuration Guide
36
Chapter 3 Planning
WLAN Application Gateway 2246 planning
The optional WLAN Application Gateway 2246 requires a 10 Mb/s half-duplex switched Ethernet
connection.
Installation requirements for the WLAN IP Telephony Manager
2245 and the WLAN Application Gateway 2246
Locate the WLAN IP Telephony Manager 2245 and optional WLAN Application Gateway 2246 in
a space with:
•
•
•
•
•
sufficient backboard mounting space and proximity to the LAN access device (switched
Ethernet switch), Call Server, and power source
rack-mount unit (if using)
easy access to the front panel, which is used for cabling
for the WLAN Application Telephony Gateway 2246, a maximum distance of 325 feet
(100 meters) from the Ethernet switch
for the WLAN IP Telephony Manager 2245, a maximum distance of 325 feet (100 meters)
from the Ethernet switch
IP address planning
The WLAN IP Telephony Manager 2245, the optional WLAN Application Gateway 2246, and
each of the wireless handsets and APs associated with them, requires an IP address.
IMPORTANT!
The master WLAN IP Telephony Manager 2245 must have an IP
address statically configured.
If using DHCP for the rest of the network, the DHCP Server must have
the static IP address of the master WLAN IP Telephony Manager 2245
configured on it. If using DNS, the DNS Server must have the static IP
address of the master WLAN IP Telephony Manager 2245 configured on
it.
The wireless handsets can be configured to use DHCP or can be assigned a static IP address. If
there is no DHCP Server, the system administrator must determine what IP addresses are to be
used for static addressing. As well, whether static IP addressing or DHCP is used, a pool of alias IP
addresses must be configured on the WLAN IP Telephony Manager for the use of the wireless
handsets. Ensure that the pool of alias IP addresses is reserved exclusively for the use of the
wireless handsets.
NN40010-303
Chapter 3 Planning
37
See Chapter 6, “WLAN IP Telephony Manager 2245 configuration for information on configuring
a static IP address on a WLAN IP Telephony Manager 2245. See “Configuring the WLAN
Application Gateway 2246 IP address” on page 146 for information on configuring a static IP
address for a WLAN Application Gateway 2246. See Chapter 7, “WLAN Handset configuration
for information on configuring a static IP address on the handsets. Refer to the vendor-specific
documentation for information on assigning IP addresses to the APs.
Record the static IP address assignments and store them in a safe place.
IP addressing with DHCP
A pool of alias IP addresses must be configured on the WLAN IP Telephony Manager 2245 for the
use of the wireless handsets. The use of a 22-bit subnet mask provides IP addresses for
approximately 500 wireless handsets (1024 nodes). Allocate a pool of an equal number of IP
addresses on the DHCP server for the wireless handsets.
For example:
142.223.204.1 to 142.223.205.254 are allocated on the DHCP Server for the use of the wireless
handsets.
142.223.206.1 to 142.223.207.254 are configured on the WLAN IP Telephony Manager for IP
aliases for the wireless handsets.
Ensure that all these IP addresses are reserved on the DHCP Server for the use of the wireless
handsets and not assigned to any other device.
Planning worksheets
Complete this worksheet and the worksheet in Table 8 on page 39 before beginning the
installation.
Copy and complete this worksheet in Table 7 for each WLAN IP Telephony Manager 2245.
Obtain the necessary information from the network administrator.
Table 7 WLAN IP Telephony Manager 2245 planning worksheet
Unit number
IP address
Hostname
Subnet Mask
Default Gateway
Master WLAN IP Telephony
Manager 2245
TFTP Download Master
IP address
Primary DNS Server
IP address
WLAN IP Telephony Installation and Configuration Guide
38
Chapter 3 Planning
Table 7 WLAN IP Telephony Manager 2245 planning worksheet
Secondary DNS Server
IP address
DNS Domain
WINS Server IP address
Workgroup name
Syslog Server IP address
First alias IP address
Last alias IP address
NN40010-303
Chapter 3 Planning
39
Copy and complete this worksheet in Table 8 to maintain a configuration record for the handsets.
Table 8 Wireless handset planning worksheet
Line *
MAC Address *
User Name
Dialing
Ext.
IP Address
(if statically
configured)
1
2
3
4
5
6
7
8
9
10
11
12
13
14
15
16
17
18
* – required only if using the optional WLAN Application Gateway 2246.
WLAN IP Telephony Installation and Configuration Guide
40
Chapter 3 Planning
NN40010-303
41
Chapter 4
System information
Bandwidth management
Bandwidth management using bandwidth zones applies to the handsets.
Zones
A WLAN IP Telephony Manager 2245 group consists of a master WLAN IP Telephony Manager
2245, zero to 15 WLAN IP Telephony Manager 2245 slaves, and their associated wireless
handsets.
It is good practice to create a Bandwidth Management Zone for each WLAN IP Telephony
Manager 2245 group (one group per subnet) in LD 117. Use the CHG ZDES command to name
the zone with the IP address of the master WLAN IP Telephony Manager 2245.
=> NEW ZONE <zone number>
=> CHG ZDES <zone number> <Wnnn.nnn.nnn.nnn>
where W indicates “WLAN IP Telephony Manager 2245” and nnn.nnn.nnn.nnn is the IP address
of the master WLAN IP Telephony Manager 2245.
=> PRT ZDES ALL
This allows the system administrator or support personnel to print a list of the IP addresses of all
the master WLAN IP Telephony Managers 2245 in the system simply by printing the Zone
designators in LD 117. They are printed as Wnnn.nnn.nnn.nnn. This enables support personnel to
easily obtain the IP address of a WLAN IP Telephony Manager 2245 so they can telnet to the
WLAN IP Telephony Manager 2245 in order to diagnose and correct problems.
Zones for wireless handsets
Assign the virtual line TNs for the wireless handsets (configured in LD 11) to the zone number
assigned to its home WLAN IP Telephony Manager 2245 group. Using LD 117, this enables
support personnel to list the current registration status of all wireless handsets that belong to the
zone of a specific WLAN IP Telephony Manager 2245 group.
=> STIP ZONE <zone number>
All wireless handsets currently registered (checked in) with their home WLAN IP Telephony
Manager 2245 group will be listed. The format of the list is TERMIP = <alias IP address>, which
is located in the same subnet as the IP address of the master WLAN IP Telephony Manager 2245
of the group. Any wireless handsets that are currently checked in with another WLAN IP
Telephony Manager 2245 group are listed with a TERMIP in a different subnet from that of their
home WLAN IP Telephony Manager 2245 group ZDES.
WLAN IP Telephony Installation and Configuration Guide
42
Chapter 4 System information
Current registration status of wireless handsets
To list the current registration status of all wireless handsets that are registered in a specific subnet,
regardless of their home zone, use either of the following LD 117 commands.
STIP TERMIP <subnet of the WLAN IP Telephony Manager 2245 group>
or
PRT IPDN <subnet of the WLAN IP Telephony Manager 2245 group>
Alias IP address
Using the DN of a wireless handset, support personnel can obtain the current or most recent alias
IP address used by a wireless handset when it checked in with the master of a WLAN IP
Telephony Manager 2245 group, and subsequently registered with the LTPS and Call Server.
=> PRT DNIP <DN of wireless handset>
Designating wireless telephone types
Unless there is another preferred use for the DES (Designator) prompt in LD 11, Nortel
recommends using the DES prompt to indicate the type of WLAN Handset — either type 2210,
2211, or 2212 — for the i2004 type of virtual line TN. This allows support personnel to enter
2210, 2211, or 2212 at the LD 20 DES prompt and receive a list of handsets that are configured on
the Call Server.
Call blocking
The WLAN IP Telephony Manager 2245 controls the media stream and blocks calls due to
bandwidth constraints on any AP without notifying the Call Server.
•
•
•
•
•
NN40010-303
The WLAN IP Telephony Manager 2245 can be configured with the maximum number of
simultaneous calls allowed on a single AP.
On an incoming call for a wireless handset associated with a full AP, the caller hears
ringback and the Call Forward No Answer (CFNA) treatment is applied, such as
forwarding the call to voicemail. The called party is not notified of the incoming call.
If the call originates from a wireless handset that is on a
bandwidth-restricted AP, the caller hears a warning tone and the call is blocked.
If a wireless handset moves into an area serviced by an AP that is already at capacity, the
wireless handset will not associate with the new AP. Instead, the wireless handset attempts
to remain associated with an AP that has sufficient bandwidth. This could result in packet
loss, degraded signal and voice quality, and a call could be dropped.
UNIStim signaling, such as watchdog updates or lamp audit, are not affected by the
bandwidth constraint.
Chapter 4 System information
43
Codecs
G.711, G.729A, and G.729B codecs are supported. The RTP packets that transit between the
wireless handsets and the WLAN IP Telephony Manager 2245 always contain 30 msec of voice.
The WLAN IP Telephony Manager 2245 repackages the voice data to the correct packet size. The
jitter buffer is always configured to 70 msec, and any UNIStim messages that configure the jitter
buffer are ignored.
IMPORTANT!
If the wireless handset is registered to the same LTPS as the IP Phones,
then configure only the subset of codecs supported by both the wireless
handsets and the IP Phones.
If it is necessary for the IP Phone to use a codec that is not supported on the wireless handsets,
such as G.723.1, then the wireless handsets must be configured on their own separate node.
If a remote endpoint is configured for G.723.1 as the Bbest Bandwidth (BB) Codec and G.711 as
the Best Quality (BQ) Codec, (G.729 is not configured), the media path negotiates to G.711. The
result may be unexpected consequences on a narrow-band link.
Jitter buffer
The handsets do not support a configurable jitter buffer. If they receive the “Jitter Buffer
Configuration” UNIStim message, the command is ignored. The jitter buffer is fixed at 70 msec.
There are two implications of a fixed jitter buffer setting:
•
•
If the system jitter buffer setting is less than 70 msec (default is 50 msec), there is a
slightly longer delay in the IP Phone receive direction.
If the system jitter buffer setting is longer than 70 msec to accommodate severe network
jitter, there could be slightly higher packet loss in the IP Phone receive direction.
The longer than normal jitter buffer setting is reasonable since extra jitter is introduced by the RF
portion of the link.
RLR and SLR
The handsets do not support UNIStim messages used to adjust the Receive Loudness Rating
(RLR) and Send Loudness Rating (SLR) of the wireless handset.
RTCP
Handsets do not support Real-time Transport Control Protocol (RTCP). Incoming RTCP packets
sent to the wireless handsets are actually sent to the WLAN IP Telephony Manager 2245 and are
discarded. If the wireless handset is queried for RTCP parameters, the wireless handset returns
dummy values of 0 jitter, 0 latency, and 0 packet loss.
WLAN IP Telephony Installation and Configuration Guide
44
Chapter 4 System information
Gain adjustment
The handsets ignore any UNIStim messages that adjust the loss plan of the wireless handset.
Programmable rings and tones
The wireless handsets support alerting cadences but only a single alerting frequency.
The wireless handsets have the same call progress tone capability as the existing IP Phones 2004.
In/Out of Service tones
When the handset completes registration with the Call Server, it plays the “In Service” tone. When
the handset loses connection with the Call Server and re-sets, it plays the “Out of Service” tone.
Local mode display
Because the default state of the wireless handset is Standby, it is only possible to determine if the
wireless handset is in Local mode by pressing the off-hook (Green) or the MENU keys. Pressing
these keys changes the state of the handset to Active Idle or Active Off-Hook, therefore putting it
in communication with the primary Signaling Server.
For the MG 1000B, if a wireless handset is registered to the Small System Controller (SSC) in
Local mode, then the local-mode license information is displayed on the wireless handset on the
second line of the display. Since the maximum number of display characters on the wireless
handset is 19 characters, the local-mode license information on the wireless handset display is
truncated. See Table 9.
Table 9 IP Phone 2004 and handset Local mode license display (MG 1000B only)
IP Phone 2004
Handset
Licensed days left x
Licensed days lft x
Licensed days left xx
Licensed ds lft xx
Beyond licensed period
Beyond licensd prd
NN40010-303
Chapter 4 System information
45
Survivable Remote Gateway
The handset can be deployed in a Survivable Remote Gateway (SRG) configuration for both SRG
1.0 and SRG50.
Test Local mode is not accessible because the Services key is not supported in Local mode.
The navigation keys are supported in Normal mode and not in Local mode.
Since the default state of the wireless handset is Standby, it is only possible to determine if the
wireless handset is in Local mode by pressing the off-hook (Green) or MENU keys. Pressing these
keys changes the state of the handset to Active Idle or Active Off-Hook, therefore putting it in
communication with the primary Signaling Server in the main office.
Note: In order to allow SRG 1.0 systems based on BCM 3.6, to correctly operate
with the handsets, they must have a software patch installed. The patch can be
downloaded from the Nortel Electronic Software Delivery web site.
The BCM/SRG 3.6 WLAN IP Telephony Feature patch is called
BCM_360[1].039__WLAN_IP_Telephony_Patch.exe, which includes 51 files
required for automated patch installation.
Note: No patch is required for SRG 1.0 based on BCM 3.7 or SRG50 systems
External Applications Server
The External Applications Server (XAS) applications are not available on the handsets.
End-to-end QoS
End-to-end QoS, such as DiffServ, and Layer 2 QoS, such as 802.1 Q/p, are not supported on the
wireless telephone system. Any UNIStim commands sent to the wireless handsets attempting to
adjust Layer 2 or Layer 3 QoS parameters are ignored. In addition, the WLAN IP Telephony
Manager 2245 does not support any Layer 2 or Layer 3 QoS mechanisms.
However, it is possible to provide QoS mechanisms through configuration of network equipment.
The Layer 2 switch port to which the WLAN IP Telephony Manager 2245 is connected can be
configured to add 802.1 Q/p tagging. The Layer 3 port that acts as the gateway for the WLAN IP
Telephony Manager 2245 can be configured to add the appropriate DiffServ tagging. Since all of
the signaling and media traffic passes through the WLAN IP Telephony Manager 2245, all packets
are tagged with the appropriate priority. If more than one WLAN IP Telephony Manager 2245 is
used, each Layer 2 port to which a WLAN IP Telephony Manager 2245 is connected must be
configured to add the 802.1 Q/p tagging.
WLAN IP Telephony Installation and Configuration Guide
46
Chapter 4 System information
NAT
If external or third party NAT (Network Address Translation) is employed, the BCM, the APs and
handsets, and the 2245, must all reside on the same side of the NAT. Either all must be on the
public network side or all on the private network side.
IP Phone 2004 features
Table 10 provides information on the IP Phone 2004 features for the handsets.
Table 10 IP Phone 2004 features
Feature
Supported on the
handsets
Keypad
Yes
Navigation keys
Yes
6 feature keys
Yes
4 soft-labelled keys
Yes
Display
Partially
IP phone 2004: 5x24 display
Handsets: 4x19 display
Message Waiting
Indicator
Yes
Small envelope icon (l) in the top right of
the handset LCD display
Branch Office
Yes
Survivable Remote
Gateway
Yes
Virtual Office
Partially
No “Services” key.
Use FCN+7 for the Services key to
support Virtual Office.
XAS
No
No “Expand” key.
Personal Directory
Callers List
Redial List
Yes
Password Admin
No
KEM
No
NN40010-303
Description
Up — Volume Up button
Down — Volume Down button
Left —
button
Right —
button
The handsets can be password-protected,
but this is different from the IP Phone
2004 password protection mechanism.
The IP Phone 2004 password protection
is supported, in addition to the handset
password protection.
47
Chapter 5
Installation
Required materials
The following equipment must be provided by the customer:
•
•
•
•
•
•
power outlet(s) – must accept the provided AC adapter, one for the WLAN IP Telephony
Manager 2245 and one for the WLAN Application Gateway 2246 (if used).
plywood backboard space – the WLAN IP Telephony Manager 2245 is designed to be
wall-mounted to ¾” plywood securely screwed to the wall.
or
optional WLAN IP Telephony Manager 2245 rack-mount kit (must be ordered separately),
containing mounting plates and screws
screws – used to mount the WLAN IP Telephony Manager 2245 to the wall. Four #8 - ¾”
panhead wood screws (or similar devices) are required.
10BaseT CAT5 cable with an RJ-45 connector for the optional WLAN Application
Gateway 2246 – provides a connection to the Ethernet switch.
CAT5 cable with an RJ-45 connector for the WLAN IP Telephony Manager 2245 –
provides a connection to the Ethernet switch.
DB-9 female null-modem cable – required for initial configuration of the WLAN IP
Telephony Manager 2245 and WLAN Application Gateway 2246.
Supplied equipment
Each WLAN IP Telephony Manager 2245 and WLAN Application Gateway 2246 is shipped with
one Class II AC adapter with 24V DC, 1A output.
Pre-installation checklist
Ensure that the following requirements have been met prior to installation:
•
•
•
•
The location chosen for the WLAN IP Telephony Manager 2245 and WLAN Application
Gateway 2246 is adequate and power is available.
APs are SVP-compatible and coverage is adequate.
A dedicated line is available for remote modem access, if needed.
The telephone system administrator is on-site to program the existing telephone system.
WLAN IP Telephony Installation and Configuration Guide
48
Chapter 5 Installation
Installing the WLAN IP Telephony Manager 2245
The following are the tasks that must be completed to install the WLAN IP Telephony Manager
2245:
1
“Wall mounting” on page 49.
or
“Rack-mounting” on page 49.
2
“Connecting to the LAN” on page 50.
3
“Connecting to the power” on page 50.
About the front panel
The front panel of the WLAN IP Telephony Manager 2245 contains ports to connect to the
following:
•
•
•
power
LAN
administrative computer through an RS-232 port
Status LEDs supply information about the WLAN IP Telephony Manager 2245’s status and
activity. See Figure 4.
Figure 4 WLAN IP Telephony Manager 2245 front panel
•
•
•
•
NN40010-303
RS-232 port – the male DB-9 connector (DTE). Provides an RS-232 connection to a
terminal, terminal emulator, or modem for system administration.
Link LEDs
— LNKOK – lit when there is a network connection
— ACT – lit when there is system activity
— COL – lit if there are network collisions
NETWORK – connects the WLAN IP Telephony Manager 2245 to the wired Ethernet
LAN
ERROR LED – lit when the system has detected an error
Chapter 5 Installation
49
•
Status LEDs – indicate system error messages and status
— 1 – heartbeat
— 2 – active calls
— 3, 4, 5 – currently unused
• PWR – connects to the AC adapter supplying power to the system
WARNING
Use only the provided Class II AC adapter with 24V DC,
1A output.
Wall mounting
The WLAN IP Telephony Manager 2245 can be mounted either vertically or horizontally.
To wall-mount the WLAN IP Telephony Manager 2245
1
Use a 1/8-inch drill bit to drill four pilot holes, on 1.84 by 12.1 inch centers (approximately
equivalent to 1-13/16 inch by 12-1/8 inch).
2
Insert the #8 x 3/4-inch screws in the pilot holes and tighten, leaving a
1/8 to 1/4-inch gap from the wall.
3
Slide the WLAN IP Telephony Manager 2245 over the screws until the WLAN IP Telephony
Manager 2245 drops into place in the keyhole openings of the flange.
4
Tighten screws fully.
Rack-mounting
The rack-mount kit is designed for mounting the WLAN IP Telephony Manager 2245 in a standard
19-inch rack and contains the following equipment:
•
•
Mounting plates – two for each WLAN IP Telephony Manager 2245 to be mounted.
Screws – four rack-mount screws for each WLAN IP Telephony Manager 2245 to be
mounted.
WLAN IP Telephony Installation and Configuration Guide
50
Chapter 5 Installation
To rack-mount the WLAN IP Telephony Manager 2245
1
Remove the corner screws from the WLAN IP Telephony Manager 2245.
2
Screw the U-shaped end (round screw holes) of the two mounting plates to the WLAN IP
Telephony Manager 2245.
3
Screw the other end of the two mounting plates (oblong screw holes) to the rack.
4
Repeat steps 1-3 for each additional WLAN IP Telephony Manager 2245. The mounting plate
is designed to provide the correct minimum spacing between units. When mounting multiple
units, stack the units in the rack as closely as possible.
Connecting to the LAN
Use an RJ-45 cable to connect the NETWORK port on the WLAN IP Telephony Manager 2245 to
the connecting port on the Ethernet switch.
Connecting to the power
Follow the steps in the following procedure to connect the power to the WLAN IP Telephony
Manager 2245.
To connect the power
1
Connect the power plug from the AC adapter to the jack labeled PWR on the WLAN IP
Telephony Manager 2245.
WARNING
Use only the provided Class II AC adapter with output
24V DC, 1A.
2
Plug the AC adapter into a 110V AC outlet to supply power to the WLAN IP Telephony
Manager 2245.
The system cycles through diagnostic testing and the LEDs blink for approximately one
minute.
3
When the system is ready for use, verify the following:
a
ERROR LED is off.
b
Status 1 is blinking.
Installing the WLAN Application Gateway 2246
For information on installing the optional WLAN Application Gateway 2246, see Appendix A,
“WLAN Application Gateway 2246.
NN40010-303
51
Chapter 6
WLAN IP Telephony Manager 2245 configuration
The WLAN IP Telephony Manager 2245 acts as a proxy for the wireless handsets and provides
several services for them. It is connected to the same subnet as the wireless handsets. The wireless
handsets always communicate voice and signaling directly with the WLAN IP Telephony
Manager 2245, using the proprietary SVP protocol.
SVP is required for QoS because the current IEEE 802.11a/b/g wireless LAN standard provides no
mechanism for differentiating audio packets from data packets. This standard is undergoing
revision to version 802.11e to provide functionality in an industry standard similar to SVP,
therefore ensuring high-quality voice in a mixed-client environment.
Functional description
•
•
The WLAN IP Telephony Manager 2245 provides the following services to the handsets:
It acts as a proxy for every wireless handset; that is, all UNIStim signaling and RTP media
to/from the wireless handset pass through the WLAN IP Telephony Manager 2245. Except
for the initial DHCP and TFTP sessions, the wireless handsets only communicate with the
WLAN IP Telephony Manager 2245.
Each WLAN IP Telephony Manager 2245 is configured with an IP address with which all
of the wireless handsets communicate. In addition, each WLAN IP Telephony Manager
2245 is configured with a pool of IP addresses. When a wireless handset registers with a
WLAN IP Telephony Manager 2245, the wireless handset is assigned one of the IP
addresses from the pool. All communication between this WLAN IP Telephony Manager
2245 and other devices (TPS, IP Phones, gateways, and other wireless handsets) is always
done through its pool IP address. In this sense, the WLAN IP Telephony Manager 2245
acts as a NAT (Network Address Translation).
Note: The WLAN IP Telephony Manager 2245 has a single physical Ethernet
interface and MAC address; therefore, all of the IP addresses are mapped to a
single MAC address.
WLAN IP Telephony Installation and Configuration Guide
52
Chapter 6 WLAN IP Telephony Manager 2245 configuration
•
The WLAN IP Telephony Manager 2245 server tags/untags packets with the SVP header.
SVP packets have the protocol byte of the IP header set to 0x77. SVP-compliant APs use
this proprietary tagging to give priority to tagged packets. For UDP (UNIStim and RTP)
packets going from the wireless handset to the network, the WLAN IP Telephony
Manager 2245 replaces the SVP protocol number, 0x77, with the UDP number, 0x11. For
packets going from the network to the wireless handset, the protocol number is changed
from 0x11 to 0x77.
Because packets that traverse the network between the wireless handset and the WLAN IP
Telephony Manager 2245 are not standard IP packets (the packets use a non-standard
protocol number), there can be no Layer 3 routing in the path. Therefore, the wireless
handsets and WLAN IP Telephony Managers 2245 must be in the same logical subnet.
•
•
RTP packets between the wireless telephone and the WLAN IP Telephony Manager 2245
always contain 30 ms worth of voice, no matter what has been configured on the Call
Server. The WLAN IP Telephony Manager 2245 repackages the RTP packets to conform
to the size that has been configured in the Call Server. This provides more efficient use of
the available Radio Frequency (RF) bandwidth at the expense of slightly increased jitter
and latency.
The WLAN IP Telephony Manager 2245 is configured with a maximum allowable
number of simultaneous media streams on a single AP. The WLAN IP Telephony Manager
2245 keeps track of the number of media streams on each AP and blocks calls to/from a
wireless handset that would exceed the configured capacity. For more information on call
blocking, see “Call blocking” on page 42.
A keep-alive packet exchange runs between the wireless handset and the WLAN IP
Telephony Manager 2245 every 30 seconds. If the wireless handset detects that the WLAN
IP Telephony Manager 2245 is unreachable, the wireless handset resets itself and attempts
to re-establish a connection with the master WLAN IP Telephony Manager 2245.
Configuration tasks
To configure the WLAN IP Telephony Manager 2245
1
“Connecting to the WLAN IP Telephony Manager 2245” on page 53.
2
“Configuring the network” on page 55.
3
“Configuring the WLAN IP Telephony Manager 2245” on page 58.
4
“Changing the password” on page 61.
In the initial configuration of the WLAN IP Telephony Manager 2245, the IP addresses and the
maximum number of active calls per AP must be configured. Later, the IP address of the TFTP
Server where the software files are located and the hostname can be configured by Telnet.
NN40010-303
Chapter 6 WLAN IP Telephony Manager 2245 configuration
53
Connecting to the WLAN IP Telephony Manager 2245
The initial connection to the WLAN IP Telephony Manager 2245 must be made through a serial
connection to establish the WLAN IP Telephony Manager 2245 IP address. After the IP address is
established, connection to the WLAN IP Telephony Manager 2245 can be done through the
network using Telnet.
Nortel recommends that the complete initial configuration be performed when the serial
connection is made.
Through a serial port
Follow the steps in Procedure to connect to the WLAN IP Telephony Manager 2245 through a
serial port.
To connect to the WLAN IP Telephony Manager 2245 through a
serial port
1
Using a DB-9 female, null-modem cable, connect the WLAN IP Telephony Manager 2245 to
the serial port of a terminal or PC.
2
Run a terminal emulation program (such as HyperTerminal), or use a VT-100 terminal with the
following configuration:
—
—
—
—
—
Bits per second: 9600
Data bits: 8
Parity: None
Stop bits: 1
Flow control: None
Note: If using Windows 2000, Service Pack 2 must be installed to enable the use
of HyperTerminal.
3
Press Enter to display the login screen.
4
Enter the default login admin and the default password admin.
Note: The login name and password are case-sensitive.
The NetLink SVP-II System screen displays. See Figure 5 on page 54.
WLAN IP Telephony Installation and Configuration Guide
54
Chapter 6 WLAN IP Telephony Manager 2245 configuration
Through Telnet
The Telnet method of connection is used for routine maintenance of the WLAN IP Telephony
Manager 2245 for local and remote administration, depending on the network.
Note: Telnet can only be used after the WLAN IP Telephony Manager 2245
IP address is configured.
To connect to the WLAN IP Telephony Manager 2245 through
Telnet
1
Run a Telnet session to the IP address of the WLAN IP Telephony Manager 2245.
2
Enter the login and the password.
Note: The login name and password are case-sensitive.
The NetLink SVP-II System menu displays. See Figure 5 on page 54.
Figure 5 NetLink SVP-II System screen
NN40010-303
Chapter 6 WLAN IP Telephony Manager 2245 configuration
55
The following menu choices are available:
•
•
•
•
•
System Status – view software code version, error messages, and status of operation. See
“To view the software version” on page 111 and Chapter 9, “Troubleshooting.
SVP-II Configuration – set the mode and reset the system. See “Configuring the WLAN
IP Telephony Manager 2245” on page 58.
Network Configuration – set network configuration options, including IP addresses and
hostname. See “Configuring the network” on page 55.
Change Password – change the password for WLAN IP Telephony Manager. See
“Changing the password” on page 61.
Exit – exit the menu.
Configuring the network
Select Network Configuration on the NetLink SVP-II System screen to configure the IP address
and other network settings of the WLAN IP Telephony Manager 2245. An optional Hostname and
the IP address of TFTP Server containing the software update files are also configured here. The
Network Configuration screen is shown in Figure 6.
WLAN IP Telephony Installation and Configuration Guide
56
Chapter 6 WLAN IP Telephony Manager 2245 configuration
Figure 6 Network Configuration screen
Configure the following fields with information provided by the network administrator:
•
IP Address: – enter the complete IP address for the WLAN IP Telephony Manager 2245,
including digits and periods.
Note: If this WLAN IP Telephony Manager 2245 is the master, it must have a
static IP address configured. Do not use DHCP to assign the IP address of the
master WLAN IP Telephony Manager 2245. Other WLAN IP Telephony
Managers 2245 in a multiple WLAN IP Telephony Manager 2245 environment
can have their IP address assigned by DHCP.
Fore more information on the master WLAN IP Telephony Manager 2245, see “WLAN IP
Telephony Manager 2245 planning” on page 32.
•
Hostname: – optional field. Change the default hostname of this WLAN IP Telephony
Manager 2245, if desired. Hostname is for identification purposes only.
Note: Spaces cannot be entered in this field.
•
•
•
NN40010-303
Subnet mask – the subnet mask of the subnet.
Default Gateway – the default gateway for the subnet.
SVP-II TFTP Download Master – the IP address of the TFTP Server where the software
update files are saved. Enter one of the following:
— NONE – disables this function
— IP address of the TFTP Server that transfers software updates to the WLAN IP
Telephony Manager 2245
Chapter 6 WLAN IP Telephony Manager 2245 configuration
•
•
57
Primary DNS Server, Secondary DNS Server, DNS Domain – used to configure
Domain Name Services (DNS). Obtain the settings from the network administrator.
Optionally, enter DHCP. This enables the DHCP client in the WLAN IP Telephony
Manager 2245 to attempt to automatically obtain a valid IP address from the DHCP
Server. The DHCP setting is only valid when the IP address is obtained from DHCP.
WINS Server – the IP address of the Windows Name Services (WINS) Server. Obtain the
settings from the network administrator.
Optionally, enter DHCP. This enables the DHCP client in the WLAN IP Telephony
Manager 2245 to attempt to automatically obtain a valid IP address from the DHCP
Server. The DHCP setting is only valid when the IP address is obtained from DHCP.
When WINS is configured, the WLAN IP Telephony Manager 2245 can translate
hostnames to IP addresses. This means that when using Telnet, the WLAN IP Telephony
Manager 2245 can be accessed using its hostname rather than its IP address.
•
•
•
Syslog Server – the IP address of the server where the system logs for the WLAN IP
Telephony Manager 2245 are written. If a Syslog Server is configured, a message is sent to
the Syslog Server when an alarm is generated. Enter one of the following:
— NONE – disables this function
— IP address of the Syslog Server
Maintenance Lock – indicates if the WLAN IP Telephony Manager 2245 is in
Maintenance Lock mode.
SendAll – in a system with multiple WLAN IP Telephony Managers 2245, the SendAll
option is provided to speed configuration and ensure identical settings. The S=SendAll
option enables configuration parameters of the selected field to be sent to every WLAN IP
Telephony Manager 2245 on the LAN. SendAll can only be used after the IP address is
configured on each WLAN IP Telephony Manager 2245 using a serial connection. If
identical configuration parameters are to be used for all WLAN IP Telephony Managers
2245, configure only the IP address and custom hostname (if desired) on each WLAN IP
Telephony Manager 2245 using the initial serial connection. Then connect through the
LAN to this WLAN IP Telephony Manager 2245 and use SendAll to transmit identical
configuration options of each field for all WLAN IP Telephony Managers 2245.
IMPORTANT!
If SendAll is used on the system, all passwords must be identical. Do not
change the password at the initial configuration if the SendAll option will
be used. Use the default password and change it globally, if desired,
after a LAN connection is established for all WLAN IP Telephony 2245
units.
If independent administration of each WLAN IP Telephony Manager
2245 is desired, the passwords can be set during initial configuration.
WLAN IP Telephony Installation and Configuration Guide
58
Chapter 6 WLAN IP Telephony Manager 2245 configuration
Saving the configuration
Reset the WLAN IP Telephony Manager 2245 in order to save the configuration parameters.
To save the configuration
1
Press Esc on the keyboard.
If the WLAN IP Telephony Manager 2245 is in Maintenance Lock, a prompt appears asking
if the configuration is to be saved.
2
Enter Y.
3
Alternatively, select the Reset option found in the SVP-II Configuration screen. Press Esc.
See “Configuring the WLAN IP Telephony Manager 2245” on page 58.
Changing the master IP address
To change the IP address of the master WLAN IP Telephony Manager 2245, change it in the
Network Configuration menu and reboot the system. Then alias IP addresses can be changed in
each of the other WLAN IP Telephony Managers 2245 without incurring an error.
Configuring the WLAN IP Telephony Manager 2245
The WLAN IP Telephony Manager 2245 is configured on the SVP-II Configuration screen where
the mode of the WLAN IP Telephony Manager 2245 is configured. This screen is also used to lock
the WLAN IP Telephony Manager 2245 for maintenance and reset the WLAN IP Telephony
Manager 2245 after maintenance.
The WLAN IP Telephony Manager 2245 automatically locks for maintenance if the IP address is
changed. When a Maintenance Lock occurs, the WLAN IP Telephony Manager 2245 must be
reset upon exit. All active calls are terminated during a reset.
Access the SVP-II Configuration screen from the NetLink SVP-II System menu. Scroll to SVP-II
Configuration and press Enter.
The SVP-II Configuration screen is shown in Figure 7 on page 59.
Perform the desired SVP-II configuration.
NN40010-303
Chapter 6 WLAN IP Telephony Manager 2245 configuration
59
Figure 7 SVP-II Configuration screen
•
•
•
•
Phones per AP – enter the number of simultaneous calls supported for the AP type. AP
specifications are described in Appendix B, “Compatible Access Points.
802.11 Rate – select Automatic to allow the wireless handset to determine its rate (up to
11Mb/s). Select 1MB/2MB to limit the transmission rate between the wireless handsets
and APs.
SVP-II Master – the IP address of the master of the WLAN IP Telephony Manager 2245
group must be identified. Select one of the following identification options:
— Enter the IP address of the master of the WLAN IP Telephony Manager 2245 in each
WLAN IP Telephony Manager 2245 group. Include the periods used in the IP address.
— Enter DHCP. Ensure that the IP address of the master WLAN IP Telephony Manager
2245 has been configured in the DHCP server and configure the other WLAN IP
Telephony Managers 2245 to obtain the information from the DHCP server.
— Enter DNS. Ensure that the IP address of the master WLAN IP Telephony Manager
2245 has been configured in the DNS server and configure the other WLAN IP
Telephony Managers 2245 to retrieve this information from the DNS server.
First Alias IP Address / Last Alias IP Address – enter the range of IP addresses that this
WLAN IP Telephony Manager 2245 can use when acting as a proxy for the wireless
handsets.
Note: All alias addresses must be on the same subnet as the WLAN IP Telephony
Manager 2245. The IP addresses cannot be duplicated on other subnets or WLAN
IP Telephony Managers 2245. There is no limit to the number of IP addresses that
can be assigned, but the capacity of each WLAN IP Telephony Manager 2245 is
500 wireless handsets.
•
SVP-II Mode – select NetLink IP.
WLAN IP Telephony Installation and Configuration Guide
60
Chapter 6 WLAN IP Telephony Manager 2245 configuration
•
•
•
•
•
Ethernet link – select auto-negotiate unless there is a need to specify the link speed.
System Locked – use this option to take the system down for maintenance. The default is
N (No). Select Y (Yes) to prevent any new calls from starting. Enter N to restore normal
operation.
Maintenance Lock – the system automatically sets this option to Y (Yes) after certain
maintenance activities that require a reset are performed, such as changing the IP address.
Maintenance Lock prevents any new calls from starting. This option cannot be changed. It
is automatically set by the system. Reset the WLAN IP Telephony Manager 2245 at exit to
clear Maintenance Lock.
Reset – if this option is selected, a prompt appears to reset the WLAN IP Telephony
Manager 2245 when exiting the SVP-II Configuration screen.
Reset all SVP servers – if this option is selected, all WLAN IP Telephony Managers 2245
on the subnet are reset.
Note: Resetting the WLAN IP Telephony Manager 2245 terminates any calls in
progress.
NN40010-303
Chapter 6 WLAN IP Telephony Manager 2245 configuration
61
Changing the password
Nortel recommends that the default password be changed. Follow the steps in Procedure to
change the default or existing password.
To change the password
1
Select Change Password from the NetLink SVP-II System menu.
The Change Password screen appears. See Figure 8.
Figure 8 Change Password screen
2
Enter the old password, enter the new password, and confirm the new password.
The password parameters are as follows:
•
•
•
•
must be more than four characters in length
first character must be a letter
other characters can be a letter or a number
dashes, spaces, and punctuation marks are not allowed (alphanumeric only)
WLAN IP Telephony Installation and Configuration Guide
62
Chapter 6 WLAN IP Telephony Manager 2245 configuration
3
Select Set Password and press Enter. Alternatively, press the S key on the keyboard.
IMPORTANT!
Record the password and keep it in a safe place.
If the password is forgotten, contact Nortel Technical Support for
assistance.
Now it is necessary to configure the wireless handsets. See Chapter 7, “WLAN Handset
configuration.
NN40010-303
63
Chapter 7
WLAN Handset configuration
Wireless handset configuration is performed after the WLAN IP Telephony Manager 2245 has
been installed and configured. The steps to configure a wireless handset must be performed for
each wireless handset. The configuration cradle, attached to a personal computer, automates the
configuration process.
System provisioning
Provision the handset on the BCM system in the same manner as an IP Phone 2004.
Configuration tasks
To enable the handsets to operate on the WLAN system, perform the following tasks:
1
Configure handset. See “Configuring the handset” on page 63 and “Configuration cradle” on
page 85.
2
Program the features on the wireless handset. See “Feature programming” on page 82.
3
Test the wireless handset. See “Testing the wireless handsets” on page 94
Note: The handsets require special configuration to enable them to communicate
with the optional WLAN Application Gateway 2246. Ensure that these settings
are correct. See “Opening and using the Admin menu on the handset” on page 64.
The configuration cradle is an accessory to the handsets. Use the configuration cradle to create and
save configuration snapshots, save the configuration from an already-programmed handset, and
write a saved configuration to a handset. For more information, see “Configuration cradle” on
page 85.
Configuring the handset
Configure the WLAN Handsets using:
•
•
Configuration cradle
Administration Menu on the handset
Configuring the handset using the configuration cradle
The configuration cradle and its software provide an automated method to configure multiple
handsets. A full description is found in “Configuration cradle” on page 85.
WLAN IP Telephony Installation and Configuration Guide
64
Chapter 7 WLAN Handset configuration
Opening and using the Admin menu on the handset
The Admin menu contains configuration options that are stored locally on each wireless handset.
Every wireless handset is independent. If the default settings are not desired, the Admin options
must be configured in each separate wireless handset that requires different settings.
For a diagram of the handset, see Figure 10 on page 84.
Follow the steps in “To open and use the Admin menu on the wireless handset to open and use the
Admin menu on the wireless handset.
To open and use the Admin menu on the wireless handset
1
With the wireless handset powered OFF, simultaneously press and hold the Power On/Start
Call and Power Off/End Call keys.
2
Release the Power On/Start Call key, then release the Power Off/End Call key.
The first option on the Admin menu appears.
Note: If an Admin Password has been configured, the display requires its entry
before opening the Admin menu. If no password is configured, the display
proceeds directly into the Admin menu.
3
Press the Up, Down, and Select side buttons, and the softkeys on the wireless handset to scroll
through the menu options.
An asterisk (*) next to an option indicates that it is selected.
•
•
•
•
•
•
•
•
NN40010-303
Press the Up/Down buttons to display the previous/next menu items.
Press the Select button to select the menu option or item.
Alternatively, press the OK softkey to select the menu option or item.
Press the Save softkey to save the entry.
Press the Bksp key to backspace when editing the entry.
Press the Up softkey to return to the previous menu level.
Press Cncl to cancel the entry and return to the previous menu level.
Press the Exit softkey to exit the menus.
Chapter 7 WLAN Handset configuration
65
To make an alphanumeric string entry
1
On the keypad, press the Select button to change the entry.
2
Press the number key of the desired letter.
The number displays.
3
Press the number key again to display the first letter associated with that key.
4
Press the key again to scroll through the letters associated with that key.
Example: if 2 is pressed repeatedly, 2, A, B, C, a, b, and c are displayed.
The following table shows which keys to use to enter non-numeric characters or other
characters not represented on the keypad.
To enter...
Press
. - _! # $ % & ‘ ( ) , : ; / \ = @ ~
1
Space
0
Qq
7
Zz
9
5
When the correct entry displays, press the right arrow to move to the next character. Repeat for
each digit/letter of the entry.
6
Press the Save softkey to save the entry and return to the menu.
7
Press the Exit softkey to abort and return to the menu without saving any changes.
Admin menu options
Table 11 on page 66 lists the Admin menu items. Detailed descriptions of each item follow the
table.
Note: The default settings are indicated with an asterisk (*).
Note: In the Transmit Power section, the 50 mW and 30 mW settings only appear
if the Regulatory Domain is set to None or 01.
WLAN IP Telephony Installation and Configuration Guide
66
Chapter 7 WLAN Handset configuration
Table 11 Admin menu options
Admin menu
option
2nd level
3rd level
4th Level
Phone Config
License Option
Set Current
[List per
download]
Terminal Type
I2004
3rd Party
OIA On/Off
Enable OIA
Disable OIA
Push-to-Talk
Allowed
Channels
*Channel 1
*Channel 2
*Channel 3
*Channel 4
*Channel 5
*Channel 6
*Channel 7
*Channel 8
Allow/Disallow
*Allow PTT
Disallow PTT
Enter PW
Re-enter
Password
Admin Password
NN40010-303
5th Level
Chapter 7 WLAN Handset configuration
67
Table 11 Admin menu options
Admin menu
option
2nd level
3rd level
Network Config
IP Addresses
*Use DHCP
4th Level
Static IP
Phone IP
TFTP Server IP
Default Gateway
Subnet Mask
Syslog Server IP
SVP IP Addr
Svr1
Srvr 1 IP Addr
Srvr 1 Port
Srvr 2 IP Addr
Srvr 2 Port
OIA Server IP
ESSID
*Learn Once
Learn Always
Static Entry
Security
*None
WEP
Authentication
5th Level
Open System
Shared Key
WEP On/Off
Key Information
Default Key
Key Length
Key 1-4
Rotation Secret
Cisco FSR
Username
Password
WLAN IP Telephony Installation and Configuration Guide
68
Chapter 7 WLAN Handset configuration
Table 11 Admin menu options
Admin menu
option
2nd level
3rd level
4th Level
Network Config
(continued)
Security
(continued)
WPA-PSK
Passphrase
Direct Entry
WPA2-PSK
Passphrase
Direct Entry
VPN
VPN Server IP
VPN Client IP
5th Level
Static IP
IKE Mode
Config
Phase 1 –
ISAKMP
Mode
Authentication
Diffie-Hellman
Auth. Hash
Encryption
Local ID
Lifetime (sec)
Options
Phase 2 – ESP
Auth. Hash
ESP
Encryption
Remote
Network
Lifetime (sec)
Reg. Domain:
none
Network Config
(continued)
Transmit Power
*Maximum
50 mW
30 mW
20 mW
15 mW
10 mw
5 mW
(See Note)
NN40010-303
Chapter 7 WLAN Handset configuration
69
Table 11 Admin menu options
Admin menu
option
2nd level
Diagnostics
Run Site Survey
3rd level
4th Level
Diagnostics
Mode
Diagnostics On
*Diagnostics
Off
Syslog Mode
*Disabled
Errors
Events
Full
5th Level
Restore Defaults
License Option
License Option enables selection of the VoIP protocol that the site is licensed to download and
run. The UNIStim Protocol to use for the handsets is 010. Any other protocol causes the wireless
handset to malfunction.
After selecting the correct protocol for the site, Nortel recommends upgrading the software for the
wireless handsets.
Terminal Type
Select I2004. The Terminal type configures the wireless handset for the type of PBX in use. The
BCM requires the third-party setting.
OAI On/Off
The Nortel Open Application Interface (OAI) enables the wireless handset to connect with the
optional WLAN Application Gateway 2246. This device allows third-party computer applications
to display alphanumeric messages on the wireless handset display and take input from the wireless
handset keypad. See Appendix A, “WLAN Application Gateway 2246 for more information.
If a WLAN Application Gateway 2246 is installed in the system, OAI may be optionally enabled
in each wireless handset. Select whether the wireless handset should attempt to connect to the
WLAN Application Gateway 2246 by choosing either the Enable or Disable options in this menu.
If OAI is enabled, and a WLAN Application Gateway 2246 IP address is available to the wireless
handset (either through DHCP or Static IP configuration), then the wireless handset communicates
with the WLAN Application Gateway 2246 at power-on, and then periodically during the time the
wireless handset is powered on.
Note: If a WLAN Application Gateway 2246 is not installed at the site, disable
the OAI feature to preserve network bandwidth and battery life.
WLAN IP Telephony Installation and Configuration Guide
70
Chapter 7 WLAN Handset configuration
Push-to-talk
All eight push-to-talk channels are allowed by default. The push-to-talk menu contains the
following options:
•
•
Allowed Channels — toggle the status of any allowed channel, by scrolling to the channel to
be disallowed and pressing the Select button. Allowed channels are displayed with a star (*) in
the left column. Only the allowed channels will appear on the Standby menu, where they can
be enabled or disabled by the user.
Allow/Disallow — enables or disables push-to-talk. Scroll to Disallow PPT and press the
Select button to disable push-to-talk.
Push-to-talk is available only on the WLAN Handset 2211.
Admin Password
The optional Admin Password controls access to the administration functions in the Admin menu
of the wireless handset. Configure the password in each wireless handset for which controlled
access is desired. Wireless handsets are shipped without any Admin password.
Data entry for the password uses the alphanumeric string entry technique. Type the password and
press the Save soft key. A confirmation prompt will appear. Type the password again and press the
Save soft key. If the passwords match, the Admin password has been configured.
Note: If this option is selected on a wireless handset that already has a configured
password, and the Exit softkey is pressed with no entry, the password is erased. This
means that the wireless handset will not require an Admin password to access the Admin
menu.
IMPORTANT!
Record the wireless handset Admin password and store it in a safe
place. If the password is lost or forgotten, contact Nortel Technical
Support.
IP Addresses menu
There are three modes in which the wireless handset can operate: DHCP-enabled, Static IP or Svr1
(Server 1). Select the mode for operation from the IP Address menu:
•
•
* Use DHCP — use Dynamic Host Configuration Protocol (DHCP) to assign an IP address
each time the wireless handset is turned on. If DHCP is enabled, the wireless handset also
receives all other IP address configurations from DHCP.
Static IP — allows a fixed IP address to be manually configured. If this option is selected, the
wireless handset prompts for the IP addresses of each configurable network component. When
entering IP addresses, enter the digits only, including leading zeroes. No periods are required.
NN40010-303
Chapter 7 WLAN Handset configuration
•
71
Server1 (Srvr1) — allows the IP addresses and ports of the primary and secondary servers
and OIA server to be configured either statically or through DHCP.
Regardless of the mode in which the wireless handset is operating, the following components must
be configured:
•
•
•
•
Phone IP — the IP address of the wireless handset. This is automatically assigned if DHCP is
used. If using Static IP configuration, obtain a unique IP address for each wireless handset
from the network administrator.
SVP Server IP — the IP address of the master of the WLAN IP Telephony Manager 2245
group. If using Static IP configuration, this is simply the IP address of the WLAN IP
Telephony Manager 2245. The WLAN IP Telephony Manager 2245 must be statically
configured to have a permanent IP address. If DHCP is being used, the wireless handset will
try the following, in order: the DHCP option 151, then a DNS lookup of “SLNKSVP2” if the
DHCP options 6 (DNS Server) and 15 (Domain Name) are configured.
Server 1 IP — the TLAN node IP address of the LTPS IP Telephony Node on the Call Server.
If the wireless handset is using static IP address configuration, enter the TLAN node IP
address of the LTPS IP Telephony Node on the Call Server. If the WLAN handset is using
DHCP, the DHCP server must be configured to provide the TLAN node IP address (and UDP
port number) of the LTPS IP Telephony Node on the Call Server using one of the following
DHCP options:
46, 128, 144, 157, 191, and 251.
Server 1 Port — the UDP port number used by the wireless handset to contact the LTPS
Node Connect Service to request registration with the LTPS and the Call Server. If the
wireless handset is using static IP address configuration, enter port number 7000. If the
WLAN handset is using DHCP, the DHCP server must be configured to provide the TLAN
node IP address and UDP port number of the LTPS IP Telephony Node on the Call Server
using one of the following DHCP options:
46, 128, 144, 157, 191, and 251.
The following components can be configured optionally:
•
TFTP Server IP — the IP address of the TFTP Server on the network that holds software
images for updating the wireless handsets. If this feature is configured (not set to 0.0.0.0 or
255.255.255.255), either through Static IP configuration, through using DHCP option 66
(TFTP Server), or the Boot server/next server (siaddr) field, the wireless handset checks for
different software each time it is powered on or comes back into range of the network. This
check takes only five to seven seconds and ensures that all wireless handsets in the network
are kept up-to-date with the same version of software.
Note: It does not matter if the software version on the TFTP Server is newer or
older; if the versions are different, the wireless handsets download the software
from the TFTP Server.
•
OAI Server IP — the IP address of the WLAN Application Gateway 2246 (if using). If using
Static IP configuration, this is simply the IP address of the WLAN Application Gateway 2246.
If DHCP is being used, the wireless handset tries DHCP option 152.
WLAN IP Telephony Installation and Configuration Guide
72
Chapter 7 WLAN Handset configuration
•
Default Gateway and Subnet Mask — used to identify subnets when using a complex
network that includes routers. Both of these fields must be configured (not set to 0.0.0.0 or
255.255.255.255) to enable the wireless handset to contact any network components on a
different subnet. They can be configured using Static IP configuration or through DHCP
options 3 (Default Gateway) and 1 (Subnet Mask) respectively. Contact the network
administrator for the proper settings for the network.
Note: The wireless handsets cannot “roam” across subnets, since the wireless
handsets cannot change their IP address while operational. Ensure that all the APs
are attached to the same subnet for proper operation. The wireless handset can
change subnets if DHCP is enabled, and the wireless handset is powered off, then
back on, when within range of APs on the new subnet.
•
•
•
Server 2 IP — the IP address of the secondary Nortel device. Currently, the wireless handset
does not make use of this information. If using Static IP configuration, this is simply the IP
address of the device. If DHCP is being used, the wireless handset tries to obtain the device’s
IP address and port information using the following DHCP options:
46, 128, 144, 157, 191, and 251.
Server 2 Port — the port number used by the secondary Nortel device to communicate with
IP phones. Currently, the wireless handset does not make use of this information. If using
Static IP configuration, consult the device documentation for port numbers. If DHCP is being
used, the wireless handset tries to obtain the device’s IP address and port information using the
following DHCP options:
43, 128, 144, 157, 191, and 251.
Syslog Server IP — the address of the syslog server. See “Diagnostic Tools” on page 95 for
more information.
ESSID
Select the option that enables the wireless handset to acquire APs with the correct ESSID
(Extended Service Set ID, or Extended SSID) each time it is turned on.
With regard to Automatic Learn options, Broadcast ESSID must be enabled in the APs for ESSID
learning to function (or contact the AP vendor for specifics). Overlapping wireless systems
complicate the use of ESSID learning, as the wireless handset in an overlapping area could receive
conflicting signals. If this is the situation at the site, use Static Entry or Learn Once in an area
without overlapping ESSIDs.
•
* Learn Once — allows the wireless handset to scan all ESSIDs for a DHCP server and/or
TFTP Server. After either is found, the wireless handset retains the ESSID from whichever AP
it associates with at that point. When overlapping wireless systems exist, the Learn Once
feature allows the wireless handset to use only the ESSID established the first time at all
subsequent power-ons. This ESSID is retained by the wireless handset until the ESSID option
is reselected.
NN40010-303
Chapter 7 WLAN Handset configuration
•
•
73
Learn Always — allows the wireless handset to automatically learn the ESSID at each
power-on or loss of contact with the wireless LAN (out of range). This may be useful if the
wireless handset will be used at more than one site.
Static Entry — if the APs do not accept broadcast ESSID, or if there are overlapping wireless
systems in use at the site, enter the correct ESSID manually.
Security
The following are the security options:
•
•
* None — disables any 802.11 encryption or security authentication mechanisms.
WEP (Wired Equivalent Privacy) — a wireless encryption protocol that encrypts data frames
on the wireless medium, providing greater security in the wireless network. If WEP
Encryption is required at this site, each wireless handset must be configured to correspond
with the encryption protocol set up in the APs. Select the entries from the following options to
enable the wireless handset to acquire the system.
Note: By default, WEP options are off. If WEP is desired, options must be
configured in the wireless handset that match those configured in the APs.
Note: Encryption codes are displayed as they are entered. For security reasons,
codes are not displayed when a user returns to the Admin menu Encryption
options.
Note: WEP can be set to “optional” at the AP if there are wireless devices in use
that do not have WEP capability. All wireless devices must be upgraded to WEP
capability for a fully secured WEP environment.
Note: WEP settings must match the AP settings.
•
Set each of the following options to match exactly the settings in the APs:
• Authentication — select either Open System or Shared Key.
• WEP — select either WEP Off or WEP On.
• Key Information — scroll through the options.
— Default Key — enter the pre-shared key number specified for use by the wireless
handsets. This will be 1 through 4.
— Key Length — select either 40-bit or 128-bit depending on the key length specified
for use at this site.
WLAN IP Telephony Installation and Configuration Guide
74
Chapter 7 WLAN Handset configuration
•
•
— Key 1-4 — scroll to the key option that corresponds to the Default Key that was
entered above. Press Select and enter the encryption key as a sequence of hexadecimal
characters. Use the 2 and 3 keys to access hexadecimal digits A-F; use softkeys to
advance to the next digit and backspace. For 40-bit keys, enter 10 digits; for 128-bit
keys, enter 26 digits. The display scrolls as needed.
— Rotation Secret — used for proprietary WEP key rotation if this feature is supported
in the system.
Cisco FSR — to provide the highest level of security without compromising voice quality on
Cisco Aironet WLAN APs, the Fast Secure Roaming (FSR) mechanism has been
implemented. FSR is designed to minimize call interruptions for wireless handset users as they
roam throughout a facility. Existing Aironet 350, 1100, and 1200 APs may require a firmware
upgrade to support FSR. Cisco FSR requires advanced configuration of the Cisco APs in the
site. See the Cisco representative for detailed documentation on configuring the APs and other
required security services on the wired network. To configure Cisco FSR in the wireless
handset, enter a Radius Server username and password into each wireless handset.
— Username — enter a username that matches an entry on the Radius server. Usernames are
alphanumeric strings, and can be entered using the alphanumeric string entry technique.
— Password — enter the password that corresponds to this Username.
WPA-PSK — Wi-Fi Protected Access (WPA) using Pre-Shared Key (PSK) provides
enhanced security and can be used, if supported by the APs. Select one of the following
options:
— Passphrase — enter a passphrase. The passphrase can be from 1 to 63 ASCII characters
or 64 hexadecimal digits. Do not choose a simple word because password-cracking
programs can easily extract the key and gain illicit access to the system. See “Choosing a
passphrase” on page 76 for further information.
— Example: why2fear4WPA-is-DEPLOYED_HERE
— Direct Entry — enter a pre-shared key code (hexadecimal number).
Note: Consult the Configuration Note for the installed APs, at http://
www.spectralink.com/service/manuals_config.html, for information on whether
WPA-PSK is recommended for the AP. Configure the recommended version on
the AP and configure the corresponding option on the Admin menu.
Note: WPA-PSK settings must match the AP settings.
NN40010-303
Chapter 7 WLAN Handset configuration
•
75
WPA2-PSK — WPA2 with PSK provides enhanced security over WPA-PSK and can be
used, if supported by the APs. Select one of the following options:
— Passphrase — enter a passphrase. The passphrase can be from 1 to 63 ASCII characters
or 64 hexadecimal digits. Do not choose a simple word because password-cracking
programs can easily extract the key and gain illict access to the system. See “Choosing a
passphrase” on page 76 for further information.
— Example: why2fear4WPA2-is-DEPLOYED_HERE
— Direct Entry — enter a pre-shared key code (hexadecimal number).
Note: Consult the Configuration Note for the installed APs, at http://
www.spectralink.com/service/manuals_config.html, for information on whether
WPA-PSK is recommended for the AP. Configure the recommended version on
the AP and configure the corresponding option on the Admin menu.
Note: WPA-PSK settings must match the AP settings.
•
VPN — selecting VPN for security requires that a secure tunnel be established for the transfer
of information. The data itself no longer needs to be encrypted because the VPN tunnel is
already encrypted. VPN security requires a number of configuration steps, and is easily
configured using the Configuration Cradle (see “Configuration cradle” on page 85 for more
information). VPN security is also closely tied with the VPN server configuration. Only the
WLAN Handset 2212 supports VPN security.
Note: The VPN server must support the handset configuration.
— VPN Server IP — the IP address of the VPN server on the public (unsecure) side of the
network.
— VPN Client IP — the IP address that appears to be part of the private (or secure) network
— Static IP — the address can be statically programmed in the handset, in which case it
must match the address assigned to the handset in the VPN server.
— IKE Mode Config — if the VPN server supports the ISAKMP Mode Configuration,
it can assign the IP address automatically.
— Phase 1 – ISAKMP — this is the first phase of the tunnel negotiation process. It
establishes a set of security parameters (the ISAKMP Security Association) that will be
used to encrypt the negotiation of the actual tunnel parameters in Phase 2. In essence,
Phase 1 protects Phase 2.
— Mode — VPNs can negotiate their parameters using two different modes. These are
called Main Mode and Aggressive Mode. Aggressive Mode is the most flexible of the
two\ and is the only one currently supported by the handsets.
— Authentication — enter a pre-shared key, which must match the shared secret key
entered for the handset in the VPN server. The key may be an ASCII string or a
hexadecimal string.
WLAN IP Telephony Installation and Configuration Guide
76
Chapter 7 WLAN Handset configuration
— Diffie-Hellman — choose Group 1, Group 2 or Group 5, depending on the level of
security required and the level supported by the VPN server.
— Auth. Hash — choose either MD5 or SHA, depending on the VPN server setting.
— Encryption — chooses DES or 3DES, depending on the VPN server setting.
— Local ID — identifies the VPN user who is trying to connect to the server. The Local
ID must match the VPN server setting.
— Lifetime (sec) — gives the lifetime, in seconds, of the ISAKMP security association.
When the lifetime expires, the tunnel must be closed and a new one created. Nortel
recommends a minimum of 12 to 24 hours (43 200 to 86 400 seconds). The maximum
value for the lifetime setting is 31 days (2 778 400 seconds).
— Options — each of the options can be enabled individually.
Init Contact — by enabling this option, the handset will send an initial contact
request message to notify the VPN server that the handset has relinquished the old
tunnel and wants to open a new one.
— Nortel features — enabling this option will make the handset use Nortel-specific
extensions to the standard IKE negotiation. The handset will advertise itself as a
Contivity-compatible client and hash the Key ID before passing the information to the
Contivity.
— Phase 2 – ESP — this is the second phase of the tunnel, and is encrypted by the
parameters established in Phase 1. Phase 2 negotiates the parameters used by Encapsulated
Security Payload (ESP) to encrypt the actual traffic in the tunnel.
— Auth. Hash — choose either MD5 or SHA1 to match the settings in the VPN server.
— ESP Encryption — select DES or 3DES for the encryption algorithm for the tunnel
traffic.
— Remote Network — enter an IP address and a network mask to specify the private
(secure) network address range.
— Lifetime (sec) — configure a lifetime in seconds for ESP security associations.
Typically, this setting is a few hours and must be no greater than the Phase 2 lifetime
configured in the VPN server.
Choosing a passphrase
The choice of a good passphrase is very important to ensure the privacy of the handset data and
messages. A passphrase should be:
•
•
•
•
Known only to the administrator.
Long enough so that it is difficult to guess or crack. For example, search programs often
contain dictionary words and famous phrases.
Difficult to guess by intuition — even by someone who knows the administrator well. Birth
dates, for example, are a poor choice.
Easy for the administrator to remember and type. Nortel does not recommend writing the
password down.
NN40010-303
Chapter 7 WLAN Handset configuration
77
Reg. (Regulatory) Domain
The Regulatory Domain defaults to None on the wireless handset display. FCC requirements
dictate that the menu for changing the domain be available by password, which in this case is the
LINE button. To change the domain, press LINE and then enter the digits that represent the site’s
domain. Both digits must be entered.
The following are domain digits:
•
•
•
•
01 — North America
02 — Europe (except Spain and France) and Japan
04 — Spain
05 — France
Note: As of this writing, Spain and France are adopting the general European
Regulatory rules. Check with the wireless LAN administrator or supplier for the
correct domain to enter in these countries.
Transmit Power
The Transmit Power selected must match the installed APs and all Wireless Handsets and is
regulated by the domain. The maximum for North America is 100 mW, while other domains have
a maximum of 30 mW. The following power settings are available:
•
•
•
•
•
•
•
Maximum (default)
50 mW (only available in the North American domain)
30 mW (only available in the North American domain)
20 mW
15 mW
10 mW
5 mW
Note: If the default is not used, ensure that the Transmit Power setting is the same
for all handsets and all APs.
Run Site Survey
Run Site Survey is used to check the signal strength from APs. When Run Site Survey is selected,
the wireless handset remains in this mode until it is powered off. During configuration, press the
right arrow to skip this mode. See “Site survey” on page 25 for more information on using this
mode. See “Run Site Survey” on page 95 for a detailed description of the survey results.
WLAN IP Telephony Installation and Configuration Guide
78
Chapter 7 WLAN Handset configuration
Diagnostics Mode
When Diagnostics Mode is chosen from the menu, the handset enters the Diagnostics function
immediately. See “Diagnostics Mode” on page 96 for more information.
Syslog Mode
Syslog Mode can be enabled or disabled. See “Syslog Mode” on page 100 for more information.
Syslog Mode is configured to one of the following:
•
•
•
•
* Disabled — turns syslog off.
Errors — causes the handset to only log events that are considered errors.
Events — logs all errors, plus some events of interest.
Full — logs all errors and all other events of interest.
Table 12 lists the syslog messages and which level of logging will produce them.
Table 12 Syslog message levels
Message Type
Errors
Events
Full
Failed Handoff
Yes
Yes
Yes
Successful Handoff
No
Yes
Yes
Security Error
Yes
Yes
Yes
Call Start/End
No
Yes
Yes
Audio error threshold
exceeded
Yes
Yes
Yes
Audio stats
No
No
Yes (every 5 secs)
Radio error threshold
exceeded
Yes
Yes
Yes
Radio stats
No
No
Yes (every 5 secs)
Restore Defaults
The Restore Defaults option resets all user and administrative parameters (other than License
Options) to their factory defaults. During configuration, press the right arrow to skip this mode.
NN40010-303
Chapter 7 WLAN Handset configuration
79
Downloading the wireless handset software
All handsets are shipped with a generic software load that allows them to associate to a wireless
LAN and download their functional software from a TFTP Server. The wireless handsets do not
function properly without downloading their appropriate software.
Pre-download checklist
The following requirements must be met to download software by over-the-air file transfer:
•
•
•
•
Α wireless LAN must be properly configured and operational through the use of 802.11a/b/g
SVP-compliant wireless APs.
Τhe Nortel WLAN IP Telephony system must be connected to the network and completely
operational.
Α TFTP Server must be available on the network in order to load the appropriate software into
the wireless handsets.
Τhe battery pack on the wireless handsets must be fully charged.
Downloading the software
Before attempting to download the wireless handset software, ensure the following conditions
have been met:
•
•
•
•
A wireless LAN is properly configured and operational through the use of 802.11a/b/g
wireless APs.
The supported IP Telephony system is connected to the network and completely operational.
A TFTP Server is available on the network to load the appropriate software into the wireless
handsets.
The battery pack on the wireless handset is fully charged.
To download the wireless handset software
1
Download the latest handset software from the Nortel web site.
2
Load the latest version of the handset UNIStim code software and place it on the TFTP Server.
Ensure the TFTP Server is started.
The five files that are needed are:
•
•
•
•
•
slnk_cfg.cfg
pd11gl3.bin
pd11usd.bin
pd11usd3.bin
pi110001.bin
WLAN IP Telephony Installation and Configuration Guide
80
Chapter 7 WLAN Handset configuration
3
If statically assigning IP addresses, ensure that the wireless handset IP address, TFTP Server
IP address, Subnet Mask, and Default Gateway information are accurate in the wireless
handset’s Admin menu. If using a DHCP Server, ensure that the DHCP options are configured.
4
Ensure the wireless handset has properly configured ESSID and Reg Domain Information
within the Admin menu. If broadcast ESSIDs are accepted at the APs, the handset
automatically learns the ESSID information when powering on.
5
Using the Admin menu on the wireless handset, ensure the License Management menu option
is set to 010. This ensures the handset will check for the proper UNIStim software files each
time it powers on.
6
Power on the wireless handset.
The software now downloads to the wireless handset. The status bar increments fully across
the wireless handset display for each function that is being performed in the download process.
7
Upon completion of the update process, the wireless handset re-boots with the new firmware.
a
Register the wireless handset with the BCM system as if it were an IP Phone 2004.
b
Properly label the wireless handset with the appropriate extension number.
For future software upgrades, simply update the software files that are stored on the TFTP Server.
Each time the wireless handset is powered on, it will check with the TFTP Server to ensure it has
the proper software version, and download the new software if necessary.
IP Phone 2004 mapping
This section describes the mapping between the emulated IP Phone 2004 and the handsets.
Voice Messaging Access
Voicemail access is obtained through the Inbox key. Voicemail is accessed on the wireless handset
as FCN + a digit that corresponds to the assigned key.
Codecs
The handsets are compatible with the G.711 and G.729A/AB codecs. No configuration is required
on the wireless handsets.
DHCP
Dynamic Host Configuration Protocol is a standardized protocol that enables clients to be
dynamically assigned with various configuration parameters, such as an IP address, Subnet Mask,
Default Gateway, and other critical network configuration information. DHCP servers centrally
manage such configuration data, and are configured by network administrators with settings that
are appropriate for a given network environment.
NN40010-303
Chapter 7 WLAN Handset configuration
81
The wireless handset searches for server configuration in the options listed in Table 13. The
wireless handset will use the DHCP options listed if DHCP use is enabled.
Table 13 DHCP options
Option
Meaning
1
Subnet Mask
3
Default Gateway
6
DNS Server
15
Domain Name
43
Vendor specific*
66
TFTP Server
128
Site specific *
144
Site specific *
151
WLAN IP Telephony Manager 2245
152
WLAN Application Gateway 2246
157
Site specific *
191
Site specific *
251
Site specific *
siaddr
Boot server or next server
* Could be used to find the CS 1000/Meridian 1 device.
TFTP
The handsets use TFTP to update the wireless handset software over the 802.11a/b/g wireless
LAN.
DNS
Domain Name System (DNS), an industry-standard protocol, locates computers on an IP-based
network. IP networks rely on number-based addresses to move information on the network.
However, it is easier to remember names than number-based addresses. DNS translates
user-friendly names into IP addresses that the network can recognize. The wireless handsets can
use DNS to automatically translate names into IP addresses for the TFTP Server and the WLAN IP
Telephony Manager 2245.
WLAN IP Telephony Installation and Configuration Guide
82
Chapter 7 WLAN Handset configuration
Feature programming
The handsets emulate the IP Phone 2004. All IP Phone 2004 functions and messaging features are
supported where possible. Functions that require use of the volume keys and the Speakerphone
function are not supported.
The large screen area of the IP Phone 2004 and its numerous keys are mapped onto the smaller
screen and fewer buttons of the wireless handsets. The button mapping from the IP Phone 2004 to
the handsets was designed to preserve nearly all of the functionality of the IP Phone 2004 within a
small, mobile device.
Feature and key assignment
The line keys, numbered 1, 2, 3, 4, 5, and 6, to the left and right of the display screen of the IP
Phone 2004 (see Figure 9 on page 83) are mapped to the LINE button on the handsets (see
Figure 10 on page 84).
The IP Phone 2004 has several fixed feature keys. The handsets support the six features that are
suitable to a mobile user through the Function (FCN) key on the wireless handset. When FCN is
pressed, a screen that lists the features and the assigned keys displays. Press FCN again to display
a second screen that lists more features and their assigned keys.
If a third-party application has been assigned to a key, that information appears on the Feature list.
See Table 14 for fixed feature keys supported by the handsets. Keys not indicated are not
supported.
Table 14 Supported fixed feature keys
Screen
Fixed feature key
First screen
1 Mute
2 Hold
3 Goodbye
4 Directory
Second screen
5 Inbox
6 Outbox
7 Optional third-party application
8 Optional third-party application
9 Optional third-party application
If an OAI application is operational, a function key sequence is assigned in the OAI application’s
configuration and overrides any function sequence established here. Therefore, FCN+7, FCN+8,
or FCN+9 is a good choice for the OAI sequence.
NN40010-303
Chapter 7 WLAN Handset configuration
83
Figure 9 IP Phone 2004
WLAN IP Telephony Installation and Configuration Guide
84
Chapter 7 WLAN Handset configuration
Figure 10 WLAN Handset 2210
Note: The WLAN Handset 2210, WLAN Handset 2211, and
WLAN Handset 2212 have the same button and screen layout.
Table 15 lists how the keys of the IP Phone 2004 are mapped to key sequences on the wireless
handsets.
Table 15 IP Phone 2004 mapping to the wireless handsets
IP Phone 2004
key
Feature
Wireless handset key
sequence
1
Programmable
Line + 1
2
Programmable
Line + 2
3
Programmable
Line + 3
4
Programmable
Line + 4
5
Programmable
Line + 5
6
Programmable
Line + 6
Mute
Mute
Fcn + 1
Hold
Hold
Fcn + 2
NN40010-303
Chapter 7 WLAN Handset configuration
85
Table 15 IP Phone 2004 mapping to the wireless handsets
IP Phone 2004
key
Feature
Wireless handset key
sequence
Goodbye
Goodbye
Fcn + 3
Directory
Directory
Fcn + 4
Inbox
Inbox
Fcn + 5
Outbox
Outbox
Fcn + 6
Softkey
Programmable
Softkey A
Softkey
Programmable
Softkey B
Softkey
Programmable
Softkey C
Softkey
Programmable
Softkey D
Program keys on the wireless handset
The Line keys 1-6 on the handsets are programmable by the end user. These Line keys can be
programmed in the wireless handset in the same manner they are programmed on the IP Phone
2004.
To program the keys on the wireless handset
1
Place the wireless handset in the idle state by pressing Power On/Start Call.
2
Press FCN + 3.
The wireless handset is in the Active (idle) state. The softkey display area is active but there is
no dial tone.
3
Select the Line key to be programmed.
4
Enter the number and save the entry.
For information on using the wireless handset features, refer to the WLAN Handset 2210/2211/
2212 User Guide.
Configuration cradle
The configuration cradle is an optional accessory. It is designed to automate the configuration of
the wireless handsets.
The cradle is connected to a personal computer (PC) through one of the communication (COMM)
ports. Software for the PC is downloaded from the Internet. The software is installed on the PC and
configured to read from the COMM port.
Note: Use of adapters or port replicators is not recommended, since they do not
properly handle the communications between the cradle and the PC.
WLAN IP Telephony Installation and Configuration Guide
86
Chapter 7 WLAN Handset configuration
Personal Computer Requirements
The software runs on Windows NT/2000/XP.
Note: Use only the supplied power adapter.
Note: Do not immerse the cradle in water or other liquids. Do not pour liquids
into the slots.
Note: Do not place anything in the cradle other than the WLAN Handset 2210,
WLAN Handset 2211 or WLAN Handset 2212, or damage the contacts. Damaged
contacts will not allow the cradle to work correctly.
Note: The operating environment should be 10o to 30o C (50o to 85o F). Do not
expose the cradle to freezing temperatures or direct sunlight.
Note: Only one handset can be configured at a time.
Configuration cradle safety notes
•
•
•
•
•
•
•
The configuration cradle operates in a 50 to 85 degrees F (10 to 30 degrees C) environment.
Do not expose to freezing temperatures or sunlight.
Use only the original Nortel plug-in power adapter.
Place only one phone in the cradle at a time.
Do not place a phone in the cradle with a battery installed.
Do not immerse the cradle in water or other liquid.
Do not pour liquids into the telephone slots.
Only use Nortel telephones in this cradle.
To install and configure the configuration cradle
1
On the PC, create a folder for the software.
2
Using a web browser:
a
Connect to http://www.spectralink.com/service/software.php
b
Locate the entry for the NetLink Configuration Cradle.
c
Click the product link and save the “Configuration Cradle.exe” file to the folder created in
step 1.
d
(Optional) Copy the release notes to the folder created in step 1.
NN40010-303
Chapter 7 WLAN Handset configuration
87
3
Double-click on the “Configuration Cradle.exe” file to install the software, putting the files
into the folder created in step 1.
4
The tool does not require any additional installation and does not show up in the Programs
menu or in the computer Registry.
5
(Optional) To aid in locating the tool quickly, create a shortcut on the computer desktop to the
PhoneConfig.exe file.
6
Place the cradle on a flat horizontal surface and plug the power supply into the cradle and into
an appropriate power outlet.
7
Connect the cradle, using a serial cable with a DB-9 connector, to one of the COMM ports of
the PC.
8
Double-click on the PhoneConfig.exe file or the shortcut created in step 5.
The Config Cradle screen opens, as shown in Figure 11.
Figure 11 Config Cradle screen
9
From the menu at the top of the screen, select Settings > COM port and enter the port number
of the COMM port that the cradle is using (see Figure 12 on page 88).
WLAN IP Telephony Installation and Configuration Guide
88
Chapter 7 WLAN Handset configuration
Figure 12 COM port screen
10 Click OK.
11 The software is now installed and configured.
Note: If software updates are required, overwrite the installed files with the new
files. The existing configuration files will be retained.
Using the configuration cradle and software
The cradle contains two slots, one for the WLAN Handset 2210 and WLAN Handset 2212 and the
other for the WLAN Handset 2211 (see Figure 13). When a handset is placed in the appropriate
slot in the cradle, its configuration can be read using the software, and stored as a file on the
personal computer. Handset profiles that are saved on the PC can be downloaded to the handset.
Profiles can also be created independent of the handset.
Figure 13 Configuration cradle
A series of master configuration files can be planned and created using the software. See
“Planning the configuration files” on page 89 for a description of files. Planning should be done
before any handsets are configured.
NN40010-303
Chapter 7 WLAN Handset configuration
89
After the planning is complete, use the following procedures to:
•
•
•
•
•
•
Read and save a handset configuration — see “Reading and saving a handset configuration”
on page 91.
Create a new master configuration file — see “To create a new master configuration file” on
page 93.
Create a new configuration file using the master files — see “To create a new configuration
using the master files” on page 93.
Change an existing configuration file — see “To change an existing configuration file” on
page 93.
Change a configuration from a handset — see “To change a configuration obtained from a
handset” on page 94
Download a configuration to a handset — see “To download a configuration to a handset” on
page 94.
Planning the configuration files
Careful planning of the configuration files reduces the number of custom changes that have to be
done on the individual handsets. The software for the configuration cradle allows any number of
files to be saved.
Settings can be categorized into four types:
•
•
•
•
System (Sys) — options that are stable across the system. Typically, these include:
— License Option
— Network Config
— IP Addressing
— ESSID
— Security
Group (Grp) — options that are common to groups of users. Typically, these include:
— Push to Talk Allow/Disallow
— Push to Talk Channel
— Zones
User (Usr) — options that are default values or may be changed later by the user. Typically,
these include:
— Ring Options
— Phone Options
Custom user options — options that vary on an individual handset basis. Typically, these
include:
— Static IP Address
— Extension
WLAN IP Telephony Installation and Configuration Guide
90
Chapter 7 WLAN Handset configuration
Use the available options listed in “Admin menu options” on page 66 to determine which options
belong in each master category (Sys, Grp or Usr). Each option should be in only one category.
Custom user options do not require any additional planning.
After the different categories are determined, each category should have a separate copy of the
worksheet, located in “Configuration cradle worksheet” on page 108. Assign a different
descriptive file name to each worksheet.
Once the category worksheets are created, use “To create a new master configuration file” on
page 93 to create each of the required master configuration files. Create the master files in the
following order:
1
System options
2
Group options
3
User options
Finally, when the planning and master files are completed, use the “To create a new configuration
using the master files” on page 93 to create the profile for each individual handset and use the
cradle to download the profile to the handset.
Configuration cradle software
The software allows you to:
•
•
•
name, open and save configuration files
download and upload configuration settings to and from the handset in the cradle.
configure options in the Sys, Grp and Usr categories.
The top of the screen is shown in Figure 14.
Figure 14 Configuration cradle software toolbar
The top portion of the screen is the toolbar, and the bottom portion is the configuration area. Only
part of the configuration area is shown in Figure 14.
NN40010-303
Chapter 7 WLAN Handset configuration
91
On the left side of the screen is the category file control area. Each category (System, Group and
User) has a filename window, file buttons (Open… and Save) and a save flag. Each save flag
displays different colors, depending on the status of the file:
•
•
•
•
Red — file does not exist. The filename in the window has not been created.
Yellow — file not loaded. The filename in the window exists, but has not been loaded into the
Editable settings column.
Green — unsaved edits. Changes have been made in the Editable settings column, but not
written to the file.
Gray — file up to date. The settings have been saved.
To the right of the category file control area is the copy control area, made up of the category copy
control boxes and the arrow buttons. The left arrow is used to copy the information in the Phone
settings column to the Editable settings column. The right arrow is used to copy the information
from the Editable settings column to the Phone settings column. The check boxes above these
arrows control which categories are copied.
Next to the copy control area is the cradle control area, made up of the control buttons, flags and
information area. The cradle control buttons (Read Phone, Write Phone and Stop) control the
communication between the software and the cradle. If no handset is in the cradle when the
buttons are pressed, an error message is displayed. When the handset is read, its information
(Serial number, MAC address and software version) are displayed in the boxes. The status flags
display the action in progress with the cradle (Active, Read, Write, Error).
Below the toolbar is the configuration area. Each configurable option is displayed, with a set of
category radio buttons. The category radio buttons are used to indicate which category the option
has been assigned to. An option can exist in only one category. The option box in the Editable
settings column is where changes can be made. The option box in the Phone settings column is
read-only.
Note: When entering security keys, the cradle displays the key as entered. This is
different from the way the handset handles the display through the Admin menu
(key is not displayed).
Reading and saving a handset configuration
Follow the steps in the procedure to read and save the configuration of an already-configured
handset. The configuration cradle must have been previously installed using see “To install and
configure the configuration cradle”.
WLAN IP Telephony Installation and Configuration Guide
92
Chapter 7 WLAN Handset configuration
To read and save the configuration of an existing handset
1
Start the Config Cradle software by double-clicking on the PhoneConfig.exe file of the tool.
The tool appears, as shown in Figure 11 on page 87.
2
Remove the battery from the handset.
3
Place the handset in the proper slot in the cradle (see Figure 13 on page 88).
4
Press the Read Phone softkey in the Config Cradle screen.
The configuration of the phone is read and appears in the right hand column, labeled Phone
settings.
5
Press the
button. The configuration data is copied from the Phone settings column to the
Editable settings column.
6
(Optional) Press the radio button associated with each item to designate which category (Sys,
Grp, Usr) the item belongs in.
7
Enter a file name in the name box beside the category. The items which belong in the category
are highlighted in yellow (see Figure 15 and explanation in Table 16 on page 92).
Figure 15 File naming example
The Table 16 describes the files being created, as shown in Figure 15 on page 92.
Table 16 File name description
8
File name
Description
Company
System-wide settings
Marketing Group
Settings for the Marketing Group
Joe Smith settings
Joe Smith’s unique settings
Press the Save button for the appropriate category to save the settings. The red box beside the
Save button will change to green when the save is complete.
NN40010-303
Chapter 7 WLAN Handset configuration
93
To create a new master configuration file
1
Start the Config Cradle software by double-clicking on the PhoneConfig.exe file of the tool.
The tool appears, as shown in Figure 11 on page 87.
2
Using the worksheet, enter the options for the category and press the appropriate category
radio button.
3
When all the options are entered, change the name beside the file buttons to match the name
entered in the worksheet.
For example, if the options were for a group, enter “Marketing Group” in the box beside
Group.
4
Press the Save button associated with the category.
5
The configuration is saved to the named file.
To create a new configuration using the master files
1
Start the Config Cradle software by double-clicking on the PhoneConfig.exe file of the tool.
The tool appears, as shown in Figure 11 on page 87.
2
Press the Open button for the System options and select the name of the master system file.
3
Press the Open button for the Group options and select the name of the master group file.
4
Press the Open button for the User options and select the name of the master user file.
5
Set any custom user options.
6
Enter a name in the User box and press the associated Save button.
7
(Optional) To download the configuration to a handset see “To download the wireless handset
software”.
To change an existing configuration file
1
Start the Config Cradle software by double-clicking on the PhoneConfig.exe file of the tool.
The tool appears, as shown in Figure 11 on page 87.
2
Press the Open… button associated with the category required and select the name of the file
to be opened.
3
The file is read and the settings appear in the Editable settings column.
4
Make the changes necessary.
5
Press the Save button to update the configuration file.
WLAN IP Telephony Installation and Configuration Guide
94
Chapter 7 WLAN Handset configuration
To change a configuration obtained from a handset
1
Start the Config Cradle software by double-clicking on the PhoneConfig.exe file of the tool.
The tool appears, as shown in Figure 11 on page 87.
2
Remove the battery from the handset.
3
Place the handset in the proper slot in the cradle (see Figure 13 on page 88).
4
Press the Read Phone softkey in the Config Cradle screen.
The configuration of the phone is read and appears in the right hand column, labeled Phone
settings.
5
Press the
button. The configuration data is copied from the Phone settings column to the
Editable settings column.
6
Change the data as required.
7
(Optional) Save the configuration to a file.
8
(Optional) To download the configuration to a handset, go to “To create a new master
configuration file” on page 93.
To download a configuration to a handset
1
Start the Config Cradle software by double-clicking on the PhoneConfig.exe file of the tool.
The tool appears, as shown in Figure 11 on page 87.
2
Open the files required for the handset.
3
Remove the battery from the handset.
4
Place the handset in the proper slot in the cradle (see Figure 13 on page 88).
5
Press the
button. The configuration data is copied from the Editable settings column to
the Phone settings column.
6
Press the Write Phone button.
7
When complete, remove the handset from the cradle, replace the battery and test the handset
configuration (see “To test the wireless handsets”).
Testing the wireless handsets
Verify proper registration and operation of each wireless handset by performing the following tests
on each wireless handset in an active wireless area.To test the wireless handsets see “To test the
wireless handsets”.
NN40010-303
Chapter 7 WLAN Handset configuration
95
To test the wireless handsets
1
Power on the wireless handset by pressing Power On/Start Call. A series of messages display
as the wireless handset acquires the system. The wireless handset displays the user extension
or display dashes if no extension is programmed. Any error messages clear.
2
Press the Power On/Start Call key. The extension number is replaced by information from
the Call Server and dial tone is heard. Place a call and listen to the audio quality. End the call
by pressing the Power Off/End Call key.
3
Place a call to the wireless handset and verify ring, answer, clear transmit, and clear receive
audio.
4
Use the FCN key to verify all programmed features on the wireless handset.
5
Press the Power On/Start Call key. Any line indicators turn off and the extension number
display returns.
Diagnostic Tools
Run Site Survey, Diagnostics Mode and Syslog Mode are provided to assist the WLAN
administrator to evaluate the functioning of the handset and the VoWLAN system. These tools are
enabled from the handset Admin menu.
Run Site Survey
Site Survey is used to evaluate the facility coverage before certifying that an installation is
complete. It can also be used at any time to evaluate coverage by testing signal strength, to gain
information about an AP, and to scan an area to look for all APs regardless of ESSID. The
information available through Site Survey includes:
•
•
•
•
ESSID
beacon interval
information regarding support of various protocols and standards, as required
current security configuration
When Run Site Survey begins, it is in single ESSID mode. Press the Any soft key to switch to all
APs (regardless of ESSID) mode; the Any soft key changes to MyID. The display looks like the
following in multiple AP mode:
111111 -22 33
111111 -22 33
111111 -22 33
111111 -22 33
MyID
444
444
444
444
Detl
WLAN IP Telephony Installation and Configuration Guide
96
Chapter 7 WLAN Handset configuration
Where:
111111 = last three octets of the ESSID for the discovered AP
22 = signal strength of the specified AP
33 = channel number of the specified AP
4444 = DTIM interval configured for the specified AP
MyID = soft key to toggle between single and any ESSID mode
Detl = soft key to toggle between summary and detail screens
Press the Detl soft key to view the details, as follows:
i:bbbbb sn ch bcn
eeeeeeeeeee DGHI
rrrrrrrrrrrrr+xxxx
mmm G:gggg P:pppp
Any
Smry
Where:
i = index of selected AP (range: 0-3)
bbbbb = last three octets of the ESSID for a discovered AP
sn = signal strength in -dbm
ch = channel
bcn = beacon interval
eeeeeeeeeee = ESSID (up to first 11 characters)
DGHI = standards supported
rrrrr = rates supported (example: 1b2b5b11b)
+ = more rates supported than displayed
xxxx = WMM or UPSD if supported
mmmm = security mode
G:gggg = group key security
P:pppp = pair-wise key security
Any = soft key to toggle between single and multiple ESSID mode
Smry = soft key to return to summary display
Diagnostics Mode
Diagnostics Mode evaluates the overall quality of the link between the handsets, AP and the
infrastructure equipment (call server, WLAN IP Telephony Manager 2245, and gateways).
Diagnostics Mode can be used when the handset is active.
When Diagnostics Mode is activated in the Admin menu, the handset enters the diagnostic state.
The handset can display diagnostics any time it is on a call.
NN40010-303
Chapter 7 WLAN Handset configuration
97
Pressing the Menu key displays a number of diagnostic counters. Five screens of counters may be
displayed by pressing the Menu key to scroll through the following screens:
•
•
•
•
•
Screen 1 — displays counters for missed receive packets, missed transmit packets, receive
retry count and transmit retry count.
Screen 2 — displays jitter delta, last successful transmit data rate and gateway type.
Screen 3 — displays a list of APs and some of their details.
Screen 4 — displays association and re-association counts.
Screen 5 — displays security error count and sequence number for last security error.
After all the counters are displayed, the screen returns to the normal off-hook display.
The screen number is displayed on the top line of the screen.
Screen 1
Diagnostics screen 1 displays the following:
MissedRcvCnt
MissedXmtCnt
RxRetryCount
TxRetryCount
nnnnn
nnnnn
nnnnn
nnnnn
Where:
MissedRcvCnt is the missed receive packet count since power up.
MissedXmtCnt is the missed transmit packet count since power up.
RxRetryCount is the receive retry count since power up.
TxRetryCount is the transmit retry count since power up.
WLAN IP Telephony Installation and Configuration Guide
98
Chapter 7 WLAN Handset configuration
Screen 2
Diagnostics screen 2 displays the following:
nnnnn
nnnnn
mnemo
Jitter
LastRate
GatewayType
Where:
Jitter is the current delta from the desired jitter buffer depth, in microseconds.
LastRate is the last successful transmit data rate.
GatewayType is a mnemonic that indicates the gateway type. The mnemonic is one of:
SAWA2
all phones are rate limited to 2 Mb
because an old 2 Mb handset is on
the network.
2Mb
old style 2 Mb
11Mb
New style 11 Mb
Screen 3
Diagnostics screen 3 displays a list of the APs that are heard, in the following format:
C : mmmm ch - ss
1 : mmmm ch - ss
2 : mmmm ch - ss
3 : mmmm ch - ss
aid
mnem
mnem
mnem
Where:
C is the AP currently in use.
1, 2, and 3 are the candidate APs.
mmmm is the hexadecimal number comprised of the last two octets of the AP MAC address.
ch is the channel number that the AP is configured on.
ss is the signal strength for the AP in dBm.
aid is the Association ID of the currently associated AP.
mnem is a mnemonic that indicates why the handset did not hand off to this candidate:
NN40010-303
Unkn
reason unknown
Weak
signal strength too weak
Rate
One or more basic rates not supported
Full
AP cannot handle bandwidth requirements
Chapter 7 WLAN Handset configuration
AthT
Authentication Timeout
AthF
Authentication Failure
AscT
Association Timeout
AscF
Association Failure
SecT
Security Timeout
SecF
Security Failure
Cnfg
Configuration error — AP is not configured correctly (check
security, QoS mode or network infrastructure)
99
Screen 4
Diagnostics screen 4 displays the following:
AssocCount
ReAssocCount
AsssocFailure
ReAssocFail
nnnnn
nnnnn
nnnnn
nnnnn
Where:
AssocCount is the association count since power up.
ReAssocCount is the re-association count since power up.
AssocFailure is the number of association failures since power up.
ReAssocFail is the number of re-association failures since power up.
Screen 5
Diagnostics screen 5 displays the following:
Sec-ErrCount
LstSecErrSeq
nnnnn
nnnnn
WLAN IP Telephony Installation and Configuration Guide
100
Chapter 7 WLAN Handset configuration
Where:
Sec-ErrCount is the security error count since power up.
LstSecErrSeq is the MAC frame sequence number with the last security error.
Syslog Mode
A syslog server must be present on the network so that the handset can send log messages and have
them saved. The syslog server IP address can be configured using DHCP or statically configured.
Note: If the syslog server address is blank (000.000.000.000 or 255.255.255.255)
or the handset is using DHCP and no option 7 is received from the DHCP server,
the handset will not send any syslog messages.
Each syslog message includes the following:
•
•
•
•
•
Date and time (to 1/100th of a second) since the handset power on (configured to January 1
00:0:00); requires an SNTP server
WLAN Handset MAC address
WLAN Handset IP address
Sequence number
plus, additional items, based on the message type, as shown in Table 17.
Message example:
Jan 1 00:01:26 0090.7a02.2a1b (172.16.0.46) [001a] RStat:
AP 00:40:96:48:1D:0C (-56 dBm), Sent 783523, Recvd
791342, MSnt 245, MRcd 5674, BSnt 43, BRcd 10783, TX
drop 43 (0.0%), TX retry 578 (1.2%), RX retry 1217 (1.6%).
NN40010-303
Chapter 7 WLAN Handset configuration
101
Table 17 contains the contents of the syslog messages.
Table 17 Syslog message contents
Syslog message
Contents
Failed Handoff
(sent whenever the handset decided to hand
off, but failed trying)
Failed AP MAC
Failed AP signal strength
Current AP MAC
Current AP signal strength
Failure reason
Successful Handoff
New AP MAC
New AP signal strength
Old AP MAC
Old AP signal strength
Reason for handoff
Other candidate APS:
MAC
Signal strength
Reason not used
Security Error
AP MAC
AP signal strength
Security mode
Error details (mode dependent)
Call Start
Call type (telephony, OAI, PTT)
AP MAC
AP signal strength
Call End
AP MAC
AP signal strength
Audio stats
AP MAC
AP signal strength
Payload size (in msec)
Payloads sent
Payloads received
Payloads missed (not received)
Payloads missed rate (over last 5 seconds)
Payloads late
Payloads late rate (over last 5 seconds)
Average jitter
WLAN IP Telephony Installation and Configuration Guide
102
Chapter 7 WLAN Handset configuration
Table 17 Syslog message contents
Syslog message
Contents
Audio threshold exceeded
(Sent if payloads missed rate or payloads late
rate exceeds 2%, or if the average jitter is
over 2 msec)
AP MAC
AP signal strength
Payload size (in msec)
Payloads sent
Payloads received
Payloads missed (not received)
Payloads missed rate (over last 5 seconds)
Payloads late
Payloads late rate (over last 5 seconds)
Average jitter
Radio stats
AP MAC
AP signal strength
Directed packets sent
Directed packets received
Multicast packets sent
Multicast packets received
Broadcast packets sent
Broadcast packets received
TX dropped count
TX drop rate (over last 5 seconds)
TX retry count
TX retry rate (over last 5 seconds)
RX retry count
RX retry rate (over last 5 seconds)
Radio threshold exceeded
(Sent if TX drop rate exceeds 2%, or TX or RX
retry rate exceeds 5%)
AP MAC
AP signal strength
Directed packets sent
Directed packets received
Multicast packets sent
Multicast packets received
Broadcast packets sent
Broadcast packets received
TX dropped count
TX drop rate (over last 5 seconds)
TX retry count
TX retry rate (over last 5 seconds)
RX retry count
RX retry rate (over last 5 seconds)
NN40010-303
Chapter 7 WLAN Handset configuration
103
Table 17 Syslog message contents
Syslog message
Contents
VPN: Established IKE phase1 SA, renew in xs
VPN: Established IKE phase2 SA yy:yy,
renew in xs
(a phase1 message follows the phase2
message, sent whenever a phase 1 or phase
2 security association completes)
Expiration time and security association
identifiers, if applicable.
sx is the number of seconds
yy:yy stands for the two eight-digit SA
numbers for send and receive
VPN: phase2 Unexpected message
VPN: phase2 Initiated by VN server
VPN: phase2 INFO Delete payload
none
Site certification
Certification must be done to ensure that the wireless handsets are adequately supported by the
site.
Conduct a Site Survey of the installation. Note any areas where coverage is conflicting or
inadequate. Note any system difficulties and work with the system administrator to determine the
cause and possible remedy. See “Conducting an effective site survey” on page 28 for information
on conducting a site survey. See “Troubleshooting the handset” on page 121 for clues to possible
sources of difficulties.
The testing must be performed in typical operating conditions, especially if heavy loads occur.
Generally, organize the test according to area and volume, placing numerous calls to others who
can listen while coverage tests are performed. Note any areas with excessive static or clarity
problems and report it.
Testing signal strength with the handset
This test can be performed only if the Nortel WLAN IP Telephony system has been installed and
configured.
To test signal strength using the wireless handset
1
Test signal strength in the covered area by putting a handset in Site Survey mode, using Any/
Smry ESSID.
See “Run Site Survey” on page 95.
Note: The wireless handset remains in Site Survey mode until it is powered off.
2
Walk the entire coverage area while viewing the display, checking for any expected APs or
other ESSIDs. See “Detect overlap or conflicts” on page 104 for a discussion on overlaps and
conflicts.
WLAN IP Telephony Installation and Configuration Guide
104
Chapter 7 WLAN Handset configuration
3
Change the handset to MyID/Smry ESSID mode, and walk the site again, checking that every
location has adequate coverage and good channel allocation. See “Detect radio signal
coverage” on page 104 for a discussion on coverage.
4
Change the handset to MyID/Detl (single AP mode) and walk the site again, checking each
AP to ensure that it is configured for the correct data rates, beacon interval, 802.11 options
enable, QoS method and security method. See “Confirm supported data rates” on page 104 for
a discussion of the configuration.
5
Make any necessary adjustments to the AP locations and configuration, then repeat this
procedure, starting at step 1, until the Site Survey shows adequate coverage and the correct
configuration at every location.
6
When testing is complete, press Power Off/End Call to power off the wireless handset.
Detect radio signal coverage
Use the multiple ESSID mode in the Site Survey function to show the top four APs. Walk the
perimeter of the site. The display on the wireless handset shows the top four APs that the wireless
handset can contact.
Note any areas that have inadequate dBm readings.
Adequate coverage is when there is one AP with a stronger signal (more than 70 dBm) in all areas.
Good channel allocation is when, at any point, the strongest AP shown is on a different channel
than the next best choice.
Detect overlap or conflicts
Use the single ESSID mode in the Site Survey function. Use this information to detect overlaps or
conflicts in AP signaling
Make note of any areas that have APs that are in contention for the same channel.
It is preferable that no overlaps exist anywhere in the site. If the Site Survey mode indicates two
APs using the same channel, then at least one other AP must be indicated must be indicated at least
10 dBm stronger than the other two APs to prevent channel conflicts.
Confirm supported data rates
Use the Detl soft key to displays details of the specific AP. Use this information to confirm signal
strength and supported data rates.
NN40010-303
Chapter 7 WLAN Handset configuration
105
Site Survey notes
Numbers racing across the wireless handset display indicate AP information is being obtained. A
Waiting message indicates the system is not configured properly and the wireless handset cannot
find any APs.
Walk around the site to determine supported data rates, one AP at a time.
Each data rate (1, 2, 5.5, or 11 Mb/s) supported by the AP is shown. The rates that are in the Basic
Rate set (sometimes referred to as “required” rates) are indicated by a ‘b’ following the rate
number. The Supported and Basic data rates should be the same on all APs for the site.
Push-to-talk
The Push-to-talk (PTT) feature allows the WLAN Handset 2211 to operate in a PTT
group-broadcast mode like a two-way radio, in addition to the standard telephone operation. The
WLAN Handset 2211 supports eight multicast channels with the current channel saved in memory
on the wireless handset.
Note: Push-to-talk is not supported on the WLAN Handset 2210 or WLAN
Handset 2212.
A PTT call is initiated by pressing the Talk button located on the right side of the WLAN Handset
2211. All WLAN Handset 2211s that are monitoring that channel will hear the transmission.
The two-way radio mode operates on the concept of a PTT session or call period. The PTT call
period begins with the first transmission and ends when there has been no two-way radio traffic on
the channel for 10 seconds. The PTT mode controls the keypad during a PTT call period.
Therefore, it is not possible to use the keypad for any other function such as accessing the on-hook
menus or accessing an OAI application. However, it is possible to place a PBX call.
WLAN IP Telephony Installation and Configuration Guide
106
Chapter 7 WLAN Handset configuration
PTT operation
To initiate a PTT call
1
To initiate a PTT call, press and hold the Talk button. Wait two seconds to activate the channel
before talking.
2
Speak after the “start transmit” sound is heard.
When the Talk button is released, the “end transmit” sound is heard. The WLAN Handset 2211
then enters the waiting state where it monitors the channel for up to 10 seconds.
3
Initiate subsequent transmissions by pressing the Talk button on any WLAN Handset 2211
using the same channel. The “start transmit” sound is played immediately and speech can
begin. The display screen shows the current active channel. Since all phones on that channel
are already in the receive state, there is no two-second delay.
If no transmission occurs during the 10-second countdown period, the WLAN Handset 2211
plays the “end call” sound and reverts to the idle state.
Receiving a PTT transmission
Upon receiving a PTT transmission, the WLAN Handset 2211 plays the “receiving alert” sound
and enters the “receive” state. In this state, the WLAN Handset 2211 receives all conversations on
the selected channel. The WLAN Handset 2211 ignores the Talk key while in the receive state.
The WLAN Handset 2211 screen displays the current active channel, the Caller ID information of
the current transmitter, and an indication that the WLAN Handset 2211 is receiving a broadcast
transmission. At the end of a transmission, the WLAN Handset 2211 enters the waiting state where
it monitors the channel for up to 10 seconds and displays “Waiting” on the screen. If no other
transmission occurs within 10 seconds, the WLAN Handset 2211 plays the “end call” sound and
reverts to the idle state.
The user can push the Up and Down buttons to raise or lower the volume of the PTT transmission.
A separate volume is maintained for PTT calls with the current volume selection retained in
memory.
To exit a PTT broadcast, press the Terminate soft key and answer Yes to the confirmation prompt.
PTT audio is immediately stopped and the WLAN Handset 2211 exits the PTT session. No other
WLAN Handset 2211 is affected. Only the current PTT call is terminated for this WLAN Handset
2211. When another PTT call starts, the WLAN Handset 2211 is again in the receive state. A
still-active session can be rejoined by initiating a PTT call.
Disable the PTT feature in the on-hook User Menu to prevent receiving any further PTT calls.
Note: PTT dialog is interrupted when an incoming telephone call is answered.
When the telephone call is ended, PTT dialog resumes if an active PTT call is still
transmitting.
NN40010-303
Chapter 7 WLAN Handset configuration
107
Interaction with telephone calls
An incoming telephone call can be answered while in a PTT call session. To announce an
incoming call, the WLAN Handset 2211 rings with a low-volume ring and displays the system
message. To answer the call, press Power On/Start Call. The PTT call session is pre-empted and
no PTT audio is heard. After the telephone call is over, press Power Off/End Call as usual to go
back on-hook, at which time PTT goes out of the pre-empted mode and becomes active again. If an
already active PTT call has not ended, the PTT audio starts playing again.
If the user does not answer the telephone call by pressing Power On/Start Call, the PTT display is
shown again after the ring has stopped.
To start a telephone call during a PTT call session, press the Power On/Start Call key. This causes
the two-way radio to be pre-empted until the telephone call is ended.
User-defined preferences
The following user-defined preferences can be configured by the wireless handset end-user in the
User Option Menu:
•
•
•
•
•
•
•
•
Ring Type
High Noise Mode
Current IP Address
Extension Number Display
Call Server IP
Call Server Port
Terminal Type
Push To Talk enable/disable
To configure the user-defined options, the wireless handset must be in contact with the system, no
error messages displayed, and in Standby mode.
For detailed information on the user-defined preferences in the User Option Menu and how to
configure them, refer to the WLAN Handset 2210/2211/2212 User Guide.
WLAN IP Telephony Installation and Configuration Guide
108
Chapter 7 WLAN Handset configuration
Configuration cradle worksheet
Complete one copy of this worksheet for each category in the configuration plan before using the
Configuration cradle. Label each worksheet with the plan category and filename.
Table 18 Plan Category:______________________ Filename: _____________________________
Sys
Grp
NN40010-303
Usr
Label
Editable Setting
109
Chapter 8
Administration and maintenance
Adding a WLAN IP Telephony Manager 2245 to the system
When a WLAN IP Telephony Manager 2245 is added to the system, the change is seamless and
does not affect wireless handset calling ability.
A new WLAN IP Telephony Manager 2245 is detected within two seconds of being added to the
system (booted/configured/connected). When detected, any wireless handset not on an active call
is immediately forced to check out and check in again. Any wireless handset in a call immediately
switches to the WLAN IP Telephony Manager 2245 that should provide its “timing” function.
This switchover should not be noticeable to the user since it is similar to a normal handoff between
APs. When the wireless handset ends the call, it is forced to check out and check in again.
Checking in to the Gateway
When a wireless handset is checking in with the WLAN IP Telephony Manager that is providing
the Gateway function (not necessarily the same WLAN IP Telephony Manager 2245 that is
providing the timing function), the wireless handset is assigned its Alias IP address. Subsequently
when the wireless handset checks in with the LTPS, the wireless handset identifies itself with its
new Alias IP address to the Call Server. If the wireless handset is checking in again and again, it
may indicate a problem on the network, such as poor AP coverage for a user who is moving about.
This information is useful when troubleshooting.
Replacing a WLAN IP Telephony Manager 2245
Failed master WLAN IP Telephony Manager 2245
If the master WLAN IP Telephony Manager 2245 fails, then no telephone calls can be made or
received on that subnet. To quickly restore functionality to the wireless telephone network, Nortel
recommends changing the configuration of a slave WLAN IP Telephony Manager 2245 to the
configuration of the master. Then reset all the other slave WLAN IP Telephony Managers 2245.
When they come back up, the slaves recognize the reconfigured slave as the new master.
To replace the failed WLAN IP Telephony Manager 2245 see“To replace a WLAN IP Telephony
Manager 2245.
Replacing the failed WLAN IP Telephony Manager 2245
To replace the failed WLAN IP Telephony Manager 2245 see“To replace a WLAN IP Telephony
Manager 2245.
WLAN IP Telephony Installation and Configuration Guide
110
Chapter 8 Administration and maintenance
To replace a WLAN IP Telephony Manager 2245
1
Disconnect the power cables and LAN cables from the WLAN IP Telephony Manager 2245.
2
Remove the failed device from the wall or rack mount.
3
Mount the replacement device in the same manner as the failed device was mounted.
4
Connect the replacement device to the LAN and power supply.
5
Configure the replacement WLAN IP Telephony Manager 2245.
6
Download the software to the replacement WLAN IP Telephony Manager 2245.
7
Test the replacement device to ensure that it has been installed and configured correctly.
For detailed information on installing and configuring the WLAN IP Telephony Manager, see
“Installing the WLAN IP Telephony Manager 2245” on page 48 and “WLAN IP Telephony
Manager 2245 configuration” on page 51.
Removing a WLAN IP Telephony Manager 2245 from the
system
When a WLAN IP Telephony Manager 2245 is removed from the system, wireless handsets using
the WLAN IP Telephony Manager 2245 are affected. If the removal of the WLAN IP Telephony
Manager 2245 is intentional, lock and idle the system before removing a WLAN IP Telephony
Manager 2245.
When a WLAN IP Telephony Manager 2245 is removed from the system, the removal is detected
within two seconds. Wireless handsets not in calls are immediately forced to check out and check
in again.
Wireless handset scenarios
For wireless handsets on active calls, two possible scenarios can occur.:
•
•
If the removed WLAN IP Telephony Manager 2245 was providing the “gateway” function for
the wireless handset, then the call is lost and the wireless handset is forced to check in again.
If the removed WLAN IP Telephony Manager 2245 was providing the “timing” function for
the call, the call switches to the WLAN IP Telephony Manager 2245 that should now provide
the “timing” function.
Note: During the two seconds while the loss of the WLAN IP Telephony
Manager 2245 is being detected, the audio for the call is lost.
NN40010-303
Chapter 8 Administration and maintenance
111
Changing the master WLAN IP Telephony Manager 2245
If the master WLAN IP Telephony Manager 2245 loses communication with the network, the
wireless telephone system fails. All WLAN IP Telephony Managers 2245 lock. All calls are lost
and no calls can be placed.
Therefore, if the master WLAN IP Telephony Manager 2245 must be replaced, ensure the system
can be shut down with minimal call interruption. Reset all WLAN IP Telephony Managers 2245
after the master has been replaced. If the IP address of the master WLAN IP Telephony Manager
2245 is changed, the new IP address must be re-configured in all WLAN IP Telephony Managers
2245 using that master.
Viewing software version
For the WLAN IP Telephony Manager 2245
To view the software versions for the WLAN IP Telephony Manager 2245, follow the steps in
“To view the software version” on page 111.
To view the software version
1
From the WLAN IP Telephony Manager 2245’s NetLink SVP-II System screen, select
System Status and press Enter. See Figure 16.
Figure 16 NetLink SVP-II System screen
The System Status Menu screen appears. See Figure 17 on page 112.
WLAN IP Telephony Installation and Configuration Guide
112
Chapter 8 Administration and maintenance
Figure 17 System Status Menu screen
2
Scroll down to Software Versions and press Enter.
Result: The Software Version Numbers screen appears. See Figure 18. The software version
for each WLAN system component is displayed. The current software version numbers may
vary from the example shown.
Figure 18 Software Version Numbers screen
NN40010-303
Chapter 8 Administration and maintenance
113
For the WLAN Application Gateway 2246
For information on viewing the software versions for the optional WLAN Application Gateway
2246, see Appendix A, “WLAN Application Gateway 2246.
For a wireless handset
The software versions running on the wireless handsets can be displayed by powering on the
wireless handset and holding down the Power On/Start Call key
Updating software
Nortel provides information about software updates. Download the software updates from
www.nortel.com.
After obtaining the software updates from Nortel, transfer them to the TFTP Server accessed by
the WLAN IP Telephony Manager 2245.
Updating software on the WLAN IP Telephony Manager 2245
To update the software on the WLAN IP Telephony Manager 2245, reset it. When the WLAN IP
Telephony Manager 2245 starts up, it compares its software version to the software version on the
TFTP Server. The WLAN IP Telephony Manager 2245 downloads the software from the TFTP
Server if the versions are different.
CAUTION
Always ensure that only the latest version of software is
on the TFTP Server and that earlier software versions are
deleted, moved, or renamed.
At startup, the WLAN IP Telephony Manager 2245
always uses TFTP to compare its software version with
the version on the TFTP Server. If the versions are
different, the WLAN IP Telephony Manager 2245
downloads the software version from the TFTP Server,
even if it is an older version.
Locking the system
Always lock the WLAN IP Telephony Manager 2245 in the SVP-II Configuration screen before
updating the software. Locking the WLAN IP Telephony Manager 2245 prevents new calls from
starting.
Reset the WLAN IP Telephony Manager 2245 after the update is complete.
Note: All calls in progress are terminated when the WLAN IP Telephony
Manager 2245 is reset.
WLAN IP Telephony Installation and Configuration Guide
114
Chapter 8 Administration and maintenance
Updating software on the WLAN Application Gateway 2246
For information on updating the software on the optional WLAN Application Gateway 2246, see
Appendix A, “WLAN Application Gateway 2246.
Updating software on a wireless handset
The WLAN system allows over-the-air transfer of software updates from the designated TFTP
Server to the wireless handsets.
The downloader function in the wireless handset checks its software version every time the
wireless handset is turned on. If there is any difference in the software version, the wireless
handset immediately begins to download the update.
On a clear 802.11a/b/g channel, the download process takes one minute or less to complete.
If the TFTP Server cannot be reached at the time the wireless handset is powered on, resets, or
comes back into a WLAN service area, the wireless handset tries a few times to contact the TFTP
Server, then gives up and uses the existing software.
If more wireless handsets are requesting TFTP service than the TFTP Server has ports available, or
if the TFTP Server is unreachable or unavailable, the wireless handsets try a few times to reach the
TFTP Server, then continue to use the existing software. In other words, it is not possible to
guarantee that a wireless handset is using the latest software. For example, it is not possible to
guarantee that all wireless handsets are upgraded as a result of an isetResetAll command. To verify
that a wireless handset is running the intended version of software, use the isetShow command to
determine the software version.
From the Signaling Server or Voice Gateway Media Card, use the oam> or IPL> isetGet command
to display a list of all currently registered wireless handsets that are running the old firmware
version. Use this command on all LTPS Signaling Servers or Voice Gateway Media Cards that
have IP Phones and wireless handsets currently registered:
oam> isetGet fwvsn==<old 2210/2211/2212 firmware version>
NN40010-303
Chapter 8 Administration and maintenance
115
Displays
When the wireless handset is powered on, it displays a series of messages indicating that it is
searching for new software, checking the versions, and downloading the software. During the
download, a progress bar on the wireless handset display screen displays the progress of the
download.
IMPORTANT!
While the wireless handset is updating the software, the NO SVC
message displays, and the wireless handset should not be powered off.
For approximately 10 seconds, the wireless handset cannot be powered
off. A warning message is displayed during that time. If the warning
message is not displayed, the wireless handset can be powered off
without damage.
When the update is complete, the wireless handset displays the extension number, and is ready for
use.
Wireless handset download messages
Normal download messages
When the wireless handset is powered on, it displays a series of messages indicating that it is
searching for new software, checking the software versions, and downloading. The normal
message progression is listed in Table 19.
Table 19 Normal download messages
Message
Description
Checking Code
Wireless handset is contacting the TFTP Server to determine if the
server has a newer version of software that should be downloaded.
Erasing Memory
Wireless handset has determined that a download should occur and
is erasing the current software from memory. This message also
displays a progress bar. When the progress bar fills the display line,
the erase operation is complete.
Updating Code
Wireless handset is downloading new software into memory. This
message also displays a progress bar. When the progress bar fills
the display line, the update operation is complete on that file.
When the update is complete, the wireless handset displays the extension number, and is ready for
use.
WLAN IP Telephony Installation and Configuration Guide
116
Chapter 8 Administration and maintenance
Download failure or recovery messages
Table 20 lists the display messages for the wireless handset that indicate a failure or recovery
situation during the software download process.
Table 20 Failure and recovery messages
Message
Description
Server Busy
Wireless handset is attempting to download from a TFTP Server that is
busy downloading other handsets and refusing additional downloads.
The wireless handset automatically retries the download every few
seconds.
TFTP Error (x):yy
A failure occurred during the TFTP download of one of the files.
(x) = the file number that was being downloaded.
yy = an error code describing the particular failure. Possible error
codes are:
01 = TFTP Server did not find the requested file.
02 = Access violation (reported from TFTP Server).
07 = TFTP Server reported “No such user” error. Check the TFTP
Server configuration.
81 = File put into memory did not CRC. The wireless handset attempts
to download the file again.
FF = Timeout error. TFTP Server did not respond within a specified
period of time.
Erase Failed
Download process failed to erase the memory in the wireless handset.
This operation retries.
Waiting
Wireless handset has attempted an operation several times and failed,
and is now waiting for a period of time before attempting that operation
again.
Internal Error OE
OE = Error while writing the Flash (return wireless handset to Nortel).
NN40010-303
117
Chapter 9
Troubleshooting
Troubleshooting the WLAN IP Telephony Manager 2245
Information about system alarms and network status is obtained through the System Status Menu
screen. For information on how to connect to the WLAN IP Telephony Manager 2245 and access
the System Status Menu screen from the NetLink SVP-II System screen, see “WLAN IP
Telephony Manager 2245 configuration” on page 51.
Options on the System Status Menu screen provide a window into the real-time operation of the
system’s components. Use this data to evaluate system function and to troubleshoot areas that may
be experiencing problems.
The System Status Menu screen is shown in Figure 19.
Figure 19 System Status Menu screen
The following options can be selected:
•
•
•
Error Status – displays alarm and error message information.
Network Status – displays information about the Ethernet network to which the WLAN IP
Telephony Manager 2245 is connected.
Software Versions – lists the software versions for the WLAN IP Telephony Manager 2245.
WLAN IP Telephony Installation and Configuration Guide
118
Chapter 9 Troubleshooting
Error Status screen
The Error Status screen displays any alarms that indicate some system malfunction. Some of these
alarms are easily remedied. Others require a call to Nortel Technical Support.
From the System Status Menu screen, select Error Status. The Error Status screen displays active
alarms on the WLAN IP Telephony Manager 2245. Table 21 lists the alarms and the actions
required to eliminate the alarm.
Table 21 WLAN IP Telephony Manager 2245 active alarms and actions
Alarm text
Action
Maximum payload usage reached
Reduce usage, clear alarm
Maximum telephone usage reached
Reduce usage, clear alarm
Maximum Access Point usage reached
Reduce usage, clear alarm
Maximum call usage reached
Reduce usage, clear alarm
SRP audio delayed
Reduce usage, clear alarm
SRP audio lost
Reduce usage, clear alarm
No IP address
Configure an IP address
Press C to clear all clearable alarms.
Network Status screen
The WLAN IP Telephony Manager 2245 is connected to the Ethernet network (LAN). The
information about that connection is provided on the Network Status screen. The screen displays
information about the Ethernet network. This information can help troubleshoot network
problems.
To access the Network Status screen, select Network Status from the System Status Menu screen.
The Network Status screen is shown in Figure 20 on page 119.
NN40010-303
Chapter 9 Troubleshooting
119
Figure 20 Network Status screen
The following information can be viewed:
•
•
•
•
•
•
Ethernet Address – MAC address of the WLAN IP Telephony Manager 2245 (hexadecimal).
System Uptime – the number of days, hours, and minutes since the WLAN IP Telephony
Manager 2245 was last reset.
Net – the type of connection to the Ethernet switch currently utilized.
Displayed as 10 (10BaseT) or 100 (100BaseT)/half-duplex, full-duplex, or auto-negotiate.
Max (maximum) calls – number of calls that can be supported by the WLAN IP Telephony
Manager 2245 (depends on network speed).
RX – Ethernet statistics about the received signal during System Uptime.
— bytes – number of bytes received
— packets – number of packets received
— errors – sum of all receive errors (long packet, short packet, CRC, overrun, alignment)
— drop – packets dropped due to insufficient memory
— fifo – overrun occurred during reception
— alignment – non-octet-aligned packets (number of bits not divisible by 8)
— multicast – packets received with a broadcast or multicast destination address
TX – Ethernet statistics about the transmitted signal during System Uptime.
— bytes – number of bytes transmitted
— packets – number of packets transmitted
— errors – sum of all transmit errors (heartbeat, late collision, repeated collision, underrun,
carrier)
— drop – packets dropped due to insufficient memory
WLAN IP Telephony Installation and Configuration Guide
120
Chapter 9 Troubleshooting
•
•
•
•
•
— fifo – underrun occurred during transmission
— carrier – count of carrier losses during transmission
— collisions – packets deferred (delayed) due to collision
SVP-II Access Points in Use – number of APs in use by wireless handsets, either in standby
or in a call. Last is current use, Max is the maximum number in use at one time.
SVP-II Access Points in Calls – number of APs with wireless handsets in a call.
SVP-II Telephones in Use – number of wireless handsets in standby or in a call.
SVP-II Telephones in Calls – number of wireless handsets in a call.
SVP-II SRP Audio
— Delay – SRP audio packets whose transmission was momentarily delayed
— Lost – SRP audio packets dropped due to insufficient memory resources
Software Version Numbers screen
The Software Version Numbers screen provides information about the software version currently
running on the WLAN IP Telephony Manager 2245.
This information helps to determine if the most recent software version is running. This
information assists Nortel Technical Support in troubleshooting software problems.
Figure 21 Software Version Numbers screen
NN40010-303
Chapter 9 Troubleshooting
121
Speed or duplex mismatch
A duplex mismatch on the WLAN can cause the WLAN IP Telephony Manager 2245 to not
operate properly. Double-check WLAN connections and interfaces to ensure that they are all
configured as full-duplex.
In rare instances, the message “Speed or Duplex mismatch error” can occur during the boot-up
sequence of the IP Telephony Manager 2245.
If this situation occurs, verify all devices connected to the WLAN IP Telephony Manager 2245 are
configured correctly and no duplex mismatch is found. If all configurations are correct, reboot the
IP Telephony Manager 2245. The error message should be cleared.
Troubleshooting the WLAN Application Gateway 2246
For information on troubleshooting the optional WLAN Application Gateway 2246, see
Appendix A, “WLAN Application Gateway 2246.
Troubleshooting the handset
Wireless handsets can exhibit transmission problems in several ways. They can cease functioning
properly, display error messages, or display incorrect data. When using and troubleshooting
wireless handsets, consider the following problem sources to determine the best method of
approaching a specific situation.
Context
When troubleshooting a problem with a wireless handset, it is important to determine the context
of when and where the problem occurred. Context includes the following:
•
•
•
•
•
Was the wireless handset on an active call?
Was the wireless handset moving or stationary?
Was the wireless handset powering on or powering off?
Was PTT being used?
At what location did the problem occur?
Record this information and provide it to the system administrator or Nortel Technical Support.
Access Point problems
Most, but not all, wireless handset audio problems are related to AP range, positioning, and
capacity. Performing a Site Survey as described in “Site survey” on page 25 can isolate the AP
causing these types of problems. If the wireless handset itself is suspected, conduct a parallel site
survey with a wireless handset that is known to be functioning properly.
WLAN IP Telephony Installation and Configuration Guide
122
Chapter 9 Troubleshooting
The following are some situations that can cause wireless handset difficulties to occur:
•
•
•
In range/Out of range – service is disrupted if a user moves outside the area covered by the
WLAN APs. Service is restored if the user moves back within range. If a call drops because a
user moves out of range, the wireless handset recovers the call if the user moves back into
range within a few seconds.
Capacity – in areas of heavy use, the call capacity of a particular AP may be filled. If this
happens, the user hears three chirps from the wireless handset. The user can wait until another
user terminates a call, or move within range of another AP and try the call again. If a user is on
a call and moves into an area where capacity is full, the system attempts to find another AP.
Due to range limitations, this may be the same as moving out of range.
Transmission Obstructions – before system and AP installation, the best location for APs for
optimum transmission coverage was determined when a site survey was performed. However,
small pockets of obstruction may still be present, or obstructions may be introduced into the
facility after AP installation. This loss of service can be restored by moving out of the
obstructed area, or by adding more APs.
Configuration problems
Certain problems are associated with improper configuration of either the WLAN IP Telephony
2245, the optional WLAN Application Gateway 2246, or the wireless handset.
Configuration problems are generally corrected by changing the configuration on the WLAN IP
Telephony 2245, the WLAN Application Gateway 2246, or the wireless handset.
There may also be incorrect programming of the APs. See Appendix B, “Compatible Access
Points for compatibility and configuration information about the APs in use at the site.
Duplex mismatch
A duplex mismatch on the WLAN can cause the wireless handsets to not operate properly.
Double-check WLAN connections and interfaces to ensure that they are all configured as
full-duplex.
No ring
It is possible in certain situations for a voice mail message to be left on a wireless handset without
the wireless handset ever ringing. This situation could occur when a wireless handset is out of
range of an AP for even a few seconds. If during the time the wireless handset were out of AP
range and an incoming call was received, the incoming call receives the CFNA treatment
configured for that wireless handset, such as forwarding the incoming call to voice mail.
To prevent this situation from occurring, ensure adequate AP coverage in all areas where a
wireless handset might be used.
NN40010-303
Chapter 9 Troubleshooting
123
Far-end echo
Sometimes, when using the G.711 codec, echo might be perceptible at the far end, and be more
severe when the wireless handset is in an environment with extreme background noise and the
wireless handset volume is set to maximum volume.
To correct this problem, reduce the volume setting on the wireless handset. Alternatively, if
experiencing this problem, consider using the G.729 codec.
Dropped calls
If calls are dropping, use the Site Survey mode of the wireless handset in the area where the
problem occurred to determine if there is inadequate AP coverage in that area.
Wireless handset status messages
Wireless handset status messages provide information about the handset communication with the
AP and Call Server. Table 22 summarizes the status messages, in alphabetical order.
Table 22 Wireless handset status messages
Message
Description
Action
3 chirps
Wireless handset is not able to
communicate with the best AP,
probably because that AP has
no bandwidth available.
None. This is only a warning.
The call will handoff to the best
AP once it becomes available.
Address Mismatch
Wireless handset software
download files are incorrect or
corrupted.
Download new software from
the Nortel site (see “Updating
software” on page 113).
ASSERT xxx.c
Line yyy
The handset has detected a
fault from which it cannot
recover.
Record the error information so
that it can be reported.
Turn the handset off, then on
again.
If error persists, try registering a
different handset to this
telephone port.
If error still persists, contact
Nortel Technical Support and
report the error.
Assoc Failed
xxxxxxxxxxxx
x…x = AP MAC address
Handset association was
refused by the AP; displays the
MAC of the failing AP.
Check the handset and AP
security settings.
Ensure that the AP is configured
per Configuration Note.
Try another AP.
Assoc Timeout
xxxxxxxxxxxx
x…x = AP MAC address
Handset did not receive an
association response from the
AP; displays the MAC of the
failing AP.
Check the handset and AP
security settings.
Ensure that the AP is configured
per Configuration Note.
Try another AP.
WLAN IP Telephony Installation and Configuration Guide
124
Chapter 9 Troubleshooting
Table 22 Wireless handset status messages
Message
Description
Action
Auth Failed
xxxxxxxxxxxx
x…x = AP MAC address
Handset authentication was
refused by the AP; displays the
MAC of the failing AP.
Check the handset and AP
security settings.
Ensure that the AP is configured
per Configuration Note.
Try another AP.
Auth Timeout
xxxxxxxxxxxx
x…x = AP MAC address
Handset did not receive an
authentication response from
the AP; displays the MAC of the
failing AP.
Check the handset and AP
security settings.
Ensure that the AP is configured
per Configuration Note.
Try another AP.
Bad Code Type xx
Expected Code Type yy
xx, yy = software license types
Handset software does not
match the current handset
license selection.
Download new software from
the Nortel site (see “Updating
software” on page 113).
Bad Config
Some needed configuration
parameter has not been set.
Check all required wireless
handset configuration
parameters for valid settings.
Bad ESSID
The wireless handset is
configured for “static ESSID”
(as opposed to “Learn once” or
“Learn always”) and no ESSID
has been entered.
Enter an ESSID in the
configuration settings or change
to one of the “Learn” modes.
Bad Local ID
The value of the Phase 1 Local
ID type entered in the handset
through the menus or the
configuration cradle is
improperly configured.
Enter a valid ID value.
Bad Local ID Type
The Phase 1 Local ID type
entered in the handset through
the menus or the configuration
cradle is missing or invalid.
Enter a valid ID type. KEY ID is
the only valid choice.
Bad Network IP
The value of the Remote
Network IP address entered in
the handset through the menus
or the configuration cradle is
missing or invalid.
Enter a valid remote network IP
address.
Bad Network Mask
The value of the Remote
Network network mask entered
in the handset through the
menus or the configuration
cradle is missing or invalid.
Enter a valid network mask.
Bad Payload Type
The VPN server is not accepting
some of the parameters passed
to it by the handset. One
common instance would be it
two handsets try to use the
Client IP.
If the VPN Client IP is statically
configured, ensure that the
address assigned to the handset
is unique. If using IKE Mode
Config, ensure that the address
entered in the VPN Server
configuration for the handset or
user is unique.
NN40010-303
Chapter 9 Troubleshooting
125
Table 22 Wireless handset status messages
Message
Description
Action
Bad Phintl File
The handset software download
files are incorrect or corrupted.
Download new software from
the Nortel site (see “Updating
software” on page 113).
Bad Program File
The handset software download
files are incorrect or corrupted.
Download new software from
the Nortel site (see “Updating
software” on page 113).
Bad Preshared Key
The value of the pre-shared key
entered in the handset through
the menus or configuration
cradle is improperly configured.
Enter a valid pre-shared key
value. For a Contivity VPN
server, this would be the
password.
Bad Tunneled IP
The value of the VPN Client IP
address entered in the handset
through the menus or the
configuration cradle is
configured for static IP and is
missing.
Enter a valid client IP address.
Bad VPN Server IP
The VPN Server IP address
entered in the handset through
the menus or the configuration
cradle is invalid.
Enter the IP address of the VPN
server.
(battery icon), Low
Battery message, and
beep
Low battery
In call: the battery icon displays
and a soft beep is heard when
the user is on the wireless
handset and the battery charge
is low. User has 15–30 minutes
of battery life left.
The Battery Low message
indicates that the battery pack
can be changed while the call is
still in progress. Do not press
Power Off/End Call. Place the
call on Hold or Park, quickly
remove the discharged battery
and replace with a charged
battery, power on the handset
and press Power On/Start Call
to resume the call in progress.
Not in call: The battery icon
displays whenever the battery
charge is low. The message
Low Battery and a beep
indicate a critically low battery
charge when user is not on the
wireless handset. The wireless
handset will not work until the
battery pack is charged.
The battery pack is not
functioning.
Replace the battery pack with a
new or confirmed battery pack.
Only the approved battery pack
will work.
Battery Low
Battery Failure
WLAN IP Telephony Installation and Configuration Guide
126
Chapter 9 Troubleshooting
Table 22 Wireless handset status messages
Message
Description
Action
Battery Failed
Battery pack is damaged or
incompatible with the handset.
Replace the battery pack with a
new or confirmed battery pack.
Only the approved battery pack
will work.
Can’t renew DHCP
yyy.yyy.yyy.yyy
y…y = DHCP server IP address
DHCP server is not responding
to the initial renewal attempt.
Configuration problem. Check
the IP address configuration in
the DHCP server.
Charging …
The wireless handset is
charging in the Desktop
Charger.
No action needed.
Charge Complete
The wireless handset is now
fully charged.
No action needed.
Checking Code
Wireless handset is contacting
the TFTP Server to determine if
it has a newer version of
software that should be
downloaded.
None. This message should only
last for approximately one
second. If message remains
displayed, power off and contact
Nortel Technical Support.
Checking DHCP IP
The wireless handset is
retrieving DHCP information
from the DHCP server.
None. This is for information
only.
CRC Code Error
The software that has been
TFTP downloaded has a bad
Cyclical Redundancy Code
(CRC) check.
Try the download again. It is
possible the software was
corrupted during download. If
the error repeats, check that the
download image on the TFTP
Server is not corrupted.
Code Mismatch!
The software loaded into the
wireless handset is incorrect for
this model of telephone.
Verify that the License
Management value is correct.
Replace the software image on
the TFTP server with software
that is correct for the handset
model.
DCA Timeout
The handset has detected a
fault from which it cannot
recover, possibly due to a failure
to acquire any network.
Turn the handset off, then on
again. If the error persists,
contact Nortel Technical
Support and report the error.
NN40010-303
Chapter 9 Troubleshooting
127
Table 22 Wireless handset status messages
Message
Description
Action
DHCP Error (1-5)
DHCP Error 1
The wireless handset cannot
locate a DHCP server. It will try
every 4 seconds until a server is
located.
DHCP Error 2
The wireless handset has not
received a response from the
DHCP server to a request for an
IP address. It will retry until a
DHCP server is found.
DHCP Error 3
The server refuses to lease the
wireless handset an IP address.
It will keep trying.
DHCP Error 4
The DHCP server offered the
wireless handset a lease that is
too short. The minimum lease
time is 10 minutes. One hour is
the minimum recommended
lease time. The wireless
handset will stop trying.
Reconfigure the DHCP server
and power-cycle the wireless
handset.
DHCP Error 5
Failure during WEP Key rotation
process (proprietary failure).
DHCP Lease Exp
yyy.yyy.yyy.yyy
y…y = DHCP Server IP address
DHCP is not responding to
renewal attempts. At least one
renewal succeeded.
The wireless handset failed to
renew its DHCP lease, either
because the DHCP server is not
running, or because the
configuration has been changed
by the administrator. The
wireless handset will attempt to
negotiate a new lease or display
one of the DHCP errors (1-5).
DHCP NACK error
yyy.yyy.yyy.yyy
y…y = DHCP Server IP address
DHCP server explicitly refused
renewal.
The DHCP lease currently in
use by the wireless handset is
no longer valid, which forces the
wireless handset to restart. This
problem should resolve itself on
the restart. If it does not, the
problem is in the DHCP server.
DL Not On Sector
The handset software download
files are incorrect or corrupted.
Download new software from
the Nortel site (see “Updating
software” on page 113).
DO NOT POWER OFF
The wireless handset is in a
critical section of the software
update.
None. Do not remove the battery
or attempt to power off the
phone while this message is
displayed. Doing so may require
the wireless handset to be
returned to Nortel to be
recovered.
WLAN IP Telephony Installation and Configuration Guide
128
Chapter 9 Troubleshooting
Table 22 Wireless handset status messages
Message
Description
Action
Duplicate IP
The wireless handset has
detected another device with its
same IP address.
If using DHCP, check that the
DHCP server is properly
configured to avoid duplicate
addresses.
If using Static IP, check that the
wireless handset was assigned
a unique address.
Erase Failed
Download process failed to
erase the memory in the
wireless handset.
Operation will retry but may
eventually report the error “int.
error: 0F”.
Power cycle the wireless
handset.
Erasing memory
The wireless handset has
determined that a download
should occur and is erasing the
current software from memory.
None. When the progress bar
fills the display line, the erase
operation is complete.
Note: Do not turn the handset off
during this operation.
Files Too Big
The handset software download
files are incorrect or corrupted.
Download new software from
the Nortel site (see “Updating
software” on page 113).
Flash Config Error
Handset internal configuration is
corrupt.
Perform the “Restore Defaults”
operation from the administrator
menu and reprogram, or
reprogram using the
configuration cradle.
Initializing …
The wireless handset is
performing a power-on
initialization.
None. This is informational only.
Internal Err. # #
The wireless handset has
detected a fault from which it
cannot recover.
OE=Error while writing the Flash
(return handset to factory)
OF = No functional code
(contact Nortel Technical
Support)
Record the error code so it can
be reported. Turn the wireless
handset off, then on again. If
error persists, try registering a
different wireless handset to this
telephone port. If error still
persists, contact Nortel
Technical Support and report
the error.
Invalid ID Info
The VPN server did not
recognize this user.
Make sure that the local ID (KEY
ID) entered in the handset
matches the key Id in the VPN
server. For a Contivity VPN
server, the local ID must match
the username.
NN40010-303
Chapter 9 Troubleshooting
129
Table 22 Wireless handset status messages
Message
Description
Action
Multiple SVP Svr
yyy.yyy.yyy.yyy
y…y = WLAN IP Telephony
Manager 2245 IP address
Handset received responses
from multiple WLAN IP
Telephony Managers 2245;
displays the IP address of one
responding WLAN IP Telephony
Manager 2245.
Happens if the handset has
been reconfigured to use a
different WLAN IP Telephony
Manager 2245 and then
powered-down before the
previous server has had time to
determine that the handset is no
longer connected to it. The
problem should correct itself in
about 30 seconds.
Must upgrade SW!
Handset software is
incompatible with the hardware.
Download new software from
the Nortel site (see “Updating
software” on page 113).
Net Busy xxxxxxxxxxxx
x…x = AP MAC address
Handset cannot obtain sufficient
bandwidth to support a call;
displays the MAC of the failing
AP.
Try call again later.
No DHCP Server
Handset is unable to contact the
DHCP server.
Check that DHCP is operational
and connected to the WLAN or
use Static IP configuration in the
handset.
No ESSID
Attempted to run the site survey
application without an ESSID
set.
Let the handset come
completely up. Statically
configure an ESSID in the
Admin menu.
No Func Code
Handset software download files
are incorrect or corrupt.
Reconfigured the handset to
gain access to the WLAN and
download new code.
No Host IP (Addr)
The wireless handset is
configured for “static IP” (as
opposed to “use DHCP”) and no
valid host IP address (the
wireless handset IP address)
has been entered.
Enter a valid IP address in the
configuration settings or change
to “use DHCP.”
No IP Address
Invalid IP address.
Check the IP address of the
wireless handset and
reconfigure if required.
No Net Access
Cannot authenticate/associate
with AP.
Verify the AP configuration.
Verify that all the WEP settings
in the handset match those in
the APs.
WLAN IP Telephony Installation and Configuration Guide
130
Chapter 9 Troubleshooting
Table 22 Wireless handset status messages
Message
Description
No Net Found
This indicates any of the
following:
Action
No radio link
Verify that the AP is turned on.
No ESSID — Autolearn not
supported (or) incorrect ESSID
Verify the ESSID of the wireless
LAN and enter or Autolearn it
again, if required.
AP does not support appropriate
data ranges
Check the AP configuration
against the AP Configuration
Note.
Out of Range
Try getting closer to an AP.
Check to see if other handsets
are working within the same
range of an AP. If so, check the
ESSID of the handset.
incorrect WEP settings
Verify that all the WEP settings
in the handset match those in
the APs.
Incorrect Security settings
Verify that all the Security
setting in the AP.
No Net Found
xxxxxxxxxxxx yy
x…x = AP MAC address
yy = AP signal strength
Handset cannot find a suitable
AP; displays the MAC address
and signal strength of the “best”
non-suitable AP found.
Check the AP and handset
network settings, such as
ESSID, Security, Reg. domain
and Tx power.
Ensure that the APs are
configured per Configuration
Note.
Try Site Survey mode to
determine a more specific
cause.
No PBX Response
The wireless handset tried to
send a message to the Call
Server and failed to get a
response.
Verify the Call Server is
operational and connected to
the network.
No Proposal
The handset and the VPN
server could not agree on a set
of configuration parameters.
Check that the Diffie-Hellman
group, phase 1and phase 2
hashes, and the encryption
algorithms configured on the
handset are acceptable to the
VPN server.
No Reg Domain
Regulatory Domain not set
Configure the Regulatory
Domain of the handset.
No SVP IP
The wireless handset is
configured for “static IP” (as
opposed to “use DHCP”) and no
valid WLAN IP Telephony
Manager 2245 address has
been entered.
Enter a valid WLAN IP
Telephony Manager 2245
IP address in the wireless
handset’s configuration setting
or change to “use DHCP.”
NN40010-303
Chapter 9 Troubleshooting
131
Table 22 Wireless handset status messages
Message
Description
Action
No SVP Response
yyy.yyy.yyy.yyy
y…y = SVP Server IP address
The handset has lost contact
with the WLAN IP Telephony
Manager 2245.
This may be caused by bad
radio reception or a problem
with the WLAN IP Telephony
Manager 2245. The handset
keeps trying to fix the problem
for 20 seconds, and the
message may clear by itself. If it
does not, the handset restarts.
Report this problem to the
system administrator if it keeps
happening.
No SVP Server
Wireless handset can’t locate
WLAN IP Telephony Manager
2245.
IP address configuration of
WLAN IP Telephony Manager
2245 is wrong or missing.
WLAN IP Telephony Manager
2245 is not working.
Check error status screen on
WLAN IP Telephony Manager
2245.
No LAN connection at the
WLAN IP Telephony Manager
2245.
Verify WLAN IP Telephony
Manager 2245 connection to
LAN.
No SVPServer
No DNS Entry
The handset was unable to
perform DNS lookup for the
WLAN IP Telephony Manager
2245; server had no entry for
SVP Server.
The network administrator must
verify that a proper IP address
has been entered for the SVP
Server DHCP option.
No SVPServer
No DNS IP
The handset was unable to
perform a DNS lookup for the
WLAN IP Telephony Manager
2245; no IP address for DNS
server.
The network administrator must
verify proper DHCP server
operation.
No SW Found
A required software component
has not been properly identified.
Check that the handset license
type has a corresponding entry
in the slink_cfg.cfg file.
Check that the pd11ccc.bin and
pi110003.bin entries exist under
this type in the slnk_cfg.cfg.
No UNIStim DHCP
The handset was unable to use
DHCP to obtain the server
information it needs to start up.
Verify the DHCP server
configuration information. Verify
network connectivity between
the handset and the DHCP
server.
No VPN Server
The handset could not find the
VPN server.
Check that the value of the VPN
Server IP address configured
through the administration menu
or the configuration cradle
match the address of the VPN
server.
WLAN IP Telephony Installation and Configuration Guide
132
Chapter 9 Troubleshooting
Table 22 Wireless handset status messages
Message
Description
Action
Not Installed!
A required software component
is missing.
Check that all required software
files are on the TFTP Server, if
over-the-air downloading is
being used. If the error repeats,
contact Nortel Technical
Support.
Payload Malfmd
The handset could not
understand an encrypted
message from the VPN Server
(or vice-versa). This is likely to
be a mismatch in the security
parameters such as preshared
key, Diffie-Hellman group, hash
and encryption algorithms.
Check the Diffie-Hellman group,
the phase 1 and phase 2
hashes, and encryption
configuration.
Press End Call
The call has ended.
Press the Power Off/End Call
key to return to standby mode.
Restart Command
The wireless handset received a
restart command from the Call
Server.
None. The wireless handset will
automatically restart in a few
seconds.
RTP Open Failed
The handset was unable to open
the requested RTP or RTCP
socket.
Reboot the handset. If the error
repeats, contact Nortel
Technical Support.
Select License
The correct protocol has not
been selected from the license
set.
Using the administrative menus,
select one license from the
license set to allow the wireless
handset to download the
appropriate software.
Server Busy
Wireless handset is attempting
to download from a TFTP Server
that is busy downloading other
devices and refusing additional
downloads.
None. The wireless handset will
automatically retry the download
every few seconds.
SKT Open Failed
Socket open fail. Occurs when
the handset tries to connect to
the call server, but there is not
response. If resiliency is active,
the handset will keep trying.
If the call server is inoperative
and resiliency is not active, or
the handset cannot locate a
backup call server, turn off the
handset and repair the primary
call server. Note that it may be
advisable to reconfigure the
backup call server to be the
primary call server if the repair is
more time-consuming than the
reconfiguration.
Storing Config
Handset is storing changes to
handset configuration.
None. Informational message
only. The handset may display
this briefly following a
configuration change or
software download.
NN40010-303
Chapter 9 Troubleshooting
133
Table 22 Wireless handset status messages
Message
Description
Action
SVP Service Rej.
The WLAN IP Telephony
Manager 2245 has rejected a
request from the wireless
handset.
The wireless handset restarts
and attempts to re-register with
the WLAN IP Telephony
Manager 2245, which should fix
the problem. Report this to the
administrator if it keeps
happening.
System Busy
yyy.yyy.yyy.yyy
(with busy tone)
y…y = SVP or GW IP Address
Gateway or WLAN IP Telephony
Manager has reached call
capacity; displays the IP
address of gateway/SVP Server.
All call paths are in use; try call
again in a few minutes.
System Locked (with
busy tone)
WLAN IP Telephony Manager
2245 is locked.
Gateway is locked.
Try call again later. System has
been locked for maintenance.
TFTP ERROR(x):yy
A failure has occurred during a
TFTP software download.
(x) = the file number that was
being downloaded;
yy = an error code describing
the particular failure.
Possible error codes are:
01 = TFTP Server did not find
the requested file.
02 = Access violation (reported
from TFTP Server).
07 = TFTP Server reported “No
such user” error.
81 = File put into memory did not
CRC.
FF = Timeout error. TFTP
Server did not respond within a
specified period of time.
Error code 01, 02 or 07 – check
the TFTP Server configuration.
Error code 81 – the wireless
handset will attempt to download
the file again.
For other messages, power off
the wireless handset, then turn it
on again to retry the download.
If the error repeats, note it and
contact Nortel Technical
Support.
Too Many Errors
The handset continues to
reset and cannot be
recovered.
Fatal error. Return handset to
Nortel.
Unknown
xx:yy:zz
A phrase is missing from
your phintl file.
Download new software
from the Nortel site (see
“Updating software” on
page 113).
WLAN IP Telephony Installation and Configuration Guide
134
Chapter 9 Troubleshooting
Table 22 Wireless handset status messages
Message
Description
Action
Updating Code…
Wireless handset is
downloading new software into
memory. The number icons at
the bottom of the display
indicate which file number is
currently being downloaded.
This message also displays a
progress bar. When the
progress bar fills the display line,
the update operation is complete
on that file.
None. When the progress bar
fills the display line, the update
operation is complete on that
file.
Do not turn off the handset
during this operation.
VPN Error: xxxx
The VPN server returned an
information message with a
code of xxx.
Waiting…
Wireless handset has attempted
some operation several times
and failed. It is now waiting for a
period of time before attempting
that operation again.
None. The wireless handset is
waiting for a specified period of
time before attempting that
operation again.
Watchdog Timeout
The wireless handset failed to
hear from the Call Server within
the watchdog timeout interval.
Verify the Call Server is
operational and connected to
the network.
Wrong Code Type
The software loaded into the
handset is incorrect for this
model of handset.
Verify that the license type is set
correctly.
If the license type is correct,
replace the software image on
the TFTP server with the
software that is correct for the
handset model.
Using Call Server overlay commands
LD 32 IDU command
For the handsets, the IDU command outputs the following specific information:
•
•
•
•
Release code: Rls: 6 (2210), Rls: 7 (2211) or Rls: 8 (2212)
NT Code: NTTQ4010 (2210), NTTQ5010 (2211) or NTTQ69AA (2212)
Software Version has different format: <Version>.<Issue>
FW/SW:097.059 (or later)
The IP address is the alias IP address of the wireless handset that is provided by the WLAN IP
Telephony Manager 2245. The MAC address is the MAC address of the wireless handset. In
other words, the MAC address and the IP address are not related.
NN40010-303
Chapter 9 Troubleshooting
135
In the following example, “61 0” is an IP Phone 2004 and “62 2” is a WLAN Handset 2211.
.idu 61 0
I2004 TN: 061 0 00 00 V
TN ID CODE: i2004
ISET MAC ADR: 00:60:38:76:41:C7
ISET IP ADR: 192 .168 .010 .100
LTPS IP ADR: 047 .011 .214 .165
MANUFACTURER CODE: [NAME]
MODEL:
NT CODE: NT2K00GI
COLOR CODE: 66
RLS CODE: 0
SER NUM: 7641C7
FW/SW VERSION: 0602B59
.idu 62 2
I2004 TN: 062 0 00 02 V
TN ID CODE: i2004
ISET MAC ADR: 00:90:7A:01:7E:47
ISET IP ADR: 192 .168 .010 .200
LTPS IP ADR: 047 .011 .214 .165
MANUFACTURER CODE: [NAME]
MODEL:
NT CODE: NTTQ5010
COLOR CODE: 66
RLS CODE: 7
SER NUM: 017E47
FW/SW VERSION: 097.021
LD 32 STAT command
The wireless handsets are shown REGISTERED in the standby and active modes. In the following
example, “61 0” is an IP Phone 2004 and “62 2” is a WLAN Handset 2211 in the standby mode.
.stat 61 0
IDLE REGISTERED 00
.stat 62 2
IDLE REGISTERED 00
WLAN IP Telephony Installation and Configuration Guide
136
Chapter 9 Troubleshooting
LD 117 Inventory command
In the inventory report, the wireless handsets have a specific release code and NT code, similar to
the IDU command output. In the following example, “61 0” is an IP Phone 2004 and “62 2” is a
WLAN Handset 2211.
=> inv prt sets
Set inventory:
17 10 2003 8 17 21, 17 10 2003 8 17 22, 6
i2004, 61 00, i2004 NT2K00GI 66 0 7641C7, I2004 , 6000
i2004, 62 02, i2004 NTTQ5010 66 7 017E47, I2211 , 6502
LD 117 STIP command
The STIP command can be used for wireless handsets; however, the wireless handset alias IP
address is displayed as the TERMIP in the command output, instead of physical IP address. In the
following example, the “192.168.10.200” is an alias IP address assigned by the WLAN IP
Telephony Manager 2245.
TN
HWID
STATUS HOSTIP
______ _______________________________ ______ __________
0x600a 00000000000003000907a017e476607
CAPS
_________
REG
TERMIP
____________
PORT
_______
47.11.214.165 192.168.10.200 0x1450
0x00000000
-------------------------------codec bdwth(k) codecCaps desc
-------------------------------4
190
0x00000000 1
3
190
0x00000000 1
47
0x00000001 1
17
value = 537232412 = 0x2005841C
Note: For information on more CLI commands, see to “Zones” on page 31.
TPS CLI commands
dsetShow command
In the dsetShow command output, the handsets have a specific Hardware ID. The alias IP address
is output, not the physical wireless handset IP address.
NN40010-303
Chapter 9 Troubleshooting
137
In the following example, the IP Phone 2004 has an IP address of 192.168.10.100 and the WLAN
Handset 2211 has an alias IP address of 192.168.10.200. The syntax of the Hardware ID is as
follows:
•
•
•
first two digits – Manufacturer Location. Manufacturer Location is 18 for the IP Phone 2004
and 30 for the WLAN Handset 2211.
next six digits – Manufacturer Code. The Manufacturer Codes are defined as follows:
— IP Phone 2004 Phase 1 – 006038
— IP Phone 2004 Phase 2 – 000ae4
— WLAN Handset 2210 – 00907a
— WLAN Handset 2211 – 00907a
— WLAN Handset 2212 – 00907a
last two digits – Release Code. The Release Codes are defined as follows:
— IP Phone 2004 Phase 1 – 0
— IP Phone 2004 Phase 2 – 2
— WLAN Handset 2210 – 0x06
— WLAN Handset 2211 – 0x07
— WLAN Handset 2212 – 0x08
-> dsetShow
TN
IP Address
Hardware ID
TermType
---- --------------- ------------------ ---------6004 192.168.10.100 180060387641c76600
i2004
600A 192.168.10.200 3000907a017e476607
i2004
value = 0 = 0x0
e2dsetShow command
The e2dsetShow command is used for the handsets in the same manner as for the IP Phones.
isetCount / isetGet
Use the alias IP address of the handsets in the expression string of the isetCount and isetGet
commands, not the physical IP address. The following is an example of the isetGet output for the
WLAN Handset 2211.
->isetGet "IP == 192.168.10.200"
IP Address
Type RegType State Up Time
----------
----- -------
Set-TN Regd-TN
----- ------- ------- -----
HWID
------------
192.168.10.200 i2004 Regular online 0 00:12:00 062-02 062-02 3000907a017e476607
UNIStimVsn
SrcPort DstPort
---------
------
------
5100
5000
2.6
FWVsn
--------097.021
WLAN IP Telephony Installation and Configuration Guide
138
Chapter 9 Troubleshooting
isetReset / isetResetAll
The isetReset command can be used to reset the wireless handsets by specifying the wireless
handset alias IP, not the physical IP address:
-> isetReset “192.168.10.200”
value = 0 = 0x0
isetShow / isetShowByTN / isetShowByIP
Similar to the dsetShow command, the wireless handset outputs its specific hardware ID (see
dsetShow) and alias IP, not the physical IP address. The
F/W version has a different format <Version>.<Issue> in this output.
In the following example, the telephone with TN “062-02” is the WLAN Handset 2211.
-> isetShow
Set Information
--------------IP Address
Type
----------
----
RegType State
-----
192.168.10.100 i2004 Regular online
HWID
FWVsn
------------------
----
Set-TN
-----
Regd-TN
-----
4 22:59:22
061-00
------061-00
UNIStimVsn SrcPort DstPort
--------
180060387641c76600
0602B59
IP Address
Type
RegType State
----------
----
-----
Up Time
----
-----
2.8
----
-----
5100
Up Time
5000
Set-TN
-----
Regd-TN
-----
-------
192.168.10.200 i2004 Regular online 0 02:03:22 062-02 062-02
HWID
FWVsn
----------------3000907a017e476607
----097.021
UNIStimVsn SrcPort DstPort
------2.6
----5100
-----5000
umsKernalJobsShow / umsUpgradeAll
The umsKernalJobsShow and umsUpgradeAll commands cannot be used to monitor/originate
software upgrades for wireless handsets since the wireless handsets are upgraded using a different
mechanism without the help of the UMS subsystem. See the documentation for the TFTP server
used by the wireless handsets to learn how to monitor/originate the software upgrade.
umsPolicyShow / umsUpdatePolicy
The IP Phone 2004 policy used in these commands is not applicable to handsets, even though they
are configured as IP Phones 2004 in the IP Line software. The wireless handsets are upgraded
using a different mechanism without the help of the UMS subsystem.
NN40010-303
Chapter 9 Troubleshooting
139
usiLibTrace
The usiLibTrace utility can be used to monitor UNIStim messages from the wireless handsets by
entering the alias IP address, not the wireless handset physical IP address.
-> usiLibTraceOn “192.168.10.200”, 255, 255
value = 0 = 0x0
Determining alias IP addresses
When diagnosing network problems, (for example, to “ping” the wireless handset), it is useful to
know the mapping between the alias IP addresses as displayed by various Call Server commands
and the physical IP address of the wireless handset. There is no single command that provides this
information; however, the administrator can determine it in two ways:
1
If the wireless handset’s IP address is statically configured, the administrator can look at the IP
address of the wireless handset using the Admin menu, which is available when the wireless
handset is powered on. See “Admin menu options” on page 65 for more information.
2
After the wireless handset is operating and in standby mode, the administrator can look at the
User Preferences menu to find the alias IP address of the wireless handset. See “User-defined
preferences” on page 107 for more information.
Troubleshooting coverage issues
Coverage issues are best resolved by adding and/or relocating APs. Overlap issues may be
resolved by reassigning channels to the APs or by relocating the APs.
Before calling Nortel Technical Support
•
•
•
•
•
•
•
•
•
To facilitate the handling of the call, obtain the following information and have it available
when placing a call to Nortel Technical Support:
software versions on the wireless infrastructure, such as the APs
pre-installation site survey, including typical network information and the wireless site survey
information from the site survey tool such as the Nortel Site Survey Tool
paper-based layout of AP placement
a more refined site survey of the area having issues using the wireless handset in Site Survey
mode
list of the PBX and LTPS software versions, including a list of patches
WLAN IP Telephony Manager 2245 and handset firmware versions
WLAN IP Telephony Manager 2245 configuration menu screen captures
any error messages displayed in the Error Status screen of the System Status Menu of the
WLAN IP Telephony Manager 2245
WLAN IP Telephony Installation and Configuration Guide
140
Chapter 9 Troubleshooting
•
•
•
any error messages displayed on the handset display screen
content of the Syslog Server (if using)
log of the DHCP Server (if available), if using DHCP
NN40010-303
141
Appendix A
WLAN Application Gateway 2246
The WLAN Application Gateway 2246 is an optional device that enables third-party applications
to communicate directly with a maximum of 10,000 handsets. The WLAN Application Gateway
2246 allows users to retrieve and respond to information using their wireless handsets.
The WLAN Application Gateway 2246 is available in several scaled capacity levels. The base unit
NTTQ65AB enables 64 wireless handsets.
Table 23 Model numbers with maximum number of users
Model number
Maximum
number of users
NTTQ65AB
64
NTTQ65BA
128
NTTQ65CA
256
NTTQ65DA
512
NTTQ65EA
1024
NTTQ65FA
10000
In Figure 22 on page 142, a WLAN Application Gateway 2246 is connected to the site’s LAN
through an Ethernet switch. The connection to the Application Server can be accomplished by a
direct connection (RS-232) or through the Ethernet connection. Only one of these connections can
be used at one time.
The IP address of the WLAN Application Gateway 2246 must be configured during initial
configuration. After the IP address is established, the WLAN Application Gateway 2246 can be
accessed by the Application Server through the RS-232 port or through the LAN using Telnet.
WLAN IP Telephony Installation and Configuration Guide
142
Appendix A WLAN Application Gateway 2246
Figure 22 WLAN Application Gateway 2246 connections
LAN
Ethernet
switch
R S 232 cable
forongoing
operation
R S-232
port
WLAN Applicatio
Gateway 2246
Alternate R S 232
cable forinitial
setup
Application
Server
(PC)
R S-232
port
R S-232
port
Configuration
Terminal
(PC)
System overview
At a typical site, the WLAN Application Gateway 2246 is connected to the Ethernet switch
through an RJ-45/CAT 5 cable. The Application Server is connected through the RS-232 port. The
client’s system can include a LAN and its Application Server with a TAP connection to a
communications device such as a paging controller.
NN40010-303
Appendix A WLAN Application Gateway 2246
143
Figure 23 Ethernet switch connections
WLAN Application
Gateway 2246 (optiona
l)
Application Server
Access Point
TFTP Server
W ireless
Telephones
WLAN IP Telephony
Manager 2245
Ethernetswitch
Access Point
Nortel IP
Telephony Syste
optional
Other
Wireless
Device
PSTN
or
PBX
Nortel
Internet Telephones
W ireless
Telephones
Ethernetcable
Phone cable
Front panel
The WLAN Application Gateway 2246 models have similar front panel indicators. See Figure 24.
The NTTQ65xx is available in scaled increments to support up to 10 000 users.
Figure 24 NTTQ65xx
1
L
N
K
O
K
A
C
T
C
O
L
NETWORK
E
R
R
O
R
2
3
4
5
STATUS
RS-232 port
WLAN IP Telephony Installation and Configuration Guide
144
Appendix A WLAN Application Gateway 2246
•
•
Network Link LEDs
— (L)NKOK – lit when there is a network connection, (for example, LINK OK).
— (A)CT – lit if there is system activity.
— (C)OL – lit if there are network collisions.
— (E)RROR – lit when the system has detected an error.
Status LEDs – indicate system messages and status.
— 1 – heartbeat, indicates the WLAN Application Gateway 2246 is running
— 2, 3, and 4 – currently unused
— 5 – System master
Third-party applications
The WLAN Application Gateway 2246 enables third-party software applications to communicate
with the wireless telephones. Users can receive and retrieve important information from external
systems. Some examples of applications in various markets are as follows:
Health care:
•
•
•
access patient pharmaceutical records
receive text messages from nurse call systems
receive e-mail from remote test labs
Retail:
•
•
look up merchandise prices
access inventory
Manufacturing:
•
•
relay alarms to handsets from malfunctioning equipment
enable managers to monitor production output
Call Centers:
•
•
review queue statistics
receive alarms when metrics exceed thresholds
NN40010-303
Appendix A WLAN Application Gateway 2246
145
Nurse-call systems
In the health care market, the following nurse-call system manufacturers have applications known
to be compatible with the WLAN Application Gateway 2246:
•
•
•
•
•
•
•
•
•
Dukane Corporation
Emergin Wireless Office
Globestar
Indyme Corporation
Jeron Nurse Call
OnSite Communications
Rauland Nurse Call
SoloTraxx
Wescom Nurse Call
Installation
Installing with a new system
If this is a new system installation, complete “To install the WLAN Application Gateway 2246
when the rest of the system is tested.
Installing in an existing system
If the WLAN Application Gateway 2246 is being added to an existing system, the entire system
must be reset before the WLAN Application Gateway 2246 can be used.
To install the WLAN Application Gateway 2246
1
Place the WLAN Application Gateway 2246 on a shelf or convenient location.
Note: The WLAN Application Gateway 2246 is physically connected to the
Ethernet switch and can be placed in any convenient location within 325 ft (100
m) of the switch. It can also be rack-mounted.
2
Connect the power plug from the WLAN Application Gateway 2246 power adapter to the
power jack on the front (or rear) of the box.
IMPORTANT!
Use only the power adapter provided by Nortel.
3
Plug the power adapter into an outlet or outlet strip.
WLAN IP Telephony Installation and Configuration Guide
146
Appendix A WLAN Application Gateway 2246
4
Apply power to the WLAN Application Gateway 2246.
•
•
Ensure that the ERROR LED is off.
Ensure LED 1 is blinking.
Configuring the WLAN Application Gateway 2246 IP address
It is necessary to connect to the WLAN Application Gateway 2246 through a serial connection to
configure the IP address and the network parameters. Once this is done, administration and further
configuration can be performed through a Telnet connection using the Administration Console.
To connect to the WLAN Application Gateway 2246 through a
serial port
1
Using a DB-9 female, null-modem cable, connect the WLAN Application Gateway 2246 to
the serial port of a terminal or PC. See Figure 25.
Figure 25 Cable to port connection
LAN
Ethernet
switch
R S-232
port
WLAN Application
Gateway 2246
R S-232
port
Terminal or PC
2
Run a terminal emulation program (such as HyperTerminal™) or use a VT-100 terminal with
the following configuration:
•
•
•
•
•
Bits per second: 9600
Data bits: 8
Parity: None
Stop bits: 1
Flow control: None
Note: If using Windows 2000, Service Pack 2 must be installed to enable the use
of HyperTerminal.
NN40010-303
Appendix A WLAN Application Gateway 2246
3
147
Reset the system.
The following displays on the terminal:
04830130
4
Type the following command using the terminal or PC keyboard:
0255CC [CTRL M] [CTRL J]
The command does not display on the screen as it is typed.
The Login prompt displays. If an error was made when entering the command string, the
message “Ill Formed Packet” displays. It appears as a series of numbers followed by some
form of the typed command. If this occurs, repeat Step 3 and Step 4.
5
Enter the default login admin and the default password admin.
Note: The login name and password are case-sensitive.
The NetLink OAI System screen appears. This screen, the main menu screen of the
Administration Console, displays the factory-default name of the WLAN Application
Gateway 2246 to which the serial port is connected. See Figure 26 on page 149.
Next, configure the WLAN Application Gateway (including IP address) by following the steps in
the “Task summary list” on page 149.
Configuration
The NetLink OAI System screen is the main menu of the Administration Console. Use this screen
to configure the WLAN Application Gateway 2246.
Navigating the Administration console
Use the keys described in Table 24 to move around the Administration console screens.
Table 24 Administration console navigation
To perform this function.....
Press....
Select function from menu
Arrow keys to highlight the selection. Press
Enter.
Display menu associated with highlighted field
Enter. The Enter key displays the options
associated with an item or allows an entry to
be typed into the field.
Exit screen
Esc. Press the Esc key to return to the
previous screen.
WLAN IP Telephony Installation and Configuration Guide
148
Appendix A WLAN Application Gateway 2246
Table 24 Administration console navigation
To perform this function.....
Press....
Move one line up
Move one line down
Corresponding arrow key.
Move one field to the left
Move one field to the right
Scroll
If a screen has more lines of information than
can be displayed at once, the text is wrapped.
The scroll feature uses the arrow keys. Press
the down arrow key at the last line to move the
cursor to the top line. Press the up arrow key
at the top line to move the cursor to the last
line.
Note: The top line of each screen of the Administration Console displays the
hostname and IP address of the WLAN Application Gateway 2246.
NN40010-303
Appendix A WLAN Application Gateway 2246
149
Figure 26 NetLink OAI System screen
Task summary list
Complete the following tasks to configure the WLAN Application Gateway 2246:
1
Establish the system type from the OAI Box Configuration option. See “To configure the
system type from the OAI Box Configuration option” on page 149.
2
Establish the Network settings from the Network Configuration option. See “Configuring the
network” on page 55.
3
Configure the handsets from the Telephone Line Configuration option. See “Configuring the
Telephone Line” on page 155.
4
Configure the function sequence that activates the application from the Feature
Programming option. See “Programming a feature” on page 158.
To configure the system type from the OAI Box
Configuration option
1
From the NetLink OAI System screen, select OAI Box Configuration.
2
The OAI Box Configuration screen displays. See Figure 27 on page 150.
WLAN IP Telephony Installation and Configuration Guide
150
Appendix A WLAN Application Gateway 2246
Figure 27 OAI Box Configuration screen
Note: * – This option does not appear unless “Use NetLink GW with mogX00” is
set to “Yes”, as it is in this screen, which is the default.
3
Enter the configuration information for the WLAN Application Gateway 2246 (provided by
the network administrator).
•
•
•
•
Use NetLink GW with mogX00 – change this option to No.
TFTP Download Master – enter the IP address of the TFTP Server.
Maintenance Lock – the system sets this option to Yes after maintenance activities have
been performed that require a reset. This option cannot be changed. It is automatically set.
Reset the system at exit to clear Maintenance Lock. Maintenance Lock prevents any new
calls from starting.
Reset System – if this option is set to Yes, the WLAN Application Gateway 2246 is reset
after pressing ENTER.
Reset All Systems – not applicable.
a
Press Esc on the keyboard to return to the NetLink OAI System screen.
•
To configure the network
1
From the NetLink OAI System screen, select Network Configuration.
The Network Configuration screen appears. See Figure 28 on page 151.
Note: The Allow FTP Connections option appears only for NTTQ65xx models.
NN40010-303
Appendix A WLAN Application Gateway 2246
151
Figure 28 Network configuration
2
Enter the configuration information for the WLAN Application Gateway 2246, as provided by
the network administrator.
•
•
•
•
•
•
•
•
•
Ethernet Address – this is the MAC address of the WLAN Application Gateway 2246.
This address is set at the factory.
IP Address – enter the complete IP address for the WLAN Application Gateway 2246,
including digits and periods. Do not use DHCP. The IP address can be changed after initial
configuration.
Hostname – the default host name can be changed. This is the name of the WLAN
Application Gateway 2246 to which connection has been made. This name is for
identification purposes only. Spaces cannot be entered in this field.
Subnet Mask – Enter the subnet mask defined by the network administrator.
Default Router – DHCP or static IP address.
Allow Telnet Connections – Enter Y (Yes) to allow connection to the WLAN Application
Gateway 2246 through Telnet. Enter N (No) if no Telnet connection is allowed.
Allow FTP Connections – Yes/No (NTTQ65xx only).
DNS server and DNS domain – these settings are used to configure Domain Name
Services (DNS). (These settings can also be configured as DHCP. This causes the DHCP
client in the WLAN Application Gateway 2246 to attempt to automatically obtain the
correct configuration from the DHCP server. The DHCP setting is only valid when the IP
address is also acquired using DHCP).
WINS servers – these settings are used for Windows Internet Name Services (WINS).
(These settings can also be configured as DHCP. This causes the DHCP client in the
WLAN Application Gateway 2246 to attempt to automatically obtain the correct setting
from the DHCP server. The DHCP setting is only valid when the IP address is also
acquired using DHCP.) When WINS is configured properly, the WLAN Application
Gateway 2246 can translate hostnames to IP addresses. When using Telnet, it is also
possible to access the WLAN Application Gateway 2246 using its hostname instead of the
IP address.
WLAN IP Telephony Installation and Configuration Guide
152
Appendix A WLAN Application Gateway 2246
•
•
•
•
•
Logging – can be configured to Syslog or NONE.
Log server – enter the IP address or hostname of the Syslog server on the network if
Syslog has been configured. The WLAN Application Gateway 2246 writes Syslog format
diagnostic messages to the Syslog server.
SNTP server – can be configured as a hostname, IP address, or NONE. The SNTP server
is a Simple Network Time server. The WLAN Application Gateway 2246 obtains the
current date and time from the SNTP server and tags syslog messages with the date.
IGMP Enabled – configure as Yes or No. IGMP is Internet Group Routing Protocol.
IGMP Enabled allows the WLAN Application Gateway 2246 to join multicast groups.
Enable this option if the network switch connected to the WLAN Application Gateway
2246 requires IGMP for multicast traffic to be forwarded.
Maintenance Lock – the system sets this option to Yes after maintenance activities have
been performed that require a reset. This option cannot be changed. It is automatically set.
Reset the system at exit to clear Maintenance Lock. Maintenance Lock prevents any new
calls from starting.
3
Press ESC to return to the NetLink OAI System screen.
4
Reset the WLAN Application Gateway 2246.
To connect the WLAN Application Gateway 2246 to the LAN
1
Using an RJ-45 cable, connect the NETWORK port of the WLAN Application Gateway 2246
to the connecting port on the Ethernet switch.
2
Power up the entire system.
All components should cycle through their usual diagnostic routine.
Connecting to the Application Server
Some applications may require a LAN connection between the Application Server and the WLAN
Application Gateway 2246. If the applications do not require a LAN connection, use the RS-232
port connection. In some situations, a modem is connected to be used for remote administration of
the WLAN Application Gateway 2246.
Connect to the Application Server through an RS-232 port
Some applications or systems may require an RS-232 connection between the Application Server
and the WLAN Application Gateway 2246. If the applications have the ability to communicate
messages over TCP/IP, and do not require a serial connection, the RS-232 cabling is not required.
In that case, the LAN connection (port 5456) through the Ethernet switch can be used for the
applications.
Connect the Application Server to the WLAN Application Gateway 2246 serial port by using a
cable that conforms to RS-232 standards for DTE-to-DTE connections (null modem cable).
NN40010-303
Appendix A WLAN Application Gateway 2246
153
Figure 29 RS-232 cable connection
LAN
Ethernet
switch
Application
Server
(PC)
R S-232
port
R S-232
port
WLAN Application
Gateway 2246
The WLAN Application Gateway 2246 uses the following pins on the connector.
Table 25 Pins on the connector
Pin
Function
1
Carrier Detect
2
Data OAI Receives
3
Data OAI Transmits
5
Ground
7
Ready to Send
8
Clear to Send
Connect to the Application Server through the LAN
The IP address must be configured for the WLAN Application Gateway 2246 to function on the
LAN. Follow the application’s instructions to identify the WLAN Application Gateway 2246 to
the application.
Figure 30 WLAN Application Gateway 2246 connection to Application Server through the LAN
LAN
Ethernet
switch
Application
Server
(PC)
WLAN Application
Gateway 2246
Connect to Application Server through a modem
Connect the modem to the Gateway serial port using a cable that conforms to RS-232 standards for
DTE-to-DCE connections. See Figure 31.
WLAN IP Telephony Installation and Configuration Guide
154
Appendix A WLAN Application Gateway 2246
Figure 31 WLAN Application Gateway 2246 connection to Application Server through a modem
LAN
Ethernet
switch
modem
DCE
D edicated
phone line
R S-232
port
D TE
WLAN Application
Gateway 2246
Continuing configuration through Telnet
After the IP address for the WLAN Application Gateway 2246 has been configured, the WLAN
Application Gateway 2246 reset and connected to the LAN and the Application Server, Telnet can
be used to continue the WLAN Application Gateway 2246 configuration.
Connecting through Telnet
Connection to the WLAN Application Gateway 2246 can be done through the network using
Telnet. Telnet can only be used after the WLAN Application Gateway 2246 IP address has been
configured.
The Telnet method of connection is used for routine maintenance of the system for both local and
remote administration, depending on the network.
To connect to a WLAN Application Gateway 2246 through Telnet
1
Run a Telnet session to the IP address of the WLAN Application Gateway 2246.
2
Log in to the WLAN Application Gateway 2246.
The NetLink OAI System screen appears.
Note: Since the WLAN Application Gateway 2246 has been initially configured,
the NetLink OAI System screen now has some different options displayed.
When the configuration procedure is complete, the NetLink OAI System screen adds a Feature
Programming option. Also, the OAI Line Configuration option is replaced by a Telephone
Line Configuration option. See Figure 32 on page 155.
NN40010-303
Appendix A WLAN Application Gateway 2246
155
Figure 32 NetLink OAI System screen with added options
Configuring the Telephone Line
Each handset that uses the application features must be configured with its line number and MAC
address. The name and extension number of the handset user can be entered. Obtain this
information from the handset Planning Worksheet. See “Planning Worksheet for Handsets” on
page 167.
The handsets require special configuration. This can include configuring options on the DHCP
server or on the handset to allow it to communicate with the WLAN Application Gateway 2246.
Be sure these setting are correct. See Chapter 7, “WLAN Handset configuration for more
information.
The system does not allow the same handset to register to two different lines. Use Esc to cancel
any unwanted transaction.
WLAN IP Telephony Installation and Configuration Guide
156
Appendix A WLAN Application Gateway 2246
To configure a telephone line
1
From the NetLink OAI System screen, select Telephone Line Configuration and press
Enter.
The Telephone Line Configuration screen appears. See Figure 33 on page 156.
Figure 33 Telephone Line configuration
2
Use the arrow keys to navigate to the Name and Extension fields.
3
Enter the associated data for the wireless handsets.
•
•
•
MAC Address – the MAC address is printed on the sticker underneath the battery on the
handset. It can also be displayed on the handset by turning off the wireless handset, and
then pressing and holding the Power On/Start Call button. The MAC address appears on
the first line of the wireless handset display (12 characters). The MAC address must be
manually entered by typing the entire address, including digits and colons.
Name – enter the user name assigned to the wireless handset. This is for record keeping
only; it does not communicate the name to the Call Server or the handset.
Extension – enter the extension number assigned to the handset. This is for record keeping
only; it does not communicate the extension number to the Call Server or the handset.
4
Write the MAC address on the Wireless Handset Planning Worksheet. See “Planning
Worksheet for Handsets” on page 167.
5
Repeat step 4, step 5, and step 6 for each wireless handset to be added or changed.
6
Press Esc to return to the NetLink OAI System screen.
NN40010-303
Appendix A WLAN Application Gateway 2246
157
Deleting a handset
To delete a handset
1
From the NetLink OAI System screen, select Telephone Line Configuration and press
Enter.
The Telephone Line Configuration screen appears.
2
Use the arrow keys to highlight the line to be deleted.
3
Press D to delete the handset information.
4
Press Y to accept changes.
5
Press Esc to return to the NetLink OAI System screen.
Searching for a handset
While in the Telephone Line Configuration or the Telephone Line Status screens, a search hotkey
is available.
To search for a handset
1
From the NetLink OAI System screen, select Telephone Line Configuration and press
Enter.
The Telephone Line Configuration screen appears.
2
Select the field to use as the search key (MAC Address, Name, or Extension),
3
Press S to display a search screen dialog box.
4
Type an appropriate search string.
5
Press Enter.
The success or failure of the search is displayed at the bottom of the screen.
6
Continue to change the search string for different search criteria or exit by pressing the Esc
key.
The first line of the Telephone Line Configuration or Telephone Line Status screen displays the
line in which the search match is found.
Successful searches always have the first found match at the top of the list.
Note: Partial strings match the beginning of strings. For example, a search for
extension 10 matches extensions 10, 100, 1000, and so on, but will not match 010.
WLAN IP Telephony Installation and Configuration Guide
158
Appendix A WLAN Application Gateway 2246
Programming a feature
The application function is accessed in the handset by pressing the FCN button plus a second
button. The button used to access the application feature from the wireless handset is configured
through the Feature Programming option.
Note: FCN 1-6 are hard-coded. If the application function is programmed to use
FCN 1-6, the hard-coded function is overridden. Nortel recommends using 7, 8, or
9 for the application function.
To program a feature
1
From the NetLink OAI System screen, select Feature Programming and press Enter.
The Feature Programming screen appears. See Figure 34.
Figure 34 Feature programming screen
2
Use the arrow keys to select the function number 7, 8, or 9 to associate with the application.
3
Type any label up to six characters.
The label typed here is displayed on the handset telephone display screen next to the assigned
number on the FCN menu.
In Figure 34, the FCN + # key sequence displays PhonBk on the handset function menu. Figure 34
displays an application; in this case, a phone book enabling speed dialing to those listed.
NN40010-303
Appendix A WLAN Application Gateway 2246
159
Setting or changing a password
A unique password can be configured for the WLAN Application Gateway 2246. The password
restricts access to the device’s administrative functions.
Warning: Record the password and store it in a safe place.
If the password is lost or forgotten, contact Nortel Technical
Support.
To set or change a password
1
From the NetLink OAI System screen, select Change Password and press Enter.
The Change Password screen appears. See Figure 35.
Figure 35 Change password
Note: * - not applicable.
2
Use the default password admin.
3
Follow the prompts to configure a new password.
Viewing system status
To view the status of the system, select the System Status Menu option from the NetLink OAI
System screen. The Systems Status Menu screen displays. See Figure 36 on page 160.
WLAN IP Telephony Installation and Configuration Guide
160
Appendix A WLAN Application Gateway 2246
Figure 36 System Status Menu screen
The following options can be selected:
•
•
•
•
•
Application Active – displays Yes when the application is communicating correctly with the
WLAN Application Gateway 2246. Displays No when the application is not connected. This
field is read-only and changes dynamically.
Error Status –The only application-specific error is No ECP heartbeat, which means the
application failed to send a heartbeat to the WLAN Application Gateway 2246.
Network Status – information about the connection to the LAN. See “Viewing network
status” on page 160.
Software Versions – lists the software versions currently running on the WLAN Application
Gateway 2246. See “Viewing software versions” on page 163.
* Telephone Line Status – information about the functioning of each wireless handset
registered to the WLAN Application Gateway 2246. See “Viewing Telephone Line Status” on
page 162.
Viewing network status
The WLAN Application Gateway 2246 is connected to the Ethernet network, referred to as the
LAN. The information about this connection displayed on the Network Status screen.
From the System Status Menu screen, select Network Status. The Network Status screen displays
information about the Ethernet network. This information can help troubleshoot network
problems. See Figure 37 on page 161.
NN40010-303
Appendix A WLAN Application Gateway 2246
161
Figure 37 Network Status
The following information is displayed at the top of the screen:
•
•
•
Ethernet Address – MAC address of the WLAN Application Gateway 2246 (hexadecimal).
Stats Time Period – the length of time the statistics have been accumulating in the Pkts and
Bytes columns. This is either the system uptime, or the time that has elapsed since a user
pressed C=Clear while viewing this display.
User Time Period – the length of time (in seconds) that statistics accumulate in the Userpkts
column before resetting to zero. When troubleshooting a problem, use this setting to isolate
statistics for a given time period (for example, one hour). This is the only field in this screen
that can be changed by the user.
The rest of the display is a table of Ethernet statistics. The Pkts and User Pkts columns list the
count of Ethernet packets received or transmitted. The Bytes column is the count of bytes received
or transmitted during the amount of time indicated by the Stats Time Period.
•
•
•
•
•
•
•
RX – number of packets and bytes received addressed to the WLAN Application Gateway
2246.
RX Broadcast – the number of broadcast packets and bytes received.
RX Multicast – the number of packets and bytes received with the multicast address. (A
“multicast” message is sent to more than one destination on the network.)
RX Not For Us – the number of multicast packets and bytes received that were not for the
WLAN Application Gateway 2246.
TX – the total number of packets and bytes transmitted.
Interrupts – the number of times the Ethernet controller signals the microprocessor that it has
received or sent a packet.
Collisions – the number of times the Ethernet controller attempts to send a packet, but another
device on the network transmitted at the same time, corrupting the transmission.
WLAN IP Telephony Installation and Configuration Guide
162
Appendix A WLAN Application Gateway 2246
•
•
Collision Drops – the number of packets the Ethernet controller discards, because there were
over sixteen collisions. After sixteen collisions, the Ethernet controller hardware discards the
current packet and attempts to send the next packet in its buffer.
CRC Errors – the number of packets discarded by the Ethernet controller, because of a cyclic
redundancy check (CRC) error.
Viewing Telephone Line Status
The Telephone Line Status screen displays which wireless handsets are communicating with the
WLAN Application Gateway 2246.
From the System Status Menu screen, select Telephone Line Status. The WLAN Application
Gateway 2246 displays up to 16 telephone lines at one time. See Figure 38. Move to the next
group of 16 lines by using the arrow keys.
Figure 38 Telephone Line Status screen
The following information is displayed on the Telephone Line Status screen:
•
•
•
WT MAC – the MAC address of the handset that was entered when the wireless handset was
configured.
Name/Extension – these fields contain the data entered at configuration.
Phone – No ChkIn indicates the handset is not using the application function. ChkIn indicates
the handset is communicating with the WLAN Application Gateway 2246.
NN40010-303
Appendix A WLAN Application Gateway 2246
163
Viewing software versions
Each WLAN Application Gateway 2246 and handset runs software that is controlled and
maintained through versioning. The Software Versions screen provides information about the
version currently running on the components. This information helps determine if the most recent
version of software is running, and assists Nortel Technical Support in troubleshooting software
problems.
From the System Status Menu screen, select Software Versions. The Software Versions screen
displays. See Figure 39.
Figure 39 Software Versions screen
Certification testing
WLAN Application Gateway 2246 certification
When the WLAN Application Gateway 2246 is properly connected to the Application Server,
LED 1 blinks.
Wireless handset certification
WLAN Application Gateway 2246 installation on new system
If this is a new system installation, continue with handset registration and Call Server
programming. When the wireless handset installation is complete, perform the usual voice and
coverage tests.
WLAN IP Telephony Installation and Configuration Guide
164
Appendix A WLAN Application Gateway 2246
WLAN Application Gateway 2246 installation on existing system
To certify wireless handsets on an existing system
1
Place a test call.
2
Test the features on each handset to ensure the system is working properly.
3
Test the application on each handset.
4
Consult the application provider for specific test procedures.
Updating software
The WLAN Application Gateway 2246 and the handset use proprietary software programs. The
software versions that are running on the system components can be displayed through the System
Status screen.
Nortel provides information about software updates, and how to obtain the software (for example,
downloading from the Nortel web site).
Software updates
After obtaining the software updates from Nortel, they must be transferred to the appropriate
location in the LAN. This enables the corresponding system components to access and update their
software. The FTP (File Transfer Protocol) method of transfer is used.
In the WLAN Application Gateway 2246, the flash file system has the following files:
Table 26 Software files
File name
Description
config.bin
OAI box configuration
fnctla.bin
functional code
oaiptlst.bin
phone list configuration
oaipttlsb.bin
redundant phone list configuration
Nortel periodically upgrades the fnctla.bin file, which is the only file downloaded. The other files
are configuration files and their names are provided for information and backup purposes.
NN40010-303
Appendix A WLAN Application Gateway 2246
165
Obtain software using FTP
When using FTP, a host system is used to connect to a remote system. In this example, the host is
the client and the server is the WLAN Application Gateway 2246. The “put” command means to
copy the files from the host to the remote system.
Note: FTP commands vary with the particular FTP program used. Use the
following steps as a general guide but be aware that an FTP program may use
different terms to describe the procedure.
Transferring the software using FTP
1
Navigate to the OAI Box Configuration screen and place the system in Maintenance Lock
before proceeding with the FTP procedure.
Note: This prevents new calls from starting. No calls may be in progress during
the FTP procedure.
2
Connect to the WLAN Application Gateway 2246 using the command: FTP <hostname> or
FTP <IP address>.
3
Log in using the administrator login admin and password (default is admin).
Result: A login confirmation message displays, followed by the FTP> prompt.
4
At the FTP prompt, type binary.
Result: A confirmation message displays.
5
At the FTP prompt, use the put command to transfer the functional code file to the client
server or WLAN Application Gateway 2246.
Rename the file before loading it into the WLAN Application Gateway 2246. The download
file is named MOG700.bin. Rename the file fnctla.bin.
Example: put mog700.bin fnctla.bin
6
After files are transferred, use the Quit command to quit FTP.
7
Navigate to the NetLink OAI System screen for the WLAN Application Gateway 2246
8
Select System Status.
9
Select Software Versions to verify that software versions for the WLAN Application Gateway
2246 are correct.
10 Reset the system through the OAI Box Configuration screen in order to restore Maintenance
Lock to “N”.
Note: A GUI FTP client can be utilized instead of the described command line
FTP procedure.
WLAN IP Telephony Installation and Configuration Guide
166
Appendix A WLAN Application Gateway 2246
TFTP software updates Systems
The WLAN Application Gateway 2246 uses proprietary software programs. The software versions
running on the system components can be displayed through the WLAN Application Gateway
2246’s System Status screen.
Nortel provides information about software updates and how to obtain the software (for example,
downloading from the Nortel web site).
To load software updates
1
Install a TFTP Server on a LAN-connected system.
2
Consult the server vendor’s documentation for information about TFTP.
3
After obtaining the software update from Nortel, load the software in a location that is
accessible by the TFTP program.
4
To configure the host and start the download, select the TFTP Server Download
Configuration option from the NetLink OAI System screen. See Figure 40.
Figure 40 TFTP Server Download Configuration screen
5
Enter the TFTP Server hostname.
6
Use the arrow keys to move the cursor to the Begin TFTP Download option.
7
Press Enter to begin the download.
The code downloads into the WLAN Application Gateway 2246.
NN40010-303
Appendix A WLAN Application Gateway 2246
167
Planning Worksheet for Handsets
Copy and complete the worksheet in Table 27 to track parameters for each handset.
Table 27 Handset Planning Worksheet
OAI
Port
MAC Address
User Name
Dialing
Ext.
IP Address (if static)
1
2
3
4
5
6
7
8
9
10
11
12
13
14
15
16
17
18
19
20
21
22
23
24
25
26
27
28
WLAN IP Telephony Installation and Configuration Guide
168
Appendix A WLAN Application Gateway 2246
Table 27 Handset Planning Worksheet
OAI
Port
MAC Address
User Name
Dialing
Ext.
IP Address (if static)
29
30
Freeing the serial port for administrative purposes
If the serial port is being used as the primary communication link with the Application Server, it is
necessary to enter the OAI command to free the serial port to allow it to be used for administrative
purposes, such as changing the IP address of the WLAN Application Gateway 2246.
To free the serial port to allow it to be used for administrative purposes, follow the steps in “To use
the serial port as the Application Server communication link.
After configuring the WLAN Application Gateway 2246, perform the following steps to again use
the serial port as the communication link with the Application Server.
To use the serial port as the Application Server communication
link
1
Disconnect the terminal or PC from the serial port on the WLAN Application Gateway 2246.
2
Reconnect the communication cable between the WLAN Application Gateway 2246 and the
Application Server.
3
Reset the system.
Normal communication between the Application Server and WLAN Application Gateway
2246 commences.
NN40010-303
169
Appendix B
Compatible Access Points
All SpectraLink SVP- or VIEW-compatible Access Points (AP) are supported. Refer to the
SpectraLink web site for details on the supported APs. The SpectraLink web site also contains
configuration notes for the compatible APs.
WLAN IP Telephony Installation and Configuration Guide
170
Appendix B Compatible Access Points
NN40010-303
Index
171
Index
Numerics
Full-duplex 31
10 dBm 104
G
10 Mb/s 36
G.711 43
50 msec 43
G.723.1 43
70 msec 43
G.729A 43
802.1 p/q 45
G.729B 43
802.1p tagging 45
Gain adjustment 44
A
gateway 34, 45, 51, 109, 110
Access Points (APs)
Configuration notes 74, 75
H
half-duplex 36
Admin menu 64
Admin Password 64
I
Administration Console navigation 147
IP Phone 2004 80, 83, 84, 85
alarms 118
ISM parameters 18
alarms on the WLAN IP Telephony Manager 2245 118
J
alarms, active 118
jitter 43
C
jitter buffer 43
Call Server 109
L
change subnets 72
Language 18
channel conflicts 104
latency 43
channel overlaps 104
Layer 2 port 45
checking in 109
Layer 2 QoS 45
Codecs 43, 80
Layer 2 switch port 45
Configuration notes 74, 75
Layer 3 port 45
copyright 2
License Option 69
D
locking the WLAN IP Telephony Manager 2245 113
DHCP 36
loss plan 44
DiffServ 45
LTPS 109
duplex mismatch 31, 121, 122
M
E
mapping 80
Error Status screen 118
master WLAN IP Telephony Manager 2245 33, 111
European Regulatory rules 77
multicast addresses 35
External Applications Server 45
Multicasting 35
F
N
filters 35
network segments 35
France 77
No ring 122
WLAN IP Telephony Installation and Configuration Guide
172
Index
node 43
Spain 77
non-master WLAN IP Telephony Server 2245 33
subnet 35
O
SVPServer
Mounting 49
OAI 69
OAI On/Off 69
T
overlaps 104
TFTP 113
P
Timing function 34
packet loss 43
Planning worksheets 37
prevent new calls from starting 113
tone capability 44
trademarks 2
troubleshooting 31, 109
priority 45
U
Programmable rings and tones 44
UNIStim 43, 45
Push-to-talk (PTT) 19, 35, 70, 105
unzipped 24
R
Update software 113
rack-mount unit 36
V
Receive Loudness Rating (RLR) 43
Virtual Private Network (VPN) 19, 75
refresh 24
VLAN 35
Regulatory Domain 77
voice mail 122
regulatory information 2
W
related publications 14
Wi-Fi Protected Access (WPA) 19, 74
remote endpoint 43
Wi-Fi Protected Access2 (WPA2) 19, 75
reset the WLAN IP Telephony Manager 2245 113
Wired Equivalent Privacy (WEP) 19, 73
Restore Defaults 78
RLR 43
Roaming 34
roaming 72
Routers 35
RTCP 43
RTP 43
Run Site Survey 77
S
Security 73
Virtual Private Network (VPN) 19, 75
Wi-Fi Protected Access (WPA) 19, 74
Wi-Fi Protected Access2 (WPA2) 19, 75
Wired Equivalent Privacy (WEP) 19, 73
Send Loudness Rating (SLR) 43
Site Survey mode 104
SLR 43
software updates 113
software versions 113
NN40010-303