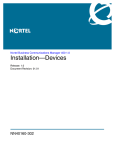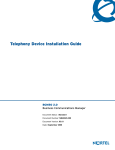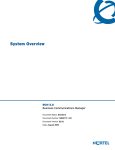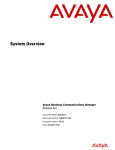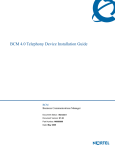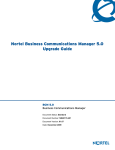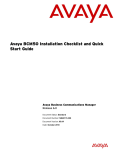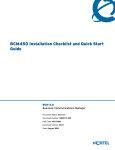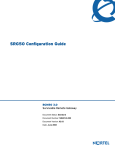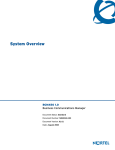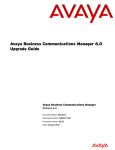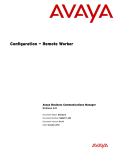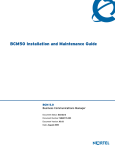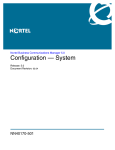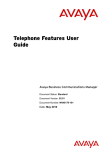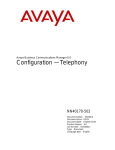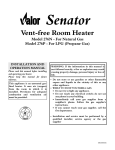Download Avaya Business Communications Manager 6.0 Installation Manual
Transcript
Avaya Business Communications Manager 6.0
Installation—Devices
NN40170-304
Document status: Standard
Document issue: 03.02
Document date: October 2010
Product release: BCM 6.0
Job function: Installation
Type: Technical Publication
Language type: English
Copyright © 2010 Avaya Inc.
All Rights Reserved.
Notices
While reasonable efforts have been made to ensure that the information in this document is complete and accurate at the time of
printing, Avaya assumes no liability for any errors. Avaya reserves the right to make changes and corrections to the information
in this document without the obligation to notify any person or organization of such changes.
Documentation disclaimer
Avaya shall not be responsible for any modifications, additions, or deletions to the original published version of this
documentation unless such modifications, additions, or deletions were performed by Avaya. End User agree to indemnify and
hold harmless Avaya, Avaya’s agents, servants and employees against all claims, lawsuits, demands and judgments arising out
of, or in connection with, subsequent modifications, additions or deletions to this documentation, to the extent made by End
User.
Link disclaimer
Avaya is not responsible for the contents or reliability of any linked Web sites referenced within this site or documentation(s)
provided by Avaya. Avaya is not responsible for the accuracy of any information, statement or content provided on these sites
and does not necessarily endorse the products, services, or information described or offered within them. Avaya does not
guarantee that these links will work all the time and has no control over the availability of the linked pages.
Warranty
Avaya provides a limited warranty on this product. Refer to your sales agreement to establish the terms of the limited warranty.
In addition, Avaya’s standard warranty language, as well as information regarding support for this product, while under warranty,
is available to Avaya customers and other parties through the Avaya Support Web site: http://www.avaya.com/support
Please note that if you acquired the product from an authorized reseller, the warranty is provided to you by said reseller and not
by Avaya.
Licenses
THE SOFTWARE LICENSE TERMS AVAILABLE ON THE AVAYA WEBSITE, HTTP://SUPPORT.AVAYA.COM/
LICENSEINFO/ ARE APPLICABLE TO ANYONE WHO DOWNLOADS, USES AND/OR INSTALLS AVAYA
SOFTWARE, PURCHASED FROM AVAYA INC., ANY AVAYA AFFILIATE, OR AN AUTHORIZED AVAYA RESELLER
(AS APPLICABLE) UNDER A COMMERCIAL AGREEMENT WITH AVAYA OR AN AUTHORIZED AVAYA RESELLER.
UNLESS OTHERWISE AGREED TO BY AVAYA IN WRITING, AVAYA DOES NOT EXTEND THIS LICENSE IF THE
SOFTWARE WAS OBTAINED FROM ANYONE OTHER THAN AVAYA, AN AVAYA AFFILIATE OR AN AVAYA
AUTHORIZED RESELLER, AND AVAYA RESERVES THE RIGHT TO TAKE LEGAL ACTION AGAINST YOU AND
ANYONE ELSE USING OR SELLING THE SOFTWARE WITHOUT A LICENSE. BY INSTALLING, DOWNLOADING
OR USING THE SOFTWARE, OR AUTHORIZING OTHERS TO DO SO, YOU, ON BEHALF OF YOURSELF AND THE
ENTITY FOR WHOM YOU ARE INSTALLING, DOWNLOADING OR USING THE SOFTWARE (HEREINAFTER
REFERRED TO INTERCHANGEABLY AS "YOU" AND "END USER"), AGREE TO THESE TERMS AND CONDITIONS
AND CREATE A BINDING CONTRACT BETWEEN YOU AND AVAYA INC. OR THE APPLICABLE AVAYA AFFILIATE
("AVAYA").
Copyright
Except where expressly stated otherwise, no use should be made of the Documentation(s) and Product(s) provided by Avaya. All
content in this documentation(s) and the product(s) provided by Avaya including the selection, arrangement and design of the
content is owned either by Avaya or its licensors and is protected by copyright and other intellectual property laws including the
sui generis rights relating to the protection of databases. You may not modify, copy, reproduce, republish, upload, post, transmit
or distribute in any way any content, in whole or in part, including any code and software. Unauthorized reproduction,
transmission, dissemination, storage, and or use without the express written consent of Avaya can be a criminal, as well as a civil
offense under the applicable law.
Third Party Components
Certain software programs or portions thereof included in the Product may contain software distributed under third party
agreements ("Third Party Components"), which may contain terms that expand or limit rights to use certain portions of the
Product ("Third Party Terms"). Information regarding distributed Linux OS source code (for those Products that have distributed
the Linux OS source code), and identifying the copyright holders of the Third Party Components and the Third Party Terms that
apply to them is available on the Avaya Support Web site: http://support.avaya.com/Copyright.
Trademarks
The trademarks, logos and service marks ("Marks") displayed in this site, the documentation(s) and product(s) provided by
Avaya are the registered or unregistered Marks of Avaya, its affiliates, or other third parties. Users are not permitted to use such
Marks without prior written consent from Avaya or such third party which may own the Mark. Nothing contained in this site, the
documentation(s) and product(s) should be construed as granting, by implication, estoppel, or otherwise, any license or right in
and to the Marks without the express written permission of Avaya or the applicable third party. Avaya is a registered trademark
of Avaya Inc. All non-Avaya trademarks are the property of their respective owners.
Downloading documents
For the most current versions of documentation, see the Avaya Support. Web site: http://www.avaya.com/support
Contact Avaya Support
Avaya provides a telephone number for you to use to report problems or to ask questions about your product. The support
telephone number is 1-800-242-2121 in the United States. For additional support telephone numbers, see the Avaya Web site:
http://www.avaya.com/support
Contents
New in this release
7
Features 7
Introduction
Overview of key hardware elements and devices
9
11
BCM450 main and expansion units 12
BCM50 main and expansion units 12
Media bay module types 12
Avaya BCM 6.0 features 13
Avaya BCM 6.0 applications 13
Digital devices 13
Navigation 13
Corded display sets and options 13
Cordless sets and options 14
Key indicator module 14
BST Doorphone 14
Central Answering Position 14
Wireless devices 14
Avaya 4000 Series DECT Handsets 15
Digital mobility phones 15
WLAN handsets 221X 15
Avaya 6120 and 6140 WLAN Handsets 15
IP devices 15
Navigation 15
IP phone registration 16
IP phone configuration 17
Registering the telephone to the system 17
Configuring telephone settings 18
Troubleshooting IP telephones 20
Avaya 1100 Series IP Deskphones 20
Avaya 1100 Series Expansion Module 20
Avaya 1200 Series IP Deskphones 20
Avaya 1200 Series Expansion Module 21
Avaya 2000 Series IP Deskphones 21
IP Key Expansion Module 21
Avaya 2050 IP Softphone 22
Avaya 2033 IP Conference Phone 22
Analog devices 22
Analog station media bay module 22
Analog terminal adapter 23
Device compatibility and installation requirements
25
Release compatibility 25
NN40170-304 Avaya Business Communications Manager 6.0 Installation—Devices
October 2010
3
Contents
Release compatibility navigation 25
ISDN basics 25
Services and features for ISDN BRI and PRI 27
ISDN hardware 32
ISDN standards compatibility 35
Plan your Integrated Services Digital Network 35
Order ISDN PRI 36
Order ISDN BRI 36
Supported ISDN protocols 37
MBM trunk requirements 37
MBM station requirements 38
IP phones and IP telephony
41
IP phone Basics 41
IP telephones and VoIP trunks 42
IP telephones 42
Voice over IP trunks 42
IP telephony networking 43
Meridian 1 Internet Telephony Path 45
Telephone interoperability 45
Network gatekeepers 45
Public Switched Telephone Network 47
Key IP telephony concepts 47
Codecs 47
Jitter buffer 48
Quality of service routing 49
Telephone relocation 49
Digital telephone relocation 49
Digital telephone relocation recommendations 49
IP telephones relocation 50
Media bay module configuration
51
Configuring resources for the MBM on BCM450 51
Configuring resources for the MBM on BCM50 53
IP phone registration
55
Enabling registration in Business Element Manager 55
Automatically assign directory names 56
Registering IP phones in the system 56
Accessing the local configuration menu on an Avaya 2001, 2002 or 2004 IP Deskphones 57
Accessing the local configuration menu on an Avaya 2033 IP Deskphone 57
Accessing the local configuration menu on an Avaya 2007 IP Deskphone 58
Accessing configuration menu on an Avaya 1120E or 1140E IP Deskphones 58
Accessing configuration menu on an Avaya 1210, 1220, or 1230 IP Deskphones 59
Deregistering IP telephones 59
Avaya 1100 Series IP Deskphones configuration
61
Opening the network configuration menu 64
4
NN40170-304 Avaya Business Communications Manager 6.0 Installation—Devices
October 2010
Contents
Setting 802.1x authentication 64
Setting DHCP 65
Setting the IP address 65
Setting the gateway 66
Setting S1 IP 66
Setting S1 port 66
Setting S1 action 67
Setting S1 retry 67
Setting S1 private key 68
Setting S2 IP 68
Setting S2 port 69
Setting S2 action 69
Setting S2 retry 70
Setting S2 private key 70
Setting VLAN 71
Setting the VLAN filter 71
Setting the PC port 72
Setting data VLAN 72
Setting PC_Port Untag All 73
Setting the duplex mode 73
Setting Gratuitous ARP 74
Setting External Application Server 74
Setting the XAS port 75
Upgrading the IP phone firmware 75
Telephone relocation
77
Digital telephone relocation 77
Keeping an IP telephone active 77
IP telephone relocation without changing the DN 78
IP telephone relocation with a changed DN 78
Media encryption on IP phones
79
Configuring SRTP media encryption on a Phase II Avaya 2001, 2002, and 2004 IP
Deskphones 79
Configuring SRTP media encryption on an Avaya 2007 IP Deskphone 80
Configuring SRTP media encryption on an Avaya 1110, 1120E, and 1140E IP Deskphones 80
Configuring SRTP media encryption on an Avaya 1210, 1220, and 1230 IP Deskphones 81
Device Compatibility
IP Phones reference
NN40170-304 Avaya Business Communications Manager 6.0 Installation—Devices
83
87
October 2010
5
Contents
6
NN40170-304 Avaya Business Communications Manager 6.0 Installation—Devices
October 2010
New in this release
The information in this chapter applies to both the BCM50 and the BCM450 platforms
running Avaya Business Communications Manager 6.0 (Avaya BCM 6.0).
The following sections detail what’s new in Avaya Business Communications Manager
Installation — Devices (NN40170-500) for Release 6.0.
Features
See the following sections for information about feature changes:
•
The Device compatibility and installation requirements section includes information
about the new functionality to have a maximum of five Business Names for CLID.
•
The Avaya 1100 Series IP Deskphones configuration section includes procedures
for downloading the license and configuration files for an Avaya 1100 Series IP
Deskphones through a Virtual Private Network (VPN) connection. This enables you
to use your IP Phone remotely. This feature also supports secure call recording.
NN40170-304 Avaya Business Communications Manager 6.0 Installation—Devices
October 2010
7
New in this release
8
NN40170-304 Avaya Business Communications Manager 6.0 Installation—Devices
October 2010
Introduction
The information in this chapter applies to both the BCM50 and the BCM450 platforms
running Avaya Business Communications Manager 6.0 (Avaya BCM 6.0).
This document contains conceptual, task-based, and reference information about
analog, digital, IP, and Integrated Services Digital Network (ISDN) devices on a Avaya
BCM 6.0 system.
The information in this guide explains how to
•
install and configure components
•
register and relocate telephones and devices
•
enable media encryption
Use Business Element Manager, Startup Profile, and Telset Administration to configure
Avaya BCM 6.0 parameters.
Navigation
•
Overview of key hardware elements and devices (page 11)
•
Device compatibility and installation requirements (page 25)
•
IP phones and IP telephony (page 41)
•
Media bay module configuration (page 51)
•
IP phone registration (page 55)
•
Avaya 1100 Series IP Deskphones configuration (page 61)
•
Telephone relocation (page 77)
•
Media encryption on IP phones (page 79)
•
Device Compatibility (page 83)
•
IP Phones reference (page 87)
NN40170-304 Avaya Business Communications Manager 6.0 Installation—Devices
October 2010
9
Introduction
10
NN40170-304 Avaya Business Communications Manager 6.0 Installation—Devices
October 2010
Overview of key hardware elements and
devices
The information in this chapter applies to both the BCM50 and the BCM450 platforms
running Avaya Business Communications Manager 6.0 (Avaya BCM 6.0).
The Avaya BCM 6.0 system provides private network and telephony management
capability to small and medium-sized businesses.
The Avaya BCM 6.0 system
•
integrates voice and data capabilities, Voice over Internet Protocol (VoIP) gateway
functions, and Quality of Service (QoS) data-routing features into a single telephony
system
•
enables you to create and provide telephony applications for use in a business
environment
This section describes the telephony devices Avaya BCM 6.0 supports.
Navigation
•
BCM450 main and expansion units (page 12)
•
BCM50 main and expansion units (page 12)
•
Media bay module types (page 12)
•
Avaya BCM 6.0 features (page 13)
•
Avaya BCM 6.0 applications (page 13)
•
Digital devices (page 13)
•
Wireless devices (page 14)
•
IP devices (page 15)
•
Analog devices (page 22)
•
Analog terminal adapter (page 23)
NN40170-304 Avaya Business Communications Manager 6.0 Installation—Devices
October 2010
11
Overview of key hardware elements and devices
BCM450 main and expansion units
Attention: The expansion unit mentioned in this section does not apply to BCM50.
BCM450 includes the following key elements:
•
BCM450 main unit. You can install up to four media bay modules in the main unit.
•
BCM450 expansion cabinet. You can install up to six media bay modules in the
expansion cabinet.
BCM50 main and expansion units
Attention: The expansion unit mentioned in this section does not apply to BCM450.
BCM50 includes the following key elements:
•
BCM50 main unit. BCM50a and BCM50ba units include integrated ADSL routers.
BCM50e and BCM50be units include integrated ethernet routers. BCM50b,
BCM50ba, and BCM50be include two integrated BRI ports that replace the four
analog lines on the RJ-21 telephony connector.
•
BCM50 expansion unit. You can install up to 2 BCM50 expansion units. You can
install one media bay module (MBM) into each expansion unit.
Media bay module types
BCM 6.0 supports the following MBMs:
12
•
4 x 16
•
ADID4
•
ADID8
•
ASM8, ASM8+
•
BRIM
•
CTM4, CTM8
•
DSM16, DSM32
•
DSM16+, DSM32+
•
DTM
•
FEM. This type is not supported on BCM50.
•
GASM
•
GATM4, GATM8
•
G4 x 16
•
G8 x 16
NN40170-304 Avaya Business Communications Manager 6.0 Installation—Devices
October 2010
Overview of key hardware elements and devices
•
R2MFC
Attention: All MBMs require the keycode enabled expansion cabinet for use in
BCM50.
Avaya BCM 6.0 features
Avaya BCM 6.0 supports the complete range of IP telephony features offered by existing
Avaya BCM products.
Avaya BCM 6.0 applications
Avaya BCM 6.0 supports many applications provided on the existing Avaya BCM
platform.
Enter the appropriate keycodes to enable the following features (no additional hardware
required):
•
Voice Messaging for standard voice mail and auto-attendant features
•
Unified Messaging to provide integrated voice mail management between voice mail
and common e-mail applications
•
Fax Suite to providing support for attached analog fax devices
•
Voice networking features
•
LAN CTE (computer telephony engine)
•
VEWAN
•
IP Music
•
Contact Center
Digital devices
Avaya BCM 6.0 supports corded display sets, cordless sets, key indicator modules
(KIM), the Business Series Terminal (BST) Doorphone, and the Central Answering
Position.
Navigation
•
Corded display sets and options (page 13)
•
Cordless sets and options (page 14)
•
Key indicator module (page 14)
•
BST Doorphone (page 14)
Corded display sets and options
•
Avaya 7000 Digital Deskphone (International only): four memory buttons, without
display or indicators.
NN40170-304 Avaya Business Communications Manager 6.0 Installation—Devices
October 2010
13
Overview of key hardware elements and devices
•
Avaya 7100 Digital Deskphone: one-line display, and one memory button without
indicator.
•
Avaya 7208 Digital Deskphone: one-line display, and eight memory buttons with
indicators.
•
Avaya 7316 Digital Deskphone: two-line display, three display buttons, 16 memory
buttons with indicators, and eight memory buttons without indicators. The Avaya
7316 Digital Deskphone supports separate mute key and a headset key under the
dial pad.
Avaya 7316E Digital Deskphone: two-line display, three display buttons, 16 memory
buttons with indicators, and eight memory buttons without indicators; handsfree, mute,
and headset buttons (under the dial pad).
Cordless sets and options
•
Avaya 7406 Digital Mobile Handset cordless telephone system: six memory
buttons with indicators and a two-line display with three display buttons. The Avaya
7406 Digital Mobile Handset provides cordless mobility in a small office
environment. Each base station supports three telephones. Function is based on the
7316 telephone. The base station connects to a digital station media bay module on
the system.
•
Avaya 7406E Digital Mobile Handset cordless handset: six memory buttons with
indicators and a three-line display with three display buttons. The Avaya 7406E
Digital Mobile Handset provides cordless mobility in a small office environment.
Each base station supports four handsets. The base station connects to a digital
station media bay module on the system.
Key indicator module
The KIM includes 24 memory buttons with indicators.
BST Doorphone
Use BST Doorphone as an intercom to control access to your building. Press the Call
button on the BST Doorphone to call one or more telephones, or send a distinctive
chime to telephones in an assigned page zone. Place an internal call from any
telephone on the system to the BST Doorphone to set up a two-way voice call. Install a
Door Opening Controller to permit the activation of locks on doors or gates.
Central Answering Position
Central Answering Position (CAP/eCAP) provides additional auto dial positions or
additional line appearances. The CAP consists of a Avaya 7316E Digital Deskphone
telephone and from one to nine KIMs.
Wireless devices
Avaya BCM 6.0 supports Digital Enhanced Cordless Telecommunications (DECT)
handsets, digital mobility phones, and WLAN handsets.
14
NN40170-304 Avaya Business Communications Manager 6.0 Installation—Devices
October 2010
Overview of key hardware elements and devices
Avaya 4000 Series DECT Handsets
•
DECT 413x series handsets: three display soft keys, four-line handset display, and
text messaging.
•
DECT 414x series handsets: three display soft keys, four-line handset display,
loudspeaker capability, and text messaging.
Digital mobility phones
•
Avaya 7420 DECT Handset: three display soft keys, four-line handset display.
•
Avaya 7430 DECT Handset: three display soft keys, and four-line handset display,
text messaging.
•
Avaya 7440 DECT Handset: three display soft keys, and four-line handset display,
loudspeaker capability, and text messaging.
WLAN handsets 221X
WLAN handsets use VoIP technology and Push-to-Talk, which enables two-way
communication with another Avaya BCM user.
The handsets communicate with the Avaya BCM system and with the WLAN IP
Telephony Manager 2245. Like wired telephones, the wireless handsets receive calls
directly, receive transferred calls, transfer calls to other extensions, and make outside
and long-distance calls (subject to corporate restrictions). The handsets interoperate
with other IP Line and IP Trunk features and devices, such as IP Peer, and the 20xx IP
Phone and Avaya 2050 IP Softphone series of IP Phones.
Avaya 6120 and 6140 WLAN Handsets
The Avaya 6120 and 6140 WLAN Handsets operate with the Avaya BCM and the WLAN
IP Telephony Manager 2245. They are fully functional handsets specifically designed for
the busy office environment. The Avaya 6120 and 6140 WLAN Handset use radio wave
technology to send and receive voice and data transmissions. They operate much like
a cell phone. However, the Handsets use the private communication system installed in
your facility and will not operate outside the area covered by this system.
IP devices
Avaya BCM 6.0 supports IP Phones, IP Phone expansion modules, a softphone, and an
audio conference phone.
Navigation
•
IP phone registration (page 16)
•
IP phone configuration (page 17)
•
Registering the telephone to the system (page 17)
•
Configuring telephone settings (page 18)
•
Troubleshooting IP telephones (page 20)
•
Avaya 1100 Series IP Deskphones (page 20)
NN40170-304 Avaya Business Communications Manager 6.0 Installation—Devices
October 2010
15
Overview of key hardware elements and devices
•
Avaya 1100 Series Expansion Module (page 20)
•
Avaya 1200 Series IP Deskphones (page 20)
•
Avaya 1200 Series Expansion Module (page 21)
•
Avaya 2000 Series IP Deskphones (page 21)
•
IP Key Expansion Module (page 21)
•
Avaya 2050 IP Softphone (page 22)
•
Avaya 2033 IP Conference Phone (page 22)
IP phone registration
Registering IP telephones to the system is a two-stage process.
•
Set up the system programming to receive registration under Resources >
Telephony Resources. For more information see, IP phone registration (page 55)
•
Configure each telephone.
When the telephone registers, it downloads the information from the system IP
Telephony record to the telephone configuration record. This can include a new
firmware download, which occurs automatically. If new firmware downloads, the
telephone display indicates the event.
Attention: If the telephone displays a prompt that indicates it cannot find the server,
follow the instructions in IP phone registration (page 55) to enter the specific network
path. Troubleshooting IP telephones (page 20) describes other possible prompt
messages.
If you do not automatically register to the system, you can configure the telephone
settings to enable you to access a system on the network. You must perform additional
steps if your IP telephone does not connect to the same LAN to which the system
connects.
After you have entered all the configuration information, the telephone attempts to
connect to the system. The message “Locating Server” appears on the display. If the
connection is successful, the message changes to “Connecting to Server” after 15
seconds. Initialization can take several minutes. Do not disturb the telephone during this
time.
When the telephone connects to the server and is ready to use, the display shows the
time and date, and the six keys at the top of the display become labelled.
If you experience problems with IP telephone registration, see Troubleshooting IP
telephones (page 20).
If the DN record is not configured, as with auto-assigned DNs, you can only place local
calls until other lines assigned in the DN record.
16
NN40170-304 Avaya Business Communications Manager 6.0 Installation—Devices
October 2010
Overview of key hardware elements and devices
•
If no one registered the telephone previously, you receive a “New Set” message.
Enter the information as prompted. See Registering the telephone to the system
(page 17).
IP phone configuration
The configuration of the IP phones depends on whether you use Dynamic Host Control
Protocol (DHCP) on the system.
•
If you use DHCP service on the system, or you configured the Customer DHCP
server to hand out specific system network details, the IP telephone automatically
attempts to find the server.
After you register the telephone to the system, as described in, Registering the
telephone to the system (page 17)the telephone assumes the parameters it receives
from the system, which are described in Configuring telephone settings (page 18)
•
If you did not configure DHCP to provide system information, or if you do not use
DHCP on your network, you must configure your telephone parameters before the
telephone can register to the system. In this case, follow the directions in
Configuring telephone settings (page 18), and then follow the prompts that appear,
as described in Registering the telephone to the system (page 17)
•
If an external DHCP server does not exist, the DHCP server on the main unit
supplies IP configuration information for all IP devices (PCs and IP Phones). It also
supplies specific connection information to the IP Phones.
Registering the telephone to the system
When you first connect the telephone to the IP connection, you receive one of the
following:
•
If the telephone is not yet registered, and when a password is entered in the Terminal
Registration screen, the telephone prompts you for that password.
•
If Auto Assign DN is not selected, the telephone prompts you for a DN. For more
information see the Avaya Business Communications Manager 6.0 Configuration –
Devices Guide (NN40170-500).
•
If you are prompted for a password, enter the password and press OK.
•
If you are prompted for a DN, enter the DN you want assigned to this telephone and
press OK.
When the telephone registers, it downloads the information from the system IP
Telephony record to the telephone configuration record. This can include a new
firmware download, which occurs automatically. If new firmware downloads, the
telephone display indicates the event.
If the telephone displays a prompt that indicates it cannot find the server, follow the
instructions in Configuring telephone settings (page 18)to enter the specific network
path.Troubleshooting IP telephones (page 20) describes other possible prompt
messages.
NN40170-304 Avaya Business Communications Manager 6.0 Installation—Devices
October 2010
17
Overview of key hardware elements and devices
Configuring telephone settings
If you are not automatically registered to the system, you can configure the telephone
settings to enable you to access a system on the network. You also must perform these
steps if your IP telephone is not connected to the same LAN to which the system is
connected. For more information about accessing the telephone configuration menus
see, IP phone registration (page 55)
If you experience problems with IP telephone registration, refer to the section
Troubleshooting IP telephones (page 20).
If the DN record is not configured yet, as is the case with auto-assigned DNs, you can
only place local calls until other lines are assigned in the DN record.
If the telephone has not been registered before, you receive a New Set message. Enter
the information, as prompted. The following table describes the values for each display
parameter. For more information see, Registering the telephone to the system (page 17)
IP telephone server configurations
Field
Value
Description
DHCP
0 or 1
Enter 0 if your network does not use a DHCP server to
dispense IP addresses. (Static DHCP)
Enter 1 if your network uses a DHCP server.
If DHCP = 0
SET IP
<IP address>
The set IP must be a valid and unused IP address on the
network to which the telephone connects.
NETMASK
<subnet mask
address>
This is the subnet mask. This setting is critical for locating
the system to which you want to connect.
DEF GW
<IP address>
Default Gateway on the network (for example, the nearest
router to the telephone. The router for IP address W.X.Y.Z
is usually at W.X.Y.1).
If there are no routers between the telephone and the
system network adaptor to which it connects, (for
example, a direct HUB connection), enter the Published
IP address of the Avaya BCM 6.0 as the DEF GW.
If the IP telephone does not connect directly to the
Published IP address network adapter, set the DEF GW
to the IP address of the network adaptor to which the
telephone connects.
Emulation Key
Mapping
0 or 1
0 = Handset
1= Handsfree
Default setting is 1 (handsfree)—do not change.
This setting applies to the 2033 model only.
18
NN40170-304 Avaya Business Communications Manager 6.0 Installation—Devices
October 2010
Overview of key hardware elements and devices
IP telephone server configurations
Field
Value
Description
Manual Cfg?
Full = 0
DHCP:
Partial = 1
If you indicate DHCP for the telephone, but you want to
enter static IP addresses, choose 1 (Partial).
If DHCP = 1
If you choose 0 (Full), the DHCP server assigns IP
addresses that are not static.
If DHCP = 0 or Partial
S1 IP
<IP address>
This is the Published IP address of the first Avaya BCM
system to which you want to register the telephone.
S1 PORT
Default: *7000
This is the port the telephone uses to access this system.
S1 ACTION
Default: 1
S1 RETRY
COUNT
<digits between
0
Configure this to the number of times you want the
telephone to retry the connection to the system.
and 255>
S2 IP
<IP address>
This is the Published IP address of the second Avaya
BCM system to which you want to register the telephone.
It can match the S1 setting.
S2 PORT
Default: *7000
This is the port the telephone uses to access this system.
S2 ACTION
Default: 1
S2 RETRY
COUNT
<digits between
0
Set this to the number of times you want the telephone to
retry the connection to the system.
and 255>
VLAN
0: No VLAN
Choose 0: NO VLAN if no VLAN exists on the network.
1: Manual VLAN If DHCP does not exist on the network, or if a remote
server supplies DHCP, select number 1 and enter the
2: Automatically
VLAN ID (see Note 1).
discover VLAN
If you have the system DHCP active on your system,
using DHCP
select 2 if you want DHCP to find the VLAN assignment
automatically.
VLAN is a network routing feature provided by specific
types of switches. To find out if your system uses VLAN,
check with your network administrator. If your system
uses VLAN, the system administrator responsible for the
switch can provide the VLAN IDs for your system (see
Note 1).
Cfg XAS?
0: No (default)
1: Yes
If you want to enable connection to a Net6 service
provider server, choose 1. The system prompts you for an
IP address for the server.
Note 1: Ensure that the firewall filters are set up to allow IP traffic into and out of the system.
NN40170-304 Avaya Business Communications Manager 6.0 Installation—Devices
October 2010
19
Overview of key hardware elements and devices
Troubleshooting IP telephones
If the system is not properly configured, several messages can appear.
IP telephony display messages
Message
Description/Solution
SERVER: NO PORTS LEFT
The system has run out of ports. This message remains on the
display until a port becomes available and the telephone is
powered down and then up. To obtain more ports, you can install
additional VoIP keycodes.
INVALID SERVER ADDRESS
The S1 is incorrectly configured with the IP address of a system
network adapter other than the published IP address.
IP ADDRESS CONFLICT
The telephone detected that a device on the network is currently
using the IP address allocated to the telephone.
REGISTRATION DISABLED
The Registration on the system is set to OFF.
SERVER UNREACHABLE.
Check that you have entered the correct Netmask and gateway
IP addresses. If the settings are correct, contact your system
administrator.
RESTARTING . . .
NEW SET
The telephone has not been connected to the system before, and
must be registered.
Avaya 1100 Series IP Deskphones
Avaya BCM 6.0 supports Avaya 1100 Series IP Deskphones. The Avaya 1110, 1120E,
and 1140E IP Deskphones. The three phones in the series have a graphical
high-resolution LCD display, backlit, with adjustable contrast.
•
Avaya 1110 IP Deskphone has three user-defined feature keys and four soft keys.
•
Avaya 1120E IP Deskphone has four user-defined feature keys and four soft
keys.The Avaya 1120 IP Deskphone brings voice and data to the desktop by
connecting directly to a local area network (LAN) though an Ethernet connection.
•
Avaya 1140E IP Deskphone has six user defined feature keys and four soft keys
through an Ethernet connection.The Avaya 1140 IP Deskphone brings voice and
data to the desktop by connecting directly to a LAN ISDN devices.
Avaya 1100 Series Expansion Module
Compatible with the Avaya 1120E and 1140E IP Deskphones, the expansion module
includes 18 self-labelling keys. You can connect up to three modules to a phone for a
maximum of 54 additional line or feature keys.
Avaya 1200 Series IP Deskphones
The Avaya 1210, 1220, and 1230 IP Deskphones bring voice and data to the desktop
by connecting directly to a local area network (LAN) through an Ethernet connection.
Programmable button labels appear beside the keys, and soft key labels appear directly
above the keys.
20
NN40170-304 Avaya Business Communications Manager 6.0 Installation—Devices
October 2010
Overview of key hardware elements and devices
The keys on either side of the navigation keys are programmable keys. The Avaya 1210
IP Deskphone has two keys, while the Avaya 1220 and 1230 IP Deskphones have six
keys. The system administrator programs these keys.
Avaya 1200 Series Expansion Module
Two expansion module models exist for the Avaya 1200 Series Expansion Module of
phones:
•
The Avaya 1200 Series Expansion Module with display.
•
The Avaya 1200 Series Expansion Module with paper label.
The Avaya 1200 Series Expansion Module are hardware accessories that connect to
the IP Phone and provide additional line appearances and feature keys.
The expansion modules provide either 12 or 18 additional line or programmable feature
keys for your IP Phone. An IP Phone supports up to seven Avaya 1200 Series
Expansion Module with display or up to two Avaya 1200 Series Expansion Module with
paper labels. An IP phone does not support two different expansion module types on the
same phone.
Avaya 2000 Series IP Deskphones
Avaya BCM 6.0 supports:
Avaya 2001 IP Deskphone: connects through an IP link to the Avaya BCM 6.0 system.
The Avaya 2001 IP Deskphone has a single-line text display with a row of display keys
on the second display line. The Avaya 2001 IP Deskphone can be used to call through
any type of Avaya BCM 6.0 line.
Avaya 2002 IP Deskphone: connects through an IP link to the Avaya BCM 6.0 system.
The Avaya 2002 IP Deskphone has a two-line text display with a row of display keys on
the third display line, and four memory keys with indicators. The Avaya 2002 IP
Deskphone can be used to call through any type of Avaya BCM 6.0 line.
Avaya 2004 IP Deskphone: connects through an IP link to the Avaya BCM 6.0 system.
The Avaya 2004 IP Deskphone has a six-line text display with a row of display keys on
the eighth display line, and six memory keys with indicators. The Avaya 2004 IP
Deskphone can be used to call through any type of Avaya BCM 6.0 line.
Avaya 2007 IP Deskphone: connects to a LAN through an Ethernet connection. The
Avaya 2007 IP Deskphone supports call processing features, and can work with an
External Application Server to display web-based and interactive applications on the
large, color LCD touch screen.
IP Key Expansion Module
The IP Key Expansion Module (KEM) can have up to 24 programmable keys (with
labels) for Avaya 2002 and 2004 IP Deskphone models with a maximum of four IP KEMs
for one phone.
NN40170-304 Avaya Business Communications Manager 6.0 Installation—Devices
October 2010
21
Overview of key hardware elements and devices
Avaya 2050 IP Softphone
The Avaya 2050 IP Softphone provides VoIP services using a telephony server and your
company local area network (LAN). The Avaya 2050 IP Softphone includes one-click
direct dialing from various windows and applications, twelve user defined feature keys,
and four soft keys.
Avaya 2033 IP Conference Phone
The Avaya 2033 IP Conference Phone provides audio conferencing with a keypad that
provides many of the set features of the basic Business Series telephones without
display or memory buttons. The audio conference phone includes three microphones,
and installation instructions.
Analog devices
Avaya BCM 6.0 supports analog telephones (single-line telephones), cordless
telephones, fax machines, answering machines, and modems (with a maximum speed
of 28.8 kbit/s).
You must install an analog station media bay module (ASM8, ASM8+, or GASM) for
analog devices (see Analog station media bay module (page 22)). To connect a
standard analog voice device or data communication device to the Avaya BCM system
through a digital station module, you must install an ATA2 (see Analog terminal adapter
(page 23)).
Analog station media bay module
You can connect a maximum of eight analog telecommunication devices to the analog
station media bay modules (ASM8, ASM8+, and GASM). Analog devices include
standard analog telephones, cordless telephones, fax machines, answering machines,
or modems. The maximum speed for a modem connection is 28.8 kbit/s.
The ASM8 is available in North America only; the ASM8+ and GASM8 are available in
North America, the United Kingdom, Australia, and Poland.
In addition to ASM8 features, the ASM8+ and GASM offer the following features:
22
•
Visual Message Waiting Indicator (VMWI) LED indicates to the end user that a
message is waiting.
•
Disconnect supervision (Open Switch Interval [OSI] according to EIA/TIA 464)
indicates to the attached device, in an established communication, that the
connected device must release the call.
NN40170-304 Avaya Business Communications Manager 6.0 Installation—Devices
October 2010
Overview of key hardware elements and devices
Attention: When disconnect occurs from the central office (CO), the ASM8+ provides
an OSI 850 ms (TIA/EIA 464 section 5.4.10.2.4; minimum is 600 ms) to the off-hook
station of as a disconnect signal. If the station remains on-hook after the disconnect
signal, the ASM8+ disconnects the station equipment from the network without
returning a tone (TIA/EIA 464 section 5.4.10.2.5[1]). After the station equipment goes
on-hook, the ASM8+ station interface restores to on-hook (idle). You must ensure that
the device, application, or interface card connected to an ASM8+ station interface
conform to these on-hook and off-hook conditions.
•
Caller ID provides the name, phone number, and other information about the caller
to the end user at the start of the call.
•
Firmware downloading capability allows the system to upgrade the ASM8+ and
GASM firmware at customer sites.
•
Enhanced ringing capability ASM8+ and GASM provide a ringing voltage of two
REN/65 V rms per port.
•
GASM8 is designated as an on-premise station (OPS) port.
The ASM8, ASM8+, and GASM each have one RJ-21 connector on the faceplate.
GASM faceplate LEDs and connectors
The ringer equivalency number (REN) per port for ASM8 is 1; the REN for ASM8+ and
GASM is 2.
Attention: The termination of the analog interface can consist of any combination of
devices, subject only to the requirement that the sum of the RENs of all the devices
does not exceed the REN of the interface to which the device is connected.
Analog terminal adapter
The analog terminal adapter 2 (ATA2) or ATA connects a standard analog voice device
or data communication device to the Avaya BCM 6.0 system through a digital station
module. Examples of analog voice devices include analog telephones and answering
machines. Examples of analog data communication devices include modems and fax
machines.
The ATA2 provides on-premise service only (protected plan wiring only).
NN40170-304 Avaya Business Communications Manager 6.0 Installation—Devices
October 2010
23
Overview of key hardware elements and devices
The following figure shows an installation overview for connecting an analog device or
analog data device through an ATA2 to the BCM450 main unit.
Analog device installation overview for BCM450
The following figure shows an installation overview for connecting an analog device or
analog data device through an ATA2 to the BCM50 main unit.
Analog device installation overview for BCM50
24
NN40170-304 Avaya Business Communications Manager 6.0 Installation—Devices
October 2010
Device compatibility and installation
requirements
The information in this chapter applies to both the BCM50 and the BCM450 platforms
running Avaya Business Communications Manager 6.0 (Avaya BCM 6.0).
This section provides general information about using Integrated Services Digital
Network (ISDN) lines on your Avaya BCM 6.0 system. You can access detailed
information about ISDN through the internet. Your service provider can also provide you
with specific information to help you understand what suits your requirements.
For more information about ISDN device programming, see Avaya Business
Communications Manager 6.0 Configuration — Telephony (NN40160-502).
Navigation
•
Release compatibility (page 25)
•
MBM trunk requirements (page 37)
•
MBM station requirements (page 38)
Release compatibility
Refer to the following topics for release compatibility information:
Release compatibility navigation
•
ISDN basics (page 25)
•
Services and features for ISDN BRI and PRI (page 27)
•
ISDN hardware (page 32)
•
ISDN standards compatibility (page 35)
•
Plan your Integrated Services Digital Network (page 35)
•
Order ISDN PRI (page 36)
•
Order ISDN BRI (page 36)
•
Supported ISDN protocols (page 37)
ISDN basics
ISDN technology provides a fast, accurate, and reliable means to send and receive
voice, data, images, text, and other information through the telecom network.
ISDN uses existing analog telephone wires to multiplex data into separate digital
channels, which increases bandwidth.
NN40170-304 Avaya Business Communications Manager 6.0 Installation—Devices
October 2010
25
Device compatibility and installation requirements
ISDN uses a single transport to carry multiple information types. Where you once
required separate networks for voice, data, images, or video conferencing, it now
combines into one common high-speed transport.
Analog versus ISDN
ISDN offers significantly higher bandwidth and speed than analog transmission because
of its end-to-end digital connectivity on all transmission circuits. Digitalization allows
ISDN lines to provide higher quality signaling than analog POTS lines, and ISDN out-of
band data channel signaling offers faster call set up and tear down.
While an analog line carries only a single transmission at a time, an ISDN line can carry
one or more voice, data, fax, and video transmissions simultaneously.
An analog modem that operates at 14.4 kbyte/s takes 4.5 minutes to transfer a 1MB data
file and a 28.8K modem takes about half that time. If you use one channel of an ISDN
line, the transfer time reduces to 1 minute; if you use two ISDN channels, transfer time
reduces to 30 seconds.
When you transmit data, the connect time for an average ISDN call is three seconds per
call, compared to 21 seconds for the average analog modem call.
Types of ISDN service
Two types of ISDN services (lines) are available: Basic Rate Interface (BRI) and Primary
Rate Interface (PRI). Each line consists of separate channels, known as B and D
channels, that transmit information simultaneously.
•
BRI: known as 2B+D because it consists of two B-channels and one D-channel.
•
PRI: known as 23B+D (in North America) or 30B+D (in Europe). In North America,
23B+D consists of 23 B-channels and one D channel (T1 carrier). In Europe, 30B+D
consists of 30 B-channels and one D-channel (E1 carrier).
B-channels B-channels are bearer channels used to carry voice or data information at
speeds of 64 kbyte/s. As each ISDN link (BRI or PRI) includes more than one B-channel,
a user can perform more than one transmission at the same time using a single ISDN
link.
D-channels The standard signaling protocol transmits over a dedicated data channel
called the D-channel. The D-channel carries call setup and feature activation
information to the destination and includes speeds of 16 kbyte/s (BRI) and 64 kbyte/s
PRI. Data information consists of control and signal information. For BRI only, data
information also consists of packet switched data, such as credit card verification.
ISDN layers
ISDN layers refer to the standards established to guide the manufacturers of ISDN
equipment, based on the Open Systems Interconnection (OSI) model. The layers
include both physical connections, such as wiring, and logical connections, which are
programmed in computer software.
26
NN40170-304 Avaya Business Communications Manager 6.0 Installation—Devices
October 2010
Device compatibility and installation requirements
When equipment is designed to the ISDN standard for one of the layers, it works with
equipment for the layers above and below it. The following three layers work in ISDN for
Avaya BCM 6.0; to support ISDN service, all three layers must work properly:
•
Layer 1: A physical connection that supports fundamental signaling passed between
the ISDN network (your service provider) and the Avaya BCM 6.0 system. When the
LED on a BRI S/T media bay module configured as BRI becomes lit, Layer 1 is
functioning.
•
Layer 2: A logical connection between the central office or the far end and the Avaya
BCM 6.0 system. Without Layer 2, call processing is not possible.
•
Layer 3: A logical connection between the ISDN network (your service provider) and
the Avaya BCM 6.0 system. For BRI lines, call processing and service profile
identifier (SPID) information exchanges in Layer 3. This controls which central office
services are available to the connection. For example, you can program a network
connection to carry data calls.
Attention: Service profile identifiers (SPIDs) are a part of the BRI National ISDN
standard. SPIDs are not used in the ETSI BRI standard or on PRI.
ISDN bearer capability
Bearer capability describes the transmission standard used by the BRI or PRI line so it
can work within a larger ISDN hardware and software network.
The bearer capability for BRI and PRI is voice/speech, 3.1 kHz audio (fax), and data
(unrestricted 64 kbyte/s, restricted 64 kbyte/s or 56 kbyte/s).
Services and features for ISDN BRI and PRI
As part of an ISDN digital network, your system supports enhanced capabilities and
features, that include:
•
fast call set up and tear down
•
high-quality voice transmission
•
dial-up Internet and local area network (LAN) access
•
video transmission
•
network name display
•
name and number blocking (PRI, BRI, and analog)
•
access to public protocols
PRI services and features
The services and features provided over PRI lines include
•
Call-by-call service selection (NI protocol)
•
Emergency 911 dialing and internal extension number transmission
NN40170-304 Avaya Business Communications Manager 6.0 Installation—Devices
October 2010
27
Device compatibility and installation requirements
•
access to Meridian 1 private networking (SL-1 protocol)
BRI services and features
The services and features provided over BRI lines include
•
data transmission at speeds up to 128 kbyte/s per loop (depending on the bandwidth
supported by your service provider)
•
shared digital lines for voice and data ISDN terminal equipment
Avaya BCM 6.0 BRI also support D-channel packet service between a network and
terminal connection. This allows you to add applications, such as point-of-sale terminals
(POSTA), without additional network connections. If you connect a POSTA, it allows
transaction terminals (devices where you swipe credit or debit cards) to transmit
information using the D-channel of the BRI line, while the B-channels of the BRI line
remain available for voice and data calls. A special adapter links transaction equipment
(such as cash registers, credit card verification rigs, and point-of-sale terminals) to the
X.25 network, which is a data communications network designed to transmit information
in the form of small data packets.
To support the D-packet service, your ISDN network and financial institution must
include a D-packet handler. To convert the protocol used by the transaction equipment
to the X.25 protocol, your ISDN network must also include an integrated X.25 PAD which
works with the following versions of the X.25 network: Datapac 32011, CCITT, T3POS,
ITT and API. The ISDN service package you order must include D-packet service (for
example, Package P in the United States; Microlink with D-channel in Canada).
Your service provider supplies a Terminal Endpoint Identifier (TEI) and DN to support
D-packet service. The TEI is a number between 00 and 63 (in Canada, the default range
is 21-63). Your service provider can also supply you with a DN to program your D-packet
device. The DN for D-packet service becomes part of the dialing string used by the
D-packet to call the packet handler.
Service provider features
Avaya BCM 6.0 supports the following ISDN services and features offered by ISDN
service providers:
28
•
D-channel packet service (BRI only) to support devices, such as transaction
terminals. Transaction terminals are used to swipe credit or debit cards and transmit
the information to a financial institution in data packets.
•
Calling number identification (appears on Avaya BCM 6.0 and ISDN terminal
equipment with the capability to show the information).
•
Multiline hunt or DN hunting that switches a call to another ISDN line if the line
usually used by the Network DN is busy (BRI only).
•
Sub addressing of terminal equipment (TE) on the same BRI loop. However,
terminal equipment which supports sub addressing is not commonly available in
North America (BRI only).
NN40170-304 Avaya Business Communications Manager 6.0 Installation—Devices
October 2010
Device compatibility and installation requirements
Avaya BCM 6.0 does not support the transmission of B-channel packet data using
nailed up trunks.
Contact your ISDN service provider for more information about these services and
features. For more information about ordering ISDN service in North America, see Order
ISDN PRI (page 36)and Order ISDN BRI (page 36).
The terminal equipment connected to the Avaya BCM 6.0 system can use feature codes
supported by the ISDN service provider.
Network name display
This feature allows ISDN to deliver the Name information of the users to those involved
in a call on a public or private network.
Your Avaya BCM 6.0 system displays the name of an incoming call when available from
the service provider. If the Calling Party Name includes the status of private, it appears
as “Private name” (depending on service provider configuration). If the Calling Party
Name is unavailable, it can appear as Unknown name.
Your system can display the name of the called party on an outgoing call, if provided by
your service provider. Your system sends the Business Name or Business Names
concatenated with the set name on an outgoing call, but only after the Business Name
is programmed. Avaya BCM supports a maximum of five Business Names. This allows
a single Avaya BCM to present five unique business Network Name Display information
strings for representing multiple businesses, business tenants, or business divisions
from the same Avaya BCM system.
Available features include:
•
Receiving Connected Name
•
Receiving Calling Name
•
Receiving Redirected Name
•
Sending Connected Name
•
Sending Calling Party Name
Consult your customer service representative to determine which of these features is
compatible with your service provider.
For more information about multiple Business Names for calling line identification
(CLID), refer to Avaya Business Communications Manager 6.0 Planning and
Engineering (NN40170-200).
Name and number blocking
When activated, use FEATURE 819 to block the outgoing name or number (or both) for
each call. You can use name and number blocking with Avaya BCM 6.0 set.
NN40170-304 Avaya Business Communications Manager 6.0 Installation—Devices
October 2010
29
Device compatibility and installation requirements
Attention: Name and number blocking is only available in North America.
Consult your customer service representative to determine whether or not this feature
is compatible with your provider.
Call by Call service selection for PRI
You can dynamically allocate PRI lines to different service types with the Call by Call
feature. You do not have to pre-allocate PRI lines to a given service type. Outgoing calls
are routed through a dedicated PRI Pool and the calls can be routed based on various
schedules.
Attention: Call by Call service selection for PRI is only available in North America.
Possible service types (depending on your service provider):
•
Public: Public service calls connect your Avaya BCM 6.0 set with a Central Office
(CO). DID and DOD calls are supported.
•
Private: Private service calls connect your Avaya BCM 6.0 set with a Virtual Private
Network (VPN). DID and DOD calls are supported. You can use a private dialing
plan.
•
TIE: TIE services are private incoming and outgoing services that connect Private
Branch Exchanges (PBX), such as Avaya BCM 6.0.
•
FX (Foreign Exchange): FX service calls logically connect your Avaya BCM 6.0
telephone to a remote CO. It provides the equivalent of local service at the distant
exchange.
•
OUTWATS: OUTWATS is for outgoing calls. This allows you to originate calls to
telephones in a specific geographical area called a zone or band. Typically, a flat
monthly fee is charged for this service.
•
INWATS: INWATS is a type of long distance service which allows you to receive calls
that originate within specified areas without a charge to the caller. A toll-free number
is assigned to allow for reversed billing. Consult your customer service
representative to determine whether or not this feature is compatible with your
provider.
Emergency 911 dialing
The ISDN PRI feature can transmit the telephone number and internal extension
number of a calling station that dials 911 to the Public Switched Telephone Network
(PSTN). State and local requirements for support of Emergency 911 dialing service by
Customer Premises Equipment vary. Consult your local telecommunications service
provider regarding compliance with applicable laws and regulations. For most
installations the following configuration rules should be followed, unless local
regulations require a modification:
Attention: Emergency 911 dialing is only available in North America.
•
30
All PSTN connections must be over PRI.
NN40170-304 Avaya Business Communications Manager 6.0 Installation—Devices
October 2010
Device compatibility and installation requirements
•
For all sets to be reached from a Public Safety Answering Position (PSAP), you must
configure the system for DID access to all sets. In order to reduce confusion, you
must configure the dial digits for each set to correspond to the set extension number.
•
The OLI digits for each set must be identical to the DID dialed digits for the set.
•
The routing table must route 911 to a PRI line pool.
•
If attendant notification is required, the routing table must be set up for all 911 calls
to use a dedicated line that includes an appearance on the attendant console.
•
The digit string 911 is not hard-coded into the system. More than one emergency
number can be supported.
If transmission of internal extension numbers is not required or desired, then Avaya
recommends the person in charge of the system maintain a site map or location
directory that allows emergency personnel to rapidly locate a Avaya BCM 6.0 set using
its DID number. You must keep this list up to date and readily available.
Attention: Ensure that you do not apply a 911 route to an IP telephone that is off the
premises where the PSAP is connected to the system.
Two-way direct inward dialing
With PRI, you can use the same lines receiving direct inward dialing (DID) and for
making direct outward dialing (DOD) calls.
The dialing plan configured by your customer service representative determines how
calls route. Consult your customer service representative to determine whether or not
this feature is compatible with your service provider.
Dialing plan and PRI
The dialing plan supports PRI connectivity to public and private networks. The dialing
plan is a collection of features responsible for processing and routing incoming and
outgoing calls. All PRI calls must go through a dialing plan.
The dialing plan:
•
allows incoming calls to route to sets based on service type and digits received
•
can map user-dialed digits to a service type on a Call by Call basis
•
allows long distance carrier selection through user-dialed Carrier Access Codes
Consult your customer service representative to determine how your dialing plan is
configured.
NN40170-304 Avaya Business Communications Manager 6.0 Installation—Devices
October 2010
31
Device compatibility and installation requirements
ISDN hardware
To support connections to an ISDN network and ISDN terminal equipment, you must
equip your Avaya BCM 6.0 with a BRI S/T Media Bay Module (BRIM) or a Digital Trunk
Media Bay Module (DTM) card configured for PRI. You connect the digital BRI ISDN
lines to the Avaya BCM 6.0 main units through the BRI ports (RJ-45) on the front of the
main units.
For information about adding integrated lines on an integrated router, see the
documentation for your integrated router.
PRI hardware
The Digital Trunk Media Bay Module (DTM) is configured for PRI. In most PRI network
configurations, you need one DTM configured as PRI to act as the primary clock
reference. The only time when you cannot have a DTM designated as the PRI primary
clock reference is in a network where your Avaya BCM 6.0 system connects
back-to-back with another switch using a PRI link. If the other switch is loop-timed to
your Avaya BCM 6.0 system, you can designate your DTM (PRI) as a timing master.
If your Avaya BCM 6.0 includes more than one DTM configured as PRI, you must assign
the first DTM as the primary reference, the second DTM as the secondary reference.
If the system has a BRI module, it should be set as the timing master when a DTM in
the same network is defined as the primary reference.
BRI hardware
You can program the loops on the BRI module to support either network or terminal
connections. This allows you to customize your arrangement of lines, voice terminals,
data terminals and other ISDN equipment. This section describes some basic hardware
configurations for network and terminal connections for each loop type.
A BRI module provides four loops. You can individually program each loop as one of the
following:
•
an S reference point connection (S loop) to ISDN terminal equipment (TE)
•
a T reference point connection (T loop) to an ISDN network using an external NT1
You can add integrated BRI lines on the Avaya BCM 6.0 main unit.
S reference point
The S reference point connection provides either a point-to-point or point-to-multipoint
digital connection between Avaya BCM 6.0 and ISDN terminal equipment (TE) that uses
an S interface, see the figure S reference point for BCM450 and see the figure S
reference point for BCM50.
S loops support up to seven ISDN DNs, which identify TE to the Avaya BCM 6.0 system.
32
NN40170-304 Avaya Business Communications Manager 6.0 Installation—Devices
October 2010
Device compatibility and installation requirements
S reference point for BCM450
S reference point for BCM50
T reference point
The T reference point connections provide a point-to-point digital connection between
the ISDN network and Avaya BCM 6.0, see the figure T reference point for BCM450 and
see the figure T reference point for BCM50.
NN40170-304 Avaya Business Communications Manager 6.0 Installation—Devices
October 2010
33
Device compatibility and installation requirements
T loop provides lines that you can share between all Avaya BCM 6.0 telephones,
peripherals and applications, and ISDN TE.
T reference point for BCM450
ISDN
network
connection
T
BCM450
T reference point for BCM50
You can use A T loop in combination with an S loop to provide D-packet service for a
point-of-sale terminal adapter (POSTA) or other D-packet device. D-packet service is a
16 kbyte/s data transmission service that uses the D-channel of an ISDN line. The T and
S loops must be on the same physical module.
Clock source for Integrated Services Digital Network
Systems with ISDN interfaces must synchronize clocking with the ISDN network and
any ISDN terminal equipment connected to the network. Systems synchronize clocking
to the first functionally available network connection. If there are excessive errors on the
reference network connection, the next available network connection is used for clock
synchronization. The clock synchronization process generates alarm codes and event
messages. Clock synchronization is supported by the DTM, BRI module, and FEM.
The Avaya BCM 6.0 derives timing from the network using T reference points (loops).
Terminal equipment on S reference points (loops) derives timing from the Avaya BCM
6.0 system.
When you configure the network connections to the Avaya BCM 6.0, take into account
the system preferences for selecting loops for synchronization.
•
34
Lower numbered loops have preference over higher numbered loops.
NN40170-304 Avaya Business Communications Manager 6.0 Installation—Devices
October 2010
Device compatibility and installation requirements
•
The loop preference order is: 201, 202, 203, 204.
•
The system skips S and analog loops, when selecting a network connection for
synchronization.
Systems with S loops only act as timing masters for the attached terminal equipment
(TE) and are not synchronized to the network. ISDN TE without access to a network
connection (BRI lines) has limited or no functionality.
If your system includes both a BRI S/T configured as BRI, and a DTM configured as PRI,
Avaya recommends that you use PRI as the primary clock source. See PRI hardware
(page 32).
ISDN BRI Interface Network Termination Type 1 equipment
The network termination type 1 (NT1) connects an S interface (four-wire) to a U interface
(two-wire). In most cases, it connects loops from a BRI module to the network
connection, which use the U interface.
The NT1 converts and reformats data, so it can transmit to and from the S or T
connection (only in North America). In addition, it manages the maintenance messages
that travel between the network and the NT1, and between the NT1 and Avaya BCM 6.0
system.
The NT1 from Avaya is packaged two ways:
•
a stand alone package that contains one NT1 card (NTBX80XX) and a power supply
(NTBX81XX)
•
a modular package that contains up to 12 NT1 cards (NTBX83XX) and a power
supply (NTBX86AA)
ISDN standards compatibility
In North America, Avaya BCM 6.0 ISDN equipment supports National ISDN standards
for basic call and calling line identification services. Avaya BCM 6.0 BRI is compliant
with National ISDN-1 and PRI is compliant with National ISDN-2.
Avaya BCM 6.0 does not support Electronic Key Telephone System (EKTS) on PRI.
In Europe, Avaya BCM 6.0 supports ETSI Euro and ETSI QSIG standards, and PRI
SL-1 protocol.
Plan your Integrated Services Digital Network
For ISDN BRI service, your service provider supplies service profile identifiers (SPIDs),
network directory numbers (Network DNs), terminal endpoint identifiers (TEIs), and
other information as required to program your Avaya BCM 6.0, TE, and other ISDN
equipment.
NN40170-304 Avaya Business Communications Manager 6.0 Installation—Devices
October 2010
35
Device compatibility and installation requirements
Avaya BCM 6.0 does not support packages with EKTS or CACH. EKTS is a package of
features provided by the service provider and may include features, such as Call
Forwarding, Link, Three-Way Calling, and Calling Party Identification.
Order ISDN PRI
This section provides information about how to order ISDN PRI service for your Avaya
BCM 6.0.
Order ISDN PRI service in Canada or the United States from your service provider. Set
the Avaya BCM 6.0 equipment to the PRI protocol indicated by your service provider.
Ordering ISDN PRI service outside of Canada and the United States
Outside of Canada and the United States order Euro ISDN PRI or BRI service from your
service provider. Set the Avaya BCM 6.0 equipment to the Euro ISDN protocol.
Order ISDN BRI
The following sections provide information about how to order ISDN BRI service for your
Avaya BCM 6.0.
Order ISDN BRI service in Canada
In Canada, order Microlink service, the trade name for standard BRI service. You can
order either regular Microlink service, which includes the CLID feature, or Centrex
Microlink, which includes access to additional ISDN network features, that include Call
Forwarding.
When you order Microlink service, you must order it with EKTS turned off. If you are
using apoint-of-sale terminal adapter (POSTA), ask for D-packet service to be enabled.
Order ISDN BRI service in the United States
In the United States, regardless of the CO (Central Office) type, order National ISDN
BRI-NI-2 with EKTS turned off. Use the following packages as a guideline to order your
National ISDN BRI-NI-2. Avaya recommends that you use packages M or P with the
Avaya BCM 6.0 system. Contact your service provider for more information about the
capability packages it offers. Bellcore and National ISDN Users Forum (NIUF) ISDN
packages supported by Avaya BCM 6.0 (for ordering in U.S.).
36
NN40170-304 Avaya Business Communications Manager 6.0 Installation—Devices
October 2010
Device compatibility and installation requirements
Avaya BCM 6.0 supported ISDN packages
Capability
Feature set
Optional features
Point-of-sal
e
Voice Data
M Alternate voice or
circuit-switched data
on both B-channels
--
CLID
--
X
X
P Alternate voice or
circuit-switched data
on both B-channels
D-channel packet
flexible calling for voice
(not supported by
Avaya BCM 6.0) Basic
D-Channel Packet
additional call
X
offering (not
supported by Avaya
BCM 6.0) calling line
identification
X
X
If you want to transmit both voice and data, and support D-channel packet service, order
package P. However, Avaya BCM 6.0 does not support flexible calling for voice and
additional call offering features included in package P.
You can order Multi-Line Hunt with your package. When a telephone number (the
Network DN) in the group of numbers assigned by your service providers is busy, the
Multi-Line Hunt feature connects the call to another telephone number in the group.
Avaya BCM 6.0 supports the feature only on point-to-point, network connections (T loop).
Check with your service provider for more information about Multi-Line Hunt.
Any of the ISDN packages will allow you to use sub addressing, but your ISDN TE must
be equipped to use sub addressing for the feature to work.
Order ISDN BRI service outside Canada or the United States
Outside of Canada or the United States, order Euro ISDN PRI or BRI service from your
service provider. Set the Avaya BCM 6.0 equipment to the Euro ISDN protocol.
Supported ISDN protocols
The switch used by your service provider must be running the appropriate protocol
software to support ISDN PRI and BRI. Each protocol is different and supports different
services. Contact your service provider to make sure that your ISDN connection has the
protocol you require.
MBM trunk requirements
The following table shows the types and number of lines supported by different MBMs.
NN40170-304 Avaya Business Communications Manager 6.0 Installation—Devices
October 2010
37
Device compatibility and installation requirements
MBM trunk requirements
Type of lines
Type of MBM
Number of lines per MBM
T1 digital
digital trunk MBM
(DTM)
24
PRI digital lines on a T1
carrier
DTM
23
PRI digital lines on an E1
carrier (EMEA)
DTM
30
Digital
G4x16
16
Digital
G8x16
16
Analog lines
caller ID trunk module 4
4(CTM4) (North
American systems only)
Analog lines
CTM8 (North American 8
systems only)
Analog lines
global analog trunk
module 4 (GATM4)
4
Analog lines
GATM8
8
Analog lines
4x16 combination MBM 4 (also requires a full DS30 channel for the
(North American
DNs)
systems only)
Analog lines
ADID 4
4
Analog lines
ADID 8
8
Analog lines
G4x16
4
Analog lines
G8x16
8
BRI ISDN lines
BRIM S/T
4 ISDN loops (to a maximum of 8 lines)
(NA)
R2MFC lines on an E1 carrier R2MFC
MBM station requirements
The following table shows the types and number of extensions supported by different
MBMs.
Attention: All MBM require the keycode enabled expansion cabinet for use in BCM50.
38
NN40170-304 Avaya Business Communications Manager 6.0 Installation—Devices
October 2010
Device compatibility and installation requirements
MBM station requirements
Type of extension
Type of MBM
Number of extensions per MBM
Digital extensions
DSM16/DSM16+
16
Digital extensions
DSM32/DSM32+
32
Digital extensions
4x16
16
Digital extensions
G4x16
16
Digital extensions
G8x16
16
Analog extensions
ASM8
8
Analog extensions
ASM8+
8
Analog extensions
GASM8
8
Analog extensions
G4x16
4
Analog extensions
G8x16
8
Cordless handsets
(DECT) (selected
profiles only)
DSM32/DSM32+
32
Digital extensions are for digital or can be converted to an analog extension with an
ATA. You do not need to include IP telephones when you calculate the number of
required DSM MBMs.
NN40170-304 Avaya Business Communications Manager 6.0 Installation—Devices
October 2010
39
Device compatibility and installation requirements
40
NN40170-304 Avaya Business Communications Manager 6.0 Installation—Devices
October 2010
IP phones and IP telephony
The information in this chapter applies to both the BCM50 and the BCM450 platforms
running Avaya Business Communications Manager 6.0 (Avaya BCM 6.0).
IP telephony provides the flexibility, affordability, and expandability of the Internet to the
world of voice communications. This section includes an overview of the components
that comprise the Avaya BCM 6.0 IP telephony and Voice over IP (VoIP) features.
Navigation
•
IP phone Basics (page 41)
•
IP telephones and VoIP trunks (page 42)
•
IP telephony networking (page 43)
•
Key IP telephony concepts (page 47)
•
Telephone relocation (page 49)
IP phone Basics
Avaya BCM 6.0 with VoIP provides the following critical advantages:
•
Cost savings: IP networks can be significantly less expensive to operate and
maintain than traditional networks. The simplified network infrastructure of an
Internet Telephony solution cuts costs by connecting IP telephones over your LAN
and eliminates the need for dual cabling. Internet Telephony can also eliminate toll
charges on site-to-site calls by using your existing IP network. By using the extra
bandwidth on your IP network for IP Telephony, you leverage the untapped
capabilities of your data infrastructure to maximize the return on your current
network investment.
•
Cost flexibility: The three models of IP telephones offer three levels of functionality
that allow you to choose an IP telephone that fits your budget or your requirements.
•
Portability and flexibility: Employees can be more productive because they are no
longer confined by geographic location. IP telephones work anywhere on the
network, even over a remote connection. With Avaya wireless e-mobility solutions,
your phone, laptop, or scanner can work anywhere on the network where an
802.11b access point is installed. Network deployments and reconfigurations are
simplified, and service can be extended to remote sites and home offices over
cost-effective IP links. IP telephone functionality can be transferred between IP
telephones using the Hot desking feature. Your telephone features and setup can
travel with you between offices.
•
Simplicity and consistency: A common approach to service deployment allows
further cost-savings by the use of common management tools, resource directories,
flow-through provisioning, and a consistent approach to network security.
Customers can centrally manage a host of multimedia services and
business-building applications through a Web-based browser. The ability to network
NN40170-304 Avaya Business Communications Manager 6.0 Installation—Devices
October 2010
41
IP phones and IP telephony
existing PBXs using IP can bring new benefits to your business. For example,
consolidating voice mail onto a single system, or to fewer systems, makes it easier
for voice mail users to network.
•
Compatibility: Internet telephony is supported over a wide variety of transport
technologies. A user can gain access to almost any business system through an
analog line, Digital Subscriber Line (DSL), LAN, frame relay, asynchronous transfer
mode, SONET, or wireless connection.
•
Scalability: A future-proof, flexible, and safe solution, combined with high reliability,
allows your company to focus on customer needs, not network problems. Avaya
internet telephony solutions offer hybrid environments that leverage existing
investments in Meridian and Norstar systems.
•
Increased customer satisfaction: Breakthrough e-business applications help deliver
the top-flight customer service that leads to success. By providing your customers
with rapid access to sales and support personnel through telephone, the Web, and
e-mail, your business can provide better customer service than ever before.
IP telephones and VoIP trunks
This section describes two similar applications for IP telephony on the Avaya BCM 6.0
system: IP telephones and Voice over IP (VoIP) trunks. These applications can be used
separately or together as a network voice/data solution.
IP telephones
IP telephones offer the functionality of regular telephones, but do not require a hardwire
connection to the Avaya BCM 6.0. Instead, you must connect them to an IP network,
which is connected through the integrated LAN interfaces on the Avaya BCM 6.0.
Calls made from IP telephones through the Avaya BCM 6.0 can pass over VoIP trunks
or across Public Switched Telephone Network (PSTN) lines.
Avaya provides two types of IP telephones. The IP telephones are wired to the IP
network using Ethernet (IP Phone Series) or are accessed through your desktop or
laptop computer (Avaya 2050 IP Softphone).
Voice over IP trunks
VoIP trunks allow voice signals to travel across IP networks. A gateway within the Avaya
BCM 6.0 converts the voice signal into IP packets, which then transmit through the IP
network to a gateway on the remote system. The device at the other end reassembles
the packets into a voice signal.
This system supports SIP trunks and H.323 trunks. Both types of trunks support
connections to other Avaya BCMs, a central call server (such as Succession 1000/M),
and trunk-based applications. You can also use SIP trunks to enable access to some IP
telephony network service providers. SIP trunks and H.323 trunks are assigned to a
42
NN40170-304 Avaya Business Communications Manager 6.0 Installation—Devices
October 2010
IP phones and IP telephony
single Pool, and the routing decision to route calls via H.323 or SIP is made based on
the routing modes of the two services (Direct Gatekeeper or Proxy) and the combined
routing table.
IP telephony networking
The following sections explain the components of the Avaya BCM 6.0 system and the
devices it interoperates with to create a network.
The following network diagram shows components of a Avaya BCM 6.0 network
configuration.
In the diagram, two BCM450 systems connect through both a PSTN connection and an
IP network connection. The IP network connection uses VoIP trunks. If the PSTN
connections use dedicated ISDN lines, the two systems have backup private networks
to each other. Both BCM450 systems use VoIP trunks through a common IP network to
connect to the Meridian (M1-IPT) system.
Network diagram for BCM450
Router
LAN A
A
PSTN
Access Point
IP telephone A
Digital telephone A
(H.323 device A)
I2050 telephone A
Router
WAN
LAN B
Gatekeeper
BCM50 B
M1+IPT
H.323 Device B
IP telephone A
IP telephone B
NN40170-304 Avaya Business Communications Manager 6.0 Installation—Devices
October 2010
43
IP phones and IP telephony
In the diagram, two BCM50 systems connect through both a PSTN connection and an
IP network connection. The IP network connection uses VoIP trunks. If the PSTN
connections use dedicated ISDN lines, the two systems have backup private networks
to each other. Both BCM50 systems use VoIP trunks through a common IP network to
connect to the Meridian (M1-IPT) system.
Network diagram for BCM50
The Avaya BCM 6.0 is a key building block in creating your communications network. It
interoperates with many devices, including the Meridian 1 system, and H.323 and SIP
devices. The Avaya BCM 6.0 system connects to devices through multiple IP networks,
and through the PSTN. Multiple Avaya BCM 6.0 systems can link together on a network
of VoIP trunks or dedicated physical lines.
44
NN40170-304 Avaya Business Communications Manager 6.0 Installation—Devices
October 2010
IP phones and IP telephony
The Avaya BCM 6.0 can connect to a LAN through the integrated LAN interfaces and to
a PSTN through trunk media bay modules, see the figure Network diagram for BCM450
(page 43) and see the figure Network diagram for BCM50. Through these networks, the
system accesses other systems and network equipment connected to the network.
Meridian 1 Internet Telephony Path
The Meridian 1 Internet Telephony Path (M1-IPT) allows Meridian 1 systems to
communicate with the Avaya BCM 6.0 through H.323 trunks. Telephones on the M1,
such as Meridian telephone A, can initiate and receive calls with the other telephones
on the system across IP networks.
To provide fallback at times when IP traffic cannot pass, you can also connect the
Meridian to the Avaya BCM 6.0 through ISDN PRI SL-1 lines, which provide the same
Meridian Customer Defined Network (MCDN) capability that you can achieve through
the H.323 VoIP trunks with MCDN active.
Avaya BCM 6.0 connected to an M1-IPT that uses the MCDN protocol can provide
access to central voice mail and call attendant systems, which can streamline
multi-office telephony administration.
Telephone interoperability
The Avaya BCM 6.0 can communicate using digital telephones (Model Avaya 7000
Series Digital Deskphone, Avaya 7100 Digital Deskphone, Avaya 7208 Digital
Deskphone, Avaya 7316 Digital Deskphone, Avaya 7316E Digital Deskphone and
t7316+KIMs, and Avaya 7406 and 7406E Digital Mobile Handsets [cordless
telephones]), Norstar M-series telephones, ISDN telephones, analog telephones, and
IP telephones and applications. With this flexibility, the Avaya BCM 6.0 can provide the
type of service you require to be most productive in your business.
While analog and digital telephones cannot connect to the Avaya BCM 6.0 system with
an IP connection, they can make and receive calls to and from other systems through
VoIP trunks. Calls received through the VoIP trunks to system telephones are received
through the integrated LAN interfaces or the IP network and are translated within the
Avaya BCM 6.0 to voice channels.
The IP telephones connect to the Avaya BCM 6.0 across an IP network through either a
LAN or a WAN. From the Avaya BCM 6.0 connection, they can use standard lines or VoIP
trunks to communicate to other telephones on other public or private networks. The
Avaya BCM 6.0 also supports H.323 (version 4) and H.323 third-party devices through
this type of connection.
Network gatekeepers
A gatekeeper tracks the IP addresses of specified devices, and provides routing and
(optionally) authorization for making and accepting calls for these devices. A gatekeeper
is not required as part of the network to which your Avaya BCM 6.0 system attaches, but
NN40170-304 Avaya Business Communications Manager 6.0 Installation—Devices
October 2010
45
IP phones and IP telephony
gatekeepers can be useful on networks with a large number of devices, see the figure
Network diagram for BCM450 (page 43) and see the figure Network diagram for BCM50
(page 44)
For example: Digital telephone A wants to call IP telephone B, which is attached to
Avaya BCM 6.0 B, over a network that is under the control of a gatekeeper. Digital
telephone A sends a request to the gatekeeper. The gatekeeper, depending on how it
is programmed, provides Digital telephone A with the information it needs to contact
Avaya BCM 6.0 B over the network. Avaya BCM 6.0 B then passes the call to IP
telephone B.
The Avaya BCM 6.0 does not contain a gatekeeper application. If you want to put a
gatekeeper on your network, it must be put on a separate gatekeeper server. The Avaya
BCM 6.0 is compatible with Avaya Communication Server 1000 gatekeepers.
!
CAUTION Meridian 1 IPT does not support the RadVision
gatekeeper.
IP network
see the figure Network diagram for BCM450 (page 43) and see the figure Network
diagram for BCM50 shows several LANs and a WAN in the network. When you plan
your network, consider all requirements for a data network. Your network administrator
should be able to advise you about the network setup and how the Avaya BCM 6.0 fits
into the network.
WAN
A Wide Area Network (WAN) is a communications network that covers a wide
geographic area, such as state or country. For BCM450, a WAN is any IP network
connected to a WAN card on the BCM450 system. This may also be a direct connection
to another BCM450 system.
For BCM50, the system must be a BCM50a or BCM50e or an external router in place.
If you want to deploy IP telephones that will connect to a LAN outside of the LAN that
the Avaya BCM 6.0 is installed on, you must ensure the Avaya BCM 6.0 can
communicate across the WAN interface at that location.
LAN
A Local Area Network (LAN) is a communications network that serves users within a
confined geographical area. For Avaya BCM 6.0, a LAN is any IP network connected to
the integrated LAN interfaces on the Avaya BCM 6.0 system. Often, the LAN can include
a router that forms a connection to the Internet. Avaya BCM 6.0 can include up to two
LAN connections.
46
NN40170-304 Avaya Business Communications Manager 6.0 Installation—Devices
October 2010
IP phones and IP telephony
Public Switched Telephone Network
The Public Switched Telephone Network (PSTN) can play an important role in IP
telephony communications. In many installations, the PSTN forms a fallback route. If a
call across a VoIP trunk does not have adequate voice quality, the call can be routed
across PSTN lines instead, either on public lines or on a dedicated ISDN connection
between the two systems (private network). The Avaya BCM 6.0 also serves as a
gateway to the PSTN for all voice traffic on the system.
Key IP telephony concepts
In traditional telephony, the voice path between two telephones is circuit-switched. This
means that the analog or digital connection between the two telephones is dedicated to
the call. The voice quality is usually excellent, since there is no other signal to interfere.
In IP telephony, each IP telephone encodes the speech at the handset microphone into
small data packets called frames. The system sends the frames across the IP network
to the other telephone, where the frames are decoded and played at the handset
receiver. If some of the frames become lost while in transit, or are delayed too long, the
receiving telephone experiences poor voice quality. On a properly-configured network,
voice quality should be consistent for all IP calls.
Codecs
The algorithm used to compress and decompress voice is embedded in a software
entity called a codec (COde-DECode).
Two popular Codecs are G.711 and G.729. The G.711 Codec samples voice at 64 kilobits
per second (kbit/s) while G.729 samples at a far lower rate of 8 kb/s.
Voice quality is better when using a G.711 Codec, but more network bandwidth is used
to exchange the voice frames between the telephones.
If you experience poor voice quality, and suspect it is due to heavy network usage, you
can achieve better voice quality by configuring the IP telephone to use a G.729 Codec.
You can only change the codec on a configured IP telephone if it is online to the Avaya
BCM 6.0, or if you enable Keep DN Alive for an offline telephone.
NN40170-304 Avaya Business Communications Manager 6.0 Installation—Devices
October 2010
47
IP phones and IP telephony
The BCM50 and BCM450 platforms running Avaya BCM 5.0 software and higher
support the following codecs:
•
G.729
•
G.729 with Voice Activity Detection (VAD)
•
G.711-uLaw
•
G.711-aLaw
•
G.723
•
G.723 with VAD
Jitter buffer
Voice frames are transmitted at a fixed rate, because the time interval between frames
is constant. If the frames arrive at the other end at the same rate, voice quality is
perceived as good; in many cases, however, some frames can arrive slightly faster or
slower than the other frames. This is called jitter, and degrades the perceived voice
quality. To minimize this problem, configure the IP telephone with a jitter buffer for
arriving frames.
Attention: You can only change the jitter buffer on a configured IP telephone if it is
online to the Avaya BCM 6.0, or if you enable Keep DN Alive for an offline telephone.
The jitter buffer works in the following manner (assume a jitter buffer setting of five
frames):
•
The IP telephone firmware places the first five arriving frames in the jitter buffer.
•
When frame six arrives, the IP telephone firmware places it in the buffer and sends
frame one to the handset speaker.
•
When frame seven arrives, the IP telephone buffers it and sends frame two to the
handset speaker.
The net effect of using a jitter buffer is that the arriving packets are delayed slightly to
ensure a constant rate of arriving frames at the handset speaker.
The delay of packets can provide a communications challenge, as speech is delayed by
the number of frames in the buffer. For one-sided conversations, there are no issues.
However, for two-sided conversations, where one party tries to interrupt the other
speaking party, it can be annoying. In this second situation, by the time the voice of the
interrupter reaches the interruptee, the interruptee has spoken (two jitter-sized) frames
past the intended point of interruption. In cases where very large jitter sizes are used,
some users revert to saying OVER when they wish the other party to speak.
Possible jitter buffer settings, and corresponding voice packet latency (delay) for the
Avaya BCM 6.0 system IP telephones include:
•
48
None
NN40170-304 Avaya Business Communications Manager 6.0 Installation—Devices
October 2010
IP phones and IP telephony
•
Small (G.711/G.729: 0.05 seconds)
•
Medium (G.711/G.729: 0.09 seconds)
•
Large (G.711/G.729: 0.15 seconds)
Quality of service routing
To minimize voice jitter and maximize quality of service (QoS) over low bandwidth
connections, the Avaya BCM 6.0 programming assigns specific DiffServ Marking in the
IPv4 header of the data packets sent from IP telephones and from IP trunks.
The DiffServ Code point (DSCP) is contained in the second byte of the IPv4 header.
DSCP is used by the router to determine how the packets separate for Per Hop Behavior
(PHB). The DSCP is contained within the DiffServ field, which was formerly known as
the ToS field. The Avaya BCM 6.0 assigns Expedited Forwarding (EF) PHB for voice
media packets. These assignments cannot be adjusted on Avaya BCM 6.0.
Telephone relocation
This following sections explain how you can physically move a telephone within the
system so that the telephone programming follows the telephone to the new location.
Digital telephone relocation
To move a digital telephone to a new location within the system so that the programmed
settings are retained, set relocation (automatic telephone relocation) must be enabled
in system programming. Set relocation saves the internal numbers, autodial settings,
and personal speed dial codes within the telephone when the telephone is unplugged.
The set relocation feature applies to digital and analog telephones only. IP telephones
always retain their programming. For more information, see IP telephone relocation
without changing the DN (page 78) or IP telephone relocation with a changed DN
(page 78).
Digital telephone relocation recommendations
Relocate existing telephones before new telephones are installed on the jacks. This
allows the moved telephones to retain their programming. Plugging a new telephone
into a jack from which another telephone was removed, before the original telephone is
reconnected to another jack, results in the programming transferring to the new
telephone. In this case, when the original telephone is plugged into another jack, it
receives default programming, or the programming specifically entered for the DN
record that corresponds to the new jack.
When changing a telephone internal number (DN record), wait one minute for automatic
telephone relocation to complete its cycle. When you relocate a telephone, the
telephone must remain installed and connected in the new location for at least three
minutes for the programming relocation to complete. Moving the telephone again before
the three-minute period is up can result in loss of programming.
NN40170-304 Avaya Business Communications Manager 6.0 Installation—Devices
October 2010
49
IP phones and IP telephony
IP telephones relocation
IP telephones retain their DN when you move them to a new location on the same
subnet.
In some circumstances, you may want your IP telephone to stay active after it is
physically disconnected. For example, when your Avaya 2050 IP Softphone is turned
off, you may still want callers to go to your voicemail. To keep your IP telephone active
and retain DN-specific features, activate the Keep DN alive feature.
50
NN40170-304 Avaya Business Communications Manager 6.0 Installation—Devices
October 2010
Media bay module configuration
The information in this chapter applies to both the BCM50 and the BCM450 platforms
running Avaya Business Communications Manager 6.0 (Avaya BCM 6.0).
You can install media bay modules (MBM) in Avaya BCM 6.0 main units and expansion
units, depending on your system requirements.
Prerequisites
•
Ensure your system includes an installed MBM with assigned DS30 resources and
configured dip switches.
•
For more information about installing an MBM, see Avaya Business
Communications Manager 450 6.0 Installation — System Guide (NN40170-303) or
Avaya Business Communications Manager 50 6.0 Installation and Maintenance
Guide (NN40170-305).
•
An experienced installer can wire the analog station module (ASM) for your system
using the wiring chart, for more information see the Avaya Business
Communications Manager 450 6.0 Installation — System Guide (NN40170-303) or
Avaya Business Communications Manager 50 6.0 Installation and Maintenance
Guide (NN40170-305).
•
After the ASM is correctly wired, you can connect your analog devices.
Documentation describing how to install your analog devices and how to use their
features, is supplied with each piece of equipment.
•
Configuring resources for the MBM on BCM450 (page 51)
•
Configuring resources for the MBM on BCM50 (page 53)
Navigation
Configuring resources for the MBM on BCM450
This procedure describes how to configure your MBM.
Step
Action
1
Open Business Element Manager and connect to your BCM450 system.
2
Click Configuration, Resources, Telephony Resources.
The Telephony Resources panel appears, see the figure Telephony Resources panel
for BCM450.
3
In the Location column of the Telephony Resources table, select the location of the
MBM that you want to configure.
4
To select the type of MBM that you want to install, double-click the cell of the row you
selected to reveal a list and select the MBM type.
5
Click Configure, and then enter the required information in the Configure box
(BCM450 only).
NN40170-304 Avaya Business Communications Manager 6.0 Installation—Devices
October 2010
51
Media bay module configuration
6
Click OK. The MBM enables automatically.
7
Repeat steps step 4 through step 5 to enable each MBM in your system.
You can set other parameters for the MBMs depending on the type of MBM you
installed.
Telephony Resources panel for BCM450
52
NN40170-304 Avaya Business Communications Manager 6.0 Installation—Devices
October 2010
Media bay module configuration
Configuring resources for the MBM on BCM50
This procedure describes how to configure your MBM.
Step
Action
1
Open Business Element Manager and connect to your BCM50 system.
2
Click Configuration, Resources, Telephony Resources.
The Telephony Resources panel appears, see the figure Telephony
Resources panel for BCM50.
3
In the Location column of the Telephony Resources table, select the
location of the MBM that you want to configure.
4
To select the type of MBM that you want to install, double-click the cell of the
row you selected to reveal a list, and then select the MBM type.
5
Click Configure and enter the required information in the Configure box.
6
Click Enable.
7
Repeat steps step 4 through step 5 to enable each MBM in your system.
You can set other parameters for the MBMs depending on the type of MBM
you installed.
NN40170-304 Avaya Business Communications Manager 6.0 Installation—Devices
October 2010
53
Media bay module configuration
Telephony Resources panel for BCM50
--End--
54
NN40170-304 Avaya Business Communications Manager 6.0 Installation—Devices
October 2010
IP phone registration
The information in this chapter applies to both the BCM50 and the BCM450 platforms
running Avaya Business Communications Manager 6.0 (Avaya BCM 6.0).
Avaya IP telephones must register with the system to use the call and system features.
Registering Avaya 1100, 1200, and 2000 Series IP Deskphones IP telephones on the
system includes two steps; setting up registration in Business Element Manager and
configuring each IP phone. For more information about configuring your IP phone see,
IP phone configuration (page 17).
Prerequisites
•
Ensure you loaded the appropriate keycodes to activate the Avaya IP telephones on
your Avaya BCM 6.0 system.
•
Enabling registration in Business Element Manager (page 55)
•
Automatically assign directory names (page 56)
•
Registering IP phones in the system (page 56)
•
Accessing the local configuration menu on an Avaya 2001, 2002 or 2004 IP
Deskphones (page 57)
•
Accessing the local configuration menu on an Avaya 2033 IP Deskphone (page 57)
•
Accessing the local configuration menu on an Avaya 2007 IP Deskphone (page 58)
•
Accessing configuration menu on an Avaya 1120E or 1140E IP Deskphones
(page 58)
•
Accessing configuration menu on an Avaya 1210, 1220, or 1230 IP Deskphones
(page 59)
•
Deregistering IP telephones (page 59)
Navigation
Enabling registration in Business Element Manager
Use Business Element Manager to set up the system programming to receive
registrations under the Telephony Resources panel.
Prerequisites
•
Start Business Element Manager.
Procedure steps
Step
Action
1
In Business Element Manager navigate to Resources, Telephony Resources.
2
In the Telephony Resources table, click the IP Sets row.
NN40170-304 Avaya Business Communications Manager 6.0 Installation—Devices
October 2010
55
IP phone registration
The Details for Module panel appear below the Telephony Resources table.
3
In the IP Terminal Global Settings tab, select the Enable registration check box.
4
If you want the installers to use a single password to configure and register the
telephone, select the Enable global registration password check box, and then enter
an alphanumeric password in the Global password field.
5
If you want the system to automatically assign DN records to the telephones, select the
Auto-assign DNs check box.
--End--
Automatically assign directory names
You can automatically configure IP Phones with directory names (DNs) assigned.
Prerequisites
•
Start Business Element Manager.
Procedure steps
Step
Action
1
In Business Element Manager navigate to Resources, Telephony Resources.
2
In the Telephony Resources table, click the IP Sets row.
The Details for Module panel appear below the Telephony Resources table.
3
Select the Enable registration check box.
4
Select the Enable global registration password check box.
5
Leave the Global password field blank.
6
Select the Auto-assign DNs check box.
7
Clear the Enable registration check box after the IP Phones become operational.
Turn Enable registration and Auto-assign DNs off after the telephones register. Avaya
cautions that leaving your IP registration open and unprotected by a password can
pose a security risk.
--End--
Registering IP phones in the system
To register your IP phone in the system, perform the following procedure.
Procedure steps
Step
56
Action
1
Connect the telephone to the IP connection.
If a password is entered in the Terminal Registration screen and the telephone
is not yet registered, the telephone prompts you for that password.
2
If prompted for a password, type the password.
NN40170-304 Avaya Business Communications Manager 6.0 Installation—Devices
October 2010
IP phone registration
Attention: If Auto Assign DN is not selected, the telephone prompts you for a DN. For
more information about configuring telephones, see Avaya Business Communications
Manager 6.0 Configuration — Devices (NN40170-500).
3
If prompted for a DN, type the DN.
4
Press OK.
When the telephone registers, it downloads the information from the system IP
Telephony record to the telephone configuration record. This can include a new
firmware download, which occurs automatically. If new firmware downloads, the
telephone display indicates the event.
--End--
Accessing the local configuration menu on an Avaya 2001, 2002 or 2004 IP
Deskphones
If you are not automatically registered to the system, you can configure the telephone
settings to enable you to access a system on the network. You also must perform these
steps if your IP telephone is not connected to the same LAN to which the system is
connected.
Procedure steps
Step
Action
1
Restart the telephone by disconnecting the power.
2
Reconnect the power.
After four seconds, the top light flashes and “Avaya” appears on the screen.
3
When the greeting appears, immediately press the four display buttons one at a time,
from left to right.
These buttons are located directly under the display.
--End--
Accessing the local configuration menu on an Avaya 2033 IP Deskphone
If you are not automatically registered to the system, you can configure the telephone
settings to enable you to access a system on the network. You also must perform these
steps if your IP telephone is not connected to the same LAN to which the system is
connected.
Procedure steps
Step
Action
1
Disconnect the power.
2
Reconnect the power.
After four seconds, the top light flashes and “Avaya” appears on the screen.
NN40170-304 Avaya Business Communications Manager 6.0 Installation—Devices
October 2010
57
IP phone registration
3
When the greeting appears, immediately press the three display buttons one at a time,
from left to right.
These buttons are located directly under the display.
--End--
Accessing the local configuration menu on an Avaya 2007 IP Deskphone
If you are not automatically registered to the system, you can configure the telephone
settings to enable you to access a system on the network. You also must perform these
steps if your IP telephone is not connected to the same LAN to which the system is
connected.
Procedure steps
Step
Action
1
Disconnect the power.
2
Reconnecting the power.
After four seconds, “Avaya” appears on the screen.
3
When the greeting appears, immediately press 007* on the dialpad.
--End--
Accessing configuration menu on an Avaya 1120E or 1140E IP Deskphones
If you are not automatically registered to the system, you can configure the telephone
settings to enable you to access a system on the network. You also must perform these
steps if your IP telephone is not connected to the same LAN to which the system is
connected.
Procedure steps
Step
58
Action
1
Press the Services key twice to access the Local Tools menu.
2
Use the navigation keys to the find the service to configure.
3
Press Select.
Press the button sequence with 1.5 seconds or the telephone does not enter
configuration mode. If Manual CfgDHCP (0 no, 1 yes) appears on the screen, you
successfully accessed the configuration mode. If any other message appears,
disconnect, then reconnect the power and try to access the configuration mode again.
4
Enter the network parameters as prompted.
As each parameter prompt appears, use the keypad to define values. Use the * key to
enter the period in the IP address.
5
Press OK to move forward.
After you have entered all the configuration information, the telephone attempts to
connect to the system. The message Locating Server appears on the display. If the
connection is successful, the message changes to Connecting to Server after about 15
seconds. Initialization can take several minutes. Do not disturb the telephone during
this time. When the telephone connects to the server and is ready to use, the display
shows the time and date. As well, the six keys at the top of the display are labelled.
NN40170-304 Avaya Business Communications Manager 6.0 Installation—Devices
October 2010
IP phone registration
--End--
Accessing configuration menu on an Avaya 1210, 1220, or 1230 IP
Deskphones
If you are not automatically registered to the system, you can configure the telephone
settings to enable you to access a system on the network. You also must perform these
steps if your IP telephone is not connected to the same LAN to which the system is
connected.
Many of the options discussed in this section are for system administrator use only. Do
not make changes unless you are instructed by your system administrator.
Procedure steps
Step
Action
1
Press the Services key twice to access the Local Tools menu.
If you attempt to access the Local Tools menu and a dialog box appears that prompts
you for a password, contact your system administrator.
2
From the Local Tools menu, press the key on the dialpad to open the chosen menu.
3
From the selected menu, press the key on the dialpad to open the chosen submenu.
4
Use the navigation keys and Select key to make a selection.
5
Press the Cancel soft key to exit the menu or submenu.
--End--
Deregistering IP telephones
You can deregister selected IP telephones from the system, and force the telephone to
perform the registration process again.
Attention: When you deactivate the phone all active calls drop.
Procedure steps
Step
Action
1
Navigate to Configuration, Telephony, Sets, Active Sets.
2
In the Active Sets table, click the Capabilities and Preferences tab.
3
Select the DN you want to deregister and click the IP Terminal Details tab under the
DN.
4
Click Deregister DN.
5
Reregister the telephone.
--End--
NN40170-304 Avaya Business Communications Manager 6.0 Installation—Devices
October 2010
59
IP phone registration
60
NN40170-304 Avaya Business Communications Manager 6.0 Installation—Devices
October 2010
Avaya 1100 Series IP Deskphones
configuration
The information in this chapter applies to both the BCM50 and the BCM450 platforms
running Avaya Business Communications Manager 6.0 (Avaya BCM 6.0).
When you configure an Avaya 1120E or 1140E IP Deskphones, you have 45 seconds
between plugging in the Avaya 1120E IP Deskphone power adapter and the
appearance of the "Avaya" text. When you see the "Avaya text", you have one second
to respond by pressing each soft key at the bottom of the display in sequence from left
to right. If you miss the one second response time, the Avaya 1120E IP Deskphone
attempts to locate and to connect to the server. You can begin the power-up sequence
again, or double-press the Services key to open the Local diagnostic utilities to access
the IP Phone settings.
Avaya 1100 Series IP Deskphones configuration procedures
This task flow shows the sequence of procedures you perform to configure the Avaya
1120E or 1140E IP Deskphones. To link to any procedure, click on Avaya 1100 Series
IP Deskphones configuration navigation (page 62).
NN40170-304 Avaya Business Communications Manager 6.0 Installation—Devices
October 2010
61
Avaya 1100 Series IP Deskphones configuration
Avaya 1100 Series IP Deskphones configuration
Avaya 1100 Series IP Deskphones configuration navigation
62
•
Opening the network configuration menu (page 64)
•
Setting 802.1x authentication (page 64)
•
Setting DHCP (page 65)
NN40170-304 Avaya Business Communications Manager 6.0 Installation—Devices
October 2010
Avaya 1100 Series IP Deskphones configuration
•
Setting the IP address (page 65)
•
Setting the gateway (page 66)
•
Setting S1 IP (page 66)
•
Setting S1 port (page 66)
•
Setting S1 action (page 67)
•
Setting S1 retry (page 67)
•
Setting S1 private key (page 68)
•
Setting S2 IP (page 68)
•
Setting S2 port (page 69)
•
Setting S2 action (page 69)
•
Setting S2 retry (page 70)
•
Setting S2 private key (page 70)
•
Setting VLAN (page 71)
•
Setting the VLAN filter (page 71)
•
Setting the PC port (page 72)
•
Setting data VLAN (page 72)
•
Setting PC_Port Untag All (page 73)
•
Setting the duplex mode (page 73)
•
Setting Gratuitous ARP (page 74)
•
Setting External Application Server (page 74)
•
Setting the XAS port (page 75)
•
Upgrading the IP phone firmware (page 75)
NN40170-304 Avaya Business Communications Manager 6.0 Installation—Devices
October 2010
63
Avaya 1100 Series IP Deskphones configuration
Opening the network configuration menu
To begin to configure your phone, access the menu.
Procedure steps
Step
1
Action
Restart the telephone by disconnecting and reconnecting the power.
A splash screen appears with the Avaya logo on it. It includes a display interval of 2 to
3 seconds with a 10 second pause.
There is approximately 45 seconds between plugging in the Avaya 1120E or 1140E IP
Deskphones power adapter and the appearance of the Avaya logo.
2
When the second Avaya text label appears in the middle of the display, immediately
press the four soft keys at the bottom of the display in sequence from left to right.
The Network Configuration menu opens.You can press the Apply&Reset soft key to
save settings and reset the IP Phone.You can press the Exit soft key to exit the menu
without saving changes and return to the Network Configuration menu.
--End--
Setting 802.1x authentication
Your Avaya 1120E and 1140E IP Deskphones firmware supports 802.1x authentication.
The authentication is dependent on Layer 2 switches and is not part of the Avaya BCM
6.0. You can choose to enable 802.1x on your Avaya 1120E or 1140E IP Deskphones.
Prerequisites
•
Open the network configuration menu, see Opening the network configuration menu
(page 64).
•
Ensure when the Network Configuration menu opens that the Enable 802.1x check
box is selected (press Enter to toggle the item).
Procedure steps
Step
1
Press Enter to start Edit mode.
2
Use the Right navigation key to scroll and select the Enable 802.1x (EAP) check box.
3
Use the keypad to supply the following information:
4
64
Action
•
Device ID
•
Password (26567*738)
•
Retype password
Press Enter.
NN40170-304 Avaya Business Communications Manager 6.0 Installation—Devices
October 2010
Avaya 1100 Series IP Deskphones configuration
5
Use the Right navigation key to scroll and select the Enable 802.1ab (LLDP Enable)
check box.
6
Press Enter to toggle this item on and off.
--End--
Setting DHCP
You can use DHCP with your phone.
Prerequisites
•
For first time IP Phone configuration, complete Setting 802.1x authentication (page 64).
•
If the IP Phone is already configured, complete Opening the network configuration
menu (page 64).
Procedure steps
Step
Action
1
Use the Right navigation key to scroll and select DHCP command.
2
Press Enter.
3
Press the Down navigation key to open list box.
Attention: You must also install, configure, and run a DHCP server and DHCP relay agent if
you choose Partial DHCP, or Full DHCP configuration.
4
Configure the following DHCP options:
5
•
No—disable DHCP support and enter IP network information manually.
•
Partial—IP network information (IP address, network mask, and gateway address)
are provided by the DHCP server. Enter Server 1 IP address, Server 2 IP address,
Port, Action, Retry, and Private Key (PK) numbers manually.
•
Full—IP network information, Server 1 IP address, Server 2 IP address, and XAS
information are provided by the DHCP server.
Press Enter.
--End--
Setting the IP address
Assign an IP address to your phone before you use it.
Prerequisites
•
For first time IP Phone configuration, complete Setting DHCP (page 65).
•
If the IP Phone is already configured, complete Opening the network configuration
menu (page 64).
NN40170-304 Avaya Business Communications Manager 6.0 Installation—Devices
October 2010
65
Avaya 1100 Series IP Deskphones configuration
Procedure steps
Step
Action
1
Use the Right navigation key to scroll and select Set IP.
2
Press Enter to start Edit mode.
3
Use the dialpad to enter the Set IP information (a valid Avaya 1120E IP Deskphone IP
address).
--End--
Setting the gateway
Assign a gateway to your phone before you use it.
Prerequisites
•
For first time IP Phone configuration, complete Setting the IP address (page 65).
•
If the IP Phone is already configured, complete Opening the network configuration
menu (page 64).
Procedure steps
Step
Action
1
Use the Right navigation key to scroll and select Gateway.
2
Press Enter to start Edit mode.
3
Use the dialpad to enter the Gateway information (the default gateway for the Avaya
1120E or 1140E IP Deskphones on the LAN segment to which it is connected).
--End--
Setting S1 IP
Assign the primary IP address of your Avaya BCM 6.0 before you use the phone.
Prerequisites
•
For the first time IP Phone configuration, complete Setting the gateway (page 66).
•
If the IP Phone is already configured, complete Opening the network configuration
menu (page 64).
Procedure steps
Step
Action
1
Use the Right navigation key to scroll and select S1 IP.
2
Press Enter to start the Edit mode.
3
Use the dialpad to enter the S1 IP information (the primary IP address of the Avaya
BCM 6.0 node).
--End--
Setting S1 port
Assign the port your phone will use.
66
NN40170-304 Avaya Business Communications Manager 6.0 Installation—Devices
October 2010
Avaya 1100 Series IP Deskphones configuration
Prerequisites
•
For first time IP Phone configuration, complete Setting S1 IP (page 66).
•
If the IP Phone is already configured, complete Opening the network configuration
menu (page 64).
Procedure steps
Step
Action
1
Use the Right navigation key to scroll and select Port.
2
Use the dialpad to enter the S1 Port information (a fixed value of 7000)
--End--
Setting S1 action
Assign the TPS value before you use the phone.
Prerequisites
•
For first time IP Phone configuration, complete Setting S1 port (page 66).
•
If the IP Phone is already configured, complete Opening the network configuration
menu (page 64).
Procedure steps
Step
Action
1
Use the Right navigation key to scroll and select S1 Action.
2
Press Enter to start Edit mode.
3
Use the dialpad to enter the following information:
•
for TPS only, enter 1
•
for TPS and Secure Media Controller, enter 6 or 1
--End--
Setting S1 retry
Assign the number of connection retries your phone attempts before you use the phone.
Prerequisites
•
For first time IP Phone configuration, complete Setting S1 action (page 67).
•
If the IP Phone is already configured, complete Opening the network configuration
menu (page 64).
Procedure steps
Step
1
Action
Use the Right navigation key to scroll and select Retry.
NN40170-304 Avaya Business Communications Manager 6.0 Installation—Devices
October 2010
67
Avaya 1100 Series IP Deskphones configuration
2
Press Enter to start Edit mode.
3
Use the dialpad to enter the Retry information (the number of times the Avaya 1120E
or 1140E IP Deskphones attempts to connect to the server).
--End--
Setting S1 private key
Assign the private key of the Secure Media Controller to which the IP Phone is connected
before you use the phone.
Prerequisites
•
For first time IP Phone configuration, complete Setting S1 retry (page 67).
•
If the IP Phone is already configured, complete Opening the network configuration
menu (page 64).
Procedure steps
Step
Action
1
Use the Right navigation key to scroll and select S1 PK.
2
Press Enter to start Edit mode.
3
Use the dialpad to enter the information.
4
Press Enter to start Edit mode.
5
Use the dialpad to enter the private key (16-digit hexadecimal number, the default is
ffffffffffffffff).
Attention: To enter letters, you must hit the "*" key and then the keypad for the
corresponding letter. For example, 1=a, 2=b, 3=d.
--End--
Setting S2 IP
Assign the secondary IP address of your Avaya BCM 6.0 before you use the phone. The
Avaya 1120E and 1140E IP Deskphones can support a primary (S1) and secondary (S2) connect
server.
Prerequisites
•
For first time IP Phone configuration, complete Setting S1 private key (page 68).
•
If the IP Phone is already configured, complete Opening the network configuration
menu (page 64).
Procedure steps
Step
1
68
Action
Use the Right navigation key to scroll and select S2 IP.
NN40170-304 Avaya Business Communications Manager 6.0 Installation—Devices
October 2010
Avaya 1100 Series IP Deskphones configuration
2
Press Enter to start Edit mode.
3
Use the dialpad to enter the S2 IP information (the secondary Avaya BCM 6.0 node
IP address for the Avaya 1120E or 1140E IP Deskphones).
Attention: If a secondary connect server is not in use, an IP address is not required.
--End--
Setting S2 port
Assign the port your phone will use.
Prerequisites
•
For first time IP Phone configuration, complete Setting S2 IP (page 68).
•
If the IP Phone is already configured, complete Opening the network configuration
menu (page 64).
Procedure steps
Step
Action
1
Use the Right navigation key to scroll and select Port.
2
Press Enter to start Edit mode.
3
Use the dialpad to enter the Port information (same as S1 Port).
--End--
Setting S2 action
Assign the TPS value before you use the phone.
Prerequisites
•
For first time IP Phone configuration, complete Setting S2 port (page 69).
•
If the IP Phone is already configured, complete Opening the network configuration
menu (page 64).
Procedure steps
Step
Action
1
Use the Right navigation key to scroll and select S2 Action.
2
Press Enter to start Edit mode.
3
Use the dialpad to enter the following information:
•
for TPS only, enter 1
•
for TPS and Secure Media Controller, enter 6 or 1
--End--
NN40170-304 Avaya Business Communications Manager 6.0 Installation—Devices
October 2010
69
Avaya 1100 Series IP Deskphones configuration
Setting S2 retry
Assign the number of connection retries your phone attempts before you use the phone.
Prerequisites
•
For first time IP Phone configuration, complete Setting S2 action (page 69).
•
If the IP Phone is already configured, complete Opening the network configuration
menu (page 64).
Procedure steps
Step
Action
1
Use the Right navigation key to scroll and select Retry.
2
Press Enter to start Edit mode.
3
Use the dialpad to enter the Retry information (same as S1).
--End--
Setting S2 private key
Assign the Private key of the alternate Secure Media Controller to which the IP Phone is
connected before you use the phone.
Prerequisites
•
For first time IP Phone configuration, complete Setting S2 retry (page 70).
•
If the IP Phone is already configured, complete Opening the network configuration
menu (page 64).
Procedure steps
Step
Action
1
Use the Right navigation key to scroll and select S2 PK.
2
Press Enter to start Edit mode.
3
Use the dialpad to enter the information.
Set S2 PK to 6 or 1.
4
Press Enter to start edit mode.
5
Use the dialpad to enter the private key (16-digit hexadecimal number, the default is
ffffffffffffffff).
Attention: To enter letters, you must hit the "*" key and then the keypad for the corresponding
letter. For example, 1=a, 2=b, 3=d.
--End--
70
NN40170-304 Avaya Business Communications Manager 6.0 Installation—Devices
October 2010
Avaya 1100 Series IP Deskphones configuration
Setting VLAN
Your Avaya 1120E and 1140E IP Deskphones firmware supports VLAN. The VLANs that
you configure on the IP Phones map to the VLANs you configure on your Layer 2
switches and on your Avaya BCM 6.0 LAN ports. For more information about how to
configure VLAN on Avaya BCM 6.0, see Avaya Business Communications Manager 6.0
Configuration — Telephony (NN40170-502).
Prerequisites
•
For first time IP Phone configuration, complete Setting S2 private key (page 70).
•
If the IP Phone is already configured, complete Opening the network configuration
menu (page 64).
Procedure steps
Step
Action
1
Use the Right navigation key to scroll and select VoiceVLAN command.
2
Press Enter.
3
Press the Down navigation key to open the list box.
4
Use the Up or Down navigation key to scroll and select one of the following options:
5
•
No VLAN.
•
DHCP—VLAN ID is configured automatically to one of the values received from the
DHCP server.
•
LLDP MED—VLAN ID is configured automatically to the value received from
802.1ab LLDP.
•
LLDP VLAN Name—VLAN ID is configured automatically to the value received
from 802.1ab LLDP.
Press Enter.
If LLDP is disabled, LLDP MED and LLDP VLAN Name modes do not appear in the list. If DHCP
is disabled, DHCP does not appear in the list.
--End--
Setting the VLAN filter
Set VLAN filtering options before you use the phone.
If the VLAN Filter is enabled, packets destined for the IP Phone port are filtered on their
MAC address and their VLAN tag. Untagged VLAN packets and tagged VLAN packets
that differ from the Telephony VLAN ID are prevented from reaching the IP Phone port.
The VLAN Filter check box appears dimmed if you select No in the VoiceVLAN
command.
NN40170-304 Avaya Business Communications Manager 6.0 Installation—Devices
October 2010
71
Avaya 1100 Series IP Deskphones configuration
Prerequisites
•
For first time IP Phone configuration, complete Setting VLAN (page 71).
•
If the IP Phone is already configured, complete Opening the network configuration
menu (page 64).
Procedure steps
Step
Action
1
Use the Right navigation key to scroll and select the VLAN filter check box.
2
Press Enter to toggle this item on and off.
--End--
Setting the PC port
Set the PC port options before you use the phone.
Prerequisites
•
For first time IP Phone configuration, complete Setting the VLAN filter (page 71).
•
If the IP Phone is already configured, complete Opening the network configuration
menu (page 64).
Procedure steps
Step
Action
1
Use the Right navigation key to scroll and select Disable PC Port.
2
Press Enter to toggle this item on and off.
--End--
Attention: If Disable PC Port is enabled, Data Vlan, PC-Port Untag All, and Cached
IP are dimmed and cannot be enabled.
Setting data VLAN
Assign data mode options before you use the phone.
Prerequisites
•
For first time IP Phone configuration, complete Setting the PC port (page 72).
•
If the IP Phone is already configured, complete Opening the network configuration
menu (page 64).
Procedure steps
Step
72
Action
1
Use the Right navigation key to scroll and select DataVLAN command.
2
Press Enter.
3
Press the Down navigation key to open the list box.
NN40170-304 Avaya Business Communications Manager 6.0 Installation—Devices
October 2010
Avaya 1100 Series IP Deskphones configuration
Attention: If LLDP is disabled, LLDP MED and LLDP VLAN Name modes do not appear in the
list.
4
Use the Up or Down navigation key to scroll and select one of the following options:
5
•
No VLAN
•
LLDP VLAN Name—VLAN ID is configured automatically to the value received in
the VLAN NAME TLV
•
VLAN ID value—manual selection of VLAN ID between 1 and 4094.
Press Enter.
--End--
Setting PC_Port Untag All
Assign the tag option before you use the phone.
If DATA VLAN is enabled, the tag on all traffic destined for the PC port is stripped, by
default. To override this action, clear the PC-Port Untag All check box. If DATA VLAN is
disabled, the tag on all traffic destined for the PC port is not stripped. To override this
action, select the PC-Port Untag All check box.
Prerequisites
•
For first time IP Phone configuration, complete Setting data VLAN (page 72).
•
If the IP Phone is already configured, complete Opening the network configuration
menu (page 64).
Procedure steps
Step
Action
1
Use the Right navigation key to scroll and select the PC-Port Untag All check box.
2
Press Enter to toggle this item on and off.
--End--
Setting the duplex mode
Assign the duplex mode before you use the phone.
Prerequisites
•
For first time IP Phone configuration, complete Setting PC_Port Untag All (page 73).
•
If the IP Phone is already configured, complete Opening the network configuration
menu (page 64).
Procedure steps
Step
Action
1
Use the Right navigation key to scroll and select the Duplex command.
2
Press Enter.
NN40170-304 Avaya Business Communications Manager 6.0 Installation—Devices
October 2010
73
Avaya 1100 Series IP Deskphones configuration
3
Press the down navigation key to open the list box and select one of the following
options:
•
Auto—Link speed is auto negotiated with the network device and attached PC.
•
10BT Full—Link speed is available for up to 10 Megabit Full Duplex on the network
and the PC port.
•
100BT Full—Link speed is available for up to 100 Megabit Full Duplex on the
network and the PC port.
•
1000BT Full—Link speed is available for up to 1000 Megabit Full Duplex on the
network and the PC port.
--End--
Setting Gratuitous ARP
Assign Gratuitous ARP (GARP) options before you use the phone. The GARP feature
protects the IP Phone from a GARP Spoof attack from the network.
The SRTP media encryption feature provides encrypted media. The Avaya 1120E and
1140E IP Deskphones firmware supports SRTP media encryption. A preshared secret
is embedded in the Avaya IP Phone firmware to generate and to exchange encryption
parameters without Avaya BCM 6.0 involvement.
Prerequisites
•
For first time IP Phone configuration, complete Setting the duplex mode (page 73).
•
If the IP Phone is already configured, complete Opening the network configuration
menu (page 64).
Procedure steps
Step
Action
1
Use the Right navigation key to scroll and select the Ignore GARP check box.
2
Press Enter to toggle this item on and off.
3
Select Yes to enable SRTP media encryption or select No to disable media encryption.
4
Use the Right navigation key to scroll to Enable PSK SRTP.
5
Press Enter to toggle this item on and off.
--End--
Setting External Application Server
You can choose to use an external application server (XAS) with your phone. The XAS
delivers business applications to the IP Phone.
Prerequisites
74
•
For first time IP Phone configuration, complete Setting Gratuitous ARP (page 74).
•
If the IP Phone is already configured, complete Opening the network configuration
menu (page 64).
NN40170-304 Avaya Business Communications Manager 6.0 Installation—Devices
October 2010
Avaya 1100 Series IP Deskphones configuration
Procedure steps
Step
Action
1
If an External Application Server (XAS) is available in the network, use the right
navigation key to scroll and select the XAS IP combo box.
2
Use the dialpad to enter the XAS IP address.
3
If the XAS supports graphical displays, use the right navigation key to scroll and
select Graphical XAS check box.
4
Press Enter to toggle this item on and off.
If Graphical XAS is not enabled, Port is dimmed out.
--End--
Setting the XAS port
Assign a port for your phone to use the XAS.
Prerequisites
•
For first time IP Phone configuration, complete Setting External Application Server
(page 74).
•
If the IP Phone is already configured, complete Opening the network configuration
menu (page 64).
Procedure steps
Step
Action
1
Use the Right navigation key to scroll and select the Port command.
2
Press Enter to start Edit mode.
3
Use the dialpad to enter the Port information.
--End--
Upgrading the IP phone firmware
You can upgrade the Avaya 1120E or 1140E IP Deskphones firmware two ways:
•
Register your IP phone. When the telephone registers, it downloads the information
from the system IP Telephony record to the telephone configuration record. This can
include a new firmware download, which occurs automatically. If new firmware
downloads, the telephone display indicates the event. To register your IP Phone see,
Registering IP phones in the system (page 56).
•
The Avaya 1120E or 1140E IP Deskphones supports remote firmware upgrades
through a TFTP process and an automated UFTP process.
Prerequisites
•
For first time IP Phone configuration, complete Setting the XAS port (page 75).
•
If the IP Phone is already configured, complete Opening the network configuration
menu (page 64).
NN40170-304 Avaya Business Communications Manager 6.0 Installation—Devices
October 2010
75
Avaya 1100 Series IP Deskphones configuration
Procedure steps
Step
Action
1
Enter the TFTP IP address.
2
Enable Bluetooth.
--End--
76
NN40170-304 Avaya Business Communications Manager 6.0 Installation—Devices
October 2010
Telephone relocation
The information in this chapter applies to both the BCM50 and the BCM450 platforms
running Avaya Business Communications Manager 6.0 (Avaya BCM 6.0).
You can physically move a telephone within the system so that the telephone
programming follows the telephone to the new location.
Navigation
•
Digital telephone relocation (page 77)
•
Keeping an IP telephone active (page 77)
•
IP telephone relocation without changing the DN (page 78)
•
IP telephone relocation with a changed DN (page 78)
Digital telephone relocation
To move a digital telephone you must first enable set relocation in Business Element
Manager.
Procedure steps
Step
Action
1
In the Business Element Manager, go to Configuration, Telephony, Global
Settings, Feature Settings.
2
In the Feature Settings section, select the Set relocation check box.
Move the telephone by physically unplugging the telephone and plugging it in again at
another location.
It can take up to 45 seconds for the system to recognize the telephone.
3
Clear the Set relocation check box.
--End--
Keeping an IP telephone active
To keep an IP telephone active after it is disconnected, you must change a setting in
Business Element Manager.
Procedure steps
Step
Action
1
In the Business Element Manager, go to Configuration, Telephony, Sets, Active
Sets.
2
Click the Capabilities and Preferences tab.
NN40170-304 Avaya Business Communications Manager 6.0 Installation—Devices
October 2010
77
Telephone relocation
3
Click IP Terminal details.
4
Select the Keep DN alive check box.
Clear the Keep DN alive check box to allow the Direct Number (DN) record to become
inactive if the IP telephone is disconnected.
--End--
IP telephone relocation without changing the DN
To move an IP telephone without changing the DN, complete this procedure.
Procedure steps
Step
Action
1
Disconnect the power from the IP telephone or three-port switch.
2
Disconnect the network connection.
3
At the new location, reconnect the network cable and the power connection.
4
If the new location is on a different subnet, you must make the appropriate changes to
the telephone IP addressing; however, do not change the S1 IP or S2 IP address.
If your network is using partial DHCP, reconfiguration is not required at this step.
5
Disconnect the power from the IP telephone or three-port switch.
--End--
IP telephone relocation with a changed DN
To move an IP telephone and change the DN, complete this procedure.
Procedure steps
Step
Action
1
Deregister the DN.
2
Disconnect the network connection and the power connection from the telephone.
3
Reinstall the telephone at the new location, and reconfigure the telephone.
--End--
78
NN40170-304 Avaya Business Communications Manager 6.0 Installation—Devices
October 2010
Media encryption on IP phones
The information in this chapter applies to both the BCM50 and the BCM450 platforms
running Avaya Business Communications Manager 6.0 (Avaya BCM 6.0).
Media encryption is available on Avaya IP Phones. The IP Phone firmware delivers the
media encryption enhancement, through Secure Realtime Transport Protocol (SRTP)
using pre-shared keys (PSK), to Avaya IP Phones without the involvement of the Avaya
BCM 6.0.
For the most recent documentation about your IP phone, see the Avaya support portal
at:
http://www.avaya.com/support
Prerequisites
•
Ensure you loaded the appropriate keycodes to activate the Avaya IP Phones on
your Avaya BCM 6.0 system.
•
Configuring SRTP media encryption on a Phase II Avaya 2001, 2002, and 2004 IP
Deskphones (page 79)
•
Configuring SRTP media encryption on an Avaya 2007 IP Deskphone (page 80)
•
Configuring SRTP media encryption on an Avaya 1110, 1120E, and 1140E IP
Deskphones (page 80)
•
Configuring SRTP media encryption on an Avaya 1210, 1220, and 1230 IP
Deskphones (page 81)
Navigation
Configuring SRTP media encryption on a Phase II Avaya 2001, 2002, and
2004 IP Deskphones
Complete the following procedure to enable Secure Real-Time Transport Protocol
(STRP) media encryption.
Procedure steps
Step
Action
1
Reset the phone by disconnecting and re-connecting power.
2
When the Avaya logo appears, press each of the four soft keys in sequence.
3
If no other configuration changes are required, press OK repeatedly until the “PSK
SRTP? (0-No, 1-Yes)” option appears.
4
Press 1 to enable the PreShared Key (PSK) SRTP or 0 to disable PreShared Key
(PSK) SRTP.
NN40170-304 Avaya Business Communications Manager 6.0 Installation—Devices
October 2010
79
Media encryption on IP phones
5
Select OK to confirm the change.
6
Restart the IP Phone.
When the IP Phone is restarted, the firmware sets the encryption support accordingly.
SRTP Media Encryption is disabled by default on the IP Phones. If enabled, when a
secure call is established, the phone displays a small lock icon to indicate the media is
encrypted. The icon is in the first position of the first line of the caller display. The icon
reflects the status of the main media stream.
--End--
Configuring SRTP media encryption on an Avaya 2007 IP Deskphone
Complete the following procedure to enable Secure Real-Time Transport Protocol
(STRP) media encryption.
Procedure steps
Step
Action
1
Tap the Tools icon.
2
Select Network Configuration menu.
3
Scroll to the PSK SRTP combo box. The current setting is displayed.
4
Select Yes to enable PSK SRTP or select No to disable PSK SRTP.
5
Tap the Apply&Reset soft key to save the change and to restart the phone.
When the IP Phone is restarted, the firmware sets the encryption support accordingly.
SRTP Media Encryption is disabled by default on the IP Phones. If enabled, when a
secure call is established, the phone displays a small lock icon to indicate the media is
encrypted. The icon is in the first position of the first line of the caller display. The icon
reflects the status of the main media stream.
--End--
Configuring SRTP media encryption on an Avaya 1110, 1120E, and 1140E IP
Deskphones
Complete the following procedure to enable Secure Real-Time Transport Protocol
(STRP) media encryption.
Procedure steps
Step
80
Action
1
Double-press the Services key.
2
Press 3 on the dialpad to access the Network Configuration menu or use the Up/Down
navigation keys to scroll and highlight the Network Configuration option.
3
Press Enter (center button of navigation cluster) to start the edit mode.
4
Use the Right navigation key to navigate to the Enable PSK SRTP combo box. The
current setting is displayed.
NN40170-304 Avaya Business Communications Manager 6.0 Installation—Devices
October 2010
Media encryption on IP phones
5
Press Enter to toggle the check box to enable (checked) or disable (blank) PSK SRTP.
6
Press the Apply soft key to save the change and to restart the phone.
When the IP Phone is restarted, the firmware sets the encryption support accordingly.
SRTP Media Encryption is disabled by default on the IP Phones. If enabled, when a
secure call is established, the phone displays a small lock icon to indicate the media
is encrypted. The icon is in the first position of the first line of the caller display. The icon
reflects the status of the main media stream.
--End--
Configuring SRTP media encryption on an Avaya 1210, 1220, and 1230 IP
Deskphones
Complete the following procedure to enable Secure Real-Time Transport Protocol
(STRP) media encryption.
Procedure steps
Step
Action
1
Double-press the Services key.
2
Press 3 on the dialpad to access the Network Configuration menu or use the Up/Down
navigation keys to scroll and highlight the Network Configuration option.
3
Press Enter to start the edit mode.
4
Use the Right navigation key to navigate to the Enable PSK SRTP combo box. The
current setting is displayed.
5
Press Enter to toggle the check box to enable (checked) or disable (blank) PSK SRTP.
6
Press the Apply&Reset soft key to save the change and restart the phone.
When the IP Phone is restarted, the firmware sets the encryption support accordingly.
SRTP Media Encryption is disabled by default on the IP Phones. If enabled, when a
secure call is established, the phone displays a small lock icon to indicate the media
is encrypted. The icon is in the first position of the first line of the caller display. The icon
reflects the status of the main media stream.
--End--
NN40170-304 Avaya Business Communications Manager 6.0 Installation—Devices
October 2010
81
Media encryption on IP phones
82
NN40170-304 Avaya Business Communications Manager 6.0 Installation—Devices
October 2010
Device Compatibility
The information in this chapter applies to both the BCM50 and the BCM450 platforms
running Avaya Business Communications Manager 6.0 (Avaya BCM 6.0).
To determine if your devices are compatible with your Avaya BCM, see the table
Telephony devices release compatibility matrix (page 83). The matrix displays
telephony devices and the Avaya BCM releases with which they are compatible.
Telephony devices release compatibility matrix
Device
Avaya Avaya
BCM
BCM
3.6
3.7
Avaya
BCM
4.0
Avaya
BCM50
1.0
Avaya
BCM50
2.0
Avaya
BCM50
3.0
Avaya
BCM450
1.0
Avaya
MBM
BCM 5.0
and 6.0
Avaya 7000 Series
Digital Deskphone
(EU only)
X
X
X
X
X
X
X
X
DSM
Avaya 7100 Digital
Deskphone
X
X
X
X
X
X
X
X
DSM
Avaya 7208 Digital
Deskphone
X
X
X
X
X
X
X
X
DSM
Avaya 7316 Digital
Deskphone
X
X
X
X
X
X
X
X
DSM
Avaya 7316E Digital X
Deskphone
X
X
X
X
X
X
X
DSM
X
X
X
X
X
X
X
X
DSM
X
X
X
DSM
Avaya 7406 Digital
Mobile Handset
(North America
only)
Avaya 7406E Digital
Mobile Handset
Avaya 7316E Digital X
Key Expansion
Module
X
X
X
X
X
X
X
DSM
M7208
X
X
X
X
X
X
X
X
DSM
M7324
X
X
X
X
X
X
X
X
DSM
M7406
X
X
X
X
X
X
X
X
DSM
Central Answering
Position (CAP)
X
X
X
X
X
X
X
X
DSM
BST Doorphone
X
X
X
X
X
X
X
DSM
X
X
X
X
X
X
DSM
Dect 413x
NN40170-304 Avaya Business Communications Manager 6.0 Installation—Devices
October 2010
83
Device Compatibility
Telephony devices release compatibility matrix
Device
Avaya Avaya
BCM
BCM
3.6
3.7
X
Dect 414x
Avaya
BCM
4.0
Avaya
BCM50
1.0
X
Digital Mobility
Phone 7420
Avaya
BCM50
2.0
Avaya
BCM50
3.0
Avaya
BCM450
1.0
Avaya
MBM
BCM 5.0
and 6.0
X
X
X
X
DSM
X
X
X
X
DSM
Digital Mobility
Phone 7430
X
X
X
X
X
DSM
Digital Mobility
Phone 7440
X
X
X
X
X
DSM
X
X
X
Avaya 1110 IP
Deskphone
X
Avaya 1120E IP
Deskphone
X
X
X
X
X
Avaya 1140E IP
Deskphone
X
X
X
X
X
Expansion Module
Avaya 1100 Series
IP Deskphones
X
X
X
Avaya 1210 IP
Deskphone
X
X
X
Avaya 1220 IP
Deskphone
X
X
X
Avaya 1230 IP
Deskphone
X
X
X
Avaya 2001 IP
Deskphone
X
X
X
X
X
X
X
X
Avaya 2002 IP
Deskphone
X
X
X
X
X
X
X
X
Avaya
X
X
X
X
X
X
X
X
X
X
X
X
X
X
X
X
X
X
X
X
X
X
X
2004
IP Deskphone
Avaya 2007 IP
Deskphone
IP KEM
Avaya 2050 IP
Softphone
84
X
X
X
X
NN40170-304 Avaya Business Communications Manager 6.0 Installation—Devices
October 2010
Device Compatibility
Telephony devices release compatibility matrix
Device
Avaya Avaya
BCM
BCM
3.6
3.7
IP Audio
Conference Phone
2033
Avaya
BCM
4.0
Avaya
BCM50
1.0
Avaya
BCM50
2.0
Avaya
BCM50
3.0
Avaya
BCM450
1.0
Avaya
MBM
BCM 5.0
and 6.0
X
X
X
X
X
WLAN 2210
Handset
X
X
X
X
X
X
WLAN 2211
Handset
X
X
X
X
X
X
X
X
X
X
X
Avaya 6120 WLAN
Handset
X
X
X
Avaya 6140 WLAN
Handset
X
X
X
WLAN 2212
Handset
NN40170-304 Avaya Business Communications Manager 6.0 Installation—Devices
October 2010
85
Device Compatibility
86
NN40170-304 Avaya Business Communications Manager 6.0 Installation—Devices
October 2010
IP Phones reference
The information in this chapter applies to both the BCM50 and the BCM450 platforms
running Avaya Business Communications Manager 6.0 (Avaya BCM 6.0).
When you register your phone, you must configure it using phone buttons, the Tool icon,
or the Services key. The type of phone you register determines which of these methods
to use.
IP phone buttons, tool icon and service keys
Display
buttons
Services key
Avaya 2001/2002/2004 IP Deskphone
2033 IP Deskphone
Tool icon
Services key
Avaya 2007 IP Deskphone
1120E/1140E
NN40170-304 Avaya Business Communications Manager 6.0 Installation—Devices
October 2010
87
IP Phones reference
88
NN40170-304 Avaya Business Communications Manager 6.0 Installation—Devices
October 2010