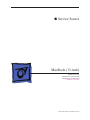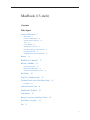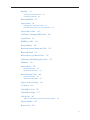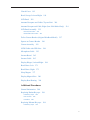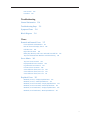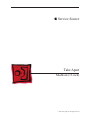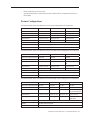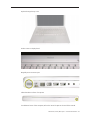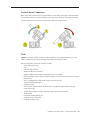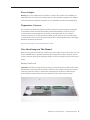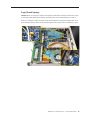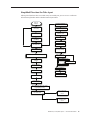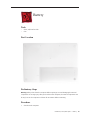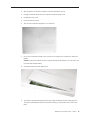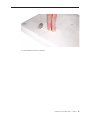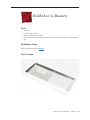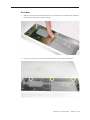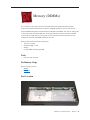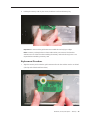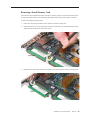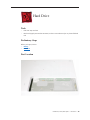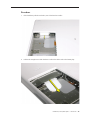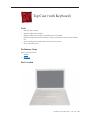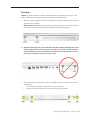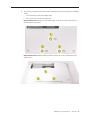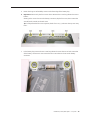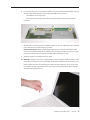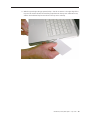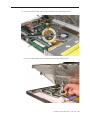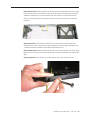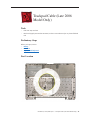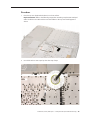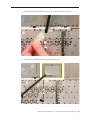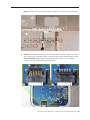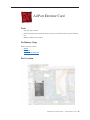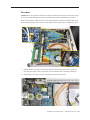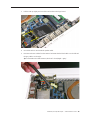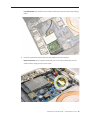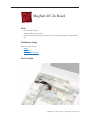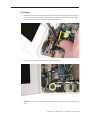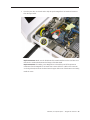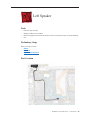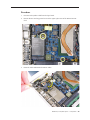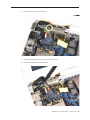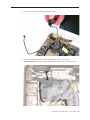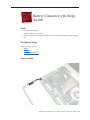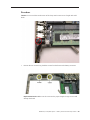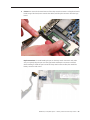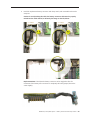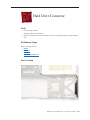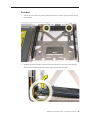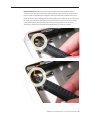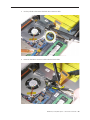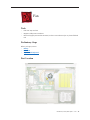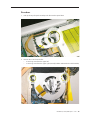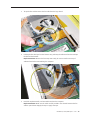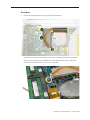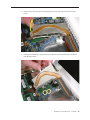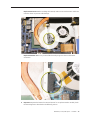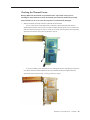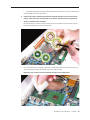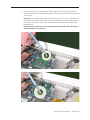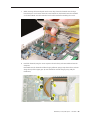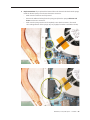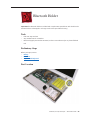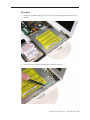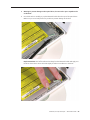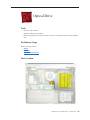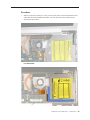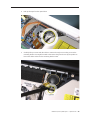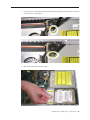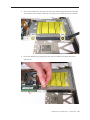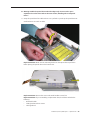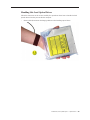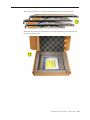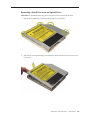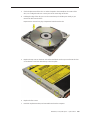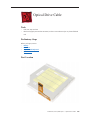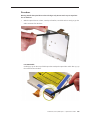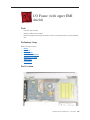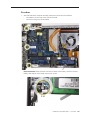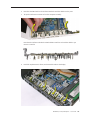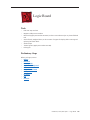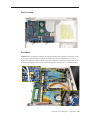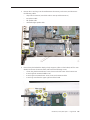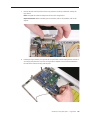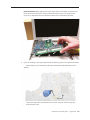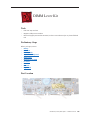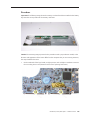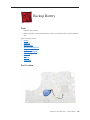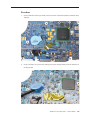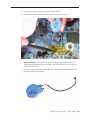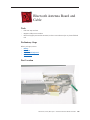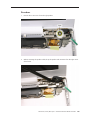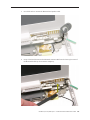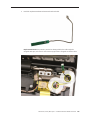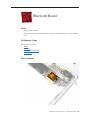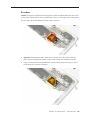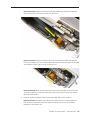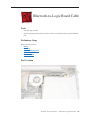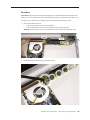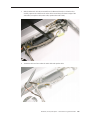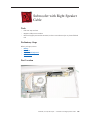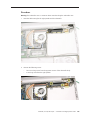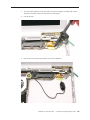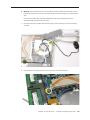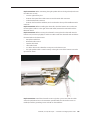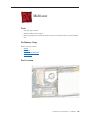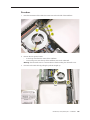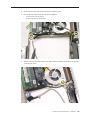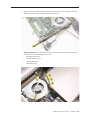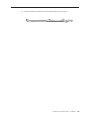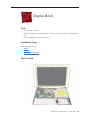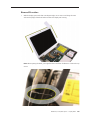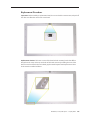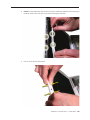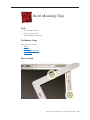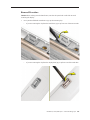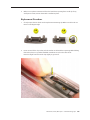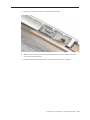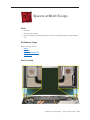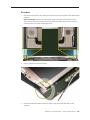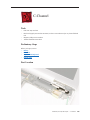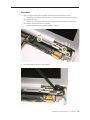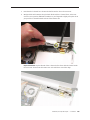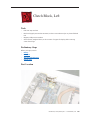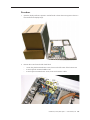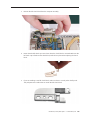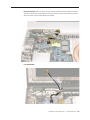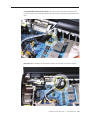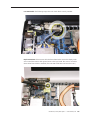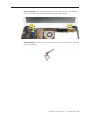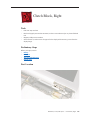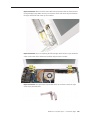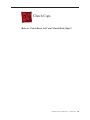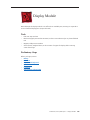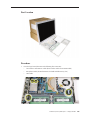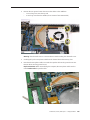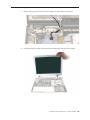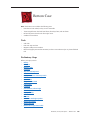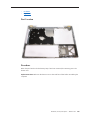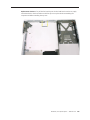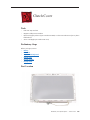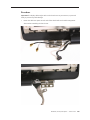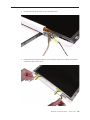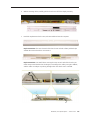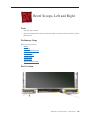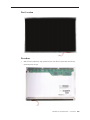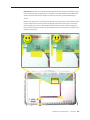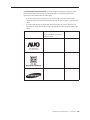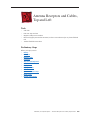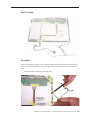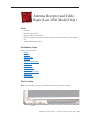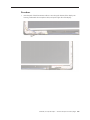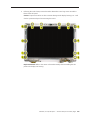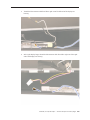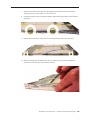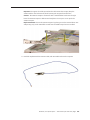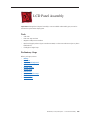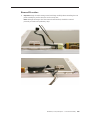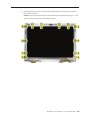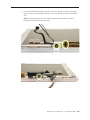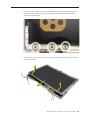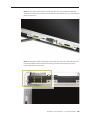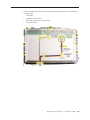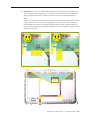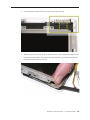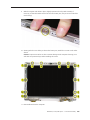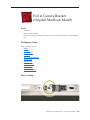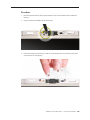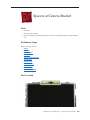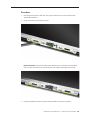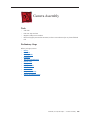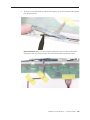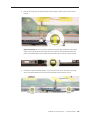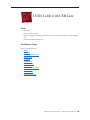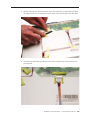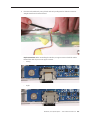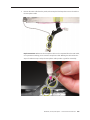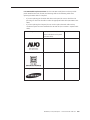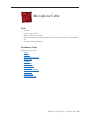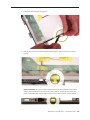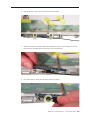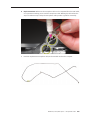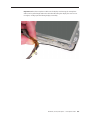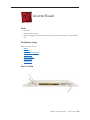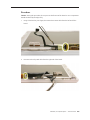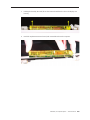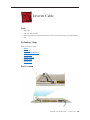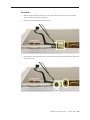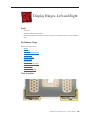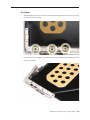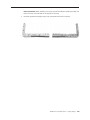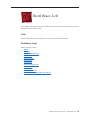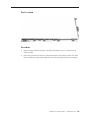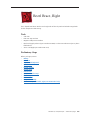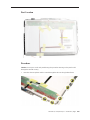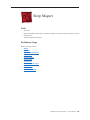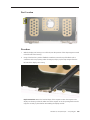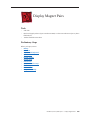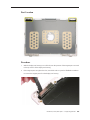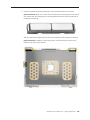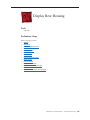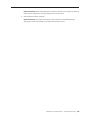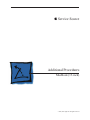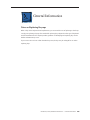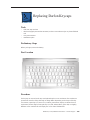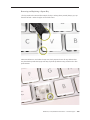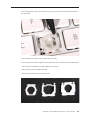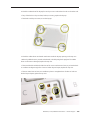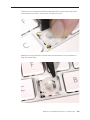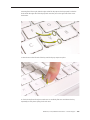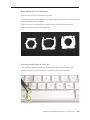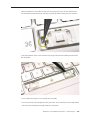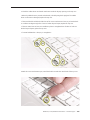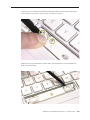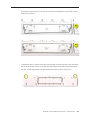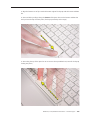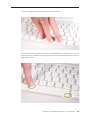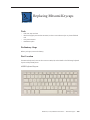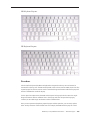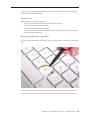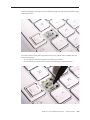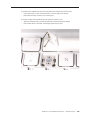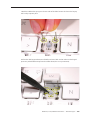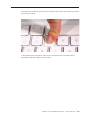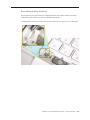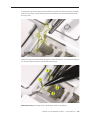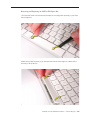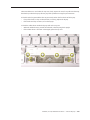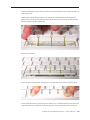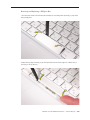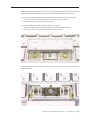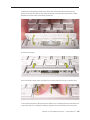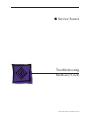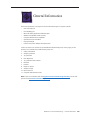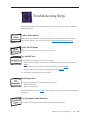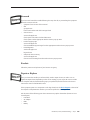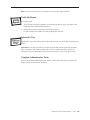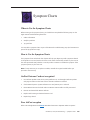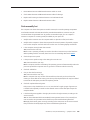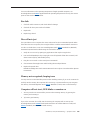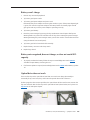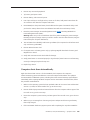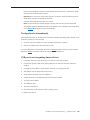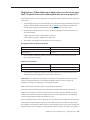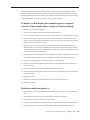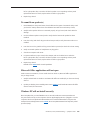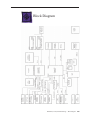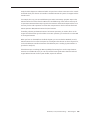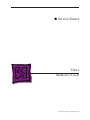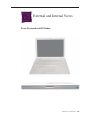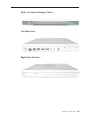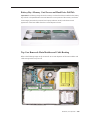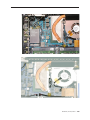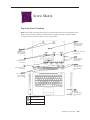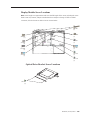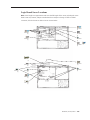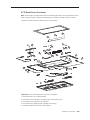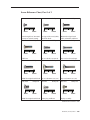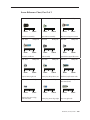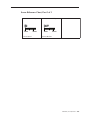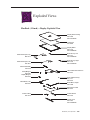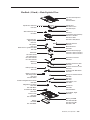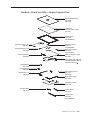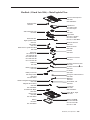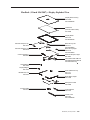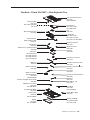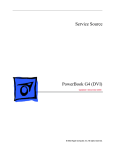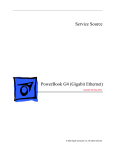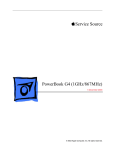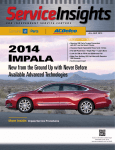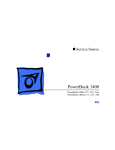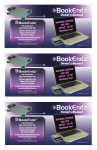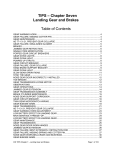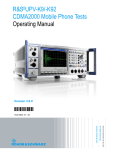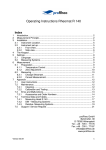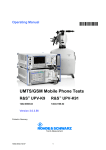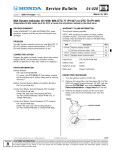Download Apple Computer Laptop 13 INCH MID 2007 User's Manual
Transcript
Service Source MacBook (13-inch) MacBook (13-inch) MacBook (13-inch Late 2006) MacBook (13-inch Mid 2007) Updated 1 June 2007 © 2006, 2007 Apple Inc. All rights reserved. MacBook (13-inch) Contents Take Apart General Information 7 What’s New 7 Product Configurations 8 Vertical-Insert Connectors 10 Tools 10 Power Adapter 11 Temperature Concerns 11 Note About Images in This Manual 11 Logic Board Springs 12 Simplified Flowchart for Take Apart 13 Battery 14 RAM Door (L-Bracket) 17 Memory (DIMMs) 21 Removal Procedure 22 Replacement Procedure 23 Removing a Stuck Memory Card 25 Hard Drive 26 Top Case (with Keyboard) 29 Trackpad Cable (Late 2006 Model Only) 41 Procedure 42 AirPort Extreme Card 46 MagSafe DC-In Board 51 Left Speaker 55 Battery Connector with Sleep Switch 59 Hard Drive Connector 65 Fan 71 ii Heatsink 74 Checking the Thermal Grease 78 Comparing Heatsinks 84 Bluetooth Holder 85 Optical Drive 89 Handling Slot-Load Optical Drives 99 Removing a Stuck Disc from an Optical Drive 103 Optical Drive Cable 105 I/O Frame (with upper EMI shield) 109 Logic Board 113 DIMM Lever Kit 122 Backup Battery 126 Bluetooth Antenna Board and Cable 129 Bluetooth Board 133 Bluetooth-to-Logic Board Cable 137 Subwoofer with Right Speaker Cable 142 Midframe 148 Display Bezel 153 Removal Procedure 154 Replacement Procedure 157 Bezel Mounting Clips 160 Removal Procedure 161 Replacement Procedure 162 Spacers at Bezel Scoops 164 C-Channel 166 Clutch Block, Left 170 Clutch Block, Right 177 Clutch Caps 181 (Refer to “Clutch Block, Left” and “Clutch Block, Right”) 181 Display Module 182 Bottom Case 189 iii Clutch Cover 193 Bezel Scoops, Left and Right 199 LCD Panel 203 Antenna Receptors and Cables, Top and Left 209 Antenna Receptor and Cable, Right (Late 2006 Model Only) 214 LCD Panel Assembly 222 Removal Procedure 224 Reinstallation Procedure 229 Foil at Camera Bracket (Original MacBook Model) 237 Spacers at Camera Bracket 240 Camera Assembly 242 LVDS Cable with USB Line 248 Microphone Cable 255 Inverter Board 262 Inverter Cable 265 Display Hinges, Left and Right 268 Bezel Brace, Left 271 Bezel Brace, Right 273 Sleep Magnet 277 Display Magnet Pairs 280 Display Rear Housing 284 Additional Procedures General Information 288 Replacing Darfon Keycaps 289 Preliminary Steps 289 Part Location 289 Procedure 289 Replacing Mitsumi Keycaps 304 Preliminary Steps 304 iv Part Location 304 Procedure 305 Troubleshooting General Information 320 Troubleshooting Steps 321 Symptom Charts 324 Block Diagram 334 Views External and Internal Views 337 Front: Keyboard and IR Window 337 Back: Air Vents and Display Clutch 338 Left Side: Ports 338 Right Side: Slot Drive 338 Battery Bay: Memory Card Levers and Hard Drive Pull Tab 339 Top Case Removed: Main Modules and Cable Routing 339 Screw Matrix 345 Top Case Screw Locations 345 Display Module Screw Locations 346 Logic Board Screw Locations 347 LCD Panel Screw Locations 348 Screw Reference Chart, Part 1 of 3 349 Screw Reference Chart, Part 2 of 3 350 Screw Reference Chart, Part 3 of 3 351 Exploded Views 352 MacBook (13-inch)—Display Exploded View 352 MacBook (13-inch)—Main Exploded View 353 MacBook (13-inch Late 2006)—Display Exploded View 354 MacBook (13-inch Late 2006)—Main Exploded View 355 MacBook (13-inch Mid 2007)—Display Exploded View 356 MacBook (13-inch Mid 2007)—Main Exploded View 357 Service Source Take Apart MacBook (13-inch) © 2006, 2007 Apple Inc. All rights reserved. General Information What’s New The MacBook (13-inch) portable computer is the first computer of its size featuring the Intel Core Duo processor and built-in iSight video camera. The main features and service differences (from similar-sized Apple portable computers) include: • Higher resolution 13.3-inch LCD panel • iSight camera built-in • Infrared sensor on front right corner • Hard drive is offered as a customer-replaceable module • Digital audio-in • MagSafe magnetic power connector • Supports extended desktop • Vertical-insert connectors—most of the cable connectors on the logic board use a new design that requires special insertion and extraction (refer to the section “Vertical-Insert Connectors” in this chapter) • Feet on the bottom case are heat-staked, so they are not removable MacBook (13-inch) Take Apart — General Information • • Built-in keyboard as part of top case Operating temperature is hotter than previous models (refer to “Temperature Concerns” in this chapter) Product Configurations The following table shows the MacBook (13-inch) model configurations at introduction: Feature Good Better Best Intel Core Duo processor 1.83 GHz 2.0 GHz 2.0 GHz Memory 512 MB (x2) 512 MB (x2) 512 MB (x2) Hard Drive 60 GB 60 GB 80 GB (120 GB) Optical Drive Combo, 9.5 mm Super, 9.5 mm Super, 9.5 mm Housing White White Black Display 13.3-inch, 1280x800, 114 dpi, Low Reflection Glossy Polarizer (LRGP) Battery 55-Whr Lithium Polymer Power Adapter 60 W, A70, MagSafe MPM The following table shows the MacBook (13-inch Late 2006) model configurations at introduction: Feature Better Best Intel Core 2 Duo processor 1.83 GHz Good 2.0 GHz 2.0 GHz Memory 512 MB (x2) 1 GB (x2) 1 GB (x2) Hard Drive 60 GB 80 GB 120 GB, (160 GB, 200 GB) Optical Drive Combo, 9.5 mm Super, 9.5 mm Super, 9.5 mm Housing White White Black Display 13.3-inch, 1280x800, 114 dpi, Low Reflection Glossy Polarizer (LRGP) Battery 55-Whr Lithium Polymer Power Adapter 60 W, A77, MagSafe MPM The following table shows the MacBook (13-inch Mid 2007) model configurations at introduction: Feature Good Better Best Ultimate Intel Core 2 Duo processor 2.0 GHz 2.16 GHz 2.16 GHz 2.16 GHz Memory 512 MB (x2) 512 MB (x2) 512 MB (x2) 1 GB (x2) Hard Drive 80 GB 120 GB 160 GB 120 GB (Better) or 160 GB, 200 GB (Best) Optical Drive Combo, 9.5 mm Super, 9.5 mm Super, 9.5 mm Super, 9.5 mm Housing White Display 13.3-inch, 1280x800, 114 dpi, Low Reflection Glossy Polarizer (LRGP) Battery 55-Whr Lithium Polymer Power Adapter 60 W, A77, MagSafe MPM White Black White (Better) or Black (Best) MacBook (13-inch) Take Apart — General Information Keyboard integral to top case: Product name on display bezel: MagSafe power connector port: Infrared window on front of computer: For additional views of the computer, refer to the “Views” chapter at the end of this manual. MacBook (13-inch) Take Apart — General Information Vertical-Insert Connectors Most of the cable connectors on the logic board use a new design that requires special insertion and extraction. Caution: To prevent damage to the connectors, install them from the front (away from the cable) when reconnecting vertical-insert cables to the logic board. Tools Caution: To prevent scratches or other cosmetic damage to the computer housing, use a soft cloth as a protective layer when removing and installing the external screws. The tools required to service this computer include: • Clean, soft, lint-free cloth • Coin • ESD wrist strap and mat • Magnetic Phillips #0 screwdriver • Magnetic Phillips #00 screwdriver (preferably with a long handle) • Black stick (Apple probe tool, part number 922-5065) or other nonconductive nylon or plastic flatblade tool • Access card (Apple part number 922-7172) to open the top case • Jeweler’s flatblade screwdriver • Needlenose pliers • Stack of books, weighted boxes, or other means of support for display while removing screws from hinge • Thermal grease (Apple thermal compound syringe, part number 922-7144) • Alcohol wipes • Permanent marking, felt-tip pen • Standard size CD or DVD disc • Flashlight or bright lamp MacBook (13-inch) Take Apart — General Information 10 Power Adapter Warning: The power adapter for this computer is unique to this model. It uses an MPM 4-pin adapter plug. Do not use this power adapter with any other portable computer. Power adapters from earlier iBook or PowerBook computers are not compatible and will not fit the MPM plug. Temperature Concerns This computer runs hotter than previous models. However, the normal operating temperature is well within national and international safety standards. Nevertheless, customers may be concerned about the generated heat. To prevent an unneeded repair, you can compare a customer’s computer to a running model, if available, at your repair site. For more information on temperature concerns and customer perception, refer to Knowledge Base article 30612 “Apple Notebooks: Operating Temperature.” http://docs.info.apple.com/article.html?artnum=30612 Note About Images in This Manual Because a pre-production model was used for most of the images shown in this manual, you may notice small differences in appearance between the image pictured and the computer you are servicing. However, although the appearance differs, the steps and sequence are the same unless noted. Memory Card Levers Important: The following image shows the memory cards and hard drive installed in the battery bay. Note the correct position of the memory card levers. Some images pictured in this manual used a pre-production model, so the direction and appearance of the levers differ from the accurate depiction below. Refer to the Views chapter for other useful reference images. MacBook (13-inch) Take Apart — General Information 11 Logic Board Springs Caution: When servicing the computer, be especially careful when working near the two springs on the logic board. Although the springs are flexible, they can be inadvertently torn, bent, or broken if a cable gets caught on them. A logic board might be considered unusable with one or more damaged springs. Check the structural integrity of the springs before completing a repair. MacBook (13-inch) Take Apart — General Information 12 Simplified Flowchart for Take Apart Although this flowchart does not include every serviceable part, you can use it as a reference after becoming familiar with the detailed removal procedures. Remove Battery Remove MagSafe DC-In Board Remove RAM Door (L-Bracket) Remove Left Speaker Remove Hard Drive Remove AirPort Extreme Card Remove RAM (2 DIMMS) Remove HDD Conn Remove Fan Remove Top Case with Keyboard Remove Heatsink Remove ODD & C Channel Remove Batt Conn (w/Sleep Switch) Remove LCD Clutch Blocks: Left & Right Remove Display Module Remove Display Bezel Remove Optical Drive & C-Channel Remove Subwoofer Remove Bluetooth Remove R Speaker Remove Midframe Remove Clutch Cvr Remove Inverter Remove I/O frame Remove Logic Board Remove L & R Bezel Scoop Disconnect LCD Panel Assembly from Display Housing Disconnect Bezel Braces from LCD Panel Remove Antenna Inverter Cable Assm. Remove LVDSCam-Mic Cable Assm. MacBook (13-inch) Take Apart — General Information 13 Battery Tools • • Clean, soft, lint-free cloth Coin Part Location Preliminary Steps Warning: Always shut down the computer before opening it to avoid damaging the internal components or causing injury. After you shut down the computer, the internal components can be very hot. Let the computer cool down for 30 minutes before continuing Procedure 1. Shut down the computer. MacBook (13-inch) Take Apart — Battery 14 2. Wait 30 minutes to allow the computer’s internal components to cool. 3. Unplug all external cables from the computer except the power cord. 4. Unplug the power cord. 5. Put on an ESD wrist strap. 6. Turn over the computer and place it on a soft cloth. 7. Use a coin to release the battery latch. Turn the coin a quarter turn clockwise to unlock the battery. Caution: To prevent scratches or other cosmetic damage to the bottom case, use only a coin to unlock and lock the battery. 8. Lift out the battery from the battery bay. 9. To install the replacement battery, tilt the foot end of the battery into the battery bay first. Then press and hold down the other end of the battery as you turn the coin to lock it into place. MacBook (13-inch) Take Apart — Battery 15 10. Reassemble and test the computer. MacBook (13-inch) Take Apart — Battery 16 RAM Door (L-Bracket) Tools • • • • Soft cloth ESD wrist strap and mat Magnetic Phillips #0 screwdriver Black stick (Apple part number 922-5065) or other nonconductive nylon or plastic flatblade tool Preliminary Steps Before you begin, remove the battery. Part Location MacBook (13-inch) Take Apart — RAM Door 17 Procedure 1. With the computer closed and upside down on a soft cloth, touch a metal surface inside the battery bay to discharge any static electricity. 2. Loosen—but do not try to remove—the three captive screws along the RAM door. MacBook (13-inch) Take Apart — RAM Door 18 3. Holding the long end of the L-shaped RAM door, pivot it out from the battery bay. (If necessary, use a black stick to tilt it up and out of the battery bay.) Be careful not to bend it. Replacement Note: Before replacing the RAM door, make sure that • Hard drive pull tab is not exposed • Cards are fully inserted • Memory card levers are fully down before replacing the RAM door Replacement Note: Check that the replacement RAM door has a rubber cushion to protect the hard drive opening and two EMI gaskets to protect the memory card openings. MacBook (13-inch) Take Apart — RAM Door 19 4. Replacement Note: Install the replacement RAM door by first aligning the short end at the notch near the hard drive opening. Replacement Note: Use a black stick, if necessary, to tuck in the EMI gaskets so they do not protrude from the edge of the battery bay. Make sure the three screws align with the holes in the bottom case before tightening them. 5. Reassemble and test the computer. MacBook (13-inch) Take Apart — RAM Door 20 Memory (DIMMs) This computer comes with a minimum of 512 MB of 667 GHz Double Data Rate 2 (DDR2) Synchronous Dynamic Random-Access Memory (SDRAM) installed. It has two slots that can accept SDRAM Small Outline Dual Inline Memory Modules (SO-DIMMs). The slots are side-by-side on the logic board behind the RAM door. For best performance, memory should be installed as pairs with an equal memory card in each slot. The maximum amount of memory for this computer is 2 GB, with 1GB DIMM installed in each slot. Memory cards must meet these requirements: • 1.25 inch or smaller • 256 MB, 512 MB, or 1 GB • 200-pin • PC-5300 DDR2 667 MHz Type RAM Tools • ESD wrist strap and mat Preliminary Steps Before you begin, remove • Battery • RAM door Part Location MacBook (13-inch) Take Apart — Memory 21 Removal Procedure 1. Touch a metal surface inside the battery bay to discharge any static electricity. 2. Put on an ESD wrist strap. 3. In one swift motion, use one finger to move the lever to the left and release it. This swift motion ejects the memory card. Caution: The memory card eject levers are on a spring hinge that operates on a side-to-side horizontal plane. The mechanism can be damaged if the lever is forced outside of that horizontal movement. To prevent damage to a lever, move it swiftly—in one sideways direction only. Note: Refer to the following if an issue occurs with a lever: • If the lever wobbles, the lever may not be fully screwed in. Refer to “DIMM Lever Kit” in this chapter. • If the lever offers no resistance, the spring mechanism may be damaged. Refer to “DIMM Lever Kit” in this chapter. • If the lever is stuck in a completely closed position (recessed underneath the bottom case), use a wooden pencil or black stick to gently pry it out, as shown below. MacBook (13-inch) Take Apart — Memory 22 4. Holding the memory cards by the corners, slide them out from the battery bay. Important: Do not touch the gold connectors. Handle the card only by its edges. Note: A memory card might show a white residue when you remove it. This harmless substance acts as a lubricant when installing the memory card at the factory, but it is not required when reinstalling a memory card. Replacement Procedure 1. Align the memory card so that the gold connectors face the slot and the notch is on the left. (The chip side of the board faces down.) MacBook (13-inch) Take Apart — Memory 23 2. Use two fingers to push firmly on the edge of the memory cards. If there is a tight fit, installing the cards may take some force to ensure that they are fully inserted. Important: When the cards are fully inserted, the edges of the cards are nearly hidden, as shown by the recessed card on the right in the image below. 3. If the levers do not return to the closed position, move them to close them. 4. Reassemble and test the computer. 5. Make sure the computer recognizes the new memory by opening System Profiler, clicking More Info, and clicking Memory. MacBook (13-inch) Take Apart — Memory 24 Removing a Stuck Memory Card If a lever becomes inoperable and does not eject a memory card, you must remove the top case to access the stuck memory card. Follow this procedure only if the memory card is stuck and cannot be ejected by using the lever. 1. Follow the “Top Case” procedure in this chapter to remove the top case. 2. Notice the eject bars on each side of the memory card carrier. Use a black stick to push and slide the eject bar down the side of the carrier. 3. Repeat step 2 on the other side of the memory card carrier until the memory card pops out. MacBook (13-inch) Take Apart — Memory 25 Hard Drive Tools • • ESD wrist strap and mat Black stick (Apple part number 922-5065) or other nonconductive nylon or plastic flatblade tool Preliminary Steps Before you begin, remove • Battery • RAM door Part Location MacBook (13-inch) Take Apart — Hard Drive 26 Procedure 1. If the hard drive pull-tab is tucked in, use a black stick to unroll it. 2. Pull the tab straight out to slide the drive out from the rubber rails in the battery bay. MacBook (13-inch) Take Apart — Hard Drive 27 3. Hold the drive only by the sides when removing and replacing it. 4. Install the replacement hard drive, and reassemble and test the computer. Important: After a new hard drive replacement, you must update the operating system to Mac OS X version 10.4.6 or later. Replacement Note: If you are installing the hard drive while the top case is off, make sure the two bottom case spring guides are aligned with the notches in the bottom case. The image below shows the top spring centered and the bottom spring off center. MacBook (13-inch) Take Apart — Hard Drive 28 Top Case (with Keyboard) Tools • • • • • • ESD wrist strap and mat Magnetic Phillips #0 screwdriver Magnetic Phillips #00 screwdriver (preferably with a long handle) Black stick (Apple part number 922-5065) or other nonconductive nylon or plastic flatblade tool Access card (Apple part number 922-7172) to open the top case Clean, soft, lint-free cloth Preliminary Steps Before you begin, remove • Battery • RAM door Part Location MacBook (13-inch) Take Apart — Top Case 29 Procedure Caution: To prevent scratches or other cosmetic damage to the computer housing, use a soft cloth as a protective layer when removing and installing the external screws. 1. With the computer upright, remove the two identical 5.5-mm long shoulder screws from the right side of the computer. Replacement Caution: When installing these top case screws, do not press on the area over the slot drive. The slot-drive bezel could be damaged with too much pressure. 2. Important: Notice the two screws at the left side of the computer. Although they can be removed, they exist for cosmetic purposes only and do not require removal. If they are removed, however, be sure to reinstall the two identical 3-mm long shoulder screws at the corner near the ports. Do not use longer screws. 3. At the back of the computer, remove the four #0 Phillips screws (two at each side) near the display hinge-• Two 12-mm long shoulder screws that are closest to the hinge • Two 8-mm long shoulder screws at the back corners of the computer MacBook (13-inch) Take Apart — Top Case 30 4. Turn over the computer, and on the outside of the bottom case, remove the three #0 Phillips screws: • Two 14-mm long screws near display hinge • One 11-mm long at center of bottom case Replacement Caution: Do not put one of the longer screws in the center screw hole or it will damage the logic board. Replacement Caution: When installing the three bottom case screws, install them in the order shown. MacBook (13-inch) Take Apart — Top Case 31 5. Notice the long row of #0 Phillips screws at the front edge of the battery bay. 6. Important: Remove only the four screws shown. Remove the 3-mm long identical screws as follows: Starting at the corner closest to the battery connector, skip the first screw, then remove the second, fourth, seventh, and ninth screw. Tip: To help remember the screw sequence, think of it as “2, 4, 7, 9 loosens the top case every time.” 7. In the battery bay, remove the two 6-mm long identical screws that are on both outer sides of the battery connector. Do not remove the two screws that are closest to the battery connector. MacBook (13-inch) Take Apart — Top Case 32 8. In the battery bay, use a long-handled screwdriver to remove the three #00 Phillips screws at the inner edge of the battery bay near where the RAM slots are located: • Two identical 3-mm long screws • One longer 4.5-mm long screw at the corner of the battery bay nearest the battery connector Because this is a recessed area, the screwdriver has to go in at an angle. Keep the screwdriver in line with the screw head as much as possible. Replacement Caution: When installing these three screws, an incorrect installation could cause the reassembled computer to wobble in use. To prevent a wobble symptom, use light pressure to hold the top case onto the assembly when installing the screws. 9. Open the display to a 90-degree angle or wider. 10. Warning: Inserting a tool too far or performing this step too quickly could break some of the snaps that secure the top case. Be especially careful with the left front corner of the top case. Starting at the left corner and working in a counter-clockwise direction, use an access card tool to open the gap along the front of the top case, around the perimeter, and to the right side above the optical drive slot. MacBook (13-inch) Take Apart — Top Case 33 11. With the top and right side gap opened, tilt up—but do not remove—the right edge of the top case. This motion releases the remaining snaps between the top case and bottom case, and the slot-load bezel clips become loose as the top case is tilted up. MacBook (13-inch) Take Apart — Top Case 34 12. Raise up the top case so you can see where the folded trackpad flex cable attaches to the logic board. Late 2006 Model: MacBook (13-inch) Take Apart — Top Case 35 13. Use the flat end of a black stick to reach in and disconnect the trackpad cable. For the Late 2006 model, use the pull-tab to disconnect the trackpad cable. MacBook (13-inch) Take Apart — Top Case 36 14. Lift the top case up and away from the computer assembly. Late 2006 Model: MacBook (13-inch) Take Apart — Top Case 37 15. Refer to the following notes to install the replacement top case, and reassemble and test the computer. Replacement Note: The top case includes heatstaked keyboard, webbing, EMI shield, a small rectangular foam pad, and attached trackpad cable. Replacement Note: Before replacing the top case, make sure to connect the trackpad flex cable to the logic board. MacBook (13-inch) Take Apart — Top Case 38 Replacement Caution: If any of the four bezel clips at the slot-load bezel come loose, simply insert them back in the slots. Make sure they are in place while reassembling the computer and before installing the top case. Install the right side of the top case first (near the disc bezel) to lock the bezel clips and prevent any of the clips from becoming loose inside the computer. Replacement Note: Install the right side of the top case first (near the disc bezel). Then starting from the right, secure the snaps by pressing along the outer edge of the top case in a clockwise direction around the front and left side of the top case. Replacement Caution: When installing the exterior screws and the battery bay screws, apply light pressure to the top case to ensure that the top case fits to the bottom case without any gaps. Replacement Note: Pinch the top case to the bottom case as you secure the screws. MacBook (13-inch) Take Apart — Top Case 39 Replacement Note: When installing the screws at the rear corners of the bottom case, insert an access card tool between the top case and the display to maintain light pressure as the screws are tightened. MacBook (13-inch) Take Apart — Top Case 40 Trackpad Cable (Late 2006 Model Only) Tools • • ESD wrist strap and mat Black stick (Apple part number 922-5065) or other nonconductive nylon or plastic flatblade tool Preliminary Steps Before you begin, remove • Battery • RAM door • Top case with keyboard Part Location MacBook (13-inch) Take Apart — Trackpad Cable (Late 2006 Model Only) 41 Procedure 1. Place the top case (keyboard side down) on a clean surface. Replacement Note: Refer to the following image when attaching a replacement trackpad cable. The folds in the cable and the areas that adhere to the top case should appear as shown. 2. Use a black stick to start to peel up the clear strip of tape. MacBook (13-inch) Take Apart — Trackpad Cable (Late 2006 Model Only) 42 3. Hold the trackpad cable in place as you peel up—but do not remove—the tape. 4. Peel up the mylar shield that protects the trackpad circuitry. MacBook (13-inch) Take Apart — Trackpad Cable (Late 2006 Model Only) 43 Note: The shape of the mylar shield may differ slightly. This one includes a squared-off tab: 5. Caution: The trackpad cable locking lever at the top of the connector is fragile. Use a black stick to carefully tilt up the lever until it is vertical (as shown by the detailed image on right). Replacement Note: When locking the trackpad cable lever, make sure it is completely closed, as shown by the detailed image on left below. MacBook (13-inch) Take Apart — Trackpad Cable (Late 2006 Model Only) 44 6. With the cable locking lever open, pull the cable down to remove it from the connector. 7. Carefully peel up the trackpad cable from where it adheres to the underside of the top case. 8. Install the replacement trackpad cable, and reassemble and test the computer. MacBook (13-inch) Take Apart — Trackpad Cable (Late 2006 Model Only) 45 AirPort Extreme Card Tools • • • ESD wrist strap and mat Black stick (Apple part number 922-5065) or other nonconductive nylon or plastic flatblade tool Magnetic Phillips #0 screwdriver Preliminary Steps Before you begin, remove • Battery • RAM door • Top case with keyboard Part Location MacBook (13-inch) Take Apart — AirPort Extreme Card 46 Procedure Caution: When servicing the computer, be especially careful when working near the two springs on the logic board. Although the springs are flexible, they can be inadvertently torn, bent, or broken if a cable gets caught on them. A logic board might be considered unusable with one or more damaged springs. Check the structural integrity of the springs before completing a repair. 1. Remove the 8.5-mm long screw (that also functions as the left speaker cable ground pin) from the upper right corner of the board. (The thick head on this screw helps identify it.) 2. Remove the 3-mm long screw from the upper left corner of the board. MacBook (13-inch) Take Apart — AirPort Extreme Card 47 3. Pull the card up slightly and out of the card socket on the logic board. 4. Use a black stick to move aside the speaker cable. 5. Disconnect the two cables from the AirPort Card. Note that the black cable is on the left and the gray cable is on the right. Tip: To remember the cable locations, think “Left = bLack; Right = gRay.” MacBook (13-inch) Take Apart — AirPort Extreme Card 48 Late 2006 Model: This model has three antenna cables. Disconnect the black, blue, and gray cables. 6. Install the replacement AirPort Card, and reassemble and test the computer. Replacement Note: If the computer model that you are servicing includes tape over the antenna cables, reapply the tape where shown. MacBook (13-inch) Take Apart — AirPort Extreme Card 49 Late 2006 Model Replacement Note: Notice that the AirPort Card has numbers 2, 1, and 0 printed on the card. The numbers correspond to the antenna cable colors where 2 = black, 1 = blue, and 0 = gray. Replacement Caution: When connecting the AirPort antenna cables, make sure the cables do not obstruct the gold-colored spring on the logic board. If one of the cables were caught in the folds of the spring, the cable or spring could be damaged when the top case was installed. MacBook (13-inch) Take Apart — AirPort Extreme Card 50 MagSafe DC-In Board Tools • • • ESD wrist strap and mat Magnetic Phillips #0 screwdriver Black stick (Apple part number 922-5065) or other nonconductive nylon or plastic flatblade tool Preliminary Steps Before you begin, remove • Battery • RAM door • Top case with keyboard Part Location MacBook (13-inch) Take Apart — MagSafe DC-In Board 51 Procedure 1. Place a black stick under the DC-in connector cables to help disconnect the connector, then pull the connector away from its connection on the logic board. (Note: Although the cables are solid black on the Late 2006 model, the steps are the same.) 2. Remove the 3-mm long screw from the MagSafe DC-in board. Caution: The DC-in port is magnetic. Be careful that it doesn’t pick up screws or other small parts. MacBook (13-inch) Take Apart — MagSafe DC-In Board 52 3. From the port side, use a black stick to help tilt up the MagSafe DC-in board and remove it from the logic board. Replacement Note: Make sure the folded side of the EMI shield fits over the I/O frame rib so that the rib is sandwiched between the flanges of the EMI shield. Replacement Note: If installing a new MagSafe DC-in board, first peel off the protective membrane from the MagSafe DC-in board. Then connect the DC-in cable to the connector on the logic board, and insert the board into the upper left corner of the bottom case. Finally, install the screw. MacBook (13-inch) Take Apart — MagSafe DC-In Board 53 4. Install the replacement MagSafe DC-in board, and reassemble and test the computer. Replacement Note: Check that there are no bent EMI fingers on the shield covering the port area. Replacement Note: Check the port side of the bottom case to make sure the MagSafe DC-in port is level with the port opening. MacBook (13-inch) Take Apart — MagSafe DC-In Board 54 Left Speaker Tools • • • ESD wrist strap and mat Magnetic Phillips #0 screwdriver Black stick (Apple part number 922-5065) or other nonconductive nylon or plastic flatblade tool Preliminary Steps Before you begin, remove • Battery • RAM door • Top case with keyboard Part Location MacBook (13-inch) Take Apart — Left Speaker 55 Procedure 1. Disconnect the speaker cable from the logic board. 2. Remove the 8.5-mm long ground screw at the upper right corner of the AirPort Extreme Card. 3. Route the cable underneath the AirPort cables. MacBook (13-inch) Take Apart — Left Speaker 56 4. Remove the 6-mm long speaker screw. 5. Pull up on the speaker cable to remove it from the frame. 6. Pivot up the speaker from the left corner. MacBook (13-inch) Take Apart — Left Speaker 57 7. Route the speaker cable underneath the DC-in cable. 8. Install the replacement speaker cable, and reassemble and test the computer. Replacement Note: To prevent a pinched cable, make sure the cable is routed as shown. MacBook (13-inch) Take Apart — Left Speaker 58 Battery Connector with Sleep Switch Tools • • • ESD wrist strap and mat Magnetic Phillips #0 screwdriver Black stick (Apple part number 922-5065) or other nonconductive nylon or plastic flatblade tool Preliminary Steps Before you begin, remove • Battery • RAM door • Top case with keyboard Part Location MacBook (13-inch) Take Apart — Battery Connector with Sleep Switch 59 Procedure Caution: Do not touch the raised section of the sleep switch connector. It is fragile and could break. 1. Remove the two 4.5-mm long shoulder screws from the frame at the battery connector. Replacement Caution: Make sure the screws are the proper length. A longer screw could damage the board. MacBook (13-inch) Take Apart — Battery Connector with Sleep Switch 60 2. Tilt up the battery connector end of the board. 3. If provided, remove the single screw that secures the battery cable clip to the I/O frame. MacBook (13-inch) Take Apart — Battery Connector with Sleep Switch 61 4. Tilt up the battery cable clip, and remove it from the computer assembly. Replacement Note: Be sure to install the battery cable clip when reassembling the computer. MacBook (13-inch) Take Apart — Battery Connector with Sleep Switch 62 5. Caution: Do not touch the raised section of the sleep switch connector. It is fragile and could break. Using a black stick, insert it under the cables, and lift up the connector from the logic board. Replacement Note: To avoid bending the pins on the sleep switch connector card, make sure you squarely align the pins over the logic board and keep the connector card level when installing it. Install the “pins” end of the sleep switch connector first; then install the battery connector and screws. MacBook (13-inch) Take Apart — Battery Connector with Sleep Switch 63 6. Install the replacement battery connector with sleep switch, and reassemble and test the computer. Caution: To avoid pinching the cable, the battery connector cable must be properly tucked into the cable channel, as shown by the image on the left, below: Replacement Note: Check that the battery connector can be wiggled to allow for movement of the battery. If the connector is completely still when grasped, loosen the screws slightly. MacBook (13-inch) Take Apart — Battery Connector with Sleep Switch 64 Hard Drive Connector Tools • • • ESD wrist strap and mat Magnetic Phillips #0 screwdriver Black stick (Apple part number 922-5065) or other nonconductive nylon or plastic flatblade tool) Preliminary Steps Before you begin, remove • Battery • RAM door • Hard drive • Top case with keyboard Part Location MacBook (13-inch) Take Apart — Hard Drive Connector 65 Procedure 1. Remove the two 6-mm long screws from the hard drive connector at the right front side of the computer. 2. Carefully lift up the hard drive connector from the bottom case. This action automatically disconnects the hard drive board from the sleep LED/IR receiver flex cable. MacBook (13-inch) Take Apart — Hard Drive Connector 66 Replacement Caution: Note the tiny connector at the end of the hard drive board. It connects to the sleep LED/ IR receiver board at the front right corner of the computer via a tiny flex cable. To reinstall the flex cable, first peel up the end of the snubber to access the length of the flex cable. Carefully peel up the flex cable from its adhesive. Using a black stick, tilt up the tiny flex cable at the right corner. Insert it into the connector on the hard drive board, and fold down the tiny locking lever on the connector. Without straining the connection, carefully tilt the hard drive board into place in front of the snubber. MacBook (13-inch) Take Apart — Hard Drive Connector 67 3. Pull up the hard drive connector cable that runs along the bottom edge of the optical drive. Note the three cable routing guides when reinstalling the cable. 4. Use the two pull tabs to disconnect the optical drive flex cable and the LVDS cable. MacBook (13-inch) Take Apart — Hard Drive Connector 68 5. Use the pull tab to disconnect the hard drive connector cable. 6. Route the hard drive connector cable under the black cables. MacBook (13-inch) Take Apart — Hard Drive Connector 69 7. Install the replacement hard drive connector, and reassemble and test the computer. MacBook (13-inch) Take Apart — Hard Drive Connector 70 Fan Tools • • • ESD wrist strap and mat Magnetic Phillips #00 screwdriver Black stick (Apple part number 922-5065) or other nonconductive nylon or plastic flatblade tool Preliminary Steps Before you begin, remove • Battery • RAM door • Top case with keyboard Part Location MacBook (13-inch) Take Apart — Fan 71 Procedure 1. Peel up the strip of tape that overlaps the fan near the optical drive. 2. Remove the screws from the fan: • 6-mm long screw from the upper left • 3-mm long screw from the upper right (normally hidden underneath the cable bundles) MacBook (13-inch) Take Apart — Fan 72 3. Tilt up the fan and disconnect the fan cable from the logic board. 4. Holding the fan tilted up from the bottom case, peel away the adhesive foam that overlaps the fan and the heatsink. Replacement Note: Because the foam strip tears easily, be sure to install a new strip of adhesive foam before reassembling the computer. 5. Install the replacement fan, and reassemble and test the computer. Replacement Note: Make sure the cables are fully tucked in the channel between the fan and the optical drive. Reapply the tape or apply new tape. MacBook (13-inch) Take Apart — Fan 73 Heatsink Tools • • • • • • ESD wrist strap and mat Magnetic Phillips #0 screwdriver Black stick (Apple part number 922-5065) or other nonconductive nylon or plastic flatblade tool Alcohol wipes Thermal grease syringe (Apple part number 922-7144) Felt-tip pen (optional) Preliminary Steps Before you begin, remove • Battery • RAM door • Top case with keyboard • Fan Part Location MacBook (13-inch) Take Apart — Heatsink 74 Procedure 1. Remove the four identical 8-mm long screws from the heatsink. Note that the screw at the lower right corner anchors a flexible ground tab for the speaker cable that runs along the top of the RAM card carriers. Make sure the tab is sandwiched between the heatsink and the screw when it is reinstalled. MacBook (13-inch) Take Apart — Heatsink 75 2. Starting at the lower bracket of the heatsink, start to tilt it up to loosen it from the logic board. 3. Holding the heatsink by its edges, tilt it up and disconnect the two thermistor connectors from the logic board. MacBook (13-inch) Take Apart — Heatsink 76 Replacement Caution: When installing the heatsink, make sure its two thermistor cables are routed as shown to prevent cable damage. Replacement Note: Make sure you install the thermal sponge over the two thermistor connectors. 4. Important: Anytime the heatsink is removed (even if it is to replace another module), check the thermal grease as described in the following section. MacBook (13-inch) Take Apart — Heatsink 77 Checking the Thermal Grease Warning: Whenever the heatsink is separated from the logic board (even if you are installing the same heatsink or board), the thermal grease must be checked and possibly replaced. Failure to do so can cause the computer to overheat and be damaged. 1. With the heatsink removed, check the underside of the heatsink: • If it has a thin sheet of transparent film covering the square heatsink pads and preapplied thermal grease, then you do not need to reapply thermal grease. Do not remove the thin film. Skip step 2 and go to step 3 to clean up any excess thermal grease that might have squeezed out onto the chips. Then go directly to step 8. • If you are installing a new heatsink and it is packaged with clear, rigid plastic, remove the clear plastic from the heatsink plate. Because the heatsink includes pre-applied thermal grease, skip step 2 and go to step 3. Then go directly to step 8. MacBook (13-inch) Take Apart — Heatsink 78 • If the thermal grease is directly on the heatsink pads (as shown in step 2), continue with the remaining steps in this procedure. 2. Caution: This step is required only when the heatsink and logic board are removed to replace a later part (such as the bottom case) and the same heatsink and logic board will be re-installed in the computer. Use a black stick to remove as much thermal grease as possible from the two chips on the logic board and the two pads on the heatsink. 3. Use an alcohol wipe to completely clean the residual thermal grease from the two chips. (If you are replacing the logic board with a new one, skip this step.) Important: Use extreme care not to damage the logic board components. MacBook (13-inch) Take Apart — Heatsink 79 4. Use an alcohol wipe to completely clean the two pads on the heatsink. 5. Caution: The syringe steps for this procedure are required only when the heatsink and logic board are removed to replace a later part (such as the bottom case) and when no new heatsink with pre-applied thermal grease will be installed. Refer to the heatsink conditions in step 1 for details before attempting to replace the thermal grease. Note the contents of the syringe of thermal grease. Important: One syringe (922-7144) contains 0.3 to 0.35 cubic centimeters (cc) of thermal grease. That is enough for 0.1 to 0.12 cc of grease per chip for up to three chips. Because this computer has only two chips, the last 1/3 of thermal grease remains in the syringe. Use onethird of the syringe contents per chip. Using a felt-tip pen, mark the 1/3 points on the syringe before applying the first dab. MacBook (13-inch) Take Apart — Heatsink 80 6. Using the syringe, put a 0.1 to 0.12 cc dab of thermal grease, in the center, on the mating surfaces of both chips, as shown below. Apply the grease only up to the line that you marked on the syringe. Important: Use one-third of the syringe contents per chip, so in this case, 1/3 of the thermal grease will be left in the syringe when you are done. Although the amount shown appears to be plenty of grease, this is the correct amount that has been tested and verified on the production line. Important: Avoid unnecessary contact with new thermal material, as dirt and body oils reduce the material’s conductivity. MacBook (13-inch) Take Apart — Heatsink 81 7. While centering the heatsink pads over the two chips, lower the heatsink onto the logic board and press on the areas where the screw brackets on the heatsink meet the standoffs on the board. Make sure the heatsink is level on the board before installing the screws. 8. Install the heatsink (using the screw sequence shown below), and reassemble and test the computer. Note: Make sure the heatsink includes the gray, adhesive sponge strip that sticks to and runs along the top of the copper pipe. (A new heatsink kit includes the gray strip, ready for installation.) MacBook (13-inch) Take Apart — Heatsink 82 . Replacement Note: If you replaced the heatsink from a kit that includes the thermal sponge, install the thermal sponge over the two thermistor connectors. Make sure the connectors are fully seated. • Remove the adhesive backing from the sponge, and place the sponge adhesive side • down over the two connectors. Make sure the sponge sticks to and completely covers both connectors. (The actual • color and appearance of the sponge may vary slightly from what is included in the kit.) MacBook (13-inch) Take Apart — Heatsink 83 Comparing Heatsinks The heatsink referred to as a 1.2 mm heatsink can be identified by the number 607-0142 on its label and its thin rectangular thermistor connectors. Order Apple part number 076-1242 (which includes the heatsink, thermal tape, and sponge) to replace a 1.2 mm heatsink. The heatsink referred to as a 1.0 mm heatsink can be identified by the number 607-0199 on its label and its thick square thermistor connectors. Order Apple part number 076-1243 (which includes the heatsink, thermal tape, and sponge) to replace a 1.0 mm heatsink. MacBook (13-inch) Take Apart — Heatsink 84 Bluetooth Holder Important: The Bluetooth holder is included with a replacement optical drive and should not be removed unless it is damaged or no longer sticks to the optical drive housing. Tools • • • ESD wrist strap and mat Any standard size CD or DVD disc Black stick (Apple part number 922-5065) or other nonconductive nylon or plastic flatblade tool Preliminary Steps Before you begin, remove • Battery • RAM door • Top case with keyboard Part Location MacBook (13-inch) Take Apart — Bluetooth Holder 85 Procedure 1. Insert a CD or DVD disc half way into the slot drive to help support the drive and prevent damage. 2. Use a black stick to slide out the Bluetooth board from its holder. MacBook (13-inch) Take Apart — Bluetooth Holder 86 3. Warning: To prevent damage to the optical drive, do not touch or press anywhere else on the drive. 4. Use a black stick to carefully pry up the Bluetooth holder from the top of the optical drive. Make sure you use as little pressure as possible to prevent damage to the drive. Replacement Note: Peel off the adhesive backing from the Bluetooth holder and apply it to the drive where shown. Press the holder lightly to make sure it adheres to the drive. MacBook (13-inch) Take Apart — Bluetooth Holder 87 5. Install the replacement Bluetooth holder, remove the optical drive disc, and reassemble and test the computer. MacBook (13-inch) Take Apart — Bluetooth Holder 88 Optical Drive Tools • • • ESD wrist strap and mat Magnetic Phillips #0 screwdriver Black stick (Apple part number 922-5065) or other nonconductive nylon or plastic flatblade tool Preliminary Steps Before you begin, remove • Battery • RAM door • Top case with keyboard Part Location MacBook (13-inch) Take Apart — Optical Drive 89 Procedure 1. With the computer assembly on a clean, scratch-proof surface, locate the Bluetooth board and holder. Note that the Bluetooth holder stays with the drive and is included with a replacement optical drive. Late 2006 Model: MacBook (13-inch) Take Apart — Optical Drive 90 2. Tilt up the Bluetooth board from the upper right corner of the optical drive. 3. Disconnect the optical drive flex cable from the logic board. MacBook (13-inch) Take Apart — Optical Drive 91 4. Peel up the tape from the optical drive. 5. Carefully lift up or move aside the cables to remove the single 5.5-mm long screw at the mounting bracket. You might first need to disconnect the ground screw by the speaker to loosen the cables and access the mounting bracket screw. MacBook (13-inch) Take Apart — Optical Drive 92 6. Use a black stick to slide the mounting bracket forward (away from the body of the drive and toward the fan) to disengage it. 7. Slide out the hard drive, and set it aside. MacBook (13-inch) Take Apart — Optical Drive 93 8. Access the two identical 3-mm long screws along the bottom edge of the drive at the hard drive snubber. (If the snubber is blocking one of the screws, carefully peel up the snubber.) 9. Lift up the cable that runs between the drive and the snubber at the lower edge of the optical drive. MacBook (13-inch) Take Apart — Optical Drive 94 10. Warning: Handle the optical drive at the side edges only. Do not touch or press anywhere else on the drive. Refer to the next section, “Handling Slot-Load Optical Drives.” 11. Grasp the optical drive flex cable and use it as a pull tab as you tilt up the optical drive. Be careful where it can catch on cables. Replacement Note: Make sure the mounting bracket on the optical drive is pushed in before placing the optical drive in the bottom case. Replacement Note: Reverse the screw order: install snubber screws first. Replacement Note: If you are installing a replacement drive, check that it includes the following: • Bluetooth holder • Sliding bracket and two screws • Cable guide rail MacBook (13-inch) Take Apart — Optical Drive 95 Replacement Note: If you are installing a replacement drive, check that the sliding bracket that is secured with two screws slides easily and is not too tight. If it is too tight, loosen the screws just enough so the bracket slides with ease. Note: For correct cable routing, refer to the image below: MacBook (13-inch) Take Apart — Optical Drive 96 12. Before installing the optical drive, make sure the cables on the bottom case are routed as shown. MacBook (13-inch) Take Apart — Optical Drive 97 13. Install the replacement optical drive and reassemble and test the computer. Late 2006 Model: (The blue tape is for controlling vibration; do not remove the tape) Important: For best performance after a new optical drive replacement, be sure to update the operating system to the latest Mac OS X version. MacBook (13-inch) Take Apart — Optical Drive 98 Handling Slot-Load Optical Drives Follow the instructions in this section carefully. This procedure shows how to handle slot-load optical drives when they are outside the computer. • Observe ESD (electrostatic discharge) guidelines when handling optical drives. MacBook (13-inch) Take Apart — Optical Drive 99 • Handle the drive only by the sides and back edge. • Do not touch the front of the drive. MacBook (13-inch) Take Apart — Optical Drive 100 • Do not press on the drive or lift it by the top and bottom cover. • Do not handle the drive by the gull wing edge only. MacBook (13-inch) Take Apart — Optical Drive 101 • When storing optical drives, use approved packaging boxes. Never stack loose drives. • When returning a defective optical drive, use the original packaging and an antistatic bag. Pack only one drive per box. MacBook (13-inch) Take Apart — Optical Drive 102 Removing a Stuck Disc from an Optical Drive Important: This procedure applies only to 9.5-mm and 12.7-mm slot-load optical drives. 1. Remove the four identical screws that hold the top cover to the drive. 2. Slide the top cover approximately 2 mm toward the back of the drive. Lift up the top cover to remove it. MacBook (13-inch) Take Apart — Optical Drive 103 3. Check the placement of the disc. It is either clamped to the turntable at the center of the disc, or it is wedged under one or more posts at the outer edge of the disc. 4. Holding the edge of the disc, press on the center clamp or hold the posts steady as you remove the disc from the drive. Important: Do not touch any key components located near the disc. 5. Replace the top cover on the drive so that the small hooks on the top cover fit into the slots on the bottom cover. Then slide the top cover into place. 6. Replace the four screws. 7. Install the replacement drive, and reassemble and test the computer. MacBook (13-inch) Take Apart — Optical Drive 104 Optical Drive Cable Tools • • ESD wrist strap and mat Black stick (Apple part number 922-5065) or other nonconductive nylon or plastic flatblade tool Preliminary Steps Before you begin, remove • Battery • RAM door • Top case with keyboard • Optical drive Part Location MacBook (13-inch) Take Apart — Optical Drive Cable 105 Procedure Warning: Handle the optical drive at the side edges only. Do not touch or press anywhere else on the drive. 1. With the optical drive on a clean, scratch-proof surface, use a black stick to evenly pry up the cable connector from the drive. Late 2006 Model: Carefully pry up the thin strip of black tape that overlaps the optical drive cable. Then pry up the connector from the drive. MacBook (13-inch) Take Apart — Optical Drive Cable 106 2. Remove the optical drive cable. 3. Install the replacement optical drive cable, and reassemble and test the computer. MacBook (13-inch) Take Apart — Optical Drive Cable 107 Note that both sides of the cable have an adhesive mesh strip. Note that the cable might also include a mylar strip. If attached, do not remove it. MacBook (13-inch) Take Apart — Optical Drive Cable 108 I/O Frame (with upper EMI shield) Tools • • • ESD wrist strap and mat Magnetic Phillips #0 screwdriver Black stick (Apple part number 922-5065) or other nonconductive nylon or plastic flatblade tool Preliminary Steps Before you begin, remove • Battery • RAM door • Memory cards • Top case with keyboard • MagSafe DC-in board • AirPort Card • Left speaker Part Location MacBook (13-inch) Take Apart — I/O Frame 109 Procedure 1. At the left side of the computer assembly, remove the screws from the I/O frame: • Two identical 7.5-mm long screws (one at each end) • One 9.5-mm long screw in the middle Replacement Note: If the I/O frame screw that is closest to the battery connector secures a battery cable clip, the screw length is 8 mm, not 7.5 mm. MacBook (13-inch) Take Apart — I/O Frame 110 2. Note how the EMI shield on the I/O frame interlocks with the shield over the ports. 3. Tilt up the I/O frame to remove it from the computer assembly. Note that the I/O frame includes the EMI shield. Be careful not to bend the shield as you remove or install it. 4. Install the replacement I/O frame, and reassemble and test the display. MacBook (13-inch) Take Apart — I/O Frame 111 Replacement Note: If the I/O frame screw that is closest to the battery connector secures a battery cable clip, be sure to reinstall the cable clip and screw. MacBook (13-inch) Take Apart — I/O Frame 112 Logic Board Tools • • • • • • • ESD wrist strap and mat Magnetic Phillips #0 screwdriver Black stick (Apple part number 922-5065) or other nonconductive nylon or plastic flatblade tool Stack of books, weighted boxes, or other means of support for display while removing and replacing left clutch block Alcohol wipes Thermal grease (Apple part number 922-7144) Felt-tip pen Preliminary Steps Before you begin, remove • Battery • RAM door • Memory cards • Top case with keyboard • AirPort Card • MagSafe DC-in board • Left speaker • I/O frame • Fan • Heatsink MacBook (13-inch) Take Apart — Logic Board 113 Part Location Procedure Caution: When servicing the computer, be especially careful when working near the two springs on the logic board. Although the springs are flexible, they can be inadvertently torn, bent, or broken if a cable gets caught on them. A logic board might be considered unusable with one or more damaged springs. Check the structural integrity of the springs before completing a repair. MacBook (13-inch) Take Apart — Logic Board 114 1. Disconnect the optical drive flex cable from the logic board. 2. Without straining the optical drive flex cable, note the position of the LVDS cable beneath it. Pull the pull-tab to disconnect the LVDS cable from the logic board. MacBook (13-inch) Take Apart — Logic Board 115 3. Locate the Bluetooth antenna cable at the edge of the logic board, and disconnect the Bluetooth antenna cable. Pull the pull-tab to disconnect the hard drive cable connector. 4. Remove the 3-mm long screw next to the lower end of the midframe. MacBook (13-inch) Take Apart — Logic Board 116 5. Remove the 3-mm long screw located between the memory card carriers, and disconnect the following cables: • sleep switch connector (use a black stick to raise up and disconnect it) • microphone cable • left speaker cable • subwoofer/right speaker cable 6. Place a heavy box behind the display to help support it (refer to “Clutch Block, Left” for more details). Disconnect the inverter cable, and remove the following screws: • 10-mm long thick-stemmed outer screw, closest to the left corner of the bottom case • 6-mm long thick-stemmed middle screw • 6-mm long thin-stemmed inner screw, closest to the antenna cables • 3-mm long screw from the upper right area of the board. MacBook (13-inch) Take Apart — Logic Board 117 7. Remove the left clutch block and clutch cap, and move aside any cables that overlap the logic board. Note: Disregard the cable assembly state shown in the image below. Replacement Note: When reinstalling the clutch block, refer to “Clutch Block, Left” in this chapter. 8. Holding the logic board by its right side, tilt it up and with a small rocking motion, remove it at an angle away from the I/O ports. You might find it helpful to use a black stick between the side of the bottom housing and the ports. MacBook (13-inch) Take Apart — Logic Board 118 Replacement Note: When replacing the logic board, make sure all cables are kept clear of the board, and the I/O shield is securely positioned along the ports. Use a black stick, if necessary, to slightly flex the port side of the bottom case to install the logic board. 9. If you are installing a new logic board, transfer the following parts to the replacement board: • Backup battery on the underside of the logic board (Refer to Backup Battery in this chapter) • • Tape at the edge of the board between the inverter connector and the large chip AirPort Extreme Card MacBook (13-inch) Take Apart — Logic Board 119 • • Memory cards I/O shield 10. Before installing the logic board, make sure the two springs are intact (not bent or broken). MacBook (13-inch) Take Apart — Logic Board 120 11. Before installing the logic board, check the locator pins on the bottom case. Make sure the two openings in the logic board fit over the “+-shaped” locator pins. 12. Warning: Whenever the heatsink is separated from the logic board (even if you are installing the same logic board or heatsink), the thermal grease must be checked and possibly replaced. Failure to do so can cause the computer to overheat and be damaged. Refer to “Checking the Thermal Grease” in the Heatsink section. 13. Install the replacement logic board, and reassemble and test the computer. MacBook (13-inch) Take Apart — Logic Board 121 DIMM Lever Kit Tools • • • ESD wrist strap and mat Magnetic Phillips #0 screwdriver Black stick (Apple part number 922-5065) or other nonconductive nylon or plastic flatblade tool Preliminary Steps Before you begin, remove • Battery • RAM door • Memory cards • Top case with keyboard • AirPort Card • MagSafe DC-in board • I/O frame • Fan • Heatsink • Logic board Part Location MacBook (13-inch) Take Apart — DIMM Lever Kit 122 Procedure Important: The following image shows the memory cards and hard drive installed in the battery bay. Note the correct position of the memory card levers. Caution: The remaining images pictured in this procedure used a pre-production model, so the direction and appearance of the levers differ from the computer that you are servicing. However, the steps should be the same. 1. On the underside of the logic board, use light pressure with a Phillips screwdriver to remove the 3-mm long lever screw. (Remove both screws if replacing both levers.) MacBook (13-inch) Take Apart — DIMM Lever Kit 123 2. Lift off the lever, and remove the spring. 3. Note that the spring has a “hook” end and a “stem” end. When replacing the spring, make sure the hook end wraps around the pin on the memory card carrier.. MacBook (13-inch) Take Apart — DIMM Lever Kit 124 4. Before installing the replacement lever and spring, note that the underside of the lever has an indentation that mates with the spring stem. 5. Install the replacement lever, spring, and screw, and check that the lever moves correctly. Reassemble and test the computer. Replacement Note: Test the function of the newly installed lever. If it is correctly installed, the spring should offer some resistance, and when you hold it all the way to the left, you should see the spring hook. Replacement Note: The lever kit includes two levers, two springs, and two screws. MacBook (13-inch) Take Apart — DIMM Lever Kit 125 Backup Battery Tools • • ESD wrist strap and mat Black stick (Apple part number 922-5065) or other nonconductive nylon or plastic flatblade tool Before you begin, remove • Battery • RAM door • Memory cards • Top case with keyboard • AirPort Card • MagSafe DC-in board • I/O frame • Fan • Heatsink • Logic board Part Location MacBook (13-inch) Take Apart — Backup Battery 126 Procedure 1. On the underside of the logic board, note the position of the backup battery, attached cable, and tape. 2. Using your fingers or a black stick, carefully peel up the backup battery from the adhesive on the logic board. MacBook (13-inch) Take Apart — Backup Battery 127 3. Peel up the tape that holds the backup battery cable in place. 4. Disconnect the cable by pulling the cable straight out from the connector. Replacement Note: If you are replacing the backup battery with a new one, peel the adhesive backing off of the replacement battery, and use a black stick to remove any old adhesive from the board. 5. Install the replacement backup battery within the outline printed on the logic board, and reassemble and test the computer. MacBook (13-inch) Take Apart — Backup Battery 128 Bluetooth Antenna Board and Cable Tools • • • ESD wrist strap and mat Magnetic Phillips #0 screwdriver Black stick (Apple part number 922-5065) or other nonconductive nylon or plastic flatblade tool Preliminary Steps Before you begin, remove • Battery • RAM door • Top case with keyboard • Optical drive Part Location MacBook (13-inch) Take Apart — Bluetooth Antenna Board and Cable 129 Procedure 1. Remove the 3-mm screw from the right speaker. 2. Without straining the speaker cable, tilt up the speaker and unroute it from the right corner of the frame. MacBook (13-inch) Take Apart — Bluetooth Antenna Board and Cable 130 3. Use a black stick to unroute the Bluetooth and speaker cable. 4. Using a black stick, disconnect the Bluetooth antenna cable from the lower right corner of the Bluetooth board. Pry the connector straight up. MacBook (13-inch) Take Apart — Bluetooth Antenna Board and Cable 131 5. Install the replacement Bluetooth antenna board and cable. Replacement Caution: To prevent a pinched or damaged cable, the cable might be wrapped with tape, as shown. Do not remove any tape that is wrapped around the cable. MacBook (13-inch) Take Apart — Bluetooth Antenna Board and Cable 132 Bluetooth Board Tools • • ESD wrist strap and mat Black stick (Apple part number 922-5065) or other nonconductive nylon or plastic flatblade tool Preliminary Steps Before you begin, remove • Battery • RAM door • Top case with keyboard • Optical drive Part Location MacBook (13-inch) Take Apart — Bluetooth Board 133 Procedure Caution: During this procedure and when applying a replacement Bluetooth board, do not press on the center of the board. The only acceptable area to press on is the right corners of the board near the locator pin and the Bluetooth antenna cable connector. 1. Important: The Bluetooth board is adhered to the bottom case with double-sided tape. Before removing the Bluetooth board, note the cable routing near the Bluetooth board. 2. Using a black stick, disconnect the Bluetooth antenna cable from the lower right corner of the board. Pry the connector straight up. MacBook (13-inch) Take Apart — Bluetooth Board 134 3. Use a black stick at the lower edge of the board to gently loosen the adhesive and lift the board off the bottom case. 4. Tilt up the board and holding the Bluetooth-to-logic board cable close to the connector, pull the cable to disconnect it from the board. MacBook (13-inch) Take Apart — Bluetooth Board 135 Replacement Note: Without straining the cable, slide a black stick underneath the board sleeve, and press the connector to secure it to the board. Replacement Note: Connect the Bluetooth-to-logic board cable first before adhering the board to the bottom case. Then install the Bluetooth antenna cable, and make sure the cable exits toward the upper right corner of the bottom case. Replacement Note: Make sure the upper right corner of the board fits over the locator pin. To secure the board, press only the right corners of the board near the locator pin and the Bluetooth antenna cable. 5. Install the replacement Bluetooth board, and reassemble and test the computer. Replacement Note: If installing a new Bluetooth board, remove any remaining adhesive from the bottom case. Then remove the adhesive backing from the new board before installing it in the bottom case. MacBook (13-inch) Take Apart — Bluetooth Board 136 Bluetooth-to-Logic Board Cable Tools • • ESD wrist strap and mat Black stick (Apple part number 922-5065) or other nonconductive nylon or plastic flatblade tool Preliminary Steps Before you begin, remove • Battery • RAM door • Top case with keyboard • Optical drive • Bluetooth board Part Location MacBook (13-inch) Take Apart — Bluetooth-to-Logic Board Cable 137 Procedure Important: During this procedure and when applying a replacement Bluetooth-to-logic board cable, do not press on the center of the Bluetooth board. The only acceptable area to press on is the right corners of the board near the locator pin and the Bluetooth antenna cable. 1. Remove the following screws: • 7.5-mm long ground screw from the midframe • 3-mm long subwoofer screw from the bottom corner of the subwoofer Warning: The subwoofer cone is a sensitive device. Avoid touching the subwoofer cone. 2. Carefully lift up the cables from the ground tab area. MacBook (13-inch) Take Apart — Bluetooth-to-Logic Board Cable 138 3. With the Bluetooth cable disconnected from the Bluetooth board, use a black stick to carefully separate the cable from the other cables routed along the bottom edge of the subwoofer (microphone cable, LVDS cable, speaker/subwoofer cable.) 4. Thread the cable out from under the LVDS cable and speaker cable. MacBook (13-inch) Take Apart — Bluetooth-to-Logic Board Cable 139 5. Use a black stick close to the Bluetooth cable connector to disconnect it from the corner of the logic board. (Pull the cable straight up.) Replacement Note: Connect the Bluetooth board cable first before adhering the Bluetooth board to the bottom case. Make sure the cable routing appears as shown. MacBook (13-inch) Take Apart — Bluetooth-to-Logic Board Cable 140 6. Install a replacement Bluetooth-to-logic board cable, and reassemble and test the computer. Replacement Note: With the cable attached to the Bluetooth board, install the cable under the subwoofer tabs before routing the cable to the logic board. MacBook (13-inch) Take Apart — Bluetooth-to-Logic Board Cable 141 Subwoofer with Right Speaker Cable Tools • • • ESD wrist strap and mat Magnetic Phillips #0 screwdriver Black stick (Apple part number 922-5065) or other nonconductive nylon or plastic flatblade tool Preliminary Steps Before you begin, remove • Battery • RAM door • Top case with keyboard • Optical drive Part Location MacBook (13-inch) Take Apart — Subwoofer with Right Speaker Cable 142 Procedure Warning: The subwoofer cone is a sensitive device. Avoid touching the subwoofer cone. 1. Note the cable routing for the right speaker and the subwoofer. 2. Remove the following screws: • Two 3-mm long screws from the opposite corners of the subwoofer body • 3-mm long screw from the right speaker. MacBook (13-inch) Take Apart — Subwoofer with Right Speaker Cable 143 3. Tilt up the right speaker from the top right corner of the computer assembly, and without straining the speaker cable, unroute it from the cable guides. 4. Peel up the tape. 5. Remove the 7.5-mm long top ground screw from the midframe. MacBook (13-inch) Take Apart — Subwoofer with Right Speaker Cable 144 6. Warning: The subwoofer cone is a sensitive device. Avoid touching the subwoofer cone. To prevent excessive pressure on the subwoofer body, hold it by the edges as you perform this step. Unroute the speaker cable, and while holding the sides of the subwoofer, move the subwoofer body away from the rear panel. 7. Disconnect the 4-pin speaker cable from the logic board connector, just over the memory card slots. 8. Remove the 8-mm long ground screw from the lower end of the heatsink. MacBook (13-inch) Take Apart — Subwoofer with Right Speaker Cable 145 Replacement Note: When connecting the right speaker cable to the logic board, make sure the cable runs securely • over the right memory slot • between the optical drive cable connector and the LVDS cable connector • under the Bluetooth connector • between the fan and the midframe, and is anchored to the top of the midframe with a mesh tab Replacement Note: Before installing the subwoofer, check the bottom case to make sure the microphone cable is to the right of the LVDS cable, between the LVDS cable and the Bluetooth board. Replacement Note: Before securing the subwoofer screws, place the subwoofer into the bottom case, but tilt it up slightly to tuck these cables under the subwoofer tabs and above the raised tabs on the bottom case: • Microphone cable first • Bluetooth cable second • Speaker cable third • LVDS cable fourth • no cables obscure the subwoofer screw posts on the bottom case • the right speaker cable is routed correctly in the right corner of the bottom case and is taped where shown. Replacement Note: Install the subwoofer screws only when you are sure that the cables cannot be pinched and are in the orientation specified. After the subwoofer screws are installed, install the grounding screws and tabs on the midframe MacBook (13-inch) Take Apart — Subwoofer with Right Speaker Cable 146 9. Install the replacement subwoofer with right speaker cable, and reassemble and test the computer. MacBook (13-inch) Take Apart — Subwoofer with Right Speaker Cable 147 Midframe Tools • • • ESD wrist strap and mat Magnetic Phillips #0 screwdriver Black stick (Apple part number 922-5065) or other nonconductive nylon or plastic flatblade tool Preliminary Steps Before you begin, remove • Battery • RAM door • Top case with keyboard • Optical drive Part Location MacBook (13-inch) Take Apart — Midframe 148 Procedure 1. Note the orientation of the cables that route over and to the left of the midframe. 2. Remove the two ground screws: • 9-mm long screw from the center of the midframe • 7.5-mm long screw near the top of the midframe, next to the subwoofer Warning: The subwoofer cone is a sensitive device. Avoid touching the subwoofer cone. 3. Disconnect the LVDS cable by pulling the pull-tab straight up. MacBook (13-inch) Take Apart — Midframe 149 4. Move aside the LVDS cable and the hard drive connector cable. 5. Remove the two screws from the ends of the midframe: • 7.5-mm long screw at the top • 6-mm long screw at the bottom 6. Without straining the cables between the frame and the midframe, lift them out to reach the 3-mm long fan screw. MacBook (13-inch) Take Apart — Midframe 150 7. Being careful not to strain any nearby cables or components, tilt out the lower end of the midframe, and remove the midframe from the bottom case. Replacement Note: When tucking in the cables into the channel between the fan and the midframe, be sure to install them in this order: • Microphone cable first • Bluetooth cable second • Speaker cable third • LVDS cable fourth MacBook (13-inch) Take Apart — Midframe 151 8. Install the replacement midframe, and reassemble and test the computer. MacBook (13-inch) Take Apart — Midframe 152 Display Bezel Tools • • • ESD wrist strap and mat Black stick (Apple part number 922-5065) or other nonconductive nylon or plastic flatblade tool Access card (Apple part number 922-7172) Preliminary Steps Before you begin, remove • Battery • RAM door • Top case with keyboard Part Location MacBook (13-inch) Take Apart — Display Bezel 153 Removal Procedure 1. With the display open wider than a 90-degree angle, run an access card along the outer sides and top edge of the bezel where it meets the display rear housing. Note: When opening the bezel, you might find that a small dot of adhesive is used at the top corner: MacBook (13-inch) Take Apart — Display Bezel 154 2. To loosen the bottom of the bezel, run a black stick along the inner edge where the bezel meets the LCD frame. Do not touch the display face. Note: If you have a plastic sheet that can protect the LCD panel, cover the display face. 3. Lift off the bezel. 4. Check for any mounting clips around the LCD frame that pop off or appear to be missing. MacBook (13-inch) Take Apart — Display Bezel 155 5. Return any clips back into the bezel brace. 6. If any of the mounting clips are difficult to install, check that they are structurally sound. You can order a kit of replacement clips if necessary. 7. Install the replacement bezel (first see notes in the Replacement Procedure), and reassemble and test the computer. MacBook (13-inch) Take Apart — Display Bezel 156 Replacement Procedure Important: Before installing a replacement bezel, be sure to check the camera area, and peel off the dust cover film that comes with a new bezel. Replacement Caution: The lower corners of the bezel include mounting hooks that differ in design from the snaps at the top and sides of the bezel. Incorrectly installing this area of the bezel can result in bent hooks and a bezel gap that would require bezel replacement. These hooks must be installed as follows. MacBook (13-inch) Take Apart — Display Bezel 157 1. Caution: To install the bezel, start at the top near the camera first. Match the two locator pins inside the bezel to the holes in the top center of the display assembly. 2. Press to secure the top of the bezel. MacBook (13-inch) Take Apart — Display Bezel 158 3. With the camera area secured, bend up the bottom of the bezel to hook the bottom edge of the bezel. 4. Press along the outer frame of the bezel to secure it to the display assembly. MacBook (13-inch) Take Apart — Display Bezel 159 Bezel Mounting Clips Tools • • • ESD wrist strap and mat Clean, soft, lint-free cloth Jeweler’s flatblade screwdriver Preliminary Steps Before you begin, remove • Battery • RAM door • Top case with keyboard • Display bezel Part Location MacBook (13-inch) Take Apart — Bezel Mounting Clips 160 Removal Procedure Caution: When working near the bezel brace, cover the LCD panel with a soft cloth to avoid scratching the display. 1. Use a jeweler’s flatblade screwdriver to pry up the mounting clip. • If you are removing the clip from the bezel brace, pry it up from one of the narrow ends. • If you are removing the clip from the display bezel, pry it up from one of the wide sides. MacBook (13-inch) Take Apart — Bezel Mounting Clips 161 2. Make sure no plastic remnants are left in the bezel brace opening from an old clip. If any small pieces remain, remove them with a needlenose pliers. Replacement Procedure 1. Closely inspect the two hooks on the replacement mounting clip. Make sure the hooks are intact at a 90-degree angle. 2. Insert one end of the clip so that its hook catches on the bezel brace opening. While holding that end in place, use a jeweler’s flatblade screwdriver to tuck in the other hook. Note: You might need to bow the clip slightly to get it to fit. MacBook (13-inch) Take Apart — Bezel Mounting Clips 162 3. Press the clip into place so that it is level with the bezel brace. 4. Make sure all twelve clips fit correctly in the bezel brace and that no clips remain on the inner side of the display bezel. 5. Install the replacement mounting clips, and reassemble and test the computer. MacBook (13-inch) Take Apart — Bezel Mounting Clips 163 Spacers at Bezel Scoops Tools • • • Soft cloth ESD wrist strap and mat Black stick (Apple part number 922-5065) or other nonconductive nylon or plastic flatblade tool Preliminary Steps Before you begin, remove • Battery • RAM door • Top case with keyboard • Display bezel Part Location MacBook (13-inch) Take Apart — Spacers at Bezel Scoops 164 Procedure 1. Note the placement of the two spacers that attach to the LCD panel frame with double-sided adhesive. Replacement Note: Position the replacement spacers vertically so that they fit into the space between the lower end of the bezel brace and the bezel scoop, but they should not extend past the outer edge of the display hinge. 2. Using a black stick, remove the spacers. 3. Install the replacement spacers above the bezel scoops, and reassemble and test the computer. MacBook (13-inch) Take Apart — Spacers at Bezel Scoops 165 C-Channel Tools • • • • ESD wrist strap and mat Black stick (Apple part number 922-5065) or other nonconductive nylon or plastic flatblade tool Magnetic Phillips #0 screwdriver Jeweler’s flatblade screwdriver Preliminary Steps Before you begin, remove • Battery • RAM door • Top case with keyboard • Optical drive Part Location MacBook (13-inch) Take Apart — C-Channel 166 Procedure 1. At the top right corner of the computer assembly, remove the following screws: • 6-mm long screw from the left end of the C-channel, securing the vent cover to the Cchannel and rear panel • 3-mm long screw from the right speaker (the “holder” for the speaker is sandwiched between the screw head and the C-channel) • 3-mm long screw from the right end of the C-channel 2. Use a black stick to tilt up the right speaker. MacBook (13-inch) Take Apart — C-Channel 167 3. Note that the C-channel has a locator tab that fits into the slot in the vent cover. 4. Wedge a black stick between the right clutch block and the C-channel. Then, at the vent cover slot, use a jeweler’s flatblade screwdriver or your fingernail to lightly tilt up the slot as you pivot the C-channel forward and out of the bottom case. Replacement Note: Tip the left end of the C-channel in first. Then slide the channel under the vent cover slot and into the bottom case so that all three screw holes align. MacBook (13-inch) Take Apart — C-Channel 168 Replacement Caution: Before installing the screws, make sure the speaker cable is clear of the screw hole. 5. Install the replacement C-channel, and reassemble and test the display. MacBook (13-inch) Take Apart — C-Channel 169 Clutch Block, Left Tools • • • • ESD wrist strap and mat Black stick (Apple part number 922-5065) or other nonconductive nylon or plastic flatblade tool Magnetic Phillips #0 screwdriver Stack of books, weighted boxes, or other means of support for display while removing screws from hinge Preliminary Steps Before you begin, remove • Battery • RAM door • Top case with keyboard • Optical drive Part Location MacBook (13-inch) Take Apart — Clutch Block, Left 170 Procedure 1. Open the display and lean it against a stack of books or boxes that can support it when it is loosened from the display hinge. 2. Remove the screws from the left clutch block: • 10-mm long thick-stemmed outer screw, closest to the left corner of the bottom case • 6-mm long thick-stemmed middle screw • 6-mm long thin-stemmed inner screw, closest to the wireless cables. MacBook (13-inch) Take Apart — Clutch Block, Left 171 3. Remove the left clutch block from the computer assembly. 4. Notice that the left clutch cap comes loose when the clutch block is removed. Make sure the left clutch cap is fitted into the clutch block, and hold it in place when replacing the clutch block. 5. If you are installing a new left clutch block, make sure there is a mesh pad on the flip side. This pad protects the cables that run under the left clutch block. MacBook (13-inch) Take Apart — Clutch Block, Left 172 Replacement Note: Notice how the inverter cable and wireless antenna cables are routed around the left display hinge. Make sure they are routed as shown and cannot be pinched when the clutch cap and clutch block are installed. Late 2006 Model: MacBook (13-inch) Take Apart — Clutch Block, Left 173 Late 2006 Model Replacement Caution: If the inverter cable and antenna cables are not routed correctly, they can damage the delicate logic board components located beneath the tape: Important: Before installing the clutch block, make sure the cables are routed as shown: MacBook (13-inch) Take Apart — Clutch Block, Left 174 Late 2006 Model: The following image shows the clutch block correctly installed: Replacement Note: If the inverter cable had been detached to service the display, make sure to install the inverter cable ground screw to the logic board. This screw is not visible when the left clutch block is installed. (The Late 2006 model does not have this screw.) MacBook (13-inch) Take Apart — Clutch Block, Left 175 Replacement Note: If you are replacing the left and right clutch blocks as a pair, install the screws in the order shown. Otherwise, install the longest outer screw first. Replacement Note: The left clutch cap and right clutch cap are not the same. The left clutch cap is pictured below. MacBook (13-inch) Take Apart — Clutch Block, Left 176 Clutch Block, Right Tools • • • • ESD wrist strap and mat Black stick (Apple part number 922-5065) or other nonconductive nylon or plastic flatblade tool Magnetic Phillips #0 screwdriver Stack of books (or other means of support for the display while removing screws from the display hinge) Preliminary Steps Before you begin, remove • Battery • RAM door • Top case with keyboard • Optical drive Part Location MacBook (13-inch) Take Apart — Clutch Block, Right 177 Procedure 1. Remove the screws from the right clutch block: • 10-mm long thick-stemmed outer screw, closest to the right corner of the bottom case • 6-mm long thick-stemmed inner screw Use a black stick to remove the right clutch block from the computer assembly. MacBook (13-inch) Take Apart — Clutch Block, Right 178 Replacement Note: Tilt the right end of the clutch block into the rear panel first. Then make sure the left end with the clutch cap aligns properly before installing the screws. Note: Unlike the left clutch block, there is no mesh pad on the right clutch block. Replacement Note: Notice how the right clutch cap comes loose as soon as the clutch block is removed. Make sure the right clutch cap is fitted into the clutch block, and hold it in place before installing the screws. MacBook (13-inch) Take Apart — Clutch Block, Right 179 Replacement Note: Notice how the LVDS cable and microphone cable are routed around the right display hinge. Make sure they are routed as shown and cannot be pinched when the right clutch block and clutch cap are installed. Replacement Note: If you are replacing the left and right clutch blocks as a pair, install the screws in the order shown. Otherwise, install the longest outer screw first. Replacement Note: The right clutch cap and left clutch cap are not the same. The right clutch cap is pictured below. MacBook (13-inch) Take Apart — Clutch Block, Right 180 Clutch Caps (Refer to “Clutch Block, Left” and “Clutch Block, Right”) MacBook (13-inch) Take Apart — Clutch Caps 181 Display Module Note: Although the display module is not offered as an available part, removing it is required to access all internal display parts (except the bezel). Tools • • • • ESD wrist strap and mat Black stick (Apple part number 922-5065) or other nonconductive nylon or plastic flatblade tool Magnetic Phillips #0 screwdriver Stack of books, weighted boxes, or other means of support for display while removing screws from hinge Preliminary Steps Before you begin, remove • Battery • RAM door • Top case with keyboard • Optical drive • C-channel • Clutch blocks, left and right MacBook (13-inch) Take Apart — Display Module 182 Part Location Procedure 1. From the logic board, disconnect the following five connectors: • Two wireless card antenna cables (three wireless cables if Late 2006 model) • Microphone cable (located between I/O shield and left memory slot) • LVDS cable MacBook (13-inch) Take Apart — Display Module 183 2. Remove the two ground screws that secure the cables to the midframe: • 7.5-mm long screw near the top end • 9-mm long screw from the middle (do not remove if Late 2006 model) Warning: The subwoofer cone is a sensitive device. Avoid touching the subwoofer cone. 3. Carefully pull up the microphone cable from the channel above the memory slots. 4. Note that the microphone cable runs under the speaker cable at the ground screw area. Remove the 8-mm long ground screw., Replacement Note: When reassembling the computer, the microphone cable must be routed underneath the speaker cable. MacBook (13-inch) Take Apart — Display Module 184 5. Carefully unroute the LVDS cable and microphone cable from under the subwoofer tabs in the bottom case. 6. Near the right hinge, remove the 3-mm long ground screw that anchors the LVDS cable to the upper right corner of the bottom case. MacBook (13-inch) Take Apart — Display Module 185 7. Near the left hinge, disconnect the inverter cable. (Late 2006 model is shown here.) 8. Holding the display module at the bezel, lift the module off of the computer assembly. MacBook (13-inch) Take Apart — Display Module 186 9. Install the replacement display module, and reassemble and test the computer. Replacement Note: When installing the display, note how the cables are routed at the right side of the clutch barrel; The LVDS cable and microphone cable wrap around the back of the clutch barrel and are routed into the bottom case. Replacement Note: The microphone cable routes under the right speaker cable and is secured to the bottom case with one strip of tape. MacBook (13-inch) Take Apart — Display Module 187 Replacement Note: Make sure that no cables can be pinched when installing the LVDS cable ground screw. MacBook (13-inch) Take Apart — Display Module 188 Bottom Case Note: The bottom case includes the following parts: • Feet that are heat-staked, so they are not removable • Three integral frames: slot-load bezel frame, front bay frame, and rear frame • Infrared (IR) sensor board in the front right corner • Snubbers for hard drive Tools • • • • Soft cloth ESD wrist strap and mat Magnetic Phillips #0 screwdriver Black stick (Apple part number 922-5065) or other nonconductive nylon or plastic flatblade tool Preliminary Steps Before you begin, remove • Battery • RAM door • Memory cards • Hard drive • Top case with keyboard • AirPort Card • Battery connector with sleep switch • Midframe • Optical drive • MagSafe DC-in board • Left speaker • C-channel • Clutch blocks, left and right • Clutch caps • Display module • Fan • Heatsink • Subwoofer with right speaker • Bluetooth antenna • Bluetooth board • Bluetooth-to-logic board cable MacBook (13-inch) Take Apart — Bottom Case 189 • • I/O frame Logic board Part Location Procedure When the parts listed in the “Preliminary Steps” have been removed, the remaining part is the bottom case. Replacement Note: Make sure the bottom case is clean and free of dust before assembling the computer. MacBook (13-inch) Take Apart — Bottom Case 190 Important: Make sure that the mushroom-shaped rubber standoff is in place where shown before installing the logic board. Note: If the rubber standoff comes loose, use needlenose pliers to install it. MacBook (13-inch) Take Apart — Bottom Case 191 Replacement Caution: If any of the four bezel clips at the slot-load bezel come loose, simply insert them back in the slots. Make sure all four clips are in place while reassembling the computer and before installing the top case. MacBook (13-inch) Take Apart — Bottom Case 192 Clutch Cover Tools • • • • ESD wrist strap and mat Magnetic Phillips #0 screwdriver Black stick (Apple probe tool, part number 922-5065) or other nonconductive nylon or plastic flatblade tool Access card (Apple part number 922-7172) Preliminary Steps Before you begin, remove • Battery • RAM door • Top case with keyboard • Optical drive • Display module • Display bezel Part Location MacBook (13-inch) Take Apart — Clutch Cover 193 Procedure Important: The display cables might catch on the clutch cover at you remove it, so proceed slowly to prevent any cable damage. 1. Notice the cable exits points at each side of the clutch. Refer to the cable arrangement shown when reinstalling the clutch cover. MacBook (13-inch) Take Apart — Clutch Cover 194 2. With the display assembly face up, remove the three 4-mm long screws along the top edge of the clutch cover. 3. Slide an access card along the outer edge of the clutch cover to loosen it from the display rear housing. MacBook (13-inch) Take Apart — Clutch Cover 195 4. Unsnap both ends of the clutch cover using a black stick. 5. Holding the bundled display cables at each end of the clutch cover, carefully unwrap them to help raise up the clutch cover. MacBook (13-inch) Take Apart — Clutch Cover 196 6. Without straining cables, carefully pull the clutch cover off of the display assembly. 7. Install the replacement clutch cover, and reassemble and test the computer. Replacement Note: The inner channel of the clutch cover includes a foam pad that helps stabilize the inverter board. Do not remove it. Replacement Note: Be careful when securing the snaps at each end of the clutch cover. Cables wrap around the barrel at the hinges, but tucking in the cables just right is difficult, and the cables are subject to pinching damage when the clutch cover is installed. MacBook (13-inch) Take Apart — Clutch Cover 197 Replacement Caution: Notice how the display cables are wrapped around the clutch. Check that they are wrapped as shown before reassembling the computer. MacBook (13-inch) Take Apart — Clutch Cover 198 Bezel Scoops, Left and Right Tools • • ESD wrist strap and mat Black stick (Apple probe tool, part number 922-5065) or other nonconductive nylon or plastic flatblade tool Preliminary Steps Before you begin, remove • Battery • RAM door • Top case with keyboard • Optical drive • Display module • Display bezel • Clutch cover • Spacers at bezel scoops Part Location MacBook (13-inch) Take Apart — Bezel Scoops 199 Procedure 1. With the bezel spacers removed, use a black stick to loosen the outer edge of the bezel scoop and push it toward the display face. Repeat for the other bezel scoop. Replacement Note: Before replacing the bezel scoops, make sure that the cables that are routed under the bezel scoops have no slack. Refer to the following images for the correct cable routing. MacBook (13-inch) Take Apart — Bezel Scoops 200 Late 2005 Model: Replacement Note: On the underside of each bezel scoop, note that the three raised tabs match up with the three slots in the display hinge. Align the tabs to the slots. MacBook (13-inch) Take Apart — Bezel Scoops 201 Replacement Note: With the cables tucked in, slide on the bezel scoop. MacBook (13-inch) Take Apart — Bezel Scoops 202 LCD Panel Tools • • • • • Soft cloth ESD wrist strap and mat Magnetic Phillips #0 screwdriver Black stick (Apple part number 922-5065) or other nonconductive nylon or plastic flatblade tool Flashlight or bright lamp Preliminary Steps Before you begin, remove • Battery • RAM door • Memory cards • Hard drive • Top case with keyboard • Optical drive • Display bezel • Display module • Clutch cover • Spacers at bezel scoops • Bezel scoops • Inverter board • LCD panel assembly • LVDS cable • Bezel brace, left, with attached cables • Bezel brace, right, with attached cables • Camera assembly MacBook (13-inch) Take Apart — LCD Panel 203 Part Location Procedure 1. With all of the preliminary steps performed, turn over the LCD panel and check for any remaining strips of tape. MacBook (13-inch) Take Apart — LCD Panel 204 2. Install the replacement LCD panel, and reassemble and test the computer. Replacement Note: When reassembling the computer, make sure the LCD cable is bent, but not pinched or damaged. MacBook (13-inch) Take Apart — LCD Panel 205 Replacement Note: Start by connecting the LVDS cable and USB flex line first. Then place the tape before continuing with the rest of the reassembly. Late 2006 Model: MacBook (13-inch) Take Apart — LCD Panel 206 Important: Notice the correct horizontal placement of the tape. If placed vertically, the tape can be visible through the Apple logo on the display rear housing. Before reassembling the display, check the back of the LCD panel to make sure the tape is placed horizontally, as shown. With the LCD panel in the rear housing, but before securing the panel screws, hold the panel in place and tilt up the housing Shine a bright light at the center of the screen, and check that the Apple logo shows no discoloration. If discoloration is visible, carefully reapply the tape away from the logo area. Once fully assembled, turn on the computer to verify the color uniformity of the logo. MacBook (13-inch) Take Apart — LCD Panel 207 Late 2006 Model Replacement Note: For the Late 2006 model, there are three possible panel manufacturers: AUO, Chi Mei, and Samsung. Refer to the following table when replacing the LCD panel and/or the LVDS cable: If you are replacing the LCD panel, be sure to also replace the LVDS cable and any • conductive tape that comes bundled in the 661-4211 kit. (Do not order a separate LVDS cable.) If you are replacing just the LVDS cable but not the panel, be sure to check the LCD • panel logo as shown in the table to order the appropriate LVDS cable (922-7889 or 9227890). LCD Panel Logo Display Part Number (a bundled kit that includes the LCD panel and LVDS cable) Compatible LVDS Cable AUO 661-4211 922-7889 Chi Mei 661-4211 922-7889 Samsung 661-4211 922-7890 MacBook (13-inch) Take Apart — LCD Panel 208 Antenna Receptors and Cables, Top and Left Tools • • • • • Soft cloth ESD wrist strap and mat Magnetic Phillips #0 screwdriver Black stick (Apple part number 922-5065) or other nonconductive nylon or plastic flatblade tool Jeweler’s flatblade screwdriver Preliminary Steps Before you begin, remove • Battery • RAM door • Memory cards • Hard drive • Top case with keyboard • Optical drive • Display bezel • Display module • Clutch cover • Spacers at bezel scoops • Bezel scoops • Display rear housing MacBook (13-inch) Take Apart — Antenna Receptors and Cables, Top and Left 209 Part Location Procedure Notice that the antenna cables are two separate cables (black and gray) that run along the left front side of the LCD panel brace. The gray cable is also routed over the top corner of the LCD panel. 1. Carefully unroute the cables from the left brace. MacBook (13-inch) Take Apart — Antenna Receptors and Cables, Top and Left 210 2. Remove the three identical 3-mm long screws from the left brace. 3. Rotate the top corner of the LCD panel and remove the 3-mm long screw from the left brace and camera bracket. MacBook (13-inch) Take Apart — Antenna Receptors and Cables, Top and Left 211 4. Slightly lift up the end of the camera bracket to free the locator pin on the end of the left brace. Replacement Note: To avoid straining cables, be sure to align the locator pin and hole before sliding on the left brace. 5. Move the left brace away from the LCD panel assembly, and use a jeweler’s flatblade screwdriver placed underneath the antenna receptor to carefully pry up the antenna receptor. Important: To support the solder joint where the cable meets the receptor, keep the antenna cable in the last brace tab while loosening the receptor from the brace. Caution: The antenna receptors are friction-fit with a metal fold that hooks onto the left brace. The antenna receptors are delicate and easily bent. Do not press on nor pinch the antenna receptors. MacBook (13-inch) Take Apart — Antenna Receptors and Cables, Top and Left 212 Replacement Note: Secure the antenna receptors by placing them over the recessed brace area and pressing only on the metal fold. You will hear an audible snap when they are installed. 6. Install the replacement antenna cables, and reassemble and test the computer. MacBook (13-inch) Take Apart — Antenna Receptors and Cables, Top and Left 213 Antenna Receptor and Cable, Right (Late 2006 Model Only) Tools • • • • • Soft cloth ESD wrist strap and mat Magnetic Phillips #0 screwdriver Black stick (Apple part number 922-5065) or other nonconductive nylon or plastic flatblade tool Jeweler’s flatblade screwdriver Preliminary Steps Before you begin, remove • Battery • RAM door • Memory cards • Hard drive • Top case with keyboard • Optical drive • Display bezel • Display module • Clutch cover • Spacers at bezel scoops • Bezel scoops • Inverter board Part Location Note: The blue wireless cable, as shown below, leads to the right antenna receptor. MacBook (13-inch) Take Apart — Antenna Receptor and Cable, Right 214 Procedure 1. Note the path of the blue antenna cable as it runs along the bottom of the display rear housing, underneath the microphone cable, and up the right side of the display. MacBook (13-inch) Take Apart — Antenna Receptor and Cable, Right 215 2. Following the order shown, remove the twelve identical 4.5-mm long screws around the frame of the LCD panel. Caution: To prevent scratches or other cosmetic damage to the display housing, use a soft cloth as a protective layer when removing the screws. Replacement Note: Refer to the section LCD Panel Assembly when reinstalling the LCD panel in the display rear housing. MacBook (13-inch) Take Apart — Antenna Receptor and Cable, Right 216 Note: The top of the display includes four thin, clear strips of double-sided tape. These are the camera spacers that are discussed later in this chapter. Be sure to reinstall them if they become loose. 3. Without straining the blue antenna cable, tilt up the LCD panel. MacBook (13-inch) Take Apart — Antenna Receptor and Cable, Right 217 4. Remove the strip of tape that wraps the noninsulated section of the antenna cable bundle. Replacement Note: Be sure to wrap the cables with a new strip of tape when reassembling the display. MacBook (13-inch) Take Apart — Antenna Receptor and Cable, Right 218 5. Thread the blue antenna cable from left to right out of the left end of the display rear housing. 6. At the right display hinge, thread the blue antenna cable from left to right out of the right end of the display rear housing. MacBook (13-inch) Take Apart — Antenna Receptor and Cable, Right 219 7. With the blue antenna cable free from the display rear housing, remove the LCD panel assembly and place it face down on a soft clean cloth. 8. Carefully unroute the silver colored microphone cable and the blue antenna cable from the right brace. 9. Remove the two identical screws that secure the right bezel brace to the LCD panel. 10. Without straining the right bezel brace, tilt it up slightly and use a jeweler’s flat-blade screwdriver to carefully pry up the antenna receptor. MacBook (13-inch) Take Apart — Antenna Receptor and Cable, Right 220 Important: To support the solder joint where the cable meets the receptor, keep the antenna cable in the last brace tab while loosening the receptor from the brace. Caution: The antenna receptor is friction-fit with a metal fold that hooks onto the right brace. The antenna receptor is delicate and easily bent. Do not press on nor pinch the antenna receptor. Replacement Note: Secure the antenna receptor by placing it over the recessed brace area and pressing only on the metal fold. You will hear an audible snap when it is installed. 11. Install the replacement blue antenna cable, and reassemble and test the computer. MacBook (13-inch) Take Apart — Antenna Receptor and Cable, Right 221 LCD Panel Assembly Important: Although the LCD panel assembly is not an available subassembly part, it must be removed to replace other display parts. Tools • • • • • Soft cloth ESD wrist strap and mat Magnetic Phillips #0 screwdriver Black stick (Apple probe tool, part number 922-5065) or other nonconductive nylon or plastic flatblade tool Flashlight or bright lamp Preliminary Steps Before you begin, remove • Battery • RAM door • Top case with keyboard • Optical drive • Display module • Display bezel • Clutch cover • Spacers at bezel scoops • Bezel scoops • Inverter board MacBook (13-inch) Take Apart — LCD Panel Assembly 222 Part Location MacBook (13-inch) Take Apart — LCD Panel Assembly 223 Removal Procedure 1. Important: Study the cable routing around each hinge carefully. When reinstalling the LCD panel assembly for your first time, this can be a tricky area Note: Although the images show the inverter board installed, it should be removed previously as listed in the preliminary steps. MacBook (13-inch) Take Apart — LCD Panel Assembly 224 2. Following the order shown, remove the twelve identical 4.5-mm long screws around the frame of the LCD panel. Caution: To prevent scratches or other cosmetic damage to the display housing, use a soft cloth as a protective layer when removing the screws. MacBook (13-inch) Take Apart — LCD Panel Assembly 225 3. For the original MacBook model, remove the 3-mm long ground screw from both display hinges. For the Late 2006 model, remove the 3-mm long ground screw from the left hinge only. Note: Although the images show the inverter board installed, it should be removed previously as listed in the preliminary steps. MacBook (13-inch) Take Apart — LCD Panel Assembly 226 4. For the Late 2006 model only, tilt up the LCD panel just enough to remove the left hinge. Refer to the section “Display Hinges, Left and Right. ”The blue wireless antenna cable is routed under the left hinge. 5. Starting at the bottom corners, lift the LCD panel with frame and attached cables off of the display rear housing. MacBook (13-inch) Take Apart — LCD Panel Assembly 227 Note: The top of the camera bracket includes four thin, clear strips of double-sided tape. These are the camera spacers that are discussed later in this chapter. Be sure to reinstall them if they become loose. Note: The magnets located in the display rear housing may come loose while lifting out the LCD panel assembly from the display rear housing. Don’t lose the magnet pairs (on top corners) that function as the latch. MacBook (13-inch) Take Apart — LCD Panel Assembly 228 6. Set aside the LCD panel assembly so that the display is face-up if you are replacing any of its parts or any parts remaining in the display rear housing. 7. Reinstall the LCD panel assembly as follows. Reinstallation Procedure Important: Correctly positioning the LCD panel assembly in the display rear housing requires careful attention to these areas: • Delicate antenna receptors • Magnets that catch on the bezel brace • Cables to route properly • Locator pins on display rear housing Caution: Hold the LCD panel assembly at the bezel brace sides or opposite corners. Do not press or pinch the antenna receptors or anywhere on the LCD panel itself. MacBook (13-inch) Take Apart — LCD Panel Assembly 229 1. Check the underside of the LCD panel assembly to make sure all cables are connected and routed properly: • LVDS cable • USB line to camera board • Black and gray antenna receptor cables • Microphone cable MacBook (13-inch) Take Apart — LCD Panel Assembly 230 2. Important: Notice the correct horizontal placement of the tape. If placed vertically, the tape can be visible through the Apple logo on the display rear housing. Before reassembling the display, check the back of the LCD panel to make sure the tape is placed horizontally, as shown. With the LCD panel in the rear housing, but before securing the panel screws, hold the panel in place and tilt up the housing Shine a bright light at the center of the screen, and check that the Apple logo shows no discoloration. If discoloration is visible, carefully reapply the tape away from the logo area. Once fully assembled, turn on the computer to verify the color uniformity of the logo. MacBook (13-inch) Take Apart — LCD Panel Assembly 231 3. Check the display rear housing to make sure it includes the three magnets: • Sleep magnet on side • Two magnet pairs on top 4. Important: Insert the top corners of the LCD panel assembly into the display rear housing first. Use the notch in each bezel brace to help hold the cables in position. Then, before you set the LCD panel assembly into the display housing, route the cables under the bezel brace between the housing and the display hinge. MacBook (13-inch) Take Apart — LCD Panel Assembly 232 5. Set the magnets back into place if they come loose during this step. 6. With the top corners secured, tilt up the bottom corners or the LCD panel assembly to route the antenna receptor cables and microphone cable around the recessed channel between the display hinge and the rear housing. MacBook (13-inch) Take Apart — LCD Panel Assembly 233 Important: The notch on each bezel brace indicates the point at which the cables start their path around the display hinge. Use a black stick at that notch to make sure the cables are not pinched and to guide them into the recessed channel. MacBook (13-inch) Take Apart — LCD Panel Assembly 234 7. Carefully pull the cables to make sure there is no slack as they route through the channels. 8. At the lower left corner, make sure the cables are routed as shown: • Microphone cable routes along the outer edge of the bezel brace • LCD panel cable tucks under LVDS cable • LVDS cable routes around clutch barrel and secures microphone cable with two integral adhesive strips MacBook (13-inch) Take Apart — LCD Panel Assembly 235 9. With the magnets and cables in place, slightly reposition the LCD panel assembly, if necessary, so that the bezel braces fit over the two locator pins (one pin at each side of the rear housing). 10. Starting with the screw holes just above the locator pins, install the 12 screws in the order shown: Caution: To prevent scratches or other cosmetic damage to the computer housing, use a soft cloth as a protective layer when installing the screws. 11. Reassemble and test the computer. MacBook (13-inch) Take Apart — LCD Panel Assembly 236 Foil at Camera Bracket (Original MacBook Model) Tools • • • Soft cloth ESD wrist strap and mat Black stick (Apple part number 922-5065) or other nonconductive nylon or plastic flatblade tool Preliminary Steps Before you begin, remove • Battery • RAM door • Memory cards • Hard drive • Top case with keyboard • Optical drive • Display bezel • Display module • Clutch cover • Inverter board • LCD panel assembly Part Location MacBook (13-inch) Take Apart — Foil at Camera Bracket 237 Procedure 1. Note the placement of the foil strip that attaches to the camera bracket with an adhesive backing. 2. Using a black stick, carefully peel up the foil strip. 3. Position the replacement foil strip so that its round opening does not block any part of the round area for the microphone. MacBook (13-inch) Take Apart — Foil at Camera Bracket 238 4. Lightly tap down on the foil so it adheres completely to the camera bracket.. 5. Peel up the adhesive paper so that the foil remains on the camera bracket. . 6. Reassemble and test the computer. MacBook (13-inch) Take Apart — Foil at Camera Bracket 239 Spacers at Camera Bracket Tools • • • Soft cloth ESD wrist strap and mat Black stick (Apple part number 922-5065) or other nonconductive nylon or plastic flatblade tool Preliminary Steps Before you begin, remove • Battery • RAM door • Memory cards • Hard drive • Top case with keyboard • Optical drive • Display bezel • Display module • Clutch cover • Inverter board • LCD panel assembly Part Location MacBook (13-inch) Take Apart — Spacers at Camera Bracket 240 Procedure 1. Note the placement of the four thin, clear strips that attach to the camera bracket with double-sided adhesive. 2. Using a black stick, remove the four strips. Replacement Note: Position the replacement adhesive strips so that they extend slightly over the camera bracket but do not overlap the outer edge of the display rear housing. 3. Install the replacement camera spacers, and reassemble and test the computer. MacBook (13-inch) Take Apart — Spacers at Camera Bracket 241 Camera Assembly Tools • • • • Soft cloth ESD wrist strap and mat Magnetic Phillips #0 screwdriver Black stick (Apple part number 922-5065) or other nonconductive nylon or plastic flatblade tool Preliminary Steps Before you begin, remove • Battery • RAM door • Memory cards • Hard drive • Top case with keyboard • Optical drive • Display bezel • Display module • Clutch cover • Inverter board • LCD panel assembly • Spacers at camera bracket MacBook (13-inch) Take Apart — Camera Assembly 242 Part Location Procedure 1. With the LCD panel face-down on a clean, soft cloth, disconnect the USB camera cable (pull the connector straight down). 2. Remove the two 2-mm long screws from the camera board. MacBook (13-inch) Take Apart — Camera Assembly 243 3. Tilt up the camera board and use a black stick to gently pry up the microphone cable gasket from the panel frame. Replacement Note: Make sure the microphone gasket fits snug in the frame and that the microphone cable runs along the top of the camera frame before installing the screws. MacBook (13-inch) Take Apart — Camera Assembly 244 4. Peel up the single strip of tape that holds the microphone cable in place at the camera bracket. Replacement Note: Be sure to install a replacement strip of tape to hold the microphone cable in place and keep the cable away from areas where it could be pinched when the panel is reinstalled. Make sure the tape wraps around to the front of the camera bracket. 5. Hold the LCD panel assembly upright so you can access the two 3-mm long screws that secure the camera bracket to the top of the LCD panel. Remove the two screws. MacBook (13-inch) Take Apart — Camera Assembly 245 6. Lift off the camera bracket from the locator pins on the bezel braces. Do not remove the camera board from the bracket. 7. Install the replacement camera assembly, and reassemble and test the computer. MacBook (13-inch) Take Apart — Camera Assembly 246 Replacement Note: The camera assembly includes: Camera bracket • Camera board • Camera in plastic case • Flex cable from camera case to camera board • Screws • Replacement Note: Be sure to reinstall the microphone in the gasket before securing the 2-mm long camera board screws. Replacement Note: When reinstalling the USB line, no copper contacts should be visible. Reinstall the cable if you can see copper contacts. • Wrong • Right MacBook (13-inch) Take Apart — Camera Assembly 247 LVDS Cable with USB Line Tools • • • • Soft cloth ESD wrist strap and mat Black stick (Apple part number 922-5065) or other nonconductive nylon or plastic flatblade tool Permanent marking, felt-tip pen Preliminary Steps Before you begin, remove • Battery • RAM door • Top case with keyboard • Optical drive • C-channel • Display bezel • Display module • Clutch cover • Spacers at bezel scoops • Bezel scoops • Inverter board • LCD panel assembly MacBook (13-inch) Take Apart — LVDS Cable with USB Line 248 Part Location Procedure 1. Note the placement of the strips of tape that secure the LVDS cable and the USB line to the LCD panel. MacBook (13-inch) Take Apart — LVDS Cable with USB Line 249 2. Because the protective sheath for the flex cables can be delicate, use light pressure to hold the cables in place as you carefully peel up the strips of tape just enough to free the cables. 3. Disconnect the LVDS cable by pulling the connector straight down from the connector on the LCD panel. MacBook (13-inch) Take Apart — LVDS Cable with USB Line 250 4. Disconnect the USB line by using a black stick and your fingernail to slide the connector straight down from the camera board. Replacement Note: When reinstalling the USB line, no copper contacts should be visible. Reinstall the cable if you can see copper contacts. • Wrong • Right MacBook (13-inch) Take Apart — LVDS Cable with USB Line 251 5. Remove the LVDS cable from the panel, and unwrap the black tape that secures the cable to the microphone cable. Replacement Note: Whenever the microphone cable is to be separated from the LVDS cable, use a permanent marking pen to mark the microphone cable. Marking the cable where the strips of conductive tape overlap the microphone cable provides a guide for reassembly. MacBook (13-inch) Take Apart — LVDS Cable with USB Line 252 6. Install the replacement LVDS cable with USB line, and reassemble and test the computer. MacBook (13-inch) Take Apart — LVDS Cable with USB Line 253 Late 2006 Model Replacement Note: For the Late 2006 model, there are three possible panel manufacturers: AUO, Chi Mei, and Samsung. Refer to the following table when replacing the LVDS cable or LCD panel: If you are replacing just the LVDS cable but not the panel, be sure to check the LCD • panel logo as shown in the table to order the appropriate LVDS cable (922-7889 or 9227890). If you are replacing the LCD panel, be sure to also replace the LVDS cable and any • conductive tape that comes bundled in the 661-4211 kit. (Do not order a separate LVDS cable.) LCD Panel Logo Display Part Number (a bundled kit that includes the LCD panel and LVDS cable) Compatible LVDS Cable AUO 661-4211 922-7889 Chi Mei 661-4211 922-7889 Samsung 661-4211 922-7890 MacBook (13-inch) Take Apart — LVDS Cable with USB Line 254 Microphone Cable Tools • • • • • Soft cloth ESD wrist strap and mat Magnetic Phillips #0 screwdriver Black stick (Apple part number 922-5065) or other nonconductive nylon or plastic flatblade tool Permanent marking, felt-tip pen Preliminary Steps Before you begin, remove • Battery • RAM door • Top case with keyboard • Optical drive • C-channel • Display bezel • Display module • Clutch cover • Spacers at bezel scoops • Bezel scoops • Inverter board • LCD panel assembly MacBook (13-inch) Take Apart — Microphone Cable 255 Part Location Procedure 1. Note the routing of the microphone cable as it runs along the right edge of the LCD panel. MacBook (13-inch) Take Apart — Microphone Cable 256 2. Pull up the cable from the routing tabs. 3. Peel up the single strip of tape that holds the microphone cable in place at the camera bracket. Replacement Note: Be sure to install a replacement strip of tape to hold the microphone cable in place and keep the cable away from areas where it could be pinched when the panel is reinstalled. Make sure the tape wraps around to the front of the camera bracket. MacBook (13-inch) Take Apart — Microphone Cable 257 4. Remove the two 3-mm long screws from the camera board. 5. Without straining the camera board cable, carefully tilt up the camera board to access the microphone that is fitted into the opening in the camera bracket. 6. Use a black stick to pull up the microphone from the gasket. MacBook (13-inch) Take Apart — Microphone Cable 258 Replacement Note: Install the microphone in the gasket and use a black stick to press it down so it is level with the edge of the gasket. 7. Unwrap the black tape that secures the microphone cable with the LVDS cable. MacBook (13-inch) Take Apart — Microphone Cable 259 . Replacement Note: Whenever the microphone cable is to be separated from the LVDS cable, use a permanent marking pen to mark the microphone cable. Marking the cable where the strips of conductive tape overlap the microphone cable provides a guide for reassembly. 9. Install the replacement microphone cable, and reassemble and test the computer. MacBook (13-inch) Take Apart — Microphone Cable 260 Important: Where the microphone cable exits the display rear housing, the microphone cable must be pulled taught within the cable bundle exiting the display. If it’s too loose or too tight, it could get pinched during display reassembly. MacBook (13-inch) Take Apart — Microphone Cable 261 Inverter Board Tools • • • Soft cloth ESD wrist strap and mat Black stick (Apple part number 922-5065) or other nonconductive nylon or plastic flatblade tool Preliminary Steps Before you begin, remove • Battery • RAM door • Top case with keyboard • Optical drive • Display module • Display bezel • Clutch cover Part Location MacBook (13-inch) Take Apart — Inverter Board 262 Procedure Caution: During this procedure, do not press on the flat area of the board or on its components. Handle the board by the edges only. 1. Using a black stick or your fingers, disconnect the inverter cable from the left end of the board. 2. Disconnect the LCD panel cable from the right end of the board. MacBook (13-inch) Take Apart — Inverter Board 263 3. Holding the board by the ends, lift out the inverter board from the slot in the display rear housing. 4. Install the replacement inverter board, and reassemble and test the computer. MacBook (13-inch) Take Apart — Inverter Board 264 Inverter Cable Tools • • • Soft cloth ESD wrist strap and mat Black stick (Apple part number 922-5065) or other nonconductive nylon or plastic flatblade tool Preliminary Steps Before you begin, remove • Battery • RAM door • Top case with keyboard • Optical drive • Display module • Display bezel • Clutch cover Part Location MacBook (13-inch) Take Apart — Inverter Cable 265 Procedure 1. With the display assembly resting on a clean, soft cloth, note the position of the inverter cable in relation to the left clutch barrel. 2. Remove the tape from the left clutch barrel. 3. Remove the 3-mm long ground screw, and disconnect the inverter cable from the left end of the inverter board. MacBook (13-inch) Take Apart — Inverter Cable 266 4. Remove the inverter cable from the display assembly. 5. Replace the inverter cable, and reassemble and test the computer Replacement Note: Apply the tape where shown to secure the inverter cable to the left hinge. MacBook (13-inch) Take Apart — Inverter Cable 267 Display Hinges, Left and Right Tools • • • Soft cloth Magnetic Phillips #0 screwdriver Black stick (Apple part number 922-5065) or other nonconductive nylon or plastic flatblade tool Preliminary Steps Before you begin, remove • Battery • RAM door • Top case with keyboard • Optical drive • Display module • Display bezel • Clutch cover • Spacers at bezel scoops • Bezel scoops • Inverter board • LCD panel assembly Part Location MacBook (13-inch) Take Apart — Display Hinges 268 Procedure 1. With the display housing on a soft cloth, remove the three identical 4-mm long screws along the lower “arm” of each hinge. 2. Use a black stick to carefully pry up each hinge from the double-sided tape holding it to the display rear housing. MacBook (13-inch) Take Apart — Display Hinges 269 Replacement Note: When installing new hinges, peel off the adhesive backing and align the hinges over the screw standoffs in the display rear housing. 3. Install the replacement display hinges, and reassemble and test the computer. MacBook (13-inch) Take Apart — Display Hinges 270 Bezel Brace, Left The L-shaped bezel brace attaches to the left side of the LCD panel and includes integral tabs for the AirPort antenna cable routing. Tools With the preliminary steps completed, no tools are required for this procedure. Preliminary Steps Before you begin, remove • Battery • RAM door • Top case with keyboard • Optical drive • Display module • Display bezel • Clutch cover • Spacers at bezel scoops • Bezel scoops • Inverter board • LCD panel assembly • Antenna receptors and cables, top and left MacBook (13-inch) Take Apart — Bezel Brace, Left 271 Part Location Procedure 1. With the wireless antenna receptors removed, the left bezel brace is loose from the LCD panel assembly. 2. Follow the replacement instructions in “Antenna Receptors and Cables” to attach the cables before installing the replacement left bezel brace. Then reassemble and test the computer. MacBook (13-inch) Take Apart — Bezel Brace, Left 272 Bezel Brace, Right The L-shaped bezel brace attaches to the right side of the LCD panel and includes integral tabs for the microphone cable routing. Tools • • • • • Soft cloth ESD wrist strap and mat Magnetic Phillips #0 screwdriver Black stick (Apple probe tool, part number 922-5065) or other nonconductive nylon or plastic flatblade tool Access card (Apple part number 922-7172) Preliminary Steps Before you begin, remove • Battery • RAM door • Top case with keyboard • Optical drive • Display module • Display bezel • Clutch cover • Spacers at bezel scoops • Bezel scoops • Inverter board • LCD panel assembly • Antenna receptor and cable, right (Late 2006 model only) MacBook (13-inch) Take Apart — Bezel Brace, Right 273 Part Location Procedure Caution: Do not press on the LCD panel during this procedure. Pressing on the panel could damage the internal circuitry. 1. Note how the microphone cable is routed through the tabs on the right bezel brace. MacBook (13-inch) Take Apart — Bezel Brace, Right 274 2. Without straining the microphone cable, use a black stick to loosen it from the tabs. 3. Remove the three identical 3-mm long screws (these can be identified by the small screw head) from the right side of the LCD panel. 4. Remove the 3-mm long camera bracket screw. MacBook (13-inch) Take Apart — Bezel Brace, Right 275 5. Without straining the USB flex cable, tilt up the camera bracket and remove the right bezel brace from the LCD panel assembly. 6. Install the replacement right bezel brace, and reassemble and test the computer. MacBook (13-inch) Take Apart — Bezel Brace, Right 276 Sleep Magnet Tools • • • Soft cloth Black stick (Apple probe tool, part number 922-5065) or other nonconductive nylon or plastic flatblade tool Jeweler’s flatblade screwdriver Preliminary Steps Before you begin, remove • Battery • RAM door • Top case with keyboard • Optical drive • Display module • Display bezel • Clutch cover • Spacers at bezel scoops • Bezel scoops • Inverter board • LCD panel assembly MacBook (13-inch) Take Apart — Sleep Magnet 277 Part Location Procedure 1. With the display rear housing on a soft cloth, note the position of the sleep magnet recessed in the left side of the housing. 2. Using a black stick or a jeweler’s flatblade screwdriver, insert the tip of the black stick or screwdriver in the tiny opening under the magnet, and pry up the sleep magnet from the left side of the display rear housing. Replacement Note: Notice the beveled shape of the magnet. Position the magnet in the display rear housing so that the wider base of the magnet sits in the opening. Make sure the magnet is securely in place before reassembling the display module. MacBook (13-inch) Take Apart — Sleep Magnet 278 3. Install the replacement sleep magnet, and reassemble and test the computer. MacBook (13-inch) Take Apart — Sleep Magnet 279 Display Magnet Pairs Tools • • • Soft cloth Black stick (Apple probe tool, part number 922-5065) or other nonconductive nylon or plastic flatblade tool Jeweler’s flatblade screwdriver Preliminary Steps Before you begin, remove • Battery • RAM door • Top case with keyboard • Optical drive • Display module • Display bezel • Clutch cover • Spacers at bezel scoops • Bezel scoops • Inverter board • LCD panel assembly MacBook (13-inch) Take Apart — Display Magnet Pairs 280 Part Location Procedure 1. With the display rear housing on a soft cloth, note the position of the magnet pairs recessed in the top corners of the display rear housing. 2. If the magnet pairs are tight in the slots, use a black stick or a jeweler’s flatblade screwdriver to remove the magnet pairs from the display rear housing. MacBook (13-inch) Take Apart — Display Magnet Pairs 281 3. Install the replacement display magnet pairs, and reassemble and test the computer. Replacement Note: Make sure a metal shunt is attached and correctly aligned to the base of each magnet pair. The magnet pairs are interchangeable between the left and right side of the display rear housing. Slide the replacement magnet pairs into the top recessed areas of the display rear housing. Replacement Note: In addition to the magnet pairs, check that the sleep magnet is also installed in the rear housing, left side. MacBook (13-inch) Take Apart — Display Magnet Pairs 282 Replacement Note: When installing the LCD panel assembly, the magnets may be drawn to the metal frame and become loose. Make sure they are fitted back in the rear housing before tightening any screws on the LCD panel assembly. MacBook (13-inch) Take Apart — Display Magnet Pairs 283 Display Rear Housing Tools • Soft cloth Preliminary Steps Before you begin, remove • Battery • RAM door • Top case with keyboard • Optical drive • Display module • Display bezel • Clutch cover • Spacers at bezel scoops • Bezel scoops • Inverter board • LCD panel assembly • Display hinges, left and right • Sleep magnet • Display magnet pairs, left and right MacBook (13-inch) Take Apart — Display Rear Housing 284 Part Location Procedure 1. When all of the parts listed in the preliminary steps are removed, the remaining part is the display rear housing. MacBook (13-inch) Take Apart — Display Rear Housing 285 Replacement Note: When reassembling the LCD panel assembly in the display rear housing, make sure the magnet pairs and sleep magnet are secured in place. 2. Reassemble and test the computer. Replacement Note: The display rear housing comes with the pre-installed Apple logo, sponge pads, and corner brackets in the upper left and right corners. MacBook (13-inch) Take Apart — Display Rear Housing 286 Service Source Additional Procedures MacBook (13-inch) © 2006, 2007 Apple Inc. All rights reserved. General Information Notes on Replacing Keycaps When a key on the keyboard need replacement, you can avoid the cost of replacing a whole top case by just replacing a keycap. The method for replacing keys depends on the type of keyboard and the manufacturer. This chapter provides guidance on identifying and replacing keys on the Darfon and Mitsumi top cases. If your service site can store a few discarded top cases, the keys may be salvaged for use when replacing keys. MacBook (13-inch) Additional Procedures — General Information 288 Replacing Darfon Keycaps Tools • • • • ESD wrist strap and mat Black stick (Apple part number 922-5065) or other nonconductive nylon or plastic flatblade tool Fine-point tweezers Needlenose pliers Preliminary Steps Before you begin, remove the battery. Part Location Procedure The keycaps are secured to the top case keyboard with a scissor mechanism. This mechanism operates the same for all keys although its design differs depending on the shape of the key. For instance, square keys (i.e., letters A–Z, numbers, punctuation) employ an identical scissor mechanism, whereas larger, rectangular keys (i.e., Shift, Delete, Return, Space bar) use slightly different scissor mechanisms and employ one or two metal stabilizer bars. MacBook (13-inch) Additional Procedures— Darfon Keycaps — 289 Removing and Replacing a Square Key 1. If a key needs to be removed (for example, if a key is sticking when pressed), always pry it up from the left side—either the upper or lower left corner. 2. Because adhesive is used under the top case, closely inspect the case for any adhesive that may have built up under the keycap. Lift away any built-up adhesive using a black stick or finepoint tweezers. MacBook (13-inch) Additional Procedures— Darfon Keycaps — 290 3. Test the operation of the scissor mechanism by using a black stick to carefully raise and lower the mechanism. • If it is installed correctly, the scissor should move smoothly. • If it is loose, remove it and compare the two parts of the scissor mechanism to the image below. - The inner piece should pivot smoothly within the outer piece. - When closed, its profile should be fully flat. - The slider bar and all four pins should be intact. MacBook (13-inch) Additional Procedures— Darfon Keycaps — 291 4. Check the underside of the keycap for two clips on one side and two hooks on the other side. • If any of the hooks or clips are bent, broken, or missing, replace the keycap. • If the hooks and clips are intact, re-use the keycap. 5. Check the rubber dome and raised metal areas inside the keycap opening on the top case. • When the rubber dome is pressed and released, it should spring back upright. If the rubber dome is off center or damaged, replace the top case. • If the metal hook that holds the slider bar of the scissor mechanism is bent, try to bend it back to a uniform 90-degree angle. If it is bent or broken beyond repair, replace the top case. • If the two metal ears are bent, use needlenose pliers to straighten them. If either or both are broken beyond repair, replace the top case. MacBook (13-inch) Additional Procedures— Darfon Keycaps — 292 6. With the scissor mechanism open, install the slider bar under the metal hook of the top case. MacBook (13-inch) Additional Procedures— Darfon Keycaps — 293 7. Allow the scissor mechanism to fold flat and hold the slider bar in place while using a black stick to insert the scissor pins—one at a time—into the top case ears. 8. With the scissor pins inserted, use a black stick to raise and lower the scissor mechanism to make sure it moves freely. MacBook (13-inch) Additional Procedures— Darfon Keycaps — 294 9. Moving from left to right, slide the right end of the keycap into the keycap well so that the hooks inside the right side of the keycap latch onto the pins on the right side of the scissor mechanism. 10. Press down on the left side of the key until the keycap snaps into place. 11. Check the key from all angles to make sure it is uniformly flat. Press and release the key repeatedly to verify that it springs back each time. MacBook (13-inch) Additional Procedures— Darfon Keycaps — 295 Reassembling the Scissor Mechanism If the two pieces of a scissor mechanism come apart, • Check that the pieces are not damaged. The image below shows the separate scissor pieces and the fully assembled scissor mechanism. • Flex the outer piece to install the pins of the inner piece in the slots. The intact scissor mechanism should swivel smoothly and fold flat. Removing and Replacing the Space Bar 1. If a rectangular-shaped key needs to be removed (for example, if a key is sticking when pressed), always pry it up from the left side—either the upper or lower left corner. MacBook (13-inch) Additional Procedures— Darfon Keycaps — 296 2. Because adhesive is used under the top case, closely inspect the case for any adhesive that may have built up under the keycap. Lift away any built-up adhesive using fine-point tweezers. 3. Test the operation of the scissor mechanism by using a black stick to carefully raise and lower the mechanism. • If it is installed correctly, the scissor should move smoothly. • If it is loose, remove it and compare the two parts of the scissor mechanism to the image below. - The inner piece should pivot smoothly within the outer piece. MacBook (13-inch) Additional Procedures— Darfon Keycaps — 297 - When closed, its profile should be fully flat. - The slider bar and all four pins should be intact. 4. Inspect the rows of clips on the underside of the keycap. • If any of the clips are bent, broken, or missing, replace the keycap. • If the clips are intact, re-use the keycap. MacBook (13-inch) Additional Procedures— Darfon Keycaps — 298 5. Check the rubber dome and raised metal areas inside the keycap opening on the top case. • When the rubber dome is pressed and released, it should spring back upright. If the rubber dome is off center or damaged, replace the top case. • If the metal hook that holds the slider bar of the scissor mechanism is bent, try to bend it back to a uniform 90-degree angle. If it is bent or broken beyond repair, replace the top case. • If the two metal ears are bent, use needlenose pliers to straighten them. If either or both are broken beyond repair, replace the top case. • If a metal stabilizer bar is bent, try to straighten it. 6. With the scissor mechanism open, install the slider bar under the metal hook of the top case. MacBook (13-inch) Additional Procedures— Darfon Keycaps — 299 7. Allow the scissor mechanism to fold flat and hold the slider bar in place while using a black stick to insert the scissor pins—one at a time—into the top case ears. 8. With the scissor pins inserted, use a black stick to raise and lower the scissor mechanism to make sure it moves freely. MacBook (13-inch) Additional Procedures— Darfon Keycaps — 300 9. Check the keycap well area on the top case. If the bottom stabilizer bar is pushed up, move it down as far as it will go. 10. Determine which is the top of the Space bar keycap by checking the clips on the inner plane. The top of the keycap has the row of clips that extend closest to the sides of the keycap. These top clips most closely match the longest stabilizer bar at the top of the keycap well. MacBook (13-inch) Additional Procedures— Darfon Keycaps — 301 11. Align the bottom row of clips inside the bottom edge of the keycap with the bottom stabilizer bar. 12. Press and slide your finger along the bottom of the Space bar over the bottom stabilizer bar until you hear the clips click into place. (The keycap is tilted up at this stage.) 13. Press along the top of the Space bar to secure it to the top stabilizer bar. (Listen for the keycap clicking into place.) MacBook (13-inch) Additional Procedures— Darfon Keycaps — 302 14. Press the length of the Space bar to ensure all clips are secure. 15. Check the key from all angles to make sure it is uniformly flat. Press and release one corner of the key. If the key is installed correctly, the opposite corner should respond at the same level (not tilted higher or lower). MacBook (13-inch) Additional Procedures— Darfon Keycaps — 303 Replacing Mitsumi Keycaps Tools • • • • ESD wrist strap and mat Black stick (Apple part number 922-5065) or other nonconductive nylon or plastic flatblade tool Fine-point tweezers Needlenose pliers Preliminary Steps Before you begin, remove the battery. Part Location The Mitsumi keyboard comes in three versions: ANSI, ISO, and JIS. Refer to the following keyboard layouts to help identify them. ANSI Keyboard Layout: MacBook (13-inch) Additional Procedures — Mitsumi Keycaps — 304 ISO Keyboard Layout: JIS Keyboard Layout: Procedure Like the Darfon keyboard, the Mitsumi keyboard is integrated in the top case and cannot be removed from the top case. The Mitsumi keyboard comes in three versions: ANSI, ISO, and JIS. The square keycaps for all three versions use the same dual-hinge mechanism inside the keycap well with one stabilizer bar inside the keycap. For the Space bar replacement, the ANSI and ISO Space bar keycaps look the same: two singlehinge mechanisms and two stabilizer bars in the keycap well. The JIS Space bar keycap, by contrast, has two dual-hinge mechanisms and two stabilizer bars. Once you are experienced replacing square keycaps and the Space bar, you can easily replace other size keys because of their shared traits. For example, the ANSI Return keycap has a dual- MacBook (13-inch) Additional Procedures — Mitsumi Keycaps — 305 hinge mechanism and one stabilizer bar; whereas the ISO and JIS Return keycap has no hinge mechanism and three stabilizer bars. Important Tips: Before installing a new keycap, make sure • The clips on the underside of the keycap are not broken or bent. • The hinge mechanism operates smoothly. • The stabilizer bar is fully snapped into place • The hinge mechanism is closed and slid farthest from the rubber dome before lowering the keycap over the keyboard well. Removing and Replacing a Square Key 1. If a key needs to be removed (for example, if a key is sticking when pressed), pry it up from the top. 2. Because adhesive is used under the top case, closely inspect the case for any adhesive that may have built up under the keycap. Lift away any built-up adhesive using fine-point tweezers. MacBook (13-inch) Additional Procedures — Mitsumi Keycaps — 306 3. Note the stabilizer bar and clips on the underside of the keycap, and check that the dual-hinge mechanism lays flat. 4. Test the operation of the dual-hinge mechanism by using a black stick to carefully raise and lower the mechanism. • If it is installed correctly, the hinged pieces should move smoothly. • If it is damaged or loose, refer to the section “Reassembling the Hinge Mechanism.” MacBook (13-inch) Additional Procedures — Mitsumi Keycaps — 307 5. Check that the stabilizer bar can pivot easily within the hooked ends of the keycap. If any of the hooks or clips are bent, broken, or missing, replace the keycap. • If the hooks and clips are intact, re-use the keycap. • 6. Check the rubber dome inside the keycap opening on the top case. When the rubber dome is pressed and released, it should spring back upright. • If the rubber dome is off center or damaged, replace the top case. • MacBook (13-inch) Additional Procedures — Mitsumi Keycaps — 308 7. With the stabilizer bar open, press the two ends of the slider bar into the slots in the keycap well so they snap into place. 8. Allow the dual-hinge mechanism to fold flat, and use a black stick to make sure the hinged pieces are pushed farthest away from the rubber dome (this is a tiny movement). MacBook (13-inch) Additional Procedures — Mitsumi Keycaps — 309 9. Carefully lower the keycap onto the top case, and press down on the center of the key until the keycap snaps into place. 10. Check the key from all angles to make sure it is uniformly flat. Press and release the key repeatedly to verify that it springs back each time. MacBook (13-inch) Additional Procedures — Mitsumi Keycaps — 310 Reassembling the Hinge Mechanism This procedure shows images from a JIS keyboard; however, the steps for replacing the hinge mechanism are the same for any versions of the Mitsumi keycaps. 1.If a hinge piece becomes loose from the top case, check that the hinge piece is not damaged. MacBook (13-inch) Additional Procedures — Mitsumi Keycaps — 311 2. Check both sides of the hinge piece. Note that the top plane of the hinge piece has two barely visible recessed circles, and the end pins fit into the hooked slots on the anchored plane inside the keycap well. 3. With the hinge piece held vertically, position it into the hooked area (1), and slide it forward (2) so it becomes anchored in place and can fold down fully flat. Replacement Note: If the hinge piece is upside-down, it will not lay fully flat. MacBook (13-inch) Additional Procedures — Mitsumi Keycaps — 312 Removing and Replacing an ANSI or ISO Space Bar 1. If a Space bar needs to be removed (for example, if it is sticking when pressed), pry it up from the top edge first. 2. With the top edge loosened, pry up the Space bar from the lower edge. Use a black stick, if necessary, to tilt up the key. MacBook (13-inch) Additional Procedures — Mitsumi Keycaps — 313 3. Because adhesive is used under the top case, closely inspect the case for any adhesive that may have built up under the keycap. Lift away any built-up adhesive using fine-point tweezers. 4. Check that the longest stabilizer bar can pivot easily within the four hooks of the keycap. If any of the hooks or clips are bent, broken, or missing, replace the keycap. • If the hooks and clips are intact, re-use the keycap. • 5. Check the rubber dome inside the keycap well on the top case. When the rubber dome is pressed and released, it should spring back upright. • If the rubber dome is off center or damaged, replace the top case. • MacBook (13-inch) Additional Procedures — Mitsumi Keycaps — 314 6. With the stabilizer bar open, make sure the two ends of the slider bar are secured into the slots in the keycap well. 7. Make sure the single-hinge mechanism on both ends of the keyboard well is fully flat and pressed as far as it will go away from the rubber dome. Then lower the keycap so that the three clips align with the smaller stabilizer bar. 8. Lower the key down. 9. Press the major contact points, and then press over the entire key to hear it snap into place. 10. Check the Space bar key from all angles to make sure it is uniformly flat. Press and release one corner of the key. If it is installed correctly, the opposite corner should move at the same level. MacBook (13-inch) Additional Procedures — Mitsumi Keycaps — 315 Removing and Replacing a JIS Space Bar 1. If a Space bar needs to be removed (for example, if it is sticking when pressed), pry it up from the top edge first. 2. With the top edge loosened, pry up the Space bar from the lower edge. Use a black stick, if necessary, to tilt up the key. MacBook (13-inch) Additional Procedures — Mitsumi Keycaps — 316 3. Because adhesive is used under the top case, closely inspect the case for any adhesive that may have built up under the keycap. Lift away any built-up adhesive using fine-point tweezers. 4. Check that the longest stabilizer bar can pivot easily within the three hooks of the keycap. If any of the hooks or clips are bent, broken, or missing, replace the keycap. • If the hooks and clips are intact, re-use the keycap. • 5. Check the rubber dome inside the keycap well on the top case. When the rubber dome is pressed and released, it should spring back upright. • If the rubber dome is off center or damaged, replace the top case. • 6. With the stabilizer bar open, make sure the two ends of the slider bar are secured into the slots in the keycap well. MacBook (13-inch) Additional Procedures — Mitsumi Keycaps — 317 7. Make sure the dual-hinge mechanism on both ends of the keyboard well is fully flat and pressed as far apart they will go. Then lower the keycap so that the clips align with the smaller stabilizer bar and the center of the hinge mechanism. 8. Lower the key down. 9. Press the major contact points, and then press over the entire key to hear it snap into place. 10. Check the Space bar key from all angles to make sure it is uniformly flat. Press and release one corner of the key. If it is installed correctly, the opposite corner should move at the same level. MacBook (13-inch) Additional Procedures — Mitsumi Keycaps — 318 Service Source Troubleshooting MacBook (13-inch) © 2006, 2007 Apple Inc. All rights reserved. General Information The kinds of problems you might see when troubleshooting this computer include: • Unit Unusually Hot • Disc Will Not Eject • Microsoft Office Applications Will Not Open • Windows XP Will Not Install Correctly • Computer Will Not Start, LED Blinks • Optical Drive Does Not Work • Keycap Damaged • Power Issues, Power Adapter Dead, No Power In the next section we will discuss the individual troubleshooting steps as they apply to this product. As a reminder, the troubleshooting steps are: 1. Gather information 2. Verify the problem 3. Try quick fixes 4. Run diagnostics 5. Try systematic fault isolation 6. Research 7. Escalate 8. Repair or replace 9. Verify the repair 10. Inform the user 11. Complete administrative tasks Note: If you are not familiar with the Apple General Troubleshooting Flowchart, see the selfpaced course General Troubleshooting Theory. MacBook (13-inch) Troubleshooting — General Information 320 Troubleshooting Steps You perform the first few steps of troubleshooting regardless of whether there is a repairable problem or damage. Gather Information Gather the normal information about the problem. (If you are not familiar with the normal information to gather, or any of the other steps, see General Troubleshooting Theory.) Verify the Problem Verify that the symptom exists as the customer reports it. Try Quick Fixes Special quick fixes that apply to this computer include: • Familiarize yourself with normal operating temperature (see Knowledge Base document 30612) • Use firm pressure to seat memory (see Knowledge Base document 303721) • Reset the power manager (See Knowledge Base document 303319). For more details, see the Symptom Charts section. Run Diagnostics The following diagnostic tools are available for this product: • Apple Hardware Test • Apple Service Diagnostic See Knowledge Base document 112125, “Service Diagnostic Matrix”, to download the appropriate disc image. Try Systematic Fault Isolation There are no special systematic fault isolation techniques for this product. MacBook (13-inch) Troubleshooting — Steps 321 Research If you have not located the trouble following the steps thus far, try researching the symptoms. Research resources include: • Symptom Charts section of this manual • GSX gsx.apple.com Enter serial number and click Coverage Check • Service Source service.info.apple.com Check Quick Links and/or Technical Resources Check options under appropriate Product Service pop-up menu • Product support page service.info.apple.com Choose MacBook Support Page from the appropriate Product Service pop-up menu • Knowledge Base search.info.apple.com keyword kmb • Self-paced service training service.info.apple.com Choose Service Training from the Product Service pop-up menu Escalate Follow the practices and policies of your business or agency. Repair or Replace Once you locate the trouble you will most likely need to repair the unit, or mail it in to an AppleCare Repair Center, depending on the service strategy in your region. Be sure to include the CompTIA code, the troubleshooting steps you performed, and the results in the Service Instructions section of GCRM and/or GSX. If the symptoms point to a component on the logic board, use the block diagram at the end of this chapter to help determine whether you need to replace the entire logic board. Also be aware of the following parts that customers may replace themselves (known as Do-ItYourself parts): • Hard drive • AC adapter • RAM • Battery MacBook (13-inch) Troubleshooting — Steps 322 Note: For the current list of Do-It-Yourself parts, see the product support website. Verify the Repair To verify the repair: 1. Try to recreate the original symptoms. You should not be able to. (If you can, return to the beginning of the troubleshooting flowchart.) 2. Perform the preventive maintenance tasks for this product. For this computer this includes only cleaning the display and case. Inform the User Include in the case notes all that you have done. The customer may like a copy of any diagnostic reports. Important: For any unit you send on to a repair center, include the CompTIA code, symptoms, steps to reproduce, and troubleshooting steps you have completed thus far in the Service Instructions section of GCRM and/or GSX. (Service Instructions are also known as FAI notes.) Complete Administrative Tasks There are no particular administrative tasks for this product, other than those required by the internal policies of your business or agency. MacBook (13-inch) Troubleshooting — Steps 323 Symptom Charts When to Use the Symptom Charts Before turning to the symptom charts, you should have completed the following steps on the Apple General Troubleshooting Flowchart: 1. Gather information 2. Verify the problem 3. Try quick fixes You consult the symptom charts as part of the Research troubleshooting step (and sometimes as part of the Try Quick Fixes step). How to Use the Symptom Charts The Symptom Charts included in this chapter will help you diagnose specific symptoms related to the product. Cures are listed on the charts in the order of most likely solution: try the cures in the order presented. Verify whether or not the product continues to exhibit the symptom. If the symptom persists, try the next cure. Note: If a step instructs you to replace a module, reinstall the original module before you proceed to the next step. AirPort Extreme Card not recognized 1. Use Software Update in Mac OS X system preferences or see the Apple Software Updates web page to make sure the latest version of AirPort software is installed. 2. Check Network pane in System Preferences to verify AirPort port is selected. 3. Reseat AirPort Extreme Card and make sure AirPort antenna cables are fully connected. 4. Remove and reinstall the AirPort software. 5. Replace with known-good AirPort Extreme Card. 6. Replace logic board. Poor AirPort reception Refer to Knowledge Base article 88258 “PowerBook G4: How to Optimize AirPort reception”. MacBook (13-inch) Troubleshooting — Symptom Charts 324 1. Reseat AirPort Extreme and Bluetooth antenna cables on cards. 2. Check AirPort Extreme and Bluetooth antenna cables for damage. 3. Replace with known-good AirPort Extreme Card or Bluetooth card. 4. Replace AirPort Extreme or Bluetooth antenna cables. Unit unusually hot This computer runs hotter than previous models. However, the normal operating temperature is well within national and international safety standards. Nevertheless, customers may be concerned about the generated heat. To prevent an unneeded repair, you can compare a customer’s computer to a running model, if available, at your repair site. 1. Verify that the customer uses the computer while it is placed on a flat, hard surface. 2. Verify that the computer is hotter than expected for normal operation. If possible, compare how hot the computer case feels with how hot the case of a running display model feels. 3. Is the computer running hotter than normal? Yes: Proceed to the next step. No: The unit is operating normally. Proceed to the Inform Customer step on the flowchart. When speaking with the customer, direct him or her to Knowledge Base article 30612. 4. Check the processor speed. 5. Is the processor speed running at the setting the customer set? Yes: Continue with the next step. No: The computer could be overheating. The operating system will automatically reduce the processor speed if the computer starts to get too hot. Continue with the next step. 6. Check for a failed fan. 7. Can you hear the fan running? Yes: Continue with the next step. No: This computer has only one fan. If the unit feels too hot and you do not hear a fan running or cannot feel the air venting over the top of the keyboard, the fan may have failed. Proceed to the Take Apart procedure for replacing the fan. 8. Check for misplaced thermal grease. Each processor chip should have .01 to .12 cc (one-third of a single syringe) of grease on it. It should look completely covered. See the Heatsink section of the Take Apart chapter for complete details. 9. Is the thermal grease applied in the right places and in the right amount, according to the service manual? Yes: You have eliminated all the immediately known potential causes of an unusually hot unit. Proceed to the Systematic Fault Isolation step of the troubleshooting flowchart. No: Apply the thermal grease correctly, according to the instructions in the service manual then proceed to the Verify Repair step of the troubleshooting flowchart. MacBook (13-inch) Troubleshooting — Symptom Charts 325 For more information on the operating temperature of Apple portable computers, see Knowledge Base article 30612: “Apple Notebooks: Operating Temperature”. You may also want to point out this article to the customer. Fan fails 1. Check fan cable connection, and check cable for damage. 2. Check fan for loose parts stuck in fan blades. 3. Replace fan. 4. Replace logic board. Disc will not eject The optical drive on this computer has narrow tolerances for the recommended optical media. If the drive does not accept discs, the wrong kind of disc could be inserted. Advise customer to use discs no thicker than 1.5 mm. See Knowledge Base article 88275, “MacBook Pro, MacBook, PowerBook G4, iBook G4: Troubleshooting the slot load disc drive”. 1. Verify disc is not in use by quitting any applications that may be using the disc. 2. Press and hold Media Eject key at top right corner of keyboard. If that does not work, hold down Function (fn) key and Media Eject key. 3. Drag disc icon to trash or select it and press Command-E. 4. Choose Restart from Apple menu while holding down trackpad button. 5. Replace the optical drive. Related Knowledge Base article: 106752: Macintosh: How to Eject a Disc When Other Options Do Not Work Memory not recognized; beeping tones You may need to use increased firm pressure when installing memory. If you or the customer do not fully seat the memory the computer will not start up, or System Profiler may not recognize the memory. See Knowledge Base article 303721 “MacBook (13-inch): How to install memory”. Computer will not start; LED blinks or remains on 1. You may need to use increased firm pressure when reseating memory. Try ejecting the memory and reseating it. 2. Try known-good memory. If you or the customer do not fully seat the memory, the computer will not start up. See Knowledge Base articles 303083, “Intel-based Mac Power On Self Test RAM error codes”, and 303721, “MacBook (13-inch): How to install memory”. MacBook (13-inch) Troubleshooting — Symptom Charts 326 Battery won’t charge 1. Remove any connected peripherals. 2. Try known-good power outlet. 3. Try known-good power adapter and power cord. Note: Verify that power adapter connector glows amber or green. If the power adapter light is green, turn over the computer and press the battery button. The battery lights should glow green and stay on if the power adapter is operating correctly. 4. Try known-good battery. 5. Reset the power manager by pressing the key combination Control-Option-Shift-power. Warning: Make sure you do not hold down the “fn” key when resetting the power manager. Warning: Resetting the power manager means you will also need to reset the date and time (using the Date & Time control panel). 6. Try known-good DC-in board and cable assembly. 7. Replace battery connector with sleep switch. 8. Replace logic board. Battery not recognized, does not charge, or does not reach 80% capacity 1. To properly evaluate the battery, follow the steps in Knowldedge Base article 500644: “Portable Compter Battery Screening Process.” 2. If a firmware update is required, see Knowledge Base article 305256: “About Battery Update 1.2.” Optical drive does not work There are four clips at the optical drive bezel that can come loose during disassembly or reassembly. If any come loose, they could cause the optical drive to fail to function. If, after trying other less invasive quick fixes, the optical drive still does not function, remove the top case and check that the four clips at the optical drive bezel (shown below) are in place. See Top Case in the Take Apart chapter. MacBook (13-inch) Troubleshooting — Symptom Charts 327 Optical drive does not accept CD or DVD disc (mechanical failure) 1. Verify disc is not warped. 2. Verify drive slot has no foreign object in channel. 3. Verify disc is properly seated in the carrier. 4. Replace optical drive. See Knowledge Base article 88288 “Apple Portables: Tips for inserting discs into the disc drive.” Disc icon does not show up on desktop, or a dialog box appears to initialize disc 1. Verify the correct type of disc is being used. 2. Try cleaning the disc. It may not mount if dirty or scratched. 3. Verify media is positioned correctly: data side down. 4. Try a different disc. 5. Listen to verify that the disc spins. 6. Reseat optical drive cable. 7. Verify the logic board connection by trying a known-good optical drive and disc. 8. Replace optical drive cable. 9. Replace optical drive. Combo drive does not write at maximum speed Refer to Knowledge Base article 86186: “PowerBook G4, iBook: Combo Drive Does Not Write CD-R Media at Maximum Speed”. Keycap damaged or sticking If a keycap is damaged, you may be able to replace just a keycap rather than the entire top case. Refer to the Additional Procedures chapter to identify the keyboard on the top case and verify whether or not to replace a keycap. Power issues, power adapter dead, no power 1. Check for damaged pins or magnetic debris on MagSafe power adapter. If pins are okay, reseat power adapter connector and make sure it is fully inserted. Refer to Knowledge Base articles 303566 “MacBook Pro: Troubleshooting MagSafe power adapters with stuck pins” and 302461 “Troubleshooting iBook, PowerBook G4, and MacBook Pro power adapters”. MacBook (13-inch) Troubleshooting — Symptom Charts 328 2. Remove any connected peripherals. 3. Try known-good power outlet. 4. Remove battery, and remove AC power. 5. Press Caps Lock key to see if light on key comes on. If it does, hold power button down for six seconds to shut down the computer and restart. 6. Reset PRAM (Press the power button, then hold down the Option-Command-P-R keys until you hear the startup chime at least one additional time after the initial startup chime). 7. Reset the power manager. See Knowledge Base article 303319, “Resetting MacBook Pro Power Management Unit (PMU)”. Warning: Make sure you do not hold down the “fn” key when resetting the power manager. Resetting the power manager means you will also need to reset the date and time (using the Date & Time pane of System Preferences). 8. Test each RAM slot individually with known-good RAM. (The computer should still start with only one known-good DIMM.) 9. Remove AirPort Extreme Card. 10. If computer starts on battery power only, try replacing MagSafe board with a known-good MagSafe DC-in board. 11. Verify cable connections and check cables for damage. 12. Verify power button is connected properly to logic board, if power button is not functioning correctly or damaged, replace the top case. 13. Replace logic board. Computer shuts down intermittently Apple has released SMC version 1.1 for the MacBook, which improves the computer’s internal monitoring system and addresses issues with unexpected shutdowns. This update is recommended for all MacBook systems, including those that received warranty repair. Effective immediately, when repairing MacBook computers with an intermittent shutdown failure, follow the procedure outlined below. 1. Make sure the operating system has been updated to Mac OS X 10.4.8 or later and that SMC version 1.1 (or later) has been installed. If so, go to the next step. 2. Remove all third-party internal and external devices from the computer and test again. If the issue still occurs, go to the next step. 3. Reseat the computer’s system memory and test again. If the issue still occurs, go to the next step. 4. Make sure you are testing from a known-good power adapter and a known-good battery that is fully charged. 5. If the intermittent shutdown symptom persists after completing the steps above AND the MacBook (13-inch) Troubleshooting — Symptom Charts 329 black or white MacBook is within the serial number range xx617xxxxxx - xx635xxxxxx, Apple will replace the heatsink under warranty. Important: Do not disclose serial number ranges to customers. Order the following part for all MacBook computers exhibiting this behavior: 076-1243 Heatsink Kit, with Sponge, 1.0 mm Conn Note: The kit includes the heatsink, heatpipe sponge, and connector pressure-foam pad. More details about the MacBook intermittent shutdown issue is available in Knowledge Base article 304308 “MacBook: Shuts down intermittently”. Trackpad works intermittently The trackpad operation can be affected by hand lotion, humidity, dangling jewelry, and the use of more than one finger on the trackpad. 1. Check for environmental factors such as humidity, hand lotion, or jewelry. 2. Clean the trackpad with a clean, dry lint-free cloth. For more information, see Knowledge Base articles: 17228: “Portables: Jumpy or Erratic Trackpad Operation”; 58389: “PowerBook and iBook: Trackpad Does Not Respond”. USB port is not recognizing known devices 1. Completely shut down, then press the power button to start the computer. 2. Use Software Update in Mac OS X system preferences to verify that the latest software is installed. 3. Use Apple System Profiler to verify that the computer is recognizing the bus. 4. Test USB port with an Apple keyboard or mouse. 5. Verify USB port provides power to USB device. 6. Verify that drivers are installed properly for third party, if needed. 7. Try other port if available. 8. Try a different cable. 9. Try known-good device. 10. Check that device’s LED indicates that it is getting power. 11. Replace logic board. MacBook (13-inch) Troubleshooting — Symptom Charts 330 Display Issue: When displaying a single color over the screen area, the LCD panel shows one or more pixels that are not properly lit To determine whether or not the display has an acceptable number of pixel anomalies, follow the steps below: 1. Set the display image to one of the following colors: all-white display, all-red display, all-green display, or all-blue display. Knowledge Base article 112125: “Service Diagnostics Matrix”, has the LCD Tester Diagnostic Utility that will generate these patterns on the screen. 2. Using a jeweler’s loupe, pocket microscope, or other magnifying device, identify and count each pixel anomaly: • Bright subpixel anomaly = subpixel that is always on • Dark subpixel anomaly = subpixel that is always off 3. The number of acceptable pixel anomalies for this computer is: Acceptable Number of Subpixel Anomalies Bright Up to 3 Dark Up to 5 Combination Up to 7 4. If the number of subpixel anomalies exceeds the acceptable number listed in the above chart, replace the LCD panel. Replace the LCD Panel if... Bright 4 or more Dark 6 or more Combination 8 or more 5. If the number of subpixel anomalies is acceptable, explain to the customer that the pixel anomalies are within specifications, and no repair is necessary. Important: Do not release the specifications to customers. Instead, inform them that a certain number of subpixel anomalies are considered acceptable, and these factors apply to all manufacturers using LCD technology—not just Apple products. When speaking with customers, please use the following explanation: Active-matrix LCD technology uses rows and columns of addressable locations (pixels) that render text and images on screen. Each pixel location has three separate subpixels (red, green, and blue) that allow the image to be rendered in full color. Each subpixel has a corresponding transistor responsible for turning the subpixel on or off. There are typically millions of these subpixels on an LCD display. For example, the LCD panel used in the Apple Cinema HD display is made up of 2.3 million pixels and 6.9 million red, green, and blue subpixels. Occasionally, a transistor does not work perfectly, which may result in the affected subpixel being turned on (bright) or turned off (dark). With the millions of subpixels on a display, MacBook (13-inch) Troubleshooting — Symptom Charts 331 it is quite possible to have a low number of faulty transistors on an LCD. Therefore, a certain number of subpixel anomalies are considered acceptable. Rejecting all but perfect LCD panels would significantly increase the retail price for products using LCD displays. These factors apply to all manufacturers using LCD technology—not just Apple products. No display, or dim display, but computer appears to operate correctly (if dim, display shows startup icon and/or desktop) 1. Remove any connected peripherals. 2. Try known-good power outlet, power adapter and power cord. 3. Press F2 (with the fn key pressed and not pressed) to increase the screen brightness setting. 4. Reboot the computer—hold down the Control and Command keys and press the Power button, or press and hold the Power button for 5 to 10 seconds to shut down the computer, then press the Power button to restart. 5. Reset the power manager by pressing the key combination Control-Option-Shift-power. Warning: Make sure you do not hold down the “fn” key when resetting the power manager. Warning: Resetting the power manager means you will also need to reset the date and time (using the Date & Time control panel). 6. Reset PRAM (Press the power button, then hold down the Option-Command-P-R keys until you hear the startup chime at least one additional time after the initial startup chime). 7. Connect an external display, and check for video on external display. 8. If video is fine on external display, troubleshoot LCD panel and verify cable connections to inverter and LCD. 9. If video symptom is same on external display, replace logic board. 10. Verify LCD panel cable and LVDS cable connections are seated properly and that the cables are not damaged. 11. Replace LCD panel. 12. Verify cable connections and check cables around the hinges for damage. 13. Replace logic board. Distorted sound from speaker(s) 1. Verify sound is correct with external speakers/headphones. If sound is correct, replace top case. 2. Verify speaker cables are inserted correctly, and check cables for damage. 3. Check balance in System Preferences: Sound: Output. 4. Compare same sound with two different units to make sure that sound is actually distorted. 5. In System Preferences, open Sound, select Output, and set the slider bar to either the MacBook (13-inch) Troubleshooting — Symptom Charts 332 left or right speaker. Play a sound to tell which speaker is not responding and may need replacement. Based on results, replace either the left or right speaker. 6. Replace logic board. No sound from speaker(s) 1. Reset PRAM (Press the power button, then hold down the Option-Command-P-R keys until you hear the startup chime at least one additional time after the initial startup chime). 2. Verify that the speaker cables are connected properly to logic board, and check cables for damage. 3. Use the Software Update control panel to verify that the latest audio update has been installed. 4. Press the F3 key (with the fn key pressed and not pressed) to verify that mute mode is not enabled. 5. Press the F4 or F5 key (with the fn key pressed and not pressed) to check the volume setting. 6. Verify no external speakers or headphones are plugged in. 7. Shut down computer and restart. 8. In System Preferences, open Sound, select Output, and set the slider bar to either the left or right speaker. Play a sound to tell which speaker is not responding and may need replacement. Based on results, replace either the left or right speaker. 9. Replace logic board. Related article: 58463: iBook: Sound Capabilities Microsoft Office applications will not open Under certain circumstances, if a user installs Final Cut Studio 5.1, Microsoft Office applications may no longer launch. 1. Verify that both Final Cut Studio 5.1 and Microsoft Office are installed, if you have not already done so. 2. Update pre-binding. See Knowledge Base article 303677, “Intel-based Mac: Microsoft Office doesn’t launch”, for instructions. Windows XP will not install correctly Boot Camp Beta lets you install Windows XP on an Intel-based Mac. However, Windows XP may not install correctly on this computer when an Apple Mighty Mouse is plugged in. Use the computer’s built in trackpad until after Windows XP is installed and Windows recognizes the trackpad. See Knowledge Base article 303575, “Boot Camp Beta: MacBook Pro frequently asked questions (FAQ)”. MacBook (13-inch) Troubleshooting — Symptom Charts 333 Block Diagram MacBook (13-inch) Troubleshooting — Block Diagram 334 Study the block diagram to understand which I/O ports have a direct connection to the outside world and which ports have an I/O interface controller between the system I/O mapper and the outside world. For example, let us say you are troubleshooting an AirPort connectivity symptom. Input to the AirPort Extreme Card comes from the MLB. Power and addressing of the card are necessary for it’s operation. Microwave data output signal to the antenna is the desired output and this too is necessary for the card’s operation. You have three components to check to discover fault with AirPort operation: MLB, AirPort Extreme Card, and antenna. If installing a known-good AirPort Extreme Card restores operation, you need to focus on the original card. If the known-good card does not restore operation, you need to focus on the MLB or the original antenna. When you focus on the MLB, from the block diagram, you can see that the MacBook (13-inch) AirPort Extreme Card is on the PCI Express bus. Investigate other devices on the PCI Express bus, such as the Ethernet controller. Determine if the Ethernet port is working. (System Profiler is a good tool to verify I/O.) If the Ethernet port is working, the MLB is probably functioning; focus on the original AirPort antenna. As an additional test, if you can see both the known-good AirPort Extreme Card and original AirPort Extreme Card in System Profiler, suspect the antenna. MacBook (13-inch) Troubleshooting — Block Diagram 335 Service Source Views MacBook (13-inch) © 2006, 2007 Apple Inc. All rights reserved. External and Internal Views Front: Keyboard and IR Window MacBook (13-inch) Views— 337 Back: Air Vents and Display Clutch Left Side: Ports Right Side: Slot Drive MacBook (13-inch) Views— 338 Battery Bay: Memory Card Levers and Hard Drive Pull Tab Important: The following image shows the memory cards and hard drive installed in the battery bay with the L-shaped RAM door removed. Note the correct position of the memory card levers. Some images pictured in this manual used a pre-production model, so the direction and appearance of the levers differs from the accurate depiction shown. Top Case Removed: Main Modules and Cable Routing Refer to the following images in this section for an accurate depiction of the main modules and cable routing with the top case off. MacBook (13-inch) Views— 339 MacBook (13-inch) Views— 340 MacBook (13-inch) Views— 341 MacBook (13-inch) Views— 342 MacBook (13-inch) Views— 343 MacBook (13-inch) Views— 344 Screw Matrix Top Case Screw Locations Note: Screw lengths are approximate and cover the full length of the screw, including the screw head. Screw location, and part number are subject to change. To offer a needed Topsize, Case Removal Screwdetails Locations correction, click the Contact Us link on Service Source Online. bottom case, center 922-7422 (white) 922-7627 (black) (1) bottom case, rear 922-7423 (white) 922-7628 (black) (2) battery bay, inner right 922-7667 (1) battery bay, near battery connector 922-7427 (2) battery bay, inner left & center 922-7666 (2) top case, outer rear 922-7418 (white) 922-7625 (black) (2) battery bay, outer rim 922-7620 (4) top case, inner rear 922-7419 (white) 922-7626 (black) (2) Remove screw right side 922-7668 (white) 922-7669 (black) (2) Captive screw Do not remove screw MacBook (13-inch) Views— 345 Display Module Screw Locations Note: Screw lengths are approximate and cover the full length of the screw, including the screw head. Screw size, location, and part number details are subject to change. To offer a needed correction, click the Contact Us link on Service Source Online. Display Module Removal Screw Locations 922-7421 (2) 922-7426 (1) 922-7426 (1 ) 922-7617 (1) 922-5916 (2) 922-7583 (1) 922-6443 (1) 922-7583 (1) * optical drive screws 922-7620 (1) 922-7618 (1) Optical Drive Bracket Screw Locations 922-7431 (2) MacBook (13-inch) Views— 346 Logic Board Screw Locations Note: Screw lengths are approximate and cover the full length of the screw, including the screw head. Screw size, location, and part number details are subject to change. To offer a needed correction, click the Contact Us link on Service Source Online. Logic Board Screw Locations 922-7583 (1) 922-7583 (4) 922-6443 (1) 922-7427 (1) 922-7620 (1) 922-5916 or 7622 (?) 922-7421 (1) 922-5916 (2) 922-7621 (2) 922-7620 (1) 5.5 mm 922-7426 (1) 922-7620 (3) 922-7582 (1) 922-7415 (1) MacBook (13-inch) Views— 347 LCD Panel Screw Locations Note: Screw lengths are approximate and cover the full length of the screw, including the screw head. Screw size, location, and part number details are subject to change. To offer a needed correction, click the Contact Us link on Service Source Online. 2 1 1 4 5 2 2 3 2 4 4 2 3 2 3 2 2 2 2 3 2 2 4 4 3 3 4 4 4 5 2 2 2 3 Legend Refer to the Screw Reference Chart for screw photos. 1 = 922-5910 screws (2) at camera bracket 2 = 922-7429 screws, bezel brace to display rear housing; clutch cover 3 = 922-7590 screws, bezel brace to LCD panel 4 = 922-7620 screws, display hinges to display rear housing 5 = 922-8133 shoulder screws (2) at camera board MacBook (13-inch) Views— 348 Screw Chart Screw Reference Chart, Part 1 of 3 922-5911 0mm Phillips #0 10mm 922-5916 0mm Phillips #0 10mm 922-6443 0mm Phillips #0 10mm interchangable w/ 922-7620? (except no nylock coating) fan (upper left corner), MLB, left clutch block Bluetooth-to-logic board cable, subwoofer, midframe 922-7415 922-7418 922-7419 0mm Phillips #0 10mm I/O frame 922-7421 0mm Phillips #0 10mm 0mm Phillips #0 10mm 0mm Phillips #0 10mm top case (back, near corner) top case (back, near hinge) 922-7422 922-7423 0mm Phillips #0 10mm 0mm Phillips #0 10mm MLB, left & right clutch blocks top case (bottom case, rear) top case (bottom case, ctr) 922-7426 922-7429 0mm Phillips #0 10mm 922-7427 0mm Phillips #0 10mm MLB, left & right clutch blocks battery bay, midframe 0mm Phillips #0 10mm display assembly MacBook (13-inch) Views—290 MacBook (13-inch) Views— 349 Screw Chart Screw Reference Chart, Part 2 of 3 922-7430 0mm Torx T8 10mm 922-7431 0mm Phillips #0 10mm 922-7582 0mm Phillips #0 10mm hard drive assembly optical drive assembly Airport card, upper rt corner 922-7583 922-7590 922-7617 0mm Phillips #0 10mm 0mm heatsink, midframe LCD assembly 922-7618 922-7620 0mm Phillips #0 10mm 0mm Phillips #0 10mm 0mm Phillips #0 10mm optical drive, upper left corner Phillips #0 10mm 922-7621 0mm Phillips #0 10mm optical drive, right side battery bay, BT, speakers, etc. I/O frame, top/bottom ends 922-7666 922-7667 922-7668 (white) Phillips #0 922-7669 (black) 0mm Phillips #0 10mm battery bay, inner edge, left and center 0mm Phillips #0 10mm battery bay, inner edge right 0mm 10mm top case, right side MacBook (13-inch) Views—291 MacBook (13-inch) Views— 350 Screw Reference Chart, Part 3 of 3 922-5910 0mm Camera Board Phillips #0 10mm 922-8133 0mm Phillips #0 10mm Camera Bracket MacBook (13-inch) Views— 351 Exploded Views MacBook (13-inch)—Display Exploded View Display Rear Housing 922-7400 922-7597 Black LCD Panel 661-3959 Display Bezel 922-7776 922-7598 Black Antenna Receptor, Top 922-7614 Antenna Receptor, Left 922-7615 Bezel Scoop, Left 922-7777 922-7599 Black Bezel Scoop, Right 922-7778 922-7600 Black Camera Assembly 922-7376 Sleep Magnet 922-7399 Display Magnet 922-7404 Bezel Brace, Left 922-7433 LVDS Cable with USB Line 922-7613 Shim at Bezel Scoop, Pkg. of 5 922-7674 Bezel Brace, Right 922-7408 Microphone Cable 922-7616 Inverter Cable 922-7612 Inverter Board 922-7375 Clutch Cover 922-7407 922-7596 Black MacBook (13-inch) Views— 352 MacBook (13-inch)—Main Exploded View Top Case with Keyboard 922-7754 922-7601 Black Optical Drive Cable Kit 076-1224 AirPort Extreme Card 661-3890 Subwoofer with Right Speaker 922-7371 Left Speaker 922-7370 Bluetooth-to-Logic Board Cable 922-7366 Hard Drive 661-3901 60 GB 661-3902 80 GB 661-3903 100 GB 661-3904 120 GB RAM Door 922-7381 Battery Cable Clip 076-1249 Battery Connector with Sleep Switch 922-7578 922-7581 Black Shield for MagSafe DC-In Board 922-7388 MagSafe DC-In Board 922-7368 922-7580 Black I/O Shield with Mylar 922-7384 Bottom Case 922-7382 922-7592 Black Battery 661-3958 661-4002 Black Optical Drive 661-3905 Combo 661-3906 Super Fan 922-7372 Logic Board (with Heatsink) 661-4218 1.83 GHz 661-4219 2 GHz 661-4220 2 GHz, Black Bluetooth Antenna 922-7367 Bluetooth Board 922-7288 Heatsink Kit with Sponge 076-1242 1.2mm Connector 076-1243 1.0mm Connector Hard Drive Connector 922-7579 Snubber, Hard Drive, Rear 922-7392 Snubber, Hard Drive, Front 922-7391 I/O Frame with EMI Shield 922-7387 Sponge for Heatsink Sensor 922-7989 Midframe 922-7397 Clutch Block, Left 922-7584 C-Channel 922-7398 922-7593 Black Clutch Block, Right 922-7587 Memory, SDRAM 661-3960 256 MB 661-3961 512 MB 661-3962 1 GB MacBook (13-inch) Views— 353 MacBook (13-inch Late 2006)—Display Exploded View Display Rear Housing 922-7898 922-7899 LCD Panel (Includes LVDS Cable) 661-4211 Display Bezel 922-7776 922-8009 Black Antenna Receptor, Top 922-7614 Antenna Receptor, Left 922-7615 Camera Assembly 922-7893 Sleep Magnet 922-7399 Display Magnet 922-7404 Bezel Brace, Left 922-7433 Bezel Scoop, Left 922-7777 922-7599 Black Bezel Scoop, Right 922-7778 922-7600 Black Antenna Receptor, Right 922-7892 LVDS Cable with USB Line 922-7889 AUO/Chi Mei/LG 922-7890 Samsung Shim at Bezel Scoop, Pkg. of 5 922-7674 Bezel Brace, Right 922-7408 Microphone Cable 922-7888 Inverter Cable 922-7612 Inverter Board 922-7375 Clutch Cover 922-7407 922-7596 Black MacBook (13-inch) Views— 354 MacBook (13-inch Late 2006)—Main Exploded View Trackpad Cable 922-7991 AirPort Extreme Card 661-4058 Subwoofer with Right Speaker Cable 922-7371 Left Speaker 922-7370 Bluetooth-to-Logic Board Cable 922-7366 Hard Drive 661-4086 60 GB 661-4087 80 GB 661-4088 120 GB 661-4089 160 GB 661-4142 200 GB RAM Door 922-7895 Battery Cable Clip 076-1249 Battery Connector with Sleep Switch 922-7578 922-7581 Black Shield for MagSafe DC-In Board 922-7388 MagSafe DC-In Board 922-7368 922-7580 Black I/O Shield with Mylar 922-7384 Bottom Case 922-7896 922-7897 Black Battery 661-4254 661-4255 Black Top Case with Keyboard 922-7885 922-7886 Black Optical Drive 661-4090 Combo 661-4091 Super Fan 922-7887 Logic Board 661-4215 1.83 GHz 661-4216 2 GHz 661-4217 2 GHz Black Bluetooth Antenna 922-7367 Bluetooth Board 922-7288 Heatsink 922-7894 Hard Drive Connector 922-7579 Snubber, Hard Drive, Rear 922-7392 Snubber, Hard Drive, Front 922-7391 I/O Frame 922-7990 Sponge for Heatsink Sensor 922-7989 Midframe 922-7397 Clutch Block, Left 922-7903 C-Channel 922-7398 922-7593 Black Clutch Block, Right 922-7904 Memory, SDRAM 661-4212 256 MB 661-4213 512 MB 661-4214 1 GB MacBook (13-inch) Views— 355 MacBook (13-inch Mid 2007)—Display Exploded View Display Rear Housing 922-7898 922-7899 Black LCD Panel (Includes LVDS Cable) 661-4398 Display Bezel 922-7776 922-8009 Black Antenna Receptor, Top 922-7614 Antenna Receptor, Left 922-8128 Camera Assembly 922-7893 Sleep Magnet 922-7399 Display Magnet 922-7404 Bezel Brace, Left 922-7433 Bezel Scoop, Left 922-7777 922-7599 Black Bezel Scoop, Right 922-7778 922-7600 Black Antenna Receptor, Right 922-7892 LVDS Cable with USB Line 922-7889 AUO/Chi Mei/LG 922-7890 Samsung Shim at Bezel Scoop, Pkg. of 5 922-7674 Bezel Brace, Right 922-7408 Microphone Cable 922-7888 Inverter Cable 922-7612 Inverter Board 922-7375 Clutch Cover 922-7407 922-7596 Black MacBook (13-inch) Views— 356 MacBook (13-inch Mid 2007)—Main Exploded View Trackpad Cable 922-7991 Flex Cable with Mylar 076-1270 AirPort Extreme Card 661-4058 Subwoofer with Right Speaker Cable 922-7371 Left Speaker 922-7370 Bluetooth-to-Logic Board Cable 922-7366 Hard Drive 661-4283 80 GB 661-4285 120 GB 661-4286 160 GB 661-4142 200 GB RAM Door 922-7381 Battery Cable Clip 076-1249 Battery Connector with Sleep Switch 922-8129 922-8130 Black Shield for MagSafe DC-In Board 922-7388 MagSafe DC-In Board 922-7368 922-7580 Black I/O Shield with Mylar 922-7384 Bottom Case 922-8131 922-8132 Black Battery 661-4413 661-4414 Black Top Case with Keyboard 922-8125 922-8126 Black Optical Drive 661-4287 Combo 661-4288 Super Fan 922-7887 Logic Board 661-4395 2 GHz 661-4396 2.16 GHz 661-4397 2.16 GHz Black Bluetooth Antenna 922-7367 Bluetooth Board 922-7288 Heatsink 922-7894 Hard Drive Connector 922-7579 Snubber, Hard Drive, Rear 922-7392 Snubber, Hard Drive, Front 922-7391 I/O Frame 922-8187 Sponge for Heatsink Sensor 922-7989 Midframe 922-7397 Clutch Block, Left 922-7903 C-Channel 922-7398 922-7593 Black Clutch Block, Right 922-7587 Memory, SDRAM 661-4393 512 MB 661-4394 1 GB MacBook (13-inch) Views— 357