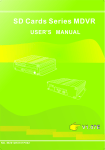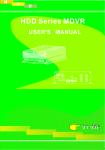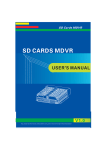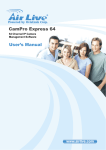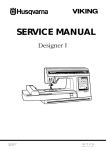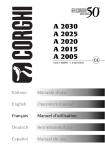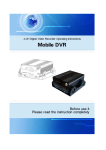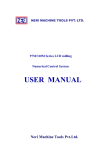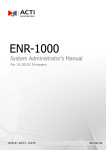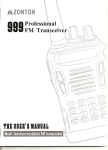Download MDVR50 Mobile DVR User Manual
Transcript
MDVR50 Mobile DVR User Manual V1.07E Contents CHAPTER 1:PRODUCT APPLICATION AND PARAMETER------------------------------------------- 1 CHAPTER 2:PRODUCT INTERFACE DEFINITION AND FUNCTION DESCRIPTION--------------- 4 2.1:MDVR Out-design and Dimension---------------------------------------------------------- 4 5 2.4:Brief instruction of commonly used interface cable------------------------------------- 5 2.6:Instructions of function keys on remote controller-------------------------------------- 7 CHAPTER 3: SYSTEM MENU SETTING INSTRUCTIONS ---------------------------------------- 8 3.1:Demo working and user login--------------------------------------------------------------- 8 3.2:System menu construction chart----------------------------------------------------------- 9 3.3:System setup------------------------------------------------------------------------------------ 9 3.3-1:Basic------------------------------------------------------------------------------------------- 10 10 3.4: Recording setup-------------------------------------------------------------------------------- 11 3.4-1 :Normal setup-------------------------------------------------------------------------------- 11 3.4-2 :Channel setup------------------------------------------------------------------------------- 12 3.4-3 :Timing setup-------------------------------------------------------------------------------- 12 3.5 :Vehicle information--------------------------------------------------------------------------- 13 3.5-1 :Sensor setup-(alarm input)-------------------------------------------------------------- 13 3.5-2 :G-Sensor setup----------------------------------------------------------------------------- 13 3.5-3 :Speed setup--------------------------------------------------------------------------------- 14 3.6: TOOLS-------------------------------------------------------------------------------------------- 14 3.6-1:Format disk management---------------------------------------------------------------- 14 15 3.6-3:Motion detection--------------------------------------------------------------------------- 15 3.6-4:System upgrade---------------------------------------------------------------------------- 16 3.7 MODULE MANAGE------------------------------------------------------------------------------ 17 3.7-1:PTZ set up------------------------------------------------------------------------------------ 17 3.8 :System information--------------------------------------------------------------------------- 18 3.9 :Recording playback--------------------------------------------------------------------------- 18 CHAPTER 4: COMMON SHORTCUT SETUP---------------------------------------------------------- 20 4.1 :Cables testing and power on---------------------------------------------------------------- 20 4.2 :Recording setup------------------------------------------------------------------------------- 20 4.3 :PTZ connection and setup------------------------------------------------------------------- 22 23 APPENDIX 1 : FAQ ---------------------------------------------------------------------------------- 24 APPENDIX 2 : STORAGE SPACE REQIREMENTS------------------------------------------------- 25 MDVR-50 User Manual CHAPTER 1: PRODUCT APPLICATIONS AND PARAMETERS 1.1 The MDVR-50 is a function extensibile, device designed for on-board video monitoring and remote monitoring, It employs an embedded Linux platform, combined with the most advanced H.264 video compression / decompression technology and GPS. With an SD an card for storage, the MDVR can perform many functions such as audio-video recording, vehicle's driving information recording and remote management. With central control software, it can realize the central control of alarm linkage, remote management and playback analysis. With a simple and modern appearance, the MDVR is vibration-proof and installation-friendly, with advanced features. FORM 1 : MDVR PRODUCT'S SPECIFICATION PARAMETERS Items Parameters Language OSD Password Video input Video output Preview Recording Rate Image Compression Audio input Audio output Recording mode Video format Video stream Specifications Chinese/English System Graphical User interface OSD menu Users Password/ Administrator Password 4CH VIDEO INPUT 1.0Vp-p 75 1CH VIDEO OUTPUT 1.0Vp-p 75 Video 1 CH/ 4 CH Preview. PAL 25 Frame/s NTSC 30 Frame/s H.264 Main profile 100fps/s 4-CH Audio 2-CH Audio & Video sync. D1/HD1/CIF ISO14496-10 D1: 2048Kbps ~ 400Kbps Image HD1: 2048Kbps ~ 380Kbps Video Rate kbps processing & CIF: 1536Kbps ~ 128Kbps storage 8 levels optional. Highest: level 1 Audio Bitrate 8KB/s Storage Supports 1 or 2 SD cards, maximum 32GB for each. 6 alarm input 2 alarm input Alarm input Alarm 2 alarm output, high level 12V output Alarm output Support 2-RS485 interface Support 1-RS485 interface Rs485 Interface Communication RS232 Interface Support 1-RS232 interface Port Connect to station reporter or control panel Extended control panel interface Audio power amplifie r Support 2-ch audio power amplifier output WIRELESS Not available. no no Built-in GPS module, geographic co-ordinates, speed can be read in coding flow, and can be wireless uploaded.(optional) G-SENSOR Built-in G-Sensor Video playback on PC and analyze the vehicle info file PC playback GPS Software Upgrade Support SD cards upgrade. 1 MDVR-50 User Manual FORM 2 : MDVR BASIC ELECTRICAL PARAMETERS LIST Items Parameters Specifications 8 36Vdc, When long-term under 8Vdc, or long-term Power input DC8-36V over 36V,auto power off and enter protection mode. 12V 12V +/-0.2V Max:2A. Power output 4V OFF Vehicle key signal 5V On Impedance 75Ù for each video input 75 Input 2Vp-p CVBS analog signal, device input requires 75Ù 2Vp-p Video output Volt impedance <4V Low level alarm I/O interface 4V High level alarm 1.Maximum 32GB for each card. SD-card interface o 1/ 2 SD cards 2.SD card used for storage, support, recording, upgrade, etc. Operating Temp -40 -80 Well-ventilated enviroment. 1.2 MDVR PRODUCT APPLICATION CONNECTION SCHEMATIC DIAGRAM Figure 1-1, MDVR can be used both in common and special vehicles for video monitoring, remote monitoring, and vehicle positioning. . Vehicles include buses , logistics car, freight car, taxi, tanker, police car etc. Input acquires signals from a camera through special video line transfer to the MDVR to process video compression and local storage on an SD card. A schematic diagram with common applications is shown below. Functionality depends on the modules installed. Figure 1-1 MDVR Control Panel Monitor Speaker Alarm 2 MDVR-50 User Manual 1.3: MDVR NOTICE: To use your MDVR safely, acquire satisfactory performance, and extend the service life of the equipment, please follow the instructions below. 1. When you install and operate this equipment , please obey the products guidelines and the requirements of equipment connected to it. 2.Power supply and equipment ground: Voltage input range of the power source is DC 8V-36V . Do not apply inverted power. Use local codes to select power wiring. When the equipment is shut down , it may be charged, so please avoid short circuit . Before connect with other external devices, disconnection the equipment from the power supply. The input mode of equipment sensor is level mode. Input voltage below 4V is considered as low level, above 4V and below 30V is considered high level. Above 30V will damage the equipment. Correctly connect the ground wires of the device to the vehicle. If you don ' t use this MDVR for an extended period, disconnect the power source to extend service life. 3.Humidity requirements: Install equipment in a dry environment. Avoid damp, misty places. Don't put the equipment where water can drip onto it. Do not touch the device with a wet hand. Do not stand in water or touch a wet sureface while contacting the equipment; you may be shocked. 4.Installation position: To extend the life of the equipment, install it in a place with low vibration, such as behind the driver's seat. The equipment should be installed near the vehicle's ventilation outlet. Equipment should be at least 6 inches (15 centimeters) away from other objects to assure good air flow for heat dissipation. Don't install it in an enclosed area, such as car trunk. The MDVR can be installed on its right side. The external wiring must be anchored properly and have flame retardant protection; wiring should not be bent or subject to wear and vibration. Keep the equipment away from heat sources. 5.Equipment safety: Ensure passengers in the driver can't interfer with or damage the MDVR, camera, wire and other accessories. Don't install the equipment near other components in vehicle. When you install equipment components including the MDVR, camera, accessories and wire, ensure they are anchored properly before moving the vehicle to prevent damage to those components. Installation notes: 1. Equipment contains the electronic devices, please handle gently during transport. 2. All installation and maintenance must be performed by a qualified professional. 3. Don't installed this product where corrosion from rain or other liquids exists. 4. Installation hardware must be able to support the weight of the MDVR. 5. Keep the MDVR away from the heat sources, dust and strong magnetic fields. 6. Do not put heavy objects on the MDVR. 7. Never expose the equipment to liquids when cleaning the vehicle. 8. Do not connect the output power to devices that are not recommended for it. 9. Keep fingers and other objects away from connectors while operating the equipment. 10. Please do not open the equipment without professional guidance. 11. Don't change any modules in the MDVR when it is is powered on. 3 MDVR-50 User Manual CHAPTER 2 : INTERFACE AND DESCRIPTION OF THE FUNCTIONS 2.1 MDVR OUTER DESIGN AND DIMENSIONS Figure 2-1 Unit mm 138 Figure2-3 47 180 80 162 5 Function type MDVR dimension and installation holes (double SD card model), is shown in Figure 2-1 SD-1 SD-2 Push the card protection cap to the right after it is unlocked Figure 2-2 Figure 2-2: hold the back of the SD card label side up, slide the card it into the SD card slot, then pull on the card slot LOCK : It can be powered on normally only when electricity is applied to the LOCK gear. Opening the electronic lock when working will upload the SD card. Delay power off according to the menu setting. Unit mm Panel Indicator Light Description V-OUT Video OUT SD1/SD2: Recording SD card indicator light. Light is on when the SD card is installed. REC: Light is on when recording GPS: Light is on if GPS installed POWER: Light is on when the power supply is working normally ALM: Light is on when the MDVR is has an abnormal statusn WIFI: Not used. 2G/3G: Not used IR: Infrared sensor is receiving a remote control signal 138 Figure 2-7 Panel Indicator Light Description : SD1/SD2: Light is on when an SD card is installed. REC: Light is on when recording GPS: Light is on if GPS installed 47 80 162 Figure 2-4 5 Simple type MDVR size and installation hole site (single/double SD card) is shown in Figure 2-4 Figure 2-5 128 POWER: Light is on when the power supply is working normally ALM: Light is on when the MDVR has abnormal status IR: Infrared sensor is receiving a remote control signal Figure 2-6 Use a key to open the LOCK, open the SD card protection cover, as Figure 2-5 , then put the back of the SD card upside , insert it to the SD card slot, press it into the right place. As Figure 2-6 , finnally , cover the chassis. Always format new SD cards after installing them in the MDVR. LOCK:It can be powered on normally only when the electricity is locked to the LOCK gear. In working period , open the electronic lock , the system will upload the SD card. Delay power off according to the menu setting. 4 MDVR-50 User Manual 2.3: DEFINITION OF SIMPLE TYPE MDVR BACK PANEL INTERFACE Figure 2-9 GPS Antenna AVIATION HEAD VIDEO & AUDIO INPUT 1--12VOUT 2--GND 3--A-IN 4--V-IN POWER INPUT VIDEO/AUDIO OUTPUT 1: Interface specifications, please refer to table 3, V-in & A-in with aviation head 2: 2-channel alarm input , 2 channel alarm output, a pair of school interface 2.4: COMMONLY USED INTERFACE CABLES Power cable: As the following photo shows, one end has a 6-pin white plug; connect it to the white connector on backpanel. Connect the red and black wires directly to the car battery. The red cable is connected to the positive terminal, the black cable is connected to the negative terminal. Connect the yellow cable to the ignition line. MDVR equipment starts automatically after starting the car with the car key. Autodelay stops the MDVR after shutting off the car. The yellow cable connects to the wire where the car key powers on the dashboard lights (the key position before starting the motor). RS485 RS232 SENSORS SPEED Power cable 4PIN A/V test cable Alarm cable 4PIN A/V cable 4PIN-AV OUTPUT Figure 2-10 Functional MDVR interface roughly matched wiring Audio/video cable If a functional MDVR has above kinds of accessories, the 4-pin test cable is only used during the test; please do not use it for the installation. When installing equipment, to use the 4-pin audio extention cable. Function model MDVR uses the 4 PIN-AV cable when connecting to the audio input. Do not use this cable for video only input. Use the AV interface on the front panel only. To use GPS, a GPS antenna must be installed. Video cable of the simple MDVR is aviation head; there are some differences between the corresponding interfaces. See Figure 2-11. 1. Ensure the battery voltage is between 8V-36V before connection. Otherwise, it will damage the equipment. 2. Before the battery cable is connected, ensure the insulation between the conductors is sufficient prevent short circuits. 5 MDVR-50 User Manual 3. The yellow cable must be installed on the ignition line to support the delay shut down. Otherwise, the last video recording may be lost. 4. The MDVR must receive power directly from the battery. Don't use iron wire for the ground line; it may produce a negative pulse that will jam the normal operation of the processor. Use wire of 1.5 mm or larger to power the MDVR. RS485 RS232 SENSORS SPEED Power supply cable AVIATION HEAD A/V cable AVIATION HEAD A/V test cable Alarm cable FIGURE 2-11 SIMPLE TYPE MDVR INTERFACE MATCHED CABLE. SPEAKER EXTENSION GPS antenna FIGURE 2-12 MDVR USES CORRESPONGDING CABLES ACCORDING TO FUNCTIONS Alarm input and output This equipment has six alarm input interface and two alarm output interface (simple MDVR has two alarm inputs). Alarm input detection is voltage level detection. It can connect to various vehicles driving status such as brakes, turns, door switches, emergency buttons, etc. When you press the brake pedal, the MDVR can detect a high level or low level voltage. +12V Brake switch Braking light MDVR SENSOR Figure 2-13 Alarm outputs are voltage level outputs, The output drive maximum is 200 mA. To power larger devices, you must connect them to external relays. Below is the optoelectronic alarm wiring diagram for anMDVR alarm output. MDVR alarm output +24V Figure 2-14 1 3 2 6 4 MDVR-50 User Manual 2.6 INSTRUCTIONS OF FUNCTION KEYS ON REMOTE CONTROLLER Power on /off (mpt used) LOGIN Number key area Picture adjustment PTZ control Direction key area Delete / cancel Exit / return System information Play back operation key area 4 images segmentation PTZ control key area Shortcut key / test key System information Power on /power off NOTE: Tthis function is not used temporarily If a password is set in the MDVR, press LOGIN key, then enter the password. The system does not have a recovery and reset function, so please remember the password. Information LOGIN INFO Under the surveillance images, it can be used to switch between single and four images Press the image segmentation key to show the 4 images; under the surveillance image, Figure keys 1, 2, 3, 4 press this key ; it will show switch sequence as follows: CH1-CH2-CH3-CH4. Exit to the last sub menu. Lastly, return to the menu setting and the surveillance images RETURN Suspend key and single step key when playback video material. Press the key once to PAUSE/STEP play one step. Press the play key to return to the normal playing speed GOTO FRAME PLAY Playing back , it can jump to point time to start playing Forward Press the forward button during video playback. There are four speeds:2X,4X,8X,16X. REW Press the rewind button during video playback. There are four speeds: 2X, 4X, 8X, 16X Stop REC Recording NEXT Stop manual video record button Start manual video record button During play, go to the next page/next file; Automatic, preset, adjustment, variable times +, variable times-, focus +, focus-, aperture +, aperture-, PTZ PRESET RECALL BRUSH PTZ F2 Press to play During play, go to the last page/last file; PREV F1 Press this key to frame F3 F1 is shortcut key , F2, F3 is spare key 7 MDVR-50 User Manual CHAPTER 3 SYSTEM MENU SETTING INSTRUCTIONS 3.1: DEMO WORKING AND USERLOGIN. Power on the MDVR after the power supply and other connecting devices are powered on. Always follow installation guidance. After Loading, a four-image monitoring interface appears. Press the remote control LOGIN button to open the login interface. See Figure 3-3. Figure 3-1 Figure 3-2 INSTRUCTONS: DEVICE : NUM: Set number for every device.The number will appear to the right of the number input box. Enter the number as shown, one number only for one device. USER NAME: Including admin or normal user name. normal users have permission to open video searching, playback, information and other menus, but cannot set the menu elements or data. Admin users have permission to modify system parameters. PASSWORD: Enter the password for user name entered. When the password is correct, press the down button to select LOGIN, then press ENTER to log in. If the password is incorrect, press CANCEL and delete, the correct password. The password for admin is 111111. T he " then enter " " " screen shown after entering password is shown in Figure 3-4. " " Figure 3-3 Figure 3-4 The system includes seven submenus: SYSTEM, RECORD, VEHICLE, TOOLS, PLAYBACK, MODULE, and INFO. Main menu is shown in Figure 3-4. 1. All submenu settings must save to be in effect. Otherwise, no change occurs. 2. A filled check box indicates selected. Not filled means function not selected. 3 Enter number inputs using the number buttons on the remote control, or enter them directly with the soft keyboard. Lettersare entered with the soft " keyboard " only. Press the RETURN button to go to the previous menu/page. 8 MDVR-50 User Manual 3.2 SYSTEM MENUS CONSTRUCTION CHART LOGIN SYSTEM BASIC POWER NETWORK PASSWORD RECORD NORMAL CHANNEL TIME LIST VEHICLE SUB-STREAM SENSOR SPEED G-SENSOR TEMPERATURE FORMAT TOOLS PLAYBACK Figure 3-5 SHORTCUT CINFIGURE UPGRADE LOG DETECTION INFO MODULE 3.3 SYSTEM SETUP Figure 3-6 Figure 3-7 The SYSTEM submenu includes BASIC setup, POWER setup, NETWORK setup (not used), and PASSWORD setup. 3.3-1 BASIC SETUP Basic setting: Basic setup is used for setting system time and other basic function setting. 1. DATE FORMAT: Press ENTER to type Y-M-D/ D-M-N. 2. DATE AND TIME Setup: Press ENTER, and then press "-" or"+" to set the data, press ENTER to confirm. 3. During operation timeout (can set from 30-3600 seconds) and device number modification, press CANCEL to delete, and then press the number button. 9 MDVR-50 User Manual YMD 06:00:00 30 ( 5 MIN 06:00:00 22:00:00 ) Figure 3-8 Figure 3-9 4. "COMPANY NAME", "VEHICLE NUM", "DRIVER NAME""LINE NUM" Setting: Press ENTER to open the keyboard window, then use left/right/up/down/enter keys to enter the values. 5. HOME PAGE: Two options are availabe: "DEV STA" and "QUAD". QUAD open the normal monitoring screen when the device is turned on. If DEV STA is selected, system information wil appear in the four normal screens. It is equal to the function when the INFO button is pressed. 6. When the autotiming function is ON, the system will adjust the time via GPS automatically at the time for adjustment (TIMING TIME). 3.3-2 POWER OFF/ON SETUP 1. Power on/off mode: Select from TIME /ACC mode, and press ENTER to save the setting. ACC mode means when the vehicle powers on, the device will start (recommended). In TIME mode, the device will power on and power off at fixed times. 2. Delaying off setting: When you select ACC mode or TIME mode, you can set the POWER OFF DELAY (ON/OFF) and the delay time (3-240 min). Click SAVE to retain the settings. 10 MDVR-50 User Manual 3.4 RECORD SETUP Figure 3-13 Figure 3-12 RECORD includes: NORMAL setting, CHANNEL setting and TIME LIST setting. It can acheive the highest quality recording after settings. With default settings, the device will start recording after being powered on. But in order to reach better recording function, you can modify the related parameters. The RECORD menu is shown in Figure 3-13. 3.4-1 NORMAL SETUP AUTO TIMED ALARM 15mins 30mins 45mins 60mins NORMAL SETUP SYSTEM: REC MODE: PACKET TIME: OVERWRITTEN: 15 VOLUME OUT: ALM PRE-REC TIME(s) ALM REC DELAY(s): ALM OUTPUT TIME(s) 15 REC PROTECT TIME: REC VEHICLE INFO: 1-15 days Figure 3-14 During settings modification, select menu, then press ENTER to switch, or press "C ancel " before entering numbers. 1. TV SYSTEM: Press ENTER to select PAL/NTSC system. NTSC is a video standard in the USA. 2. REC MODE: Press ENTER to select Auto/ Alarm/Timing mode. 3. PACKET TIME: It is the duration of a recording that is packed into one file. Select either 15/30/45/60 minutes. Options 15 and 30 minutes are recommended. 4. Automatic recording overwrite can be selected ON or OFF. If ON and the SD card is full, the next recording will overwrite the first recording automatically (FIFO). 5. ALARM PRE-REC TIME(S): When an alarm occurs, it will prefix the period before the alarm to the Alarm recording. (range 0-60 seconds) 6. ALARM REC DELAY(S): After the alarm stops, it will continue to record for a period and append it to the alarm recording. 7.ALARM OUTPUT TIME(S): This option sets the alarm output time delay when alarm occurs and connects to the output device.(range 5-240 seconds ) 8. REC PROTECH TIME: This option sets minimum life of a recording stored on an SD card. When the SD card is full, the recording will not be overwritten. Press ENTER to select either 1/3/5/7/10/15 days. 9. REC VEHICLE INFO: Select ON/OFF. When ON, recordings will contain all the alarm, GPS and other information which can be viewed via playback software. 10. VOLUME OUT: 1-15 Optional. 11 MDVR-50 User Manual 3.4-2 CHANNELS SETUP CH ENABLE RES. FPS QUAL MIC PREVIEW VOLUME CH1 ON D1 25 3 ON ON 15 CH2 ON D1 25 3 ON ON 15 CH3 ON CIF 25 3 ON ON 10 CH4 ON CIF 25 3 ON ON 10 1 Set properties for each channel, including RES, QUAl MIC AUDIO,VOLUME etc . FPS: 1-25 optional. 25 frames per second is real-time recording. 1-8 grade QUA optional. Grade 3 is the default. 1 is the highest, 8 is the lowest. If some channels do not need video or audio recording, turn them off to save the storage space. MIC: Must be set "ON" to record and monitor audio. QUA RES. Figure 3-15 CHANNEL SETUP HIGH LOW 3.4-3 TIME LIST SETUP 00:00--23:59 00:00--00:00 00:00--00:00 00:00--00:00 00:00--00:00 00:00--00:00 00:00--00:00 00:00--00:00 00:00--00:00 00:00--00:00 00:00--00:00 00:00--00:00 00:00--00:00 00:00--00:00 00:00--00:00 00:00--00:00 Figure 3-16 INSTRUCTIONS: 1.See Figure 3-14 in REC MODE. Select "TIME LIST " mode, then set the time for recording. Move to the time field, then press plus or minus key and move to the numbers that need setup. Setup each time using the number keys. Time list 12 Cursor move to the time, then press plus and minus key to operate MDVR-50 User Manual 3.5 VEHICLE INFORMATION Figure 3-19 Figure 3-18 It includes SENSOR, SPEED, G-SENSOR SETUP. SENSOR SETUP Figure 3-20 3.5-1 SENSOR SETUP- ALARM INPUT 1. When you install an MDVR, define the sensor name for each port settings. See Figure 3-20. For instance, change the name "INPUT" to "Front door", "Brakes", etc. 2. "ENABLE" means switching on the sensor. You can select alarm mode as the recording mode, and then select record and alarm on/off on this menu. A, sensor input is also an alarm input, with high/low level detection in effect. Normally, above 5V is a high level. G-SENSOR SETUP Figure 3-21 3.5-2 G-SENSOR SETUP Before you setup acceleration, you must clear the X/Y/Z parameters. Acceleration can be thought of as a three-dimensional XYZ coordinate axis that expresses three directions: up-down, right-left , and front-back. Unchanging speed and direction will not affect on it. Acceleration setup is the setup of thresholds determined through testing. See Chapter 4.3 for more information. 13 MDVR-50 User Manual 3.5-3 SPEED SETUP GPS VEHICLE KM MPH KM Figure 3-22 1. If you select GPS to determine vehicle speed, press ENTER. The MDVR must have a GPS module installed and a good GPS signal. 2. If you select " Vehicle" to determine the speed, a pulse sensor is used to calculate the speed ratio (coefficient = pulse /speed ). The pulse sensor connects to ports SPEED-A and SPEED-B. 3.Unit of speed (SPD UNIT) is switchable. You can also enable low speed thresholds and high speed thresholds, and record when thresholds are exceded. 3.6 TOOLS Manage tool including 4 menus: FORMAT, CONFIGURE, LOG AND DETECTION. Figure 3-24 Figure 3-23 3.6-1 FORMAT DISK MANAGEMENT SELECT CARD SD1 FORMAT WARNING If you format the sd card, all of the data will be lost! Figure 3-26 Figure 3-25 Refer figure 2-2 or 2-5. Before you turn on device, insert an SD card and format it. Refer to the pictures above for the format procedures. You can formant the card in either slot SD1 or SD2. NOTE : All files on the card are erased during format. If important data is on the card, backup the data before formatting. 14 MDVR-50 User Manual 3.6-2 CONFIGURE MANAGE AND LOG SEARCH START TIME 2012-01-15 00:00:00 END TIME 2012-01-15 23:59:59 DATE 12/01/15 12/01/15 12/01/15 12/01/15 EVENT NAME POWER ON VIDEO LOST1 FILE PLAYBACK REC NORMAL SET Figure 3-28 Figure 3-27 CONFIGURE MANAGE TIME 14:45:07 14:46:55 14:55:38 14:56:25 ALL Configure manage includes import and export of the current system configuration. You can also restore the factory configuration. When exporting the ' system configuration, the configuration files are stored on SD1. The exported configuration can be loaded into other MDVRs of the same model. Restore factory configuration sets all parameters in the MDVR to their original factory values. This action may be useful when troubleshooting problems. Select the start and end times, and issues types ( ALL/ALARM /USER), then start the the search. The system will record related information: system power on, user setting, networking setup (not used), video lost, playback file, motion detection LOG SEARCH alarm, system setup, etc. 3.6-3 MOTION DETECTION Motion Detection Figure 3-29 Select " MOTION DETECTION " in MANAGE TOOL menu to access the motion detection settings. When moving objects are discovered in the detection area, information is written into the log file (MD ALARM). If a continuous alarm, or several alarms in 30 seconds, the system will write the log every 30 seconds. You can view the information under manage tool Log query. If you set Alarm recording as the recording mode, when motion detection occurs, video during this period will also be recorded. You can playback this video through an alarm recordings query. Step1. Enter main menu - select recording setting - manage setting - set alarm recording as the recording method. Step2. Set pre-record and delayed time. To maintain good alarm events continuity, set to 2 minutes or longer. Step3. Enter main menu - manage tool - motion detection - enable function turns, set detection sensitivity and detection area, then save, 15 MDVR-50 User Manual PROCEDURES OF SETTING DETECTION AREAS: Figure 3-30 Select CONFIGURE, then press ENTER to enter into motion detection configuration interface. See Figure 3-30. Step1 : Select the first cell, press ENTER (turns yellow). Move cursor with the arrow keys (turns green) Step2 : Select the second cell. The diagonals between between these two cells is the selected area. After selecting the area, press ENTER. The diagonal region turns green. Step3 : Press RETURN to confirm the last cell, then save. Sensitivity can be low, medium or high. In high-sensitivity mode, you will sense changes in light level. In low sensitivity mode, you can only detect moving objects . " Enter " and "C ancel " can delete the selected areas. You must SAVE the configuration to retain the settings. 3.6-4:SYSTEM UPGRADE Upgrade Figure 3-31 No effect on this menu , the procedures are as bellowing : Step1: Copy the upgrade file (named " HI3512-xxxxxxx.crc") o nto an SD CARD. Step2: Insert the SD card into the SD1 slot. Power on the MDVR, then go to " Upgrade " Step3: Enter into the system after upgrading successfully. Press Key F1 on the remote control to view the system version information. Do not power off or remove a USB device while the device is upgrading, otherwise an unrecoverable system failure may occur. 16 MDVR-50 User Manual 3.7 3.7-1 MODULE MANAGE PTZ SETUP PTZ SETUP Protocol Baudrate Dbit Sbit Verify Num PTZ SETUP CH1 PELCO-D 2400 8 1 None 1 CH2 PELCO-D 9600 8 1 Even 12 Ch3 PELCO-D 9600 8 1 Even 12 CH4 PELCO-D 9600 8 1 Even 12 SAVE Figure 3-37 INSTRUCTIONS : 1. Protocol:Set to PELCO-D or PELCO-P. 2. Baudrate: Options are 1200 / 2400 / 4800 / 9600. You can modify communication settings for individual PTZ devices. 3. D-bits: Normally 8 data bits. Select 1 - 8. 4. S-bit: Normally 1 stop bit. 5. Verify: Select parity checking value or none. 6. Address num: Enter address number set in the PTZ device. ' Normally the PTZ ' device address code is "set " to 1. If multiple PTZ devices are on the network, each must have a different address code. 7. Cable connecting: Connect PTZ positive (+) RS485-A, PTZ negative (-) to RS485-B. 17 MDVR-50 User Manual 8. Remote control opertation on the menu are used for controlling up, " down, left and right; ZOOM + and - are enlarge and narrow functions. Focus + and - increase and decrease focal length. IRIS+ and IRIS-" adjust infrared l ights, PRESET is used to set the preset position." RECALL " is used to return to the preset position. " RUSH " is a wiper. These function can only be used with PTZ devices. When connecting to a PTZ device to set parameters, always select the correct channel for the device. For example, if the PTZ device address is 2, set control for transfer to device 2. Refer to Chapter 4 , chart 4.4 for more information. INSTRUCTIONS: Open the main menu and select INFO, or press F1 on the remote control to display system to show system information. The system information contains firmware version, software version, number and SD card storage informations. 3.9 PLAYBACK 01 0 2 03 0 4 05 06 0 7 08 09 1 0 11 12 13 14 15 16 17 18 19 20 21 22 23 24 25 26 27 28 29 30 31 REC TYPE CHANNEL DATE START TIME END TIME Figure 3-40 ALL SD1 2011-06-15 00:00 23:59:59 SEARCH Figure 3-41 A:SEARCH INSTRUCTIONS Enter the recording search menu, select the recording type and storage card to playback. You can also can search the files according to date and time. When recordings are available, the date will beome green. Refer to Figure 3-42 for more information. B:SEARCH RESULTS INTERFACE Enter the search result interface menu to see recording file information : Set REC TYPE to "Normal" or "Alarm" recording. Normal recording files usually result from turning on device recording, or timed recording. Alarm recording is from "Recording setup - 18 MDVR-50 User Manual Normal setup Record mode and others menus such as sensor setting, speed alarm setting, shock acceleration, motion detection sett ing and related parameters and also connect peripherals. When an alarm signal occurs, the system will record video. When playing back the recording, the resolution (D1/HD1/CIF), video's starting and ending time, channel, and size is shown in the SEARCH RESULT display. SEARCH RESULT DATE 2012-01-01 TYPE RES. START END CHL SIZE Normal Normal Normal Normal Normal Normal Normal Normal 14:55 14:55 14:55 14:55 15:15 15:15 15:15 15:15 HD1 HD1 HD1 HD1 HD1 HD1 HD1 HD1 14:43 14:43 14:43 14:43 14:55 14:55 14:55 14:55 1 2 3 4 1 2 3 4 29M 31M 26M 35M 63M 60M 58M 70M Figure 3-42 C:Playback interface DATE/TIME VEHICLE NUMBER VEHICLE SPEED COORDINATES Figure 3-43 After selected fixed recording file, yellow lights shows selected. Press " ENTER", as figure 3-43, play procedure can indicate the time, speed, GPS information, etc. The button is used for PLAY, back REW , FWD , , PAUSE /STEP. , STOP . For fast forward and rewind, press multiple times to move at X2, X4, X8, X16 times the speed of play. If audio recording exists, adjust the volume and then press direction button: left and right to adjust the audio balance. To playback recordings on the SD Card on a PC, see section 4.5. 19 MDVR-50 User Manual CHAPTER 4: COMMON SHORTCUT SETUP 4.1 CABLES TESTING AND POWER ON The host power cable has three wires red, black and yellow. Red and black wires connect to the car battery directly: red wire to positive terminal and black to negative terminal. The yellow wire connects to the ignition swich (namely the key position before start motor). However, in locations other than a a vehicle, make the wiring connections are as follows: twist the red and yellow wires together and connect to positive power terminal, the black wire alone to negative pole, then apply a DC12V-5A or above switched power supply to the MDVR. 1: Connect the power cable and apply power to it. When power is provided, the blue lamp on the panel PWR is on, and the device is in stand-by mode. 2: Connect the monitor and other relevant equipments to the MDVR via the AV-OUT cable. Verify that all cables are connected correctly. 3: The device can be switched on only when being locked with the electronic key. Other indicator lamps flash yellow after booting. Figure 4-1 shows the testing cable and vehicle power cable connections. Yellow cable Black cable - Red cable Test cables Vehicle control circuit (switch) Vehicle Battery Figure 4-1 Vehicle wiring diagram 1. The voltage range of power supply is Vdc 8-36. When only the blue lamp of the front panel flashes, the device is in stand-by mode. After normal boot up, several lamps will be on. 2. If power is provided through the testing cable, the MDVR can' t perform a power-off delay. 4.2 RECORDING SETUP 1: AUTO RECORDING With SD card installed, the device will start recording automatically after a normal boot up of the system, without any settings changes. DVR will operate according to the factory default settings. NOTE: During the first use after booting into the system, format the installed SD card to ensure that it has a compatible format. 2 TIMED RECORDING Go to MENU - RECORD SETUP - NORMAL SETUP - REC MODE. Select Timed Record, go to the upper menu TIMED SETUP and configure the recording time range, then save. For more detailed menu operations, please refer to Section 3.4-3. NOTE: Use the "+"or"-" keys (under the number"8"or"9") during the recording time range setup. 3: ALARM RECORDING MENU -RECORD SETUP-NORMAL SETUP--REC Mode, then change into Alarm record. Setup the 20 MDVR-50 User Manual alarm pre-record time (range 0-60 seconds), the alarm record delay time (range 30-900 seconds), and the alarm output time (range 5-240 seconds). The alarm output time setting can depend on external alarm equipment. If installing corresponding external alarm input devices, such as an emergency switch button, switch door magnetic door, sudden braking sensor and other sensors, the alarm settings of these devices include several types as follows: MDVR REAR PANEL ALARM INTERFACE Level input Figure 4-2 A: SENSORS INPUT ALARMS. SYSTEM MENU-VEHICLE INFO-SENSOR SETUP In the menu shown in Figure 3-20, choose high or low trigger level, and switch on recording. This menu corresponds to the MDVR's six external alarm input "SENSOR IN". Connect these inputs to the corresponding sensing switch equipments, like magnetic door, emergency switch button, turning lamp switch, brake pedals (shown in Figure 2-13) and etc. A basic connection diagram is show in Figure 4-2. B: OVERSPEED ALARM SETUP. SYSTEM MENU-VEHICLE INFO-SPEED SETUP If a vehicle uses GPS to acquire speed, as shown in Figure 3-22, the GPS signal should be strong. The threshold for an overspeed alarm should be set to the maximum speed limit. The switch enabling recording when vehicle when the speed exceeds the limit should generate an alarm and trigger recording simultaneously. If a vehicle acquire speed from itself, a connection to the speed pulse sensors is necessary. This sensor is used to calculate the speed ratio (the coefficient = pulse/speed). Connect the pulse sensor to the two lines of the vehicle ports-SPEED-A and SPEED-B. The speed ratio is determined using the set speed and the pulse when the course of vehicle is moving. A simplified connection is shown as Figure 4-3. Pulse sensor Figure 4-3 C:G-SENSOR ALARM RECORDING. MENU - VEHICLE INFO - G-SENSOR As shown in Figure 3-21, the G-SENSOR can be understood as a three-dimensional X, Y, Z coordinate axis, which demonstrates vehicle's three status sets respectively: up and down, left and right, back and forth. The up and down bumps, speed-up, sudden braking, side tumbling, sharp turns, etc. along the course of vehicle can be shown on the X, Y, Z axis. The value of the threshold requires setup. After installing the sensor in a vehicle, calibration of the X/Y/Z parameters is required; then during the operation, measure sudden braking and acceleration, range of value of up-and-down bumps, variation of value for left-and-right sharp turn, etc. to determine which axis has big changes. These operational statuses will display and change in real time. With thresholds set and record enabled, the device will start recording when " vehicles " exceeds a threshold limit. D: MOTION DETECTION ALARM RECORD. SYSTEM MENU -TOOLS-MOTION DETECTION As shown in Figure 3-29, turn on the enabling switch, set detection sensitivity to high, medium, or low according to requirements (normally set to medium). Next, set motion detection area by diagonal setup (see Figure 3-30). By default, recording is enabled; the MDVR will trigger recording and generate alarm record files when movement occurs in the image. (Note: All settings are in effect only after being saved.) 21 MDVR-50 User Manual 4.3 PTZ CONNECTION AND SETUP When When Setup steps: Step 1. Choose the PTZ protocol. Options are PELCO-D and PELCO-P. Step 2. Set the baudrate (1200/2400/4800/9600) corresponding to the PTZ device. Step 3. Setup the PTZ device address. This address must match the address of the PTZ device (usually address is 1). The address of PTZ is adjustable, and must set differently for each PTZ device on the network. Step 4. Cable connection: the RS-485 control line on PTZ connects to the MDVR ' RS-485 port (RS485-A and RS485-B). MODE 1 USING REMOTE CONTROL TO CONTROL PTZ Video cable TZ POWER INPUT Figure 4-4 When connecting PTZ device to set parameters, always set the correct channel for the device. For example, if the PTZ device address is 2, set the controller to transfer to device address 2. MODE 2:USING 3-DIMENTIONAL KEYBOARD CONTROLLER TO CONTROL PTZ 3-Dimentional keyboard Video cable PTZ POWER INPUT Figure 4-5 RS485 control line connect to the keyboard controller directly Step 5. Three types of cable connections Type 1: Connect the RS-485 control line on PTZ to the MDVR RS485-A and RS485-B ports ' and video cable to the host video input port, then provide power to the PTZ device. Set the communication parameters of the MDVR to match those of the PTZ device, and use a remote control to control the PTZ. Type 2: Connect the PTZ RS-485 control cable directly to a 3-dimensional keyboard controller instead of the host MDVR, connect the video cable to the MDVR video input port, then provide power to the PTZ and 3-Dimensional keyboard controller. Setup keyboard controller parameters to match the PTZ device. Type 3: Connect PTZ RS-485 control line to both 3-Dimentional keyboard controller and host MDVR In this configuration, the PTZ device can be controlled by remote controller or keyboard controller. 22 MDVR-50 User Manual 4.4 PLAYBACK RECORDED FILES ON PC Recorded files can playback on the MDVR, or can be transferred to a PC played using the MDVRPlayer. To install MDVRPlayer: Double-click the CD-ROM installation files "MDVR PLayer V1.0.1.30_111221.exe", select the installation language (Chinese and English), click OK, then click NEXT. When the installation is complete, an icon for the player is on the desktop. See Figure 4-6. Figure 4-6 Remove the SD card from the MDVR, then insert it into PC SD card reader. After the PC recognizes the SD card, open the "File list" folder, then open the folder where recorded files are stored. Folders are named by date and files are named by date and time. See Figure 4-7. A playback screen is shown in Figure 4-8. Figure 4-7 Channel playback Play file list G-sensor waveform Map display Playback speed control Audio on/off Multi-screen, image capture, AVI conversion, system setup Stop/play/pause/ full screen Figure 4-8 23 MDVR-50 User Manual APPENDIX 1: FAQ Q: What should I do if a problem occurs that I can not solve myself? A: Please write down the unit number, software version number, and describe the problem in detail. Then submit it to our technical support for analysis. The more detailed the description that you include will make our analysis more efficient. Q: There's no video output from the Mobile DVR. A: 1. Check whether the host is on. If only one blue lamp is on, the host is in standby mode. Also check whether the red and yellow lines of the MDVR power cable have voltage. If only one line has voltage, the device will not boot. 2. Check if the monitor is powered on and its video is switched to AV status. 3. Check if the AV-OUT cable is connected properly to the monitor . 4. Check whether the host is locked properly. If not, it cannot boot normally. Q: What if the MDVR video input port and the camera AV-OUT port connectors don't match? A: The MDVR uses 4PIN port or Aviation port. Cameras use 4PIN/BNC port. If they do not match, use an adapter to connect them. Q: An SD card was inserted, but the device can not record after booting. A: 1. Verify that the SD card is not locked. Also check loose contacts in the SD card slot. 2. If it is a new SD card used for the first time, format the card using the procedure above. 3. Check whether the recording channel is switched off. If timing record is set, the device will not record if it is not during the recording time. 4. Check whether the SD card is removed with power on. Remove the SD card only when the device is off. Q: Recorded files are missing or there are no files recorded during a certain time. A: 1. Check the last file recorded before and first file recorded after the missing files. 2. Check if the MDVR was not switched on during that period. For example, the host does not set delay record when the driver stops the vehicle half-way or loads and uploads cargo. Q: Why is the PTZ device out of control and cannot pan or tilt? A: Verify that the protocol, baudrate and device address are set correctly. Verify that the channel is selected to maximum screen when controlling the PTZ. For example, when controlling the second channel, its image should be maximized to full screen. FAQ ABOUT GPS Q: GPS module exists but without coordinate information? A: 1.Verify that the GPS module is installed properly. 2. Check the GPS antenna. Make sure it is not broken. Test the MDVR in a location where the signal is strong. Note that GPS signal may be blocked by car glass. 3. Place the GPS antenna outdoor. If tested indoor, GPS signal may be blocked. Q: The GPS location shows deviations on the map? A: Signals are valid if GPS module has positioned. The deviation can be caused by many reasons, such as a government restrictions, allowable error, GPS signal interruption, etc. The actual satellite map has deviations for safety reasons, and they can be corrected by GPS calibration. 24 MDVR-50 User Manual APPENDIX 2: STORAGE SPACE REQUIREMENTS Correlation between image quality and recording space Quality Resolution Storage Space The storage space required by one channel for each hour of recording is shown in the table above. The actual recording file size is dependent on the current channel, illumination variant, object movement, etc. If the image is always still, the recording file will be smaller. To save space, turn off audio recording and turn off the channel without video. 25