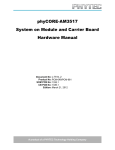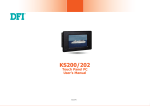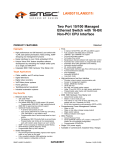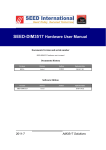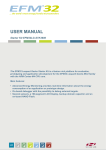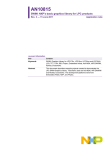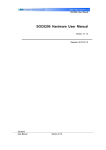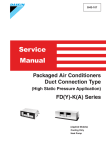Download Zoom AM3517 Dev Kit User Manual
Transcript
Zoom™ AM3517 EVM and eXperimenter Development Kits User Manual Logic // Products Published: November 2009 This document contains valuable proprietary and confidential information and the attached file contains source code, ideas, and techniques that are owned by Logic Product Development Company (collectively “Logic’s Proprietary Information”). Logic’s Proprietary Information may not be used by or disclosed to any third party except under written license from Logic Product Development Company. Logic Product Development Company makes no representation or warranties of any nature or kind regarding Logic’s Proprietary Information or any products offered by Logic Product Development Company. Logic’s Proprietary Information is disclosed herein pursuant and subject to the terms and conditions of a duly executed license or agreement to purchase or lease equipment. The only warranties made by Logic Product Development Company, if any, with respect to any products described in this document are set forth in such license or agreement. Logic Product Development Company shall have no liability of any kind, express or implied, arising out of the use of the Information in this document, including direct, indirect, special or consequential damages. Logic Product Development Company may have patents, patent applications, trademarks, copyrights, trade secrets, or other intellectual property rights pertaining to Logic’s Proprietary Information and products described in this document (collectively “Logic’s Intellectual Property”). Except as expressly provided in any written license or agreement from Logic Product Development Company, this document and the information contained therein does not create any license to Logic’s Intellectual Property. The Information contained herein is subject to change without notice. Revisions may be issued regarding changes and/or additions. © Copyright 2009, Logic Product Development Company. All Rights Reserved. PN 1014539 Rev 1 Logic Product Development Company, All Rights Reserved PRELIMINARY DOCUMENT—SUBJECT TO CHANGE i AM3517 Development Kits User Manual Revision History REV EDITOR DESCRIPTION APPROVAL DATE 1 JCA, MB, MT Initial Beta release MB 11/05/09 PN 1014539 Rev 1 Logic Product Development Company, All Rights Reserved PRELIMINARY DOCUMENT—SUBJECT TO CHANGE ii AM3517 Development Kits User Manual Table of Contents 1 Introduction ........................................................................................................................................... 1 1.1 Scope of Document.......................................................................................................................... 1 1.2 Requirements ................................................................................................................................... 1 2 Demo Application ................................................................................................................................. 2 2.1 Running the Demo Application ........................................................................................................ 2 2.2 Exiting the Demo Application ........................................................................................................... 2 3 eXperimenter Baseboard ..................................................................................................................... 3 3.1 eXperimenter Baseboard Features Diagram ................................................................................... 3 3.2 eXperimenter Baseboard Ethernet Jack .......................................................................................... 3 3.3 DIP Switches .................................................................................................................................... 3 4 Application Board ................................................................................................................................. 5 4.1 Application Board Features Diagram ............................................................................................... 5 4.2 Connect the Application Board ........................................................................................................ 6 4.3 Application Board Feature Usage .................................................................................................... 6 4.4 Application Board Ethernet Jacks .................................................................................................... 6 4.5 User Interface Buttons ..................................................................................................................... 6 5 Connect the Wi-Fi Antenna to the SOM-M2 ....................................................................................... 6 6 Using USB/UART Serial Debug Interface ........................................................................................... 7 6.1 VCP Driver Installation ..................................................................................................................... 7 6.2 Before Using .................................................................................................................................... 8 6.3 Additional Notes ............................................................................................................................... 8 7 Install Software ..................................................................................................................................... 8 7.1 Install CodeSourcery ........................................................................................................................ 9 7.2 Install AM35xx BSL .......................................................................................................................... 9 8 Board Support Library (BSL) Sample Programs ............................................................................... 9 8.1 Connect Development Kit to PC ...................................................................................................... 9 8.2 Run the Test Menu........................................................................................................................... 9 9 Linux Software DVD ........................................................................................................................... 10 Appendix A: Additional Documentation ................................................................................................. 11 PN 1014539 Rev 1 Logic Product Development Company, All Rights Reserved PRELIMINARY DOCUMENT—SUBJECT TO CHANGE iii AM3517 Development Kits User Manual 1 Introduction This User Manual provides example usage instructions for the Zoom AM3517 EVM and eXperimenter Development Kits. 1.1 1.2 Scope of Document ■ This User Manual is written for both the Zoom AM3517 EVM Development Kit and the Zoom AM3517 eXperimenter Kit. Where differences exist, a note within the text will explain the differences. ■ This User Manual references specific connectors on the eXperimenter baseboard and application board. However, the discussion is limited to special use instructions; detailed information about the connectors should be referenced on the respective schematic and Bill of Material (BOM) documents. See Appendix A for links to these documents. ■ This User Manual does not provide detailed instructions for the software included with the kits. Please refer to the specific User Guides for each respective software product for additional information. A list of additional documentation is available in Appendix A. Requirements ■ It is assumed that the associated QuickStart Guide has been read in its entirety. See Appendix A for links to the QuickStart Guides. ■ A development PC with CD drive, USB port, and at least 2 GB of hard drive space. PN 1014539 Rev 1 Logic Product Development Company, All Rights Reserved PRELIMINARY DOCUMENT—SUBJECT TO CHANGE 1 AM3517 Development Kits User Manual 2 Demo Application The AM3517 Development Kits ship with a demonstration application in flash memory. This demo application displays a spinning OpenGL ES cube on the 4.3” LCD. If a UVC compliant USB webcam is connected to the Development Kit, the video from the webcam will appear on the cube’s surfaces. 2.1 Running the Demo Application To use a USB webcam with the demo application, please follow these steps. 1. Please check http://linux-uvc.berlios.de for a list of UVC compliant USB webcams. The Logitech webcam Pro 9000 with P/N 860-000109 and another Logitech model with P/N 860-000107 have been tested successfully with the demo. (Please note that the P/N is on the webcam cord, not the one on the webcam box.) 2. Connect the 4.3” LCD to the eXperimenter baseboard. 3. Connect a UVC compliant USB webcam to the USB host port on the eXperimenter baseboard. 4. Connect the power cord to the eXperimenter baseboard. 5. Power on the Development Kit. 6. If this is the first time the Development Kit has been powered on, please be aware that the kernel may take up to two minutes to boot as the demo application file system is created. This delay only occurs the first time the kit is booted. 7. The demo will launch and a spinning OpenGL ES cube will show on the 4.3” display with the webcam video on its surfaces. NOTE: If a webcam is not plugged in, a scrolling color bar will be displayed on the cube surfaces. 2.2 Exiting the Demo Application To quit the demo, do the following: 1. Login at the terminal by typing “root” and pressing the Enter key. NOTE: When the demo is running, the terminal is updated in real time with the video frame rate and the CPU load. As a result of this real time updating, text typed at the terminal prompt may appear distorted. This is expected as long as the demo is running and does not affect the commands you are sending through the terminal. 2. In the terminal window, type “ps” and press the Enter key. 3. In the list that is output, identify the process ID (PID) of the “./bccube” process. 4. Type “kill ####” where #### is the process ID identified above and press the Enter key. 5. Once the demo has stopped, the Linux prompt will be presented. PN 1014539 Rev 1 Logic Product Development Company, All Rights Reserved PRELIMINARY DOCUMENT—SUBJECT TO CHANGE 2 AM3517 Development Kits User Manual 3 eXperimenter Baseboard 3.1 eXperimenter Baseboard Features Diagram USB/UART serial debug port SD/MMC1 card slot HDMI video-out (bottom of board) 60-pin LCD header RS232 serial debug port BTB expansion connectors (Application Board) Power-in jack Power switch System user button (left) System reset button (right) Above buttons: User LED1 (left) User LED2 (center) Power LED (right) 3.2 General purpose user DIP switches (S2) USB S-Video OTG port USB port host port Ethernet jack Boot mode / peripheral DIP switches (S7) eXperimenter Baseboard Ethernet Jack The Ethernet jack located on the eXperimenter baseboard is used with the RMII PHY on the SOM and the Ethernet MAC built in to the AM3517 processor; whereas the Ethernet jacks located on the application board are completely independent. It is possible to use the baseboard Ethernet jack and the application board Ethernet jacks simultaneously if supported in software with multiple Ethernet drivers loaded. 3.3 DIP Switches There are two 8-position DIP switches located on the eXperimenter baseboard at reference designators S2 and S7. By default, all of the switches are set to the “OFF” position. The S2 DIP switch is reserved for user application general purpose. The S7 DIP switch controls the processor’s boot mode, IO voltage, and some peripherals on the baseboard. Table 3.1 describes the function of each switch. PN 1014539 Rev 1 Logic Product Development Company, All Rights Reserved PRELIMINARY DOCUMENT—SUBJECT TO CHANGE 3 AM3517 Development Kits User Manual Table 3.1: S7 DIP Switch Functions Switch OFF Position ON Position BOOT[0] S7:1* S7:2 BOOT[2] S7:3 Reserved S7:4 BOOT[5] S7:5 Reserved S7:6 Reserved S7:7 AM3517 I/O runs at 3.3V AM3517 I/O runs at 1.8V S7:8 HDMI transmitter disabled HDMI transmitter enabled *Note: S7:1 indicates slide 1 on the S7 DIP switch, S7:2 indicates slide 2 on the S7 DIP switch, and so on. A default boot mode has been defined by pulling all boot pins (SYS_BOOT[0:5]) to a default state on the SOM. The default boot mode is NAND flash; all available boot modes are described in Table 3.2. Table 3.2: S7 DIP Switch Boot Modes Default PN 1014539 Rev 1 BOOT[5] BOOT[2] BOOT[0] Boot Sequence S7:4 S7:2 S7:1 NAND, EMAC, USB MMC1 OFF OFF OFF EMAC, USB, MMC1, NAND ON OFF OFF XIP, USB, UART, MMC1 OFF OFF ON USB, UART, MMC1, XIP ON OFF ON OFF XDOC, EMAC, USB, EMAC OFF ON USB, XDOC ON ON OFF MMC2, EMAC, USB, EMAC OFF ON ON USB, MMC2 ON ON ON Logic Product Development Company, All Rights Reserved PRELIMINARY DOCUMENT—SUBJECT TO CHANGE 4 AM3517 Development Kits User Manual 4 Application Board The application board provides connectors to evaluate additional features beyond those built into the baseboard; it is only necessary to connect the application board when these additional features are required. NOTE: This section only applies to the Zoom AM3517 EVM Development Kit. 4.1 Application Board Features Diagram CAN headers USB host port Camera Connector Video out header UART header Composite video input jack Component video input jack Ethernet Jacks DIP Switches (S11) Line out 2 S-Video input jack Mic in 2 User interface 5-way navigation knob User interface buttons Line out 1 SD/MMC2 card slot (bottom of board) Mic in 1 Line in 1 Wireless daughterboard debug / test connectors & headphone & line in jacks PN 1014539 Rev 1 Wireless daughterboard connector Logic Product Development Company, All Rights Reserved PRELIMINARY DOCUMENT—SUBJECT TO CHANGE 5 AM3517 Development Kits User Manual 4.2 Connect the Application Board 1. Make sure your AM3517 EVM Development Kit is powered off. 2. Align the application board over the three BTB expansion connectors on the eXperimenter baseboard. Please refer to the diagram in Section 3.1 for the location of the connectors. 3. Press straight down on the application board, applying even pressure over the three baseboard BTB expansion connectors. 4. Visually verify that the BTB expansion connectors on the Application board and baseboard have mated correctly. 5. Four screws and nuts are included with the kit to secure the application board to the baseboard; a Phillips #1 screwdriver is required (not included). Secure the screws through the board holes with the nuts on the bottom side of the boards. IMPORTANT NOTE: Only finger tighten the screws. Over-tightening the screws may permanently damage the boards. 6. To disconnect the application board: remove the screws holding the boards together and then pull up on the board above the BTB expansion connectors. Attempt to pull straight up and refrain from flexing the PCB to avoid damaging the application board. 4.3 Application Board Feature Usage Some of the components on the EVM kit run off the same bus, so not every feature can be used at the same time. The following features are mutually exclusive of each other since they share MMC2: □ □ □ SD/MMC2 card slot located on the application board Wireless daughterboard connector located on the application board Wi-Fi module located on the SOM The wireless daughterboard interface can be enabled or disabled by switch S11:4 on the application board. The other features are controlled through software. This is something to take into consideration if intending to use the application board with custom software for the SOM. In addition, the application board supports composite, component, and S-Video analog video inputs, as well as a camera digital input. All input devices may be connected simultaneously, but only one video input device may be selected at a time. The selection between any analog input and the camera input is made with switches S11:1 and S11:2 on the application board. The choice of analog input is controlled through software. 4.4 Application Board Ethernet Jacks The Ethernet jacks located on the application board are connected to the SMSC LAN9311 Ethernet chip on the application board. This chip connects to the processor GPMC bus and is independent of the Ethernet jack located on the baseboard. 4.5 User Interface Buttons Ten user interface buttons are available on the application board to interact with software. All of the buttons run through an I/O switch controlled by I2C. Five of the interface buttons are also connected in parallel with a five-way navigation knob. 5 Connect the Wi-Fi Antenna to the SOM-M2 NOTE: This section only applies to the Zoom AM3517 EVM Development Kit. The antenna included with the AM3517 EVM Development Kit provides reception for 802.11b/g Ethernet or Bluetooth signals. Only connect the antenna if 802.11 Ethernet or Bluetooth is required for your demo or development efforts. PN 1014539 Rev 1 Logic Product Development Company, All Rights Reserved PRELIMINARY DOCUMENT—SUBJECT TO CHANGE 6 AM3517 Development Kits User Manual 1. Insert the RF cable into the antenna and tighten the screw nut. Figure 5.1: Assemble Antenna 2. Connect the antenna to the SOM-M2 reference designator J4 for 802.11 Ethernet and Bluetooth reception. See Figure 5.2 for the antenna connector location on the top of the SOM-M2. Figure 5.2: Antenna Connector Location on SOM-M2 6 Using USB/UART Serial Debug Interface If your computer is not equipped with a COM port, the eXperimenter baseboard allows for the option of using the USB B device as a virtual COM port (VCP). In order to use this feature, you must first download and install the VCP chip driver on your computer. Please review the FTDI website to make sure your computer meets recommended specifications for the FT232R device (http://www.ftdichip.com/Products/FT232R.htm). 6.1 VCP Driver Installation The following are brief instructions for installing the FT232R VCP driver. For more detailed instructions, please review the documentation on FTDI's site (http://www.ftdichip.com/Documents/InstallGuides.htm). PN 1014539 Rev 1 Logic Product Development Company, All Rights Reserved PRELIMINARY DOCUMENT—SUBJECT TO CHANGE 7 AM3517 Development Kits User Manual 1. The VCP driver is available for download from FTDI's website. A link is available in the introduction above or on Logic's product downloads page. (NOTE: There may be multiple drivers available on the FTDI website for this device; only the VCP driver is required.) 2. The driver will be downloaded as a ZIP file which must be unzipped before the driver can be installed. 3. If running Windows XP SP1, please refer to the "Windows XP Installation Guide" located on the FTDI website for special precautions to observe while installing the driver. 4. Plug the USB cable into a USB port on your computer and the USB B device on the development kit. The Windows XP "Found New Hardware Wizard" will automatically appear. (NOTE: The USB A to B cable is only included with the EVM Development Kit. For eXperimenter Kit users, a USB A to B cable is commonly available for purchase at a wide variety of retailers.) 5. When prompted to allow Windows to search for the driver, select "No not this time." □ Install from a list or specific location (advanced) □ Browse to the location of the unzipped folder containing driver. □ The installation process should complete by itself with a message stating "USB Serial Converter successfully installed." 6. A Windows XP Found New Hardware Wizard window will open for a second time. Follow same procedure as Step 5 above. This installation process should complete by itself with a message stating "USB Serial Port successfully installed." 7. Your system should now recognize the new hardware. 8. If you encounter any problems during this installation, please refer to FTDI's website for troubleshooting recommendations. 6.2 6.3 7 Before Using ■ Go to the Device Manager on your computer to determine what COM port is associated with the USB/Serial Port. ■ Set up the serial configuration as described in the corresponding QuickStart Guide. Additional Notes ■ When using this feature, the DB9 Serial Port on the baseboard is disabled whenever the USB cable is connected to the USB B port. ■ The power supply included with the development kit needs to be plugged into an electrical outlet for the USB device to be recognized by the computer. However, the development kit does not need to be powered on for the device to be recognized. Install Software The AM3517 Development Kits include a Board Support Library (BSL) that allows for interaction with the AM3517 EVM or eXperimenter Kit and helps with diagnostics. This BSL is provided on a software CD included with the EVM Development Kit or as a download for the eXperimenter Kit. The BSL works in conjunction with toolchains from CodeSourcery which must be installed on the development PC prior to using the BSL. PN 1014539 Rev 1 Logic Product Development Company, All Rights Reserved PRELIMINARY DOCUMENT—SUBJECT TO CHANGE 8 AM3517 Development Kits User Manual 7.1 Install CodeSourcery The AM3517 EVM Development Kit includes a DVD with an evaluation version of CodeSourcery’s Sourcery G++ Professional Edition. The Professional Edition is designed for enterprise software development and includes the GNU Toolchain, the Eclipse IDE, and other tools to build software. More information is available on CodeSourcery’s website http://www.codesourcery.com/sgpp. For interaction with the BSL and the instructions within this User Manual, all that is required is a command-line tool. CodeSourcery provides a free, command-line only Lite Edition of Sourcery G++; we will use the Lite version in these instructions. 1. Download the recommended release of “Sourcery G++ Lite for ARM EABI” from CodeSourcery’s website: http://www.codesourcery.com/sgpp/lite/arm/portal/subscription3053 (NOTE: These instructions were tested using version 2009q3.) 2. Double-click on the downloaded executable to launch the installer. 3. Follow the on screen instructions. When you arrive at the screen for type of installation, select “Typical.” 7.2 Install AM35xx BSL 1. Insert the “AM3517 BSL” software CD into your development PC or download the ZIP file containing the AM35xx BSL files from Logic’s website 2. If using the CD, copy the contents of the CD to a directory of your choice on the development PC. Otherwise, unzip the download and place the contents in a directory of your choice on the development PC. 3. Read the BSL_ReadMe.txt file for documentation on the BSL. 8 Board Support Library (BSL) Sample Programs The BSL sample programs are included to test the different features of the development kit and diagnose any potential problems. In order to run these tests, you first have to connect your development kit to a PC. 8.1 Connect Development Kit to PC Connect the development kit to your PC by using the provided serial cable and following the instructions in the QuickStart Guide or by using a USB A to B cable and following the instructions in Section 6 of this document. 8.2 Run the Test Menu As an example, we will run the test menu that works for both development kit types. In order to run a test program, you will have to select the program, compile (or build) the program, and then load the compiled program. The following steps will walk you through that process. 1. Open a command prompt on your development PC and navigate to the .\tests\test_menu\cs folder, located in the directory where you installed the BSL. 2. Compile the program by typing “cs-make” at the command prompt. 3. This will create a “test_menu.raw” file in that same folder. 4. U-Boot is installed in NAND flash on the SOM and will be used to load the program. 5. Open Tera Term and select the serial COM port connected to your development kit. 6. Power on the development kit. PN 1014539 Rev 1 Logic Product Development Company, All Rights Reserved PRELIMINARY DOCUMENT—SUBJECT TO CHANGE 9 AM3517 Development Kits User Manual 7. When prompted, press any key to stop the autoboot process. 8. Load the test menu program by typing “loadb” at the U-Boot prompt. 9. If using Tera Term, transfer the file by selecting “File ->Transfer -> Kermit -> Send...” from the menu heading. Locate and then select the “test_menu.raw” file. Click “Open” to send the file. NOTE: This requires Tera Term version 4.63. If you are not using TeraTerm, please read the documentation for your terminal emulator about using the Kermit protocol to transfer a file. 10. After the program finishes loading, type “go 0x82000000” and press the Enter key. 11. Run a test by typing in the test number and pressing the Enter key. For example, type “5” to run the LED, DIP Switch test. This test will flash LEDs in different patterns depending on the S2 switch moved and will output the switch number positions. 12. All of the tests listed under “experimenter” can run on both types of development kits; the tests under “evm” can only run on the AM3517 EVM Development Kit. 9 Linux Software DVD The Texas Instruments’ Linux DVD included with the AM3517 EVM Development Kit contains an early release of software for the AM3517. Please refer to the GettingStarted-PSP.pdf file on the DVD for instructions on using the DVD contents and where to go for software updates. PN 1014539 Rev 1 Logic Product Development Company, All Rights Reserved PRELIMINARY DOCUMENT—SUBJECT TO CHANGE 10 AM3517 Development Kits User Manual Appendix A: Additional Documentation Software Documentation ■ U-Boot documentation http://www.denx.de/wiki/U-Boot/WebHome Hardware Documentation All of the following links are also available on your “My Account” page on the Logic website (http://support.logicpd.com/auth/). ■ Logic Zoom AM3517 EVM QuickStart Guide http://support.logicpd.com/downloads/1255/ ■ Logic Zoom AM3517 eXperimenter QuickStart Guide http://support.logicpd.com/downloads/1256/ ■ Logic AM3517 eXperimenter Baseboard BOM, Schematic, and Layout http://support.logicpd.com/downloads/1239/ ■ Logic AM3517 Application Board BOM, Schematic, and Layout http://support.logicpd.com/downloads/1240/ ■ Logic AM3517 SOM-M2 BOM, Schematic, and Layout http://support.logicpd.com/downloads/1238/ ■ Logic AM35x SOM-M2 Hardware Specification http://support.logicpd.com/downloads/1257/ PN 1014539 Rev 1 Logic Product Development Company, All Rights Reserved PRELIMINARY DOCUMENT—SUBJECT TO CHANGE 11