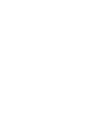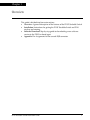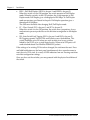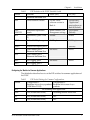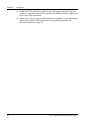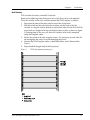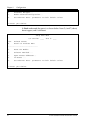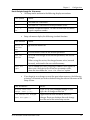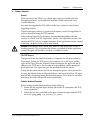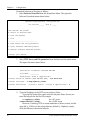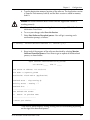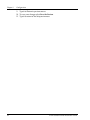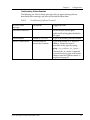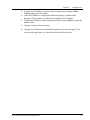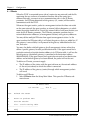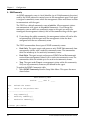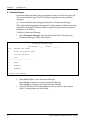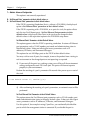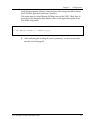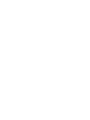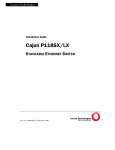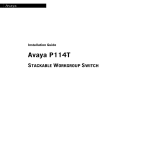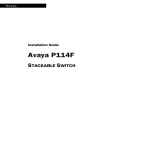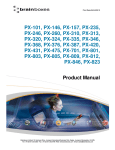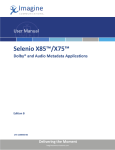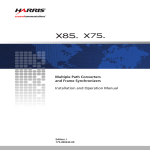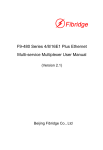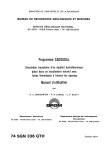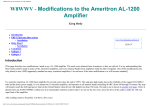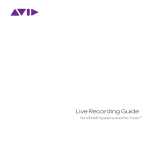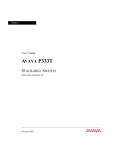Download Cajun 16200F Stackable Switch
Transcript
Avaya Installation Guide P113F STACKABLE ETHERNET SWITCH Preface Important Information SAFETY PRECAUTIONS CAUTION – TO REDUCE THE RISK OF ELECTRIC SHOCK AND FIRE 1. All servicing should be undertaken ONLY by qualified personnel. The parts inside the unit CANNOT be serviced or repaired by the end user. Please call your service representative for assistance. 2. Do NOT plug in, turn on or attempt to operate a damaged unit. 3. Ensure that the chassis ventilation slots in the unit are NOT BLOCKED. 4. Replace a “blown” fuse only with the same type and rating as is marked on the safety label adjacent to the power inlet housing the fuse. 5. DO NOT operate the unit in a location where the maximum ambient temperature exceeds 50ºC. 6. Be sure to unplug the power supply cord from the wall socket BEFORE attempting to remove and/or check the main power fuse. PRECAUTIONS DE SECURITÉ AVERTISSEMENT – POUR RÉDUIRE LE RISQUE DE CHOC ÉLECTRIQUE ET D’INCENDIE 1. Tout entretien doit être fait UNIQUEMENT par un personnel de service qualifié. Aucun élément ne peut être réparé par un particulier. 2. NE PAS brancher, allumer ou essayer de faire fonctionner une unité sur laquelle un doute existe quant à son bon fonctionnement. 3. S’assurer que les ouvertures d’aération du châssis dans l’appareil NE SONT PAS OBSTRUEES. 4. Remplacer un fusible défaillant UNIQUEMENT par un modèle du même type suivant les recommandations indiquées sur l’étiquette de securité posée dans le logement du fusible. 5. NE PAS faire fonctionner l’appareil dans un endroit où la temperature dépasse les 50ºC. 6. S’assurer de débrancher l’alimentation électrique AVANT toute manipulation sur le fusible principal. SICHERHEITSVORKEHRUNG ACHTUNG – ZUR VERHINDERUNG DES RISIKOS VON ELEKTRISCHEM SCHLAG UND FEUER 1. Die Geräte enthalten keine Bauteile, die außerhalb des Avaya Servicezentrums gewartet oder repariert werden können. Die Wartung darf NUR von qualifiziertem, technischem Personal durchgeführt werden. 2. NIEMALS ein beschädigtes Gerät einschalten, oder versuchen es zu bedienen. 3. Vergewissern Sie sich, dass die Chassis Ventilationsöffnungen des Gerätes NICHT BLOCKIERT sind. P113F Stackable Switch Installation Guide 1 Preface 4. 5. 6. 2 Safety Instructions Austauschen einer durchgebrannten Sicherung NUR mit der gleichen Sorte und Belastbarkeit wie sie auf der Sicherheitsaufschrift markiert ist. Die Aufschrift befindet sich neben der Stromzufuhr wo sich auch der Sicherungskasten befindet. Bedienen Sie das Gerät NICHT an einer Stelle an der die Umgebungstemperatur 50ºC übersteigt. Ziehen Sie das Netzkabel raus, BEVOR Sie versuchen die Hauptsicherung zu kontrollieren oder auszutauschen. P113F Stackable Switch Installation Guide Chapter 1 Overview This guide is divided into four main sections: • Overview: A general description of the features of the P113F Stackable Switch. • Installation: Instructions for getting the P113F Stackable Switch and P110 stack up and running. • Software Download: Step-by-step guide to downloading a new software version to the P113F on-board agent. • Appendix: Pin Assignments for the console RJ45 connector. P113F Stackable Switch Installation Guide 3 Chapter 1 Description Description The P113F Stackable Switch is part of the Avaya P110 Switching System family of switches. The family is composed of high-performance stackable switches which may be used singly or stacked in any combination to make up a multi-protocol, non-blocking, scalable switch. The P113F has 16 Ethernet (10BASE-T) ports and two Fast Ethernet (100BASE-FX) ports. The 10 Mbps ports are typically used for workgroup connectivity, while the two 100 Mbps ports can be used as full duplex uplinks to an Avaya switch. The 100 Mbps ports can transfer Virtual LAN and priority information by setting them up as Inter-Switch link (ISL) ports. All ports can run at full or half duplex Ethernet, and one of the 100 Mbps ports can be defined as redundant port. These functions are configured using DIP switches. A redundant power supply may be used for enhanced fault tolerance. The P113F can operate standalone or as part of a stack. A stack can be made up of any combination of two, three or four P110 switches, and up 32,000 MAC addresses per stack are supported. A stack requires a P110 NMA to link the switches. The units are physically linked using the P110 Exoplane, which makes up a multi-gigabit, non-blocking backplane. The P113F can use Avaya flow control mechanism to eliminate packet loss. An automatic fairness mechanism ensures that all ports gain fair access to the P110 Exoplane even at very high network utilization. Congestion management works both on full and half duplex ports, and ensures no packet loss should the buffers become saturated during peak load conditions. A redundant power supply (P110 BUPS) may be used for additional fault tolerance. Avaya switches are fully manageable, using Avaya MSNM, and may be monitored using the SMON Manager Switch Monitoring Application. 4 P113F Stackable Switch Installation Guide Chapter 2 Installation Setting the DIP switches First, set the DIP switches. The position of the switches depends on the application. The drawing below shows the default positions of the DIP switches on the rear panel of the switch. Figure 1 The P113F Stackable Switch Rear Panel Showing the DIP Switches in their Default Positions All the DIP switches relate to the two 100 Mbps ports. A detailed explanation of the DIP switches follows. • • • The DIP switches described below function only when the USE SWITCHES switch is in the ON position. LSV – Latest Software Version: The agent can use either the latest downloaded software (the “Application” version), or a “Basic” version. USE SWITCHES: Selects whether the 100Mbps functions will be controlled by the DIP switches or from the management station. When set to ON, 100 Mbps switch settings are determined by the DIP switches, and can only be monitored, but not changed, by the console. When set to OFF, the DIP switch settings are ignored and the 100 Mbps port functionality is controlled from the console via the P110 NMA. Set to ON when you don’t have SNMP management, or when you want to ensure that the settings will not be changed. R12 – Redundancy: Setting this switch to ON enables redundancy. In this case, port 1 is active and port 2 is redundant. In the event of link failure, switchover to port 2 is automatic. Where redundancy is not desired, set this switch to OFF, and both ports will operate normally. P113F Stackable Switch Installation Guide 5 Chapter 2 Installation • • • HDX – Full/Half Duplex (HDX1 is for port 1 and HDX2 is for port 2): When this switch is in the ON position, the switch operates in Half Duplex mode. When the switch is in the OFF position, the switch operates in Full Duplex mode. Full Duplex gives a throughput of 200 Mbps. In Full Duplex mode no repeaters are allowed in the path. Half duplex operation gives a throughput of 100 Mbps. The stack must be Reset after changing Half/Full Duplex mode. FC – Flow Control (FC1 is for port 1 and FC2 is for port 2): When this switch is in the ON position, the switch uses a proprietary Avaya mechanism to prevent packet loss on the link due to congestion in full-duplex mode. ISL –Inter Switch Link Tagging (ISL1 is for port 1 and ISL2 is for port 2): ISL Tagging expands Virtual LANs and Priority across the backbone. This switch should be set to ON when you wish to make two Avaya switches linked by the P113F act as a single logical entity. When set to OFF ports will send standards based Fast Ethernet 100BASE-X packets. If the settings of an existing P110 stack are changed, the stack must be reset. Press and hold both buttons on the front panel simultaneously for a second or more to reset the entire P110 stack. In a reset, all LED indicators turn on. Pressing reset does not affect configuration settings. Once you have set the switches, you may proceed with the physical installation of the switch. 6 P113F Stackable Switch Installation Guide Chapter 2 Table 1 Switch Installation DIP Switches on the P113F Stackable Switch Function Down (OFF) UP (ON) Reserved for Future Use LSV Latest software version. Use the “Basic” software version in Bank A Use the latest “Application” agent software in Bank B (Default) USE SWITCH Selection of operational mode Ignore switches. Use management settings Use switches (Default) R12 Redundancy (ports 1 and 2) Disable Enable. FDX1 Full or Half Duplex , port 1 Full Duplex. Half Duplex. FDX2 Full or Half Duplex, port 2 FC1 Flow control, port 1 Reserved for Future Use FC2 Flow control, port 2 Reserved for Future Use ISL1 ISL Tagging, port1 ISL2 ISL Tagging, port 2 (Default) Not active. Active. Not active Active Configuring the Module for Common Applications The table below describes how to set the DIP switches for common applications of the P113F. Table 2 Switch DIP Switch Settings for Common Configurations Configuration 2: Configuration 1: Backbone link to Avaya products Backbone link to non-Avaya (LEB-200 or P113F) products R12 Set according to the application FDX ON (at both ends of link) According to other side of link FC ON (at both ends of link) OFF ISL ON (at both ends of link) OFF P113F Stackable Switch Installation Guide 7 Chapter 2 Installation Installing the P113F Stackable Switch The procedure for getting the P113F Stackable Switch up and running depends on whether the switch is to operate standalone or as part of a stack. First, attach the adhesive rubber legs to the base of the switch. If the switch is to be rack mounted, do not attach the legs. Standalone Operation - Plug ‘n’ Play Getting the switch working is quick and easy: 1. Connect the power cable to the switch, 2. Connect the cables to the front panel ports, The switch is now fully operational. By default, all ports will operate in half duplex mode. To ensure proper ventilation, ensure that the P110 NMA slot is closed. The P113F contains an on-board agent. If you want to upgrade the on-board software to a higher version, see the Software Download section on page 15. Stacking Operation To make the P113F work as part of a stack (and to give SNMP management capabilities to a single P113F), a P110 NMA with the correct software version is required. See the P113F Stackable Switch Release Notes for the required version. To check what software version you have, see the agent configuration window in CajunView, or see the setup main menu of the P110 NMA. 1. Before adding a switch to the P110 stack, turn off the main power to the stack, by individually switching off each hub 2. Place the P110 NMA in the top switch of the stack 3. If the P110 NMA and the P113F on-board agent contain the latest software version, go to step 5. 4. If the P110 NMA does not contain the latest agent software, you should perform a software download of the latest version. The software is on the diskette that came with the P113F. Download is performed via TFTP using a Terminal console or via the timed Download application from your management station– details can be found in the P110 NMA installation Guide. (The download procedure itself is the same as that described in the Software Download section on page 20). If the P113F on-board agent does not contain the latest version, perform the download as described in Software Download to the On-Board Agent on page 15. 5. Place the P113F switch in the stack. The P110 NMA must be in the top switch of the stack. To ensure proper ventilation, ensure that all empty P110 NMA slots in the stack are closed. 8 P113F Stackable Switch Installation Guide Chapter 2 6. Installation Connect switches using the P110 Exoplane cables, as shown in Figure 2. A switch connects to its upper neighbor through two Exoplane cables, and to its lower neighbor through another two Exoplane cables. Make sure you securely fasten the cables to the connectors. Cabling Requirements: • • • For correct operation, the P110 Exoplane must be fully connected, with all units powered up. In case units are stacked, the P110 NMA must be installed and connected to the Exoplane. Failure to observe this requirement will cause the units to block all traffic on attached stations and segments. When using the P114T or P114F in the stack, make sure all switches in the stack are connected using P110 Exoplane cables (part number 108362203, with white connectors and marked C/S:B) of the type supplied with the new switch. Extra cables can be ordered from your local Avaya representative. For proper operation of the 100BASE-FX ports, the standard requires 62.5µ Multimode fiber-optic cables. Figure 2 7. 8. 9. Rear view of a P110 switch stack, showing how the switches are linked via the P110 Exoplane cables. A P110 NMA resides in the uppermost switch. Two terminators are supplied with the P110 NMA. Insert the two terminators into the lowest two connectors at the bottom of the stack, as shown in Figure 2. Turn on the mains power to the stack, by individually switching on each hub. Connect the cables to the front panel ports, P113F Stackable Switch Installation Guide 9 Chapter 2 Installation If both the P113F and the P110 NMA in the stack contain the latest software version (as specified in the P113F Stackable Switch Release Note) or higher, the stack is now fully operational When a new version of agent software becomes available, you should perform software download to benefit from the extra capabilities provided. See Software Download on page 15. 10 P113F Stackable Switch Installation Guide Chapter 2 Installation Rack Mounting P110 switches slot into a standard 19 inch rack. Remove the rubber legs from the base of any switch that is to be rack mounted. Place the switches in the rack, and then connect the P110 Exoplane, as follows: 1. Snap open the ends of the front panel to reveal the fixing holes. 2. Slot the switch into the rack. Insert the switches into the rack so that the switches in a logical stack lie directly on top of each other. Ensure that the P110 screw holes are aligned with the rack hole positions exactly as shown in figure 3. Stacking them in this way will allow the switches to be easily connected using the Exoplane cables. 3. Secure the switch in the rack using the screws. Use one screw on each side. Do not overtighten the screws to avoid damaging the plastic. 4. Connect the P110 Exoplane cables, as described above, and as illustrated in Figure 2. 5. Snap closed the hinged ends of the front panel. Figure 3 P110 rack mounting arrangement P113F Stackable Switch Installation Guide 11 Chapter 2 Installation Diagnostics Table 3 and Table 4 explain the meaning of the P113F Stackable Switch diagnostic LED indicators. Button Figure 4 The P113F Stackable Switch Front Panel LEDs and Buttons Table 3 Meaning of the P113F Stackable Switch Front Panel Buttons Function Meaning Select The buttons determine what function will be displayed by the 18 Port LEDs (the top two rows of LEDs). The seven Function LEDs (above the Select buttons) show which function is currently displayed by the Port LEDs. The Port LEDs can display either Link, Collision, Transmit, Receive, Full Duplex, Flow Control or ISL. If, for example, the Link (LNK) LED is lit, then LEDs 1 to 18 will display the Link status of every port. Press the left or right button to toggle the Port LED display between functions Reset 12 Press and hold both buttons simultaneously for a second or more to reset the entire P110 stack. In a Reset, all LED indicators turn on. Pressing Reset does not affect configuration settings. P113F Stackable Switch Installation Guide Chapter 2 Table 4 Installation Meaning of the P113F Stackable Switch front panel LEDs LED Indicator Function Status Meaning PWR Power OFF ON Blink Mains power not connected Mains power connected Working on back-up power supply NMA Agent OFF ON No agent in switch Switch contains an active agent RED NMA Reserved for future use OPR CPU Operation OFF Blink CPU is OK CPU is faulty R Redundancy (ports 1/2) OFF ON Blink No redundancy Port 1 active Port 2 active Function LED Port LED LNK Link status OFF ON Blink once Blink twice Port Disabled Port is enabled and link is OK Link Test Fail. Partition. COL Collision OFF ON No Collision Collision occurred on line Tx Transmit to line OFF ON No activity Data transmitted Rx Receive from line OFF ON No activity Data Received FDX Half/Full duplex OFF ON Half duplex connection to port. Full duplex connection to port. FC Flow control Reserved for future use ISL Inter-switch link OFF ON P113F Stackable Switch Installation Guide Standard 100BASE-FX Ethernet packets Virtual LAN and priority information added to packets 13 Chapter 2 14 Installation P113F Stackable Switch Installation Guide Chapter 3 Software Download to the On-Board Agent The P113F contains an on-board agent. This agent does not use the same software package as the P110 NMA. When a new version of the P113F software becomes available, you should perform software download of the new version in order to benefit from the new capabilities provided. Software download to the P113F is performed via a console terminal connected to the serial port on the rear panel of the P113F or via SNMP using a network management station. The following sections explain how to download software to the P113F via a console terminal. You must first upgrade the P110 NMA with the latest software version before adding or upgrading the P113F Stackable Switch or P117FR Stackable switch. When working in a stack (2, 3 or 4 switches), a P110 NMA should be inserted into the topmost switch of the stack and the latest software downloaded separately to it. The software is on the diskette that came with the P113F. For instructions on how to download software to the P110 NMA, see the P110 NMA Installation Guide (the download procedure itself is the same as that described below). Connecting the Console Terminal Software download to a P113F switch is performed via a console terminal connected to the serial port labeled Console on the P113F. To connect the P113F to a console terminal: 1. Turn on the VT52 or VT100 terminal (or PC in terminal emulator mode) and set its communication parameters to: Baud Rate: 9600 bps Start Bit: 1 Data Bits: 8 Stop Bit: 1 Parity: none Refer to your console terminal’s user manual for instructions on how to set these parameters. 2. Insert the RJ-45 connector of the cable into the Console port of the P113F (cable pinouts can be found in the Appendix to this guide). 3. Insert the other end of the cable into the terminal’s RS-232 port. 4. Press Enter to verify that the cabling process was successful. P113F Stackable Switch Installation Guide 15 Chapter 3 Configuration Software Download Summary Below is a checklist of the procedure for successfully configuring a P113F for SNMP management. Instructions for each item in the list can be found in the pertinent sections of this guide. If necessary, enter an IP address for the P113F, and reset the switch. If you’re using routers, set up a default router address. Perform software download. 16 P113F Stackable Switch Installation Guide Chapter 3 Configuration Setup Menus Setup Main Menu A series of menus guides you through the configuration process. Underlined spaces in the example screens represent variables. A standalone P113F automatically displays the first screen of the setup session after the switch enters setup mode. It shows the current configuration of the agent. Description of Agent Parameters S/W Version: ____ Slot #: ____ HUB Type: Visage 16200F Trap Community Name: _________ Read/Write Communities: 1. _______________ 4. _______________ 2. ______________ 5. ______________ Interfaces Physical Address InBand Interface: 00:40:0d:00:00:05 3. ___________ IP Address Netmask 000.000.000.000 000.000.000.000 (0x00000000) >> Enter 0 to return to the previous menu or <CR> to continue: Press Enter to view the Setup Main Menu, as shown. The menu is different for a standalone and a stacked P113F. In Standalone mode the menu is as shown below Setup Main Menu S/W Version: ____ <CR> Refresh Screen 0. Return to Previous Menu Slot #: ____ --------------------------------1. Reset the Module 2. Software Download ... 3. Agent Access Addresses... 4. IP Routes ... 5. SNMP Community... P113F Stackable Switch Installation Guide 17 Chapter 3 Configuration 6. Permanent Managers... 7. Module Advanced Configuration... 8. Set Ethernet Ports’ parameters to their default values >>>Enter your choice: In Stack mode mode the menu is as shown below. Items 5, 6 and 7 (above) do not appear, and 8 is different. Setup Main Menu S/W Version: ____ <CR> Refresh Screen 0. Return to Previous Menu Slot #: ____ --------------------------------1. Reset the Module 2. Software Download ... 3. Agent Access Addresses... 4. IP Routes ... 5. Set Ethernet Ports’ parameters to their default values >>>Enter your choice: 18 P113F Stackable Switch Installation Guide Chapter 3 Configuration How to Navigate through the Setup menus • All Setup menus conform to the following display conventions: This symbol Means ... This item has a sub-menu [ ] This item has a sub-menu to insert parameter values 1, 2, 3, etc. Denotes a sequence number. To select an item from any menu, type its sequence number • Setup sub-menus display the following standard functions: This function Means Return to Previous Menu go back one menu level List List the current values for the selected parameter Save the Session Save and store changes to the selected parameter, and activate changes. When saving the session, the changes become active (no need for reset), and stored in the non-volatile memory. This is needed only when assigning IP address to the Agent. In other cases, the Agent will activate new parameter values, when the user choose the "Save the Session" option. Reset the Agent • If you forget to save changes or reset the agent when necessary, the following warnings will remind you to do so before exiting the relevant sub-menu of the Setup session: This WARNING Means No save since last change. Save? y/[n]: Type <y> to save parameter changes. If you type <n> all changes will be lost. * IP address was changed. Reset the agent!!! Agent must be reset in order to activate IP changes. Reset may be done after each change or at the end of the entire Setup session. P113F Stackable Switch Installation Guide 19 Chapter 3 Configuration Parameter configuration The following sections provide step-by-step instructions for configuring each parameter. <CR> — Refresh The Screen Type Enter to clear the screen and re-display the current displayed Menu. 1 — Reset the Module If you have changed certain parameters of the P110 NMA, P113F, or other switches in the stack, you must reset the agent before you exit the Setup session. The following lists the resets you must initiate and the resets performed automatically by the agent. Resets You must Initiate Resets Performed Automatically by the Agent Change in the “Use” switch or any other DIP switch after setting the 100Mbps port parameters in the P113F to their default values The first time you set VLANs After setting Ethernet ports or all ports to their default values After a port mode change in one of the 100Mbps ports in the P113F Resetting the agent does not affect any other parameters. You will be asked to confirm the reset before it is executed. *** Reset the Agent ***, Confirm [y/n]? The preferred and most reliable method of ensuring that configuration changes are saved, is by resetting the agent through the Setup menu, rather than by pressing the Reset button on the agent panel. 20 P113F Stackable Switch Installation Guide Chapter 3 Configuration 2 — Software Download General When you receive the P113F, it’s on-board agent comes pre-loaded with fully functioning software. You should make sure that all units contain the latest available software. You must first upgrade the P110 NMA with the latest software version before upgrading Switches. The on-board agent software is stored in flash memory, and can be upgraded via software download using the TFTP protocol. In the on-board agent the flash memory contains two independent software versions: the "Basic" and the "Application" version. The Application version is the one that the P113F will use in normal operation. If the Application version is found to be faulty, the Basic version will be used instead. Caution: Download the Basic version only when the new Application version is working correctly. This will ensure that if there is a problem with the application version, the agent will be able to switch to a valid Basic version. The TFTP Process The agent software file should be placed on a computer that can be anywhere on the network. During the TFTP process, the computer acts as the Server and the agent as the Client. From the Terminal, the user configures the agent with the IP address of the TFTP server, the file name to be downloaded, and the download destination bank. The Agent then gets the specified file from the server. During the download process the user can monitor the process status parameters by using the Monitor Software Download Process sub menuCajunView. The agent remains fully functioning during the download process. At the end of a successful download, the whole switch stack resets automatically. Software Download Procedure Before starting the download procedure, do the following: 1. Ensure that the supplied agent software file resides on a computer with TFTP server capabilities. 2. Ensure that the file is accessible to the agent. Contact the agent from the TFTP server by typing ping <ip_address_of_agent> P113F Stackable Switch Installation Guide 21 Chapter 3 Configuration Download software to the agent as follows: 1. Select Software Download from the Setup Main Menu. This opens the Software Download menu shown below. Software Download Menu (Using TFTP/IP) S/W Version:_____ Slot #:_____ <CR> Refresh the screen 0. Return to Previous Menu 1. Save the Session 2. List --------------------------------3. TFTP Server and File parameters 4. Start Software Download process 5. Monitor Software Download process >>>Enter your choice: 2. Select TFTP Server and File parameters from the Software Download menu. This opens the menu shown below. TFTP Server IP address: 000.000.000.000 File Name: __________ Destination: Flash B (Application) >>>Enter Server IP address [000.000.000.000]: >>>Enter File Name: >>>Enter Destination 3. 22 135.49.60.115 c:\mng\agents\v_16200 (1-Flash A (Basic), 2-Flash B (Application)): 2 Type the IP address of the TFTP server and press Enter. Type the File Name of the agent software and press Enter. Ensure you enter the full path for the file. For example: c:\agents\v_16200 for a PC server /users/david/v_16200 for a UNIX server However, if running TFTP in secure mode from a Solaris station, and the agent file (v_16200) is in the secure directory (default is /tftpboot), simply write the filename without the full path. P113F Stackable Switch Installation Guide Chapter 3 4. Configuration Type the destination memory location of the software. The Application version is stored in Flash memory bank B, and the Basic version is stored in memory bank A. Caution: Do not download the Basic version until the Application version is working correctly. 5. 6. 7. If you wish to download a new Application version, type 2-Flash B as the destination. Press Enter. To save your changes select Save the Session. Select Start Software Download process. You will get a warning and a confirmation prompt, as follows: *** Warning – Perform Software Download ***, Confirm [y/n]? 8. Keep track of the progress of the software download by selecting Monitor Software Download process. Press Enter to get an update of the download process, as shown below: Agent Software Download Monitoring Screen S/W Version:_____ Slot #: _____ TFTP Server IP address: 135.49.60.115 File Name: c:\agents\v_16200 Destination: Flash Bank B (Application) Download State : tftp-running-ip Activity Status : Testing … * Download Size : -------------------------<CR> Refresh the screen 0 Return to previous menu ------------------------->>>Enter your choice: * The Activity Status displays Testing, Erasing Flash or Downloading depending on the stage of the download process. P113F Stackable Switch Installation Guide 23 Chapter 3 Configuration 9. Type 0 to Return to previous menu. 10. To save your changes select Save the Session. 11. Type 0 to return to the Setup main menu. 24 P113F Stackable Switch Installation Guide Chapter 3 Configuration Troubleshooting Software Download The following are Activity Status messages that can appear during software download, their meanings, and what you should do about them. Table 5 Activity Status message Troubleshooting Software Download Description File format unknown Suggested action Ensure that the correct agent software file is being downloaded to the agent File not found Failure of TFTP Get Type in the correct path and filename Server is unreachable Failed to find the server after 1 minute Type in the correct TFTP Server IP address. Ensure the server is accessible to the agent by typing ping <ip_address_of_agent>. Alternatively, if a router is required to reach the server, type in the router address from the IP Routes menu, as explained on page 28 P113F Stackable Switch Installation Guide 25 Chapter 3 Configuration 3 — Agent Access Addresses This parameter stores IP addresses for the agent’s communication interfaces. The interface addresses facilitate communication between the agent and the management station By assigning an IP address to the agent interface, you make that interface available for agent-manager communications The agent also stores a Netmask for each communication interface. The Netmask defines which portion of the IP address represents the network ID and which portion represents the Host ID (or network node). Bits in the Netmask are set to one for all bits that correspond to the network portion of the IP address (i.e., 255 in decimal). Bits in the Netmask are set to zero for all bits that correspond to the Host ID of the IP address (i.e., 000). For example, if IP address 135.49.60.115 is assigned a Netmask of 255.255.255.000, it means that “135.49.60” defines the network (in this case, a subnet), and “115” defines the actual node (host) on that network. To assign an IP address and/or Netmask: 1. Select Agent Access Addresses from the Setup Main Menu. This opens the sub-menu shown below. Agent Access Addresses Menu S/W Version: ____ Slot #: ____ <CR> Refresh the screen 0. Return to Previous Menu 1. Save the Session --------------------------------Interfaces IP Address 2. InBand Interface 149.490.150.101 Netmask 255.255.255.000 (0xffffff00) >>>Enter your choice: 2. Select InBand Interface. The following prompt line will display InBand Interface IP address: 149.490.150.101, netmask: 255.255.255.0. >>> Enter InBand Interface IP address [149.49.150.101]: 149.49.39.85 >>> Enter InBand Interface netmask [255.255.255.0]: 255.255.255.0 26 P113F Stackable Switch Installation Guide Chapter 3 3. 4. 5. 6. Configuration Type the new IP address as shown in the example above and press Enter. Leading zeroes may be omitted. After the IP address is accepted, the Netmask prompt is automatically displayed. The prompt has a default value based on the IP address. Type the new Netmask value in the correct format or press Enter to accept the default value. Type 0 to return to the main menu. Changes to IP Addresses and Netmasks require you to reset the agent. You may reset the agent now, or at the end of the entire Setup session. P113F Stackable Switch Installation Guide 27 Chapter 3 Configuration 4 — IP Routes When the P113F is connected to one side of a router (on one network) and the file containing the new software is located on the other side of the router (on a different network), you must set up a communication path via the IP Routes parameter. An IP Route determines which gateway (i.e., router) will be used to communicate with the P113F. Whenever the agent sends a packet to a management station that does not reside on the same network, the agent searches an internal table to determine via which router the packet should travel. Part of this internal table is built from the data you enter for the IP Routes parameter. The IP Routes parameter correlates host or network destination addresses (of management stations) with gateway addresses. You may define multiple IP Routes from agent to management station. As the agent searches the IP Routes table, it will select the gateway that was added last. If that gateway is unavailable, it will proceed to the gateway added before the last one, and so on. You may also define a default gateway for all management stations rather than define a specific gateway for each possible destination. If the agent cannot find a particular network or host destination address in its IP Routes table, it will use the default gateway (the default gateway is correlated with destination address 000.000.000.000). If the agent cannot find a particular network or host destination address and no default gateway has been defined, the packet will not be sent. To define an IP route, you must supply: • The IP address of the station with the agent software-or- the network address of the net (not subnet) to which the station is connected • The IP address of the gateway (router) through which management packets will travel To define and IP Route: 1. Select IP Routes from the Setup Main Menu. This opens the IP Routes submenu shown. IP Routes menu S/W Version: ____ <CR> Refresh the screen 0 Return to previous menu 1 Save the Session 2 List - static routing table Slot #: ____ --------------------------------3 28 Add[] P113F Stackable Switch Installation Guide Chapter 3 4 Configuration Delete[] >>>Enter your choice: 2. 3. Select Add to define a new IP Route. Select Delete to remove an existing IP Route. Type the destination address of a host (IP address of the management station) or a network (IP of management network) as shown in the menu below and press Enter. For a default gateway, leave the destination address as 000.000.000.000. IP Route parameters menu S/W Version: ____ <CR> 0 Slot #: ____ Refresh the screen return to the previous menu ------------------------------------------------------------------------Destination Gateway 1 154.32.74.12 149.43.63.123 2 154.32.74.53 321.12.69.54 3 000.000.000.000 149.43.63.123 10 000.000.000.000 000.000.000.000 11 000.000.000.000 000.000.000.000 ... >>>Enter route destination address (nnn.nnn.nnn.nnn): 150.61.23.18 >>>Enter route gateway IP address (nnn.nnn.nnn.nnn): 135.49.50.1 4. Type the Gateway IP address (address of the router) and press Enter. 5. To review your changes, select the List command. 6. To save your changes select Save the Session. 7. Type 0 to return to the Setup main menu. Changes to IP Routes do not require you to reset the agent. P113F Stackable Switch Installation Guide 29 Chapter 3 Configuration 5 – SNMP Community An SNMP community name is a local identifier (up to 24 alphanumeric characters) used by the SNMP protocol to control access to the management agent. Each agent is assigned a community name which the management station must know in order to communicate with the agent. The P113F has a default community name of public. All management stations can communicate with agents in the public community. If you change this community name or add a new community name to the agent you must also reconfigure the management station(s) that will be communicating with the agent. If you change the public community, the management station will not be able to communicate with the agent until the management station has been configured with the new community name. The P113F accommodates three types of SNMP community names: • Read-Only: The agent accepts and processes only SNMP Get commands from management stations with a read-only community name. The communities table can include up to five read-only community names. • Read-Write: The agent accepts and processes SNMP Get and Set commands received from management stations with a read-write community name. The communities table can include up to five read-write community names. • Trap: The agent sends Traps to a management station within this community. Only one trap community name may be defined for the agent. To update the SNMP Community table: 1. Select SNMP Community from the Setup Main Menu. This opens the menu shown below: SNMP Community Menu Version: _____ Slot #: _____ <CR> Refresh the screen 0 return to the previous menu ----------------------------1 Trap Community[] 2 Read-Only Community[] 3 Read-Write Community[] >>>Enter your choice: 30 P113F Stackable Switch Installation Guide Chapter 3 2. Configuration Select the type of community you want to change. This opens a Community specific menu like the Read-Only menu shown below: Read-Only Community Menu S/W Version: ____ <CR> Refresh the screen 0 return to the previous menu 1 Save the Session 2 List Slot #: ____ ----------------------------3 Add[] 4 Delete[] 5 Update[] >>>Enter your choice: 3. 4. Select Add to define a new Community name Select Delete to remove an existing Community name Select Update to change an existing Community name Type the appropriate SNMP Community name as shown in the example below: Read-Only Community Names are: 1 – public 2 3 4 5 - >>>Enter Read-Only community name [24 char]:newname 5. 6. 7. 8. To review your changes, select the List command. To save your changes select Save the Session. Repeat Steps 2-6 for any additional Community types. Type 0 to return to the Communities main menu. You must reset the agent after changing one or more Community names. P113F Stackable Switch Installation Guide 31 Chapter 3 Configuration 6 – Permanent Managers Permanent Managers define those management stations to which the agent will always send trap messages. The P113F can be assigned up to ten permanent managers. You must define your management console as a Permanent Manager. If the agent and the permanent management stations reside on different networks, ensure that the default IP Route has been assigned. Each permanent manager is defined by its IP address. To define a Permanent Manager: 1. Select Permanent Managers from the Setup Main Menu. This opens the Permanent Managers Menu shown below: Permanent Managers Menu S/W Version: _____ <CR> Refresh the screen 0 Return to previous menu 1 Save the Session 2 List Slot #: _____ ----------------------------3 Add[] 4 Delete[] 5 Update[] >>>Enter your choice: 2. 3. 32 Select Add to define a new Permanent Manager. Select Delete to remove an existing Permanent Manager. Select Update to change an existing Permanent Manager. Type the IP address of the Management station as shown in the example below: Leading zeroes may be omitted. P113F Stackable Switch Installation Guide Chapter 3 Configuration Permanent Managers P110 NMA S/W Version: ____ <CR> Refresh the screen 0 Return to previous menu Slot #: ____ ----------------------------- 1 000.000.000.000 2 000.000.000.000 3 000.000.000.000 ... 10 000.000.000.000 >>>Enter manager address (nnn.nnn.nnn.nnn): 135.49.50.115 4. 5. 6. Repeat Steps 2-3 for any additional permanent managers. To save your changes select Save the Session. Type 0 to return to the Setup main menu. Changes to the IP of a Permanent Manager do not require an agent reset. P113F Stackable Switch Installation Guide 33 Chapter 3 Configuration 7— Module Advanced Configuration This option is not currently operational. 8 – Set Ethernet Ports’ parameters to their default values or 5 – Set Fast Ethernet Ports’ parameters to their default values If the P113F is operating Standalone (that is, without a P110 NMA), the displayed option is Set Ethernet Ports’ parameters to their default values. If the P113F is operating with a P110 NMA, or as part of a stack, the option affects only the two Fast Ethernet ports. Set Fast Ethernet Port parameters to their default values is displayed. Other Ports in the stack can be changed to their default values via the equivalent option in the P110 NMA setup menu Set Ethernet Ports’ Parameters to their Default Values This option appears when the P113F is operating standalone. It returns all Ethernet port parameters such as VLAN number, port mode and administration status to their default values. It does not affect agent access parameters such as IP addresses, IP Routes, and Permanent Managers. This option also sets 100 Mbps ports on the P113F to their default values. You may wish to reset all ports, for example, to move the product from a testing to real environment or the changed ports are not operating as expected. If you reset all the ports in a working system, you will lose all the environment settings configured to each P110 stack port. The ports will then not operate properly in your environment. Perform the resetting of a port’s parameters 90 seconds after power-up or a reset of the stack. *** Set default values ***, Confirm [y/n]? After confirming the resetting of a port’s parameters, an automatic reset will be performed. Set Fast Ethernet Port Parameters to their Default Values This option returns the Fast Ethernet port parameters such as VLAN number, port mode and administration status to the ports’ default values. It does not affect agent access parameters such as IP addresses, IP Routes, and Permanent Managers. Use this option if, for example in using CajunView, you accidentally disabled the port to which the management station is connected. If you disable the port to 34 P113F Stackable Switch Installation Guide Chapter 3 Configuration which the management station is connected you will no longer be able to contact the P110 NMA agent and stack from CajunView. This option does not affect Ethernet (10 Mbps) ports of the P113F. Other Ports in the stack can be changed to their default values via the equivalent option in the P110 NMA setup menu. *** Set default values ***, Confirm [y/n]? After confirming the resetting of a port’s parameters, you have to manually reset the stack. See page 20. P113F Stackable Switch Installation Guide 35 Chapter 4 Terminal Connector Pin Assignments Figure 5 Terminal port – RS-232 Wiring Connection to Console Terminal P113F Stackable Switch Installation Guide 37 © 2003 Avaya Inc. All rights reserved. All trademarks identified by the ® or TM are registered trademarks or trademarks, respectively, of Avaya Inc. All other trademarks are the property of their respective owners. Document number: 130003 Rev. A