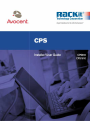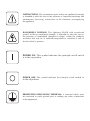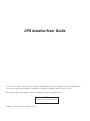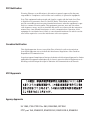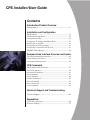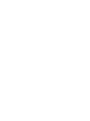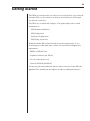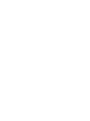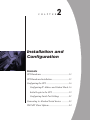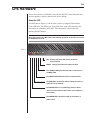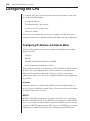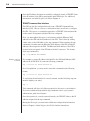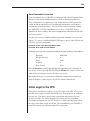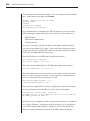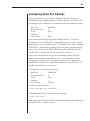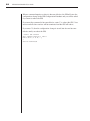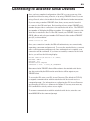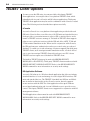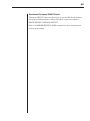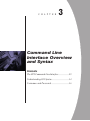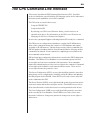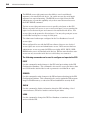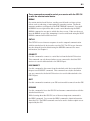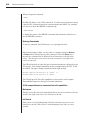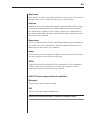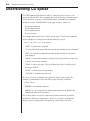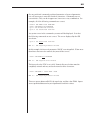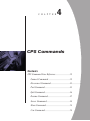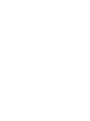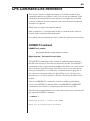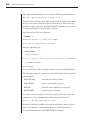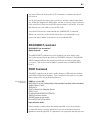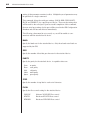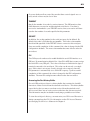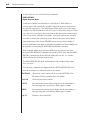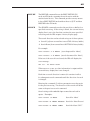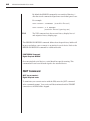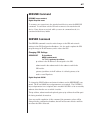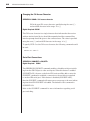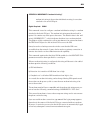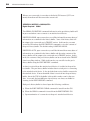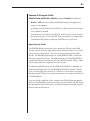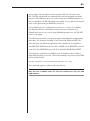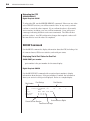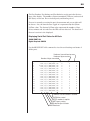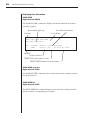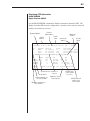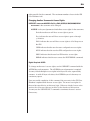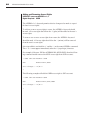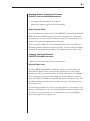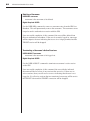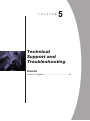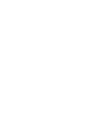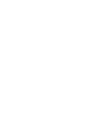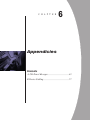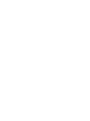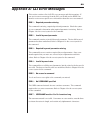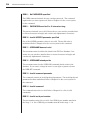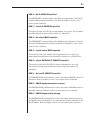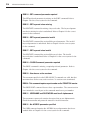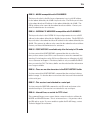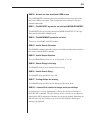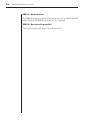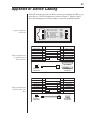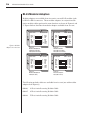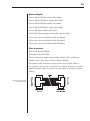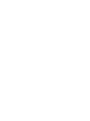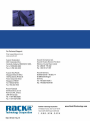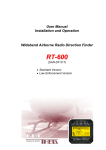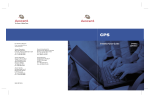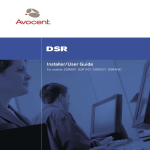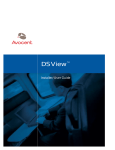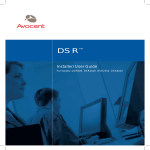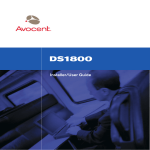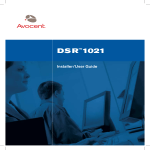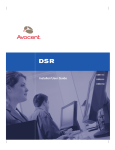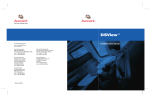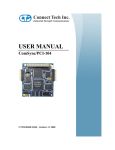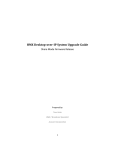Download Avocent CPS810 User guide
Transcript
INSTRUCTIONS: The exclamation point within an equilateral triangle is intended to alert the user to the presence of important operating and maintenance (servicing) instructions in the literature accompanying the appliance. DANGEROUS VOLTAGE: The lightning FLASH with arrowhead symbol, within an equilateral triangle, is intended to alert the user to the presence of uninsulated “dangerous voltage” within the product's enclosure that may be of sufficient magnitude to constitute a risk of electric shock to persons. POWER ON: This symbol indicates the principle on/off switch is in the on position. POWER OFF: This symbol indicates the principle on/off switch is in the off position. PROTECTIVE GROUNDING TERMINAL: A terminal which must be connected to earth ground prior to making any other connections to the equipment. CPS Installer/User Guide Avocent, the Avocent logo, The Power of Being There, DS1800 and vConsole are trademarks or registered trademarks of Avocent Corporation. All other marks are trademarks or registered trademarks of their respective owners. This product includes cryptographic software written by Eric Young. ([email protected]) Realtime ETS TM Kernel Contains portions Copyright © 1996 © 2001 Avocent Corporation. All rights reserved. FCC Notification Warning: Changes or modifications to this unit not expressly approved by the party responsible for compliance could void the user's authority to operate the equipment. Note: This equipment has been tested and found to comply with the limits for a Class A digital device, pursuant to Part 15 of the FCC Rules. These limits are designed to provide reasonable protection against harmful interference when the equipment is operated in a commercial environment. This equipment generates, uses and can radiate radio frequency energy and, if not installed and used in accordance with the instruction manual, may cause harmful interference to radio communications. Operation of this equipment in a residential area is likely to cause harmful interference in which case the user will be required to correct the interference at his own expense. Canadian Notification This digital apparatus does not exceed the Class A limits for radio noise emissions from digital apparatus set out in the Radio Interference Regulations of the Canadian Department of Communications. Le présent appareil numérique n’émet pas de bruits radioélectriques dépassant les limites applicables aux appareils numériques de la classe A prescrites dans le Règlement sur le brouillage radioélectrique édicté par le Ministère des Communications du Canada. VCCI Approvals Agency Approvals UL 1950, CSA C22.2 No. 950, EN60950, IEC 950 FCC part 15A, EN55022, EN610003-2, EN610003-3, EN55024 CPS Installer/User Guide Contents Introduction/Product Overview Getting Started.................................................................................... 9 Installation and Configuration CPS Hardware ................................................................................... 13 CPS Hardware Installation .............................................................. 15 Configuring the CPS.......................................................................... 16 Configuring IP Address and Subnet Mask ................................... 16 Initial Login to the CPS..................................................................... 19 Configuring Serial Port Settings ..................................................... 21 Connecting to Attached Serial devices ......................................... 23 TELNET Client Options ................................................................... 24 Command Line Interface Overview and Syntax The CPS Command Line Interface ................................................ 29 Understanding CLI Syntax .............................................................. 34 Usernames and Passwords.............................................................. 36 CPS Commands CPS Command Line Reference ...................................................... 39 Connect Command ........................................................................... 39 Disconnect Command ...................................................................... 41 Port Command ................................................................................... 41 Quit Command................................................................................... 46 Resume Command............................................................................ 47 Server Command............................................................................... 47 Show Command................................................................................. 54 User Command .................................................................................. 58 Technical Support and Troubleshooting Technical Support ............................................................................. 65 Appendicies A: CLI Error Messages ..................................................................... 69 B: Device Cabling .............................................................................. 77 C H A P T E R 1 Introduction and Product Overview Contents Getting Started........................................................9 9 Getting Started The CPS by Avocent provides you with access to serial devices over a network. Using the CPS, you can connect to as many as 16 serial devices, all through one network connection. The CPS is easy to install and configure. This guide will provide you with information on: CPS Hardware Installation CPS Configuration Serial port Configuration CPS Wiring Accessories Included with the CPS are the following accessories and software. If you are missing any of the listed items, contact Avocent Technical Support for a replacement. CPS810 or CPS1610 Unit Loopback Connector (Pn 750121) A local country power cord vConsole CD-ROM (Pn 650215) You may also purchase additional special-order accessories for the CPS. (See Appendix B for detailed part descriptions and device cabling information.) C H A P T E R 2 Installation and Configuration Contents CPS Hardware .......................................................13 CPS Hardware Installation..................................15 Configuring the CPS .............................................16 Configuring IP Address and Subnet Mask..16 Initial Login to the CPS .................................19 Configuring Serial Port Settings ..................21 Connecting to Attached Serial devices ..............23 TELNET Client Options........................................24 13 CPS Hardware Review this section to familiarize yourself with the CPS. It describes the front and rear panels, connector pinouts and device cabling. About the CPS The INIT button (Figure 1) can be used to remove configured information from a CPS unit. The CPS stores nonvolatile data, such as IP addresses and usernames, in a database in FLASH. This information can be erased by pressing the INIT button. Note that pressing the INIT button will interrupt operation of the CPS and cause re-initialization to occur. Figure 1 INIT: Pushing this button will restore the CPS to factory defaults. RESET: Pushing this button will reboot the CPS. The 100MBps LED lights when the CPS is connected to a 100 Mbps LAN. The TRAFFIC LED blinks when there is network traffic. The LINK LED is lit when the CPS recognizes that it has a connection to the network. The ONLINE LED is lit (not blinking) when the CPS’s self-test and initialization procedures have completed successfully. The POWER LED is lit when the CPS is connected to a power source. 14 CPS 810/1610 Installer/User Guide The FLASH erase is performed in two phases. The first phase erases the CPS Configuration Database, which contains all nonvolatile data EXCEPT the IP address. The second phase erases the IP address and restores the CPS to factory default settings. This feature can be used to erase a CPS’s FLASH for reinstallation elsewhere on your network. When the INIT button is first pressed, the ONLINE LED will begin to blink to confirm that you have pressed the INIT button. Pressing the button and holding it for 5 seconds erases the Configuration Database in the CPS FLASH. When the database has been erased, the ONLINE LED begins to FLASH rapidly. If you release the INIT button before the 5 second mark, no action is taken and the CPS does not reinitialize. If the button is pressed and held for an additional 5 seconds, the IP address is also erased. If any portion of FLASH is erased, the CPS will reboot itself when the INIT button is released. The RESET button can be used to reset the CPS. Pushing this button will cause an immediate reboot. Figure 2: CPS Rear Panel CPS1610 shown On the rear of the CPS, there are 8 (CPS810) or 16 (CPS1610) RJ-45 connectors for serial cabling, a LAN connector for a 10baseT or a 100BaseT Interface cable and a power receptacle. Warning: The power outlet should be installed near the equipment and should be easily accessible. 15 CPS Hardware Installation A typical installation will provide serial cabling for up to 16 attached serial devices. Locate the CPS so that you can connect cables between the serial devices and the CPS serial ports. Refer to Appendix B: Device Cabling for information on CPS serial port pinouts. The CPS also requires connection to your network. Locate the CPS where you can readily connect a LAN interface cable to the LAN connector on the rear of the CPS. 1. Attach a 10BaseT or 100BaseT LAN interface cable to the LAN connector on the back of the CPS. The CPS requires a CAT 5 cable for 100BaseT operation. 2. Insert the power cord into the rear of the CPS. Insert the other end of the power cord into a grounded electrical receptacle. 3. Check that the PWR LED is illuminated. If not, check the power cable to ensure that it is inserted snugly into the rear of the CPS. The ONLINE LED will illuminate within one minute to indicate that the CPS self-test is completed. If the ONLINE LED blinks, contact Avocent Technical Support for assistance. 4. Check to see that the LINK LED is also illuminated. If not, check the CAT 5 Ethernet cable to be sure that both ends are correctly inserted into their jacks. If the CPS is not correctly connected to an Ethernet hub or switch, it will not be possible to configure the CPS for operation. If the CPS is connected to a 100MB Ethernet hub, then the 100Mbps LED will also be illuminated. Once the PWR, ONLINE, and LINK LEDs are illuminated, remove power from the CPS and proceed to the next section, Configuring the CPS. Warning: The CPS and all attached devices should be powered-down before servicing the unit. Always disconnect the power cord from the wall outlet. 16 CPS 810/1610 Installer/User Guide Configuring the CPS To configure the CPS, you must enter the following information so that it can be stored in the CPS database: A unique IP address The subnet mask for the network A password for the “Admin” user Serial port settings There are several methods that you can use to configure your CPS. Review the remainder of this section to determine which method best suits your configuration. Configuring IP Address and Subnet Mask There are four methods you can use to configure the IP address and subnet mask for the CPS. vConsole BOOTP TELNET Command Line Interface via RARP Serial Command Line Interface via Port 1 These methods will work as documented on most Windows and UNIX systems. However, the actual implementation of these features on your system may differ from the instructions provided. In that case, refer to your system’s administrator guide or use vConsole to simplify installation and configuration of your CPS. vConsole The easiest method of configuring the CPS IP address and subnet mask is to use the vConsole installation wizard. Refer to the enclosed vConsole CD-Rom for detailed instructions on its use. BOOTP BOOTP is a standard internet protocol used by network devices to obtain their IP address and subnet mask. To use BOOTP, there must be an existing BOOTP server on your network, and you must configure the BOOTP server to correctly respond to a BOOTP request from the CPS. Refer to your BOOTP server’s system administrator handbook for information on configuring your BOOTP server. 17 BOOTP servers require the Ethernet MAC address of network devices. The Ethernet MAC address of the CPS is located on the rear panel of the CPS above the LAN connector. Once you have configured your network’s BOOTP server with the Ethernet MAC address, IP address and subnet mask for the CPS, restore power to the CPS and wait for the ONLINE LED to illuminate. Once the ONLINE LED is illuminated, the CPS has completed BOOTP protocol, obtained its IP address and subnet mask and stored these in FLASH. You can verify that the BOOTP process was successful by using the ping command. The ping command is often used to test network connectivity. The format of the ping command is: ping ip-address Example of pinging an IP address To test network connectivity of your CPS, enter the ping command. This example shows a ping command for a CPS with IP address 192.168.0.5. If the CPS has completed BOOTP protocol successfully, you will see a display similar to the following: ping 192.168.0.5 Pinging 192.168.0.5 with 32 bytes of data: Reply from 192.168.0.5: bytes=32 time<10ms TTL=128 Reply from 192.168.0.5: bytes=32 time<10ms TTL=128 Reply from 192.168.0.5: bytes=32 time<10ms TTL=128 Reply from 192.168.0.5: bytes=32 time<10ms TTL=128 If the CPS did not successfully obtain its IP address with BOOTP protocol, you will see a display similar to the following: ping 192.168.0.5 Pinging 192.168.0.5 with 32 bytes of data: Request timed out. Request timed out. Request timed out. Request timed out. In this case, check the MAC address and IP address provided to the BOOTP server and confirm that they are correct. Verify that the Ethernet LAN adaptor cable is correctly installed on the CPS and the Ethernet hub. 18 CPS 810/1610 Installer/User Guide Once the IP address has been successfully configured, launch a TELNET client to the IP address of the CPS to perform the initial CPS login. For additional information, see Initial Login to the CPS in Chapter 2. TELNET Command Line Interface The CPS can also be configured directly from a TELNET Command Line Interface (CLI). Choose a server or workstation that you will use to configure the CPS. This server or workstation must have a TELNET client and must be on the same LAN segment with the CPS to be configured. First, you must update the server or workstation with the Ethernet MAC address for the CPS and the IP address for the CPS. This is done by adding a static entry to the ARP table via the arp command. When entering the arp command, you must enter the Ethernet MAC address of the CPS and the IP address to be assigned to the CPS. The Ethernet MAC address of the CPS is located on the rear panel of the CPS above the LAN connector. The format of the arp command is: arp -s ip-address mac-address Example of the arp command For example, to assign IP address 192.168.0.5 to the CPS with Ethernet MAC address 00-80-7D-54-01-54, enter the following command: arp -s 192.168.0.5 00-80-7d-54-01-54 On a Unix platform, you may need to enter this command in the following format: arp -s 192.168.0.5 00:80:7d:54:01:54 To verify that the information is correctly entered, use the following arp command to display your entry: arp -a This command will show all of the arp entries for the server or workstation. If you need additional help with the arp command, refer to your system’s administrator guide for assistance. Once the arp entry is correctly entered, launch your TELNET client to the IP address assigned via the arp command. During the first login, you must enter additional configuration information. Refer to Chapter 2, Initial Login to the CPS for further instructions. 19 Serial Command Line Interface By factory default, Port 1 of the CPS is configured with a serial Command Line Interface (CLI), which inhibits using Port 1 with an attached serial device. Once configuration is completed you can disable the Serial CLI and use Port 1 with an attached serial device. For additional information, see Chapter 2, Configuring Serial Port Settings. The serial CLI can be accessed by cabling any ASCII TTY or VT100 compatible device to Port 1 of the CPS. Refer to Appendix B: Device cabling, and attach an appropriate cable between the CPS and your terminal. You may also use any terminal emulation program available to you on your system. To connect a standard DB-9 PC COM port to port 1 of the CPS, use the following Avocent components: Pn 690226 10 foot 8-wire Reversing Module Cable Pn 210095 RJ-45 to DB-9 Female Adaptor Configure your terminal or terminal emulation program settings as shown below: Baud rate Bits per character Parity Stop Bits Flow Control 9600 Baud 8 None 1 None Press the Return key until a prompt appears requesting your Username. If you do not receive a prompt after pressing the Return key 5 times, check your cable and serial settings to be sure that they are correct. During the first login, you must enter additional configuration information. Refer to Chapter 2, Initial Login to the CPS for further instructions. Initial Login to the CPS This section describes procedures for your first login to the CPS. All access to the CPS, its serial ports and the attached devices, is protected by an authentication process. You must correctly enter a username and password to gain access to the CPS. The CPS is shipped with a single user in its database. Usernames and passwords are case sensitive, so when entering these values, be sure to enter them exactly as shown. Upon establishing your TELNET or serial CLI session you will be prompted for a username. 20 CPS 810/1610 Installer/User Guide The username for initial login is Admin. There is no password for the Admin user. At the password prompt, press Return. Avocent CPS1610 S/W Version 1.12 (ASCII) Username: Admin Password: Authentication Complete CPS configuration is required. Once authentication is completed, the CPS will prompt you for any missing CPS configuration values needed for correct operation. These values are: CPS IP address CPS network subnet mask Admin password If you have already provided the IP address and subnet mask information, you will not be prompted for it again. These values may already have been assigned by vConsole or by BOOTP. Enter the missing configuration values, referring to the applicable directions below. Enter the IP address for the CPS using standard dot notation. CPS configuration is required Enter CPS IP address > 192.168.0.5 Enter the network subnet mask for the CPS using standard dot notation. Enter CPS Subnet Mask > 255.255.255.0 Enter the Admin password. Passwords are case sensitive and must be from three to sixteen characters in length. You must enter the Admin password twice to confirm that it has been entered correctly. Enter CPS New Admin Password > ***** Confirm New Admin Password > ***** Once you have completed the necessary configuration values, the following message will appear while the CPS stores the values in its database. Configuration is being stored. Please wait. IP Address 192.168.0.5 with subnet mask 255.255.255.0 has been set New Admin password has been set > Initial login is now completed and the command line interface is available for use. Refer to Chapter 2, Configuring Serial Port Settings for an introduction to the CPS Command Line Interface. Chapter 4, The CPS Command Line Reference contains detailed information on the CPS command language. 21 Configuring Serial Port Settings By factory default, Port 1 of the CPS is configured as the Serial Command Line Interface, which inhibits using Port 1 with an attached serial device. The remaining ports are configured for an attached serial device with these settings: Baud rate Bits per Character Parity Stop Bits Flow Control 9600 Baud 8 None 1 None Your attached serial devices may require different settings. This section describes how to use the CPS CLI to change CPS serial port settings to match the serial ports of your attached servers. The CPS CLI uses a single command, “PORT SET” to define baud rate, bits per character, parity, stop bits, and flow control. You can also use the PORT SET command to disable the Serial CLI and make Port 1 available for use with an attached serial device. This section will describe how to use this command to change serial port settings and to disable the Serial CLI on Port 1. You can disable the Serial CLI after initial configuration. Once initial configuration is completed, the TELNET CLI can be used to change CPS configuration. This allows Port 1 of the CPS to be attached to a serial device. To change Port 2 to the following settings: Baud rate Bits per Character Parity Stop Bits Flow Control 57600 Baud 8 None 1 Xon/Xoff Use the following command: > PORT 2 SET BAUD=57600 FLOW=XONXOF To disable the Serial CLI, use the following command: > PORT 1 SET CLI=OFF Both commands will update the CPS Configuration Database, but disabling the Serial CLI on Port 1 requires a reboot. 22 CPS 810/1610 Installer/User Guide When a command requires a reboot to become effective, the CPS will store the configuration change in the CPS Configuration Database and you will be asked if you want to reboot the CPS. If you want the command to become effective, enter ‘Y’ to reboot the CPS. Your session and all other sessions will be terminated and the CPS will reboot. If you enter ‘N’, then the configuration change is stored, but does not become effective until you reboot the CPS. > PORT 1 SET CLI=OFF This command requires a reboot Reboot Now? (Y or N) > y > Session Terminated 23 Connecting to Attached Serial Devices Once you have completed configuration of the CPS, you can access any of the attached serial devices using vConsole, or by using a TELNET client. If you are using vConsole, refer to the included vConsole CD-Rom for further instructions. If you are using a standard TELNET client, then you may need to launch it to connect to the CPS serial port. Each serial port has a unique TELNET port number that provides a connection to the attached serial device. The TELNET port number is 3000 plus the CPS port number. For example, to connect to the serial device attached to Port 7 of the CPS, launch your TELNET client to the CPS IP address and select port number 3007 instead of the standard TELNET port (23) as shown below. telnet 192.168.0.5 3007 Once your connection is made, the CPS will authenticate your connection by requesting a username and password. To access the attached device, you must enter a valid username and password. Once authentication is complete, your connection will be confirmed. If you have successfully connected to the serial device, you will see the following display: Avocent CPS1610 S/W Version 1.12 (VT100) Username: Admin Password: **** Authentication Complete Connected to Port: 7 9600,8,N,1,XON/XOFF Data entered at the TELNET client will be written to the attached serial device. Any data received by the CPS from the serial device will be output on your TELNET client. To access the CLI, enter your CLI Access Character (The default is CNTL-D) to suspend communications with the attached serial device and receive a command prompt. For information on configuring the CLI Access Character see Changing the CLI Access Character in Chapter 4. You may now enter any CLI command for which you have access rights. To resume communications with the attached serial device, enter the command RESUME at the command prompt. 24 CPS 810/1610 Installer/User Guide TELNET Client Options You may access the CPS using Avocent-provided or third-party TELNET client applications. Avocent provides a cross-platform TELNET client, which is bundled with Avocent’s vConsole and DS software applications. Third-party TELNET client applications may be used in combination with vConsole or stand alone. The following sections describe these options more fully. vConsole Avocent’s vConsole is a cross-platform client application provided with each CPS unit. vConsole offers a tree-like view of all CPS units and attached devices. It also provides a convenient means to select a CPS or attached device and to launch a TELNET session to manage it. The built-in TELNET client supports either secure or plain text sessions with the CPS and offers ASCII, VT100 and VT102 terminal emulation modes. When used in conjunction with vConsole, the CPS performs user authentication and access control using an on-board database. To enable you to take advantage of features supported by third-party TELNET clients, such as unique terminal emulation modes, vConsole allows you to associate a unique TELNET client with each port on a CPS. Secure TELNET sessions require use of the built-in TELNET client. The built-in TELNET client may be used with SERVER SECURITY MODE=(SSL or PLAINTEXT). Third-party TELNET clients must be used with SERVER SECURITY MODE=PLAINTEXT. Refer to the SERVER SECURITY MODE command for more information on security mode settings. DS Application Software Avocent’s DS software is a Windows-based application that offers an industry standard interface to locate and manage Avocent’s digital KVM switches, CPS units and attached devices. The TELNET client built into DSView and DSAdmin is similar in functionality to the vConsole version, but only supports secure sessions with the CPS. The client application relies upon Windows server-based authentication and Avocent’s DSAuth server to provide access control. Third-party TELNET clients are not supported in conjunction with DS management software. The DS application software must be used with SERVER SECURITY MODE=DSSSL. Refer to the SERVER SECURITY MODE command for more information on security mode settings. 25 Standalone Third-party TELNET Clients Third-party TELNET clients may be used to access the CPS directly without vConsole or DS management software. This mode of operation requires SERVER SECURITY MODE=PLAINTEXT. Refer to the SERVER SECURITY MODE command for more information on security mode settings. C H A P T E R 3 Command Line Interface Overview and Syntax Contents The CPS Command Line Interface .....................29 Understanding CLI Syntax ..................................34 Usernames and Passwords ...................................36 29 The CPS Command Line Interface This section describes the CPS Command Line Interface (CLI). Read this section to familiarize yourself with the CLI language syntax and to understand the features and capabilities of each CLI command. The CLI can be accessed in three ways: Using the TELNET CLI Using the Serial CLI By entering your CLI Access Character during a serial session to an attached serial device. For information on the CLI Access Character see Changing the CLI Access Character in Chapter 4. In each case, a prompt will appear, indicating that the CLI is ready for a command. The CPS stores its configuration in databases contained in FLASH memory. Many of the commands change the contents of a CPS database and require an update to FLASH memory. During the processing of these commands, the CPS will update a database with the new information before allowing another command to be entered. Each command is completely processed before the next command can be entered. CPS and serial port configuration information is stored in the CPS Configuration Database. The CPS has a User Database to store usernames, passwords and access rights and can store a maximum of 64 usernames. Most commands require the authenticated user to have access rights to the command. Command access rights are described for each command in this section. There are five access rights that may be granted to a user. The Server Configuration (SCON) access right should be granted to users that must change server configurations, including setting IP address and updating the CPS program load in FLASH. Grant SCON access only to those users that need to administer the CPS. The Server Monitor (SMON) access right should be granted to users that need to view server status and monitor serial port activity. Grant SMON access only to those users that need to assist other users in accessing attached serial devices. The User Configuration (USER) access right should be granted to users that need to modify the User Database. Grant USER access only to those users that need to add users, change user passwords, change user access rights or delete users. 30 CPS 810/1610 Installer/User Guide The BREAK access right grants users the ability to send a serial break sequence to the attached serial device. On certain servers, the serial break sequence has a special meaning. The BREAK access right allows the CPS administrator to grant this capability only to those users that need access to the PORT BREAK command. The last access right grants users access to specific serial ports on the CPS. When you grant a user access to one or more serial ports, you are granting the right to access that serial port and connect to the attached serial device. Port access rights can be granted to all serial ports. You may also grant port access to individual serial ports or a range of serial ports. The Admin user has been pre-configured in the User Database to have all access rights. When configured for use with the DSView software, there are two levels of access rights: user access and administrator access. DSView users that have administrator access are granted all CPS access rights: SCON, SMON, USER, BREAK and access to all attached serial devices. DSView users that have user access can only access the serial device to which they are connected. The following commands can be used to configure and operate the CPS. PORT Use this command to make changes to the CPS serial port settings in the CPS Configuration Database. This command is also used to access port history data received from the attached device and to genereate a serial break on a port. SERVER Use this command to make changes to the CPS and network settings in the CPS Configuration Database. This command is also used to update the CPS program image in FLASH memory, to reboot the CPS and establish the security mode. SHOW Use this command to display information about the CPS, including a list of connected users, CPS server statistics and serial port status. USER Use this command to change the CPS User Database or terminate a user’s session with the CPS. 31 These commands are used to control your session with the CPS CLI or with the attached serial device. BREAK On certain attached serial devices, sending a serial break can have serious effects, such as rebooting or interrupting the operating system. The Break sequence enables a serial break via the PORT BREAK command. Users with the BREAK access right will be able to send a serial break using the PORT BREAK command on any port to which they have access. If the user does not have the BREAK access right, attempting to send a serial break using the PORT BREAK command will result in an error. CNTL-D The CNTL-D access character sequence is used to suspend communication with the attached serial device and access the CLI. The CLI access character may be changed from the default using the SERVER command. For more information, see Chapter 4. CONNECT Use this command to connect to a serial device from the Serial CLI session. This command can only be used when you are connected to the Serial CLI session via a serial cable attached to the CPS CLI port. DISCONNECT Use this command to disconnect from the attached serial device specified in the previous CONNECT command. This command can only be used when you are connected to the Serial CLI session via a serial cable attached to the CPS CLI port. QUIT Use this command to terminate your CPS session and disconnect from the CPS. RESUME Use this command to leave the CPS CLI and resume communications with the attached serial device. While learning about the CPS CLI, one of the most important commands is the HELP command. You can use the HELP command to obtain information about the CLI. The HELP command can also be used to further explain errors reported by the CLI. 32 CPS 810/1610 Installer/User Guide When you type the command > HELP the CPS will display a list of CLI commands. To obtain more information about a specific CLI command, enter that command name after HELP. For example, to learn more about the SERVER command, type > HELP SERVER to display the syntax of the SERVER command and information about how to use the SERVER command. Entering Commands To enter a command, the CLI must give you a prompt character: > When this prompt is visible, you may enter a command and press Return or Enter and the CLI will process the command. When the Enter key is pressed, the command line is defined to be all characters to the left of the cursor. The character at the cursor and any characters to the right of the cursor are ignored. The CPS will indicate at login the type of terminal emulation configured for the CLI session. Two terminal emulation modes are supported by the CLI: VT100 and ASCII. The type is displayed with the initial login prompt. Avocent CPS1610 S/W Version 1.12 (VT100) Avocent CPS1610 S/W Version 1.12 (ASCII) or The CLI will provide ‘line edit’ capabilities as shown later in this chapter. These abilities depend on the type of terminal emulation. VT100 compatible device command line edit capabilities Backspace This key erases the character immediately before the cursor and moves all text at and to the right of the cursor one character to the left. Left Arrow If the cursor is not at the beginning of the line, then the cursor moves one character to the left. If the cursor is at the beginning of the line, no action is taken. 33 Right Arrow If the cursor is not at the end of the line, then the cursor moves one character to the right. If the cursor is at the end of the line, no action is taken. Up Arrow A buffer of the last 16 command lines typed is maintained by the CLI. If there is a previous command line, then it will be output as the current command line and be made available for edit. If there is no previous command line in the command line buffer, then the command line will be set to blanks and you may enter a new command. Down Arrow The next command line in the CLI command line buffer is made available for edit. If there is no next command line, then the command line will be set to blanks and you may enter a new command. Delete The character at the cursor position is deleted and all characters to the right of the cursor position are moved left one character. CNTL-I Toggles the Insert/Overwrite mode of the command line. It also determines whether characters are inserted at the current cursor position, or if they replace the character at the current cursor position. ASCII TTY device command line edit capabilities Backspace This key erases the last character typed. ESC This key erases the current command line. Please Note: No command line buffer is available on an ASCII TTY device. 34 CPS 810/1610 Installer/User Guide Understanding CLI Syntax The CPS Command Line Interface (CLI) is a language that you use to communicate with the CPS. Every language has its own structure, and understanding the structure, or syntax, of the CLI will help in remembering commands and their formats. The CPS CLI has four types of syntax. These are: Positional commands Positional parameters Keyword parameters Keyword values An example demonstrates each of these syntax types. Consider the command used in Chapter 2 to change the serial port settings for port 2. > PORT 2 SET BAUD=57600 FLOW=XONXOF • “PORT” is a positional command • “2” is a positional parameter that indicates the port number for the command • “SET” is a positional command that indicates that serial port settings are to be changed • “BAUD” is a keyword parameter, which is always followed by an equal sign so that a value can be assigned • “57600” is a keyword value. This is the Baud rate value for the keyword parameter “BAUD” • “FLOW” is another keyword parameter • “XONXOF” is another keyword value Of course, not every command will contain all of these syntax types. For example, to immediately reboot the CPS, use the following command: > SERVER REBOOT • SERVER is a positional command • REBOOT is a second positional command that indicates the CPS should immediately shut down and reboot. One or more spaces are used to separate positional commands, positional parameters, and keyword parameters. However, no spaces are permitted between a keyword parameter, the equal sign, and the keyword value. 35 For any positional command, positional parameter or keyword parameter, it is only necessary to enter the first three characters. Commands are not case sensitive. They can be in uppercase, lowercase or any combination. For example, all of the following commands are correct: > > > > PORT 2 SET BAUD=57600 FLOW=XON POR 2 SET BAU=57600 FLOW=XON por 2 Set Baud=57600 flow=xon port 2 set baud=57600 flow=xon Any syntax errors in the commands you enter will be displayed. Note that the following commands are not correct. The errors displayed by the CPS are shown: > port 2 Set Baux=57600 flow=xon ERR 26 - SET keyword parameter invalid In this example, the keyword parameter “BAUD” was misspelled. When more than three characters are entered, they must all be correct. > POR 2 SET BAUD=576 FLOW=XON ERR 27 - SET keyword value invalid The keyword value “576” is not valid. Numeric Keyword values must be completely entered and may not be shortened to three characters. > POR 2 SET BAUD = 57600 FLOW = XON ERR 26 - SET keyword parameter invalid There are spaces between BAUD, the equal sign, and the value 57600. Spaces are not permitted between keyword parameters and their values. 36 CPS 810/1610 Installer/User Guide Usernames and Passwords While most elements of the CLI syntax are not case sensitive, usernames and passwords are. When you enter a username or password, the values entered are stored exactly as you enter them. For example, the username “Admin” must be entered with an uppercase “A” and all other letters lowercase. The username “ADMIN” would not be accepted by the CPS as the username “Admin”. Usernames and passwords must be from three to sixteen characters in length and may contain only alphanumeric characters. C H A P T E R 4 CPS Commands Contents CPS Command Line Reference ............................39 Connect Command ..........................................39 Disconnect Command .....................................41................... Port Command .................................................41 Quit Command .................................................46 Resume Command ...........................................47 Server Command..............................................48 Show Command...............................................54 User Command.................................................58 39 CPS Command Line Reference This section contains a complete description of each CPS command. Most commands require access rights in order for you to use the command. Each command is presented with its syntax and the access rights that are needed to use the command. In each command, some syntax elements are required and others are optional. BOLD items are required and must be entered. Items contained in ‘< >’ brackets indicate that you must include a selection from the items contained within the brackets. If you specify a keyword parameter, then you must also specify a keyword value. CONNECT Command CONNECT port_number port_number identifies the port number to connect. Rights Required: Port-specific access rights The CONNECT command provides a means to establish connections from the CPS serial CLI port to serial devices attached to the CPS. The CONNECT command provides a serial switching capability that allows you to access serial devices from the Serial CLI session. This allows you to access serial devices using a local terminal or a local PC using a terminal emulation program. If you connect an external modem to the Serial CLI port, you can also access serial devices via a remote terminal or PC that can dial into the CPS external modem. Refer to the SERVER CLI command for details on enabling and disabling access to the CONNECT command. Refer to the SERVER CLI MODEMINIT command for more details on configuring modem access to the CPS. The following example illustrates how a user may attach to port 6 from the CLI port using the CONNECT command: > CONNECT 6 Connected to Port 6: 115200,8,N,1,NONE There are 58 history bytes available 40 CPS 810/1610 Installer/User Guide If the requested port number is in use, then the CPS will generate the error: ERR 504 - Specified port is already in use The CLI access character can be typed to gain access to the Serial CLI again. However, this does not disconnect the user from the port. Once a user has established a port connection, the PORT HISTORY command may be used to view the connected port’s history buffer as follows. After entering the CLI access character: > CONNECT 6 Connected to Port 6: 115200,8,N,1,NONE There are 58 history bytes available Entering command mode > PORT HISTORY --- TOP OF BUFFER --This is a 58 byte line of data that is both TOP and BOTTOM --- BOTTOM OF BUFFER --PORT HISTORY > The serial CLI user is still connected to port 6, even while in the CLI mode. The following commands entered at the serial CLI session will act upon the connected port: PORT HISTORY clears the port’s history buffer PORT BREAK issues a serial break to the port RESUME exits CLI mode, resumes port connection DISCONNECT terminates port connection You cannot connect to another serial device until you disconnect from the current device. If you attempt this, the CPS will generate the error: ERR 505 - Already connected to a port Your Serial CLI session remains connected the serial device until it is terminated. The connection can be terminated in any of the following ways: You enter CLI mode and use the DISCONNECT command 41 You enter CLI mode and use the QUIT command to terminate the Serial CLI session You do not transmit any data to the serial device and the connected port times out. When this happens, the CPS notifies you that you are no longer connected to the serial device and your Serial CLI session returns to CLI mode. Note that this timeout can occur while you are in CLI mode. Your Serial CLI session is terminated by the USER LOGOUT command. When your connection to the attached serial device is terminated for any reason, the history buffer for that device is cleared by the CPS. DISCONNECT command DISCONNECT (no parameters) Rights Required: none The DISCONNECT command is used to terminate a session with a serial device that was previously specified in a CONNECT command. The DISCONNECT command will free the attached serial device and allow other users to access it. The device’s history buffer is cleared when you DISCONNECT from it. PORT Command The PORT command can be used to make changes to CPS serial port settings in the CPS Configuration Database. This command is also used to access port history data received from the attached device. Setting Serial Port Parameters PORT port-number SET BAUD=<50,75,110,134,150,200,300,600,1200,2400,4800,7200,9600,14400,19200,28800, 38400,57600,115200> SIZE=<8,7> PARITY=<None,Even,Odd,Mark,Space> STOP=<1,2> FLOW=<XONXOF,RTSCTS,DTRDCD> TIMEOUT=timeout-seconds SOCKET=telnet-socket-number CLI=<OFF,VT100,VT102,ASCII> Rights Required: SCON If port-number is omitted, then the settings specified are for the serial port to which the user is currently attached. At least one of the above keyword parameters must be specified. If a parameter is not specified, then the previous 42 CPS 810/1610 Installer/User Guide setting of that parameter remains in effect. Multiple keyword parameters may be specified on a single command. This command allows the serial port settings (BAUD, SIZE, STOP, PARITY, FLOW and TIMEOUT) for a specific port to be set. These are the settings that will be used for the serial port. Upon successful completion of this command, the new serial port settings for the port will be stored in the CPS Configuration Database and will become effective immediately. The following values must be set correctly or you will be unable to communicate with the attached serial device. BAUD Specify the baud rate for the attached device. Only those baud rates listed are supported by the CPS. SIZE Specify the number of data bits per character for the attached device. PARITY Specify the parity for the attached device. Acceptable values are: None Even Odd Mark Space no parity even parity odd parity mark parity space parity STOP Specify the number of stop bits for each serial character. FLOW Specify the flow control setting for the attached device. XONXOF RTSCTS DTRDCD Software XON/XOFF flow control Hardware RTS/CTS flow control Hardware DTR/DCD flow control 43 If you use hardware flow control, be sure that these control signals are correctly wired or there may be loss of data. TIMEOUT Specify the number of seconds for session timeout. The CPS monitors data traffic between your session and the attached serial device. If no data is received or transmitted to your TELNET session, then your session will time out after the number of seconds specified in this parameter. SOCKET In addition, the socket number for the serial port may also be defined. By default, this value is 3000 plus the port number. This is the socket number that should be specified on the TELNET client to connect to this serial port. Upon successful completion of this command, the value is changed in the CPS configuration database. The new socket number becomes effective after the next reboot. CLI The CLI keyword can be used to enable/disable the serial CLI interface on a CPS port. By manufacturing default, Port 1 has CLI=ASCII, but you may assign the serial CLI to any CPS port. The value of the keyword indicates the type of terminal connected to the serial port. This value can be set only on a single port. If this value is set on port n, and is already active on port p, then the CLI parameter is automatically set to CLI=OFF on port p. Upon successful completion of this command, the value is changed in the CPS configuration database. The new CLI setting becomes effective after the next reboot. Accessing the Port History Buffer For each CPS serial port, there is a history buffer that contains the last 64K characters of data received from the attached serial device. This history buffer is provided so that you may access data received from the attached serial device even if there was no active session at the time the data was received. This information may be invaluable in analyzing a possible server failure. To view the serial port’s history, you must enter your CLI Access Character to obtain a prompt from the CLI. For information on the CLI Access Character see Changing the CLI Access Character in Chapter 4. 44 CPS 810/1610 Installer/User Guide You may then use one of the following commands : PORT HISTORY Rights Required: None A 64K history buffer is maintained for each CPS port. Each buffer is a circular queue that contains the last 64K of data that has been received from the attached serial device. The buffer begins filling with received data upon completion of CPS initialization, even if no user is connected to the port. When you connect to a serial port, data received from the attached serial device prior to the connection is available in the buffer. Data received from the attached serial device during the connection is also added to the port’s history buffer. Upon termination of the current TELNET session, the port history buffer is cleared and all data in the buffer is discarded. In addition, the history buffer may be manually cleared using the PORT HISTORY CLEAR command. Data contained within the port history buffer may be viewed at any time using the PORT HISTORY command line interface (CLI). Upon entering PORT HISTORY command mode, the CPS will display the text TOP OF BUFFER followed by the first 23 history display lines. The PORT HISTORY CLI mode will be indicated by a unique CLI prompt: PORT HISTORY > The following commands are supported by the PORT HISTORY CLI mode. Only the first letter of a command needs to be entered. BOTTOM The history view location will be set to the BOTTOM of the file minus 23 history display lines, if available. CLEAR Clears the port history buffer. NEXT Increments the current history display line by the number of lines per page and a new history display page is output. PREV Decrements the current history display line by the number of lines per page and a new history display page is output. QUIT Returns to the normal CLI. 45 RESUME The RESUME command leaves the PORT HISTORY CLI mode and CLI mode, resuming the serial session with the attached serial device. This command provides an easy means to leave PORT HISTORY mode without have to QUIT and then RESUME in the CLI mode. SEARCH The SEARCH command searches the port history buffer for a specified text string. If the string is found, the current history display line is set to the line that contains the user-specified text string and the CPS outputs a history display page. The search direction can be selected using one of these options: -u Search Up (from current line toward TOP of history buffer) -d Search Down (from current line to BOTTOM of history buffer) For example: PORT HISTORY> s -u Abort (search upward for ‘Abort’) PORT HISTORY> s -d Abort (search downward for ‘Abort’) If the text of the search is not found, the CPS will display the error message: ERR 502 - NO MATCH FOUND When an error occurs, no other information is output and the current history display line is not changed. Each time a search direction is entered, it remains in effect for subsequent search commands until the direction of search is changed. Entering the command ‘S’ with no parameters searches again for the previous string. The direction of the search will be the same as the previous search command. Search strings with embedded spaces must be enclosed in quotes. Examples: PORT HISTORY >S Abort Search for ‘Abort’ PORT HISTORY >S “Abort Process” Search for ‘Abort Process’ PORT HISTORY >S “Abort “CAN”” Search for ‘Abort “CAN”’ 46 CPS 810/1610 Installer/User Guide By default, the SEARCH command is case sensitive. Entering -i after the search command will perform a search that ignores case. For example: PORT HISTORY> s Process (search for ‘Process’) PORT HISTORY> s -i Process (search for ‘Process’ ignoring case) TOP The TOP command sets the current history display line to 1 and outputs a history display page. The SERVER CLI HISTORY command defines how the port history buffer will be processed when a user connects to an attached console device. Refer to the SERVER CLI HISTORY command for additional details. PORT BREAK Command Rights Required: BREAK On some attached serial devices a serial break has special meaning. This command will send a serial break signal to the attached device. QUIT Command QUIT (no parameters) Rights Required: none To terminate your current session with the CPS, enter the QUIT command at the command prompt. Your session will be terminated and the TELNET connection to the CPS will be dropped. 47 RESUME Command RESUME (no parameters) Rights Required: none To resume your connection to the attached serial device, enter the RESUME command. You will then exit the CLI and reconnect to the attached serial device. If any data was received while you were in command mode, it is contained in the history buffer. SERVER Command The SERVER command is used to make changes to the CPS and network settings in the CPS Configuration Database. It is also used to update the CPS program image in FLASH memory and to reboot the CPS. Changing CPS Settings SERVER SET IP=ip-address MASK=subnet-mask GATEWAY=gateway-ip-address ip-address is the IP address to be assigned to the CPS. subnet-mask is the subnet mask for the subnet on which the CPS resides. gateway-ip-address is the IP address of a default gateway to be used to route IP packets. Rights Required: SCON To change the CPS IP address and network subnet, use the SERVER SET command. The IP and MASK keyword parameters are required. The GATEWAY keyword parameter is not required, but is needed if the CPS is to be accessed by subnets other than the one on which it resides. The ip-address, subnet-mask and optional gateway-ip-address should be specified using standard dot notation. Upon successful completion of this command, the parameter values will be changed in the configuration database, but will not become effective until the next time the CPS is rebooted. 48 CPS 810/1610 Installer/User Guide Changing the CLI Access Character SERVER CLI CHAR=^CLI access character CLI is the new CLI access character, specified using the caret (^) and an ASCII character in the range ‘A’ to ‘]’. Rights Required: SCON The CLI access character is a single character that indicates that the session with an attached serial device should be suspended and the command line interface prompt should be given to the connected user. The value is specified using the caret (^) and an ASCII character in the range ‘A’ to ‘]’. To specify CNTL-V as the CLI access character, the following command would be used: SERVER CLI CHAR=^V Serial Port Connections SERVER CLI CONNECT=<ON,OFF> Rights Required: SCON The SERVER CLI CONNECT command enables or disables serial port switching from the CPS CLI port to other serial ports. When this feature is enabled (CONNECT=ON), the user on the Serial CLI session will be able to enter the CONNECT command to establish a connection to the serial device attached to another CPS serial port. If this feature is disabled (CONNECT=OFF), then the CONNECT command will return an error message to the user indicating that Serial CLI CONNECT is disabled. The default for this command is CONNECT=ON. Refer to the CONNECT command for more information regarding serial port switching. 49 SERVER CLI MODEMINIT=”modem-init-string” modem-init-string is the modem initialization string for a modem attached to the serial CLI port. Rights Required: SCON This command is used to configure a modem initialization string for a modem attached to the Serial CLI port. The modem-init-string must be enclosed in quotes if it contains any white space characters. The default value is the ‘null string’ (MODEMINIT=””), which indicates that there is no modem attached. The purpose of this command is to allow attachment of an external modem to the CPS Serial CLI port for dial-in Serial CLI access to the CPS. It may be used as a backup connection in the event that the CPS is not accessible from the network. It may also be used as a primary connection at remotes sites that do not have Ethernet network capability. This command requires that the Serial CLI be enabled, so the PORT SET CLI= parameter must have been specified for a serial port. When a modem-init-string is configured, this string will be sent to the cabled modem upon the following conditions: a) CPS initialization b) Detection of a transition of DSR from low to high c) Completion of a call when DCD transitions from high to low. As a result, the modem-init-string can be changed during CPS operation and the modem can be power cycled to cause the new modem-init-string to be sent to the modem. The modem must be Hayes-compatible and the modem-init-string must contain at least the following command settings: MODEMINIT=”ATV1 S0=1”. This causes the modem to issue verbose response strings and to auto-answer the phone on the first ring. Upon successful modem connection, type CR until the login prompt appears. Operation is the same as if the Serial CLI were connected without a modem. However, if carrier drop occurs, the Serial CLI session is automatically logged off and any subsequent connection must authenticate again. 50 CPS 810/1610 Installer/User Guide When a user connected via a modem to the Serial CLI issues a QUIT command, the modem will disconnect the current call. SERVER CLI HISTORY=<HOLD,AUTO> Rights Required: SCON The SERIAL CLI HISTORY command indicates how the port history buffer will be processed when a user connects to an attached serial device. If HISTORY=HOLD, upon connection you will be informed how many bytes of information are contained in the history buffer. None of the history data will be output to the connected user’s TELNET session. In this mode, you must access the CLI and use the PORT HISTORY command to view the contents of the port’s history buffer. The default setting is HISTORY=HOLD. If HISTORY=AUTO, upon connection you will be informed how many bytes of information are contained in the history buffer and the entire contents of the history buffer will be output to the connected user’s TELNET session. In this mode, the contents of the port’s history buffer can be reviewed in the TELNET client’s scrolling window. While in this mode, you can still view the port’s history buffer using the PORT HISTORY command. As data is received from the attached serial device, it is added to the port history buffer. The port history buffer includes data received prior to connecting to the attached serial device. It also includes data received while connected to the attached device. If more than 64K of data is received into the port history buffer, data at the TOP of the buffer is discarded to make room for the new data. As a result, the last 64K bytes of port history are always available for viewing via the PORT HISTORY command. Each port’s history buffer is cleared upon the following conditions: a) When the PORT HISTORY CLEAR command is issued from the CLI. b) When the CLEAR command is issued from the PORT HISTORY CLI. c) Upon termination of a connection to the port’s attached serial device. 51 Updating CPS Program FLASH SERVER FLASH <BOOT,APP> HOSTIP=ip-address IMAGE=host-filename BOOT or APP indicates whether the BIOS/Bootstrap or the application image is to be updated. ip-address is the IP address of the TFTP server that will provide the image file to update the FLASH. host-filename is the name of the .IMG file on the host server that contains the program image to store in FLASH. This value must be a complete path and filename that will be accepted by the TFTP server on the host. Rights Required: SCON The SERVER FLASH command is used to update the CPS program FLASH. You may need to do this to update the program with new features or to install a later release of the program. There are two program images in the CPS FLASH. The BIOS/Bootstrap image file (called CPSBOOT.IMG) contains the CPS start-up and self-test logic. The application image (called CPSAPP.IMG) contains the CPS program load that provides CPS functionality. Either or both of these images may need updating from time to time. To update the BIOS/Bootstrap, use the SERVER FLASH BOOT command. To update the CPS application, use the SERVER FLASH APP command. In both cases, you must specify the location of a TFTP server host and an accessible filename on that TFTP server host that contains the Avocent provided IMG file for FLASH update. Upon successful completion of this command, the CPS will be programmed to perform a FLASH update upon its next reboot. Both the BOOT and APP images may be updated on the same reboot. The CPS will update its FLASH program the next time the CPS reboots. 52 CPS 810/1610 Installer/User Guide Selecting a Security Mode SERVER SECURITY MODE= <PLAINTEXT, SSL, DSSSL> ENCRYPT=<DES,3DES,128> PLAINTEXT indicates that CPS Plain Text Mode is to be used. SSL indicates that SSL Mode is to be used. DSSSL indicates that DS SSL Mode will be used. The ENCRYPT keyword parameter is used to specify a list of encryption algorithms to be used by the CPS during session negotiation with the Avocent TELNET client. One or more of the above values may be specified to enable the following encryption algorithms: DES Single DES Encryption 3DES Triple DES Encryption 128 128-bit encryption. This encryption is compatible with the Avocent TELNET Client that uses RC4 encryption. If MODE=DSSSL is selected, one additional parameter is required: DSAUTH=primary-ip-address, secondary-ip-address primary-ip-address is the IP address of the primary DSAuth server for this CPS. When set, only this DSAuthentication server can authorize connection to this CPS. secondary-ip-address is the IP address of a secondary DSAuth server for this CPS. This IP address is optional. If you do not want to restrict authorization to specific DSAuthentication servers you may specify DSAUTH=ANY. This allows any DSAuthentication server to authorize a DSAdmin or DSView session. Avocent recommends configuring this IP address to provide additional security. Rights Required: SCON The SERVER SECURITY MODE command is used to select the type of security you require for transmitting data between the CPS and the client, and the manner in which user authentication is performed. If you do not require data encryption, select PLAINTEXT. The CPS will perform user authentication with username/password sent in plain text. The CPS performs access control using the ACCESS parameters in the User Database. All TELNET traffic is sent in plain text. 53 If you require data encryption and are using the CPS with vConsole, select SSL. The CPS will perform user authentication with an encrypted username/ password. The CPS performs access control using the ACCESS parameters in the User Database. All TELNET traffic is encrypted. You can specify the desired level of encryption using the ENCRYPT= keyword. To use DSAuth for user authentication and access control, select DSSSL. The DS1800’s DSView and DSAuth will perform user authentication. DSAuth performs access control using DSAdmin permissions. All TELNET traffic is encrypted. The CPS will negotiate the strongest encryption algorithm that is supported by both sides. The strongest algorithm is 128, followed by 3DES and DES. The order that these algorithms are specified in the command is not significant. The SECURITY MODE must be set to SSL or DSSSL for the ENCRYPT keyword to be valid. The ENCRYPT keyword is NOT valid with MODE=PLAINTEXT. The following command selects DSSSL mode and requires either 128-bit or triple DES encryption to be used. Client-side attempts to negotiate a single DES session will be denied. SERVER SECURITY=DSSSL DSAUTH=ANY ENCRYP=128,3DES This command requires a reboot to become effective. Note that even in DSSSL mode, the serial CLI authenticates using the CPS USER database. 54 CPS 810/1610 Installer/User Guide Rebooting the CPS SERVER REBOOT Rights Required: SCON To reboot the CPS, use the SERVER REBOOT command. If there are any other active TELNET sessions, you will be warned of this. In any event, you must confirm or cancel the reboot request. If you confirm the reboot, all currently active sessions, including your own, will be terminated. Users will receive a message indicating that their session was terminated. The CPS will then perform a reboot. Any CPS configuration changes that required a reboot will become effective once the reboot is completed. SHOW Command Use the SHOW command to display information about the CPS, including a list of connected users, CPS server statistics, and serial port status. Displaying Serial Port Status for One Port SHOW PORT port-number port-number is the port number for the status display. Rights Required: SMON Use the SHOW PORT command with an optional port number to display information about that port. If the port-number is omitted, the information about your session’s serial port is displayed. Below is a sample display. Port Number Port Settings Port Statistics Port Serial Port Settings TX Bytes RX Bytes 2 57600,8,N,1,XON/XOFF, 600 155 155 0 User: Admin Access: PALL, USER, SCON, SMON Last Login: 00 02:15:48 Duration: 00 00:00:38 User and Access Rights Current Session Duration Time Since Last Login Errors 55 The Port Number, Port Settings and Port Statistics are shown in the first two lines of the display. The number of bytes transmitted (TX Bytes) and received (RX Bytes) are shown. Errors include parity and framing errors. If a user is currently accessing the port, the username and access rights will be shown. Also, the time the user logged in is represented by the System UpTime value. The System UpTime value represents the number of days, hours, minutes and seconds since the CPS was last rebooted. The duration of the user’s session is also displayed. Displaying Serial Port Status for All Ports SHOW PORT ALL Rights Required: SMON Use the SHOW PORT ALL command to view the serial settings and status of all the ports. Number of transmit/receive errors Number of bytes received Number of bytes transmitted Port 1 2 3 4 5 6 7 8 9 10 11 12 13 14 15 16 Serial Port Settings TX Bytes 9600,8,N,1,XON/XOFF,600 0 57600,8,N,1,XON/XOFF,600 0 9600,8,N,1,XON/XOFF,600 0 9600,8,N,1,XON/XOFF,600 0 9600,8,N,1,XON/XOFF,600 0 9600,8,N,1,XON/XOFF,600 0 9600,8,N,1,XON/XOFF,600 0 9600,8,N,1,XON/XOFF,600 0 9600,8,N,1,XON/XOFF,600 0 9600,8,N,1,XON/XOFF,600 0 9600,8,N,1,XON/XOFF,600 0 9600,8,N,1,XON/XOFF,600 0 9600,8,N,1,XON/XOFF,600 0 9600,8,N,1,XON/XOFF,600 0 9600,8,N,1,XON/XOFF,600 0 9600,8,N,1,XON/XOFF,600 0 RX Bytes 0 0 0 0 0 0 0 0 0 0 0 0 0 0 0 0 Errors 0 0 0 0 0 0 0 0 0 0 0 0 0 0 0 0 TIMEOUT session timeout in seconds FLOW flow control STOP number of stop bits PARITY parity setting SIZE data bits per character BAUD Baud rate 56 CPS 810/1610 Installer/User Guide Displaying User Information SHOW USER Rights Required: SMON Use the SHOW USER command to display information about the user that is currently logged in. Current Session Information System Uptime at last login Access Rights Username User: Admin Access: PALL, USER, SCON, SMON Last Login: 00 01:40:10 Port 7 Username Admin Duration 00:20:14 Socket 3007 From Socket 192.168.0.100 (11525) Serial Port Duration of Session TELNET CPS socket number for session TELNET CLIENT IP address and socket number SHOW USER username Rights Required: USER Use the SHOW USER command with an optional username to display information about that user. SHOW USER ALL Rights Required: USER The SHOW USER ALL command displays a list of all users configured in the system and their corresponding access rights. 57 Displaying CPS Information SHOW SERVER Rights Required: SMON Use the SHOW SERVER command to display information about the CPS. The display includes CPS network configuration, currently active sessions, network statistics and software versions. Ethernet MAC Address System Uptime Subnet Mask CPS IP Address Server 192.168.0.5 Up Time 00 01:40:15 Mask MAC CPS Serial Number Security Mode Gateway IP Address 255.255.255.0 00:80:7D:54:75:27 Gateway N/A S/N PP10101 Port Username Duration Socket From Socket CLI Admin 00 00:00:11 23 192.168.0.100 (11525) 7 User1 00 00:22:08 3007 192.168.0.108 (12376) 11 User2 00 00:21:30 3011 192.168.0.105 (20637) CPS SECURITY=security-mode DSAUTH=ip_addr,ip_addr2 IP Packets Delivered Discarded Fragments Input 361 361 0 0 Output 348 349 0 0 TCP In Segs Out Segs Errors Retrans BOOT 3.35 11/08/00 17:45:20 APP 1.00 105 96 0 0 12/29/00 Current Sessions Duration of Session Serial Port Network Statistics for IP, TCP and UDP BIOS/Bootstrap Version, Date and Time UDP In 253 Out 0 Errors 0 No port 253 Application Version, Date and Time 07:22:54 TELNET CPS socket number for session TELNET Client IP address and socket number 58 CPS 810/1610 Installer/User Guide USER Command The USER command allows you to make changes to the CPS User Database, including the ability to add a new user, reset a user password, change the access rights of a user, and delete a user. You can also terminate a user’s session with the CPS. All users can also use this command to change their own password. It is important to remember that usernames and passwords are case sensitive. They must be three to sixteen characters in length and contain only alphanumeric characters. Adding a New Username USER ADD username password ACCESS=Pn,Px-y,PALL,USER,SCON,SMON username is the username to be added. password is the password for this user. ACCESS is a keyword parameter that defines access rights for the username. Pn indicates the user will have access rights to port n. Px-y indicates the user will have access rights to ports x through y, inclusive. PALL indicates the user will have access rights to all ports on the CPS. USER indicates that the user has user configuration access rights. SCON indicates that the user has CPS configuration access rights. SMON indicates that the user has CPS monitor access rights. BREAK indicates that the user can use the PORT BREAK command. Rights Required: USER If the ACCESS keyword parameter is omitted, the default value is: ACCESS=PALL,SMON If you specify the ACCESS keyword parameter, you may include multiple access rights in the keyword value, separated by commas. As with all keyword values, the ACCESS keyword value may not contain any spaces. Upon successful completion of this command, the new user is added to the CPS User Database and will have immediate access to the CPS with the access 59 rights specified in the command. The maximum number of users in the CPS User Database is 64. Changing Another Username’s Access Rights USER SET username ACCESS=Pn,Px-y,PALL,USER,SCON,PMON,BREAK username is the username to be changed. ACCESS is a keyword parameter that defines access rights for the username. Pn indicates the user will have access rights to port n. Px-y indicates the user will have access rights to ports x through y, inclusive. PALL indicates the user will have access rights to all of the ports on the CPS. USER indicates that the user has user configuration access rights. SCON indicates that the user has CPS configuration access rights. SMON indicates that the user has CPS monitor access rights BREAK indicates that the user can use the PORT BREAK command. Rights Required: USER To change another user’s access rights, use the USER SET command with the ACCESS keyword parameter. The ACCESS keyword parameter is required. You may include multiple access rights in the keyword value, separated by commas. As with all keyword values, the ACCESS keyword value may not contain any spaces. Upon successful completion of this command, the user entry in the CPS User Database is updated with the new access rights. The new access rights for the user become effective at their next login. If the user already has an active session, the old access rights are in effect for the duration of that session. You may use the USER LOGOUT command to terminate the user’s session if necessary. 60 CPS 810/1610 Installer/User Guide Adding and Removing Access Rights USER SET username ACCESS=<+,-> Rights Required: USER The ACCESS=<+,-> keyword permits selective changes to be made to a specified user’s access rights. To add one or more access rights to a user, the ACCESS=+ keyword should be used. All access rights that follow the ‘+’ (plus) will be added to the user’s access rights. To remove one or more access rights from a user, the ACCESS=- keyword should be used. All access rights that follow the ‘-‘ (minus) will be removed from the user’s access rights. It is not possible to use both the ‘+’ and the ‘-‘ on the same ACCESS= command. The ‘+’ or ‘-‘ must appear immediately after the ‘=’ (equal sign) character. For example, if the user JOE has ACCESS=PALL,SCON,SMON, then the following command would remove the SCON access right from JOE’s account: > USER SET JOE ACCESS=-SCON JOE ACCESS=PALL,SMON Save changes ? <Y/N> Y > The following example will add the USER access right to JOE’s account: > USER SET JOE ACCESS=+USER JOE ACCESS=PALL,USER,SMON Save changes ? <Y/N> Y > 61 Resetting Another Usernames’s Password USER SET username PASSWORD=password username is the username to be changed. password is the new password for the username. Rights Required: USER To reset another user’s password, use the USER SET command with the PASSWORD keyword parameter and give the user’s new password. Usernames and passwords are case sensitive, must be from three to sixteen characters in length, and contain only alphanumeric characters. Upon successful completion of this command, the user entry in the CPS User Database is updated with the new password value. The new password must be entered by the user upon the next login. The old password is no longer valid. Changing Your Own Password USER SET PASSWORD=password password is the new password for your username. Required Rights: none Use the USER SET PASSWORD command to change your login password. Enter the new password for your username. Passwords are case sensitive, must be from three to sixteen characters in length, and contain only alphanumeric characters. Upon successful completion of this command, your user entry in the CPS User Database is updated with the new password value. The new password must be entered the next time you login. Your old password is no longer valid. You will not be prompted to re-enter your new password a second time. Your password is displayed on your screen and should be examined carefully to be sure that it was correctly entered. You should erase your screen display to protect the integrity of your password. 62 CPS 810/1610 Installer/User Guide Deleting a Username USER DEL username username is the username to be deleted. Rights Required: USER Use the USER DEL command to remove a username entry from the CPS User Database. This will permanently remove the username. The username can no longer be used to authenticate a session with the CPS. Upon successful completion of this command, the user will be deleted from the user authentication database. If the user is currently logged in, a message will be output to the user indicating that access is no longer permitted and the TELNET session will be dropped. Terminating a Username’s Active Sessions USER LOGOUT username username is the username to be logged out. Rights Required: USER Use the USER LOGOUT command to terminate a username’s active session on the CPS. Upon successful completion of this command, the user with the indicated username will be forced out of any sessions that are active. If there are no active sessions, then you will receive an error indicating that the user is not logged in. For all active sessions that are terminated, a message will be sent to the TELNET client and the TELNET connection will be dropped. C H A P T E R 5 Technical Support and Troubleshooting Contents Technical Support..................................................65 65 Technical Support Avocent is committed to providing customers with high quality products, customer support, sales and service. Please contact us for any of your sales or support needs. Before contacting technical support: We have provided several sources of information to help you answer questions and resolve issues. Before you call, read the appropriate hardware and software manuals, online help, and release notes that describe the procedure you are trying to perform. If you still experience difficulties, please have the following information available when you place your call to Technical Support. This will help our Technical Support personnel assist you with your question. version of CPS software (use the SHOW SERVER command) description of the problem Contacting Technical Support: Our Technical Support staff is ready to assist you with any installation or operating problems you encounter with your Avocent product. If a problem should develop, follow the steps below for the fastest possible service: 1. Check the pertinent section of the manual to see if the problem can be resolved by following the procedures outlined. 2. If you are unable to find a resolution, recreate the problem when possible. 3. Call Avocent Technical Support for assistance. To expedite assistance, have this manual available, along with a copy of your invoice giving the date of purchase. Technical Support is available from 7AM - 5:30PM CST Monday through Friday at 256-430-4000. You may also call toll free at 888-793-8763. C H A P T E R 6 Appendicies Contents A: CLI Error Messages ..........................................69 B: Device Cabling ...................................................77 69 Appendix A: CLI Error Messages This section contains a list of all CLI error messages and their meanings. If you receive an error message from the CLI, you should use the HELP command to receive more specific error information about the error encountered. ERR 1 - Required parameter missing The command is missing a required positional parameter. Check the syntax of your command to determine what required parameter is missing. Refer to Chapter 4 for the correct syntax for the command. ERR 2 - Invalid keyword parameter The command contains an invalid keyword parameter. The invalid keyword parameter has been underlined. Refer to Chapter 4 for the correct syntax for the command. ERR 3 - Required keyword parameter missing The command does not contain a required keyword parameter. Some commands require that you enter one or more keyword parameters and their values. Refer to Chapter 4 for the correct syntax for the command. ERR 4 - Invalid keyword value The command has a valid keyword parameter, but the value for the keyword is not valid. The keyword and its value are underlined. Refer to Chapter 4 for the correct syntax for the command. ERR 5 - No access to command You do not have access rights to the command you entered. ERR 6 - No USERNAME specified The USER command entered does not contain a username. The command requires that you enter a username. Refer to Chapter 4 for the correct syntax for the command. ERR 7 - USERNAME must be 3 to 16 characters long The username entered is not valid. Usernames are case sensitive, must be three to sixteen characters in length, and contain only alphanumeric characters. 70 CPS 810/1610 Installer/User Guide ERR 8 - No PASSWORD specified The USER command entered does not contain a password. The command requires that you enter a password. Refer to Chapter 4 for the correct syntax for the command. ERR 9 - PASSWORD must be 3 to 16 characters long The password entered is not valid. Passwords are case sensitive, must be three to sixteen characters in length, and contain only alphanumeric characters. ERR 10 - Invalid ACCESS parameter specified One of the ACCESS parameter values is not valid. The invalid value is underlined. Refer to Chapter 4 for the correct syntax for the command. ERR 11 - USERNAME does not exist The username entered could not be found in the CPS User Database. Usernames are case sensitive, must be three to sixteen characters in length, and contain only alphanumeric characters. ERR 12 - USERNAME already exists The username entered on the USER ADD command already exists in the database. If you want to change the user’s access rights or password, enter the USER SET command. ERR 13 - Invalid command parameter The command contains an invalid positional parameter. The invalid positional parameter has been underlined. Refer to Chapter 4 for the correct syntax for the command. ERR 14 - Invalid command The command entered is not valid. Refer to Chapter 4 for a list of valid commands. ERR 15 - Invalid serial port number The port-number entered is not valid. On a CPS810, port-number must be in the range 1 – 8. On a CPS1610, port-number must be in the range 1 – 16. 71 ERR 16 - No IP ADDRESS specified The SERVER SET command requires the IP keyword parameter. Both the IP and the MASK parameters must be valid. Refer to Chapter 4 for the correct syntax for the command. ERR 17 - Invalid IP ADDRESS specified The keyword value of the IP= keyword parameter is not valid. The ip-address should be entered in standard dot notation (i.e. 192.168.0.5). ERR 18 - No subnet MASK specified The SERVER SET command requires the MASK keyword parameter. Both the IP and the MASK parameters must be valid. Refer to Chapter 4 for the correct syntax for the command. ERR 19 - Invalid subnet MASK specified The keyword value of the MASK= keyword parameter is not valid. The subnet-mask should be entered in standard dot notation (i.e. 255.255.255.0). ERR 20 - Invalid GATEWAY IP ADDRESS specified The keyword value of the GATEWAY= keyword parameter is not valid. The gateway-ip-address should be entered in standard dot notation (i.e. 192.168.0.1). ERR 21 - No host IP ADDRESS specified The SERVER FLASH command does not have the required HOSTIP= keyword parameter. Refer to Chapter 4 for the correct syntax for the command. ERR 22 - IMAGE keyword parameter required The SERVER FLASH command does not have the required IMAGE= keyword parameter. Refer to Chapter 4 for the correct syntax for the command. ERR 23 - IMAGE keyword value missing The SERVER FLASH command does not have the required keyword value for the IMAGE= keyword parameter. You must specify an image filename for the FLASH update. Refer to Chapter 4 for the correct syntax for the command. 72 CPS 810/1610 Installer/User Guide ERR 24 - SET command parameter required The SET positional parameter is missing on the PORT command. Refer to Chapter 4 for the correct syntax for the command. ERR 25 - SET keyword value missing The PORT SET command is missing a keyword value. The keyword parameter that is missing its value is underlined. Refer to Chapter 4 for the correct syntax for the command. ERR 26 - SET keyword parameter invalid The PORT SET command has an invalid keyword parameter. The invalid keyword parameter is underlined. Refer to Chapter 4 for the correct syntax for the command. ERR 27 - SET keyword value invalid The PORT SET command has an invalid keyword value. The invalid keyword value is underlined. Refer to Chapter 4 for the correct syntax for the command. ERR 28 – SHOW Command parameter required The SHOW command is missing a required positional parameter. Refer to Chapter 4 for the correct syntax for the command. ERR 29 - User has no active sessions The username specified on the USER LOGOUT command was valid, but that username does not have any active sessions. No sessions were terminated. ERR 30 - This command requires a port number on the TELNET CLI session The SHOW PORT command does not have a port-number. The current session is not attached to a serial port so the command must have a port-number. ERR 31 - USERNAME and PASSWORD must be all alphanumeric The username or password contains characters that are not alphanumeric. Check the username and password entered for invalid characters. ERR 32 - No ACCESS parameter specified The USER command requires the ACCESS= keyword parameter, but it was omitted. Refer to Chapter 4 for the correct syntax for the command. 73 ERR 33 - MASK incompatible with IP ADDRESS The keyword value for the IP= keyword parameter is not a valid IP address for the subnet defined by the MASK= keyword value. The IP= keyword value is the subnet broadcast IP address for the subnet defined by the MASK. The CPS ip-address value cannot be the subnet broadcast address. Contact your network administrator for assistance. ERR 34 - GATEWAY IP ADDRESS incompatible with IP ADDRESS The keyword value for the GATEWAY= keyword parameter is not a valid IP address for the subnet defined by the MASK= keyword value. The GATEWAY= keyword value is the subnet broadcast IP address for the subnet defined by the MASK. The gateway-ip-address value cannot be the subnet broadcast address. Contact your network administrator for assistance. ERR 35 - PORT HISTORY is available only after first entry to CLI mode You have entered the PORT HISTORY command, but this is not the first time you have entered your CLI Access Character to enter the command line interface. For information on the CLI Access Character see Changing the CLI Access Character in Chapter 4. The history buffer is only accessible the FIRST time you enter the CLI. The history buffer was discarded and the information is no longer available. ERR 36 - There are no data characters in the PORT HISTORY buffer You have entered the PORT HISTORY command, but the serial port’s history buffer is empty. No data has been received since the last session that attached to this serial port. ERR 37 - This session is not attached to a serial port You have entered a RESUME command to exit CLI mode and return to the attached serial port. Your session is not attached to any serial port. ERR 40 - Internal Error, no socket for TFTP client The command line processor cannot obtain a network socket to validate the HOSTIP and IMAGE filename. This is an internal error - if it persists, reboot the CPS and try again. If you are unable to update the FLASH image, contact Technical Support for assistance. 74 CPS 810/1610 Installer/User Guide ERR 41 - Bad HOSTIP or IMAGE filename The command line processor is unable to validate the HOSTIP and filename parameters. The requested FLASH update cannot be performed. Either the IP address is not accessible on the network, or the TFTP server at that IP address is not operating correctly. ERR 42 - Cannot access IMAGE file on HOSTIP TFTP Server The command line processor is unable to validate the HOSTIP and filename parameters. The requested FLASH update cannot be performed. The TFTP Server at the IP address returned an error attempting to access the requested file. ERR 43 - Image file type does not match APP/BOOT parameter The image file type in the IMAGE file located on the HOSTIP TFTP server is not the correct type. It is possible that you are attempting to load an invalid filename into CPS FLASH. Be sure that the file name entered is either an APP or BOOT image, depending on which FLASH region you are attempting to update. ERR 44 - No DSAuth permitted The SECURITY MODE entered does not permit entry of the DSAUTH keyword. Check command syntax and try again. ERR 45 - DSAuth required The SECURITY MODE=DSSSL was specified, but no DSAuth server IP address was entered. The DSAUTH keyword is required. Enter the IP address of a DSAuthentication server or enter DSAUTH=ANY. ERR 46 - No Security Mode The SERVER SECURITY command does not have the required MODE keyword. Specify the MODE keyword with the desired value. ERR 49 - Cannot use ACCESS=+ or ACCESS=- with USER ADD The ACCESS=+ and ACCESS=- syntax is not allowed on the USER ADD command. Specify the user’s access mask using ACCESS=. 75 ERR 50 - At least one user must have USER access The USER DELETE command entered would delete the last user in the database with USER access rights. This would make future changes to the user database impossible. ERR 51 - The ENCRYPT keyword is not valid with MODE=PLAINTEXT. The ENCRYPT= keyword cannot be used in MODE PLAINTEXT. To encrypt data, specify either SSL or DSSSL mode. ERR 52 - The MODEMINIT keyword is not valid. There is no serial PORT with CLI enabled. ERR 53 - Invalid Search Parameter The SEARCH command entered contains an invalid search parameter. Refer to the syntax of the SEARCH command. ERR 54 - Invalid Search Direction The valid SEARCH directions are ‘-d’ for down and ‘-u’ for up. ERR 55 - Search String is too long The SEARCH string is more than 64 characters long. ERR 56 - Invalid Search String The SEARCH string specified is not valid. ERR 57 - Trailing Quotes are missing The SEARCH string specified has an unmatched quotation mark. ERR 501 - Internal Error, unable to change serial port settings An internal error occurred attempting to change the serial port settings for the PORT SET command. The port settings are not correctly set as requested, although the CPS Configuration Database was properly updated. Rebooting the CPS will allow the new settings to be read from the database, and the port settings to be updated. 76 CPS 810/1610 Installer/User Guide ERR 502 - No match found The SEARCH parameters entered did not match any text in the PORT HISTORY buffer. Check the SEARCH direction and retry the command. ERR 503 - No search string specified There is no current search string. You must specify one. 77 Appendix B: Device Cabling Each CPS serial port provides an RJ-45 connector for attaching the CPS to your serial devices. The RS-232 pinouts are shown in Figure 3. Figures 4 and 5 show wiring diagrams for making cables to connect to terminals and PCs. Signal RTS DSR CD RD TD GND DTR CTS Figure 3: CPS RJ-45 Port Pinouts Figure 4: Cable Pinouts for CPS RJ-45 to an RS-232 Terminal Name Pin Request To Send Data Set Ready Data Carrier Detect Receive Data Transmit Data Signal Ground Data Terminal Ready Clear To Send Output Input Input Input Output Ground Output Input Functions To CPS RJ-45 Port Pin # Pin # To Terminal Clear to Send Data Terminal Ready Signal Ground Transmit Data Receive Data Data Carrier Detect Data Set Ready Request to Send 8 7 6 5 4 3 2 1 4 6 7 3 2 20 8 5 Request to Send Data Set to Ready Signal Ground Receive Data Transmit Data Data Terminal Ready Data Carrier Detect Clear to Send 1 1 1 DB-25 (MALE) Cable End View RJ-45 (Plug) Cable End View Figure 5: Cable Pinouts for CPS RJ-45 to a PC DB-9 To CPS RJ-45 Port Pin # Pin # Clear to Send Data Terminal Ready Signal Ground Transmit Data Receive Data Data Carrier Detect Data Set Ready Request to Send 8 7 6 5 4 3 2 1 7 6 5 2 3 4 1 8 1 RJ-45 (Plug) Cable End View DB-25 (FEMALE) To PC (DB-9) Request to Send Data Set to Ready Signal Ground Receive Data Transmit Data Data Terminal Ready Data Carrier Detect Clear to Send 1 DB-9 (FEMALE) Cable End View 78 CPS 810/1610 Installer/User Guide RJ-45 Modular Adaptors Modular adaptors are available from Avocent to convert RJ-45 modular jacks to DB-25 or DB-9 connectors. These modular adaptors, in conjunction with 8-wire modular cables, perform the same functions as shown in Figures 4 and 5. Figure 6 below describes the modular adaptors available from Avocent. RJ-45 8 PIN RTS DSR CD RD TD GND DTR CTS Figure 6: Modular Adaptors from Avocent DB-25 RS-232 8 7 6 5 4 3 2 1 4 6 8 3 2 7 20 5 RTS DSR CD RD TD GND DTR CTS RJ-45 8 PIN RTS DSR CD RD TD GND DTR CTS DB-25 RS-232 8 7 6 5 4 3 2 1 5 20 6 2 3 7 8 4 Connect to Modems & Multiplexers: Connect to Terminals & Printers: 210090 [DB-25 DTE Male] 210091 [DB-25 DTE Female] 210092 [DB-25 DCE Male] 210093 [DB-25 DCE Female] RJ-45 8 PIN RTS DSR CD RD TD GND DTR CTS DB-9 8 7 6 5 4 3 2 1 RS-232 7 6 1 2 3 5 4 8 RTS DSR CD RD TD GND DTR CTS RJ-45 8 PIN RTS DSR CD RD TD GND DTR CTS 8 7 6 5 4 3 2 1 Connect to Modems & Multiplexers: Connect to Personal Computers: 210094 [DB-9 Male] 210095 [DB-9 Female] DB-9 CTS DTR DSR TD RD GND CD RTS RS-232 8 4 6 3 2 5 1 7 CTS DTR DSR TD RD GND CD RTS The following modular cables are available from Avocent (use with modular adaptors from Figure 6). 690226 10 Foot 8-wire Reversing Modular Cable 690227 25 Foot 8-wire Reversing Modular Cable 690228 75 Foot 8-wire Reversing Modular Cable 79 Modular Adaptors RJ-45 to DB-25 DTE Male Adaptor (Pn 210090) RJ-45 to DB-25 DTE Female Adaptor (Pn 210091) RJ-45 to DB-25 DCE Male Adaptor (Pn 210092) RJ-45 to DB-25 DCE Female Adaptor (Pn 210093) RJ-45 to DB-9 Male Adaptor (Pn 210094) RJ-45 to DB-9 Female Adaptor (Pn 210095) Modular Cables 10 foot 8-wire Reversing Modular Cable (Pn 690226) 25 foot 8-wire Reversing Modular Cable (Pn 690227) 75 foot 8-wire reversing Modular Cable (Pn 690228) Other Accessories Rack-mount Shelf (Pn 790200) Wiring Starter Kit (Pn 750122). This kit includes five adaptors (Pn’s 210090, 210092, 210093, 210094, and 210095), and a 10 foot 8-wire modular cable (Pn 690226) The adaptors listed on the previous page (with 8-wire modular cables as shown below), may be used to attach devices to CPS RJ-45 ports. If a customersupplied modular cable is used, make sure the cable is reversing (see Figure 7 below). Figure 7: 8-wire RJ-45 Reversing Cable RTS DSR CD RD TD GND DTR CTS