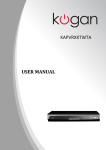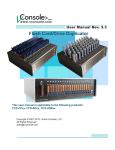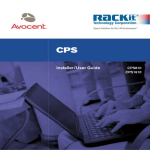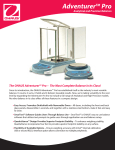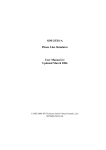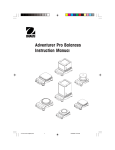Download Virtual Console BRI-8U User manual
Transcript
User Manual Rev. 2.0 P/N: BRI-8U Copyright © 2001-2009, Virtual Console, LLC All Rights Reserved [email protected] 8 Port BRI-U ISDN Simulator Contents User Manual Chapter 1: Important Information General Disclaimer Other Restrictions Trademark Information Patent information Warranty Limitation of Remedies and Damages Important Safeguards Regulatory Compliance 3 Chapter 2: Introduction Unpacking Fast Start for Advanced Users About your ISDN Simulator 5 Chapter 3: Product Description 7 Ports / Interfaces Power Cabling Controls LEDs 9 9 10 10 10 Chapter 4: Controlling and Configuring your ISDN Simulator 10 Configuring the ISDN Simulator with ISDN Manager Configuring ISDN Simulator via Terminal Server SPID assignments Upgrading Firmware Troubleshooting 11 13 15 15 16 Chapter 5: AT commands configuration examples 17 Chapter 6: Specifications 20 3 3 3 3 3 4 4 5 5 5 5 1 8 Port BRI-U ISDN Simula- User Manual 2 8 Port BRI-U ISDN Simulator User Manual This User Manual is applicable to the following product P/N: BRI-8U Chapter 1: Important Information © 2002-2006 Virtual Console, LLC All Rights Reserved. General Disclaimer No part of this document can be reproduced or transmitted in any form or by any means, electronic or mechanical, for any purpose without the written express permission from Virtual Console, LLC. Under the law reproducing includes translating into another language or digital format. As between the parties, Virtual Console, LLC retains title to, and ownership of, all proprietary rights with respect to the software contained within its products. The software is protected by United States and international copyright laws. Therefore, you must treat the software like any other copyrighted material. Other Restrictions You shall not and shall not allow any third party to decompile, disassemble, reverse-engineer or attempt to reconstruct or discover any source code or underlying ideas or algorithms of the software by any means whatsoever or remove any product. Trademark Information Virtual Console ® logo design is registered trademark in the United States and various other countries. Microsoft®, Windows® are registered trademarks or trademarks of Microsoft Corporation. All other trademarks are the property of their respective owners. Every effort has been made to ensure that the information in this manual is accurate. Information in this document is the subject to change without notice. Patent Information The accompanying product is protected by one or more U.S. and foreign patents and patents pending held by Virtual Console, LLC Warranty Virtual Console, LLC warrants its products to be free of defects in materials and factory workmanship for a period of twelve (12) months from date of purchase. This warranty does not apply to damage to products resulting from accident, misuse, service or modification by anyone other than a Virtual Console, LLC authorized service facility/dealer. The warranty is limited to the original purchaser and is not transferable. Any liability of Virtual Console or its suppliers with respect to the product or the performance thereof under any warranty, negligence, strict liability or other theory will be limited exclusively to product repair or replacement as provided above. Except for the foregoing, the product is provided as is without warranty of any kind including without limitation, any warranty of merchantability or fitness for a particular purpose. 3 User Manual The entire risk of the quality and performance of the software programs contained in the system is with you. Limitation of Remedies and Damages Virtual Console, LLC, its agents, employees, suppliers, dealers and other authorized representatives shall not be responsible or liable with respect to the product or any other subject matter related thereto under any contract, negligence, strict liability or other theory for any indirect, incidental, or consequential damages, including, but not limited to loss of information, business, or profits. The law of certain states or nations does not permit limitation or exclusion of implied warranties and consequential damages, so the above limitations, disclaimers, or exclusion may not apply to you. This warranty gives you special legal rights. You may also have other rights that vary by state and nation. Important Safeguards Read and understand the following instructions before using the system: Close supervision is necessary when the system is used by or near children. Do not leave unattended while in use. Always disconnect the system from power before cleaning and servicing and when not in use. Do not spray liquids directly onto the system when cleaning. Always apply the liquid first to a static free cloth. Do not place this product onto unstable desk, cart or table. The product may fall causing serious damage to the product. Do not immerse the system in any liquid or place any liquids on it. Do not disassemble this system (except as instructed in the manufacturers instructions). To reduce the risk of shock and to maintain the warranty on the system, a qualified technician must perform service or repair work. Connect this appliance to a grounded outlet. Connect the system only to surge protected power outlets. Keep ventilation openings free of any obstructions. Unplug this product from the wall outlet and refer servicing to qualified service personnel under the following conditions: 1. When the power supply adapter or plug is damaged or frayed. 2. If liquid has been spilled into the product. 3. If the product has been exposed to rain or water. 8. If the product has been dropped or the enclosure has been damaged. 9. If the product exhibits a distinct change in performance. SAVE THESE INSTRUCTIONS 4 8 Port BRI-U ISDN Simulator Regulatory Compliance User Manual This equipment has been tested and found to comply with the limits for a Class A digital device, pursuant to Part 15 of the FCC Rules. These limits are designed to provide reasonable protection against harmful interference when the equipment is operated in a commercial environment. This equipment generates, uses and can radiate radio frequency energy and, if not installed and used in accordance with the instruction manual, may cause harmful interference in which case the user will be required to correct the interference at his own expense. Chapter 2: Introduction ISDN Simulator is an eight port ISDN Switch which was designed to ease testing, demonstration and development of ISDN Basic Rate CPE (TE) equipment. It simulates eight ISDN BRI lines reducing installation and monthly charges from Telephone Company and provides full featured BRI lines for Voice, Data and Video communications. ISDN simulator is equipped with “U” (4 wire) interfaces, allowing to connect eight devices with “U” interface type. Unpacking Carefully unpack the items in the shipping box and verify that you have received the following: 1. 2. 3. 4. ISDN Simulator unit Wall mount power adapter ISDN Manager Configuration Diskette DB9F-DB9M 6-ft RS-232 cable for connection to a PC. Fast Start for Advanced Users 1. Plug the power adapter into a power outlet, and connect the output power cable to the power jack on your simulator. 2. Connect your devices to ISDN simulator with a straight CAT5 cable. 3. Connect the COM port on your PC to RS-232 port on simulator. 4. Use “ISDN Manager” application or AT commands to configure simulator. About your ISDN Simulator Virtual Console’s “BRI-8U” ISDN simulator is an ISDN switch with eight BRI “U” interfaces, whichprovides call switching services for Basic Rate Interface (BRI) terminal equipment. All our ISDN simulators conform to the ISDN architecture and to individually programmable switch types (Table 1). Our products are extensively used with ISDN routers, modems, ISDN telephones, faxes and commercial H.320 videoconferencing products. 5 User Manual Table 1: Switch Types Emulated Switch Type SPID required National ISDN-1 Yes NET3 No AT&T 5ESS Optional Nortel DMS-100 Yes Figure 1: ISDN Functional Architecture The ISDN simulator appears to the customer-side Functional Groupings as the Loop Termination (LT) at the telephone central office. These Functional Groupings, examples of which are shown in, include ISDNcompliant Terminal Equipment (TE1), Network Terminations (NT1 and NT2) and Terminal Adapters (TA). To an NT1 or NT2, the simulator provides the “U” interfaces. Over these physical interfaces flow the protocols described in Figure 2. While Q.931, the ISDN primary “dialing” protocol, usually is used to set up dynamic ISDN calls, ISDN simulator also supports semi-permanent “nailed up” B channels that act like private leased lines. Refer to ISDN Manager chapter for configuring “Leased Line” mode. 6 8 Port BRI-U ISDN Simulator User Manual Figure 2: ISDN Protocol Stack Selecting a ISDN Switch type To use ISDN simulator you must set the switch type. Use drop down menu in ISDN Manager application to select appropriate BRI switch type. Selected BRI switch type must match the one configured on ISDN device. Once that is done, you will always need to set the phone numbers (i.e., DN) and, if the configured switch type requires it, the SPID numbers. “Caller ID”, or, in formal ISDN terminology, “calling number identification presentation”, is always enabled and a part of standard call setup procedure defined in Q.931 standard. Chapter 3: Product Description The Virtual Consoles ISDN simulator provides a “Telco in a box” for a variety of device testing scenarios including ISDN routers, modems, ISDN telephones, faxes and H.320 video conferencing stations Commercial H.320 videoconferencing equipment will set up from one to four physical BRI Interfaces delivering up to 512kbps bandwidth for each site. 7 User Manual Figure 3: Functional Applications of the Virtual Console Simulator 8 8 Port BRI-U ISDN Simulator User Manual The device has the most common connectors and indicators on its front panel. In a rack installation with routers, you would typically want the front panel on the same side as the router interface connectors. Less frequently used connectors and switches are on the back. Do note that the “Reset” button function can be invoked remotely through the ISDN Manager interface. Ports / Interfaces The simulator has eight separate BRI “U” interfaces Power ISDN Console simulator is powered from a 9-12 DC or AC, 500 mA supply that plugs into a standard household outlet. International power supplies are available if you need to use the device in a country that does not use 120 VAC 60 Hz. Note: Power supply may be slightly warm when operating. The simulator does not provide inline power to connected ISDN devices. They will need independent power sources. 9 Cabling User Manual Straight-through RS-232 cable with DB9 M/F connectors is supplied with each ISDN Simulator for the ISDN Manager or console management. To connect ISDN devices to the simulator, also use a straight-through CAT3 or CAT5 cable with RJ45 connectors. Controls A hardware “Reset” button is on the back panel of the ISDN Simulator. You can also Reboot ISDN Simulator remotely using ISDN Manager application or AT command (ATZ) sent via console port. The button on simulator is labeled as “Reset”; the button in ISDN Manager is labeled as “Reboot”. LEDs Each of the eight RJ45 ports has two integrated Green LEDs (LEFT and RIGHT). The left LED on port 1 is always “ON” to indicate presence of power, even when no device is connected. On all other ports, the right LED turns solid GREEN when a device is connected at the physical layer. The left LED on all other ports, dark until layer 2 initializes, turns green when layer 2 is up. As layer 3 activity begins, the left and right LEDs will begin to blink. If the switch type requires SPIDs and a SPID is invalid for a B channel, the associated channel LED -- left for B-channel 1, right for B-channel 2 -- will blink slowly. If either SPIDs are not required, or the correct SPID is used, once the B-channel 1 is up, the left LED will begin blinking rapidly. In like manner, when the B-channel 2 comes up, the right LED will begin to blink rapidly. Chapter 4: Controlling and Configuring your ISDN Simulator Your simulator is controlled by ISDN Manager application or AT commands. Connect to this COM port on your PC to RS-232 port on simulator with the supplied 6-foot straight-through DB9 cable. We recommend that you use the ISDN Manager application, which provides a graphic interface with several convenient click buttons. In test racks, you may find it more convenient to control simulator with AT commands. 10 8 Port BRI-U ISDN Simulator Configuring the ISDN Simulator with ISDN Manager User Manual Virtual Console’s “ISDN Manager” application is the principal means of configuring and controlling ISDN simulators. It is a Windows application supported for Windows 2000 and Windows XP. The ISDN Manager version for this product also supports 8-port BRI U, as well as PRI, simulators. Figure 4: ISDN Manager Screens 11 User Manual When you bring up ISDN Manager, you can set the appropriate COM port for it to communicate with the simulator with the settings’ tab (Figure 5). The “gather low-level diagnostics” is used only when working with the factory. Figure 5: Setting the COM port for ISDN Manager Your PC COM port must be configured with the settings in Table 2 Table 2: COM port settings for ISDN Manager Parameter Value Baud rate Data bits Parity Stop bits Flow Control 115200 bps 8 None 1 Hardware Once you are in communications with the ISDN simulator, you can click the “About” tab to check firmware and software versions (Figure 6). See “Upgrading Firmware” for the upgrade procedure, which will give you a new version of the TMS code. The AVR and Hardware fields in the figure are for factory use. 12 8 Port BRI-U ISDN Simulator User Manual Figure : Version information from ISDN Manager About tab On the main screen, you set the “switch-type” (see Table 1). To set individual port characteristics, click on the appropriate “Port” tab. The screen will then show the current phone number and, when applicable, SPID number (see Table 6) for each B channel on the port. You can then set the values as required. If you need to configure a B channel in “nailed up”, “semi-permanent”, or “dedicated line” mode, check the appropriate box at the top of the ISDN Manager screen. Configuring ISDN Simulator via Terminal Server Many test environments control all devices from a single point, using a terminal server to connect to all devices at a remote site. You can control the ISDN simulator in this manner. You must set the asynchronous interface on the terminal server to the values in Table 3, and use the commands in Table 5. 13 User Manual Table 3: Interface Settings for Reverse Telnet Parameter Value Baud rate 115200 bps Data bits 8 Parity None Stop bits 1 Flow Control Hardware From a terminal server, since you cannot press display buttons, modem-style AT commands must be issued for all functions. Since these commands apply to B-channels, you need to understand which B channel numbers apply to which physical U interface (Table 4). Table 4: Configuring the ISDN Simulator via Terminal Interface BRI physical interface First B-channel number Second B-channel number Port 1 0 8 Port 2 1 9 Port 3 2 10 Port 4 3 11 Port 5 4 12 Port 6 5 13 Port 7 6 14 Port 8 7 15 Once you understand the logical numbering, you can complete the commands (Table 5). The “x” parameter in this table refers to the BRI channel number in Table 4. Table 5: Configuring the Simulator via Terminal Interface, where “x” is the B-channel number Function Additional Parameters Command Get Phone number on B-channel “x” Get SPID number on B-channel “x” Set Phone number on B-channel “x” Set SPID number on B-channel “x” “x” is the B-channel number from 0 to 15 ATNx? ATPx? ATNx =”value” ATPx =”value” Get/Set switch type (in concert with SPID settings): 0 = either NI-1 or Net3 - NI-1: SPID set - NET3: no SPIDs (””) 64 = 5ESS (SPIDs optional) 512 = DMS-100 ATO Save Configuration Reboot AT&W ATZ 14 User Manual 8 Port BRI-U ISDN Simulator It is recommended to reboot (ATZ) after any configuration changes. SPID assignments Some ISDN switches, or provider implementations of switches, require Service Provider Identifiers (SPID). You need to know the type required for your reference configuration. You can use any SPID numbering scheme that matches your requirement. We support three types of SPID numbering (Table 6). Whenever you change the SPID, reboot the simulator and preferably the TE device. Table 6: SPID Formats SPID format Switch type Comment All SPIDs are “0” Matches any SPID on the TE side Supported by NI-1, DMS100, 5ESS Troubleshooting use All SPID are empty Supported by NET3 only Standard Any sequence of 40 digits. Supported by NI-1, DMS100, 5ESS Standard Upgrading Firmware Virtual Consoles will periodically publish firmware and software upgrades. Visit www.vconsole.com for latest versions. When you download new firmware, check if there is a newer version of ISDN Manager and upgrade that as well. Table 8: Firmware Upgrade File Function & comments XLOAD.EXE Firmware loader XXXXX.XMD Firmware, where XXXXXX is a platform specific designation. DEV.CFG Device default configuration file To load new firmware with the XLOAD program, connect a COM port of a PC to the console port of the simulator. The XLOAD program must have exclusive use of the COM port; no other application may use it while the upgrade program is running. Example: XLOAD.EXE P2US.XMD /Com:1 /Cfg:DEV.CFG at the Windows DOS command prompt. In this example, the Virtual Console device is connected to COM1 port and loads the default settings from the DEV.CFG file. 15 User Manual Troubleshooting Be systematic in your troubleshooting, from the environmental and then bottom-up from layer 1 upwards. Table 8: Symptoms and Recommended Actions Left LED on Port 1 does not light Check power cabling, and the power supply. Verify the outlet has power. 1. Check port 1, left LED. If it is OFF, check power cabling, and the power supply Port’s Right LED does not light up after a device is connected. 2. Check that the ISDN device is powered up 3. Check device cabling. Verify interface type. 3. Try another port 4. Contact technical support 1. Check that the ISDN device is powered up Port’s Left LEDs do not light up after a device is connected. 2. Try another port (other than port 1) 3. Contact technical support 1. Verify phone numbers dialed Left/Right LEDs are solid Green, and do not start blinking after the placing a call 2. Verify switch type and SPID settings 3. Verify ISDN device configuration 4. Try another port 5. Contact technical support 16 8 Port BRI-U ISDN Simulator User Manual Chapter 5: AT command configuration examples Assigning Phone Numbers Port 1: Port 2: Port 3: Port 4: Port 5: Port 6: Port 7: (42211001, 42211001) (42211002, 42211002) (42211003, 42211003) (42211004, 42211004) (42211005, 42211005) (42211006, 42211006) (42211007, 42211007) AT Configuration script: atn0=”42211001” atn1=”42211002” atn2=”42211003” atn3=”42211004” atn4=”42211005” atn5=”42211006” atn6=”42211007” atn7=”42211008” atn8=”42211001” atn9=”42211002” atn10=”42211003” atn11=”42211004” atn12=”42211005” atn13=”42211006” atn14=”42211007” atn15=”42211008” at&w atz Configuring NET3 switch type without SPID numbers atp0=”” atp1=”” atp2=”” atp3=”” atp4=”” atp5=”” atp6=”” atp7=”” atp8=”” atp9=”” atp10=”” atp11=”” atp12=”” atp13=”” atp14=”” atp15=”” ato=0 at&w atz 17 User Manual Configuring NI-1 switch type that matches any SPID numbers atp0=”0” atp1=”0” atp2=”0” atp3=”0” atp4=”0” atp5=”0” atp6=”0” atp7=”0” atp8=”0” atp9=”0” atp10=”0” atp11=”0” atp12=”0” atp13=”0” atp14=”0” atp15=”0” ato=0 at&w atz Configuring 5ESS switch type with SPID numbers atp0=”02422110010101” atp1=”02422110020101” atp2=”02422110030101” atp3=”02422110040101” atp4=”02422110050101” atp5=”02422110060101” atp6=”02422110070101” atp7=”02422110080101” atp8=”02422110010102” atp9=”02422110020102” atp10=”02422110030102” atp11=”02422110040102” atp12=”02422110050102” atp13=”02422110060102” atp14=”02422110070102” atp15=”02422110080102” ato=64 at&w atz 18 8 Port BRI-U ISDN Simulator Configuring 5ESS switch type without SPID numbers User Manual atp0=”” atp1=”” atp2=”” atp3=”” atp4=”” atp5=”” atp6=”” atp7=”” atp8=”” atp9=”” atp10=”” atp11=”” atp12=”” atp13=”” atp14=”” atp15=”” ato=64 at&w atz Configuring DMS-100 switch type (same as 5ESS with SPIDS, except ATO=512) atp0=”02422110010101” atp1=”02422110020101” atp2=”02422110030101” atp3=”02422110040101” atp4=”02422110050101” atp5=”02422110060101” atp6=”02422110070101” atp7=”02422110080101” atp8=”02422110010102” atp9=”02422110020102” atp10=”02422110030102” atp11=”02422110040102” atp12=”02422110050102” atp13=”02422110060102” atp14=”02422110070102” atp15=”02422110080102” ato=512 at&w atz 19 Chapter 6: Specifications User Manual Power Adapter: Input: 110/220 VAC Output: 9 VDC, 600mA. 2.5mm jack U Interface: RJ-45, 8-pin modular jack U Interface protocol:2B1Q (2 Binary 1 Quaternary) Maximum cable drop: 1600 meters RS-232 Interface: DB-9 Female Storage Temperature: -40 to +55C Operating Temperature: 0 to 50 C Humidity Max: 75% Dimensions: 8.75”L X 6.5”W X 1.6”H Weight: 1 lb (500g) 20 8 Port BRI-U ISDN Simulator User Manual Copyright © 2001-2009, Virtual Console, LLC All Rights Reserved [email protected] 21