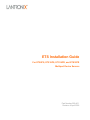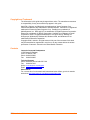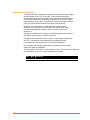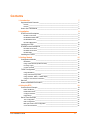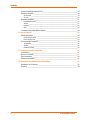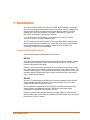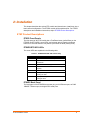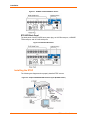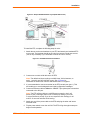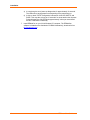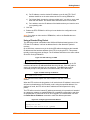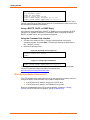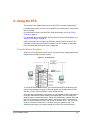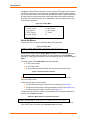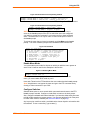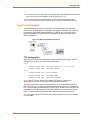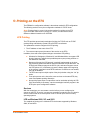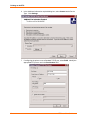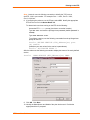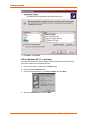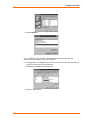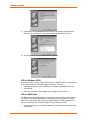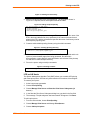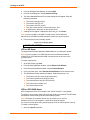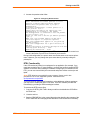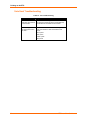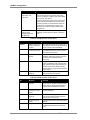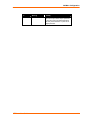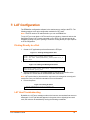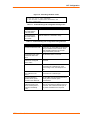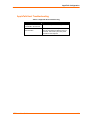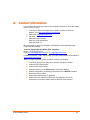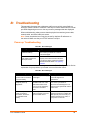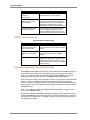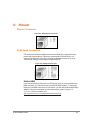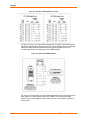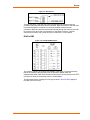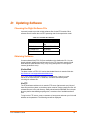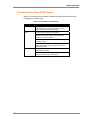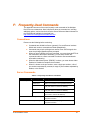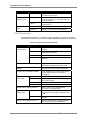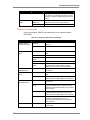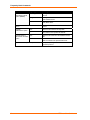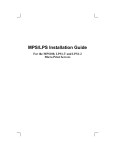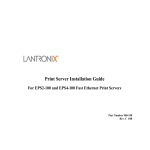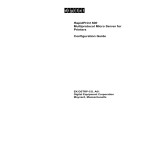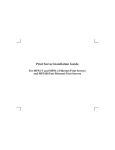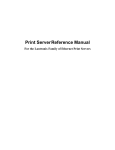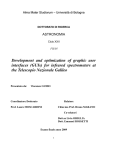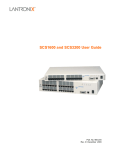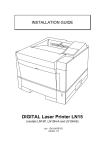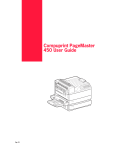Download ETS 16 Installation guide
Transcript
ETS Installation Guide For ETS8PS, ETS16PS, ETS16PR, and ETS32PR Multiport Device Servers Part Number 900-401 Revision A April 2005 Copyright and Trademark The information in this guide may change without notice. The manufacturer assumes no responsibility for any errors which may appear in this guide. AppleTalk, Chooser, and Macintosh are trademarks of Apple Computer Corp. LaserJet and Bitronics are trademarks of Hewlett Packard. Centronics is a registered trademark of Centronics Data Computer Corp. PostScript is a trademark of AdobeSystems, Inc. DEC and LAT are trademarks of Digital Equipment Corporation. Ethernet is a trademark of XEROX Corporation. NetWare is a trademark of Novell Corporation. UNIX is a registered trademark of The Open Group. Windows for Workgroups, Windows 95, Windows 98, Windows 2000, and Windows NT are trademarks of Microsoft Corporation. Copyright 2004, Lantronix. All rights reserved. No part of the contents of this book may be transmitted or reproduced in any form or by any means without the written permission of Lantronix. Printed in the United States of America. Contacts Lantronix Corporate Headquarters 15353 Barranca Parkway Irvine, CA 92618, USA Phone: 949-453-3990 Fax: 949-453-3995 Technical Support Phone: 800-422-7044 or 949-453-7198 Fax: 949-450-7226 Online: www.lantronix.com/support Email [email protected] Sales Offices For a current list of our domestic and international sales offices, go to the Lantronix web site at http://www.lantronix.com/about/contact/index.html ETS Installation Guide 2 Disclaimer and Revisions This product has been designed to comply with the limits for a Class A digital device pursuant to Part 15 of FCC Rules. These limits are designed to provide reasonable protection against such interference when operating in a commercial environment. This equipment generates, uses, and can radiate radio frequency energy, and if not installed and used in accordance with this guide, may cause harmful interference to radio communications. Operation of this equipment in a residential area is likely to cause interference in which case the user, at his or her own expense, will be required to take whatever measures may be required to correct the interference. Changes or modifications to this device not explicitly approved by Lantronix will void the user's authority to operate this device. Cet appareil doit se soumettre avec la section 15 des statuts et règlements de FCC. Le fonctionnement est subjecté aux conditions suivantes: (1)Cet appareil ne doit pas causer une interférence malfaisante. (2) Cet appareil doît accepter n'importé quelle interférence reìue qui peut causer une opération indésirable. The information in this guide may change without notice. The manufacturer assumes no responsibility for any errors that may appear in this guide. Date Rev. Comments 4/05 A ETS Installation Guide Initial Document 3 Contents 1: Introduction 7 Supported Serial Protocols _______________________________________________ 7 RS-232 ____________________________________________________________________ 7 RS-423 ____________________________________________________________________ 7 How to Use This Manual _________________________________________________ 8 2: Installation 9 ETSP Product Descriptions _______________________________________________ 9 ETSPS Front Panels _________________________________________________________ 9 ETS8PS/ETS16PS LEDs ______________________________________________________ 9 ETS8PS Back Panel _________________________________________________________ 9 ETS16PS Back Panel _______________________________________________________ 10 Installing the ETSP ____________________________________________________ 10 ETSPR Product Descriptions_____________________________________________ 11 ETS16PR Front Panel _______________________________________________________ 11 ETS32PR Front Panel _______________________________________________________ 12 ETSPR LEDs ______________________________________________________________ 12 Installing the ETSPR ___________________________________________________ 12 3: Getting Started 15 Configuration Methods__________________________________________________ 15 EZWebCon________________________________________________________________ 15 Using a Web Browser (ETSPR models) _________________________________________ 15 Incoming Logins ____________________________________________________________ 16 Console Terminal ___________________________________________________________ 16 TCP/IP Configuration ___________________________________________________ 16 Using EZWebCon___________________________________________________________ 16 Using a Directed Ping Packet _________________________________________________ 17 Using a BOOTP, DHCP, or RARP Reply_________________________________________ 18 Using the Command Line Interface _____________________________________________ 18 Services _____________________________________________________________ 18 Was the Installation Successful? __________________________________________ 18 4: Using the ETS 19 Console Server Example ________________________________________________ 19 Define the Menus ___________________________________________________________ 20 Enable Menu Mode _________________________________________________________ 21 Configure Switches _________________________________________________________ 21 Using Menus ______________________________________________________________ 22 Serial Tunnel Example__________________________________________________ 23 TCP Configuration __________________________________________________________ 23 UDP Configuration __________________________________________________________ 24 Multi-port Serial Tunnel Configuration ___________________________________________ 24 Comm Port Redirector _______________________________________________________ 24 ETS Installation Guide 4 Contents 5: Printing on the ETS 25 LPR Printing __________________________________________________________25 LPR on Windows NT 3.5.1 (and later) ___________________________________________25 LPR on Windows 95/98 ______________________________________________________32 LPR on UNIX Hosts _________________________________________________________32 LPR on AIX Hosts ___________________________________________________________33 LPR on HP Hosts ___________________________________________________________34 LPR on SCO UNIX Hosts _____________________________________________________34 RTEL Functionality __________________________________________________________35 Unix Host Troubleshooting _______________________________________________36 6: NetWare Configuration 37 NDPS Printing _________________________________________________________37 NDS Print Queues ______________________________________________________37 Obtain an NDS License ______________________________________________________37 Configure your ETS _________________________________________________________37 NetWare Administrator Quick Setup Print Queues _____________________________38 PCONSOLE Print Queues________________________________________________38 NetWare Host Troubleshooting ____________________________________________39 7: LAT Configuration 42 Printing Directly to a Port_________________________________________________42 LAT Host Troubleshooting________________________________________________42 8: AppleTalk Configuration 44 Bitronics______________________________________________________________44 Macintosh Services _____________________________________________________44 AppleTalk Zones _______________________________________________________44 AppleTalk Host Troubleshooting ___________________________________________45 9: DLC Configuration for LAN Manager 46 DLC Configuration ______________________________________________________46 ETS Configuration___________________________________________________________46 Host Configuration __________________________________________________________46 A: Contact Information 47 B: Troubleshooting 48 Power-up Troubleshooting _______________________________________________48 DHCP Troubleshooting __________________________________________________49 BOOTP Troubleshooting _________________________________________________49 RARP Troubleshooting __________________________________________________50 Entering Commands at the Boot Prompt_____________________________________50 C: Pinouts 53 Ethernet Connector _____________________________________________________53 RJ45 Serial Connectors__________________________________________________53 RJ45 to DB25 ______________________________________________________________53 RJ45 to DB9 _______________________________________________________________55 D: Updating Software ETS Installation Guide 56 5 Contents Choosing the Right Software File__________________________________________ 56 Obtaining Software ____________________________________________________ 56 Via the Web _______________________________________________________________ 56 Via FTP __________________________________________________________________ 56 Reloading Software ____________________________________________________ 57 Reloading Sequence ________________________________________________________ 57 TCP/IP ___________________________________________________________________ 57 NetWare __________________________________________________________________ 58 MOP _____________________________________________________________________ 58 Troubleshooting Flash ROM Updates ______________________________________ 59 E: Specifications 60 Power Information _____________________________________________________ 60 Power Requirements ________________________________________________________ 60 Power Supply Cord _________________________________________________________ 60 Environmental Limitations _______________________________________________ 60 Temperature_______________________________________________________________ 60 Altitude ___________________________________________________________________ 60 Relative Humidity ___________________________________________________________ 60 F: Frequently-used Commands 61 Conventions __________________________________________________________ Server Commands _____________________________________________________ Port Commands _______________________________________________________ Protocol Commands ___________________________________________________ G: Compliance and Warranty Information 61 61 64 65 67 Declaration of Conformity _______________________________________________ 67 Warranty ____________________________________________________________ 68 6 ETS Installation Guide 1: Introduction The Lantronix ETS (ETS8PS, ETS16PS, ETS16PR, and ETS32PR) is a multi-port device server providing shared network access to terminals, devices, console ports, and printers for a variety of network protocols and operating systems. The ETS supports the TCP/IP, IPX (NetWare), Local Area Transport (LAT), AppleTalk (EtherTalk), and Microsoft LAN Manager protocols. Note: In this manual, all ETS servers will be referred to as “the ETS” unless a distinction needs to be made between models. The ETS stores its executable software in Flash (rewritable) ROM, meaning that it does not have to download software from a host each time it boots. Software must only be downloaded when a new software version becomes available. See D:Updating Software for more information. Supported Serial Protocols All ETS models support the RS-232/423 serial protocol. RS-232 The RS-232 line interface standard is a single-ended peer-to-peer interface. Today's personal computers typically have at least one RS-232 serial port. It is the most common serial protocol used today. RS-232 is used for connecting devices across short distances at speeds up to 230.4 kb/s. Faster speeds require shorter cabling to ensure error-free communication. The maximum cable length at a given speed is determined by many factors, including the immediate electrical environment and the quality of cable used, but is usually less than 15 meters at high speeds. RS-423 All of the ETS models support the RS-423 line interface standard. RS-423 devices are interoperable with RS-232 devices. That is, RS-232 ports can receive data reliably from RS-423 ports and vice-versa. The main difference between RS-423 and RS-232 is that RS-423 employs lower voltage signaling and differential receivers. RS-423 still uses single-ended transmitters for compatibility with RS-232 receivers. RS-423 is generally rated at higher speeds over longer cabling runs than RS-232. Maximum data rates of 230.4 kb/s are possible on ETS-PR models, and 115.2 kb/s is the maximum on ETS-P models. ETS Installation Guide 7 Introduction How to Use This Manual 2:Installation Explains how to physically install the ETS. 3:Getting Started Explains the minimum configuration needed. 4:Using the ETS Explains some of the ways that you can use your ETS. 5:Printing on the ETS 6:NetWare Configuration 7:LAT Configuration 8:AppleTalk Configuration 9:DLC Configuration for LAN Manager Chapters 5 through 9 cover protocol-specific setup needed to install print queues and otherwise use the ETS. A:Contact Information B:Troubleshooting C: Pinouts D:Updating Software E:Specifications F:Frequently-Used Commands G:Compliance and Warranty Information Appendices A through F provide supplementary information. Read chapters 2 through 4 in order, then proceed to the protocol-specific chapter that relates to your network. Refer to F:Frequently-Used Commands as needed. The Device Server Reference Manual, located on the CD-ROM and web site, provides additional information about configuring and using your ETS. 8 ETS Installation Guide 2: Installation This chapter describes the various ETS models and shows how to install them into a basic network configuration. The ETSPS models will be explained first. For ETSPR descriptions and installation instructions, skip to ETSPR Product Descriptions. ETSP Product Descriptions ETSPS Front Panels The front panel of all ETSP models has a Test/Reset button (called Reset on the ETS8PS and ETS16PS), seven LEDs, and a power switch. Pressing the Reset button for 5 seconds while the unit powers up will flush the NVR (factory reset). ETS8PS/ETS16PS LEDs The seven LEDs are explained in the following table. Table 2-1. ETS8PS/ETS16PS LED Functionality LED Function PWR Lights to indicate the ETS has power LNK Lights to indicate a functional 10BASE-T network link POL Lights to indicate a swapped 10BASE-T cable OK Blinks to indicate that the ETS is functioning properly NET Blinks to indicate Ethernet activity RCV Blinks periodically to indicate serial characters entering the ETS XMT Blinks periodically to indicate serial characters exiting the ETS ETS8PS Back Panel The back panel of the ETS8PS has a power plug, an AUI Ethernet port, an RJ45 10BASE-T Ethernet port, and eight RJ45 serial ports. ETS Installation Guide 9 Installation Figure 2-1. ETS8PS and ETS16PS Back Panels ETS16PS Back Panel The back panel of the ETS16PS has a power plug, an AUI Ethernet port, a 10BASET Ethernet port, and 16 RJ45 serial ports. Figure 2-2. ETS16PS Back Panel Installing the ETSP The following two diagrams show properly-installed ETSP servers. Figure 2-3. Sample ETS8P/ETS16PS Network Layout (ETS8PS shown) 10 ETS Installation Guide Installation To install the ETS, complete the following steps in order. Refer to the numbers in the previous figure. 1. Select a location for the ETS. When choosing a location, keep in mind the environmental restrictions discussed in E:Specifications. 2. Connect one or more serial devices to the ETS. Note: The default serial port settings are 9600 baud, 8 bit characters, no parity, 1 stop bit, and Xon-Xoff flow control. See C:Pinouts for information on what kinds of device attachments the ETS supports. 3. It is recommended to connect a terminal to the ETS console port (port 1). This will enable you to receive diagnostic and initial configuration messages. 4. Connect an Ethernet cable to either the 10BASE-T port (shown) or a transceiver connected to the AUI port. Note: The ETS will boot without a valid Ethernet connection, but it will pause to print a message (seen on the console port) asking if you want to stop at the Boot> prompt. If you do not respond to this message, it will wait for 10 seconds and then finish booting. 5. Attach one end of the power cable to the ETS and plug the other end into an electrical outlet. 6. Flip the power switch to turn the unit ON. The ETS will go through two steps to begin normal operation: a) It runs through a set of power-up diagnostics for approximately 12 seconds. The LEDs show varying patterns corresponding to the tests being run. b) It tries to obtain TCP/IP configuration information via DHCP, BOOTP, and RARP. This may take as long as 15 seconds if no hosts answer the requests. During this step, the OK LED blinks approximately 3 times per second and the NET LED blinks occasionally. 7. Install EZWebCon on your 32-bit Windows PC computer. The EZWebCon software is located on the distribution CD-ROM. Alternatively, download it from ftp://ftp.lantronix.com. ETSPR Product Descriptions ETS16PR Front Panel The ETS16PR has 16 RJ45 serial ports, a Reset button, an AUI Ethernet port, an RJ45 Ethernet port for 10/100BASE-T, several LEDs, and a power switch. Figure 2-4. ETS16PR Front Panel Note: The first RJ45 port is also the serial console port. Use it as a method for the initial setup or troubleshooting. ETS Installation Guide 11 Installation ETS32PR Front Panel The ETS32PR has 32 RJ45 serial ports, a Reset button, an AUI Ethernet port, an RJ45 Ethernet port for 10/100BASE-T, several status LEDs, and a power switch. Figure 2-5. ETS32PR Front Panel Note: The first RJ45 port is also the serial console port. Use it as a method for the initial setup or troubleshooting. ETSPR LEDs Each ETSPR has a total of 37 LEDs. Each serial port has one (ETS32PR) or two (ETS16PR) corresponding LEDs that indicate receive and transmit activity, and there are five status LEDs on the right side of the case. Table 2-2. ETSPR Port LED Functionality LED Function activity Blinks to indicate Ethernet activity ok Blinks to indicate that the ETS is functioning properly 100 Lights to indicate a 100BASE-T rather than 10BASE-T Ethernet link link Lights to indicate a functional Ethernet network link power Lights to indicate the ETS has power Installing the ETSPR The following diagram shows a properly-installed ETS16PR. Installation will generally be the same for all ETSPR models, the only difference being the number of serial ports available. See ETSPR Product Descriptions on page 11 for more information. 12 ETS Installation Guide Installation Figure 2-6. Sample ETSPR Network Layout (ETS16PR shown) To install the ETS, complete the following steps in order: 1. Attach the two rack mount brackets to your ETS and attach your bracketed ETS to your rack. The brackets should go on both front corners or both rear corners. (This is only necessary if you would like to mount the unit on a rack.) Figure 2-7. Rack Mount Bracket Installation 2. Connect one or more serial devices to the ETS. Note: The default serial port settings are 9600 baud, 8 bit characters, no parity, 1 stop bit, and Xon-Xoff flow control. See C:Pinouts for information on what kinds of device attachments the ETS supports. 3. It is recommended to connect a terminal to the ETS console port (port 1). This will enable you to receive diagnostic and initial configuration messages. 4. Connect an Ethernet cable to either the 10BASE-T port (shown) or a transceiver connected to the AUI port. Note: The ETS will boot without a valid Ethernet connection, but it will pause to print a message (seen on the console port) asking if you want to stop at the Boot> prompt. If you do not respond to this message, it will wait for 10 seconds and then finish booting. 5. Attach one end of the power cable to the ETS and plug the other end into an electrical outlet. 6. Flip the power switch to turn the unit ON. The ETS will go through two steps to begin normal operation: ETS Installation Guide 13 Installation a) It runs through a set of power-up diagnostics for approximately 12 seconds. The LEDs show varying patterns corresponding to the tests being run. b) It tries to obtain TCP/IP configuration information via DHCP, BOOTP, and RARP. This may take as long as 15 seconds if no hosts answer the requests. During this step, the OK LED blinks approximately 3 times per second and the NET LED blinks occasionally. 7. Install EZWebCon on your 32-bit Windows PC computer. The EZWebCon software is located on the distribution CD-ROM. Alternatively, download it from ftp://ftp.lantronix.com. 14 ETS Installation Guide 3: Getting Started It is important to consider the following points before logging into and configuring the ETS: You must configure the ETS IP address before any TCP/IP functionality is available. You cannot use the ThinWeb Manager until you have configured an IP address. Changing any server, service, or port setting requires privileged user status. The default privileged password is system. The login password is required for remote console logins. The default login username is access. The login password is not required by default. Note: If you would like to change either the privileged or login password, either use EZWebCon or refer to the Device Server Reference Manual located on the CD-ROM. Configuration Methods EZWebCon The EZWebCon configuration software is the recommended way to configure the ETS. EZWebCon’s graphical user interface guides first time users through the initial configuration process and allows experienced users to update any configurable parameters. EZWebCon requires a Java Virtual Machine (JVM) on the client. Lantronix provides JVM installers for Solaris and 32-bit Windows users, as well as source code and instructions for compiling it for other systems. The EZWebCon software is located on the distribution CD-ROM. All instructions for installing EZWebCon are provided in the README file. For assistance once EZWebCon is running, refer to the EZWebCon on-line help. Note: EZWebCon is also available from the Lantronix website and FTP server. See D:Updating Software for more information. Using a Web Browser (ETSPR models) The ThinWeb Manager web browser interface allows you to log into and configure your ETS using a standard web browser with JavaScript enabled. Simply type the ETS IP address or resolvable text name into the browser’s URL/Location field (for example, http://111.222.333.444). Figure 3-1. Sample Web Browser Login ETS Installation Guide 15 Getting Started Once you have connected to the ETS, you will see the Lantronix ThinWeb Manager interface. Use the left-hand menu to navigate to subpages where you can configure important settings as well as view statistics and other server information. Note: Do not use the ThinWeb Manager until the IP is configured. See TCP/IP Configuration. Figure 3-2. ThinWeb Manager Interface MENU Incoming Logins Incoming logins made via EZWebCon can be used to configure the ETS. Incoming LAT and TCP/IP logins can also be used. Incoming Telnet is only possible if your ETS has an IP address configured. Incoming Telnet is enabled by default to allow TCP/IP connections. To change this setting, use the Define Server Incoming command described in the Command Reference chapter of the Device Server Reference Manual located on the CD-ROM. Incoming logins do not prompt for a login password, so you may wish to disable them for security reasons. If it is undesirable to disable incoming logins, the ETS can be configured to prompt for a password with the Define Server Incoming Password Enabled command. Console Terminal To configure the ETS via a console terminal, attach a terminal to the serial console port (port 1) and press the Return key. You will see a Local> prompt at which you can enter configuration commands. TCP/IP Configuration The EZWebCon configuration software is the easiest way to configure the ETS. The following sections cover IP address configuration methods for TCP/IP hosts. The ETS IP address must be configured before any TCP/IP functionality is available. Use one of the following methods to set the IP address: EZWebCon; a directed Ping packet; a BOOTP, DHCP, or RARP reply; or commands entered via the command line interface on a terminal console. Using EZWebCon Use the following steps to assign an IP address using the EZWebCon Expert Shell. 1. From the Action menu, select Assign IP Address. 2. Enter or change the IP-related settings: a) For Ethernet Address, enter the number that appears on the bottom label of your ETS. 16 ETS Installation Guide Getting Started b) For IP Address, enter the desired IP address to use for this ETS. The IP address should be on the same subnet as the PC running EZWebCon. c) For Subnet Mask, change the values provided only if you wish to use a mask other than the default. The default value should be correct in most cases. d) For Loadhost, enter the IP address of the loadhost where you intend to store your operating code. 3. Click OK. 4. Reboot the ETS. EZWebCon will let you know whether the configuration was successful. Note: If you have an older version of EZWebCon, refer to the ReadMe that was included with it. Using a Directed Ping Packet The ARP/ping method is available under UNIX and Windows-based systems. If the ETS has no IP address, it will set its address from the first directed IP packet it receives. On a UNIX host, create an entry in the host’s ARP table and substitute the intended IP address and the hardware address of the ETS, then ping the ETS. This process typically requires superuser privileges. The IP address should be on the same subnet as the PC running EZWebCon. Figure 3-3. ARP and Ping on UNIX # arp -s 192.0.1.228 00:80:a3:xx:xx:xx % ping 192.0.1.228 In order for the ARP command to work on Windows 95, the ARP table on the PC must have at least one IP address defined other than its own. If the ARP table is empty, the command will return an error message. Type ARP -A at the DOS command prompt to verify that there is at least one entry in the ARP table. Figure 3-4. ARP and Ping on Windows C:\ ARP -S 192.0.1.228 00-80-A3-XX-XX-XX C:\ PING 192.0.1.228 Note: There should be replies from the IP address if the ARP command worked. When the ETS receives the ping packet, it will notice that its IP address is not set and will send out broadcasts to see if another node is using the specified address. If no duplicate is found, the ETS will use the IP address and will respond to the ping packet. The ETS will not save the learned IP address permanently; this procedure is intended as a temporary measure to enable EZWebCon to establish communication and allow an administrator to Telnet into the ETS. Once logged in, the administrator can enter the Define Server IPaddress command to make the address permanent. Figure 3-5. Configuring Permanent IP Address % telnet 192.0.1.228 Trying 192.0.1.228 Lantronix ETSx Version n.n/n (yymmdd) ETS Installation Guide 17 Getting Started Type Help at the ‘Local_>’ prompt for assistance. Enter Username> gopher Local> SET PRIVILEGED Password> system (not echoed) Local>> DEFINE SERVER IPADDRESS 192.0.1.228 Local>> DEFINE SERVER SUBNET MASK 255.255.255.0 Any host wishing to access the ETS will have to be told the ETS’ IP address. This is typically configured in the UNIX file /etc/hosts or via a nameserver. Refer to the host’s documentation for additional information. Using a BOOTP, DHCP, or RARP Reply At boot time a host-based DHCP, BOOTP, or RARP server can respond to an ETS request for an available IP address. For information about configuring the DHCP, BOOTP, or RARP server, see your host documentation. Using the Command Line Interface 1. Connect to the serial port (Port_1) using a console terminal or a terminal emulation program, and press Enter. The serial port settings are 9600 baud, 8 bits, 1 stop bit, no parity. 2. Become the privileged user. Figure 3-6. Becoming the Privileged User Local> SET PRIVILEGED Password> system (not echoed) Local>> 3. Enter the new IP address. Figure 3-7. Configuring the IP Address Local>> define server ipaddress 192.0.1.201 Local>> DEFINE SERVER SUBNET MASK 255.255.255.0 For additional command line reference (for use with Telnet or a terminal console), see the ETS Reference Manual available for download from www.lantronix.com/support/docs/index.html . Was the Installation Successful? If the ETS appears to be working and the unit is connected to the network, there are a couple of ways to confirm that the unit is visible to network hosts: If the ETS has an IP address, ping it from a TCP/IP host. If the ETS has an IP address, use EZWebCon to log into it. When you are satisfied that the ETS is working properly, proceed to 3:Getting Started. If the ETS does not boot properly, see B:Troubleshooting. 18 ETS Installation Guide 4: Using the ETS The sections in this chapter show how to use the ETS in a variety of applications. For detailed instructions on how to set up the ETS as a console server, see Console Server Example. For instructions on how to use the ETS in serial tunnel mode, see Serial Tunnel Example on page 23. For information about using the ETS with the Lantronix Comm Port Redirector, see Comm Port Redirector on page 24. Keep in mind that you must reboot the ETS after issuing a Define command. The command will take effect when the ETS reboots. The one exception is that Define Port commands take effect when a port is logged out. Console Server Example When you use the ETS as a console server, you can remotely manage devices and equipment from anywhere on the network. Figure 4-1. Console Server To use the ETS as a console server, you must connect the ETS serial ports to the serial console/management ports of other equipment such as UNIX servers, PBX switches, routers, network switches, or other similar devices. Once you have completed the connections, you can establish a Telnet connection to the ETS IP address and socket number of the desired port. The ETS serial ports allow two types of socket connections: Telnet IAC interpretation at socket 200x, and raw TCP connections at socket 300x, where x is the port number. For example, to open a Telnet connection to port 4 of an ETS at IP address 192.0.1.168, you would issue the command “Telnet 192.0.1.168 2004” from your system prompt. In a Windows environment, use a space instead of a colon in the command syntax. ETS Installation Guide 19 Using the ETS In addition to direct Telnet connections, you can use the ETS’ built-in menu feature. The ETS menu allows you to connect to the IP address of the ETS and be greeted with a menu with which to connect to each attached serial device. Menu choices are an easy way to let users access often-used hosts and services without needing to know any ETS command syntax, the IP addresses of the non-local devices, or the socket numbers involved. Figure 4-2. Sample Menu Define the Menus To give your menu a name, use a Define Menu Title command. Figure 4-3. Menu Title Local>> DEFINE MENU TITLE “Lantronix Console Server:” Create menus entries with the Define Menu command. (To temporarily test menu entries without making them permanent, you may choose to use the Set Menu command.) Users type the number of the command they wish to execute and press Enter. The basic syntax of the Define Menu command includes: a menu item number a menu item name a command that is executed when the user chooses that menu item. Figure 4-4. Generic Menu Command Local>> DEFINE MENU n “Name” “command” NOTE: You must enclose both the menu item and the command in their own sets of quotation marks. There are three types of menu entries. Those that connect users to devices on the network (see Figure 4-5) Those that connect users to devices attached to the ETS (see Figure 4-6) Those that function locally on the ETS (see Figure 4-7) To allow users to connect to a device on the network from a terminal connected to the ETS, use a Telnet command. Figure 4-5. Menu Entries for network Connections Local>> DEFINE MENU 1 “Cisco Router” “telnet 192.0.1.250;kill” Local>> DEFINE MENU 2 “Sun Server” “telnet 192.0.1.251;kill” To allow users to connect from the network to a device connected to the ETS (or from one ETS port to another) add a Connect Local command. 20 ETS Installation Guide Using the ETS Figure 4-6. Menu Entries for manipulating the ETS Local>> DEFINE MENU 3 “HPUX Server” “connect local port_3” Local>> DEFINE MENU 4 “Linux Server” “connect local port_4” Local>> DEFINE MENU 5 “PBX Switch” “connect local port_5” To allow users to access a local service on the ETS, add a general ETS command. Figure 4-7. Menu Entries for manipulating the ETS Local>> DEFINE MENU 6 “ETS Prompt” “exit” Local>> DEFINE MENU 7 “Logout” “logout” NOTE: The Exit command only works in menu mode. It allows users to return to the Local> prompt on the ETS on which the menu was configured. It is helpful to include this command in your menus until you have full tested them – otherwise there is no way for users on menu mode ports to return to the Local> prompt. To review the menu that you have just created, type List Menu at the Local> prompt. The menu created by the previous commands would look like this: Figure 4-8. New Menu Local_1>> show menu Title for the menu is "Lantronix Console Server" 1: Cisco Router --> "telnet 192.0.1.250;kill" 2: Sun Server --> "telnet 192.0.1.251;kill" 3: HPUX Server --> "connect local port_3" 4: Linux Server --> "connect local port_4" 5: PBX Switch --> "connect local port_5" 6: ETS Prompt --> "exit" 7: Logout --> "logout" Enable Menu Mode You must enable menu mode for all ports on which you wish the menu system to work. Ports 2-4 will be used for the examples in this section. Figure 4-9. Enabling Menu Mode Local>> DEFINE PORT 2-4 MENU ENABLED Local>> LOGOUT PORT 2-4 Note: If you want incoming logins from the network to be able to use the menu, you must enable menu mode on port 0. Users who Telnet into the ETS would see the menu rather than the Local> prompt. Note: Administrators can bypass the menu and get to the ETS command line by forming a Telnet connection to port 7000. Configure Switches Switches allow users to move around within open sessions and return to the ETS Local> prompt if needed. Configure a local switch to return to the local prompt. Also, configure backward and forward switches if you intend to allow serial port users to hold multiple sessions to remote servers. You must set switches for all of the ports for which menu mode is enabled (see Define the Menus on page 20). Any key may be used for a switch, provided that the chosen keys do not interfere with the sessions. To use a control key, type a carat (^). ETS Installation Guide 21 Using the ETS Figure 4-10. Configuring Switches Local>> Local>> Local>> Local>> DEFINE DEFINE DEFINE DEFINE PORT PORT PORT PORT 2-4 2-4 2-4 2-4 LOCAL SWITCH ^X FORWARD SWITCH ^F BACKWARD SWITCH ^B BREAK LOCAL Note: Define Port Break Local allows the ETS to recognize the switches you just configured. To check switch configurations, enter the Show/List Port command and specify the ports that are used for menu mode. Figure 4-11. Show Port Screen Using Menus When you log into a port with menu mode enabled, you will be presented with an initial login screen. Figure 4-12. Login Screen Lantronix ETSxx Version B3.6/3 (000410) Type HELP at the 'Local_10> ' prompt for assistance. Username> 1. Enter your user name (in this case, Bob) and press Enter. Figure 4-13. Login Screen, part 2 Username> Bob Press <CR> to continue... 2. As instructed, press the Return key once more to see the actual menu. Figure 4-14. Login Menu 3. Type the number of the desired option and press Enter. For example, to connect to the Linux server, press 4 and then press Enter. 22 ETS Installation Guide Using the ETS 4. To return to the menu from your Linux session, press the configured Local Switch key. In this case, the Local Switch is Ctrl-X (see Figure 4-10). Note: Switch keys only work within sessions. They do not work from the menu screen - you must enter a menu number to go to a session from the menu screen. Serial Tunnel Example Two ETS device servers can be connected to emulate a direct serial connection across a LAN or WAN. Servers connected in this way can pass data only—they will not be able to pass status signals (DSR/DTR, CTS/RTS, etc.) or preserve timing between characters. The basic network configuration for this virtual serial line is shown in Figure 4-15. Figure 4-15. Back-to-Back ETS Connections TCP Configuration Assuming the ETS serial port parameters have been configured properly, the ETS device servers in Figure 4-15 are configured as follows: ETS_A Local>> DEFINE PORT 2 DEDICATED TELNET 192.168.5.10:3001T Local>> DEFINE PORT 2 AUTOSTART ENABLED ETS_B Local>> DEFINE PORT 3 ACCESS REMOTE Local>> DEFINE PORT 3 DEDICATED NONE Local>> DEFINE PORT 3 AUTOSTART DISABLED Note: If the ETS device servers are on different IP subnets, configure the default gateway on each unit with the Change Gateway command. The above commands create a raw (8-bit clean) TCP connection between ETS_A port 2 and ETS_B port 3 once the units have been power-cycled. The commands for ETS_A ensure that it will automatically connect to ETS_B each time it is booted. The commands for ETS_B ensure that it is always available to accept connections from ETS_A. Once this connection is made, data is able to travel in both directions. Note: You must log out the ETS ports after configuring them so that the commands can take effect. ETS Installation Guide 23 Using the ETS UDP Configuration When the UDP protocol is used, there is no connection; each ETS must be told explicitly which hosts it is allowed to accept packets from. Each ETS would have to be configured to both send packets to and accept packets from the other ETS. ETS_A Local>> DEFINE PORT 2 DEDICATED TELNET 192.168.5.10:4096U Local>> DEFINE PORT 2 AUTOSTART ENABLED Local>> DEFINE PORT 2 ACCESS DYNAMIC ETS_B Local>> DEFINE PORT 3 DEDICATED TELNET 192.168.5.2:4096U Local>> DEFINE PORT 3 AUTOSTART ENABLED Local>> DEFINE PORT 3 ACCESS DYNAMIC Note: For further information on applicable environment strings, refer to the ETS Reference Manual. Setting up dedicated hosts ensures that the units will always talk to each other. Enabling Autostart for both units enables one ETS to send data to the other ETS without having to wait for a serial carriage return to start the session. ETS_B knows exactly which other ETS to accept connections from. Finally, when Autostart is enabled, the access mode must be either Local or Dynamic (Dynamic is more flexible). Multi-port Serial Tunnel Configuration You can create serial tunnels for any available ports on the ETS. Each serial tunnel must point from one ETS port to one different serial device port (such as a serial port on an ETS, MSS, or UDS server). Comm Port Redirector The Lantronix Comm Port Redirector application allows PCs to share modems and other serial devices connected to an ETS using Microsoft Windows or DOS communication applications. The Redirector intercepts communications to specified Comm ports and sends them over an IP network connection to the ETS serial port. This enables the PC to use the ETS serial port as if it were one of the PC Comm ports. Using their existing communications software, PC users dial out to a remote host through a modem connected to the ETS. The Comm Port Redirector software and installation instructions are included on the distribution CD-ROM and are available for download from ftp://ftp.lantronix.com. 24 ETS Installation Guide 5: Printing on the ETS The EZWebCon configuration software is the easiest method for ETS configuration. The following sections cover print configuration methods for TCP/IP hosts. Note: Printing directly to a port is the easiest method for printing to the ETS. If you would like instructions for printing to a service, see the Device Server Reference Manual located on the CD-ROM. LPR Printing The ETS provides several major methods of printing via TCP/IP such as TCP/IP socket printing and Berkeley remote LPR and RTEL host software. Two parameters must be configured for LPR printing: 1. The IP address or host name of the ETS. 2. The remote output queue (the name of the service on the ETS). In addition, there are a few important things to note about LPR printing: Windows for Workgroups, Windows 95, and Windows 98 do not support LPR directly; however, Lantronix has provided a peer-to-peer printing solution on the distribution CD-ROM. Because of the way the LPR protocol is typically implemented on the host, the processing options and banner page are sent after the job data itself. The ETS will print a banner page at the end of a job, and cannot support most of the LPR options. If it is necessary to have the banner page at the beginning of the printout, install and use the RTEL software. If banners are not needed, they can be disabled. The ETS cannot print multiple copies of the print job when using the “-#n” lpr option. If two print queues on the host refer to two services on the same ETS, they must use separate spooling directories. No special purpose input or output filters can be used when printing via LPR. If this functionality is necessary, use the named pipe interface program in the RTEL print queue configuration software. Services With few exceptions, you must create a service before you can configure print queues on the ETS. A service is a resource accessible to network hosts. A Lantronix service is also known as a remote printer name or remote queue name on many operating systems. LPR on Windows 2000, XP, and 2003 Two methods of printing to the Lantronix ETS devices are supported by Windows 2000, XP and 2003. ETS Installation Guide 25 Printing on the ETS Creating a Standard TCP/IP port allows communication through a RAW Telnet port. This is supported by default. Creating a LPR port allowing jobs to be submitted to a “Service” offered by the ETS. Services are the basic method allowing the ETS to provide a queuing mechanism to a network host. (See the ETS Reference Manual for in-depth instructions on creating queues.) To enable LPR support, install Print Services for UNIX: 1. From the Windows’ Start Menu, select Settings Æ Control Panel. 2. Select Add/Remove Programs. 3. Select Add/Remove Windows Components. 4. Select Other Network File and Print Services. To initiate either of the print methods, follow these steps: 1. From the Windows’ Start Menu, select Settings Æ Printers and Faxes (or Printers). 2. Select Add Printer. 3. Select Local Printer attached to this computer. De-select Automatically detect and install my Plug and Play printer. Click Next. 4. In the Select a Printer Port dialog box, select Standard TCP/IP Port from the Create a new port drop-down menu. Click Next. 26 ETS Installation Guide Printing on the ETS 5. In the Add Port dialog box, enter the IP address of the ETS in the Printer Name or IP Address field. Enter a user-friendly name in the Port Name field. (Windows uses this as the display name for this printer configuration). ETS Installation Guide 27 Printing on the ETS 6. In the Additional Information required dialog box, select Custom as the Device Type. Click Settings. 7. If configuring the printer to use a Standard TCP/IP port, select RAW. Identify the appropriate ETS port to use in the Port Number field. 28 ETS Installation Guide Printing on the ETS Note: Lantronix uses the following convention to identify the TCP ports on the ETS: 3000 + port number. For example: Port 1 = 3001, Port 2 = 3002, Port 3 = 3003 etc. 8. If configuring the printer to use a LPR port, select LPR. Identify the appropriate ETS service to use in the Queue Name field. To determine the services running on the ETS do the following: Access the ETS Local> prompt (via telnet or a terminal console). Type SET PRIV and enter the privileged user password (default password is SYSTEM) . Type SHOW SERVICES LOCAL. To configure a service, use the following commands from the privileged user prompt on the ETS: Local>> DEFINE SERVICE (ETS_HPLaserjet) port (x) enable (substitute your own values for the entries in parentheses) Local>> INITIALIZE DELAY 0 After the reboot use the following command to display the status of the newly defined service: Local>> SHOW SERVICE (ETS_HPLaserjet) CHAR 9. Click OK. Click Next. 10. Identify the Manufacturer and Model of the print device used. Provide the appropriate driver if prompted. ETS Installation Guide 29 Printing on the ETS 11. Click Next. Click Finish. LPR on Windows NT 3.5.1 (and later) This section assumes that TCP/IP, Simple TCP/IP, and Microsoft TCP/IP printing have been installed on the Windows NT host. 1. In the Control Panel, double-click the Printers icon. 2. Double-click the Add Printer icon. 3. In the window that appears, choose My computer and click Next. 4. Select the Add Port button and click Next. 30 ETS Installation Guide Printing on the ETS 5. Select LPR Port. Note: If LPR Port is not an option, open the Network Control Panel and add “Microsoft TCP/IP Printing” to the List of services. 6. Enter the name or IP address of your ETS on the first line, and enter the name of your ETS print service on the second line. 7. Select the manufacturer and printer type. 8. Enter the queue name. ETS Installation Guide 31 Printing on the ETS 9. If applicable, choose Shared and select the type of operating system that the printer will be working with. (First confirm that the print queue is working). 10. Test the printer by choosing Yes and clicking Finish. LPR on Windows 95/98 Lantronix provides a utility to enable LPR printing on Windows 95/98. To request this utility, contact Lantronix Technical Support and ask for “ltxlpr.exe”. 1. Install the file ltxlpr.exe. Once installation is complete, a ReadMe file will open automatically. 2. Follow the directions in the ReadMe file to configure LPR on your PC. LPR on UNIX Hosts The Berkeley remote printing system is supported on many machines, and is simple to configure. This section describes how to configure LPR print queues on generic UNIX hosts such as SUN hosts. There are slight variations in LPR configuration for AIX, HP, and SCO hosts, as will be explained in the following sections. 1. Install a print queue on your host by adding the ETS name and IP address to the /etc/hosts file: 32 ETS Installation Guide Printing on the ETS Figure 5-1. Adding /etc/hosts Entry xxx.xxx.xxx.xxx ETS_xxxxxx 2. Add the host print queue to the /etc/printcap file. The punctuation shown in Figure 5-7 is required, and no extra spaces should be added. Figure 5-2. Adding /etc/printcap Entry ets_prt|Printer on LAB ETS:\ :rm=ETS_xxxxxx:\ :rp=ETS_xxxxxx_TEXT:\ :sd=/usr/spool/lpd/ets_prt: This will create a host queue named ets_prt. The rm parameter is the name of the ETS in the host's address file, the rp parameter is the name of the service as it exists on the ETS, and the sd parameter specifies the name of a directory used to hold temporary spooling files. 3. Create a world-writable spooling directory using the mkdir command. Figure 5-3. Creating Spooling Directory # mkdir /usr/spool/lpd/ets_prt # chmod 777 /usr/spool/lpd/ets_prt 4. If desired, use the mx option to allow unlimited size files to be printed and the sh option to prevent header pages from being generated. See the host's documentation or man pages for more information on the format of the printcap file and how to create the spool directory. 5. Print to the queue using normal lpr commands: Figure 5-4. Printing to Queue % lpr –P ets_prt /etc/hosts LPR on AIX Hosts The System Management Interface Tool (SMIT) allows you to enable LPD printing and create print queues. LPR has only been tested on AIX versions 3.2 and higher. To create a print queue: 1. At the host prompt, type smit. 2. Choose Print Spooling. 3. Choose Manage Print Server and Start the Print Server Subsystem (lpd daemon). 4. In the Start the Print Server Subsystem dialog box, type both in the first field. 5. The message “The lpd subsystem has been started” will appear. Click Done. To add a print queue: 1. From the main window, choose Print Spooling. 2. Choose Manage Print Server and Manage Print Queues. 3. Choose Add a print queue. ETS Installation Guide 33 Printing on the ETS 4. From the dialog box that appears, choose remote. 5. From the next dialog box, choose Remote Printing. 6. The Add a Standard Remote Print Queue dialog box will appear. Enter the following information. The name of the print queue, The name of the ETS unit, The name of the ETS service, The type of print spooler on the remote server, and A description of the printer on the remote server. 7. A dialog box will appear: “Added print queue ets_prt”. Click Done. Note: If you are unable to use SMIT, see the Device Server Reference Manual on the CD-ROM for UNIX commands used to set up print queues. 8. Print to the queue using normal lp syntax. Figure 5-5. Printing to Queue % lp -dets_prt filename LPR on HP Hosts The System Administration Manager (SAM) allows you to create print queues. Note: If you are unable to use SAM, the Device Server Reference Manual located on the CD-ROM describes UNIX commands that can be used to set up print queues. To create a print queue: 1. At the HP prompt, type sam. 2. From the main application window, choose Printers and Plotters. 3. In the Printers and Plotters window, choose Printers/Plotters. 4. In the pull-down menu, select Remote Printer/Plotter from the Actions menu. 5. The Add Remote Printer window will appear. SAM will prompt you for: The printer name (the name of the print queue), The remote system name (the ETS name), The remote printer name (the ETS service), The remote cancel model, and The remote status model. LPR on SCO UNIX Hosts LPR is supported in SCO V3.2 release 4 with TCP/IP Version 1.2 and greater. To configure a print queue using LPR, issue the mkdev rlp command. This will install the Berkeley remote printing files and executable programs. Note: The mkdev rlp command should only be issued once, or serious problems will occur. If this happens, contact SCO technical support. You can print to this queue using normal lp syntax once the remote printer is set up. To create a remote printer: 1. Issue the rlpconf command. 34 ETS Installation Guide Printing on the ETS 2. Answer the questions that follow. Figure 5-6. Configuring Remote Printer Remote Printing Configuration Enter information for remote printers or local printers accepting remote printing requests Please enter the printer name (q to quit): backupprinter Is printer backupprinter a remote printer or a local printer? (r/l) r Please enter the name of the remote host that backupprinter is attached to: ETS_xxxxxx The backupprinter is connected to host ETS_xxxxxx. Is this correct? (y/n) y Would you like this to be the sys.default printer? (y/n) y Make sure your hostname appears in ETS_PRT’s /etc/hosts.equivor or /etc/hosts:lpd file. Make sure backupprinter appears in /etc/printcap (in BSD format). Make sure backupprinter has a spool directory on ETS_PRT. Putting the printer in printer description file and creating spool directory... done Updating LP information... done In the example, the printer name is your ETS service name, and the remote host name is the name of your ETS as it is listed in your hosts file. During initial configuration, the queue name must be the same as the remote printer name. However, you may change the queue name later by manually editing the printcap file. RTEL Functionality If the LPR method of printing is not adequate for an application (for example, if you need banners before jobs, or more flexibility), configure the Lantronix-supplied RTEL software on the host. After installing the software configuring the connections to the ETS, you can use normal UNIX print commands and queue utilities such as lpc and lpstat. Note: RTEL binaries are provided for many systems. Source code is also provided for use on non-supported systems. Download it from ftp://ftp.lantronix.com/pub/rtel. To print to the ETS using special formatting or using third-party software packages, you may have to create print pipes on the host. The RTEL software provides this functionality by providing a UNIX named-pipe interface. To recreate the RTEL source files: 1. Copy the file RTEL_SRC.TAR in binary mode from the distribution CD-ROM to the UNIX host. 2. Untar the archive. 3. See the README files in the created directories that describe the contents of the RTEL distribution and man pages that describe the actual software functionality. ETS Installation Guide 35 Printing on the ETS Unix Host Troubleshooting Table 5-1. TCP Troubleshooting 36 Area to Check Explanation The ETS IP address and name are entered in the host file. Telnet to the ETS using the name in the host file and verify that the ETS name is resolvable and that the ETS is reachable via the network. Jobs that appear in the host queue reach the ETS From within the LPC administrative utility, enter these commands to clear and reset the host queue: abort queue clear queue enable queue start queue ETS Installation Guide 6: NetWare Configuration The EZWebCon configuration software is the easiest way to configure the ETS. The following sections cover print configuration methods for NetWare hosts. Note: The ETS needs an IP address before you can use EZWebCon. See TCP/IP Configuration on page 16 for instructions. This chapter explains creating NDS print queues with NetWare Administrator and with the PCONSOLE Quick Setup option. To create NDS print queues, you must be running NetWare version 4.x with NDS capabilities. If you are running NetWare versions 2.x, 3.x, or version 4.x with bindery emulation, you may configure bindery print queues using QINST (bindery only) or PCONSOLE. For more information, see the NetWare chapter of the Device Server Reference Manual located on the CD-ROM. NDPS Printing Lantronix Terminal and Print Servers support Novell's NDPS for printing using the Novell NDPS Gateway. For instruction on setting up NDPS, refer to your Novell documentation. Lantronix also provides information on setting up NDPS in our FAQs on our support web site (http://www.lantronix.com/support). NDS Print Queues Obtain an NDS License If you wish to create NDS print queues, you must read and complete an NDS registration form via one of the following methods: Using a forms-capable Internet browser, navigate to the Lantronix World Wide Web site (www.lantronix.com), go to the Technical Support section, and find the Novell NDS Registration link. Send email to [email protected]. You will receive a blank registration form that can be completed and returned to Lantronix. If you don’t have Internet access, contact a Lantronix technical support representative for assistance. Contact information is provided in A:Contact Information. Configure your ETS 1. License NDS on your ETS using the string obtained from Lantronix. Figure 6-1. Licensing NDS Local>> DEFINE PROTOCOL NETWARE DSLICENSE licensestring 2. Define the directory service tree in which the ETS is located. ETS Installation Guide 37 NetWare Configuration Figure 6-2. Defining Directory Service Tree Local>> DEFINE PROTOCOL NETWARE DSTREE foodco Note: For an explanation of the structure of the NetWare Directory Service tree, see your host documentation. 3. Define the directory service context in which the ETS is located. Figure 6-3. Defining Directory Service Context Local>> DEFINE PROTOCOL NETWARE DSCONTEXT ou=kiwi.ou=exotic.o=fruit 4. Enter the List Protocol NetWare Access command to ensure that at least one of the file servers in the directory service tree is in the access list. 5. If desired file server is not in the access list, add it. Figure 6-4. Defining Access List Local>> DEFINE PROTOCOL NETWARE ACCESS fileserver 6. Reboot the ETS. Figure 6-5. Rebooting Local>> INITIALIZE DELAY 0 NetWare Administrator Quick Setup Print Queues The NetWare Administrator management utility allows you to manage network resources, such as queue-based print services, in a tree structure. You can either use the Quick Setup option or individually create printing-related objects. Note: NetWare Administrator can be used for both NDS and bindery print queues. To create a print queue with the Quick Setup option: 1. Start the NetWare Administrator. 2. In the Directory Tree windows, select the context in which to install the printer. 3. From the Menu Bar, select Tools: Print Services Quick Setup. 4. In the Print Server Name field, enter the name of your ETS (viewable by entering the Show Server command at the Local> prompt). 5. In the Printer Name field, enter the name of the desired print service configured on your ETS. For example, ETS_xxxxxx. 6. In the Print Queue Name field, enter the name of the print queue to create. The name should be meaningful to you; it will not affect ETS configuration. 7. Click Create. 8. Reboot the ETS. PCONSOLE Print Queues 1. Log in as Admin on the file server you will be changing. 2. At the prompt, type PCONSOLE to start the utility. For example, if your file server is mapped to the F: drive, you would use the F: prompt. 38 ETS Installation Guide NetWare Configuration 3. From the main menu, choose Quick Set-Up. 4. When prompted by PCONSOLE, enter the information with which to configure the print queue. The print server name (ETS_xxxxxx), The new printer name (service name, such as ETS_xxxxxx), The new print queue name, and The print queue volume (the name of the file server from which the printer receives print requests). The remaining fields can be left in their default settings. 5. Press the F10 key to save the print queue information. 6. Reboot the ETS. NetWare Host Troubleshooting Table 6-1. NetWare Host Troubleshooting (Bindery Mode) Area to Check Explanation The print server names in PCONSOLE match the ETS name and its service name Use PCONSOLE to check. The ETS NetWare access table Use the Show Protocols NetWare Access command. Scanning too many file servers can cause a delay between jobs. Configure the access list to only scan for jobs on the file servers of interest. Table 6-2. NetWare Host Troubleshooting (NDS) Area to Check Explanation The ETS NetWare access table Use the Show Protocols NetWare Access command. By default, only local file servers are scanned for queues. The ETS login password and the queue password on the file server The passwords must match or the ETS will not be able to log into the file servers to scan for jobs. The ETS has successfully attached to the queue Type NETSTAT at the Local> prompt. This will display information about fileservers, printers, and queues that the ETS has found. If a queue is in JobPoll, the ETS has successfully attached to the queue. ETS Installation Guide 39 NetWare Configuration Area to Check Explanation The DSTree, DSContext, and DSLicense Type Show Protocol NetWare NDS. This command shows the tree and the context that you have configured, a failure code, and an NDS error code for each server. DSTree is the directory service tree on which the ETS is located. DSContext is the context where the ETS is located; it must match the context on the file server (The DSContext must be of the following form: ou=fruit.o=exotic). DSLicensed should be yes. Printer and queue changes have propagated through the NDS tree It may take a few minutes for the changes to propagate. If the ETS doesn’t attach, reboot the ETS. Table 6-3. NDS Errors from the File Server Code Meaning Remedy 0xfffffda7 Object could not be found in the given context Check the ETS server name, DScontext, and DStree to ensure the printer server is set up correctly with PCONSOLE. 0xfffffda5 Requested attribute could not be found Use PCONSOLE to ensure that the ETS has associated printers and the printers have associated queues. 0xfffffd69 DS Database is locked An administrator is probably updating the database. Wait a few minutes and issue the Set Protocol NetWare Reset command. 0xfffffd63 Invalid password The password for the print server object under PCONSOLE must match the ETS login password. If the login password on the ETS is left as the default (access), there should be no password for the print server object. 0xfffffd54 Secure NCP violation Turn down the NCP packet signature level so that it is not required. Table 6-4. NDS Errors from the File Server 40 Bit Meaning Remedy 1 Server out of memory Turn the ETS off, wait a few seconds, and turn it back on. Disable unused protocols and/or remove fileservers without print queues from the NetWare access list. 2, 3 Unexpected response from file server Report the problem to Lantronix Technical Support. 4 No printers found for the ETS Ensure that there are printers for the ETS, and the printer names match the service names on the ETS. 5 No printer queue found Ensure that the printers have associated queues. 6 Login failed Ensure there is a print server object configured with the same name as the ETS. ETS Installation Guide NetWare Configuration Bit Meaning Remedy 7 Authentication failed Ensure the ETS login password is the same as the print server object password. If the ETS is using the default password (access), there should be no print server object password. ETS Installation Guide 41 7: LAT Configuration The EZWebCon configuration software is the easiest way to configure the ETS. The following sections cover print configuration methods for LAT hosts. Note: The ETS needs an IP address before you can use EZWebCon. . To use LAT you must obtain a LAT license from your dealer or Lantronix and use the Set/Define Protocol LAT License command on your ETS. LAT print queues can be created by printing to a port or printing to a service. Printing directly to a port requires no ETS configuration. Printing Directly to a Port 1. Create a LAT application port that references the ETS port. Figure 7-1. Creating LAT Application Port $ RUN SYS$SYSTEM:LATCP LATCP> CREATE PORT LTAnnn/APPLICATION LATCP> SET PORT LTAnnn/NODE=ETS_xxxxxx/PORT=Port_n LATCP> EXIT 2. Create and start a print queue that uses the LAT application port. Figure 7-2. Creating and Starting Print Queue $ INITIALIZE/QUEUE/START/ON=LTAnnn:/PROCESSOR=LATSYM /RETAIN=ERROR queue_name 3. Add the commands to the SYS$MANAGER:LAT$STARTUP.COM file so the required LAT devices will be recreated after each host reboot. Note: LAT terminal device characteristics may have to be changed to correctly print certain files. See your VMS documentation for more information. 4. Print to the queue. Figure 7-3. Printing to Queue $ PRINT/QUEUE=queue_name filename.txt LAT Host Troubleshooting By default, the LAT error message codes on the host are not translated into text error messages. If a LAT job fails and appears in the queue with an eight-digit hex result code, the code can be translated by issuing the following commands: ETS Installation Guide 42 LAT Configuration Figure 7-4. Translating LAT Error Codes $ SHOW QUEUE/FULL/ALL queue_name (note the error code nnnnnnnn) $ SET MESSAGE SYS$MESSAGE:NETWRKMSG.EXE $ EXIT %Xnnnnnnnn Table 7-1. Troubleshooting LAT Configurations Using a Port Area to Check Explanation The specified node name matches the ETS node name Use the Show Server command to verify. The specified port name matches the port’s name Use the List Port 1 command to verify. Table 7-2. Troubleshooting LAT configurations Using a Service Area to Check Explanation The unit is licensed for LAT To use LAT you must obtain a LAT license from your dealer or from Lantronix. Then enter the Define Protocol LAT License string command on your ETS. The specified node name matches the ETS node name Use the Show Server command. The service name used matches the configured service name Use the Show Service Local Characteristics command. The service is available Use the Show Service Local Characteristics command from a network login. If the service rating is zero, the serial port is in use. The LAT characteristic has been enabled on the service Use the Show Service Local Characteristics command from a network login. The LAT symbiont is specified as the queue process on the VMS host Use the VMS command Show Queue/Full queue_name to see the queue characteristics. For DCPS: there is a bidirectional path to the printer and the printer is locked into PostScript mode Lock the printer in PostScript mode and issue the Test Service PostScript Count n command. This command sends a job to the printer and waits for the response. ETS Installation Guide 43 8: AppleTalk Configuration The EZWebCon configuration software is the easiest way to configure the ETS. The following sections cover print configuration methods for AppleTalk hosts. Note: The ETS needs an IP address before you can use EZWebCon. Note: Macintoshes that do not support EtherTalk will need either an Ethernet card or a LocalTalk-to-EtherTalk router to use the ETS. Bitronics Printing from a Macintosh is only possible with a PostScript printer and bi-directional communication between the ETS and that printer. The ETS supports the Bitronics interface, an extension to the standard Centronics interface. Printers that support Bitronics allow bi-directional communication. To enable Bitronics on an ETS port, use the Define Port 2 Bitronics Enabled command. Note: MacOS 8.1 can also print via LPD. See the Device Server Reference Manual located on the CD-ROM and web site for configuration instructions. Macintosh Services Before attempting to print from a Macintosh, ensure that AppleTalk and PostScript are both enabled on at least one service. Once a PostScript AppleTalk service is configured, the service will appear in the Chooser as a LaserWriter in the same zone as the ETS. Select the service in the Chooser and complete the appropriate setup options. Then close the Chooser window and print a test page of text to the Macintosh service. AppleTalk Zones If there is a router on the network, the ETS will appear in the default zone specified by the router. To change the default zone use the Define Protocol AppleTalk Zone command. If the ETS is attached to a network without an AppleTalk router, all AppleTalk devices (including the ETS) will appear in the default zone in the Chooser. Note: If no router is present on the network, the ETS will not accept AppleTalk print jobs for 60 seconds after booting. ETS Installation Guide 44 AppleTalk Configuration AppleTalk Host Troubleshooting Table 8-1. AppleTalk Host Troubleshooting Area to Check Explanation The printer is available to be selected in the Chooser Make sure the printer is in the right zone. Bidirectional communication Lock the printer in PostScript mode and issue the Test Service PostScript Count n command. This sends a job to the printer and waits for the response. ETS Installation Guide 45 9: DLC Configuration for LAN Manager The EZWebCon configuration software is the easiest way to configure the ETS. This chapter explains DLC/Digital Network Port configuration for Windows NT 4.x hosts. Note: The Server needs an IP address before you can use EZWebCon. Printing using an LPD client is the preferred method for sending print jobs to the ETS. Windows 95 does not support DLC printing (see 5:Printing on the ETS for more information). DLC Configuration ETS Configuration To use the DLC protocol, you must have one service with the DLC characteristic enabled. Note: The DLC characteristic may be associated with only one service on a given ETS. Figure 9-1. Enabling DLC Local>> DEFINE SERVICE ETS_xxxxxx DLC ENABLED Host Configuration To send print jobs from a Windows NT host to the ETS, add the ETS as a Windows NT printer. 1. Double-click the Printers icon in the Control Panel. 2. Double-click the Add Printer icon. 3. In the window that appears, select My Computer and click Next. 4. Select the Add Port button. 5. Select Hewlett-Packard Network Port and click New Port. 6. If Hewlett-Packard port is not one of the available options, you must install DLC printing from your Windows NT system disks. DLC is not installed by default. 7. Enter the ETS hardware address. It is printed on the ETS bottom label. 8. Select Job-based. 9. Select the manufacturer and printer type. 10. Enter the queue name. 11. If applicable, choose Shared and select the operating system the printer will be working with. (First confirm that the print queue is working.) 12. Test the printer. ETS Installation Guide 46 A: Contact Information If you are experiencing an error that is not described in this book, or if you are unable to fix the error, you may: To check our online knowledge base or send a question to Technical Support, go to http://www.lantronix.com/support. Email us at [email protected]. Call us at: (800) 422-7044 Domestic (949) 453-7198 International (949) 450-7226 Fax Our phone lines are open from 6:00AM - 5:30 PM Pacific Time Monday through Friday excluding holidays. Technical Support Europe, Middle East, and Africa Phone: +49 (0) 89 31787 817 Email: [email protected] or [email protected] Firmware downloads, FAQs, and the most up-to-date documentation are available at: www.lantronix.com/support When you report a problem, please provide the following information: ETS Installation Guide Your name, and your company name, address, and phone number Lantronix ETS model number Lantronix ETS serial number Software version (use the Show Server command to display) Network configuration, including the information from a Netstat command Description of the problem Debug report (stack dump), if applicable Status of the unit when the problem occurred (please try to include information on user and network activity at the time of the problem). 47 B: Troubleshooting This appendix discusses how to diagnose and fix errors quickly yourself without having to contact a dealer or Lantronix. It will help to connect a terminal to the serial port while diagnosing an error to view any summary messages that are displayed. When troubleshooting, always ensure that the physical connections (power cable, network cable, and serial cable) are secure. Note: Some unexplained errors may be caused by duplicate IP addresses on the network. Make sure that your ETS IP address is unique. Power-up Troubleshooting Table B-1. Error Messages Message Diagnosis/Remedy Power-up diagnostic failure (hardware failure) Note which LED is blinking and its color, then contact your dealer or Lantronix Technical Support. Network Error: The ACT LED will blink yellow 2-3 times per second A. Make sure the Ethernet network cable is properly connected and reboot the ETS. B. If option A fails to resolve the problem, reload Flash ROM. Refer to D:Updating Software. Problem situations and error messages are listed in Table B-2. If you cannot find an explanation for your problem, try to match it to one of the other errors. Table B-2. Error Messages Problem/Message Error Remedy The ETS is connected to a power source, but there is no LED activity. The unit or its power supply is damaged. Contact your dealer or Lantronix Technical Support for a replacement. The ETS is unable to complete power-up diagnostics. This generally indicates a hardware fault. One of the LEDs will be solid red for three seconds, followed by one second of another color. Note the blinking LED and its color, then contact your dealer or Lantronix Technical Support. The ETS will not be operational until the fault is fixed. The ETS completes its power-up and boot procedures, but there’s no noticeable serial activity. There is a problem with the serial connection or the setup of the serial device. Check the terminal setup and the physical connections, including the cable pinouts (see C:Pinouts). Try another serial device or cable, or cycle power on the ETS. ETS Installation Guide 48 Troubleshooting Problem/Message The terminal shows a Boot> prompt rather than a Local> prompt. The ETS passes powerup diagnostics, but attempts to download new Flash ROM code from a network host. Error Remedy A rapidly-blinking OK LED may signal boot failure. Reboot the unit. When the ETS is running normally, the OK LED blinks every two seconds. The ETS is not connected properly to the Ethernet. Ensure that the ETS is firmly connected to a functional and properly-terminated network node. The ETS Ethernet address is invalid. The ETS Ethernet address is located on the bottom of the unit. Use the Set Hardware command to set the correct address, then reboot. See Entering Commands at the Boot Prompt on page 50. Init Noboot command was entered. See Entering Commands at the Boot Prompt on page 50. If the OK LED blinks rapidly, the Flash ROM code may be corrupt. Reboot the unit. If you get the same message, you will need to reload Flash ROM. Refer to D:Updating Software. If you did not request a TFTP boot, the flash ROM code is corrupt. The unit will remain in boot mode. DHCP Troubleshooting Table B-3. DHCP Troubleshooting Area to Check Diagnosis/Remedy DHCP is enabled on the ETS Use the Set Server DHCP Enabled command. If you manually enter an IP address, DHCP is automatically disabled. Make sure the DHCP server is operational. Check to see that the DHCP server is on and is functioning correctly. The ETS gets its IP address from the DHCP server Refer to the DHCP Manager on your DHCP server for information about addresses in use. If the DHCP server doesn’t list your ETS IP address, there may be a problem. BOOTP Troubleshooting If the BOOTP request is failing and you have configured your host to respond to the request, check these areas: Table B-4. BOOTP Troubleshooting Area to Check Explanation BOOTP is in your system’s /etc/services file BOOTP must be an uncommented line in /etc/services. ETS Installation Guide 49 Troubleshooting Area to Check Explanation The ETS is in the loadhost’s /etc/hosts file The ETS must be in this file for the host to answer a BOOTP or TFTP request. The download file is in the correct directory and is world-readable The download file must be in the correct directory and world-readable. Specify the complete pathname for the download file in the BOOTP configuration file, or add a default pathname to the download filename. The ETS and host are in the same IP network Some hosts will not allow BOOTP replies across IP networks. Either use a host running a different operating system or put the ETS in the same IP network as the host. RARP Troubleshooting Table B-5. RARP Troubleshooting Area to Check Explanation The ETS name and hardware address in the host’s /etc/ethers file The ETS name and hardware address must be in this file for the host to answer a RARP request. The ETS name and IP address in the /etc/hosts file The ETS name and IP address must be in this file for the host to answer a RARP request. The operating system Many operating systems do not start a RARP server at boot time. Check the host’s RARPD documentation for details, or use the ps command to see if there is a RARPD process running. Entering Commands at the Boot Prompt If the Boot> prompt appears on the serial console instead of the Local> prompt, one of two things may be wrong. Either the ETS does not have enough information to boot, or the network or flash boot has failed. If pressing the Return key does not display a prompt, press any other key. The Boot> prompt should appear. If the ETS does not have enough information to boot, or the network or flash boot has failed, it will print a message to the console and wait ten seconds for serial port activity. If it detects no serial port activity, it will continue booting provided the flash is good. However, if the user presses a key during that time period, the ETS will display the Boot> prompt. Note: If you see the message “Will attempt another download in x minutes,” press any key for the Boot> prompt. A series of commands called Boot Configuration Program (BCP) commands can be entered at the Boot> prompt to configure the ETS. These commands are a subset of the entire ETS command set. For example, a typical TCP/IP configuration might use the following commands: 50 ETS Installation Guide Troubleshooting Figure B-1. BCP Command Examples Boot> SET IPADDRESS 192.0.1.229 Boot> SET SOFTWARE /tftpboot/ETS*.SYS Boot> SET LOADHOST 192.0.1.188 Boot> SET SECONDARY 192.0.1.22 Boot> FLASH % Initialization begins in 5 seconds..... These commands set the Server’s address, the software loadfile, and the loadhost’s IP address (as well as that of a backup loadhost). The server then reboots using the Flash command and will attempt to load the file ETS*.SYS from the host at 192.0.1.188. Flush NVR This command is used to restore the ETS’ non-volatile RAM to its factory default settings. It will reset everything that is configurable on the server, including the unit’s IP address. Flash This command will force the ETS to download new operational code and reload it into Flash ROM. This is necessary when a new version of software is released and you wish to upgrade your unit. If the server cannot download the file, the code in Flash ROM will still be usable. Help Displays a one-page summary of available commands and what they do. Init 451 Reboots the ETS after it has been configured. If the ETS can find and load the specified software loadfile, it will restart itself with full functionality. If the loadfile is not found, the server will attempt to reload continuously. If there is an error, or if the console’s Return key is pressed, the ETS will re-enter the Boot Configuration Program. SET BOOTP {Enabled, Disabled} Enables or disables the sending of BOOTP queries during the boot sequence. It is enabled by default. SET DHCP {Enabled, Disabled} Enables or disables the sending of DHCP queries during the boot sequence. It is enabled by default. SET Hardware xx-xx-xx Specifies the last three numbers of the server’s Ethernet address. The first three numbers will be supplied automatically. The Ethernet address should have been set at the factory. Setting an incorrect address could cause serious network problems. SET IPAddress ip_address Specifies this server’s IP address. Uses the standard numeric format. SET Loadhost ip_address Specifies the host to attempt to load the file from. The IP address should be in standard numeric format (no text names are allowed). ETS Installation Guide 51 Troubleshooting SET RARP {Enabled, Disabled} Enables or disables the sending of RARP queries during the boot sequence. It is enabled by default. SET Secondary ip_address Specifies a backup loadhost. The IP address should be in standard numeric format (no text names are allowed). The backup loadhost will be queried if the primary host cannot load the server. SET Software filename Specifies the name of the file to load. The ETS will automatically add .SYS to the filename you specify. Note that all protocols must have a filename specified (either the default or set by the user). For more information, see D:Updating Software. TCP/IP users must use the Software option to specify the loadhost, the loadfile, and their own network address. TFTP users can specify a complete path name (up to 31 characters) if the file is located in a directory other than the default. The case of the filename must match that of the filename loaded onto the host computer. Show Server 52 Use this command when issuing other commands to view the current ETS setup. ETS Installation Guide C: Pinouts Ethernet Connector Figure C-1. RJ45 Ethernet Connector RJ45 Serial Connectors ETS servers are RS-423 compliant, and are thus limited by the equipment at the remote end of the serial line. If the port is connected to an RS-232 device, it is subject to RS-232 limits: 15m (50 ft.) in length at 9600 baud, and to 2m (6 ft.) at 115.2K baud, although longer lengths will generally work. Figure C-2. RJ45 Serial Connector RJ45 to DB25 If you are connecting an RJ45 port to a DTE device (such as a terminal) that has a DB25 connector, you will need to use an RJ45-DTE DB25 adapter. To connect an RJ45 port to a DB25 connector on a DCE device, you will need an RJ45-DCE DB25 adapter. The pinout information for both connections is shown in Figure C-3. Note: For a full list of adapters, see http://pscprod.lantronix.com/paal/paalInterfaceLookup.jsp . ETS Installation Guide 53 Pinouts Figure C-3. Pinouts of RJ45-DB25 Connections The arrows in Figure C-3 represent the direction of the signal. The pinouts assume that the 8-conductor cable connecting the ETS and the adapter block is a swapped/ rolled serial cable. Both the transmit and receive ground signals on the ETS connector are wired to the signal ground on a DB25 adapter. Figure C-4. RJ45 to DCE DB25 Adapter You can use a crimper block to connect both transmit and receive grounds from the RJ45 cable to the single signal ground on the DB25. The connector internally “splices” the two wires together and provides one wire into the DB25 connector as shown below. 54 ETS Installation Guide Pinouts Figure C-5. Wire Splicer To splice the wires, cut off the end of the wire that does not extend through the connector and insert both wires into the connector. Make sure that the wire that does not extend through the connector is in as far as possible to ensure a solid connection. Make sure that the wire that does extend through the connector extends far enough on the other side to be inserted in to the DB25 connector. Carefully squeeze the connector using a pair of pliers to make sure it is fully latched. RJ45 to DB9 Figure C-6. RJ45-DTE DB9 Adapter The arrows in Figure C-6 represent the direction of the signal. The pinouts assume that the 8-conductor cable connecting the ETS and the adapter block is a swapped\rolled serial cable. Both the transmit and receive ground signals on the ETS connector are wired to the signal ground on a DB9 adapter. The information about crimping the RJ45 ground wires in RJ45 to DB25 applies to the DB9 connector as well. ETS Installation Guide 55 D: Updating Software Choosing the Right Software File Lantronix intends to provide multiple software files for the ETS models. Each software file will contain the core ETS operating code for that particular model. Table D-1. Available ETS Software Software File Name Models Supported ETS.SYS Old, do not use this file ETSP.SYS ETS8P, ETS16PS ETS16PR.SYS ETS16PR ETS32PR.SYS ETS32PR Obtaining Software Current software files (ETS*.SYS) are available on the distribution CD. You can obtain software updates and release notes for the ETS from the Lantronix World Wide Web site (www.lantronix.com), or by using anonymous FTP through the Internet (ftp.lantronix.com). Via the Web The latest version of ETS*.SYS can be downloaded from the Lantronix Web site: http://lantronix.com/support/download/index.html. Note: As a result of Netscape Navigator’s configuration, it may try to open the file as an ASCII text file. To avoid this, hold down the shift key when choosing the software file. Via FTP The ETS software resides on the Lantronix FTP server (ftp.lantronix.com). Most of these files are binary data, so the binary option must be used to transfer the files. All released files are in the pub directory. Always download the README file in the pub directory before downloading anything else; it contains a list of available software files. To log into the FTP server, enter a username of anonymous and enter your full email address as the password. The following text will be displayed: ETS Installation Guide 56 Updating Software Figure D-1. Sample FTP Login 230-Welcome to the Lantronix FTP Server. 230230-IMPORTANT: Please get the README file before proceeding. 230-IMPORTANT: Set BINARY mode before transferring executables. 220230-Direct questions to [email protected] or 800-422-7044 (US) 230230 Guest login ok, access restrictions apply. Remote system type is [your type will be displayed here]. ftp> Reloading Software The ETS stores software in Flash ROM to control the initialization process, operation, and command processing. The contents of Flash ROM can be updated by downloading a new version of the operational software via NetWare, TCP/IP, or MOP. Regardless of which protocol is used to update Flash ROM, the following points are important: The Flash ROM software file name, ETS*.SYS, should not be changed. The download file should be world-readable on the host. There is a sixteen character length limit for the path name. There is a twelve character limit for the filename. Define commands must be used because Set configurations are cleared when the ETS boots. Use the List Server Boot command to check settings before rebooting. Note: It is important to check ETS settings before using the Initialize Reload command to ensure that you are reloading the correct software file. Reloading Sequence If DHCP, BOOTP, or RARP is enabled on the ETS, the ETS will request assistance from a DHCP, BOOTP, or RARP server before starting the download attempts. The ETS will then try TFTP, NetWare, and MOP booting (in that order) provided that it has enough information to try each download method. Downloading and rewriting the Flash ROM will take approximately two minutes from the time the Initialize command is issued. If the download file cannot be found or accessed, the ETS can be rebooted with the code still in Flash ROM. The OK/ACT LED will blink quickly while the ETS is booting (and reloading code) and then slowly when it returns to normal operation. Note: If you experience problems reloading Flash ROM, refer to Troubleshooting Flash ROM Updates on page 59. TCP/IP Before the ETS downloads the new software, it will send DHCP, BOOTP, and/or RARP queries (all are enabled by default). Next, the ETS will attempt to download the ETS*.SYS file using TFTP (Trivial File Transfer Protocol). Note: EZWebCon can also be used to reload software. If a host provides DHCP, BOOTP, or RARP support, it can be used to set the ETS IP address (all methods) and loadhost information (BOOTP and RARP only). ETS Installation Guide 57 Updating Software Some BOOTP and TFTP implementations require a specific directory for the ETS*.SYS file. See your host’s documentation for instructions. To manually configure the ETS IP parameters for software reload, use the following commands. Figure D-2. Configuring TCP/IP Reload Local> SET PRIVILEGED Password> SYSTEM (not echoed) Local>> DEFINE SERVER IPADDRESS nnn.nnn.nnn.nnn Local>> DEFINE SERVER SOFTWARE “/tftpboot/ETS*.SYS” Local>> DEFINE SERVER LOADHOST nnn.nnn.nnn.nnn Local>> LIST SERVER BOOT Local>> INITIALIZE RELOAD Note: For instructions on how to log into the ETS to enter these commands, see the Getting Started chapter. The path and filename are case-sensitive and must be enclosed in quotation marks. When attempting to boot across an IP router, you must configure the router to proxyARP for the ETS, or use the bootgateway feature. For more information, see Set/Define Bootgateway in the Commands chapter of the Device Server Reference Manual located on the CD-ROM. NetWare The ETS*.SYS file should be placed in the login directory on the NetWare file server. The ETS cannot actually log into the file server (since it knows no username/password); it can only access files in the login directory itself. On the ETS, specify the file server name, filename, and path. Figure D-3. Configuring NetWare Reload Local> SET PRIVILEGED Password> SYSTEM (not echoed) Local>> DEFINE SERVER NETWARE LOADHOST fileserver Local>> DEFINE SERVER SOFTWARE SYS:\LOGIN\ETS*.SYS Local>> INITIALIZE RELOAD MOP The ETS*.SYS filename is the only parameter that the ETS needs to reload via MOP. Make sure the service characteristic is enabled on the host's Ethernet circuit, copy the ETS*.SYS file to the MOM$LOAD directory, and reload the ETS using the Initialize Reload command. Be sure to use binary mode for the file transfer. 58 ETS Installation Guide Updating Software Troubleshooting Flash ROM Updates Many of the problems that occur when updating the Flash ROM can be solved by completing the following steps: Table D-2. Flash ROM Troubleshooting Area to Check Explanation NetWare Ensure the file is in the login directory. Since the ETS cannot actually log into the file server, it has very limited access to the server directories. TFTP Check the file and directory permissions. Ensure the loadhost name and address are specified correctly and that their case matches that of the filenames on the host system. Ensure the file and pathnames are enclosed in quotes to preserve case. Ensure that TFTP is enabled on the host; several major UNIX vendors ship their systems with TFTP disabled by default. MOP The Ethernet circuit must have the service characteristic enabled. Ensure that the MOM$LOAD search path includes the directory containing the ETS*.SYS file. ETS Installation Guide 59 E: Specifications Power Information Power Requirements Voltage: 95 - 250 Volts AC, 3-wire single phase, auto-ranging Frequency: 47-63 Hz Operating Current: 300 mA @ 120 V Power Consumption: 40 Watts (maximum) Fuse Rating: 1.6A, 250 Volts Power Supply Cord Cord type: 3 conductors, 1.0 mm2 minimum conductor size (approximately 18 AWG) Rated for: 250 Volts AC, 10 Amps Length: 3.0 meters Environmental Limitations Temperature Operating range: 5° to 50° C (41° to 122° F) Storage range: -40° to 66° C (-40° to 151° F) Max temp. change/hr: 20° C (36° F) Rapid temperature changes may affect operation. Therefore, do not operate the ETS near heating or cooling devices, large windows, or doors that open to the outdoors. Altitude Operating maximum: 2.4 km (8,000 ft) Storage maximum: 9.1 km (30,000 ft) If operating the ETS above 2.4 km (8000 ft.), decrease the operating temperature rating by 1° F for each 1000 ft. Relative Humidity Operating range: 10% to 90% noncondensing, 40% to 60% recommended Storage range: 10% to 90% noncondensing ETS Installation Guide 60 F: Frequently-Used Commands This appendix lists some of the most frequently-used commands of the Multiport Device Server command set. More information about the command set, including additional options, can be found in the Device Server Reference Manual located on the CD-ROM and available for download from http://lantronix.com/support/download/index.html. Conventions Please note the following before continuing: Commands are divided into Server (general), Port, and Protocol sections. Within each section, commands are listed alphabetically. Commands may require privileged user status. Enter Set Privileged, then enter the privileged password when prompted. When you enter a Define (or Purge) command, you must reboot the ETS for the command to take effect. Alternately, you can issue several Set commands and then a Save command to make the Set commands take effect without rebooting. When the abbreviated syntax “{EN/DIS}” is shown, you must choose either Enabled or Disabled to complete the command. When 2 is shown as the port number, enter a single port number, a list of port numbers separated by commas, a range of port numbers separated by dashes, or the word all. Server Commands Table F-1. Frequently-used Server Commands Command Option(s) Description CONNECT option servicename Makes a connection to a LAT service. LOCAL num Makes a connection to the specified local port. RLOGIN host Makes an Rlogin connection to the specified host (text name or numeric IP address). TCP host Makes a raw TCP connection to the specified host (text name or numeric IP address). TELNET host Makes a Telnet connection to the specified host (text name or numeric IP address). DEFINE SERVER BOOTP {EN/DIS} Enables or disables querying for a BOOTP host at system boot time. DEFINE SERVER DHCP {EN/DIS} Enables or disables querying for a DHCP host at system boot time. ETS Installation Guide 61 Frequently-Used Commands Command Option(s) Description DEFINE SERVER GATEWAY ipaddr Specifies the host to be used as a TCP/IP gateway to forward packets between networks. Enter an IP address. DEFINE SERVER INCOMING option Enables incoming LAT and Telnet connections. BOTH LAT Enables only incoming LAT connections. NONE Disables incoming connections. TELNET Enables only incoming Telnet connections. PASSWORD Causes the ETS to prompt for a password for all incoming connections. NOPASSWORD Allows connections to be established without prompting for a password. DEFINE SERVER IPADDRESS ipaddr Sets the ETS’ network IP address. DEFINE SERVER LOADHOST ipaddr Specifies the TCP/IP host from which the ETS requests its run-time code. DEFINE SERVER LOGIN PASSWORD Sets a new password that will be required before incoming logins are accepted. You will be prompted for the new password (up to 6 alphanumeric characters, case-insensitive). DEFINE SERVER NAME “newname” Specifies a new name for the ETS. Names are restricted in length; generally a name of 11 or fewer characters is permissible. Enclose value in quotes to maintain case sensitivity. DEFINE SERVER NETWARE LOADHOST server Specifies the NetWare host from which the ETS requests its run-time code. Enter a file server name of up to 11 characters. DEFINE SERVER PRIVILEGED PASSWORD Sets a new password that will be required for privileged user status. You will be prompted for the new password (up to 6 alphanumeric characters, case-insensitive). DEFINE SERVER RARP {EN/DIS} Enables or disables querying for a RARP host at system boot time. DEFINE SERVER SOFTWARE “filename” Specifies the name or path (TCP) of the software download file. The filename can be up to 11 characters, and the pathname can be up to 26. The ETS will add a “.SYS” extension. DEFINE SERVER SUBNET MASK ipmask Specifies the subnet mask to be used for the ETS. The ipmask must be in n.n.n.n format. HELP option <nothing> Displays a list of top-level (general) Help topics. <keyword> Displays information about the keyword(s) entered. Multiple keywords must be specified in the order they occur in a command. DEFINE SERVICE “name” PORT num Creates a new service and associates it with the specified port. DEFINE SERVICE “name” option Toggles whether the named service can be used to service networks running the specified protocol. RTEL applies to TCP/IP networks. APPLETALK {EN/DIS} LANMAN {EN/DIS} LAT {EN/DIS} NETWARE {EN/DIS} 62 ETS Installation Guide Frequently-Used Commands Command Option(s) Description RTEL {EN/DIS} DEFINE SERVICE “name” option DEFINE SERVICE “name” option INITIALIZE option LOGOUT option PURGE SERVICE option DLC {EN/DIS} Specifies which service will handle print requests from DLC hosts. DLC can be enabled on one service per ETS. BANNER {EN/DIS} When Enabled, causes the ETS to print a banner page before jobs. BINARY {EN/DIS} When Enabled, the ETS will not process data passed through the service. This characteristic should be enabled when printing PCL data. EOJ string Causes the ETS to send an end-of-job string to the attached device after every job. Enter an end string or the word none. FORMFEED {EN/DIS} When Enabled, causes the ETS to append a formfeed to the end of LPR print jobs. POSTSCRIPT {EN/DIS} When Enabled, causes the ETS to assume the attached device is a PostScript device and act accordingly. PSCONVERT {EN/DIS} When Enabled, causes the ETS to place a PostScript wrapper around each job. SOJ string Causes the ETS to send a start-of-job string to the attached device before every job. Enter a start string or the word none. TCPPORT string Specifies a raw TCP listener socket for the service. Enter a socket number (4000 to 4999) or the word none. TELNETPORT string Specifies a TCP listener socket for the service. Unlike TCPport, this option performs Telnet IAC interpretation on the data stream. Enter a socket number (4000 to 4999) or the word none. DELAY num Schedules a reboot after num minutes. Enter a value from 0 to 120. CANCEL Cancels an impending initialization. FACTORY Reboots the ETS to its factory default settings. NOBOOT Forces the ETS to stop in Boot Configuration Mode rather than fully rebooting. RELOAD Forces the ETS to download new operational code and reprogram its flash-ROM. <nothing> Logs out the current port (the port that issued the command). PORT num Logs out the specified port. LOCAL Removes the definitions of all local services. “service” Removes the definition of the specified service. SET PRIVILEGED Enters privileged mode, provided the user enters the proper privileged password when prompted. {SHOW/MONITOR} QUEUE Displays the status of ETS queues once (Show) or continually every three seconds (Monitor). {SHOW/MONITOR} SERVER Displays ETS information once (Show) or continually every three seconds (Monitor). ETS Installation Guide <nothing> 63 Frequently-Used Commands Command {SHOW/MONITOR} SERVICE option ZERO COUNTERS option Option(s) Description COUNTERS Displays characteristics related to the various counters kept by the ETS. <nothing> Displays characteristics about all configured services once (Show) or continually every three seconds (Monitor). “service” Displays only characteristics related to the named service. ALL Zeroes all port, node, and server counters. PORT num Zeroes port counters for the specified port. Port Commands In the following commands, “2” can be a single port number, a list of port numbers separated by commas, a range of port numbers separated by dashes, or the word all. Table F-2. Frequently-used Port Commands Command Option(s) Description DEFINE PORT 2 ACCESS option DYNAMIC The port can initiate and receive connection requests. LOCAL The port can initiate connection requests, and local logins are permitted. NONE The port is unusable. REMOTE The port can receive host-initiated connection requests. DEFINE PORT 2 CHARACTER size Toggles the port between 7-bit and 8-bit characters (the default). Enter either 7 or 8. DEFINE PORT 2 DSRLOGOUT {EN/DIS} When Enabled, the port will be logged out automatically whenever DSR is de-asserted. DEFINE PORT 2 DTRWAIT {EN/DIS} When Enabled, the ETS will not assert DTR on the port when it is idle (no user logins or connections). DEFINE PORT 2 FLOW option CTS Specifies CTS/RTS (hardware) flow control. {EN/DIS} Activates or deactivates the currently-configured flow-control method. NONE Removes the current flow control settings. XON Specifies XON/XOFF (software) flow control. DEFINE PORT 2 NAME “newname” Enter a name of up to 16 alphanumeric characters for the specified port. DEFINE PORT 2 PARITY option parity Enter even, odd, mark, or space. Specifying mark or space will change the character size to 7 bits. NONE Specifies that no parity will be used (the default). DEFINE PORT 2 SPEED baudnum 64 Sets the port’s baud rate. Acceptable baudnum values range from 300 to 230000 baud. ETS Installation Guide Frequently-Used Commands Command Option(s) Description {SHOW/MONITOR} PORT 2 Displays the port’s configuration characteristics once (Show) or continually every three seconds (Monitor). Counters and Status keywords can be added. TEST PORT 2 option COUNT rows WIDTH cols Sends an ASCII data stream to the port for the specified number of rows and/or columns. POSTSCRIPT Sends a PostScript test page to the port. Protocol Commands In the following table, PROTO is an abbreviation for the optional keyword PROTOCOL. Table F-3. Frequently-used Protocol Commands Command Option(s) Description DEFINE PROTO APPLETALK option {EN/DIS} Enables or Disables the AppleTalk protocol for the ETS. ZONE newzone Places the ETS in a zone other than the default. {EN/DIS} Enables or Disables the TCP/IP protocol for the ETS. GATEWAY ipaddr See DEFINE SERVER GATEWAY ipaddr. IPADDRESS ipaddr See DEFINE SERVER IPADDRESS ipaddr. LOADHOST ipaddr See DEFINE SERVER LOADHOST ipaddr. NAMESERVER ipaddr Specifies the IP address of the host that will resolve text host names into their numeric equivalents for TCP/IP connection attempts. DEFINE PROTO LANMAN option {EN/DIS} Enables or Disables the LAN Manager protocol for the ETS. DEFINE PROTO LAT option {EN/DIS} Enables or Disables the LAT protocol for the ETS. LICENSE string Enables LAT on multi-port ETS device servers. Enter the license string obtained from Lantronix. {EN/DIS} Enables or Disables the NetWare (IPX) protocol for the ETS. DSCONTEXT string Configures the NetWare Directory Services context in which the ETS is located. For more information about NDS contexts, see your NDS documentation. DSLICENSE string Configures the NetWare Directory Services license needed to enable NDS on your ETS. Enter the license string obtained from Lantronix. DSTREE string Configures the NetWare Directory Services tree in which the ETS is located. For more information about NDS trees, see your NDS documentation. NATIVE Configures the ETS to use the “native mode” frame format. DEFINE PROTO IP option DEFINE PROTO NETWARE option DEFINE PROTO ETS Installation Guide 65 Frequently-Used Commands Command NETWARE ENCAPSULATION option {EN/DIS} Option(s) Description ETHER_II Configures the ETS to use Ethernet v2 frame format. 802_2 Configures the ETS to use 802.2 frame format with NetWare SAPs. SNAP Configures the ETS to use 802.2 frame format with SNAP SAPs. DEFINE PROTO NETWARE LOADHOST server See DEFINE SERVER NETWARE LOADHOST server. PURGE IPSECURITY option ALL Removes the entire IP security table. ipaddress Removes entries from the IP security table that are related to the specified IP address. ALL Removes all entries from the NetWare access list. server Removes entries from the NetWare access list that are related to the specified file server. PURGE PROTO NETWARE ACCESS option {SHOW/MONITOR} PROTO protocolname 66 Displays operating characteristics of the specified protocol. ETS Installation Guide G: Compliance and Warranty Information Declaration of Conformity (according to ISO/IEC Guide 22 and EN 45014) Manufacturer’s Name & Address: Lantronix 15353 Barranca Parkway, Irvine, CA 92618 USA Declares that the product: Product Name: Terminal Server Model Name/Number: ETS8PS ETS16PS ETS16PR ETS32PR Conforms to the following standards or other normative documents: Safety: EN 60950:1988 + A1, A2 Electromagnetic Emissions: EN55022: 1998 (CISPR 22, Class A: 1993, A1 1995, A2: 1996) IEC 1000-3-2/A14: 2000 IEC 1000-3-3: 1994 Electromagnetic Immunity: EN55024: 1998 Information Technology Equipment Immunity Characteristics IEC 6100-4-2: 1995 Electro-Static Discharge Test IEC 6100-4-3: 1996 Radiated Immunity Field Test IEC 6100-4-4: 1995 Electrical Fast Transient Test IEC 6100-4-5: 1995 Power Supply Surge Test IEC 6100-4-6: 1996 Conducted Immunity Test IEC 6100-4-8: 1993 Magnetic Field Test IEC 6100-4-11: 1994 Voltage Dips & Interrupts Test (L.V.D. Directive 73/23/EEC) Supplementary Information: The product complies with the requirements of the Low Voltage Directive 72/23/EEC and the EMC Directive 89/336/EEC. Manufacturer’s Contact: Director of Quality Assurance, Lantronix 15353 Barranca Parkway, Irvine, CA 92618 USA Tel: 949-453-3990 Fax: 949-453-3995 ETS Installation Guide 67 Compliance and Warranty Information Warranty Lantronix warrants each Lantronix product to be free from defects in material and workmanship for a period of ONE YEAR. During this period, if a customer is unable to resolve a product problem with Lantronix Technical Support, a Return Material Authorization (RMA) will be issued. Following receipt of a RMA number, the customer shall return the product to Lantronix, freight prepaid. Upon verification of warranty, Lantronix will -- at its option -- repair or replace the product and return it to the customer freight prepaid. If the product is not under warranty, the customer may have Lantronix repair the unit on a fee basis or return it. No services are handled at the customer's site under this warranty. This warranty is voided if the customer uses the product in an unauthorized or improper way, or in an environment for which it was not designed. Lantronix warrants the media containing its software product to be free from defects and warrants that the software will operate substantially according to Lantronix specifications for a period of 60 DAYS after the date of shipment. The customer will ship defective media to Lantronix. Lantronix will ship the replacement media to the customer. In no event will Lantronix be responsible to the user in contract, in tort (including negligence), strict liability or otherwise for any special, indirect, incidental or consequential damage or loss of equipment, plant or power system, cost of capital, loss of profits or revenues, cost of replacement power, additional expenses in the use of existing software, hardware, equipment or facilities, or claims against the user by its employees or customers resulting from the use of the information, recommendations, descriptions and safety notations supplied by Lantronix. Lantronix liability is limited (at its election) to: Refund of buyer's purchase price for such affected products (without interest). Repair or replacement of such products, provided that the buyer follows the above procedures. There are no understandings, agreements, representations or warranties, expressed or implied, including warranties of merchantability or fitness for a particular purpose, other than those specifically set out above or by any existing contract between the parties. Any such contract states the entire obligation of Lantronix. The contents of this document shall not become part of or modify any prior or existing agreement, commitment or relationship. For details on the Lantronix warranty replacement policy, go to our web site at http://www.lantronix.com/support/warranty/index.html 68 ETS Installation Guide