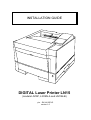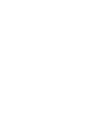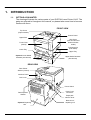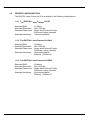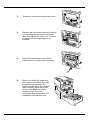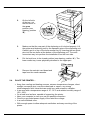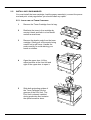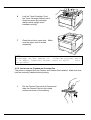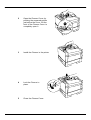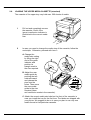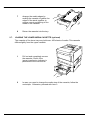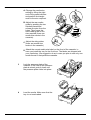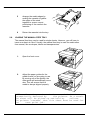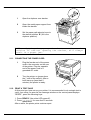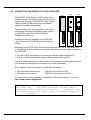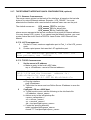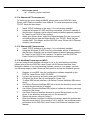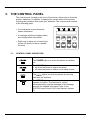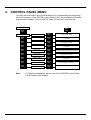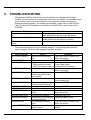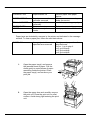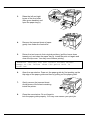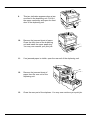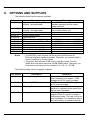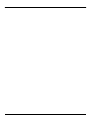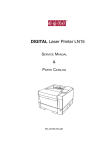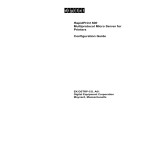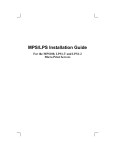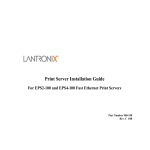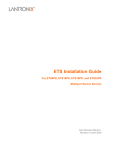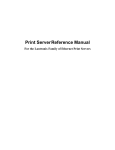Download Digital LN15 Installation guide
Transcript
INSTALLATION GUIDE DIGITAL Laser Printer LN15 (models LN15P, LN15N-A and LN15N-B) p/n. : EK-LN15E-IG version 1.0 2 Installation Guide DIGITAL Laser Printer LN15 CONTENTS 1. INTRODUCTION------------------------------------------------------------------------------------------4 1.1. GETTING ACQUAINTED------------------------------------------------------------------------4 1.2. PRINTER CONFIGURATIONS-----------------------------------------------------------------5 1.2.1. The DIGITAL Laser Printer LN15P------------------------------------------------------5 1.2.2. The DIGITAL Laser Printer LN15N-A---------------------------------------------------5 1.2.3. The DIGITAL Laser Printer LN15N-B---------------------------------------------------5 1.3. ABOUT THE DOCUMENTATION -------------------------------------------------------------6 2. SETTING UP YOUR PRINTER -----------------------------------------------------------------------7 2.1. UNPACKING THE PRINTER -------------------------------------------------------------------7 2.2. INSTALLING THE DUPLEXING UNIT (OPTIONAL)----------------------------------------8 2.3. INSTALLING THE LOWER MEDIA TRAY (OPTIONAL) -------------------------------- 10 2.4. PLACE THE PRINTER… ---------------------------------------------------------------------- 11 2.5. INSTALLING CONSUMABLES-------------------------------------------------------------- 12 2.5.1. Installing the Toner Cartridge----------------------------------------------------------- 12 2.5.2. Installing the Cleaner and Cleaner Pad ---------------------------------------------- 13 2.6. LOADING THE UPPER MEDIA CASSETTE (STANDARD)----------------------------- 15 2.7. LOADING THE LOWER MEDIA CASSETTE (OPTIONAL)----------------------------- 17 2.8. LOADING THE MANUAL FEED TRAY---------------------------------------------------- 19 2.9. USING THE REAR STACKER (STANDARD) ----------------------------------------------- 20 2.10. USING THE REAR STACKER (WITH OPTIONAL DUPLEXING UNIT) ------------------- 20 2.11. CONNECTING THE POWER CORD ----------------------------------------------------- 21 2.12. PRINT A TEST PAGE ------------------------------------------------------------------------ 21 2.13. MESSAGE WINDOW ------------------------------------------------------------------------- 22 2.14. IF SOMETHING GOES WRONG ---------------------------------------------------------- 22 2.15. INSTALLING MORE OPTIONS ------------------------------------------------------------ 22 2.16. CONNECTING THE PRINTER TO YOUR COMPUTER----------------------------- 23 2.17. THE ETHERNET INTERFACE QUICK CONFIGURATION (OPTIONAL)---------- 24 2.17.1. General Configuration------------------------------------------------------------------- 24 2.17.2. LAT Configuration------------------------------------------------------------------------ 24 2.17.3. TCP/IP Configuration ------------------------------------------------------------------- 24 2.17.4. Windows NT Configuration ------------------------------------------------------------ 25 2.17.5. Windows 95 Configuration ------------------------------------------------------------- 25 2.17.6. NetWare Configuration (NDS) -------------------------------------------------------- 25 3. THE CONTROL PANEL ------------------------------------------------------------------------------ 26 3.1. CONTROL PANEL INDICATORS----------------------------------------------------------- 26 3.2. CONTROL PANEL KEYS --------------------------------------------------------------------- 27 4. CONTROL PANEL MENU --------------------------------------------------------------------------- 28 5. TROUBLESHOOTING -------------------------------------------------------------------------------- 29 6. OPTIONS AND SUPPLIES -------------------------------------------------------------------------- 33 Installation Guide DIGITAL Laser Printer LN15 3 1. INTRODUCTION 1.1. GETTING ACQUAINTED The drawings illustrate the various parts of your DIGITAL Laser Printer LN15. The parts are referred to throughout this manual, so please take some time to become familiar with them. FRONT VIEW Top Cover (Paper stacker) Control Panel Upper Door Side Cover (font card slot and RAM card slots inside) Front Cover (closed) Transport grip (both sides) Lower Tray Upper Tray Optional Lower Media Cassette (450 sheets) Upper Media Cassette (500 sheets) REAR VIEW Rear Printer Stacker (closed) Interface Panel Lock Lever Power Switch Rear Duplexer Stacker Power Cord Connector Paper path selector lever Optional Duplexing Unit 4 Base unit of duplexing unit Installation Guide DIGITAL Laser Printer LN15 1.2. PRINTER CONFIGURATIONS The DIGITAL Laser Printer LN15 is available in the following configurations: 1.2.1. THE DIGITAL LASER PRINTER LN15P Standard RAM : 11 Mbyte Standard Resolution : 600 x 600 dpi Standard Paper input : Single-sheet Manual Feeder : 500-sheet (upper) cassette Standard Interfaces : Centronics parallel 1.2.2. THE DIGITAL LASER PRINTER LN15N-A Standard RAM : 19 Mbyte Standard Resolution : 600 x 600 dpi Standard Paper input : Single-sheet Manual Feeder : 500-sheet (upper) cassette Standard Interfaces : Centronics parallel : Ethernet (10-Base-2) 1.2.3. THE DIGITAL LASER PRINTER LN15N-B Standard RAM : 19 Mbyte Standard Resolution : 600 x 600 dpi Standard Paper input : Single-sheet Manual Feeder : 500-sheet (upper) cassette Standard Interfaces : Centronics parallel : Ethernet (10-Base-T) Installation Guide DIGITAL Laser Printer LN15 5 1.3. ABOUT THE DOCUMENTATION This chapter explains the available DIGITAL Laser Printer LN15 documents. The more detailed documentation is on the DIGITAL Laser Printer LN15 CD-ROM in PDF format, included in the shipment of your printer. You may view or print this documentation from your host computer, when needed. • DIGITAL Laser Printer LN15 Installation Guide You are looking at this manual right now. Included in your shipment are booklets in different languages, that allows you to set up your printer quick and easy. Options, additional to the DIGITAL Laser Printer LN15, like the Multifunction Feeder and SIMMs, are described in the various manuals on the DIGITAL Laser Printer LN15 CD-ROM. • DIGITAL Laser Printer LN15 User Manual (included on the DIGITAL Laser Printer LN15 CD-ROM) This manual guides you through the day-to-day operation of your printer. It includes information on printing files, adding print media, selecting input and output bins, replacing print media and toner, handling, cleaning and maintaining your printer, improving print quality and troubleshooting printer problems. • DIGITAL Laser Printer LN15 Duplexing Unit User Manual (included on the DIGITAL Laser Printer LN15 CD-ROM) This manual describes the installation, setting of the front panel and troubleshooting of the duplexing unit. • DIGITAL Laser Printer LN15 Ethernet Interface User Manual (included on the DIGITAL Laser Printer LN15 CD-ROM) This manual describes the installation and operation of the Ethernet interfaces, either as option for the DIGITAL Laser Printer LN15P or standard with the DIGITAL Laser Printer LN15N-A and LN15N-B. 6 Installation Guide DIGITAL Laser Printer LN15 2. SETTING UP YOUR PRINTER 2.1. UNPACKING THE PRINTER Use the following procedure to unpack the printer. To ensure that your printer was not damaged during shipment, follow the entire procedure. NOTE Save the packing materials of all components and options in case you ever have to move or ship the printer to a new location. 1 Open the box and remove everything except the printer from the shipping carton. Put your hands into the transport grips of the printer and lift the printer out of the shipping carton. 2 Remove the protective covering and tape from the printer body. Make sure all the foam is removed from the printer. 3 Open the upper door and remove the protective materials from the print unit. Remove the protective sheet ‘A’ by pulling the tape ‘B’ until its blue end is visible. Also remove the restraint cushions ‘C’. 4 Open the rear stacker and remove the restraint cushion. Make sure that the paper guide is pushed down in the locked position. NOTE Your printer will not work, unless the paper guide is in the locked position. Installation Guide DIGITAL Laser Printer LN15 7 2.2. 5 Remove the restraint card board and tape from the media cassette. 6 Close all covers and place the printer in the location where it is to reside. INSTALLING THE DUPLEXING UNIT (optional) If you did not purchase the optional duplexing unit, please proceed with the next chapter (‘PLACE THE PRINTER’). If you purchased the optional duplexing unit, at this point you should first install the unit. Please refer to the next drawing. DIGITAL Laser Printer LN15P Duplexing Unit Lower Media Tray 1. The duplexing unit comes in a separate box. Unpack the box and place the duplexing unit on a flat surface. NOTE The duplexing unit has a base part and a rear part, connected by a joint. When lifting the duplexing unit, always hold it by the transport grips of the base part and at the same time support the rear part. 2. Remove the rear printer cover by removing one screw with a Philips type of screwdriver. Be careful not to loose the screw. 8 Installation Guide DIGITAL Laser Printer LN15 3. Temporary remove the rear printer cover. 4. Remove the rear printer stacker by sliding it along the guide grooves in the printer. Store this stacker for future use. It cannot be used when the duplexing unit is installed. 5. Return the rear printer cover into its original place by fixing it with the screw. 6. Before you install the duplexing unit, make sure that the rear part is opened (see drawing). By holding the printer by its transport grips, carefully place the printer on top of the base part of the duplexing unit. The most convenient way is to perform the installation from the front side. Installation Guide DIGITAL Laser Printer LN15 9 7. Close the duplexing unit until the lock lever clicks in place. Note that the paper path selector lever has two positions : ‘A’ is the stacker output position and ‘B’ is the duplexer position. NOTE You cannot close the duplexing unit, unless the paper guide is pushed down in the locked position. Carefully check before attempting to close the unit. NOTE Try to push the paper path selector. If it does not stay in the stacker position, please verify if the transport tape inside (just under the lock lever) was removed. If not, please remove it now and test again. For normal printing, always set the paper path selector in the duplexer position (‘B’). 8. 2.3. If you purchased a lower media tray, please proceed with the next chapter. Otherwise proceed with the chapter : ‘PLACE THE PRINTER’. INSTALLING THE LOWER MEDIA TRAY (optional) If you purchased the lower media tray, at this point you should install it now. Please refer to the next drawing. 1. 10 The lower media tray is shipped in a separate box. Unpack the box and remove all protective covering and tape. Put the lower media tray on a flat surface. DIGITAL Laser Printer LN15P Duplexing Unit Lower Media Tray Installation Guide DIGITAL Laser Printer LN15 2.4. 2. On the left side of the tray, set the lock lever to the open position (see drawing, position ‘B’). 3. Make sure that the rear part of the duplexing unit is locked properly. Lift the printer and duplexing unit by the transport grips of the duplexing unit. Carefully put it on top of the lower media tray, by inserting the two guide pins into the two holes at the bottom of the duplexing unit. The most convenient way is to perform the installation from the front side. 4. Put the lock lever in the closed position (see drawing, position ‘A’). The lower media tray is now physically attached to the upper part. 5. Remove the restraint card board and tape from the media cassette. PLACE THE PRINTER… • Away from cooling and heating sources, extreme temperature changes, direct sunlight, excessive dust, corrosive chemicals or vapors, any strong electromagnetic field, items that can easily burn and excessive vibration. • In an area with a temperature range of 10 - 35°C and relative humidity range of 15% - 85%. • On a hard level surface, capable of supporting the printer. • Near your computer in case you use the parallel connection. • Close to a grounded power supply of the rated line voltage. • In a well-ventilated room. • With enough space to allow adequate ventilation and easy servicing of the printer. Installation Guide DIGITAL Laser Printer LN15 11 2.5. INSTALLING CONSUMABLES You must install the toner cartridge, load the paper cassette(s), connect the power cord and print a test page before you should install any option. 2.5.1. INSTALLING THE TONER CARTRIDGE 12 1 Remove the Toner Cartridge from its bag. 2 Distribute the toner in the cartridge by moving it back and forth in a horizontal motion several times. 3 Remove the plastic seals from the toner cartridge. Gently pull off the seals, being careful not to spill toner. Handle the seals carefully to avoid staining your hands or clothes. 4 Open the upper door. Lift the milled portions at the front left and right of the upper door to open it. 5 Slide both projecting guides of the Toner Cartridge into the grooves of the Print Unit. The Print Unit is already installed during production and contains the optical sensitive drum. Installation Guide DIGITAL Laser Printer LN15 6 Lock the Toner Cartridge. Push the Toner Cartridge forward until it clicks into place (the cartridge stands nearly upright when installed correctly). 7 Close the printer’s upper door. Make sure the upper door is locked completely. NOTE Once you have installed the toner cartridge, do not remove it from the printer until it is empty. Removing causes toner to spill into the printer. 2.5.2. INSTALLING THE CLEANER AND CLEANER PAD The printer is shipped with the Cleaner and Cleaner Pad installed. Make sure that both are correctly installed before printing. 1 Put the Cleaner Pad onto the Cleaner and slide the Cleaner Pad into the locked position as shown in the drawing. Installation Guide DIGITAL Laser Printer LN15 13 14 2 Open the Cleaner Cover, by pushing the engraved portion just before the cover. Lift the front of the Cleaner Cover to completely open it. 3 Install the Cleaner in the printer 4 Lock the Cleaner in place. 5 Close the Cleaner Cover. Installation Guide DIGITAL Laser Printer LN15 2.6. LOADING THE UPPER MEDIA CASSETTE (standard) The cassette of the upper tray may hold max. 500 sheets of media. 1 Pull out and completely remove the cassette. Check if the (green) media size indicator is positioned to the correct media size. 2 In case you need to change the media size of the cassette, follow the next steps. Otherwise, proceed with item 3. A. Change the media size setting by lifting the right end of the green indicator and position its triangle mark to the size required. B. Adjust the rear media guide by pushing the two catches inward and release the pins from the holes. Then move the rear media guide to the size required (there are media size marks in the cassette). C. Attach the correct media size label on the front of the cassette, in case you install the tray for the first time. The labels are shipped with your printer. We suggest to do so in case you plan to use only one media format in that particular cassette. Installation Guide DIGITAL Laser Printer LN15 15 16 3 Lock the pressure plate of the cassette. If the front of the pressure plate is raised, push it down until the pressure plate clicks into place. 4 Widen the side guides. While bending both side guides inward, push the guides outward. 5 Load the media. Make sure that the tray is not overloaded. 6 Adjust the side guides. There should be little space left to both sides of the media. Installation Guide DIGITAL Laser Printer LN15 2.7. 7 Arrange the media edges by rocking the cassette to gather the edges of the stack together to ensure correct positioning of the media in the cassette. 8 Return the cassette into the tray. LOADING THE LOWER MEDIA CASSETTE (optional) The cassette of the lower tray may hold max. 450 sheets of media. This cassette differs slightly from the upper cassette. 1 Pull out and completely remove the cassette. Check if the (green) media size indicator is positioned to the correct size 2 In case you need to change the media size of the cassette, follow the next steps. Otherwise, proceed with item 3. Installation Guide DIGITAL Laser Printer LN15 17 A. Change the media size setting by lifting the right end of the green indicator and position its triangle mark to the size required. B. Adjust the rear media guide by pushing the two catches inward and release the pins from the holes. Then move the rear media guide to the size required (there are media size marks in the cassette). C. Adjust the side guides (there are media size marks in the cassette). D. Attach the correct media size label on the front of the cassette, in case you install the tray for the first time. The labels are shipped with your media tray. We suggest to do so in case you plan to use only one media format in that particular cassette. 18 3 Lock the pressure plate of the cassette. If the front of the pressure plate is raised, push it down until the pressure plate clicks into place. 4 Load the media. Make sure that the tray is not overloaded. Installation Guide DIGITAL Laser Printer LN15 2.8. 5 Arrange the media edges by rocking the cassette to gather the edges of the stack together to ensure correct positioning of the media in the cassette. 6 Return the cassette into the tray. LOADING THE MANUAL FEED TRAY The manual feed tray may be used for single sheets. However, you will have to insert one sheet at a time. Usually, the manual feed tray is used for media other than normal, like envelopes, labels and transparencies. 1. Open the front cover. 2. Adjust the paper guides for the media format you are going to use. By moving one of the guides, the other guide will automatically move also. This will ensure that the media is always aligned properly. NOTE Inserting a sheet in the manual feeder is automatically detected by the printer. As a result the sheet will be picked up and held by rollers. The printer ‘assumes’ that this sheet must be used for the next print job. Installation Guide DIGITAL Laser Printer LN15 19 2.9. USING THE REAR STACKER (standard) The printer has a rear stacker that allows you to eject sheets straight out the back to minimize curl. It is recommended to use the rear stacker, printing envelopes, overhead transparencies and labels. 1 Open the rear stacker. 2 Remove the paper support from inside the stacker. 3 Set the paper support in position. Insert the two ends of the paper support into the mounting grooves of the rear stacker. 2.10. USING THE REAR STACKER (with optional duplexing unit) With the optional duplexing unit installed, you must use the rear stacker of the duplexing unit. It is recommended to use the stacker, printing envelopes, overhead transparencies and labels. 20 Installation Guide DIGITAL Laser Printer LN15 1 Open the duplexer rear stacker. 2 Open the metal paper support from inside the stacker. 3 Set the paper path selector lever to the stacker position ‘B’ (‘A’ is the duplexer position). NOTE Setting the paper path selector to the stacker position ‘B’ and not opening the stacker, will always result in a paper jam. 2.11. CONNECTING THE POWER CORD 1 Plug the female end of the power cord in the connector on the rear of the printer. Plug the opposite end of the power cord in a grounded AC outlet. 2 Turn the printer on (press down the ‘|’ side of the switch). After a brief warm-up (less than 2 minutes) the printer is ready. 2.12. PRINT A TEST PAGE At this point you have set up your printer. It is recommended to do a simple test to verify your setup. As soon as the message window on the control panel displays ‘READY’, press the following keys: 1. Press ‘READY’ (the online LED goes off). 2. Press ‘SELFTEST’ for more than 5 seconds. After a while, the printer prints a status report. Installation Guide DIGITAL Laser Printer LN15 21 2.13. MESSAGE WINDOW The control panel message window provides status and configuration information. Status messages are listed in chapter 2 of the DIGITAL Laser Printer LN15 User Manual. Printer configuration is also explained in chapter 2 of the DIGITAL Laser Printer LN15 User Manual. The status messages and configuration menus can be displayed in English, French, German, Italian, Spanish or Swedish language. When you receive your DIGITAL Laser Printer LN15 printer, the language is set to English. If you need to change the message window language, use the following sequence: 1. Switch the printer off. 2. Switch the printer on while pressing and holding the MENU key. Hold the MENU key until the message window displays :’C.P.LANGUAGE ENGLISH’. Release the MENU key. 3. Use the ‘+’ or ‘-‘ key to scroll through the menu until the window displays the language required. 4. Press the ‘ENTER’ key to select the language (an asterisk appears after the language, indicating this is now the default language). 5. Press the ‘READY’ key. This saves your setting. From now, the printer will display messages in the language selected (until you select another language). For detailed information, refer to chapter 2 of the DIGITAL Laser Printer LN15 User Manual. 2.14. IF SOMETHING GOES WRONG If you experience a problem installing your DIGITAL Laser Printer LN15, first go through the installation procedure in this manual once more. Verify each item thoroughly. You may also refer to chapter 5 in the DIGITAL Laser Printer LN15 User Manual for troubleshooting tips. If you still experience a problem, you may contact your local vendor or your local Digital support office. 2.15. INSTALLING MORE OPTIONS If you purchased any printer options, such as extra memory (SIMMs), font cards, a network interface card, then install them now. If installation instructions are included with the option, follow them. If not, installation instructions are included in the DIGITAL Laser Printer LN15 User Manual, chapter 3. NOTE The DIGITAL Laser Printer LN15N-A and LN15N-B already have an Ethernet network interface build in. 22 Installation Guide DIGITAL Laser Printer LN15 2.16. CONNECTING THE PRINTER TO YOUR COMPUTER LN15P The DIGITAL Laser Printer LN15P comes with a Parallel interface (located on the rear side of your printer, see drawing). The DIGITAL Laser Printer LN15N-A and LN15N-B also have an Ethernet interface installed (see drawing). LN15N-A LN15N-B TEST TEST The test button (see drawing) allows you to print an Ethernet interface configuration page (refer to the DIGITAL Laser Printer LN15 Ethernet Interface User Manual). Windows drivers are available on the DIGITAL Laser Printer LN15 CD-ROM provided with your printer. Because your DIGITAL Laser Printer LN15 supports the PCL 5e emulation and the PostScript level 2 emulation, two types of printer drivers are made available on the CD-ROM: • One set of PCL Emulation printer drivers (under the folder Drivers/PCL) • One set of PostScript printer drivers (under the folder Drivers/PS) You may install both drivers in your system. Depending upon your application and your document, one type of driver may be the most appropriate. Once installed, the printer drivers are identified as follows: • PCL Emulation printer driver : • PostScript printer driver : DIGITAL Laser Printer LN15 DIGITAL Laser Printer LN15 PS For information on the availability of updated or other printer drivers, visit us at http://www.printers.digital.com NOTE The shipment of the DIGITAL Laser Printer LN15 does not include interface cables. When connecting your printer locally to your PC, you will need a parallel cable with a maximum length of 2 meters. Installation Guide DIGITAL Laser Printer LN15 23 2.17. THE ETHERNET INTERFACE QUICK CONFIGURATION (optional) 2.17.1. GENERAL CONFIGURATION The server name, printed on the back of the interface, is based on the last six bytes of its unique Ethernet address. Example : LPS_0D242F. You must associate the interface with a service before network users can use the port. The default names are : LPS_xxxxxx_TEXT for text jobs, LPS_xxxxxx_PCL for binary jobs, LPS_xxxxxx_PS for PostScript jobs, where xxxxxx represents the last six numbers of the printer’s Ethernet address. You may change LPS_xxxxxx. If you cannot use the default services, you must create custom services. See the DIGITAL Laser Printer LN15 Ethernet User Manual. 2.17.2. LAT CONFIGURATION On the LAT host, create an application port to Port_1 of the LPS_xxxxxx 1 node. Create a print queue that uses the LAT application port. 2 NOTE For PostScript printers, use DCPS. For other printers, use LATSYM. 2.17.3. TCP/IP CONFIGURATION 1 Set the server’s IP address a. Make an entry in the host’s ARP table: arp -s <IPaddress> <server’s Ethernet address> EXAMPLE If the IPaddress is to be set to 192.0.1.228 and the Internet address is : 00:80:a3:0d:fc:7a, then type : arp -s 192.0.1.228 00:80:a3:0d:fc:7a 2 24 a. Ping the interface ping <IPaddress> b. Telnet into the server and use Define Server IPaddress to save the address Configure LPR on a UNIX host a. To add a print queue, add the following to the /etc/hosts file: <IP address> <server_name> b. Add an entry to the /etc/printcap file: <queue_nameprinter>:\ :rm = <server_name>:\ :rp = <service_name>:\ :sd = /usr/spool/lpd/<queue_name>: c. Create the spooling directory mkdir /usr/spool/lpd/<queue_name> chmod 777 /usr/spool/lpd/<queue_name> Installation Guide DIGITAL Laser Printer LN15 3 Print to the queue lpr - <Pqueue_name>/etc/hosts 2.17.4. WINDOWS NT CONFIGURATION To install a print queue using NetBIOS, please refer to the DIGITAL Laser Printer LN15 Ethernet Interface User Manual. To install print queues using TCP/IP, follow the hext steps: 1 2 3 Install TCP/IP software on the host, if it is not already installed. Using the Windows NT ARP and Ping commands, set the IP address of the interface. Optionally set a subnet mask and default gateway address by Telnet to port 7000 of the interface. Install your printer driver, select the Digital Network Port for your printer and define the port type as Digital Server (via TCP/IP). Enter the port number 3001. For details, see the DIGITAL Laser Printer LN15 Ethernet Interface User Manual. 2.17.5. WINDOWS 95 CONFIGURATION Install TCP/IP software on the host, if it is not already installed. 1 Using the Windows 95 ARP and Ping commands, set the IP address of 2 the interface. Optionally set a subnet mask and default gateway address by Telnet to port 7000 of the interface. For details, see the DIGITAL Laser Printer LN15 Ethernet Interface User Manual. 2.17.6. NETWARE CONFIGURATION (NDS) If you are using Novell NetWare versions 2x, 3x or 4.0 with bindery emulation, please refer to the the DIGITAL Laser Printer LN15 Ethernet Interface User Manual for details. If you are runnming Netware version 4.o or greater, perform the following steps on each file server that needs to access the interface queues: 1 2 3 4 5 6 7 8 9 Register to use NDS. Use the configuration software supplied on the DIGITAL Laser Printer LN15 CD-ROM. Log into the file server as Admin and type PCONSOLE. Complete the Quick Set-Up configuration. Press F10. To allow NDS on the interface, use Define Protocol NetWare DSLicense string. Use Define Protocol NetWare DSTree to define the directory service tree on which the print server is located. Use Define Protocol NetWare DSContext to define the directory services context for the server. Use Show Protocol NetWare Access to ensure that aat least one file server in the directory services tree is in the access list. Reboot the printer using Init Delay 0. Enter the Netstat command to display information about the queues that the print server found. If the queue is not in JobPoll, see troubleshooting information in the DIGITAL Laser Printer LN15 Ethernet Interface User Manual Installation Guide DIGITAL Laser Printer LN15 25 3. THE CONTROL PANEL The control panel, located on the front of the printer, allows you to direct the printer’s operation. In addition, it displays the current status of the printer, including any condition that needs your attention. The control panel consists of the following parts: • Four indicators to provide printer status information. MESSAGE WINDOW • A message window to display status and configuration information. • Eight keys to allow you to control the printer (of which five have a double function). 3.1. CONTROL PANEL INDICATORS The POWER light is on when the printer is switched on. The ONLINE light is : • on when the printer is online and ready • off when the printer is offline or not ready or both The DATA light is on when the printer is receiving data from an interface. The ERROR light is on when the printer requires operator invention. This indicator is usually accompanied by a status message in the message window (for detailed information, refer to the DIGITAL Laser Printer LN15 User Manual, chapter 5). 26 Installation Guide DIGITAL Laser Printer LN15 3.2. CONTROL PANEL KEYS One or two functions are assigned to a key. To use the functions represented by the top labels (a), simply press the button. To use the functions represented by the bottom labels (b), press and hold down the key for more than five seconds. The following table is a brief summary of the function of the keys. Detailed information is available in chapter 2 of the DIGITAL Laser Printer LN15 User Manual. The READY key switches the printer between online and offline. All other control panel keys are only active, when the printer is in the offline mode. The FORM FEED key enables you to print the remaining data left in the input buffer. This may be needed if the print job was terminated by an error in the software application program. a. The MENU key allows you to enter the printer configuration mode. This key is enabled when the printer is offline. b. The RESET MENU key resets all printer operation options to the factory default values (except interface settings). The PLUS key allows you to scroll to the next option in a previously selected menu. a. The CONT key clears a recoverable error and continues printing. b. The RESET key clears the input buffer and puts the printer through the initialization sequence. a. The TRAY SELECT key allows selecting a particular media cassette (only if the optional lower tray is installed) b. The MFF PAPER SIZE key allows the selection of the media format used in the optional MultiFunction Feeder (only if this option is installed) a. The ENTER key established the validation of a selection made in the printer configuration. b. The SELF TEST key prints a status report indicating the operation options selected (the DATA light flashes). a. The MINUS key allows you to scroll to the previous option in a previously selected menu. b. The PRINT FONT key print a font report indicating the resident fonts installed. Installation Guide DIGITAL Laser Printer LN15 27 4. CONTROL PANEL MENU You may use this section as a quick reference for understanding and navigating the menu structure of the DIGITAL Laser Printer LN15. More detailed information is described in chapter 2 of the DIGITAL Laser Printer LN15 User Manual. Offline MENU KEY MENU KEY Setup menu Page format menu ENTER KEY Copies, Paper, Orientation, Form lines, Page protect, Duplex mode MENU KEY Quality menu ENTER KEY Smoothing, Resolution, Economy mode, Thick paper MENU KEY PCL font menu ENTER KEY Font source, Font number, Pitch size, Symbol set, Compatible mode MENU KEY PCL menu ENTER KEY Top offset, Left offset, A4 print width MENU KEY PS menu ENTER KEY Jam recovery, Print fps errors, Job timeout, Wait timeout, Manual timeout, Banding mode MENU KEY Config menu ENTER KEY Personality, Auto continue, I/O timeout, I/O buffers, Power save MENU KEY Parallel menu ENTER KEY Acknowledge, Bi-direction, Npap mode MENU KEY Test menu ENTER KEY PCL config page, PCL font list, FPS config page, FPS font list MENU KEY Clear warning ENTER KEY Print unit Note : 28 For Ethernet installation, please refer to the DIGITAL Laser Printer LN15 Ethernet User Manual. Installation Guide DIGITAL Laser Printer LN15 5. TROUBLESHOOTING Although the DIGITAL Laser Printer LN15 printers are designed to be highly reliable, you may however, occasionally experience a problem. This chapter helps you to identify the cause of the problem and suggests possible solutions (for English keypad language). For detailed procedures, please refer to the DIGITAL Laser Printer LN15 User Manual available on the DIGITAL Laser Printer LN15 CD-ROM. Problem No power when you turn the printer on Printer does not initialize Printer initializes, but never comes online Solutions Check that the power cord is plugged in at both ends and that the power outlet has power. Close the upper door completely. Lock the paper guide (inside the rear stacker) properly. Insert the paper tray(s) all the way. The printer shows errors in the message window. The following table lists the error message, the cause and suggests possible solutions. Error message BD CYCLE ERROR COMM.ERROR COVER OPEN FUSER FAILUIRE Cause Malfunction in the laser unit Communication error - Upper door open - Paper guide unlocked - Rear unit duplexer open Malfunction in fuser unit JOB TIMEOUT Solutions If the error recurs, consult your dealer for service. Press the CONT button. - Close the upper door - Lock Paper guide - Close rear unit duplexer If the error recurs, consult your dealer for service. Press the CONT button Print job send to the printer was aborted but not finished LOAD TRAY n SIZE Paper mismatch occurred Set the specified tray to the correct paper size MANUAL TIMEOUT Paper was not inserted Press the CONT button into the manual feed slot. MEMORY OVERFLOW Memory overflow error Press the CONT button MEMORY SHORTAGE Insufficient memory Add SIMM or simplify print job MOTOR FAILURE n Malfunction in the feed If the error recurs, consult your motor dealer for service NO PROCESS UNIT Print unit not installed Install the Print unit OVERRUN ERROR Incompletion in extracting Press the CONT button compressed data PS ERROR mn A PostScript emulation If the error recurs, consult your error dealer for service source PAPER OUT Paper out in specified Supply paper in specified paper paper source source Installation Guide DIGITAL Laser Printer LN15 29 STACKER FULL Paper stacker full SYSTEM ERROR n A system error on the controller occurred Paper tray installed incorrectly Toner runs out Replace toner cartridge Printer is ready for manual Insert paper into manual feeder feeder TRAY n MISS SET TONER EMPTY INSERT size Remove paper from paper stacker If the error recurs, consult your dealer for service Install the paper tray properly Paper jams are detected by sensors in the printer and indicated in the message window. To clear a paper jam, follow the next instructions: PAPER JAM n 30 A paper jam in the specified area occurred Clear jammed paper from the specified area : n=0 or 1, go to step 1. n=2, go to step 2. n=3, go to step 6. n=4, go to step 9. 1. Open the paper tray(s) and remove the jammed sheet of paper. Pull the sheet gently to avoid pieces of paper remaining inside the printer. Close the paper tray(s) and continue your print job. 2. Open the upper door and carefully remove the print unit. Place the print unit on a flat surface. Avoid strong light entering the print unit. Installation Guide DIGITAL Laser Printer LN15 3. Raise the left and right levers of the feed roller (little green handles) and open the paper tray(s). 4. Remove the jammed sheet of paper gently from under the feed roller. 5. Return the two levers to their original positions (pull the levers down toward you) and close the paper tray(s). Install the print unit again and close the top cover. You may now continue printing. WARNING Leaving the two levers raised causes damage to the levers when the print unit is installed. 6. Open the rear stacker. Draw out the paper guide by first pushing up the top edge of the paper guide and then by pulling out the paper guide. 7. Gently remove the jammed sheet. Avoid pieces of the sheet remaining inside the printer. 8. Close the rear stacker. Do not forget to lock the paper guide properly. You may now resume your print job. Installation Guide DIGITAL Laser Printer LN15 31 32 9. This jam indication appears when a jam occurred in the duplexing unit. Pull out the upper media tray and open the front door of the duplexing unit. 10. Remove the jammed sheet of paper. Close the front door of the duplexing unit and install the upper paper tray. You may now resume your print job. 11. If no jammed paper is visible, open the rear unit of the duplexing unit. 12. Remove the jammed sheet of paper from the rear unit of the duplexing unit. 13. Close the rear part of the duplexer. You may now continue your print job. Installation Guide DIGITAL Laser Printer LN15 6. OPTIONS AND SUPPLIES The following table lists the options available: Part number LN15X-TA Description Upper media cassette (550 sheets), user adjustable LN15X-TB Lower media cassette (500 sheets), user adjustable Multi Function Feeder Lower media Feeder Duplexing Unit Ethernet interface (10-Base-2) Ethernet interface (10-Base-T) LocalTalk interface Serial interface Memory extension 8 MB Memory extension 16 MB Memory extension 32 MB LN15X-MF LN15X-TC LN15X-DA LN15X-NA LN15X-NB LN15X-AT LN15X-SI LNXXM-AE LNXXM-AF LNXXM-AG Notes : Remark(s) Your DIGITIAL Laser Printer LN15 is standard equipped with an upper media cassette. The lower media cassette fits in the lower media feeder only. For DIGITAL Laser Printer LN15P 1) For DIGITAL Laser Printer LN15P 1) For DIGITAL Laser Printer LN15P 1) For DIGITAL Laser Printer LN15P 1) 2 ) 2 ) 2 ) 1 ). The DIGITAL Laser Printers LN15N-A and LN15N-B have an Ethernet interface standard installed. Therefore, you cannot install a second interface for these models. 2 ). The printer has standard 3 MB on the controller board. The two SIMM slots may have maximum 32 MB SIMMs each. Therefore, the total amount of memory to be installed is 2 x 32 + 3 = 67 MB. The following table lists the supplies available: Part number LN15X-AA Description Toner Cartridge pack LN15X-AB Print unit (OPC Drum) LN15X-AC Cleaning Pad LN15X-AD Fusing Unit Installation Guide DIGITAL Laser Printer LN15 Remark(s) The pack contains 2 toner cartridges. Each cartridge is for approx. 5,000 images with a 5% toner coverage. The Print unit is for 30,000 images with a 5% toner coverage The shipment contains 2 cleaning pads to be replaced at the same time as the toner cartridges. The fusing unit is for approx. 100,000 pages A4 with 5% toner coverage in continuous mode. The fuser unit is not user installable. The installation has to be performed by a trained technician. 33 34 Installation Guide DIGITAL Laser Printer LN15 First Printing, November 97 Digital Equipment Corporation makes no representations that the use of its product in the manner described in this publication will not infringe on existing or future patent rights, nor do the descriptions contained in this publication imply the granting of licences to make, use, or sell equipment or software in accordance with the description. Possession, use, or copying of the software described in this publication is authorized only pursuant to a valid written license from Digital or an authorized sublicensor. © Digital Equipment Corporation 1997. All rights reserved. Copyright protection claimed includes all forms of matters of copyrightable materials and information now allowed by statutory or judicial law or hereinafter granted, including without limitation, material generated from the software programs which are displayed on the screen such as styles, templates, icons, screen displays, looks, etc. The following are trademarks of Digital Equipment Corporation: DECprint, Digital, OpenVMS, VAX, VT, and the DIGITAL logo. Adobe and PostScript are trademarks of Adobe Systems Incorporated, which may be registered in certain jurisdictions. TrueRes is a trademark of DP-Tek. PCL, HP, and LaserJet are registered trademarks of Hewlett-Packard Company. Microsoft, Windows, and MS-DOS are registered trademarks of Microsoft Corporation. Univers is a trademark of Linotype AG or its subsidiaries. Centronics is a trademark of Centronics Corporation. Macintosh and TrueType are trademarks or registered trademarks of Apple Computer, Incorporated. PCL and PCL 5e are trademarks of Hewlett-Packard Company. This printer contains an emulation of the Hewlett-Packard PCL 5e command language, recognizes HP PCL 5e commands, and processes these commands in a manner comparable with Hewlett-Packard LaserJet printer products. All other trademarks and registered trademarks are the property of their respective holders. Notice Specifications described in this publication are subject to change without notice. Use of some features may be limited by your hardware or software configuration. Contact your dealer or Digital for details. Note For more information about Digital's full line of printing solutions, visit us at http://www.printers.digital.com. Installation Guide DIGITAL Laser Printer LN15 35 36 Installation Guide DIGITAL Laser Printer LN15