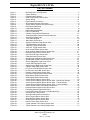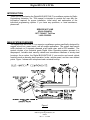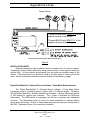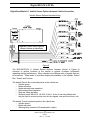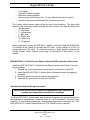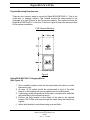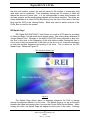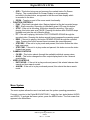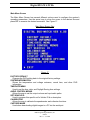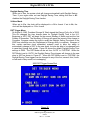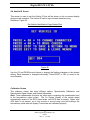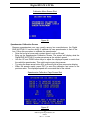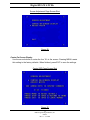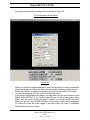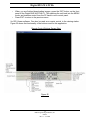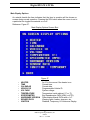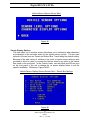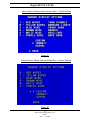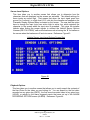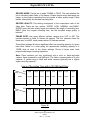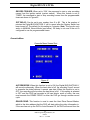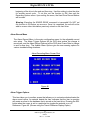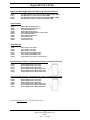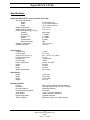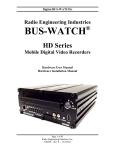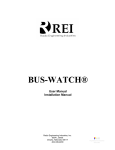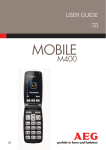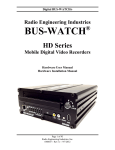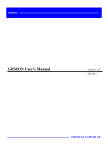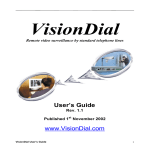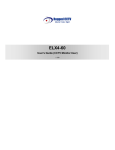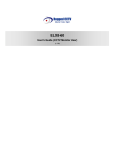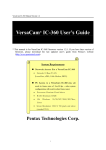Download Radio Engineering Industries Digital BUS-WATCH User manual
Transcript
Digital BUS-WATCH® User Manual Installation Manual Radio Engineering Industries, Inc. 6534 L Street Omaha, Nebraska 68117 402-339-2200 Digital BUS-WATCH® Table of Contents LIST OF FIGURES 4 INTRODUCTION 5 MAIN SYSTEM OVERVIEW 5 EXPANDED SYSTEMS OVERVIEW 6 REI DVR CAMERA SYSTEM OPTIONS 7 DVR FEATURES 8 System Components 8 Initial Set Up 8 Hard Drive Loading and Unloading 9 System Start-Up 9 Automatic Hard Drive Heater 9 Digital BUS-WATCH® IV Security Cabinet Mounting 10 Long Term Storage 10 SYSTEM INSTALLATION 11 System Wiring 11 Digital BUS-WATCH® IV External Record Indicator / Event Mark Button Harness 12 Digital BUS-WATCH® IV GPS Antenna Module Harness 13 Digital BUS-WATCH® IV Vehicle Sensor Options Harness DVR Connection Instructions 15 Speedometer Harness Wiring Instructions 15 Digital BUS-WATCH® IV Vehicle Sensor Options Harness Vehicle Connections 16 On-Screen Information with Vehicle Sensor Options Harness 16 Physical Mounting Requirements 17 Digital BUS-WATCH® IV Hanging Mount 17 Mount Conversion 19 Digital BUS-WATCH® IV Floor Mount Installation 19 Camera Placement 21 DIGITAL BUS-WATCH® IV BASIC OPERATION 22 Hard Disk Drive Modules 22 Front Panel 24 2 Radio Engineering Industries, Inc. 640333 Rev 0 -- 1/1/2006 Digital BUS-WATCH® MENU SYSTEM 25 Main Menu Screen 26 System Information Screen 27 Set Time/Date Screen 28 Audio Control Menus 30 Audio Channel Selection Menu 31 Playback Volume Menu 31 Set Vehicle ID Screen 32 Calibration Screen 32 Speedometer Calibration Screen 33 Speedometer Signal Levels Screen 34 Screen Adjustment Screen 34 Center On-Screen Display 35 Adjust Width 36 Capture Image Screen 36 On Screen Display Options 40 Main Display Options 41 GPS Display Options 42 Vehicle Sensor Options 42 Sensor Display Options 43 Sensor Level Options 45 Playback Options 45 Recording Options 46 Overwrite Menu 48 Alarm Record Menu 49 Alarm Trigger Options 49 Alarm Record Options 50 Audible Alarm Options 51 Set Record Timers Screen 53 DIGITAL BUS-WATCH® IV CD-ROM 54 DIGITAL BUS-WATCH® IV SYSTEMS RELATED PART NUMBERS 55 TYPICAL CAMERA LENS VIEWING ANGLES 57 SPECIFICATIONS 58 3 Radio Engineering Industries, Inc. 640333 Rev 0 -- 1/1/2006 Digital BUS-WATCH® LIST OF FIGURES Figure 1 ……...………. BUS-WATCH® IV Components……...……...……...……...……...……...……....…. 5 Figure 2 ……...………. System Drawing ………………….……...……...……...……...……......…...……...… 6 Figure 3 ……...………. Camera System Options ...………….……...……...……...……...……...……...……. 7 Figure 4 ……...………. Initial Drive Warming Screen Shot …...……….……...……...……...…......……..... 10 Figure 5 ……...………. System Wiring ………………………...……...……...……...……...……......…...….. 12 Figure 6 ……...………. Event Harness Connection ..…..…………...……...……...……...……...……...….. 13 Figure 7 ……...………. GPS Antenna Harness Connection……….……...……...……...……...……...….... 13 Figure 8 ……...………. Vehicle Sensor Options Harness Mounting …………...……...……...……...…….. 14 Figure 9 ……...………. DVR Physical Mounting ……...……...……...……...……...……...……...…………. 17 Figure 10 …….....……. Under Seat Mounting ……….………...……...……...……...……...……...……....... 18 Figure 11 …….....……. DVR Cabinet Modification …………...……...……...……...……...……...……........ 19 Figure 12 …….....……. DVR Floor Mounting .…... ……...……...……...……...……...……...……...…........ 20 Figure 13 …….....……. Camera Connection and Placement .………………...……...……... ……...……... 21 Figure 14 ……...……… Potential Multiple Camera Placement Options .....…. ……...……...……...…...... 21 Figure 15 ……...……… Hard Drive Splash Page ..….……...……...……...……...……...……...…….....…. 23 Figure 16 ……...……… Front Panel Keypad ..…...………...……...……...……...……...……...……......….. 24 Figure 17 ……...……… Main Menu Screen Shot ..…….…………...……...……...……...……...……..…… 26 Figure 18 ……...……… System Information Page Screen Shot ……...……...……...……...…….....…….. 28 Figure 19 ……...……… Time/Date Menu Screen Shot ……...……...……...……...……...……...…........… 28 Figure 20 ……...……… 2006 DST Trigger Screen Shot ……...……...……...……...……...…….....…....... 29 Figure 21 ……...……... 2007 DST Trigger Screen Shot ..…….……...……...……...……...……......…....... 30 Figure 22 ……...……... Audio Control Menus Screen Shot ……...……...……...……...……...…....…........ 30 Figure 23 ……...……... Audio Channel Selection Menu Screen Shot ……...……...……...…….……....… 31 Figure 24 ……...……... Playback Volume Menu Screen Shot ……...……...……...……...……..……........ 31 Figure 25 ……...……... Set Vehicle ID Page Screen Shot ……...……...……...……...……......…...…….... 32 Figure 26 ……...……... Calibration Menu Screen Shot ……...……...……...……...……...……..……..…… 33 Figure 27 ……...……... Speedometer Calibration Page Screen Shot ……...……...…….....…...……...…. 33 Figure 28 ……...……... Speedometer Signal Levels Screen Shot ……...……...……...….....……....…..... 34 Figure 29 ……...……... Screen Adjustment Page Screen Shot ……...……...……...……..……...……...... 35 Figure 30 ……...……... Center OSD Page Screen Shot ……...……...……...……...……..……...……...… 35 Figure 31 ……...……... Adjust Screen Width Page Screen Shot ……...……...……......…...……...…….... 36 Figure 32 ……...……... Capture Image Page Screen Shot ……...……...……...……..……...……...……... 36 Figure 33 ……...……... PC Viewer Function Menu Screen Shot ……...……...…….……...…….....……... 37 Figure 34 ……...……... PC Remote Control Bar Screen Shot ……...……...……..……...……..…...…...… 38 Figure 35 ……...……... Remote Control Buttons Screen Shot ……..……………..…..……...……..……… 39 Figure 36 ……...……... On-Screen Display Options Screen Shot ……...……...…......……...……..……… 40 Figure 37 ……...……... Main Display Options Screen Shot ……...……...……...…….……...…..………… 41 Figure 38 ……...……... GPS Display Options Screen Shot ……...……...……...……..……...……...….…. 42 Figure 39 ……...……... Vehicle Sensor Options Screen Shot ……...……...……...…......……....…...……. 43 Figure 40 ……...……... Vehicle Sensor Display Options Screen Shot – School Bus Settings …....….…. 43 Figure 41 ……...……... Vehicle Sensor Display Options Screen Shot – Transit Settings …….....…….… 44 Figure 42 ……...……... Vehicle Sensor Display Options Screen Shot – Custom Settings …….......….… 44 Figure 43 ……...……... Vehicle Sensor Input Level Options Screen Shot ……..................……....…....… 45 Figure 44 ……...……... Playback Search Options Page Screen Shot ……...……...……...…….....…....… 46 Figure 45 ……...……... Recording Options Page Screen Shot ……...……...……...……...…….....…....… 46 Figure 46 ……...……... Hours of Recording Time with a 120 GB Hard Drive ……...……...……....…....… 47 Figure 47 ……...……... Overwrite Menu Screen Shot ……...……...……...……...……...……...…..…....… 48 Figure 48 ……...……... Alarm Recording Menu Screen Shot ……...……...……...……...……...……….… 49 Figure 49 ……...……... Alarm Trigger Options Screen Shot ……...……...……...……...…….........…....… 49 Figure 50 ……...……... Alarm Record Options Screen Shot ……...……...……...……...……...…..…….… 50 Figure 51 ……...……... Audible Alarm Options Screen Shot ……...……...……...……...…….........…....… 51 Figure 52 ……...……... Record Timers Page Screen Shot ……...……...……...……...……...…….…....… 53 Figure 53 ……...……... Typical Camera Lens Viewing Angles 4mm ..…...……...……...……........…….… 57 Figure 54 ……...……... Typical Camera Lens Viewing Angles 8mm ..…...……...……...……........…….… 57 4 Radio Engineering Industries, Inc. 640333 Rev 0 -- 1/1/2006 Digital BUS-WATCH® INTRODUCTION Thank you for purchasing the Digital BUS-WATCH® IV surveillance system by Radio Engineering Industries, Inc. This manual is intended to provide the user with the information required for proper installation, initial setup and explanation of the individual programming options. If you have any questions, or need assistance, please call: SERVICE HOT LINE USA & CANADA 1-877-726-4617 Toll Free 1-402-339-2200 MAIN SYSTEM OVERVIEW The Digital BUS-WATCH® IV is a superior surveillance system specifically designed for rugged school bus, mass transit, and all mobile applications. The system has smooth audio playback on 2 separate channels at all frame rates, and is GPS enabled. The system consists of an industrial grade Digital Video Recording system encased in a tamperproof, lockable steel security cabinet and surveillance cameras of sturdy steel housings. As an option, the Digital BUS-WATCH® IV can monitor and record vehicle functions such as warning lamp operation, brake, vehicle speed, and two user defined points. Figure 1 shows each component and a minimal hookup. Figure 1 5 Radio Engineering Industries, Inc. 640333 Rev 0 -- 1/1/2006 Digital BUS-WATCH® EXPANDED SYSTEMS OVERVIEW Digital BUS-WATCH® IV surveillance systems are highly configurable. Figure 2 shows a connection diagram for a fully equipped 4 camera system. To be able to switch between different cameras based upon an external trigger (such as a door opening); Camera Switch Devices (P/N 700462 or 710030) can be added to the system. Camera Switch Devices and Quad Video Processors (Color P/N 700848) or (Black & White P/N 700483) can also be added to the system to be able to record and view 5 to 16 cameras simultaneously. DIGITAL BUS-WATCH CAMERAS FOUR OR MORE CAMERA SYSTEM STANDARD *ADD CAMERA SWITCH DEVICE(710030) OR QUAD PROCESSOR (700848) FOR ADDITIONAL CAMERAS CAMERA CABLES OR DOME OR HARD DRIVE MODULE WEDGE 710010 GPS ANTENNA 710000 DIGITAL BUS-WATCH POWER CABLE VARIOUS SIZES AVAILABLE 120-160GB AUDIO 512008 30 FT. VEHICLE SENSOR HARNESS (OPT) VIDEO SERIAL VARIOUS LENS SIZES AVAILABLE **RCA CABLE - COMPOSITE A/V 44 FT. EVENT RECORD MARK HARNESS (OPT) 511986 **SERIAL COMMUNICATIONS CABLE (RS-232) **THREE VIEWING CONNECTION OPTIONS SHOWN. CUSTOMER DETERMINES CONFIGURATION USED. 690484 LCD COLOR VIDEO MONITOR (OPT) AV IN COMM PORT 710005 DESKTOP VIEWING STATION (OPT) **USB 2.0 CABLE USB PORT USB PORT PENTIUM COMPUTER (OPT) Figure 2 6 Radio Engineering Industries, Inc. 640333 Rev 0 -- 1/1/2006 Digital BUS-WATCH® REI DVR Camera System Options Table showing typical Digital BUS-WATCH® IV Systems for a variety of camera numbers Number of Cameras Digital BUS-WATCH® System Frames Per Second Concurrent Recorded Image Resolutions 4 Digital BUS-WATCH® IV 30 4 High 5 Digital BUS-WATCH® IV + 1 Camera Switch Device 30 4 High 30 4 High 52.5 3 High + 4 Quarter 52.5 3 High + 4 Quarter 52.5 3 High + 4 Quarter 75 2 High + 8 Quarter 75 2 High + 8 Quarter 75 2 High + 8 Quarter 97.5 1 High + 12 Quarter 97.5 1 High + 12 Quarter 97.5 2 High + 8 Quarter 120 16 Quarter 6 7 8 9 10 11 12 13 14 15 16 Digital BUS-WATCH® IV + 2 Camera Switch Devices Digital BUS-WATCH® IV + 1 Quad Video Processor Digital BUS-WATCH® IV + 1 Quad Video Processor + 1 Camera Switch Device Digital BUS-WATCH® IV + 1 Quad Video Processor + 2 Camera Switch Devices Digital BUS-WATCH® IV + 2 Quad Video Processors Digital BUS-WATCH® IV + 2 Quad Video Processors + 1 Camera Switch Device Digital BUS-WATCH® IV + 2 Quad Video Processors + 2 Camera Switch Devices Digital BUS-WATCH® IV + 3 Quad Video Processors Digital BUS-WATCH® IV + 3 Quad Video Processors + 1 Camera Switch Device Digital BUS-WATCH® IV + 2 Quad Video Processors + 2 Camera Switch Devices Digital BUS-WATCH® IV + 4 Quad Video Processors Figure 3 High Resolution: Full D1 (720x486) Quarter Resolution: CIF (360x243) 7 Radio Engineering Industries, Inc. 640333 Rev 0 -- 1/1/2006 Typical Camera Display Setup Digital BUS-WATCH® DVR Features • • • • • • • • • • Search Video by Date, Hour, or External Event Triggers. On screen menu system for programming options. Hard drive heater to warm the hard drive to a safe operating temperature in cold weather. Non-volatile ROM and battery backed-up memory. Ten 24-hr. programmable timers that are used to start and stop the recording process without user (driver) intervention. Time and date are at the bottom of the picture so detail at the top of the picture is not hidden. Electrically backward compatible with previous BUS-WATCH® models. Front panel keypad for easy programming of options and features. Audio and video jacks located on the front of Digital BUS-WATCH® IV for easy access. Hot swappable Hard Drive Modules for easy video retrieval and less vehicle down time. System Components • Industrial grade Digital Video Recorder. • Hard Drive Module (120-160GB) • Slide mount bracket (part of 710000 or 710000FM). • Low light CCD cameras – Color, Black & White, or Decoy (4-16) • Camera to Digital BUS-WATCH® IV cables – 510781 (or other length cables). • Digital BUS-WATCH® IV cabinet power cable - 512002 (or other length cable). • Vehicle Sensor Options Harness – 512008 • Event Record / External Record Indicator Harness – 511986 (or other length cables). • GPS Antenna - 710010 • Desktop Viewing Station - 710005 Initial Set Up The Digital BUS-WATCH® IV system will operate without any user setup with the default settings, however, it may not show the correct time and date (Factory Set to Central Standard Time). To set the correct date and time and to program the system operation to your requirements, please refer to the Menu section of this manual. When accessing the Menu, it is necessary to connect a video monitor to the Video jack on the front of unit. REI recommends our battery-powered 5-inch Color LCD monitor, P/N 690484. 8 Radio Engineering Industries, Inc. 640333 Rev 0 -- 1/1/2006 Digital BUS-WATCH® Hard Drive Loading and Unloading Inserting the Hard Drive: Turn the hard drive key to the unlocked and off position. Gently insert the hard drive into the bay. Turn the hard drive key to the locked and on position. Removing the Hard Drive: Turn the hard drive key to the unlocked and on position. Gently remove the hard drive from the bay. Note: The Digital BUS-WATCH® IV will not function properly if the hard drive key is in the unlocked or off positions. If there is no hard drive present in the bay but the key is in the locked and on position, the Digital BUS-WATCH® IV will still power up normally, the menus can be accessed, etc.; however, the unit will not be able to record any video and the screen will read "DISK ERROR." System Start-Up To start the recording process, place the system switch in the ON position (this will be done automatically if the system switch is connected to the ignition switch and the ignition switch is in the ON position). Upon turning the system switch ON, the Digital BUS-WATCH® IV will commence recording. To stop the recording process, place the system switch in the OFF position. If the OFF DELAY option is enabled, the Digital BUS-WATCH® IV will continue to record for the prescribed number of minutes. When the off-delay expires, the camera and Digital BUS-WATCH® IV shut off. Automatic Hard Drive Heater In order to prevent the possibility of hard-drive damage during cold periods, the Digital BUS-WATCH® IV is equipped with a temperature sensor. The heater is activated when the temperature is below 40° F and the Digital BUS-WATCH® IV is turned on via system switch or timer. The red LED labeled HEATER on the front panel indicates this. The colder the temperature, the longer the heater remains on, with a maximum of ten minutes at the coldest temperatures. During this time all Digital BUS-WATCH® IV functions are inhibited and the camera remains unpowered. When the unit has completed its heating cycle, it will power up and operate normally. As the temperature inside the unit drops during operation, the heater will periodically come on to maintain a working operating temperature. The unit can operate to temperatures below -80° F. A screen is displayed on the video output jack on the front of the DVR displaying the temperature and the amount of time left on the heater cycle, see figure 4. The DVR will use this time to attempt to acquire GPS satellite signals if the GPS antenna is present in the system. A letter ‘H’ is present in the lower left hand corner of the screens whenever the hard drive heater is on, unless that option is unselected in the Display Options Menu. 9 Radio Engineering Industries, Inc. 640333 Rev 0 -- 1/1/2006 Digital BUS-WATCH® Initial Drive Warming Screen Shot Figure 4 Digital BUS-WATCH® IV Security Cabinet Mounting The Digital BUS-WATCH® IV security cabinet can be mounted in any orthogonal orientation under a seat, in a parcel rack, on the floor, to a wall, etc. It should not present a trip hazard or head impact hazard, nor should it interfere with the seating, safety or comfort of the passengers. Horizontal orientation is suggested when several installation options are available. Any other orientation besides horizontal may slightly reduce the life of the hard drives, unless anti-shock and vibration measures are taken during installation. Long Term Storage Although the Digital BUS-WATCH® IV system draws very little current in the stand-by mode, if the system is installed but not used for an extended period of time (longer than 2 weeks) it is recommended that the power be disconnected from the DVR to avoid draining the vehicle battery. The DVR internal clock will hold time and date for up to 10 years sitting on a shelf, and the daylight savings time functions will kick in upon re-initialization when power is applied. 10 Radio Engineering Industries, Inc. 640333 Rev 0 -- 1/1/2006 Digital BUS-WATCH® System Installation WARNING DISCONNECT VEHICLE BATTERY VOLTAGE BEFORE INSTALLING SYSTEM WIRING WARNING DISCONNECT POWER TO THE DIGITAL BUS-WATCH® IV BEFORE JUMP STARTING VEHICLE System Wiring Note: All cables should be hidden from view. For the basic system (shown in Figure 5), there are five cables, one power (P/N 512002 – 16 Feet, or 512001 – 35 Feet) and 4 camera (P/N 510781 or any different length cable). For external record indication, and alarm/event marking, the Record Indicator / Event Mark Button Harness (P/N 511986) is available (shown in Figure 6). The GPS Harness (P/N 710010) is used for satellite location and movement information (shown in Figure 7). For additional vehicle monitoring, the BUS-WATCH® IV Vehicle Sensor Options harness (P/N 512008) is available (shown in Figure 8) Connect the camera(s) using cable P/N 510781, or equivalent. There is no specific orientation for camera cables to be installed. If multiple types of cameras are installed in a single system, be careful to note which cameras are located where. Use lenses with more magnification (8mm) for to bring objects closer that are far away. Use lenses with less magnification (4mm) for wide angle viewing. Connect power using cable P/N 512002, or equivalent. The black wire connects to the negative terminal of the battery. The green wire (labeled 12V Battery) connects directly to the positive terminal of the battery. The green wire should be fused at 10 Amps if using a 7 or more camera system with a Quad Video Processor (P/Ns 700483 or 700848). See Figure 5. Connect any Quad Video Processors (P/Ns 700483 or 700848) or Camera Switching Devices (P/N 700462 or 710030) as needed for multiple camera systems. IF THE SYSTEM OPERATES IN THE MANUAL RECORD MODE, connect the red wire (labeled 12V SW), to the switched side of the ignition switch. The red wire should be fused at 1 A. The red wire is ignored if the system is in TIMER record mode. 11 Radio Engineering Industries, Inc. 640333 Rev 0 -- 1/1/2006 Digital BUS-WATCH® System Wiring *Connect GREEN wire DIRECTLY to the positive terminal of the battery. *Connect BLACK wire DIRECTLY to the negative terminal of the battery. Note: Green wire fused @ 7A; Red wire fused @ 1 A Figure 5 INSTALLATION NOTE: Exposed connectors may be placed inside of connector box on security cabinet. Tampering could be further reduced by using metal conduit to route exposed wires into vehicle body. All wires should be protected from the inside and outside areas of the vehicle. Convoluted split loom should be used in all other areas to further protect the wires. All wire connections should be splice soldered and insulated or lugged. Digital Bus-Watch® IV External Record Indicator / Event Mark Button Harness The Digital Bus-Watch® IV External Record Indicator / Event Mark Button Harnesses come in 2 different types of switch, both in 2 different lengths. Reference the Digital Bus-Watch® IV Systems Related Part Numbers – System Harnesses section of this manual for specific part numbers. The 2 types of switches are OEM and Aftermarket. The OEM switch is rectangular and fits into a standard size dashboard knockout. The Aftermarket switch is round, for easier installation in vehicles without spare switch knockouts. All four of these cables plug into the same port on the back of the DVR. Reference Figure 6 for connection illustration. 12 Radio Engineering Industries, Inc. 640333 Rev 0 -- 1/1/2006 Digital BUS-WATCH® External Record Indicator / Event Mark Button Harness Connection Figure 6 Digital Bus-Watch® IV GPS Antenna Module Harness The Digital Bus-Watch® IV GPS Antenna Module Harness plugs into the back of the DVR as shown in Figure 7. Digital Bus-Watch® IV GPS Antenna Module will track up to twelve satellites at a time while providing one-second navigation updates and low power consumption. The GPS Antenna Module is housed in a black, water-resistant case and designed to withstand rugged operating conditions. Information provided to the DVR system include longitude, latitude, speed, heading, date, and time. Internal memory backup allows the GPS Antenna Module to retain critical data such as satellite orbital parameters, last position, date, and time to reduce valid data acquisition time. GPS Antenna Harness Connection Figure 7 13 Radio Engineering Industries, Inc. 640333 Rev 0 -- 1/1/2006 Digital BUS-WATCH® Digital Bus-Watch® IV Vehicle Sensor Options Harness Vehicle Connection Vehicle Sensor Options Harness Wiring FROM FLASHER FROM FLASHER FROM FLASHER FROM FLASHER FROM FLASHER (Optional) Vehicle Sensor Options Harness (Shown as School Bus) FROM BRAKE PEDAL SWITCH Figure 8 The BUS-WATCH® IV Vehicle Sensor Options Harness (shown in Figure 8) connects to various locations in the vehicle to provide on-screen information regarding vehicle performance. Many vehicles have different sets of signals that can be monitored. Three levels of on-screen display are available to the installer: School Bus, Transit, and Custom. The default School Bus monitored points in the vehicle are: • Vehicle speed • Brake activation • Amber warning lamp operation • Red warning lamp operation • Stop arm lamp operation • Optional points with AUX 1 & AUX 2 (Aux 1 & Aux 2 are user-defined and may be used to monitor points such as turn signals, rear and front doors, etc.) The default Transit monitored points in the vehicle are: • Vehicle speed • Brake activation • Warning lamp operation (De-acceleration Lights) 14 Radio Engineering Industries, Inc. 640333 Rev 0 -- 1/1/2006 Digital BUS-WATCH® • • • • Turn signals Front door switch operation Back door switch operation Optional point with Auxiliary (Aux 1 is user-defined and may be used to monitor points such as wheelchair lifts, inertia sensors, etc.) The Custom vehicle sensor option allows for most other situations. The letters that appear on the screen are settable through the menu system. The default settings are: • Vehicle speed • R - Red wires • Y - Yellow wires • L - Blue wire • B - Brown wire • W - White wire • P - Purple wire When using these options, the DEFAULT condition is that the Digital BUS-WATCH® IV considers a low voltage (or ground) the OFF state. A high voltage (5-15 VDC) is interpreted as the ON state. To switch the polarity of these signals, reference the Vehicle Sensor Levels Options menu page as described in that section of the manual. BUS-WATCH® IV Vehicle Sensor Options Harness DVR Connection Instructions Install the BUS-WATCH® IV Vehicle Sensor Option Harness (see Figure 8) into the security cabinet. 1. Remove the 2 mounting screws connecting the conduit box to the DVR. 2. Insert the BUS-WATCH® IV Vehicle Sensor Options Harness by plugging it into place. 3. Route the excess harness through the provided hole 4. Assemble the connector box back onto the DVR. Speedometer Harness Wiring Instructions Refer to the vehicle service manual for speedometer type, exact wire location, and transmission manufacturer warnings. The BUS-WATCH® IV speedometer input wires are designed to be spliced directly onto the transmission speedometer transducer wires. In some installations, this may not be possible (i.e. mechanical speedometer, transmission manufacturer warnings, etc.). The BUS-WATCH® IV Vehicle Speed Sensor Kit (P/N 750086) may be required. 15 Radio Engineering Industries, Inc. 640333 Rev 0 -- 1/1/2006 Digital BUS-WATCH® BUS-WATCH® IV Vehicle Sensor Options Harness Vehicle Connections (Shown as School Bus) WIRE COLOR (2) YELLOW (2) RED BLUE BROWN WHITE VIOLET WIRE DESCRIPTION RIGHT & LEFT YELLOW WARNING LAMP BANK RIGHT & LEFT RED WARNING LAMP BANK STOP ARM LAMP BRAKE PEDAL LAMP AUX SIGNAL 1 AUX SIGNAL 2 Yellow Warning Lamps Connect the YELLOW wires to each of the Warning Lamp Flashers’ Yellow lamp outputs. Red Warning Lamps Connect the RED wires to each of the Warning Lamp Flashers’ Red lamp outputs. Stop Arm Lamps Connect the BLUE wire to the switched side of the top stop arm lamp. Brake Lamp Connect the BROWN wire to the switched side of one brake lamp. On-Screen Information with BUS-WATCH® IV Vehicle Sensor Options Harness The Digital BUS-WATCH® IV Surveillance system, when equipped with the BUSWATCH® IV Option Harness, will display information on-screen when the vehicle’s monitored switches are activated and signals are applied to the monitored sensors. ACTIVE SWITCH OR SIGNAL BRAKE APPLIED STOP ARM DEPLOYED LEFT YELLOW WARNING LAMPS ON (SEE NOTE 1) RIGHT YELLOW WARNING LAMPS ON (SEE NOTE 1) LEFT RED WARNING LAMPS ON (SEE NOTE 1) RIGHT RED WARNING LAMPS ON (SEE NOTE 1) SPEEDOMETER (SEE NOTE 2) ON-SCREEN DISPLAY B S *Y Y* *R R* XX MPH NOTES: 1. 2. The “*” symbols will alternately appear on each side of the “Y” or “R” in concert with the active lamp bank. The XXs represent the vehicle speed (i.e. 35). 16 Radio Engineering Industries, Inc. 640333 Rev 0 -- 1/1/2006 Digital BUS-WATCH® Physical Mounting Requirements There are two common ways to mount the Digital BUS-WATCH® IV. First is the under-seat, or hanging, method. This method mounts the slide bracket to the underside of a seat. Second is the floor-mount method. This method mounts the Digital BUS-WATCH® IV to the floor of the bus. Figure 9 shows the minimum area for the system installation. DVR Physical Mounting Figure 9 Digital BUS-WATCH® IV Hanging Mount (See Figure 10) 1. Find a suitable location under the first seat behind the driver or under the driver’s seat. 2. An area 15-1/2 inches should be unobstructed in front of the slide bracket to allow sliding the security cabinet onto the slide bracket. 3. If necessary modify the positions of the tower, connector box, and slide rails according to the instructions above. 4. Position the slide bracket on the frame of the seat in the desired location. Drill 5/16th inch holes through the frame using the bracket as a guide. 5. Attach slide bracket to seat frame using nuts and bolts. 17 Radio Engineering Industries, Inc. 640333 Rev 0 -- 1/1/2006 Digital BUS-WATCH® Note: Use clamps to attach slide bracket to the under-seat location if necessary. Ensure stable mounting for proper DVR operation. DVR must be solid to vehicle frame. Under Seat Mounting Figure 10 18 Radio Engineering Industries, Inc. 640333 Rev 0 -- 1/1/2006 Digital BUS-WATCH® Mount Conversion Digital BUS-WATCH® IV Cabinet Modification (See Figure 11) Reverse the placement of the slide rails with screws and washers from top to bottom of the Digital BUS-WATCH® IV. DVR Cabinet Modification Figure 11 Digital BUS-WATCH® IV Floor Mount Installation Find a suitable location to mount the slide bracket on the floor. The Digital BUSWATCH® IV should not present a trip hazard or head impact hazard and should not interfere with the seating, safety, or comfort of the passengers. 1. An area 15 and 1/2 inches should be unobstructed in front of the slide bracket to allow sliding the Digital BUS-WATCH® IV onto the bracket. 2. Position the slide bracket on the floor and drill four 3/16th inch holes into the floor using the mounting holes as a guide. 3. Set aside the slide bracket. Position four rubber shock mounts over the pilot holes. 4. Place the slide bracket over the rubber shock mounts. Align the mounting holes to the center of the shock mounts. 5. Secure slide bracket to the floor using four lag bolts. 6. Carefully slide the cabinet onto the slide bracket being sure to check alignment of the connector. Lock to secure. 19 Radio Engineering Industries, Inc. 640333 Rev 0 -- 1/1/2006 Digital BUS-WATCH® DVR Floor Mounting Figure 12 20 Radio Engineering Industries, Inc. 640333 Rev 0 -- 1/1/2006 Digital BUS-WATCH® Camera Placement The Digital BUS-WATCH® IV cameras can be mounted anywhere in the vehicle, unless this does not give a stable mount or it vibrates excessively. Outdoor cameras should be used for exterior placement. Camera Connection and Placement Figure 13 Potential Multiple Camera Placement Options 4 CAMERAS INTERIOR 4 CAMERAS EXTERIOR Figure 14 21 Radio Engineering Industries, Inc. 640333 Rev 0 -- 1/1/2006 Digital BUS-WATCH® Digital BUS-WATCH® IV Basic Operation The Digital BUS-WATCH® IV functions somewhat like a VCR, except that the recorded video is stored on the hard drive, rather than on a video tape. To view the recorded video or to access the MENU functions, connect a monitor to the Digital BUS-WATCH® IV using the front jacks labeled AUDIO and VIDEO. The end user supplies the monitor and the cable to connect the monitor. The Digital BUS-WATCH® IV has several modes of operation. SLEEP mode: In a mobile, battery-powered application, it is critical to minimize power consumption to prevent draining the vehicle battery, therefore, whenever the unit is not recording, it automatically enters SLEEP mode. In SLEEP mode, the unit's power consumption is minimal. The red LED on the Power Switch on the front panel is off when the unit is in SLEEP mode. Menu access is available in this mode. RECORD mode: While the unit is actively recording video, it is in RECORD mode. The red LED on the Power Switch is on, and the green LED near the REC button is on. The unit can be placed in RECORD mode in one of three ways: system switch, programmable timer, and pressing the REC button. PLAYBACK mode: While the unit is playing back recorded video, it is in PLAYBACK mode. The red LED on the Power Switch is on. When the unit is PLAYBACK, the onscreen display will read PLAY and either "(-" or "-)". This indicates the direction the video is playing, forward or backward. The direction can be switched by the FF or REW buttons. MENU mode: The MENU mode can be activated any time the Power Switch is turned on by pressing the MENU button. In the MENU mode, the unit's settings and options can be accessed. The MENU mode operations are described below. The DVR does not record when in the MENU mode. MONITOR mode: When the Digital BUS-WATCH® IV is active, but not in RECORD, MENU, or PLAYBACK mode, it is in MONITOR mode. The live video from the VIDEO input is displayed on the monitor. Hard Disk Drive Modules Digital BUS-WATCH® IV Hard Drive Modules only work with Digital BUS-WATCH® IV Systems. Audio & Video recorded on a REI Digital BUS-WATCH® IV DVR can only be played back on a REI Digital BUS-WATCH® IV DVR or Viewing Station. Version ΙV DVRs record Event Information on the Hard Drives as well as 4 channels of Audio & Video. When swapping hard drives between older versions of the Digital BUSWATCH® Systems, the video will pause on playback and basically keep going until the DVR or Viewing Station can recognize the video. If 30 minutes of video is recorded onto 22 Radio Engineering Industries, Inc. 640333 Rev 0 -- 1/1/2006 Digital BUS-WATCH® the drive with another system, the unit will pause for 30 minutes of normal play until valid video can be presented. Fast forwarding through the 30 minutes of video will reduce the amount of pause time. It is not recommended to swap drive between old and new systems, as the results during playback will not be as intended. The drives are easily identifiable as to which DVRs they belong to by the color of the face of the Hard Drive and the DVR or the Viewing Station. Black was used for earlier versions of the DVRs; Blue is used for this system. REI Splash Page REI Digital BUS-WATCH® IV Hard Drives act much as VCR tapes for recording of Video and Audio, but with much more storage space. One other primary difference is ‘Instant Rewind Time’. Because of the ability of the DVR during playback to play from the ‘End’ of the drive to the ‘Beginning’ of the drive without pause, leaving the user to not be sure if they had viewed all of the video on the drive or not, it became necessary to mark the physical beginning and ending of the drive. This is shown as the REI Splash Page. Reference Figure 15. REI Hard Drive Splash Page Figure 15 The Splash Page shown above is displayed whenever the DVR is playing through the physical address 0 of the drive. The Splash Page is not set at the mark between the oldest and newest video, know as the Current Drive Record Marker. When viewing the video, the Splash Page will appear at some point in the video. Pressing 23 Radio Engineering Industries, Inc. 640333 Rev 0 -- 1/1/2006 Digital BUS-WATCH® PLAY, FF, or REW on the face of the DVR or Viewing Station will take the playback through to the next or previous frame. No frames are dropped because of appearance of this page. In the event that the Splash page appears in the middle of the event that is being viewed, the Splash Page can be taken out of the video event during the process of transferring the video to a computer file. Call REI Technical Support for special instructions on this topic at 1-877-726-4617. Front Panel The user controls the functions of the Digital BUS-WATCH® IV with the buttons on the front panel. (See Figure 16) Front Panel Keypad Figure 16 Controls: • MENU CONTROLS • MENU - Brings up the System Control menu. • EXIT - Exits the current menu or function. • SEL - Selects the current menu setting. Functions much like an ENTER key. If the unit is in SLEEP mode, pressing this button causes it to wake up and enter RECORD mode. If the SYSTEM SWITCH is off, pressing this button again puts the unit back into SLEEP mode. • Directional Arrows - These buttons are used to navigate the menus. 24 Radio Engineering Industries, Inc. 640333 Rev 0 -- 1/1/2006 Digital BUS-WATCH® OSD – This button brings up and removes the overlaid status On Screen Display. The overlaid status On Screen Display is not permanently recorded to the hard drive, as opposed to the time and date display which is recorded to the drive. • ZOOM – Toggles on and off the zoom mode functionality. FUNCTION CONTROLS • PLAY - Plays back recorded video. Begins playback at the last recorded image. • REC - Starts recording. Recording is indicated a green LED near this button. • STOP - If the unit is recording, this button stops the recording. If the unit is playing, this button acts as a PAUSE. Pressing this button while PAUSED stops playback and puts the unit in Monitor Mode. • FF - If the unit is playing, this button FAST FORWARD SCANS through the recorded video. Pressing this button several times increases the scanning speed. • REW - If the unit is playing, this button REWIND SCANS through the recorded video. Pressing this button several times increases the scanning speed. • STEP REV - If the unit is in play mode and paused, this button moves the video back one image. • STEP FWD - If the unit is in play mode and paused, this button moves the video forward one image. CAMERA CONTROLS • CH SEL - This button selects through the available individual camera views. • QUAD – This button changes the video output display back to the 4 channel quad display. VIDEO CONTROLS • DATE HOUR – If the unit is in play mode and paused, this selects between date search and hour search modes. • ALARM – If the unit is in play mode and paused, this selects the alarm search mode. • • • • Menu System The menu system allows the user to set and save the system operating parameters. Connect a monitor to the Digital BUS-WATCH® IV using the front jacks labeled AUDIO and VIDEO. To activate the menu system, press the MENU button. The first screen that appears is the Main Menu. 25 Radio Engineering Industries, Inc. 640333 Rev 0 -- 1/1/2006 Digital BUS-WATCH® Main Menu Screen The Main Menu Screen has several different options used to configure the system's operating parameters. Use the arrow keys to move the cursor to the desired line and press SEL to execute the desired command. See Figure 17. Main Menu Screen Shot Figure 17 FACTORY DEFAULT Changes the DVR setting back to the original factory settings. SYSTEM INFORMATION Shows the temperature and voltage extremes, record time, and other DVR information. TIME/DATE MENU Used to set the time, date, and Daylight Saving time settings. AUDIO CONTROL MENUS Allows the user to set the output volume and input audio paths. SET VEHICLE ID Used to program this specific unit's Vehicle ID # or description. CALIBRATION Allows the user to calibrate the speedometer and voltmeter functions. CAPTURE IMAGE Used when downloading digital images to a PC via the serial port. 26 Radio Engineering Industries, Inc. 640333 Rev 0 -- 1/1/2006 Digital BUS-WATCH® DISPLAY OPTIONS Allows the user to determine what information is recorded onto the screen. PLAYBACK SEARCH OPTIONS This screen directs users to specific portions of the video for fast retrieval. RECORDING OPTIONS Allows the user to change frame rates and compression levels. Factory Default If this item is selected, the system's internal settings will be set to the factory defaults. This includes: • • • • • • • • • • • • • • Total Record Time reset to zero. Minimum and maximum temperature and voltage data erased and reset to current conditions. Record Mode set to Manual Daylight Saving Time enabled. 24-hour Mode disabled. Off Delay set to 0 minutes. Screen width and position settings reset to defaults. Speedometer calibration reset to default (01AC). Vehicle ID reset to "REI004" (Figure 25 on Page 32). All Timers set to defaults as shown in Figure 51 on Page 52. Vehicle Sensor Options set to Transit Settings (Figure 40 on Page 43). Alarm Recording Options all turned Off as shown in Figure 48 on Page 48. On Screen Display Options set as shown in Figure 36 on Page 40. Playback Volume set to maximum output level (10). Warning: Do not select this function unless you want ALL settings changed back to their factory defaults! System Information Screen This screen is used to show information that might be useful during troubleshooting. • SOFTWARE VERSION: The current version of control software. • SERIAL NUMBER: The hardware serial number associated with the DVR. • SPEEDO FACTOR: A number used by the microprocessor control software to calibrate the internal speedometer that uses the transmission pulse outputs. • RECORD HOURS: Total number of hours the Digital BUS-WATCH® IV unit has recorded video footage. • SYSTEM VOLTAGES: Minimum and maximum readings of the bus system voltage. • ENCLOSURE TEMPERATURES: Minimum and maximum readings of the temperature within the Digital BUS-WATCH® IV cabinet. Reference: Figure 18. 27 Radio Engineering Industries, Inc. 640333 Rev 0 -- 1/1/2006 Digital BUS-WATCH® System Information Page Screen Shot Figure 18 Set Time/Date Screen Use the arrow buttons to step through the month, day, and year. The weekday is set automatically. Repeat this with the hours, minutes, and seconds. AM/PM is set automatically. Reference: Figure 19. Time/Date Menu Screen Shot Figure 19 28 Radio Engineering Industries, Inc. 640333 Rev 0 -- 1/1/2006 Digital BUS-WATCH® Daylight Saving Time When set to Yes, the system clock will change automatically with Daylight Saving Time. If your region does not use Daylight Saving Time, setting this item to No disables the Daylight Saving Time function. 24-Hour Mode When set to Yes, the clock will be displayed in a 24-hr format. If set to No, the clock will be displayed in a 12-hr. format. DST Trigger Menu On August 8, 2005, President George W. Bush signed the Energy Policy Act of 2005. This Act changed the time change dates for Daylight Saving Time in the U.S. Beginning in 2007, DST will begin on the second Sunday of March and end the first Sunday of November. The Secretary of Energy will report the impact of this change to Congress. Congress retains the right to revert the Daylight Saving Time back to the 2005 time schedule once the Department of Energy study is complete. Because of this, certain real-time clock embedded systems need to have the ability to automatically change in 2007 to the new times, but also be able to be changed back in case they change their minds. Figure 20 shows the default Daylight Saving Time settings in 2006. The DST Mode can be set from ‘AUTO’ to ‘CUSTOM’. When the DST Mode is set to ‘AUTO’, the Daylight Saving Time triggers will change to the new rules in 2007 as shown in Figure 21. When the DST Mode is set to ‘CUSTOM’, the Daylight Saving Time triggers can be changed to any of the first, second, third, fourth, or last week of any month, not overlapping. 2006 DST Trigger Screen Shot Figure 20 29 Radio Engineering Industries, Inc. 640333 Rev 0 -- 1/1/2006 Digital BUS-WATCH® 2007 DST Trigger Screen Shot Figure 21 Audio Control Menus The REI Digital BUS-WATCH® IV has 2 audio channels labels as 1 & 2, or white and red, respectively. The Channel Selection Menu allows users to configure which cameras are recorded on which channels, and the Playback Volume Menu allows the user to change the volume level of either output channel. Audio Control Menus Screen Shot Figure 22 30 Radio Engineering Industries, Inc. 640333 Rev 0 -- 1/1/2006 Digital BUS-WATCH® Audio Channel Selection Menu Use the up and down arrow buttons and the SEL button to change the camera audio ‘ON’ or ‘OFF’ for each channel. All cameras can only be selected to ‘ON’ on only one channel at a time. Cameras can be selected to ‘OFF’ on both channels simultaneously. Audio Channel Selection Menu Screen Shot Figure 23 Playback Volume Menu Use the up and down arrow buttons and the SEL button to change the volume output levels. The REI Digital BUS-WATCH® IV always records audio at the maximum record level on both channels. Use this setting for control of the Playback Output Levels. Playback Volume Menu Screen Shot Figure 24 31 Radio Engineering Industries, Inc. 640333 Rev 0 -- 1/1/2006 Digital BUS-WATCH® Set Vehicle ID Screen This screen is used to set the Vehicle ID that will be shown on the on-screen display during normal operation. The Vehicle ID can be up to sixteen characters long. Reference: Figure 25. Set Vehicle Identification Page Screen Shot Figure 25 Use the UP and DOWN arrow buttons to change the flashing character to the desired setting. Each character is changed individually. Press RIGHT or SEL to move to the next character. Calibration Screen This submenu screen has three different options, Speedometer Calibration, and Speedometer Signal Levels, and Screen Adjustment. Note: These speedometer functions are used when connecting the speedometer input to the transmission output pulses. The On Screen Display of the vehicle speed automatically reverts to the GPS output when valid GPS data is present. When valid GPS data is not present, as in long tunnels or around many very tall buildings, the transmission pulse data will display if connected and calibrated properly. 32 Radio Engineering Industries, Inc. 640333 Rev 0 -- 1/1/2006 Digital BUS-WATCH® Calibration Menu Screen Shot Figure 26 Speedometer Calibration Screen Because speedometers can vary greatly among bus manufacturers, the Digital BUS-WATCH® IV has the ability to calibrate its own speedometer to that of the bus. Follow this procedure to calibrate the speedometer: • Drive the bus at a known and constant speed, such as 30 mph. • Bring up the Speedometer Calibration Screen. The screen will display what the Digital BUS-WATCH® IV system perceives as the vehicle's speed. • Use the UP and DOWN arrow keys to adjust the displayed speed to match that the vehicle's speedometer. This might require many key presses. • Try using the down arrow button first, as this will give a more responsive display. • When the speeds match, press EXIT to save the calibration and return to the previous menu. The displayed speed will now match that of the vehicle. Speedometer Calibration Page Screen Shot Figure 27 33 Radio Engineering Industries, Inc. 640333 Rev 0 -- 1/1/2006 Digital BUS-WATCH® Speedometer Signal Levels Screen Considering the wide variety of speedometer pulse signal levels from the various types of transmissions, the Digital Bus-Watch® IV System allows users to manually set the speedometer input filter circuitry to best match the vehicle output signal. Speedometer Signal Levels Screen Shot Figure 28 Screen Adjustment Screen This screen is used to adjust the position and width of the on-screen display, using the arrows and the SEL buttons. There is an 'X' in each corner of this screen to make it easy for the user to center the display in the monitor. Reference Figure 29. 34 Radio Engineering Industries, Inc. 640333 Rev 0 -- 1/1/2006 Digital BUS-WATCH® Screen Adjustment Page Screen Shot Figure 29 Center On-Screen Display Use the arrow buttons to center the four 'X's in the screen. Pressing MENU resets this setting to the factory defaults. When finished, press EXIT to save the settings. Center OSD Page Screen Shot Figure 30 35 Radio Engineering Industries, Inc. 640333 Rev 0 -- 1/1/2006 Digital BUS-WATCH® Adjust Width Use the left and right arrow buttons to change the width of the on-screen display. Pressing MENU resets this setting to the factory defaults. When finished, press EXIT to save the settings. Adjust Screen Width Page Screen Shot Figure 31 Capture Image Screen This submenu screen is used when you wish to download a still image to a PC via the serial port. See Figure 32. Note: With all MENU functions, you must have a video monitor connected to the VIDEO OUT jack on the Digital BUS-WATCH® IV. Live video images cannot be transferred directly to PC through the serial cable. That function is accomplished through the Digital BUS-WATCH® IV Viewing Station (710005) via USB. Capture Image Page Screen Shot Figure 32 36 Radio Engineering Industries, Inc. 640333 Rev 0 -- 1/1/2006 Digital BUS-WATCH® The procedure to download an image from the Digital BUS-WATCH® IV is as follows. • • • • • • Connect the serial cable from the PC to the jack on the front of the Digital BUSWATCH® IV. On the PC, open and run the REI Viewer software. (The software must be installed in advance.) The PC is now waiting to download an image. Press MENU to bring up the Main Menu. Select CAPTURE IMAGE. Select DOWNLOAD IMAGE NOW. The video switches from the MENU to the current PLAYBACK image. Control of the PLAYBACK is now shared between the unit's front panel and your PC. On the PC, left-click the tools button. This brings up a communication configuration menu. See Figure 33. PC Viewer Screen Shot Figure 33 37 Radio Engineering Industries, Inc. 640333 Rev 0 -- 1/1/2006 Digital BUS-WATCH® • Set up the communication configuration as shown in Figure 34: PC Configuration Screen Shot Figure 34 • • • • When you have the image displayed on video monitor that you want to download, pause that image, and close the virtual control panel by clicking on the X button. Select the channel you want to download, and click on the Link to DVR button. To save the image as a PC file, select the Save file button. If you want to download more images, you can either use the control panel on the Digital BUS-WATCH® IV or use the other buttons on the virtual control panel. Before you can move to the next image, however, you must PAUSE the video. When you do this, the CATURE indicator on the video screen should disappear. You can then move the video image to the next image you want to download. Repeat the two previous steps. 38 Radio Engineering Industries, Inc. 640333 Rev 0 -- 1/1/2006 Digital BUS-WATCH® • • When you are finished downloading images, press the EXIT button on the front panel of the Digital BUS-WATCH® IV. This switches the unit back into the MENU mode, and transfers control from the PC back to unit's control panel. Press EXIT to return to the previous menu. The REI Viewer software. Can also be used as a remote control to the viewing station. Figure 35 shows the functionality of the buttons used for this application: Remote Control Buttons Screen Shot Figure 35 39 Radio Engineering Industries, Inc. 640333 Rev 0 -- 1/1/2006 Digital BUS-WATCH® On Screen Display Options This item takes you to another screen that allows you to customize what is shown on this unit's on-screen display. The Main Display Options determines which information is displayed on the screen. The information display from this menu will automatically move the information to lower parts of each screen depending on which information is chosen to be displayed. The GPS Display Options are all on by default, but only are displayed if the DVR detects a GPS receiver (71001) connected to the unit. The Vehicle Sensor Options allows the end user or the installer to configure which characters are displayed on the screen from the inputs of the 512008 cable; and whether or not the inputs from the 512008 cable are active high, active low, or any given mixture. Reference Figure 36: On-Screen Display Options Screen Shot Figure 36 40 Radio Engineering Industries, Inc. 640333 Rev 0 -- 1/1/2006 Digital BUS-WATCH® Main Display Options An asterisk beside the item indicates that the item in question will be shown onscreen during normal operation. Pressing the SEL button when the cursor is set to a particular line toggles the asterisk on or off. Reference: Figure 37. Main Display Options Screen Shot Figure 37 • • • • • • • • • • HEATER TIME CALENDAR VEHICLE ID VOLTAGE TEMPERATURE SPEEDOMETER HARDWARE VERSION SENSOR DATA IGNITION An ‘H’ in the corner if the heater is on. Current time. Current date. Programmable Vehicle ID. System voltage. Temperature inside cabinet (°C or °F). Bus Speedometer (MPH, KMH, or KTS). Differentiates Newer DVRs with a “v4”. Warning lights, brakes, stop-arm, etc. Disabled, Temporary, & Continuous Display. 41 Radio Engineering Industries, Inc. 640333 Rev 0 -- 1/1/2006 Digital BUS-WATCH® GPS Display Options An asterisk beside the item indicates that the item in question will be shown onscreen during normal operation. Pressing the SEL button when the cursor is set to a particular line toggles the asterisk on or off. Reference: Figure 38. GPS Display Options Screen Shot Figure 38 • LONGITUDE/LATITUDE • HEADING • GPS TIME SYNC Displays the current vehicle co-ordinates on top of the screen. Displays the current Heading above the speed reading at the bottom of the screen, if the vehicle is moving. Synchronizes the minutes and seconds of the real time clock to the GPS time upon each time the vehicle is started. Vehicle Sensor Options This item takes you to another screen that allows you to change how and in what way the vehicle sensor inputs are displayed. The Sensor Level Options allow you to change the input from active high to active low, and the Character Display Options allow you to change what wire colors create which characters are displayed on the screen. Reference: Figure 39. 42 Radio Engineering Industries, Inc. 640333 Rev 0 -- 1/1/2006 Digital BUS-WATCH® Vehicle Sensor Options Screen Shot Figure 39 Sensor Display Options This item takes you to another screen that allows you to determine what characters are displayed on the recorded video for the vehicle sensor options. The two main options to choose from are Transit and School Bus, Transit being the default setting. Because of the wide variety of vehicles on the road, a custom sensor setting is also provided to allow for users to connect the options wires to any point in the vehicle that needs to be monitored. In the Custom mode, use the Arrow and SELect keys on the front panel of the unit to change the on screen display letters to suit the specific installation. Reference: Figures 40-42. Vehicle Sensor Display Options Screen Shot – School Bus Settings Figure 40 43 Radio Engineering Industries, Inc. 640333 Rev 0 -- 1/1/2006 Digital BUS-WATCH® Vehicle Sensor Display Options Screen Shot – Transit Settings Figure 41 Vehicle Sensor Display Options Screen Shot – Custom Settings Figure 42 44 Radio Engineering Industries, Inc. 640333 Rev 0 -- 1/1/2006 Digital BUS-WATCH® Sensor Level Options This item takes you to another screen that allows you to determine how the characters that are displayed on the screen are activated. The default settings for these inputs are active high. That means that when the input signal goes from ground (or 0 volts dc), to a high level (5-12 volts dc), the character as mapped on the Character Display Options Menu is created on the screen. The user has the option here to change the input logic from active high to active low, which registers the character to the screen when the input wire is grounded. This gives the installer latitude when finding the proper signals to connect the Vehicle Sensor Options Harness (REI P/N 512008), and avoid situations such as having the ‘B’ for brakes on the screen when the brakes are off and vice-versa. Reference: Figure 43. Vehicle Sensor Input Level Options Screen Shot Figure 43 Playback Options This item takes you to another screen that allows you to easily search the contents of the Hard Drive for the video you are looking for. You can search by the first video recorded on any given day (DATE), the first record recorded video in any given hour (HOUR), or search by the alarm triggered events that were set up in the ALARM RECORDING OPTOINS screen (ALARM). Reference: Figure 44. 45 Radio Engineering Industries, Inc. 640333 Rev 0 -- 1/1/2006 Digital BUS-WATCH® Playback Search Options Page Screen Shot Figure 44 Recording Options This item takes you to another screen that allows you to access the options that relate to the recording quality. Use the arrows and SEL buttons to select the items as desired. The recording quality of the Digital BUS-WATCH® IV has three independent settings: REC MODE, REC FPS, and REC QUALITY. Reference: Figure 45. Recording Options Page Screen Shot Figure 45 46 Radio Engineering Industries, Inc. 640333 Rev 0 -- 1/1/2006 Digital BUS-WATCH® RECORD MODE: Can be set to either FRAME or FIELD. This sets whether the unit is recording video fields, or full frames. Frames require more disk-space per image, so they reduce recording time but provide a better quality image. Fields reduce video quality but increase recording time. RECORD QUALITY: This setting corresponds to the compression ratio of the video data. There are four options: SUPER, HIGH, NORMAL, and BASIC. SUPER gives the best quality image but reduces the length of recording time. BASIC gives the longest recording time, but the recorded image quality is reduced. FRAME RATE: Has many different options, ranging from 0.5P to 60P. The number equates to fields or frames per second. The four cameras share the frame rate, so at 60P, each camera saves 15 fields per second. These three settings all have a significant effect on recording capacity of a given hard drive. Below is a chart giving the approximate recording capacity of a 120GB drive at each of the above settings. Drives of larger sizes have proportionally larger recording capacities. Note: These numbers can vary significantly with a color vs. black-and-white camera, frame composition, and light level. This table is representative of 4 color cameras. A system using a black and white cameras generally has a slightly higher recording capacity. Hours of Recording Time with a 120 GB Hard Drive FPS Field 0.5P Frame 0.5P Field 1P Frame 1P Field 2P Frame 2P Field 4P Frame 4P Basic Normal High 10368 7776 5184 5760 4320 2880 5184 3888 2592 2880 2160 1440 2592 1944 1296 1440 1080 720 1296 972 648 720 540 360 Super 2592 1440 1296 720 648 360 324 180 Field 8P Frame 8P Field 15P Frame 15P Field 30P Frame 30P Field 60P Frame 60P Basic Normal High 648 486 324 360 270 180 346 259 173 192 144 96 173 130 86 96 72 48 86 65 43 48 36 24 Super 162 90 86 48 43 24 22 12 Quality FPS Quality Figure 46 47 Radio Engineering Industries, Inc. 640333 Rev 0 -- 1/1/2006 Digital BUS-WATCH® RECORD TRIGGER: When set to ‘IGN’, the command to start or stop recording comes from the ignition switch (system switch). When this feature is set to ‘TIMER’, the command to start or stop recording comes from the programmable timers as shown in Figure 45. OFF DELAY: Can be set to any number from 0 to 99. This is the number of minutes the Digital BUS-WATCH® IV will to record after the System Switch has been turned off. The default for this setting is 0 minutes. Note: This function only works in MANUAL Record Mode (see below). Off delay is not used if the unit is configured to use the programmable timers. Overwrite Menu Overwrite Menu Screen Shot Figure 47 AUTOREVERSE: When this function is set to ON, the Digital BUS-WATCH® IV will record continuously. When the hard drive is full, the recording "loops" around to overwrite the oldest data as it records new data. When this function is set to OFF, the recording will stop when the hard drive is full. If this setting is selected to OFF and the DVR has recorded a full hard drive’s worth of video, the user must execute the ERASE DRIVE to allow the DVR go through another record cycle. ERASE DRIVE: This function is used to reset the Hard Drive Record Marker, which is the drive address that the DVR will start writing the video information to. If the user has set up the DVR to Auto-Reverse Off, the DVR will record from the 48 Radio Engineering Industries, Inc. 640333 Rev 0 -- 1/1/2006 Digital BUS-WATCH® beginning of the drive to the end and then stop. Use this setting to clear the drive for another record cycle. To do this, set the function to ON, then exit the Recording Options menu. Upon exiting the menu, the Hard Drive Record Marker will be reset. Warning: Executing the ERASE DRIVE command is irrevocable! Do NOT set this function to ON unless you are sure. Once it is completed, the unit will not be able to access video information previously stored on the hard drive. Alarm Record Menu The Alarm Record Menu is the main configuration menu for the adjustable record rate setup. The Alarm Trigger Options tell the DVR what makes the change in record rate, and the Alarm Record Options tell the DVR what Frame Rate to change to and for how long. The Audible Alarm Options give the user warning options for various troubleshooting situations. Alarm Recording Menu Screen Shot Figure 48 Alarm Trigger Options This item takes you to another screen that allows you to customize what activates the alarm record option. An asterisk beside the item indicates that the item in question will create an event in the database that is stored on the hard drive. Pressing the SEL button when the cursor is set to a particular line toggles the asterisk on or off. Reference: Figure 49. (Shown using the Transit Character Display Option) 49 Radio Engineering Industries, Inc. 640333 Rev 0 -- 1/1/2006 Digital BUS-WATCH® Alarm Trigger Options Screen Shot Figure 49 Alarm Record Options Alarm Record Options Screen Shot Figure 50 50 Radio Engineering Industries, Inc. 640333 Rev 0 -- 1/1/2006 Digital BUS-WATCH® ALARM FRAME RATE: This function is used to set the frame rate of the DVR during an active Alarm event. After an Alarm Event is triggered (See Alarm Options for more details on Event Triggering), the DVR could be set to record at a different frame rate than it normally runs at. This feature could allow a user to have substantially more record time than listed on any of the high quality video settings alone. An example would be if the DVR was set at REC FPS: 4P (4 fields per second) as a normal slide show recording for non-event video, and set at ALARM FPS: 60P, and ALARM REC: 30 MIN, for 30 minutes for Alarm Event Recording. Using this setting, the user of the DVR could expect to have high quality video during the event, and not waste hard drive space on non-eventful recording. Reference Figure 50. RECORD DURATION: This function is used to set the amount of time that the DVR records at the ALARM FPS frame rate. Time options include 1, 5, 10, 15, 20, 25, 30 minutes, and Continuous. SIGNAL DURATION: This function is used to set the amount of time that the DVR sounds the audible alarm after the alarm trigger event. Time options include 1, 5, 10, 15, 20, 25, 30 minutes, and Continuous. Audible Alarm Options This item takes you to another screen that allows you to customize what activates the audible alarms. An asterisk beside the item indicates that the item in question will create a beeping alarm when this event occurs. Pressing the SEL button when the cursor is set to a particular line toggles the asterisk on or off. Reference: Figure 51. Audible Alarm Options Screen Shot Figure 51 51 Radio Engineering Industries, Inc. 640333 Rev 0 -- 1/1/2006 Digital BUS-WATCH® RECORD ERROR: This function is activated when the Master Controller PCB can not communicate with the Video PCB, generally characterized by failure of the Video PCB or the ribbon bale connecting the 2 PCBs together. DISK ERROR: This function is activated when the Video PCB can not store the video, audio, and database information to the drive. This alarm can be heard as a beep, for a bad sector or track, or a constant tone for a lack of a working drive. DISK FULL: This function is activated when the Hard Disk Drive reaches the physical end of the drive. This function will turn on the audible alarm for a second, then continue on to the beginning of the drive and start recording video over again. No frames of video are lost during this transmission. ALARMS FULL: This function is activated when the number of panic button presses stored on the drive is 255. This audible alarm indicates to the user that further panic button presses will not mark the drive. The marked events are overwritten in a first in – first out method and the alarm goes off when there are less that 255 events. VIDEO LOSS: This absolute function is used when there at least 4 cameras connected to the DVR. The Video Loss audible alarms have 2 modes, one absolute and one conditional. The conditional Video Loss alarm determines the number of cameras connected to the system at the time of the ignition, and sounds an alarm if one or more of the cameras stops producing video during normal operation. The absolute function sounds an alarm any time it is not seeing all 4 video signals. Overwriting Video First-In, First-Out The Digital BUS-WATCH® IV DVR records video in a FIFO (First-In First-Out) manner. The oldest video is overwritten by the newest video. When the DVR is stopped by manually using the STOP button on the face of the recorder, and then sent into playback mode by pressing the PLAY button, the DVR always goes to the oldest recorded video. By pressing the rewind button, REW, the DVR will play back the newest video in reverse order. Overwrite Protection The Digital BUS-WATCH® IV DVR does not allow for Overwrite Protection on video events. This avoids the situation of having all the video space on the hard drive being marked as ‘protected’, and not having enough room to store any new events. In order to assure that the last recorded video will be present on the drive, without having to have the user ‘manually clear the events’, the video is only kept on the drive until overwritten. Video being overwritten is the only way to remove video from the drive, there is no erase function otherwise. In situations that require extended video record time for event preservation, the user has several options. One option is to use the 52 Radio Engineering Industries, Inc. 640333 Rev 0 -- 1/1/2006 Digital BUS-WATCH® FIELD setting in the Recording Options Menu (REC MODE). The Digital BUSWATCH® IV DVR uses Hardware Field Doubling technology that doubles the amount of record time without much degradation in audio/video quality. Other options include changing the Recording Options to reduced frame rates (REC FPS) or increasing digital video compression (REC QUALITY). Another option is to use the Alarm Frame Rate Recording options as described above. Other options include using larger sized hard drives. Set Record Timers Screen An example of the timer screen is shown in Figure 52. There are ten timers, labeled T0 through T9. Each timer shows the day of the week when it is active, the start time, the stop time, and the Enable setting. The Yes means that this timer is enabled. A No indicates that the timer is disabled. Record Timers Page Screen Shot Figure 52 Use the arrow keys and the SEL button to select the timer. The parameter being changed, whether it is weekday, start hour, stop minute, etc., will flash. First, select the day you wish this timer to operate. You can choose any day of the week or the "MF" setting, which causes the timer to work on every weekday, Monday through Friday. All timers should be set up in advance. Any timer that is not used should be disabled by setting it to ‘No’ (N). 53 Radio Engineering Industries, Inc. 640333 Rev 0 -- 1/1/2006 Digital BUS-WATCH® DIGITAL BUS-WATCH® IV CD-ROM Remote Viewer Software The CD-ROM contains: • • • An electronic copy of this manual in PDF format. It requires Adobe Acrobat Reader®. The REI Viewer Software, which is used when downloading images to a PC from the Digital BUS-WATCH® IV. Product Pictures, Specifications, & Diagrams. Downloading images to a PC via the serial cable requires the REI Viewer Software. This software must be installed on the PC before attempting to download any images. To install the Single Image Download Software • • • Insert the CD-ROM into the drive. o If your Computer is set to AUTOPLAY, the Explore Menu will come up automatically. Using Windows® Explorer or My Computer, view the contents of the CD-ROM drive. Open the Folder named: REI VIEWER SETUP. For Windows® 95, 98, & XP: • • Open the Folder named: WIN-95-98-XP. Double-click the file named SETUP.EXE. The software will install automatically. For Windows® 2000 & Windows® NT: • • Open the Folder named: WIN-2000-NT. Double-click the file named SETUP.EXE. The software will install automatically. NOTE: In some PCs, some of the PC's system files may be outdated. The installation of the REI Viewer software will recognize if this is the case, and attempt to update those files. For the REI Viewer software to function, you must allow the installation to update those files. 54 Radio Engineering Industries, Inc. 640333 Rev 0 -- 1/1/2006 Digital BUS-WATCH® Digital BUS-WATCH® IV Systems Related Part Numbers Digital Video Recording & Playback Units 710000 710000FM 710005 Digital Bus-Watch® ΙV, Under-seat Mount Digital Bus-Watch® ΙV, Floor Mount Digital Bus-Watch® ΙV Viewing Station Hard Drives 710020 710060 710012 DBW4 120 GB Hard Drive Module DBW4 160 GB Hard Drive Module DBW4 Reprogramming Module Quad Video Processors 700483 700848 12V Black & White Quad Processor 12V Color Quad Processor Camera Switch Devices 710030 2 Camera Solid State Switch Device Digital Bus-Watch® ΙV System Harnesses 512001 512002 512008 511986 512023 512024 512025 710010 750086 DBW4 Power Cable, 35 Feet DBW4 Power Cable, 16 Feet DBW4 Vehicle Sensor Options Cable, 30 Feet DBW4 External Record Indicator / Event Mark Cable, Aftermarket, 20 Feet DBW4 External Record Indicator / Event Mark Cable, Aftermarket, 40 Feet DBW4 External Record Indicator / Event Mark Cable, OEM, 20 Feet DBW4 External Record Indicator / Event Mark Cable, OEM, 40 Feet DBW4 GPS Antenna Module, 16 Feet Bus-Watch® Magnetic Pickup Vehicle Speed Sensor Kit Digital Bus-Watch® Camera Harnesses 512014 511007 511411 511158 511970 511965 510781 511966 511967 511968 510993 511969 510804 511465 Bus-Watch® Camera Cable, 1 Foot Bus-Watch® Camera Cable, 5 Feet Bus-Watch® Camera Cable, 6 Feet Bus-Watch® Camera Cable, 12 Feet Bus-Watch® Camera Cable, 15 Feet Bus-Watch® Camera Cable, 20 Feet Bus-Watch® Camera Cable, 25 Feet Bus-Watch® Camera Cable, 30 Feet Bus-Watch® Camera Cable, 35 Feet Bus-Watch® Camera Cable, 40 Feet Bus-Watch® Camera Cable, 50 Feet Bus-Watch® Camera Cable, 60 Feet Bus-Watch® Camera Extension Cable, 5 Feet Bus-Watch® Camera Extension Cable, 10 Feet 55 Radio Engineering Industries, Inc. 640333 Rev 0 -- 1/1/2006 Digital BUS-WATCH® Digital Bus-Watch® ΙΙ to Digital Bus-Watch® ΙV Transfer Harnesses 512015 512017 512018 512026 Bus-Watch® Vehicle Sensor Options Transfer Harness, BW to DBW4 Bus-Watch® Power Transfer Harness, BW to DBW4 Bus-Watch® External Record Signal Transfer Cable, DBW2 to DBW4 Bus-Watch® Event Signal Transfer Cable, DBW2 to DBW4 Cube Cameras 700552 700555 700578 700793 700820 700843 700859 700888 700904 700908 Black & White 8mm Adjustable Iris Black & White 4mm Adjustable Iris Color 8mm Adjustable Iris Black & White 8mm Fixed Iris Black & White 8mm Adjustable Iris with Conduit Color 4mm Adjustable Iris Black & White 6mm Fixed Iris Color 6mm Fixed Iris Color 4mm Fixed Iris Color 8mm Fixed Iris Dome Cameras 710009 710004 710008 710019 710014 710018 710023 Dome Camera, Color 2.9mm Dome Camera, Color 4mm Dome Camera, Color 8mm Dome Camera, Black & White 2.9mm Dome Camera, Black & White 4mm Dome Camera, Black & White 8mm Dome Camera, Color Dual Lens - 4mm & 8mm Exterior Wedge Cameras – Roadside Rear Facing / Curbside Front Facing 710006 710031 710032 710001 710034 710036 Exterior Wedge Camera, Color 4mm Exterior Wedge Camera, Color 6mm Exterior Wedge Camera, Color 8mm Exterior Wedge Camera, Black & White 4mm Exterior Wedge Camera, Black & White 6mm Exterior Wedge Camera, Black & White 8mm Exterior Wedge Cameras – Roadside Front Facing / Curbside Rear Facing 710003 710026 710007 710002 710033 710035 Exterior Wedge Camera, Color 4mm Exterior Wedge Camera, Color 6mm Exterior Wedge Camera, Color 8mm Exterior Wedge Camera, Black & White 4mm Exterior Wedge Camera, Black & White 6mm Exterior Wedge Camera, Black & White 8mm Please Visit www.radioeng.com for a complete product catalog. 56 Radio Engineering Industries, Inc. 640333 Rev 0 -- 1/1/2006 Digital BUS-WATCH® Typical Camera Lens Viewing Angles Figure 53 Figure 54 57 Radio Engineering Industries, Inc. 640333 Rev 0 -- 1/1/2006 Digital BUS-WATCH® Specifications Digital BUS-WATCH® IV Security Cabinet (main unit) Size (with slide bracket) Height 6 inches maximum Width 11-1/4 inches maximum Depth 15-1/2 inches maximum Weight (with bracket) 21 lb. 14.5 oz. Weight (without bracket) 17 lb. 4.5 oz. Power Consumption (@ 12V DC) Standby 48 mA Max Recording 1.3 A Max Rewind or FF 1.5 A Max Heater 2.5 A Max Greatest Draw 4 A Max Max Consumption 48W Operation Temperature -40°C to +65°C Operating Humidity 10%-75% Cube Cameras Image Device Focal Lengths Angle of view (D x H x V) Luminance Sensitivity Electronic Iris Power Supply Power Consumption Height Width Depth Weight (with bracket) 1/3 inch 2.9 - 8 mm 40.1’ x 32.6’ x 24.7’ (8mm) 0.1 Lux 1/100,000 sec 12VDC 145 mA at 12VDC 3 inches 3 inches 3 inches 20.7 ounces Slide Bracket Height Width Depth Weight 1.23 inches 9.76 inches 13.34 inches 5 lb. 2 oz DVR Specifications Format Resolution Recording Options Playback Scanning Speed Video Output Audio Output Digital Compression Search Features NTSC or PAL Standard (Factory Setting) 720 x 486 pixels (NTSC) or 720 x 576 (PAL) 48 Different Settings Up to 650x 1.1Vp-p, 75 Ohm unbalanced -5dBm, 600 Ohm unbalanced Proprietary Wavelet Search by: Date, Hour, & Alarm Events 58 Radio Engineering Industries, Inc. 640333 Rev 0 -- 1/1/2006