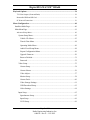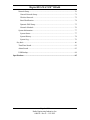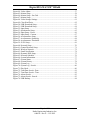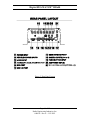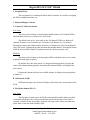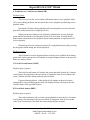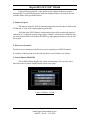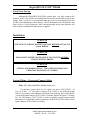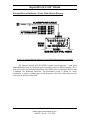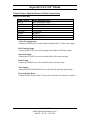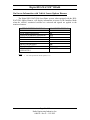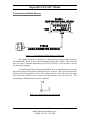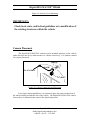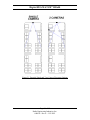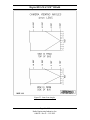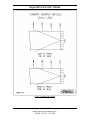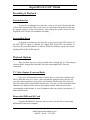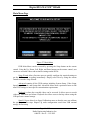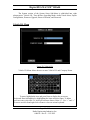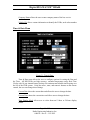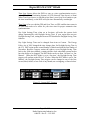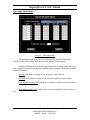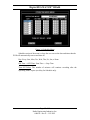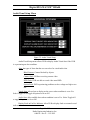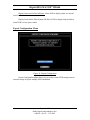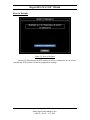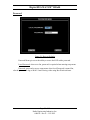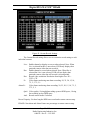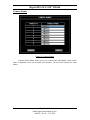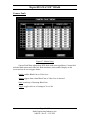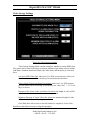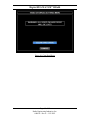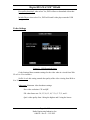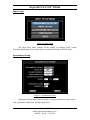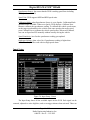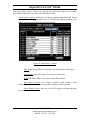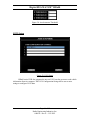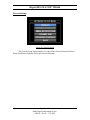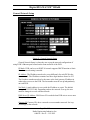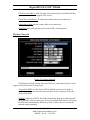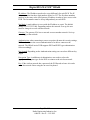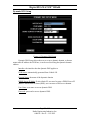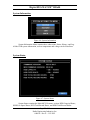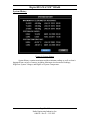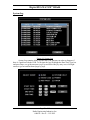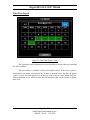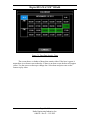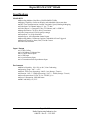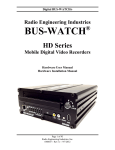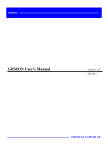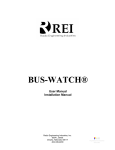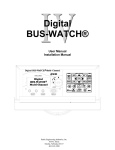Download Radio Engineering Industries SD40 User manual
Transcript
Digital BUS-WATCH® Radio Engineering Industries ® BUS-WATCH HD Series Mobile Digital Video Recorders Hardware User Manual Hardware Installation Manual Page 1 of 85 Radio Engineering Industries, Inc. 640430 -- Rev 0 -- 1/12/2012 Digital BUS-WATCH® HDx00 Table of Contents List of Figures .................................................................................................................... 5 Introduction ....................................................................................................................... 7 Features .............................................................................................................................. 7 System Overview ............................................................................................................... 9 Front and Back Panels .................................................................................................. 10 Remote Control ............................................................................................................. 12 Initial Set Up ................................................................................................................. 19 Removable HDD and SD Card ..................................................................................... 19 DVR Loading and Unloading ............................................................................................... 19 SD Card Loading and Unloading.......................................................................................... 20 HDD Record Times ...................................................................................................... 21 Long Term Storage ....................................................................................................... 22 Installation ....................................................................................................................... 22 System Wiring – Power and Camera Cables ................................................................ 22 External Record Indicator / Event Mark Button Harness ............................................. 24 GPS Antenna Module Harness ..................................................................................... 25 Vehicle Sensor Options Harness ................................................................................... 26 Speedometer Harness Wiring Instructions.................................................................... 27 Vehicle Sensor Options Harness Vehicle Connections ................................................ 28 On-Screen Information with Vehicle Sensor Options Harness .................................... 29 Accelerometer Module Harness .................................................................................... 30 Physical Mounting Requirements ................................................................................. 31 L Bracket Mounting.............................................................................................................. 31 Security Cover Mounting ..................................................................................................... 32 Camera Placement ........................................................................................................ 33 Recording & Playback .................................................................................................... 38 System Start-Up ............................................................................................................ 38 System Shut-Down ....................................................................................................... 38 Page 2 of 85 Radio Engineering Industries, Inc. 640430 -- Rev 0 -- 1/12/2012 Digital BUS-WATCH® HDx00 Playback Options ............................................................................................................ 38 TV Video Outputs (Front and Back) .................................................................................... 38 Removable HDD and SD Card ............................................................................................. 38 PC Network Connection ....................................................................................................... 39 Menu Configuration ....................................................................................................... 40 Installers Mode Page ..................................................................................................... 40 Main Menu Page ........................................................................................................... 41 Advanced Setup Menu .......................................................................................................... 42 System Setup Menu .............................................................................................. 42 Vehicle I.D. Menu............................................................................................. 43 Time & Date Menu ........................................................................................... 44 Operating Mode Menu ...................................................................................... 46 Audio/Visual Setup Menu................................................................................. 48 Export Configuration Menu .............................................................................. 49 Upgrade Firmware ............................................................................................ 50 Reset to Defaults ............................................................................................... 51 Password ........................................................................................................... 52 Video Setup ........................................................................................................... 53 Camera Setup .................................................................................................... 54 Camera Names .................................................................................................. 56 Video Adjust ..................................................................................................... 57 Motion Setup..................................................................................................... 58 Camera Fault ..................................................................................................... 60 Video Storage Settings ...................................................................................... 61 USB Download Setup ....................................................................................... 63 Codec Settings .................................................................................................. 64 Input Setup ............................................................................................................ 65 Speedometer Setup............................................................................................ 65 Input Setup ........................................................................................................ 66 J1939 Setup ....................................................................................................... 69 Page 3 of 85 Radio Engineering Industries, Inc. 640430 -- Rev 0 -- 1/12/2012 Digital BUS-WATCH® HDx00 Network Setup ...................................................................................................... 70 General Network Setup ..................................................................................... 71 Wireless Network.............................................................................................. 72 Email Notification ............................................................................................. 74 Dynamic DNS Setup ......................................................................................... 75 Network Schedule ............................................................................................. 76 System Information ............................................................................................... 77 System Status .................................................................................................... 77 System History .................................................................................................. 78 System Log ....................................................................................................... 79 Play Back .............................................................................................................................. 80 Time/Date Search.................................................................................................. 81 Alarm Search ........................................................................................................ 83 USB Backup.......................................................................................................... 84 Specifications ................................................................................................................... 85 Page 4 of 85 Radio Engineering Industries, Inc. 640430 -- Rev 0 -- 1/12/2012 Digital BUS-WATCH® HDx00 List of Figures Figure 1: SD40 Expanded System Overview ..................................................................... 9 Figure 2: Front Panel Layout ............................................................................................ 10 Figure 3: Rear Panel Layout ............................................................................................. 11 Figure 4: DVR Remote Control ........................................................................................ 12 Figure 5: Remote - Search ................................................................................................ 16 Figure 6: Remote – Backup button ................................................................................... 17 Figure 7: Remote - Setup .................................................................................................. 17 Figure 8: Remote - Calibration ......................................................................................... 18 Figure 9: Removable Hard Drive Module ........................................................................ 20 Figure 10: Removable SD Card ........................................................................................ 21 Figure 11: System Wiring – Power and Camera Cables................................................... 23 Figure 12: External Record Indicator / Event Mark Button Harness Connection ............ 24 Figure 13: GPS Antenna Module Harness Connection .................................................... 25 Figure 14: Vehicle Sensor Options Harness Connection .................................................. 26 Figure 15: Accelerometer Module Harness Connection ................................................... 30 Figure 16: 3 Axis Inertia Sensor Directions ..................................................................... 30 Figure 17: L Bracket Mounting ........................................................................................ 31 Figure 18: DVR Dimensions ............................................................................................ 32 Figure 19: Security Cover Mounting ................................................................................ 33 Figure 20: Camera Connection and Placement ................................................................. 33 Figure 21: Potential Single and Two Camera Placement Options .................................... 34 Figure 22: Potential Multiple Camera Placement Options ............................................... 35 Figure 23: 4mm Lens Angles ............................................................................................ 36 Figure 24: 8mm Lens Angles ............................................................................................ 37 Figure 25: Connecting to the DVR with a Computer through the Ethernet Connection .. 39 Figure 26: Installers Mode ................................................................................................ 40 Figure 27: Main Menu ...................................................................................................... 41 Figure 28: Advanced Setup Menu .................................................................................... 42 Figure 29: System Setup ................................................................................................... 42 Figure 30: Vehicle I.D. ..................................................................................................... 43 Figure 31: Time & Date .................................................................................................... 44 Figure 32: Custom DST Triggers ..................................................................................... 45 Figure 33: Operating Mode ............................................................................................... 46 Figure 34: Schedule Menu ................................................................................................ 47 Figure 35: Audio/Visual Setup ......................................................................................... 48 Figure 36: Export Configuration ....................................................................................... 49 Figure 37: Upgrade Firmware ........................................................................................... 50 Figure 38: Reset to Defaults ............................................................................................. 51 Figure 39: Reset to Defaults ............................................................................................. 52 Figure 40: Video Setup ..................................................................................................... 53 Figure 41: Camera – Camera Setup .................................................................................. 54 Figure 42: Custom Record Settings .................................................................................. 55 Figure 43: Camera Names ................................................................................................ 56 Page 5 of 85 Radio Engineering Industries, Inc. 640430 -- Rev 0 -- 1/12/2012 Digital BUS-WATCH® HDx00 Figure 44: Video Adjust.................................................................................................... 57 Figure 45: Motion Setup ................................................................................................... 58 Figure 46: Motion Setup - Set Grid .................................................................................. 59 Figure 47: Motion Setup ................................................................................................... 60 Figure 48: Video Storage Settings .................................................................................... 61 Figure 49: Clear Hard Drive ............................................................................................. 62 Figure 50: USB Download Setup ..................................................................................... 63 Figure 51: USB Download Setup ..................................................................................... 64 Figure 52: Input Setup ...................................................................................................... 65 Figure 53: Speedometer Setup .......................................................................................... 65 Figure 54: Input Setup - Preset ......................................................................................... 66 Figure 55: Input Setup - Custom....................................................................................... 67 Figure 56: Accelerometer Setup ....................................................................................... 68 Figure 57: Accelerometer Sensitivity ............................................................................... 68 Figure 58: Accelerometer Threshold ................................................................................ 69 Figure 59: J1939 Setup ..................................................................................................... 69 Figure 60: Network Setup ................................................................................................. 70 Figure 61: General Network Setup ................................................................................... 71 Figure 62: Wireless Network ............................................................................................ 72 Figure 63: Email Notification ........................................................................................... 74 Figure 64: Dynamic DNS Setup ....................................................................................... 75 Figure 65: Network Schedule ........................................................................................... 76 Figure 66: System Information ......................................................................................... 77 Figure 67: System Status .................................................................................................. 77 Figure 68: System History ................................................................................................ 78 Figure 69: System Log ...................................................................................................... 79 Figure 70: System Log - Search........................................................................................ 80 Figure 71: Play Back ......................................................................................................... 80 Figure 72: Time/Date Search - Date ................................................................................. 81 Figure 73: Time/Date Search - Time ................................................................................ 82 Figure 74: Alarm Search ................................................................................................... 83 Figure 75: Alarm Search - Search ..................................................................................... 83 Figure 76: USB Backup .................................................................................................... 84 Page 6 of 85 Radio Engineering Industries, Inc. 640430 -- Rev 0 -- 1/12/2012 Digital BUS-WATCH® HDx00 Introduction All of us at Radio Engineering Industries, Inc. would like to thank you for purchasing a Digital BUS-WATCH® surveillance system. This manual is intended to provide the user with the information required for proper installation, initial setup and explanation of the individual programming options. If you have any questions, or need assistance, please call: SERVICE HOT LINE USA & CANADA 1-877-726-4617 Toll Free 1-402-339-2200 The HDx00 is a cost effective, fanless, embedded mobile DVR solution supporting up to 4/8 camera inputs. This system features a unique compact rugged design engineered to meet the demands of harsh mobile environments. The HDx00 mobile DVR features the latest technologies including H.264/MPEG-4 Advanced Video Compression, dual streaming technology, and all solid state construction. Features ● Ultra compact extruded aluminum housing, low weight, high temperature and vibration resistant ● Low-voltage, low-current architecture designed for harsh mobile environments ● Removable HDD with tamper-resistant lock and secure controls ● All DVRs fully support NTSC and PAL, Fahrenheit and Celsius, KM/H and MPH ● Communications are supported through a TCP / IP network interface and a USB connection to PCs ● Each DVR comes with a hand-held IR remote control with on-screen display (OSD) for configuration and control of the DVR ● 4/8 channels for video input, full-motion (30 FPS / camera) continuous video recording and display. 4/8 channels for high-fidelity, digitally recorded, 4/8 independent synchronized audio channels matched to 4/8 independent video channels ● Secure, constant recording while system is powered with event bookmarks for easy event searching ● Utilizes H.264/MPEG-4 Advanced Video Compression for high video quality, low storage requirements, and long record times ● User-selectable settings for quality and audio record enable / disable for each video channel Page 7 of 85 Radio Engineering Industries, Inc. 640430 -- Rev 0 -- 1/12/2012 Digital BUS-WATCH® HDx00 ● Multi-level password protection for settings, playback, remote access, and more ● Integrated and filtered power supply for cameras, sensors, relays and other accessories ● Selectable idle frame rate with event-triggered burst recording speeds up to 30fps / camera ● Multiple alarm inputs with selectable pre-alarm and post-alarm recording ● Full event logging of every operation controlled by the DVR ● TV output channel for recorded and live videos Video Viewing ● DVD-quality steaming audio / video channel with independent NTSC or PAL television output ● Convenient HDD, USB, or TCP / IP media updating and status file downloading ● Award winning Live View and Play Back PC Software Video Retrieval and Archiving ● Ethernet port on the rear panel for easy video retrieval on the vehicle with a notebook computer ● Two sets of video and audio outputs for monitor viewing on the vehicle ● USB 2.0 connection for fast file transfer utilizing USB flash drives ● Easy to use PC-based software application for playback, file transfer, archiving management, and video file format conversion ● Vehicle management PC software interprets audio, video, and vehicle data for driver and vehicle use assessment ● Video event search software allows intelligent searching of video based on event information Supplemental Data and Driver Management Modules ● External GPS antenna module for embedded digital information of GPS location, speed, heading, and time ● External 3-axis inertia sensor for embedded digital information or trigger of video-matched motion events for accident reconstruction Page 8 of 85 Radio Engineering Industries, Inc. 640430 -- Rev 0 -- 1/12/2012 Digital BUS-WATCH® HDx00 System Overview DIGITAL BUS-WATCH System Diagram R CAMERAS INDOOR WEDGE HD SERIES MOBILE DVR SYSTEMS 750202 FRONT AND REAR CAP KIT *CAMERA CABLES (VARIOUS LENGTHS AVAILABLE) OR DOME 750203 REAR CAP ONLY (OPT) **ADD CAMERA SWITCH DEVICE (710030) IF MORE CAMERA INPUTS NEEDED OR OUTDOOR WEDGE CAM 1 CAM 8 CAMERAS ANT1 1 REAR VIEW 2 3 4 5 6 PANIC 7 8 LOCK ANT2 AUX (HARDWARE NOT SHOWN) 710330 - HD400 710331 - HD800 REI APPROVED SD CARDS BUS-WATCH DVR, HD SERIES SD CARDS FRONT 690632 - 16 GB VIEW 690633 - 32 GB 1 3 INPUTS J1939 ACC GPS USB NET 2 NET BUS-WATCH 7 POWER INPUTS ACC GPS AUX 4 6 8 CAMERAS VID AUD WAKE USB R REMOTE 690662 VIDEO NET 512001 35 FT 512002 16 FT OR HR-SERIES 5 SD POWER POWER CABLE AUDIO ALARM/PANIC CABLE 512024 - 20 FT. 512025 - 40 FT. 511986 - 20 FT. PANIC AFTERMARKET 512023 - 40 FT. OEM USB FLASH DRIVE (OPT) POWER ENTER EXIT FR PLAY FF PREV STOP NEXT 1 2 3 4 5 6 7 8 9 CAM OSD SETUP CAL 512208- 50 FT. 512209 - 20 FT. VEHICLE SENSOR HARNESS (OPT) VARIOUS LENS SIZES AVAILABLE 2.4 GHz ANTENNA 210121 530073 17 FT. ANTENNA CABLE (COMES w/832101) ETHERNET CABLE 3 FT. 530072 ETHERNET CABLE (OPT) 0 710143 OR 710335 ACCELEROMETER MODULE GPS RECEIVER 710214 NETWORK CABLE 3 FT. 530072 DVR 512427 POWER 802.11G WIRELESS BRIDGE 710163 750240 BRIDGE KIT IGN 12V SW GROUND AUDIO CABLE (OPT) HDD 530018 MODULE CABLE 3FT. 710332 - 320 GB 710333 - 500 GB 110468 710334 - 750 GB ADAPTOR 710277 COMPUTER (OPT) 832101 MB1 CELL 832200 ANT AUD IN 1 690565 4.5 INCH 750207 COLOR PORTABLE MONITOR VIDEO MONITOR KIT (OPT) POWER CABLE (COMES w/832101) Figure 1: SD40 Expanded System Overview Page 9 of 85 Radio Engineering Industries, Inc. 640430 -- Rev 0 -- 1/12/2012 Digital BUS-WATCH® HDx00 Front and Back Panels FRONT PANEL LAYOUT 10 LOCK 1 3 5 8 7 SD 2 NET BUS-WATCH 9 4 6 8 CAMERAS VID AUD WAKE USB R 1 2 3 4 5 6 7 1 FRONT NETWORK PORT 6 AUDIO / VIDEO OUTPUTS 2 REMOTE IR SENSOR 3 STATUS INDICATORS (6) 7 WAKE BUTTON 4 CAMERA INDICATORS (4 OR 8) 5 SD CARD SLOT 9 HDD KEY LOCK 8 USB 2.0 PORT 10 REMOVABLE HDD MODULE Figure 2: Front Panel Layout Page 10 of 85 Radio Engineering Industries, Inc. 640430 -- Rev 0 -- 1/12/2012 Digital BUS-WATCH® HDx00 REAR PANEL LAYOUT 18 19 20 20 21 CAMERAS ANT1 1 3 2 4 5 6 PANIC POWER 11 INPUTS J1939 ACC 7 8 ANT2 AUX GPS USB NET 12 13 14 15 16 17 11 POWER INPUT 12 VEHICLE SENSOR INPUTS 17 REAR NETWORK PORT 13 J1939 INPUT 18 CAMERA INPUTS (1-4 or 8) 19 PANIC BUTTON INPUT 14 20 AUX POWER OUT (2) 15 GPS PORT 21 16 USB 1.0 PORT Figure 3: Rear Panel Layout Page 11 of 85 Radio Engineering Industries, Inc. 640430 -- Rev 0 -- 1/12/2012 Digital BUS-WATCH® HDx00 Remote Control Figure 4: DVR Remote Control 1. Power Button (POWER) The power button is used to activate, or wake up the DVR when the DVR is in standby mode (DVR is off). NOTE: The power button will not power the DVR off in normal operation when the DVR should be operating in response to another input (ignition input), schedule, or timer. Page 12 of 85 Radio Engineering Industries, Inc. 640430 -- Rev 0 -- 1/12/2012 Digital BUS-WATCH® HDx00 2. Navigation Keys The navigation keys, including the Enter and Exit buttons, are used for navigating the DVR configuration menus, etc. 3. Playback/Display Controls A. Camera (CAM) select button Live View: The camera select button cycles through available matrices (4/8 channel DVRs) and individual camera views when in live view mode. The default view in live view mode on the 4/8 channel DVRs is to display all channels in matrix view (4 channels in a 2x2 matrix or 8 channels in a 3x3 matrix). Pressing the camera select button while in matrix view displays the video from channel 1 (only) full screen. Subsequent pressed increment the channel number. Pressing the button while the last available channel is displayed returns the display to matrix view. Playback: The camera select button cycles through available individual camera views when in playback mode (play or pause). By default, the video from camera 1 is displayed during playback. Pressing the camera select button during playback increments the channel number, and displays the next camera. Pressing the button while the last available channel is displayed returns playback to channel 1. B. OSD button (OSD) OSD button displays the On-Screen-Display which shows the current status of the DVR. C. Play/Pause button (PLAY) Live View: The Play/pause button causes the DVR to enter playback mode and for playback to automatically begin at the earliest recorded time on the current date. If no video is currently available on the current date, playback will begin at the earliest recorded time on the most recent date with available video. Page 13 of 85 Radio Engineering Industries, Inc. 640430 -- Rev 0 -- 1/12/2012 Digital BUS-WATCH® HDx00 Playback: The play/pause button toggles playback between play and pause modes in playback mode, and resets playback speed to normal (X1) during fast forward or fast backward playback. Pressing the play/pause button during playback (normal, fast forward, or fast backward modes) will cause playback to pause, and the last displayed video frame will be frozen on the display output. Pressing the play/pause button during pause will cause playback to immediately resume at the current location. Pressing the play/pause button during either fast forward or fast backward playback will cause playback to pause, and playback speed (for subsequent playback) will be reset to normal (X1). D. Stop button (STOP) Pressing the stop button at any time while in playback mode (play, pause, etc.) will immediately exit playback mode and return to live view. E. Frame Forward / Fast Forward button (FF) Playback (play): The frame forward/fast forward button (FF button) increments the playback speed during playback. Pressing the FF button during playback will increase the playback speed by two times (X2). Each subsequent press will continue to double the playback speed until the maximum playback speed (X16) is reached. Pressing the FF button while at maximum playback speed returns playback to normal (X1) speed. Playback speed is also returned to normal (X1) (and playback paused) by pressing the play/pause button during fast forward playback. Playback (pause): The FF button advances the currently displayed frame to the next available frame during pause mode. Subsequent presses of the FF button will continue to step the displayed frame to the next frame one frame at a time. Page 14 of 85 Radio Engineering Industries, Inc. 640430 -- Rev 0 -- 1/12/2012 Digital BUS-WATCH® HDx00 F. Frame Reverse / Fast Reverse button (FR) Playback (play): The frame reverse/fast reverse button (FR button) enters reverse playback mode (X1 reverse) during playback, and increments the reverse playback speed during reverse playback mode. Pressing the FR button during playback will cause playback to reverse direction (play backwards) and resume at single speed (X1). Subsequent presses during reverse playback will double the reverse playback speed until the maximum reverse playback speed (X16) is reached. Pressing the FR button while at maximum reverse playback speed returns playback to single speed (X1) reverse playback. Playback speed is also returned to normal (X1) (and playback paused) by pressing the play/pause button during fast forward playback. Playback (pause): The FR button reverts the displayed frame to the previous available frame during pause mode. Subsequent presses will continue to step the displayed frame to the previous frame one frame at a time. G. Track Forward button (NEXT) Playback (play or pause): The track forward button will advance the current playback location by 5 minutes or will jump to the beginning of the next block of contiguous video if no recorded video exists 5 minutes from the current playback/pause location. If pressed during playback, video playback will continue at the new location automatically. If pressed during pause mode, the displayed frame will jump to the first available frame at the specified location. H. Track Back button (PREV) Playback (play or pause): The track back button will revert the current playback location back by 5 minutes or will jump to the beginning of the previous block of contiguous video if no recorded video exists 5 minutes previous from the current playback/pause location. Page 15 of 85 Radio Engineering Industries, Inc. 640430 -- Rev 0 -- 1/12/2012 Digital BUS-WATCH® HDx00 If pressed during playback, video playback will continue at the new location automatically. If pressed during pause mode, the displayed frame will jump to the first available frame at the specified location. 4. Numeric keypad The numeric keypad is used for entering information into all numeric fields in the DVR menu, as well as for entering numeric passwords. All fields in the DVR firmware configuration pages which contain only numeric characters (0-9), and may contain a large range of numeric values may be edited directly by selecting the field for edit with the ENTER key, and typing the numeric value in with the keypad. 5. Direct Access buttons The direct access buttons provide direct access to commonly used DVR functions. A summary of the function of each of the four direct access buttons is as follows: A. Search button (SEARCH) The SEARCH button displays the search selection page. The user may select time/date search or alarm search from the search select page. Figure 5: Remote - Search Page 16 of 85 Radio Engineering Industries, Inc. 640430 -- Rev 0 -- 1/12/2012 Digital BUS-WATCH® HDx00 B. Backup button (BACKUP) The BACKUP button allows user to back up video files onto an external USB storage. User can select the video type, start time/date, end time/day. In addition, user can select to include player that allows to playback Bus-Watch videos on the computer. Figure 6: Remote – Backup button C. Setup button (SETUP) The SETUP button displays the first page of the DVR setup menu. Figure 7: Remote - Setup Page 17 of 85 Radio Engineering Industries, Inc. 640430 -- Rev 0 -- 1/12/2012 Digital BUS-WATCH® HDx00 D. Calibrate button (CAL) The calibrate (CAL) button jumps directly to the DVR speedometer setup pages of the DVR setup wizard. Figure 8: Remote - Calibration Page 18 of 85 Radio Engineering Industries, Inc. 640430 -- Rev 0 -- 1/12/2012 Digital BUS-WATCH® HDx00 Initial Set Up The Digital BUS-WATCH® system will operate prior to any user setup with the default settings. However, it may not show the correct time and date (factory set to Central Standard Time). To set the correct date and time, and program the system operation to your requirements, please refer to the Menu Configuration section of this manual. When accessing the menu, it is necessary to connect a video monitor to the video jack on the front or back of the unit. REI recommends our battery-powered 7-inch Color LCD monitor, P/N 690554. Removable HDD and SD Card DVR Loading and Unloading Inserting HDD: Turn the HDD key to the unlocked and off position. Slide the HDD into the DVR and press firmly to make sure it is all the way in. Turn the HDD key to the locked and on position, as shown in Figure 9 on Page 20. Removing HDD: Turn the HDD key to the unlocked and off position. Grab the handle on the HDD and carefully pull it out. Note: The Digital BUS-WATCH® HDx00 series DVR will function no matter there is an HDD or not. Without HDD, DVR will power on and allow user to configure the settings but it will not record any videos unless the user load the HDD and lock the HDD key. Page 19 of 85 Radio Engineering Industries, Inc. 640430 -- Rev 0 -- 1/12/2012 Digital BUS-WATCH® HDx00 LOCK Figure 9: Removable Hard Drive Module SD Card Loading and Unloading Inserting SD Card: To install SD card, if the DVR is equipped with an SD card retaining clip, remove the retaining clip first then insert SD card all the way in till it locks in place. Reinstall retaining clip after SD card is installed. Removing SD Card: To remove SD card, if the DVR is equipped with an SD card retaining clip, remove the retaining clip first, push on the SD card all the way in then release to eject the SD card. Once SD card is removed, reinstall retaining clip. Page 20 of 85 Radio Engineering Industries, Inc. 640430 -- Rev 0 -- 1/12/2012 Digital BUS-WATCH® HDx00 Unscrew retaining clip to access SD Card slot Figure 10: Removable SD Card HDD Record Times The HDx00 series DVR has three camera presets: Balanced, Best Quality, and More Record Time. HD800 (8 cameras): Preset Capacity 320 GB 500 GB 750 GB Balanced (hours) 110 173 260 Best Quality (hours) 23 37 55 More Record Time (hours) 309 483 725 Balanced (hours) 209 327 491 Best Quality* (hours) 88 138 208 More Record Time (hours) 588 919 1378 HD400 (4 cameras): Preset Capacity 320 GB 500 GB 750 GB *Due to HD400’s processing capability, Best Quality is set to resolution D1, frame rate 15, and quality 9, when the HD800 is capable of resolution D1, frame rate 30, and quality 9. Page 21 of 85 Radio Engineering Industries, Inc. 640430 -- Rev 0 -- 1/12/2012 Digital BUS-WATCH® HDx00 Long Term Storage Although the Digital BUS-WATCH® systems draw very little current in the stand-by mode, if the systems are installed but not used for an extended period of time (longer than 2 weeks) it is recommended that the power be disconnected from the DVR to avoid draining the vehicle battery. The DVR internal clock will hold time and date for up to 10 years sitting on a shelf, and the daylight saving time functions will kick in upon re-initialization when power is applied. Installation WARNING DISCONNECT VEHICLE BATTERY VOLTAGE BEFORE INSTALLING System WIRING WARNING DISCONNECT POWER TO THE DIGITAL BUS-WATCH® BEFORE JUMP STARTING VEHICLE WARNING INSTALL DVR HORIZONTALLY. USE EXTERNAL SHOCK AND VIBRATION DAMPENING IF NEEDED. System Wiring – Power and Camera Cables Note: All cables should be hidden from view. For the basic system, there are five cables, one power (P/N 512002 – 16 Feet, or 512001 – 35 Feet) and 4 cameras (P/N 510993 or any different length cable). For external record indication and alarm/event marking, the record indicator / event mark button harness (P/N 511986) is available (shown in Figure 12 on Page 24). The GPS harness (P/N 710144) is used for satellite location and movement information. For additional vehicle monitoring, the BUS-WATCH® vehicle sensor options harness (P/N 512008) is available. Page 22 of 85 Radio Engineering Industries, Inc. 640430 -- Rev 0 -- 1/12/2012 Digital BUS-WATCH® HDx00 Connect the camera(s) using cable P/N 510781, or equivalent. There is no specific orientation for camera cables to be installed. If multiple types of cameras are installed in a single system, be careful to note which cameras are located where. Use lenses with more magnification (8mm) to bring objects closer. Use lenses with less magnification (4mm) for wide angle viewing. Connect power using cable P/N 512002, or equivalent. The black wire connects to the negative terminal of the battery. The white wire (labeled 12V Battery) connects directly to the positive terminal of the battery. The white wire should be fused at 10 Amps. Connect Camera Switching Devices (P/N 700462 or 710030) as needed for multiple camera systems. If the System operates in the Manual Record Mode, connect the red wire (labeled 12V SW), to the switched side of the ignition switch. The red wire should be fused at 1 A. The red wire does not need to be connected if the system is in Timer Record Mode, however, best practices should include this connection in case DVR configuration is changed in the future. System Wiring INTERIOR WEDGE EXTERIOR WEDGE DOME HR-SERIES *Connect WHITE wire DIRECTLY to the positive terminal of the battery. CAM CAM CAM CAM 1 3 4 2 CAMERAS *Connect BLACK wire DIRECTLY to the negative terminal of the battery. ANT1 1 2 3 4 5 6 PANIC SWITCH MAY BE VEHICLE IGNITION OR USER INSTALLED TOGGLE SWITCH IGN 512001 - 35 FT. TO BATTERY RED VIA IGN SWITCH 512002 - 16 FT. WHT TO BATTERY (UNSWITCHED) BLK REAR VIEW POWER POWER INPUTS J1939 ACC 7 8 ANT2 AUX GPS USB NET 710331 BUS-WATCH DVR, HD800 HD DVR POWER CABLE Note: White wire fused @ 7A (1-6 Cameras), 10A for more cameras; Red wire fused @ 1A. Figure 11: System Wiring – Power and Camera Cables Page 23 of 85 Radio Engineering Industries, Inc. 640430 -- Rev 0 -- 1/12/2012 Digital BUS-WATCH® HDx00 External Record Indicator / Event Mark Button Harness ALARM/PANIC CABLE - 20 FT. OEM 512024 512025 - 40 FT. - 20 FT. AFTERMARKET 511986 512023 - 40 FT. PANIC CAMERAS ANT1 1 REAR VIEW 2 3 5 4 6 PANIC POWER INPUTS J1939 ACC 7 8 ANT2 AUX GPS USB NET 710331 BUS-WATCH DVR, HD800 Figure 12: External Record Indicator / Event Mark Button Harness Connection The optional Digital BUS-WATCH® external record indicator / event mark button harnesses come in 2 different types of switches, both in 2 different lengths. The 2 types of switches are OEM and aftermarket. The OEM switch is rectangular and fits into a standard size dashboard knockout. The aftermarket switch is round, for easier installation in vehicles without spare switch knockouts. All of the cables plug into the same port on the back of the DVR. Page 24 of 85 Radio Engineering Industries, Inc. 640430 -- Rev 0 -- 1/12/2012 Digital BUS-WATCH® HDx00 GPS Antenna Module Harness 710331 BUS-WATCH DVR, HD800 CAMERAS REAR VIEW ANT1 1 2 3 4 5 6 PANIC POWER INPUTS J1939 7 8 ANT2 AUX ACC GPS USB NET GPS 710214 GPS RECEIVER Figure 13: GPS Antenna Module Harness Connection The optional Digital BUS-WATCH® GPS antenna module harness plugs into the back of the DVR as shown above. This module will track up to twelve satellites at a time while providing one-second navigation updates at low power consumption. The GPS antenna module is housed in a black, water-resistant case and designed to withstand rugged operating conditions. Information provided to the DVR system includes longitude, latitude, speed, heading, date, and time. Internal memory backup allows the GPS antenna module to retain critical data such as satellite orbital parameters, last position, date, and time, to reduce valid data acquisition time. Page 25 of 85 Radio Engineering Industries, Inc. 640430 -- Rev 0 -- 1/12/2012 Digital BUS-WATCH® HDx00 Vehicle Sensor Options Harness Vehicle Sensor Options Harness WIRE COLOR 710331 BUS-WATCH DVR, HD800 CAMERAS ANT1 1 REAR VIEW 2 3 5 4 6 PANIC POWER INPUTS J1939 7 GPS BLACK RED WARNING RED WARNING SENSOR INPUT 2 BROWN YELLOW WARNING LIFT SENSOR INPUT 3 RED LEFT TURN LEFT TURN SENSOR INPUT 4 ORANGE RIGHT TURN RIGHT TURN SENSOR INPUT 5 YELLOW STOP ARM SENSOR INPUT 6 GREEN BRAKES SENSOR INPUT 7 BLUE SENSOR INPUT 8 VIOLET ANT2 USB NET INPUTS VEHICLE SENSOR HARNESS (OPT) 512208 - 50 FT. 512209 - 20 FT. TRANSIT SENSOR INPUT 1 8 AUX ACC CONNECTION SCHOOL BUS BRAKES FRONT DOOR FRONT DOOR REAR DOOR REAR DOOR RED BLK REFER TO SPEEDOMETER HARNESS SECTION OF MANUAL Figure 14: Vehicle Sensor Options Harness Connection The BUS-WATCH® Vehicle Sensor Options Harness connects to various locations in the vehicle to provide on-screen information regarding vehicle performance. Vehicles have different sets of signals that can be monitored. Three levels of on-screen displays are available to the installer: SCHOOL BUS, TRANSIT, and CUSTOM. The default SCHOOL BUS monitored points in the vehicle are: • • • • • • • Vehicle speed Brake activation Amber warning lamp operation Red warning lamp operation Stop arm lamp operation Front and Back Doors Turn Signals Page 26 of 85 Radio Engineering Industries, Inc. 640430 -- Rev 0 -- 1/12/2012 Digital BUS-WATCH® HDx00 The default TRANSIT monitored points in the vehicle are: • • • • • • • Vehicle speed Brake activation Warning lamp operation (de-acceleration lights) Turn signals Front door switch operation Back door switch operation Optional point with Auxiliary (Aux 1 is user-defined and may be used to monitor points such as wheelchair lifts, inertia sensors, etc.) The CUSTOM vehicle sensor option allows for most other situations. The letters that appear on the screen are settable through the menu system. The default settings are blank. When using these options, the DEFAULT condition is that the Digital BUSWATCH® considers a low voltage (or ground) in the OFF state. A high voltage (515 VDC) is interpreted as the ON state. To switch the polarity of these signals, reference the Vehicle Sensor Levels Options menu page as shown in Error! Reference source not found. on Page Error! Bookmark not defined.. Speedometer Harness Wiring Instructions Refer to the vehicle service manual for speedometer type, exact wire location, and transmission manufacturer warnings. The BUS-WATCH® speedometer input wires are designed to be spliced directly onto the transmission speedometer transducer wires. In some installations, this may not be possible (i.e. mechanical speedometer, transmission manufacturer warnings, etc.). The BUS-WATCH® Vehicle Speed Sensor Kit (P/N 750086) may be required. Page 27 of 85 Radio Engineering Industries, Inc. 640430 -- Rev 0 -- 1/12/2012 Digital BUS-WATCH® HDx00 Vehicle Sensor Options Harness Vehicle Connections (Shown as School Bus) WIRE COLOR BLACK BROWN RED ORANGE YELLOW GREEN BLUE VIOLET WIRE DESCRIPTION RED WARNING LAMP YELLOW WARNING LAMP LEFT TURN SIGNAL RIGHT TURN SIGNAL STOP ARM BRAKES FRONT DOOR REAR DOOR Yellow Warning Lamps Connect the BROWN wire to the Warning Lamp Flashers’ Yellow lamp output. Red Warning Lamps Connect the BLACK wire to the Warning Lamp Flashers’ Red lamp output. Stop Arm Lamps Connect the YELLOW wire to the switched side of the stop arm lamp. Brake Lamp Connect the GREEN wire to the switched side of one brake lamp. Turn Signals Connect the RED and ORANGE wires to the left and right turn signal lamps. Front and Back Doors Connect the BLUE and VIOLET wires to the switched side of the door switches. Page 28 of 85 Radio Engineering Industries, Inc. 640430 -- Rev 0 -- 1/12/2012 Digital BUS-WATCH® HDx00 On-Screen Information with Vehicle Sensor Options Harness The Digital BUS-WATCH® Surveillance system, when equipped with the BUSWATCH® Option Harness, will display information on-screen in the Installers Mode when the vehicle’s monitored switches are activated and signals are applied to the monitored sensors. ACTIVE SWITCH OR SIGNAL BRAKE APPLIED STOP ARM DEPLOYED YELLOW WARNING LAMPS On RED WARNING LAMPS On LEFT TURN SIGNAL On RIGHT TURN SIGNAL On FRONT DOOR OPEN REAR DOOR OPEN SPEEDOMETER (SEE NOTE 1) ON-SCREEN DISPLAY BR SA YW RW LT RT FD RD XX MPH NOTE: 1. The XXs represent the vehicle speed (i.e. 35). Page 29 of 85 Radio Engineering Industries, Inc. 640430 -- Rev 0 -- 1/12/2012 Digital BUS-WATCH® HDx00 Accelerometer Module Harness 710331 BUS-WATCH DVR, HD800 CAMERAS ANT1 1 REAR VIEW 2 3 5 4 7 6 PANIC POWER INPUTS J1939 ACC 8 ANT2 AUX GPS USB NET ACC 710143 ACCELEROMETER MODULE Figure 15: Accelerometer Module Harness Connection The optional external Accelerometer, or Inertia Sensor, must be hard mounted to the vehicle floor, frame, or some other non-dampened part of the vehicle. The reason for this is so that if external dampening is used for the DVR, it will not throw off the Accelerometer readings. To properly install the Accelerometer Module, the user must align the device with the picture on top of the module as shown in Figure 16 below. The X axis is drawn from the back to the front of the bus, the Y axis is drawn from the side of the bus to the other side of the bus, and the Z axis is drawn from the bottom to the top of the bus. The Accelerometer Module then needs to be calibrated. Figure 16: 3 Inertia Sensor Axis Directions Page 30 of 85 Radio Engineering Industries, Inc. 640430 -- Rev 0 -- 1/12/2012 Digital BUS-WATCH® HDx00 Physical Mounting Requirements L Bracket Mounting Mount Locations, Both sides typical Figure 17: L Bracket Mounting The DVR has two mounting brackets on the sides for easy mounting, as shown above. This type of installation is recommended for vehicles that have a secured compartment, such as a radio box, where the DVR cannot be tampered with. Page 31 of 85 Radio Engineering Industries, Inc. 640430 -- Rev 0 -- 1/12/2012 Digital BUS-WATCH® HDx00 Ø.31 6.30 7.17 LOCK 3.39 1 3 5 7 SD 2 NET 9.13 4 6 8 CAMERAS VID AUD WAKE USB R Front View 8.35 BUS-WATCH R BY H .264 M OBI LE D VR CAMERAS ANT1 1 2 3 4 5 6 PANIC POWER INPUTS J1939 ACC 7 8 ANT2 AUX GPS USB NET Rear View 8.86 Figure 18: DVR Dimensions Security Cover Mounting There may be installations that require front and back of the DVR be enclosed in its own protective enclosure. Security covers can be installed to protect the front and back of the DVR. Rear Cover Holes Rear Cover Front Cover Holes Cable Opening Front Cover Front Door Page 32 of 85 Radio Engineering Industries, Inc. 640430 -- Rev 0 -- 1/12/2012 Digital BUS-WATCH® HDx00 Figure 19: Security Cover Mounting IMPORTANT: Check local, state, and federal guidelines as to modification of the existing structures within the vehicle. Camera Placement The Digital BUS-WATCH® cameras can be mounted anywhere in the vehicle, unless this does not give a stable mount or it vibrates excessively. Use outdoor cameras for exterior placement. Figure 20: Camera Connection and Placement For a single camera installation, it is common to place the camera in the front of the vehicle looking towards the rear of the vehicle. The Digital BUS-WATCH® camera shown above is mounted to the center of the front header panel. Page 33 of 85 Radio Engineering Industries, Inc. 640430 -- Rev 0 -- 1/12/2012 Digital BUS-WATCH® HDx00 Figure 21: Potential Single and Two Camera Placement Options Page 34 of 85 Radio Engineering Industries, Inc. 640430 -- Rev 0 -- 1/12/2012 Digital BUS-WATCH® HDx00 4 CAMERAS INTERIOR 4 CAMERAS EXTERIOR Figure 22: Potential Multiple Camera Placement Options Page 35 of 85 Radio Engineering Industries, Inc. 640430 -- Rev 0 -- 1/12/2012 Digital BUS-WATCH® HDx00 Figure 23: 4mm Lens Angles Page 36 of 85 Radio Engineering Industries, Inc. 640430 -- Rev 0 -- 1/12/2012 Digital BUS-WATCH® HDx00 Figure 24: 8mm Lens Angles Page 37 of 85 Radio Engineering Industries, Inc. 640430 -- Rev 0 -- 1/12/2012 Digital BUS-WATCH® HDx00 Recording & Playback System Start-Up To start the recording process, place the system switch in the ON position (this will be done automatically if the system switch is connected to the ignition switch and the ignition switch is in the ON position). Upon turning the system switch ON, the Digital BUS-WATCH® will commence recording. System Shut-Down To stop the recording process, place the system switch in the OFF position. If the OFF DELAY option is enabled, the Digital BUS-WATCH® will continue to record for the prescribed number of minutes. When the off-delay expires, the camera and Digital BUS-WATCH® shut off. Playback Options There are three ways to view the recorded videos: through the TV Video Outputs (Front or Back), through the Removable SD card, and through the PC Network Connection. TV Video Outputs (Front and Back) Using a TV Monitor and a Remote Control, the user can access recorded video files by Date and Time or by Event. After selecting the appropriate file, the user can review the video using Play, Stop, Pause, Fast Forward, Fast Rewind, Slow Forward, Slow Rewind, Frame Forward, and Frame Reverse. The user can select individual video channels to be displayed full screen by pressing the numeric button on the remote corresponding to that channel, or view all channels at the same time by pressing the “0” button on the remote. Removable HDD and SD Card Using the REI RMS PC Software, the user can access the files by connecting HDD and SD card to the computer. Page 38 of 85 Radio Engineering Industries, Inc. 640430 -- Rev 0 -- 1/12/2012 Digital BUS-WATCH® HDx00 PC Network Connection Using the REI RMS PC Software, the user can access the files by connecting the computer to the DVR Front Panel Ethernet port, as shown below. BUS-WATCH DVR, HD SERIES CAMERAS ANT1 1 2 3 4 5 6 PANIC REAR VIEW POWER INPUTS J1939 ACC 7 8 ANT2 AUX GPS 710277 COMPUTER USB NET NET NETWORK CABLE 530072 (OR EQUIVALENT) ETHERNET PORT Figure 25: Connecting to the DVR with a Computer through the Ethernet Connection Page 39 of 85 Radio Engineering Industries, Inc. 640430 -- Rev 0 -- 1/12/2012 Digital BUS-WATCH® HDx00 Menu Configuration Installers Mode Page Figure 26: Installers Mode The Installers Mode Page is a display that can be turned on and off by pressing the Enter button on the remote control and is displayed on the video output RCA ports. The purpose of this on-screen text overlay mode is to give the installers an easy way to see some of the important information relating to the proper installation of the DVR. Any of the vehicle sensor options that are being currently activated, such as brakes or turn signals, would display on the screen in this mode. No text placed over the screen, either in this mode or any other, is ever recorded to the video. All of the data associated with the video is digitally embedded into the video frames, creating a proprietary format that requires REI PC Software to decode and display. Page 40 of 85 Radio Engineering Industries, Inc. 640430 -- Rev 0 -- 1/12/2012 Digital BUS-WATCH® HDx00 Main Menu Page Figure 27: Main Menu DVR Main Menu can be accessed by pressing the Setup button on the remote control. Using the Up, Down, Left, Right, and Enter buttons on the remote control, user can access recorded videos and customize settings on the DVRs. Setup Wizard allows first time users to quickly configure the required settings to get the DVR started recording immediately. Simply select Next by using the remote control to start the Setup Wizard. Advanced contains all the DVR settings including System Setup, Video Setup, Input Setup, Network, and System Info. Advanced allows more experienced users to fine tune DVR settings to meet specific customization requirements. Playback is where the recorded videos can be accessed. It allows users to search videos by Time/Date and Alarm. Playback also allows users to backup videos using the USB port onto external storage. Speed Cal goes directly to Speed Calibration menu so that the user can calibrate the speed in shortest steps. Import Cfg reads configuration saved from USB external storage for fast setup. Page 41 of 85 Radio Engineering Industries, Inc. 640430 -- Rev 0 -- 1/12/2012 Digital BUS-WATCH® HDx00 Advanced Setup Menu This section describes where all of the various record configuration settings can be viewed or set using a video monitor and a remote control. Figure 28: Advanced Setup Menu The Setup section of the Menu is subdivided into five main categories: System Setup, Video Setup, Input Setup, Network, and System Info. System Setup Menu Figure 29: System Setup Page 42 of 85 Radio Engineering Industries, Inc. 640430 -- Rev 0 -- 1/12/2012 Digital BUS-WATCH® HDx00 The System section of the System Setup Sub-Menu is subdivided into eight subcategories: Vehicle I.D., Time & Date, Operating Mode, Audio/Visual Alerts, Export Configuration, Firmware Upgrade, Reset to Defaults, and Password. Vehicle I.D. Menu Figure 30: Vehicle I.D. Vehicle I.D Menu allows the user to enter Vehicle I.D. and Company Name. To enter, highlight the item and press Enter to display the on-screen keyboard. Enter information by highlighting the letter and press Enter. To delete previous entry, select Del. To switch to lowercase letters, select “#”. Use “<” and “>” to move cursor left and right. Select Done to close on-screen keyboard. Page 43 of 85 Radio Engineering Industries, Inc. 640430 -- Rev 0 -- 1/12/2012 Digital BUS-WATCH® HDx00 Company Name allows the user to enter company name of the bus service. Vehicle I.D. allows custom information to identify the DVRs, such as bus number. Time & Date Menu Figure 31: Time & Date Time & Date menu allows the user to configure options for setting the Date and the Time. All REI DVRs use high accuracy, extended temperature range Real Time Clocks with 10 year internal battery backup for consistent and reliable time keeping over the life of the DVR system. Using the arrow, enter, and numeric buttons on the remote control, the user can change these settings. Current Date shows the current date and allows the user to change the date. Current Time shows the current time and allows user to change the time. Time Display Mode allows user to select between 12-hour or 24-hour display format. Page 44 of 85 Radio Engineering Industries, Inc. 640430 -- Rev 0 -- 1/12/2012 Digital BUS-WATCH® HDx00 Time Sync Source allows the DVR to sync to a time synchronization service, either GPS (Global Positioning System), or NTP (Network Time Server), or None. When Time Sync Source is selected except None, press Sync Now button to sync the time immediately, or the DVR will sync time automatically at mid night. Time Zone is for use with the GPS and Sync Time, as GPS satellite time comes in as GMT and needs to be offset for your time zone for proper automatic time synchronization. Day Light Savings Time, when set to On-Auto, will make the system clock change automatically with Daylight Saving Time. If your region does not use Daylight Saving Time, setting this item to OFF disables the Daylight Saving Time function. Day Light Savings Time can be changed from Auto to Custom. The Energy Policy Act of 2005 changed the time change dates for Daylight Saving Time in the U.S. DST begins on the second Sunday of March and ends the first Sunday of November. Because Congress retains the right to revert Daylight Saving Time back to the 1986 time schedule, certain real-time clock embedded systems need to have the ability to be changed. The DST Mode can be set from ‘On-Auto’ to ‘OnManual’. When the DST Mode is set to ‘On-Auto’, the Daylight Saving Time triggers will conform to the EPA of ’05 rules. When the DST Mode is set to ‘OnManual’, the Daylight Saving Time triggers can be changed to any of the first, second, third, fourth, or last week of any month, not overlapping, as shown below. Figure 32: Custom DST Triggers Page 45 of 85 Radio Engineering Industries, Inc. 640430 -- Rev 0 -- 1/12/2012 Digital BUS-WATCH® HDx00 Operating Mode Menu Figure 33: Operating Mode The Operating Menu allows the user to choose when the DVR starts/stops recording video, how long the DVR stays on after shutting off the ignition. Operating Mode lets user to choose when DVR starts recording videos. There are four settings for user to choose: Ignition, Schedule, Either Ignition or Schedule, and Both Ignition & Schedule. Ignition: DVR starts recording as long as ignition signal stays on. Schedule: DVR starts recording only by schedule regardless ignition signal. Either Ignition or Schedule: DVR starts recording by schedule and when ignition is on at the same time. Both Ignition & Schedule: DVR starts recording by schedule or when ignition is on. Page 46 of 85 Radio Engineering Industries, Inc. 640430 -- Rev 0 -- 1/12/2012 Digital BUS-WATCH® HDx00 Figure 34: Schedule Menu Schedule section of the menu is where the user can set the date and times that the DVR will automatically turn on and shut off. Day: Every, Sun, Mon, Tue, Wed, Thu, Fri, Sat, or None. ON Time -> OFF Time: Start Time –> Stop Time. Turn Off Delay: The number of minutes will continue recording after the Operating Mode expires (no delay for Schedule only). Page 47 of 85 Radio Engineering Industries, Inc. 640430 -- Rev 0 -- 1/12/2012 Digital BUS-WATCH® HDx00 Audio/Visual Setup Menu Figure 35: Audio/Visual Setup Audio/Visual Setup menu allows DVR to display Audio/Visual alert if the DVR is experiencing an alert condition. Alert: the types of alerts that the user can select for visual/audio alert. Blind Camera: Camera blocked by objects. Camera Fault: DVR not receiving camera video. HDD Fault: DVR not able to record video onto HDD. System Fault: DVR experiencing problems such as voltage too high or too low. Visual Alert: allow alerts to display on the screen when condition is set to Yes. Select Toggle All to toggle all options to On or Off. Audio Alert: allow audible alerts when condition is set to Yes. Select Toggle All to toggle all options to On or Off. Display Fault on Ext Rec Indicator: allow DVR to display fault on external record indicator. Page 48 of 85 Radio Engineering Industries, Inc. 640430 -- Rev 0 -- 1/12/2012 Digital BUS-WATCH® HDx00 Display Alarm on Ext Rec Indicator: allow DVR to display alarm on external record indicator. Display Fault/Alarm When System Off allows DVR to display fault and alarm when DVR is in low power mode. Export Configuration Menu Figure 36: Export Configuration Export Configuration Menu allows user to export current DVR settings onto an external storage for quick multiple DVR installation. Page 49 of 85 Radio Engineering Industries, Inc. 640430 -- Rev 0 -- 1/12/2012 Digital BUS-WATCH® HDx00 Upgrade Firmware Figure 37: Upgrade Firmware Upgrade Firmware allows user to upgrade DVR’s Main and MCU firmware to the latest version. Select Main Firmware to upgrade only the Main firmware. Select MCU Firmware to upgrade only the MCU firmware. Select Both to upgrade both Main and MCU firmware. Page 50 of 85 Radio Engineering Industries, Inc. 640430 -- Rev 0 -- 1/12/2012 Digital BUS-WATCH® HDx00 Reset to Defaults Figure 38: Reset to Defaults Reset to Default changes all DVR settings to factory configuration in case of user experiencing DVR problems caused by inappropriate settings. Page 51 of 85 Radio Engineering Industries, Inc. 640430 -- Rev 0 -- 1/12/2012 Digital BUS-WATCH® HDx00 Password Figure 39: Reset to Defaults Password Menu gives user the ability to secure the DVR with a password. Local Password: when set to On, password is required when entering setup menu. Password: password to access setup menu when Local Password is turned On, also the password to log on Web UI and viewing video using Bus-Watch software. Page 52 of 85 Radio Engineering Industries, Inc. 640430 -- Rev 0 -- 1/12/2012 Digital BUS-WATCH® HDx00 Video Setup Figure 40: Video Setup The Video Setup section of the menu is subdivided into eight main categories, Camera Setup, Camera Names, Video Adjust, Motion Setup, Camera Faults, Video Storage Settings, USB Download Setup, and Codec Settings. Page 53 of 85 Radio Engineering Industries, Inc. 640430 -- Rev 0 -- 1/12/2012 Digital BUS-WATCH® HDx00 Camera Setup Figure 41: Camera – Camera Setup The Camera Setup subsection of the Video Setup section allows the user to change all the related camera record settings, such as number of cameras, resolution, frame rate, etc. Camera Config Preset: Three preset record settings to allow user to choose between video quality, record time, or individual camera custom setting. Balanced: Best Quality: More Record Time: Resolution – 2CIF Frame rate – 15 FPS Alarm frame rate – 30 FPS Quality – 4 Resolution – D1 Frame rate – 30 FPS Alarm frame rate – 30 FPS Quality – 9 HI Resolution – CIF Frame rate – 7.5 FPS Alarm frame rate – 15 FPS Quality – 7 Custom Configuration: Custom record setting for each camera. Page 54 of 85 Radio Engineering Industries, Inc. 640430 -- Rev 0 -- 1/12/2012 Digital BUS-WATCH® HDx00 Figure 42: Custom Record Settings The Custom Record setting allows user to customize record setting to each individual cameras. Live: Enable channel to display on screen when selected. Note: When Live is selected but Rec is not selected, DVR only displays that particular camera video but not records it. Rec: Enable channel to record when selected. Note: When Rec is selected but Live is not selected, DVR will not display that particular camera video but still records it in background. Res: Record video resolution. Resolution from high to low: D1 > 2CIF > CIF. Fr: Video frame rate during non-alarm recording: 30, 25, 20, 15, 10, 7.5, 5, 3.75, 2, 1. Alarm Fr: Video frame rate during alarm recording: 30, 25, 20, 15, 10, 7.5, 5, 3.75, 2, 1. Qual: Video quality. 9 being highest taking up more HDD space; 1 being lowest taking up less HDD space. Aud: Record camera audio if selected. Record Capacity: For how long the HDD can record under current camera setup. FR/AFR: Non-alarm and Alarm Frame rate percentage at current camera setup. Page 55 of 85 Radio Engineering Industries, Inc. 640430 -- Rev 0 -- 1/12/2012 Digital BUS-WATCH® HDx00 Camera Names Figure 43: Camera Names Camera Names Menu allows user to set camera name individually. Each camera name is displayed on the screen inside each window. Use on-screen keyboard to enter names. Page 56 of 85 Radio Engineering Industries, Inc. 640430 -- Rev 0 -- 1/12/2012 Digital BUS-WATCH® HDx00 Video Adjust Figure 44: Video Adjust Video Adjust allows user to adjust camera signal to improve video quality. Each channel can be adjusted individually to suit different cameras. Result can be viewed on the right side of the screen. Channel: the channel that needs adjustment. Brightness: brightness adjustment for the video from 0 -100. Contrast: contrast adjustment for the video from 0-100. Color: color adjustment for the video from 0-100. Page 57 of 85 Radio Engineering Industries, Inc. 640430 -- Rev 0 -- 1/12/2012 Digital BUS-WATCH® HDx00 Motion Setup Figure 45: Motion Setup Motion Setup menu controls DVR’s video motion detection system. User can enable camera motion detection individually. System can be set to trigger an alarm when motion is detected. Sensitivity and area can also be adjusted for each camera. Enable: turn on or off motion detection. Alarm: trigger alarm when detecting motion. Page 58 of 85 Radio Engineering Industries, Inc. 640430 -- Rev 0 -- 1/12/2012 Digital BUS-WATCH® HDx00 Figure 46: Motion Setup - Set Grid On the Set Grid screen, user can select the area that needs motion detection. Click on camera image to activate grid and then fill the area that needs detection in green. This allows user to apply motion detection on part of the image only. Sensitivity: sensitivity of the motion detection function from 1-5. Min Area: minimum area from 1 to 64 DVR sees motion before it triggers alarm. Set All: set the whole image for motion detection. Clear All: clear the all the motion detection areas. Hide Grid: turn off the selection grid. Page 59 of 85 Radio Engineering Industries, Inc. 640430 -- Rev 0 -- 1/12/2012 Digital BUS-WATCH® HDx00 Camera Fault Figure 47: Motion Setup Camera Fault Menu adjusts how DVR deals with camera problems. Camera fault includes blind camera and video loss. Both situations, when enabled, display on the screen and can be set to trigger alarms. Enable: enables Blind Cam or Video Loss. Alarm: triggers alarm when Blind Cam or Video Loss is detected. Sensi: sensitivity of detecting Blind Cam. Toggle: toggle each row of settings to Yes or No. Page 60 of 85 Radio Engineering Industries, Inc. 640430 -- Rev 0 -- 1/12/2012 Digital BUS-WATCH® HDx00 Video Storage Settings Figure 48: Video Storage Settings . Video Storage Settings Menu contains settings to whether overwrite HDD when full, protect alarm video from being overwritten, duration of pre-alarm video to include with alarm, minimum duration of alarm video after alarm, and the ability to clear hard drive. Overwrite HDD When Full: when set to Yes, DVR overwrites new videos over the old videos so new videos can always be stored onto the hard drive. Protect Alarm Video From Being Overwritten: when set to Yes, DVR protects previous alarm videos from being overwritten by new videos for 3, 7, 15, 30, 60 days, or forever. Duration of Pre-Alarm Video to Include with Alarm: the length of video will be included in the alarm video before an alarm is generated. Minimum Duration of Alarm Video after Alarm: the minimum length of video will be included after an alarm is generated. Clear Hard Drive allows user to clear the hard drive completely. Select Clear Hard Drive and follow the steps to clear the hard drive. Page 61 of 85 Radio Engineering Industries, Inc. 640430 -- Rev 0 -- 1/12/2012 Digital BUS-WATCH® HDx00 Figure 49: Clear Hard Drive Page 62 of 85 Radio Engineering Industries, Inc. 640430 -- Rev 0 -- 1/12/2012 Digital BUS-WATCH® HDx00 USB Download Setup Figure 50: USB Download Setup USB Download Setup controls how the recorded videos get download onto external USB storage. User can select five different priorities: Panic, Accelerometer, High Speed, Alarm Input, and Alert Condition. When external USB storage is plugged in, DVR starts to download the highest priority videos first, then the lower priorities. Enabled USB Auto Download: when select Yes, DVR automatically starts downloading videos onto external USB storage. Download Priority: One being the highest and Five being the lowest. Select to Raise Priority: the types of videos that can be downloaded onto the USB storage. Download Enable: when selected On, that particular type of video will be downloaded on to the USB storage. Remove Protection On Download: when select Yes, protected videos will be set to unprotected once transferred onto USB storage. Page 63 of 85 Radio Engineering Industries, Inc. 640430 -- Rev 0 -- 1/12/2012 Digital BUS-WATCH® HDx00 Prevent Re-download: when select Yes, DVR will not re-download videos that have been downloaded. Include Player: when select Yes, DVR will install video player onto the USB storage. Codec Settings Figure 51: USB Download Setup Codec Settings Menu contains settings for the video when its viewed from Web UI or Live View interface. Set Pic Level: this setting controls the quality of the video viewing from Web or Live View. Substream: Substream video broadcast settings. Res: video resolution. CIF and QIF. FR: video frame rate. 30, 25, 20, 15, 10, 7.5, 6, 3.75, 2, and 1. Qual: video quality from 9 being the highest and 1 being the lowest. Page 64 of 85 Radio Engineering Industries, Inc. 640430 -- Rev 0 -- 1/12/2012 Digital BUS-WATCH® HDx00 Input Setup Figure 52: Input Setup The Input Setup Menu contains all the settings to configure DVR’s inputs including: Speedometer Setup, Input Setup, Accelerometer Setup, and J1939 Setup. Speedometer Setup Figure 53: Speedometer Setup Speedometer Setup Menu contains settings to change speedometer source, speed unit, speedometer calibration, and high-speed alarm. Page 65 of 85 Radio Engineering Industries, Inc. 640430 -- Rev 0 -- 1/12/2012 Digital BUS-WATCH® HDx00 Speedometer Source: the source that the DVR is reading speed from including GPS, Speedo, and J1939. Speed Unit: DVR supports MPH and KPH speed units. Calibration Mode: when Speedometer Source is set to Speedo, Calibration Mode option becomes available. When set to Quick, DVR displays a Calibrate Now button to calibrate the speedometer reading. To calibrate the vehicle speed sensor, set the target speed and drive the vehicle at the same speed as the target speed, press Calibrate Now to calibrate the vehicle speed sensor. When set to Manual, user can set Speed and P/S manually without actually driving the vehicle. Speed Sensitivity: how fast the speedometer reading gets updated. High-speed Alarm: when select On, if speedometer reading is higher than threshold value, DVR records video as high-speed alarm. Input Setup Figure 54: Input Setup - Preset The Input Setup shows all the available inputs on the DVR. Each signal can be renamed, adjusted to active high/low, and set to trigger alarms when activated. There are Page 66 of 85 Radio Engineering Industries, Inc. 640430 -- Rev 0 -- 1/12/2012 Digital BUS-WATCH® HDx00 two preset vehicle type to choose from: School Bus and Transit. When set to custom, each channel can have its own name and OSD abbreviation. Vehicle Input Template: DVR gives two preset templates School Bus and Transit and one Custom setting that allows user to configure the template manually. Use remote and on-screen keyboard to enter information. Figure 55: Input Setup - Custom Input #: the input numbers correspond to pin number of the DVR input. Description: name of the signal. Use remote to enter name. Disp: OSD abbreviation. Use remote to enter abbreviation. Input When Activate: set to High if signal is high (positive) when activated; set to Low if signal is low (ground or negative) when activated. Alarm When Activate: when set to On, DVR triggers an alarm when the particular input is activated. Page 67 of 85 Radio Engineering Industries, Inc. 640430 -- Rev 0 -- 1/12/2012 Digital BUS-WATCH® HDx00 Figure 56: Accelerometer Setup The Accelerometer Setup Menu gives user options to configure accelerometer. Calibrate Accelerometer: accelerometer must be calibrated after installation. Select Calibrate Accelerometer to calibrate accelerometer. Current Values: current acceleration readings from the accelerometer. Accel Alarm Sensitivity: DVR gives three options to configure how the accelerometer triggers alarm. When set to Preset, DVR enables the presets selection box. User can select from 1 to 9 for the most suitable sensitivity. Figure 57: Accelerometer Sensitivity When set to Manual, DVR allows user to enter threshold valves on each axis. Page 68 of 85 Radio Engineering Industries, Inc. 640430 -- Rev 0 -- 1/12/2012 Digital BUS-WATCH® HDx00 Figure 58: Accelerometer Threshold J1939 Setup Figure 59: J1939 Setup HDx00 series DVR also supports the newest J1939 can-bus system to read vehicle information from its computer. The J1939 Configuration Strings allow user to enter strings to configure J1939 data. Page 69 of 85 Radio Engineering Industries, Inc. 640430 -- Rev 0 -- 1/12/2012 Digital BUS-WATCH® HDx00 Network Setup Figure 60: Network Setup The Network Setup Menu contains five subsections: General, Internal Wireless, Email Notification, Dynamic DNS, and Network Schedule. Page 70 of 85 Radio Engineering Industries, Inc. 640430 -- Rev 0 -- 1/12/2012 Digital BUS-WATCH® HDx00 General Network Setup Figure 61: General Network Setup General Network Setup is where the user set up the network configurations if using DVR’s Ethernet port located on the front and back of the DVR. IP Mode: DVR can be set to DHCP if network supports DHCP function or Static if static network setting is needed. IP Address: The IP address needs to be set up differently for each DVR in the same network. The IP address contains four three digit numbers from 0 to 255. The first three numbers needs to be the same as the local gateway IP address in order to have access to the DVR. The last number must be set up independently on each DVR. Net Mask: A mask address is to use with the IP address as a pair. The default setting is 255.255.255.000. Depending on how the network is set up, the user needs to change it to work with the network. DNS Server IP Address: DNS Server IP is needed when DVR tries to access nonIP internet addresses. Gateway IP: Gateway IP is how a network accesses another network. Set it up accordingly to the network. Page 71 of 85 Radio Engineering Industries, Inc. 640430 -- Rev 0 -- 1/12/2012 Digital BUS-WATCH® HDx00 NTP Server IP Address: NTP (Network Time Protocol) Server IP allows DVR to sync time to a server that supports NTP service. Central Server IP Address: IP address the central video server connects to. Central Server Port: port the central video server connects to. Client Port: This is the port the user accesses DVR’s client function. Wireless Network Figure 62: Wireless Network The Wireless Network settings allow the DVR to be connected wirelessly. It also supports Auto IP detection for easy set up. Access Point SSID: In order for the DVR to find the wireless access point, it needs to know the correct wireless network name for it to connect to. Enter the Access Point SSID. IP Mode: When set to DHCP, the DVR automatically finds an available network set up from the wireless access point. The access point DHCP function will assign the DVR an IP automatically. When set to Static, it allows the user to enter the network settings manually. Page 72 of 85 Radio Engineering Industries, Inc. 640430 -- Rev 0 -- 1/12/2012 Digital BUS-WATCH® HDx00 IP Address: The IP address needs to be set up differently for each DVR. The IP address contains four three digit numbers from 0 to 255. The first three numbers needs to be the same as the local gateway IP address in order to have access to the DVR. The last number must be set up independently on each DVR. Net Mask: A mask address is to use with the IP address as a pair. The default setting is 255.255.255.000. Depending on how the network is set up, the user needs to change it to work with the network. Gateway: The gateway IP is how a network accesses another network. Set it up accordingly to the network. Authentication: when connecting to an access point with network security settings, DVR needs to know the correct authentication to be able to connect to the network. The HDx00 series DVR supports WEP and WEP2 type authentication. Select accordingly. Key Length: Depending on the Authentication setting user can select different key length. Encryption Type: in addition to Authentication, user needs to select the appropriate Encryption type for the DVR to connect to the wireless network. Key: If the wireless network has a password, the DVR needs to know it in order to use the network. Enter using the on-screen keyboard. Page 73 of 85 Radio Engineering Industries, Inc. 640430 -- Rev 0 -- 1/12/2012 Digital BUS-WATCH® HDx00 Email Notification Figure 63: Email Notification Email Notification settings gives DVR the ability to send video reports to the user so that the user can know if there are any recorded alarm videos. SMTP: DVR needs the SMTP (Simple Mail Transfer Protocol) server address to send Email notifications. Consult your Email service for SMTP address. SMTP Port: the port the DVR accesses the SMTP server. Authentication: select if authentication is needed to access SMTP server. SSL: select if SSL is needed to access SMTP server. User Name: enter user name if SMTP server requires authentication. Password: enter password if SMTP server requires authentication. Sender Email: the sender address that will show on the Email notification. Receiver Email 1/2/3: Email address that will be receiving the Email notifications. Email Subject: Email notification subject. Page 74 of 85 Radio Engineering Industries, Inc. 640430 -- Rev 0 -- 1/12/2012 Digital BUS-WATCH® HDx00 Dynamic DNS Setup Figure 64: Dynamic DNS Setup Dynamic DNS Setup allows the user to set up a dynamic domain, so that no matter what IP address the DVR has; it can be accessed using the dynamic domain address. Interface: the interface that the dynamic DNS applies to. DVR Name: automatically generated from Vehicle I.D. Domain Name: the name of the dynamic domain. DDNS Server IP Mode: If select Static IP, user need to enter a DDNS Server IP address. When select to Name (DNS), user can enter a DNS server domain. User Name: user name to access dynamic DNS. Password: password to access dynamic DNS. Page 75 of 85 Radio Engineering Industries, Inc. 640430 -- Rev 0 -- 1/12/2012 Digital BUS-WATCH® HDx00 Network Schedule Figure 65: Network Schedule The Network Schedule allows user to control the DVR’s network accessibility. Low Power Mode can be set to Wake-On-LAN (WPL) or WOL or Schedule. User also can select for how long the DVR stays up after off delay expires for the server to download alarm videos. Low Power Mode: when set to Wake-On-LAN (WOL), DVR can be turned on through the network. When set to WOL or Schedule, DVR allows user to set up a schedule when DVR turns on download mode. Use remote to navigate and set up schedule. Post Operation Period: for how long the DVR stays on after off delay mode expires. Page 76 of 85 Radio Engineering Industries, Inc. 640430 -- Rev 0 -- 1/12/2012 Digital BUS-WATCH® HDx00 System Information Figure 66: System Information System Information Menu contains three subsections: Status, History, and Log. All the DVR system information, such as temperature and voltage can be found here. System Status Figure 67: System Status System Status contains the Main/MCU Firmware version, HDD Capacity/Hours, HDD Free Space/Hours, DVR Total Record Hours, and HDD Total Record Hours. Page 77 of 85 Radio Engineering Industries, Inc. 640430 -- Rev 0 -- 1/12/2012 Digital BUS-WATCH® HDx00 System History Figure 68: System History System History contains maximum and the minimum readings as well as when it happened from various of sensors, including Maximum Accelerometer Readings, High/Low System Voltages, and High/Low System Temperature. Page 78 of 85 Radio Engineering Industries, Inc. 640430 -- Rev 0 -- 1/12/2012 Digital BUS-WATCH® HDx00 System Log Figure 69: System Log System Log contains all the logs that the DVR generates in order to diagnose if there is a problem with the DVR. To navigate the logs, highlight the Date/Time/Type bar and press Enter, use up/down arrows to go up and down entry by entry or use left/right arrows to go forward/backward page by page. Page 79 of 85 Radio Engineering Industries, Inc. 640430 -- Rev 0 -- 1/12/2012 Digital BUS-WATCH® HDx00 Figure 70: System Log - Search Search function allow user to search logs by event types, start date, start time, end date, and end time . Play Back Figure 71: Play Back Videos recorded on the HDD can be fully accessed from the Play Back menu. User can search videos by using the Time/Date Search function, and the Alarm Search function. Videos can also be backed up onto an external storage using the USB Backup function Page 80 of 85 Radio Engineering Industries, Inc. 640430 -- Rev 0 -- 1/12/2012 Digital BUS-WATCH® HDx00 Time/Date Search Figure 72: Time/Date Search - Date The Time/Date Search function gives user the ability to search videos by choosing the Time and Date. The screen shows a calendar of days that contain videos. If the day is green, it means there is no alarm event on that day. If there is an alarm event, the day will appear yellow. Use the left and right arrows on the top of the screen to select month and year. Once month and year is selected, select the date and press enter on the remote to display date view. Page 81 of 85 Radio Engineering Industries, Inc. 640430 -- Rev 0 -- 1/12/2012 Digital BUS-WATCH® HDx00 Figure 73: Time/Date Search - Time The screen shows a calendar of hours that contain videos. If the hour is green, it means there is no alarm event on that day. If there is an alarm event, the hour will appear yellow. Use the arrows on the top to change date. Select hour and press enter on the remote to play video. Page 82 of 85 Radio Engineering Industries, Inc. 640430 -- Rev 0 -- 1/12/2012 Digital BUS-WATCH® HDx00 Alarm Search Figure 74: Alarm Search Alarm Search allows user to quickly search for alarm videos. It offers the ability to search for specific video using the Search function. Videos will be displayed in a form of log, and user can use the remote to navigate using the arrow and enter buttons. Playback: start play back alarm videos from the beginning. Un-protect: if video is protected, select Un-protect to remove video protection. Search: search alarm video by alarm type, start time/date, and end time/date. Figure 75: Alarm Search - Search Page 83 of 85 Radio Engineering Industries, Inc. 640430 -- Rev 0 -- 1/12/2012 Digital BUS-WATCH® HDx00 USB Backup Figure 76: USB Backup The USB backup function allows user to back up video files onto an external USB storage. User can select the video type, start time/date, end time/day. In addition, user can select to include player that allows to playback Bus-Watch videos on the computer. Page 84 of 85 Radio Engineering Industries, Inc. 640430 -- Rev 0 -- 1/12/2012 Digital BUS-WATCH® HDx00 Specifications Mobile DVR ■ Recording Medium: Hard Drive (320GB/500GB/750GB) ■ Display Capability: On Screen Display and embedded video stream data ■ GPS: Time Synchronization, Latitude, Longitude, Speed, Heading & Mapping ■ Video Input: 4/8 Channel Inputs, 1V p-p / 75 ohm ■ Video Output: 2 x Composite Video, 2 x Ethernet, and 2 x USB 2.0 ■ Image Resolution: 720 (H) x 480 (V) maximum ■ Video Compression: H.264 (8 quality settings) ■ Frame Rate: 1 to 30fps Selectable ■ Audio Input : 4/8 independent channel inputs ■ Recording Modes: Continuous, Ignition, Scheduled & Event Triggered ■ Playback: Search by Alarm, Date, Time & Camera ■ Video Loss Detection Input / Output ■ 2 x USB 2.0 Port ■ 2 x 10/100base-T Ethernet Port ■ 8 x Vehicle Sensor Inputs ■ 1 x GPS Input ■ 1 x Accelerometer Input ■ 1 x Transmission Pulse Speedometer Input Environment ■ Relative Humidity: 10%~95% at 40.C, Non-Condensing ■ Operating Temp.: -40C ~ +65C ■ Shock: 225Gs 2ms (Operating) / 900Gs 1 ms (Storage / Transit) ■ Vibration: 1.0G, 5 ~ 500Hz (Operating), 5.0G, 5 ~ 500Hz (Storage / Transit) ■ Power Requirement: 12VDC @ 2A / 24VDC @ 1A ■ Power Consumption: 24W Maximum ■ EMC and Safety: CE, FCC Page 85 of 85 Radio Engineering Industries, Inc. 640430 -- Rev 0 -- 1/12/2012