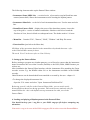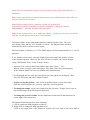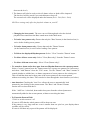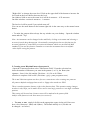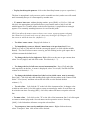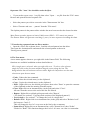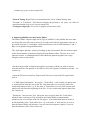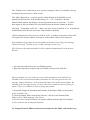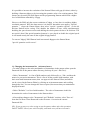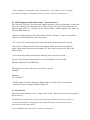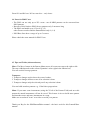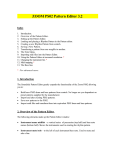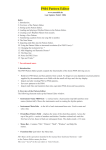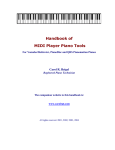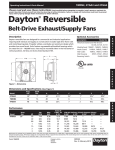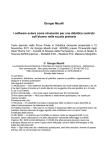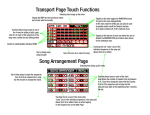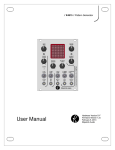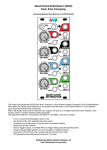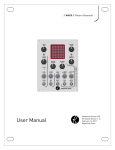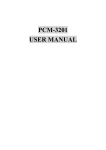Download Pattern Editor Advanced Manual
Transcript
Pattern Editor www.soundside.de Last Update: June, 06 2012 Index 1. Introduction. 2. Overview of the Pattern Editor. 3. Setting up the Pattern Editor. 4. Loading and playing a Rhythm Pattern in the Pattern Editor. 5. Creating a new Rhythm Pattern from scratch. 6. Saving a New Pattern. 7. Transferring a pattern from one song file to another. 8. The Note Menu. 9. Importing midi files into the Pattern Editor. 10. Using the Pattern Editor at increased resolution (For PS02 Users). * 11. Changing the instrument list. * 12. Midi Mapping and Dynamic Drums * 13. The Bass line. 14. Notes for PS02 Users 15. Tips and Tricks * * For advanced users. 1. Introduction Please note there are different versions of PatternEditors for different types of Zoom recorders available. The features are all very similar but some recorders do not support all features mentioned in this manual. E.G. the Zoom R-Series does not support bass instruments in patterns (only drums). The Pattern Editor greatly expands the functionality of the Zoom recorders allowing you to: • Build new drum and bass patterns from scratch. No longer are you dependent on preset patterns supplied by the manufacturer or to fiddle with the small soft keys and the tiny display. • Import and alter existing patterns. • Save new patterns. • Import midi files and transform them into equivalent drum and bass patterns. 2. Overview of the Pattern Editor All basic features are explained in the online help system in the PatternEditors. Please click Menu ‘?’ / help to open the online help system. The following elements make up the Pattern Editor window: • Instrument Name MIDI-List - a vertical series of percussion (top half) and bass note names (bottom half). Shows the instruments used in creating the rhythm pattern. • Instrument Mute/Solo - to the left of each instrument/bass note. Used to mute and solo line. • Drum/Bass Pattern Field - displays the notes of the drum/bass pattern. Across the top of the grid is a series of numbers and dashes: Numbers colored red mark the first beat of a bar, those in black are subsequent beats. The dashes mark a 1/16 note. • Menu Bar - Contains "File", "Pattern", "Midi", "Window" and Help file menus. • Functions Bar (just below the Menu bar). NB: Many of the operations detailed in the manual have keyboard shortcuts - refer to the Pattern Editor menus for these. The word "Level" in the text refers to Note Velocity . 3. Setting up the Pattern Editor Before starting to program any rhythm patterns, you will need to ensure that the instrument name list matches the uses zoom recorder (Default) or the PS02, PS04, MRS Drumset you wish to use. After installation the Pattern Editor launches with the instruments files matching the Zoom recorder version. E.g. the R24/R8 editor fit’s to the instruments available in the R24/R8 recorder. Other Drumsets can be downloaded from soundside or created by the user - chapter 11. • To change the displayed instrument list: Open the File menu and select "Open Instrument Definition File". By having several *.ahi files in the Pattern Editor folder, you can switch easily between different drum sets during operation. There must be one (and only one) file named Drums.ahi - this is the default start-up instrument list when you run the Pattern Editor. 4. Loading and playing a Rhythm pattern in the Pattern Editor You should back-up your *.seq files or your PS02 songs.pts file before attempting any alterations. You need a .seq (or in case of the PS02 songs.pts) file in order to use the PatternEditor. These files are stored in the storage of your Zoom recorder. (SD card, SM card or harddrive). Please check your Zoom recorder manual to learn more about the way theses files are stored in your Zoom recorder. Most Zoom recorders store a separate .seq file for each project. Copy the file you like to modify to your PC’s harddisk – change it with the PatternEditor – and copy it back to the same place. Some Zoom recorders have an ‘CardReader Mode’ – in this case can you work direcly with the .seq file (please check your Zoom manual). The Pattern Editor works with rhythm patterns contained in these files. The new user should ensure that the "Fit" checkbox is ticked . The Pattern Editor will then automatically check to ensure correct import. The max number of measures is 12. The PS02 import will work automatically for 1,2,4 or 8 measures. If the number of measures currently displayed does not match the number of bars of the imported pattern. Otherwise the user will need to adjust the current display (using "Edit Pattern Filed " in the "Pattern" menu). • Open the "File" menu in the Pattern Editor, then select "Open … file". Browse for the *.seq file, select and open it. The name of the first pattern appears in the "Pattern Name List" box (top middle in the functions bar). • Scroll through this list until the pattern that you want appears in the display , then open the File menu and select "Import Pattern". • To play or stop the pattern click on the Start/Stop button ( next to the tempo indicator in the functions bar ) or press <spacebar> on the keyboard. • To change the tempo select a new tempo from the list in the "Tempo" box or type in any desired tempo in the box from the keyboard. • To change the overall volume use the drum/bass volume field in the functions bar (to the right of the tempo box). The Drums & Bass buttons have three functions: 1. Click to switch the Midi playback on and off 2. 'Right click' to change the Midi playback level (click on the upper half of the button to increase the level, and on the lower half to decrease the level) 3. The buttons will also be used to select if drums or bass or both will be imported The last level will be stored if you switch drums or bass off. The current level will be displayed under the buttons (D=0 .. D=8, B=0 .. B=8) NB: These settings only affect the playback volume on your PC. • Changing the bass sound: The user can scroll through and select the desired playback bass sound from the Bass sound menu in the Midi menu. • To load a bass pattern only: Ensure that only the "Bass" button (in the functions bar) is active before loading a new pattern. • To load a drum pattern only: Ensure that only the "Drums" button (in the functions bar) is active before loading a new pattern. • To Delete the displayed Rhythm pattern: Select "Clear" from the "Pattern" menu • To delete all bass events only: Select "Clear (Bass only)" from the "Pattern" menu. • To delete all drum events only: Select "Clear (Drums only)". • To transfer a drum and/or bass part from one Rhythm Pattern to the current pattern: Select a "source" pattern from the "Pattern name list" (open a new pattern file if necessary), and chose "Add Pattern" from the "File" menu. Use the "Drums" and "Bass" buttons to control whether to add the bass or drums component of a new pattern to the existing one. This will add the drum and or bass parts of the source pattern to the current pattern without overwriting the latter. This can also be done through the Auto function (see below). • Auto function: Checking the "auto" box allows the user to automatically load patterns by just clicking on the pattern name. The "Bass" and "Drums" buttons remain active as described above. If the "Add" box is checked, drum and/or bass parts from the selected pattern are automatically added to the current pattern, without overwriting the latter. • To Zoom the Pattern Field: "Click" to switch zoom on / off If zoom is OFF than the whole pattern will be shown at once If the pattern is very large and one event is smaller than one pixel on your display than a scrollbar will be visible. If zoom is ON than only a part of the pattern will be displayed. "Right click" to change the zoom level Click on the upper half of the button to increase the level, and on the lower half to decrease the level. On windows 2000 or newer the zoom level will be 4 measures .. 0.25 measures. On older windows versions 4 measures .. 1 measure. The last level will be stored if you switch zoom off. You can use the small button in the bottom right side in the same way as the normal zoom button • To make the pattern editor always the top window on your desktop : Open the window menu and tick "Top" Note: An instrument can be changed in the midilist by clicking on its name and selecting a new one from the drop-down menu. Occasionally you might need to use this function for accurate playback of some PS02 percussion instruments which are not General Midi standard. If you use this feature remember to return the instrument line to its default value before saving the pattern. 5. Creating a new Rhythm Pattern from scratch • Open the Pattern menu then select "Edit Pattern Field". From the selection box, chose the number of Measures you want in the pattern (1 to 12), the Beat (time signature - from 1/4 to 8/4) and the Divisions - 4, 8, 24 or 48. When selection is complete click on OK. (Divisions = ppq = parts per quarter note) The 4 and 8 division options are there for user convenience when creating new patterns. All patterns default to 48ppq when saved or 24ppq when saved to a PS02. There is another quantize feature (right in the function bar). This quantize setting changes no data it only helps you to make easier entries into large patterns or into high resolution patterns. This setting will be used too if some events will be marked in the pattern field. And for some features in the note menu (see section 8) • To enter a note simply left click on the appropriate square in the grid. Notes can have a level between 1 (Min) and 8 (Max.). The default initially is 6 ( but this can be changed - see below). • To play back/stop the pattern click on the Start/Stop button (or press <spacebar>). The bass is monophonic (only one note can be sounded at a time), and a note will sound until it naturally decays or is interrupted by another note. • To mute a bass note without playing another, press [Shift] or [Ctrl] or [Alt] and left click the appropriate grid position where you want the note to end (or use the middle button on a 3-button mouse at the desired location). A purple/brown rectangle appears. The currently sounding bass note is cut off at this point. NB: If you allow the mouse cursor to hover over a note, a pop-up appears showing the volume level (L) and, in the case of a bass note, the degree of transpose (T) i.e: the octave in which the note lies (default is 1) • To delete / mute a note: Simply left click on it. • To immediately restore a deleted / muted note to its previous level: Press [Shift] or [Ctrl] or [Alt] and left click the vacant grid square (or click with the middle button) . You can of course restore a note by just left clicking on the grid square but it will then assume the default level. • To change the level of a single note: Right click over the note to get a menu, then select "Level (single)" and left click on the level desired (1...7). • To change the level of all notes on one instrument line: Press [Ctrl] and right click anywhere on the line. A menu is displayed, select "Level (all)" and left click the volume level desired (1....7). • To change the default volume level (the level at which a new note is entered): Press [Alt] + left click and while holding both, right click anywhere in the Pattern Field Select "Level (new)" and then release the left click over the desired default volume (1..7). • To solo a line: Left click the "S" to the left of the instrument line. It changes color to indicate solo mode. Left click again to return to normal play mode. Several lines can be soloed at one time. Pressing [shift] + left click, undoes all mutes except the selected line • To mute a line : Left click on the "X" to the left of the instrument line. Left click again to return to normal play mode. Several mutes can be operative at once. Pressing [shift] + left click undoes all mutes except the selected line. • To transpose a bass note by multiples of an octave : Right click on the note, select "Transpose" then click on the octave desired. • To transpose all bass notes on one line by multiples of an octave : Press [Ctrl] then right click anywhere on the line. Select "Transpose" and click on the desired octave. • To transpose the whole bass line up/down (by semitones or octaves) : Open the Pattern menu and select "Transpose". Selecting "Transpose up" or "Transpose down" will transpose all bass notes up or down by a semitone. • To change the default bass octave : Position the cursor in the bass section of the Pattern Field, press [Alt] + left click, and while holding both, right click and select "transpose (new). Release the right click on the desired octave. (All subsequent bass notes will be entered at this octave. The default at start up is "1"). • Copying whole sections of the displayed pattern: This feature allows the user to copy part or all of the existing note events to another location within the pattern. this saves the user having to program every note event by hand - simply program a few events and use "Copy" to repeat these throughout the pattern. Also useful when you have doubled the number of measures and need to copy events from the first bar to subsequent bars. Right click on a grid square from which you want copying to start. Then select "Repeat". You now have 4 options: Repeat (Instrument) will repeat just the note events of that line (starting the repeat from the grid square selected) until the end of the pattern is reached. Repeat (Drums) will repeat all the percussion note events (starting the repeat from the selected grid square) until the end of the pattern is reached. Repeat (Bass) will repeat all of the Bass events (starting the repeat from the selected grid square) until the end of the pattern is reached. Repeat (All) will repeat all note events (starting the repeat from the selected grid square) until the end of the pattern is reached. If you want to copy a selected series of note events from a line, then use the Cut/Copy and Paste function (see section 7, "The note menu") • Renaming a pattern: Open the Pattern menu and select "Rename Pattern". When renaming you should use uppercase letters, numbers and a dash only - the Zoom recorder display may not support any other figures. 6. Saving a new pattern Important: The "Auto" box should be unchecked first. • If you need to open a new *.seq file then select "Open … seq file from the "File" menu. Browse and open the desired sequence file. • Select the pattern you wish to overwrite in the "Pattern name list" box. • Select "Generate and save … pattern" from the "File menu". The rhythm pattern in the pattern editor window has now been stored at the chosen location. Most Zoom recorders imposes a limit of 1000 events (PS02 = 255 events) in a pattern. The Pattern Editor will generate a warning if you try to store a pattern exceeding this limit. 7. Transferring a pattern from one file to another • Open the source file as shown above. Load the selected pattern into the editor. Then open the destination file and transfer the selected pattern as shown in "Storing a new pattern". 8. The Note menu A note menu appears whenever you right click in the Pattern Field. The following functions are available in addition to those detailed above. NB: A single note is selected when you right click on it. To select a line of notes simply left click on the first note and then drag the cursor along the line. The background to the selected notes will turn white. Right click anywhere over the note selection to open the note menu. • • • • • • • • • Undo : Undoes the last command. Cut : Deletes the selected note(s) to the clipboard. Copy : Copies the selected note(s) to the clipboard. Paste : Right click over the desired grid square, then select "Paste" to paste the contents of the clipboard to that line starting from that square. Clear: Right click on an instrument line (in the grid) and select "Clear". All notes from the cursor to the end of the line are deleted. Repeat: Right click at a blank grid square and select "Repeat" ( For details see section 5 "Copying whole sections of the displayed pattern"). Level (single): See section 5, "to change the level of a single note". Relative level: Right click on an instrument line (in the grid) and select "Relative level". Set between -5 and +5. This will change the level of every note on the line by the set amount. Natural level: Right click on an instrument line, select "Natural level" then "Softer" "Harder"or "Both". This function changes the level of all notes on a line in a somewhat random way to give a more natural feel. • Natural Timing: Right click on an instrument line, select "Natural timing" then "Forward" or "Laid back". This function changes the position of all notes on a line in a somewhat random way to give a more natural feel. • Transpose (single/all): see section 5 (Applies to bass notes only). 9. Importing Midifiles into the Pattern Editor The Pattern Editor imports single-track (Type 0) midifiles. If the midifile has more than one track, then you will need to convert it to single-track with the appropriate software. A good midi-converter is Gnmidfmt which interconverts files of midi formats 0,1 and 2 http://www.gnmidi.com/gnmidfmten.htm. The midi import function works by breaking up the selected midi file into sections equal to the current number of measures displayed in the Pattern editor. The user saves each imported section as a Rhythm Pattern, then chains the patterns together into a song using the zoom recorder itself. • Set the Pattern editor to display the number of measures which you wish to import from the midi file. Set quantize to 48 (PS02 to 24 or 48 if greater resolution is needed - see section 10). • Open the File menu and select "Import midi". Browse for the midi file required and open it. • A "Midi import Parameters" box opens. "Total offset" is the number of (quarter note or crotchet) beats after the start of the file. This allows the user to specify where s/he wants midi import to start. e.g: In 4/4/ time, if Total offset is set to 0, then current midi import will start from the beginning of the file, if set to 4, then midi import starts from bar 2 and so on. Ticking the "auto increase" box allows the user to specify how the "Total offset" advances after each import. This will allow the Pattern Editor to automatically advance to the next section of the file for import - if not ticked then the user needs to do this manually in the "Total offset" box. e.g: In 4/4 time, if auto increase is set to 4, then the Pattern Editor will advance 1 bar at a time from import to import, if set to 8, then the advance will be 2 bars and so on. The Transpose box allows the user to specify a transpose value ( in semitones) for any incoming non-percussion (ie: Bass) events. The Midi Channel box: is used to specify which channel of the Midifile is to be imported as the bass line. If the default setting of "< >10" is retained , then the Pattern Editor imports and displays all non-percussion notes as a bass line . To limit bass import to just one channel, the user should select the desired channel in the box. Checking "Remember midi file " allows the last selected midifile to be remembered automatically when the user selects the "Import Midi" command. • When all parameters have been set, click on "OK". A number of measures of the midi file equal to the current number of measures in the pattern editor will be imported. If the midifile is larger than the current number of measures you will get the message "Pattern too large", but this is just a routine message, not an error. NB: All notes in the imported midi file will be quantized automatically to the nearest division • Save the imported midi section as a Rhythm pattern. • Repeat the operation to import and save further sections of the midi file. Import problems can arise if there are percussion instruments in the midi file not available in the current Pattern Editor instrument set. This will generate an error message "Import Problems" in the bottom left hand corner of the Pattern Editor. By Clicking on this message the user can view a list of the midi notes that are failing to import . There are a number of ways of fixing the problem. 1) If possible change an instrument midi number in the Pattern Editor to the number of the "problem" note. 2) Close the Pattern Editor and edit the relevant *.ahi file in the Pattern Editor folder to allow "Midi mapping" (See below). 3) In a few cases it may be better to use another (different) drums.ahi file which has a closer match to the incoming instruments. 10. Using the Pattern Editor at increased resolution for the PS02 (Advanced Users) It is possible to increase the resolution of the Pattern Editor to 48 ppq (divisions) either by building a Pattern at 48ppq or by increasing the quantize value of an existing pattern. This feature may be useful for midi import and for programming Patterns which need a higher level of detail than afforded by 24 ppq. However, the PS02 only has a max resolution of 24ppq so how does it read these higher resolution patterns? Well, the short answer is it doesn't! Instead the user applies "Special quantize " (Open the Pattern Menu, then select "special / quantize special" ) to the 48 division Pattern before saving. This doubles the number of bars, while simultaneously doubling the space between notes and shifting the whole pattern down to 24 divisions. The net result is that if the special-quantized pattern is now played at double the original speed it will sound exactly the same as the original 48 ppq Pattern! To convert "48ppq" PS02 Pattern back into normal 48ppq use the Pattern Menu "special / quantize secial reverse" 11. Changing the instrument list (Advanced users) • To make changes to the order and number of instruments in the pattern editor open the Drums.ahi file in the pattern editor directory (back-up all your *.ahi files!). • Under "Instruments" is a list of Midi numbers each followed by a <Tab> and then the name of a percussion instrument. This is a list of all the possible midi numbers, with their associated instrument names, that can appear in the Pattern Editor (and which can be viewed in the Pattern Editor by clicking on an instrument name and scrolling through the list). You can change this list as required, but ensure that you maintain the displayed format! • Under "Defaults" is a list of midi numbers. The order of instruments in this list determines the order of instruments in the Pattern editor . • After making changes to the "Instrument" and "Defaults" sections, select "Save as" from the file menu. Enter Drums.ahi as the file name . Overwrite the current Drums.ahi file. NB: If you get an error when trying to run the pattern editor after this operation, DON’T PANIC! Check your work carefully, and make sure you have inserted a <Tab> field after each number in the "Instrument" section (Even if you are leaving the name field empty you should still insert a <Tab> and a few blank spaces). 12. Midi Mapping and Dynamic Drums (Advanced users) This function is used to overcome midi import problems, when an instrument in the midi file is not available in the Pattern Editor. In this case you can "map" the problem note to a different note which is available in the Pattern Editor. (Midi mapping also works for imported PS02 Patterns) • Open the drums.ahi file in the Pattern Editor. Under " Defaults" chose a note number (XX) to act as the destination, then after it type: =YY ( where YY is the number of the note in the midi file that needs to be moved). • Save the new Drums.ahi file, then run the Pattern Editor and import the midi file again. All the notes formerly of midi number YY have now been moved to XX in the Pattern Editor. • Close the Pattern editor and undo the midimap at the end of the session. For use of the Dynamic Drums features a special Soundset will be needed (Will be available for the MRS later). The Dynamics section is the last section in the *.ahi file. Example: Dynamics: 35=01/80,04/81 ->Midi Number 35 will be changed to Midi Number 80 if the Level is lower than 4 elsewhere will it be changed to Midi Number 81 13. The Bass line Most Zoom bass machines have a range from C0 (E0 = the lowest note of a bass guitar) to B3 (4 octaves). The PS02 does not allow bass notes to sustain from one Pattern to the next. The user can work around this by changing the size of the the Pattern so that all bass notes start and end within the pattern. For the MRS the last note will be set to the max duration. Zoom R24 and R8 have NO bass machine – only drums. 14. Notes for PS02 Users • The PS02 can use only up to 255 events - not all MRS patterns can be converted into PS02 patterns. • Because of this limit are PS02 factory patterns only 2 measures long • The PS02 can handle up to 15 levels (1..15) other Zoom recorders and the PatternEditor only 8 (1..8) • PS02 Bass lines have a range of up to 5 octaves Please check the extra manual for PS02 Users. 15. Tips and Tricks (Advanced users) Move: The Move feature in the Pattern Menu moves all events one step to the right or left. The step width depends on the selected 'Quantize' value (right in the funtion bar). You can use this to merge patterns. Transpose: 1. Transpose changes works above the octave borders. 2. Transpose changes all bass events if no selection is done 3. Transpose changes only the selected part if any selection is done. You can build seamless patterns e.g. 12 bar blues progressions. Mute: If you mute some instruments (using the X left of the Pattern Field) and save this pattern the muted instruments will not be saved. This feature is nice to build some pattern and introduce more and more instruments in a song. Make sure to uncheck "Auto" to avoid to override your pattern. Thank you Ray for the PS02PatternEditor manual - the basic work for this PatternEditor manual.