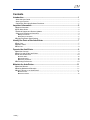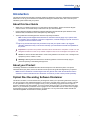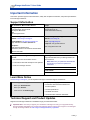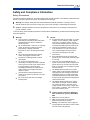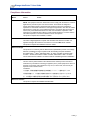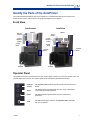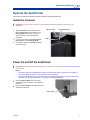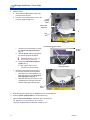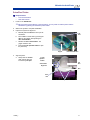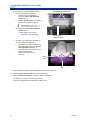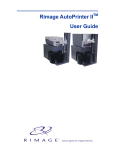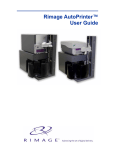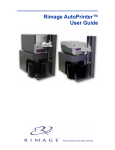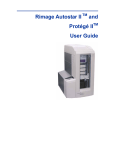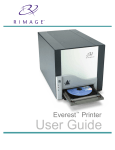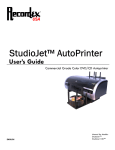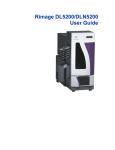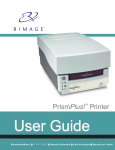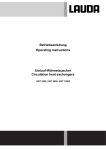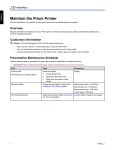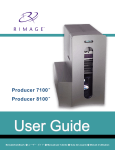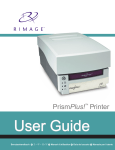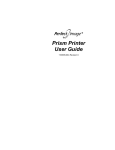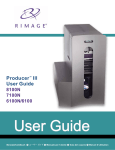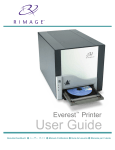Download Rimage AutoEverest AutoPrinter User guide
Transcript
Rimage AutoPrinter™ User Guide This manual provides the information needed to operate the AutoPrinter and identify the parts. To setup and install your AutoPrinter, refer to the Setup and Installation Guide included with your This manual provides the information needed to operate the AutoPrinter and identify the parts. To setup and install your AutoPrinter, refer to the user guide included with your printer. Note: The term AutoPrinter applies to both the AutoEverest™ and the AutoPrism. The terms AutoEverest and AutoPrism will be used only to refer to either AutoPrinter specifically. Corporate Headquarters: Rimage Corporation 7725 Washington Avenue South Minneapolis, MN 55439 USA 800-553-8312 (toll free US) Service: +1 952-946-0004 (Asia/Pacific, Mexico/Latin America) Fax: +1 952-944-6956 European Headquarters: Rimage Europe GmbH Albert-Einstein-Str. 26 63128 Dietzenbach Germany Tel: +49-(0) 6074-8521-0 Fax: +49-(0) 6074-8521-100 Rimage Corporation reserves the right to make improvements to the equipment and software described in this document at any time without any prior notice. Rimage Corporation reserves the right to revise this publication and to make changes from time to time in the content hereof without obligation of Rimage Corporation to notify any person or organization of such revisions or changes. This document may contain links to web sites that were current at the time of publication, but may have moved or become inactive since. This document may contain links to sites on the Internet that are owned and operated by third parties. Rimage Corporation is not responsible for the content of any such third-party site. ©2009, Rimage Corporation Rimageâ is a registered trademark of the Rimage Corporation. AutoEverest™, AutoPrism™, Everest™ and PrismPlus! ™ are trademarks of the Rimage Corporation. Dellâ is registered trademark of Dell Computer Corporation. FireWire™ is a trademark of Apple Computer, Inc. Windowsâ is a registered trademark of Microsoft Corporation. All other trademarks and registered trademarks are the property of their respective owners. 110656-000 110656_L Contents Introduction .............................................................................................................. 1 About this User Guide ...................................................................................................................... 1 About your Product .......................................................................................................................... 1 Optical Disc Recording Software Disclaimer ................................................................................... 1 Important Information.............................................................................................. 2 5BSupport Information.......................................................................................................................... 2 6BLearn More Online ........................................................................................................................... 2 7BTechnical Support and Product Updates ......................................................................................... 2 Safety and Compliance Information ................................................................................................. 3 20BSafety Precautions....................................................................................................................................3 21BCompliance Information ............................................................................................................................4 9BRimage AutoPrinter Specifications .................................................................................................. 5 Identify the Parts of the AutoPrinter ...................................................................... 7 10BFront View ........................................................................................................................................ 7 1BOperator Panel ................................................................................................................................. 7 12BRear View ......................................................................................................................................... 8 Operate the AutoPrinter .......................................................................................... 9 13BInstall the Carousel .......................................................................................................................... 9 14BPower On and Off the AutoPrinter ................................................................................................... 9 15BLoad and Unload Discs .................................................................................................................. 10 2BLoad the Discs ........................................................................................................................................ 10 23BUnload the Discs..................................................................................................................................... 10 24BReset the AutoPrinter ............................................................................................................................. 10 16BSet Printing Preferences ................................................................................................................ 10 Maintain the AutoPrinter ....................................................................................... 11 17BInstall the Ribbons .......................................................................................................................... 11 18BCleaning Method and Schedule ..................................................................................................... 11 19BAlign the Printer on an AutoPrinter II ............................................................................................. 11 25BEverest Printer ........................................................................................................................................ 11 26BPrismPlus! Printer ................................................................................................................................... 13 110656_L Introduction Introduction This manual provides the information needed to operate and identify the parts of the AutoEverest and AutoPrism AutoPrinter. To set up your AutoPrinter and install the CD Designer™ Software Suite, refer to the set up and installation guide included with your product. About this User Guide · While we try to maintain all versions of our manuals and documentations, please note that the English version found on our web site always contains the most up-to-date information. · Unless otherwise indicated, all Windows navigation statements are Windows XP paths. Windows Vista, Windows 2000, and Windows Server 2003 paths may differ slightly. · These symbols are used throughout the manual to help clarify information: . Note: A Note provides supplemental information or information that may apply only in special cases. For example, memory limitations, equipment configurations, or details that apply to specific versions of a program would be included in a Note. & Tip: A Tip provides techniques and procedures to help with your specific needs. A Tip suggests alternative methods that may not be obvious and helps you understand the benefits and capabilities of the product. J Important! An Important note provides information that is essential to the completion of a task. You can disregard information in a Note or Tip and still complete a task, but do not disregard an Important note. ‹ Caution: A Caution indicates that failure to observe this guideline could result in loss or damage to the equipment, product, software, or data. I Warning! A Warning indicates that failure to follow this guideline could result in bodily injury to personnel operating or maintaining the equipment. About your Product The Rimage AutoPrinter is available with either the Everest printer or the PrismPlus! printer. For specific information about your printer, refer to the Everest or Prism printer user guide that shipped with your product. . Note: The term ‘AutoPrinter’ is used throughout this user guide to refer to both the AutoEverest and the AutoPrism. The terms ‘AutoEverest’ and ‘AutoPrism’ are used only to refer to either product specifically. Optical Disc Recording Software Disclaimer This Product, Software, or Documentation may be designed to assist you in reproducing material in which you own the copyright or have obtained permission to copy from the copyright owner. Unless you own the copyright or have permission to copy from the copyright owner, you may be violating copyright law and be subject to payment of damages and other remedies. If you are uncertain about your rights, you should contact your legal advisor. If you are neither in possession of the copyright nor have authorization from the owner of the copyright, unauthorized copying of copyrighted material on an optical disc or on any other media violates national and international legislation and can result in severe penalties. 110656_L 1 Rimage AutoPrinter™ User Guide Important Information This section provides support contact information, safety and compliance information, and product specifications for the Rimage AutoPrinter. Support Information 5B US, Asia/Pacific, Mexico/Latin America Europe Rimage Corporation 7725 Washington Avenue South Minneapolis, MN 55439 USA Attn: Rimage Services Rimage Europe GmbH Albert-Einstein-Str. 26 63128 Dietzenbach Germany Contact Rimage Support: Contact Rimage Europe Support: Website: www.rimage.com/support Website: www.rimage.de KnowledgeBase: http://rimage.custhelp.com Login and select the Ask a Question tab. Email: [email protected] Telephone: North America: 800-553-8312 Asia/Pacific, Mexico/ Latin America: 952-946-0004 Telephone: +49-(0) 1805-7462-43 Fax: +49-(0) 6074-8521-100 Fax: 952-946-6956 When you contact Rimage Services, please provide: · Unit serial number and software version · Functional and technical description of the problem · Exact error message received My Rimage Product Information: Copy this information from your Rimage Product for future reference. . Note: Make sure you update the Serial Number here anytime you receive a replacement AutoPrinter. Serial Number: Product Name: Date of Purchase: Learn More Online 6B At www.rimage.com/support, you can experience Rimage’s world-class Support and Services. H H From the Support home page: From your product page you can access: 1. Select your Product Series. 2. Select your Product. · Information about the latest software and firmware updates 3. Learn more on the Product page. · Product specifications · The latest documents · Current firmware and driver downloads Technical Support and Product Updates 7B Support for the Rimage AutoPrinter is available through your authorized reseller. J Important! Make sure that you register your AutoPrinter so Rimage can notify you of upgrades as they become available. Registration for products using Rimage software versions 8.2 or higher is now managed through the Rimage website at www.rimage.com/support/warranty-registration. 2 110656_L Important Information Safety and Compliance Information Safety Precautions 20B This manual and the indications on the product allow proper and safe operation. The indication marks below help protect you and other persons from injury, and equipment from damage. I Warning! According to ANSI (American National Standards Institute) standards, a warning is used to indicate situations that could result in bodily injury to personnel operating or maintaining the equipment. ‹ Caution: Indicates that failure to observe this guideline could result in loss or damage to the equipment, product, software, or data. To ensure safety, please read the precautions in this document and familiarize yourself with their meaning before using the equipment. I Warning! Ÿ Ÿ Ÿ Ÿ Ÿ Ÿ Ÿ Use of controls or adjustments or performance of procedures other than those specified herein may result in hazardous radiant exposure. Do not disassemble or use tools on a Rimage printer. All service procedures should be performed by a Rimage-authorized technician, or sent in for Rimage-authorized repair. Do not service a Rimage printer with the power cord plugged in the AC outlet. The interior of a Rimage printer contains sharp edges. Do not use a Rimage printer if it is overheating or an abnormal smell is detected. This may result in a fire and an electric shock. In case of heating or abnormal smell, immediately disconnect the cable from the outlet. Contact your Rimage-authorized dealer for repairs. The front bezel of the Rimage Everest™ printer can be opened by hand. Do not insert your fingers. Do not touch the heat roller in a Rimage Everest printer. ‹ Caution: Ÿ All equipment with AC line voltage, or low DC voltages, such as switches, power supplies, fuses, fans, non-stepper motors, must be replaced with Rimage-approved components to maintain the safety approval issued by UL. Ÿ Use only the supplied AC power cord. For more information or to order a new power cord, contact Rimage Customer Service. Ÿ This product is designed for an office environment. Ÿ Allow sufficient free space for opening the printer tray. Do not touch the printer tray while it is moving. Ÿ If the side cover on the Rimage Everest printer is opened while power is supplied, the printer will stop. Do not reach into the printer while it is operating. Do not attempt to bypass the door interlock. Ÿ The Rimage Everest printer has no power switch. Power is disconnected completely by unplugging the cable. Rimage recommends installing the printer in a position that allows immediate disconnection of the power cable. Always hold the plug when disconnecting the cable from the outlet. Ÿ The Rimage Everest printer has a voltage slide switch on the back of the unit. Before use, make sure that it is set to the correct voltage. Please do not use any voltage other than 110VAC or 220VAC. This could result in a fire and an electric shock. ‹ Country-specific cautions for Wideband Ÿ Ÿ Ÿ 110656_L Data Transmission systems; 2400-2483.5 MHz France: Do not use outdoors. Italy: If used outside of own premises, general authorization is required. Norway: This subsection does not apply for the geographical area within a radius of 20km from the centre of Ny-Alesund. 3 Rimage AutoPrinter™ User Guide Compliance Information 21B Product Name AutoPrinter II AutoPrinter III Model RAS10 RAS25 Notice for USA NOTE: This equipment has been tested and found to comply with the limits for a Class A digital device, pursuant to part 15 of the FCC Rules. These limits are designed to provide reasonable protection against harmful interference when this equipment is operated in a commercial environment. This equipment generates, uses and can radiate radio frequency energy and, if not installed and used in accordance with the instruction manual, may cause harmful interference to radio communications. Operation of this equipment in a residential area is likely to cause harmful interference, in which case the user will be required to correct the interference at his own expense. rd This product complies with UL 60950, 3 edition. Notice for Canada This Class A digital apparatus complies with Canadian ICES-003 Issue 4:2004. Cet appareil numerigue de la classe A est conforme a la norme NMB-003 du Canade. This product complies with CAN/CSA-C22.2 No. 60950. Notice for Europe This product is in conformity with the EMC Directive (89/336/EEC) and the Low-Voltage Directive (73/23/EEC) through compliance with the following European standards: rd IEC 60950:1999, 3 edition, EN 55022:1998 + A1:2000 + A2:2003, EN 55024:1998 + A1:2001 + A2:2003, EN 61000-3-2:2000 + A2:2005, EN 61000-3-3:1995 + A1:2001. The CE mark has been affixed in accordance with the CE Marking Directive 93/68/EEC. Notice for Japan This is a Class A product based on the standard of the Voluntary Control Council for Interference by Information Technology Equipment (VCCI). If this equipment is used in a domestic environment, radio interference may occur, in which case, the user may be required to take corrective action. Translation: この装置は、情報処理装置等電波障害自主規制協議会(VCCI)の基準に基づくクラス A 情報技術装置です。この装置を家庭環境で使用すると電波妨害を引き起こすことがありま す。この場合には使用者が適切な対策を講ずるよう要求されることがあります。 Notice for Australia This product complies with AS/NZS CISPR22:2006. 4 110656_L Important Information Rimage AutoPrinter Specifications 9B . Notes: · The most up-to-date technical specifications for the AutoPrinter are located at www.rimage.com/support. From the Support menu select: Printer Series > AutoPrinter > User Manuals tab. · For printer specifications, refer to you Everest or Prism printer user guide or www.rimage.com/support. AutoEverest Standard system Minimum PC requirements Windows PC Macintosh AutoPrinter autoloader, Everest printer and CD Designer™ software suite. AutoPrism AutoPrinter autoloader, PrismPlus!™ printer and CD Designer™ software suite. J Important! If you do not understand these requirements, ask your computer technician for help or refer to your PC documentation. Processor: 1 GHz or higher RAM/memory: 512 MB or higher Hard drive: 1GB free space Port: One USB 2.0 Display resolution: 1024x768 or higher Supported operating systems (32-bit only): Processor: 1 GHz or higher RAM/memory: 512 MB or higher Hard drive: 1GB free space Port: One USB 2.0 Display resolution: 1024x768 or higher Supported operating systems (32-bit only): · Windows Vista Business with SP1 (CD Designer 8.1 and higher only)* · · Windows Vista Business, Enterprise, and Ultimate with SP1 (CD Designer version 8.2 and higher only)* Windows Vista Business, Ultimate, and Enterprise with SP1 (CD Designer version 8.2 and higher only)* · Windows XP Professional SP3 · Windows XP Professional SP2 (Rimage Software versions 8.1 and lower only) · Windows XP Professional SP3 · Windows XP Professional SP2 (Rimage Software versions 8.1 and lower only) · Windows 2000 Professional SP4 (Rimage Software versions 8.1 and lower only) · Windows 2000 Professional SP4 (Rimage Software versions 8.1 and lower only) · Windows Server 2003 SP1 standard · Windows Server 2003 SP1 standard Processor: G4 RAM/memory: 512 MB Port: One USB 2.0 Supported operating systems: · Everest II: Macintosh OS X v 10.3/10.4 · Everest III & 600: Macintosh OS X v 10.4/410.5 Not supported * Standalone Everest II printers and AutoPrinters using Everest II printers are not supported by the Windows Vista operating system. 110656_L 5 Rimage AutoPrinter™ User Guide AutoEverest AutoPrism Physical size Height 22.5 in (57.2 cm) 22.5 in (57.2 cm) 15 in (38.1 cm) 15 in (38.1 cm) Depth* 23.5 in (59.7 cm) 23.5 in (59.7 cm) Weight 82 lb (37.2 kg) 57 lb (25.9 kg) Width *Leave an additional 3.5 in (9 cm) for cabling. Prints per hour Up to 60 Power 100 – 240 VAC, 1.5 A, 60/50 Hz Input bin capacity 300 discs Output capacity 300 discs Software requirements CD Designer or other graphics application Media requirements Refer to your printer user guide for the correct media requirements. Rimage Media Kits™ are designed for optimum recording and print performance. Ribbon requirements Refer to your printer user guide for the correct printer ribbons. Rimage Media Kits™ include the required print ribbons. Label design requirements Refer to your printer user guide for label design requirements. Up to 240 Temperature and humidity Operating temperature Humidity Storage temperature 6 60° to 80° F (16° to 27° C) 40% to 80% non-condensing 5° to 95° F (-15° to 35° C) 110656_L Identify the Parts of the AutoPrinter Identify the Parts of the AutoPrinter This section identifies the different parts of the AutoPrinter. For detailed information about the parts of the Everest or Prism printer, refer the printer user guide that shipped with your product. Front View 10B AutoEverest AutoPrism Lift Arm Lift Arm Everest Printer Prism Printer Printer Operator Button Printer Operator Button Control Panel Control Panel Operator Panel Carousel Operator Panel Carousel Operator Panel 1B The operator panel has an operator button and four indicator lights. Each time you press the operator button, the carousel rotates to the next bin. The indicator lights provide the following operational information: 110656_L Carousel Present The carousel present indicator light illuminates when the carousel is absent. Active The active indicator light illuminates when the control center (PC) is communicating with the AutoPrinter. Power The power indicator light illuminates when the AutoPrinter is powered on. Fault The fault indicator light, located on the operator button, illuminates if an error is detected. 7 Rimage AutoPrinter™ User Guide Rear View 12B AutoEverest II AutoPrism II Printer Control Cable USB Cable Printer Control Cable USB Cable Power Cord Power Cord Prism Power Switch Serial Cable* AutoPrinter Power Switch AutoPrinter Power Switch AutoEverest III AutoPrism III Printer Control Cable USB Cable Printer Control Cable USB Cable Power Cord Power Cord Serial Cable* AutoPrinter Power Switch Prism Power Switch AutoPrinter Power Switch * The serial cable is used only for updating the firmware. Do not connect the serial cable to the AutoPrinter during normal operation. 8 110656_L Operate the AutoPrinter Operate the AutoPrinter This section provides the information needed to operate your Rimage AutoPrinter. Install the Carousel 13B J Important! To prevent errors, install the carousel before operating the software or powering on the AutoPrinter. Bearing Guide 1. 2. 3. Slide the carousel into the AutoPrinter so that the shaft slides into the opening of the bearing guide. Refer to the Front View section on page 7 for proper carousel placement. Lower the carousel so that the top support bearing drops into the bearing guide. If necessary, rotate the carousel to seat the carousel securely. Top Support Bearing Shaft Power On and Off the AutoPrinter 14B J Important! The carousel must be installed before you power on the system. Refer to the Install the Carousel H H section above. . Notes: · · The Prism printer has a separate power switch. The Prism power switch must be in the On position in order for the printer to power on at the same time as the AutoPrinter. The Everest printer does not have a power switch. The Everest printer powers on when the AutoPrinter powers on. The Everest printer takes 1 to 2 minutes to complete initialization. Ÿ Press the power switch on the rear of the AutoPrinter to the On position. The AutoPrinter powers on. Ÿ Press the power switch to the Off position. The AutoPrinter powers off. Power Switch 110656_L 9 Rimage AutoPrinter™ User Guide Load and Unload Discs 15B You can load up to 100 discs per carousel bin. You may load discs in the bins before installing the carousel. When the carousel is installed in the AutoPrinter, discs can be installed one bin at a time by using the following procedure. . Note: Use carousel bins 1, 2, and 3 to load blank discs. Bin 4 is used only for outputting completed discs. Load the Discs 2B 1. 2. Press the operator button to rotate the carousel and place bin 1, 2, or 3 in position to load discs. Place blank discs in the bin. J Important! Place the discs into the bin with the recording side facing down. & Tip: Hold the discs by the outer edge so you do not put fingerprints on either the top or the bottom 3. surface of the discs. Fingerprints on the top of a disc can affect printing quality. Rimage recommends wearing lint free gloves. Repeat steps 1–2 until the bins 1, 2, and 3 are filled. . Note: When bin 1 is empty, the AutoPrinter picks discs from bin 2. When bin 2 is empty, the AutoPrinter picks discs from bin 3. After the AutoPrinter starts picking discs from bin 2 or 3, it continues picking discs from that bin until it runs out of discs, it is powered off, or it is reset to pick from bin 1. 4. Reset the AutoPrinter. Refer to the Reset the AutoPrinter section below. H H Unload the Discs 23B 1. 2. 3. Press the operator button to rotate the carousel and place a bin in a position to unload discs. Remove the discs from the bin. Reset the AutoPrinter. Refer to the Reset the AutoPrinter section below. H H Reset the AutoPrinter 24B When the AutoPrinter is reset, it begins picking discs from bin 1, not the bin it was picking from before the reset. Use the following procedure to reset the AutoPrinter. 1. Lift the carousel up so that the top support bearing comes out of the bearing guide. (Refer to the photo on page 9.) The carousel present indicator light illuminates. 2. Set the carousel back down. The carousel present indicator light turns off and the AutoPrinter resets. When the next print job is submitted, the AutoPrinter will start picking discs from bin 1. Set Printing Preferences 16B Printing preferences allow you to set up your AutoPrinter to produce the best possible labels on your discs. Refer to your Everest or Prism printer user guide for specific printing preferences instructions. 10 110656_L Maintain the AutoPrinter Maintain the AutoPrinter Use the information in this section to keep your AutoPrinter in optimal operating condition. Install the Ribbons 17B & Tips: · · · Before installing ribbons in the Everest or Prism printer, stop any operations. To change ribbons in a Prism printer, refer to the Rimage PrismPlus! Printer User Guide. To change ribbons in an Everest printer, refer to the Rimage Everest Printer User Guide. Cleaning Method and Schedule 18B Task Frequency Clean the AutoPrinter Once a week Remove dust from the AutoPrinter and the surrounding work area. Check the printer alignment (AutoPrinter II systems only) Upon installation or if the discs are not being picked correctly from the printer tray Align the printer to the lift arm. Refer to the procedures below for instructions. Align the Printer on an AutoPrinter II 19B . Note: The printer alignment instructions in this section are for AutoPrinter II systems only. The printer alignment on AutoPrinter III systems is preset and should not require adjustment. Use the appropriate alignment procedure for the Everest or Prism printer installed on the AutoPrinter II. Everest Printer @ Required Tools: 25B · · Torx T25 screwdriver 5/32″Allen wrench 1. Power on the AutoPrinter. 2. Wait for the system to complete initialization. . Note: The Everest printer takes 1 to 2 minutes to complete the initialization. When initialization is complete, the active indicator light on the Everest printer illuminates. 3. Lift Arm Prepare the system for alignment. a. Manually slide the lift arm to the top of the AutoPrinter. b. Place a disc on the lift arm by pressing the disc into the gripper while pressing the disc release button. c. Release the disc release button. The gripper holds the disc. d. Press the printer operator button to open the printer tray. Gripper 110656_L Disc Release Button 11 Rimage AutoPrinter™ User Guide 4. Align the printer. a. Slowly slide the lift arm down until the disc just touches the print pad. b. If the disc is not centered side-to-side on the print pad, adjust the alignment. Printer Operator Button Lift Arm Side-to-Side Alignment Disc Print Pad Holding Pins Front-to-back Alignment Screw i. ii. Use the Torx T25 screwdriver to loosen the side-to-side alignment screws (Qty. 2). Slide the printer until the side edges of the disc and print pad are aligned. Front of Printer J Important! Slide the printer only. iii. Do not slide the printer tray. Tighten the side-to-side alignment screws (Qty. 2). Side-to-Side Alignment Screws & Tip: Tighten each screw in increments to prevent shifting. c. If the disc is not centered front-to-back on the print pad, adjust the printer alignment. i. Use either a Torx T25 screwdriver or a 5/32″ Allen wrench to turn the front-toback alignment screw (Qty. 1). ii. Gap Make sure that there is a 1/16″ (1.5 mm) gap between the front edge of the disc and the raised edge of the print pad. Print Pad 5. When the printer is aligned, slide the lift arm to the top of the AutoPrinter. 6. Press the printer operator button to close the printer tray. 7. Press the disc release button to release the disc from the lift arm. & Tip: Place your hand under the disc to catch it. The printer is aligned and the AutoPrinter is ready for use. 12 110656_L Maintain the AutoPrinter PrismPlus! Printer @ Required Tools: 26B · · 1. Torx T25 screwdriver 5/32″ Allen wrench Power on the AutoPrinter. & Tip: If the Prism power switch is in the On position, you can power on both the printer and the AutoPrinter by pressing the AutoPrinter power switch. 2. Wait for the system to complete initialization. 3. Prepare the system for alignment. a. Manually slide the lift arm to the top of the AutoPrinter. b. Place a disc on the lift arm by pressing the disc into the gripper while pressing the disc release button. c. Release the disc release button. The gripper holds the disc. d. Press the printer operator button to open the printer tray. Lift Arm Gripper 4. Align the printer. a. Slowly slide the lift arm down until the disc just touches the print pad. Disc Release Button Printer Operator Button Lift Arm Side-to-Side Alignment Disc Print Pad Holding Pins 110656_L 13 Rimage AutoPrinter™ User Guide b. Side-to-Side Alignment Screws If the disc is not centered side-to-side on the print pad, adjust the alignment. i. Use the Torx T25 screwdriver to loosen the side-to-side alignment screws (Qty. 2). ii. Slide the printer until the side edges of the disc and print pad are aligned. J Important! Slide the printer only. iii. Do not slide the printer tray. Tighten the side-to-side alignment screws (Qty. 2). & Tip: Tighten each screw in increments to prevent shifting. Front-to-back Alignment Screw c. If the disc is not centered front-to-back on the printer, adjust the alignment. i. Use either a Torx T25 screwdriver or a 5/32″ Allen wrench to turn the front-toback alignment screw (Qty. 1). ii. Make sure that the disc hangs over the edge of the print pad by 0.010″ to 0.015″ (0.25 mm to 0.38 mm). Print Pad Gap 5. When the printer is aligned, slide the lift arm to the top of the AutoPrinter. 6. Press the printer operator button to close the printer tray. 7. Press the disc release button to release the disc from the lift arm. & Tip: Place your hand under the disc to catch it. The printer is aligned and the AutoPrinter is ready for use. 14 110656_L