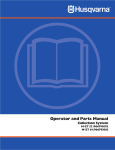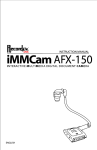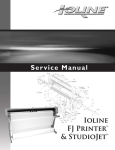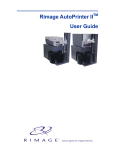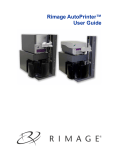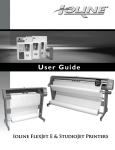Download Recordex StudioJet AutoPrinter User`s guide
Transcript
User’s Guide Commercial Grade Color DVD/CD Autoprinter ENGLISH Manual for Models: StudioJet™ StudioJet 100™ User’s Guide Recordex® StudioJet TM Copyright Copyright ©2007 Recordex USA, Inc. All rights reserved. No part of this user’s guide may be reproduced in any form without the express written permission of Recordex USA, Inc. Note: User’s are permitted to print copies of this guide for personal use. Trademarks Recordex and all Recordex product name are the registered trademarks of Recordex USA, Inc. All other trademarks acknowledged. Apple™ is a registered trademark of Apple Computer, Inc. Disclaimer The information in this document is subject to change without notice. RECORDEX USA, INC. MAKES NO WARRANTY OF ANY KIND WITH REGARD TO THIS MATERIAL., EITHER EXPRESS OR LIMITED, EXCEPT AS PROVIDED HEREIN, INCLUDING WITHOUT LIMITATION, THEREOF, WARRANTIES AS TO MARKETABILITY, MERCHANTABILITY, FITNESS FOR A PARTICULAR PURPOSE OF USE OR AGAINST INFRINGEMENT OF ANY PATENT. RECORDEX USA, INC. SHALL NOT BE LIABLE FOR ANY DIRECT, INCIDENTAL, OR CONSEQUENTIAL DAMAGES OF ANY NATURE, OR LOSSES EXPENSES RESULTING FROM THE USE OF THIS MATERIAL. Information & Support Before calling for support please read the user’s guide and refer to Chapter 7: Troubleshooting for advice on resolving common problems. Should service be necessary please contact the Recordex Reseller where you purchased your duplicator, or contact us using the contact information below. Recordex USA, Inc. PO Box 848 105 North Anderson Drive Swainsboro, GA 30401 1-478-237-5501 Supplies Your StudioJet™ will perform at peak operation when you use high-quality inkjet printable media. Please contact the authorized Recordex retailer/dealer where you purchased your duplicator and ask them to recommend their highest quality media. Using high quality media will ensure quick and error-free duplication. Your Recordex retailer/dealer also sells replacement ink cartridges for your StudioJet autoprinter. To achieve the highest quality print results we recommend water proof media by Kodak Media Products. Ask your Recordex retailer or dealer about premium printable media from Kodak Media Products. Recommended for use with: ©2007 Recordex USA, Inc. All rights reserved. Version: 1.1 2 User’s Guide Recordex® StudioJet TM Warranty Limited 1-year Warranty on StudioJet™ Commercial Color CD/DVD Autoprinter W Recordex warrants to the original purchaser only that the CD/DVD autoprinter will be free from defects in material and workmanship under normal use for a period of one (1) year from the date of original purchase. However, Recordex does not warrant against failures related to poor quality media or the use of refilled or refurbished inkjet cartridges. Recordex's warranty shall not apply: (i) to any autoprinter subjected to accident, misuse, neglect, alteration, acts of God, improper handling, improper transport, improper storage, improper use or application, improper installation, improper testing or unauthorized repair; or (ii) to cosmetic problems or defects that result from normal wear and tear under ordinary use, and do not affect the performance or use of the product. If the autoprinter develops a covered defect within the first year, Recordex will, at its option, either repair or replace the autoprinter at no charge, provided that the autoprinter is returned during the warranty period. One (1) year from the date of the original purchase. You are responsible for shipping the printer to our Printer Service Depot. Recordex will pay for return shipment of printers repaired under warranty. Return shipment will be by ground service to the 48 contiguous US states. You are responsible for shipping to Alaska, Hawaii and any address outside of the United States. If the printer is repaired out of warranty then you are responsible for shipping both ways. To obtain warranty service please contact Recordex's Customer Service Center at 1-478-237-5501 or contact your authorized Recordex Dealer for assistance in filing a warranty claim. You will receive instructions on how to properly return your product for authorized warranty repair. In order to receive warranty service you must be able to provide an original receipt for the purchase of your duplicator. THE ABOVE STATED WARRANTY IS EXCLUSIVE AND REPLACES ALL OTHER WARRANTIES EXPRESSED OR IMPLIED INCLUDING THOSE OF MERCHANTABILITY AND FITNESS FOR A PARTICULAR PURPOSE. RECORDEX WILL NOT BE HELD LIABLE FOR ANY OTHER DAMAGES OR LOSS INCLUDING INCIDENTAL OR CONSEQUENTIAL DAMAGES AND LOSS OF PROFITS OR REVENUES FROM WHATEVER CAUSE, INCLUDING BREACH OF WARRANTY OR NEGLIGENCE. Returning Product Limited 30-day return policy on StudioJet™ Commercial Color CD/DVD Autoprinter Can I return my printer? The specific return policy for your printer will depend on the return policy of the Recordex retailer/dealer where you purchases your autoprinter. What is the factory policy? Recordex will not accept any returned printers if the ink cartridges have been installed. Once the printer has been opened and ink cartridges have been installed the user agrees to keep the printer and the 30-day refund policy is voided. If there is a manufacturer defect with your printer we will make sure that your printer is repaired or replaced, at our discretion, during the first 12-months of ownership. ©2007 Recordex USA, Inc. All rights reserved. Version: 1.1 3 User’s Guide Recordex® StudioJet TM The following type conventions, terms, symbols, and abbreviations are used to make it easier for you to navigate the information contained in this Users’s Guide. Symbols ! CAUTION: Indicates a caution warning regarding operation of the system that may lead to personal injury or damage to the autoprinter. Be sure to take careful note of any instruction flagged with a caution symbol. Indicates a note regarding the proper use of the autoprinter. For best results you should pay careful i IMPORTANT: attention to instructions flagged with the important information symbol. 2 NOTE: Indicates a note that may provide useful information regarding operation of your autoprinter. Reading these notes will help you to better understand how your autoprinter operates ©2007 Recordex USA, Inc. All rights reserved. Version: 1.1 4 User’s Guide Recordex® StudioJet TM General Information...........................................................................................................................................................................................................................2 Type Conventions, Terms, and Symbols..................................................................................................................................................................................4 Chapter 1: Introduction.....................................................................................................................................................................................................................6 Chapter 2: Set Up Autoprinter.....................................................................................................................................................................................................9 Chapter 3: Creating & Printing a Disc Label.......................................................................................................................................................................15 Chapter 4: Printer Driver Settings............................................................................................................................................................................................18 Chapter 5: Taking Care of Your Printer..................................................................................................................................................................................22 Chapter 7: Trouble Shooting........................................................................................................................................................................................................23 Appendix A: Specifications..........................................................................................................................................................................................................25 Appendix B: Technical Support.................................................................................................................................................................................................26 ©2007 Recordex USA, Inc. All rights reserved. Version: 1.1 5 User’s Guide Recordex® StudioJet TM Customer Support Your autoprinter was subjected to rigorous quality control testing and inspection, however, if your system is not working properly please contact our support department so we can ensure that your autoprinter is running properly. We strive to build the best product possible and we desire that every customer feel confident recommending Recordex products to their friends. If you are not fully satisfied please call our Customer Service Center today and we will do our best to make things right. Customer Service Center Recordex USA, Inc. PO BOX 848 105 North Anderson Drive Swainsboro, GA 30401 P. 1-478-237-5501 F. 1-478-237-5504 Safety Precautions ! Please read through these important safety precautions and recommendations before setting up your autoprinter to ensure safe and trouble free operation. ! Autoprinter are high-precision electronic devices. Do not use them in any manner other than as specified in this user’s guide. ! To prevent fire, shock, or other health risks do not expose the unit to moisture or rain. ! To prevent electronic shock do not attempt to disassemble or modify the autoprinter or any of its internal components. Refer all servicing to authorized service centers. ! The autoprinter warranty will become void if the unit is modified or serviced by unauthorized personnel. Operating Environment Before unpacking your autoprinter select an appropriate operating environment for your system. You should look for an area that meets these criteria: Important: Your autoprinter will not oper· A level and stable work surface, ation properly if installed on a surface that is not level. For discs to feed proper· In an area with good ventilation, low dust and no smoke, ly the autoprinter must rest on a level surface. · With moderate temperature and humidity, i · And access to an outlet with stable power i Consider using an uninterruptible power supply with surge protection (UPS) to protect your duplicator. 2 You’re autoprinter is able to operate in both 110 and 220V environments. The factory default is 110V but if you live an a region of the world that operates at 220V you can simply use a standard computer power cord for your region of the world. ©2007 Recordex USA, Inc. All rights reserved. Version: 1.1 6 User’s Guide Recordex® StudioJet TM Unpacking Your StudioJet™ CD/DVD Autoprinter Take a moment to make verify the contents of your StudioJet™ package. 2 NOTE: StudioJet 50™ AutoPrinter Depicted. StudioJet 100™ AutoPrinters will include a larger 100 capacity output bin and longer input spindles. 1 4 6 3 5 7 Figure 1.0 Contents of StudioJet™ box. Your StudioJet™ package contains: 1 2 3 4 5 6 7 8 One (1) Recordex StudioJet™ CD/DVD Autoprinter Four (4) Disc Input Spindles One (1) Disc Output Tray One (1) Power Cord & AC Adapter One (1) 6’ USB Cable One (1) Black Ink Cartridge and One (1) Color Ink Cartridge One (1) StudioJet™ Setup Disc One (1) Manual and One (1) Quick Start Guide ©2007 Recordex USA, Inc. All rights reserved. Version: 1.1 7 User’s Guide Recordex® StudioJet TM NOTE: StudioJet 50™ AutoPrinter Depicted. StudioJet 100™ AutoPrinters will include a larger 100 capacity output bin and longer input spindles. 2- Disc Input Bin 3- Disc Print Tray 1- Printer Cover 4- Power Button 5- Disc Output Bin 6- Resume Button 9 - Cancel Print 7- Cartridge LED 8 - Tray Open/Close 1 - Printer Cover 2 - Disc Input Bin ( 50 Capacity) (StudioJet 100 equipped with 100 Capacity Input Spindles) 3 - Disc Print Tray 4 - Power Button (Power button LED will flash while printer is printing) 5 - Disc Output Bin (50 capacity) (StudioJet 100 equipped with 100 Capacity Output Bin) 6 - Resume Button (This LED will flash to indicate that action must be taken, I.e. Insert new disc, clear an error from the print queue.) When no error is present pressing this button will simply load a disc into the disc tray. 7 - Cartridge LED (This LED will flash when the ink cartridges are low. It will also alert you to improper cartridge installation, or it will flash whenever the cover is open.) 8 - Tray Open/Close Button (pressing will open the disc tray) 9 - Cancel Print (pressing will cancel the current print job) ©2007 Recordex USA, Inc. All rights reserved. Version: 1.1 8 User’s Guide Recordex® StudioJet TM Taking a minute to make sure that your StudioJet™ autoprinter is setup properly will make operation smoother and more enjoyable. Location Next, pick a well suited location to setup your duplicator. You should choose a level and stable work surface in an area with good ventilation, moderate temperature and humidity, and access to a grounded power outlet. i Consider using an uninterruptible power supply with surge protection (UPS) to protect your duplicator. A. Assembling Your StudioJet™ 1. Mount the disc input spindles by screwing them into the base of the disc input hopper (see Figure 2.0). 2. Mount the disc output tray by sliding it into the lower right base of the printer stand (see Figure 2.1). You will feel a slight click when the tray has been slid all the way into the printer base. Figure 2.0 Mounting Disc Input Spindles Figure 2.1 Mounting Disc Output Tray B. Connecting Power to Your StudioJet™ 1. Connect the power cord to the AC power adapter brick. 2. Connect the small power connector to the back of the printer. 3. Connect the power cord to a grounded 110 power outlet. At this time the green LED on the front right of the printer will turn on indicating that the printer has power. You may also hear the printer fan running. This fan helps to keep the printer cool and helps to clear the interior of the printer from ink spray. ©2007 Recordex USA, Inc. All rights reserved. Version: 1.1 9 User’s Guide Recordex® StudioJet TM C. Installing The Ink Cartridges NOTE: Make sure the printer is powered on. You can not install the printer cartridges unless the unit is powered on. 1. Lift the front printer cover and wait until the ink cartridge cradle is all the way to the right of the printer and is idle. 2. Remove the Black Ink Cartridge from its packaging. Remove the protective plastic tape being careful not to touch the copper electrical contacts on the bottom and rear of the cartridge (figure 2.3). Figure 2.3 3. Open the gray cartridge cover (56) and install the black cartridge. Hold the print cartridge so that the label side is facing up and the text is facing you as shown in Figure 2.2 below. Slide the print cartridge in until it snaps into place. Do not force the cartridge into place. After the cartridge has been installed snap the gray cartridge cover closed. NOTE: Insert the NOTE: Your StudioJet™ cartridge so that the printer uses standard Hewllabel side is up and ett Packard Ink Cartridges. the text is facing you as shown in the image REPLACE WITH to the left. HP 56 Black i ! i Do not force the cartridge into place. HP 57 Color Figure 2.3 Proper Orientation of Inkjet Cartridges 4. Remove the Color Ink Cartridge from its packaging. Remove the protective plastic tape being careful not to touch the copper electrical contacts on the bottom and rear of the cartridge. 5. Open the Blue cartridge cover (57) and install the color cartridge. Hold the print cartridge so that the label side is facing up and the text is facing you as shown in Figure 2.2 above. Slide the print cartridge in until it snaps into place. Do not force the cartridge into place. After the cartridge has been installed snap the blue cartridge cover closed. 6. Close the printer cover and wait for the cartridges to be initialized by the StudioJet printer. While the cartridges are being initialized the green/orange LED’s on the left side of the printer will blink. Wait for the LED’s to stop blinking before using the printer. C. Load Inkjet Printable Media 1. Load up to 50 discs, with the print surface facing up, into the disc input bin (see figure 2.4). Figure 2.4 Loading Disc Input Bin ©2007 Recordex USA, Inc. All rights reserved. Version: 1.1 10 User’s Guide Recordex® StudioJet TM D. Installing the StudioJet Driver NOTE: Make sure the printer is powered on. 1. Insert the StudioJet™ driver disc into the CD drive of you computer. Windows autorun should initiate the install program after a few seconds (Figure 2.5). Do not start the install. Simply move on to step 2. NOTE: If the setup screen is not visible after a minute then autorun is likely disabled on your computer and you will need to start the install program manually. To do this click Start --> Run --> Browse --> then select “My Computer” and then your CD drive. Locate setup.exe and double click to launch the install program. Figure 2.5 2. Connect the autoprinter to your PC running Windows XP (SP2) or Windows Vista using the supplied USB 2.0 cable. The USB connector is located on the right-rear side of the printer. 3. Your computer will report that it has found new hardware and the Found New Hardware Wizard will start (Figure 2.6). The Found New Hardware Wizard will ask if you want Windows to search for a driver. Select “No, Not this time.” and then click Next. Figure 2.6 4. The wizard will ask you where to look for the driver. Select “Install the software automatically” and then click Next (Figure 2.7). The wizard will pull the StudioJet driver from the install CD and begin installing the driver. Figure 2.7 5. This version of our printer driver has not yet been authorized by the Windows Logo Testing lab. However, we guarantee that our printer driver is safe for installation. Simply click “Continue Anyway” to complete the installation (Figure 2.8). Figure 2.8 ©2007 Recordex USA, Inc. All rights reserved. Version: 1.1 11 User’s Guide Recordex® StudioJet TM D. Installing the StudioJet Driver NOTE: Make sure the printer is powered on. 6. The install program will begin copying the necessary files to your computer (Figure 2.9). Figure 2.9 7. The installation process will complete in just a few minutes. Click Finish to close the installation wizard. Figure 2.10 8. To print a test page click Start and then Printers and Faxes and right click on the StudioJet printer. Then select Printing Preferences from the menu (Figure 2.11 and 2.12). 9. Select the Utilities tab and then click Test Print and your printer should begin printing a test disc within 10 to 20 seconds. Click OK to exit the printer preferences menu. Figure 2.11 Figure 2.12 ©2007 Recordex USA, Inc. All rights reserved. Version: 1.1 Figure 2.13 12 User’s Guide Recordex® StudioJet TM D. Installing the Apple QuickTime 7.0 & Discus Label Editor LE 3.15 NOTE: Discus requires QuickTime 7.0 or later in order to function properly. 1. Click on the Install QuickTime 7.0 button and then follow the QuickTime installation wizard through the install process. Figure 2.14 i NOTE: If QuickTime is already installed on your computer then the install program will ask if you want to remove or repair the current install of QuickTime. You should click Cancel (Figure 2.15) and then click Finish on the next screen (Figure 2.16). Figure 2.15: If QuickTime is already installed. Figure 2.16: If QuickTime is already installed. ©2007 Recordex USA, Inc. All rights reserved. Version: 1.1 13 User’s Guide Recordex® StudioJet TM D. Installing the Apple QuickTime 7.0 & Discus Label Editor LE 3.15 NOTE: Discus requires QuickTime 7.0 or later in order to function properly. 2. Now you are ready to install Discus LE 3.15 for the StudioJet. Click the Install Discus Label Editor for StudioJet button to launch the Discus install wizard (Figure 2.17). Figure 2.17 3. You must accept the Discus license agreement before installing Discus. Click Next to continue (Figure 2.18) Figure 2.18 4. Enter a User and Organization Name (Optional, you may leave these blank), and then click Next (Figure 2.19) The install wizard will copy the necessary files to your computer. This may take a few minutes. Figure 2.19 5. After the files have been copied click Finish to close the Install Shield Wizard for Discus LE (Figure 2.20). i The serial number for your copy of Discus is located on the install disc. You will need this the first time you open Discus. 6. You may now click Exit on the StudioJet Driver setup screen. Figure 2.20 ©2007 Recordex USA, Inc. All rights reserved. Version: 1.1 14 User’s Guide Recordex® StudioJet TM Your StudioJet™ printer is equipped with an advanced disc printer driver with built in image masking which enables you to print a perfectly round image from virtually any Windows application. This means that you do not need to worry about cropping or modifying a photo or image to make it round. First a few reminders about media and ink: • Capacity: Your autoprinter can hold and print up to 50 discs before needing to be reloaded. You can send a print job of more than 50 copies but you will need to reload the printer as it gets low on discs. • Disc Quality: You should use high quality ink-jet printable media. Recordex recommends water proof ink-jet media by Kodak Media Products for best results. This media is available wherever you purchased your printer. • Print Surface: Only use ink-jet printable media. Using non-inkjet printable media will create a mess of ink as the ink will not be able to adhere to the disc surface. • Ink Cartridges: Only use HP replacement ink cartridges for your StudioJet. Attempting to refill the ink cartridge is highly discouraged. You will experience poor quality and may damage your printer. Refilled cartridges do not have the same internal pressure as a new cartridge and there is a much greater chance that they will leak into your printer. Check with your Recordex Dealer or local retailer for quality original HP Ink Cartridges. Using Discus to Create A Label Refer to the Discus user manual for how to use Discus to create an attractive disc label. You can access the manual by opening Discus and then clicking on the Help Menu and choosing User Manual. (Figure 3.1) Figure 3.1: Opening User Manual The inside and outside diameter of the printable area of an inkjet printable discs often varies slightly from brand to brand. For this reason it is sometimes necessary to print a sample disc and then make minor adjustments to the print settings. If you are using Discus you should use the print tab to change these settings. If you are using another program to create your disc label then you should refer to pages 17-21 for instructions on changing the print settings using the printer driver. See the next page for instructions on using Discus to change the size of the print area. ©2007 Recordex USA, Inc. All rights reserved. Version: 1.1 15 User’s Guide Recordex® StudioJet TM Using Discus to Create A Label (Figure 3.2). Outside and Inside Diameter Settings 1 - Outside diameter Reduce if you are getting ink past the outside printable area of the disc. Increase if your image is not printing all the way to the edge of the printable area. 1 2 3 Figure 3.2 Adjusting The Size & Offset of the print image 2 - Inside diameter Reduce if your image is not printing all the way to the inside diameter of the printable area. Increase if your image is printing on the inside hub of the disc on the non-printable surface. Adjusting the center offset - moving the image up, down or side to side 3 - Center Offset Reset. Clicking the middle circle will return all offset settings to zero. Adjust. Clicking the arrows will move the image in that direction by one tenth of a millimeter. Clicking Setup will open the printer dialog box. From here you can click Properties to enter the printer driver settings menu. This is where you can select the print quality. For non-photo printing you will normally find Normal or Fast Normal to be sufficient quality and this will save you ink. However, for best results when printing photos we recommend using waterproof glossy inkjet media and setting the print quality to Best. To print multiple copies you simple enter the number of copies you want to print in the printer dialog box and click print. Your StudioJet™ will automatically load, print and eject however many discs you request to be printed. ©2007 Recordex USA, Inc. All rights reserved. Version: 1.1 16 User’s Guide Recordex® StudioJet TM Using Your Preferred Graphics Program to Create Disc Labels Your StudioJet™ autoprinter is equipped with a special printer driver designed to automask an image for printing to discs. You can modify the masking settings to enable printing to hub printable and non-hub printable inkjet discs. This section will walk you through using your preferred graphics program to create a disc label. Open your graphics program and select Page Setup from the File menu. First make sure that the StudioJet is the selected printer. In most cases you can select the paper type from a drop down box, if this is the case then 120mm disc should show up in the drop down list. Selecting this will in most cases automatically enter the correct page size. If this does not work then you can manually set the page size to the following settings: Page Size: 5.33” Wide x 5.33” High Next you will want to make sure that the printer margins are set correctly. Use these settings: Margins: Set top, bottom, left and right margin to 0.3” Create the document as you would normally do so and when you are finished print the document using the StudioJet printer driver. You may want to print a single disc first to make sure that the image is aligned properly. If you need to change the inside or outside diameter or the center offset (I.e. Move image up, down, left or right) then refer to Chapter 4: Printer Driver Settings. i NOTE: Some applications will not properly retrieve the correct page size from the printer driver. In these cases even when you select 120 mm disc as the paper type you will notice that the page size is still 8.5 x 11. If this is the case then you should still set the margins to .3 and create your design in the upper left corner of the document. You can then print to the StudioJet and your image should be properly aligned. ©2007 Recordex USA, Inc. All rights reserved. Version: 1.1 17 User’s Guide Recordex® StudioJet TM This section will provide you with an overview of the options and settings available through the printer driver preferences. Accessing Printer Driver Preferences 1. Through the start menu by clicking Start, then Printers & Faxes, and then right-clicking on Printing Preferences (Figure 4.1). OR 2. Within the program you are using to create the disc label select Print from the File menu (make sure StudioJet is selected) and then click on Properties (Figure 4.2). Figure 4.1: Accessing Printer Properties Figure 4.2: StudioJet Printer Properties ©2007 Recordex USA, Inc. All rights reserved. Version: 1.1 18 User’s Guide Recordex® StudioJet TM Accessing Printer Driver Preferences Your StudioJet™ is pre-configured to be used with standard size (120mm) inkjet printable discs. You do not need to change the Size or Type options. Print Quality There are six print qualities settings: Printer Default (which is set to Normal) Fast Draft (Fastest print, lowest quality) Fast Normal (Fast printing, good quality) Normal (Quick printing, better quality) Best (Slower printing, very high quality) Maximum dpi (Slow printing, maximum quality) Note, that as you increase print quality you increase ink consumption and print time. Here is a list of our recommended print quality settings based on the type of image you are printing: Text only - Try Fast Draft, or Fast Normal Text with Small Graphic - Fast Normal Text with Small Photo - Fast Normal or Normal Large Graphic - Normal Large Photo - Normal or Best Figure 4.3: Paper/Quality Orientation: This setting will not have an impact on printing disc images since the medium is circular. Page Order: If you are printing a multi page document this will alter the order that the discs images are printed. Copies: Leave this set to 1 since you’ll want to use the copies setting in the print dialog box when you print from an application. Advanced Features: You can alter the saturation level by moving the slider from low to heavy. We do not recommend making changes to the dry time setting. Figure 4.4: Basics ©2007 Recordex USA, Inc. All rights reserved. Version: 1.1 19 User’s Guide Recordex® StudioJet TM Accessing Printer Driver Preferences Color Options To print in grayscale without needing to alter source images check Print in Grayscale. NOTE: The Black print cartridge only option will not work with the StudioJet™. To print in sepia without altering the image just check Print in sepia. Advanced Color Settings... This will open a menu that allows you to alter ink saturation levels for each color. We recommend leaving these values at their default unless you are experienced in using alternate ink saturation levels to achieve a desired print result. Color Space sRGB/sYCC is the standard used for most applications. If you are familiar with AdobeRGB and know when it is applicable to use AdobeRGB then feel free to change the color space setting as necessary. Figure 4.5: Color When Enable Masking is checked the printer driver will automatically mask the print image so that nothing prints outside the printable area of the disc. Mask Type: Do not change this setting. The StudioJet only prints to standard size discs. Standard Area Settings: The default settings (118, 38) are appropriate for standard inkjet discs. If your disc has a slightly larger or small inside or outside diameter you can change the settings here. Hub Area Settings: Many users like to use discs with printable hubs. These allow printing all the way to the center of hole of the disc. If you check Printing on Hub you will need to reduce the inner diameter setting under Standard Area Settings to 35mm. Mask Origin & Parameter Unit: Leave these set to factory defaults (0,0, x1mm) ©2007 Recordex USA, Inc. All rights reserved. Version: 1.1 Figure 4.6: Mask Settings 20 User’s Guide Recordex® StudioJet TM Accessing Printer Driver Preferences These utilities will help you to test and maintain your printer. Test Print: Prints an alignment image that is 116mm in diameter to assist with changing printer alignment settings. Clean: At times, especially if the printer has not been used for a while, the ink nozzles will need to be cleaned. The clean utility will clean out the nozzles. Demo Print: The demo print button will send a photo print job to the printer. This is an easy way to verify that the printer is working properly. Ink Level: The ink level indicator will only work while the printer is printing. These levels are not always 100% accurate. We recommend running cartridges until they no longer print properly before replacing them. i Note: That the Ink Level utility will not work if you have your printer connected to the network with a wireless print server. Figure 4.7: Utilities Your StudioJet like any automated disc printer may require minor alignment after shipping or being moved. If you notice a consistent misalignment of the print image you should alter center offset of the printer. First go to the Utilities tab and print a Test Print which will print a disc with an alignment pattern. If the outside diameter circle is not centered then adjust the offset accordingly: Move Up: Enter a negative value in the Y offset and click offset. Move Down: Enter a positive value in the Y offset and click offset. Move Right: Enter a positive value in the X offset and click offset. Move Left: Enter a negative value in the X offset and click offset. i Note: To save an offset value you must click the Offset button. Clicking OK will not save an offset change. ©2007 Recordex USA, Inc. All rights reserved. Version: 1.1 Figure 4.8: Alignment 21 User’s Guide Recordex® StudioJet TM Your StudioJet™ requires very little maintenance but proper care will extend the life of your printer. Ink Only use authentic original HP Inks inks with your printer. Using any ink other than original HP cartridges will void your printer warranty. Use only new original HP 56 or 57 cartridges. Media Using high-quality ink-jet printable media will produce the best results. Do not use media that is not designated as inkjet printable. Cleaning Printer Exterior Inkjet printers print by spraying a fine mist of ink from the print head onto the disc. In some situations, small amounts of ink from the printing process may be deposited on the printer case and become visible over time. IF this situation occurs, the exterior of the printer can be cleaned with a soft cloth, moistened with water to remove ink deposits, dust, smudges and fingerprints. A mild detergent may be used if necessary on the case exterior. Do not use harsh household cleaners as they may damage the finish on the printer case. ! i Do not spray water or cleaner onto the printer. If you must use a cleaning agent we recommend using a cloth that has been dampened with warm slightly soapy water. We recommend using a micro-fiber cloth for cleaning the exterior of your printer. Cleaning Printer Interior All inkjet printers produce a small amount of ink residue that may build up inside the printer’s case. This is normal. There is no need to clean this residue. Alcohol or other cleaners may damage the printer and should not be used. Cleaning the interior of the printer should be limited to cleaning only the print cartridges. Do not clean anything else inside the printer. Keep all liquids away from the inside of the printer. ! WARNING: Do not clean or lubricate the carriage rod. Cleaning or lubricating the rod may reduce its life. The ink present on the rod will not hinder the operation of the printer. The carriage rod is the shaft inside the printer on which the print cartridges move back and forth. Cleaning Ink Cartridges Clean the Inkjet print cartridges when lines or dots are missing from printed text and graphics. The missing lines and dots will appear as white lines throughout the text and graphics. The may be caused by the spray nozzles being clogged or by the cartridge running out of ink. If the inkjet cartridge print cartridge is low on ink, replace the cartridge. If you know the cartridge is not low on ink then try cleaning the cartridge. To clean cartridges use the Clean utility included with the printer driver utilities. To access the Clean utility click Start then Printers and Faxes, right-click on StudioJet and click on Printing Preferences. Then click on the Utilities tab and then click Clean. (See chapter 4 for further instructions). Follow the on screen instructions for cleaning the ink cartridges. ©2007 Recordex USA, Inc. All rights reserved. Version: 1.1 22 User’s Guide Recordex® StudioJet TM This chapter covers the most common problems that we have encountered. If you are experiencing a problem there is a good chance that the solution to your problem is in this chapter. We ask that you please read through the frequently asked questions and the common problems sections before calling for technical support. Frequently Asked Questions Q: How many discs can I print with a new set of ink cartridges? A: This will vary based on what you are printing and the print quality setting that you use. We’ve found that we can print 300 to 400 discs with an average amount of text and color coverage (40%). However, when printing photos you may only be able to print 125 to 150 discs before running low on ink. To extend ink life use the lowest print quality acceptable. Q: Can I send a print job with more than 50 or 100 copies? A: Sure. However, you’ll have to load additional media after the first 50 discs are printed (or 100 discs if you are using a StudioJet 100). Q: Can I print on CDs, DVDs, and Blu-ray discs? A: You can print on any standard size (120 mm) optical disc that is inkjet printable. Q: Can I print on business card discs or small discs? A: No. The StudioJet is designed for use with 120mm discs. Our loading mechanism is the fastest in the industry and is designed to provide superior performance with 120mm discs. Unfortunately, we do not have an option at this time for non-standard disc sizes. Q: Can I hook my printer up to an Apple computer? A: Not yet. We are working on an Apple driver but we do not have one available yet. Q: Can I print on Silver and White inkjet printable discs? A: Yes. We support all inkjet print surfaces. Q: Can I print on any brand media. A: The StudioJet was designed to work with any 120mm inkjet printable disc. If you encounter a problem with a particular brand please let us know so we can investigate the problem. Most Common Problems PROBLEM: The printer is not on a leveled surface. SYMPTOM: Discs do not load properly. SOLUTION: Make sure the surface your printer is resting on is level. If necessary use a bubble level to make sure the surface is level both front to back and side to side. PROBLEM: Ink cartridges are low or need cleaned. SYMPTOM: Images are streaky, washed out, or have small white lines running through them. SOLUTION: Run the clean cartridge utility. See chapter 4. PROBLEM: Image needs to be aligned. SYMPTOM: There is ink on the outside edge or the inside hub of the discs. SOLUTION: Use the disc alignment feature if you are using Discus to align the disc. Or alter the mask settings, or center offset as necessary. See Pages 20-21 for more information. ©2007 Recordex USA, Inc. All rights reserved. Version: 1.1 23 User’s Guide Recordex® StudioJet TM LED's & Blinking Lights LIGHT/LED LIGHT/LED STATUS MEANING Power Flashing Printer is printing. Power Solid Printer is on. Power Off Printer is off. Resume LED On Printer is waiting for a disc to be loaded or an error needs to be cleared before continuing. Cartridge LED On Ink cartridges are getting low. Cartridge LED Flashing Printer cover is open or cartridges are installed improperly ©2007 Recordex USA, Inc. All rights reserved. Version: 1.1 24 User’s Guide Recordex® StudioJet MODELS StudioJet 50™ Autoprinter StudioJet 100™ Autoprinter DISC CAPACITY StudioJet 50™ 50 Disc Input Bin / 50 Disc Output Bin StudioJet 100™ 100 Disc Input Bin/100 Disc Output Bin PRINT TECHNOLOGY Advanced Three Picoliter Inkjet PRINT RESOLUTION Up to 4800 dpi; Driver selectable MEDIA TYPES Standard Size (120mm) Inkjet Printable Disc INK CARTRIDGES Dual Ink Cartridge System (Tri-Color CMY & Black) Hewlett Packard HP 56 Black Ink Cartridge Hewlett Packard HP 57 Tri-Color Cartridge COLORS 16.7 Million, Black Monochrome, Sepia TM Pentium® 233 MHz or higher, at least 256 MB RAM, USB 2.0 Port, Windows XP(SP2) or Windows Vista, 50 MB Free Disk Space. DIMENSIONS 17.7” x 9.5” x 20.7” WEIGHT Printer: 19 lbs; Shipping Weight 25 lbs POWER VOLTAGE 100-240VAC (Global Ready Universal A/C Power Brick) POWER FREQUENCY 50-60Hz ©2007 Recordex USA, Inc. All rights reserved. Version: 1.1 25 User’s Guide Recordex® StudioJet TM Every StudioJet™ is rigorously tested before it is shipped to ensure trouble free operation. However, if your autoprinter stops working properly don’t hesitate to give us a call. Contact Technical Support Recordex Technical Support PO BOX 848 Swainsboro, GA 30401 1-478-237-5501 1-478-237-5504 [email protected] CHECKLIST 1. Check the Frequently Asked Questions List. 2. Read the Common Problems list. 3. Write down the model number & serial number of your duplicator. Model#: _____________________ Date of Purchase: _____________________ Place of Purchase: _____________________ 4. Call 478-237-5501 ask for technical support. ©2007 Recordex USA, Inc. All rights reserved. Version: 1.1 26