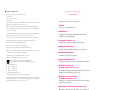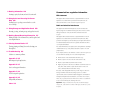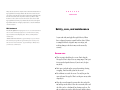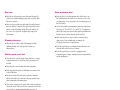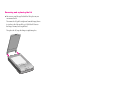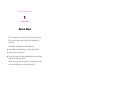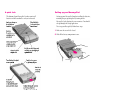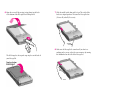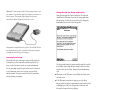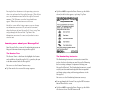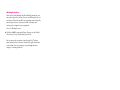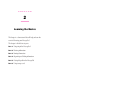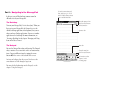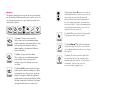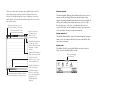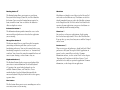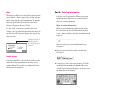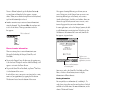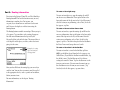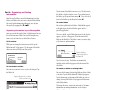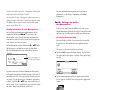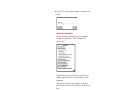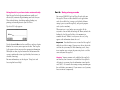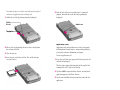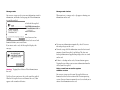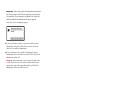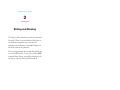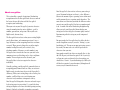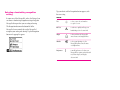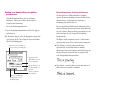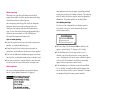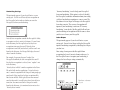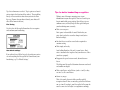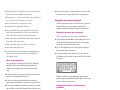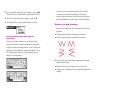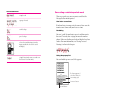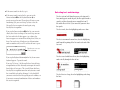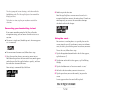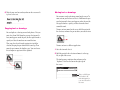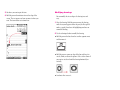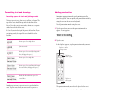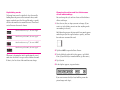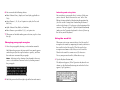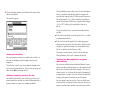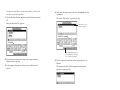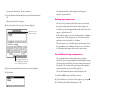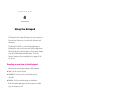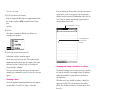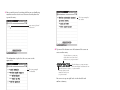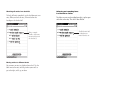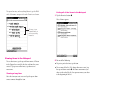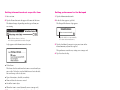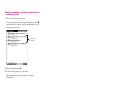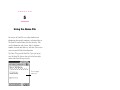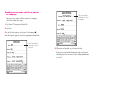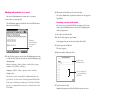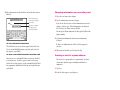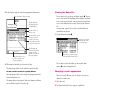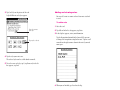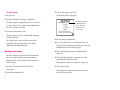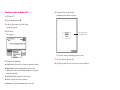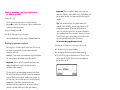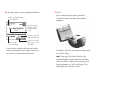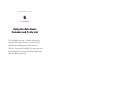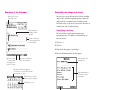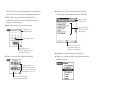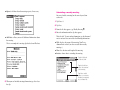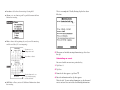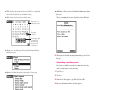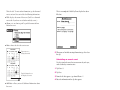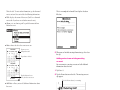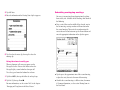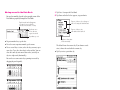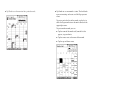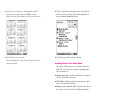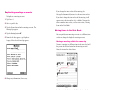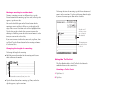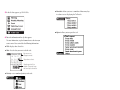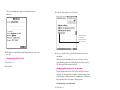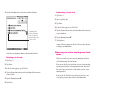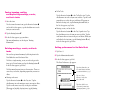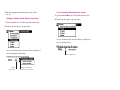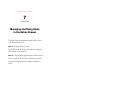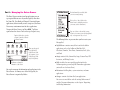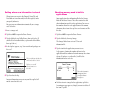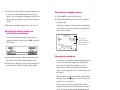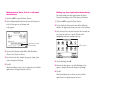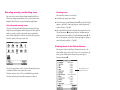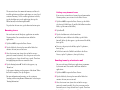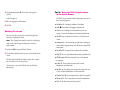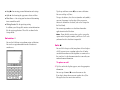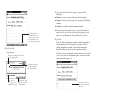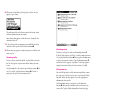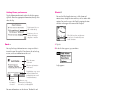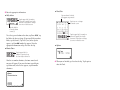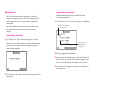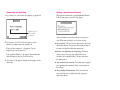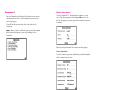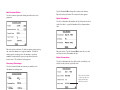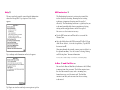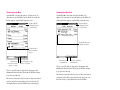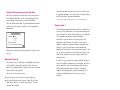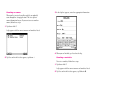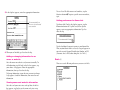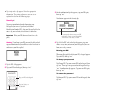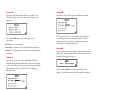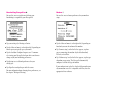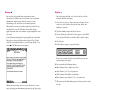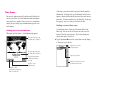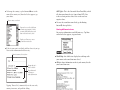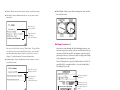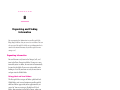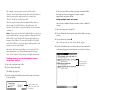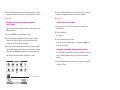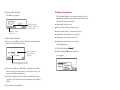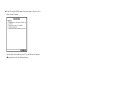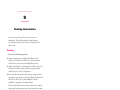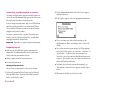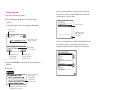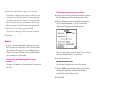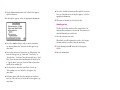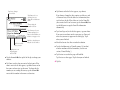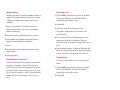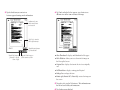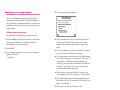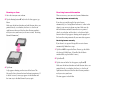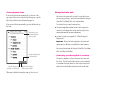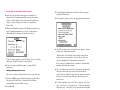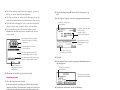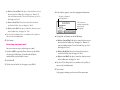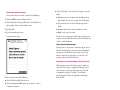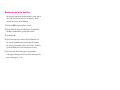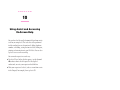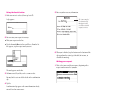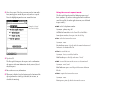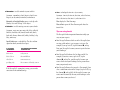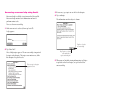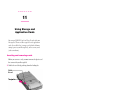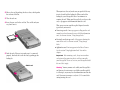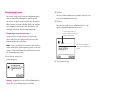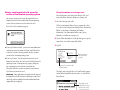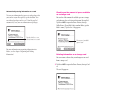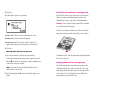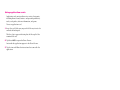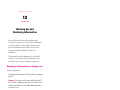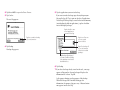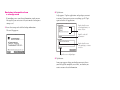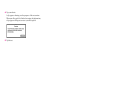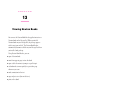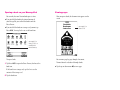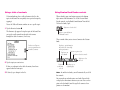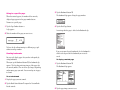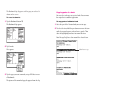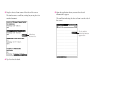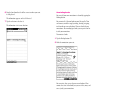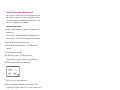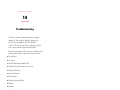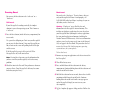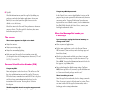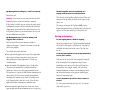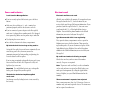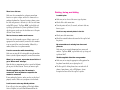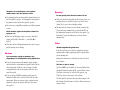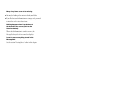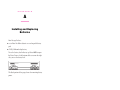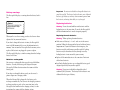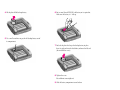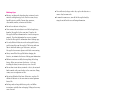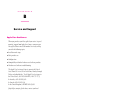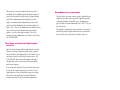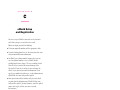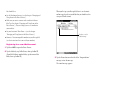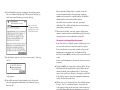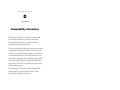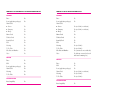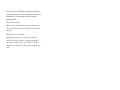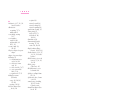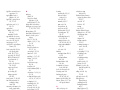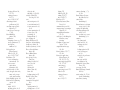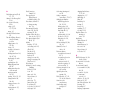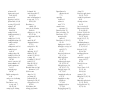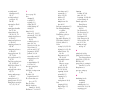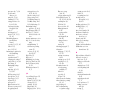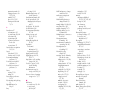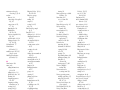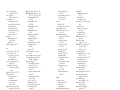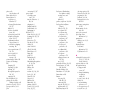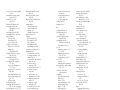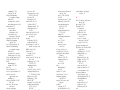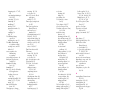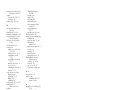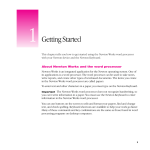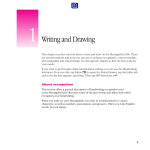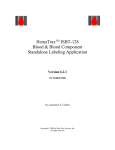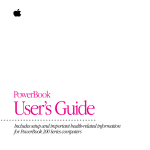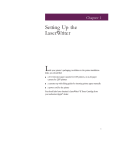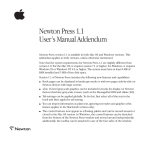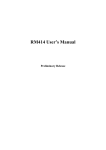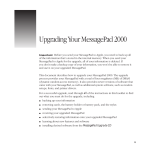Download Apple MessagePad Specifications
Transcript
Apple MessagePad Handbook K K Apple Computer, Inc. © 1995 Apple Computer, Inc. All rights reserved. 1 Infinite Loop Cupertino, CA 95014-2084 (408) 996-1010 Every effort has been made to ensure that the information in this manual is accurate. Apple is not responsible for printing or clerical errors. Apple, the Apple logo, LaserWriter, the light bulb logo, Macintosh, MessagePad, Newton, and StyleWriter are trademarks of Apple Computer, Inc., registered in the U.S. and other countries. Adobe, Adobe Illustrator, Adobe Photoshop, and PostScript are trademarks of Adobe Systems Incorporated, which may be registered in certain jurisdictions. Centronics is a registered trademark of Centronics Data Computer Corporation. DeskJet, HP, and LaserJet are registered trademarks of Hewlett-Packard Co. Duracell is a registered trademark of Duracell, Inc. C O N T E N T S Communications regulation information v Preface Safety, care, and maintenance vii 1 Quick Start 1 Setting up your MessagePad and finding out about the capabilities of your MessagePad. 2 Learning the Basics 13 Learning the essentials for using your MessagePad. Epson is a registered trademark of Seiko Epson Corp. Exposure is a registered trademark of Preferred Publishers, Inc. Microsoft is a trademark, and Windows is a registered trademark, of Microsoft Corp. QuarkXPress is a registered trademark of Quark, Inc. SuperPaint is a registered trademark of Aldus Corporation 3 Writing and Drawing 41 Learning about handwriting, drawing, and recognition. 4 Using the Notepad 81 Creating notes and other stationery. Tektronix is a registered trademark of Tektronix, Inc. This product is powered by Advanced RISC Machine’s high performance, power efficient, 32-bit RISC microprocessor. For more information call: m USA: 408-399-5199 m UK: 44-223-400400 m Japan: 81 44 850 1301 m email [email protected] 5 Using the Name File 93 Keeping track of names, addresses, and telephone numbers. 6 Using the Date Book: Calendar and To Do List 113 Recording and viewing your appointments and calendar notes, setting alarms, and keeping your to-do list. Simultaneously published in the United States and Canada. Mention of third-party products is for informational purposes only and constitutes neither an endorsement nor a recommendation. Apple assumes no responsibility with regard to the performance or use of these products. 7 Managing and Using Items in the Extras Drawer 151 Learning how to manage the Extras Drawer and use built-in applications stored there. 8 Organizing and Finding Information 209 Organizing your information into folders and searching for information. iii 9 Routing Information 219 Learning to print, fax, beam, and send electronic mail. 10 Using Assist and Acessing On-Screen Help 249 Learning how to speed up your work and access the on-screen help. 11 Using Storage and Application Cards 259 Inserting, ejecting, and using storage and application cards. 12 Backing Up and Restoring Information 271 Making a backup of the information in your MessagePad and restoring information. 13 Viewing Newton Books 277 Viewing, printing, and faxing Newton books using your MessagePad. 14 Troubleshooting 291 Solutions to common problems. Appendix A 307 Removing and replacing batteries. Appendix B 317 Service and support information. Appendix C 321 eWorld setup and registration. Appendix D 327 Compatibility information. Index 331 iv Communications regulation information FCC statement This equipment has been tested and found to comply with the limits for a Class B digital device in accordance with the specifications in Part 15 of FCC rules. See instructions if interference to radio or television reception is suspected. Radio and television interference The equipment described in this manual generates, uses, and can radiate radiofrequency energy. If it is not installed and used properly—that is, in strict accordance with Apple’s instructions—it may cause interference with radio and television reception. This equipment has been tested and found to comply with the limits for a Class B digital device in accordance with the specifications in Part 15 of FCC rules. These specifications are designed to provide reasonable protection against such interference in a residential installation. However, there is no guarantee that interference will not occur in a particular installation. You can determine whether your computer system is causing interference by turning it off. If the interference stops, it was probably caused by the computer or one of the peripheral devices. If your computer system does cause interference to radio or television reception, try to correct the interference by using one or more of the following measures: m Turn the television or radio antenna until the interference stops. m Move the computer to one side or the other of the television or radio. m Move the computer farther away from the television or radio. m Plug the computer into an outlet that is on a different circuit from the television or radio. (That is, make certain the computer and the television or radio are on circuits controlled by different circuit breakers or fuses.) If necessary, consult an Apple-authorized service provider or Apple. See the service and support information that came with your Apple product. Or, consult an experienced radio/television technician for additional suggestions. You may find the following booklet helpful: Interference Handbook (stock number 004-000-00493-1). This booklet, prepared by the Federal Communications Commission, is available from the U.S. Government Printing Office, Washington, DC 20402. Important Changes or modifications to this product not authorized by Apple Computer, Inc., could void the FCC certification and negate your authority to operate the product. v This product was tested for FCC compliance under conditions that included the use of Apple peripheral devices and Apple shielded cables and connectors between system components. It is important that you use Apple peripheral devices and shielded cables and connectors between system components to reduce the possibility of causing interference to radios, television sets, and other electronic devices. You can obtain Apple peripheral devices and the proper shielded cables and connectors through an Apple-authorized dealer. For non-Apple peripheral devices, contact the manufacturer or dealer for assistance. DOC statement DOC Class B Compliance This digital apparatus does not exceed the Class B limits for radio noise emissions from digital apparatus as set out in the interference-causing equipment standard entitled “Digital Apparatus,” ICES-003 of the Department of Communications. Observation des normes—Classe B Cet appareil numérique respecte les limites de bruits radioélectriques applicables aux appareils numériques de Classe B prescrites dans la norme sur le matériel brouilleur : “Appareils Numériques”, NMB-003 édictée par le ministre des Communications. P R E F A C E Safety, care, and maintenance As you work with your Apple MessagePad device, follow these safeguards to protect yourself and the device. Failure to comply with these safeguards may cause injury, and resulting damage to the device may not be covered by warranty. Screen care m Take care not to break the glass screen. Don’t drop the MessagePad. Don’t subject it to any strong impact. Don’t put it into your back pocket because, if you sit on it, the glass may break. m Don’t press too hard on the screen when writing, drawing, or tapping. Don’t forcefully jab or hit the screen. m Be careful not to scratch the screen. Use only the pen that came with your MessagePad. Don’t use ink pens or any other sharp object. m Clean the screen frequently to ensure that dust and grit do not build up on the surface. Clean the screen only with a soft dry cloth—such as a cloth made for cleaning eyeglasses. Do not use solvents or eyeglass cloths that may contain solvents. vi vii Pen care Heat, moisture, dust m Keep the tip of the pen that came with your MessagePad clean by occasionally rubbing it gently with a soft dry cloth. Do not use solvents. m Keep the device away from extreme heat. Don’t leave it on the dashboard or in the trunk of a car or near a heater. Heat can damage the screen, the plastic case, and internal parts of the MessagePad. m Don’t use the pen that came with your MessagePad to press the Reset button. Using your MessagePad pen only to write on the screen will prolong the life of the pen and that of the screen. Use a pencil or a ballpoint pen to press the Reset button. Cleaning the case m Clean the plastic surfaces only with isopropyl alcohol (rubbing alcohol) and a soft dry cloth. Do not use other solvents. Cables, ports, card slot m Never leave the card slot empty. If you don’t have a storage or application card in it, leave the plastic protection card installed. m Use the device only in environments where the temperature is between 32° F and 104° F (0° C and 40° C). Temperatures outside that range can cause the MessagePad to malfunction. Extreme heat or cold can damage the MessagePad. m Don’t leave the device any place that is extremely dusty, damp, or wet. Dust and moisture can damage the MessagePad and cause it to malfunction. m If the MessagePad gets wet, remove the main batteries and allow the unit to dry for at least 24 hours. m If the MessagePad gets wet while it’s plugged in with an optional power adapter, unplug the power adapter before you do anything else. m Keep the ports covered when you’re not using them. m Make sure your MessagePad is off before you connect serial or LocalTalk cables. m Do not use cables that are frayed or otherwise damaged. Hold a cable only by its connector—the plug, not the cord— when connecting or disconnecting it. m Never force a connector into a port if the connector and port do not join easily. Make sure that the connector matches the port and that it’s properly aligned before you attach it. viii ix Removing and replacing the lid m You can use your MessagePad with the lid in place or you can remove the lid. To remove the lid, pull it straight out from the hinge (where it attaches to the MessagePad case). Hold the lid close to the hinge. You may have to pull hard. To replace the lid, snap the hinges straight into place. x C H A P T E R 1 Quick Start This section gives you a brief tour of the MessagePad with the Newton 2.0 operating system and the capabilities it offers you. This chapter will help you with the following: m A quick look at the different parts of your MessagePad m Setting up your MessagePad m Using the Newton Tour and Handwriting Instructor to learn more about your MessagePad Before you set up your MessagePad, it is important for you to learn the different parts of your MessagePad. 1 A quick look Setting up your MessagePad The bottom of your MessagePad is where you install batteries and lock or unlock a card you’ve inserted. Setting up your MessagePad involves installing the batteries, removing the pen, opening the lid, turning on the MessagePad, and adjusting the screen contrast. You should also go through the Setup application. To set up your MessagePad, follow these steps: 1 Make sure the screen lid is closed. 2 Slide off the battery compartment cover. 2 Chapter 1 Quick Start 3 3 Install four AA batteries in the battery compartment. Make 4 Slide the battery compartment cover back on. sure you position each battery’s + and – terminals according to the diagram in the compartment (the batteries don’t all have the same orientation). If you install the batteries wrong way, they may leak and damage your MessagePad. Leaking batteries may be hazardous. 5 Remove the pen from your MessagePad. Push and release the end of the pen to take it out. The tab that you pull to remove the batteries should stick out as shown above the topmost battery. Alkaline batteries last about two to three weeks in normal use. NiCd batteries last approximately one to two weeks. A rechargeable battery pack is also available as an option, or you can use a power adapter. For more information, see the Optional note later in this chapter. 4 Chapter 1 Quick Start 5 6 Open the screen lid by pressing in (not down) on the latch at the bottom of the MessagePad and lifting the lid. 7 Slide the on/off switch down and let it go. The switch slides back to its original position. This turns the MessagePad on (if it was off) and off (if it was on). 8 Make sure the MessagePad is turned on. If you don’t see The lid is hinged at the top and snaps in place on the back of your MessagePad. 6 Chapter 1 anything on the screen, adjust the screen contrast by turning the thumbwheel on the side of the MessagePad. Quick Start 7 Optional: If you purchased the Newton power adapter, you can connect it to your MessagePad and plug it in to conserve battery power. The power adapter plugs into the port beneath the rubber flap marked with the ¯ icon. Going through the Setup application After you turn your MessagePad on for the first time you should see the Welcome screen for the Setup application. You may have to adust the screen contrast by turning the thumbwheel on the side of the MessagePad. An optional rechargeable battery pack is also available. When the optional battery pack is installed and the power adapter is plugged in, the battery pack recharges. Learning how to tap One of the main ways you interact with your MessagePad is by using the pen that came with your MessagePad to tap items, such as buttons or words, or to write information. To tap, you simply touch the pen to the screen. If you want to tap a button or word, you can tap on any part of the button or word. Don’t press too hard on the screen when writing, drawing, or tapping. The Setup application lets you personalize your MessagePad. It also allows you to align the pen correctly with the screen and to set the date and time, along with your handwriting style. m When you see the Welcome screen, follow the instructions on each screen. m If the Welcome screen doesn’t appear, press the Reset button (inside the battery compartment) gently with a pencil or ballpoint pen. Don’t use the pen that came with your MessagePad to press the Reset button. 8 Chapter 1 Quick Start 9 Pressing the Reset button resets the operating system to a clean state and turns the MessagePad on again. (This will not erase any information stored in the MessagePad’s internal memory.) The Welcome screen for Setup should now appear. Follow the instructions on each screen. m Tap Extras ´ to open the Extras Drawer, tap the folder tab and, in the list that appears, tap Setup. Tap Tour. On the last screen of the Setup sequence, you can change any information you entered. If you want to learn more about the features of your MessagePad, it’s best to tap Tour and go through the Newton Tour. Tap Done if the information you entered is correct and you don’t want to view the tour. Learning more about your MessagePad Your MessagePad has a tour and a handwriting instructor to help you learn more about using your MessagePad. The Newton Tour The Newton Tour is a brief tour that highlights the features and capabilities of your MessagePad. It’s a good way for you to become oriented with the MessagePad. You can access the Newton Tour two ways: m Tap Tour on the last screen of the setup sequence. The Handwriting Instructor The Handwriting Instructor is an interactive tutorial that teaches the basics of writing on your MessagePad. Knowing the best writing techniques is important for using your MessagePad effectively. The Handwriting Instructor is a good way for you to become knowledgeable about recognition and about setting writing and drawing preferences in the MessagePad. You can access the Handwriting Instructor two ways: m If you go through the Newton Tour, tap the HW Instructor button Ó on the last screen. m Tap Extras ´ to open the Extras Drawer, tap the folder tab, then tap Setup. Tap HW Instructor Ó. 10 Chapter 1 Quick Start 11 Writing Practice Once you’ve gone through the Handwriting Instructor, you may want to practice writing. You can use Writing Practice to see how well the MessagePad is interpreting your writing. By practicing in this area, you may be able to change your writing style to improve text recognition. To access Writing Practice: m Tap Extras ´ to open the Extras Drawer, tap the folder tab, then tap Setup. Tap Writing Practice W. You’re now ready to explore your MessagePad. To learn more about the basic features of your MessagePad and how to use them, take a few minutes to go through the next chapter, “Learning the Basics.” 12 Chapter 1 C H A P T E R 2 Learning the Basics This chapter is a short tutorial that will help you learn the essentials for using your MessagePad. The chapter is divided into six parts: Part 1: Navigating in the MessagePad Part 2: Entering information Part 3: Routing information Part 4: Organizing and finding information Part 5: Getting help within the MessagePad Part 6: Using storage cards 13 Part 1: Navigating in the MessagePad In this part, you will find out how to move around to different areas of your MessagePad. Shows the current time and date; tap here to go to Clock and set a daily alarm, minute timer, and time and date Along the separator bar there are useful buttons and information The Backdrop Turn on your MessagePad (if it isn’t already on). When you first receive your MessagePad, the Notepad is set as the default backdrop application, or background, that you see when you close all other applications. You can set another application as the backdrop. For more information, see “Creating a Backdrop” in the chapter “Managing and Using Items in the Extras Drawer.” Separator bar The Notepad Status bar You use the Notepad for writing and drawing. The Notepad always contains at least one item—and it can contain many items. You go to different items by tapping the arrow buttons ˛ in the center at the bottom of the screen. Along the status bar there are useful buttons Information on these buttons is on the following pages An item can be bigger than the screen. You also use the arrow buttons to scroll through a large item. For more detailed information on the Notepad, see the chapter “Using the Notepad.” 14 Chapter 2 Learning the Basics 15 Tap the up or down ˛ arrow to see more of the information that’s on the screen, or to see the previous or next item. The up arrow moves to older items and the beginning of lists. The down arrow moves to newer items and the end of lists. Tap the Overview button (the dot between the arrows) to see a list of contents of the area you’re in. Buttons The pictures along the lower edge of the screen are buttons that are usually available no matter what is on the screen. To use a button or go to an area, tap it with the pen that came with your MessagePad. Tap Undo fl to cancel the last thing you did. Tap it again to redo your last action. Tap Names ‰ to go to the Name File. This is where you store information about people, companies, and group addresses. You use it to keep track of names, addresses, phone numbers, electronic mail addresses, and even birthdays. Tap Find † to look for information in your MessagePad. This lets you search for text or information by date in any area of your MessagePad. Tap Dates ¬ to go to the Date Book. This is where you store information about your schedule. You can keep track of meetings, keep a list of things to do, and set alarms. Tap Assist ® to have your MessagePad do certain things for you—for example, to put something in your to-do list, or to fax a note to someone. You can also access the on-screen help by tapping Assist. Tap Extras ´ to open the Extras Drawer, which contains almost everything else. When you open this area, you see icons, or picture buttons. Each opens a different application within your MessagePad, including the In Box, Out Box, Connection, Preferences, and items that appear when you use a storage card. 16 Chapter 2 Learning the Basics 17 There are some other buttons and symbols that you’ll see often while using your MessagePad. Some of these are located at the bottom of the screen, along the status bar, while others are located toward the top of the screen, near the separator bar. Tap this picture button to see more information on an item This shows the title or the date the item was created Tap the folder tab to change which folder you are currently viewing Tap the Routing button to print, fax, beam, send as electronic mail, duplicate, or delete an item Tap the Folder button to file this item in a folder Picture button This button looks different depending on the item, such as a note or weekly meeting. When you tap the button a slip appears showing information about the item. For example, if you tap the small picture button for a note, you see a slip that has the note’s title, date, and the time the note was created. You also see the amount of storage space the note uses, and where the note is stored in memory. Folder button F The Folder button allows you to file items from the Notepad, name cards, and icons in the Extras Drawer into folders that you create and name. Folder tab The folder tab tells you in which folder an item is located. Tap it to select another folder to view. This is an example of a folder tab Tap the Keyboard button to “type” on an on-screen keyboard Tap the New button to create a new item Tap the Information button to access on-screen help and to set preferences 18 Tap the Recognition button to control the way your MessagePad recognizes your handwriting and drawing Chapter 2 Learning the Basics 19 Routing button µ Checkbox The Routing button allows you to route, or send items. Every item in the Notepad, Name File, and Date Book has this button. You can use the Routing button to print, fax, beam, or mail the item. You can also use this button to delete or duplicate an item. Information button ; The Information button provides immediate access to the on-screen help and preferences related to the application you are viewing. Recognition button Ú This button controls the way your MessagePad recognizes your writing and drawing and allows you to set your handwriting preferences. You use this control to have your handwriting recognized as text or leave it as “electronic ink,” or ink text. You also use this control to smooth the lines and curves in your drawings, or leave them as they are. Keyboard button _ The Keyboard button displays an on-screen keyboard that you can use to enter information. The default keyboard is Typewriter, but several other keyboards are also available–Numeric, Phone, and Time/Date. To use another keyboard, tap the Keyboard button while the on-screen keyboard is displayed and in the list that appears, tap your choice. Checkboxes are found in several places in the MessagePad and can be used in different ways. Checkboxes are used to identify completed items or tasks in the Checklist stationery in the Notepad and the To Do List in the Date Book. In the overview of some applications, you can use checkboxes to select multiple items for routing or filing. Close box X You can leave or close any application or slip by tapping the X in the lower-right corner. This is called the close box. If you get lost, tap every close box you see until the Notepad on the screen. Preferences π There are two types of preferences—global and local. Global preferences affect your MessagePad and all applications in general, such as sound effects and styles. For more information on these, see the section “Prefs” in the chapter “Managing and Using Items in the Extras Drawer.” Local preferences relate only to a particular application. For more information, see the chapter for an application. New button The New button allows you to create something new such as a new note, name card, or meeting. 20 Chapter 2 Learning the Basics 21 Slips Part 2: Entering information When you go to different areas of your MessagePad or when you tap buttons, a slip may appear. Slips are boxes with gray borders where you enter specific information. For example, when you tap the Folder button F to file an item in the Notepad, a slip appears for you to “fill out.” In this part, you’ll learn about the different ways to enter information and the different areas in your MessagePad where you can enter information. If a slip is small, you can move it around on the screen. To move a slip, tap and hold the pen on the white dot at the top of the slip, called the picture hanger, then drag the slip where you want. Before you enter information, you must tap the pen on the screen where you want the information to be placed. A caret ^ appears and shows you where the information will be placed. Tap and hold the pen on the picture hanger to move the slip around on the screen Ways to enter information There are several ways to enter information into your MessagePad. m One way is to write with the pen that came with your MessagePad. Sound effects If you have sound effects selected in Prefs, you hear various sound effects when you perform certain actions, such as tapping a button. These sounds are random and the tones have no particular significance. 22 Chapter 2 m A second way is to use an on-screen keyboard. To do this, tap the Keyboard button _ at the bottom of the screen. A standard typewriter keyboard appears; use the pen to tap out information on the keyboard. Learning the Basics 23 To use a different keyboard, tap the Keyboard button _ a second time and from the list that appears, tap your choice. When you are finished using the on-screen keyboard, tap X on the bottom right to close it. m Another convenient way to enter or choose information is using the diamond. Tap a diamond u or the word next to it to see a list of choices. Then tap your choice in the list that appears. This is a diamond A list appears showing different types of items you can create. For instance, in the Notepad you can create a new item using different types of stationery, such as notes (similar to lined paper), checklists, and outlines. Once you choose the type of item you want to use or create, a new item or slip appears for you to enter information. In some applications, such as the Notepad, you may be able to add information to an existing item. To do this, tap the Add button at the bottom of the screen and, from the list that appears, tap your choice. Places to enter information There are various places to enter information in your MessagePad, including the Notepad, Name File, and Date Book. Tap here to see different views in the application you are in m To get to the Notepad, leave all other areas by tapping every X, or close box. If Notepad is not the default backdrop, it will appear as an icon in the Extras Drawer. m To go to the Name File or Date Book, tap Names ‰ or Dates ¬ at the bottom of the screen. In each of these areas, you create a new item (such as a note, name card, or appointment) by tapping the New button. This button is located near the bottom of the screen. Tap here to add information to an existing item Some areas, such as the Name File, Date Book, and Time Zones, also have a Show button you use to display information in different formats. Erasing information You can quickly erase information by “scrubbing” it. To scrub, draw a zigzag line over the words or phrase. Go back and forth at least four times. For more information, see the chapter “Writing and Drawing.” 24 Chapter 2 Learning the Basics 25 To route an item right away Part 3: Routing information Every item in the Notepad, Name File, and Date Book has a Routing button µ. You use this button to route, or send, information to another place. For instance, you can print, fax, or beam items or send them via electronic mail. You can also duplicate or delete items using the Routing button. To route an item right away, open the routing slip and fill out the necessary information. Then tap the button at the lower-right corner of the slip next to the X (it will be named after the action you are performing, such as Print). In the list that appears, tap Now. The Routing button resembles an envelope. When you tap it, a list appears. Tap your choice and a routing slip appears. You then enter information on the slip to tell your MessagePad what to do with the item. The return address is at the top left and the place, or address, where the item is going is in the center. To route an item later, open the routing slip and fill out the necessary information, then tap the button at the lower-right corner of the slip next to the X (it will be named after the action you are performing, such as Print). In the list that appears, tap Later. The item is then placed in the Out Box in the Extras Drawer until you go there and send it. Example of a routing slip for an item that is being printed Once you have filled out the routing slip, you are ready to send the item. You may have to connect your MessagePad to the appropriate device, such as a printer or fax modem, before you route items. To route an item at a later time or date To route an item that is in the Out Box To route an item that is stored in the Out Box, tap Extras ´, tap the folder tab and, from the list that appears, tap Unfiled Icons. (If you filed the Out Box in another folder, tap that folder’s name.) Tap Out Box o, and a list of items waiting to be routed is shown. Tap the checkbox next to the item you want to route. (To route more than one item, tap the checkbox next to each item you want to route.) Tap Send and, in the list that appears, tap your choice. For more information, see the chapter “Routing Information.” 26 Chapter 2 Learning the Basics 27 Part 4: Organizing and finding information Your MessagePad allows you to file information in existing folders or in folders that you create using the Folder button. You can also find information within many areas of your MessagePad by tapping Find †. Organizing information in your MessagePad Some areas in the MessagePad have a Folder button. You use this to file items into a folder. You can file Notepad items, name cards, and icons that are in the Extras Drawer. To file an item Tap the name of the folder you want to see. The first item in that folder is displayed on the screen. To see other items in the folder, tap the up and down arrows ˛. To see a list of all items in that folder, tap the Overview button ˛. To create folders You can have global and local folders. Global folders appear in all applications, while local folders appear only in a particular application. To create a folder, tap the Folder button and, in the slip that appears, tap New. A slip appears. Write the name of the folder on the blank line. The folder’s name can consist of up to 30 characters and/or numbers. While you are viewing the item you want to file, tap the Folder button F. A slip appears. Tap the name of the folder where you want to file the item, then tap File. Tap this checkbox to create a local folder in the Name File Tap X to close the slip. The folders are automatically updated and the folder slip appears with the name of the new folder. To view items in a folder Go to the area you want to view, such as the Notepad. Tap the folder tab. Tap the folder tab to choose which folder you want to view To rename or delete an existing folder You can edit the name of an existing folder or delete a folder at any time. Tap the Folder button F. A folder slip appears. Tap the button next to the name of the folder you want to change, then tap Edit Folder. A slip appears with the name of the folder shown. To change the name, scrub it out and rewrite it. For more information on entering information, see the chapter “Writing and Drawing.” 28 Chapter 2 Learning the Basics 29 To delete the folder, tap Delete. A slip appears asking if you really want to delete the folder. Tap OK. Tap X to close the slip. A slip appears asking if you want to change the name of the folder. Tap OK to change the name. The folder name is updated and the revised folder name appears in the folder slip. Finding information in your MessagePad You can find text information or information by date by tapping the Find button †, located near the bottom of the screen. You can then look for information everywhere in your MessagePad, in the current application, or in selected areas that you choose. To find information, tap the Find button †. In the slip that appears, tap Look for and and tap your choice. Enter the information you want to find on the line after “Look for.” This is an example of a Find slip in the Notepad Tap where you want to find the information—Everywhere, in the application you are currently viewing, or Selected. (If you choose Selected, a list appears of the various areas you can search. Tap the desired areas; checkmarks appear next to them.) Tap Find †. Items that match are listed on the screen. To see a specific item, tap it in the list. If only one item is found, you go directly to that item. 30 Chapter 2 For more information on organizing and searching for information, see the chapter “Organizing and Finding Information.” Part 5: Getting help within the MessagePad In this section, you’ll learn the different ways you can get helpful information within the MessagePad. You will also find out how to get your MessagePad to help you perform tasks. Accessing on-screen help On-screen help is available at any time on the MessagePad. It contains basic information on how to perform various tasks. You can access the on-screen help several ways: m Tap Extras ´ to open the Extras Drawer. Tap the folder tab, and in the list that appears, tap Help. Then tap the Help icon h. m Tap the Information button ; in an application and in the list that appears, tap Help. You see help for that application or topic. Learning the Basics 31 m Tap Assist ®, and in the slip that appears, tap the How Do I? button. Using on-screen help The on-screen help is organized by topics and subtopics. The topics cover main areas, while the subtopics list specific tasks. To find out how to do a specific task, tap a topic. A list of subtopics appears beneath it. Tap one of those to see the information. When you are finished viewing a subtopic, tap Topics to go back to the list of topics, or tap X to leave the on-screen help. 32 Chapter 2 Learning the Basics 33 Using Assist to perform tasks automatically Your MessagePad can help you work more quickly and effectively by automatically performing some tasks for you. These include faxing, scheduling, mailing, finding text, printing, and entering items in your To Do list. Tap Assist ®. A slip appears. Part 6: Using storage cards You can use PCMCIA Type I and Type II cards with your MessagePad. There are three kinds of cards: application cards (also called titles), storage cards (which add more storage space to your MessagePad), and special-purpose cards (such as modems). When you insert a card, make sure you push it all the way into its slot and lock the locking tab. When you lock the locking tab, the MessagePad takes a few moments to examine the card. When it’s ready to use the card, a slip appears with information about the card. Tap the diamond u next to the word Please and tap a choice from the list or write your request on the line. Then tap Do. A slip appears where you enter the appropriate information. When you are done, tap the button near the bottom of the screen to perform the action (tap Schedule, for instance, to schedule a meeting). For more information, see the chapter “Using Assist and Accessing On-Screen Help.” 34 Chapter 2 You should never use or store the MessagePad while the card slot is empty. If you get any dirt or dust in the card slot the system may fail. After removing a card, always insert another one, or insert the protective plastic card that came with your MessagePad. Important You may remove cards while the MessagePad is on. However, don’t remove a card while the MessagePad is still using it, or you may lose the information stored on the card. Wait 5–10 seconds after storing or using something on the card before you remove it. If you remove a card, you may have to reinsert it temporarily. Warning Learning the Basics 35 To remove the plastic card that came with your MessagePad and insert an application card or storage card: 1 Unlock the card slot by pushing down the locking tab. 5 Push the card all the way in to make sure it’s connected properly, then lock the card in the slot by pushing the locking tab. Application cards 2 Release the card by pushing the release lever, which pushes the card out of the slot. 3 Take the card out. 4 Insert the new card in the card slot. The card fits only one Application cards contain software in a variety of categories, including financial tools, business and personal productivity, travel guides, reference information, and games. To use an application card: 1 Insert the card. Make sure you push it all the way into its slot way; don’t force it. and lock the locking tab. Wait for a slip to appear indicating that the MessagePad has examined the card. Tap X to close the slip. 2 Tap Extras ´ to open the Extras Drawer. An icon for the application appears in the Extras Drawer. 3 Tap the icon and follow the instructions that came with the application. 36 Chapter 2 Learning the Basics 37 Storage cards Storage card choices You can use storage cards to store new information, transfer information, and make a backup copy of all the information in your MessagePad. When you insert a storage card, a slip appears showing you information on the card. You can use any Apple storage card with the MessagePad. Other cards may also work, including SRAM randomThis shows(static the status of access memory) cards that have their theown cardbatteries. lock switchAsk (locked or unlocked) your Apple-authorized dealer for more information. Preparing a new storage card Storage cards that are new or that have been used on devices other than the MessagePad need to be erased and formatted before you can use them. If you insert such a card, the MessagePad displays this message. m To store new information automatically, check “Save new info and packages on this card.” m To make a copy of all the information stored in the internal memory of your MessagePad, tap Backup. This does not back up information or application packages that are stored on the card. m If there is a backup on the card, a Restore button appears. Tapping Restore allows you to restore information from the card to your MessagePad. Warning Tapping Erase deletes all the information on the card. Tap Erase if you want to use the card in your MessagePad. After the MessagePad erases and formats the card, a box appears with a number of choices. 38 Chapter 2 Using a card from an earlier system software version You can use storage cards in your MessagePad that were formatted with an earlier version of the Newton operating system. You can choose to mount the card as read-only or to convert the information on the card. Learning the Basics 39 Some of the application information developed for earlier versions of the Newton operating system may not be compatible. If you experience problems, check with the software publisher for information about an upgrade. Important Insert the card. A warning slip appears. m If you tap “Mount read-only,” you can read and use some information, and you’ll still be able to use the card in the device that created the information. m If you tap Convert, the card will be reformatted and any information on the card will be converted. This will erase all information on the card. After converting a card, you won’t be able to use it with a device that uses an earlier version of the Newton operation system unless you reformat the card. All of the information on the card will be erased. Warning 40 Chapter 2 C H A P T E R 3 Writing and Drawing This chapter teaches you how best to write and draw on the MessagePad. There are several methods and tools you can use to enhance recognition, correct mistakes, and manipulate text and drawings. Go through the chapter to find the best tools to suit your needs. If you want to go through a brief tutorial about writing, you can use the HW Instructor. To access this, tap Extras ´ to open the Extras Drawer, tap the folder tab and in the list that appears, tap Setup. Then tap HW Instructor Ó. 41 About recognition This section offers a general description of handwriting recognition used in the MessagePad and discussses some of the factors that may affect how well the MessagePad recognizes your handwriting. When you write on your MessagePad, you write characters using the normal printed or cursive alphabets, as well as numbers, punctuation, and gestures. Often you’ll write English words, but not always. The MessagePad tries to detect when you are writing English words, abbreviations, and common expressions. It uses a large dictionary to aid in recognizing them faster and more accurately. When you write things that are neither simple numbers nor English words (such as initials, dates, telephone numbers, file names, or serial numbers) your MessagePad tries to match the characters you write to the common patterns used for things such as dates and phone numbers. If no such pattern can be discerned, your MessagePad does its best to recognize the characters individually. Generally speaking, your MessagePad is somewhat better at recognizing poorly formed characters if they are written in English words (or other items that are in the MessagePad’s dictionary). When you’re writing things such as license plate numbers, you’ll find that extra care in forming your characters neatly contributes to improved accuracy. Your MessagePad is also sensitive to the way your writing is spaced. In normal writing or text there is a clear difference between the amount of space separating letters within words and the amount of space separating words themselves. The more distinct and consistent you make this difference when you write on your MessagePad, the better recognition tends to be. A control slider in the Handwriting Recognition Slip allows you to let your MessagePad know whether your writing tends to be widely spaced or more tightly crowded. Experimenting with this setting may result in improved accuracy. For most people, the MessagePad tends to deliver the best overall recognition accuracy if you select “Printing” as your handwriting style. This means you must print using separate letters only. You must take care to lift the pen between characters when you write. Some people naturally join letters occasionally (that is, they don’t lift the pen) even when they print. If this is your style, or if you mix cursive and printed styles when writing, you should select “Cursive” as your handwriting style. Both styles will then be recognized, even when mixed, although overall accuracy may be somewhat decreased. Your MessagePad distinguishes characters and words in part by detecting pauses in your writing. It’s a good idea when writing to complete each character without pausing too long before it’s finished, and similarly to complete your words without pausing in the middle. 42 Chapter 3 Writing and Drawing 43 Tap your choice and the Recognition button appears, with the new setting. Selecting a handwriting recognition setting In some areas of the MessagePad, such as the Notepad, you can choose a handwriting recognition setting to help your MessagePad interpret what you are writing or drawing. The Recognition button on the bottom left of the MessagePad screen controls the way the MessagePad recognizes your writing and drawing. Tap the Recognition button and a pop-up list appears. CHOOSE: Text A to have your words and numbers recognized as text Ink Text a to take notes quickly and keep your handwriting as is in electronic ink Shapes S ) to draw and have the MessagePad smooth curves and straighten lines i to modify preferences for how your MessagePad recognizes and works with text, draws shapes, and displays electronic ink Sketches Preferences 44 Chapter 3 Writing and Drawing to keep your drawings as is; the MessagePad will not smooth curves or straighten lines 45 Setting your handwriting recognition preferences Using the Recognition button, you can also choose Preferences. This lets you set how your MessagePad recognizes your handwriting. To set your handwriting preferences: 1 Tap the Recognition button Ú and, in the list that appears, tap Preferences. 2 In the slip that appears, select the appropriate settings, then tap X to close the slip. The settings are discussed in further detail in the following pages. Handwriting styles: Printing and Cursive The MessagePad uses different methods to recognize separate, disconnected printing and cursive writing that has connected letters. It is important that you choose a handwriting style and write that way. You can switch back and forth between handwriting styles as your needs change. But you need to write consistently in the way you’ve chosen. When you change your writing style, you must also change the style setting in the Handwriting Recognition slip. The highest overall recognition accuracy is achieved when you print, using letters that are separate and not connected. m Select Printing as your style when you write many expressions that are not whole words or common abbreviations. If you select Printing, you must lift the pen up between characters so that characters are separated and easily distinguishable from one another. Tap a button next to Printing or Cursive to select your writing style Tap the pen on the slider and move it to set your word spacing Tap this checkbox to set your MessagePad for a guest user m Select Cursive as your style when you write and some or all of the characters are joined, or connected. Tap here to align the pen and screen Tap here to set additional writing options or to use the default settings 46 Chapter 3 Writing and Drawing 47 Word spacing When you write, your MessagePad must decide which groups of pen strokes to cluster together into words, along with what words these strokes represent. You can improve your MessagePad’s ability to distinguish boundaries between words by writing your characters somewhat close together and your words somewhat far apart. Use the slider in the Handwriting Recognition slip to set how far apart your words are. This will help your MessagePad recognize words more easily. Some options may or may not appear, depending on which writing style you selected—Printing or Cursive. Tap an option in the list and in the slip that appears, enter the appropriate information. The various options are described below. Text Editing Settings Use this to set the scaling of ink text, whether or not to insert words at the caret, and to automatically add new words to your word list. Tips on word spacing m If your MessagePad tends to run your words or expressions together, try writing them farther apart. m If your MessagePad tends to break apart your words or expressions, you should write the characters closer together. m If you want to deliberately combine two separate words into one, write the second word extremely close to the first word. m If you want to separate a string of characters into two words, be sure to leave extra space between the two expressions. Other options You can set additional preferences by using the Options button. Tap the Options button and a list appears. 48 Chapter 3 m Ink Text Scaling—Tap the diamond u and, in the list the appears, tap No Scaling, 75% Scaling, or 50% Scaling. m If the checkbox next to “Insert new words at caret” is checked, you can tap the pen on the screen to place the caret ^. Anything you write on the screen will then be placed at the caret. If the checkbox is not checked, your writing appears wherever you wrote it on the screen. m If the checkbox next to “Add new words to Personal Word List” is checked, any words the MessagePad interprets that are not already in a word list, (such as someone’s last name) are automatically placed in your personal word list. Writing and Drawing 49 Handwriting Settings This option only appears if you selected Cursive as your writing style. Use this to add letter-by-letter recognition to the MessagePad and to indicate whether you want the MessagePad to learn your handwriting. Letter-by-letter recognition controls the MessagePad’s ability to recognize text that is not in its dictionary. If a word is not in the dictionary, the MessagePad uses letter-by-letter recognition to interpret the word. If letter-by-letter recognition is turned off (not checked) and the word is not found in the dictionary, the MessagePad displays the word closest from the dictionary. For example, if you wrote the word “snapko,” the MessagePad would only be able to recognize that word if letter-by-letter recognition is selected, since “snapko” is not in the dictionary. “Learn my handwriting” is used to help your MessagePad learn your handwriting. If this option is selected (checked), the MessagePad accumulates information about your writing style based on whether recognition was correct or not. The letter forms in Letter Shapes will change as the MessagePad learns how you write. The accuracy of recognition will improve if your handwriting is consistent. If “Learn my handwriting” is not checked, the MessagePad will not learn your handwriting and recognition will be the same as when you first started to use your MessagePad. Letter Shapes This option only appears if you selected Cursive as your writing style. You use Letter Shapes to help the MessagePad improve handwriting recognition by identifying letter shapes you don’t use. Your settings do not prevent the MessagePad from recognizing the letters if you write them in other ways. As the MessagePad learns to recognize your handwriting, it changes the Letter Shapes settings automatically. “Letter-by-letter in fields” controls recognition in the Name File and in fields in other applications. “Letter-by-letter in notes” controls recognition in the Notepad. Some people get good results if they turn letter-by-letter recognition off in notes but on in fields. Fields typically have more unusual words in them and it’s usually better to have letter-by-letter turned on. Since most words in the Notepad are words found in the dictionary, it is sometimes better not to select “Letter-by-letter in notes.” Tap a letter or character to go to it Tap the arrows to go to the next character 50 Chapter 3 Writing and Drawing 51 Tap a letter form once to select it. Tap it again to see how it’s written (notice the direction of the strokes). Then tap Often, Rarely, or Never to indicate how often you write the letter this way. (If more than one form is boxed, your choice will affect all the forms in the box.) Fine Tuning Use this to let the MessagePad know how fast to recognize and transform your handwriting. Tips for better handwriting recognition Writing is one of the most convenient ways to put information into your MessagePad. There are several tips to keep in mind while you are writing. Most of these tips are common sense, and they’ll help the MessagePad interpret your handwriting more accurately. m Write at an even pace. Don’t pause in the middle of a word. Finish what you write–don’t go back to a word to change it until you’ve finished writing it. m You don’t have to wait for a word to be recognized to continue writing. m Write simply and neatly. Use default settings If you wish to discard all the Letter Styles preferences you’ve set and everything the MessagePad has learned about your handwriting, tap “Use Default Settings.” Avoid adding flourishes, like serifs, to your letters. Don’t write at too much of an angle or slant your characters. Close your letters properly. m Exaggerate the space between words, but not between letters. This helps your MessagePad determine when one word ends and another one begins. m Write capital letters and tall letters (such as t and l) so they are twice as tall as small letters. m Correct as you go. Write a few words, then wait while your MessagePad recognizes them. If there are mistakes, go back and fix them one at a time. If you don’t, your MessagePad will assume the word is correct and will adjust its recognition accordingly. 52 Chapter 3 Writing and Drawing 53 m When dotting your i’s, keep the dot close to and above the i. Make sure it doesn’t look like an accent mark. m If you want to separate a string of characters into two words, be sure to leave extra space between the two expressions. m When you cross t’s, make sure you don’t cross any other tall letters. Make the cross horizontal, not slanted. Using the on-screen keyboard m Don’t crowd words at the edge of the screen. m Make parentheses bigger than tall letters. m Keep punctuation close to the word. If your MessagePad turns a punctuation mark into a letter, you’re leaving too much space between the word and the punctuation. m Write colons and semicolons from top to bottom and make them half as tall as capital letters. m Write exclamation points the same size as tall letters. m Make slashes long and slanted. m If your MessagePad is having problems recognizing certain letters or characters, go to Letter Styles and identify the letter forms you use. More on word spacing The MessagePad has four on-screen keyboards: a typewriter keyboard and three types of numeric keyboards (for entering calculations, telephone numbers, and time/date). Displaying and moving a keyboard There are several ways to view the on-screen keyboard. m Tap the Keyboard button _ near the bottom of the screen. Tap the Keyboard button again and in the list that appears, tap the type of keyboard you want to use. m Tap a misrecognized word twice, then tap the keyboard at the bottom of the list that appears. m Tap twice anywhere you’re writing, such as in a note, on a Date Book page, or in blanks you need to fill, and a keyboard will appear. You can improve your MessagePad’s ability to distinguish boundaries between words by writing your characters somewhat close together and your words somewhat far apart. m If your MessagePad tends to run your words or expressions together, try writing them farther apart. m If your MessagePad tends to break apart your words or expressions, you should write the characters closer together. m If you want to deliberately combine two separate words into one, write the second word extremely close to the first word. To move a keyboard, tap and hold down the pen on the picture hanger on the keyboard slip and drag to it where you want the keyboard on the screen. Changing the layout of the typewriter keyboard If you want a different text keyboard arrangement, use the Locale preferences to change the keyboard layout. 1 Tap Extras ´ to open the Extras Drawer. 54 Chapter 3 Writing and Drawing 55 2 Tap the folder tab and in the list that appears, tap Setup s. (If you filed Prefs in another folder, tap that folder’s name.) 3 Tap Prefs π and, in the slip that appears, tap Locale ©. To enter an accent mark above or below a letter, tap the accent mark first and then tap the letter. You can also expand an expression into a word with accented characters. For more information, see the section “Using the Word List.” 4 Tap Keyboard, then tap the keyboard layout you want. Erasing text and drawings You erase text and pictures by “scrubbing” them out with a zigzag line. m The zigzag must go back and forth at least four times. Entering symbols and other special characters m You can draw the zigzag in any of four orientations. To use accent marks, you must use the keyboard. Your MessagePad does not recognize handwritten accent marks. Display the typewriter keyboard on the screen. Then tap the Option key, or the Option key and then the Shift key, to see the available special characters (such as symbols, accent marks, and accented letters). m Draw the zigzag with sharp corners, making each segment about the same length. m Don’t draw the zigzag so it loops or crosses over itself. m The zigzag lines should go well above and below the word or drawing. 56 Chapter 3 Writing and Drawing 57 YOU CAN SCRUB OUT Correcting a misinterpreted word a single word There are several ways you can correct words that the MessagePad has misinterpreted. a group of words One letter corrections If only one letter is wrong, write the correct letter over the incorrect one. Correct only one letter at a time. a whole shape Scrubbing part of a shape selected text and drawings (start the zigzag outside the selection to avoid moving it) a single letter (make sure you scrub over the letter at least four times) You can “scrub” the word out to erase it and then rewrite the word. To scrub, draw a zigzag line over the word or phrase. Make sure the line goes back and forth at least four strokes. For more information, see “Erasing Text and Drawings” earlier in this chapter. Using the pop-up list You can double-tap on a word. A list appears. Try letters appears if you select Cursive as your writing style Corrector button Keyboard button 58 Chapter 3 Writing and Drawing 59 m If the correct word is in the list, tap it. Selecting text and drawings m If the correct word is not in the list, you can tap the Corrector button L or the Keyboard button _ to rewrite or retype the word. If you selected Cursive as your handwriting style, you can also tap Try letters to let the MessagePad try to recognize the word again, using letter-by-letter recognition. If you tap the Corrector button L in the list, you can write directly over a letter to change it. You can also tap once on the letter and in the list that appears, tap a choice—the lower- or upper-case version of the existing letter, Delete, or Insert. You can also tap a blank space to add punctuation marks or another word, as well as to delete or insert a space. To select an item, hold down the pen near the item until a heavy mark appears under the pen (the MessagePad makes a squeak), and draw the mark over or around the item. If the sound effects in Prefs π are turned off, you won’t hear the squeak. To select words, draw the highlighting mark across them. To select text on more than one line, draw the highlighting mark from the beginning of the first word to the end of the last word. Tap the arrows to move to the next character If you tap the Keyboard button _ in the list, the on-screen keyboard appears. Tap out the word. If you tap “Try letters,” the MessagePad uses letter-by-letter recognition instead of its dictionary to interpret the word. It then displays its best guess. This is useful if you don’t have letter-by-letter recognition turned on and you wrote a word that is not likely to be in the dictionary. It is also helpful if you wrote a word and the MessagePad guessed a number, or if you wrote an unusual combination of letters and numbers that wasn’t recognized. 60 Chapter 3 To select several whole lines of text, draw the highlighting mark vertically through the lines of text. To select lines in a shape, draw the highlighting mark along the lines. Writing and Drawing 61 To select groups of text or drawings, circle them with the highlighting mark. The MessagePad puts a box around the things you select. To deselect an item, tap the pen anywhere outside the selection. 2 Double-tap in the selection. Your MessagePad places an arrow on each word as it is recognized and then converts the entire phrase. If words are misinterpreted, you can use the correction techniques described earlier in this chapter. Converting your handwriting to text If you wrote something using the Ink Text or Sketches recognition setting, you can convert the ink text to text at any time. m To convert a single word, double-tap on it. An arrow appears as it is converted. Using the caret ^ You can insert a word or phrase at a specific place on the screen using the caret. If you choose to enter text without a caret, the text is placed in the general area where you wrote. To use the caret, follow these steps: m To convert more than one word, follow these steps: 1 Tap the Recognition button Ú and in the list that appears, 1 Select the words or phrases you want to convert to text. Hold down the pen near the item until a heavy mark appears under the pen (the MessagePad makes a squeak), and draw the mark over or around the items. tap Preferences π. 2 Tap Options and in the list that appears, tap Text Editing Settings. 3 Tap the checkbox next to “Insert new words at caret.” Your writing is surrounded by a black box. 4 Go back to the item where you want to insert text. 5 Tap the pen where you want the word(s) to go on the screen. A caret appears where the words will be placed. 62 Chapter 3 Writing and Drawing 63 6 Write the new word or words anywhere on the screen and it is placed at the caret. Moving text or drawings You can move words or drawings around on the screen. To move an item, you first have to select it. Hold down the pen near the item until a heavy mark appears under the pen (the MessagePad makes a squeak), and draw the mark over or around the word. Copying text or drawings You can duplicate a drawing or words and phrases. First you must select them. Hold down the pen near the item until a heavy mark appears under the pen (the MessagePad makes a squeak) and draw the mark over or around the item. Then, copy the selected item by tapping twice inside the selection, keeping the pen down on the second tap. Then move the pen to move the duplicate away. You can also use this technique to copy items in the clipboard. To move an item around on the screen, hold the pen inside the selection, and move the pen to where you want the item. To move an item to a different application: 1 Go to the item and select it. 2 Hold the pen inside the selection and move it to the top, left, or right of the screen. The item becomes a miniature box and moves to the “clipboard.” You’ll see the box on the right edge of the screen. When you hold the pen on the selection, the entire item appears for you to move around on the screen 64 Chapter 3 Writing and Drawing 65 3 Go where you want to put the item. Modifying drawings 4 Hold the pen on the miniature item at the edge of the screen. The text appears and you can move it where you want. The item returns to its normal size. You can modify the size or shape of a drawing in several ways. 1 Select the drawing. Hold the pen on or near the drawing until a heavy mark appears under the pen (the MessagePad makes a squeak), then draw the highlighting mark over or around the drawing. 2 Use the techniques below to modify the drawing: m Hold the pen on the dot where the two line segments meet and then move it. m Hold the pen on a corner or edge of the box and drag it to stretch, shrink, or distort the picture. Grab a side or corner if you want to stretch or shrink the drawing horizontally or vertically. m Scrub out a line to erase it. 66 Chapter 3 Writing and Drawing 67 Formatting text and drawings Adding punctuation Inserting space in text and joining words To insert space in text, draw carets and lines as shown. The top of the caret should line up with the baseline of the letters. Draw the caret in one stroke; do not use a separate stroke for each side of the caret. It’s best if you aim the tip of the pen at the baseline. If you are joining words, the top of the caret should be at the baseline. Sometimes punctuation marks can be misinterpreted by your MessagePad. You can quickly add punctuation marks by using the caret or the on-screen keyboard. To add punctuation marks using the caret: 1 Tap the pen where you want the punctuation mark to appear. A caret appears. 2 Tap the caret. Inserts space for a single letter In the slip that appears, tap the punctuation mark you want. Joins two words Tap here to add a carriage return Inserts space for a word (the longer the line, the bigger the space) Tap here to delete a space Inserts space for a single line Inserts space for several lines (the longer the vertical line, the bigger the space) Breaks the line and inserts space for several lines Another way to insert a space in text is to use the built-in caret. Tap the caret where you want to add a space or a carriage return. 68 Chapter 3 Tap here to add a space The punctuation mark you selected is placed at the caret. You can also use the punctuation slip to add carriage returns and spaces to phrases and to delete characters. Writing and Drawing 69 Capitalizing words To change how a word is capitalized, select the word by holding down the pen near the item until a heavy mark appears under the pen (the MessagePad makes a squeak), and draw the mark over or around the word. Then draw a vertical line over the word as shown. draw from bottom to top Ò; becomes “Apple” draw from top to bottom ¬; becomes “apple” Changing the styles and line thicknesses of text and drawings You can change the style and size of text and the thickness of lines and shapes. 1 Select the text, line, or shape you want to change. (If you want to set styles before you write or draw anything, make sure nothing is selected.) Hold down the pen near the item until a heavy mark appears under the pen (the MessagePad makes a squeak), and draw the mark over or around the word. draw from bottom to top Ò; becomes “APPLE” draw from top to bottom ¬; becomes “apple” 2 Tap Extras ´ to open the Extras Drawer. When you’re changing the initial capitalization of a word, make sure that there is no space selected before the word. If there is, the first letter of the word does not change. 3 Tap the folder tab and in the list that appears, tap Unfiled Icons. (If you filed Styles in another folder, tap that name.) 4 Tap Styles º. 5 In the slip that appears, tap your choices. If you want to move the Styles box, hold the pen on the picture hanger and drag it. 70 Chapter 3 Writing and Drawing 71 6 You can make the following choices: Indenting and using tabs m Font—Choose Fancy, Simple, or Casual (only applicable to Text) You can indent a paragraph after it’s written. (Make sure you’ve selected “Insert new words at caret” in the Text Editing Settings within the Handwriting Recognition slip. (See the section “Setting Your Handwriting Preferences” earlier in this chapter.) Tap the pen at the beginning of the sentence. The caret appears. Tap the Keyboard button _ (make sure the Typewriter keyboard is selected), then tap the tab key on the keyboard. m Size—Choose 9, 10, 12, or 18 point size (only for Text and Ink Text) m Style—Choose Plain, Bold, or Underline m Pen—Choose a pen width of 1, 2, 3, or 4 point size 7 When you are finished making your selections, tap X to close the slip. Using the word list Changing paragraph margins 1 Select the paragraph by drawing a selection box around it. Hold down the pen near the item until a heavy mark appears under the pen (the MessagePad makes a squeak), and draw the mark over or around the paragraph. Selecting text by drawing a line through it does not create a selection box. You must select by drawing around the paragraph. Note: When you write text or convert ink text, the MessagePad recognizes the words by comparing the words you write to the word list in the MessagePad. The MessagePad can recognize words more easily if they are in its word list. Words in the word list cannot exceed 30 characters. To see your personal word list, follow these steps: 1 Tap the Keyboard button _. The keyboard appears. (If the Typewriter keyboard is not shown, tap the Keyboard button again and in the list that appears, tap Typewriter.) 2 Hold the pen on the left or right edge of the box and move it. 72 Chapter 3 Writing and Drawing 73 2 Tap the Dictionary button d in the lower-left corner of the on-screen keyboard. The word list appears. The capitalization you use when you add a word determines how it’s capitalized when the MessagePad recognizes the word the next time you write it. Words entered in lowercase letters (for example, “jet”) will be capitalized according to context. Words entered with letters capitalized (for example, “Jet,” or “JET”) will always be capitalized as they are in the list. To add a word to the list, tap it out on the keyboard, then tap Add. m If the word is not already in the MessagePad’s list, it is added to your personal word list. m If the word is in the MessagePad’s list, a message appears telling you that the word is already in the list. (It may be that you typed a capitalized or lower-case version of the word.) Tap Yes to add the word or No not to add it. Viewing the word list To remove a word in the list, go to it in the list and tap it. Then tap Remove. The word is automatically deleted. You can review the words you’ve added to the word list, so that you can add more words or remove words you no longer use. Teaching the MessagePad to recognize abbreviations To review the word list, tap a letter along the bottom of the list to go to that letter in the list. You can also tap the up and down arrows ˛ to go through the list. Adding or removing words in the list You should add words that you are likely to use often, and remove words that you don’t use often. Adding more than a thousand words or so may cause memory problems. 74 Chapter 3 You can write an abbreviation or shortened form of a word and have the MessagePad recognize it as the expanded word. For instance, if you write the word “example” a lot, you can choose to write “ex” and have the MessagePad automatically recognize this as “example.” You can also use this method to interpret and expand a word with accented characters. You can expand a word in two ways. You can add the word to your word list and expand it at the same time. Or, you can expand a word or expression that is already in your word list. Writing and Drawing 75 To expand a word that is not in your word list, you first add the expression, then expand it. 1 Tap the Keyboard button _, then tap the Dictionary button 4 Make sure the expression is selected, or highlighted, then tap Expand. The words “Expand to:” appear in the slip. d. Your personal word list appears. Tap the word you want to expand Tap Expand then tap out the expanded word using the on-screen keyboard 2 Tap out the word expression you want to expand on the keyboard, then tap Add. Expand. 3 A slip appears asking if you really want to add the word. Tap Yes. 76 5 Tap the expanded word out on the keyboard, then tap Chapter 3 The shortened word and the expanded word appear together in your word list. Writing and Drawing 77 To expand a word that is already in your list: 1 Tap the Keyboard button _, then tap the Dictionary button The shortened word and the expanded word appear together in your word list. d. Setting up a guest user Your personal word list appears. You can set up your MessagePad for a guest user and have that person enter preferences for his or her writing style. 2 Go to the word in the list, tap it, then tap Expand. Tap the word you want to expand To do this, tap the Recognition button Ú, and in the list that appears, tap Preferences π. In the slip that appears, tap the checkbox next to “Configure for guest user.” Have the guest user set his or her writing preferences in the slip while it’s still open. When the guest user is finished using your MessagePad, tap the checkbox next to “Configure for guest user” to deselect it. All handwriting settings now revert to your settings. For additional help and practice 2 Tap out the expanded word on the on-screen keyboard. To get information on writing while you are using the MessagePad, you can go through the Handwriting Instructor. This interactive tutorial helps you learn about writing on the MessagePad. To see how well your MessagePad recognizes your handwriting you can use Writing Practice. 3 Tap Expand. To use the Handwriting Instructor or Writing Practice: Tap Expand, then tap out the expanded word using the on-screen keyboard 1 Tap Extras ´ to open the Extras Drawer. 2 Tap the folder tab, and in the list that appears, tap Setup s. 3 Tap HW Instructor Ó or Writing Practice W. 78 Chapter 3 Writing and Drawing 79 C H A P T E R 4 Using the Notepad The Notepad is like a long roll of paper—it always contains at least one item. You can use it to write and draw notes and other items. The Notepad is initially set as the default application, or backdrop, that you see when you close all other applications. When the Notepad is the backdrop, it is always open, though it may be hidden underneath other things. To see the Notepad, you must close everything else by tapping all the X’s you see. Creating a new item in the Notepad You can create several types of items, called stationery. m Note—Use this to write or draw. m Checklist—Use this to create a list of items you can check off. m Outline—Use this to outline reports or documents. If you have other applications installed, you may see other types of stationery as well. 81 To create a new item: 1 Tap all X to return to the Notepad. If you’ve changed the backdrop to an application other than the Notepad, tap Extras ´ to open the Extras Drawer, then tap Notes. If you are writing, tap the pen where you want your words to appear on the screen. A caret appears. You can now write anywhere on the screen and the information is placed at the caret. If you are drawing, your drawings appear wherever you draw them on the screen. This is an example of a note 2 Tap New. A list appears showing the different types of items, or stationery, you can create. Your handwriting or text is placed at the caret 3 Tap the type of item you want to create. A blank note, checklist, or outline appears. You are now ready to write or draw. To learn how to enter information into the various types of stationery, refer to one of the next sections, “Creating a Note” or “Creating and Using a Checklist or Outline.” To create a new item of the same type as the item you are viewing, draw a horizontal line across the screen. A new item appears. Creating a note Tap the Recognition button Úand from the list that appears, tap your choice—Text, Ink Text, Shapes, or Sketches. 82 Chapter 4 Creating and using a checklist or outline The checklist stationery can be used to create a list of entries that you can check off as you complete them. The outline is similar to the checklist, but you don’t have the ability to check off entries. When you create a new checklist or outline, a small circle appears on the left. This is where your first entry will be placed. The checklist also includes a checkbox to the left of the circle. Using the Notepad 83 1 Enter your first entry by writing with the pen, or double-tap anywhere on the screen to use the on-screen keyboard to tap out the entry. This is an example of an outline A new entry is placed at the caret 2 Tap one of the buttons near the bottom of the screen to create another entry. Tap this button to create an entry that is at a lower level than the one you just created The information is placed at the caret, next to the open circle. This is an example of a checklist Tap this button to create an entry that is at a higher level than the one Tap this button to create you just created an entry that is at the same level as the one you just created You can create up to eight levels in the checklist and outline stationery. 84 Chapter 4 Using the Notepad 85 Checking off entries in a checklist To check off entries completed, tap the checkbox next to an entry. When you check an entry, all entries below that heading are also checked off. Collapsing and expanding items in a checklist or outline To collapse an entry and everything beneath it, tap the open circle next to the entry. The circle is then filled in. The filled-in circle tells you that there are entries below this one When you tap the checkbox on this entry, the entries below it are also checked off Moving entries to different levels You can move an entry to a higher or lower level. Tap the bullet next to the entry and drag it where you want it to go–to the right, or left, up, or down. 86 Chapter 4 Using the Notepad 87 To expand an entry and everything below it, tap the filled circle. It becomes an open circle and all entries are shown. Listing all of the items in the Notepad 1 Tap the Overview button ˛. A list of items appears. This entry is now expanded and you can see everything beneath it Viewing items in the Notepad To see other items, tap the up and down arrows. All items in the Notepad are sorted by the date and time they were created. Tap up to see older notes; tap down to see newer ones. Viewing a long item 2 Do one of the following: m To go to a particular item, tap the item. m To see more of the list (if it’s longer than one screen), tap the up and down arrows ˛—the down arrow moves you closer to the end of the list, the up arrow moves you closer to the beginning of the list. Go to the item you want to see and tap the up or down arrows to move through the item. 88 Chapter 4 Using the Notepad 89 Getting information about a specific item Setting preferences for the Notepad 1 Go to an item. 1 Tap the Information button ;. 2 Tap the Picture button in the upper-left corner of the item. 2 In the list that appears, tap Prefs. The button changes depending on what type of item you are viewing. The Notepad Preferences slip appears. Tap the checkbox to automatically store items in internal memory Tap the Picture button to find out more about a particular item in the Notepad 3 Tap the checkbox if you want to store new items in the A slip appears with information on the item. internal memory of your MessagePad. This preference overrides any settings on a storage card. 4 Tap X to close the slip. m Title of item This shows the date and time the item was created until you enter a title. To do that, tap the blank line and write the title. You can change a title at any time. m Type of item (note, checklist, or outline) m Time and date the item was created m Size of the item in bytes m Where the item is stored (internally or on a storage card) 3 When you are finished viewing the slip, tap X to close it. 90 Chapter 4 Using the Notepad 91 Faxing, beaming, mailing, duplicating, or deleting items 1 Go to the item you want to route. To select more than one item, tap the Overview button ˛ and in the list that appears, tap the checkbox next to each item you want to route. These two items are selected 2 Tap the Routing button µ. 3 In the list that appears, tap your choice. For more information, see the chapter “Routing Information.” 92 Chapter 4 C H A P T E R 5 Using the Name File You can use the Name File as an address book to store information about people, companies, and group addresses. The Name File contains name cards that you create. Each card has information such as name, address, telephone numbers, electronic mail addresses, and notes. You can also create your own field labels for information. Tap Names ‰ to go to the Name File. Tap it again to put away the Name File. You can also tap X in the lower-right corner of the Name File to put it away. This is a sample name card 93 Creating a new name card for a person or company This is an example of the slip you see for a company You can create a name card for a person or a company. To do this, follow these steps: 1 Tap Names ‰ to open the Name File. 2 Tap New. 3 In the list that appears, tap Person N or Company Ç. 4 In the slip that appears, enter the appropriate information. This is an example of the slip you see for a person 5 When you are finished, tap X to close the slip. If you want to add other information to the card, tap the Add button and see the next section “Adding Information to a Card.” 94 Chapter 5 Using the Name File 95 4 When you are finished, tap X to close the slip. Adding information to a card To see the information, tap Show and in the list that appears, tap All Info. You can add information to a name card at any time. 1 Go to the card and tap Add. The Add button appears in both the Card and All Info views, but not in the Overview. Creating custom field labels You can create your own field labels for name cards if you want to enter information that is not in the Add pop-up list, such as Department. 1 Go to the card and tap Add. 2 In the list that appears, tap Custom. Tap Add to enter additional information to a card A slip appears for you to enter the name of the field. 3 Tap the pen on a blank line. The caret appears. 4 Enter the name of the new field. 2 In the list that appears, tap the type of information you want to add. For each type of card you can add the following types of information: Write the new field name here Person—company, address, phone, e-mail address, pager number, dates, affiliate, and notes Company—affiliate, address, phone, e-mail, and notes Tap on another line to create additional field labels Group—notes You can also create custom fields of information for each type of card. See the section “Creating Custom Field Labels.” If you enter a birthday or anniversary in the Dates field for a person, it is automatically entered as an annual event in the Date Book. 5 Tap X to close the slip. Another slip appears with the field label you just created. 3 In the slip that appears, enter the appropriate information. 96 Chapter 5 Using the Name File 97 6 Enter information on the blank line and tap X when you are finished. Changing information on an existing card 1 Go to the card you want to change. Enter information for the custom label on the line Tap here to change the name of the custom field label 2 Tap the information you want to change. If you are in the Card view and the information you want to change is shown, tap it. If the information is not shown in the Card view, tap Show, then tap All Info. Do not tap the Phone button or the MessagePad will dial the phone number. 3 Scrub out the information and enter new information, if desired. To view custom field information The field labels you create do not appear in the Card view. To see custom field information, tap Show and, in the list that appears, tap All Info. To enter custom field information in another card Once you create a custom field label, you can use that field in any name card. To do this, go to a name card and tap Add. In the list that appears, tap the custom field label. Enter the appropriate information in the slip and tap X when you are finished. If there is no information in a field, it will not appear in any view. 4 When you are finished, tap X to close the slip. Creating a card for a group address You can create a group address to conveniently send faxes or electronic mail messages to multiple individuals or companies. 1 Tap New. 2 In the list that appears, tap Group G. 98 Chapter 5 Using the Name File 99 3 In the slip that appears, enter the appropriate information. Enter the name of the group here Tap the diamond and then tap Faxes or EMail address Tap the folder you want to view Tap a checkbox next to an entry to select it Use the scroll arrows to move up and down in the list, if necessary Tap the checkbox to see the list of only those in the group address Tap the diamond and from the list that appears, tap the number you want in the group address Viewing the Name File To see other cards, tap the up and down arrows ˛. Tap up to see cards toward the beginning of the alphabet; tap down to see cards toward the end. You can also tap a lettered tab to see cards within that letter range. If you tap the lettered tab a second time, you will see cards that are filed under the second letter on the tab. 1 Tap the Overview button ˛. A list of your name cards appears. Tap here if you want to change the folder you are viewing This is the list of cards located in the currently selected folder To see other cards in the folder, tap the up and down arrows ˛ to move through the list. 4 When you are finished, tap X to close the slip. The new group address card is added to your Name File. To add or delete entries in a group address Changing a card’s appearance Go to the group address card and tap the group name or the Picture button next to it. The group address slip appears. Make any changes and when you are finished, tap X to close the slip. There are several different styles, or layouts, that you can choose for a name card. 1 Go to the card. 2 Tap Show and in the list that appears, tap All Info. 100 Chapter 5 Using the Name File 101 3 Tap Card Style or the picture of the card. Adding and viewing notes A slip of different card styles appears. You can add a note to a name card and view notes attached to cards. To add a note 1 Go to the card. Shows the current card style 2 Tap Add and in the list that appears, tap Notes. 3 In the slip that appears, enter your information. Tap a style to select it Tap the Recognition button Ú in the lower left if you want to change the recognition setting for the note. Tap the scroll arrows ≈ on the right to move down in the note if you need more space. 4 Tap the style you want to use. The selected style now has a thick border around it. 5 To see the new card style, tap X, tap Show and, in the list that appears, tap Card. 4 When you are finished, tap X to close the slip. 102 Chapter 5 Using the Name File 103 3 In the list that appears, tap Prefs π. To view a note The Names Preferences slip appears. 1 Go to the card. 2 Tap Show and in the list that appears, tap All Info. The default sorting order is alphabetical by the person’s last name, company name, or name of group. The note text appears in quotation marks if it was written as text and as [Notes] if it was written using a combination of text, ink text, shapes, or sketches. 3 Tap the note shown on the screen. The note slip appears. Tap the scroll arrows ≈ to move up and down in the note. You can find text in a note attached to a name card by tapping Find. For more information, see the chapter “Organizing and Finding Information.” Setting preferences You can set preferences for the Name File to choose how the cards are sorted, whether you want to beam note information with a card, and whether or not to store new names internally. 1 Tap Names ‰ to open the Name File, if it’s not m Tap a circle under “Sort by:” to select how you want the MessagePad to sort your name cards. Only name cards with information in the selected field will appear. m Tap the checkbox to beam your note information with name cards. m Tap the checkbox if you want to store new items in the internal memory of your MessagePad. This preference overrides any settings on a storage card. 5 Tap X to close the slip. already open. If you changed the sorting preference, you now see the cards in the new sort order. 2 Tap the Information button ;. 104 4 Enter or change any information. Chapter 5 Using the Name File 105 6 To preview the list, tap Preview. Printing cards in Name File A miniature of the format is shown. 1 Tap Names ‰. 2 Tap the Routing button µ. 3 In the list that appears, tap Print Name. A print slip appears. 4 Tap Format. This is a preview of a single card A list appears. Tap Next to view any remaining preview screens. 7 Tap X to close the preview slip. 5 Tap one of the following: m Single Card—to print the card you are currently viewing 8 Tap Print to print the card or cards in the selected format. m Phone Book—to print information on each card in alphabetical order, with telephone numbers in a separate column to the right m Cards and Notes—to print cards and notes m Cards—to print cards only (no notes) m Summary—to print all information for each card 106 Chapter 5 Using the Name File 107 Faxing, beaming, mailing, duplicating, or deleting cards 1 Go to the card. To select more than one name card, tap the Overview button ˛ and, in the list that appears, tap the checkbox next to each card you want to route. 2 Tap the Routing button µ. 3 In the list that appears, tap your choice. For more information, see the chapter “Routing Information.” The MessagePad’s dialing feature does not work with all phones. Some phones, such as PBX phones, do not recognize the tones that come out of the MessagePad’s speaker. Important You can include letters in a phone number (for example, 1-800-SOS-APPL), but only capital letters will be interpreted as numbers. When you dial the phone or send a fax, your MessagePad uses the phone pad numbers corresponding to the letters you enter. However, the letters Q and Z do not appear on the phone pad and will not dial any corresponding number if they are entered. Tip: To have the MessagePad place a call Dialing telephone numbers You can place a call while you are in the Name File. You can also tap Assist or use the Calls application in the Extras Drawer to make calls. If you connect your modem to a digital telephone line, it may damage the modem or your MessagePad. Warning 1 Initiate the call. There are several ways to place a call: m In the Overview, tap a phone number. m In the Card or All Info view, tap the Phone button q. m Tap Assist ® and tap the diamond next to “Please.” In the list that appears, tap Call. Enter the name or number on the line, then tap Do. Because of local telephone regulations, tone dialing through the MessagePad speaker may not be available in some countries. Important The MessagePad can look up phone numbers in the Name File and dial them for you, using the speaker or an optional modem. When you enter phone numbers (for example, in the Name File), always include the area code. Based on the information in Time Zones and Owner Info, your MessagePad will decide whether to dial an area code and whether to include prefixes and calling card numbers. For more information, see the chapter “Managing and Using Items in the Extras Drawer.” 108 Chapter 5 Using the Name File 109 2 In the slip that appears, enter the appropriate information. 3 Tap Call. If you’re dialing through the speaker, position the MessagePad’s speaker at the center of the telephone mouthpiece. Tap here to change the location you are calling from Tap here to change the name or phone number you want to call Tap here to log this call in the Calls application Tap here to select how you are dialing Tap Assist if you need to enter a prefix or credit card number If you want to use a modem to dial, make sure both the modem and the telephone you’re using are connected to the same line. See the modem manual for details. The number is dialed and a message appears telling you the MessagePad is dialing. If you tapped “Log” in the Call slip, the call is automatically logged in the Calls application in the Extras Drawer and you’ll see a different screen after you tap Call. For more information, see “Calls” in the chapter “Using Built-in Applications in the Extras Drawer.” Note: 110 Chapter 5 Using the Name File 111 C H A P T E R 6 Using the Date Book: Calendar and To Do List The Date Book has two parts: a calendar that you use to keep track of meetings and events, and a daily to-do list, which forwards unfinished items to the current date. Tap Dates ¬ to go to the Date Book. Tap it again to put away the Date Book. You can also tap X in the lower-right corner of the Date Book to put it away. 113 Summary of the Calendar Scheduling meetings and events You can create a variety of items in the calendar, including single, weekly, and other repeating meetings, along with single, multi-day, and annual events. Meetings are timebased and events are date-based. You can also add notes to calendar items and set alarms for them. Events are shown in the top left corner Each meeting has a marker, button, and title Tap the scroll arrows to move up and down in the schedule Scheduling a meeting You can schedule a single, one-time meeting or a repeating meeting. (To schedule a weekly meeting, see the next section.) 1 Tap Dates ¬. 2 Tap New. 3 From the list that appears, tap Meeting M. 4 Enter the information in the slip that appears. Tap New to create a new item in the Date Book or a new To Do task Tap Show to see different views of the Date Book Write the title of the meeting here Tap the month and a list appears; you can choose to see the last 3 months, next 9 months, or today Tap a diamond next to an entry to enter information Tap the arrows to move to the next or previous month Tap a date to go to it Tap here to add a note to this meeting 114 Chapter 6 Using the Date Book: Calendar and To Do List 115 Write the title. To enter other information, tap the diamond next to an item. You can include the following information: m Invitees—shows who is attending the meeting (Your MessagePad gets the information from the Name File.) m Title—displays the name of the meeting (You’ll see a diamond next to this if you have created other meetings, except for weekly meetings.) Tap the folder tab to select a folder m Date—shows the day and year of the meeting Tap the checkboxes next to those invited to the meeting Tap an arrow to change the month Tap a date to select it Tap New to add a name to your invitee list that is not already in your Name File Tap the upper half of a number to increase it; tap the lower half to decrease it m Location—tells where the meeting is being held m Time—lists the time and length of the meeting m Alarm—sets an alarm to go off a specified amount of time before the meeting Tap the upper half of a number to increase it; tap the lower half to decrease it. Remember to set AM or PM. Tap the diamond to change how long the meeting will be 116 Chapter 6 Using the Date Book: Calendar and To Do List 117 m Repeat—tells how often the meeting repeats, if necessary Scheduling a weekly meeting You can schedule a meeting for the same day and time each week. 1 Tap Dates ¬. 2 Tap New. 3 From the list that appears, tap Weekly Meeting Â. 4 Enter the information in the slip that appears. m Add Notes—allows you to add additional information about the meeting This is an example of a meeting slip that has been filled out. Write the title. To enter other information, tap the diamond next to an item. You can include the following information: m Title—displays the name of the meeting (You’ll see a diamond next to this if you have created other weekly meetings.) m Time—lists the time and length of the meeting m Invitees—shows who is attending the meeting Tap the folder tab to select a folder Tap the checkboxes next to those invited to the meeting Tap New to add a name to your invitee list that is not already in your Name File 5 When you are finished entering information, tap X to close the slip. 118 Chapter 6 Using the Date Book: Calendar and To Do List 119 m Location—tells where the meeting is being held m Alarm—sets an alarm to go off a specified amount of time before the meeting This is an example of a Weekly Meeting slip that has been filled out. m Dates—shows the beginning day and year of the meeting and the end date (if it’s not ongoing) Tap an arrow to change the month 5 When you are finished entering information, tap X to close the slip. Tap a date to select it Scheduling an event You can schedule an event on a particular day. 1 Tap Dates ¬. 2 Tap New. 3 From the list that appears, tap Event e. Tap this diamond to set how often the meeting will be scheduled 4 Enter the information in the slip that appears. m Add Notes—allows you to add additional information about the meeting 120 Chapter 6 Write the title. To enter other information, tap the diamond next to an item. You can include the following information: Using the Date Book: Calendar and To Do List 121 m Title—displays the name of the event (You’ll see a diamond next to this if you have created other events.) m Date—shows the day and year of the event m Add Notes—allows you to add additional information about the event This is an example of an event slip that has been filled out. Tap an arrow to change the month Tap a date to select it Tap the upper half of a number to increase it; tap the lower half to decrease it m Alarm—sets an alarm to go off a specified amount of time before the event 5 When you are finished entering information, tap X to close the slip. Scheduling a multiday event You can also schedule events that last more than one day, such as a conference or sales meeting. m Repeat—tells how often the event repeats, if necessary 1 Tap Dates ¬. 2 Tap New. 3 From the list that appears, tap Multi-Day Event ¸. 4 Enter the information in the slip that appears. 122 Chapter 6 Using the Date Book: Calendar and To Do List 123 Write the title. To enter other information, tap the diamond next to an item. You can include the following information: This is an example of a Multi-Day Event slip that has been filled out. m Title—displays the name of the event (You’ll see a diamond next to this if you have created other multiday events.) m Alarm—sets an alarm to go off a specified amount of time before the event m Dates—shows the date the event occurs Tap an arrow to change the month 5 When you are finished entering information, tap X to close the slip. Scheduling an annual event Use this to include events that occur on one day each year, such as birthdays or anniversaries. 1 Tap Dates ¬. 2 Tap New. Tap this diamond to set the length of the event 3 From the list that appears, tap Annual Event å. 4 Enter the information in the slip that appears. m Add Notes—allows you to add additional information about the event 124 Chapter 6 Using the Date Book: Calendar and To Do List 125 Write the title. To enter other information, tap the diamond next to an item. You can include the following information: This is an example of an Annual Event slip that has been filled out. m Title—displays the name of the event (You’ll see a diamond next to this if you have created other annual events.) m Alarm—sets an alarm to go off a specified amount of time before the event m Dates—shows the dates the event occurs on Tap an arrow to change the month 5 When you are finished entering information, tap X to close the slip. Tap a date to select it Adding notes to an existing meeting or event You can annotate a meeting or event and add additional information about the item. 1 Tap Dates ¬. 2 Tap the Picture button or the title. The meeting or event Tap this diamond to set how often the event occurs slip appears. This is the Picture button for a meeting m Add Notes—allows you to add additional information about the event 126 Chapter 6 Using the Date Book: Calendar and To Do List 127 3 Tap Add Notes. Scheduling overlapping meetings 4 Enter the information in the Meeting Notes slip that appears. You can set two meetings for overlapping times by placing them side by side. Schedule the first meeting, then do one of the following: m Draw a vertical line near the middle of the calendar, next to the first meeting, creating a marker and Picture button for the second meeting. Then write the second meeting title next to the new Picture button or tap the Picture button and enter the appropriate information in the slip that appears. 5 Tap X to close the notes slip, then tap X to close the meeting slip. Using the alarm to notify you When an alarm goes off, a message appears on the MessagePad screen. You can also choose to have the MessagePad play a sound when the alarm goes off. To set the type of sound and volume for an alarm: 1 Tap Extras ´, then tap the folder tab and tap Setup. 2 Tap Prefs π, then tap Alarm ≥. For more information, see the section “Prefs” in the chapter “Managing and Using Items in the Extras Drawer.” 128 Chapter 6 m Tap the pen at the approximate time of the second meeting to place the caret, then write the name of the meeting. m Schedule the second meeting at a different time, then move it. For more information, see the section “Moving Items in the Date Book.” Using the Date Book: Calendar and To Do List 129 1 Tap Dates ¬ to open the Date Book. Moving around in the Date Book You use the monthly calendar in the top-right corner of the Date Book to go quickly through the Date Book. 2 Tap Show and in the list that appears, tap your choice. Tap one of these to choose the type of view for showing the Calendar items Tap the month and a list appears; you can choose to see the last 3 months, next 9 months, or today Tap the arrows to move to the next or previous month Tap one of these to view other items in the Date Book Tap a date to go to it Tap here to show items for the current day m To go to another date, tap the date. m To see the next or previous month, tap the arrows. m To see several days at a time, select the days you want, up to seven days. Tap a date, then drag it to the end date. You can select the same day over consecutive weeks (vertically) or days in a single week (horizontally). The default shows the current day. If you choose a week view, it shows the week with the current day. m Tap Day to view a particular day. You can also see consecutive days spanning two weeks by dragging the pen diagonally. 130 Chapter 6 Using the Date Book: Calendar and To Do List 131 m Tap Week to see the overview for a particular week. m Tap Month to see one month at a time. The dark bands represent meetings and events and the flags represent events. To go to a particular date in the month, tap the day in either the large month view or the mini-calendar in the upper-right corner. To go to another month, you can: m Tap the name of the month and, from the list that appears, tap your choice. m Tap the arrows next to the name of the month. m Tap the up and down arrows. 132 Chapter 6 Using the Date Book: Calendar and To Do List 133 m Tap Year to see a distant date. An eight-month calendar appears. Tap the up and down arrows ˛ to see more months. You can tap the month or the date you want to see. m Tap Day’s Agenda to see meetings, events, and to-do tasks for the day you are viewing. Tap the Picture button for an item to see more information about it. m Tap To Do List to see your tasks. m Tap Today to go quickly to today’s schedule. For more information, see the section “Using the To Do List” later in this chapter. Viewing items in the Date Book You can use the Overview to see a list of items in the Date Book. There are several ways to do this, depending upon what you want to see. m Meetings and events—Tap Show and in the list that appears, tap Day. Tap the Overview button. m To Do Tasks—Tap Show and in the list that appears, tap To Do List. Tap the Overview button. m Meetings, events, and to-do tasks—Tap Show and in the list that appears, tap Day’s Agenda. Tap the Overview button. 134 Chapter 6 Using the Date Book: Calendar and To Do List 135 If you change the time or date of the meeting, the MessagePad automatically moves it to the new time or date. Duplicating meetings or events To duplicate a meeting or event: If you don’t change the time or date of the meeting, it will appear next to the item in the day’s schedule. To move the item to another time or date, see the next section, “Moving Items in the Date Book.” 1 Tap Dates ¬. 2 Go to a specific date. 3 Tap the Picture button for the meeting or event. The Meeting slip appears. Moving items in the Date Book 4 Tap the Routing button µ. You can quickly move meetings or events to a different time or date or change the length of a meeting or event. 5 From the list that appears, tap Duplicate. A copy of the selected item slip appears. Moving a meeting within the same day To move a meeting to a different time in the same day, hold the pen on the Picture button for the meeting or event. Move the item to the desired time. 6 Change any information, if necessary. Another way to do this is to tap the Picture button for the meeting, tap Time and, in the slip that appears, tap the new time. 136 Chapter 6 Using the Date Book: Calendar and To Do List 137 Moving a meeting to another date To move a meeting or event to a different date, tap the Picture button for the meeting, tap Dates and, in the slip that appears, tap the new date. To change the time of a meeting, tap the Picture button and move it to the new time. Tap the scroll arrows ≈ on the right if you need to move up or down in the schedule. You can also hold the pen on the Picture button for the meeting or event and drag it all the way to the right or left edge of the screen. It becomes selected in a highlighted box. Tap the date on the calendar that you want to move the meeting to. Hold the pen on the selection and move it to the time you want on the selected day. Tap the scroll arrows to move up or down in the schedule If you want to move it within the same week, tap Show, then tap Week. Tap the Picture button for the meeting and move it to the new date. This meeting was moved from 2 PM to 11 AM Changing the length of a meeting To change the length of a meeting: m Hold the pen on the marker for the meeting until it turns white and move the marker. Using the To Do List The Date Book includes a daily To Do list that forwards unfinished items to the current date. Creating a To Do Task 1 Tap Dates ¬. The marker was moved from 3 PM to 4 PM 2 Tap New. m Tap the Picture button for a meeting, tap Time, and in the slip that appears, tap the new time. 138 Chapter 6 Using the Date Book: Calendar and To Do List 139 m Reminder—allows you to set a reminder of how many days in advance to start displaying the To Do task 3 In the list that appears, tap To Do Task. m Repeat—allows you to repeat the task 4 Enter the information in the slip that appears. To enter information, tap the diamond next to the item you want to enter. You can include the following information: m Title—displays what the task is m Date—lists the date you want to do this task Tap an arrow to change the month Tap a date to select it Tap the upper half of a number to increase it; tap the lower half to decrease it m Priority—sets a numbered priority to the task 140 Chapter 6 Using the Date Book: Calendar and To Do List 141 This is an example of a to-do task slip that has been filled out. 3 In the list that appears, tap To Do List. Tap this button to see more information on the to-do task 5 When you are finished entering information, tap X to close the slip. 4 To see a specific task, tap the Picture button next to the checkbox. Viewing the To Do List Your MessagePad automatically turns itself on at 3:00 AM every morning and moves unfinished tasks to the next day. The MessagePad then turns itself off. 1 Tap Dates ¬. 2 Tap Show. Changing the level of a to-do task Tap the Picture button of a To Do Task and drag it where you want. If you move the task above a higher priority item, it will become a higher priority. If you move the task below a lower priority item, it becomes a lower priority. Completing a to-do task 1 Tap Dates ¬. 2 Tap Show. 3 In the list that appears, tap To Do List. 142 Chapter 6 Using the Date Book: Calendar and To Do List 143 4 Tap the checkbox next to any items you have finished. Duplicating a to-do item 1 Tap Dates ¬. 2 Go to a specific date. 3 Tap Show. 4 In the list that appears, tap To Do List. Completed tasks have a checkmark in the box and are placed at the bottom of the to-do list 5 Tap the Picture button next to the checkbox of the item you want to duplicate. 6 Tap the Routing button µ. 7 Tap Duplicate. A copy of the task appears in the list. You can tap its picture to change any information. Tasks that are completed move to the bottom of the list. Deleting a to-do task Other ways to create meetings and to-do tasks There are several ways you can create meetings and to do tasks without using the New button. 1 Tap Dates ¬. 2 Tap Show. 3 In the list that appears, tap To Do List. 4 Tap the Picture button next to the checkbox of the item you want to delete. If you are in the Day view and want to create a new meeting, tap the pen on the line at the approximate time, then write the word. You can also draw a vertical line to create a new meeting marker. If you are in the To Do List view and want to create a new task, tap the pen on a line and write the information. 5 Tap the Routing button µ. 6 Tap Delete. 144 Chapter 6 Using the Date Book: Calendar and To Do List 145 m To Do Tasks Faxing, beaming, mailing, and duplicating meetings, events, and to-do tasks 1 Go to the item. To select more than one item, tap the Overview button ˛ and, in the list that appears, tap the checkbox next to each item you want to route. Tap the Overview button ˛ in the To Do List view. Tap the checkbox next to each task you want to delete. Tap the scroll arrows ≈ to see tasks in the past and future. When you are finished selecting tasks, tap the Routing button µ and, in the list that appears, tap Delete. m Meetings, events, and to-do tasks Tap the Overview button ˛ in the Day’s Agenda view. Tap the checkbox next to each item you want to delete. Tap the scroll arrows ≈ to see items in the past and future. When you are finished selecting items, tap the Routing button µ and, in the list that appears, tap Delete. 2 Tap the Routing button µ. 3 In the list that appears, tap your choice. For more information, see the chapter “Routing Information.” Deleting meetings, events, and to-do tasks You can free up internal memory by deleting items in the Date Book that are old and out of date. To delete a single meeting, event, or to-do task, go to the item, tap its Picture button, and tap the Routing button µ. In the list that appears, tap Delete. Setting preferences for the Date Book 1 Tap Dates ¬. 2 Tap the Information button ;. 3 In the list that appears, tap Prefs. The Dates Preferences slip appears. Tap these diamonds to set how much time in advance you want an alarm to go off To delete more than one item use the overview. There are several ways to do this, depending upon what you want to delete. Tap one of these buttons to set the first day of the week m Meetings and events Tap the Overview button ˛ in the Day view. Tap the checkbox next to each meeting or event you want to delete. Tap the scroll arrows to see days in the past and future. When you are finished selecting items, tap the Routing button µ and, in the list that appears, tap Delete. 146 Chapter 6 Tap these checkboxes to store new information in the internal memory of the MessagePad regardless of whether a storage card is inserted Using the Date Book: Calendar and To Do List 147 4 Enter the appropriate information, then tap X to close the slip. To set a default alarm time for events 1 Tap the diamond u next to “Default alarm time for events.” Setting a default alarm time for meetings 2 From the list that appears, tap your choice. 1 Tap the diamond next to “Default alarm time for meetings.” 2 From the list that appears, tap your choice. To set an alarm time other than those shown, tap Other and enter the number of days. To set an alarm time other than those shown, tap Other and enter the appropriate information. Write a number here 148 Write a number here Then tap the diamond to set the notice for the alarm Chapter 6 Using the Date Book: Calendar and To Do List 149 C H A P T E R 7 Managing and Using Items in the Extras Drawer This chapter contains information about the Extras Drawer and is divided into two parts. Part 1: Managing the Extras Drawer Use the first part of this chapter to learn how to manage the Extras Drawer and the items in it. Part 2: Using the Built-In Applications in the Extras Drawer Use the second part of this chapter to learn how to use the various built-in applications that are found in the Extras Drawer. 151 Part 1: Managing the Extras Drawer The checkmark shows which folder you are currently viewing The Extras Drawer contains icons for applications you can tap to go to different areas of your MessagePad, other than the Name File, Date Book, and Notepad. If you install more applications, either internally or on a storage card, the Extras Drawer may contain more icons for these applications. To open the Extras Drawer, tap Extras ´. Tap Extras again to close the drawer. You can also tap X to put it away. Tap the folder tab to view the contents of another folder in the Extras Drawer This is a list of other folders in the Extras Drawer, including ones that you create (such as Shareware) Tap one of these to select which storage location you want to view–the MessagePad only, a storage card only, or both The following folders are present when you first receive your MessagePad: These are the typical icons filed in the Unfiled Icons folder (the contents of your Unfiled Icons folder may look different) Tap Rotate to change the orientation of the screen You can also manage the information and applications in the Extras Drawer. As in many areas of the MessagePad, the Extras Drawer is organized by folders. m Unfiled Icons—contains many of the icons for the built-in applications, such as the In Box and Out Box, Calls, Calculator, Formulas, Time Zones, Connection, Card, Styles, and Clock m Setup—contains Prefs, Owner Info, Setup, Newton Tour, HW Instructor, and Writing Practice m Help—includes the on-screen help application for the Newton operating system (help files from other applications you install are also located here) m Extensions—for filing fonts, system extensions, and some applications m Storage—contains data from all of your applications You can create new folders and edit existing folder names if you like. For more information, see the chapter “Organizing and Finding Information.” 152 Chapter 7 Managing and Using Items in the Extras Drawer 153 Setting where new information is stored All new items you create in the Notepad, Name File, and Date Book are stored internally in the MessagePad, unless you specify otherwise. You can store new information automatically on a storage card. To do this: 1 Insert a storage card. Checking memory used in built-in applications Some applications have information filed in the Storage folder of the Extras Drawer. These files contain data and other information specific to that application. You can see the number of items in each application and the amount of memory these items take up. You can also route and file this data. 2 Tap Extras ´ to open the Extras Drawer. 1 Tap Extras ´ to open the Extras Drawer. 3 Tap the folder tab, tap Unfiled Icons, then tap Card B. (If 2 Tap the folder tab, then tap Storage. you filed Card in another folder, tap the name of that folder, then tap Card B.) 4 In the slip that appears, tap “Save new info and packages on this card.” This icon indicates whether the card is unlocked or locked The Storage folder shows an icon ¨ for each information file. 3 Tap the icon for the application you want to see. A slip appears, showing the number of items in the application and the amount of internal memory these items take up. If you have a card installed, it will list this information for the card also. Tap here to save all new information on this card This is the information that appears when you tap the Names Storage icon 5 Tap X to close the slip. Any new information you create on your MessagePad will now be stored on that card. 154 Chapter 7 m To delete items in storage for the application, tap Delete. A warning message appears, asking if you want to delete all the items. Tap OK. Managing and Using Items in the Extras Drawer 155 m To file the items into a folder in the internal memory or on a storage card, tap the Folder button F. In the slip that appears, select the appropriate information, then tap File. A message appears asking if you want to file the information. Tap OK. 4 When you are finished viewing the slip, tap X to close it. Checking the battery status and setting the sound volume Checking the available memory 1 Tap Extras ´ to open the Extras Drawer. 2 Tap the Information button ; and, in the list that appears, tap Memory Info. A slip appears showing you the amount of internal memory used. If you have a storage card inserted, the memory used on the card is also listed. To check the amount of power left in your batteries or change the volume of sound, tap Extras ´ to open the Extras Drawer. m Look at the battery gauge in the lower-right corner of the Extras Drawer. This indicates how much power is left. m To change the volume, press the pen on the volume slider and move it right or left (to the right is higher volume). This shows the amount of memory used and the amount that is available Changing the backdrop The backdrop is the default application, or background, you see when you close all other applications. When you first receive your MessagePad, the backdrop is set to the Notepad. You can change the backdrop—for example, if you use a specific application, such as Name File, more than the Notepad. When you make an application other than the Notepad the backdrop, a Notes icon n appears in the Extras Drawer that you use to access the Notepad. If you need to reset your MessagePad for any reason by tapping the Reset button, the backdrop does not change. If you do a hard reset (erasing all of the information on your MessagePad), the backdrop reverts to the Notepad. 156 Chapter 7 Managing and Using Items in the Extras Drawer 157 Making Names, Dates, Extras, or Notepad the backdrop 1 Tap Extras ´ to open the Extras Drawer. 2 Tap the Information button ; in the lower-left corner and, in the list that appears, tap Memory Info. Making any other application the backdrop You can also make any other application in the Extras Drawer the backdrop, such as Time Zones or Calculator. 1 Tap Extras ´ to open the Extras Drawer. 2 Tap the folder tab, then tap the name of the folder that A slip appears. contains the application, or icon, you want as the backdrop. 3 Select the icon. Press the pen on or near the icon until you see a large dot and hear a squeak. Then draw the highlighting mark over or around the icon. Tap a button to make it the backdrop Calls is selected 3 Tap one of the buttons under Built-in Make Backdrop (Names, Dates, Extras, or Notes). 4 Tap X to close the slip. Another slip appears, asking if you want to change the backdrop. 4 Tap the Routing button µ. 5 Tap OK. 5 From the list that appears, tap Make Backdrop. A slip Now the backdrop, or view, you see when you close all other applications is the application you selected. appears, asking if you want to change the backdrop. 6 Tap OK. Now the backdrop you see when you close all other applications is the application you selected. 158 Chapter 7 Managing and Using Items in the Extras Drawer 159 Selecting, moving, and deleting icons You can select icons and move them around in the Extras Drawer to change their position. You can also delete icons from the Extras Drawer, except for built-in applications. Selecting and moving icons To select an icon, hold down the pen on or near the item until a heavy mark appears under the pen (the MessagePad makes a squeak), and draw the mark over or around the icon. (If the sound effects in Prefs are turned off, you won’t hear the squeak.) The icon is selected. Deleting icons You can delete icons in several ways: m Scrub the icon you want to delete. m Select the icon, tap the Routing button µ and, in the list that appears, tap Delete. A message appears asking if you really want to delete it. Tap OK. m Go to the folder in the Extras Drawer that contains the icon. Tap the Overview ˛ button and tap the checkbox next to each icon you want to delete. Tap the Routing button µ. In the list that appears, tap Delete. A message appears asking if you really want to delete it. Tap OK. Viewing items in the Extras Drawer You can view items in the Extras Drawer in two ways—by icon (default view) and as a list. To see a list, or overview, of items, go to a folder in the Extras Drawer and tap the Overview button ˛. To select several icons at once, draw so the mark goes over or around all of the icons you want to select. This is the list view of the Extras Drawer To move an icon, select it. Press and hold the pen on the selection and drag the icon where you want to place it. 160 Chapter 7 Managing and Using Items in the Extras Drawer 161 The overview shows the amount of memory used for each installed application and where applications are stored (card or internal memory). To file or route applications in the list, tap the checkbox next to each application, then tap the Folder button F or the Routing button µ. To go back to the icon view, tap the Overview button again. Putting away beamed icons If you receive an icon that was beamed to you from another Newton product, you can store it in the Extras Drawer. 1 Tap Extras ´ to open the Extras Drawer, tap the folder tab, then tap Unfiled Icons (if you filed the In Box in another folder, tap the name of the folder). 2 Tap In Box I. Beaming icons You can beam icons of third-party applications to another Newton product. You cannot beam icons of built-in applications. 1 Tap Extras ´ to open the Extras Drawer. 2 Tap the folder tab, then tap the name of the folder that contains the icon you want to beam. 3 Select the icon or icons (icons that are built in or copy- protected cannot be beamed). Press the pen on or near the icon until you see a large dot and hear a squeak. Then draw the highlighting mark over or around the icon. 4 Tap the Routing button µ. In the list that appears, tap “Beam Icon.” A slip appears showing you the progress of the beam. When the beam is complete, the slip disappears. For more information on beaming, see the section on “Sending and Receiving Beamed Information” in the chapter “Routing Information.” 3 Tap the checkbox next to the beamed icon. m To file the item in a folder in the In Box, tap the Folder button F. In the slip that appears, tap the name of the folder, then tap File. m To create a log entry in the In Box, tap the Tag button t, then tap Log. m To file the item in the Unfiled Icons folder in the Extras Drawer, tap the Tag button t, then tap Put Away. Sending icons by electronic mail You can send icons of third-party applications to someone by electronic mail. You cannot e-mail icons of built-in applications. 1 Tap Extras ´ to open the Extras Drawer. 2 Tap the folder tab, then tap the name of the folder that contains the icon you want to mail. 3 Select the icon or icons (icons that are built in or copy- protected cannot be mailed). Press the pen on or near the icon until you see a large dot and hear a squeak. Then draw the highlighting mark over or around the icon. 162 Chapter 7 Managing and Using Items in the Extras Drawer 163 4 Tap the Routing button µ and in the list that appears, tap Mail. A mail slip appears. Part 2: Using the Built-In Applications in the Extras Drawer The Extras Drawer contains built-in applications you can use for a variety of purposes. 5 Enter the appropriate information. m Calculator c—for simple arithmetic calculations 6 Tap Mail. m Calls Q—for making and logging telephone calls Rotating the screen You can rotate the screen and use your MessagePad in a landscape, or horizontal, mode. Not all applications work in a rotated, or landscape, mode. A message will appear asking you to return to portrait mode. Note: 1 Tap Extras ´ to open the Extras Drawer. m Card B—for choosing what information to store on a storage card and for backing up and restoring information m Clock Å—for setting the time and date, a daily alarm, and a timer m Connection k—for connecting to applications running on your desktop computer using serial, modem, and AppleTalk connections m Formulas ∞—for conversions and financial calculations 2 Tap the Rotate button on the status bar at the bottom of the screen. The MessagePad rebuilds the display and in a few seconds, the screen rotates to a landscape view. To return the screen to the default view, tap the Rotate button again. m Help h—for accessing information on how to perform tasks m HW Instructor Ó—for learning the basics of writing and recognition m In Box I—for receiving electronic mail, beamed information, and other items m Out Box o—for storing items waiting to be printed or sent as faxes, beamed information, and electronic mail m Newton Tour ‹—for learning the basics of the MessagePad m Owner Info 9—for setting owner and worksite information m Prefs π—for fine-tuning your MessagePad 164 Chapter 7 Managing and Using Items in the Extras Drawer 165 m Setup s—for entering personal information and settings m Styles º—for choosing the appearance of text and lines m Time Zones z—for setting your location and determining times around the world m Writing Practice W—for practicing writing In addition, your MessagePad contains various information files for certain applications. These files are found in the Storage folder. Tap the up and down arrows ˛ to see more calculations. You can scroll up to 30 lines. To copy calculations, select the text (numbers and symbols) you want, then move it to the edge of the screen or to whatever is behind the calculator (such as the Notepad or the Date Book). You cannot copy numbers or calculations from other applications into the Calculator. If you divide by certain values, such as zero or the square root of a negative number, you’ll hear a “bell” to let you know that this calculation is impossible. Note: Calculator c You use the Calculator to to perform various calculations. You can also copy information from the Calculator to another area. Calls Q You use Calls to keep track of your phone calls and to place calls. If you want to use a modem to place the call, make sure both the modem and the telephone are connected to the same line. See the documentation that came with your modem for more information. To place a call 1 Tap New and in the slip that appears, enter the appropriate information. You can tap a diamond u to enter the name or date. If you don’t choose when you want to make the call, the MessagePad uses the current time and date. 166 Chapter 7 Managing and Using Items in the Extras Drawer 167 3 Tap Using and in the list that appears, tap one of the following: m Modem—if you’re using a modem to dial the number m Speaker—to have your MessagePad’s speaker dial the phone number m Telephone—to dial the phone number manually 4 If you need to dial a prefix or use a credit-card number to The Add to Names button allows you to create a new card in the Name File from information in the slip 2 Tap Place Call. A slip appears. make the call, tap Assist and in the slip that appears, enter the necessary information. Then tap X to close the slip. 5 Tap Call. If you’re dialing through the speaker, hold the mouthpiece of your phone near the MessagePad’s speaker. If you’re dialing through the modem, wait until the modem has finished dialing, then pick up your telephone handset. The time, date, and telephone number appear in the call slip as the call is made. At the bottom right is a timer that shows you the duration of the call. Tap here to change the worksite you are calling from Tap Name to change the call recipient or the phone number Tap Using to choose how you will make the call 168 Tap Assist to add a prefix or creditcard number You can write notes or other information in this area Chapter 7 Managing and Using Items in the Extras Drawer 169 6 When you are finished, tap Hang Up and, in the list that appears, tap a choice. The end time of the call is then recorded in the log, along with any information you’ve written. Your choice then appears under the entry, along with the duration of the call. 7 If this call was made to someone you would like to add to your Name File, tap the Add to Names button K. 8 When a message appears asking if you want to add this new name, tap Yes. Viewing calls To view calls in a particular folder, tap the folder tab and in the list that appears, tap the name of the folder you want to see. To go through the calls, tap the up and down arrows ˛. To see a list of calls, tap the Overview button ˛. To view a particular call, tap its Picture button or title. Deleting calls To delete a call, go to it and tap the Routing button µ. In the list that appears, tap Delete. To delete more than one call, tap the Overview button ˛, then tap the checkbox next to each call you want to delete. Tap the Routing button µ and in the list that appears, tap Delete. A message appears asking if you want to delete all selected items. Tap OK. Filing entries You can file log entries in Calls into existing folders or ones that you create. To file an entry, go to it and tap the Folder button F. In the slip that appears, enter the appropriate information, then tap File. To file multiple entries at one time, tap the Overview button ˛, then tap the checkbox next to each entry you want to file. Tap the Folder button F and in the slip that appears, enter the appropriate information, then tap File. 170 Chapter 7 Managing and Using Items in the Extras Drawer 171 Clock Å Setting Phone preferences Tap the Information button ; and in the list that appears, tap Prefs. Enter the appropriate information, then tap X to close the slip. You use the Clock application to set a daily alarm and minute timer, change the time and date, and set other clock options. You can also access the Clock by tapping the time and date in the upper left corner of the Notepad. Tap here and choose to file or delete the log Tap here to choose to receive calls using a telephone or modem Card B The clock face shows a night scene from 6 PM to 6 AM and a day scene at all other times 1 Tap Set. You tap Card to get information on a storage card that is inserted in your MessagePad. You also use this to back up, restore, and erase information on the card. 2 In the list that appears, tap your choice. This is the name of the card This shows information for the card Tap Erase to delete information on a card A slip appears. Tap Backup to copy onto a card information and packages that are stored on internal memory Tap Restore to copy information from a backup on a card to your MessagePad For more information, see the chapter “Backing Up and Restoring Information.” 172 Chapter 7 Managing and Using Items in the Extras Drawer 173 m Time/Date 3 Enter the appropriate information. m Daily Alarm Tap month and, in the list that appears, tap a month Tap the upper half of a number to increase it; tap the lower half to decrease it. Tap a letter to change from AM to PM and vice versa Tap the arrows to change the month or year Tap the checkbox to turn the alarm on and off To set the type and volume of an alarm, tap Extras ´, tap the folder tab, then tap Setup. (If you stored Prefs in another folder, tap that choice.) Tap Prefs π and, in the slip that appears, tap Alarm ≥. Another slip appears. Enter the appropriate information and tap X to close the slip. Tap the upper half of a number to increase it; tap the lower half to decrease it. Tap a letter to change from AM to PM and vice versa m Options m Minute Timer Tap the upper half of a number to increase it; tap the lower half to decrease it After the set number of minutes, the timer sounds and a message will appear. If you want the timer to go off again, tap Snooze and, in the list that appears, tap the number of minutes. 174 Chapter 7 4 When you are finished, tap X to close the slip. Tap X again to close the Clock. Managing and Using Items in the Extras Drawer 175 Connection k Connecting via modem You use Connection to make connections to desktop computers using applications and to install packages from your desktop. You can use serial, modem, or AppleTalk connections. For more information on connecting to your desktop, see the documentation that came with your connection software. Modem connections may not be available for some connection applications. 1 Tap “Connect via” and, in the list that appears, tap Modem. Tap here to change the owner or worksite Connecting via serial 1 Tap “Connect via” and, in the list that appears, tap Serial. Make sure a serial cable is connected to the communication port of your MessagePad and to the appropriate port on your desktop computer. Tap here to choose which worksite to connect to 2 Enter the appropriate information. 3 If you need to dial a prefix or use a credit card number to make the call, tap Assist ®. In the slip that appears, enter the necessary information. Then tap X to close the slip. 4 Tap Connect. A slip appears showing you the progress of the connection. 2 Tap Connect. A slip appears showing you the progress of the connection. 176 Chapter 7 Managing and Using Items in the Extras Drawer 177 Connecting via AppleTalk Setting connection preferences 1 Tap “Connect via” and, in the list that appears, tap AppleTalk. Tap here to choose which worksite to connect to 2 Tap “Connect to” and, in the list that appears, tap the While you are in Connection, tap the Information button ;. In the list that appears, tap Prefs. A slip appears. Tap the checkboxes next to the preferences you want to select. When you are finished, tap X to close the slip. m Save password—This saves the password you set up in your connection software. This prevents others from creating or restoring a backup file without your permission. worksite or computer you want to connect to. If you tap “other computer,” a slip appears. Tap the computer you want to connect to. If you tap Other Worksite, a slip appears. Enter information about the worksite, then tap X to close the slip. 3 Tap Connect. A slip appears showing you the progress of the m Remove exact duplicates when importing—Each entry must be exact in every way (the only field that is not checked is the last modified time). This may slow down the import process. m Stop connection if no activity—The connection is stopped after approximately one minute if there is no response on the desktop. connection. m Always backup all information—If this is not checked, you can back up selected applications only using your connection software. 178 Chapter 7 Managing and Using Items in the Extras Drawer 179 Formulas ∞ Metric Conversion You use Formulas to do financial calculations or to convert measurements or dates. Tap the formula you want to use and a slip appears. If you fill out all but one value, that is the value that is calculated. Use this to convert U.S. measurements to metric, or vice versa. Tap Measurement or the diamond u next to it. In the list that appears, tap the type of measurement you want to convert. Once a value is calculated, you can solve for another field without clearing the screen by scrubbing at least two fields. Note: Enter the value you know. The converted value appears. Loan Payment Use this to answer questions about loans paid back monthly with a constant interest rate Enter the values you know. The calculated value appears. 180 Chapter 7 Managing and Using Items in the Extras Drawer 181 Net Present Value Use this to answer questions about periodic interest and payments. Tap the diamond u to change the country and currency. Enter the value you know. The converted value appears. Date Calculator Use this to determine the number of days between two dates or the date that is a specified number of days from another date. Enter the values you know. To indicate money you’re paying out, write the amount as a negative number. To indicate money you’re receiving, write the amount as a positive number. Do not include a percent sign when you write interest rates. The calculated value appears. Enter the values. Tap the diamond u to enter the start and end dates or write the number of days. Date Conversion Use this to determine the day of the week, week in the year, and day in the year for a particular date. Currency Exchange Use this to convert from one currency to another or to determine an exchange rate. This shows the number of days since the year began and the days until the year ends. Tap the diamond u to enter the date. The calculated value appears in the space below. 182 Chapter 7 Managing and Using Items in the Extras Drawer 183 Help h HW Instructor Ó The on-screen help provides you with quick information about the MessagePad. Tap a topic and a list of tasks appears. The Handwriting Instructor is an interactive tutorial that teaches the basics of writing. Knowing the best writing techniques is important for using your MessagePad effectively. The Handwriting Instructor is a good way for you to become knowledgeable about recognition and setting writing and drawing preferences in the MessagePad. You can access the instructor two ways: m Tap the HW Instructor icon Ó on the last screen of the Newton Tour. m Go to the folder where the HW Instructor Ó is filed. (If you didn’t file or delete it, it is in the Setup folder.) Tap the HW Instructor icon Ó. After going through the tutorial, you may want to delete it to free up more memory. *See the section “Selecting, Moving, and Deleting Icons” for more information. Tap a subtopic and information on that task appears. *You may want to make a backup on a card before you delete the package. In Box I and Out Box o You use the In Box and Out Box (also known as the I/O Box) to manage items that you route. The In Box contains items that have been routed to you, such as incoming faxes, beamed messages, and electronic mail. The Out Box contains items that you have routed or that are waiting to be routed. Tap Topics to view the main help screen again or tap X to leave Help. 184 Chapter 7 Managing and Using Items in the Extras Drawer 185 Viewing the In Box Viewing the Out Box Tap In Box I. A list of items appears, if there are any. To view items in a specific folder, tap the folder tab, and in the list that appears, tap the folder you want to see. Tap Out Box o. If any items are in the Out Box, a list appears. To view items in a specific folder, tap the folder tab, and in the list that appears, tap the folder you want to see. Tap the folder tab to change the folder you are viewing Tap the folder tab to change the folder you are viewing Tap the checkbox next to an item to select it Tap the checkbox next to an item to select it Tap Receive to receive a fax, beam, update, or e-mail Tap Send to send selected items Tap the Tag button to put away or to log items To view a specific item, tap the item. A slip appears with information about the item. When you are finished viewing it, tap X to close the slip. You can view items sorted by date, the way they were routed (service), or by their status (unread, read, and so on). See “Setting Preferences for the I/O Box” later in this chapter. 186 Chapter 7 Tap here to readdress a selected item To view a specific item, tap the item. A slip appears with information about the item. When you are finished viewing it, tap X to close the slip. You can view items sorted by date, the way they were routed (transport), or by their status (unread, read, and so on). See the next section, “Setting Preferences for the I/O Box.” Managing and Using Items in the Extras Drawer 187 Setting Preferences for the I/O Box You can set preferences for how you want to view items in the In Box and Out Box, as well as showing logged items, and choosing to store items in the internal memory. Go to the In Box or Out Box. Tap the Information button ;, and in the list that appears, tap Prefs. Set the appropriate information. When you are finished selecting preferences, tap X to close the slip. Newton Tour ‹ The Newton Tour is a brief tour that highlights the features and capabilities of your MessagePad. It takes only a few minutes to go through and is a good way for you to become familiar with the MessagePad. You can access the tour two ways: m Tap Tour on the last screen of the setup sequence. After going through the tour, you may want to delete it to free up more memory. *See the section “Selecting, Moving and Deleting Icons” for more information. *You may want to make a backup on a card before you delete the package. Owner Info 9 This contains information about owners and worksites that you set up. This information is used in various routing slips when you print, fax, beam, and mail items, place telephone calls, and make connections to other computers. An owner is a person who uses the MessagePad. The information under Owner can include: name, address, company, telephone and pager numbers, electronic mail addresses, credit card and bank account information, birthday and anniversaries, and an electronic signature. You can set up several owners or several personas for the same owner if, for example, you want a separate identity for a private business. A worksite is a place where an owner establishes his or her address and affiliated information. For example, you can set up two worksites—one for your home and one for your office. Worksite information can include: telephone numbers and dialing prefixes, printer, connection, and electronic mail information. You can create several worksites. m Go to the folder where the Newton Tour is filed. (If you didn’t file or delete it, it is in the Setup folder.) Tap the Newton Tour icon ‹. 188 Chapter 7 Managing and Using Items in the Extras Drawer 189 3 In the slip that appears, enter the appropriate information. Creating an owner When you first received your MessagePad, you probably went through the Setup application. This sets up basic owner information for you. If you want to create another owner, follow these steps: 1 Tap Owner Info 9. A slip appears with the current owners and worksites listed. 4 When you are finished, tap X to close the slip. Creating a worksite 2 Tap New and in the list that appears, tap Owner (. To create a worksite, follow these steps: 1 Tap Owner Info 9. A slip appears with the current owners and worksites listed. 2 Tap New and in the list that appears, tap Worksite &. 190 Chapter 7 Managing and Using Items in the Extras Drawer 191 3 In the slip that appears, enter the appropriate information. This automatically sets the area code and e-mail access number To see a list of all of the owners and worksites, tap the Overview button ˛. To go to a specific owner or worksite, tap it. Setting preferences for Owner Info Tap Owner Info 9 and, in the slip that appears, tap the Information button ;. Tap Prefs and, in the slip that appears, enter any appropriate information. Tap X to close the slip. Tap the checkbox if you want to protect your Owner Info. Then, anytime Owner Info is accessed, a keypad appears to enter the security Personal Identification Number, or PIN. (You must select a PIN before doing this. See “Prefs.”) 4 When you are finished, tap X to close the slip. Adding or changing information for an owner or worksite Prefs π Go to the owner or worksite card you want to modify. To add information, tap Add and, in the list that appears, tap your choice. A slip appears. Enter the appropriate information, then tap X to close the slip. There are several different preferences you can set in Prefs. To change information, tap on the text you want to change. A slip appears. Scrub the information, then enter the new information. Viewing owner and worksite information Go to the card you want to view and tap Show. In the list that appears, tap Card to see the name card view, or tap All Info to see all of the information entered. 192 Chapter 7 Managing and Using Items in the Extras Drawer 193 m Tap a topic and a slip appears. Enter the appropriate information. The various preferences you can set are explained in detail on the following pages. 3 On the confirmation slip that appears, tap your PIN again, then tap “ent.” New buttons appear in the Security slip. Security x To prevent unauthorized people from using your MessagePad you can set a password, or Personal Identification Number (PIN), that your MessagePad asks for once a day, once an hour, or each time it’s turned on. Important Write your PIN down and store it in a safe place. If you forget your PIN you won’t be able to back up your information and you will have to do a hard reset in order to use your MessagePad. Warning You can specify when to enter your PIN each time you turn on your MessagePad, once an hour, once a day, or never 4 Tap “Ask For PIN” and, in the slip that appears, tap your choice—every time you turn on your MessagePad, once an hour, once a day, or never. Entering your PIN When your MessagePad asks for your PIN, a keypad appears. Tap your PIN, then tap “ent.” To change your password Tap Change PIN. Tap your current PIN on the keypad, then tap “ent.” Then tap a new password on the keypad and tap “ent.” A confirmation slip appears. Tap your new PIN again, then tap “ent.” 1 Tap Set PIN. A slip appears. 2 Tap your PIN on the keypad, then tap “ent.” To remove the password Tap Remove PIN. Tap your current PIN on the keypad, then tap “ent.” Tap your PIN on the keypad Tap “ent” when you are finished Tap “del” to delete a number 194 Chapter 7 Managing and Using Items in the Extras Drawer 195 Locale © Alarm ≥ Use this area to choose which country’s standards to use. This affects things such as the date, time, keyboard, and paper size. You can use this to set the type and volume of the alarm. m Country—to set your country Tap “Persistent Alarms” to see a notification slip and hear a series of beeps at intervals of several seconds, when the alarm goes off. You can choose to snooze and, after the selected time, the alarm begins again. m Keyboard—to choose the type of keyboard layout you use Sleep ˘ m Paper Size—to choose the size of paper you use for printing and faxing To save power, the MessagePad turns itself off if you haven’t used it for a specified period of time. (Slide the on/off switch to turn the MessagePad back on.) Tap a diamond u and in the list that appears, tap your choice: Sound ˆ You can use this to set the type and volume of the alert sound for things like the minute timer. You can also choose to hear sound effects when you are using the pen and doing other things on your MessagePad, such as scrubbing or deleting an item. 196 Chapter 7 Tap the diamond u or the word Sleep. In the list that appears, tap the time you want your MessagePad to turn off. Managing and Using Items in the Extras Drawer 197 Handwriting Recognition „ Modem 7 You use this area to set preferences for how your handwriting is recognized by your MessagePad. You use this area to choose preferences for your modem setup. m Tap your writing style—Printing or Cursive. m Tap the slider and move it to the right or left, depending on how far apart you typically space your words. m Tap the checkbox “Configure for guest user” if someone else is using your MessagePad and you don’t want them to change any of your handwriting preferences. m Tap Options to set additional preferences for your writing style. m Tap Align Pen to realign the pen with the screen. For more information about choosing these preferences, see the chapter “Writing and Drawing.” 198 Chapter 7 m Tap the slider and move it to the right or left, depending on how loud you want the volume of the modem. m Tap “Connect using” and in the list that appears, tap how you are connecting the modem—by the default method, PC Card, or Serial Port. m Tap “Modem setup” and, in the list that appears, tap the type of modem you are using. The MessagePad automatically configures itself for that type of modem. If your modem is not in the list, check with the manufacturer of your modem to see if it’s compatible and if they have the appropriate driver software. Managing and Using Items in the Extras Drawer 199 Setup s Styles º You use the Setup application to personalize your MessagePad. It allows you to set the time, date, and owner information, align the pen with the screen, set your handwriting style, and enter an electronic signature. When you first received your MessagePad and turned it on, you should’ve seen the Welcome screen of the Setup application and taken a few minutes to go through the series of screens. If you did not go through the Setup application, and would like to do so, go to the folder where Setup is filed. (If you didn’t file it in another folder, it is in the Setup folder.) Tap Setup s. The Welcome screen appears. You can change the font, style, and size of text, and the thickness of lines and shapes. 1 Select the text, line, or shape you want to change. (If you want to set styles before you write or draw, make sure nothing is selected.) 2 Tap Extras ´ to open the Extras Drawer. 3 Tap the folder tab and in the list that appears, tap Unfiled Icons. (If you filed Prefs in another folder, tap that name.) 4 Tap Styles º. 5 In the slip that appears, tap your choices. If you want to move the Styles box, hold the pen on the picture hanger and drag it. 6 You can make the following choices: m Font—Choose Fancy, Simple, or Casual m Size—Choose 9,10, 12, or 18 point size m Style—Choose Plain, Bold, or Underline m Pen—Choose a pen width of 1, 2, 3, or 4 point size 7 When you are finished making your selections, tap X to close Follow the instructions on each screen. On the last screen, you can change any information you entered, tap Tour to go to the Newton Tour, or tap Done if you are finished and want to use your MessagePad. Tap your choice. 200 Chapter 7 the slip. Managing and Using Items in the Extras Drawer 201 Time Zones z You use this application to tell your MessagePad which city you’re in (or closest to). Your home time zone determines your e-mail access number. You can also set a second time zone if you’re traveling to get information on specific cities and countries. Setting your current time zone When you tap Time Zones z, the following slip appears. This is the home city; tap the diamond to change it At the top is your current time zone, based on the worksite information. To change this, tap the diamond. In the list that appears, choose which worksite you want to be your current time zone. To choose another city, tap Other City. In the slip that appears, tap a city, then tap X to close the slip. Setting a second time zone A second time zone is listed near the bottom of the Time Zones slip. You can set this if you travel or want to see the time and date for a particular city. The distance from your current time zone is also listed. m Tap the diamond u next to the second time zone to change it. Then tap a city in the list. Tap a tab to see a list of different cities This is the away city; tap the diamond to change it Tap the Routing button to delete information on a city Tap New to add information about a city that’s not in the list 202 Tap Show to see different items Chapter 7 Tap a city to select it Tap the scroll arrows to move up and down in the list Managing and Using Items in the Extras Drawer 203 m To change the country, tap the diamond u next to the name of the country and, from the list that appears, tap your choice. Tap a country to select it GMT Offset—This is the Greenwich Mean Time Offset, which tells how many hours the city’s time is from GMT. Cities to the east have positive values. Cities to the west have negative values. m To erase the second time zone listed, tap the Routing button µ, then tap Delete. Tap a tab to see a list of different countries; tap it again to see the countries filed under the second letter on the tab, and so forth Seeing different views You can view information several different ways. Tap Show and in the list that appears, tap your choice. Tap the scroll arrows to move up and down in the list m If the city you want is not listed, pick the closest city or tap New to enter information for the new city. Enter the name of the city here m World Map—this default view displays the world map with your current and second time zones listed. m All Info—shows information on the city and country listed in your second time zone. Change the city’s area code here Tap a diamond to change or select information Tapping “Closest City” automatically sets the area code, country, time zone, and prefix for dialing. 204 Chapter 7 Managing and Using Items in the Extras Drawer 205 m Notes—Allows you to enter notes on the second time zone. m City Info—Shows information on the city in your second time zone. m Two Clocks—displays two clocks showing the time and date for each time zone. Enter the city’s area code here Tap a diamond to change or select information Writing Practice W You can add and delete cities in Time Zones. If you delete a city that already existed (you did not add it), you can only get this information back if you do a hard reset. See the chapter “Troubleshooting” for more information. m Country Info—shows information on the country in your second time zone. Once you’ve gone through the Handwriting Instructor, you may want to practice writing. You can use Writing Practice to see how well the MessagePad can interpret your writing. By practicing in this area, you may be able to adapt your writing style to improve text recognition. To use Writing Practice, go to the folder where it is filed. (If you didn’t file it in another folder, it is in the Setup folder.) Tap Writing Practice W. Enter the country’s dialing code here Write the suggested word here Tap a diamond to change or select information This shows how the MessagePad would recognize what you wrote Tap here to access different kinds of words 206 Chapter 7 Tap Same Word to try and improve your score (percentage) Managing and Using Items in the Extras Drawer 207 C H A P T E R 8 Organizing and Finding Information You can organize the information in your MessagePad by filing things in folders that you can create and name. You can also use your MessagePad to find any text information that is stored in the internal memory of your MessagePad or on a storage card. Organizing information You can file name cards, items in the Notepad, calls, and icons in the Extras Drawer into folders. If you create a new item while you’re in a folder, the new item will automatically be stored in that folder. If you create an item while you’re looking at a list of all your items or cards, the new item or card goes into the Unfiled folder. Using global and local folders The MessagePad has two types of folders–global and local. Global folders exist in every location on your MessagePad, while local folders appear only in the application they are created in. You can create up to 12 global and 12 local folders. One exception is in the Extras Drawer, where you can only create local folders. 209 For example, you may want to create a folder called “Friends” in the Name File and you don’t want that folder to show up in any other application. You can make the “Friends” folder local to the Name File. If you’re in one folder and move an item to another folder, the item will seem to disappear, because it moves immediately to another folder. Your MessagePad comes with four global folders that are already named—Unfiled, Business, Miscellaneous, and Personal. These folders, except for Unfiled, can be renamed or deleted. You can put a number of items or name cards in a folder all at once. If you reach the limit of 12 global folders and want to create another folder, a message appears telling you that the folder will be created only in the current application (so it becomes a local folder). If you reach the limit of 12 global and 12 local folders, a message appears telling you that you cannot create any more folders. Note: You can also file items into folders on a storage card. For more information, see “Filing Information on a Storage Card” in the chapter “Using Storage and Application Cards.” Filing multiple items and cards 1 Go to the Notepad or Name File. 2 Tap the folder tab, then tap the name of the folder you want to view. 3 Tap the Overview button ˛. A list of all the items or cards in that folder appears. 4 Tap the checkbox next to each item or card you want to file. A checkmark appears in the box next to each selected item. Putting items from the Notepad or name cards into folders These two items are selected and will be filed 1 Go to the item you want to file. 2 Tap the Folder button F. The folder slip appears. 3 Tap the name of the folder you want the item to be stored in, then tap File. Tap the name of the folder you want to file the item in Tap File to file the item into the selected folder 210 Chapter 8 Organizing and Finding Information 211 5 Tap the Folder button F and in the slip that appears, tap the name of the folder that you want to file the items or cards in. 6 Tap File. 4 Tap the Folder button F and in the slip that appears, tap the name of the folder that you want to file the icons in. 5 Tap File. Putting icons from the Extras Drawer into folders Viewing items by folder You can select icons in the Extras Drawer and put them into different folders. 1 Go to a specific area, such as the Notepad, Name File, or Extras Drawer. 2 Tap the folder tab. 1 Tap Extras ´ to open the Extras Drawer. A list appears. 2 Tap the folder tab and from the list that appears, tap the name of the folder the icons are in that you want to file (usually this is the Unfiled Icons folder). 3 Select an icon by placing the pen on or near the icon until a heavy mark appears under the pen and you hear a squeak. Then draw the highlighting mark over or around the icon. You can select more than one icon to file at a time. 3 Tap the folder you want to view. Items stored in that folder appear. Tap Overview ˛ to see a list of all of the items. Creating, renaming, and deleting folders The MessagePad comes with several existing folders. You can create additional folders and you can delete and rename folders. 1 Go to the application you want, such as Notepad, Name File, or Extras Drawer. This icon is selected 212 Chapter 8 Organizing and Finding Information 213 2 Tap the Folder button F. Finding information The folder slip appears. The MessagePad makes it easy to find specific pieces of information no matter where you have put them in your MessagePad. You can search for: Tap Edit Folder to rename or delete an existing folder m whole words written in text m the first letters of words written in text m more than one word at a time written in text Tap New to create a new folder m information created before a certain date 3 Do one of the following: m information created on a certain date m To create a new folder, tap New. Write the name of the new folder and tap X to close the slip. m information created after a certain date To find information: 1 Tap the Find button †. Write the name of the new folder on the blank line 2 Tap the diamond u next to “Look for.” A list appears. Tap here to create a local folder, just for the application you are in m To rename a folder, tap Edit Folder. Scrub the name of the folder and write the new name. Tap X to close the slip. (The items in the folder remain there.) m To delete a folder, choose the folder, tap Edit Folder, then tap Delete. (The items inside the folder move to the Unfiled folder.) 4 Tap X when you are finished. 214 Chapter 8 Organizing and Finding Information 215 3 Do one of the following: 4 Choose where you want to look for the information. m Tap “text” to search for information that is in text format (not ink text). Enter the words or characters you want to find on the dotted line. m Tap Everywhere to search the Notepad, Name File, Date Book, In Box, Out Box, To Do List, and Calls. Enter the text you want to find m Tap the current application. m Tap Selected to search only specific areas or applications in your MessagePad. In the list that appears, tap the checkbox next to each area you want to search. The selected areas are checked. Selected areas have a checkmark in the box m Tap “dates before,” “dates on,” or “dates after” to select a date. A slip appears. To move to another month, tap the arrows. To change the year, tap the upper half of a number to increase it, and the lower half to decrease it. Tap a day to select it. When you have selected the date, tap X to close the slip. Tap the arrows to change the month Tap the scroll arrows to move up and down in the list 5 Tap Find. m If the MessagePad finds only one item, it displays the item. Tap a date to select it Tap the upper half of a number to increase it; tap the lower half to decrease it Tap here to select a date; a slip appears. 216 Chapter 8 Organizing and Finding Information 217 m If the MessagePad finds more than one item, it displays a list of the items it found. Tap the title of an item to go to it. Tap the Overview button ˛ to go back to the list of found items. 218 Chapter 8 C H A P T E R 9 Routing Information You can use your MessagePad to send and receive information. This includes printing, faxing, beaming, and sending electronic mail. You can also duplicate and delete items. Printing You can use the following printers: m Apple personal printers, including StyleWriter I and II printers, the Personal LaserWriter 300, and the Personal LaserWriter LS (you cannot use ImageWriter printers) m Apple network printers, including the LaserWriter Select 360, and most LaserWriter printers (with the exception of the LaserWriter Select 300 and 320 printers) m If you have the Newton Print Pack, printers using a parallel (Centronics-type) interface, such as the Epson LQ, Epson FX, HP DeskJet, HP LaserJet, Canon BubbleJet, Portable StyleWriter, and printers that emulate them The MessagePad does not have to be connected to a printer when you choose to print an item. You can place the item in your Out Box until you want to print it. 219 Connecting your MessagePad to a printer To connect an Apple printer, plug one end of the printer or serial cable into the communication port on the side of your MessagePad and the other end into the printer. 3 Tap the Information button ; and, in the list that appears, tap Print Preferences. 4 In the slip that appears, select the appropriate information. If you are using a network printer, plug a LocalTalk box into your MessagePad and connect it to another LocalTalk box. The second LocalTalk box can either be on the network or plugged directly into the printer. To connect a printer that has a parallel (Centronics-type) interface, you need the Newton Print Pack, available from your Apple-authorized Newton dealer. Important If possible, use a power adapter when printing. Preparing to print m Make sure you have filled out an owner and worksite in Owner Info. The information will be used in your return address when you print memos or letters. m Choose a paper size in the Locale preferences. m Set your print preferences. Setting print preferences You can choose print preferences that are best for you. 1 Tap Extras F to open the Extras Drawer, tap the folder tab, then tap Unfiled Icons. (If you filed the In Box in another folder, tap that folder’s name.) m To see status messages while you are printing, tap the checkbox next to “Show status dialogs” (this is selected by default). m To set when you want to print an item, tap “When printing” and, in the list that appears, tap “Send now,” “Send later,” or “Specify when.” “Send now” prints the item right away. “Send later” places the item in the Out Box until you decide to print it. “Specify when” gives you a choice of Now or Later when you fill out the routing slip. m To choose what to do with an item after printing it, tap “After printing” and in the list that appears, tap File, Log, or Delete. 5 When you are finished, tap X to close the slip. 2 Tap In Box I. 220 Chapter 9 Routing Information 221 To select a personal printer, tap your printer’s name in the list if you see it. If not, tap Choose Other Printer and in the slip that appears, tap your choice. Printing an item 1 Go to the item you want to print. 2 Tap the Routing button µ and, in the list that appears, tap Print. Tap your printer A routing slip appears. Enter the appropriate information. Tap here to set your location Tap X when you are finished selecting your printer Tap Printer to select the type of printer Tap Format to choose a format Tap Preview to see what the pages will look like To select a network printer, tap Choose Network Printer and in the slip that appears, tap your choice. If you don’t see your printer, make sure you’re connected to the network. Tap Print to print the item or transfer it to the Out Box m Tap the diamond u at the top left of the slip to change your worksite. m Tap Printer. Tap Choose Network Printer if your MessagePad is connected to a network printer Tap Choose Other Printer to select a printer that is not listed 222 Chapter 9 Routing Information 223 m Tap Format and in the list that appears, tap a selection. If you choose a format that that requires an addressee, such as Memo or Letter, fill in the addressee’s information, then tap X to close the slip. If the addressee is in the Name File, write the first or last name, tap the diamond, then tap the full name to copy the Name File information automatically. Preparing to send and receive faxes m Make sure you’ve filled out an owner and worksite in Owner Info. The information will be used in your return address. m Fill in the information requested for Modem preferences in Prefs. For more information, see “Prefs” in the chapter “Managing and Using Items in the Extras Drawer.” m Tap Preview to see what the pages will look like. Tap Next to see other pages. Tap X when you are finished. 3 Tap Print. Faxing If you have a Newton-compatible fax modem, you can use the MessagePad to send and receive faxes. The MessagePad does not have to be connected to a fax modem when you choose to fax an item. The item waits in your Out Box until you are connected to a fax modem. If you are using a phone system that doesn’t have a dial tone, make sure “Require dial tone” is not checked. m Set your fax preferences. Connecting your MessagePad to a fax modem Setting fax preferences To connect a fax modem, see the instructions that came with the device. You can choose fax preferences that are best for you. 1 Tap Extras ´ to open the Extras Drawer, tap the folder tab, then tap Unfiled Icons. (If you filed the In Box in another folder, tap that folder’s name.) 2 Tap In Box I. 224 Chapter 9 Routing Information 225 3 Tap the Information button ; and, in the list that appears, tap Fax Preferences. 4 In the slip that appears, select the appropriate information. m To set the schedule for when your MessagePad can receive faxes, tap Schedule and, in the slip that appears, select the appropriate information. 5 When you are finished, tap X to close the slip. Sending a fax The MessagePad does not have to be connected to a fax modem when you choose to fax an item. The item waits in your Out Box until you send the fax. 1 Go to the item you want to fax. m To set the number of rings it takes to answer the phone, tap “Answer phone after” and in the list that appears, tap your choice. m To set when you want to fax an item, tap “When faxing” and, in the list that appears, tap “Send now,” “Send Later,” or “Specify when.” “Send now” faxes the item right away. “Send later” places the item in the Out Box until you decide to fax it. “Specify when” gives you a choice of Now or Later when you fill out the routing slip. When faxed, text will be formatted as wide as the fax page. Drawings and ink text will be centered on the page. 2 Tap the Routing button µ and in the list that appears, tap Fax. 3 Enter the information. m To select what to do with an item after it is faxed, tap “After sending a fax” and, in the list that appears, tap your choice. m To choose where to file faxes that you have received and read, tap “File read faxes in” and, in the list that appears, tap your choice. 226 Chapter 9 Routing Information 227 Tap here to change your worksite m Tap Format and in the list that appears, tap a format. Tap Name to choose a name from your Name File or add a new name The receiving fax number is shown Tap Format to choose a format, and tap Cover Page to select whether you want a cover page or not Tap Notes to add a note to your fax Tap Fax to fax the item or transfer it to the Out Box m Tap Cover Page and, in the list that appears, tap your choice. If you want to send notes on the cover page, tap Notes and write what you want to appear on the cover page. Tap X when you are finished. m Check the box to select fine or standard resolution. m Tap the checkbox next to “Manually connect” if you don’t want the modem to dial the fax number. (See the next section, “Manual Dialing.”) Tap Preview to see what the pages will look like m Tap Preview to see what the pages will look like. m Tap the diamond u at the top left of the slip to change your worksite. m Tap Name to select who you want to fax the item to. If the name is not in the list that appears, tap Other Names and in the name card overview, tap the name. To change the fax number you are sending the item to, tap the diamond u next to the fax number in the name card overview. 228 If you choose a format that that requires an addressee, such as Memo or Letter, fill in the addressee’s information, then tap X to close the slip. If the addressee is in the Name File, you can write the first or last name, tap the diamond u, then tap the full name to copy the Name File information automatically. Chapter 9 Tap Next to see other pages. Tap X when you are finished. 4 Tap Fax. Routing Information 229 Manual dialing Receiving a fax Sometimes you may need to dial the fax number yourself; for example, when asking an operator for a particular extension or faxing on a telephone connection that you’ve already established. 1 Connect the MessagePad to a fax modem. Make sure a phone is connected to the same line. (See your modem manual for instructions.) 2 Be sure to check the “Manually Connect” box. Send a fax. 3 Dial the number on your phone and wait until you hear a high-pitched tone on the other end of the line. 4 Tap Fax. 5 Wait about eight seconds, until you hear sounds from the modem speaker. 1 Tap Extras ´ to open the Extras Drawer, tap the folder tab, then tap Unfiled Icons. (If you filed the In Box in another folder, tap that folder’s name.) 2 Tap In Box I. 3 Tap Receive and in the list that appears, tap Fax. A slip appears, asking if you want to wait for the call or connect manually. m If you tap Wait For Call, the MessagePad prepares the fax modem and waits for the fax telephone call. Once the connection is made, a slip appears showing you the status of the fax. m If you tap Manually Connect, a slip appears with instructions. Follow these instructions, then tap Fax. Once the connection is made, a slip appears showing you the status of the fax. 6 Hang up the phone. Viewing a fax Using Assist to send a fax If the text of the fax includes the recipient’s name, and if the recipient has a fax number in the Name File, you can tap Assist ® to have the MessagePad automatically fax the item. To do this, select the recipient’s name, tap Assist ®, and tap Please. In the list that appears, tap Fax. Tap Do and enter the information in the Fax slip that appears. Tap Fax to send the fax. 230 Chapter 9 You can view items that have been faxed to you in several formats. 1 Tap Extras ´ to open the Extras Drawer, tap the folder tab, then tap Unfiled Icons. (If you filed the In Box in another folder, tap that folder’s name.) 2 Tap In Box I. Routing Information 231 3 Tap the faxed item you want to view. 4 Tap Tools and in the list that appears, tap a choice to see different views of the item or to rotate the image. A viewer appears showing you the information. Indicates who sent the fax and when it was received Tap Tools to view the fax in different ways Tap the Routing button to print the item Tap the Tag button to put away or log the item or reply m Show Thumbnail—displays small thumbnails of the pages Tap the Folder button to file the item in a folder m Fit In Window—allows you to see the entire fax image on the MessagePad screen m Original Size—displays the item in the size it was originally sent m Full Resolution—displays an image pixel for pixel m Enlarge Fax—enlarges the item m Rotate right; Rotate 180°; Rotate left—rotates the image on the screen 5 To reply to a fax, tap the Tag button t. Write information on the fax and send it with your annotations. 6 Tap X when you are finished. 232 Chapter 9 Routing Information 233 Sending and receiving beamed information to another Newton product 4 Select the appropriate information. You can send information from one Newton product to another using an infrared beam. The infrared windows on the Newton devices should point directly at each other and should be less than 1 meter (about 3 feet) apart—closer in bright sunlight. Setting beam preferences You can choose beam preferences that are best for you. 1 Tap Extras ´ to open the Extras Drawer, tap the folder tab, then tap Unfiled Icons. (If you filed the In Box in another folder, tap that folder’s name.) 2 Tap In Box I. 3 Tap the Information button ; and, in the list that appears, tap Beam Preferences. m Tap the checkbox next to “Receive beams automatically” if you want your MessagePad to be able to receive beams automatically. Receiving automatically uses more battery power. m Tap the checkbox next to “Show status dialogs” if you want to see status messages while you are beaming. m To set when you want to beam an item, tap “When beaming” and, in the list that appears, tap “Send now,” “Send later,” or “Specify when.” “Send now” beams the item right away. “Send later” places the item in the Out Box until you decide to beam it. “Specify when” gives you a choice of Now or Later when you fill out the routing slip. A slip appears. m To select what to do with an item after it is beamed, tap “After beaming” and in the list that appears, tap your choice. m To set which folder to place beamed information that you have already read, tap “File read items in” and in the list that appears, tap your choice. 5 When you are finished, tap X to close the slip. 234 Chapter 9 Routing Information 235 Beaming an item Receiving beamed information 1 Go to the item you want to beam. There are two ways you can receive beamed information. 2 Tap the Routing button µ and, in the list that appears, tap Receiving beams automatically Beam. Make sure the infrared windows on both Newton devices are pointed directly at each other, that there’s a clear line of sight between them, and that the other Newton product is ready to receive your beam (see the next section, “Receiving Beamed Information”). If you have set your MessagePad to receive beams automatically (see “Setting Beam Preferences” earlier in this chapter), you can receive beams any time. Make sure the infrared windows on both Newton devices are pointed directly at each other and that there’s a clear line of sight between them. A slip appears showing you the progress of the beam. Receiving automatically uses more battery power. Receiving beams manually If you haven’t set up your MessagePad to receive beams automatically, follow these steps: 1 Tap Extras ´ to open the Extras Drawer, tap the folder tab, then tap Unfiled Icons. (If you filed the In Box in another folder, tap that folder’s name.) 2 Tap In Box I. 3 Tap Receive and in the list that appears, tap Beam ı. 4 Tap Beam. A slip appears showing you the status of the beam. The MessagePad tries to beam the item for about two minutes. If it doesn’t succeed, a message appears in the Out Box and the item stays in the Out Box until you try again. 236 Chapter 9 Make sure the infrared windows on both Newton devices are pointed directly at each other, that there’s a clear line of sight between them, and that the other Newton product is ready to receive your beam. The item appears in the In Box. Routing Information 237 Viewing beamed items Using electronic mail If you received the beam automatically, tap the star at the top center of the screen and in the slip that appears, tap I/O Box. A slip with the beamed information appears. You can use electronic mail, or e-mail, to send and receive text messages, packages, and entire items from the Notepad, Name File, Date Book, Calls, or In and Out Boxes. If you received the beam manually, go to the In Box and tap the item. To send and receive e-mail you must have Indicates who sent the beam and when it was received m a Newton-compatible modem and the cables required to connect it to the phone line and to your MessagePad (see your modem manual for more information) m an e-mail account (see Appendix C, “eWorld Setup and Registration”) Because of local regulations, electronic mail options may be different or unavailable in some countries. Important You can mail items from the Notepad, Name File, Date Book, Calls, or In Box and Out Box. Tap the Routing button to print the item Tap the Tag button to put away or log the item Connecting your MessagePad to a modem To connect a modem, see the instructions that came with the device. The MessagePad does not have to be connected to a modem when you choose to send an item. Items to be mailed wait in the Out Box until you decide to mail them. Tap the Folder button to file the item in a folder When you’re finished viewing the item, tap X to close it. 238 Chapter 9 Routing Information 239 3 Tap the Information button ; and in the list that appears, Preparing to send and receive e-mail m Make sure you’ve filled out an owner and worksite in Owner Info. The information will be used in your return address and for dialing. If you want to avoid long-distance charges, you can change the e-mail access number in Owner Info. tap eWorld Preferences. 4 In the slip that appears, select the appropriate information. m Fill in the information requested for Modem preferences in Prefs. For more information, see “Prefs” in the chapter “Managing and Using Items in the Extras Drawer.” m Tap “When connecting” and in the list that appears, choose to browse or download your mail. If you are using a phone system that doesn’t have a dial tone, make sure “Require dial tone” is not checked. m If you are using an eWorld account, set your eWorld preferences. Setting eWorld preferences You can set various e-mail preferences that are best for you. 1 Tap Extras ´ to open the Extras Drawer, tap the folder tab, then tap Unfiled Icons. (If you filed the In Box in another folder, tap that folder’s name.) If you selected “Download mail,” your mail is downloaded automatically when you connect. m Tap a checkbox next to an item to disconnect automatically after you send e-mail, strip Internet headers from the e-mail addresses (from persons who sent you mail using the Internet), or to show status dialogs as mail is being sent and received. m Tap “When mailing” and, in the list that appears, tap “Send now,” “Send later,” or “Specify when.” “Send now” mails the item right away. “Send later” places the item in the Out Box until you decide to mail it. “Specify when” gives you a choice of Now or Later when you fill out the routing slip. 2 Tap In Box I. 240 “Browse mail” is the default. In this mode, when you are connected to a host you only see titles; the mail has not yet been downloaded. To download an item, tap it. Chapter 9 Routing Information 241 m Tap “After mailing” and in the list that appears, choose to file, log, or delete items after mailing them. 2 Tap the Routing button µ and in the list that appears, tap m Tap “File read items in” and in the list that appears, tap the name of the folder you want to file all items in, then tap Set. 3 In the slip that appears, enter the appropriate information. m Tap Mail Font to change the style as you view your mail. If you put an item away, it remains in the style you chose. Mail. Tap here to change the return address Tap these diamonds and in the list that appears, tap the names of the recipients m Tap Auto Delivery and in the slip that appears, enter information on when you want to automatically send or receive e-mail. Tap the upper half of a number to increase it; tap the lower half to decrease it Tap Subject and in the slip that appears, enter a subject Tap each day that you want to send e-mail on The times and days e-mail will automatically be sent are listed Tap Add to add a delivery time; tap Remove to delete a delivery time Tap Show Text to see what the text looks like 4 Tap Mail. 5 If you tapped Now, enter the appropriate information in the slip that appears. Tap this checkbox to automatically enable mail delivery Tap here to change the return address 5 When you are finished, tap X to close the slip. This is the access number entered by the MessagePad Sending e-mail 1 Go to the item you want to send. If you want to mail a package, go to where the package is stored in the Extras Drawer or on a storage card. Select the package by pressing the pen on or near the package icon until you see a large dot and hear a squeak. Then draw the highlighting mark over or around the icon. 242 Chapter 9 m Tap Options and choose one of the following: Routing Information 243 m Retrieve Unread Mail—this places items that have not yet been read in the In Box; they are logged as “Remote” if you are in Browse mode. To read an item later, tap it. It is then logged as Read. 4 In the slip that appears, enter the appropriate information. Tap here to change the receiving address This is the access number automatically entered by the MessagePad m Retrieve Read Mail—this places items that have been read in the In Box ; they are logged as “Read” m Retrieve Sent Mail—this places items that have been sent in the In Box; they are logged as “Sent” m Tap Assist ® to change the access number, add a prefix, or enter credit-card information. m Tap Options and choose one of the following: m Retrieve Unread Mail—this places items that have not yet been read in the In Box; they are logged as “Remote” if you are in Browse mode. To read an item later, tap it. It is then logged as Read. 6 Tap Connect. Receiving electronic mail You can receive messages and packages via e-mail. 1 Tap Extras ´ to open the Extras Drawer, tap the folder tab, then tap Unfiled Icons. (If you filed the In Box in another folder, tap that folder’s name.) m Retrieve Read Mail—this places items that have been read in the In Box; they are logged as “Read” m Retrieve Sent Mail—this places items that have been sent in the In Box; they are logged as “Sent” 2 Tap In Box I. m Tap Assist ® to change the access number, add a prefix, or enter credit-card information. 3 Tap Receive and in the list that appears, tap eWorld. 5 Tap Connect. A slip appears showing you the status of the connection. 244 Chapter 9 Routing Information 245 Viewing e-mail messages To view items that are received as e-mail, do the following: m Tap the Tag button t and, in the list that appears, tap your choice: m Put Away—places items where they should logically go (for example, text messages are placed in the Notepad) 1 Tap Extras ´ to open the Extras Drawer. 2 Tap the folder tab, then tap Unfiled Icons. (If you filed the In Box in another folder, tap that folder’s name.) m Log—enters Read as the status of the message in the In Box 3 Tap In Box I. m Forward—forwards the item to someone via e-mail 4 Tap the item you want to view. m Reply—sends a reply via e-mail You may also see an option to Add to Names, which creates a name card in the Name File for the sender and includes the sender’s e-mail information. It appears on the screen. Using downloaded packages Packages that are sent to you via e-mail must be put away in the Extras Drawer before you can use them. To download a package, go to the In Box and tap the item. Tap the Tag button t and in the list that appears, tap Put Away. The package is placed in the Extras Drawer. Replying to and forwarding electronic mail When viewing an item in the In Box, tap the Tag button t and in the list that appears, tap Reply or Forward. Space is created to enter a reply or to forward message. The item is automatically tagged as “Pending.” Tap Send and a routing slip appears. Enter the appropriate information, then tap Mail. 5 You can now do one of the following: m Tap the Folder button F to file the item m Tap the Routing button µ to print, fax, or beam it, as well as to duplicate or delete it 246 Chapter 9 Routing Information 247 Routing items in the Out Box You can place items in the Out Box to route at a later time or date. Items that have not been sent are logged as “Ready.” To route these items, do the following: 1 Tap Extras ´ to open the Extras Drawer. 2 Tap the folder tab, then tap Unfiled Icons. (If you filed the Out Box in another folder, tap that folder’s name.) 3 Tap Out Box o. 4 Tap the item you want to route or the checkbox next to it. You can select multiple items, but they must all be routed the same way (for example, all faxes or all e-mail). To do this, tap the checkbox next to each item you want to select. 5 Tap Send and in the list that appears, tap your choice. A slip appears showing you the status of the connection. The item is then logged as “Sent.” 248 Chapter 9 C H A P T E R 10 Using Assist and Accessing On-Screen Help You can have the MessagePad automatically perform certain tasks for you using Assist. The tasks that can be performed include sending faxes or electronic mail, dialing telephone numbers, scheduling, setting the time and date, finding text, printing, and entering items in your To Do list. You can also tap Assist to access on-screen help. You can make requests in several ways: m Tap Assist ® and, in the slip that appears, tap the diamond u to choose from a list of requests the MessagePad understands, or write your request on the blank line. m Write your request and select it (such as a name from a note in the Notepad, for example), then tap Assist ®. 249 5 Enter any other necessary information. Using the Assist button 1 Make sure no text is selected, then tap Assist ®. A slip appears. This is an example of a confirmation slip that appears when you make a schedule request from Assist 2 You can enter your request in two ways: m Write your request on the line. m Tap the diamond u next to the word Please. From the list that appears, tap the request word you want. 6 When you’re finished, tap the button near the bottom of the slip to perform the action (tap Schedule, for instance, to schedule the meeting). Writing your request 1 Write at least one word of your request, beginning with a request word or one of its synonyms. The word appears on the line. 3 Add more words if you like, such as a name or date. You may find it easier to add the details in the confirmation slip. 4 Tap Do. A confirmation slip appears with some information already entered, based on your request. 250 Chapter 10 Using Assist 251 2 Select the request. Place the pen on or near the item until a Using the correct request words heavy mark appears under the pen and you hear a squeak. Draw the highlighting mark over or around the item. Example of selected text from a checklist The MessagePad understands the following requests and their synonyms. (If you have other applications installed on your MessagePad, the other applications may use additional request words.) m Call to dial a telephone number Synonyms: phone, ring, dial Call Bob at home looks in the Name File to find Bob’s home phone number, then puts it in the call slip. m Fax to fax the item on the screen Synonyms: none Fax Anderson opens a fax slip with the name Anderson and Anderson’s fax number filled in. m to search for text Find Synonyms: locate, search for, look for Find Linda opens a find slip and enters “Linda.” 3 Tap Assist ®. The MessagePad interprets the request and a confirmation slip appears with some information already entered, based on your request. m slip to perform the action (tap Schedule, for instance, to schedule the meeting). 252 Chapter 10 to send the item on the screen as electronic mail Synonyms: email, send Mail Anderson opens a mail slip with the name Anderson filled in. 4 Enter other necessary information. 5 When you’re finished, tap the button near the bottom of the Mail m Print to print the item on the screen Synonyms: none Print opens a print slip for the item on the screen. Using Assist 253 m m Remember to add a reminder to your to-do list m Time to look up the time in a city or country Synonyms: remember to, don’t forget to, don’t let me forget to, to do, remind, remind me, remind me to Synonyms: time in, the time in, what time, what is the time, what is the time in, what time is it, what time is it in Remember to backup Monday opens a to-do slip with Monday’s date and “backup” as the subject. Time displays the Time Zone map. Schedule to add a meeting or event to your calendar Synonyms: meet, meet me, meet with, talk to, talk with, breakfast, breakfast with, brunch, brunch with, lunch, lunch with, dinner, dinner with, holiday, birthday, b-day, bday, anniversary Lunch Linda opens a schedule slip. The date and time depend on when you make the request. IF YOU MAKE THE REQUEST THE MESSAGEPAD ASSUMES LUNCH WILL BE: before noon today at noon before 2:00 PM the next half hour after 2:00 PM tomorrow at noon specifying a day first occurrence of that day at noon If the MessagePad’s assumption is wrong, you can make corrections in the confirmation slip. 254 Chapter 10 Time in Paris opens the Time Zone map and shows the time in Paris. Tips on using Assist The MessagePad infers important information to help you carry out your requests. m Your MessagePad knows which area in the MessagePad you are using, which makes it easy to request assistance. For example, if you tap Assist ®, tap the diamond u, and tap Print, your MessagePad assumes you want to print the item you’re looking at. m Your MessagePad also knows the last thing you did. For example, if you write a name, tap Assist ®, tap the diamond u, and tap Fax, your MessagePad assumes you want to fax the item you’re looking at to the person whose name you previously wrote. m Your MessagePad knows what you select. For example, if you select a name from an item in the Notepad, tap Assist ®, tap the diamond u, and tap Mail, the MessagePad assumes you want to mail electronically the note you’re looking at to the person whose name you selected. Using Assist 255 Accessing on-screen help using Assist On-screen help is available at any time on the MessagePad. On-screen help contains basic information on how to perform various tasks. 3 If necessary, tap a topic to see the list of subtopics. 4 Tap a subtopic. The information on that subject is shown. To access the on-screen help: 1 Make sure no text is selected, then tap Assist ®. A slip appears. Tap X to close the on-screen help 2 Tap “How Do I?” A list of help topics appears. The on-screen help is organized by topics and subtopics. The topics cover main areas, while the subtopics list specific tasks. Tap Topics to go back to the main list of topics and subtopics 5 When you are finished viewing information, tap Topics This is a topic; subtopics appear below it 256 Chapter 10 to go back to the list of topics, or tap X to leave the on-screen help. Using Assist 257 C H A P T E R 11 Using Storage and Application Cards You can use PCMCIA Type I and Type II cards with your MessagePad. There are three types of cards: application cards (also called titles), storage cards (which add more storage space to your MessagePad), and accessory cards (such as modems). Inserting and removing cards Before you can use a card, you must remove the plastic card that came with your MessagePad. 1 Unlock the card slot by pushing down the locking tab. 259 2 Release the card by pushing the release lever, which pushes the card out of the slot. 3 Take the card out. 4 Insert the new card in the card slot. The card fits only one way; don’t force it. When you insert the card, make sure you push it all the way into its slot and lock the locking tab. When you lock the locking tab, your MessagePad takes a few moments to examine the card. When your MessagePad is ready to use the card, a slip appears with information about the card. What you see next on your MessagePad depends on what type of card you inserted: m New storage card—A message appears telling you the card cannot be read and you need to erase all of the information on it. See the next section, “Using Storage Cards.” m Previously used storage card—A slip appears showing the name of the card. See the next section, “Using Storage Cards.” 5 Push the card all the way in to make sure it’s connected properly, then lock the card in the slot by pushing up the locking tab. m Application card—An icon appears in the Extras Drawer. See the section “Using Application Cards” later in this chapter. After removing a card, always insert another card or insert the protective plastic card that came with your MessagePad. Never use or store your MessagePad while the card slot is empty. Important You may remove cards while your MessagePad is on. However, do not remove a card while your MessagePad is still using it, or you may lose the information stored on the card. If you want to remove a card, wait 5–10 seconds after storing or using the card. Warning 260 Chapter 11 Using Storage and Application Cards 261 2 Tap Erase. Using storage cards You can use storage cards to store new information and to make a backup of the information in your MessagePad You can use any Apple storage card with your MessagePad. Other cards may also work, including SRAM (static randomaccess memory) cards that have their own batteries. Ask your Apple-authorized dealer for more information. Preparing a new storage card Storage cards that are new or that have been used on devices other than a MessagePad need to be erased and formatted before you can use them. You’ll see another warning message asking if you really want to erase the information on the card. 3 Tap Erase. After your MessagePad erases and formats the card, a slip appears showing information about the card. You can create a title for a card by scrubbing “Card” and writing another name To use a card that has been used in a device with an earlier version of the Newton operating system, see the next section, “Using a Card Formatted with an Earlier Version of the Newton Operating System.” This icon shows whether or not the card is unlocked or locked Note: 1 Insert the new storage card. A message appears. 4 Tap X to close the slip. Tapping Erase erases all of the information and data on the card, including packages or a backup. Warning 262 Chapter 11 Using Storage and Application Cards 263 Using a card formatted with an earlier version of the Newton operating system You can use storage cards in your MessagePad that were formatted with an earlier version of the Newton operating system. You can choose to read or convert the card. Insert the card. A warning slip appears. Filing information on a storage card You can file name cards, items in the Notepad, calls, and icons in the Extras Drawer in folders on a storage card. 1 Go to the item you want to file. To file an icon from the Extras Drawer, you must first select it. See the section “Putting Icons from the Extras Drawer into Folders” in the chapter “Organizing and Finding Information.” You cannot move built-in icons, such as Formulas, to a folder on a storage card. 2 Tap the Folder button F and, in the slip that appears, tap the name of the card and the name of the folder. 3 Tap File. m If you tap “Mount read-only,” you can view your information and packages, but you cannot edit them. You’ll still be able to use the card with a Newton product that has an earlier version of the Newton operating system. m If you tap “Convert,” the MessagePad converts the card’s format and data so the data can be used with the Newton 2.0 operating system. A warning message appears telling you that converting the card will make it unusable on a MessagePad that has an earlier version of system software. Tap Convert to convert the card. Some applications and application data may not be compatible with the Newton 2.0 operating system. Please contact the software publisher for more information about compatibility or an upgrade. Important Tap the circle next to the card name to select it Tap a circle to select the folder to file an item in The item is now stored on the card. A small triangle appears on the Folder button F for the item, unless it’s stored in the Extras Drawer. The triangle on the Folder button tells you that this note is filed, or stored, on a card 264 Chapter 11 Using Storage and Application Cards 265 Automatically storing information on a card To store new information that you create and packages that you transfer to your MessagePad, tap the checkbox “Save new info and packages on this card.” Your MessagePad automatically saves your new information and packages. Checking on the amount of space available on a storage card You can check the amount of available space on a storage card whenever the card is inserted into your MessagePad. Tap Extras ´ to open the Extras Drawer, then tap Unfiled Icons. (If you filed Card in another folder, tap that folder’s name.) Tap Card B. A slip appears. Tap this checkbox to store new information on a card For more information on organizing information into folders, see the chapter “Organizing and Finding Information.” The amount of available space is listed Deleting information on a storage card You can remove software that you no longer use or need from a storage card. 1 Tap Extras ´ to open the Extras Drawer, then tap Card B. The card slip appears. 266 Chapter 11 Using Storage and Application Cards 267 2 Tap Erase. Protecting information on a storage card 3 In the slip that appears, tap a choice. You can lock a storage card so that you can’t store, move, delete, or change any information that’s on the card (although you can see, copy, and use the information). Don’t attempt to lock or unlock the card while it’s inserted in your Messagepad. Warning To lock a card, remove it from the card slot and slide the protection switch toward the edge of the card, as shown. m Entire card—deletes all of the information on a card m Backup only—deletes only the backup file m Information only—deletes the data files only for all applications; packages and backup files are not deleted 4 Tap Erase. Deleting items directly from the card 1 Go to the item on the card that you want to delete. If you want to delete more than one item, tap the Overview button ˛ and, in the list that appears, tap the checkbox next to each item you want to delete. You won’t be able to tell from the Overview list which items are on the card. Note: 2 Tap the Routing button µ and, in the list that appears, tap Delete. 268 Chapter 11 To unlock the card, slide the protection switch back toward the center of the card. Changing batteries in a storage card See the instructions that came with your storage card to determine whether the card has a battery. If it does, you must change the battery when you see a message that the card’s battery is low. To change the battery, follow the instructions that came with the card. Using Storage and Application Cards 269 Using application cards Application cards contain software in a variety of categories, including financial tools, business and personal productivity tools, travel guides, reference information, and games. To use an application card: 1 Insert the card. Make sure you push it all the way into its slot and lock the locking tab. Wait for a slip to appear indicating that the MessagePad has examined the card. 2 Tap Extras ´ to open the Extras Drawer. An icon for the application appears in the Extras Drawer. 3 Tap the icon and follow the instructions that came with the application. 270 Chapter 11 C H A P T E R 12 Backing Up and Restoring Information You can back up and restore information from your MessagePad to a storage card. A copy of all the information in your MessagePad is called a backup, which you use to restore the information in the unlikely event that your MessagePad seriously malfunctions and loses the information. To keep your MessagePad information safe, you should always have a recent copy of all the information in your MessagePad. You can keep a backup on a storage card. Backing up information to a storage card 1 Insert a storage card. A slip appears indicating that the MessagePad has recognized the card. Each storage card can store only one backup. If there’s already a backup stored on the card, it will be erased to make room for the new one. (Other information on the card is not erased.) Warning 271 2 Tap Extras ´ to open the Extras Drawer. 5 Tap the applications you want to back up. If you want to make a backup copy of everything on your MessagePad, tap All. Tap it again to deselect all applications. To back up all of the packages stored in the internal memory (not including the built-in applications), tap the checkbox next to Backup all packages. 3 Tap Card B. The card slip appears. Tap the checkbox next to each application you want to back up Tap the scroll arrows to move up and down in the list Tap here to make a backup of your information 4 Tap Backup. Tap All to back up all of your information (this doesn’t include packages) A backup slip appears. Tap Backup all packages if you want to make a backup of the packages stored in the internal memory 6 Tap Backup. 7 If you have a backup already stored on the card, a message appears telling you that the new backup will replace the information that is there. Tap OK. A slip appears showing you the progress of the backup. When the MessagePad is finished backing up the information, the progress slip goes away. A Restore button now appears on the card slip. 272 Chapter 12 Backing Up and Restoring Information 273 2 Tap Restore. Restoring information from a storage card If something causes you to lose information stored on your MessagePad, you can restore it if you’ve made a backup on a storage card. A slip appears. Tap the applications and packages you want to restore. If you want to restore everything, tap All. Tap it again to deselect all applications. Tap the checkbox next to each application you want to restore 1 Insert the storage card with the backup information. The card slip appears. Tap All to select all information Tap the checkbox next to the packages you want to restore Tap All to restore all packages 3 Tap Restore. A message appears asking you whether you want to have your MessagePad completely erased first, or whether you want to restore selected information. 274 Chapter 12 Backing Up and Restoring Information 275 4 Tap your choice. A slip appears showing you the progress of the restoration. When your MessagePad is finished restoring the information, a slip appears telling you to restart your MessagePad. 5 Tap Restart. 276 Chapter 12 C H A P T E R 13 Viewing Newton Books You can use the Newton Book Reader application to view a Newton book on the MessagePad. When you install a Newton book on your MessagePad, the package appears with its own icon and title. The Newton Book Reader automatically becomes available on your MessagePad when you install a book package. Using Newton Book Reader, you can: m open a Newton book m move from page to page to view the book m open a table of contents to jump to a specific topic m set bookmarks to move quickly to a particular page whenever you want m make annotations in the text m copy and paste text (but not edit text) m print or fax a book 277 Opening a book on your MessagePad You can only have one Newton book open at a time. Viewing pages After you open a book, the document text appears on the screen. m If you installed the book in the internal memory of your MessagePad, you can find the book icon in the Extras Drawer. An example of a Newton book m If you installed the book on a storage card, you must tap Extras ´, then tap Card B to see the book icon. An example of a Newton book icon installed in the internal memory You can move page by page through a document. To open a book: 1 Tap Extras ´ to open the Extras Drawer, then locate the To move forward or backward through a book: m Tap the up or down arrows ˛ to turn a page. book icon. If the book is on a storage card, tap Card B to see the contents of the storage card. 2 Tap the book icon. 278 Chapter 13 Viewing Newton Books 279 Using a table of contents Using Newton Book Reader controls A Newton book may have a table of contents that lists the topics in the book. You can quickly view a particular topic by tapping it. To use the Table of Contents window to see a specific topic: When a book is open, two buttons appear in the bottom right corner of the document. To see the Newton Book Reader controls, tap the Book Control button V on the left. To close the book, tap X. Tap here to close the book 1 Tap the Overview button ˛. The Contents slip appears listing the topics of the book. You can tap the scroll arrows ≈ on the right side to move through the table of contents, if necessary. Tap here to open the Newton Book Reader controls These controls allow you to view and annotate the Newton book. Use these scroll arrows to move up and down in the table of contents Tap here to get information about the book, access help, and set preferences Tap here to print or fax Tap here to set Tap here to close the controls a bookmark Tap here to close the book 2 Tap the topic you want to view. If there are subtopics in the table of contents, then those appear below the main topic. 3 If desired, tap a subtopic in the list. Tap here to annotate a book Tap here to go to a specific page In smaller-size books, you will automatically see all of the controls. Note: You can mark up and make notes on a book. You can hide or display the annotations whenever you want. You can also print or fax the book if your MessagePad is connected to a printer or a fax modem. 280 Chapter 13 Viewing Newton Books 281 3 Tap the Bookmark button J. Going to a specific page When the controls appear, the number of the currently displayed page appears in the page number button. The bookmark slip appears listing the page number. To move to a specific page: 1 Tap the Page Number button 1. 4 Tap the Mark Page button. A slip appears. A new image for that page is added to the Bookmark slip. 2 Write the number of the page you want to see. To close the slip without moving to a different page, tap X without entering a number. Creating bookmarks You can easily display pages that you refer to frequently by setting bookmarks. When you tap the Bookmark button J, the bookmark slip appears. This slip shows miniature images of the pages that are currently marked. The size of the slip changes depending on how many pages you mark. You can mark up to six pages in a book. If you create more than six bookmarks, the last bookmark is added to the slip and the first bookmark you created is erased. To display a marked page 1 Tap the Bookmark button J. The Bookmark slip appears. To set a bookmark 1 Display the page you want to mark. 2 Tap the Book Control button V to open the Newton Book Reader controls. 2 Tap the page image you want to see. 282 Chapter 13 Viewing Newton Books 283 The Bookmark slip disappears and the page you selected is shown on the screen. To erase bookmarks 1 Tap the Bookmark button J. Copying parts of a book You can select and copy any text in a book. You can move the copied text to another application. To copy parts of a Newton book The Bookmark slip appears. 1 Go to the part of the Newton book you want to copy. 2 To select the item, hold the pen down on or near the item until a heavy mark appears and you hear a squeak. Then draw the highlighting mark over or around the item. Your MessagePad places a box around the selected item. 2 Tap Unmark. A list appears. Selected text to copy 3 Tap the page you want to unmark, or tap All Marks to erase all bookmarks. The picture of the unmarked page disappears from the slip. 284 Chapter 13 Viewing Newton Books 285 3 Drag the selected item to one of the sides of the screen. The item becomes a small box, waiting for you to place it in another document. 5 Open the application where you want the selected information to appear. The small box indicating the selected item is on the side of the screen. The box with the selected information appears here Selected text becomes a box 4 Tap X to close the book. 286 Chapter 13 Viewing Newton Books 287 6 Drag the box from the side of the screen to where you want it to be placed. Annotating books You can add your own annotations to a book by tapping the Markup button. The information appears and is still selected. You cannot edit a Newton book on your MessagePad. You can however, mark the copy by writing, drawing, or typing text from the on-screen keyboard. You can also hide your annotations. After marking up a book, you can print it or fax it with your annotations. 7 Tap the selection to deselect it. The information is in its new location. To annotate a book: 1 Tap the Markup button j. 2 Make the annotations you want. You can write, draw, or use the on-screen keyboard. You cannot select text in the book, but you can select, move, and erase (scrub) your annotations. To hide your annotations, tap the Markup button j again. 288 Chapter 13 Viewing Newton Books 289 Printing and faxing a Newton book You can print or fax all or part of a Newton book when your MessagePad is connected to a printer or fax modem. If you annotated the book, your annotations will be shown as well when you tap Format to select a format. To print or fax a book 1 Connect your MessagePad to a printer, a fax modem, or fax modem card. See the chapter “Routing Information” for information on how to connect the MessagePad to a printer or fax modem. 2 Open the book you want to print or fax. 3 Tap the Book Control button V to see the Book Reader controls. 4 Tap the Routing button µ. 5 In the list that appears, tap Print Book or Fax. A page number slip appears on top of a print or fax slip. 6 Write the page numbers you want to print. 7 Tap X to close the page number slip. 8 Enter the appropriate information in the print or fax slip. Tap Format to choose a format. You can select to print or fax with or without the annotations. 9 Tap Print Book or Fax. 290 Chapter 13 C H A P T E R 14 Troubleshooting This chapter describes common problems and suggests solutions. If, after trying the suggested solutions, you still can’t solve the problem, call 1-800-SOS-APPL (1-800-767-2775) in the United States. Outside the United States, contact your local Apple-authorized dealer. Many of the procedures in this section are described in more detail in various chapters. Topics in this chapter include: m Pressing Reset m The screen m Personal Identification Number (PIN) m When the MessagePad sends you a message m Writing and drawing m Power and batteries m Electronic mail m Printing, faxing, and dialing m Modems m Beaming m Other 291 Hard reset Pressing Reset You can use the Reset button to do a “soft reset” or a “hard reset.” Soft reset If your MessagePad is working erratically, the simplest solution is to reset the operating system. This is known as a “soft reset.” 1 Press the Reset button (inside the battery compartment) for two seconds. Use a pencil or a ballpoint pen. Don’t use your MessagePad pen to press the Reset button. Using your MessagePad pen only to write on the screen will prolong the life of the pen and the screen. If the MessagePad was on, it will restart itself. If the MessagePad was off, it will turn itself on. You can also do a “hard reset.” If you’ve done a soft reset and your MessagePad still doesn’t work properly, call 1-800-SOS-APPL to find out if there’s anything else you can do, before you do a “hard reset.” A “hard reset” erases all of the data and information in the MessagePad’s internal memory. This includes any third-party applications that were already on your MessagePad when you bought it and any applications that you stored on the internal memory (including the Newton Tour and HW Instructor). It also erases information you have stored, such as name cards, items in the Notepad, calls, and pages in the Date Book. This procedure does not remove the MessagePad’s built-in programs, operating system software, or system updates. Warning To do a hard reset: Pressing Reset does not erase the information that you have stored in your MessagePad, and it solves many problems. Note: 2 Check the time in the Date and Time preferences whenever you press Reset. (Your MessagePad’s clock may lose some time when you press Reset.) 1 Remove any storage or application cards that are inserted in the MessagePad. 2 Take off the battery cover. 3 Press and hold down the Reset button in the battery compartment. Continue holding down the Reset button and move the on/off switch down. 4 Hold the Reset button for two seconds, then release it while continuing to hold down the on/off switch. Continue holding down the on/off switch until a message appears on the MessagePad asking if you want to erase your data completely. 5 Tap Yes. Another slip appears telling you that all of the data will be erased. 292 Chapter 14 Troubleshooting 293 I forgot my eWorld password. 6 Tap OK. All of the information on your MessagePad (including any packages you loaded and other applications that are not built-in) is erased and your MessagePad reverts to the defaults set at the factory. Check the time in the Date and Time preferences whenever you press Reset. (The MessagePad’s clock may lose some time when you press Reset.) In the United States, contact Apple Online Services and be prepared to give your password verification code (whatever you wrote on the “Password Verification” line when you registered for a new eWorld account). See the information for eWorld Mail. Outside the United States, contact your local Apple-authorized dealer. When the MessagePad sends you a message The screen I get a message saying the internal memory or storage card is full. The screen appears too light or too dark. m Adjust the contrast. m Close any unused applications. m Adjust your viewing angle. m Delete some applications, such as the Newton Tour or HW Instructor. (You can always make a backup copy and then delete them.) m Adjust the surrounding lighting. m Make sure your MessagePad is not too hot or too cold (it’s designed to be used in temperatures between 32° F and 104° F (0° C and 40° C). Personal Identification Number (PIN) I forgot my PIN. Your only option is to do a hard reset. This will erase all of the data and information on your MessagePad. If you set a PIN in the future, remember to record the PIN in a safe place and always keep your information backed up. See the instructions in the section “Pressing Reset” earlier in this chapter. The MessagePad doesn’t recognize my password. m Check to see how much available space there is on your MessagePad and any storage card you have inserted. Tap Extras ´, then tap the Information button ;. In the list that appears, tap Memory Info. m You can also change the default storage settings. Tap Extras ´, then tap Card B. If you want, tap the checkbox next to “Store new info and packages on this card.” There is nothing to undo. Your MessagePad can undo only the last change you made. Then, if you tap it again, it will redo your last action. There are some actions the MessagePad cannot undo, such as backing up and restoring information. Tap your Personal Identification Number (PIN) on the keypad again. 294 Chapter 14 Troubleshooting 295 My MessagePad is asking for a card I’ve removed. Reinsert the card. Do not insert any card except the one asked for. Information on the second card could get corrupted. Warning If the card isn’t available, you can start over by using a pencil or ballpoint pen to press the Reset button inside the battery compartment (do not use the MessagePad pen to press the reset button). However, if you do not reinsert the card, you may lose information stored on it. My MessagePad says it is out of memory and suggests that I restart it. Your MessagePad has no more memory available to complete your request. Tap the Restart button; usually this corrects the problem. To avoid this situation in the future: m Don’t run too many applications at once. Close applications when you are no longer using them; even if you’re not doing anything in an open application, it still takes up valuable memory. m Limit the number of background activities. Uncheck the “Receive beams automatically” checkbox in the Beam preferences. Don’t receive calls using the modem (in the Calls preferences). Log out of eWorld before continuing with other activities. Wait for an item to finish printing before continuing with another activity (don’t, for example, write in the Notepad while a print job is active). Close all other applications before attempting any communication. m Remove unneeded applications. Even if you never use or open an application in internal memory or on a storage card, its presence takes up a small amount of memory. Limiting the number of packages you have installed may be enough to avoid out-of-memory situations. 296 Chapter 14 The MessagePad can’t store anything on a storage card because it’s write-protected. Take the card out of your MessagePad and turn off the card’s write-protection by sliding the switch on the exposed edge of the card. The storage card may be full. Tap Extras ´, tap the Information button ;, then tap Memory Info. In the slip that appears, you’ll see how much space is left on the card. Writing and drawing I’m not tapping where I think I’m tapping. You need to realign the pen. Tap the Recognition button Ú and, in the list that appears, tap Preferences. Tap Align Pen and follow the instructions on the screen. Tap X to close the slip. I want my MessagePad to convert my handwriting to text, but it doesn’t. Make sure you’ve selected the Text recognition setting Ú. If you are using the Text recognition setting, but your handwriting wasn’t converted, the MessagePad may have been too busy—for example, sending a fax or receiving beamed information—to convert your handwriting. Scrub out the handwritten text and try again or double-tap the word to try converting again. I wrote information in Ink Text. Can I convert it to text? Yes. Select your handwriting and tap it twice. To convert a single word, tap it twice. Troubleshooting 297 The MessagePad misinterpreted a word I wrote. When you select the Text recognition setting Ú, the MessagePad uses a word list to interpret the words you’re writing. You can use the on-screen keyboard to enter the word in the MessagePad’s word list. m To correct a word, tap it twice. If the correct word is not in the list, use the corrector L or the on-screen keyboard _ to enter the word correctly. m Make sure the checkbox next to “Add new words to Personal Word List” is checked. To do this, tap Extras ´, tap the folder tab, then tap Setup (if you filed Prefs in a different folder, tap the name of that folder). Tap Prefs π, then tap Handwriting Recognition „. Now tap Options and, from the list that appears, tap Text Editing Settings. m Check the options in the Handwriting Recognition preferences to make sure they reflect your own writing style. The MessagePad interprets my handwriting too slowly. Check the settings in the Handwriting Preferences. You can also select the Ink Text recognition setting : to keep your handwriting as is and stored as ink text, which can be recognized later if you want. When I erase by scrubbing, the scrub mark turns into letters. Try again more slowly. Make sure your scrub mark is a zigzag with at least four line segments joined at sharp angles. Make sure your scrub mark goes well above and below the word. Long jagged lines appear on the screen while I’m writing or drawing. When I write numbers, phone numbers, dates, or times, the MessagePad interprets them as words. Use an on-screen keyboard to enter the numeric information. If the on-screen keyboard is not open, tap the Keyboard button _ twice and, in the list that appears, tap the type of keyboard you want to use. If the on-screen keyboard is open, tap the Keyboard button _ once more. When you are finished using the on-screen keyboard, tap X. You might want to use Writing Practice and practice writing numeric information. To use this, tap Extras ´, tap the folder tab and tap Setup (if you filed Writing Practice in another folder, tap that name). Tap Writing Practice W. The MessagePad changes my drawings to something else. The Shape recognition setting ß cleans up your shapes. If you don’t want the MessagePad to do this, select the Sketches recognition setting ‚. My writing doesn’t appear under the tip of the pen. Realign the pen. Tap Extras ´ to open the Extras Drawer, tap the folder tab, then tap Setup. (If you filed Prefs in another folder, tap the name of it.) Tap Prefs π and, in the slip that appears, tap Handwriting Recognition „. In the slip that appears, tap Align Pen. Follow the instructions on the screen. Your words will go where the caret is. Make sure the caret is turned on. Tap the Recognition button Ú, tap Preferences, then tap Options. Tap Editing Settings. Tap the checkbox next to “Insert new words at caret.” Be careful not to rest your hand on the screen while you’re writing or drawing. You may be writing too lightly. 298 Chapter 14 Troubleshooting 299 Power and batteries Electronic mail I can’t turn the MessagePad on. Electronic mail does not work. m If you’ve recently replaced the batteries, press the Reset button. m Make sure that each battery’s + and – terminals are positioned properly and that the batteries are fresh. m If you’ve connected a power adapter to the MessagePad, make sure it’s plugged into a working outlet. If it’s plugged into a power strip, make sure the power strip is turned on. m Try adjusting the screen contrast. m Press the Reset button in the battery compartment. My batteries don’t last as long as they used to. Setting the MessagePad to receive beams automatically uses extra battery power. Also, the more you use the communication port for faxing, mailing, and printing, the faster the batteries will lose power. If you’re using an optional rechargeable battery pack, it may have reached the end of its life. Dispose of it safely and legally and get a new one. Use only alkaline batteries or a rechargeable battery pack designed for your MessagePad. Important The batteries leaked and my MessagePad won’t work. Any damage caused by leaking batteries is not covered by the warranty. 300 Chapter 14 eWorld is not available in all countries. If you purchased your MessagePad outside the U.S., check the materials you received with your MessagePad for more information. If you purchased your MessagePad in the U.S., but want to use e-mail outside the U.S., call the Apple Online Services Helpline. You can find the phone number in the eWorld information you received with your MessagePad. I got disconnected while I was registering. First, open the battery compartment and use a pencil or ballpoint pen to press the Reset button. Then repeat the registration process. If you are disconnected again, call the Apple Online Services Helpline. You can find the phone number in the eWorld information you received with your MessagePad. My credit card number isn’t being accepted. Check to be sure that you have entered the number correctly. No spaces are required. To prevent credit card fraud, a credit card number can be used only once to register for eWorld, unless you make special arrangements by calling the Apple Online Services Helpline (see your eWorld information for the number). Note: The account name I requested was rejected. Your account name must have 3 to 12 characters (letters or numbers only) and must begin with a letter. The name must not be assigned to another user. Troubleshooting 301 There is no dial tone. Printing, faxing, and dialing Make sure that your modem has adequate power from batteries or a power adapter and that it is connected to a working telephone line. You may be using a phone system that does not generate a dial tone (as is the case with some analog PBX systems). Tap Extras ´, tap the folder tab, tap Setup, tap Preferences π, then tap Modem 7. In the slip that appears, make sure the checkbox next to “Require dial tone” is not checked. I couldn’t print. m Make sure you’ve selected the correct type of printer. m Check all the cable connections. m Turn the printer off, wait 30 seconds, and turn it back on; then try again. I don’t see my network printer in the list. m Check your cable connections. The local access number won’t answer. Make sure that the number you are dialing is correct and appropriate for your location. If you need to dial a number to get an outside line, enter that number, followed by a comma, before the access phone number. I lost the connection while transmitting. Make sure you turn off call waiting while using the modem. Contact your local phone company if you need instructions. When I try to connect, my modem doesn’t dial or I get a “Please wait” message. Open the battery compartment and use a pencil or ballpoint pen to press the Reset button. Then try to connect again. The MessagePad says that “No modem is connected” when my Newton-compatible fax modem is connected. m Check the network hardware between the MessagePad and the printer. My return address is missing from faxes and printouts. Make sure you’ve entered information for an owner and worksite. Tap Extras ´, tap the folder tab, tap Setup, and tap Owner Info 9. The MessagePad dialed the wrong number. m Make sure you’re using the appropriate calling options for the phone from which you are placing the call. m The MessagePad’s dialing feature does not work with all phones. Some phones, such as PBX phones, do not recognize the tones of the MessagePad’s speaker. If your modem has batteries, make sure they are fresh and properly installed. Make sure your phone is on the hook. I can’t seem to solve my eWorld problem. If you still can’t solve your problem, call the Apple Online Services Helpline (see your eWorld information for the number). 302 Chapter 14 Troubleshooting 303 The phone is not dialing the correct phone number when I use the speaker to dial. Beaming m Try changing the distance between the phone handset and the MessagePad’s speaker. Try changing the orientation of the phone handset and the MessagePad’s speaker. m You can also try using different phones or a different phone system. Extra numbers appear in the phone number I’m trying to call. m Make sure the following settings are correct: Time/Date settings in Clock Å, Time Zones z, and Locale © in Prefs π. m Verify that the local dialing information area code is correct for the location you are dialing. Modems I get a message saying my modem is not responding or a warning about using digital lines. m If you are using an external fax modem, check to make sure the batteries in the modem are good. Check all of the cable connections. Make sure you are using a standard analog phone line and you are getting a dial tone. Reset your MessagePad. m If you are using a PCMCIA fax modem, make sure the modem is locked in the card slot. Check all of the cable connections. Make sure you are using a standard analog phone line and you are getting a dial tone. Reset your MessagePad. 304 Chapter 14 I’m not getting items that are beamed to me. m Make sure the infrared windows on the Newton devices are pointing directly at each other and are less than 1 meter (about 3 feet) apart—closer in bright sunlight. m You may not have chosen to receive beams automatically. To receive beams automatically, go to the In Box I, tap the Information button ; and, in the list that appears, tap Beam Prefs. Tap the checkbox next to “Receive beams automatically.” Other The MessagePad has gotten wet. If the MessagePad gets wet while it’s plugged in using an optional power adapter, unplug the power adapter before you do anything else. Remove the main batteries and allow the unit to dry for at least 24 hours. The time or date is wrong. Tap Extras ´, tap the folder tab, then tap Unfiled Icons. (If you filed Clock in another folder, tap that folder’s name.) Tap Clock C, then tap Set. In the list that appears, tap Time/Date, then set the correct date and time. The MessagePad’s clock may lose time when you press the Reset button. Check the time and date in Clock C whenever you press Reset. Troubleshooting 305 Many of my items seem to be missing. m You may be looking at the contents of only one folder. m If you filed or stored information on a storage card, you need to insert the card to view those items. Nothing happens when I tap buttons at the bottom of the screen (such as the Overview button). When a lot of information is stored in an area, the MessagePad may take a few seconds to display it. I want to erase everything stored in the MessagePad. See the section “Pressing Reset” earlier in this chapter. 306 Chapter 14 A P P E N D I X A Installing and Replacing Batteries Your MessagePad uses: m a set of four AA alkaline batteries or a rechargeable battery pack m a DL2032 lithium backup battery To see the battery level indicator, tap Extras ´ to open the Extras Drawer. At the bottom of the screen on the right side, you see the battery level. The black portion of the gauge shows the remaining battery power. 307 Do not use individual rechargeable batteries in your MessagePad. The battery level indicator is not calibrated for that type of battery and may drain too much power from the batteries, reducing their ability to stay charged. Important Battery warnings The MessagePad displays a warning when the battery level is low. Replacing batteries Never take out both the main batteries and the backup battery at the same time. If you do, the MessagePad will lose information that it needs to operate properly. Warning When you first see the warning, you have less than an hour of power left in your main batteries. If you don’t change the batteries in time, the MessagePad turns itself off automatically to save the information in its memory. You can turn the MessagePad back on once you’ve replaced the batteries or plugged in a power adapter. The MessagePad displays a similar warning when the backup battery level is low. Batteries—rechargeable You can use a rechargeable battery pack instead of alkaline batteries. Use only the battery pack designed for your MessagePad. Follow the instructions that come with the battery pack. If you buy a rechargeable battery pack, you also need a power adapter or a charging station. Replacing the main batteries Warning When replacing the main batteries: m Make sure each battery’s + and – ends are in the correct position. Follow the diagram in the battery holder or battery compartment. If you install batteries the wrong way, the batteries may leak and damage your MessagePad. Leaking batteries may be hazardous and any damage caused by leaking batteries is not covered by your warranty. m Replace all the main batteries at the same time. Don’t mix old and new batteries. m Install only alkaline batteries or a rechargeable battery pack designed specifically for your MessagePad. Do not use individual rechargeable nickelcadmium (NiCd) batteries. The battery level indicator is not calibrated for that type of battery. Warning When the MessagePad is plugged in, the battery pack recharges automatically. You can use the charging station to recharge two battery packs at the same time (one in the MessagePad and another in the charging station). See the instructions that come with the charging station. 308 Appendix A Installing and Replacing Batteries 309 To replace the main batteries: 5 Slide the battery compartment cover back on. 1 Turn off your MessagePad and close the cover. If you have a power adapter, plug it in as a precaution. 2 Slide off the battery compartment cover. 3 Remove the batteries by pulling the tab in the compartment. Replacing the backup battery Replace the backup battery when the MessagePad displays a message warning that the backup battery level is low (about once a year). Warning When you replace the backup battery: m Make sure the main batteries are in place, so the MessagePad does not lose information in its memory. m Make sure you insert the battery + side up. Installing the battery incorrectly may create a hazard. m Replace the battery only with a Duracell DL2032 3-volt battery or its equivalent. m Discard used batteries according to the manufacturer’s instructions. 4 Insert four new AA batteries or a rechargeable battery pack, taking care to install them so they match the +/— polarity marked in the battery compartment. If you install the batteries the wrong way, they may leak and damage your MessagePad. Leaking batteries may be hazardous. To replace the backup battery: 1 Turn off your MessagePad and close the cover. If you have a power adapter, plug it in as an extra precaution. 2 Slide off the battery compartment cover. 3 Use a small screwdriver to loosen the plate that keeps the the backup battery in place. 310 Appendix A Installing and Replacing Batteries 311 4 Lift the plate off the backup battery. 6 Put in a new Duracell DL2032 3-volt battery or its equivalent. Make sure the battery is + side up. 5 Use a small screwdriver to pry the old backup battery out of its compartment. 7 Put back the plate that keeps the backup battery in place. Insert its right end into the slot before you lower the left end (the end with the screw). 8 Tighten the screw. Be careful not to overtighten it. 9 Slide the battery compartment cover back on. 312 Appendix A Installing and Replacing Batteries 313 Battery tips m Batteries are inherently hazardous due to internal caustic materials and high energy levels. For this reason, always handle batteries carefully. Do not drop, puncture, disassemble, mutilate, or incinerate batteries. m To avoid battery leakage or lost data, replace the batteries as soon as they become weak. m In normal circumstances, turn off the MessagePad only by using the on/off switch to avoid losing information. m Do not leave batteries in hot places. m Never remove the main batteries and the backup battery from the MessagePad at the same time. If you do, the MessagePad will lose information that it needs to operate properly. If such an information loss occurs, you must restore the MessagePad’s information from a backup copy. m Use only alkaline AA batteries or the rechargeable battery pack designed for your MessagePad. The battery indicator doesn’t work with other types of batteries, and your MessagePad can run out of power with little or no warning. m Always turn off the MessagePad before changing the batteries, to minimize the chance of losing your information. m Follow instructions carefully when replacing the backup battery. Make sure you insert the battery + side up; installing the battery incorrectly may cause a hazard. m Do not short-circuit battery terminals—that is, do not touch both terminals with a metal object at the same time. Doing so may cause an explosion or a fire. m Do not install both old and new AA batteries; replace all 4 alkaline AA batteries at the same time to ensure optimum battery life. m Recharge only rechargeable battery packs, and follow instructions carefully when recharging. Failing to do so may cause a hazard. 314 Appendix A Installing and Replacing Batteries 315 A P P E N D I X B Service and Support Apple User Assistance When you purchase your MessagePad you receive “up and running” support from Apple for as long as you own your MessagePad. Our trained staff members are ready to help you with the following topics: m Installation and setup m Basic product use m Configuration m Compatibility with other hardware and software products m Hardware and software troubleshooting The Apple User Assistance Center is open in the United States from 6:00 AM to 6:00 PM Pacific time, Monday through Friday, excluding holidays. To call Apple User Assistance in the United States, dial 1-800-SOS-APPL (1-800-767-2775). In Australia, call 1-800-0023-980 In Canada call 1-800-263-3394 In the United Kingdom, call FREE 0800-639866 Outside the countries listed above, contact your local Apple-authorized reseller. 317 When you have a question, look for the answer in this handbook. The handbook provides information about all aspects of using your MessagePad and is designed to help you find the information you need quickly and easily. Apple’s automated product information system can also provide you with information about your MessagePad, 24 hours a day, 7 days a week. Information is available by fax, or you can listen to recorded information about Newton products, as well as other Apple products. To call the automated product information system in the United States, dial 1-800-SOS-APPL. Extended service agreement To cover repairs after your warranty expires, Apple offers the AppleCare extended service agreement. AppleCare provides an unlimited number of remedial repairs, including both parts and labor. For more information, dial 1-800-776-2333 in the United States. The AppleCare program may not be available in all countries. Check with your local Apple-authorized service provider for the extended service agreements available in your area. Your Apple warranty and Apple repair services Your MessagePad comes with the Apple One-Year Limited Warranty, covering all remedial repairs (repairs required because of defects in workmanship). In the United States, if you suspect your MessagePad needs repair services, call 1-800-SOS-APPL. Our trained staff members will help in determining if service is needed and will explain Apple’s mail-in repair options. If you are outside the United States and need to have your in-warranty MessagePad repaired, you can take it to any Apple-authorized service provider for repair at no charge. Please refer to the Apple One-Year Limited Warranty included with your MessagePad for more information. 318 Appendix B Service and Support 319 A P P E N D I X C eWorld Setup and Registration You can set up an eWorld account and use the electronic mail address you get to send and receive e-mail. Before you begin, you need the following: m A Newton-compatible modem and the appropriate cables. m A standard analog phone line. See the instructions that came with your modem for more information. m An eWorld access phone number. In most places you can use a local phone number to access eWorld, thereby avoiding long-distance charges. The access numbers for the United States are stored in the internal memory of the MessagePad. If your city is not listed, you can choose the closest city to yours in your worksite information. If you need access numbers for other areas, see the information on eWorld Mail that came with your MessagePad. m Your registration certificate number and password, which are printed on the information on eWorld Mail that came with your MessagePad. (In some countries, your MessagePad comes with a reply card that you can use to order the brochure.) m A credit card. eWorld charges are billed to your VISA, MasterCard, American Express, or Discover card. 321 You should also: m Set the Modem preferences (see the chapter “Managing and Using Items in the Extras Drawer”). When you first get your MessagePad, there is an electronic mail message already in your In Box that you should read to set up an eWorld account. m Make sure you enter an owner and a worksite in Owner Info 9 see the chapter “Managing and Using Items in the Extras Drawer”). You can change your access number in your worksite. m Set your location in Time Zones z (see the chapter “Managing and Using Items in the Extras Drawer”). Tap here to see the e-mail message m Connect a Newton-compatible modem to your MessagePad (see the instructions that came with your modem). Registering for a new eWorld account 1 Tap Extras ´ to open the Extras Drawer. 2 Tap the folder tab, tap Unfiled Icons, then tap In Box I. (If you filed In Box in another folder, tap the name of that folder, then tap In Box I.) 3 Tap the Picture button or the title of the “Congratulations” message to view the message. The e-mail message appears. 322 Appendix C eWorld Setup and Registration 323 4 Read through the message, tapping the up and down arrow keys to see more of the message. When you are finished, go back to the top of the message and tap Sign Up. After you’ve read through the message, tap Sign Up to set up an eWorld account Enter your name, billing address, and your credit card account information. Enter the registration certificate number and password that is printed on the eWorld Mail information that came with your MessagePad. You will also need to choose and enter a password verification. This is different from your password, perhaps your mother’s maiden name. 7 When you are finished, a message appears telling you to connect a modem. Connect your modem (make sure you’ve set up preferences for your modem) and tap OK. Using an existing eWorld account If you already have an eWorld account established, you can use it to send and receive e-mail with your MessagePad. 5 In the slip that appears, tap “Create a new account,” then tap Set Up. If your e-mail information is not entered, you have two ways to enter it: A slip appears. 6 You will be instructed to go through a series of slips and enter the appropriate information. Tap Continue to go to the next slip. 324 If you already entered your e-mail account and password information in your owner card (see Owner Info 9 in the Extras Drawer ´), you are ready to send and receive e-mail. Appendix C m Tap Extras ´, tap Setup, then tap Owner Info 9. (If you filed Owner Info in another folder, tap the folder tab and choose the folder, then tap Owner Info 9.) Tap on your owner card, tap Add and, in the list that appears, tap E-Mail. In the slip that appears, enter the appropriate information and tap X when you are finished. m Follow steps 1–4 in “Registering For a New eWorld Account.” In step 5, tap “Use an existing account,” then tap SetUp. A slip appears asking you to enter your e-mail account and password information. Enter the information and tap X to close the slip. eWorld Setup and Registration 325 A P P E N D I X D Compatibility Information Your MessagePad uses the Newton 2.0 operating system. You can beam and mail items and share storage cards between another Newton device with the Newton 2.0 operating system and your MessagePad. There are some limitations, however, when you are beaming or mailing items from your MessagePad to a device that has an earlier version of the Newton operating system. There are also some limitations when a device with an earlier version of the Newton operating system is beaming or mailing items to your MessagePad. You may also run into problems when using storage cards in devices with different versions of the Newton operating system. The next few pages show you the details of compatibility between your MessagePad and devices with an earlier version of the Newton operating system. 327 NEWTON 2.0 OS TO NEWTON 2.0 OS FEATURE COMPATIBILITY NEWTON 2.0 OS TO AN EARLIER NEWTON OS BEAMING BEAMING Faxes Icons (application packages) Name Cards m Person m Company m Group Owner Cards Worksite Cards Beam My Card Calls Meetings To Do Tasks Checklists and Outlines Notes Yes Yes Faxes Icons (application packages) Name Cards m Person m Company m Group Owner Cards Worksite Cards Beam My Card Calls Meetings To Do Tasks Checklists and Outlines Notes Yes Yes Yes Yes Yes Yes Yes Yes Yes Yes Yes No No Yes (no 2.0 info, no ink text) Yes (no 2.0 info, no ink text) No Yes No No No Yes (no 2.0 info) Yes (no 2.0 info) Yes (converted to note with tabs) Yes (ink text converted to sketch with some formatting loss) MAILING Faxes Calls Icons (application packages) Name Cards Meetings To Do Tasks No Yes Yes Yes Yes Yes MAILING Yes STORAGE CARDS Faxes Calls Icons (application packages) Name Cards Meetings To Do Tasks No No No Yes (no 2.0 info, no ink text) Yes (no 2.0 info) Yes (no 2.0 info) STORAGE CARDS Interchangability Interchangability 328 Appendix D Compatibility Information No 329 If your device has system software earlier than the Newton 2.0 operating system, you can beam and mail certain types of information to a Newton product with the Newton 2.0 operating system. Here’s what you can do: Beam—name cards for a person or company, meetings, todo tasks (that have no sketches or shapes), and items in the Notepad Mail—name cards and meetings Storage cards—you can share storage cards share with devices that have the Newton 2.0 operating system only if you choose “Mount read-only” (not “Convert”). For more information, see the chapter “Using Storage and Application Cards.” 330 Appendix D I N A AA batteries 4, 307, 310, 314. See also batteries abbreviations recognizing 75–78 writing with 42 accent marks, entering 56–57 access numbers e-mail 202, 240 problems with 302 in U.S. 321 account, e-mail 239, 321–325 AC power adapter. See power adapter adapter. See power adapter Add button 25 to add information to a card 96–98, 192 to add notes to name cards 103 to add to word list 74–75 to create custom field labels 97–98 to expand words 75–78 Adding Notes menu (Calendar) events 123, 124, 126, 127–128 meetings 118, 120 Add Notes button (Date Book) 128 addresses entering in Name File 16 on e-mail systems 321 group 99–100 D E X recipient 229 return, for e-mail 240 return, for faxing 225 return, for printing 220 agenda items, viewing 135 alarm, setting 197 in Clock 165, 174 in Date Book 128, 148–149 Alarm button 128 Alarm menu (Calendar) meetings 117, 120 events 122, 124, 126 Align Pen button (Extras Drawer) 198, 297, 299 alkaline batteries 4, 300, 307, 309, 310, 314. See also batteries All Info button, to view card items 96, 97, 98, 101, 104, 192 All Info option (Time Zone) 205 All Marks button, to erase bookmarks 284 alphabet, scrolling in Name File 101 alphabetical order, of name cards 106 annual events, scheduling 125–127. See also Calendar; events Annual Event button (Date Book) 125 Apple automated product information system 318 331 AppleCare extended service agreement 319 Apple Online Services Helpline 301, 302 AppleTalk, connections via 165, 177–178 application cards 34, 36, 259, 270 applications built-in 154, 165–207, 265, 293 managing 152–164 appointments. See events; meetings; to-do tasks area codes 108, 204, 304 arrow buttons 14, 17 “Ask for PIN” option (Extras Drawer) 195 Assist, using 249–254. See also specific tasks to dial 108, 177, 230 to get help 32, 256–257 How Do I? button 256 to perform tasks 33, 230, 249 to place calls 109–110, 168, 169, 253 request words and 253–255 tips on using 255 writing request for 251–252 Assist button 17, 250–251 Auto Delivery button, for sending/receiving e-mail 242 automatic performance. See Assist; specific tasks away city (Time Zones) 202 332 B backdrop defined 14 Notepad as default application 14, 81 setting default 157–159 background. See backdrop backing up on a storage card 37, 165, 172, 271–273 Backup button 272 band symbol (Calendar) 133 batteries. See also power adapter AA 4, 307, 310, 314 alkaline 4, 300, 307, 309, 310, 314 backup 308 battery level indicator 156, 307, 309 conserving 8, 235, 300 duration of 4, 300 installing 3–5, 307–315 leaking 4, 300, 309, 310, 315 low-battery message 269, 308 in modem 304 nickel-cadmium (NiCd) 4, 309 orientation of 4, 300, 309, 310, 314 rechargeable battery pack 4, 8, 300, 307, 308, 314 recharging 8, 309 remaining power 156 replacing 309–313 in storage cards 40, 269 tips for using 314–315 types of 4 battery level indicator 156, 307, 309 Index beaming automatically 235, 305 between Newton products 234 icons 162–163 manually 235, 237 name cards 108 Notepad items 92 power use and 235 problems with 236, 305 receiving beams 165, 185, 237 and Routing button 20, 26, 92, 108, 162 setting preferences for 104–105, 234–235, 305 storing items in Out Box 165, 185 to-do tasks 146 birthdays entering in Name File 16, 96, 125 entering in Owner Info 189 Bookmark button 282, 283, 284 bookmarks, for Newton books 282–284 books. See Newton books browsing e-mail 241 built-in applications 165–207, 265, 293 Business (global folder) 210 buttons, picture 16–17. See also specific buttons C cables, safety tips viii Index calculations, using keyboard for Calculator (Extras Drawer) copying calculations from 166–167 error bell 167 folder for 165 moving uses of 152 Calendar (Extras Drawer). adding notes to 127–128 deleting items from 146–147 diagram 114 moving around in 130–135 recurring meetings or events 119–121, 125–127 rescheduling 137–139 scheduling events 121–127 scheduling meetings 115–121 symbols used in 133 viewing 130–135 Call button, to place calls from MessagePad 109, 111, 169 calling card calls 108, 176, 245 call request words 253 Calls application (Extras Drawer) e-mailing from 239 finding information in 217 Hang Up button 170 logging calls into 110 333 placing calls from 108, 167–170 setting preferences for 172 uses of 152, 165, 167 call waiting, modem problems and 302 canceling requests, Undo button for 17 “cannot be read” message 37, 262 Canon BubbleJet printers 219 capitalization changing to lower case 70 text recognition and 75 in telephone numbers 109 Card application (Extras Drawer) folder for 152, 153 uses of 165, 172, 267 Card button 154 to store information automatically 154 to view owner and worksite information 192 card lock switch 38, 269 cards. See application cards; name cards; storage cards; specific names Cards (Printing option) 106 Cards and Notes (Printing option) 106 card slot empty 34, 261 inserting card in 34–35 locking 261 protecting 34, 261 removing card from 260 334 safety tips xiii unlocking 34, 154, 259 card style (Name File) choosing 101–102 caret and creating notes 82 to enter information 23 to insert new words 49, 63–64 to insert punctuation 69 to insert space 129 positioning 68 writing without 63 case, cleaning viii Change PIN button 195 characters. See handwriting checkboxes, defined 21 checklist (stationery) 81–88 Choose Network Printer button 223 Choose Other Printer button 223 cities. See also Locale; Time Zone adding 202–204, 206 area codes 204 away 202 deleting 206 distance from 203 home 202 looking up time in 255 City Info option (Time Zones) 206 cleaning the MessagePad vii–x Clipboard copying items in 64 moving items to 65–66 Clock application (Extras Drawer) accessing 173 Index closing 174 folder for 152, 153 setting 173–175 uses of 165, 173 Close box X 21 Closest City button (Time Zones) 204 communication port 220 company names, entering in Name File 16 compatibility information 327–330 conferences, scheduling. See Calendar; events; meetings “Configure for guest user” option 79, 198 congratulations message 323–324 Connect button, 176, 177, 178, 244 Connection application (Extras Drawer) 16, 152, 165, 176–179 connecting via AppleTalk 165, 177–178 connecting via modem 177 connecting via serial 176 folder for 152 setting preferences for 179 uses of 165, 176 Index contrast, adjusting 3, 7, 9, 10, 294 Control button (Newton Book Reader) 290 control slider, handwriting 43 Convert button, to reformat storage cards 39, 264 copying. See duplicating correcting misinterpreted words 59–60 Corrector button, to correct handwriting 59, 60 countries date formats and e-mail and 239, 300 exchange rates and 182–183 looking up time in 254 service and support in 318 setting Locale preference for 196 time zone and 204 tone dialing in 108 Country Info option (Time Zones) 206 cover page, fax 229 Currency Exchange formula 182–183 cursive writing 43, 47, 198. See also handwriting curved lines, drawing 335 D Daily Alarm option (Clock) 173, 174 damage to the MessagePad 4, 108 date. See also Calendar; Clock setting 9, 165, 173–175, 200 wrong 305 date-based Calendar items 115 Date Book (Extras Drawer) . See also Calendar; to-do list adding items to 24, 115–129 closing 113 creating to-do items in 139–142 deleting items from 144, 146–147, 293 duplicating to-do tasks in 145 e-mailing from 239 finding information in 214–217 mailing items from. See electronic mail moving around in 130–135 opening 16, 24, 113, 131 setting alarm in 128, 148–149 setting preferences for 147–149 viewing items in 135, 142–143 Date Calculator formula 183 336 Date Conversion formula 183 Dates application (Extras Drawer) as default backdrop 158 Dates button, defined 16 to change meeting date 138 Dates menu (Calendar) events 122, 124, 126 meetings 116, 120 Day button (Date Book), to view one day 131, 135 Day’s Agenda button (Date Book) 135 defaults backdrop 157–159 card sorting order 105 eWorld 241 Date Book 131 handwriting 52 keyboard 20 setting, for events 149 setting, for meetings 148 Time Zone 205 Delete button deleting 26. See also erasing; scrubbing folders 213–214 icons 161 name cards 108 Notepad items 92 notes 92 phone logs 171 printed items 221 stored items 155 to-do tasks 144, 146–147 with sound 196 words 58 word list items 75 Index deselecting drawings and text 62 desktop computers, connecting to 176–179 dialing phone numbers with Calls application 108, 111, 169 dialing options 169 manually 169, 229, 230 from Name File 99, 108–109 problems with 303–304 speaker for 111, 169 using Assist for 108, 168, 253 dial tone missing 225, 240, 302, 304 diamond, for lists of choices 24 Dictionary button to expand words in word list 78 to expand words not in word list 76 to interpret words 60 and text recognition 50 to view word list 74 dictionary, internal 42. See also word list digital telephone line, warning 108 DL 2032 battery 307, 311, 313. See also batteries down arrow. See arrow buttons downloading e-mail packages 247 drawings Index changing line thickness 71–72, 201 changing size of 67 duplicating 64 faxing 227 formatting 68 moving 65 in notes 83 scrubbing 57, 67 selecting 61–62 Duplicate button, for meetings or events 136 duplicating clipboard items 64 drawings 64 internal memory 38 note cards 108 Notepad items 92 to-do tasks 145 E Edit Folder button 29, 214. See also folders electronic ink 102. See also ink text electronic mail (e-mail) access number 202, 240, 244, 321 account for 239, 240 account name rejected 301 addresses 16, 240, 321 Assist and 33, 255 Auto Delivery button 242 browsing 241 forwarding 247 hardware requirements for 239 337 on Internet 241 logging sent/received items 244–255 password 295 preparing to send 240 problems with 301–302 receiving 165, 244–245 replying to 247 retrieving from In Box 245 sending 242–244 sending automatically 33, 242, 255 sending icons 163–164 sending In Box items 239 sending to multiple parties 99 sending name cards 108 sending Notepad items 92 sending packages 242 sending to-do tasks 146 setting preferences for 240–242 status of connection 245 storing in Out Box 165 system requirements for 239 viewing messages 246–247 English, entering words in 42 envelope icon. See Routing button Erase button, to erase storage cards 37, 262–263, 268 erasing. See also deleting; scrubbing 338 bookmarks 284 entire MessagePad 157, 194, 293–294 name card information 99 storage cards 37, 172, 262–263, 268 Event button, to schedule 121 events. See also Calendar; Date Book adding notes to 123, 124, 126, 127–128 setting alarm for 122, 124, 126 annual 124–127 changing information 137–139 setting date for 122, 124, 126 duplicating 136–137 multiday 123–125 one-time 115, 121–123 recurring 122 scheduling 115, 121–127 symbol for 133 titling 122, 124, 126 viewing list of 135 Everywhere button, to find information 30, 217 eWorld account charges for 321 pre-existing 325 problems with 302 registering for 322–325 setting preferences for 241–242 eWorld button 244 exchange rate formula 182–183 Index Expand button, for abbreviated words 77, 78 expanding checklists 86 outlines 88 words 75–78 extended service agreement 319 Extensions folder 153 Extras, as backdrop 158 Extras button 16, 152 moving checklist entries 86 Extras Drawer 16, 151–153, 165–166 aligning pen in 198, 299 backing up to storage card with 165, 172, 271–273 battery level indicator in 156, 307, 309 built-in applications 165–207, 265 Calculator application in 152, 165, 166–167 Calls application in 108, 152, 165, 167–172 Card application in 152, 165, 172, 267 changing keyboard layout in 55–56 changing line or shape thickness in 71–72, 201 changing text style in 71–72, 201 Clock application in 152, 165, 173–175, 304, 305 Index closing 152 Connection application in 152, 165, 176–179 creating Notepad items in 81–88 deleting icons from 160, 161 faxes received in 231 filing icons into folders 19, 209, 212–213 folders in 152, 209–214 Formulas application in 152, 165, 180–183 help in 31–32, 79, 153, 165, 184 Handwriting Instructor application in 11, 41, 79, 153, 165, 185 In Box in 152, 165, 185–186, 188 installing applications in 152 and memory capacity of storage cards 157, 267, 295 Newton book icons in 278 Newton Tour in 10–11, 153, 165, 184, 188–189, 200 opening 16, 152 Out Box in 152, 165, 185, 187–188 Owner Info application in 153, 165, 189–193 Prefs application in 153, 165, 193–199 339 receiving beamed information in 165, 185, 237 receiving e-mail and packages in 165, 244–245 registering for eWorld in 322 routing items from Out Box 27, 248 setting alarm in 128, 148–149, 165, 174 setting beam preferences in 234–236 setting e-mail preferences in 240–242 setting fax preferences in 225–227 setting print preferences in 220–221 Setup application in 153, 166, 174, 200 Styles application in 152, 166, 201 Time Zones application in 152, 166, 202–207 Unfiled Icons folder in 71, 152–153, 201 using application cards in 259, 270 viewing e-mail messages in 246–247 viewing faxes in 231 viewing items in 161–162 Writing Practice tutorial in 12, 79, 153, 166, 207 340 F fax cover page 229 faxes enlarging 233 receiving 231 replying to 233 sending 224, 227 sending drawings 227 viewing 231 faxing 224–233 Assist and 33, 230, 255 automatically 33, 230, 255 by manual dialing 229, 230 to multiple parties 99 name cards 108 Newton books 281, 290 Notepad items 92 power use and 235, 237 preparing for 225–227 problems 303–304 return address and 225 setting preferences for 225–227 storing in Out Box 165 to-do tasks 146 fax request, using Assist for 253 field labels, creating custom 97–98 File button 210 for printed items 221 File to Names button, to place a call 170 filing. See folders financial calculations, formulas for 180–183 Find button 17, 28, 104, 215 finding information 30 Index Assist button and 33 automatically 33 by date 215–216 in In Box 217 by letter 216 multiple items 218 by word 216 find request, using Assist 253 Fine Tuning (handwriting recognition preference) 52 Fit in Window option, for faxes 233 flag symbols (Calendar) 133 Folder button, defined 19 folder tab, defined 19 folders creating 19, 29, 213–214 deleting 29–30, 213–214 in Extras Drawer 152, 209–214 filing items in 28, 156, 162, 209, 246 filing multiple items in 210–211 filing onto storage cards 210, 265 global 29, 209–210 local 29, 209–210 organizing 209–214 preinstalled 153 renaming 29–30, 213–214 viewing items in 28–29 fonts changing 201, 242 filing in folders 153 selection 73 forgetting security password for e-mail 295 for MessagePad 194, 294 Index formatting for faxing 227–229 name cards 106 for printing 106, 222–224 text and drawings 68 Formulas application (Extras Drawer) Currency Exchange 182–183 Date Calendar 183 Date Conversion 183 folder for 152, 153 Loan Payment 181 Metric Conversion 181 Net Present Value 182 uses of 165, 180 forwarding an e-mail message 247 G getting help. See help getting started. See Newton Tour; Setup application global folders 29, 209–210 GMT offset 205 group addresses, entering in Name File 16, 99–100 Group button 99 guest user, setting up 79, 198 H handwriting. See also handwriting recognition combining styles 104 control slider 43, 48, 198 converting to text 62–64, 297 correcting 56–60 cursive 43, 47, 198 341 guest user style 79, 198 poorly formed characters 42 printed 43, 47, 198 scrubbing 25, 57–58 setting preferences for 20, 44–52, 198 slow interpretation by MessagePad 298 styles 47 switching styles 47 tutorial 11, 41, 79, 153, 165, 185 Handwriting Instructor tutorial (Extras Drawer) accessing 11, 41, 79, 185 folder for 153 uses of 165, 185 handwriting recognition. See also handwriting about 42–43 capitalization and 75 changing style setting 47 control slider 43, 48, 198 Fine Tuning 52 Handwriting Settings 49–50 improving 48, 50–51, 53–54, 207 Ink Text setting 44–45 letter-by-letter 50–51 Letter Shapes 50–51 in Name File 50 in Notepad 50 Option button and 48 Preferences setting 44–45 Recognition button, defined 20 342 setting preferences for 46–52, 198, 193 Sketches setting 44–45 Shapes setting 44–45 Text Editing Settings 48 Text Only setting 44–45 Use Default Settings 52 Handwriting Settings preference 43, 48–50 Hang Up button (Calls) 170 hard reset 157, 194, 206, 292–294. See also soft reset hardware maintenance vii–x help 31–33. See also Assist, using with handwriting 79 with Newton operating system 153 on-screen 31–32, 165, 184, 256–257 Help folder 153 Help icon 31 highlighting. See selecting home city (Time Zone) 202 How Do I? button (Assist) 32, 256 HW Instructor button 11, 41, 79 I, J icons, in Extras Drawer 152 beaming 162–163 built-in 165–207, 265, 293 deleting 160, 161 e-mailing 163–164 filing beamed 163 filing into folders 19, 209, 212–213 Index filing onto storage cards 265 selecting and moving 160 In Box (Extras Drawer) 16, 152, 165, 185–186, 188 e-mailing from 239 eWorld in 322 faxes received in 231 finding information in 217 receiving e-mail in 165, 244 retrieving mail from 244–245 setting preferences for 188 viewing 186 indenting paragraphs 73 information backing up 37, 165, 172, 271–273 entering on stationery 82–88 entering, tips on 23–25 searching for 30, 33, 215–218 Information button 20 to check memory availability 157 defined 20 to get help 31 location of 18 infrared beam. See beaming infrared windows, pointing 236, 305 initials, writing 42 Ink Text (handwriting recognition setting) converting to text 62 Index creating a note in 82–83 defined 45 recognizing later 298 inserting cards in MessagePad 34–36, 259–261 installing applications 152 installing batteries 3–5, 307–315 interest rate formulas 181 Interference Handbook v interference, radio and television v–vi Internet e-mail 241 Invitees list, for meetings 117–119 I/O Box. See In Box; Out Box I/O Box button, to view beamed items 238 K Keyboard button, defined 20 keyboard, on-screen 2 and accents 55–56 adding to word list with 74–75 changing layout 55–56 correcting writing with 60, 299 default 20 entering information with 23–24 expanding words with 76, 78 Locale preferences 55 making corrections with 298 moving 55 numeric 55 343 punctuation marks 69 setting preferences for 55–56, 196 symbols 56–57 types of 20, 55–56 viewing word list with 73–74 L Later button 27 to beam items 235 to e-mail items 164, 241 to fax items 226 to print items 221 to print or fax Newton books 290 to route items 27 letter-by-letter recognition 50–51, 60 layout of keyboard 55–56 of name cards 101–102 “Learn my handwriting” preference 51 “Letter-by-letter in fields” preference 50 “Letter-by-letter in notes” preference 50 letters, erasing 57–58 writing 60 Letter Shapes preference 51–52 lid, removing and replacing 3, 6 light bulb button, for help 16 lines changing thickness of 71–72, 201 erasing 67 344 selecting 61–62 lithium backup battery 307. See also batteries Loan Payment formula 181 Locale option (Prefs) 196 changing keyboard layout and 55 local folders, 29, 209–210 LocalTalk boxes 220 Location menu (Calendar) 117, 120 locking a storage card 34–36, 40, 154, 261, 269 locking MessagePad tab 34, 259 Log button for beamed information 163 for printed items 221 logging e-mail 244–255 logging phone calls 110, 169–171 long-distance calls, avoiding charges 240, 321 “Look for” option 30, 215. See also finding information low-battery message, for storage cards 269, 308 lower-case letters, changing to upper case 70, 75 M Mail button to e-mail icons 163–164 to send e-mail 241–244, 247 mail features. See electronic mail Index Mail Font button, to change e-mail font 242 mail request, using Assist for 253 Make Backdrop button, to change default 159 manual dialing 169, 229, 230 map (Time Zone) 205 margins, changing 72–73 Mark Page button, to set a bookmark 283 Markup button, to annotate a book 289 Measurement menu (Formulas) 181 measurements, formulas for converting 180–183 Meeting button, for scheduling 115 Meeting Notes slip, sample 128 meetings. See also Calendar; Date Book; events adding notes to 118, 120, 127–128 setting alarm for 117, 120 changing information 137–139 setting date for 116, 120 duplicating 136–137 invitees list 117, 119 setting location of 117, 120 multiday. See events one-time 115–118 overlapping 129 scheduling 115–121, 129, 137–139 symbol for 133 setting time of 116, 119 titling 116, 119 Index viewing list of 135 weekly 118–121 memory checking availability of 155–156, 157, 162, 295 freeing 146, 185 out of memory message 296 problems caused by word list 74 Memory Info button to change backdrop 157 for storage card information 297 MessagePad backing up 165, 271–273 compatibility information 327–330 connecting to a modem 239–242 diagram 2 keyboard choices 55–56 learning basics about. See Newton Tour locking 34, 259 moving around in 14–22 problems turning on 300 resetting 157 restarting 276 setting up 3–9 MessagePad pen. See pen messages. See specific messages Metric Conversion formulas 181 mini-calendar 133 Minute Timer option (Clock) 173, 174 Miscellaneous (global folder) 210 345 misinterpreted words, correcting 55, 59–60 modem batteries 304 connecting to MessagePad 239, 325 connections via 165, 177, 199 damaging the 108 dialing with a 108–110, 169 Newton-compatible 224, 239, 322 problems with 302, 304 setting preferences for 193, 199, 322 Modem button 177 Month button (Calendar) 133 multiday events 123–125. See also events Multi-Day Event button (Calendar) 123 N Name button 228 name cards adding information to 96–98, 192 adding notes to 103 alphabetical order 106 beaming 108 changing appearance 101–102 changing or adding information on 99 creating 94–95 erasing 108, 293 duplicating 108 faxing 108 346 filing into folders 19, 209, 210, 211–212 filing onto storage cards 265 mailing 108 sample 93 sorting 104–105 style 101 Name Card slip, sample 94, 95 Name File 16, 93 adding notes to 101–104 changing information in 104–105 choosing Card Style for 101–102 creating a name card in 94–95 creating to-do tasks in 138 dialing a phone number in 108–109 e-mailing from 239 entering addresses in 16 entering phone numbers in 108 faxing in 109 finding information in 217 going to 24 opening 16 printing cards from 106–107 Routing button and 20, 26, 106 scheduling events 121, 123, 125 scheduling meetings 115, 119 setting preferences for 104–105 Index viewing 101 Names application, as default backdrop 158 Names button 16 to access Name File 93, 94 Names Preferences slip 105 Net Present Value formula 182 network printers 219, 220, 223 New button, defined 20 Newton Book Reader application 277 controls for 281–290 Newton books annotating 281, 289 bookmarks for 282–284 copying 285–288 icons 278 opening 278 Page Number button 282 printing and faxing 290 using table of contents 280 viewing pages 279, 281 Newton-compatible modem 224 Newton modem, for receiving e-mail 239 Newton operating system and Help application 153 using old version 262, 264, 327, 330 Newton power adapter. See power adapter Newton Print Pack 219, 220 Newton Tour (Extras Drawer) accessing 10–11 Index folder for 152, 153 uses of 165, 184, 188–189, 200 Next button 224 nickel-cadmium (NiCd) batteries 4, 309 note stationery 81–83 Notepad. See also notes beaming from 92 creating new items on 81–88 as default backdrop application 14, 81 deleting items from 92, 293 drawing on 14 duplicating items on 92 faxing from 92 filing items into folders 209, 210 filing items onto storage cards 265 finding information in 217 e-mailing from 239 going to 24 listing items 89 mailing from 92 setting preferences for 91 writing on 14 viewing items 88–89 Notepad Preferences slip 91 notes. See also Notepad adding to calendar 127–128 adding to name card 103 buttons for 85 creating duplicates 82 creating new 24, 82–83 viewing 103–104 347 Notes, as backdrop application 158 Notes option (Time Zone) 206 Now button 27 to beam items 235 to e-mail items 164, 241 to fax items 226 to print items 221 to print or fax Newton books 290 to route items 27 numbers misinterpreted as words 299 writing 42 Numeric keyboard 20 O on/off switch 7, 293, 315 on-screen help 32 accessing 31–32, 165, 184, 256–257 Assist button for 17 on-screen keyboard. See keyboard operating system. See Newton operating system Options (Clock) 173, 175 Options button to retrieve e-mail 243–245 to set handwriting preferences 48–49, 198 Options key, for viewing keyboard 56 48–49 organizing information 28–30, 209–213 Other City button 203 Other Names button 228 348 Other Worksite button 178 Out Box (Extras Drawer) 16, 152, 165, 185, 187–188 beamed items held in 165, 235 e-mail held in 165, 239, 241 fax items held in 165, 224, 226 finding information in 217 print requests held in 165, 219, 221 routing items from 27, 248 sending items to 27, 221 setting preferences for 188 viewing 187 outline stationery 81–82, 83–85 out of memory message 296 overlapping meetings 128. See also meetings Overview button 17 to delete Extras Drawer items 161–162 to delete phone call logs 171 to delete scheduled items 146–147 to file multiple items in folders 211 to place calls 109 problems with 306 to route name cards 108 to view Date Book items 135 to view Extras Drawer items 161 to view folders 29 Index to view found item list 218 to view name cards 101 to view Newton books 280 owner defined 189 entering new 190–191 Owner button 190 Owner Info button 190, 191, 193 Owner Information application (Extras Drawer) creating an owner 190–191 creating a worksite 191–192 entering 200, 322 for faxing 225 folder for 152, 153 for printing 220 security precautions and 192 for sending/receiving e-mail 240 setting preferences for 193 uses of 165 viewing information 192–193 P, Q package, e-mail downloading 247 saving 266 sending 242, Page Number button 282 paper size, setting Locale preference for 196 choosing for printing 220 Index paragraphs changing margins for 72–73 indenting 73 selecting 61–62 password 194–195. See also PIN entering 325 failure to recognize 294, 295 forgetting 194 verification 325 PBX telephones 109, 302, 303 PC Card modem connector 199 PCMCIA Type I and Type II cards 34, 259. See also cards pen, MessagePad aligning with screen 198, 200, 297, 299 choosing point size of 72 learning to use 8 problem using 299 removing from MessagePad 3, 5 “Persistent Alarms” option 197 Personal (global folder) 210 personal identification number. See PIN personalizing the MessagePad 9, 200 personal word list. See word list Phone Book (Printing option) 106 Phone button, to place calls 99, 109 349 phone calls. See telephone calls Phone keyboard 20 Picture button 19 to add notes to Calendar 127 to change Calendar items 136–137 defined 19 to delete scheduled items 146 to download e-mail 241 to duplicate Calendar items 136–137 for information about Notepad items 90 to schedule overlapping meetings 128 to view agenda items 137, 138, 139 to view e-mail 241 to view eWorld message 323 picture hanger, defined 22 pictures. See drawings PIN changing 195 forgetting 194, 294 entering 195 MessagePad request for 194, 195 removing 195 Place Call button 168 placing calls. See Calls; dialing; telephone calls point size selection 72, 201 pop-up word list 59–60 ports communication 176 safety tips viii power availability 156, 302 350 conserving 235, 237 power adapter as backup power source 311 instead of batteries 4, 220, 308 plugging in 8 printing with 220 problem with 300 unplugging ix Preferences 16 Alarm 148–149, 193, 197 beaming 234–235, 305 Calls 172 Connection 179 Date Book 147–149 defined 21 e-mail 240–242 eWorld 240–242 Extras Drawer 16 faxing 226 global 21 handwriting 20, 44–52, 198 Handwriting Recognition 46, 193, 198 In Box 188 I/O Box 188 local 21 modem 193, 199, 322 Locale 193, 196 Name File 104 Notepad 91 Out Box 188 Owner Info 193 printing 220–221 Security 193, 194–195 Sleep 193, 197 Sound 193, 196 telephone 172 Time Zone 202–207 Index Preferences (Handwriting Recognition setting) creating a note and 82–83 defined 45 prefixes, telephone 204, 244 Prefs application (Extras Drawer) folder for 152, 153 to set alarm 128 to set Connection preferences 179 to set Date Book preferences 147 to set Name File preferences 104 to set Notepad preferences 91 to set Owner Info preferences 192 to set phone preferences 172 setting preferences in 193–199 uses of 165 preinstalled folders 210, 213 Preview button 107, 222, 224, 228, 229 Print Book button 290 Print button 107, 222, 224 Printer button 222 Printers choosing 219, 222–223, 303 connecting 220 network 220, 223, 303 problems with 303 Print Name button 106 printing. See also handwriting, printed Assist button and 33, 255 automatically 33, 255 Index choosing a printer 219 Newton books 281, 290 preparing for 220 problems 303–304 setting preferences for 220–221 print request, using Assist for 253 Priority menu, of to-do tasks 140 privacy. See password protecting owner information 193 punctuation adding to text 60, 69 writing 54 Put Away button for beamed information 162 X (X) button for 21 R rechargeable battery pack 4, 8, 300, 307, 308, 314. See also batteries recipient addresses 229 Recognition button, to align pen with screen 297 to change handwriting recognition setting 103 to create a note 82–83 defined 20 to set handwriting preferences 46 to set up guest user 79 to use the caret 63 recognizing text. See handwriting recognition Redo button 17 351 release lever on MessagePad 34, 259 Remember request, using Assist for 254 reminders, of to-do tasks 141 Remove PIN button 195 removing cards from MessagePad 34–36, 259–261 removing password 195 renaming folders 213–214 Repeat menu of events 122 of meetings 118 of to-do tasks 141 request words (Assist) using correct 253–255 writing, on MessagePad 251 “Require dial tone” option 225, 240, 302 Reset button, inside MessagePad 9–10 resetting the MessagePad 157, 194 to erase all information 10, 157, 306 hard reset 157, 194, 206, 292–294 for modem problem 304 for problem solving 292, 296, 300 soft reset 292 Restart button 297 restarting the MessagePad 276. See also resetting Restore button 38, 273, 275 restoring information from storage card 165, 274–276 352 Retrieve Read Mail option 244, 245 Retrieve Sent Mail option 244, 245 Retrieve Unread Mail option 244, 245 return address of e-mail items 240 of faxed items 225 missing 303 of printed items 220 Rotate button 152 routing by beam 234–238 by e-mail 239–247 by fax 224–233 from Out Box 248 by printing 219–224 rotating screen image 233 Routing button to beam items 236, 246 to change backdrop 159 defined 20, 26 to delete Date Book items 144, 146–147 to delete e-mail messages 246 to delete phone logs 171 to delete a storage card 268 to delete time zone information 202, 205 to duplicate Date Book items ????? to duplicate e-mail messages 246 to e-mail icons 163–164 to fax e-mail messages 246 to print an item 222–224, 238, 246 Index to print or fax a Newton book 290 to route Extras Drawer items 162 to send e-mail 242 routing later 27 routing now 27 S scaling of ink text 49 Schedule button, for faxing 226 schedule request, using Assist for 254 scheduling. See also Calendar; Date Book Assist button and 33 screen adjusting contrast on 3, 7, 9, 10, 294 aligning pen with 198, 200, 297, 299 rotating image on 294 screen lid opening 3, 6 removing and replacing x screen window, and beaming 236, 305 scrolling 14. See also arrow buttons scrubbing book annotations 289 defined 25 letters 57–58 owner information 192 problems with 298 shapes 57–58 with sound 196 words 57–58 searching. See finding information Index security. See password; PIN Security option (prefs) 194–195 Selected button, to find information 30, 217 selecting text and drawings 61–62 separator bar 18 Serial button 176 serial, connections via 165, 176 Serial Port modem connector 199 service and support AppleCare extended service agreement 319 Apple User Assistance 317–318 telephone numbers 291, 317 warranty and repair 318–319 Set menu (Clock) 173 Set PIN button 194 setting up MessagePad 3–9 setting preferences. See preferences setting volume 128, 156, 174, 199 Setup application contents of 153 getting started with 3, 9–10 uses of 166, 174, 200 Setup folder 153, 185, 188, 207 shapes changing line thickness 71–72, 201 modifying 67 problems with 299 353 scrubbing 57–58 selecting 61–62 Shapes (handwriting recognition setting) defined 45 creating a note and 82 smoothing lines and 299 Show button 25 to view owner and worksite information 192 to view time zone information 202, 205 signature, electronic 189 Single Card (printing option) 106 size of Notepad items 90 Sketches (handwriting recognition setting) defined 45 creating a note and 82 leaving shapes as is 299 Sleep, setting timer for 197 Sleep option (Prefs) 197 slider, handwriting 43 volume 156, 199 slips 22 Snooze button 174 snooze option (Alarm) 197 software. See also application cards installing 36 software, built-in 165, 207, 265, 293 soft reset 292. See also hard reset software problems. See troubleshooting sorting cards by date 186 354 by service 186 setting preferences for 104–105, 186–187 by status 186 by transport 187 sound effects 22, 61 of alarm 128, 197 changing volume 156 setting preferences for 196 Sound option (Prefs) 196 space. See also word spacing 68 speaker for dialing 111, 169, problems with 304 special-purpose cards 34. See also storage cords SRAM cards 3, 292 stationery 25 creating 81–85 status bar 18 storage cards 16, 34–40. See also cards backing up on 37, 165, 172, 271–273 changing batteries 40, 269 “Convert” option 39, 264 erasing information on 37, 172, 262, 267–268 filing icons on 265 formatting 37, 262 full 295, 297 inserting 34–36, 259–261 locking and unlocking 34–36, 40, 154, 261, 269 memory availability 157, 267, 295 Index “Mount read-only” button and 38, 264 new 37, 261, 262–263 old 264 preparing for use 37, 262 removing 34, 259–261 restoring information from 165, 172, 274–276 storing information on 37–38, 154 titling 263 transferring information on 37 uses 37, 262 used 261 write protection error 296 storage card slot 34 Storage folder 153, 166 Styles application (Extras Drawer) folder for 152, 153 setting preferences for 201 uses of 162 styles handwriting 47 text 201 Styles box 71, 201 Styles button 71, 201 Summary (printing option) 106 support. See service and support symbols entering 56–57 used in Date Book 133 synonyms for request words 253–255 Index system failure, and empty card slot 34 T table of contents, in Newton Books 280 tabs, using 73, 101 Tag button 163 to download packages 247 prefixes for 204 to process beamed items 238 to process e-mail messages 246–247 to reply to a fax 233 tapping, learning how 8 telephone calls. See also Calls application deleting logs of 170, 172 dialing feature 99, 108–109 filing into folders 209 logging 110, 169–171 placing 109–111, 167–170 Assist and 108, 168 using a modem for 167 to wrong number 303 telephone numbers capital letters in 109 entering in Name File 16 entering in Owner Info 189 keyboard for 20, 55 prefixes for 204 problems with 304 text changing capitalization of 70 355 changing style of 71–72, 201 converting handwriting to 62–64, 297 correcting 55, 59–60 formatting 68 modifying 67 moving 65–66 punctuation marks 54, 60, 69 scrubbing 58 style 72 Text Editing Settings option 48 and using the caret 63 Text Only (handwriting recognition setting) creating a note and 82 defined 45 text recognition. See handwriting recognition text scaling preferences 49 third-party applications, erasing 293 thumbnail, viewing fax as 233 thumbwheel 7 time 165. See also Calendar; Clock application checking, after reset 292, 294 entering AM and PM 116 setting 9, 173–175, 200 wrong 305 time-based Calendar items 115 Time button, to change Calendar items 137 Time/Date option (Clock) 173, 175, 304, 305 Time menu 356 meetings 116, 119 to-do tasks 140 timer 165. See also Clock application setting 173–175 Time request, using Assist for 255 Time Zones application (Extras Drawer) and e-mail access number 202 deleting information 205 folder for 152, 153 and problem solving 304 setting current 202–203 setting second 203–205 uses of 166 views of 205–207 Time Zones button 202 Title menu events 122, 124, 126 meetings 116, 119 to-do tasks 140 titles. See application cards Today button 135 To Do List 134. See also Date Book adding an item to 139–143, 145 completing tasks in 143–144 deleting items from 144 duplicating items in 145 entering items automatically 33 finding information in 217 Assist button and 33 viewing 142–143 To Do List button 135, 143, 144, 145 To Do Task button 140 Index to-do tasks beaming 146 titling 140 tone dialing 108 Tools button, to view a fax 233 Topics button 184, 257 tour. See Newton Tour Tour button (Newton Tour) 10–11, 188 troubleshooting batteries 300 beaming problems 305 date and time wrong 305 dialing problems 303–304 drawing problems 297–299 electronic mail problems 301 faxing problems 303–304 heat problems ix messages from MessagePad 295 missing items 306 modem problems 304 password problems 294–295 power problems 300 printing problems 303–304 Reset button for 291–294 screen problems 294 wet MessagePad 305 writing problems 297–299 Try Letters button 59–60 turning on MessagePad 3, 7 turning off MessagePad 7 tutorials Handwriting Instructor 11, 41, 79, 185, 207 Index for MessagePad 13–39 Newton Tour 10–11, 153, 165, 184, 188–189, 200 Writing Practice 12, 79, 153, 166, 207, 299 Two Clocks option (Time Zone) 207 typefaces. See fonts Typewriter, as default keyboard 20 typing accent marks 56–57 U Undo button 17 Unfiled (global folder) 210 Unfiled Icons folder (Extras Drawer) to open In Box 163 to open Styles application 71, 152–153, 201 unlock switch, for inserted card 269 up arrow. See arrow buttons upgrading storage cards 264 upper-case letters. See capitalization user. See owner Using button, to place calls 168, 169 V viewing Extras Drawer items 161–162 viewing faxes 231–233 viewing In Box 86 viewing Name File 101 viewing Newton book pages 279, 281 viewing Notepad items 88–89 357 viewing owner and worksite information 192–193 volume of alarm 128, 156, 174 of modem 199 volume slider 156, 199 W warranty and repair service 318–319 Week button 132, 138 Weekly Meeting button 119 weekly meetings 119–121. See also meetings Welcome screen (Setup) 9, 10, 200 wet MessagePad 305 word list 48 adding corrected word to 59–60, 298 adding words to 74–75 expanding words in 75, 78 expanding words not in 75–77 memory capacity for 74 pop-up 59–60 removing words from 75 viewing 73–74 words. See also word list duplicating 64 expanding 75–78 finding 214 scrubbing 58 word spacing 48, 53, 54–55 World Map view (Time Zone) 205 worksite 358 changing information 192, 228 creating 190 defined 189 and faxing 225 and printing 220 and sending/receiving e-mail 240 setting information 165, 177 and time zone 202–203 Worksite button 191 writing. See also handwriting in English 42 guest user style 79, 198 Handwriting Instructor 11 improving recognition 11 in a note 83 practicing 11 punctuation 42 setting preferences 11 Writing Practice tutorial (Extras Drawer) accessing 12, 79, 299 folder for 153 uses of 12, 166, 207, for problem solving 299 X, Y Year button 134 yearly events, scheduling 125–127. See also events Z zigzag line, for scrubbing 25, 57–58 problems with 298 Index