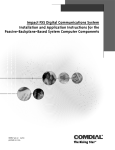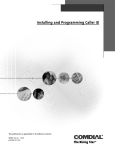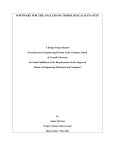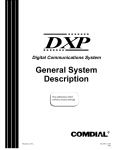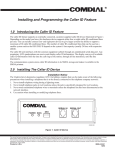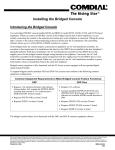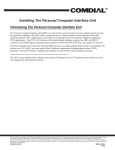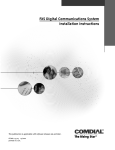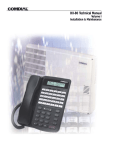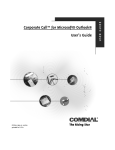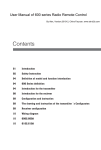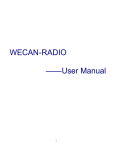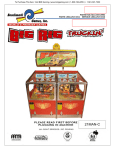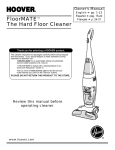Download Removing And Installing Circuit Boards
Transcript
R Installing The SCbus Interface Board In The Impact FXS Digital Communications System Introducing The SCbus Interface Board The SCbus interface board allows Computer Telephony (CT) applications to connect one or more SCbus compatible circuit boards in the Impact FXS computer (for example; network, voice, fascimile, speech recognition, video, and so forth) to the Impact FXS’ digital station or trunk ports through time division multiplexing (TDM) on the SCbus. SCbus is a TDM bus for communications within a node of the Signal Computing System Architecture (SCSA). (The SCSA standard specifies the signal processing system for PC-based voice and call processing, and telecom switching.) The SCbus features an architecture that includes a serial message path for signaling and control and a 16-wire parallel Time Division Multiplexing (TDM) data path. The conversion of a CTI application from traditional loop start ports to digital SCbus ports provides a more effective and efficient operation than that provided by analog ports, which historically have been used in the CTI industry. CTI applications use the Enterprise or wideopen.office toolkit in order to perform switching operations and call processing on the Impact FXS SCbus interface board that is plugged into the Impact FXS proprietary telecom backplane. These toolkits consist of PC software libraries that provide the instructions to the FX system for performing these functions. When installing more than one SCbus interface board, install the first one in the 6th (top) universal board slot of the Impact FXS telephony portion and the next one in the 5th universal board slot, and so forth. Connect the SCbus interface board’s ribbon cable to the CTI application board that is plugged onto the Impact FXS computer’s motherboard. The internal cable connection between the SCbus board and the CTI application board routes the voice-path between the two locations. Attach the PC power cable from the power supply to the SCbus interface board to the first SCbus interface board you installed. Any subsequent SCbus interface boards you install do not require the power connection. In addition to these internal cables, the installation requires external cabling between the Impact FXS system’s computer and telephony portion. The particular external cabling required is dependent upon the CTI application being operated. For example, when using a voice mail application, a cable is required to connect the computer’s COM 2 port to the telephony’s COM 2 port. The cabling requirements are illustrated in the figure on page 7 of this instruction. An SCbus installation includes the following items: • • • SCbus Interface Board (product code FXSCBUS) SCbus Application Board or Boards (as needed) Enterprise ToolKit Software including all required disks (product code ENTRP-SW) wideopen.office is a registered trademark of Comdial Corporation, Charlottesville, VA This manual has been developed by Comdial Corporation (the “Company”) and is intended for the use of its customers and service personnel. The information in this manual is subject to change without notice. While every effort has been made to eliminate errors, the Company disclaims liability for any difficulties arising from the interpretation of the information contained herein. The information contained herein does not purport to cover all details or variations in equipment nor to provide for every possible contingency to be met in connection with installation, operation, or maintenance. Should further information be desired, or should particular problems arise which are not covered sufficiently for the purchaser’s purposes, contact Comdial, Inside Sales Department, Charlottesville, Virginia 22906. Printed in U.S.A. IMI89–313.01 2/99 IMI89–313 Installing The SCbus Interface Board Reviewing Technical Specifications • • • Runs in SCbus mode—does not support the Pulse Code Modulation Expansion Bus (PEB) mode • Runs as SCbus clock master or clock slave. The clock slave configuration requires a Sync card on the Impact FXS (or an AUX board), and two elastic buffer integrated circuit components (IC chips) installed on the SCbus interface board. The elastic buffers are not required for the clock master configuration. • Interface cable has 21-inch maximum length per SCbus standard. Cable allows SCbus interface board to support maximum of 32 installed SCbus boards. Standard default cable shipped with board provides for four SCbus boards in the Impact FXS computer portion and and three SCbus interface boards in the Impact FXS telephony portion. Runs at 4MHz bus speed with 8MHz clock speed Provides non-blocking switching between 32 full-duplex Impact FXS telecom ports on the interface board and the 1024 SCbus time slots. This means that the switch block can connect any of the 32 receive or transmit FX backplane time slots to any of the 1024 time slots on the SCbus. Considering Related Publications • • Installing The Impact FXS Common Equipment Cabinet, Comdial pub number IMI66–134 The SCSA Hardware Model Specification, Version 3.0, 11/94, Dialogic* pub number 05-0104-007 * Dialogic Corporation, Parsippy NJ 07054 Complying With Underwriters Laboratories Regulations Per The Underwriters Laboratories regulation 1950, be aware of the following precautions when installing telephone equipment that is to be directly connected to the telephone company network: • • • Never install telephone wiring during a lightning storm. • • Use caution when installing or modifying telephone lines. • Do not use the telephone to report a gas leak in the vicinity of the leak. Never install telephone jacks in wet locations unless the jack is specifically designed for wet locations. Never touch uninsulated telephone wires or terminals unless the telephone line has been disconnected at the network interface. Avoid using a telephone (other than a cordless type) during an electrical storm—there may be a remote risk of electrical shock from lightning. 2 Introducing The SCbus Interface Board Installing The SCbus Interface Board IMI89–313 Removing And Installing Circuit Boards CAUTION Circuit boards for the Impact FXS system are susceptible to damage caused by electrostatic discharge, and you must keep this fact in mind as you handle the circuit boards. Refer to the Comdial publication IMI01-005, Handling Of Electrostatically Sensitive Components, for general information Specific handling precautions are also included in this installation instruction. The Impact FXS system may include some installed circuit boards when it arrives at your site. The system consists of two parts—the computer portion and the telephony portion. In the telephony portion of the Impact FXS system, the equipment cabinet provides universal slots that will accept either line or station boards. When removing or installing circuit boards in the Impact FXS cabinet, you must install a static discharge wrist strap on your bare wrist, and adjust it for a snug fit. Be sure that the strap is touching bare skin and is not isolated by clothing. Connect the wrist strap cord between the wrist strap and a AC or earth ground. Unless a circuit board has a pre-charge port on its front panel, disconnect the AC power cord from the AC service outlet and disconnect the cable between the cabinet and any external battery back-up assembly before you remove or install the circuit board. However, if the board does include a pre-charge port, you can connect a standard telephone handset cord between the pre-charge port on the circuit board and the pre-charge port on the power supply assembly and remove or install the circuit board while the system is operating. Whenever you remove a circuit board from the cabinet, immediately place the board in a static protection bag while you still have your wrist strap in place and properly grounded. Creating a Static Safe Work Area When removing circuit boards from an installation location for servicing, always transport them to a static-safe work area in static protection bags. If you do not already have a static-safe work area, you can create one by arranging a work area as detailed in the illustration. Static Wrist Strap Common Point Ground ESD Protective Mat Typical Earth Ground ESD Protective Worksurface Static 2 ESD Protective Mat Creating a Static-Safe Work Area Removing And Installing Circuit Boards 3 IMI89–313 Installing The SCbus Interface Board Removing and Installing SCbus Interface Boards 1. Normally you should disconnect the AC power cord from the AC outlet and disconnect the optional battery back-up assembly from the power supply; however, when necessary, you can remove or install some printed wiring boards in an operating system. If you must do this, connect one end of a standard telephone handset coil cord to the precharge port on the power supply. During step 5, you will connect the other end of this coil cord to the precharge jack on the printed wiring board. CAUTION If the board you need to install or remove does not include a precharge jack, you must not install or remove it in a powered system. 2. Install your static discharge wrist strap on your bare wrist; adjust it for a snug fit. Be sure that the strap is touching bare skin and is not isolated by clothing. Connect the wrist strap cord between the wrist strap and an AC or earth ground NOTE: With the common equipment in the installed position, the ground lug on the side of the cabinet is an appropriate grounding point since it should have a heavy ground wire connected between it and a good earth ground. 3. Each new board is supplied in a static protection bag for safe keeping. When you are ready to install the board, remove it from its static protection bag. Conversely, when you remove a board from the cabinet, immediately place it in a static protection bag. 4. Locate the proper board slot. (Most line, station, and special purpose interface boards use the universal slots.) When installing the first SCbus board, use the 6th (top) universal slot to insure a proper connection to the PC power cable. Any subsequent SCbus boards installed do not require the PC power connection. 5. If you are removing or installing the board in an operating system, connect the free end of the precharge cord that you installed in step 1 to the precharge jack on the line board. 6. If you are removing boards from the cabinet, remove the retaining hardware, pull the boards toward you until their board edge connectors separate from the cabinet’s backplane connection, and slide the boards free of the cabinet. 7. To install boards, orient them with the left and right guides in cabinet board cage. and press the boards firmly until their board edge connectors properly mate with the connection on the cabinet’s backplane. 8. Make a final inspection to ensure that all boards are oriented correctly and mated properly. Power Supply Assembly 9. Install and tighten the Pre-charge Port Location supplied screws to secure the installed boards to the board Typical Circuit Board cage. Pre-charge Port Location 10. If you are installing line boards, note that each board includes a ferrite collar. Snap the ferrite collar around the cable to provide protection against radio frequency interference. Universal Board Slots 1 through 6 (Used for Line or Station Boards) Dedicated CPU Board Slot Dedicated Auxiliary Board Slot Locating Circuit Boards 4 Removing And Installing Circuit Boards Installing The SCbus Interface Board IMI89–313 screws2.cdr Locating The Board Retaining Hardware remove.cdr Removing And Installing Circuit Boards Removing And Installing Circuit Boards 5 IMI89–313 Installing The SCbus Interface Board Connecting The Interface Cabling Connections between the SCbus Interface board and the SCbus compatible CTI application board include the internal ribbon cable and any external cabling that the particular application requires. Backplane Connector To PC Board Connector SCbus Ribbon Cable PC Power Connector Elastic Buffers (optional) for SCbus Clock Slave Configuration Precharge Jack SCbus Ribbon Cable Connector Status LED Board Reset Button Transmit Slip LED Receive Slip LED Loss Of Clock Synch Alarm LED Detailing The SCbus Interface Board CTI Application Board PC Power Cable SCbus Interface Board SCbus Ribbon Cable scbus_2.cdr SCbus Interface Board Connections 6 Connecting The Interface Cabling Installing The SCbus Interface Board IMI89–313 Maintenance Port - System Software Turn On - Initial VMMI Programming - pcANYWHERE for Remote Operation Connect Computer COM1 To Telephony COM1 (See text for remote data pipe operation details.) CTI Application Key/Parallel Printer Port Computer COM 1 Computer COM 2 Computer COM 5- 8 (4 Port) or 5 - 12 (8 Port) Cable Connection For Initial Start-Up Telephony COM 1- 6 (1 Com card) or Com 1 -10 (2 Com cards) Cable Connections For Normal Operation Programming The System For SCbus Interface Board Operation Once you have installed the SCbus interface board in the equipment cabinet and made the necessary cable connections, you must perform several programming changes to make the board fully operational. Installing The Board 1. Start the VMMI programming application. 2. Go to the Board ConfigurationSlot Assignment location. 3. From the open Slot Assignment dialog window, (a) click the slot where you installed the board, (b) click open the board type dialog, (c) click on the FX-SCB SC Bus board type, (d) click the Apply button. 4. Configure the master clock setting as needed. Refer to the next section. 5. Test the installation to determine that the board is synchronized with Impact FXS’ CPU board. Once installed, the system creates 32 additional station ports that correspond with the 32 telecom ports on the SCbus interface board. (Future software and hardware revisions will enable installers to program these telecom ports to be either station or line boards.) Connecting The Interface Cabling 7 IMI89–313 Installing The SCbus Interface Board Configuring The Clock For proper operation, you must only configure one SCbus board as the master clock on a given SCbus ribbon cable. This means that while you must configure one SCbus interface board as a clock master, you also must configure any other SCbus boards that you connect along the same ribbon cable as clock slaves. This requirement includes other SCbus interface boards that you install in the Impact FXS telephony portion as well as any SCbus compatible application boards that you install in the Impact FXS computer portion. You will need to consult the literature that accompanies the SCbus application boards to learn how to configure them as clock slaves or masters. If you configure all the SCbus compatible application boards that you have installed in the Impact FXS telephony portion as clock slaves, you must configure at least one SCbus compatible application board that you install in the Impact FXS computer portion as a clock master. That clock configuration arrangement also requires you to make the following hardware considerations: • You must install a T1 Sync card on the Impact FXS AUX board (reset the Impact FXS system after installing the Sync card to cause the system to recognize it) , • • You must configure one of the SCbus interface boards as a clock master, Install the two elastic buffer ICs on each SCbus interface board. NOTE: Currently, if you have a requirement for this clock configuration, you must obtain from your Comdial supplier a different SCbus interface board that includes the optional IC chip set. Further, If you do not properly configure the SCbus clock, the system turns the red SYNC ALARM indicator on steady. Configuring The SCbus Interface Board As The Master Clock As a default, the master clock is disabled on a newly installed SCbus interface board. If you plan for that board to serve as the master clock you must configure it as such. 1. Start the VMMI programming application. 2. Go to the Board ConfigurationBoard Programming location. 3. Click the SCbus board that you need to configure. 4. From the dialog window for the selected board, select the master clock mode to be enabled or disabled as needed. 5. Click the Apply button. 8 Programming The System For SCbus Interface Board Operation Installing The SCbus Interface Board IMI89–313 Configuring The SCbus Time Slots The Impact FXS' SCbus interface board is compatible with the Dialogic standards for SCbus technology. The Comdial Enterprise Toolkit provides two utilities that allow the Impact FXS system to comply with the Dialogic standards. • FXTSREQ.EXE—this utility determines the number of SCbus transmit time slots needed by an Impact FXS system. Each installed SCbus interface board requires 32 transmit SCbus time slots. • FXTSMAP.EXE—this utility assigns 32 SCbus transmit time slots to each installed SCbus interface board. These two utilities are part of the Enterprise ToolKit developer software. You must copy them from their source location to the BIN directory of the Dialogic system software (for example: C:\DLGCDEV\DIALOGIC\BIN if you installed the Dialogic system software in C:\DLGCDEV). CAUTION You must run the FXTSREQ.EXE utility before you start the Dialogic service. Refer to the Dialogic documentation for start and stop details. The Dialogic system software calls the FXTSMAP.EXE utility software when it needs to do so. Never run FXTSMAP.EXE manually. It’s the Dialogic system software’s responsibility to call FXTSMAP.EXE with the proper arguments. Currently, the utility is not a Windows* NT* service; therfore, you must start the Dialogic service manually rather that automatically. This requirement is so that the FXTSREQ.EXE utility can run before you start the Dialogic service software. After the utility becomes Windows NT compliant, the only requirement will be that the utility runs to completion before the Dialogic system software starts. *Windows and Windows NT are registered trademarks of Microsoft Corp., Redmond WA. Configuring The SCbus Time Slots 9 IMI89–313 Installing The SCbus Interface Board R Charlottesville, Virginia 22901-2829 World Wide Web: http://www.comdial.com/