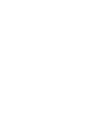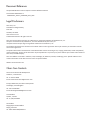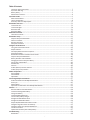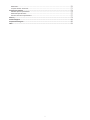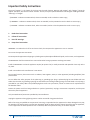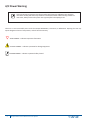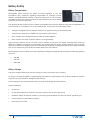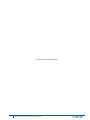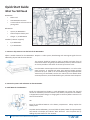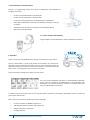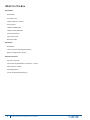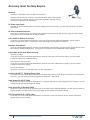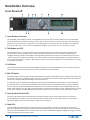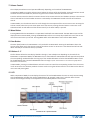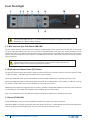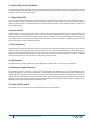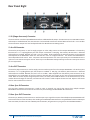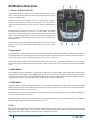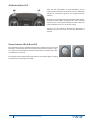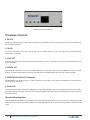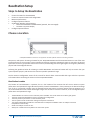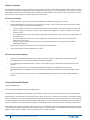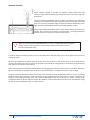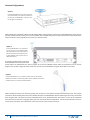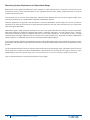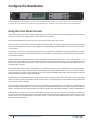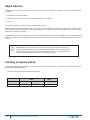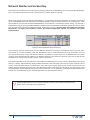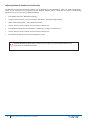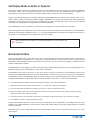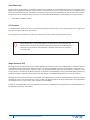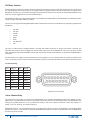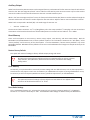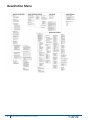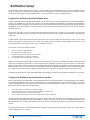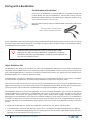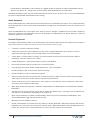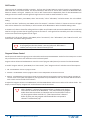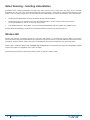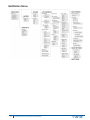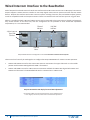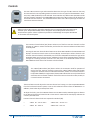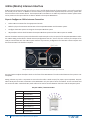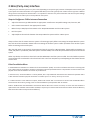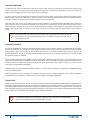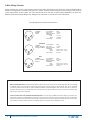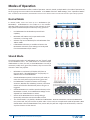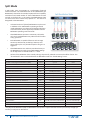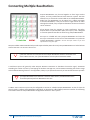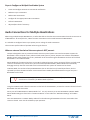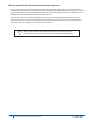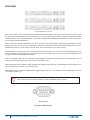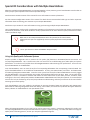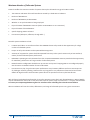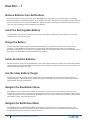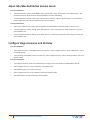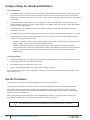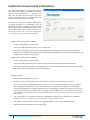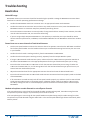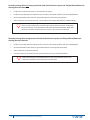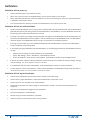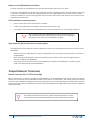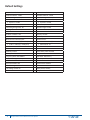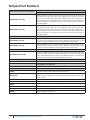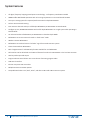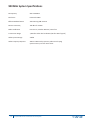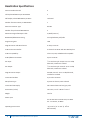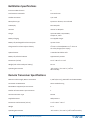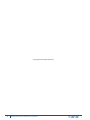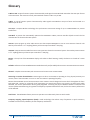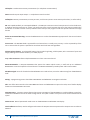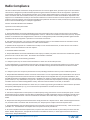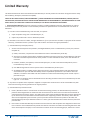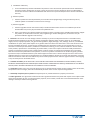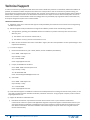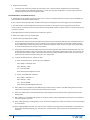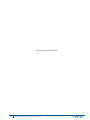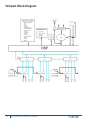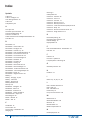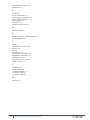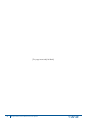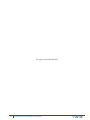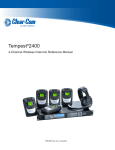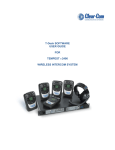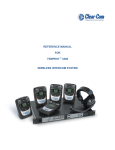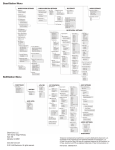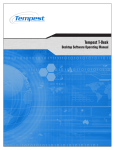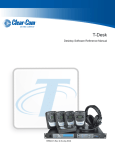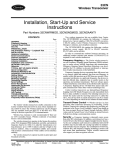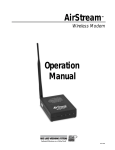Download Clear-Com Tempest 900 Specifications
Transcript
Tempest®900 4-Channel Wireless Intercom Reference Manual 399G079 Rev A 11-July-2014 Thank you from Clear-Com We at Clear-Com want to thank you for purchasing a Tempest®900 Wireless Intercom System. We have made every effort to build a reliable, intuitive wireless intercom system that easily interfaces with your existing equipment and provides the same functionality that you expect from your hard-wired intercom equipment. One of our goals in the design of Tempest was that it should work the way you think it should work – that is, it should be intuitive and similar to other equipment that you may already use. You will be able to begin using your new Tempest Wireless Intercom System with nothing more than the Quick Start Guide. However, to fully benefit from the available features, please read this manual carefully. We want Tempest to make your job easier and your experience to be positive. To successfully familiarize yourself with the many diverse and powerful features Tempest offers, it is crucial that you acquaint yourself with the manual. Your time spent will help you get the most from your Tempest Wireless Intercom by making setup easy and interfacing to your existing equipment fast. We are committed to providing you with a high quality product that will deliver years of trouble-free service. Should you experience any problem with your Tempest Wireless equipment, whether it is a warranted problem or service after you have owned the system for several years, we will be there to take care of you. Thank you for choosing Clear-Com for your wireless intercom needs. Document Reference Tempest®900 Wireless Intercom System 4-Channel Reference Manual Part Number 399G079 Rev A T900RevMan_4CH3.1_D0000106_RevA_2014 Legal Disclaimers Clear-Com, LLC 1301 Marina Village Parkway Suite 105 Alameda, CA 94501 www.clear-com.com © 2014 HM Electronics All rights reserved Clear-Com and the Clear-Com logo are trademarks or registered trademarks of HM Electronics, Inc. Tempest is manufactured by CoachComm, LLC and is distributed by Clear-Com, LLC. ®Tempest and the Tempest logo are registered trademarks of CoachComm, LLC. The software described in this document is furnished under a license agreement and may be used only in accordance with the terms of the agreement. The product described in this document is distributed under licenses restricting its use, copying, distribution, and de compilation/ reverse engineering. No part of this document may be reproduced in any form by any means without prior written authorization of Clear-Com, an HME Company. Clear-Com Offices are located in California, USA; Cambridge, UK; Montreal, Canada; and Beijing, China. Specific addresses and contact information can be found on Clear-Com’s corporate website: Website: www.clearcom.com Clear-Com Contacts Americas and Asia-Pacific Headquarters California, United States Tel: +1.510.337.6600 Email: [email protected] Europe, Middle East, and Africa Headquarters Cambridge, United Kingdom Tel: +44 1223 815000 Email: [email protected] Canada Office Quebec , Canada Tel: +1 (450) 653-9669 China Office Beijing Representative Office Beijing, P.R.China Tel: +8610 65811360/65815577 Table of Contents Important Safety Instructions.................................................................................................................... 1 A/C Power Warning................................................................................................................................... 2 Battery Safety............................................................................................................................................ 3 Maintenance and Care.............................................................................................................................. 4 Quick Start Guide.................................................................................................................................... 6 What You Will Need................................................................................................................................... 6 Theory of Operation.................................................................................................................................. 8 Accessory Items You May Require ..........................................................................................................11 BaseStation Overview...........................................................................................................................12 Front Panel Left........................................................................................................................................12 Front Panel Right.....................................................................................................................................14 Rear Panel Left......................................................................................................................................... 16 Rear Panel Right.......................................................................................................................................17 BeltStation Overview.............................................................................................................................19 Transceiver Controls................................................................................................................................22 BaseStation Setup.................................................................................................................................23 Steps to Setup the BaseStation................................................................................................................23 Choose a Location....................................................................................................................................23 Remote Transceiver ................................................................................................................................27 Setup the Transceiver .............................................................................................................................27 Configure the BaseStation.....................................................................................................................29 Using the Front Panel Controls................................................................................................................29 Adjust Sidetone.......................................................................................................................................30 Set Display Mode to Static or Dynamic....................................................................................................33 Name Each Station...................................................................................................................................33 BaseStation Headset Connection and Controls.......................................................................................34 Steps to Setup the BeltStations...............................................................................................................40 Battery Selection and Installation............................................................................................................40 Charging the Lithium-Polymer Battery....................................................................................................41 Pairing with a BaseStation.......................................................................................................................42 Wireless ISO............................................................................................................................................. 46 Controls................................................................................................................................................... 49 4-Wire (Matrix) Intercom Interface.........................................................................................................50 2-Wire (Party-Line) Interface...................................................................................................................51 Modes of Operation..............................................................................................................................55 Normal Mode.......................................................................................................................................... 55 Shared Mode........................................................................................................................................... 55 Split Mode............................................................................................................................................... 56 Connecting Multiple BaseStations.........................................................................................................57 Audio Connections for Multiple BaseStations.........................................................................................58 Accu-Sync................................................................................................................................................. 60 Master Mode........................................................................................................................................... 61 Special RF Considerations with Multiple BaseStations............................................................................62 How Do I …?..........................................................................................................................................64 Remove Batteries from BeltStations .......................................................................................................64 Install the Rechargeable Battery..............................................................................................................64 Charge the Battery...................................................................................................................................64 Install AA Alkaline Batteries.....................................................................................................................64 Use the 5-Bay Battery Charger.................................................................................................................64 Navigate the BaseStation Menu..............................................................................................................64 Navigate the BeltStation Menu................................................................................................................64 Adjust Min/Max BeltStation Volume Levels............................................................................................65 Configure Stage Announce and SA Relay.................................................................................................65 Configure Relays for Individual BeltStations............................................................................................66 Use the Transceiver ................................................................................................................................66 Update the Firmware (with CodeUpdater)..............................................................................................67 Troubleshooting....................................................................................................................................68 BaseStation.............................................................................................................................................. 68 i BeltStation............................................................................................................................................... 70 Tempest Remote Transceiver...................................................................................................................71 Tempest Part Numbers..........................................................................................................................73 900 MHz System Specifications .............................................................................................................75 BeltStation Specifications ......................................................................................................................77 Remote Transceiver Specifications..........................................................................................................77 Glossary................................................................................................................................................79 Technical Support..................................................................................................................................86 Tempest Block Diagram.........................................................................................................................90 Index.....................................................................................................................................................92 ii Important Safety Instructions The word “Caution” is the lowest of the three signal words (Caution, Warning and Danger), with “Danger” being the highest. Therefore, whenever the word “Caution” is used, it may be replaced with either of the higher rated signal words: “Warning” or “Danger.” a) DANGER – indicates a situation which, when not avoided, results in death or severe injury; b) WARNING – indicates a situation which, when not avoided, has the potential to result in death or severe injury; c) CAUTION – indicates a situation which, when not avoided, results or has the potential to result in minor injury. 1. Read these instructions. 2. Follow all instructions. 3. Heed all warnings. 4. Keep these instructions. WARNING – To reduce the risk of fire or electric shock, do not expose this apparatus to rain or moisture. Do not use this apparatus near water. Do not expose the apparatus to dripping or splashing. Do not place objects filled with liquids, such as vases, on the apparatus. The BaseStation shall be connected to a main socket outlet having a protective earthing connection. Install the BaseStation so that the appliance coupler (AC power inlet) is readily accessible and operable. Clean only with a dry cloth. Install in accordance with manufacturer’s instructions. Do not install near any heat sources such as radiators, heat registers, stoves, or other apparatus (including amplifiers) that produce heat. Do not defeat the safety purpose of the polarizing or grounding type plug. A polarized plug has two blades with one wider than the other. A grounding type plug has two blades and a third grounding prong. The wide blade or third prong is provided for your safety. When the provided plug does not fit into your outlet, consult an electrician for replacement of the obsolete outlet. Protect the power cord from being walked on or pinched, particularly at plugs, convenience receptacles, and the point where they exit the apparatus. Only use attachments/accessories specified by the manufacturer. Unplug this apparatus during lightning storms or when unused for long periods of time. Refer all servicing to qualified service personnel. Servicing is required when the apparatus has been damaged in any way, for example if the power-supply cord has been damaged, liquid has been spilled or objects have fallen into the apparatus, or if the apparatus has been exposed to rain or moisture, does not operate normally, or has been dropped. 1 Tempest®900 4-Channel Wireless Intercom System A/C Power Warning Users should exercise extreme care when working with electricity. Additional care should be used when working with electricity outdoors in inclement weather. When working outdoors or near water, always connect the system into a ground-fault interrupting circuit. There are no user-serviceable parts inside the Tempest BaseStation, Transceiver, or BeltStation. Opening the case may expose dangerous electrical components, and will void the warranty. ALERT SYMBOL – Indicates important information. CAUTION SYMBOL – Indicates a potential to damage equipment. DANGER SYMBOL – indicates a potential safety hazard. 2 Tempest®900 4-Channel Wireless Intercom System Battery Safety Battery Transportation Rechargeable lithium batteries are subject to special regulation by U.S. and International laws, particularly regarding transportation on passenger aircraft. However, individual batteries installed in consumer electronics are not restricted, provided there are only the correct numbers and types of batteries as may be needed to operate the electronic equipment. Your Tempest Wireless Intercom System includes rechargeable lithium-polymer batteries that power the BeltStations. To ensure that there is no violation of U.S. or International laws, and to ensure your own safety, always: • Transport rechargeable lithium batteries installed in the equipment they are intended to power. • Transport spare batteries in a padded case, separated from one another. • Never transport your rechargeable lithium batteries bundled together. • Never transport more than 12 lithium batteries in a single package. Lithium-polymer batteries include a chemistry that is intended to overcome the dangers associated with lithium ion batteries. In addition, the batteries that accompany your Tempest Wireless system include protective circuits to further reduce the possibility of a dangerous reaction associated with charging or discharging beyond safe limits. With reasonable care you can expect many years of safe and reliable power from your batteries. Tempest batteries are not subject to transport regulations of dangerous goods because they fulfill the following regulatory provisions: »» ADR 188 »» IATA A45 »» IMDG 188 Battery Storage Long-term storage of batteries at maximum charge can result in permanent loss of capacity. For long term storage of batteries, charge/discharge the batteries to approximately 60% of capacity. Batteries stored for longer than one year should be recharged to 60% annually. Trickle charging is not recommended due to the very low self discharge rate of the batteries. As with all batteries: • Do not burn. • Do not expose batteries to excessive heat such as sunshine, fire or other heat sources. • CAUTION – Danger of explosion if battery is incorrectly replaced. Replace only with the same or equivalent type. • Properly dispose of used batteries promptly. • Keep away from children. 3 Tempest®900 4-Channel Wireless Intercom System Maintenance and Care Cleaning Generally, the Tempest Wireless hardware should be cleaned only with a dry cloth. A soft cloth with rubbing alcohol may be used to wipe the units if needed. Never spray solvents or chemicals onto the units. Because of Tempest’s weather resistant design, it is not highly susceptible to dust or airborne contaminants. However, all electronic devices can be susceptible to particulate contamination. If exposed to an extremely dusty environment, contact an authorized Tempest service center for internal cleaning. Temperature and Humidity Ideally, all electronics should be stored and used in a controlled environment with moderate temperature and humidity. Tempest components are designed to be very durable, and can tolerate a wide range of environmental conditions. Install the BaseStation in a location where it will not be exposed to extreme weather conditions. Protect the unit against dust or moisture. Always protect any AC power connections from the elements with safety in mind. For more extreme environmental conditions, the BaseStation can remain in a secure location with antennas for the BaseStation located remotely and connected by low-loss 50 ohm coax cable, or the optional Remote Transceiver can be used. The Tempest Remote Transceiver is weather resistant, with gaskets intended to prevent moisture entry from the top and sides. The CAT-5 cable connection on the bottom is not water tight. If it is to be used in an environment subject to blowing rain, snow, fog or high humidity, protect the transceiver with a cover that will not interfere with the RF. The BeltStations are designed to work wherever people work. While the BeltStation design is weather resistant, the headset XLR connector on the bottom is not watertight. BeltStations should not be submerged in liquids. Protect the battery compartment from water when changing batteries. The battery compartment offers a route to the electronic circuitry. 4 Tempest®900 4-Channel Wireless Intercom System [This page intentionally left blank] 5 Tempest®900 4-Channel Wireless Intercom System Quick Start Guide What You Will Need BaseStation »» Power cord »» One BaseStation antenna »» 3.5mm male-to-male mini-stereo pairing cable BeltStations »» Up to 5 per BaseStation »» Lithium-Polymer battery and »» Charger - 1 per BeltStation Headsets (customer supplied) »» 1 per BeltStation »» 1 per BaseStation 1. Connect a whip antenna onto the back of the BaseStation. Select a suitable location for the BaseStation. Tempest is a radio system, broadcasting and receiving RF signals that are affected by physical and electronic barriers. The antenna should be located as high as possible and away from all obstructions. When using whip (omnidirectional) antenna, select a location as close as possible to the center of the area you want to cover. Use alternative antenna options when the BaseStation is in a rack or other metal structure, or stacked with other gear. Remote location antenna placement of up to 1,500 ft. can be achieved using the Tempest Remote Transceiver (part # CCT-9RT). See the user manual for more details about antenna placement, recommended cable types, and other antenna options. 2. Connect the power cord and Power On the BaseStation. 3. Install Batteries in BeltStations Install the Lithium‑Polymer battery in each BeltStation. Be certain that the gold contacts on the battery touch the contacts in the battery compartment. The battery is shipped with a partial charge, so charging will be necessary before maximum run time will be achieved. OR Insert (3) AA alkaline batteries in the battery compartment. Always replace the battery cover. To power ON the BeltStation, press and hold the power button for approximately two seconds. The display will indicate “None Selected.” Turn the power OFF by holding the power button for four seconds. 6 Tempest®900 4-Channel Wireless Intercom System 4. Pair BeltStations to the BaseStation Pairing is a programming process that allows a BaseStation and BeltStation to recognize each other. »» Confirm that the BaseStation is powered ON. »» Confirm that the BeltStation is powered OFF. »» Connect the Pairing Cable from the BaseStation to a BeltStation. »» Power ON the BeltStation and watch the BeltStation display for “Pairing Complete.” »» BeltStation status will become visible on the BaseStation display. »» Repeat with each BeltStation. 5. Connect Headsets to BeltStations Plug a headset into each BeltStation, and the BaseStation if desired. 6. Operation Select a channel on the BeltStations by pressing the CH A/B or CH C/D control. Press the TALK button. A quick press latches the Talk button for “Hands Free” operation. Press and hold the Talk button for more than two seconds while you talk and the button will release in a Push‑To‑Talk manner. A solid LED means that Talk is active. A flashing LED means that Talk is not active. AB CD Set the volume by rotating the CH A/B or CH C/D control. You may confirm BeltStation operation on the BaseStation Operation screen. There is a section for each BeltStation. In this illustration, each BeltStation is set to talk on channel A and listen on channels A & D, with only three BeltStations in operation. A headset may be connected to the front of the Base Station. Activate by pressing the TALK button. Select a channel by pressing the volume knob. Refer to the user manual for detailed instructions regarding: »» Country limitation on 900MHz RF spectrum. »» Adjusting the Network Number and Lockout Key. »» Assigning names for equipment. »» Charging batteries. 7 Tempest®900 4-Channel Wireless Intercom System Theory of Operation Tempest is a DSP (Digital Signal Processor) based, full duplex, wireless intercom system. It is a digital, point-to-point communications system, operating in 26 MHz of spectrum in the 900MHz frequency band. This band allows users to operate with no license requirements in most locations. The 900MHz band offers many benefits. There are, however, a wide variety of technologies and users competing for clear spectrum in this limited band. Tempest utilizes patented and proprietary technologies to ensure a robust and reliable RF link under a wide variety of physical and RF environments. This level of reliability is the most important attribute of any wireless system. Tempest utilizes proprietary, Frequency Hopping Spread Spectrum (FHSS) technology that has seven U.S. patents. Multiple BeltStation access is achieved by implementing Time Domain Multiple Access (TDMA) with Frequency Shift Keying (FSK) modulation. Tempest uses an Algebraic Code - Excited Linear Prediction (A-CELP) voice compression algorithm to reduce the bandwidth necessary for transmission and yet maintain the highest possible voice intelligibility. In addition, this algorithm utilizes advanced lost packet masking technology, which greatly reduces the affect of packet loss, possible in all Digital RF transmission schemes. The loss of audio packets is managed by the algorithm to reduce the possibility of detecting a loss of audio. The incorporation of various diversity techniques provide an RF system that is robust and reliable under greatly varying operational conditions. Because of this inherent design, Tempest delivers superior operational range and greater levels of interference and multi path fade rejection. Covering extremely large areas or multiple coverage locations can be problematic with traditional wireless intercom systems. Tempest utilizes iSelect™ on-command roaming to allow users to move from one area of coverage to another. iSelect allows Tempest users to easily choose the desired coverage area by selecting the BaseStation they want to communicate through. The BeltStation (remote) remembers the last 64 BaseStations with which it has been Paired. When a different BaseStation is selected, the hopping pattern and key code of the BeltStation is synchronized to the selected BaseStation and the BeltStation logs into the BaseStation. Audio latency is a critical factor in all digital systems. The hop duration in Tempest is intentionally kept very short - under 5ms. This short hop duration limits the amount of data that may be lost in any one hop. More importantly, it reduces system latency, which can cause undesirable echo. Total one-way (BeltStation to BaseStation) system latency is less than 50ms. Even with this short system latency, unwanted and distracting echo will occur when interfacing with hard wired party-line intercom systems unless echo-reduction technology is implemented. Echo is primarily the result of inefficiencies in the conversion of the two-wire signal. This condition exists in analog systems as well, but it does not cause unwanted echo 8 Tempest®900 4-Channel Wireless Intercom System because there is no system latency delay. Tempest uses advanced echo-cancellation algorithms to eliminate this echo. Wireless intercom systems are often used in high-noise environments that require special design consideration for effective operation. Tempest operates extremely well even in very high ambient noise levels. This is primarily due to specific design criteria which allow Tempest to achieve an audio dynamic range of greater than 94dB. This is more than double that of most other digital wireless communication systems. This design makes Tempest ideal for use at sporting venues, concerts and other events where unwanted noise levels are high. Tempest offers a host of features and technology to ensure that it performs well in almost all production environments virtually anywhere in the world with no licensing requirements or fees. 9 Tempest®900 4-Channel Wireless Intercom System What’s In The Box BaseStation BaseStation AC Power Cord (1) Whip Antenna ½ Wave Pairing Cable USB-A to USB-B Cable USB-A to Mini-USB Cable Documentation CD Quick Start Guide BaseSync Cable BeltStation BeltStation Lithium-Polymer Rechargeable Battery Battery Charger/Power Supply Remote Transceiver Remote Transceiver CAT-5 Cable for BaseStation Connection - 15 Feet Whip Antenna ½ Wave Mounting Bracket Screws for Mounting Bracket (2) 10 Tempest®900 4-Channel Wireless Intercom System Accessory Items You May Require Headsets A Headset is required for each user (XLR-4F connectors). Headsets may use Electret or Dynamic microphones. Most major brand headsets that have the correct XLR-4F connector should be compatible, requiring nothing more than a simple Mic Gain adjustment. DC Power Input Cable To power the Tempest BaseStation via DC power (Battery) instead of AC power, you will need to provide a DC Power input Cable. RF Cable to Remote Antennas If you plan to remotely locate your antennas to improve antenna positioning and maximize range, you must provide high quality 50 ohm RF cables with RP-TNC connectors. CAT-5 Cable for Remote Transceiver If you plan to locate the Remote Transceiver more than 15 feet from the Tempest BaseStation, you will need to provide a longer CAT-5 cable. The maximum CAT-5 cable length recommended is 1,500 feet. BaseSync DE-9 Cable(s) If you use multiple BaseStations to use Accu-Sync BaseStation synchronization, you will need to provide one Accu-Sync DE-9 cable per additional BaseStation. You cannot sync Tempest 2.4 GHz and 900 MHz models together. Connections to the Hard Wired Intercom XLR-3M/F for 2-Wire If you plan to connect the Tempest BaseStation to external 2-Wire party-line intercom systems, you will need to provide the appropriate 3-PIN XLR cabling. RJ-45 Connector Cable for 4-Wire If you plan to connect the Tempest BaseStation to external Clear-Com 4-Wire intercom systems, you will need to provide the appropriate cabling. RJ-45 to RJ-12 Adapter If you plan to connect to an RTS 4W system, you will need adapters. Auxiliary IN/OUT ¼” Tip/Ring/Sleeve Cable If you plan to connect the Tempest BaseStation to external audio devices via the Auxiliary IN and/or the Auxiliary OUT connectors, you will need to provide the appropriate balanced ¼” TRS cabling. Stage Announce XLR-3F Cable If you plan to connect the Tempest BaseStation to an external audio device via the Stage Announce connector, you will need to provide the appropriate XLR-3F cabling. Relay Access DA-15 Breakout Cable If you plan to utilize any of the six available relays on the back of the Tempest BaseStation, you will need to provide an appropriate DA-15 breakout cable to access the Stage Announce Relay and Individual Relays. LAN Connection RJ-45 / CAT-5 Cable If you plan to connect the Tempest BaseStation to a computer or local area network, you will need to provide the appropriate RJ-45 CAT-5 cabling. 11 Tempest®900 4-Channel Wireless Intercom System BaseStation Overview Front Panel Left 1- Local Headset Connector The 4-PIN XLR male headset connector is compatible with most Dynamic or Electret headsets that have 4-PIN XLR female connectors. This headset connector allows a user to communicate on any one of the four intercom channels. Controls for this connector are located to the immediate right. The mic gain for the Local Headset can be adjusted from the “Set Mic Gain” menu, under the “BaseStation Settings.” (Note: the headset must be purchased separately.) 2- Talk Button and LED The Talk button works in conjunction with the Local Headset Connector. The Talk button enables or disables the microphone for the local headset. A blue “TALK” LED will illuminate when the mic is enabled. Tempest uses an intelligent latching method for talk buttons. Pressing TALK momentarily will cause the mic button to latch. The blue “TALK” LED will stay lit and the microphone will remain enabled. Pressing and holding TALK will cause the button to act in a momentary fashion. The blue “TALK” LED will remain lit and the microphone will remain enabled only as long as the button is pressed. 3- Call Button The Call button sends a wired intercom-compatible call signal to any wireless BeltStation and any 2-Wire hard wired intercom device on the intercom channel currently selected for the Local Headset. 4- Mic Kill Button The Mic Kill button sends a signal to wireless BeltStations that disables Talk buttons that are enabled. This button is for the wireless system only. No Mic Kill signal is sent out to the hard wired intercom. Mic Kill signals from the hard wired intercom are accepted and passed through to the wireless users. A momentary press and release of the MIC KILL disables any wireless BeltStation Talk button currently enabled on the selected channel, as well as the BaseStation local headset connector. If the Mic Kill button is pressed and held for three seconds, all wireless BeltStation Talk buttons on all channels are disabled. A wireless BeltStation user may enable a Talk button at any time after the Mic Kill button is pressed and released. The “OFF” indicator appears in place of the “TALK” indicator on the BeltStation display and the user will not hear sidetone if both Talk buttons are OFF. 5- Local Headset Channel LEDs The four Local Headset Channel LEDs labeled A through D indicate the currently selected intercom channel for the BaseStation local headset. Only one channel may be selected at a time. Pressing the Volume control while in Operational Mode cycles the Channel LEDs in order from A through D. 6- Peak LEDs The four PEAK LEDs indicate when the mic audio from the local headset is reaching a peak level and is about to enter into limiting. These indicators should not be illuminated during normal use. The mic gain for the Local Headset connector can be adjusted from the “Set Mic Gain” menu, under “BaseStation Settings.” Setting the mic gain correctly is critical for quality communication audio. 12 Tempest®900 4-Channel Wireless Intercom System 7- Volume Control The multipurpose Volume control operates differently depending on the mode of the BaseStation. In Operational Mode, turning the Volume control adjusts the volume of the local headset. Turning the Volume control clockwise increases the audio level, while turning the control counter-clockwise decreases the level. Press the Volume control to select the intercom channel to be monitored at the local headset connector. The intercom channel selected for the local headset connector is indicated by the CHAN LEDs located to the left of the Volume control. In Menu Mode, turn the Volume control to scroll through the menu options of the current menu screen. Pressing the Volume control selects the current menu option and is the same as pressing the Enter button. A menu item is not selected and will not take affect until the Volume control (or the Enter button) is pressed. 8- Menu Button Pressing MENU while the BaseStation is in Operational mode will enter Menu Mode. The Main Menu screen will be displayed. Once in Menu Mode, pressing the MENU button will act as an escape key and will back out of the current menu screen and move up one level. Pressing MENU while at the Main Menu screen will exit Menu Mode. 9- Enter Button The Enter (ENT) button on the BaseStation is only used while in Menu Mode. Pressing the ENT button selects the current menu option and is the same as pressing the Volume control. A menu item is not selected and will not take affect until ENT (or the Volume control) is pressed. 10- Buttons 1 - 5 The five buttons below the LCD display, labeled 1 through 5, have multiple uses depending on the mode of the BaseStation. In Operational Mode, the BeltStation that is associated with a BaseStation Slot will appear directly above the corresponding numbered button. Pressing any of the numbered buttons will select the BeltStation Menu screen for the BeltStation that is located in BaseStation Slots 1 through 5. (Note: These buttons are not active during Operational Mode when in Shared Mode.) In Menu Mode, pressing a numbered button selects the menu item with the corresponding number from the current list of menu items. This selection produces the same result as using the Volume control to scroll down to the desired menu item and pressing ENT. 11- LCD While in Operational Mode, the LCD displays the status of all wireless BeltStations that are currently communicating with the BaseStation including the name of the BeltStation, RF strength, battery level, and other data. The LCD contrast and backlight intensity can be adjusted from the LCD Adjustments menu screen. BaseStation LCD - Operational Mode 13 Tempest®900 4-Channel Wireless Intercom System Front Panel Right The Front Panel Right controls 1 – 7, will normally be used together to configure the Tempest BaseStation for 2-Wire or 4-Wire operation. 1- 2-Wire Intercom Type Slide Switch A&B/C&D The two 2-Wire Intercom Type slide switches configure the BaseStation for the type of intercom that will be connected to the corresponding 2-Wire connectors on the rear panel of the BaseStation. Clear-Com, RTS, or BAL (AudioCom) can be selected. This switch only affects 2-Wire operation and not 4-Wire operation. The A&B switch selects the 2-Wire system type for both the A and the B intercom channels. The C&D switch selects the 2-Wire system type for both the C and the D intercom channels. Select the appropriate 2-Wire switch setting prior to connecting the 2-Wire intercom. Do not switch between 2-Wire types while connected to a 2-Wire system and powered ON. The different voltages in each system may damage equipment. 2- Wired Intercom Channel Select (SEL) Button The Intercom Channel Select (SEL) button is used to select one of the four intercom channels so that the intercom mode -- 2-Wire or 4-Wire -- and audio input and output levels, may be adjusted. Pressing the CHAN SEL button puts the BaseStation into Menu Mode and advances to the Intercom Levels screen. Pressing the CHAN SEL button a second time selects channel A, for the opportunity to select 2-Wire or 4-Wire or no wired connection, and IN and OUT levels can be adjusted (see 2-Wire/4-Wire Select below.) Additional presses advance through the intercom channels, and return to Operational Mode. The intercom channel selected is indicated by the two “CHAN” LEDs located to the immediate right of the SEL button. Also, in the Aux IN/OUT menu, SEL advances through the channels to adjust the Aux IN and Aux OUT levels. 3- Channel (CHAN) LEDs In Operational Mode, the four Channel (CHAN) LEDs labeled A through D are always illuminated. Enter Menu Mode, by pressing the Channel Select (SEL) button ([2] above). In Menu Mode, the Channel LEDs indicate the channel currently selected for adjustment. Only one channel may be selected at a time. 14 Tempest®900 4-Channel Wireless Intercom System 4- 2-Wire/4-Wire Select (SEL) Button The 2-Wire/4-Wire Select (SEL) button sets the wired intercom mode for each of the four intercom channels. When a channel is selected with the CHAN SEL button, pressing the 2-Wire/4-Wire Select (SEL) button changes the selected intercom mode between 2-Wire, 4-Wire, or no connection. 5- 2-Wire/4-Wire LEDs The eight 2-Wire/4-Wire LEDs indicate the currently selected intercom mode for each of the four intercom channels. If either a 2-Wire or 4-Wire connection has been enabled for a particular intercom channel, the corresponding 2-Wire or 4-Wire LED indicator will be illuminated. When no intercom has been enabled, the corresponding 2-Wire or 4-Wire LED indicators will be OFF. 6- IN Level Control In Menu Mode, from the Intercom Levels screen, the IN control adjusts the incoming level of the currently selected wired intercom channel, from the hard wired intercom system to the Tempest BaseStation. If 2-Wire is selected, the IN Level control adjusts the incoming level of the 2-Wire signal. If 4-Wire is selected, the IN Level control adjusts the incoming level of the 4-Wire signal. If neither 2-Wire nor 4-Wire is selected, the IN Level control is inactive. In addition to the intercom IN levels, the IN control is used to adjust Aux IN levels. 7- OUT Level Control In Menu Mode, from the Intercom Levels screen, the OUT level control adjusts the outgoing level of the currently selected wired intercom channel going to the hard wired intercom system from the Tempest BaseStation. If 2-Wire is selected, the OUT Level control adjusts the outgoing level of the 2-Wire signal. If 4-Wire is selected, the OUT Level control adjusts the outgoing level of the 4-Wire signal. If neither 2-Wire nor 4-Wire is selected, the OUT Level control is inactive. In addition to the intercom OUT levels, the OUT control is used to adjust Aux OUT levels. 8- USB Connector The USB connector is used to update the Tempest BaseStation firmware and is not used in normal operation. 9- BeltStation Program Connector The BeltStation Program connector is used to pair the BaseStation with BeltStations. To pair the BaseStation with a particular BeltStation, ensure that the BaseStation is powered ON and in Operational Mode (not in Menu Mode). Ensure that the BeltStation is powered OFF. Plug one end of the pairing cable into the BaseStation, and plug the other end of the pairing cable into the BeltStation. Turn the BeltStation power ON by pressing and holding the BeltStation Power ON/OFF switch for two seconds. The pairing process happens automatically and the message “Pairing Complete” will appear on the BeltStation LCD for approximately three seconds when done. 10- Power ON/OFF Switch The ON/OFF switch is used to turn the BaseStation power (AC or DC) ON and OFF. 15 Tempest®900 4-Channel Wireless Intercom System Rear Panel Left 1- AC Power Input Connector The IEC AC Power Input Connector accepts the AC power cord. Use this connector with the supplied AC power cord to power the Tempest BaseStation from AC power between 85 and 260 VAC at 50 – 60 Hertz. The BaseStation will draw approximately 15 Watts (125mA at 120VAC, 65mA at 230VAC). 2- DC Power Input Connector The DC Power Input Connector accepts a Switchcraft S760 2.1mm x 5.5mm power plug wired as center positive. Use this connector with a user-supplied cable to power the Tempest BaseStation from DC power (battery) between 11 and 32 VDC. The BaseStation will draw approximately 12 Watts (990 mA at 12VDC). 3- Intercom Channel A/B/C/D Connectors The Intercom Channel connectors (A/B/C/D) allow the user to connect the Tempest BaseStation to 2-Wire external intercom systems or other Tempest BaseStations. The XLR-3M/F 2-Wire intercom connectors interface with Clear-Com, RTS, Balanced and other compatible intercom systems. The pairs of XLR3-M and XLR-3F are electrically identical. 4- RJ-45 4-Wire Intercom A/B/C/D Connectors The RJ-45 4-Wire Intercom connectors (A/B/C/D) interface with 4-Wire intercom systems and devices including Clear-Com matrix systems. This is an intercom audio-only connector and does not support data transfer. The connector is balanced and transformer isolated. Nominal line levels are -18 to +4 dB (IN) and -6 to +12 dB (OUT). 16 Tempest®900 4-Channel Wireless Intercom System Rear Panel Right 1- SA (Stage Announce) Connector The SA connector is used to output BeltStation audio to a dedicated audio output. The SA Connector is an XLR-3M connector and accepts a standard XLR-3F. The SA Connector is balanced and transformer isolated. Nominal line level is -12 to +8 dBu. The SA Connector output level can be adjusted under the Wired Intercom Settings menu. 2- Aux IN Connector The Auxiliary IN Connector is used to supply program or other audio sources to the Tempest BaseStation. The Auxiliary IN Connector is a ¼” Tip/Ring/Sleeve jack that accepts a standard ¼” TRS plug. The Auxiliary IN Connector is balanced and transformer isolated. Nominal line level is -15.5 to +4 dBu. Audio supplied to the Aux IN Connector can be assigned and adjusted via the BeltStation under the “Set Controls” menu as “Program Volume.” This allows each BeltStation to have independent level control. Note: Tempest Aux IN audio adjustments can now only be made from each BeltStation and is referred to in this manual as Program Volume. Please refer to the BeltStation Settings and Program Volume section of this manual for more information. 3- Aux OUT Connector The Auxiliary OUT Connector is used to supply intercom audio sources from the Tempest BaseStation. The Auxiliary OUT Connector is a ¼” Tip/Ring/Sleeve jack that accepts a standard ¼” TRS plug. The Auxiliary OUT Connector is balanced and transformer isolated. Nominal line level is -12 to +12 dBu. Audio supplied from the Auxiliary OUT Connector can be assigned from any combination of the four intercom channels with level control at the “Aux In/Out Assignment/Levels” menu. While in the Aux In/Out Assignment/Level menu, the front panel CHAN SEL button or the Volume control, can be used to advance through the channels, and the OUT Level control is used to adjust the Aux Out level. Adjust to the lowest level to restrict audio from a channel. 4- Base Sync IN Connector The Accu-Sync, BaseSync IN Connector is used to input an external sync signal that ensures that multiple Tempest BaseStations all transmit and receive at the same time, thus avoiding inter-BaseStation RF interference. 5- Base Sync OUT Connector The Accu-Sync, BaseSync OUT Connector is used to output a sync signal that ensures that multiple Tempest BaseStations all transmit and receive at the same time, thus avoiding inter-BaseStation RF interference. Any BaseStation that has a BaseSync OUT connection, but does not have a BaseSync IN connection, will generate a sync signal for connected BaseStations. 17 Tempest®900 4-Channel Wireless Intercom System 6- Local Area Network (LAN) RJ-45 Connector The Local Area Network (LAN) RJ-45 Connector is used to connect the Tempest BaseStation to a user supplied PC running Tempest Desktop Configuration (T-Desk®) software. The user can then monitor and/or adjust BaseStation and BeltStation settings via the PC interface. This connection can be made directly or through a Local Area Network (LAN). See the separate T-Desk User Manual for more information. 7- Relay Connector The Relay Connector provides access to all of the relay closure contacts for the Tempest BaseStation. There are six relays including one common Stage Announce relay and five individually assignable relays - one for each of the wireless BeltStations. See the section on “GPO Relay Contacts. 8- Antenna Connector The Antenna Connector is used to connect the antenna to the Tempest BaseStation. The Antenna Connector is an RP-TNC (Reverse Polarized-TNC) connector. Cables used to attach to this Antenna Connector must be properly terminated with mating RP-TNC connectors and the proper cable type. 9- Remote Transceiver RJ-45 Connector The Tempest Remote Transceiver RJ-45 connector is used to connect the optional remote transceiver to the Tempest BaseStation. The remote transceiver can be located up to 1,500 feet from the BaseStation. 18 Tempest®900 4-Channel Wireless Intercom System BeltStation Overview 1- Volume- CH A/B and CH C/D In Operational Mode, turning the Volume control adjusts the volume of the audio. Volume indicators appear on the display during adjustment and are expressed in Decibels (dB). The Volume control has an option to be set to “Volume Press” where it requires a “press and turn” to adjust the volume level. The “Volume Press” option can be adjusted under the “Set Controls” section of the BeltStation menu. Pressing the Volume control “CH A/B” and “CH C/D” changes the selected intercom between channels A or B and C or D respectively. The Volume control has a channel “Delay Switch” option which requires the knob to be pressed and held slightly longer in order to switch from one channel to the other. This feature can be enabled under the “Set Controls” section of the BeltStation menu. In Menu Mode, turning either Volume control allows the user to scroll the options of the current menu screen. Pressing the Volume control selects the option. 2- Stage Button The Stage Announce (STAGE) button re-routes the microphone signal of the BeltStation from the selected intercom channel to the BaseStation rear panel Stage Announce (SA) output connector. If desired, when this button is pressed, a momentary relay contact closure is made at the Relay connector. See the section on GPO Relays. Pressing the Stage Announce button automatically enables the microphone, regardless of Talk Button status. The Stage button settings may be adjusted at the Stage Announce menu screen under the “Set Controls” section of the BeltStation menu. 3- MENU Button Pressing MENU while the BeltStation is in Operational mode will select Menu Mode, and the Main Menu screen will be displayed. Once in Menu Mode, pressing MENU again will act as an escape key and will back out of the current menu screen moving the user up one level. Pressing the MENU button while at the Main Menu screen will exit Menu Mode and return to Operational mode. The menu can be locked via a “Menu Lock” feature per BeltStation. 4- ENTER Button The ENTER button operates differently depending on the mode of the BeltStation. In Menu Mode, pressing the ENTER button selects the current menu option and is the same as pressing a Volume control. A menu item is not selected until the ENTER button (or Volume control) is pressed. The ENTER button can also activate Wireless ISO (wireless talk around), providing wireless communication isolated from any connected wired intercom system. The ENTER button is also one of the buttons that can be assigned to activate a Relay in the BaseStation. It is possible to activate the Relay whenever the Wireless ISO feature is used. 5- LCD While in Operational Mode, the LCD displays the status of the BeltStation including the name of the currently communicating BaseStation, RF strength, battery level, and other data. The LCD backlight and contrast can be adjusted from the LCD Adjustments menu screen under the LCD/LED section of the BeltStation menu. 19 Tempest®900 4-Channel Wireless Intercom System 6- CALL Button The CALL Button sends a 2-Wire compatible call signal to any wireless BeltStation and any hard wired intercom device on the intercom channel. The Call signal will be routed to intercom channels indicated by the user’s active Talk button(s). 1- Rubberized Access Cover The Rubberized Access Cover helps prevent dust, dirt and liquid from entering the BeltStation through the USB or the BeltStation pairing connector. Keep this cover securely closed at all times to ensure the best possible seal. 2- USB Mini B Connector The USB Connector is used to charge the BeltStation with the supplied wall charger. In addition, the USB connect is used to update the firmware of the BeltStation. 3- BeltStation Pairing Connector The BeltStation Pairing Connector is used to pair the BeltStation with BaseStations using the supplied 1/8” stereo mini connector. 1- Belt Clip The Belt Clip enables the BeltStation to be worn on the user’s belt or other clothing item. 2- Power ON/OFF Button The Power ON/OFF button is used to turn the BeltStation ON or OFF. Press and hold the Power ON/OFF button for two seconds to turn the BeltStation ON. Press for four seconds to turn the BeltStation OFF. 3- Battery Compartment The Battery Compartment holds either one Tempest Lithium-Polymer rechargeable battery or (3) standard alkaline AA cells. To remove the battery door, press down on the thumb markings and pull the battery door toward the bottom of the BeltStation. To remove batteries from the battery compartment turn the BeltStation battery side down and tap the bottom of the BeltStation on the palm of your other hand. Please be careful to insert alkaline AA batteries according to the marked polarity. All of the alkaline AA cells face the same direction. If the battery cover does not fit or close properly, the battery may not be inserted correctly. 4- Headset Connector The 4-pin XLR male headset connector mates with most Dynamic or Electret headsets that have 4-pin XLR female connectors. This Headset connector allows a user to communicate in “Dual-listen” mode on A/B or C/D either intercom channel. The mic detect circuit (dynamic/electret) will indicate dynamic when it sees a load of 600Ω or less. It will indicate an electret when it sees 1kΩ or greater. Between 600Ω and 1kΩ is not recommended as it may not accurately detect mic type. If you are using dynamic mics, you should short the input to ground. If you are using electret mics you should open the circuit. This will keep the belt from switching back and forth between modes. 20 Tempest®900 4-Channel Wireless Intercom System Talk Button A/B and C/D There are two TALK buttons on each BeltStation, one for channels A/B and the other for channels C/D. The Talk button enables the microphone signal for the assigned intercom channels. Tempest uses an intelligent latching method for TALK buttons. Pressing the TALK button momentarily will cause the TALK button to latch. Pressing and holding the TALK button will cause the button to act as a momentary switch. Talk tones can be enabled or disabled per BeltStation. If enabled, users will here a tone each time the TALK button is pressed. Channel Indicator LEDs A/B and C/D Each Talk button has four individual LED indicators. Together they surround the Talk button. The LEDs will flash blue to indicate which intercom channel, A, B, C, or D, has been selected and will illuminate continuously to indicate that “Talk” is enabled on that channel. The Channel Indicator LEDs will flash red when the microphone signal is reaching a peak level and is entering into limiting. 21 Tempest®900 4-Channel Wireless Intercom System Bottom view of the transceiver Transceiver Controls 1- RX LED The RX LED illuminates when data is being received by the Remote Transceiver. This LED will remain illuminated during normal system operation. 2- TX LED The TX LED illuminates when data is being sent from the Remote Transceiver. This LED will remain illuminated during normal system operation. 3- SYNC LED The Sync LED illuminates when the Transceiver Sync signal is present. This LED will remain illuminated during normal system operation. 4- CONFIG LED The Config LED illuminates only when the BaseStation puts the Remote Transceiver into configuration mode to change settings. This LED should be ON for only a few seconds when first powered ON, and OFF during normal operation. 5- BASESTATION LINK RJ-45 Connector The BaseStation Link RJ-45 connector is used to connect the Transceiver to the Tempest BaseStation via standard CAT-5 cable with RJ-45 connectors. 6- Power LED The Power LED illuminates whenever the BaseStation is providing adequate power to the Transceiver over the CAT-5 cable. If the Power LED does not light, the CAT-5 cable may be damaged or too long to deliver adequate power for the Transceiver to operate reliably. Threaded Mounting Holes Two Threaded Mounting Holes are provided on the back of the Remote Transceiver for use with the mounting bracket to mount the Transceiver in a convenient location. The mounting holes are #8-32 thread and accept a #8-32 x 3/8” pan head screw. 22 Tempest®900 4-Channel Wireless Intercom System BaseStation Setup Steps to Setup the BaseStation • • • • • • Choose a location for the BaseStation Choose an antenna location and configuration Maximize performance Configure operation features Set Network Number and Lockout Key »» Name each BaseStation and BeltStation (optional, but encouraged) »» Set Static or Dynamic Display Configure optional features Choose a Location A Tempest BaseStation mounted in an equipment rack with optional cables and mounting hardware. Tempest is a radio system. Choosing a location for your Tempest BaseStation and the associated antenna is one of the most important factors to ensure proper system operation and achieve maximum operational range. As covered in the General Information and Theory of Operation section of this manual, broadcasting and receiving RF signals can be greatly affected by physical and electromagnetic barriers. Following the guidelines below for selecting a suitable BaseStation and antenna location will help to ensure that your system operates properly and achieves the maximum possible operational range. See the Antenna Configuration section of this manual for details about recommended cable type and other important information about connecting the antenna to the Tempest BaseStation. BaseStation Location The location of the BaseStation is important, but it is the location of the antenna that will ensure maximum system performance and operational range. Whenever possible, locate the BaseStation in close proximity to the desired coverage area. If this is not possible consider using the optional Remote Transceiver to achieve optimal antenna positioning. It is not recommended to use RF coaxial cable lengths longer than 25 feet to remote the antenna, as this will degrade system performance and operational range. • • • • • • The BaseStation must have a source of electric power available. This can be either AC or battery (DC) power. The front panel of the BaseStation must be accessible for configuration. The front panel may be used as a communication portal. The rear panel must be accessed for making wired system connections. The Tempest BaseStation should be in a location that has adequate ventilation and is not subject to extreme temperatures and humidity. Avoid areas subject to water or rain. • Always use a stable and secure platform or rack mount system. 23 Tempest®900 4-Channel Wireless Intercom System Power Connections The Tempest BaseStation can be powered by AC or DC power, and uses an auto-switching power supply; therefore, if both AC and DC are connected, the BaseStation will automatically switch to DC in the event AC power is interrupted.. The front panel ON/OFF switch controls AC and DC power coming into the BaseStation. If AC and DC are both connected, the DC will act as a power supply backup in the event AC power is interrupted. AC Power Connection »» Always connect the power cord to the Tempest BaseStation before connecting to the outlet. »» Tempest BaseStations are powered by an internal power supply. The cord to connect the internal power supply to the mains supply must conform to the following: »» »» »» »» The mains power cord shall have an IEC C13 connector at one end and a mains power plug at the other end. An IEC C 13 plug has three pins, the centre pin carrying the earth/ground. The other two pins carry neutral and live circuits. »» The conductors of the mains cords shall have adequate cross-sectional area for rated current consumption of the equipment. »» The mains plug that connects to the mains supply must be approved for use in the country where the equipment is to be used. »» The mains power cord must be an IEC mains 3-wire grounding power cord complying with standard IEC60320; IEC320/C13. Mains power cords used in the US must also comply with standard UL817. Only use AC power from 85 to 260 VAC at 50 – 60 Hz. DC Power Connection (Battery) »» To power the Tempest BaseStation from DC power, you must provide an appropriate DC power input cable. »» The DC power input jack on the BaseStation is a Switchcraft 722RA. »» The mating plug is a Switchcraft S760 - 2.1mm x 5.5mm power plug. The connector should be wired as center positive. »» Always use appropriate wire of an acceptable gauge and length for your application. The minimum recommended wire is 26 gauge at not more than five feet. If 10 feet is required, the minimum gauge would be 24. »» Only use DC power from 11 to 32 VDC. The Tempest BaseStation will draw approximately 12 Watts (990mA at 12VDC). Powering ON the BaseStation Plug in the BaseStation. Turn the front panel ON/OFF switch to the ON position. The BaseStation undergoes an initialization cycle. During this power-up cycle, the LEDs flash and the LCD screen updates. Approximately 4 seconds after turning ON the power switch, you will see a splash screen showing the installed firmware version. The splash screen lasts approximately 6 seconds before advancing to the normal Operation screen. If connected to a Local Area Network, the DHCP settings (IP address, MAC address, etc) will then display until MENU is pressed to escape or until the normal time out is completed. The system will then display the main Operation screen and will be ready for use. Note: When connecting/disconnecting a Remote Transceiver to the BaseStation, be sure to power cycle the BaseStation after re-connecting the Remote Transceiver. (When power cycling, turn off the power to the BaseStation and wait 10 seconds before turning it back on.) Failure to power cycle may result in erratic operation. 24 Tempest®900 4-Channel Wireless Intercom System Antenna Location 24” Proper antenna location is essential for optimum system performance and maximum range. Antenna positioning is important with all RF systems and in all applications. Locate the Tempest BaseStation antenna as high as possible for your application to maximize line-of-sight RF operation. Positioning the antenna higher than head level is the minimum acceptable height for most applications. Maintaining line of sight between the BaseStation antenna and the BeltStation(s) is ideal. When using multiple BaseStations, keep as much space between the antennas as possible, but a minimum of 24 inches is recommended. Increasing the distance between antennas to may help to improve performance. When rack mounting the Tempest BaseStation or when it is stacked with other equipment, always remote mount antennas or use the Tempest Remote Transceiver to ensure maximum operational range. If possible, locate the antenna(s) away from any metal obstructions and away from walls or other significant structures, by at least 24 inches. When using omnidirectional (Whip) antennas, always locate the antennas as close to the center of the coverage area as possible. Omnidirectional antennas have a circular pattern and radiate RF energy equally in all directions at approximately a 90° angle to the element of the antenna. Other antenna options are available including directional and higher gain antennas. Please contact your dealer or distributor for more information on optional antennas. Only use approved antennas. Unauthorized antennas may be illegal. Using more than one BaseStation permits an increase in the number of wireless BeltStations within an area, or by utilizing Tempest’s iSelect roaming feature, allows increasing the area covered and even allows for the creation of separate, but adjacent or overlapping coverage areas. The number of BaseStations that can be utilized in a system is limited by RF competition between systems and several other RF conditions. Judicious placement of antennas can help facilitate a large number of wireless BeltStation users on a single system. 25 Tempest®900 4-Channel Wireless Intercom System Antenna Configurations Option 1 Install the BaseStation in the center of the area of communication, with antenna installed on the back of the BaseStation, having a clear line of sight in all directions. When attaching the supplied ½ Wave Omnidirectional Whip antenna directly to the back of the BaseStation, always ensure that the antenna is firmly seated, is not cross threaded, and is located away from any metal obstructions. Keep the antenna away from walls or other significant structures by at least 24 inches. Option 2 Install the BaseStation in an equipment rack (1 RU) and use an optional LMR195, a 50 ohm coax up to 10 ft to mount the antenna above the equipment rack. (5 ft of LMR-195 coax induces about 1 dB of attenuation.) To remotely locate antenna, always use high quality, low loss, 50 ohm RF cable terminated with an RP-TNC connector for the BaseStation side connection and the appropriate antenna mating connector on the other end. LMR-195 (or equivalent) coaxial cables can satisfactorily be used in lengths up to 10 feet. LMR-400 coaxial cables (or equivalent) can be used at lengths up to 25 feet. Longer RF coaxial cable runs are not recommended due to signal attenuation in the cable. Option 3 Install the BaseStation in a convenient location and use the Tempest Remote Transciever connected with CAT 5 cable and RJ-45 connectors to position antennas in the most suitable location. When locating the antenna at distances greater than 25 feet, use the optional Tempest Remote Transceiver. The remote transceiver allows locating antennas up to 1,500 feet away from the BaseStation without the RF signal loss that is associated with using RF cable. The antenna can be mounted directly to the Tempest Remote Transceiver, or they can be separated from the remote transceiver using high quality, low loss, 50 ohm RF cable as listed above. See the Tempest Remote Transceiver section of this manual for more information on the setup and use of the remote transceiver. 26 Tempest®900 4-Channel Wireless Intercom System Remote Transceiver Setup the Transceiver • Choose a BaseStation location. • Choose a Transceiver location. • Choose an antenna configuration. • Install CAT-5 cable and connect to the BaseStation and Transceiver. • Confirm operation by observing the Transceiver LEDs. The Tempest Remote Transceiver is an optional accessory that allows antennas to be located up to 1,500 feet away from the BaseStation without the RF signal loss that is associated with using long runs of coaxial cable. The Tempest Remote Transceiver connects to the rear of the BaseStation with standard CAT-5 wiring with RJ-45 connectors. Note that there are two RJ-45 connectors on the back of the BaseStation and they are not interchangeable. The second RJ-45 is for a LAN connection. »» Install the BaseStation in a convenient location. »» Install CAT-5 cable so that it is protected from electronic interference as much as possible. »» Install the Transceiver and antennas in a location that provides the best RF coverage. »» Connect the CAT-5 cable to the BaseStation and the Transceiver. »» When the BaseStation detects the presence of the Transceiver, there is a brief automatic configuration process before the Transceiver takes over the radio function from the BaseStation. There is one RP-TNC antenna connector on the top of the transceiver, allowing for connection of a half wave antennas or alternate antenna configurations. Always ensure that the antenna is securely connected for proper system operation. The Transceiver antenna connectors are made to be water resistant, so outdoor use is acceptable. The cable connections on the bottom of the transceiver are not water tight, so always protect from immersion. In severely blowing rain, it may be prudent to protect with an RF transparent cover such as a Ziploc bag. Coaxial cable may be used to connect alternative antenna options. Power cycle the BaseStation when connecting/ disconnecting the Remote Transceiver. (When power cycling, turn off the power to the BaseStation and wait 10 seconds before turning it back on.) Failure to power cycle may result in erratic operation. Part # CCT-9RT 27 See the Antenna Configuration section. Tempest®900 4-Channel Wireless Intercom System Maximizing System Performance and Operational Range Radio waves can be significantly affected by walls, windows, or other physical barriers. Concrete or metal walls can be of particular concern. Some tinted windows are also significant barriers to RF. Always position antennas to minimize interference from all barriers. A human body can be a barrier to the radio signal, especially when operating near the limit of the signal’s range. If you experience interference, turn the BeltStation toward the BaseStation antenna. Electronic equipment can generate radio interference. Install the BaseStation antenna away from sources of electrical interference. Be aware of the presence of nearby electronic equipment that may cause interference as you move about while wearing the BeltStation. Reflected RF signals, called multi path interference can cause inter symbol interference resulting in compromised audio. Multi path interference should be suspected when audio is imperfect and there is no other obvious cause. Typically, inter symbol interference requires a reflection path that is at least a few hundred feet. It is most likely to occur in a large enclosed venue with highly reflective walls or ceiling. If inter symbol interference is suspected, relocate the BaseStation antenna and/or try a directional antenna to help eliminate received reflected signals. Line-of-sight operation between the BaseStation antenna and the BeltStations will always produce the maximum system performance and operational range. Minimize obstructions between the BaseStation antenna and the BeltStations when possible. Use an optional directional antenna to improve system performance and operational range. A directional antenna focuses the RF signal into a smaller area. When the BeltStation is located within this focused area of energy, it will have a more powerful signal, which will improve range. Note: Directional antennas are currently not available for 900 MHz Tempest models. Only use approved antennas. Unauthorized antennas may be illegal. 28 Tempest®900 4-Channel Wireless Intercom System Configure the BaseStation BaseStation settings can be configured in two ways: from the BaseStation menu or with the computer interface called “T-Desk” via a LAN connection. While many functions are available through both methods, certain features may only be available through the BaseStation. Using the Front Panel Controls The Tempest BaseStation can be configured depending on user preferences and the tasks to be accomplished. The following instructions will help you navigate the front panel and LCD user interface. See the BaseStation Menu Structure section of this manual for more details of the menu. The LCD screen is the focal point of the BaseStation functionality. While in Operational Mode, the LCD displays the status of all wireless BeltStations that are currently logged on to the BaseStation. In Menu Mode, the LCD shows the menu items or information. The function of the Volume control depends upon the current Mode of the BaseStation. In Operational Mode, turning the Volume control adjusts the volume of the audio for the local headset. Press the Volume control to select the channel of the local headset connector. In Menu Mode, turn the Volume control to scroll through the menu options of the current menu screen. A pointer “>” on the left of the menu indicates the current option. Pressing the Volume control selects the current menu option and is the same as pressing the Enter button (ENT). A menu item is not selected and will not take affect until the Volume control or the ENT button is pressed. Pressing the MENU button while the BaseStation is in Operational mode will cause the BaseStation to enter Menu Mode. The main menu screen will be displayed. Once in Menu Mode, pressing the MENU button will act as an escape key and will back out of the current menu screen and move up one level. Pressing the MENU button while at the main menu screen will exit Menu Mode and return to Operational Mode. The ENT button on the BaseStation is only used in Menu Mode. Pressing the ENT button selects the current menu option and is the same as pressing the Volume control. A menu item is not selected and will not take affect until the ENT button or the Volume control is pressed. The 1 through 5 buttons below the LCD screen have multiple uses depending upon the mode of the BaseStation. In Operational Mode, a BeltStation that is communicating with the BaseStation will appear in a slot directly above a numbered button. Pressing one of the numbered buttons will advance directly to the “BeltStation Settings” menu for that BeltStation. In Menu Mode, pressing one of the five numbered buttons selects the menu item with the corresponding number from the current list of displayed menu items. This action produces the same result as scrolling with the Volume control to the desired menu item and pressing ENT or the Volume control. To view and select additional menu items, rotate the scroll knob and press ENT to select. 29 Tempest®900 4-Channel Wireless Intercom System Adjust Sidetone To demonstrate the use of the controls, this details instructions to adjust the “Sidetone” for the front panel headset connector: 1. Press MENU to enter Menu Mode 2. Rotate the Volume knob and scroll to “BaseStation Settings” on the display 3. Press ENT 4. Scroll to “Sidetone” and press ENT (or the Volume knob) to select Sidetone value is expressed in Decibels (dB). You will see a level indicator with a numeric value between -30 dB to -6 dB. Speak into the headset microphone at a typical speaking level and adjust the sound of your own voice in your headset. Press Enter to accept the changes. Press MENU to move up one level in the menu tree. Press MENU repeatedly to exit Menu Mode and return to Operational Mode. If no other items are selected, Menu Mode automatically exits and returns to Operational Mode after about three minutes. The BaseStation controls may seem to react slowly. Some of the menu controls send a signal to a BeltStation and require a reply from the BeltStation. There is a fraction of a second delay built into some functions of the buttons and knobs. It is possible to press buttons or turn knobs faster than they are permitted to react. Selecting a Frequency Band The Tempest 900MHz wireless system is approved license-free in North America. It operates in the 900 MHz frequency band between 902 and 928 MHz. The frequency band is fixed and cannot be changed. MHz 30 MHz Band Start End Width 900 902 928 28 Tempest®900 4-Channel Wireless Intercom System Network Number and Lockout Key The Network Number determines the RF frequency hopping pattern for the BaseStation and its corresponding BeltStations. This is a key operational parameter and is represented by a number between 0 and 36. When using multiple collocated Tempest BaseStations, it is imperative that Network Numbers are properly coordinated. Synchronized BaseStations must utilize the same Network Number Group for optimal performance to be achieved. Under ideal conditions, three to five Tempest 900 BaseStations can be utilized in one Network Number Group. For example, a configuration using three Tempest 900 BaseStations would assign each BaseStation a Network Number (0,1,2) from Group One. The chart below outlines each Network Number Group and its capacity. However, when collocating more than three BaseStations, it is highly recommended to contact your Tempest Applications Engineer for assistance with system implementation. s *When collocating more than three BaseStations, it is highly recommended to contact your Tempest Applications Engineer for assistance. The Lockout Key prevents systems with the same Network Number from trying to communicate with each other and is represented by a number between 0 and 255. BaseStations that are collocated within the same installation may have the same Lockout Key as long as the Network Numbers are different. Lockout keys serve as differentiators for systems using the same Network Number. Together, the Network Number and Lockout Key represent more than 11,000 possible combinations to minimize the possibility of inter-system interference. The Network Numbers and Lockout Keys for Tempest Wireless BaseStations are set to a factory default before leaving the factory. It is always recommended to adjust the Network Number and Lockout Key upon initial set up out of the box. Failure to set a unique Network Number and Lockout Key may result in poor system performance caused by interference from another Tempest Wireless system using the same Network Number and Lockout Key. Because of the requirement to pair every BeltStation to each BaseStation that it will communicate with, it is not possible to manipulate Network Numbers and Lockout Keys at a BeltStation to gain unauthorized access to a communication channel Collocated BaseStations must use Network Numbers from the same Network Number Group; failure to do so can lead to poor performance. 31 Tempest®900 4-Channel Wireless Intercom System Adjusting Network Number and Lockout Key The Network Number and Lockout Key settings can be adjusted from the BaseStation, under the “Radio Configuration” section of the Tech Menu. Any adjustment to the Network Number and/or Lockout Key will require corresponding BeltStations to be re-paired with updated BaseStation. • Press MENU and select “BaseStation Settings.” • Using the Volume control, scroll to and select “Tech Menu.” Proceed through warning. • Select “Radio Configuration,” then “Network Number.” • Use the Volume control to adjust the value and press ENT to save. • Press MENU to escape one level and select “Lockout Key” to adjust the Lockout Key. • Use the Volume control to adjust the value and press ENT to save. • Press MENU repeatedly to escape to the Operation screen. Updating Network Numbers and/or Lockout Keys will require corresponding BeltStations to be re-paired to the updated BaseStation. 32 Tempest®900 4-Channel Wireless Intercom System Set Display Mode to Static or Dynamic The Static or Dynamic selection only affects the order that the BaseStation LCD Operational screen displays BeltStation information. “Static” will be the preferred choice for users who want to ensure that a BeltStation that is logged in will always appear in the same location (slot) on the BaseStation display and are using only one BaseStation. Dynamic is the default setting. Dynamic display mode always displays BeltStations in alpha-numeric order by name, so “Dir” appears before “LitMgr,” which appears before “StgMgr,”. BeltStations can change slots depending on which BeltStations are logged in at any given moment. Empty slots are always on the right of the Operation screen. Dynamic is the preferred choice for users utilizing iSelect roaming between multiple BaseStations. On the BaseStation, under “Tech Menu,” in the “Display Slot Assignments” menu, choose Static or Dynamic. When selecting Static slot assignments, you must also enter the “Base Slot” section of the “Tech Menu” on each BeltStation and assign each BeltStation a different slot (1 – 5). If you have a BeltStation that displays the message “Slot Occupied,” it means two or more BeltStations are assigned to the same slot number. When operating in Shared Mode, the Tempest BaseStation must be in Dynamic slot assignment. Name Each Station Name the BaseStation with a descriptive name. This is especially helpful when iSelect Roaming will be used to roam between BaseStation coverage areas. It is also helpful when the BaseStation or T-Desk is used to monitor and manage the BeltStations. The BaseStation name can include up to 14 characters. Prior to a name being assigned, a hexadecimal serial number is displayed as a default. The BaseStation name will appear on the banner (top line of the BaseStation display, with white-on-black lettering), on the BeltStation display, and in the BeltStation’s menu under “Select Base.” The BeltStation will accept 14 characters in the name, but only the first six characters of the BeltStation name can be displayed on the BaseStation Operation screen. If the BeltStation is named “Camera 1,” then “Camera” will be displayed on the BaseStation slot for that BeltStation because of the six character limit. If the BaseStation will be used to monitor and manage the BeltStations, the BeltStation name should be limited to six characters. To name each BaseStation: 1. On the BaseStation press MENU and select “BaseStation Settings,” then “Name BaseStation.” 2. Rotate the Volume control to move the underscore “_” to select the character to be changed. 3. Press ENT and notice the underscore changes to a pointer “Λ” under the selected character. 4. Rotate the Volume control to scroll through the character list. Press ENT to select the new character. Characters always replace and never insert. Repeat as needed. 5. Press ENT to save the new name after all characters are complete. Failure to press ENT to save will clear all changes. 6. Press MENU to escape to the Operation Mode screen. Naming the BeltStation works the same as naming the BaseStation. On the BeltStation, press MENU and select “Belt Settings,” then “Name BeltStation.” Use the Volume control and the ENT button to select and change characters. Press ENT to save the changes. BeltStation names can be changed wirelessly from the BaseStation’s menu or from T-Desk when the system is on a local area network. 33 Tempest®900 4-Channel Wireless Intercom System BaseStation Headset Connection and Controls The BaseStation headset connection is a functional user communication point, and may also be used for setup and troubleshooting. The Front Panel Headset can communicate on any one of the four intercom channels. Controls for this headset are located just to the right of the connector, and in the menu on the BaseStation Settings screen. The front panel headset connector is a 4-PIN XLR male. A compatible headset must be provided by the user. The TALK button enables or disables the microphone for the local headset. A blue LED will backlight the word “TALK” on the TALK button when the mic is enabled. Always keep the microphone disabled (TALK OFF) when not in use. Tempest uses an intelligent latching method for TALK buttons. Pressing the TALK button momentarily (less than two seconds) will latch the mic button. The blue “TALK” LED will remain lit and the microphone will remain enabled. Pressing and holding the TALK button will cause the button to act in a momentary or push-to-talk fashion, so the blue “TALK” LED will remain lit and the microphone will remain enabled only as long as the button is pressed. In Operational Mode, turning the Volume control adjusts the volume of the audio of the local headset. Turning the Volume control clockwise increases the audio level while turning the control counter clockwise decreases the level. The Volume control knob is also a push button. Pressing the Volume control cycles the Channel selection and LEDs in order from A through D. The four Peak LEDs indicate when the mic audio from the local headset is reaching a peak level and is about to enter into limiting. These LEDs should normally be OFF. Set the Mic Gain for the Local Headset Set the Mic Gain properly to assure the best audio quality. To set the Mic Gain for the Local Headset: 1. Press MENU to enter Menu Mode. 2. From the Main Menu select “BaseStation Settings,” then “Set Mic Gain.” 3. While at the “Set Mic Gain” screen, talk into the local headset microphone in a louder than normal level and adjust the Volume control until the Peak LED for the selected channel just starts to light at the loudest parts of the audio. Press ENT to accept the changes. When the Mic Gain is set too high, it is possible to induce feedback or echo. When set too low, words can be clipped by the low level noise gate, or may sound too quiet to other listeners. Headsets by different manufacturers or different models of headsets will require widely varying Mic Gain settings. When setting microphone gain, it is best to err toward a setting that is too low, rather than too high. This will help reduce unwanted echo in the system when that microphone is enabled. 34 Tempest®900 4-Channel Wireless Intercom System Front Panel Lock The Front Panel Lock function is intended to minimize the probability of unintentional adjustments to the system. Press MENU, select “BaseStation Settings,” scroll and select “Front Panel Lock,” press 1 or ENT to select Lock. Press MENU to exit to the main Operational screen. The buttons and knobs on the front of the BaseStation will not function until unlocked, except for the power switch which will power the unit OFF. When the BaseStation is powered ON, it is always unlocked. • Press MENU + ENTER to unlock. Call Function On the BaseStation front panel, select a channel by pressing the Volume control. Press and hold CALL for as long as you want the Call signal to go out on the channel. A Call signal will be received by users who are listening on the channel that originated the Call signal. On the BaseStation, an active Talk button is not required to send a Call signal, and the Call signal is routed to the channel selected for monitoring. On the BeltStation, a Call signal is sent only when the Talk button is enabled, and only on the channel(s) selected for Talk. Stage Announce (SA) The Stage Announce (SA) function in the Tempest BaseStation is used to send a wireless BeltStation microphone signal to a dedicated external audio output. When a wireless user presses the STAGE button on the BeltStation, their audio is rerouted from the selected intercom channel(s) and is sent to the BaseStation rear panel SA connector. In addition, a relay closure contact is available on the RELAY connector on the back of the BaseStation. Pressing the STAGE button enables the headset microphone, regardless of the status of the Talk buttons. If enabled, all BeltStations can access this feature. The Stage Announce output connector is an XLR-3M. The Stage Announce connector is balanced and transformer isolated and outputs nominal line level audio from -12 to +12 dBu. The Stage Announce connector output level can be adjusted at the “Stage Announce” menu screen, under “Wired Intercom Settings.” In addition, the Stage button may be configured to also control an additional relay assigned to the users BeltStation. See the GPO Relay section for more details. 35 Tempest®900 4-Channel Wireless Intercom System GPO Relay Contacts Tempest Wireless provides six General Purpose Output (GPO) contact closures. These GPO contact closures can be used for interfacing with other external devices. The Stage Announce (SA) Relay and the five other GPO Relays, enough for each BeltStation to control one, are available through the DA-15 Relay Connector on the back of the Tempest BaseStation. These relays can only be triggered from the wireless BeltStations. The SA Relay function in the Tempest BaseStation is activated by the STAGE button on the BeltStation. The SA Relay remains closed as long as the STAGE button is pressed. The user can reassign the following BeltStation buttons and features to control an individual relay uniquely assigned to that BeltStation: »» »» »» »» »» »» »» »» Talk A/B Talk C/D Ch A/B Ch C/D Stage Enter Low Batt 10% Call The relay is made when the assigned button is pressed and remains closed for as long as the button is pressed. The individual GPO relay can also be triggered by the low battery level alert of the BeltStation. In this case, the relay is made when the battery level of the BeltStation reaches 10% and remains closed until the battery is replaced or the BeltStation is turned OFF. All relay contacts can support 1 Amp at 30 VDC. The relay completes a circuit. Tempest does not supply any power to the circuit. Since every user will require a custom application, cables for your RELAY connections will require some bench work. DA-15 Relay Wiring PIN Relay # PIN Relay # 1 Relay 1 9 Relay 1 2 Relay 2 10 Relay 2 3 Relay 3 11 Relay 3 4 Relay 4 12 Relay 4 5 Relay 5 13 Relay 5 6 Relay SA 14 Relay SA 7 Not Used 15 Not Used 8 Not Used Tempest DA-15 Connector Active Channel Relay This mode of relay operation can control how all BeltStations on a particular BaseStation function with respect to relays. When active, any TALK button pressed for a respective channel will close the corresponding relay on the BaseStation. For example, if any TALK button on “Ch A” is pressed then “Relay 1” will close. If TALK is pressed on “CH B” then “Relay 2” is closed, “CH C” for “Relay 3” and “CH D for Relay 4.” BaseStation “Relay 5” may be assigned to any of the existing relay triggers from any or all BeltStations, and the Stage Relay operates normally. It is not possible to exclude any BeltStation(s) from this mode of relay operation once the BaseStation has been set into this mode. 36 Tempest®900 4-Channel Wireless Intercom System Auxiliary Output Audio from the Auxiliary OUT Connector can be assigned from any combination of the four intercom channels with Volume control at the “Aux Out Assignment/Levels” menu. Audio from the Auxiliary OUT connector comes only from the wireless users and no audio from the hard wired intercom channels is routed to Auxiliary OUT. While in the “Aux Out Assignment/Level” menu, the front panel Channel Select (SEL) button is used to advance through the channels and the OUT level control is used to adjust the Aux OUT volume. Adjust to OFF to restrict audio from a channel. Audio levels are expressed in Decibels (dB). The audio range for Aux OUT are: »» Aux Out: -12 dB to +12 The Aux IN and OUT connectors are ¼” Tip/Ring/Sleeve jacks that accept standard ¼” TRS plugs. The Aux IN and OUT connections are balanced and transformer isolated and operate at a nominal line level audio of - 4 to + 8 dBu. Reset Memory There are three options to reset memory: Restore Factory Default, Clear Memory, and Reset Radio Settings. Both the BaseStation and each BeltStation have a “Factory Default” option in the “Tech Menu.” Browse to the “Tech Menu,” select “Factory Default,” and choose any of the three options. From the BaseStation, “Restore Factory Defaults” only resets BaseStation defaults. BeltStation factory defaults can be reset in each BeltStation and changes are relayed wirelessly to the BaseStation. Restore Factory Default This option will restore all settings to factory defaults except pairings and names. Be aware that restoring factory defaults will have an immediate effect on volume, sidetone, relay selection, Aux In/Out levels, hard wired intercom levels, and Shared Slot settings, among others. Clear Memory Occasionally, it may be desirable to remove all previous settings and user defined names, such as when equipment is transferred to a new project or work site. Clear Memory on a BeltStation will require re-pairing of BeltStations. It may be necessary to select a Frequency Band due to country specific RF requirements, on the BaseStation. This option will restore all settings to factory defaults and will delete all user defined names. All entries will be deleted and there is no “undo”. Reset Radio Settings This is a BaseStation feature only. Selecting this option will only reset the Frequency Band to “1,” the Network Number to “0’” and the Lockout Key to “255.” The BeltStation radio settings are determined by the BaseStation. 37 Tempest®900 4-Channel Wireless Intercom System BaseStation Menu 38 Tempest®900 4-Channel Wireless Intercom System BeltStation Setup The BeltStation can be configured in three ways. It can be configured by the BeltStation menu, wirelessly by the BaseStation menu, or using the PC interface called T-Desk. While many functions are available through all three methods, certain features are only available through the BeltStation. See T-Desk manual for details on configuring by PC. Configure the BeltStation by the BeltStation Menu Using a combination of controls and Menu settings, you can set a variety of levels and options directly from the BeltStation controls. The multipurpose “CH A/B” and “CH C/D” controls operate differently depending on the mode of the BeltStation. In Operational Mode, rotating the control adjusts the volume of the audio of the local headset connected into the bottom of the BeltStation. Turning the Volume control clockwise increases the audio level while turning the control counter clockwise decreases the level. Pressing the “CH A/B or “CH C/D” changes the selected intercom between A or B and C or D respectively. The intercom channel selected is indicated by the Channel Indicator LEDs located on the outer edge of each talk button, “TALK A/B” and “TALK C/D.” In Menu Mode, turning either Volume control allows the user to scroll through the menu options of the current menu screen. Pressing either control selects the current menu option and is the same as pressing ENTER. A menu item is not selected and will not take affect until the control, or ENTER, is pressed. For example, to adjust the Sidetone setting: • • • • • Connect a headset to the BeltStation. Press MENU to enter Menu Mode. Rotate the Volume knob and scroll to “Set Controls.” Press ENTER to select, and scroll to “Sidetone.” Press ENTER to select the “Sidetone” adjustment. Sidetone is expressed in Decibels (dB). You will see a level indicator with a numeric value between -30dB to -6dB. You should speak into the headset microphone at a normal speaking level and adjust the sound of your own voice to a comfortable level by rotating either volume knob to adjust the Sidetone level. When satisfied, press ENTER to save the adjustment. Press MENU to move up one level in the menu tree. Press MENU repeatedly to exit Menu Mode and return to Operational Mode. If no other items are selected, Menu Mode will automatically exit and return to Operation Mode after a few seconds. For additional information on the available BeltStation menu settings, see the menu tree diagram and details in this manual. Configure the BeltStation by the BaseStation Interface Many of the settings of the BeltStation can be adjusted wirelessly from the BaseStation. On the BaseStation, press MENU, select BeltStation Settings, and scroll to the required options. This feature allows the communications engineer to control many of the BeltStation’s functions without the need to remove the BeltStation from the user. As an example, to adjust the Battery Alert on a BeltStation from the BaseStation: • • • • On the BaseStation, press MENU to enter Menu Mode Rotate the Volume knob to scroll to “BeltStation Settings” and press ENT. Select the BeltStation to be adjusted and press ENT. Scroll to “Battery Alert” and press ENT to select the “Battery Alert” adjustment. You will see options for ON and OFF. Rotate the “Volume” knob to select your preference and press ENTER to select. Confirm the selection on the BeltStation display. Press MENU to move up one level in the menu tree. Press MENU repeatedly to exit Menu Mode and return to Operational Mode. If no other items are selected, Menu Mode will automatically exit after one minute. For additional information on the BeltStation menu settings, available from the BaseStation menu, see the BaseStation menu tree diagram in this manual. 39 Tempest®900 4-Channel Wireless Intercom System BeltStation Setup Steps to Setup the BeltStations • Install the battery. • “Pair” BeltStations to the BaseStation. • Adjust slot settings as needed. • Connect a headset. • Adjust Mic Gain. • Adjust Sidetone. • Configure optional features: »» Name the BeltStation. »» Disable unused functions, channels, and buttons. »» Select/disable relay options as needed. »» Adjust personal preferences. Battery Selection and Installation The Tempest BeltStation Battery Compartment holds either one Tempest Lithium-Polymer rechargeable battery or three standard alkaline AA cells. Lithium-Polymer batteries are the primary power source. High quality alkaline AA cells may be used in situations where Lithium-Polymer batteries are not available or are not charged. One Lithium-Polymer battery comes standard with each Tempest BeltStation. Additional Lithium-Polymer batteries may be purchased. Contact your dealer or distributor to purchase additional batteries. The Lithium-Polymer batteries supplied with your Tempest Wireless system are warranted for 12 months from the date of purchase. Lithium-Polymer batteries offer up to nine hours of battery life and recharge in approximately 2¾ hours. Lithium-Polymer batteries ship from the factory with approximately 50% charge. It will not damage the Lithium-Polymer batteries to use them without charging them first. This will, however result in shorter run time until the Lithium-Polymer battery is fully charged. When possible, charge Lithium-Polymer batteries to full capacity to ensure full battery life prior to use. Using (3) alkaline AA batteries can provide up to four hours of battery life. Use only high quality alkaline AA cells. This will provide enough time to fully charge the Lithium-Polymer battery. To remove the battery door, press down on the thumb markings and pull the battery door toward the bottom of the BeltStation. To remove batteries from the battery compartment, turn the BeltStation battery side down and tap the bottom of the BeltStation on the palm of your other hand. Please be careful to insert alkaline AA batteries according to the marked polarity. All of the alkaline AA cells must be oriented the same direction. If the battery cover does not close properly, the battery may not be inserted correctly. 40 Tempest®900 4-Channel Wireless Intercom System Charging the Lithium-Polymer Battery With the Lithium-Polymer batteries installed in the battery compartment, plug the AC end of the supplied 5VDC Charger/Power Supply into a standard AC wall outlet. Open the rubberized access cover on the side of the BeltStation and plug the USB end of the Charger/Power Supply into the USB connector. The Lithium-Polymer batteries will take approximately 2¾ hours to charge from completely empty to completely full. This time is the same with the BeltStation turned ON or OFF. A new, fully charged battery should power a Tempest BeltStation for approximately nine hours. Fast charging with the supplied fast charger requires a temperature range of 32° – 113° F. Batteries can receive more than 500 charge cycles, and continue to maintain more than 70% of their power rating. The Tempest battery indicator will maintain its accuracy as battery life decreases. Alternatively, remove the Lithium-Polymer rechargeable battery from the BeltStation and insert it into the optional 5-Bay Battery Charger. The Lithium-Polymer batteries will take approximately 2½ hours to charge from completely empty to completely full. See the battery charger manual for additional details. Power Options The Tempest BeltStation can be powered by: »» Supplied Lithium-Polymer battery. »» AA batteries; it is safe to connect a power supply to a BeltStation with AA batteries installed. It will not harm the BeltStation, but will not charge the AA batteries either. »» Supplied battery charger / power supply. BeltStation Power ON/OFF • The Power ON/OFF button is used to turn the BeltStation ON or OFF. • Press and hold the Power ON/OFF button for two seconds to turn the BeltStation ON. • Press and hold for four seconds to turn the BeltStation OFF. 41 Tempest®900 4-Channel Wireless Intercom System Pairing with a BaseStation Pair BeltStation to BaseStation: Confirm that the BaseStation is powered ON and in Operational Mode (not in Menu Mode) and that the BeltStation is powered OFF. Confirm that the BaseStation’s Network Number and Lockout Key are adjusted as needed. See the section on Set Network Number and Lockout Key. Plug one end of the pairing cable into the BaseStation and the other end into the BeltStation. The pairing cable is a standard 3.5mm (1/8 in.) male to male stereo patch cord. Turn the BeltStation power ON by pressing and holding the BeltStation Power ON/OFF button for two seconds. The pairing process will begin automatically. Watch for the message “Pairing Complete” to appear briefly on the BeltStation display. The BeltStation will automatically re-initialize. 4-channel and 2-channel BeltStations may be paired to either model BaseStation(s); When a 4-channel BeltStation is paired with a 2-channel BaseStation operation of that BeltStation is limited to channels A/B and can only hear one channel at a time. Adjust BeltStation Slot The BaseStation Slot Assignment only affects the order that the BaseStation Operational screen displays the BeltStation information when the BaseStation is in the Static display mode. If the BaseStation is routinely used as a communication port or for monitoring BeltStations, it may be more convenient to always have the same user appear in the same position on the BaseStation display. This is a personal preference setting. In the BaseStation “Tech Menu,” choose Static or Dynamic from the “Display Slot Assignments” screen. Dynamic, the default, will work without any adjustment, and always displays BeltStations in alpha-numeric order by name. Static will be the preferred choice for users who are using only one BaseStation and want to ensure that a BeltStation that is logged in will always appear in the same location (slot) on the BaseStation display. When selecting Static slot assignments, you must also enter the Tech Menu for each BeltStation and assign each BeltStation a different slot (1 – 5). The BaseStation default is for Dynamic Slot Assignment. This means that when BeltStations log in to a base, the information about the BeltStations is displayed on the BaseStation LCD screen in alpha-numeric order according to the name of the BeltStation. For example, “Dir” appears before “Light1,” which appears before “StgMgr,” but they can change slots depending on which BeltStations are turned ON. If the default settings are used, nothing is necessary. If the BaseStation is located in an equipment room and is not routinely used as a communication port or to manage BeltStations, nothing is necessary. Adjusting so that each BeltStation always appears in the same position of the BaseStation display is a two step process: 1. Advance to the BaseStation’s “Display Slot Assignment” section of the “Tech Menu” and select Static. 2. In each BeltStation, advance to the “Base Slot” section of the “Tech Menu” and adjust each BeltStation to a different slot (1 – 5). The BeltStation designated to slot 1 will always appear on the far left of the BaseStation display, with slot 2 appearing in the next position to the right, and so on. 42 Tempest®900 4-Channel Wireless Intercom System In Static Mode, if a BeltStation is not turned ON, or is logged out due to being out of range, the BaseStation LCD will display a very obvious “X,” making it easy to see at a glance which BeltStations are currently active. A Multiple BaseStation system that uses iSelect Roaming must choose to use “Dynamic” slots to ensure that BeltStations can move from BaseStation to BaseStation when roaming. Name Equipment Name the BaseStation with a descriptive name which will appear on the BeltStation LCD display. This is most helpful when iSelect Roaming will be used to roam between BaseStation coverage areas. The BaseStation name can include up to 14 characters. Name each BeltStation with a descriptive name. Until the name is changed, a hexadecimal serial number is displayed. The first six characters of the BeltStation name will be displayed on the BaseStation LCD display. Naming is a personal preference option and is not essential. Personal Preferences To configure each BeltStation, adjust any of the following to suit individual needs. None of these adjustments are required. Note that more options are available under the “Set Controls” menu and become visible by scrolling. • “Lock Keys” to prevent inadvertent changes. • “Menu Lock” allows you to lock individual users out of their respective BeltStation menu. Access can only be regained by entering a 3-digit security key code initially set at the BaseStation. • “Switch Base” is a feature under “Lock Keys” that, when enabled, will allow you to manually select a different BaseStation, even when “Menu Lock” is active. • Disable “Battery Alert” to prevent the battery alert tone in the headset. • Dim the LCD and LEDs to be less conspicuous in a dark environment. • Limit talking to push-to-talk mode by selecting Momentary. Latch is the default. • Disable the ability to talk on any channel, but allow listening. • Disable the ability to access any channel not required. • Adjust minimum and maximum volume levels. In loud environments a higher minimum volume may be desirable, while in quiet environments a lower maximum volume may be preferable. • Volume controls can be set to “Volume Press” which requires a “press and turn” action to adjust the volume levels. This helps prevent inadvertent adjustments. • When Stage Announce functionality is enabled in the BaseStation, the STAGE button can be disabled for individual BeltStations. • The CALL alert can be set to Audible, Vibrate, Both or Disable. The default is Both. A call signal can be initiated by the CALL button or the TALK button, depending on your preference. • When relay functionality is enabled in the BaseStation, select the relay to be activated by the BeltStation. Then select the BeltStation trigger that will activate the relay. • Wireless ISO can be disabled, if desired. • Disable “Shared Audio” to eliminate the return audio of a “Shared” BeltStation. When Shared Audio is OFF and the BeltStation user presses Talk, they will not hear any other audio. When Shared Audio is ON and the Beltstation user presses Talk, they will hear an echo of themselves, as well as any other listeners on that channel. 43 Tempest®900 4-Channel Wireless Intercom System Call Function There are two call methods available in Tempest. The first uses the CALL button to send call signals to any BeltStation or hard wired user on the active channel. The second method is referred to as “Call On Talk” and uses the BeltStation TALK button to initiate a call signal. However, the “Call On Talk” feature works independently from all other BaseStation call settings and can be used to send call signals through intercom channels to attached radios or matrix. To enable the CALL button, press MENU, select “Set Controls,” select “Call Button,” and select Enable. This is the default setting. To set the “Call Alert” preference, press MENU, select “Set Controls,” and select “Call Alert.” Choose to receive a call signal alert with an Audible tone in the headset, or with a vibration of the BeltStation or Both. The default setting is Both. To initiate a call, select a channel for talking with the CH A/B or CH C/D buttons and activate the TALK button. Press and hold CALL for as long as you want the call signal to go out on the channel. A call signal will be received by users who are listening on the same channel that originates the call signal. To enable the “Call on Talk” feature, press MENU, select “Set Controls”, then “Talk Buttons”, then “HW Call on Talk”, and select Enable. The default setting is Disable. A call signal from the CALL button is sent only when the Talk button is enabled, and only on the channel selected for Talk. Program Volume Control Auxiliary IN can be used to bring program or other audio into the Tempest BaseStation. Audio from the Aux IN port is routed only to wireless users and is not routed out to the hard wired system. Program Volume allows each BeltStation to control the mix of program audio (Aux IN) it receives from the BaseStation. To enable “Program Volume”, press MENU, then “Set Controls”, then “Program Volume” and select one of three options: 1. Off - the BeltStation receives no program audio. 2. Absolute - the BeltStation receives program audio at a level independent of the intercom levels. 3. Relative - the BeltStation receives program audio at a level relative to the maximum intercom volume setting, regardless of channel. Scroll to the option that applies to your application and press ENTER to save. Your selection will be indicated with a check mark to the left of the selection. To adjust the Program Volume on the BeltStation, hold the ENTER button and then turn either of the volume knobs. The display screen will display “Program Vol” and the numeric level of the volume. When “Relative” is selected, the program volume is relative to the highest level intercom channel on the BeltStation. Thus, when listening to program audio when intercom volume on channel A was at 15 and channel C was at 10, the program volume would be 15. If that intercom level is lowered below 10, then your new program volume would then correspond to channel C’s volume level (10). 44 Tempest®900 4-Channel Wireless Intercom System Set Mic Gain Set the Mic Gain properly to ensure the best audio quality. To set the Mic Gain for the BeltStation Headset: 1. Press MENU to enter Menu Mode. From the Main Menu, select “Set Controls,” then “Mic Gain.” 2. While at the Mic Gain screen, talk into the headset microphone at a louder than normal level and adjust the Volume control until the PEAK LEDs just start to light at the loudest parts of the audio. Press ENT to accept the changes. Mic Gain can be set in the BeltStation without activating the Talk button. This allows private mic gain adjustment during live events. The Mic Gain can be set for each BeltStation from the T-Desk application. When the Mic Gain is set too high, it is possible to induce feedback or echo. When set too low, words can be clipped by the low level noise gate or sound too quiet to other listeners. Headsets by different manufacturers or different models of headsets will require widely varying Mic Gain settings. When setting microphone gain, it is best to err toward a setting that is too low, rather than too high. This will help reduce unwanted echo in the system when that microphone is enabled. Single Channel Mode Single Channel is a setting that disables the inherent dual-listen nature of a BeltStation and allows a BeltStation to listen/ talk on a single selected intercom channel at a time, without disabling other channels on the BeltStation. When enabled, select the channel you wish to listen/talk by pressing the channel knob A/B or C/D the same as you would in dual-listen mode. However, when in “Single Channel” mode pressing A/B or C/D will cycle from one channel to another and allow for listen/talk only on the selected channel. For example, if the BeltStation is on channel A and the C/D knob is pressed the unit will change from channel A to either channel C or channel D (whichever was the last accessed.) Pressing the channel A/B knob would return you to channel A since it was the previous channel. Pressing the channel A/B knob again would then access channel B. To enable “Single Channel” mode, press MENU, then “Set Controls”, then “CH Select”, then “Single Channel”, and then Enable. The default setting is Disable. 45 Tempest®900 4-Channel Wireless Intercom System iSelect Roaming – Selecting a BaseStation Installations with multiple BaseStation coverage zones often require users to move from one work zone to another throughout the day. One of the ways Tempest handles these transitions is with iSelect™ On-Command Roaming. Using iSelect, a user can easily change their communication from one BaseStation to another BaseStation in just a few seconds. • Confirm that the BeltStation has been paired with all required BaseStations. • Confirm that there is an available slot on the desired BaseStation. If no slot is open, power OFF one of the connected BeltStations, wait for 15 seconds, and proceed. • Press MENU and select “Select Base.” Scroll to the desired BaseStation and press ENTER. Press MENU to exit. Tempest Wireless BeltStations remember the last 64 BaseStations to which they have been paired. Wireless ISO Wireless ISO (isolate), sometimes referred to as wireless talk-around is a wireless-only intercom feature that allows communication among wireless BeltStations only. When a wired intercom system is connected, Wireless ISO communicates through the wireless portion of the system only. The BaseStation front panel headset does not receive ISO audio. Wireless ISO is enabled by default and is available only on channel A. It is activated by pressing and holding ENTER. ENTER enables the headset mic regardless of the “TALK A” button. Wireless ISO only operates in Operational mode. It does not operate in Menu mode. 46 Tempest®900 4-Channel Wireless Intercom System BeltStation Menu 47 Tempest®900 4-Channel Wireless Intercom System Wired Intercom Interface to the BaseStation Each of Tempest’s hard wired intercom channels can interface with a 4-Wire matrix intercom or a 2-Wire party-line intercom. Tempest supports a 4-Wire intercom interface to most major digital matrix intercom systems and other intercom 4-Wire devices. Tempest also interfaces with 2-Wire intercom systems including Clear-Com, RTS, and AudioCom (BAL) systems, as well as compatible brands. Each Tempest intercom channel can interface with one intercom system at any given time. While it is possible that both 2-Wire and 4-Wire systems may be connected to the same intercom channel simultaneously, they cannot function at the same time, and this arrangement has the potential to cause undesirable operational complications, so is not recommended. Channel Indicator 2W/4W Indicator 2-Wire Intercom Type Slide Switches Channel Select CH B/2W Tempest BaseStation Wired Configuration Controls for Connection to Wired Intercom Systems These controls will normally be used together to configure the Tempest BaseStation for 2-Wire or 4-Wire operation. • CHAN A and CHAN B are set for Clear-Com 2-Wire intercom connection. The upper slide switch is in the middle position and the 2-Wire LED aligned with CHAN is illuminated. • CHAN C and CHAN D are set for 4-Wire intercom connection and both the 4-Wire LEDs aligned with CHAN C and CHAN D are illuminated. The CHAN C&D slide switch is inactive when in 4-Wire mode. Tempest BaseStation LCD display for IN and OUT adjustment Use the IN and OUT controls to adjust the levels on the selected channel. In this diagram, Channel A, 2-Wire levels are selected for adjustment 48 Tempest®900 4-Channel Wireless Intercom System Controls The two 2-Wire Intercom Type Select Switches determine the type of 2-Wire intercom that may be connected to the corresponding 2-Wire connectors on the rear panel of the BaseStation. ClearCom, RTS, or BAL (AudioCom) can be selected. These switches only affect 2-Wire operation and do not control 4-Wire operation. The CHAN A&B switch selects the 2-Wire system type for both the A and the B intercom channels. The CHAN C&D switch selects the 2-Wire system type for both the C and the D intercom channels. Always set the 2-Wire Intercom Type Select Switches prior to connecting the 2-Wire intercom to the back of the Tempest BaseStation. Never change the switch setting while connected to a wired intercom system. Failure to follow this procedure could damage the Tempest BaseStation or the 2-Wire hard wired system. The Intercom Channel Select (SEL) button selects one of the four intercom channels to allow selection of 2-Wire or 4-Wire functionality and to allow the intercom audio IN and OUT levels to be adjusted. Pressing the Intercom Channel Select button once selects Menu Mode on the BaseStation and displays the Intercom Levels screen on the LCD display. A second press selects channel A. The intercom channel selected is indicated by one of the four CHAN LEDs located to the right of the CHAN SEL button and on the LCD screen. Additional presses of the CHAN SEL button advances through the remaining intercom channels. The next press of the CHAN SEL button will exit Menu Mode and will cause all of the LEDs to be illuminated. The 2-Wire/4-Wire Select (SEL) button selects the connection mode for operation of each of the four intercom channels. Pressing the 2-Wire/4-Wire Select (SEL) button changes the selected intercom mode between 2-Wire, 4-Wire or no wired connection. In Operational Mode, the eight 2-Wire/4-Wire LEDs indicate the currently selected hard wired intercom connection mode for each of the intercom channels: 2-Wire, 4-Wire, or no wired intercom connection. The IN and OUT controls adjust the intercom volume level coming in to the Tempest BaseStation from the hard wired intercom system or out to the hard wired intercom from the BaseStation. In addition, these knobs adjust Aux IN/OUT levels. To adjust the levels, press the CHAN SEL button to enter Menu mode, CHAN SEL again to advance to the desired channel and rotate the IN or OUT controls. Note that the LCD display indicates the currently selected levels. Intercom Channel volume levels are expressed in Decibels (dB): 49 »» 2-Wire IN: -13.5 to +10.5 2-Wire OUT: -10.5 to +7.5 »» 4-Wire IN: -18 to +4 4-Wire OUT: -6 to +12 Tempest®900 4-Channel Wireless Intercom System 4-Wire (Matrix) Intercom Interface 4-Wire intercom systems use two pairs of wires to carry one full duplex channel of intercom audio - one pair for send and the second pair for receive. In addition to intercom audio, most systems have separate data lines that carry system data from the matrix to the remote devices. The Tempest 4-Wire connection is an audio-only interface to 4-Wire systems. Data can be present on the input cable but no data is utilized in the Tempest BaseStation. Steps to Configure a 4-Wire Intercom Connection • Select 4-Wire connection for the appropriate channels. • Make the physical connections with RJ-45s to the Tempest BaseStation and the 4-Wire system. • Configure the 4-Wire system to recognize the Tempest Wireless system. • Adjust IN/OUT volume levels between the Tempest Wireless System and the 4-Wire system as needed. Connect the 4-Wire intercom system to the desired channel RJ-45 jack on the rear panel of the Tempest BaseStation. Select the 4-Wire setting as described in “Wired Intercom Configuration Controls.” That is all that is necessary for Tempest to be ready to communicate with the 4-Wire system. Perform any necessary configuration for the 4-Wire intercom System and the communication link should be complete. RJ-45 Jacks The top RJ-45 jack is for Channel A and the bottom RJ-45 jack is for Channel B. You may choose to adjust the IN/OUT levels on the front of the BaseStation if the volume level between the systems is not acceptable. Wiring schemes vary and it is important to ensure that the cable is wired correctly for proper system operation. Tempest utilizes RJ-45 jacks for 4-Wire connection to the BaseStation. Only two pairs of wires are utilized - one to send audio and one to receive audio. A standard CAT-5 patch cable can be used to connect between the matrix and the Tempest system. Tempest 4-Wire / RJ-45 Connection 50 Pin # Use 1 No Connection 2 No Connection 3 Audio Output (+) 4 Audio Input (+) 5 Audio Input(-) 6 Audio Output (-) 7 No Connection 8 No Connection Tempest®900 4-Channel Wireless Intercom System 2-Wire (Party-Line) Interface 2-Wire party-line intercom systems carry one or two (depending on the system type) channels of full duplex intercom audio, plus system power and other information on a single XLR-3M cable (2 wires and a ground). Each 2-Wire intercom type has a different wiring scheme and unique line characteristics. It is imperative to have the rear panel connections and the front panel settings adjusted correctly for audio to pass correctly between the systems. Steps to Configure a 2-Wire Intercom Connection • Adjust the Intercom Type Slide Switches to appropriate manufacturer compatible setting- RTS, Clear-Com, Bal. • Select 2-Wire connection for the appropriate channels. • Make the 3-pin XLR physical connections to the Tempest BaseStation and the 2-Wire system. • Null the system. • Adjust IN/OUT volume levels between the Tempest Wireless System and the 2-Wire system. Always confirm that the 2-Wire intercom system is functioning properly before connecting the Tempest Wireless system. Test each wired communication station before connecting the wireless system. Confirm operation of the wireless system before connecting to the wired system. After the slide switch is set correctly, the appropriate channels are set for 2-Wire operation, the XLR cable connections are made, and power is provided by the 2-Wire system or Master Mode, then audio will pass between Tempest and the wired system. Audio may develop an echo that is heard in the wireless BeltStations until the system is nulled. The echo should not prevent communication but is undesirable. The volume levels into or out from Tempest may need adjusting so that relative volumes are the same. Echo Cancellation Menu In the BaseStation’s Tech Menu is a selection for “Echo Cancellation” (ECAN). This refers to software that assists in removing echo from 2-Wire intercom connections. Hardware connections need to be optimized with the null procedure to minimize echo in the physical link so that the software can remove any residual echo. In the Tech menu, “Echo Cancellation” is “ON” by default, but is only enabled for channels that are selected for operation with a 2-Wire intercom and have a physical connection to a 2-Wire system. See “Nulling” Section of this manual. If a 2-Wire intercom is never utilized in a system, ECAN can be turned “OFF” to ensure that it cannot create undesirable effects. This should not be necessary, though, and it is recommended that you keep ECAN “ON” at all times. ECAN is disabled while the BaseStation’s Auto-Null or Manual Null menu screens are active, to ensure that the hardware is optimized for echo reduction. When ECAN is enabled, it requires up to 10 seconds of active audio to achieve maximum efficiency. Brief loud active audio can help accelerate efficiency. 51 Tempest®900 4-Channel Wireless Intercom System Auto-Null Explained In 2-Wire intercom systems, inefficiencies in the hybrid circuitries that combine or separate the send and receive audio signals onto the same pair of wires inherently cause echo. Within analog systems the echo is not noticeable, but when connected to an extremely sensitive digital system, the echo becomes more problematic. In order to minimize echo resulting from connection to an external 2-Wire system, it is necessary to optimize the hardware of the hybrid circuitry in the Tempest BaseStation. Tempest provides a user initiated AUTO-NULL feature that automatically optimizes the 2-Wire interface. Nulling only impacts 2-Wire hard wired intercom connections. Auto-Null sends a tone to each of the 2-Wire intercom channel connections. The Tempest Wireless BaseStation DSP monitors the echo and adjusts the line characteristics (Resistance and Capacitance) to optimize the interface to the external 2-Wire system. When Auto-Null is initiated, all of the functions of the BaseStation including communication are interrupted. The Auto-Null process takes approximately 10 seconds. Intercom levels may need to be adjusted after the 2-Wire intercom lines have been nulled. During Auto-Null, wired intercom users will hear the nulling tones and communication will be interrupted. It is recommended that this feature should be used only during setup and not during live events. Auto-Null Procedure Turn OFF all TALK buttons on both the wired and wireless systems. Since Tempest monitors a self generated tone to adjust the null characteristics, any sounds entering through either the wired or wireless intercom systems will interfere with the nulling process. When the Auto-Null or Manual Null menu screens are accessed, Tempest sends a Mic Kill signal to all wireless BeltStations, but the wired communication stations will need to be turned OFF individually, or a hard wired Mic Kill signal will need to be initiated. On the Tempest BaseStation press MENU to open the Main Menu. Rotate the Volume Control to scroll through the menu options to the “Wired Intercom Settings” and select “Auto-Null.” Select “Null Now” to start the Auto-Null process. Normal functions will be interrupted for about 10 seconds during the Auto-Null process. Progress of the null process can be observed on the BaseStation LCD display. The BaseStation display will indicate “Auto-Null Complete” once the Auto-Null process is completed. Press MENU to escape to the Operational screen. Activate Auto-Null for new connections or whenever the 2-Wire system changes significantly, such as when additional wired BeltStations are added or removed, or when cable lengths are changed significantly. Test for Echo Talk into the wireless system for at least 10 seconds to test for echo. Echo Cancellation (ECAN) software is disabled in the Auto-Null and Manual Null screens to ensure the best hardware null. Press MENU to exit the nulling menu screen, and to enable ECAN. When ECAN is first enabled, it requires up to 10 seconds for it to achieve convergence. There will usually be some noticeable echo during the first few seconds of testing, but it will diminish over time as the ECAN software converges to an inaudible level. Brief louder active audio can help accelerate efficiency. If multiple BaseStations are connected by 2-Wire intercom connections, each BaseStation must be nulled separately. Null one BaseStation at a time. 52 Tempest®900 4-Channel Wireless Intercom System Manual Null Generally, Auto-Null will adequately control the inherent echo caused by the 2-wire hybrid circuitry. However, “Manual Null” is available if there is residual echo. If echo persists after testing for at least 30 seconds: 1. Turn OFF all TALK buttons on wireless and wired equipment. Since Tempest analyzes a tone to adjust the Null characteristics, any sounds entering through the wired or wireless systems will interfere with the nulling process. 2. Press MENU and advance to the “Manual Null” screen. 3. Press CHAN SEL to advance to the desired channel. 4. Rotate the “IN” knob to adjust the “RBAL” null value until the “Amplitude” is minimized. 5. Rotate the “OUT” knob to adjust the “CBAL” value until the “Amplitude” is minimized. 6. Repeat the “RBAL” and “CBAL” adjustment. The repeat process and order of adjustment of the process is important because the “CBAL” adjustment is most effective when the “RBAL” is close to its absolute minimum. 7. Once the best null is achieved, turn the “IN” knob clockwise to add six to the “RBAL” value. For example, if the minimum “RBAL” value is 123, adjust to 133. 8. Exit the Manual Null screen. Test for echo for at least 10 seconds. It will take up to 10 seconds for echo cancellation software to achieve maximum efficiency. If the echo is not acceptable, use the IN knob to adjust the “RBAL” null value up one and test again. If necessary, turn the “RBAL” value down two and test again. Continue with this trial and error method until the echo is minimized. Manual Null requires each channel to be nulled individually. Return to the Null Screen and press CHAN SEL to advance to the next channel. Repeat for all channels. Other Causes of Echo Please be aware that echo can be cause by several sources. A type of echo referred to as acoustic echo can be caused by another user’s headset, but is inaudible to that user. Have other users turn OFF their TALK button and determine if the echo stops. Acoustic echo is minimized by software resident in each BeltStation. Acoustic echo may be mitigated by decreasing the mic gain, sidetone or volume on the headset causing the echo. Occasionally, it is necessary to replace headsets that continually cause unacceptable echo. If a user removes his headset, the Mic may detect and repeat the sound from the earpiece. Whenever a headset is removed, always turn OFF the Talk function. 53 Tempest®900 4-Channel Wireless Intercom System 2-Wire Wiring Schemes Wiring schemes vary, and it is important to ensure that the cables are wired correctly for proper system operation. When Tempest is configured for a particular manufacturer’s system, Tempest routes the signal to internal circuitry that conforms to the requirements of that system. The 3-pin XLR connectors on the back of the Tempest BaseStation can have very different characteristics depending on the setting of the slide switch, as can be seen in the table below. 3-Pin Wiring Scheme and Line Characteristics Clear-Com 1 COMMON 2 POWER 3 AUDIO 1 2 3 Input Impedance Output Level Bridging Impedance Call Signaling: Send Receive Power voltage 200Ω 1.0 Vrms >10 kΩ Input Impedance Output Level Bridging Impedance Call Signaling: Send Receive Power voltage 300Ω 1.0 Vrms >10 kΩ Input Impedance Output Level Bridging Impedance Call Signaling: Send Receive Power voltage 200Ω 0.775 Vrms >10kΩ 12 ±3 VDC 4 VDC Min 30.0 VDC MALE AudioCom 1 COMMON 2 AUDIO(-) & POWER 3 AUDIO(+) & POWER 1 2 3 20 kHz ±100 Hz, 5 mVrms 20 kHz ±800 Hz, 100 mVrms 24.0 VDC MALE RTS 1 COMMON 2 AUDIO 1 & POWER 3 AUDIO 2 1 2 3 20 kHz ±100 hz, 240 mVrms 20 kHz ±800 Hz, 100 mVrms 28.0 VDC MALE Note for 2-Wire RTS Users: RTS TW (2-Wire) systems support two intercom channels on a single XLR cable. When connecting an RTS TW system, only one cable is required for two intercom channels. When set to RTS mode, both of the 3-PIN XLR connectors (2 male and 2 female) for channels A&B and C&D are paralleled together. RTS intercom channel 1 is placed on Tempest intercom channel A, and RTS channel 2 is placed on channel B.; RTS intercom channel 1 is placed on channel C and RTS channel 2 is placed on channel D. Note for 2-Wire Clear-Com and Balanced (Audiocom) Users: For Clear-Com and Balanced 2-Wire intercoms, use the A, B, C, and D male or female 3-pin (XLR-3M/F) connectors on the rear panel to connect up to four intercom channels. The male and female connectors for each channel are loop-through connections and are the same point electrically. Each channel of a ClearCom or Balanced 2-Wire system requires one separate cable for connection to one Tempest channel. 54 Tempest®900 4-Channel Wireless Intercom System Modes of Operation Tempest Wireless BaseStations offer 3 modes of operation: Normal, Shared, and Split Mode. The mode of operation can be set by going into menu mode on the BaseStation. Press MENU and select “Mode Settings,” then “Operational Mode.” Note: In addition to the BaseStation, the BeltStations must be set into “Shared” mode to use with either Shared or Split modes of operation. Normal Mode In Normal mode, users can have up to 5 BeltStations (per BaseStation). All BeltStations in this mode are in the standard operating mode, giving the user control of the channels on which they operate and dual listen/talk functionality at any given time. »» Each BeltStation has dedicated anytime talk back capability. »» BeltStation talk buttons may be operated in either momentary or latching mode. »» Sidetone may be set individually for each BeltStation from -6dB to -30dB. »» Full BeltStation telemetry is available real-time at the BaseStation and T-Desk; these settings can be adjusted from the BaseStation and/or T-Desk. Shared Mode The Shared mode utilizes only BeltStations set into “shared” mode via the BeltStation menu. This mode allows an unlimited number of BeltStations to listen, but only 5 shared BeltStations can talk (in momentary mode) at any given time; however, they can control the channels in which they operate. »» BeltStations are inherently full duplex (talk/listen at the same time); “Shared BeltStations” are physically no different than a normal BeltStation. »» Shared BeltStations operate in momentary talk mode; no more than 5 talk paths may be used at any given time. »» Each BeltStation is capable of features such as Stage Announce, Wireless ISO, and Relays; however, each action utilizes one of the five available talk paths so long as it is triggered. »» Shared BeltStations are unable to provide telemetry to the BaseStation or T-Desk, thus no BeltStation settings can be adjusted from the BaseStation or T-Desk. »» Volume of the BeltStation that is actively talking is dynamically reduced to minimize the effect of echo. »» This “Shared Audio” is, by default, disabled at the BeltStation. When Shared Audio is OFF and the BeltStation user presses Talk, they will not hear any other audio. This is similar to a Simplex audio mode of operation. When Shared Audio is ON and the BeltStation user presses Talk, they will hear a slight echo of themselves, as well as any other listeners on that channel. 55 Tempest®900 4-Channel Wireless Intercom System Split Mode In Split mode, users are operating in a combination of Normal and Shared mode. This mode offers the use of 4 BeltStations (per BaseStation) that utilize the standard anytime talk back capability and allows an unlimited number of “shared” BeltStations to listen and talk on the final slot. In this mode, shared BeltStations have no control over which channel they operate on. The channel is designated at the BaseStation. »» Unlimited number of (shared) BeltStations may be used in addition to the 4 BeltStations operating in Normal mode; BeltStations are inherently full duplex (talk/listen at the same time) and are physically no different than a BeltStation operating in Normal mode. »» Shared BeltStations operate in momentary talk mode; only one shared BeltStation may utilize the talk function at any given time. »» Each BeltStation is capable of features such as Stage Announce, Wireless ISO, and Relays; however, each action takes up the only shared talk path so long as it is triggered. »» Shared BeltStations are unable to provide telemetry to the BaseStation or T-Desk, thus no BeltStation settings can be adjusted from the BaseStation or T-Desk. »» Volume of the BeltStation that is actively talking is dynamically reduced to minimize the effect of echo. This “Shared Audio” return can be disabled at the BeltStation under the “Mode Settings” menu. Feature or Function Normal Split Mode Shared Mode Number of Fully-Registered BeltStations (FRB)* up to 5 up to 4 None Number of shared belts None Unlimited Unlimited 1 per belt 1 per Belt FRB / 1 for all shared 5 for all Belts Number of talk-back paths Full-duplex audio Yes Yes Yes Talk button may be set to latch Yes Yes FRB / No shared No Channel selectable at BeltStation Yes Yes FRB / No shared Yes Dual listen/talk Yes Yes FRB / No shared Yes Locally generated sidetone in BeltStation Yes Yes FRB / No shared No Individual sidetone adjust per BeltStation Yes Yes FRB / No shared No BeltStation sidetone heard via return audio No No FRB / Optional shared Optional Dip in BeltStation listen level when talking No No FRB / Yes shared Yes BeltStation LCD shows BaseStation name Yes Yes Yes BeltStation LCD shows RF signal strength Yes Yes Yes Receive call Yes Yes Yes Initiate Call Yes Yes FRB / Yes shared, uses talk-back Yes, uses 1 talk-back per Stage announce audio / relay Yes Yes FRB / Yes shared, uses talk-back Yes, uses 1 talk-back per Wireless ISO Yes Yes FRB / Yes shared, uses talk-back Yes, uses 1 talk-back per Relay operation Yes Yes FRB / Yes shared, uses talk-back Yes, uses 1 talk-back per Adjust BeltStation settings from BaseStation / T-Desk Yes Yes FRB / No shared No Telemetry info from BeltStation on BaseStation & T-Desk Yes Yes FRB / Only when Belt talks Only when Belt talks *Fully-Registered BeltStations (FRB) are BeltStations that operate in anytime talk back and listen functionality and offer full telemetry to and from the BaseStation. 56 Tempest®900 4-Channel Wireless Intercom System Connecting Multiple BaseStations Tempest BaseStations may be used together to form large wireless systems, and may include external wired intercom systems. Intercom audio for any or all channels can be linked across multiple BaseStations. Audio from one BaseStation can be passed via a 2-Wire connection to another BaseStation, if they are to share a single channel of audio. Through this method, many complex combinations of intercom channels can be achieved. All RF devices have the potential to cause interference. Therefore, Tempest offers a synchronization option, Accu-Sync™, that is designed to minimize potential interference when using multiple BaseStations. Accu-Sync is included with every Tempest BaseStation and uses the Accu-Sync connections on the back of the BaseStation to synchronize multiple BaseStations together. See the Accu-Sync section on for more information on using Accu-Sync. Tempest includes a Master Mode which provides required audio power when only Tempest BaseStations are linked without external intercom. See the Master Mode section. If intercom channels are connected across multiple BaseStations without connection to an active 2-Wire intercom, one of the BaseStations must be placed into Master Mode. A multi-base system will generally utilize Tempest Remote Transceivers to distribute the wireless signal, sometimes extending the number of users by overlapping the wireless coverage area, and sometimes extending the wireless range with the iSelect Roaming feature. In this application, always try to separate antennas by at least 10 feet whenever possible. If multiple BaseStations are linked on a common audio channel, each BaseStation must be nulled separately. Null one BaseStation at a time. A 4-Wire matrix intercom system may be configured to connect to multiple Tempest BaseStations so that all share the same channels. Configure each BaseStation individually as described in 4-Wire (Matrix) Intercom Interface. The following information relates to multiple BaseStation configurations without a matrix system. 57 Tempest®900 4-Channel Wireless Intercom System Steps to Configure a Multiple BaseStation System • Locate and configure antennas to minimize RF interference. • Make Accu-Sync connections. • Make 2-Wire Connections. • Configure for the appropriate 2-Wire connections. • Null each BaseStation. • Adjust IN/OUT levels if necessary. Audio Connections for Multiple BaseStations When using multiple Tempest BaseStations, it is often desirable to share the same communication channels across some or all BaseStations. To accomplish this, 2-Wire intercom connections must be made between the BaseStations. It is advisable to configure the Accu-Sync option prior to making the audio connections. There are two specific modes of operation when using this feature. When an external hard wired intercom system is NOT present: Tempest is designed to use any connected 2-Wire intercom system’s power source and termination to power the BaseStation’s internal hybrid circuitry. When no hard wired system is present, Tempest uses a feature called Master Mode to power and terminate this circuitry. Audio will not be shared among the BaseStations until one of the linked BaseStations is set to Master Mode. Master Mode only functions when there is no 2-Wire hard wired intercom system connected. If there is a hard wired intercom connected to any channel of any of the shared Tempest BaseStations, Master Mode will automatically disengage and only channels connected to the hard wired intercom system will continue to be shared. In Master Mode, the number of Tempest BaseStations that can be linked is only limited by RF factors, which is impacted by antenna location and other environmental factors. Widely distributed antennas may permit up to 5 BaseStations to be linked. The 2-Wire Intercom Type Select Switch on the Tempest BaseStation front panel must be set to “ClearCom” for Master Mode to function. Using the 3-PIN XLR male or female connectors on the back of the BaseStation, connect the intercom channels of each BaseStation that will share audio. Set any one of the BaseStations to Master Mode “On.” It is only necessary to set one BaseStation to Master Mode. Master Mode settings are found at the “Set Base as Master” screen under the “Multi-Base Settings” of the Main Menu. Once one BaseStation is in Master Mode, audio will be shared among all BaseStations that are connected to that intercom channel. Lines must be nulled for proper operation. 58 Tempest®900 4-Channel Wireless Intercom System When an external 2-Wire hard wired intercom system IS present: Set the 2-Wire Intercom Type Select Switch to the proper type and select 2-Wire mode. Connect the hard wired intercom to the BaseStation. In this configuration, each connected Tempest BaseStation intercom channel will receive power and termination from the wired intercom system. The Tempest BaseStation functions as an additional wired BeltStation from the perspective of the connected 2-Wire system. Connect either male or female (male and female connectors are electrically identical) 3 pin XLR from the 2-Wire intercom channel to be shared, to the BaseStation that will use the intercom channel. Loop to other BaseStations as needed. Repeat for all channels to be shared. See the Wired Intercom Interface section in this manual for more information about connecting to external wired intercom systems. When using an external 2-Wire hard wired connection, only channels that are connected to a wired intercom will be able to share audio between BaseStations. 59 Tempest®900 4-Channel Wireless Intercom System Accu-Sync Three BaseStations Accu-Synced Accu-Sync provides a common timing signal between connected BaseStations. This signal ensures that transmission cycles for all Accu-Synced BaseStations occur simultaneously. This synchronized transmission eliminates the negative RF effect called desensing. See the following section, “Special RF Considerations for Multiple BaseStations,” for more information on connecting multiple BaseStations. When two or more Tempest BaseStations are to be operated in the same location, connecting the BaseStations via the BaseSync connector on the back of the BaseStation, minimizes potential RF interference between BaseStations. The more BaseStations there are in close proximity to each other, the more important it is to use Accu-Sync. One BaseStation must always act as the sync source when using Accu-Sync. The sync source is any BaseStation that does not have a BaseSync cable plugged into the BaseSync IN connector. Always ensure that one, and only one BaseStation has an open (no connection) BaseSync IN connector. When a BaseStation does not have a BaseSync cable plugged into the BaseSync IN connector, that BaseStation uses an internally generated timing pulse to control its own transmission cycle. When a BaseStation has a BaseSync cable plugged into the BaseSync IN connector, that BaseStation uses the external sync signal (timing pulse) to control its transmission cycle. The BaseSync cable is a DE-9F To DE-9M wired straight through on pins 1-5. The maximum distance a BaseSync cable can be is 1,500 feet (457.2 m). Never connect Accu-Sync cables between 2.4GHZ and 900MHz Tempest models. BASE SYNC IN Accu-Sync - DE-9 Connector 60 Tempest®900 4-Channel Wireless Intercom System Master Mode Master Mode is a Tempest BaseStation function that allows multiple BaseStations to share audio without the presence of an external hardwired intercom system. It is necessary to use Master Mode when two or more BaseStations are connected with the 2-Wire interface, and no external power source is present. Master Mode provides necessary system power to the 2-Wire hybrid circuiting in each of the connected Tempest BaseStations. When an external 2-Wire intercom system is connected to Tempest, the external 2-Wire intercom system provides the required power and system termination and Master Mode is automatically disabled. On the BaseStation that will be set to Master Mode, set the 2-Wire Intercom Type Select slide switches to the Clear-Com position. Master Mode only works in Clear-Com mode. If “RTS” or “BAL” is selected, an attempt to set the BaseStation as master will result in an error message. If the slide switch is changed from Clear-Com to RTS or BAL, Master Mode will turn OFF, and it will be necessary to return to the “Multi-Base Setting” menu to re-enable Master Mode. On slave BaseStations, set the slide switches to Clear-Com. On each BaseStation, set the shared intercom channel(s) to the 2-Wire mode. Master Mode only works for channels selected for 2-Wire connection. Connect the appropriate intercom channel(s) of each BaseStation that will share audio using the 3-pin XLR male and female connectors on the back of the BaseStation. Complete all settings and connections before activating Master Mode. Set one BaseStation to Master Mode. Master Mode settings are found at the “Set Base as Master” screen under the “Multi-Base Settings” main menu selection. It is only possible to set one BaseStation as Master. The letter “M” will appear in the top line of the BaseStation display, to the right of the BaseStation name, when Master Mode is active. An attempt to set a second BaseStation as master, will result in an error message. It does not matter which BaseStation in a linked series is set to Master Mode. Note: previous versions of Tempest firmware displayed Master Mode with the word “Master” in the top line. Slave BaseStations – those not set as master – detect the master BaseStation as a Clear-Com connection. An attempt to set a BaseStation to Master Mode while connected to a 2-Wire system, will result in an error message. If a BaseStation has “Set Base As Master” first turned ON, and an external hard wired intercom system is connected later, the Tempest BaseStation will turn OFF Master Mode. The “Set Base As Master” setting will remain ON through a power cycle. 61 Tempest®900 4-Channel Wireless Intercom System Special RF Considerations with Multiple BaseStations Whenever multiple Tempest BaseStations are operated together in close proximity, special consideration must be taken to ensure proper system operation and maximize operational range. See the Antenna Location section of this manual for more information on antenna placement. See the Antenna Configuration section of this manual for details about recommended cable type and other important information about connecting your antennas to your Tempest BaseStation. See the Accu-Sync section for more information on using synchronizing multiple Tempest BaseStations. Up to 3-5 BaseStations may be used in simultaneous operation in close proximity to each other with proper synchronization and antenna placement, under ideal conditions. Closely spaced antennas will cause adverse system performance and will reduce operational range. When two or more Tempest BaseStations are to be operated in the same location, utilizing the Accu-Sync can significantly increase system performance and operational range. Never Sync between 2.4GHz and 900MHz Tempest models Using Link Quality with Collocated Systems Tempest provides a diagnostic tool to measure the link quality (LQ) between a BaseStation/Remote Transceiver and corresponding BeltStations. LQ is a useful metric that can assist users in troubleshooting poor audio quality and system performance. It can also be very helpful when collocating BaseStations and monitoring their performance. Users can view LQ at the BaseStation or the BeltStation. From the BaseStation, users can view the LQ for all corresponding BeltStations that are operating in Normal Mode. The LQ for Shared BeltStations is not viewable at the BaseStation. To view, press Menu button, and select: Tech Menu>ENT thru Warning!>Diagnostics>Reset Radio. From this screen you will see the LQ for all Normal BeltStations currently logged into that BaseStation. Their corresponding slot number will be displayed above the LQ value. Note: The LQ value being displayed on-screen is provided in real-time and utilizes the same data stream as the audio you hear; therefore, while viewing LQ in this menu, audio quality between the BaseStation and BeltStations will likely be impacted. It is recommended that this tool only be used during set-up and pre-production troubleshooting, and that you back out of this menu before assessing system audio quality. From the BeltStation, users can enable the LQ indicator by pressing the Menu button and selecting: Belt Settings>Tech Menu>ENT thru Warning!>Diagnostics>Show Scan Debug. Once shown, the numerical LQ indicator will appear below the battery indicator on the BeltStation’s main operational screen. When collocating BaseStations, the LQ tool can be used to ensure each system is maintaining adequate link quality with corresponding BeltStations and synchronization between systems is properly working. For more information on using Link Quality when collocating systems, contact your Tempest Applications Engineer. 62 Tempest®900 4-Channel Wireless Intercom System Maximum Number of Collocated Systems Factors that affect the maximum number of systems that may be collocated in any given location include: • The existence and extent of harmful interference caused by in-band external radiators. • Number of BaseStations. • Number of BeltStations per BaseStation. • Whether or not synchronization is being employed. • Physical location of BaseStation antennas (either on BaseStations or on Transceivers). • Physical location of the BeltStations. • Specific hopping patterns selected. • Environment (wide open, reflective, through walls…). Favorable system conditions include: • Locations with little or no interference from other 900MHz devices will provide the best opportunity for a large number of collocated systems. • Proper use of synchronization resolves potential desensing issues. • Antennas of any particular system should be separated from every other system’s antennas by at least 10 feet (3 meters) for best collocated system performance. • BeltStations operating at similar distances from their respective BaseStation antennas provide the best opportunity for satisfactory performance of a large number of collocated systems. • Network Number configuration should be set up to ensure each system’s hopping patterns are configured properly. See the section on Network Number for more information. • Environment can play a big role in RF system performance. Every location is different and has its own unique set of challenges. Generally speaking, locations with very long paths to very reflective surfaces tend to be the most difficult for digital wireless communication systems due to the prevalence of inter-symbol interference. With all factors listed above being favorable, three to five Tempest systems (each with five BeltStations in Normal Mode), may be collocated with minimal or no user-perceived impact on system range or performance. It is highly recommended to contact your Tempest Applications Engineer for assistance when collocating more than three BaseStations. Adverse conditions will limit the number, effectiveness, and range of collocated systems in any given environment. 63 Tempest®900 4-Channel Wireless Intercom System How Do I …? Remove Batteries from BeltStations Remove the battery cover from the back of the BeltStation by pressing lightly on the thumb grooves and sliding towards the bottom. Hold the BeltStation in one hand with the battery compartment facing downward over the open palm of your other hand. Firmly tap the BeltStation against the palm of your open hand and the battery will fall into your open hand. Follow the same procedure for AA batteries. Install the Rechargeable Battery The gold battery contacts must mate with the contacts in the battery compartment. If the battery is not properly seated, the cover will not close easily. Charge the Battery Connect the plug-in battery charger (included with BeltStation) to a standard wall outlet and to the Mini-USB connector on the BeltStation. This connector is located under the rubberized access cover on the side of the BeltStation. The batteries will charge from completely empty to a full charge in about 2¾ hours. The batteries will not overcharge. The BeltStation remains functional during charging. Install AA Alkaline Batteries Remove the battery cover on back of BeltStation. Insert (3) AA alkaline batteries according to the polarization shown inside the battery compartment. Replace the battery cover. All batteries install with the positive terminal toward the side with Mini-USB charger connector. Use the 5-Bay Battery Charger Plug charger into local AC power source and place up to five rechargeable, Lithium-Polymer batteries into the charger. Charging is complete when the indicator turns green. Re-charge time is 2½ hours and the charge provides approximately nine hours of operation Navigate the BaseStation Menu Press MENU to open the Main Menu. MENU also functions as an Escape key. Turn the Volume control to scroll through the menu. To select, press ENT or press the Volume control. The keys numbered 1 through 5 under the LCD screen take you directly to the corresponding BeltStation menu. If no entry is made within 3 minutes, the display will automatically return to the Operation Screen. Navigate the BeltStation Menu Press MENU to open the Main Menu. MENU also functions as an Escape key. Turn the Volume control to scroll through the menu. To select, press ENT or press the Volume control. If no entry is made within a few seconds, the display will automatically return to the Operation Screen. 64 Tempest®900 4-Channel Wireless Intercom System Adjust Min/Max BeltStation Volume Levels From the BeltStation: • To set the Minimum volume, press MENU, select “Set Controls,” then “Volume Limit” and “Min Volume.” Use the Volume knob to adjust the level and press ENTER to save the new setting. • To set the Maximum volume, advance to “Volume Limit” as above, and then “Max Volume.” Use the Volume knob to adjust the level and press ENTER to save the new setting. From the BaseStation: • Select the number key 1 through 5 that corresponds to the BeltStation desired and select “Volume Limit.” • To set the Minimum volume setting, select “Min Volume.” Use the Volume/Scroll knob to adjust the level and press ENTER to save. • To set the Maximum volume setting, select “Max Volume.” Use the Volume/Scroll knob to adjust the level and press ENTER to save. Configure Stage Announce and SA Relay From the BeltStation: • To set Stage Announce, press MENU; select “Set Controls;” select “Stage Announce;” select “Momentary.” This is the default setting. • To set SA Relay, press MENU; select “Set Controls;” select “Stage Announce;” Select “SA Relay Enable.” This is the default setting. From the BaseStation: • To set Stage Announce, select the numbered key 1 through 5 that corresponds to the BeltStation desired. • Select “Stage Announce,” select “S/A Audio,” select Momentary. • Press MENU to go up one level in the menu. • Select “Stage Announce” to set “SA Relay” and select SA Relay Enable. • The STAGE button is always Momentary when enabled. 65 Tempest®900 4-Channel Wireless Intercom System Configure Relays for Individual BeltStations From the BeltStation: • Press MENU; select “Set Controls,” select “Select Relay.” Note that there are more options under “Set Controls” than fit on the screen. Scroll to the bottom of the screen and scroll one more detent to see the “Select Relay” option. Select one of the relays: Relay 1 thru Relay 5. When a relay is selected a check mark will be visible beside the selection. • To activate the relay, a “Relay Button” must be triggered. To select a “Relay Button,” one of the relays must already have been selected. To select a “Relay Button,” Press MENU, select “Set Controls,” select “Relay Button,” select one of the trigger options. • If Talk A/B or Talk C/D is selected to activate the relay, the relay will remain closed whenever the button is selected for active talk. • If Ch A/B or Ch C/D is selected to activate the relay, the relay will remain closed whenever a channel is selected. • If STAGE, ENTER, or CALL is selected to activate the relay, the relay will remain closed whenever the button is pressed, for as long as the button is held. »» »» »» If STAGE is selected to activate the relay, and if Stage Announce Audio is enabled, and if the Stage Announce Relay is enabled, all three functions will operate simultaneously. If ENTER is selected to activate the relay, and if Wireless ISO is enabled, both functions will operate simultaneously while in Operational mode. When in Menu mode, ENTER only functions as an Enter button. If CALL is selected to activate the relay, and the CALL feature is enabled, both functions will operate simultaneously. From the BaseStation: • Select the numbered key 1 through 5 that corresponds to the BeltStation desired. Scroll to and choose “Select Relay.” Select one of the relays Relay 1 thru Relay 5. • Press MENU to go up one level back to the menu. • Scroll to and select “Relay Button;” select an option to trigger the relay. Since every user will require a custom application, cables for your RELAY connections will require some bench work with a soldering iron. Use the Transceiver Choose an optimum location for the Tempest Remote Transceiver and antennas. Using standard CAT-5 cable, connect the Transceiver to the BaseStation RJ-45 connector labeled TRANSCEIVER. The “Power” LED on the Transceiver will light if the BaseStation is powering the unit. If the “Power” LED does not illuminate when connections are made and the BaseStation is ON, the CAT-5 cable may be too long to deliver adequate power to the Transceiver. When disconnecting a Remote Transceiver while the BaseStation is power on, it is good practice to power your BaseStation off and back on after the Remote Transceiver has been reconnected. Local BaseStation whip antenna is disabled when the remote transceiver is connected. 66 Tempest®900 4-Channel Wireless Intercom System Update the Firmware (with CodeUpdater) Tempest firmware updates are released periodically, and equipment should be updated to maximize optimal system performance. Staying up to date with the latest firmware ensures that your system is equipped with the newest features and enhancements that Tempest has to offer. Tempest uses a proprietary program, CodeUpdater, to update firmware in the BaseStation and the BeltStation. Tempest CodeUpdater can automatically detect what firmware is currently installed on a unit and indicate whether a later version is available. Note: You must have internet access on your PC for CodeUpdater to accurately detect the latest released versions available. Connecting Your BeltStation for Updating: • Be sure the BeltStation is powered OFF. • Plug in your USB programming cable to your computer first. • Push and hold the CALL button on the front of the BeltStation and plug in the USB cable to the side USB‐A connector on the BeltStation. The BeltStation will power ON automatically. Do not release the CALL button until the BeltStation display message appears. Connecting Your BaseStation for Updating: • Be sure the BaseStation is powered OFF. • Plug in your USB programming cable to your computer and into the front USB-B on the BaseStation. • Push and hold the MIC KILL button on the BaseStation front panel and then power ON. Do not release the MIC KILL button until the BaseStation display message appears. Updating Firmware: • Open Tempest CodeUpdater on your PC. • Connect the device. CodeUpdater will list the model of the equipment connected next to device. • You may be prompted to update Bootloader firmware. If so, it is highly recommended that you do update it. When updating the Bootloader, it is very important that you not interrupt the update. Be sure USB cable is securely connected before starting the upgrade process. Interrupting the update may require the device to be returned to the factory for re‐programming. It is highly recommended that you not use a wireless connection when updating the bootloader. Note: If you update the Bootloader you will have to re-connect your device to initialize the process again. • The “Current Version” of firmware will display in CodeUpdater along with the “Latest Version” available (if applicable). Note: The PIC firmware version is only applicable to the BaseStation firmware. • If an update is available check the box under “Upgrade Selection” and click the <Upgrade> button. • Repeat these steps as needed for each Tempest unit. 67 Tempest®900 4-Channel Wireless Intercom System Troubleshooting BaseStation Limited RF range BaseStation antennas or transceiver should be located as high as possible. Locating the BaseStation antennas above head level is critical for optimizing performance and range. • Confirm that BaseStation antenna or transceiver are in an appropriate location and orientation. • Confirm that antennas or transceiver are not close to any metal structures or racks; locate the BaseStation and BaseStation antenna or transceiver away from potentially interfering devices. • Ensure that antenna connections are securely made. If using coaxial cable to remotely locate antennas, the cable must be a low loss 50 ohm coax, not more than 25 feet long. • If you are using multiple Tempest BaseStations in close proximity to each other, Accu-Sync should be used to achieve maximum performance; in addition, set the Network Number for each BaseStation at least four numbers apart. Cannot hear one or more channels of hard wired intercom • Set the Front panel headset to monitor the intercom channel in question. Ensure that the Talk button is enabled for the front panel headset. Turn the headset volume up to a comfortable listening level to hear your own voice in your headset. • Confirm that the channel is working wirelessly, from the BaseStation to a BeltStation. • Confirm that the wired system is working correctly, separately from the Tempest Wireless system. • If using a 2-Wire external wired intercom system, make sure that the 2-Wire Intercom Type Select Switches on the front of the BaseStation are in the appropriate position for the type of hard wired system you are using. • Ensure that the correct 2-Wire or 4-Wire LED is lit for the intercom channel that you are using. If neither the 2-Wire nor the 4-Wire LED is lit, or if the wrong LED is lit for the hard wired intercom type you wish to use, no external intercom audio will be present. • Adjust the IN and OUT level for the appropriate intercom channel to achieve the desired audio levels. • Ensure that all external 2-Wire or 4-Wire hard wired intercom connections have been properly made on the back of the BaseStation. • If all connections are made correctly with all front panel controls properly set, and there is still no external hard wired intercom audio present in the Tempest system, substitute another cable (3-pin XLR for 2-Wire or RJ-45 for 4-Wire) making sure that it is connected properly to both the external hard wired system and the Tempest BaseStation. Headset microphone sounds distorted or cuts off parts of words If the microphone gain is set too low for the specific headset microphone being used, the audio coming from that microphone may sound choppy or clip off the first part of words or sounds. If the microphone gain is set too high for the specific headset microphone being used, the audio coming from that microphone may sound distorted at higher audio levels. In this case the peak LED will light almost continuously when audio is present. 68 Tempest®900 4-Channel Wireless Intercom System No audio passing when not using an external hard wired intercom system and Tempest BaseStations are sharing intercom channels. • Confirm that no wired intercoms are connected to the system. • Confirm a 3-pin XLR cable connection for each channel to be shared, between each of the BaseStations. • Set the BaseStation 2-Wire Intercom Type Select Switches to the Clear-Com position. • Select 2-Wire for the relevant channels. Set only one of the Tempest BaseStations to Master Mode. Audio can only be passed from one BaseStation to another in the “Clear-Com mode” unless actually connected to to another type of wired intercom system. Connecting any wired intercom to any BaseStation will automatically disable Master Mode and disconnect all shared channels that do not have a wired intercom connected. No audio passing when using an external hard wired intercom system and Tempest BaseStations are sharing intercom channels. • Confirm a 3-pin XLR cable connection for each channel to be shared, between each of the BaseStations. • Set the BaseStation 2-Wire Intercom Type Select Switches to the appropriate position. • Select 2-Wire for the relevant channels. • For each channel to be shared, connect the wired intercom to one of the BaseStations. When connecting any shared BaseStations to any wired intercom system, only channels connected to the wired system can be shared. 69 Tempest®900 4-Channel Wireless Intercom System BeltStation BeltStation will not power up • Confirm that battery(ies) is (are) installed correctly. • When using a Lithium-Polymer rechargeable battery, ensure that the battery is fully charged. • When using alkaline AA batteries, ensure that batteries are fresh and are all facing the same way. Note the illustration in the battery compartment section. • Press and hold the Power button on the back of the BeltStation for two seconds to power ON. BeltStation will not pair with BaseStation • Confirm that the BaseStation you are pairing with is powered ON and in Operational Mode, and the BeltStation is powered OFF. Connect the pairing cable from the BaseStation to the BeltStation. Turn the BeltStation power ON. The pairing process takes approximately four seconds. • If pairing is successful, the message “Pairing Complete” will appear on the BeltStation LCD for approximately five seconds and the BeltStation name will appear in the first available slot on the BaseStation LCD. The BaseStation name will appear on the BeltStation LCD. If pairing is not successful no message will appear. • If pairing is not successful, try to pair a different BeltStation with the BaseStation. If neither of the BeltStations will pair, substitute a new Pairing cable. • If successful pairing any BeltStation with the BaseStation, try the following procedure on the BeltStation that will not pair: »» »» »» Restore memory settings to Factory Defaults by pressing MENU Select “Belt Settings,” select “Tech Menu,” press ENTER to proceed Select “Set Defaults,” select Restore Factory Defaults, press ENTER to confirm and press MENU to exit • If still not successful, repeat the above procedure but select Clear Memory to delete all memory settings, pairings, and user settings. See “Factory Defaults” section for more detail. • If no BeltStation will pair with the BaseStation, reset the BaseStation memory to “Factory Defaults”. • The final option is to select “Clear Memory” to fully reset the BaseStation. All BeltStation pairings will be lost with the “Clear Memory” option. See “Factory Defaults” section for more detail. BeltStation will not log into BaseStation • Confirm that the BeltStation is powered ON and has a battery with ample charge. • Confirm that the proper BaseStation is selected on the BeltStation’s “Select Base” menu. • Confirm that there is an available slot on the BaseStation. • Check Static and Dynamic slot display settings on the BaseStation. If Static is selected check the BeltStation slot assignment. • Determine if any BeltStation is logged onto the BaseStation. • Re-pair the BeltStation to the BaseStation. • Attempt to log into another BaseStation, if available. • Follow the memory reset procedure under “Factory Defaults.” 70 Tempest®900 4-Channel Wireless Intercom System Buttons on the BeltStation do not function A number of buttons on the BeltStation can have alternate functions that the user can select. If a button on the BeltStation is not working as expected, re-confirm all settings and any alternate function assignment in the menu. The button may have been reassigned wirelessly from the BaseStation or by T-Desk. Confirm that the function is available for use. If the reassignment involves any GPO, confirm that menu selection, the connections, and the equipment functionality. Call Function does not work properly • Check to make sure that the CALL function is enabled. • Confirm that a TALK button is enabled for the channel that you wish to call. • A Call signal will be received by the BeltStation only on the channel(s) that are currently being monitored. When connecting any shared BaseStations to any wired intercom system, only channels connected to the wired system can be shared. A BeltStation CALL signal is sent only when the Talk button is enabled. Stage Announce (SA) function does not work properly The Stage button has two separate functions. Optionally, it controls the shared Stage relay contact on the back of the BaseStation. »» When you press the STAGE button it reroutes the BeltStation user’s microphone to the SA output on the back of the BaseStation. »» When pressing the STAGE button, if there is no audio present at the SA, confirm that the Stage Announce function is enabled in the BeltStation. »» If the SA relay does not close, ensure that the Stage Relay is enabled in the BeltStation. If problems persist, confirm the operation with another BeltStation. Tempest Remote Transceiver Remote Transceiver RX or TX LEDs do not light While the Transceiver is properly connected to the BaseStation, turn the BaseStation Power Switch to the OFF position. Wait for 30 seconds and turn the BaseStation Power Switch back to the ON position. This should initialize the Remote Transceiver. The Config LED should light momentarily and then go out. Once the Config LED goes out the Remote Transceiver TX LED should light. If there are BeltStations communicating to the BaseStation through the Remote Transceiver the RX LED should light as well. To manually re-initialize the Transceiver, power OFF the BaseStation for at least 15 seconds and power the BaseStation back ON, with the Transceiver connected. 71 Tempest®900 4-Channel Wireless Intercom System Default Settings BaseStation Defaults BeltStation Defaults Headset Sidetone: -18 dB Headset Sidetone: -18 dB Headset MIC gain: +6 dB / +22 dB Headset MIC gain: +6 dB / +22 dB • Electret: +6 dB • Electret: +6 dB • Dynamic: +22 dB • Dynamic: +22 dB LCD Contrast: 30 Low Battery Alert: Enable LCD Backlight Brightness: 80 LCD Back Light: Enable LED Brightness: 40 Talk LED: Medium Headset Talk Button: Latch Talk Buttons: Latch Set Base as Master: OFF Security: Disable Front Panel Lock: OFF Lock Keys: OFF Wired intercom levels In/Out: Volume Limits: • 2-Wire: -1.5 dB (IN) / -1.5 dB (OUT) • Min Volume: OFF (0) • 4-Wire: -9 dB (IN) / +3 dB (OUT) • Max Volume: 25 Aux Out: OFF Call Alert: Both S/A Audio: -12 dB Call Button: Enable S/A Relay: Enable Select Relay: None selected Security: Disable Relay Button: None selected Frequency Band: 902-928Mhz S/A Audio: Momentary Display Slot Assignment: Dynamic S/A Relay: Enable TCP/IP Mode: DHCP Client Wireless ISO: Enable Echo Cancellation: ON Volume Press: Disable Mic Kill Settings: Enable All Talk Tones: Enable Call Settings: Enable All Delay Switch: Disable Program Volume: Off 72 Tempest®900 4-Channel Wireless Intercom System Tempest Part Numbers Model Number (Clear-Com Part Number) Description Tempest® 900 MHz Series BaseStations TMB44509INCC (CM-944) Tempest® 900 MHz 4 channel, full feature base station. Features two RP-TNC RF antenna ports, Remote Transceiver port, 2-wire, 4-wire, Stage Out, Aux IN, Aux OUT, relay cluster, Sync IN, Sync OUT, USB, LAN, Belt Prog port and AC & DC power inputs. Supports up to 5 wireless BeltStations (in Normal Mode) and an unlimited number of Shared BeltStations. Comes with AC power cord, USB cable, 1/8” stereo mini programming cable, whip antenna and T-Desk software. TMB22509INCC (CM-922) Tempest® 900 MHz 2 channel, full feature base station. Features one RP-TNC RF antenna ports, Remote Transceiver port, 2-wire, 4-wire, Stage Out, Aux IN, Aux OUT, relay cluster, Sync IN, Sync OUT, USB, LAN, Belt Prog port and AC & DC power inputs. Supports up to 5 wireless BeltStations (in Normal Mode) and an unlimited number of Shared BeltStations. Comes with AC power cord, USB cable, 1/8” stereo mini programming cable, whip antenna and T-Desk software. Tempest® 900 MHz Series BeltStations TMR42509INCC (CP-942) Tempest® 900 MHz 4 channel, dual-listen wireless BeltStations. Features stage announce, call, remote mic kill, vibrate alert, internal antenna, 4-PIN male XLR, program port and USB connector. Comes with 2000mAh Li-Poly rechargeable battery and wall charger. TMR22509INCC (CP-922) Tempest® 900 MHz 2 channel, dual-listen wireless BeltStations. Features stage announce, call, remote mic kill, vibrate alert, internal antenna, 4-PIN male XLR, program port and USB connector. Comes with 2000mAh Li-Poly rechargeable battery and wall charger. Tempest ® 900 MHz Series Transceivers TMA-RMTCVR-02 (CCT-9RT) Tempest FX® 900 MHz Remote Transceiver. Allows remote transmit/receive function with no loss of RF signal. Connects to compatible BaseStation via standard CAT-5 RJ45 cable. Power is provided down the CAT-5 cable for up to 1500 feet (450 meters). Comes with 15 ft (4.5 m) CAT-5 cable, mounting bracket assembly and whip antenna. Tempest® Series 5-Bay Battery Chargers TMA-BCHRG-05A (T-BC5) 5-bay battery charger for charging Lithium-Polymer batteries outside of the BeltStation Rechargeable Li-Poly Batteries TMA-BAT-02 (T-LP1) Tempest® 3.6VDC, 2000mAh rechargable Lithium-Polimer battery Tempest® Accessories 870003Z 2 dBi Omni-Directional whip antenna with RP-TNC connector BOG-C1575B Bogen “C” clamp for use with Mounting Bracket TMA-DMB5/8. Also attaches directly to Remote Transceiver using two user supplied #8-32 X 3/8” Phillips Flat Head screws. Bogen number C1575B 770114Z RP-TNC to N coaxial RF cable 10 feet in length 400106Z Tempest® 5 VDC Wall charger with Mini-USB connector, Multi-blade 770116Z USB to Mini-USB cable 6 foot in length 770115Z USB A to USB B cable 6 foot length 770117Z 1/8” to 1/8” stereo mini pairing cable 6 foot in length 240182Z Tempest® BeltStation battery cover 73 Tempest®900 4-Channel Wireless Intercom System System Features • All digital, frequency hopping spread spectrum technology - no frequency coordination needed • 900MHz offers World-Wide operation with no licensing requirements in most world-wide locations • Accu Sync™ timing system for improved performance with multiple BaseStations • iSelect™ On-Command roaming • Four intercom channels and up to 5 full duplex BeltStations per BaseStation in Normal Mode • Configure up to 5, 900MHZ BaseStations with 25 full duplex BeltStations in a single system when operating in Normal Mode • An unlimited number of BeltStations per BaseStation in Shared and Split Mode • BeltStations can access intercom channels in “Dual-listen” mode • Weather resistant BeltStations • BeltStations can send and receive “Call Alert” signal from wired intercom systems • Silent vibrate mode on BeltStations • Both “Stage Announce” and GPO Relay function available for each BeltStation • Talk switches can be de-latched via the Mic Kill feature from either the BaseStation or the hard wire intercom • Auxiliary audio input and output • Program Volume control allows user to set volume of incoming program audio • LAN control interface • Electret or Dynamic Mic auto select • Multiple antenna connection options • Compatible with Clear-Com®, RTS®, Telex®, and other 2-Wire and 4-Wire intercom systems 74 Tempest®900 4-Channel Wireless Intercom System 900 MHz System Specifications RF Frequency 902 to 928 MHz RF Scheme FHSS with TDMA Effective Radiated Power 250mW using 2dBi antenna Receiver Sensitivity 100 dBm for 10 BER Radio Certification FCC Part 15, Canadian RSS-210, license free Transmission Range 1,000 feet under ideal conditions (500 ft to 900 ft typical) Audio Dynamic Range >94dB Audio Frequency Response 300Hz–3.8KHz with proprietary audio voice shaping System Latency Less than 50ms direct 75 Tempest®900 4-Channel Wireless Intercom System BaseStation Specifications Intercom Audio Channels 4 Full Duplex BeltStations per BaseStation 5 Half-Duplex, Shared BeltStations per Base Unlimited Number of Antenna Ports per BaseStation 1 Antenna Connector Type RP TNC Number of Synchronized BaseStations 5 Maximum Range of BaseSync Cable 3,000 ft (914.4 m) BaseStation/BeltStation Pairing Via supplied Mini-jack/cable Programming Port USB Stage Announce and GPO Closures 6 relays via DA-15 2-Wire Intercom Interface 4 channels via XLR 3F with XLR 3M loop thru 2-Wire Compatibility Clear Com, RTS, and Balanced compatible 4-Wire/Matrix Connection 4 ports via RJ 45 Aux Input ¼“ 3 conductor jack accepts -15.5 to +4 dB, balanced, transformer isolated Aux Output ¼“ 3 conductor jack nominal -12 to +12 dB, balanced, transformer isolated Stage Announce Output XLR 3M, nominal -12 to +12 dB, balanced, Transformer isolated Front Panel Headset 4-pin male connector Microphone Type Dynamic or Electret, auto selected Front Panel LCD Display 240 x 64 resolution 32 level gray scale Dimensions (inches) 1 RU unit, H 1.75” x W 19.0” x D 12” Weight 10.5 lbs Power Input AC: 85–264 VAC at 50–60 Hertz, 15 Watts DC: 11–32 VDC, 12 Watts Operating Environment -20° to 50° C (-4° to 122° F) 10% to 90% Humidity 76 Tempest®900 4-Channel Wireless Intercom System BeltStation Specifications Intercom Audio Channels 4 Simultaneous Listen Paths True Dual Listen Headset Connector 4 pin male Microphone Type Dynamic or Electret, auto selected LCD Display 102 x 80 pixels Antenna Internal +2 dBi patch Charger Input 100 240V, 0.3A, 50 60Hz, Output 5V, 1.25A Battery Charging Via supplied charger Battery Life, Rechargeable Lithium-Polymer Up to 9+ hours Charge time for Lithium Polymer battery 2¾ hours in the BeltStation or 2½ hours in the 5 bay charger (from empty) Optional Power 3 Standard AA alkaline cells Battery Life, Alkaline batteries Approximately 4 Hours Dimensions (inches) H 6.1” x W 4.0” x D 1.75” Weight (with Lithium-Polymer battery) 14.3 oz Operating Environment -20° to 50° C (-4° to 122° F) 10% to 90% Humidity Remote Transceiver Specifications Maximum Cable Length, Base to Transceiver 1,500 ft (457.2 m), powered from the BaseStation Connection to BaseStation CAT-5 standard wiring BaseStations Supported per Transceiver 1 Number of Antenna Ports per Transceiver 1 Antenna Connector Type RP TNC Supplied Antenna Whip antenna Dimensions with Antennas (inches) H 12” x W 3.7” x D 1.7” Weight 11 oz Operating Environment -20° to 50° C (-4° to 122° F); 10% to 90% Humidity 77 Tempest®900 4-Channel Wireless Intercom System [This page intentionally left blank] 78 Tempest®900 4-Channel Wireless Intercom System Glossary 2-Wire or TW: A type of intercom system characterized by audio signals transmitted and received on the same pair of wires at the same time. The connector usually associated with 2-Wire or TW is a 3-pin XLR. 4-Wire: A type of intercom system characterized by audio signals transmitted on one pair of wires and received on a different pair of wires. Accu-Sync: Tempest Wireless technology that synchronizes transmission timing for up to 10 BaseStations to prevent interference. Auto-Null: A process that automatically optimizes the BaseStation 2-Wire, intercom interface hybrid to match the line characteristics of the external 2-Wire system. AUX IN: Inputs program or other audio sources into the Tempest BaseStation to one or more intercom channels. The Auxiliary IN connector is a ¼” Tip/Ring/Sleeve jack that accepts a standard ¼” TRS plug. AUX OUT: Outputs intercom audio from one or more intercom channels to an external system. The Auxiliary OUT connector is a ¼” Tip/Ring/Sleeve jack that accepts a standard ¼” TRS plug. Banner: The top line of the BaseStation display, with white-on-black lettering. Usually the banner is the title of a menu screen. Call Alert: A feature of intercom BeltStations intended to visually and/or audibly alert users to a communication transmission. Channel: A duplex communication path to transmit and receive voice communication. Desensing or receiver desensitization: Desensing occurs when a transmitter is operating in close, physical proximity to a receiver, even if that transmitter is not on or near the receiver’s operating frequency. Receiver desensitization occurs because receivers must maintain critical voltage and current levels throughout the frontend stages and a strong (i.e. physically close) transmitter can cause these levels to vary greatly. As these levels widely fluctuate, the receiver performance will be greatly degraded. Increasing the physical distance between transmitter and receiver will decrease desensing. The greater the frequency separation between the two, the less the receiver performance will be affected. Dual Listen: This BeltStation feature permits an operator to simultaneously listen to two channels. Frequency Hopping, Spread Spectrum (FHSS): Radio technology that utilizes many frequencies in quick succession, intended to minimize the probability of radio frequency interference. 79 Tempest®900 4-Channel Wireless Intercom System Full Duplex: Simultaneous two-way conversations (i.e. telephone communication). GPIO: General Purpose Input Output – a simple device control method. Half Duplex: Two-way conversations, one-way at a time, such that one person cannot interrupt the other (i.e. walkie-talkie). IFB: Interrupted Feedback, or Interrupted Fold-Back - The IFB system connects control room personnel such as the director, or producer with the performers or “talent.” The performer wears a small earpiece that carries the program sound unless the director or another member of the production team interrupts the program sound with special instructions through the IFB. iSelect On-Command Roaming: Permits the BeltStation user to select the BaseStation appropriate for the current location or activity. License Free: The 900 MHz band is approved for non-licensed use in virtually every country. It is the responsibility of the user to ensure that the system is operated in accordance with local laws and regulations. Lithium-polymer battery: A rechargeable battery that provides long lasting, reliable power, with a minimum of space and weight, utilizing lithium based chemistry in a stable polymer. Loop -Thru Connectors: Allow multiple BaseStations to share a common channel. Master BaseStation: A Tempest BaseStation that powers the 2-Wire Hybrid circuitry in itself and up to 9 additional BaseStations across the looped-thru shared channel. The Master BaseStation provides power and line termination. Mix Minus Signal: A mix of all audio that the BeltStation user needs to hear, minus the audio coming from the BeltStation itself. Pairing: A programming process that allows a BaseStation and BeltStation to recognize each other. Slot: One of five time intervals in the FHSS TDMA RF schema. Each BeltStation occupies a slot. Also, one of the five display locations on the BaseStation LCD screen. Stage Announce: A Tempest system feature that permits connection of the BaseStation to a public address system (PA), and allows a BeltStation user to be heard through the PA. The option includes a relay that can be used to activate the PA system. Status Screen: Normal operational mode screen on the BaseStation or BeltStation LCD display. T-Desk Software: Software, used to configure and monitor the Tempest Intercom System with a computer over a Local Area Network. 80 Tempest®900 4-Channel Wireless Intercom System Time Domain Multiple Access (TDMA): Radio technology that takes advantage of the relatively slow speed of sound and much faster speed of RF, to create the illusion of multiple simultaneous transmissions. Tempest BaseStation: The control station for a group of Tempest Wireless Intercom BeltStations with the ability to interface with most commonly used wired intercom systems. Tempest BeltStation: An intercom user station, designed to be worn on the user’s belt in conjunction with a headset that provides a dedicated communication link and freedom of movement. Tempest Remote Transceiver: An accessory used with the Tempest BaseStation to locate the antenna apart from the BaseStation without RF signal loss or attenuation. USB Connections: USB-B USB-A Mini-USB-B 81 Tempest®900 4-Channel Wireless Intercom System Radio Compliance This unit has been tested and found to comply with the limits for a class A digital device, pursuant to part 15 of the FCC Rules. These limits are designed to provide reasonable protection against harmful interference when the equipment is operated in a commercial environment. This equipment generates, uses, and can radiate radio frequency energy and, if not installed and used in accordance with the instruction manual, may cause harmful interference to radio communications. Operation of this equipment in a residential area is likely to cause harmful interference in which case the user will be required to correct the interference at his own expense. Commensurate with EIRP limits specified in FCC Rules 15.247b, this device may not be used with antennas that exceed 9dB of gain in multi-point applications. Contains Transmitter Module FCCID: HSW-934 Important FCC and Safety Information I. Digital Device Statement A. .Tempest BaseStations and wireless BeltStations have been tested and found to comply with the limits for Class B digital devices, pursuant to Part 15 of the Rules and Regulations of the U.S. Federal Communications Commission (the FCC) . Tempest products are marketed as Class A digital devices. These limits are designed to provide reasonable protection against harmful interference when the equipment is operated in a commercial environment. B. .This equipment generates, uses, and can radiate radio-frequency energy. If not installed and used in accordance with all instructions, it may cause harmful interference to radio communications. C. .Operation of this equipment in a residential area is likely to cause harmful interference, in which case the user will be required to correct the interference at his own expense. II. Intentional Radiator Statement A. .Tempest BaseStations and wireless BeltStations each employ a modular, low-power radio transceiver module that operates pursuant to Part 15 of the FCC’s Rules. The module’s FCC Identifier is HSW-934. B. Operation is subject to the following conditions: 1. A Tempest system may not cause harmful interference to other users of the radio spectrum. 2. .Upon notification by a representative of the FCC that a Tempest system is causing harmful interference, use of the system must be suspended. Operation must not resume until the condition causing the harmful interference has been corrected. and 3. A Tempest system must accept any interference received, including interference that may cause undesired operation. C. .Tempest Wireless BeltStations contain an internal antenna that is not user replaceable Tempest BaseStations must be used only with approved antennas either the standard 4” Rubber Whip Antenna supplied with every Tempest BaseStations, with the 9bBi Directional Corner Reflector Antenna that is available as an option or another approved antenna. Use of any non-approved antenna, or any modification to any part of a Tempest unit, violates the Tempest System’s warranty, and also constitutes a violation of the FCC’s Rules and Regulations and of § 302 of the Communications Act of 1934, as amended. D..To reduce potential radio interference to other users, the antenna type and its gain should be so chosen that the equivalent isotropically radiated power (e.i.r.p.) is not more than that permitted for successful communication. III. RF-Exposure Statement A..The FCC has adopted limits on the exposure to radio-frequency energy from devices such as the Tempest system. The FCC adopted these limits by drawing upon the efforts of independent scientific organizations that have engaged in periodic evaluations of the scientific literature. The FCC’s standards are intended to assure the safety of all persons, regardless of age or health. B. .Tempest has been designed and manufactured to comply with the FCC’s exposure limits. When used with approved antennas, and when used in accordance with all instructions, the Tempest system complies with those exposure limits. C. .Tempest BeltStations have been designed to be worn and used in close proximity to the human body.... what the FCC calls a “portable” use. The BeltStation unit complies with FCC exposure limits for portable use. D..To ensure compliance with FCC exposure limits, no person must come closer than 26 cm (ten inches) from either the standard 4” Rubber Whip Antenna, the optional Directional Corner Reflector Antenna, or other approved antenna whichever is used with the Tempest BaseStation. 82 Tempest®900 4-Channel Wireless Intercom System Additional Compliance and Safety Information I. Canada, Industry Canada (IC) Notices A. Class B digital circuitry of this device complies with Canadian ICES-003. B. This device complies with Industry Canada license-exempt RSS standard(s). Operation is subject to the following two conditions: (1) this device may not cause interference, and (2) this device must accept any interference, including interference that may cause undesired operation of the device. C. Under Industry Canada regulations, the radio transmitter(s) in this device may only operate using an antenna of a type and maximum (or lesser) gain approved for the transmitter by Industry Canada. To reduce potential radio interference to other users, the antenna type and its gain should be so chosen that the equivalent isotropically radiated power (e.i.r.p.) is not more than that necessary for successful communication. 83 Tempest®900 4-Channel Wireless Intercom System Limited Warranty This document details the Clear-Com Standard Limited Warranty for all new products for sale within all regions with the exception of Military, Aerospace, and Government (MAG). EXCEPT AS SET FORTH HEREIN (“LIMITED WARRANTY”), CLEAR-COM MAKES NO OTHER WARRANTIES, EXPRESS, IMPLIED OR STATUTORY, INCLUDING WITHOUT LIMITATION ANY WARRANTIES OF MERCHANTABILITY, NONINFRINGEMENT OF THIRD PARTY RIGHTS, OR FITNESS FOR A PARTICULAR PURPOSE, ALL OF WHICH ARE EXPRESSLY DISCLAIMED. I. Standard Limited Warranty. Clear-Com warrants its products, including supplied accessories, against defects in material or workmanship for the time periods as set forth below provided it was purchased from an authorized Clear-Com dealer or distributor. a) Pursuant to this Limited Warranty, Clear-Com will, at its option: i) repair the product using new or refurbished parts, or; ii) replace the product with a new or refurbished product. b) Remedies: In the event of a defect, the rights detailed in 1 (a) are your exclusive remedies. For purposes of this Limited Warranty, “refurbished” means a product or part that has been returned to its original specifications. c) Standard Warranty Period (by Product): i) All Clear-Com brand systems and products, including BeltStations, have a Limited Warranty of two years, with the exception of; 1) Cables, accessories, components & consumable items have a Limited Warranty of 90 days. 2) Any Clear-Com product that has been classified as obsolete at the time of sale has a Limited Warranty of 90 days from sales and will be replaced with the same product or a sales credit will be issued, at the sole discretion of Clear-Com. 3) Headsets, handsets, microphones, and associated spare parts, as well as UHF wireless IFB products, have a Limited Warranty of one year. 4) UHF WBS Analog wireless intercom systems have a Limited Warranty of three years. 5) All software products, including Concert (Client and Server), ECS, Production Maestro and Logic Maestro are warranted for one year and shall substantially conform to published specifications. The media on which the Software is furnished is warranted to be free of defects in material and workmanship (under normal use) for a period of one year. 6) Any Clear-Com products that are listed within the last time buy period have the same Limited Warranty for their type 1.i 1 - 1.i.5 as above. d) Any Clear-Com product that is repaired or supplied as a replacement under the terms of this Limited Warranty shall inherit the remaining warranty period from the original product. e) Standard Warranty Period Start Date i) Dealer / Distributor Sales: In view of Dealer or Distributor stocking practices, the Standard Warranty Period for products sold through Dealers or Distributors will commence from the Clear-Com invoice date and will include an automatic extension of three months. Any valid warranty claim within the Standard Warranty Period as determined by the Clear-Com invoice date will be covered without further supporting evidence. All warranty claims after this date must be supported by the Customer’s proof of purchase that demonstrates the product is still within the Standard Warranty Period (as detailed in Section 1.c.i above, plus the automatic three month extension) from their purchase date. ii) Direct Sales: The Standard Warranty Period will commence from the date the product was shipped from Clear-Com to the Customer. The Standard Warranty Period start date for contracts that include commissioning will be the date of the Site Acceptance Test (SAT) or one month from conclusion of the commissioning project, whichever is earlier. 84 Tempest®900 4-Channel Wireless Intercom System f) Invalidation of Warranty i) This Limited Warranty shall be invalidated if the product’s outer case has been opened and internal modifications have been made or damage has occurred, or upon the occurrence of other damage or failure not attributable to normal wear and tear. Authorized modifications with Clear-Com’s express written permission will not invalidate the warranty. g) Software Updates i) Software Updates are released periodically to correct discovered program bugs. During the Warranty Period, software updates are available to Customers free of charge. h) Software Upgrades i) Software Upgrades include new Features and/or Functional Enhancements and are not included as part of the Standard Warranty but may be purchased at the published rates. ii) Note: In the absence of a Software Update containing a program correction and no available workaround to mitigate the problem, at the discretion of Service, Sales, Engineering, or Product Management, the Customer may be provided a Software Upgrade under warranty. II. Exclusions. Services do not cover damage or failure caused by any occurrence beyond Clear-Com’s reasonable control, including without limitation acts of God, fire, flooding, earthquake, lightning, failure of electric power or air conditioning, neglect, misuse, improper operation, war, government regulations, supply shortages, riots, sabotage, terrorism, unauthorized modifications or repair, strikes, labor disputes or any product failure that Clear-Com determines is not a result of failure in the Services provided by Clear-Com. Further Services excluded from this Agreement include: services required due to errors or omissions in Customer purchase orders; installation or maintenance of wiring, circuits, electrical conduits or devices external to the products; replacement or reconditioning of products which, in Clear-Com’s opinion cannot be reliably maintained or properly serviced due to excessive wear or deterioration; Customer’s failure to maintain the installation site in accordance with the environmental specifications of the products; or service on products removed from the location originally specified by Customer and/or reinstalled without the prior written approval of Clear-Com. Customer will pay Clear-Com’s then current published charges to restore such Covered Products to a condition eligible for further service under this Agreement. Clear-Com shall be excused from and shall not be liable for any failure or delay in performance under this Agreement due to the foregoing or any causes beyond its reasonable control. III. Limitation of Liability. IN NO EVENT WILL CLEAR-COM BE LIABLE UNDER THIS AGREEMENT FOR ANY INDIRECT, SPECIAL, INCIDENTAL OR CONSEQUENTIAL DAMAGES (INCLUDING WITHOUT LIMITATION LOST PROFITS), REGARDLESS OF THE FORM OF ACTION, EVEN IF ADVISED IN ADVANCE OF THE POSSIBILITY OF SUCH DAMAGES. IV. Assignment. Neither party may assign this Agreement or any portion thereof without the prior written consent of the other, except in the event of a merger, sale of all or substantially all of the assets or other corporate reorganization. V. Ownership of replaced parts or product. All replaced parts or products become the property of Clear-Com. VI.Entire Agreement. This Agreement constitutes the entire agreement between the parties with respect to the subject matter hereof, and supersedes all prior or contemporaneous proposals, oral or written, and all other communications between them relating to the subject matter of this Agreement. 85 Tempest®900 4-Channel Wireless Intercom System Technical Support In order to ensure that your experience with Clear-Com and our World Class products is as beneficial, effective and efficient as possible, we would like to define the policies and share some “best practices” that can accelerate any problem solving processes which we may find necessary and to enhance your customer service experience. Our Technical Support, Return Material Authorization, and Repair Policies are set forth below. These Policies are subject to revision and constantly evolve in order to address our Customers’ and the Market’s needs. Accordingly these are provided by way of guidance and for information only and may be changed at anytime with or without Notice. TECHNICAL SUPPORT POLICY a) Telephone, online, and e-mail technical support will be provided by the Customer Service Center free of charge during the Warranty Period. b) Technical support will be provided free of charge for all software products under the following conditions: i) The application, operating, and embedded software is installed on a product covered by Clear-Com’s Limited Warranty, and: 1) The software is at the current release level; or, 2) The software is one (1) version removed from current. ii) Older versions of software will receive “best-effort” support, but will not be updated to correct reported bugs or add requested functionality. c) For Technical Support: i) North and South America, (incl. Canada, Mexico, and the Caribbean) & US Military: Hours: 0800 - 1700 Pacific Time Days: Monday - Friday Tel: +1 510 337 6600 Email: [email protected] ii) Europe, the Middle East and Africa: Hours: 0800 - 2000 Central European Time Days: Monday - Friday Tel: +49 40 853 999 700 Email: [email protected] iii) Asia-Pacific: Hours: 0800 - 1700 Pacific Time Days: Monday - Friday Tel: +1 510 337 6600 Email: [email protected] d) Email Technical Support is available for all Clear-Com branded products free of charge for the life of the product, or two years after a product has been classified as obsolete, whichever comes first. To log or update a request, send an email to: [email protected]. e) Support for Distributor and Dealer Sales i) 86 Distributors and Dealers may utilize the Customer Service Centers once a system has been installed and commissioned. Clear-Com Systems and Applications Engineers will provide support to the Distributor from the presales stage through to satisfactory installation for new system purchases. Customers will be encouraged to contact their Dealer or Distributor with their installation and technical support enquires rather than using the Customer Service Centers directly. Tempest®900 4-Channel Wireless Intercom System f) Support for Direct Sales i) Customers may utilize the Customer Service Centers once a system has been installed and commissioned by Clear-Com Systems and Applications Engineers, or in the case of project installations, once the Project Team has completed the hand-over to the Support Centers. RETURN MATERIAL AUTHORIZATION POLICY a) Authorizations: All products returned to Clear-Com or a Clear-Com Authorized Service Partner must be identified by a Return Material Authorization (RMA) number. b) The Customer will be provided with an RMA number upon contacting Clear-Com Sales Support as instructed below. c) The RMA number must be obtained from Clear-Com via phone or email prior to returning product to the Service Center. Product received by the Service Center without a proper RMA number is subject to return to the Customer at the Customer’s expense. d) Damaged equipment will be repaired at the Customer’s expense. e) Returns are subject to a 15% restocking fee. f) Advance Warranty Replacements (AWRs); i) During the first 30 days of the Standard Warranty Period: Once the equipment fault has been verified by Clear-Com or its authorized representative, Clear-Com will ship a new replacement product. The Customer will be provided with an RMA number and be required to return the faulty equipment within 14 days of receipt of the replacement or will be invoiced for the list price of a new product. ii) During days 31-90 of the Standard Warranty Period: Once the equipment fault has been verified by Clear-Com or its authorized representative, Clear-Com will ship a like-new, fully refurbished replacement product. The Customer will be provided with an RMA number and be required to return the faulty equipment within 14 days of receipt of the replacement or will be invoiced for the list price of a new product. iii) To obtain an RMA number or request an AWR: 1) North and South America, Asia-Pacific, and US Military: Hours: 0800 - 1700 Pacific Time Days: Monday - Friday Tel: +1 510 337 6600 Email: [email protected] 2) Europe, the Middle East and Africa: Hours: 0800 - 1700 GMT + 1 Days: Monday - Friday Tel: + 44 1223 815000 Email: [email protected] iv) Note: AWRs are not available for UHF WBS Analog wireless intercom systems. UHF WBS Analog wireless intercom systems out-of-box failures must be returned to Clear-Com for repair. v) Note: Out-of-box failures returned after 90 days will be repaired and not replaced unless approved by Clear-Com Management. vi) Note: AWRs are not available after 90 days of receipt of product unless an AWR Warranty Extension is purchased at the time of product purchase. vii) Note: Shipping charges, including duties, taxes, and insurance (optional), to Clear-Com’sfactory are the responsibility of the Customer. viii) Note: Shipping AWRs from Clear-Com is at Clear-Com’s expense (normal ground or international economy delivery). Requests for expedited shipping (E.g. “Next-Day Air”),customs duties, and insurance are the responsibility of the Customer. 87 Tempest®900 4-Channel Wireless Intercom System REPAIR POLICY a) Repair Authorizations: All products sent to Clear-Com or a Clear-Com Authorized Service Partner for repair must be identified by a Repair Authorization (RA) number. b) The Customer will be provided with an RA number upon contacting Clear-Com Customer Services as instructed below. c) The RA number must be obtained from Clear-Com via phone or email prior to returning product to the Service Center. Product received by the Service Center without a proper RA number is subject to return to the Customer at the Customer’s expense. d) Return for Repair i) Customers are required to ship equipment at their own cost (including transportation, packing, transit, insurance, taxes and duties) to Clear-Com’s designated location for repair. 1) Clear-Com will pay for the equipment to be returned to the Customer when it is repaired under warranty. 2) Shipping from Clear-Com is normal ground delivery or international economy. 3) Requests for expedited shipping (E.g. “Next-Day Air”), customs duties, and insurance are the responsibility of the Customer. ii) Clear-Com does not provide temporary replacement equipment (“loaner”) during the period the product is at the factory for repair. Customers should consider a potential prolonged outage during the repair cycle, and if required for continuous operations purchase minimum spare equipment required or purchase an AWR Warranty Extension. iii) No individual parts or subassemblies will be provided under warranty, and warranty repairs will be completed only by Clear-Com or its Authorized Service Partners. 88 Tempest®900 4-Channel Wireless Intercom System [This page intentionally left blank] 89 Tempest®900 4-Channel Wireless Intercom System Tempest Block Diagram 90 Tempest®900 4-Channel Wireless Intercom System Tempest Block Diagram Continued 91 Tempest®900 4-Channel Wireless Intercom System Index Symbols 2-Wire 51 2-Wire - Configure 51 3-Pin Wiring Scheme 54 4-Wire 49 5-Bay Battery 64 A Accu-Sync 60 AC Power Input Connector 16 Antenna Configuration 26 Antenna - Location 25 Audio Connections for Multiple BaseStations 58 Auto-Null 51 B Basestation 12 BaseStation - Call Function 35 Basestation - Configure 29 BaseStation - Controls 12, 34 BaseStation - Echo Cancellation Menu 51 BaseStation - Front Panel Controls 29 BaseStation - Front Panel Lock 35 BaseStation - Front Panel Right 14 Basestation - Headsets 34 BaseStation - Location 23 BaseStation - Pairing 42 BaseStation - Rear Panel Left 16 BaseStation - Rear Panel Right 17 BaseStations - Audio Connections 58 BaseStations - Connecting Multiple 55 Basestation - Setup 23 BaseStation - Stage Announce 35 Battery 3 Battery - Charging 41, 64 Battery - Install 64 Battery - Remove 64 Battery Selection 40 Belt Clip 20 BeltStation - Configure 39 BeltStation - Menu 47 BeltStation - Overview 47 BeltStation - Power On/Off 41 Beltstation Slot - Adjust 42 Block Diagram 90 Button - Mic Kill 12 Button - Talk 12 C Call Button 12 Call Function 35 Call Function - BaseStation 44 Charging 41 92 Cleaning 4 CodeUpdater 67 Connector - Antenna 18 Connector - Aux In 17 Connector - Aux OUT 17 Connector - Base Sync IN 17 Connector - Base Sync OUT 17 Connector - Local Area Network (LAN) RJ-45 18 Connector - Relay 18 Connector - Remote Transceiver RJ-45 18 Connector - Stage Announce 17 D DB-15 Relay Wiring 36 DC Power Input Connector 16 Default Settings 72 Display Mode 33 E Echo Cancellation Menu - BaseStation 51 Echo Test 52 F Features 74 Firmware - Update 67 Frequency Band - Selecting 30 G GPO Relay Contacts 36 H Headsets 11 I iSelect 33, 43, 46, 57, 80 L LEDs - Headset Channel 12 LEDs - Peak 12 LED - Talk Button 12 Lockout Key 31 Loop -Thru Connectors: 80 M Maintenance 4 Master BaseStation: 80 Mic Gain 34 Mic Kill Button 12 Modes of Operation 55 N Name Equipment 43 Tempest®900 4-Channel Wireless Intercom System Normal Mode 55, 63, 73, 74 Null Manual 52 P Pairing: 80 Pairing - BaseStation 42 Powering On the BaseStation 24 Power On/Off - BeltStation - 41 Power Options 41 Preferences 43 Program Volume Control 44 Q Quick Start Guide 5 R Remote Transceiver - Trouble Shooting 71 RF Considerations 62 S Safety 1 Shared Mode 13, 33, 55, 56 Sidetone 30 Slot 80 Specifications 75 Specifications - Basestation 76 Specifications - BeltStation 77 Split Mode 55, 56, 74 Stage Announce 35, 65, 80 Station - Naming 33 T Talk Button 12 T-Desk Software 80 Transceiver Controls 22 Transceiver - Setup 27 Transceiver - Using 66 W Warranty 84 93 Tempest®900 4-Channel Wireless Intercom System [This page intentionally left blank] 94 Tempest®900 4-Channel Wireless Intercom System [This page intentionally left blank] 95 Tempest®900 4-Channel Wireless Intercom System www.clearcom.com