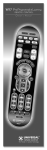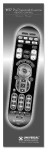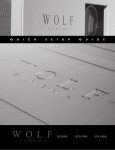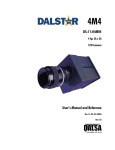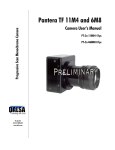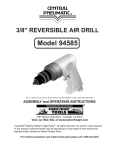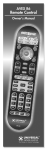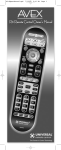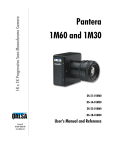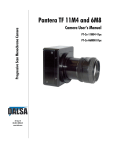Download Wolf ProScaler Specifications
Transcript
ProScaler ProScaler Preface ABOUT THIS BASIC USER AND CONNECTIVITY GUIDE This guide is designed for use with the Wolf Cinema DCL-200FD Home Cinema Projector and outboard ProScaler™ Video Processor. Information in this document has been carefully checked for accuracy; however, no guarantee is given to the correctness of the contents. The information and specifications in this document are subject to change without notice. COPYRIGHT © Copyright 2010 Wolf Cinema. This document contains proprietary information protected by copyright. All rights are reserved. No part of this guide may be reproduced by any mechanical, electronic or other means, in any form, without prior written permission of the manufacturer. TRADEMARKS All trademarks and registered trademarks are the property of their respective owners. FCC COMPLIANCE This device complies with Part 15 of the FCC Rules. Operation is subject to the following two conditions: (1) This device may not cause harmful interference, and (2) This device must accept any interference received, including interference that may cause undesired operation. FEDERAL COMMUNICATIONS COMISSION (FCC) STATEMENT This equipment has been tested and found to comply with the limits for a Class B digital device, pursuant to part 15 of the FCC Rules. These limits are designed to provide reasonable protection against harmful interference in a residential installation. This equipment generates, uses and can radiate radio frequency energy and, if not installed and used in accordance with the instructions, may cause harmful interference to radio communications. However, there is no guarantee that interference will not occur in a particular installation. If this equipment does cause harmful interference to radio or television reception, which can be determined by turning the equipment off and on, the user is encouraged to try to correct the interference by one or more of the following measures: Reorient or relocate the receiving antenna. Increase the separation between the equipment and the receiver. Connect the equipment to an outlet on a circuit different from that to which the receiver is connected. Consult the dealer or an experienced radio/TV technician for help. The lighting flash with arrow head within an equilateral triangle is intended to alert the user to the presence of “dangerous voltage” within the product's enclosure that may be of sufficient magnitude to constitute a risk of electric shock to persons. The exclamation point within an equilateral triangle is intended to alert the user to the presence of important operating and maintenance (servicing) instructions in the literature accompanying the appliance. WARNING: TO REDUCE THE RISH OF FIRE OR ELECTRIC SHOCK, DO NOT EXPOSE THIS APPLIANCE TO RAIN OR MOISTURE. DANGEROUS HIGH VOLTAGES ARE PRESENT INSIDE THE ENCLOSURE. DO NOT OPEN THE CABINET. REFER SERVICING TO QUALIFIED PERSONNAL ONLY. 1 ProScaler High Definition Video Processor User’s Manual Notices WARNING! To meet FCC requirements, a shielded power cord is recommended in order to prevent interference. It is essential that only the supplied power cord is to be used. Use only shielded cables to connect I/O devices to this equipment. You are cautioned that changes or modifications not approved by the party responsible for compliance could void your authority to operate the equipment. WARNING! High-brightness light source. Do not stare into the beam of light, or view directly. Be especially careful and ensure that children do not stare directly into the beam of light. WARNING! To reduce the risk of fire or electric shock, do not expose this product to rain or moisture. CAUTION! For minimal servicing and to maintain high image quality, we recommend that you use the projector in an environment that is smoke and dust free. When used in areas where there is a lot of smoke or dust, the filter and lens should be cleaned often to lengthen the service life of the projector. WARNING! Some IC chips in this product include confidential and/or trade secret property belonging to Texas Instruments. Therefore you may not copy, modify, adapt, translate, distribute, reverse engineer, reverse assemble or decompile the contents thereof. WARNING! The ventilation slots and objects next to them may get extremely hot during operation. Do not touch these areas until they have sufficiently cooled down. DISPOSAL Do not use household or municipal waste collection services for disposal of electrical and electronic equipment. EU countries require the use of separate recycling collection services. 2 ProScaler Contents Preface.................................................................................................................................................................................1 Notices .................................................................................................................................................................................2 Introduction Features ...............................................................................................................................................................................5 Connectivity Flexible Component Video Inputs....................................................................................................................................6 S-Video..........................................................................................................................................................................6 HDMI 1.3 .......................................................................................................................................................................7 Other Rear Panel Connectors .........................................................................................................................................7 Setup Before Setting Up Your Wolf Cinema DCL-200FD system can be connected to:...........................................................................................8 Connecting the Power Cords ..........................................................................................................................................8 Cable Types Which Cable Should I Use?.............................................................................................................................................9 Input Cables...................................................................................................................................................................9 System Remote Control – Key ProScaler Functions .............................................................................................................10 Connecting the Projector and ProScaler ..............................................................................................................................11 Connecting Video Equipment...............................................................................................................................................14 Connecting a Computer ......................................................................................................................................................15 “Plug and Play” Functions [PC] ...........................................................................................................................................15 Remote & Menus Controlling ProScaler Menus and User Interface ............................................................................................................................................16 Menu Organization.......................................................................................................................................................17 Main Menu Select Input .................................................................................................................................................................18 Input Select Selection ..................................................................................................................................................18 Zoom and Pan..............................................................................................................................................................18 Zoom Control Screen ...................................................................................................................................................18 Independent Horizontal and Vertical Zoom....................................................................................................................18 Pan H or V....................................................................................................................................................................19 Zoom using the Remote Control ...................................................................................................................................19 Aspect Ratio Control using Menus or Remote ...............................................................................................................19 Picture Controls ...........................................................................................................................................................19 Brightness Control .......................................................................................................................................................20 Contrast Control...........................................................................................................................................................20 Color Saturation...........................................................................................................................................................20 Hue..............................................................................................................................................................................20 3 ProScaler High Definition Video Processor User’s Manual Picture Controls ProScaler Enhancement...............................................................................................................................................21 Mosquito Noise Reduction............................................................................................................................................21 Settings Settings Menu .............................................................................................................................................................22 Output Format..............................................................................................................................................................22 Switching Output Formats Input Priority ................................................................................................................................................................22 Settings Audio Select Audio Output .....................................................................................................................................................23 Associate Audio and Video Inputs .................................................................................................................................23 Rename Inputs.............................................................................................................................................................23 Game Mode ........................................................................................................................................................................24 Factory Defaults .................................................................................................................................................................24 Remote Control The Wolf Cinema’s ProScaler Universal Remote................................................................................................................25 Modes .........................................................................................................................................................................26 Punch Through ............................................................................................................................................................26 Macros ........................................................................................................................................................................27 Programming the Remote 1 Programming the remote with the preprogrammed code ..........................................................................................27 2 Programming the remote with Learning Method........................................................................................................29 3 Programming the remote with Advanced Functions...................................................................................................30 Advanced Functions Test Patterns.......................................................................................................................................................................33 Advanced Features in the Main Menu Deinterlacer Bias Controls............................................................................................................................................35 Auto Wake Up ..............................................................................................................................................................35 Auto Standby ...............................................................................................................................................................35 Component Input.. .......................................................................................................................................................36 Hot Plug Source ...........................................................................................................................................................36 Device Codes Code Tables...................................................................................................................................................................37-55 4 ProScaler Introduction Wolf Cinema’s ProScaler serves as the nerve center of your home cinema. It is both an intelligent central switching hub for all your video components, plus provides for advanced video processing on all types of video signals. It comes with a simple, easy to use IR universal remote controller so that you can operate the entire system with just the one remote. In addition to simplifying system interoperability, Wolf Cinema’s ProScaler delivers world-class video processing to your home cinema projector. The two operate together to deliver some of the finest video images yet available, no matter the source. The Wolf Cinema ProScaler features six HDMI video inputs, two sets of component video inputs, one composite and one S-Video input. The ProScaler boasts dual HDMI output connectors, one dedicated video output to the projector an a second audio-only HDMI pass through. This configuration delivers optimal performance and ease of use in typical home theater systems using an outboard surround sound processor or AV Receiver. Full IR and RS-232 control capabilities simplifies the integration with today’s advanced home control systems and third party remote controllers. Wolf Cinema’s ProScaler Basic Features • Accepts inputs from up to 10 video sources. • Outputs video signals to your Wolf Cinema projector via HDMI. • Dedicated audio HDMI output routes audio to your AV Receiver or Surround Processor. • Intuitive on-screen menus for operating your Wolf Cinema system. • Automatically switches inputs using preprogrammed priority. Alternatively, you can manually switch inputs using the IR remote or via the On-Screen Menus. • The ProScaler Wizard helps guide you through setup of input components. • User programmable audio/video lip sync; up to 200mS delay. • Simple Aspect Ratio controls available on the remote or via the On-Screen menu • Calibration adjustment, aspect ratio and other viewing modes are iindividually configurable for each video input. • The backlit universal remote controls all the components in your system. 5 ProScaler High Definition Video Processor Connectivity RS-232 Port User’s Manual GPIO Port Component Video Inputs HDMI 1-5 (HDMI 6 on Front Panel) AC Input Composite Video HDMI Video/Audio Output IR - In S-Video HDMI Audio Outpute Service Reset Flexible Component Video Inputs This group of connectors can accept 3 types of analog component video inputs: Component (YPbPr) (2 Inputs) This is the most common type of component analog signal. Cables are usually 3 RCA-> RCA type. RGBHV RGBHV stands for “Red, Green, Blue, Horizontal Sync, Vertical Sync”. It is commonlyy used to connect a computer’s analog VGA output using the VGA to RGBHV adapter cable. The Wolf Cinema ProScaler can accept these formats via RGBHV: VGA 640 x 480 @ 60 Hz SVGA 800 x 600 @ 60 Hz XGA 1024 x 768 @ 60 Hz SXGA 1280 x 1024 @ 60 Hz RGB + CVBS For use with a SCART breakout cable. SCART is primarily a European connector type. CVBS means Composite Video Broadcast Signal; typically this would be an analog PAL or SECAM signal. Connect the breakout cable to a SCART connector, then connect Red, Green and Blue to the component inputs, then connect CVBS to the Sync input horizontally adjacent to the component inputs. Video Input (yellow RCA connector) Composite video input. This signal is also known as “base band NTSC” and accepts European analog standards PAL and SECAM. S-Video S-Video is a analog input signal format similar to base band NTSC (or PAL/SECAM), except that the chroma and luma/sync components are on separate conductors for improved signal quality. If you have a choice between Video or S-Video, choose S-Video. 6 ProScaler HDMI 1.3 ProScaler has a total of 6 HDMI inputs, version 1.3. Five inputs are on the rear panel, and one HDMI inputs is located on the front of the unit, just under the removable Wolf Cinema logo plate. HDMI carries both video and audio signals. Note: HDMI is compatible with DVI using an HDMI to DVI adapter cable. DVI connectors do not carry the audio signal stream, as do HDMI interconnections. HDMI Video/Audio Output This connector is used to send all video signals to your Wolf Cinema projector. HDMI Audio Output This connector is intended to connect to an AV Receiver or Surround Sound Processor. The ProScaler will automatically sent audio via this connector if it is connected to a powered-up AV Receiver, or you can manually configure ProScaler’s audio output. This HDMI connector does not output video. Other Rear Panel Connectors RS-232 Connect any 9-pin RS-232 cables from your external home automation or control system. GPIO Not used. Service This connector is used for system software upgrades, using a mini-USB cable. Refer to our web site: www.wolfcinema.com for any recent software updates. Reset This resets the ProScaler, if needed, bringing it back into a predefined operating condition. Reset initially does not change your settings. If Reset is desired but you wish to retain settings, it should be pressed and released quickly (less than 2 seconds). The reset button will also restore the factory defaults. If the reset button is pressed and held, the front panel LED will blink for about 5 seconds. When it stops blinking and stays on, the reset button can be released. All factory defaults will have been restored, and any user settings will be erased. IR - In This connecter can be used in installations where line-of-sight IR reception is not possible. You will need certain accessories that allow for remote IR connections. AC Input Power connection for your ProScaler. 7 ProScaler High Definition Video Processor User’s Manual Setup Before Setting Up Note: • Before connecting, be sure to turn off both the projector, the ProScaler and the devices to be connected. After making all connections, turn on the projector, ProScaler and then the other devices. • When connecting a computer, be sure that it is the last device to be turned on after all the connections are made. • Be sure to read the operation manuals of the devices to be connected before making connections. Your Wolf Cinema DCL-200FD system can be connected to: Video Equipment: • VCR, Laser disc player, camcorders or other video equipment. • Satellite, Cable or DTV* sources. • Blu-ray players, DVD players. Computers: • HD 15-pin VGA to RGBHV cabling (optional items sold separately). • HD 15-pin VGA to HDMI converter box and cabling (optional item sold separately). *DTV is the umbrella term used to describe the new digital television system in the United States. Connecting the Power Cords Plug in the supplied power cords into the AC socket from the base of the Projector and rear of ProScaler. Supplied Accessories: Power cords (2) Note: The projector power cord has a right angle head to fit within the case. 8 ProScaler Cable Types HDMI: HDMI, or High Definition Multimedia Interface, is the only interconnection scheme that can carry both audio and video on the same cable. Coax: Coax is a shorthand way of saying “coaxial cable.” In the consumer audio/video industry, the term “Coax” is is a type of digital audio interconnect which uses an RCA style cable. Single coax video cables may be colored white or yellow; the component bundle may be colored red-green-blue. Coax can also carry a digital audio signal called SP/DIF. S-Video: S-Video is a cable that separates the color portion of the video signal from the black and white portions. It is typically colored with a yellow or black tip. Analog Stereo: Analog Stereo is an audio interconnect found usually on older equipment. As the name implies, the signals are analog and a stereo 2 channel signal is carried on RCA style connectors. Usually, these cables are colored red and white. Which Cable Should I Use? Your audio and video components may have multiple types of connectors, Which type should you use if you have a choice? Your choice of cables can affect the performance capabilities of your Wolf Cinema video projection system. The guide below will help you choose the optimum cable for your setup. Cables to your Projector The Wolf Cinema projector features a dedicated HDMI input, so use the appropriate length HDMI cable. Connect the cable from the Video/Audio connector on the back connector panel of the ProScaler to the HDMI input of the projector. A RS-232 control cable may be required when integrating your Wolf Cinema projector to today’s latest home automation systems. Audio Cabling to your AV Receiver or Surround Sound Processor If your AV Receiver or Surround Sound Processor has HDMI inputs, you should use an HDMI to HDMI cable, connected between the HDMI Audio output of the Wolf Cinema’s ProScaler and an HDMI input on your receiver/processor. If your AV Receiver does not have an HDMI input, then you will need to connect and associate each device’s audio output with the appropriate inputs on your receiver/processor. Input Cables Video Cable Hierarchy If you have a choice of video cables, use the list below to make the best choice. Use the lowest numbered cable on the list to achieve the optimum video quality. 1 HDMI: HDMI to HDMI cable. This cable carries both audio and video information. 2 DVI: DVI to HDMI adapter cable. You will need a separate cable for audio information, as DVI carries video signals only. 3 Component: Component to Component cable. You will need separate cabling for audio. 4 S-Video: S-Video cable. You will need separate cabling for audio. 5 Video: Video cable. You will need separate cabling for audio. 9 ProScaler High Definition Video Processor User’s Manual System Remote Control – Key ProScaler Functions The following are the key PROSCALER functions, within the common remote control structure. Note: SELECT THE SCALER BUTTON TO ENABLE THE PROCESSOR CONTROLS. Also refer to the separate Wolf Cinema ProScaler User Guide for additional details. Processor Power ON Button Press to turn the Processor on Processor Power OFF Button Press to turn the processor off Input Select Button Press to select available device inputs Menu Button Press to enable on-screen display menus OK Enter Button Select items or make adjustments from the menu Exit Menu Button Exits the on-screen display Adjustment Navigation (Up, Down, Left, Right) Navigates through on-screen menus Source Device Input Buttons Press to directly select the available components connected to the ProScaler Processor ProScaler Select Button Press to change remote from Projector controls to ProScaler Processor functions 10 ProScaler Aspect Control Buttons Adjust image sizing via the ProScaler software ProScaler Wolf Cinema’s DCL-200FD projector is optimized to work with the included ProScaler. The ProScaler and projector are carefully calibrated at the factory to support all basic functionality “out of the box.” The projector uses one primary HDMI input, which accepts all incoming video signals as delivered from the ProScaler. The ProScaler processes and routes the variety of source components via the input selected. There are 10 video inputs on the ProScaler: 6 HDMI [one front panel], 1 Component, 1 Component/RGB, 1 S-Video and 1 Composite input. For additional DCL-200FD projector operation details, refer to this guide and the separate user manual: WOLF CINEMA DCL-200FD USER MANUAL Connecting the Projector and ProScaler The following basic steps are to be performed to connect all source components, Projector and ProScaler: 1 Connect all sources to the inputs of the ProScaler. For additional details please see the ProScaler Owners Manual. Note: HDMI input #6 is under the removable WOLF CINEMA logo plate on the panel front. 2 Connect the HDMI signal cable to projector: Connect your long run HDMI video signal cable between the ProScaler video output directly to the Projector. Connect the Audio Only HDMI cable (pass through) to your surround sound receiver or processor. Audio-only signal pass through. Connect via HDMI cable to an available input on your surround sound receiver or A/V processor Connect HDMI cable from ProScaler to Projector. 11 ProScaler High Definition Video Processor User’s Manual Note: Wolf Cinema always recommends that you, your custom installer or video calibrator thoroughly test the HDMI video cable(s) with the entire system prior to final installation. HDMI cables vary greatly in overall quality and signal integrity. Many HDMI cables are not designed to support certain information and signal timings over long cable runs. Contact Wolf Cinema technical support and/or your cable manufacturer for additional information regarding recommended HDMI cable lengths and overall system compatibility. 3 RS-232: Route and connect any 9-pin RS-232 cables from your external home automation or control system, separately to both Projector and ProScaler. These two components should be controlled independently. X Note: The GPIO port not used in the DCL-200FD system. It is reserved for discrete communication protocol between the ProScaler and our DCX-series of video projectors. Leave disconnected. RS-232 interconnect between ProScaler and external control system 4 Connect both Projector and ProScaler to AC power. Note: Use extreme care when connecting AC Power to any products. Review the important safety notices indicated on pages 1-3 of this manual. 5 Power on the two components: ProScaler: The ProScaler will automatically turn on. If a Red LED is shown on the right side of the front panel, the scaler is receiving AC power but no video input signal is detected. If a Blue LED is shown, the scaler is receiving AC power and a good video signal has been detected. No LED indicates there is no AC power to the scaler. If the ProScaler does not turn on automatically, depress the SCALER button on the lower left of the system remote control and then depress the green POWER ON button at the top. Step 1 - Select the SCALER button to activate all the ProScaler IR commands via the remote control 12 Step 2 - Aim the remote at the ProScaler. Select the green POWER ON button to turn on the ProScaler ProScaler Projector: The Projector will remain in a stand-by OFF mode until turned on via the supplied IR remote control, or by receipt of a discrete ON command from your home automation control system. To activate the Projector, select the TV/Projector button on the IR remote control, then depress and HOLD the green POWER ON button at the top of the remote. The projector will turn on in approximately 30 seconds. Step 1 - Select the TV/Projector button to activate all the Projector IR commands via the remote control Step 2 - Aim the remote at the Projector. Depress and HOLD the green POWER ON button for 2 seconds to turn on the Projector 5 Select from the desired components connected to the ProScaler: Upon power up, the ProScaler defaults to the HDMI #1 input. Other inputs may be directly accessed via the numeric keypad on the ProScaler remote: To select from available sources, first select the SCALER button, aim the remote at the ProScaler and then depress the desired input button, as noted on the keypad. 13 ProScaler High Definition Video Processor Connecting Video Equipment Using an S-Video or a Composite Video Cable Using an S-Video or a Composite Video cable, a VCR, laser disc player or other video equipment can be connected to the labeled input terminals. User’s Manual S-Video cable (commercially available) Composite video cable (commercially available) Note: The S-VIDEO terminal uses a video signal system in which the picture is separated into color and luminance signals to realize a higher-quality image. To view a higher-quality image, use a commercially available S-Video cable to connect the INPUT 3 terminal on the projector and the S-Video output terminal on the video equipment. Connecting to Component Video Equipment Using a Component Cable Use a component cable (commercially available) when connecting to the COMPONENT INPUT terminals, using component video equipment such as DVD players and DTV* decoders. Connect using analog component output terminals. *DTV is the umbrella term used to describe the new digital television system in the United States. The component jack for a DVD and so forth may be indicated with Y, CB or CR. Connect each jack as shown right. ProScaler DVD player or DTV decoder Y B-Y R-Y Y Y/G PB CB PR CR Note: When connecting the projector to the video equipment in this way, select Component for Input Source in the ProScaler MENU. Connecting Video Components with an HDMI to HDMI Cable Use an HDMI to HDMI cable (supplied accessory) when connecting HDMI video equipment such as Blu-ray players, DVD players and more to the six available inputs. HDMI Inputs #1 through #5 are located on the rear pannel of the ProScaler. HDMI input #6 is under the removable WOLF CINEMA logo plate on the panel front. Note: Select the signal output type from the video equipment set up menu 14 ProScaler Connecting a Computer Connect the computer by either a 15-pin VGA to RGBHV cable (optional accessory, sold separately) or to a VGA to HDMI converter (also an optional accessory, sold separately). The 15-pin VGA to RGBHV cable may be connected to the appropriate component input (1 or 2, depending on the type of PC sync). Note: • See page 43 “Computer Compatibility Chart” for a list of computer signals compatible with the system. Use with computer signals other than those listed may cause some of the functions not to work. • A Macintosh adaptor may be required for use with some Macintosh computers. Contact your nearest Authorized Service Center or Dealer. • Depending on the computer you are using, an image may not be projected unless the signal output setting of the computer is switched to the external output. Refer to the computer operation manual for switching the computer signal output settings. “Plug and Play” Functions [PC] This projector and ProScaler ensemble is compatible with VESA-standard DDC 1/DDC 2B. The system and a VESA DDC compatible computer will communicate their setting requirements, allowing for quick and easy setup. Before using the “Plug and Play” function, be sure to turn on the projector and ProScaler first and the connected computer last. 15 ProScaler High Definition Video Processor User’s Manual Remote & Menus Controlling ProScaler Menus and User Interface You can control Wolf Cinema’s ProScaler using the Menu system. The Menus are logically organized to make control and setup easy while using just a few remote buttons. Main Menu EXIT < Select Input > NEXT Select a video input and its associated input Up & Down Arrows move Highlite Bar On-Screen Hints Left Arrow goes to previous or Exits Menus from Main Screen Highlite Bar Adjustment Navigation (Up, Down, Left, Right) Navigates through on-screen menus Exit Menu Button Exits the on-screen display To see menus press ProScaler Select Button then Menu Button 16 Menu Path Right Arrow go to next screen ProScaler Menu Organization The system Menus are organized as a hierarchy, in which you move from left to right. Think of the Main Menu screen as the leftmost or “highest place” in the hierarchy. Up/Down Arrows move a Highlight Bar vertically. Right Arrow moves to the next screen until you reach a screen where you can make changes. Move to the left in the hierarchy using the left arrow. This takes you “higher” or “back to the original area” in the hierarchy. An example of using the Menus to adjust brightness is shown in the figure below. Main Menu From Main, use Down Arrow to move the highlight bar to Picture Controls EXIT < Picture controls > NEXT Right Arrow moves to Picture Control Screen Changes to Picture Control are applied to current input display top right. Picture Controls EXIT < Brightness > NEXT Right Arrow moves to Adjust Brightness Screen Brightness adjusts the level of black. Brightness Left Arrow goes to Previous Screen BACK < +0 Exit Menu Button Exit Menus Brightness adjusts the level of black. 17 ProScaler High Definition Video Processor User’s Manual Main Menu Select Input Scaler -> Main Menu -> Select Input Input Select Selection There are 2 ways to select source components (inputs): 1 Switch inputs using the Select Input Menu, or 2 Select first the SCALER button and then access the desired input using the numeric keypad. Zoom and Pan Scaler -> Main Menu -> Zoom & Pan -> Zoom The Zoom control allows you to magnify your picture. As the picture magnifies, the area around the ProScalers becomes invisible [shifting off the sides, top, and bottom of your display]. Pan lets you to move around on a zoomed picture. You can shift left, right, up or down. Shift has no effect unless the picture is zoomed. If the picture is not zoomed, the Pan control will be grayed, meaning it is unavailable. The Zoom and Pan settings you choose apply only to the current input. You can customize the zoom settings for every input if you so choose. Zoom and Shift settings will be stored and will not change until you deliberately change them. Zoom Control Screen Scaler -> Main Menu -> Zoom & Pan -> Zoom Independent Horizontal and Vertical Zoom Scaler -> Main Menu -> Zoom & Pan -> Zoom H or V Zoom H or V gives you independent horizontal and vertical zoom control. The original aspect ratio is not maintained using this control. The Zoom H or V control works differently from most other control screens. It uses Up/Down arrows to zoom vertically, and Left/Right arrows to zoom horizontally. The OK button takes you to the previous screen, or you can press the EXIT button your remote to exit menus. 18 ProScaler Pan H or V Scaler -> Main Menu -> Zoom & Pan -> Pan H or V The pan feature allows you to move around on a zoomed picture. As you move around, you expose parts of the picture that were not visible because the picture was Zoomed. Pan works only on a Zoomed picture. The controls on this screen work differently than most screens. The controls are work like the Zoom H or V described on the previous page. Uses Up/Down arrows to zoom vertically, and Left/Right arrows to zoom horizontally. The OK button takes you to the previous screen, or you can press the EXIT button your remote to exit menus. Zoom using the Remote Control You can Zoom directly from remote without using the Menus. All Zoom controls apply to the currently selected input, giving you independent Zoom controls on every video input. Aspect Ratio Control using Menus or Remote Scaler -> Main Menu -> Aspect Ratio Select the Aspect Ratio choice from the Menu, or select from the available Aspect Ratios at the bottom of the remote control. Aspect Ratio controls apply to the currently selected input, for independent Aspect Ratio controls per input. Picture Controls Picture Controls let you make adjustments to your picture. The set of Picture Controls available are briefly described below: Brightness Adjusts black level (the dark portions of the image). Contrast Adjust white levels (the bright portions of the image). Color Saturation Adjusts the vividness (intensity) of colors Hue Color adjustments that shift the shading of color. Also sometimes called tint. This color control adjusts color shading without changing Luminance (picture brightness) or color saturation. Detail Enhancement Sharpening control that influences picture details ProScaler Enhancement Sharpening control that influences large image features Mosquito Noise Reduction Type of noise filtering that removes “mosquito noise,” a common video compression artifact often visible in the image. Picture Controls apply to the currently selected input, giving you independent Picture Control of every input component. Scaler -> Main Menu -> Picture Controls 19 ProScaler High Definition Video Processor User’s Manual Brightness Control Scaler -> Main Menu -> Picture Controls -> Brightness Video brightness controls work by adjusting black levels. When you make an adjustment to the brightness control, all levels of interscene image brightness (from black to peak white, but most noticeably in the dark areas of the picture) are shifted from darker to brighter. The Brightness control is complimentary to the Contrast control on the next page. Contrast controls adjust the level or intensity of interscene white levels. Contrast Control Scaler -> Main Menu -> Picture Controls -> Contrast Contrast controls works by adjusting the levels of white. Contrast is complimentary to the Brightness control. Contrast controls should be used carefully because if overly adjusted, some details in the lighter images areas can become “less visible” and affect image clarity. Contrast and Brightness controls, like all picture controls, are independently adjustable for every video input. When you make a change to a picture control, the change applies only to the currently selected video input. Press SCALER, press MENU, select Picture Controls, select Contrast Color Saturation Scaler -> Main Menu -> Picture Controls -> Color Saturation Color Saturation refers to the intensity of “color” in the picture. Increasing Color Saturation makes colors look more vivid, while decreasing Color Saturation makes colors look more “washed out.” Changes to either Brightness or Contrast can also affect your image’s Color Saturation. You can use this control to balance the mix of color verses brightness. Color Saturation, like all picture controls, is independently adjustable for every video input. When you make a change to a picture control, the change applies only to the currently selected video input. Hue Scaler -> Main Menu -> Picture Controls -> Hue Hue is a an adjustment to color “shading.” The changes made with a Hue control effect what some other television sets refer to as “tint.” Hue controls cause a shift in color spectra. Shifting more in one direction moves the video shade towards a more “green” image while adjustments in the opposite direction moves the video towards a more “red” dominant image. Hue, like all picture controls, is independently adjustable for every video input. When you make a change to a picture control, the change applies only to the currently selected video input. 20 ProScaler Picture Controls Detail Enhancement Scaler -> Main Menu -> Picture Controls -> Detail Enhancement Detail Enhancement is a control to increase (or decrease) the ProScaler detail (“sharpness”) of the image. Use this control in moderation, as excessive settings adjustments may cause the image to look distorted and unnatural. ProScaler Enhancement Scaler -> Main Menu -> Picture Controls -> ProScaler Enhancement ProScaler Enhancement can be used to sharpen large scene objects (verses the Detail Enhancement control, which will sharpen ProScaler details such as grass or the texture of a plaster wall). It it useful when you want to sharpen a lower quality picture, such as Standard Definition (SD) content. ProScaler Enhancement, like all picture controls, is independently adjustable for every video input. When you make a change to a picture control, the change applies only to the currently selected video input. Mosquito Noise Reduction Press SCALER, press MENU, select Picture Controls, select Mosquito NR About Mosquito Noise Reduction The term “noise” in the context of video images refers to unwanted or unnatural looking elements that find their way into video signals. “Mosquito Noise” is a particular type of image noise that is caused by video compression processing. Video compression is common for all types of transmitted video, including cable, satellite, and over-the-air broadcasts. Compression is also used with DVD, Blu-ray discs and other prerecorded media. The visibility of Mosquito Noise will vary. In some cases, it can become objectionable. Mosquito Noise will be more obvious in standard definition video, although it is sometimes present in high definition video. Your Wolf Cinema’s ProScaler has a Mosquito Noise Reduction feature that can remove some of this noise. An example of mosquito noise in a TV weather report is shown on the left side of the next page. The same image with Mosquito Noise Reduction applied is shown on the right side of the next page. Mosquito Noise reduction works by analyzing the image for features that are likely to cause Mosquito Noise. It then intelligently applies filtering to those areas to remove the noise. 21 ProScaler High Definition Video Processor User’s Manual Settings Settings Menu Scaler -> Main Menu -> Settings Your Wolf Cinema’s ProScaler provides a rich set of configuration options, accessible through the Settings Menus. Output Format: Output format refers to the resolution scanning scheme (progressive or interlaced) and frame rate of the output. Input Priority: Used to select which inputs will displayed with multiple inputs are active and Auto Priority is selected in the menu: Main Menu -> Select Inputs -> Auto Select. Audio Settings: Adjusts configuration options related to audio. Note: Not available in most baseline configurations of the Wolf Cinema ProScaler. Rename Inputs: Renames inputs so that the names make sense to you. Game Mode: Sets a particular input in game mode for better response through your game controller. Factory Default: Restores the original factory settings. Output Format Scaler -> Main Menu -> Settings -> Output Format Switching Output Formats Input Priority Scaler -> Main Menu -> Settings -> Input Priority Input Priority is used to decide which input to use when multiple inputs are active at the same time and Input Select:is set to “Auto.” If multiple inputs are active at the same time and “Auto Select” is selected in the “Input Select” menu, then the input with the highest priority will be selected. You can find Input Select at this path name: Scaler -> Main Menu -> Input Select 22 ProScaler Settings Audio Select Audio Output Scaler -> Main Menu -> Settings -> Select Audio Output Decision Logic for Auto Select: The table below shows the connector choice for audio when Auto Select is chosen. Note: “EDID” is information about the capability of a display or AV Receiver that is automatically read by ProScaler over the HDMI or DVI cable. Output Connector Conditions Video/Audio HDMI Display has audio capability (reported via the EDID). No AV Receiver connected to the Audio HDMI port, or an AV Receiver is connected but powered off. Audio HDMI AV Receiver with HDMI inputs is connected to the Audio HDMI port and powered on. Optical Not Available If you are using an AV Receiver for processing audio, then you need to configure your receiver to accept audio from the input that is connected to the Wolf Cinema’s ProScaler. You need only do this once, because your Wolf Cinema’s ProScaler will handle HDMI audio switching. Associate Audio and Video Inputs Main Menu -> Settings -> Select Audio Input If you have a non-HDMI input component – Component, Composite or S-Video - this particular function is not available. You must select the desired video input on the Wolf Cinema ProScaler and then select the associated audio input on your outboard AV Receiver or Surround Sound Processor If your source component uses DVI for video output, and you are connecting to ProScaler using a DVI to HDMI adapter cable, then you will have to connect audio via a separate cable and select the two devices accordingly. Rename Inputs Scaler -> Main Menu -> Settings -> Rename Inputs The Rename Inputs feature lets you customize your setup. The names you enter will appear in the “Select Input” menu. Use the Arrow keys to move the highlighted character around on the keyboard. OK puts the selected character in the edit bar. Cancel exits the window with no changes. Finish exits the window and applies the new name. 23 ProScaler High Definition Video Processor User’s Manual Game Mode Scaler -> Main Menu -> Settings -> Game Mode About Game Mode The video processing performed in the Wolf Cinema ProScaler adds a few milliseconds of delay to your video and audio. For most viewing this delay is not a problem, but if you are playing video games that require quick response on your game controls, the delay can be noticeable and annoying. Game Mode is a special processing feature that minimizes delays so your game control inputs are more responsive. Removing delay requires some tradeoffs in processing. You may notice differences in picture quality if Game Mode is enabled. If the incoming video signal is an interlaced format, Game Mode may result in a lower-resolution image due to the changes in deinterlace processing required to minimize delay. If the incoming video signal is a progressive format, and Game Mode in enabled, some processing features will be unavailable, including Mosquito Noise Reduction, Detail Enhancement, and ProScaler Enhancement. Factory Defaults Scaler -> Main Menu -> Settings -> Factory Defaults Factory Defaults is a quick way to “undo” any settings that have been made, and restore the ProScaler’s original default settings. Default Video Output The Default video format setting is *Auto” In Auto mode, the ProScaler will automatically communicate with your Wolf Cinema projector and output the preferred format. Default Picture Controls Restores default settings to Brightness, Contrast, Hue, Mosquito Noise Reduction, Detail Enhancement, and ProScaler Enhancement. Default Input Names Restores default names for video inputs. All Defaults Restores all defaults. 24 ProScaler Remote Control The Wolf Cinema’s ProScaler Universal Remote The earlier chapters focused on controlling the Wolf Cinema ProScaler. This chapter discusses the use of the remote to control other components in your system. Wolf Cinema’s ProScaler remote is a universal type. It allows you to control up to 8 components (including the Wolf Cinema Projector and ProScaler) in your audio/video system with this single remote.This remote can be used for the day to day operation of your entire system. Retain your other component remotes: you will need the remotes for your other devices when you set up your system for the first time, plus you will likely need the other remotes occasionally when you need to make changes to your system setup. The Universal Remote Overview This section presents a brief overview for using the remote from a system perspective and points out functions and features unique to the Wolf Cinema ProScaler remote control. Details of programming the remote are in the section titled “Programming the Remote.” The remote has 3 primary features that work in combination to make control of your system as simple as possible: 1 Modes: You put the remote into a mode for controlling a particular component in your system by pressing one of the 8 mode buttons. Once the remote is switched to a particular mode, it controls a single component in your system. 2 Punch Through: Punch Through is a feature that minimizes the need for switching modes as much as possible. Some of the buttons on your remote control have related functions. For example, the VOLUME, and MUTE buttons both control sound volume, so they are related. Another example is the PLAY, PAUSE, FAST FORWARD, FAST REVERSE, and STOP buttons. Buttons that have related functions are a “group.” Punch Through allows one group of buttons for a particular component to work while the remote is switched into a mode for a different component. For example, DVD players typically don’t control sound volume. Sound volume may be typically controlled by an AV Receiver. Punch Through allows you to control sound volume while in the DVD operating mode. If you program punch through to control your sound device for all your components, then one doesn’t have to think about what mode is currently selected. Instead, sound control becomes a function, and you no longer have to remember which component controls sound. 3 Macros: A Macro allows you to perform a series of button presses using a single button. Macros are useful if you find that you use a particular series of button presses over and over. A Macro allows you to invoke the entire series with one button. 25 ProScaler High Definition Video Processor User’s Manual Modes You can control individual components in your setup by pressing one of the mode buttons. This switches the remote into a mode in which it communicates with the component you selected. Seven of the mode select buttons are located near the top near the power on/off. The TV/Projector labeled button controls the Wolf Cinema Projector functions. The mode button for controlling the Wolf Cinema’s ProScaler is located near the bottom left of the remote. The devices that can be controlled using these 7 buttons are as follows: AUD: Audio Operates the audio component in your system. Typically, the AUD button is used if you have an AV Receiver that performs surround sound processing and drives your speakers. BD: BluRay Disc Controls your Blu Ray high definition DVD Player. VCR: Controls your Video Cassette Recorder AUX: Auxiliary Auxiliary can be used for a device that is not already used by the other buttons. You can think of it as a “spare” device select button. TV: Television Operates your Wolf Cinema Projector. DVD: Controls your DVD player. Cable/SAT: Controls your cable or satellite set top box. Punch Through As described above, Punch Through is a feature of the universal remote that allows control of certain features of one component while in the operating mode of another. For example, your setup uses an AV Receiver as an audio processor, and you are playing a DVD in your DVD player. You have your remote in DVD mode so you can control the Play, Pause, Fast Forward, etc. on your DVD player. But you also want to quickly select and adjust your audio volume. Punch Through enables the volume up/down and mute buttons on the remote to control your receiver even if you are in DVD mode. You don’t have to switch modes from DVD to Audio to control volume: instead, you simply press the volume button while still in DVD mode. To set up Punch Through when you program your remote, refer to the section in this manual. 26 ProScaler Macros A Macro allows you to perform a series of button presses using a single button. Macros are useful if you find that you often repeat the same series of button presses. For example, a Macro can be used to power up all the components in your system with a single button press. Let’s say that find that you often pick up your remote and power up your Projector, AV Receiver, and set-top box together: this particular set of power-up button sequences is used again and again in your setup. This series of multiple button presses could be put into a macro, so that one button selection powers up the 3 components used in this example. Note that we did not power on the Wolf Cinema’s ProScaler because it will sense a signal from the Set Top Box and it will power itself on automatically. There are 9 buttons that can be used for Macros. They are the Power On/ Off pair, and the 7 component select buttons (AUD, BD, VCR, etc.). When you use one of these buttons for a Macro, it can no longer be used for its previous function. Therefore, the best choice for a Macro button is one that is not being used for anything else in your system. Programming the Remote The Wolf Cinema’s remote control has been designed to operate 6 different Audio/Video components in addition to the Projector and ProScaler. The remote control is preprogrammed to operate major brand's AUDIO, DVD, CD, VCR, SAT/CABLE and AUX (Light, Media PC etc.). The remote control also has seven learning modes for learning the functions from the original remote controls of manufacturers. The remote control provides distinct visual feedback with LED under the Device buttons to assist you in programming. 1 Programming the remote with the preprogrammed code A complete listing of 3 digit codes is provided at the end of this section. A. Using Three Digit Setup Code Number Method Step 1] Turn on the Device you want to operate manually. Step 2] Press the Source Device Input button and the OK buttons simultaneously and hold for 3 seconds until the Device LED turns on. (The LED will stay on for 20 seconds. The next step must be entered during this period). Step 3] Point the remote control toward the Device and press in the first three-digit Setup Code number for that Device using the number buttons (0-9) on the remote control. (The Device LED will blink once for each button pressed). Tip: Your Device will turn off when the corrected Setup code number has been selected. If the device does not turn off, press in the next Setup Code numbers until your device turns off. If you have tried all of the Setup Code numbers listed and it still did not turn off, please proceed to the Auto Search Method. Step 4] Once your Device turns off, press the Source Device Input button selected in the Step 2 once again to store the Setup Code number. (The Device LED will blink three times to confirm that the code has been stored). Step 5] Please repeat the above steps to program the remote control for each of other devices. 27 ProScaler High Definition Video Processor User’s Manual B. Using Auto Search Method Step 1] Turn on the Device you want to operate manually. Step 2] Press the Source Device Input button and the OK buttons simultaneously and hold for 3 seconds until the Device LED turns on. (The LED will stay on for 20 seconds. The next step must be entered during this period). Step 3] Point the remote control toward the Device and press the Cursor + (or Cursor -) button one at a time (or keep it at pressed) until turn of the Device. Tip: Each the Cursor + (or Cursor -) button sends the Power signal of one Setup Code number. Tip: Once the Device turns off, you are able to test other functions by pressing the buttons except the Device, Cursor+/-, Number 0-9 and Light buttons. Power On, Off, MUTE and Volume and Channel number buttons (0-9). (The Device button LED will blink once for each button pressed). Step 4] Once your Device turns off, press the Source Device Input button selected in the Step 2 once again to store the Setup Code number. (The Device LED will blink three times to confirm that the code has been stored). Step 5] Repeat the above steps to program the remote control for each of other Devices. Tip: You are able to go back to the Using Three Digit Code Method mode by pressing the Channel number buttons (0-9) the OK button in the Step 3. Tip: If you are still missing the Setup Code numbers to control any of your devices, use the Learning Method on the next page. C. Programming a Second DVD, etc. to Other Device Buttons This feature is used to program the remote control for two or more DVDs, etc., or to program a device into other device buttons. You can program the Setup Code number for any Device into any other unused Source Device Input button. Example: If you have two DVD players. First, using the DVD button, program the remote via standard setup to operate the first DVD player. Then, program your second DVD into a Source Device Input button that is not being used, e.g., AUX using this method. Step 1] Turn on the DVD player manually. Step 2] Press the AUX button and the OK buttons simultaneously and hold for 3 seconds until the AUX LED turns on. (The AUX device LED will stay on for 20 seconds. The next step must be entered during this period). Step 3] Press the DVD button to program the DVD's Setup Code numbers. Step 4] Point the remote control toward the DVD player and press in the first three-digit Setup Code number for that Device using the number buttons(0-9) on the remote control. (The DVD Device LED will blink once for each button pressed). Tip: Your DVD player will turn off when the corrected Setup code number has been selected. If the DVD does not turn off, press in the next Setup Code numbers until your DVD turns off. Step 5] Once your Device turns off, press the AUX button once again to store the Setup Code number. (The AUX Device LED will blink three times to confirm that the code has been stored). D. Finding the Setup Code number that was stored in the Device Step 1] Press the Source Device Input button you wish to verify and the OK buttons simultaneously and hold for 3 seconds until the Device LED turns on. (The LED will stay on for 20 seconds. The next step must be entered during this period). 28 ProScaler Step 2] Press the INFO button. The Device LED will blink number of times indicating the number of each digit of the Setup Code number. Each digit is separated by 1 second interval of the LED being turned off. For example: One blink, three blinks and eight blinks indicate the code number 138. Tip: Ten blinks are equal to the number “0”. 2 Programming the remote with Learning Method All buttons in 7 Device modes can learn except the LIGHT button. -. Learning available carrier frequency is from 15KHz to 480KHz. -. Learned functions override any existing preprogrammed functions on the remote control. -. Learned functions are automatically erased when a new function is learned on the same button. -. Learned functions are retained even after a different Setup Code number is programmed into the remote control. -. To return to an original preprogrammed function, a learned functioned should be erased. A. Learning a New Command Step 1] Press the Source Device Input button and the ENT buttons simultaneously and hold for 3 seconds until the Device LED turns on. (The LED will stay on for 20 seconds. The next step must be entered during this period). Step 2] On the remote control, press the button that is to be taught the new command. (The Device LED will blink one time). Step 3] On the original remote control, press and hold the button for the command to be learned until the Device LED blinks twice. Tip: The LED will flash 5 times if there is error in process of learning. Please repeat Step 2 and Step 3. Repeat Step 2 and Step 3 for any other buttons to be taught in the Device mode selected in Step 1. Step 4] Once you have completed learning new commands to buttons in the selected Device mode, press and hold the Source Device Input button and ENT button simultaneously to save learned functions. The Source Device Input button LED will blink three times to confirm the programming. Please repeat for any other Device modes starting from Step 1. B. To Erase a Learned Command From a Button Step 1] Press the Source Device Input button and the ENT buttons simultaneously and hold for 3 seconds until the Device LED turns on. (The LED will stay on for 20 seconds. The next step must be entered during this period). Step 2] On the remote control, press the button that is to be erased for 3 seconds. (The Device button LED will blink twice to confirm it). Repeat Step 2 for any other buttons to be erased in the selected Device mode. Step 3] To exit this feature, press and hold the Device button and the ENT button simultaneously, once again. (The LED will blink three times). 29 ProScaler High Definition Video Processor User’s Manual C. To Erase All the Learned Commands in One Device Mode Step 1] Press the Source Device Input button and the ENT buttons simultaneously and hold for 3 seconds until the Device LED turns on. (The LED will stay on for 20 seconds. The next step must be entered during this period). Step 2] Press the Source Device Input and Pause buttons simultaneously and hold for 5 seconds until the LED blinks two times. Step 3] To exit this feature, press and hold the Source Device Input button and the ENT button simultaneously, once again. (The LED will blink three times). 3 Programming the remote with Advanced Functions A. Programming Multi Commands to Macro Buttons There are nine (7 for R5) Macro buttons (ON, System Off and 7 (5 for R5) Device buttons) that are designed to store up to 20 commands in each button. Pressing any one of the Macro button will send out the series of commands that are stored in the button. For example, you either turn on or off several devices at a time by storing Power On/Off commands to these buttons. Step 1] For programming Macro Commands on a Device button, press the Source Device Input and the MUTE buttons simultaneously and hold for 3 seconds until the Device LED turns on. (The LED will stay on for 20 seconds. The next step must be entered during this period). For programming Macro Commands on the POWER ON or SYSTEM OFF button, Press the POWER ON or SYSTEM OFF button and the MUTE buttons simultaneously and hold for 3 seconds until the TV and SAT/CABLE Devices LED turns on. (The LED will stay on for 20 seconds. The next step must be entered during this period). Step 2] Press one of the Macro buttons. Step 3] Press in up to 20 buttons you wish to store in the Macro. (The Device LED will blink once for each button pressed). Tip: Pressing a Device button to change device modes is considered as one command. Step 4] Press the Channel UP button to save the selection. (The LED will blink three times to confirm the programming). Note: You can program delays in between commands by pressing the PAUSE button. Each press add half a second to the delay. Note: If you add the delay time at the first step of macro commands, the remote will send the macro commands once you pressed the Macro button for 2 seconds. (Press & Hold Function). Note: You cannot program the CH + and PAUSE buttons as a macro command. 30 ProScaler B. Erasing the Macro Commands Step 1] Press the Source Device Input button and the MUTE buttons simultaneously and hold for 3 seconds until the Device LED turns on. (The LED will stay on for 20 seconds. The next step must be entered during this period). Step 2] Press the Macro button you wish to erase commands. For erasing Macro Commands on the POWER ON or SYSTEM OFF button, Press the POWER ON or SYSTEM OFF button and the MUTE buttons simultaneously and hold for 3 seconds until the TV and SAT/CABLE Devices LED turns on. (The LED will stay on for 20 seconds. The next step must be entered during this period). Step 3] Press the CH UP button to save the selection. (The LED will blink three times to confirm the programming). C. Programming Punch Through 1 Volume Control “Punch Through” The remote control can be programmed so that either the Audio or TV Volume controls (Volume UP, Down and MUTE) will operate in any of the seven device modes. Step 1] Press the Source Device Input button and the OK buttons simultaneously and hold for 3 seconds until the Device LED turns on. (The LED will stay on for 20 seconds. The next step must be entered during this period). Step 2] Press the VOL Up button. (The Device LED will blink one time). Step 3] Press the Audio button to set up for Audio volume control (or the TV button to set up for TV volume control. (The Device LED will blink three times to confirm the program). 2 Channel Control “Punch Through” You can program the remote so that either the CABLE or TV Channel Controls (Channel Up, Down, Prev.CH and Channel number (0-9 buttons) will also operate in other modes on the remote control. Step 1] Press the Source Device Input button and the OK buttons simultaneously and hold for 3 seconds until the Device LED turns on. (The LED will stay on for 20 seconds. The next step must be entered during this period). Step 2] Press the CH Up button. (The Device LED will blink one time) Step 3] Press the SAT button to set up for SAT channel control (The Device LED will blink three times to confirm the program). 3 Transport Control “Punch Through” You can program the remote control so that VCR or DVD Transport Controls (Play, Stop, FF, REW, PAUSE, SKIP+, SKIP- and Record buttons) will also operate in other modes on the remote control. Step 1] Press the Source Device Input button and the OK buttons simultaneously and hold for 3 seconds until the Device LED turns on. (The LED will stay on for 20 seconds. The next step must be entered during this period). Step 2] Press the PLAY button. (The Device LED will blink one time) Step 3] Press the DVD button to set up for DVD transport control (or the VCR button to set up for VCR transport control. (The Device LED will blink three times to confirm the program). 31 ProScaler High Definition Video Processor User’s Manual 4 OSD Control “Punch Through” You can program the remote control so that SAT or DVD OSD Controls (MENU, GUIDE, INFO, EXIT, OK and 4 Cursor buttons) will also operate in other modes on the remote control. Step 1] Press the Source Device Input button and the OK buttons simultaneously and hold for 3 seconds until the Device LED turns on. (The LED will stay on for 20 seconds. The next step must be entered during this period). Step 2] Press the MENU button. (The Device LED will blink one time) Step 3] Press the SAT button to set up for SAT OSD control or the DVD button to set up for DVD OSD control. (The Device LED will blink three times to confirm the programming). C. Back Lighting The backlighting turns on for 10 seconds any time the LIGHT button is pressed and will remain lit an additional 10 seconds with each subsequent button press when the light is already on. D. Factory Reset To erase EVERYTHING you programmed, press and hold the TV and REC buttons for 10 5 seconds until TV SAT/CABLE device LED will blink 5 times. The remote erase all of your settings and return to the factory default setup. 32 ProScaler Advanced Functions Advanced Functions A new set of controls is now available for advanced users and calibration professionals. They are located in the “Settings” menu under “Advanced Controls.” The ProScaler design concept is to create a product that automatically adjusts and configures itself for the variety of video formats, color spaces, signal levels. The consumer electronics industry has specified a number of methods by which products communicate with each other for self-configuration. Sometimes, these communication methods are incorrectly implemented. The advanced features in this platform give you a way to manually make adjustments that previously were performed automatically. For most of these settings, there is an “Auto” choice, which is the same function as in Firmware 1.0, but with manual selections that give you control over these functions. In general, the safest thing to do with these settings is to leave them in their default state. Test Patterns There are 35 test patterns available, for advanced users and calibration professionals. These patterns automatically resize, and use the correct colorimetry for the current output format. Test patterns are useful for calibration of your setup. 1:1 Frame Rate When 1:1 Frame Rate is enabled, the output frame rate from ProScaler will track the input frame rate. This avoids performing frame rate conversion, which can result in stuttering motion in some cases. If 1:1 Frame Rate is disabled, then the output frame rate from ProScaler will be fixed. The 1:1 Frame Rate feature is useful when you need to display video from both 60Hz and 50Hz sources, as long as your video display can operate at both frame rates. Some video sources, such as Blu-Ray DVD players, can output 24Hz video. If you have a 24Hz source and your display can also accept 24Hz, then enabling 1:1 Frame Rate will allow the 24Hz video to pass through the ProScaler from source to the Projector. Safe Mode Safe Mode is a new feature in Firmware v1.1. It is entered and exited by pressing the GUIDE button when the remote is in SCALER mode. Safe Mode was added to solve a potential problem when using 1:1 Frame Rate. When 1:1 Frame Rate mode is enabled, the ProScaler’s output frame rate will track the input frame rate, which means that ProScaler’s output frame rate can and will change. Occasionally the Projector may see a source with a frame rate that it cannot support, it may go blank,leaving you with no picture. If that happens, you can press the GUIDE button to enter Safe Mode. In Safe Mode, ProScaler will revert to an output format that will give you a picture. You will have access to the menus and you can make whatever changes you need to prevent the screen from going blank. Usually, the change you need to make is to disable 1:1 Frame Rate. Safe Mode also resets Underscan back to 0, because Underscan can also cause a breakup in your picture under certain conditions. If you make changes to menus while in Safe Mode, these changes do not take effect until you exit Safe Mode. Use GUIDE button to enter and exit Safe Mode. 33 ProScaler High Definition Video Processor User’s Manual Underscan The Underscan control has not changes from Firmware v1.0. But Underscan is effected by Safe Mode as mentioned on the previous page. Output Color Space The Output Color Space control provides 4 choices for output color space. If you are unsure what to use, Auto is the safe choice. Auto: usually output color space will be RGB RGB: Red, Green, Blue color space standard using 8 bits per primary color. YCbCr 4:4:4: Component color space used for video standards; 8 bits per component. YCbCr 4:2:2: Component color space used for video standards: 10 bits per component. Output Colorimetry Colorimetry refers to the standards by which RGB is converted to YCbCr. There are two standards for performing this conversion: ITU BT .601: This is the colorimetry standard for Standard Definition video formats. ITU BT .709: This is the colorimetry standard for High Definition video formats. Output Video Level Video Levels refer to the dynamic range of the video signals themselves. The video industry evolved levels that allowed for some guard band in the signal levels to account for overshoot or other signaling problems. The computer industry evolved levels that allocate the entire dynamic range possible for the image information. The ProScaler will drive video displays, which use video signaling levels, and computer displays which use computer signal levels. The Output Video Level control gives you control over what signaling levels are output from ProScaler. Input Video Level This control is similar to the Output Video Level control described on the previous page, except that it applies to input video signals. Video Levels refer to the dynamic range of the video signals themselves. The video industry evolved levels that allowed for some guard band in the signal levels to account for overshoot or other signaling problems. The computer industry evolved levels that allocate the entire dynamic range possible for the image information. The ProScaler must accept signals from video components, such as DVD players, set top boxes, video recorders, etc. Most of these devices use video signaling levels. ProScaler must also connect to personal computers and came consoles, which may use computer signal levels. The Input Video Level control gives you control over what signaling levels are used for inputs PReP PReP is an exclusive processing technology developed by Anchor Bay Technologies. Standard definition input formats such as 480p, 576p, and were deinterlaced at some point before reaching ProScaler. Deinterlacing is a complex processing technology that has a significant impact on image quality. The deinterlacing in ProScaler uses Anchor Bay Technologies' high performance VRS Deinterlacer. PReP accepts one of the formats mentioned, and reconverts it back into an interlaced format. It can then be deinterlaced again using the VRS technology in ProScaler, which usually results in a higher quality picture. The PReP control allows users to disable this function. Most users will never need to disable PReP. 34 ProScaler The menu user window lets you control PReP for standard definition (480p or 576p) or high definition (1080p). Auto: PReP will be enabled when AUTO is selected and the input format is 480p or 576p. If this window was entered from the 1080p selection in the previous window, then PReP will be enabled when AUTO is selected and the input format is 1080p. Off will disable PReP for the selected input format. Advanced Features in the Main Menu Deinterlacer Bias Controls Wolf Cinema’s ProScaler users have some control over the deinterlace processing using the Deinterlacer selection in the Main Menu. This control was added to the Main Menu to allow quick access, and was added in response to requests from ProScaler users in 50Hz (PAL) countries. These controls require the user to have some knowledge of the original source type of the motion picture. If you are unsure, leave this setting on “Auto.” Auto: Deinterlacer will automatically detect the original source type and process accordingly. Film: Biases the detection toward film. Choosing “Film” may improve deinterlacing performance for motion pictures that were originally shot on film. Video: Biases the detection toward video cameras. Choosing “Video” may improve deinterlacing performance for motion pictures that were originally shot with video cameras. Auto Wake Up Auto Wake Up gives you more control over the conditions in which ProScaler will automatically power on. The Auto Wake Up window gives you 3 options for defining the conditions in which the ProScaler will power itself on: Off: ProScaler will power on using the remote. Use this option if you want ProScaler to remain powered down even if input signals become active. Mode 1: ProScaler will power on automatically only if it powered down automatically. If inputs to the ProScaler become inactive, ProScaler will automatically power itself off. If an input becomes active again, ProScaler will automatically power on. If the ProScaler is powered down with the remote, then it will not power on when an input becomes active in Mode 1. Mode 2: ProScaler will automatically power on whenever an input signal is present on any input. In Mode 2, it does not matter how ProScaler entered the powered down state; an active input will power it on. Auto Standby Auto Standby gives you control over the conditions in which ProScaler will power itself down. Auto Standby is a simple ON/OFF control. If Auto Standby is OFF, the ProScaler will not automatically power down. This is useful in cases where you may not have an active video signal, but you may have an active audio signal passing through ProScaler. In this case, you want ProScaler to remain powered on. If Auto Standby is ON, then ProScaler will automatically power down if all video input signals become inactive. 35 ProScaler High Definition Video Processor User’s Manual Component Input Component Input menu gives you control over the analog component inputs. To use this control, you must select Component 1 or Component 2, otherwise, this menu item will be grayed out. The Component Inputs window gives you 3 options for controlling Automatic Gain Control on Analog Inputs: Single Sync: This is the default setting. Most component inputs will have sync on the Y signal and should use Single Sync. Triple Sync: A few devices will add sync to all three component input signals (Y, Pb, Pr). In you know your device does this, choose Triple Sync. AGC Disable: This choice disables Automatic Gain Control. In some cases, AGC will cause brightness levels to be incorrect due to distortions in the analog input signals. Disabling AGC may correct this problem. You probably don’t know if a device that generates an analog component signal puts sync on Y, or on all three inputs, or if it distorts the incoming signal. In general, it may be best to use Single Sync. If your picture does not look correct, experiment with the other settings. Hot Plug Source Hot Plug Source is a new feature that improves compatibility with certain source components that connect to the ProScaler through an HDMI input. When Hot Plug Source is enabled for an HDMI input, a signal on the HDMI input connector, called Hot Plug, is toggled when switching to that input. Toggling Hot Plug causes the source component and ProScaler to perform an HDCP re-authentication. HDCP is a copy protection technology that is part of the HDMI standard. Enable Hot Plug Source if you experience problems switching to a particular source component. These problems can include very slow switching with flashing on the screen, or colored noise over the entire screen. Two common components that benefit from enabling Hot Plug Source are the Sony PS3 game console and the Oppo 970 DVD player. Hot Plug Source can be independently enabled for each HDMI input. To enable Hot Plug Source, first select an HDMI input, then select the Hot Plug Source window. To enable Hot Plug Source, first select an HDMI input, then go to the menus to the window shown above, and select ON. If you are unsure whether Hot Plug Source will help, then you should go ahead and enable it. The only downside to enabling Hot Plug Source is that switching could be a little slower due to the time it takes to re-authenticate. 36 ProScaler Device Codes Code Tables AV Receivers and Audio Processors Manufacturer/Brand ADC ADCOM AIWA AKAI AMC ANGSTROM ANTHEM ARCAM ATLANTIC TECHNOLOGY AUDIO FILE AUDIO MATRIX AUDIO TECHNICA B&K BOSE BOSTON ACOUSTICS BRIX CARVER CINEMA SOUND CITATION CLARION DELPHI DENON ELAN ENLIGHTENED AUDIO ESCIENT FISHER FLEXTRONICS FOSGATE AUDIONICS GE GOLDSTAR HARMAN KARDON HITACHI INTEGRA JAMO JCPENNEY JENSEN JVC KENWOOD KLH KOSS KRELL KYOCERA LEXICON Set-Up Code Number 007 082 092 225 161 269 355 356 170 018 104 202 203 213 211 188 189 125 126 127 281 282 42 335 337 141 418 342 071 167 134 096 097 070 170 224 347 409 460 447 555 006 028 061 071 201 214 226 185 022 077 284 134 148 272 026 515 109 215 230 234 259 330 340(Default) 057 290 099 098 368 451 047 214 182 297 378 231 342 056 008 231 233 153 154 118 318 020 275 398 216 058 163 191 114 279 291 026 066 145 192 182 005 280 374 331 216 150 072 376 384 007 120 235 236 237 357 360 37 ProScaler High Definition Video Processor AV Receivers and Audio Processors continued LINN LUXMAN LXI MAGNAVOX MARANTZ MCINTOSH MERIDIAN MITSUBISHI MONDIAL MYRYAD NAD NAKAMICHI NEC NIRO NILES ONKYO OPTIMUS OUTLAW PANASONIC PARASOUND PHILIPS PIONEER POLKAUDIO PROCEED RCA REALISTIC ROTEL RUSSOUND SAMSUNG SANSUI SANYO SCOTT SHARP SHERWOOD SIRIUS SONY SOUNDESIGN SSI SUNFIRE TEAC TECHNICS THETA DIGITAL TOSHIBA XM SATELLITE RADIO YAMAHA ZENITH 38 124 377 137 139 052 165 115 004 009 056 086 164 152 208 006 028 031 040 063 185 186 251 265 119 289 296 238 286 100 012 013 242 243 204 157 158 042 043 081 112 276 293 186 113 283 478 479 111 244 245 172 183 287 176 343 403 017 046 108 080 209 275 026 041 342 032 195 219 177 292 383 129 130 132 261 294 295 333 334 249 250 251 063 119 014 039 044 069 168 116 035 078 198 480 515 144 268 010 048 117 156 067 288 019 056 073 075 095 074 083 085 379 391 392 016 040 048 110 119 065 228 047 059 019 091 026 094 131 175 024 102 106 447 555 018 247 248 166 101 184 218 271 369 372 380 036 068 344 345 346 005 019 049 111 212 217 122 176 193 219 178 177 200 257 262 136 060 087 198 278 515 026 253 169 067 173 205 264 232 089 264 274 285 373 143 210 User’s Manual ProScaler Audio – Satellite Radios Manufacturer/Brand BRIX DELPHI POLKAUDIO SIRIUS XM SATELLITE RADIO Set-Up Code Number 555 515 515 555 515 Blu-ray & HD DVD Manufacturer/Brand LG PANASONIC PIONEER SAMSUNG SONY TOSHIBA Set-Up Code Number 004 002 003 005 001 006 CD Players (no dedicated remote button is provided; see programming method 1C) Manufacturer/Brand Set-Up Code Number ADCOM 062 042 AIWA 089 170 187 AKAI 202 AMC 231 232 ARCAM 238 AUDIO ACCESS 119 147 AUDIO EASE 165 AUDIO TECHNICA 046 CALIFORNIA AUDIO 103 008 CARVER 185 041 044 050 107 130 134 135 138 139 203 204 167 CREEK 159 DENON 256 123 EMERSON 042 FISHER 050 185 134 008 GENEXXA 010 HARMAN KARDON 033 047 208 HITACHI 042 175 iNKEL 130 JCPENNEY 141 JENSEN 158 JVC 257 022 136 163 213 214 242 243 KENWOOD 185 259 023 055 071 072 142 137 254 KRELL 241 KYOCERA 258 39 ProScaler High Definition Video Processor CD Players continued LUXMAN MAGNAVOX MARANTZ MCINTOSH MEMOREX MISSION MITSUBISHI MONDIAL MYRYAD NAD NAKAMICHI NEC NIKKO NSM ONKYO OPTIMUS PANASONIC PARASOUND PHILIPS PIONEER PROCEED PROTON QUASAR RCA REALISTIC ROTEL SAE SANSUI SANYO SHARP SHERWOOD SIGNATURE SONY SOUNDESIGN SUMO SYLVANIA SYMPHONIC TANDY TEAC TECHNICS THETA VICTOR WARDS YAMAHA 40 011 028 070 249 252 044 107 041 044 051 077 107 209 246 212 247 010 044 107 179 147 244 155 258 178 217 218 062 046 044 107 030 038 039 168 169 010 050 081 103 172 008 068 248 233 240 041 044 107 246 010 020 174 175 176 239 044 107 103 008 017 042 150 042 050 051 187 044 107 161 178 250 044 107 044 107 128 171 190 125 050 026 031 051 019 051 096 112 115 119 166 033 048 081 097 126 133 177 225 226 164 251 155 044 107 052 010 051 052 140 079 103 172 184 008 068 DIGITAL 234 235 257 022 185 033 024 046 054 186 183 245 User’s Manual ProScaler Video Cassette Recorders (VCR) Manufacturer/Brand AIWA AKAI AMPRO ANAM AUDIO DYNAMICS BROKSONIC CANON CAPEHART CRAIG CURTIS MATHES DAEWOO DAYTRON DBX DYNATECH ELECTROHOME EMERSON FISHER FUNAI GE GO VIDEO GOLDSTAR HARMAN KARDON HITACHI INSTANTREPLAY JCL JCPENNEY JENSEN JVC KENWOOD LG LLOYD LXI MAGIN MAGNAVOX MARANTZ MARTA MATSUI MEI MEMOREX MGA MINOLTA MITSUBISHI MTC MULTITECH Set-Up Code Number 034 161 016 146 043 046 124 125 072 145 012 023 039 043 035 037 129 028 145 108 003 040 135 145 041 111 116 117 119 005 007 010 065 108 110 112 108 012 023 039 043 034 053 059 006 029 035 017 025 027 145 034 036 037 046 101 129 131 153 162 116 003 010 008 009 034 145 072 147 063 107 109 144 132 136 155 040 115 101 106 114 013 020 012 123 012 045 004 026 150 018 034 043 063 137 160 013 145 145 012 013 015 040 066 101 043 048 043 130 150 055 060 012 145 050 152 166 014 048 034 047 101 106 114 013 020 012 123 034 034 003 009 017 106 040 067 145 034 068 041 156 164 067 069 012 145 156 101 027 030 145 101 003 010 014 145 034 053 072 102 134 139 045 046 059 013 020 059 061 151 013 020 045 046 051 049 168 034 040 024 034 41 ProScaler High Definition Video Processor Video Cassette Recorders (VCR) continued NEC 012 023 039 043 048 NORDMENDE 043 OPTONICA 053 054 ORION 025 PANASONIC 066 070 145 083 133 140 157 163 074 167 PENTAX 013 020 145 063 PHILCO 145 034 067 PHILIPS 145 067 034 101 054 071 156 PILOT 101 PIONEER 021 013 048 PORTLAND 108 PULSAR 072 QUARTZ 002 014 QUASAR 066 145 075 RADIO SHACK 123 RCA 107 109 144 147 158 041 145 013 020 140 034 040 REALISTIC 003 008 010 014 145 034 040 053 054 101 RICO 058 RUNCO 148 SALORA 014 SAMSUNG 102 104 113 115 112 120 032 040 066 107 109 125 SANSUI 022 043 048 135 SANYO 003 010 007 014 134 102 SCOTT 017 037 112 129 131 SEARS 003 008 010 014 013 101 009 017 073 112 SHARP 149 054 145 159 165 SHINTOM 024 SIGNATURE 034 SONY 056 057 058 057 052 003 078 076 145 149 154 SOUNDESIGN 034 STS 013 SYLVANIA 145 034 059 067 SYMPHONIC 034 TANDY 010 034 TATUNG 039 043 TEAC 034 039 043 TECHNICS 145 070 TEKNIKA 145 019 034 101 THOMAS 034 TMK 006 TOSHIBA 112 131 079 008 059 047 082 013 TOTEVISION 040 101 UNITECH 040 VECTOR RESEARCH 012 VICTOR 048 VIDEO CONCEPTS 012 034 046 42 User’s Manual ProScaler Video Cassette Recorders (VCR) continued VIDEOSONIC WARDS YAMAHA ZENITH 040 003 013 017 024 145 034 040 053 054 131 012 034 039 043 072 056 048 101 034 058 VCR-TV/VCR Combos Manufacturer/Brand DAEWOO EMERSON FUNAI GOLDSTAR HITACHI JCPENNEY LG LLOYD MAGNAVOX MEMOREX PANASONIC PHILIPS RADIO SHACK RCA SEARS SONY SYLVANIA SYMPHONIC THOMAS ZENITH Set-Up Code Number 005 117 153 034 101 123 034 101 101 123 034 034 067 101 070 167 034 067 123 034 101 057 154 067 034 034 034 PVR, TIVO Manufacturer/Brand HUGHES HUMAX PHILIPS REPLAY NETWORKS SONY TIVO TOSHIBA Set-Up Code Number 001 001 001 775 804 805 001 001 43 ProScaler High Definition Video Processor AUX – PC & iPod Manufacturer/Brand Set-Up Code Number APPLE 401 412 BOSE 409 DLO 418 GRIFFIN 471 IPORT 419 KENSINGTON 406 SONACE 419 TEN TECHNOLOGY 401 AUX – Media PC Manufacturer/Brand DELL GATEWAY HAUPPAUGE HP KEYSPAN SONY TOSHIBA WINBOOK Set-Up Code Number 261 262 261 262 294 295 261 262 297 261 262 261 262 261 262 AUX – Gaming Systems Manufacturer/Brand MICROSOFT / XBOX SONY / PS2 Set-Up Code Number 408 107 414 AUX – Lighting Manufacturer/Brand LITE-TOUCH LUTRON X-10 44 Set-Up Code Number 208 257 158 159 077 183 093 User’s Manual ProScaler TV Manufacturer/Brand ABEX ADMIRAL ADVENT ADVENTURA AKAI A MARK AMPRO AMSTRAD ANAM AOC APEX DIGITAL ASTAR AUDIOVOX BARCO BELCOR BELL&HOWELL BLAUPUNKT BROKSONIC BROCKWOOD CAIRN CANDLE CAPEHART CELEBRITY CENTURION CETRONIC CITIZEN CLASSIC CLP CLASSIC COLORTYME CONCIERGE CONCERTO CONTEC CORNEA CORONADO CRAIG CROWN CURTIS MATHES CXC DAEWOO DAYTRON DELL DIMENSIA DREAMVISION DUKANE DUMONT Set-Up Code Number 025 072 251 161 160 247 002 197 146 248 473 474 475 112 143 167 073 157 183 052 043 054 056 080 112 197 004 112 058 006 477 076 233 116 161 072 088 238 116 201 197 002 003 004 058 070 197 043 197 002 003 004 043 101 103 143 043 161 116 197 073 157 183 004 043 050 051 116 143 043 054 043 143 197 101 004 143 043 004 016 043 044 076 103 114 125 127 143 004 143 319 320 321 161 235 011 025 116 073 157 183 45 ProScaler High Definition Video Processor User’s Manual TV continued DURABRAND DWIN DYNASTY DYNATECH DYNEX EIKI ELECTROBAND ELECTROGRAPH ELECTROHOME ELEKTRA ELEMENT EMERSON ENVISION ESA FISHER FUJITSU FUNAI FUTURETECH GATEWAY GE GIBRALTAR GOLDSTAR HALL MARK HAIER HANNSPREE HISENSE HITACHI HP HUMAX ILO INFINITY INFOCUS INTEQ INSIGNIA JANEIL JBL JCB JCPENNEY JENSEN JVC KAWASHO KEC KENWOOD KLEGG KLOSS KMC 46 096 177 257 043 062 400 187 070 466 143 024 076 196 072 363 494 526 028 048 043 155 005 197 004 047 050 051 076 096 143 151 153 154 116 197 323 007 057 198 246 346 028 043 052 043 242 268 160 144 165 073 197 008 009 034 056 074 130 155 161 004 157 183 116 073 157 183 113 116 102 004 106 112 119 127 143 004 164 363 381 419 442 011 166 004 009 010 012 023 075 143 158 072 250 316 327 378 518 472 164 230 330 333 547 548 073 157 183 350 354 400 457 002 164 070 004 024 197 008 009 030 065 101 143 160 013 038 034 070 083 199 210 240 241 406 116 070 197 043 197 070 466 002 059 143 ProScaler TV continued KNOLL SYSTEMS KONKA KREISEN KTV KURAZAI LG LODGENET LOEWE LOGIK LUXMAN LXI MAGNAVOX MAJESTIC MARANTZ MATSUI MAXENT MEGATRON MEMOREX METZ MGA MIDLAND MINERVA MINUTZ MITSUBISHI MONTGOMERY WARD MTC NAD NEC NET TV NIKEI NIKKO NIKO NORCENT NUVISION OLEVIA ONKING ONWA OPTIMUS OPTONICA OPTOMA ORION PANASONIC PHILCO PHILIPS PILOT PIONEER 230 457 530 043 197 143 154 072 113 116 102 004 106 112 119 127 143 243 284 363 072 164 072 004 166 007 138 052 251 160 164 164 059 197 003 060 061 004 063 064 127 022 160 094 239 226 467 161 072 197 164 164 242 116 197 011 007 072 004 088 197 004 024 028 042 161 073 157 183 088 008 109 124 024 004 028 040 042 146 191 348 161 072 197 004 062 101 138 025 132 130 134 197 040 016 024 056 019 237 262 272 202 043 116 197 527 390 351 432 043 043 025 019 251 265 270 249 096 034 056 080 092 164 208 197 003 059 060 064 164 004 024 056 063 164 005 093 038 197 003 004 059 127 206 239 259 161 116 135 025 197 018 023 116 234 272 47 ProScaler High Definition Video Processor TV continued POLAROID PORTLAND PROSCAN PROTON PROTRON PROVIEW PULSAR QUASAR RADIO SHACK RCA REALISTIC REVOLUTION HD ROCTEC RUNCO SAMPO SAMSUNG SAMSUX SANSUI SANYO SCEPTRE SCOTCH SCOTT SEARS SELECO SHARP SHOGUN SIEMENS SIGNATURE SIMPSON SOLE SONY SOUNDESIGN SOYO SPECTRICON SPECTRONIQ SSS SUPRA SUPRE SUPREME SVA SYLVANIA SYNTAX OLEVIA TANDY TATUNG TECHNICS TECHWOOD 48 323 328 353 354 356 457 494 505 004 143 144 160 161 165 167 004 112 058 143 171 172 193 498 499 494 116 073 157 183 034 056 092 019 004 143 043 127 160 165 065 144 161 197 004 024 056 152 023 074 333 007 019 043 047 466 186 072 169 178 179 180 181 182 183 073 157 342 416 197 058 004 202 050 089 101 105 004 127 143 160 228 229 258 197 096 400 166 007 020 053 057 082 187 276 116 197 028 043 004 048 143 497 138 030 004 007 028 057 143 094 160 082 165 166 189 200 205 011 019 014 028 029 004 022 143 175 251 308 116 088 072 003 231 232 070(Default) 139 147 126 185 085 213 277 279 028 004 003 043 528 112 499 004 043 116 MACY 002 070 328 197 003 052 059 060 063 064 164 044 160 127 161 144 160 376 432 251 056 062 034 080 004 User’s Manual ProScaler TV continued TEKNIKA TELEFUNKEN TELERENT TERA TMK TOSHIBA TOTEVISION TRUTECH UNIVERSAL VICTOR VIDEO CONCEPTS VIDIKRON VIDTECH VIEWSONIC VIKING VIORE VISCO VITO WARDS WESTINGHOUSE YAMAHA YORK YUPITERU ZENITH ZONDA 002 003 004 024 028 043 072 101 143 037 046 072 172 004 138 030 007 040 062 101 325 230 143 529 008 009 038 146 174 164 188 192 342 004 242 433 002 472 526 363 004 008 009 019 028 060 061 063 064 072 074 143 164 034 076 280 070 197 004 370 004 043 073 072 095 103 157 183 243 284 112 Cable Boxes Manufacturer/Brand Set-Up Code Number ABC 004 103 003 039 042 046 053 ADELPHIA 043 074 ADVANCED NEWHOUSE 043 ALTRIO 043 AMERICAST 099 ARMSTONG 074 AT&T BROADBAND 074 035 ATLANTIC BROADBAND 043 074 BELL SOUTH 099 BLUE RIDGE 043 074 BRESNAN 074 BRIGHT HOUSE 043 110 BUCKEYE COMM 074 CABLEVISION 043 074 108 CHARTER 043 074 CISCO 043 003 041 042 045 046 49 ProScaler High Definition Video Processor Cable Boxes continued COGECO COMCAST COMSAT COX DIGITAL DIGEO EAGLE EASTERN GEMINI GENERAL INSTRUMENT GNC GOLDEN CHANNEL HAMLIN HITACHI INSIGHT JERROLD MAGNAVOX MASSILLON MEDIACOM MEMOREX MOTOROLA MOVIE TIME MOXI NCTC NSC OAK PACE PANASONIC PARAGON PHILIPS PIONEER PULSAR QUEST RCA RCN REGAL REGENCY RODGERS SAMSUNG SCIENTIFIC ATLANTA SEREN SERVICE ELECTRIC SHAW SIGECOM SONY SPRUCER STARCOM 50 074 043 074 110 074 043 074 111 020 030 040 057 008 074 103 104 099 030 049 050 055 103 055 074 074 004 103 002 003 008 009 010 069 010 012 074 074 052 074 110 148 111 112 036 028 111 074 015 028 038 071 031 037 053 043 074 044 047 052 006 012 013 020 085 043 103 034 051 063 076 105 052 112 047 074 049 050 057 043 030 043 003 041 042 045 046 043 074 074 043 108 047 002 004 008 009 User’s Manual ProScaler Cable Boxes continued STARGATE SUSQUEHANNA TIME WARNER TOCOM TOSHIBA UNITED CABLE VERIZON VIDEOTRON WIDE OPEN WEST ZENITH 008 030 104 043 074 043 074 039 040 056 052 004 053 110 043 043 099 052 060 093 100 Satellite Boxes Manufacturer/Brand CABLEVISION DIRECTV DISH NETWORK ECHOSTAR EXPRESSVU GENERAL ELECTRIC GENERAL INSTRUMENT GOI HITACHI HTS HUGHES JVC LG MITSUBISHI MOTOROLA NEXT LEVEL PANASONIC PHILIPS PROSCAN RADIOSHACK RCA SAMSUNG SKY SONY STAR CHOICE TOSHIBA VOOM ZENITH Set-Up Code Number 148 173 122 122 122 151 116 150 148 122 139 140 122 114 122 170 114 148 148 142 160 152 153 156 114 151 116 150 148 151 116 150 155 163 169 175 164 115 148 127 114 158 148 159 51 ProScaler High Definition Video Processor DVD Manufacturer/Brand Set-Up Code Number AIWA 146 AKAI 281 ALPINE 098 APEX DIGITAL 087 111 115 BROKSONIC 130 CINEVISION 091 COBY 260 CYBERHOME 271 DENON 138 080 173 DURABRAND 091 DVD 2000 017 EMERSON 091 143 ESA 143 FISHER 147 FUNAI 143 GE 026 027 GO VIDEO 137 091 220 221 222 GOLDSTAR 091 HARMAN KARDON 084 140 HITACHI 101 ILO 268 INITIAL 111 INSIGNIA 143 INTEGRA 142 180 JBL 084 JVC 012 KENWOOD 151 KISS 279 KLH 135 KRELL 104 LEXICON 148 LG 091 057 074 LITEON 264 265 MAGNAVOX 001 096 143 282 MALATA 267 MARANTZ 083 095 MERIDIAN 153 MICROSOFT 027 MINTEK 111 282 MITSUBISHI 017 MYRYAD 102 134 NAD 088 NAKAMICHI 103 ONKYO 076 035 180 OPPO 266 52 User’s Manual ProScaler DVD continued OPTIMUS ORION PANASONIC PHILIPS PHILIPS-MAGNOVOX PIONEER POLAROID POLK AUDIO PROCEED PROSCAN RCA RJTECH SAMSUNG SANSUI SANYO SEARS Sensory Science SHARP SONY SUPERSCAN SV2000 SYLVANIA SYMPHONIC TATUNG TEAC TECHNICS TECHWOOD THOMPSON TOSHIBA VENTURER X-BOX YAMAHA ZENITH 107 130 021 042 138 144 150 001 083 095 105 166 035 001 023 092 099 107 108 131 233 035 001 086 026 027 026 027 269 056 165 170 137 159 154 147 130 222 094 033 118 145 126 191 143 143 143 143 102 107 042 088 026 027 035 034 130 141 164 188 149 027 042 089 166 138 197 057 074 091 53 ProScaler High Definition Video Processor DVD Recorders Manufacturer/Brand CYBERHOME GO VIDEO ILO KISS LITEON PANASONIC SENSORY SCIENCE SONY TOSHIBA Set-Up Code Number 271 220 221 222 268 279 265 138 222 191 188 DVD-TV/DVD Combos Manufacturer/Brand AIWA AKAI DURABRAND ESA FUNAI INSIGNIA MAGNAVOX MINTEK SAMSUNG SV2000 SYLVANIA SYMPHONIC TOSHIBA Set-Up Code Number 146 281 143 143 143 143 282 282 165 143 143 143 130 DVD-TV/DVD/VCR Combos Manufacturer/Brand EMERSON INSIGNIA MAGNAVOX PANASONIC SUPERSCAN SYLVANIA TOSHIBA 54 Set-Up Code Number 143 143 143 144 143 143 164 User’s Manual ProScaler DVD-DVD/VCR Combos Manufacturer/Brand GO VIDEO PANASONIC PHILIPS SAMSUNG SANSUI SONY TOSHIBA ZENITH Set-Up Code Number 137 150 105 (VCR Functions for VCR 067) 137 159 154 145 191 141 091 (VCR Functions for VCR101) 55 D i s t ri b u t ed worl d wi d e b y Su miko 2431 Fif t h S t . Be r k e le y . C A 94710 Te l: 510. 843.4500 . Fa x : 510. 843. 7120 © 2 010 W o l f C i n e m a www.wolfcinema.com