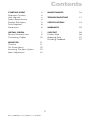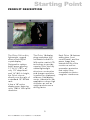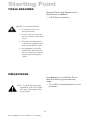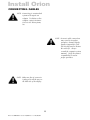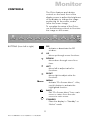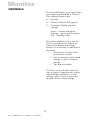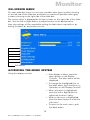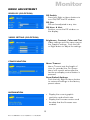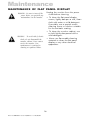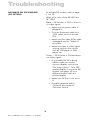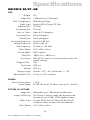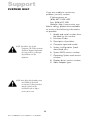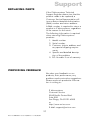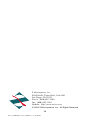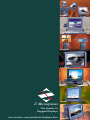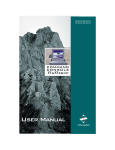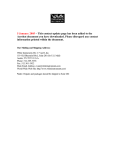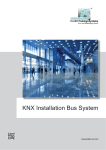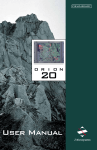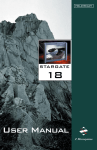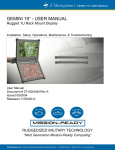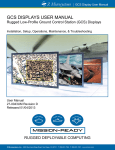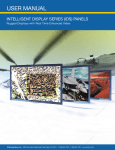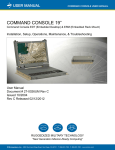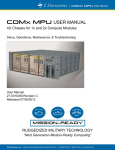Download Z Microsystems StarGate 20 User manual
Transcript
FIELD-READY O R I ON 18 User Manual Z Microsystems Doc# 27-0004UM Issued 10/00 Rev 1.2 04/02/02 Regulatory FCC INFORMATION 1. Use the power and video cables supplied with the Orion to help prevent interference with radio and television reception. The use of cables and adapters may cause interference with electronic equipment in the vicinity of this unit. reasonable protection against harmful interference in when equipment is operated in commercial environments. This equipment generates, uses and can radiate radio frequency energy, and, if not installed and used in accordance with the instruction manual, may cause harmful interference to radio communications. 3. Operation of this equipment in a residential area is likely to cause interference in which case the user will be required to correct the interference at his own expense. Changes or modifications not expressly approved by Z Microsystems could void users authority to operate the equipment ORION 2. This equipment has been tested and found to comply with the limits for Class A digital devices, pursuant to certain limits imposed by Part 15 of the FCC rules. These limits are designed to provide 18 2 Doc# 27-0004UM Issued 10/00 Rev 1.2 04/02/02 Contents STARTING POINT Shipment Contents User Manual System Requirements Product Description Tools Required Precautions 4 4 4 4 5 6 6 INSTALL ORION Remove Protective Lens Connecting Cables 7 9 10 MONITOR Controls On-Screen Menu Accessing The Menu System Menu Adjustment 11 11 13 13 14 3 Doc# 27-0004UM Issued 10/00 Rev 1.2 04/02/02 MAINTENANCE 16 TROUBLESHOOTING 17 SPECIFICATIONS 19 WARRANTY 23 SUPPORT Further Help Replacing Parts Providing Feedback 26 26 27 27 Starting Point Congratulations on selecting a rugged field-ready Orion 18 SHIPMENT CONTENTS USER MANUAL The Orion shipping box contains the following: The User Manual is also available on the Z Microsystems website (www.zmicro.com). The Orion FPD We recommend you read this manual as follows: Video Signal Cable Power Supply Cable Carefully follow the instructions in the Installation chapter for hookup and initial control settings. Protective Lens (optional) User Manual Refer to the Operation chapter for a complete description of all the user controls, and the Maintenance chapter for care and correcting any unforeseen problems with the system. 4 x 10-32 x 1.00L Screws 4 x #10 Flat Washers 4 x 10-32 Nut Plates Remember to save your original shipping container and packing material to transport or ship the Orion. SYSTEM REQUIREMENTS The Orion works with any computer system that provides industry standard screen formats from 640 x 480 to 1280 x 1024, with up to 85 Hz vertical sync. Required input power is AC 85-132V & 170-264V @47440Hz with a power consumption of 110 Watts. 4 Doc# 27-0004UM Issued 10/00 Rev 1.2 04/02/02 Starting Point PRODUCT DESCRIPTION The Orion 18 is a thin, lightweight, rugged direct-mount liquid crystal display. Designed to replace bulky power guzzling 17 to 21 CRTs, at only .75 deep bezel and 14 (8U) in height, the Orion mounts directly onto the rails of a standard 19 RETMA rack. It has a 18 active display area, featuring up to 1280 x 1024 pixel resolution. The Orion 18 display plugs-and-plays with workstations and PCs. With active-matrix LCD technology to provide superior color, the fully sealed lightweight aluminum construction and sharper resolution is perfect for shipboard, airborne, field deployments, industrial or lab applications where high resolution as well as weight and size are a driving factor. 5 Doc# 27-0004UM Issued 10/00 Rev 1.2 04/02/02 Each Orion 18 features safety glass, front control panel, and low power usage that extends the life of the monitor as well as emanation protection that make it less susceptible to electromagnetic interference. Starting Point TOOLS REQUIRED Required Tools and Equipment for Mechanical Installation #2 Phillips screwdriver DANGER: To avoid shock hazard: Do not remove the covers around the Orion. Do not connect or disconnect the Orion during an electrical storm. The power cord plug must be connected to a properly wired and grounded power outlet. Any equipment to which the Orion will be attached must also be connected to properly wired and grounded power outlets. PRECAUTIONS In preparation to install the Orion, take the following precautionary steps: Turn off the electrical power to your computer. NOTE: For the fastest and easiest installation of the Orion, follow these steps in the sequence they are presented. 6 Doc# 27-0004UM Issued 10/00 Rev 1.2 04/02/02 DRAWING Install Orion The following drawing shows the Orion 18 from the back, side, top and front. 7 Doc# 27-0004UM Issued 10/00 Rev 1.2 04/02/02 Install Orion The Orion 18 mounts directly to the rails of a standard 19 RETMA rack. Use #10 Phillips screws or equivalent. Use four pan head 1032 screws to secure the Orion 18 to the frame. REAR PANEL CONNECTORS Top: One 9-pin connector for future use. One 9-pin host SIO (serial input/ output) connector. Power in connector is in the center. Bottom: One picture-in-picture (PIP) RCA connector, One RCA connector for future use, and One 15-pin RGB VGA connector. 8 Doc# 27-0004UM Issued 10/00 Rev 1.2 04/02/02 Install Orion REMOVE PROTECTIVE LENS The Orion 18 comes with an optional protective lens on front of the screen, which is used during shipping or long storage. While holding the release catch up, slide the protective lens to the side. To remove the protective lens, slide the release catch on the top of the screen up. 9 Doc# 27-0004UM Issued 10/00 Rev 1.2 04/02/02 Note: The protective lens in front of the screen may be used during normal operations in situations where dust or sand is airborne. Install Orion CONNECTING CABLES NOTE: Connecting to nonstandard systems will require an adapter. To obtain a video adapter, contact Customer Services at Z Microsystems, Inc. NOTE: Incorrect cable connections may result in irregular operation, damage display quality/components of the LCD module and/or shorten the units life. Always consult the computer system manual. Verify the systems compatibility to ensure proper operation. NOTE: Make sure the AC connector is plugged in all the way on the back side of the display. 10 Doc# 27-0004UM Issued 10/00 Rev 1.2 04/02/02 Monitor CONTROLS The Orion features push-button controls on the lower front of the display screen to adjust the brightness of the display, to change the image positioning on the screen, and to refine the screen image. To complete the setup of the Orion, use the following controls to fine tune the image on the screen: PIP Activate or deactivate the PIP window. >>> BUTTONS (from left to right) UP Move up through menu functions. >>> DOWN Move down through menu functions. LEFT Move left to adjust value for functions. < RIGHT Move right to adjust value for functions. >>> Menu MENU Activate On-Screen Menu. Also, use this button to activate the highlighted function. > > BACK Exit On-Screen Menu from main menu or return from the submenus to main menu. STANDBY Place the display in Standby or Active mode. 11 Doc# 27-0004UM Issued 10/00 Rev 1.2 04/02/02 Monitor CONTROLS The three LED lights on the right of the control panel are labeled A, B and C. Their lighted functions are: A -- Unused B --- Picture-in-Picture (PIP) (green) C -- Computer Graphics (green/ orange) Green -- power and signal Orange -- power and no signal Off -- Standby mode This section explains how to use the Orion control buttons to adjust the clarity of the display and image position on the screen. In particular it discusses: The function of each of the push-button controls. How to reset previously saved settings or return to factory settings. Tips and techniques. The Orion control buttons allow the user to control image position, clarity and backlight operations; to store settings, and to revert to previouslysaved or factory-saved settings. 12 Doc# 27-0004UM Issued 10/00 Rev 1.2 04/02/02 Monitor ON-SCREEN MENU On each slider bar, there is a minimum possible value (gray number) showing on the left side of the slider bar and there is a maximum possible value (gray number) showing on the right side of the slider bar. The current value is displayed as the last number on the right side of the slider bar. Use the Left or Right buttons to adjust function to the desired value. New user settings will be saved after exiting the Main Menu manually or by exiting the Menu by automatic time out. Sub Menus ACCESSING THE MENU SYSTEM Using the display controls: If the display is blank, press the Menu button on the Display Controls. The Main Menu will be displayed. To change the highlighted line on the Main Menu, push the Down or Up button on the Display Controls. When a function is highlighted, push the Left or Right button to adjust the functions value. When a sub-menu is highlighted, push the Menu button to enter the sub-menu. To return to the main menu, push the Back button. 13 Doc# 27-0004UM Issued 10/00 Rev 1.2 04/02/02 Monitor MENU ADJUSTMENT MAIN SCREEN Brightness Push the Right button to increase the brightness and the Left button to reduce the brightness. Contrast Push the Right button to increase contrast and the Left button to reduce the contrast. GRAPHICS MODE Horz. Coarse & Horz. Fine The coarse and fine adjustments allow the user to adjust the sharpness of the image. H & V Position Position moves the viewing area around on the display screen. COLOR BALANCE Red, Green and Blue Provides the separate adjustment of Red, Green and Blue. 14 Doc# 27-0004UM Issued 10/00 Rev 1.2 04/02/02 Monitor MENU ADJUSTMENT VIDEO PIP (PIP OPTION) PIP Enable Press Left, Right or Menu buttons to turn ON/OFF the PIP window. PIP Size PIP can be adjusted to any size. PIP Horz. & Vert. Position moves the PIP window on the display. VIDEO SETTING (PIP OPTION) Brightness, Contrast, Color and Tint Video settings work the same way as the Graphic settings. Push the Left or Right button to adjust the settings. CONFIGURATION Menu Timeout Menu Timeout sets the length of time (in seconds) the On-Screen Menu will remain active after the last time a display control button is pressed. Reset Default Settings Push the Left, Right or Menu button to restore all settings to the factory preset values. INFORMATION Display the current graphic resolution and refresh rate. Display the firmware version and the date that the firmware was created. 15 Doc# 27-0004UM Issued 10/00 Rev 1.2 04/02/02 Maintenance MAINTENANCE OF FLAT PANEL DISPLAY Unplug the monitor from the power outlet before cleaning. WARNING: Be sure to turn off the power before you perform any maintenance on the monitor. To clean the flat panel display screen, lightly dampen a soft, clean cloth with water or mild detergent. If possible, use a special screen cleaning tissue or solution suitable for the antistatic coating. To clean the monitor cabinet, use a cloth lightly dampened with a mild detergent. WARNING: To avoid risk of electric shock, do not disassemble the monitor cabinet. Users cannot service the monitor. User maintenance is restricted to cleaning as explained below. Never use flammable cleaning material to clean the flat panel display or any other electrical apparatus. 16 Doc# 27-0004UM Issued 10/00 Rev 1.2 04/02/02 Troubleshooting NO IMAGE ON DISPLAY What is the color of the Standby LED? Black -- No power or in Standby mode: Make sure the power cable is plugged in. Connect the power cable to a 110 V outlet, which is turned ON. Wake up the display by pressing the Standby button. Orange -- There is power, but no video signal: Make sure the video cable is plugged into the VGA Video connector. Make sure there is video signal coming out of the computer. Green -- There is power and there is video signal: Make sure the video signal coming out from the computer is not a black image. Possible hardware failure. Contact Z Microsystems Customer Support. 17 Doc# 27-0004UM Issued 10/00 Rev 1.2 04/02/02 Troubleshooting NO IMAGE ON PIP WINDOW (PIP OPTION) To activate PIP window, refer to page 11 or 15. What is the color of the PIP LED (the B LED)? Black -- PIP function is OFF or there is no video signal. Make sure the power cable is plugged in. Connect the power cable to a 110V outlet, which is turned ON. Make sure the video (RCA) cable is plugged into the Video In connector. Make sure there is video signal coming out from the source, such as VCR player or DVD player, etc. Green -- PIP function is ON and there is a video signal. It is possible the PIP is being hidden under an overlay memory display, such as the On Screen Menu. Turn OFF overlay display or move the PIP window (see page 15) to a different location than the overlay display. Make sure PIP Size is not set to 0. Possible hardware failure. Contact Z Microsystems Customer Service. 18 Doc# 27-0004UM Issued 10/00 Rev 1.2 04/02/02 Specifications ORION18 ZS/VP -HB SIZE Display Image Size Pixel Configuration Video Input 18 1280 pixels by 1024 pixels RGB Vertical Stripe Analog RGB 0.7Vp-p/75 Ohm Separate Sync TTL level Composite Sync TTL level Sync on Green Video 0.3 V Negative Horizontal Sync Positive/Negative Vertical Sync Positive/Negative Horizontal Frequency Vertical Frequency Pixel Frequency Color Palette Contrast Ratio Pixel Pitch Luminance Diagonal Dim. 24 kHz to 80 kHz 56 Hz to 85 Hz 20 MHz to 140 MHz 16.7 million colors 300:1 typical .2805 mm x .2805 mm 600 cd/m2 (maximum) (transmissivity varies with optical coating) 18.1 Horizontal 359 mm Vertical 287 mm Viewing Angle Optical Resp. Time Vertical +70º, -40º; Horizontal +/- 70º 10 ms rise, 35 ms decay POWER Power Consumption Power Supply 110 W AC 85-132 and 170-264 V input @ 47 - 440 Hz PICTURE IN PICTURE Image Size Image Positioning Video Input Color Palette Adjustable up to 1280 pixels by 960 pixels The Picture in Picture image can be positioned anywhere in the 1280 x 1024 display window. Accepts NTSC M/4.43, PAL M/N/B/G/H/I/D composite video formats with auto detection 16.7 million colors 19 Doc# 27-0004UM Issued 10/00 Rev 1.2 04/02/02 Specifications ORION18 ZS/VP SIZE Display Image Size Pixel Configuration Video Input 18 1280 pixels by 1024 pixels RGB Vertical Stripe Analog RGB 0.7Vp-p/75 Ohm Separate Sync TTL level Composite Sync TTL level Sync on Green Video 0.3 V Negative Horizontal Sync Positive/Negative Vertical Sync Positive/Negative Horizontal Frequency Vertical Frequency Pixel Frequency Color Palette Contrast Ratio Pixel Pitch Luminance Diagonal Dim. 24 kHz to 80 kHz 56 Hz to 85 Hz 20 MHz to 140 MHz 16.7 million colors 300:1 typical .2805 mm x .2805 mm 200cd/m2 (typical) (transmissivity varies with optical coating) 18.1 Horizontal 359 mm Vertical 287 mm Viewing Angle Optical Resp. Time Vertical +70º, -40º; Horizontal +/- 70º 10 ms rise, 35 ms decay POWER Power Consumption Power Supply 110 W AC 85-132 and 170-264 V input @ 47 - 440 Hz PICTURE IN PICTURE Image Size Adjustable up to 1280 pixels by 960 pixels Image Positioning The Picture in Picture image can be positioned anywhere in the 1280 x 1024 display window. Video Input Accepts NTSC M/4.43 & PAL M/N/B/G/H/I/D composite video formats with auto detection Color Palette 16.7 million colors 20 Doc# 27-0004UM Issued 10/00 Rev 1.2 04/02/02 ORION18 ZI/VP Specifications SIZE Display Image Size Pixel Configuration Video Input 18 1280 pixels by 1024 pixels RGB Vertical Stripe Analog RGB 0.7Vp-p/75 Ohm Separate Sync TTL level Composite Sync TTL level Sync on Green Video 0.3 V Negative Horizontal Sync Positive/Negative Vertical Sync Positive/Negative Horizontal Frequency Vertical Frequency Pixel Frequency Color Palette Contrast Ratio Pixel Pitch Luminance Diagonal Dim. 24 kHz to 80 kHz 56 Hz to 85 Hz 20 MHz to 140 MHz 16.7 million colors 300:1 typical .2805 mm x .2805 mm 235cd/m2 (typical) (transmissivity varies with optical coating) 18.1 Horizontal 359 mm Vertical 287 mm Viewing Angle Optical Resp. Time Full +/- 80o +/- 80o 25 ms rise, 25 ms decay POWER Power Consumption Power Supply 110 W AC 85-132 and 170-264 V input @ 47 - 440 Hz PICTURE IN PICTURE Image Size Adjustable up to 1280 pixels by 960 pixels Image Positioning The Picture in Picture image can be positioned anywhere in the 1280 x 1024 display window. Video Input Accepts NTSC M/4.43 & PAL M/N/B/G/H/I/D composite video formats with auto detection Color Palette 16.7 million colors 21 Doc# 27-0004UM Issued 10/00 Rev 1.2 04/02/02 Specifications CABLING Display Cable Power Cable 6 cable, HD 15 (optional 13W3 or BNC) 6 cable, IEC TOTAL PACKAGING SIZE Size 14.0 H x 19 W x 4.25 D WEIGHT Total Assembled Weight 20 lbs. ENVIRONMENTAL Operating Temp. Nonoperating Temp. 0 to +50 Celsius -25 to +60 Celsius Operating Humidity 5% to 95% Non-condensing Non-operating Humidity 5% to 95% Non-condensing Non-operating Attitude 0 to 40,000 ft. Operating Altitude 0 to 10,000 ft. RELIABILITY SPECIFICATIONS MTBF QA Compliance Maintainability 20,000 hrs with backlight change at 10,000 hrs. ISO 9000 <30 minutes REGULATORY EMI/RR FCC Class A 22 Doc# 27-0004UM Issued 10/00 Rev 1.2 04/02/02 Warranty 1 YEAR STANDARD WARRANTY Extent of Limited Warranty 1. Z Microsystems, Inc. (Z Micro) warrants to the end-user that Z Micro products will be free from defects in materials and workmanship for a specified time after the date of purchase. The duration of this limited warranty is stated above. Certain additional conditions and limitations of Z Micros warranty are stated in the User Guide. The warranty on software products applies only to the media upon which the product is recorded. Z Micro does not warrant the operation of any product to be uninterrupted or error free. 2. Z Micros limited warranty covers only those defects which arise as a result of normal use of the product, and do not apply to any: Improper or inadequate maintenance; Hardware add-in boards, software, or interfacing not supplied by Z Micro; Unauthorized modification or misuse; Operation outside the products environmental specifications; or improper maintenance. 3. If Z Micro receives, during the applicable warranty period, notice of a defect in a hardware product which is covered by Z Micros warranty, Z Micro shall either repair or replace the product, at its discretion. Any replacement product may be either new or like new, provided that it has functionality at least equal to that of the product being replaced. 4. If Z Micro is unable to repair or replace, as applicable, a defective product which is covered by Z Micros warranty, Z Micro shall, within a reasonable time after being notified of the defect, refund the purchase price for the product, provided the product is returned. 5. This Limited Warranty Statement gives the customer specific legal rights. You may also have other rights which vary from state to state in the United States, from province to province in Canada, and from country to country elsewhere in the world. 6. Z Micro offers Extended Warranties and Service Plans. For more information, call Customer Service at 1800-524-7926 x232. Limitations of Warranty 1. To the extent that this Limited Warranty Statement is inconsistent with the law of the locality where the customer uses the Z Micro product, this Limited Warranty Statement shall be deemed modified to be consistent with such local law. Under such local law, certain limitations of this Limited Warranty Statement may not apply to the customer. For example, some states in the United States, as well as some governments outside the United States (including provinces in Canada), may: Preclude the disclaimers and limitations in this Warranty Statement from limiting the statutory rights of a consumer (for example, Australia and the United Kingdom); Otherwise restrict the ability of a manufacturer to make such disclaimers or impose 23 Doc# 27-0004UM Issued 10/00 Rev 1.2 04/02/02 Warranty such limitations; Grant the customer additional warranty rights, specify the duration of implied warranties which the manufacturer cannot disclaim, or not allow limitations on how long an implied warranty lasts. 2. To the extent allowed by local law, the remedies provided in this Warranty Statement are the customers sole and exclusive remedies. Limitations of Liability EXCEPT FOR THE OBLIGATIONS SPECIFICALLY SET FORTH IN THIS WARRANTY STATEMENT, IN NO EVENT SHALL Z MICRO BE LIABLE FOR ANY DIRECT, INDIRECT, SPECIAL, INCIDENTAL, OR CONSEQUENTIAL DAMAGES, WHETHER BASED ON CONTRACT, TORT, OR ANY OTHER LEGAL THEORY AND WHETHER ADVISED OF THE POSSIBILITY OF SUCH DAMAGES. FAQS -- Frequently Asked Questions What equipment is covered? The packing slip that comes with the equipment lists the equipment covered. What failures are covered? Any type of workmanship or equipment hardware failures arising from normal use of the equipment is covered. The only exclusions are for problems related to abuse, acts of god, or acts of war. Software problems are not covered. Telephone or fax the Customer Service Dept. at Z Microsystems: Who do I call? (858) 657-1000 ext. 232 (858) 657-1001 (fax) Please have the equipment serial number and a description of the problem ready when you call. It is also handy to know the version of the operating system you are using. 24 Doc# 27-0004UM Issued 10/00 Rev 1.2 04/02/02 Warranty Your equipment should be returned to you within 30 days of its receipt at the factory. In many cases it will be less (our goal is to have your equipment on its way back within 5 days). However, if the damaged equipment has to be serviced by the original manufacturer (Seagate, NEC, for example), it may take longer. How long does it take? The only per incident cost you will incur is Freight In to return the equipment to the factory. Your standard warranty covers all of the costs associated with the repair and the return shipment of the covered equipment. Are there any extra costs? DO NOT send any data storage equipment that contains classified material. Remove the inner disks of any drive with classified information. Send only the outer casing of the disk drive. There will be a replacement charge for classified drives even if the drive is still under warranty. What about classified data? 25 Doc# 27-0004UM Issued 10/00 Rev 1.2 04/02/02 Support FURTHER HELP If you are unable to correct any problem yourself, contact: Z Microsystems at: (858) 657-1000 x232 Fax: (858) 657-1001 Website: http://www.zmicro.com Before calling, please have available as much of the following information as possible: 1. Model and serial number from the label on the monitor. 2. Purchase Order. 3. Description of problem. 4. Computer type and model. NOTE: If possible, stay by the computer. The Z Microsystems Technical Support Representative may wish to go through the problem over the telephone. 5. System configuration (hardware fitted, etc.). 6. System BIOS version number. 7. Operating System and version number. 8. Display driver version number. 9. Video Adapter type. NOTE: More help, late-breaking news and details of the latest accessories for these products may be found on the worldwide web at: http:// www.zmicro.com 26 Doc# 27-0004UM Issued 10/00 Rev 1.2 04/02/02 Support REPLACING PARTS If the Z Microsystems Technical Support Engineer determines that the product needs to be replaced, a Customer Service Representative will issue a Return Material Authorization (RMA) number and return address. A RMA number is required to return a product to Z Microsystems, regardless of the reason for the return. The following information is required when returning Z Microsystems products: 1. Model number 2. Serial number 3. Customer ship-to address and any special shipping requirements 4. Specific and detailed description of the problem 5. P.O. Number if out of warranty PROVIDING FEEDBACK We value your feedback on our products, their performance, any problems and constructive suggestions. Please send such productive information in writing to: Z Microsystems Customer Service 5945 Pacific Center Blvd. Suite 509 San Diego, CA 92121-4309 or http://www.zmicro.com E-Mail: [email protected] 27 Doc# 27-0004UM Issued 10/00 Rev 1.2 04/02/02 Z Microsystems, Inc. 5945 Pacific Center Blvd., Suite 509 San Diego, CA 92121 Phone: (858) 657-1000 Fax: (858) 657-1001 Website: http://www.zmicro.com © 2000 Z Microsystems, Inc. All Rights Reserved 28 Doc# 27-0004UM Issued 10/00 Rev 1.2 04/02/02 Apollo Command Console Quantico StarGate Glider Z Microsystems Gemini The Leader In Rugged Displays Doc# 27-0004UM Issued 10/00 Rev 1.2 04/02/02 www.zmicro.com/products/displays.htm Eclipse 17