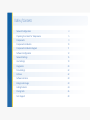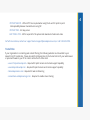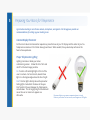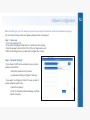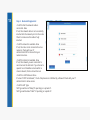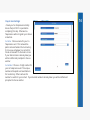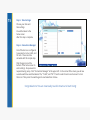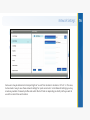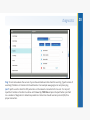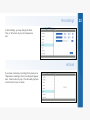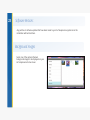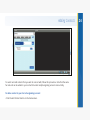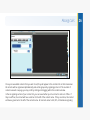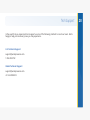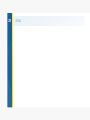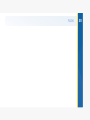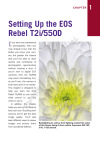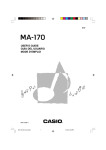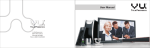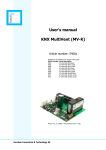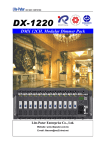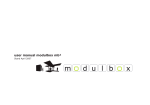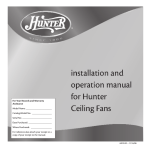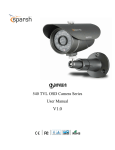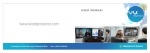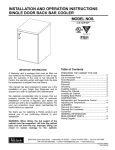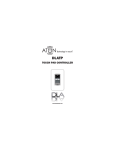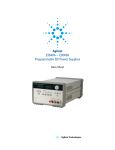Download VU TelePresence User manual
Transcript
USER MANUAL Table of Contents Network Configuration 3 Preparing Your Room for Telepresence 5 Components 9 Component Installation 10 Component Installation Diagram 11 Software Configuration 12 Network Settings 16 User Settings 18 Diagnostics 20 Time Settings 22 Archives 22 Software Versions 23 Background Images 23 Adding Contacts 24 Placing Calls 26 Tech Support 28 3 Network Configuration Before you begin setup and installation of your Vu Telepresence unit, please ensure that the following ports are open on your network. If these ports are open, your Vu Telepresence system will operate right out of the box with a working internet connection. For the best performance of the Vu system and for interoperability capability, the system must be setup on a public IP. Special port forwarding rules can be applied when necessary for the Vu system to operate properly. Port Access The following port access is required for both inbound and outbound call flow: • TCP 5222 XMPP: For XMPP registration and authentication. XMPP is the primary signaling protocol for Vu Telepresence to establish a call. • TCP 2202 SSH: Required by Vu support teams. For security purposes, the SSH connection may only be initialized by Vu support teams. SSH is used as a reverse SSH for support when initiated by the client. • TCP 1720 - For H.323-Based Signaling Mode. • TCP 8080 HTTP - Used for Standalone Mode. • TCP 7011 - For H.323-Based Signaling Mode. • TCP 9091 - Used for registering. • TCP/UDP 5060 SIP - UDP and TCP are required when using the Vu unit for point-to-point interoperability between manufacturers using SIP. • TCP/UDP 7009 - For relay server. • UDP 7000 to 7010 - UDP is required for the upload and download of audio and video. For further assistance, contact our support team at [email protected], or call 1-855-393-9782. Trusted Sites If your organization is conducting web content filtering, the following websites must be added to your network’s list of trusted sites. Please also add the following sites to the trusted site list of your web browser or personal firewall on your PC in order to utilize the PC video client: • vuusa172.opencloudapi.com - Required for patch servers and remote support capability • vuusa26.opencloudapi.com - Required for patch servers and remote support capability • talk.vutelepresence.com - Required for web conferencing • screenshare.vutelepresencego.com - Required to enable screen sharing 4 5 Preparing Your Room for Telepresence A great video meeting is more than a camera, microphone, and agenda. On this page we provide our recommendations for setting up your meeting room. Camera/Display Placement For the most natural communication experience, place the base of your TV display and the center of your Vu Telepresence camera at 4 to 4.5 feet above ground level. When seated, this eye-level setup enhances the face-to-face experience. Proper Telepresence Lighting Lighting can make or break your video conferencing session. Follow this list of do’s and don’ts for the best image possible. Do: Position soft and bright lights in front of the user on camera. For best results, elevate these lights to a 45 degree angle above the line of sight. Don’t: Position lights directly above the presenter. Ceiling lights create harsh shadows in the eyes. Don’t position the user between Vu Telepresence and windows. This strong lighting from behind will cause the user on camera to appear as a silhouette. Flourecent lights may cause an unwanted green tint and flicker to your video. For best results, use tungsten or LED lights. Do: Use constant burning bulbs such as tungsten or LED lighting. Don’t: Use alternating current bulbs such as flourescent lighting (for best results). Optimizing Telepresence Audio Empty rooms with hard/flat walls and surfaces can create unwanted reverb or echo during your video call. To reduce these audio disturbances modify your room with any of the following choices: • Furniture (especially upholstered) • Curtains • Venetian blinds • Plants in the corner spaces • Baffles for rooms with high ceilings • Sound dampening panels These tools help to break up the sound waves that contribute to echo and reverb. The more disturbances that you can reduce organically, the better Vu Telepresence will process and reproduce your natural voice. Sound dampening panels like these help to reduce echo and reverb in your room. 6 7 Colors and Patterns Vu Telepresence is designed to automatically focus on the user and calibrate the image to produce the best image results in any environment. However, there are some steps you can take to ensure the best color reproduction. See this list of dos and don’ts. Do: Position a light blue background behind the user. Light blues and light greens enhance the natural skin tones of the user which draws in the attention of other meeting attendees. Avoid red backgrounds. Blue/green tones will enhance the skin tones of the user. Don’t: Include too much bright red in the frame. Bright reds will take away from the presentation of the user, and may affect the natural representation of skin tones. Do: Include a range of colorful objects in view. Dynamic colors contribute to an impressive image for your meeting attendees to see. Don’t: Position patterned objects or clothing directly in the center of the camera frame. These patterns can confuse the camera’s auto-adjustment sensors and make the video fluxuate in and out of focus. 8 9 Vu Telepresence Components B A. Codec B. Camera C. Tripod D. Micropone E. Keyboard C A F. Keyboard Dongle G. Keyboard Charge Cable H. HDMI Cable I. Camera Cable J. Network Cable K. Power Adapter E L. USB Extender Cable (For Mic) D F G H I J K L Component Installation [Do not power on Vu Telepresence until all components are connected and all necessary ports are open.] Step 1 - Plug camera [B] into back USB port on codec [A] using camera cable [I]. Step 2 - Affix camera [B] onto tripod [C]. Step 3 - Plug microphone [D] into back USB port on codec [A]. You may use the optional USB extender [L] between the microphone and codec for extra length. Step 4 - Plug keyboard dongle [F] into bottom front USB port on codec [A]. Step 5 - Turn on the keyboard using the switch on the side. You may need to charge the keyboard using camera charge cable [G]. Step 6 - Plug network cable [J] into codec [A] and the desired network port. Step 7 - Plug HDMI cable [H] into codec [A] and your desired display monitor (not included). Step 8 - Plug power adapter [K] into codec [A]. Step 9 - Press the power button on the front of codec [A] to begin software setup. 10 11 Component Installation Diagram Microphone D to USB J Network Cable to Network HDMI to Display B H Adapter K Power to Outlet Camera I to USB A: BACK to C Tripod Camera A: FRONT Dongle F Keyboard to USB Software Configuration Before powering on your Vu Telepresence unit ensure all ports have been opened as explained on page 2. For instructional setup videos visit www.vutelepresence.com/support. Step 1 - Power up: • Turn on the display first. • Ensure that the proper HDMI source is selected on the display. • Press the power button on the front of the Vu Telepresence unit. • After the booting process you will enter configuration screen. Step 2 - Network Settings: • If you have a DHCP service enabled on your private network select DHCP: - Name this network and click next. - Vu will automatically configure IP settings. • If you want to configure a Static IP in case a public or private network select Static: - Name this network. - Enter IP, Netmask, Default Gateway, and DNS details manually. 12 13 Step 3 - Network Diagnostics: • Confirm that the network cable is connected - Blue If red, the network cable is not successfully inserted into the network port on the codec. Check to make sure the cable is fully inserted. • Confirm network is available - Blue If red, the codec is not connected to a live network. Check with your IT administrator/ISP to ensure that your network is active. • Confirm Internet is Available - Blue If red, the network you are connected to cannot access the internet. If you choose to operate Vu in StandAlone mode within a closed network, this box should be red. • Confirm Is UDP Allowed - Blue If red and “UDP Not Allowed,” the Vu Telepresence is inhibited by a firewall. Check with your IT administrator to allow access. • Confirm NAT Type NAT Type will be red “Relay” if operating on a private IP. NAT Type will be blue “Public” if operating on a public IP. Step 4 - User Settings: • Create your Vu Telepresence identity. Ensure that port 9091 is open before completing this step. Otherwise Vu Telepresence will not register your chosen credentials. Vu Name: Choose a name for your Vu Telepresence unit. This name will be public and searchable in the Vu directory. It is how you will appear in a contact list. Create a name with 15 characters or less. If your desired name is already taken you will be notified and prompted to choose another. Vu Number: Choose a 10 digit number for your Vu Telepresence unit. This unique number will be public and searchable in the Vu directory. Others will use this number to search for your contact. If your desired number is already taken you will be notified and prompted to choose another. 14 15 Step 5 - Time Settings: Choose your date and time settings. You will be taken to the home screen after this step is complete. Step 6 - Connection Manager: Out of the box Vu is configured to execute Vu-to-Vu, H.323, and SIP calls. These must be activated with this simple step. Click the gear icon at the bottom of the home screen to enter settings. No password is required during setup. Click “Connection Manager” at the upper left. In the center ofthe screen you will see a window with blue switches labeled “Vu,” “H.323,” and “SIP.” Press the switch next to each account to turn them red. Then press the switch again to reactivate them to blue. Congratulations! You are now ready to add contacts and start Vuing! Network Settings Some users may be interested in transporting their Vu unit from location to location or IP to IP. In this case, Vu has made it easy to save these network settings for quick access later. Under Network Settings you may create any number of network profiles and switch them off and on depending on which profile you wish to use at the current time and location. 16 17 To set up a new network: • Click Add. • Select the network Type: DHCP or Static. - If you are operating on a DHCP service enabled private network, DHCP will automatically configure your settings. Name this network and click Apply. - If you desire to provide a fixed Public or Private IP choose Static, you will need to fill in the proper IP address, Subnet Mask and Default gateways for your static IP. (For these details please contact you network admin or ISP.) Name this network and click Apply. Saving additional network configurations • To set up a new network profile first click Add. • Confirm that the Vu unit has access to the new network. • Select the network Type: DHCP or Static. - If you are operating on a DHCP service enabled private network, DHCP will automatically configure your settings. Name this network and click Apply. - If you desire to provide a fixed Public or Private IP choose Static, you will need to fill in the proper IP address, Subnet Mask and Default gateways for your static IP. Name this network and click Apply. When you move your Vu system to a new network you may switch back and forth between your configured network profiles by pressing the switches on the left side of this screen. User Settings Vu Name: Choose any alpha-numeric name. This name is public facing and searchable. Name should be 15 characters or less. (If your desired name is already chosen by another Vu user you will be prompted to choose another name.) Vu Number: Choose any 10 digit number. This number is public facing and searchable. (If your desired number is already chosen by another Vu user you will be prompted to choose another number.) 18 19 Vu Password: Vu to Vu calls are governed by 128 bit encryption. Enter your desired encryption password here. Max Allowed Bandwidth: This number determines the amount of incoming and outgoing bandwidth usage your Vu unit will operate within. Choose any bandwidth allocation from 300kbps to 3000kbps. Vu recommends 1000kbps minimum for 1080p video. A higher number will result in a better image quality, but may result in instability depending on the strength of your network. Admin Password: Choose a password to lock and unlock the Settings menu. Auto Accept Call: Enable or Disable. Choose disable to hear a ring-tone during an incoming call and manually answer. Choose enable to allow your Vu unit to automatically answer incoming calls. Sounds: Enable or disable all the ringtones, busy signals, etc. Automatic Gain Control (ACG): When ACG is activated, Vu causes the microphone to become extra sensitive in order to boost your microphone volume level. When ACG is activated the general quality of voice may decrease due to necessary compression. Echo Level: Depending on the size or density of your room, you may experience an echo during calls. This echo can be fixed by adjusting Echo Level. There are ten levels. A higher number provides more echo cancellation. Reset Factory: When you choose Reset Factory, Vu will erase all of your settings, contacts, call logs, accounts and recordings. Your Vu name and Vu number will be wiped from the database. The Vu unit will shut down and restart. At that time you will be required to run through the initial configuration settings again. Your deleted Vu name and Vu number may be re-entered again at this time. Caution: Do not use Reset Factory unless you are certain that you require a fresh installation. Diagnostics Ping: To test and evaluate the success of your inbound/outbound data transfers use Ping. Type the name of a working IP Address or Domain into the address bar. For example: www.google.com and press ping. Iperf: Iperf is used to check for UDP packet loss on the network connected to the Vu unit. To run Iperf, input the IP address of another Vu online unit followed by: 7010:1m and press the Iperf button. Iperf will run a number of diagnostics to determine packet loss. Packet loss should read zero percent (0%) for a proper connection. 20 21 Analyze Network: You may click “Analyze Network” to check your network connections. • Confirm that the network cable is connected - Blue If red, the network cable is not successfully inserted into the network port on the codec. Check to make sure the cable is fully inserted. • Confirm network is available - Blue If red, the codec is not connected to a live network. Check with your IT administrator/ISP to ensure that your network is active. • Confirm Internet is Available - Blue If red, the network you are connected to cannot access the internet. If you choose to operate Vu in StandAlone mode within a closed network, this box should be red. • Confirm Is UDP Allowed - Blue If red and “UDP Not Allowed,” the Vu Telepresence is inhibited by a firewall. Check with your IT administrator to allow access. • Confirm NAT Type NAT Type will be red “Relay” if operating on a private IP. NAT Type will be blue “Public” if operating on a public IP. Time Settings In Time Settings, you may change the Date, Time, or Time Zone of your Vu Telepresence unit. Archives If you have created any recordings from previous Vu Telepresence meetings, those recordings will appear here. Select a video to play. This video will play back in full-screen for you to review. 22 23 Software Versions Any patches or software updates that have been made to your Vu Telepresence system since the installation will be listed here. Background Images Select one of the optional themed background images to be displayed on your Vu Telepresence home screen. Adding Contacts To search and add contacts that you wish to connect with, follow this procedure. Note that the same far-side unit can be added to your contact list under multiple signaling accounts concurrently. To add a contact to your Vu to Vu signaling account: • Click the Add Contact button on the homescreen. 24 25 • Select the name of your Vu account under Account Name. • Click the “Search/Call Contact...” bar. • Type the Vu name or Vu number of the Vu unit you wish to add to your contact list, and click the search icon. • Find the desired user from the list below. • Click “Add.” • This user will receive a notification at the bottom of their homescreen which they must accept before calls can be placed to that user. To add a contact to your H.323, SIP, or Standalone signaling account: • Select H.323, SIP, or Standalone under Account Name. • Enter a display name. This is how the contact will appear in your contact list. • Contact Address: Enter the IP address of the unit you wish to connect with. • Switch Favorite to yes (blue) or no (red). If yes, this contact will appear in your favorites list. You may now place calls to these units whenver they are online. Placing Calls Once you have added contacts that you wish to call, they will appear in the contacts list on the homescreen. All contacts will be organizaed alphabetically and will be grouped by signaling protocol. If the number of contacts exceeds one page, you may scroll by clicking and dragging within the contacts window. In the Vu signaling section of your contact list, you can see whether your Vu contact is online or offline. If they are offline, the contact will have a red bar to the left of the contact name. If they are online, the contact will have a green bar to the left of the contact name. All contacts under H.323, SIP, or Standalone signaling 26 27 protocols will show a blue bar to the left of their contact name. These types of connections do not support online/offline verification. To place a call: • Find the name/number of the contact that you would like to dial. • Click the green telephone symbol to place a call. • You will hear a ringtone. • If the user is in another call, you will see a “User Busy” notification in the upper-right corner. Tech Support In the event that you require technical support use one of the following methods to reach our team. We’re happy to help you resolve any issue you may experience. U.S. Technical Support [email protected] 1-855-393-9782 Global Technical Support [email protected] +91-22-28305929 28 29 Notes Notes 30