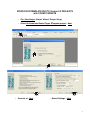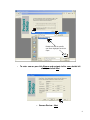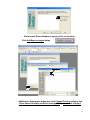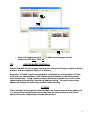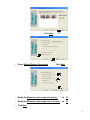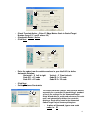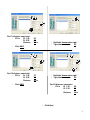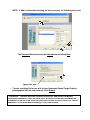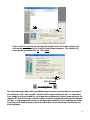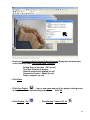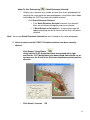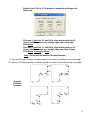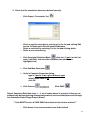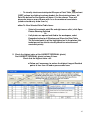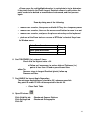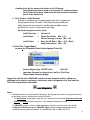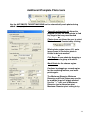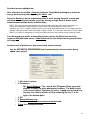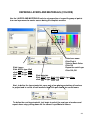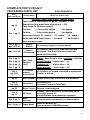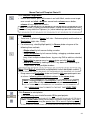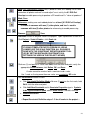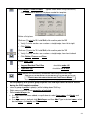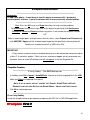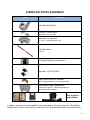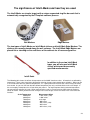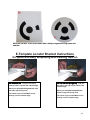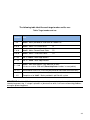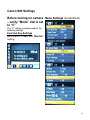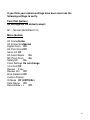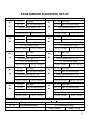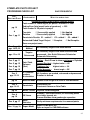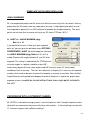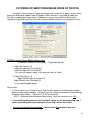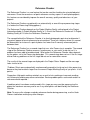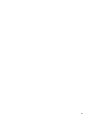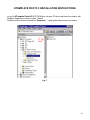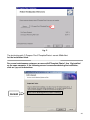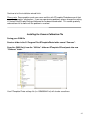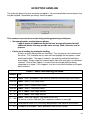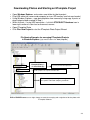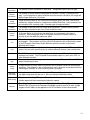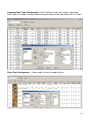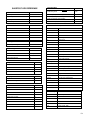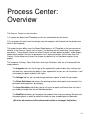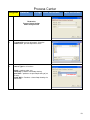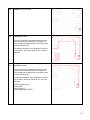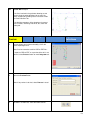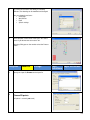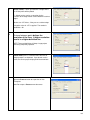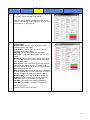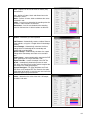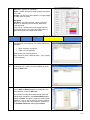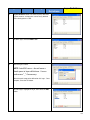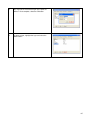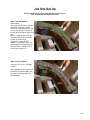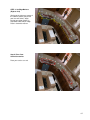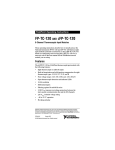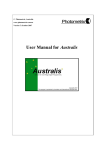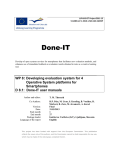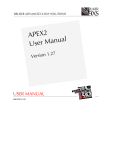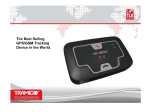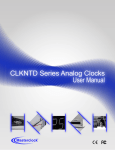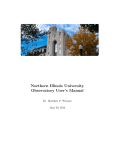Download Bintelli Edge Specifications
Transcript
STEPS FOR ETEMPLATE PHOTO Version 2.3 PROJECTS with CODED TARGETS • • File | New Project (Project Wizard / Project Setup) • Select An Automated Coded Target ETemplate project…Next Consists of…Next • Default Settings…Next 1 Double left click the specific cam file or highlight it and click Open • To enter .cam or .pmr click Browse and navigate to the .cam, double left click it, and click Next • Camera Review…Next 2 • Photo Import Wizard dialog box: specify initial set of photos… Click Add/Remove Images button • Add/Remove Photographs dialog box: click Change Directory button to find Photo Source Directory and Select an Image File by double left clicking it. 3 • TIP: Select the images and click to add selected images into the project (or click ALL) | Click OK CHOOSE IMAGES CAREFULLY Choose and look for best images, meaning ones with overall largest number of placed markers, and best opposite angles of all markers. Remember, if Coded Targets are placed well and photos are shot taking the 6/1 Rule of Overlap into consideration, a well-chosen group of photos can be automatically processed quickly. Trying to process larger quantities of photos may result in time consuming manual marking, referencing, and processing. Too many unnecessary photos run through the wizard may require troubleshooting. 6/1 RULE There must be 6 or more points shared between each photo and one other photo, and 1 or more points shared between each photo and two other photos in order for all photos to become completely processed and oriented. 4 Click Next • Check Setting Distance Constraints • Click Next • Modify the Maximum center target size (pixels): to 60 • Modify the Minimum center target size (% of max): to 15 • Click Next 5 • • • Check Translate/Active – Enter X1 Edge Marker Code in Coded Target Number (keep X, Y, and Z values 0.0) Checkmark Rotate | Active Click Next • Enter the codes from the rotation markers in your Intelli-Kit to define Automatic Rotation: Horizontal – X Left to right Vertical – Y Front to back Code ID 1 = X1 code Code ID 1 = Y1 code Code ID 2 = X2 code Code ID 2 = Y2 code • • Click Next Setting Distance Constraints The scales placed on a jobsite, must each be defined separately as a constraint. By predefining 3 standard scales in the settings file, the automated Project Setup Wizard detects, marks and references the scale ends, and automatically defines the constraint distances. Each will be noted in the Automated Coded Target Project Summary dialog box. • In place of Unnamed, type a new scale name, ie: C1 6 For C1 distance constraint • Fill in Pt. 1 ID Pt. 2 ID Distance • • • Highlight Unnamed on right Type scale name, ie: C2 • • Highlight Unnamed on right Type scale name, ie: C3 Click ADD For C2 distance constraint • Fill in Pt. 1 ID Pt. 2 ID Distance • 25 26 46 in. 27 28 46 in. Click ADD For C3 distance constraint • Fill in Pt. 1 ID 29 Pt. 2 ID 30 Distance • 46 in Click Next 7 NOTE: If Add is clicked after defining the last constraint, the following will result: The Unnamed Constraint must be Deleted before clicking Next. Ignore this area • To save a settings file for use with all new Automated Coded Target Projects photographed with the same camera, Click Browse TIMESAVER CREATING AND USING A SETTINGS FILE WITH ALL NEW PROJECTS ELIMINATES REPEATING APPROXIMATELY 10 OF THE ABOVE STEPS. A SETTINGS FILE RETAINS THE CAMERA AND PARAMETERS AS DEFAULTS AND TAKES THE USER FROM ‘CHOOSING A TYPE OF PROJECT TO “CREATE’” IMMEDIATELY TO THE PHOTO IMPORT WIZARD (pgS. 3 &4), THEN TO FINISH. 8 • Type a new File name for the settings file that will retain all default settings that were chosen or created in the Project Setup Wizard windows. The settings file name will be appended with .ini. Click Save. • Click Finished SAVE FREQUENTLY The selected images open with Intelli-Mark targets marked, and cascade one at a time to the workspace with “not oriented” stated in each image window title bar. As each mark in an image is referenced and the set of photos are processed, when a photo satisfies the required 6/1 Rule of Overlap, it then becomes oriented, designated in the specific window title bar. If all photographs satisfy the overlap requirements, then the ending error shown in the Project Summary dialog reflects the 3D model results based upon the chosen set of photographs. 9 • Review the Automated Coded Target Project Summary Dialog box and make note of the following under Processing Stage 1 Results: Ending Error is less than .250 (or not) Total # of 3D points in project Rotation successfully applied (or not) Constraints Results – Added (or not) Project complete (or not) • Click Close • Click Save Project – type in new name and verify the project is being saved in the folder with the specific project photos Click OK • Click Window | Tile • Click Window | Zoom to Fit All 10 When a project is completed by the Project Wizard and the ending error is less than a .250 overall value of goodness, the user should determine if the project is ready for export as a .dxf file by completing the following final Quality Assessment checks. 1. Check values: Ending Error (Total error) Largest Residual (pixels) Tightness (in.) Angle (degrees) < .250 (Project | Project Status Report) < .80 (Point Table | sort) < .04 (Point Table | sort -- this is the most important value in determining accuracy) ≥ 30º 2. Manually mark any markers that were not automatically marked on all photos and make sure these manual marks are referenced to their matching markers on other photos Or Check for any unreferenced ID points still remaining on only 1 Photo that are needed for template creation. They must be referenced to a matching point on at least a 2nd photo in order to be in the exported dxf file ∗ ∗ Open a Point Table To review unreferenced points sort PHOTOS column 1 time How To View Selected Point Table items: • • ∗ Select all point ID rows showing only 1 photo number in Photos column and right mouse click | click Open Photos Showing Selected Or If all photos are opened and tiled to the workspace, select Expand selection to all Windows and Close the Point Table The Selected point(s) will be highlighted red in the photos Determine if these ID pts are needed for template creation If so, find the matching markers on photos that have not been automatically marked Use the following tools: Manual Sub-pixel Target Marking Referencing Process Save frequently (Quick Reference Selected) 11 How To Use Referencing ∗ (Quick Reference Selected) Quickly cross reference any number of same item across photographs by selecting the same marker on open photographs using Select Items Mode and holding the SHIFT key down for multiple selection • Click Quick Reference Selected If the Quick Reference Selected succeeds, the selected items are all referenced together and are unselected If Quick Reference Selected fails, a warning message will appear displaying reason for failure and the items will remain selected Note: You cannot Quick Reference Selected two items marked on the same photograph. 3. Check to make sure the X1X2/Y1Y2 rotation markers have been correctly defined ∗ Click Project | Scale/Rotate Verify that the X1/X2 designators have been placed left to right and that the Y1/Y2 designators have been placed front to back, so as to cross over the X axis in the (Cartesian coordinate system) positive direction. ∗ Click Cancel, if correct OR 12 ∗ Redefine the X1/X2 or Y1/Y2 markers if needed by clicking on the Rotate tab ∗ ∗ Click one (1) point for X1, hold Shift, click another point for X2 Verify 2 similar markers on a straight edge, from left to right Click Define ∗ ∗ Click one (1) point for Y1, hold Shift, click another point for Y2 Verify 2 similar markers on a straight edge, from front to back Click Define, Process and Save NOTE: Do Not use wall markers for rotation points X1 (left) and X2 (right) markers should be placed as far apart as possible on the same edge X1 (front) and X2 (back) markers should be placed as far apart as possible on the same edge Rotation Definition Examples 13 4. Check that the constraints have been defined correctly ∗ Click Project | Constraints List ∗ Check a specific constraint by selecting it in the list and clicking Edit to view its Object point IDs and specified distance Delete a constraint by selecting it in the list and clicking delete Define a new constraint by: ∗ ∗ 1. Click Constraint Definition Mode click one (1) point on the first scale, hold Shift, click the other end point (two markers are highlighted red) 2. Click Add New Constraint 3. Verify in Constrain Properties dialog; type is 2 points to be a given distance apart default Scale Value is 46 click OK 4. Click Process Click SAVE Repeat Constraint Definition steps 1 – 4 for all scales placed in a project if they are not automatically defined by being automatically marked, referenced and processed through the Automated Coded Target Project Wizard. ***USER MUST PROCESS & SAVE EACH CONSTRAINT BEFORE DEFINING ANOTHER*** ∗ Click Cancel if no new constraints need to be defined 14 ∗ To visually check constraint point IDs open a Point Table and sort (SORT column by clicking in column header) the Constraints column. All Point IDs defined as Constraints will have a 1 in the column. There will always be twice as many ID rows with 1s as the number of constraints. (column should only show 0s or 1s) How To View Selected Point Table items: • • Select all constraint point IDs and right mouse click | click Open Photos Showing Selected Or If all photos are opened and tiled to the workspace, select Expand selection to all Windows and Close the Point Table The Selected point(s) will be highlighted red in the photos (this technique can be used to visually check for misreferenced constraint points) 5. Check the highest value of the LARGEST RESIDUAL (pixels) Sort LARGEST RESIDUAL (pixels) column 2 times Check that the Highest value <.80 Follow up if necessary, to reduce the highest Largest Residual points to less than .80 and re-process and save 15 Zoom up on the red highlighted marker in each photo to try to determine if the photo listed in the Photo Largest Residual column is really where the point needs to be deleted or remarked and referenced, and then process again Zoom by doing one of the following: • mouse over a marker, then press and hold ALT key for a temporary zoom • mouse over a marker, then use the mouse scroll button to zoom in or out • mouse over a marker, and press the plus or minus key on the keyboard • pick one of the Zoom tools or use one of ETPhoto’s shortcut Keys from its Window menu Enter Zoom In mode Enter Zoom Out mode Enter Zoom Area mode Zoom Previous I O U Y 6. Sort TIGHTNESS (in.) column 2 times Check that the Highest value <.04 Follow up if necessary, to reduce highest Tightness (in.) points to less than .04 and re-process and save How To: Same as steps in Largest Residual (pixels) follow up Process and Save 7. Sort ANGLE for lowest Angle Separation The minimum Angle(degrees) should be 30º, whenever possible Any point ID under 10º will not be exported in the dxf file • Close Point Table 8. Open 3D viewer Click Visibility tab Click Settings tab Click OK Checkmark Camera Stations Checkmark Orthographic 16 Visually check for the correct orientation in the 3D viewer ∗ Scale/Rotate tool can be used to view green X/Y rotation markers ∗ Point Table Constraints column can be used to select Constraint points to be viewed red 9. Click Project | Audit Statistics Auditing is the process of reviewing project data that is important to the generation of the 3D model. The information provided by the Audit step can be instrumental in tracking down problems and in predicting the success of the processing stage. For the best project results, verify: Audit Overview > Unused =0 Audit Photo > Points Per Photo: Min. = 15 Photo Coverage (%area): Min. = 30 Audit Points > Rays Per 3D Point: Min. = 2 (3 = Best) Angle Intersection: Min. = 30 10. Click File | Export Model to export an ETemplate Photo finished project Point Set ∗ ∗ ∗ Choose Export Type: 2D DXF (.dxf) Click OK Input new filename for the point set .dxf file, Click Save Close Export Summary dialog Import this .dxf file into a CAD/CAM system to create template outline, adding any additional sink cutouts, overhangs, centerlines, notes, designators, etc. then send for Tool Path or plotting for fabrication. SAVE FREQUENTLY Notes: If two Marked Points are referenced to each other, but they do not mark the same physical feature on the object, they will not generate a correct 3D point. ∗ To Unreference unclear points right click on a particular point and click Unreference Selected ∗ Select and Delete unnecessary points, if not needed for template creation To UNCODE a marker, select a coded target point, and right mouse click for menu choice Properties of Selected and click UNCODE | Apply and the selected coded target on the specifically chosen photo will become an uncoded mark with a 1000 series ID #. 17 Additional ETemplate Photo tools Use the AUTOMATIC TARGET MARKING tool to automatically mark photos being added into a project. Currently active photo (#) allows the program to filter the active photo to find any targets that may need marked or Photos from set allows the user to select Photos from set Unoriented by clicking Whole photo region (minus 10% outer image frame) in the active photo is filtered to be auto-marked or Pick Region in one photo by dragging a window around a group of markers. Mark Points for the chosen region. Continue by dragging a second region for the remaining markers, and mark points again. The Maximum Diameter, Minimum Diameter and Circle Shape may need to be modified to get all targets marked. Use the " > " tool, next to Maximum Diameter size to determine what Maximum Diameter pixel setting to try. 18 Continue for each added photo. After all photos are marked, Close the Automatic Target Marking dialog box, and clean out any unnecessary marks by using the Select tool. Press the Delete key on the keyboard and hold it, while moving around in a photo and selecting the unnecessary marks. (select by clicking a single mark or draw a select window around multiple marks to delete them). NOTE: There may be some coded targets that cannot be found (either too small, too sharp an angle, not enough of a gap between target and code ring or the code ring and background are too similar in color/intensity). So it is a matter of making sure there are enough good coded targets in each image to do what you want taking into account some of the targets might be missed. This also means that when the ‘Some’ option above is used, when a coded target is missed you might end up with small code bits being marked as targets. If a mark or group of marks is deleted by mistake, release the Delete key, move the cursor to Edit (pull-down menu) | Undo Delete and the last deleted item or group of items will reappear. Continue until all photos have any unnecessary marks removed. Use the AUTOMATIC REFERENCING tool to automatically reference marks being added into a project. • • • • • • 1. All points in project 2. Parameters: Set Search Distance. This value/# tells ETemplate Photo up to what distance to search for other photo point locations. The default value is the current highest Tightness (in.) value. A good rule of thumb is to increase this value by a factor of 10 by removing the first '0' to the right of the decimal point. 3. OK 4. Execute Referencing 5. Note the number of saved reference marks found. Close; then Process and Save 19 DEFINING LAYERS AND MATERIALS (COLORS) Use the LAYERS AND MATERIALS tools to set properties of a specific group of points to a new layer name for easier access during the template creation Click Layers Click ADD & type Wall click ADD & type Edge click ADD & type Scale OK Select one name Click Pick & Select a Basic Color Click OK Repeat for each Layer Click OK; OK Click Materials Click ADD & type Wall; click ADD & type Edge click ADD & type Scale; OK Next, to define the layers/materials, open only a few photos containing all markers in project and ie: select all wall markers then click pull downs for correct name To define the next layer/material, just begin to select the new type of markers and repeat above step, pulling down for the correct Layer/Material names. 20 ETEMPLATE PHOTO PROJECT PROCESSING CHECK LIST REFS E C T I ON /P AG E pg. 10 & Sec. 1, pg. 11 AS SESSM ENT SAVE FREQUENTLY W H AT T O C H E C K F OR Automated Coded Target Project Summary Dialog Total number of coded targets per photo = minimum 15 each Ending Error [total overall value of goodness] < .250 Total number of 3D points in project □ Successfully applied □ Not Applied Rotation □ Successfully applied □ Not Applied Constraints Results: C1 – added □ C2 – added □ C3 – added □ Automated Coded Target Project □ Complete □ Not Complete Translate Save new project name Sec. 2, pg. 11 pgs. 18-19, 22 Targets-Marked pgs. 12 or 19 Targets-Referenced Sec. 2, pg. 11 Sec. 5, pg. 15 Sec. 6, pg. 16 All necessary targets have been marked All necessary targets have been referenced and processed -- Use Quick Reference Selected or Automatic Referencing Photos – Each ID row to show a minimum of 2 photos Point Table Columns (Sort) Sec. 7, pg. 16 Largest Residual – highest value < .80 Tightness (in) – Angle (degrees) – highest value < .04 lowest angle > 30º X/Y Rotation markers & orientation All 4 markers are marked, referenced and processed Rotation is defined Measure Mode Double check length of a scale or field dimension Constraints Constraints List Constraint Column on Point Table Marks / Points Layered / colors assigned Sec. 8 pg. 16 3D Viewer Rotation / view looks correct; all necessary points are visible, layered, etc Camera Stations show good angle separation Sec. 9, pg. 17 Audit Statistics Verify minimum requirements & no unused points Sec. 10, pg. 18 Export Model Export 2D.dxf point set Open or import in CAD/CAM software Sec. 3 pg. 12-13 pg. 25 Sec. 4 pg. 14-15 pg. 20 21 Manual Tools of ETemplate Photo V2 Click Sub-pixel Target Mode Mouse over marker, press alt to zoom in on Intelli-Mark, center cursor target over a mark and click + drag box around mark, release mouse button, release alt key; repeat for all marks NOTE: If a mark is partially covered/blocked it should not be marked and used because it may affect the Tightness (in.) value indicating a possible inaccuracy. Click Reference Select one (1) photo as Source (left side – Reference photo) and the other as Destination (right side - Photo) For referencing, select/highlight point(s) in Source photo using one of the following three methods: 1 Single select by left mouse clicking a marker Select window/box: by left mouse clicking + dragging a window around multiple markers (may select multiple windows/boxes, by pressing Shift to add to a selection) 3 Right click for pop-up menu in source photo and click Select All 4 Add to a selection by holding the SHIFT key down while continuing to single select, or drag multiple windows 2 NOTE: Click Shift + F to maximize multiple photos to their workspace screens. Bring mouse into Destination photo and (match) click appropriate point one at a time – following yellow highlighted numbers in the source photo NOTE: If highlighted point in Source photo is not in Destination photo – press Esc to skip to the next selected point. TIP : REFERENCING POINTS CORRECTLY THE FIRST TIME SAVES TIME Click Process to orient photos Total processing error should be under .25 for good projects. NOTE: If Point Table Quality Assessments are within their limits, the Total processing error may be greater than .25 in some 4-5 photo projects. 22 ADD [File | Add/Remove Photos] only 1 photo at a time, or if adding 3-4 at a time remember all photos marked "use and adjust" must satisfy the 6/1 RULE of Overlap to enable processing to produce a 3D model and it's "value of goodness" Mark, Save Reference, making sure each added photo has at least [6/1 RULE of Overlap] 6+ marks in common with one (1) other photo, and has 1+ mark in common with two (2) other photos for referencing to enable processing Process, , Save Add scale if there is only one scale in the project. Open a photo with a scale in it. Click Project > Scale & Rotate > click Scale tab IF USING ETEMPLATE PHOTO VERSION 2.2, WE NO LONGER USE THE SCALE FUNCTION. ALL SCALING IS DONE WITH THE CONSTRAINT DEFINITION MODE TOOL. (OR BY SETTING DISTANCE CONSTRAINTS IN A SETTINGS FILE USED IN THE PROJECT WIZARD) Click one (1) end point of a scale, hold Shift, click the other end point, verify the appropriate Scale Distance, click Define, OK, and Save. A scale cannot be used as both a constraint and a scale Use 1 scale or if using more than one scale, use constraints, NO scale Add Constraints instead of scale 1. Click Constraint Definition Mode click one (1) point on the first scale, hold Shift, click the other end point 2. Click Add New Constraint and in Constrain Properties type is 2 points to be a given distance apart, default Scale Value is 46.000, click OK 3. Process and SAVE -- Repeat Constraint Definition steps 1- 3 for all scales in the project -- 23 Click Project > Scale & Rotate (ignore Scale when using Constraints) Click Rotate tab to define a flat plane needed for template Define a flat plane: Click one (1) point for X1, hold Shift, click another point for X2 Verify 2 similar markers are used on a straight edge, from left to right Click Define Click one (1) point for Y1, hold Shift, click another point for Y2 Verify 2 similar markers are used on a straight edge, from front to back Click Define, Process and Save Check Point Table Largest Residual Pixel Size Tightness (in) should be under .80 should be .04 or less Save project file intermittently and before continuing to the next step ***ROTATE MUST BE COMPLETED BEFORE FILE/EXPORT MODEL*** Set the property of a specific group of points to a new layer name for easier access during the CAD template creation: • select a group of points in photo(s) while holding down Shift key • Right mouse click and select properties of selected • Select material/layer tab 1. If a layer name has been added, use pull down to select layer name, click Apply and then OK 2. If no layer name is defined, click Mark/Layer and then Add. Type in desired name, select desired layer, click apply and OK 24 Troubleshooting with Point Audit Selected or Point Audit All Select All photos & Open, then visually verify references are correct on each yellow highlighted set of ID markers, Tag if not, for later correction or click NEXT in Audit box to continue verification, until all point ID sets have been checked. Use TAG while using the REFERENCING | POINT AUDIT ALL or SELECTED tool, above, in order to note what point ID set needs troubleshooting. Once an audit has been completed, and the dialog box is closed, a user can right click on a “T” tag in a photo and select OPEN PHOTOS SHOWING SELECTED Or If all photos are opened and tiled to the workspace, select EXPAND SELECTION TO ALL WINDOWS Close the Point Table Selected point(s) will be highlighted red in the photos. The necessary action can be done and the tag can be cleared by clicking EDIT | CLEAR SELECTED or ALL TAG(s) Use Measure Mode to check measurements between 2 markers on photos or on the 3D Viewer point set, by selecting 1 marker, press & hold Shift, and select the second marker for measurement between. 25 ETemplate Photo Reminders Remember: To add a new photo – it must have at least 6+ points in common with 1 previously oriented photo, and have 1+ point in common with 2 other previously oriented photos Note: Press the Alt key or use Zoom Icons/keys to help visualize problems. To Unreference unclear points right click on the particular point and click Unreference Selected or Select and Delete unnecessary points, if not needed for template creation OR Select a coded target point, and right mouse click for menu, select Properties of Selected and click UNCODE | Apply and the selected coded target on the specifically chosen photo will become an uncoded mark with a 1000 series ID # IMPORTANT Every marker needed to create a template drawing must be referenced and processed on at least 2, 3 are better, photos. Points not cross-referenced appear on only one photo and therefore, have no actual 3D location and will not appear in the final Exported file. Template Creation IF using Cadkey: Click CK19 desktop icon • In Cadkey select File > Import > AutoCAD dxf. Browse to find the exported file in the JOB folder and Open the imported file of points NOTE: IF SET OF POINTS APPEAR “SKEWED” EXIT CADKEY. OPEN ETEMPLATEPHOTO. REORIENT POINT SET USING ROTATE AND EXPORT MODEL. IMPORT INTO CADKEY AGAIN. • Click M for countertop menu IF not using Cadkey Create the template drawing by importing or opening the DXF file in CAD/CAM application ETemplate First !! 26 ETEMPLATE PHOTO EQUIPMENT ITEM DESCRIPTION Intelli-Mark Wall Markers Intelli-Mark Edge Markers 20 Markers – Set A or Set B 40 Markers – Set A & Set B Intelli-Marks on Cardstock 12 cards – 2 Intelli-Marks per card Intelli-Mark Scales 3 Scales ETemplate Digital Measuring Camera Step stool – NOT INCLUDED Edge Locator Bracket for Remodels To place edge markers on existing countertops Standard Non-coded Target Markers st Standard ETemplate 1 Generation Markers or Non-Standard Avery Markers Carrying Cases and notebook In addition, you may want to bring additional items depending on your job requirements: White Board, Notepad, Misc. Stickers (Avery Markers), and if necessary, other pre-determined measurement fixtures. 27 The significance of Intelli-Marks and how they are used The Intelli-Marks are circular targets with a unique segmented ring-like bar code that is automatically recognized by the ETemplate software process. Wall Markers Edge Markers The two types of Intelli-Marks are Intelli-Mark stickers and Intelli-Mark Edge Markers. The stickers are normally placed along the wall surfaces. The Intelli-Mark Edge Markers are placed flat or standing on the ends/faces of the cabinets for all necessary profiles. In addition to these two Intelli-Mark types, you will also use Intelli-Mark scales, which provide accurately specified measurements. Intelli-Scale The following table shows the effects of temperature on the 46.00” aluminum scales. All materials are affected by temperature. These scales have been designed to minimize changes due to temperature variations. When you are in an environment with fairly extreme temperatures, it is a good practice to measure the scale to verify how it may have varied. As you can see from the table below, temperature has only a minimal effect on the scale length. In the vast majority of templates this will not affect your process. For large templates during extreme temperature, you may want to measure the scale. When measuring the scale, be sure to measure from center of marker to center of marker. When you do find small changes in the scale length, use the new value in the scale/constraint functions. Scale Temperature Measurement Affect 90 degrees + .016 inches (1/64) 80 degrees + .008 inches 70 degrees no change 60 degrees -.008 inches 50 degrees -.016 inches (1/64) 40 degrees -.024 inches 30 degrees -.032 inches (1/32) 28 Note the red box. Each Intelli-Mark has a unique segmented ring code and number. E-Template Locator Bracket Instructions for quick and easy templating with existing tops on For standard use – slide the tool (long side up) until it reaches the cabinet edge. Place your Intelli-Mark Edge Marker with the short side facing front. The center of your Intelli-Mark is now directly over the cabinet edge. For use with a drip edge top – slide the tool (short side up) until it reaches the cabinet edge. Place your Intelli-Mark Edge Marker with the long side facing front. The center of your Intelli-Mark is now directly over the cabinet edge. 29 The following table identifies each target marker and its use: Table: Target number and use Number Use 1 – 24 Intelli – Marks provided on card stock for random use 25 & 26 Intelli – Marks: First Scale Points C1 27 & 28 Intelli – Marks: Second Scale Points C2 29 & 30 Intelli – Marks: Third Scale Points C3 31 - 50 Set “A” Intelli – Mark Edge Markers 51 - 70 Set “B” Intelli – Mark Edge Markers 71 – 140 Intelli – Mark Wall Markers (Self Adhesive on Roll) 18 sets on a roll or 1260 total (Do not duplicate numbers in same jobsite) 141-161 Reserved for future use (These may be printed on card stock for extra marks) 1 - 161 Complete set of Intelli – Marks provided in .pdf file with system IMPORTANT: Each Intelli-Mark has a unique number that is recognized and recorded into the point table during processing. If a target is placed in a job more than once, it will cause referencing problems during the processing phase. 30 Canon S90 Settings Before turning on camera Menu Settings (screenshots) – verify “Mode” dial is set to “C” The “C” setting is programmed for the following settings. Function Key Settings 6M 2816x2112 (M1) and “Normal” setting 31 If you think your camera settings have been reset use the following settings to verify. Funct Set (button) All settings are the default except: M1 – Normal (6M 2816x2112) Menu (button) AF Frame Center AF Frame Size Normal Digital Zoom Off AF-Point Zoom Off Servo AF Off AF-Assist Beam On MF-Point Zoom On Safety MF On Flash Settings Do not change i-Contrast Off Review 2 sec Review Info Off Blink Detection Off Custom Display IS Mode Off (CRITICAL) Date Stamp Off Record Raw + L Off 32 ETEMPLATE PHOTO JOBSITE SETUP CHECK LIST JOBSITE HARDWARE PLACEMENT • P lac e t ar ge ts ev e r y 1 2- 1 8” - - at le as t 2 p er ed g e Intelli -- Marks • P lac e o n t op of c a b in e ts /c ou n ter to ps (Coded Targets) • P lac e o n wa l ls /c ab i ne t f ac es • Mak e s ur e a t l eas t 1 5 c od e d tar g ets wi l l b e i n e ac h p h ot o • P lac e a l o ng wa l l( s ) as d es ir e d a n d o n c ab i n et f ac es f or r em ode l i n g • P lac e f l at or s t a nd i n g v er t ic a ll y o n en ds or f ac es of c a b in e ts f or al l Intelli -- Marks Stickers Intelli -- Marks Edge Markers nec es s ar y pr of i l es ( i .e .: e d ge pr of i l e , s i nk c e nt er , etc .) • P lac e m ar k er s t o be u s ed as X 1 / X 2 ax is a n d Y1 / Y2 ax is ( m us t be on s am e f la t p l an e) Intelli -- Marks • Lie flat or on edge or angle, on cabinets or countertop • Place 1 scale EVERY 8-10 FT (scale 40-50% of overall project linear length) Scales Additional Information • Scales are Necessary for ACCURATE measurement • Use a small white board, notepads, or sticky notes placed in photos to note all additional styles, reveals, or other miscellaneous, necessary measurement information Note: Use enough of above hardware items to insure each photo will contain a minimum of 15 markers spread out across each complete image to insure that each photo will satisfy the Rule of Overlap and facilitate automatic processing in the ETemplate Photo software. The more common or overlapping points among photos and the better spread of the markers across each complete image, the better chance for the automatic processing wizard to complete the project. See Process Center for more information on Job-site set-up 33 TAKING PHOTOGRAPHS 1. Verify camera is set to ALL RESET ON 2. DO NOT ZOOM OR USE THE TELEPHOTO button on camera 3. ALWAYS Use Focus Lock when taking photos --Press the shutter button half way down, then depress all the way down 4. Each photo should contain at least 15 coded targets spread across the image 5. Photos should be taken as close to 90° apart, as possible for each run/section 6. Take 2 or more “overall” photos, from different horizontal/vertical angles (90° apart is best) with large percentage of all project marks included. These overall photos help make a job process easier and faster by requiring fewer photos to complete the actual processing. 7. Close-up photos should cover at least 8-10 feet of countertop, with min. 15 points. 8. Photos must be taken from physically relocated and widely separated positions for best camera station rays and angles. Photos should be taken at varying height levels. 9. Take a minimum of 3 photos; more (5 +) is better. Opposite angle, overall photos aid in easier and faster, more accurate processing 10. Avoid taking photos with points in the 10% imaginary outer frame of the camera monitor screen. They may be unusable due to large residual (pixels) values greater than .8. 11. Each marker point must be in at least 2 photos, 3 are better. Any point not referenced in at least 2 photos will be “unused” and will not export with the point set. 12. Always take extra photos. (a good rule of thumb is 3-5 photos per run/section) 13. Use a step stool to get larger angles between photos and better overall image coverage of marks per photo. 14. Continue to hard template/collect field measures during the learning curve to check accuracy. Field dimensions may be used to check a template's accuracy. 15. Do not leave job-site without previewing your photos. Make sure the above criterion have been met before leaving job-site. When previewing, zoom in to check photo details. 34 EDGE MARKER SUGGESTED SET-UP SET A Set A1 Codes 31 - 50 SET B Codes 51 - 70 31 – 46 Mark edges 47 – 50 Mark sink/stove/bartop/etc Translate/Rotation codes 51 – 54: Set 51 – 66 Mark edges 67 – 70 Mark sink/stove/bartop/etc B1 Translate/Rotation codes 31 – 34: 51 - Translate origin (0,0,0) 51 (X1) – 52 (X2) Set A2 31 - Translate origin (0,0,0) 53 (Y1) – 54 (Y2) 31 – 46 Mark edges 47 – 50 Mark sink/stove/bartop/etc Translate/Rotation codes 55 – 58: 31 (X1) – 32 (X2) Set 51 – 66 Mark edges 67 – 70 Mark sink/stove/bartop/etc B2 Translate/Rotation codes 35 – 38: 55 - Translate origin (0,0,0) 55 (X1) – 56 (X2) Set A3 35 - Translate origin (0,0,0) 57 (Y1) – 58 (Y2) 31 – 46 Mark edges 47 – 50 Mark sink/stove/bartop/etc Translate/Rotation codes 59 – 62: 35 (X1) – 36 (X2) Set B3 Set Mark edges 67 – 70 Mark sink/stove/bartop/etc Translate/Rotation codes 39 – 42: A4 39 - Translate origin (0,0,0) 61 (Y1) – 62 (Y2) 31 – 46 Mark edges 47 – 50 Mark sink/stove/bartop/etc Translate/Rotation codes 63 – 66: 39 (X1) – 40 (X2) Set B4 Set Mark edges 67 – 70 Mark sink/stove/bartop/etc Translate/Rotation targets 43 – 46: A5 43 - Translate origin (0,0,0) 65 (Y1) – 66 (Y2) 31 – 46 Mark edges 47 – 50 Mark sink/stove/bartop/etc Translate/Rotation codes 67 – 70: 43 (X1) – 44 (X2) Set B5 69 (Y1) – 70 (Y2) 45 (Y1) – 46 (Y2) 51 – 66 Mark edges 67 – 70 Mark sink/stove/bartop/etc Translate/Rotation codes 47 – 50: 67 - Translate origin (0,0,0) 67 (X1) – 68 (X2) 41 (Y1) – 42 (Y2) 51 – 66 63 - Translate origin (0,0,0) 63 (X1) – 64 (X2) 37 (Y1) – 38 (Y2) 51 – 66 59 - Translate origin (0,0,0) 59 (X1) – 60 (X2) 33 (Y1) – 34 (Y2) 47 - Translate origin (0,0,0) 47 (X1) – 48 (X2) 49 (Y1) – 50 (Y2) CUSTOMERS WITH SETS A AND B 31 – 62 Mark edges 63 – 66 Mark sink/stove/bartop/etc Translate/Rotation codes 67 – 70: 67 - Translate origin (0,0,0) 67 (X1) – 68 (X2) 69 (Y1) – 70 (Y2) 35 36 ETEMPLATE PHOTO PROJECT PROCESSING CHECK LIST REFS E C T I ON /P AG E pg. 10 & Sec. 1, pg. 11 AS SESSM ENT SAVE FREQUENTLY W H AT T O C H E C K F OR Automated Coded Target Project Summary Dialog Total number of coded targets per photo = minimum 15 each Ending Error [total overall value of goodness] < .250 Total number of 3D points in project □ Successfully applied □ Not Applied □ Successfully applied □ Not Applied Rotation Constraints Results: C1 – added □ C2 – added □ C3 – added □ Automated Coded Target Project □ Complete □ Not Complete Translate Save new project name Sec. 2, pg. 11 pgs. 18-19, 22 Targets-Marked pgs. 12 or 19 Targets-Referenced Sec. 2, pg. 11 Sec. 5, pg. 15 Sec. 6, pg. 16 All necessary targets have been marked All necessary targets have been referenced and processed -- Use Quick Reference Selected or Automatic Referencing Photos – Each ID row to show a minimum of 2 photos Point Table Columns (Sort) Largest Residual – highest value < .80 Tightness (in) – Angle (degrees) – Sec. 7, pg. 16 highest value < .04 lowest angle > 30º X/Y Rotation markers & orientation All 4 markers are marked, referenced and processed Rotation is defined Measure Mode Double check length of a scale or field dimension Constraints Constraints List Constraint Column on Point Table Marks / Points Layered / colors assigned Sec. 8 pg. 16 3D Viewer Rotation / view looks correct; all necessary points are visible, layered, etc Camera Stations show good angle separation Sec. 9, pg. 17 Audit Statistics Verify minimum requirements & no unused points Sec. 10, pg. 18 Export Model Export 2D.dxf point set Open or import in CAD/CAM software Sec. 3 pgs. 12-13 pg. 25 Sec. 4 pgs. 14-15 pg. 20 37 QUALITY ASSESSMENTS Total Error: < .250 (unless ~ 5 photos or less) (same as Total Error, Last Error, Ending Error) POINT TABLE VALUES: LARGEST RESIDUAL (pixels) < .80 TIGHTNESS < .04 (in.) ANGLE (deg.) <1(mm) >30 degrees Especially scale points NOTE: IF Largest Residual (pixels) highest value > .80 begin looking on the Photo shown in the Point Table column " Photo Largest Residual " This may also be used if Tightness (in.) is >.04 once Largest Residual has been reduced to <.80. E-mail – [email protected] For Technical Support on your projects, upload a “Zipped” file containing your .pmr and photos to www.filesdirect.com/ETPHOTO 38 ETEMPLATE PHOTO USERS INTELLI-FAQs ANGLE MAXIMUMS Q: I’ve completed a project and the values are within the necessary limits, but when I view my project with the 3D viewer, there are some points missing. I tried exporting the point set and then imported or opened it in my CAD software to complete the template drawing. The same points are not there that also were missing in my 3D view in ETPhoto. WHY? A: AUDIT tab - ANGLE MAXIMUM (deg): Bad set to 10 If you would like to have it show up in your exported point set, you can go to the pull down menu OPTIONS | PREFERENCES | AUDIT tab and change the setting for the ANGLE MAXIMUM (deg): Bad from 10° to 5° to enable ID points with angles between 5° and 10° to be exported. This setting is made default for ETP2 because minimum angles in a project should be at least 30° -almost every project will have some angles under 30° but ones under 15° have a lower confidence level of accuracy. The user must determine if the point(s) is necessary for template creation; what needs to be done to create the template as accurate as possible. Does the Bad Angle Maximum setting need to be dropped to allow all the points in a particular project to be exported, or can a template be created without those lower angle points included in the set? PROCESSING WITH A DIFFERENT CAMERA Q: OOPS!!! I selected the wrong camera’s .cam file to process with! I thought the pictures were taken with one camera but they were really taken with another -- Is there anything I can do to fix it? How can I process with a different camera? 39 A: A completed project processed with an incorrect camera can have the camera file replaced and then be reprocessed, taking care to double check all Quality Assessments for accuracy. These are the steps: Replacing an incorrect .cam file used to process a set of project images with the correct .cam file and reprocessing 1. 2. 3. 4. 5. 6. 7. 8. 9. 10. 11. 12. Locate the correct/latest .cam file necessary for processing Click Project | Cameras Click Load | select a new .cam by navigating to the needed cam file in the Choose a camera dialog box | click Open Select the new .cam file from the list | click Set Default Click Close Go to Photo Control on the left | click Select All photos Right mouse click in the photo thumbnails for menu choice Properties of Selected Photo Select the proper .cam(default) file | Click Apply | Click OK Project | Cameras | select incorrect .cam | Click Remove | Click Close Save Process – note Total error Log value of goodness to the right of the colon Open a Point Table and check the Quality Assessments [highest Tightness(in.) value and highest Largest Residual values] WARPED OR INCORRECT MODEL Q: My 3D model looks warped or like it has some points that seem to be in the wrong 3D location. A: Poor model shape usually results from one or more points that have been incorrectly located by ETemplate in 3D space. Points that are improperly or inaccurately placed can be the result of any of the following: 1. The point has one more incorrect references. To determine if a point is incorrectly referenced, find one marked version of the point on a photograph, select it and choose "Point Audit Selected" from the Referencing menu. Review where the point appears on all photographs. If it is incorrect, fix it by unreferencing it and then referencing it correctly. 40 2. The point has been marked inaccurately in one or more photographs. Review all markings on all photographs of the questionable point. Zoom in an make sure point has been marked correctly. 3. The point has been marked on only two photographs. If a point is marked on only two photographs (which you would have determined in step 1 above) it will not be as accurate as if it were marked in three or more. Try to find the same physical point in other photographs in the project to mark and reference it there or add more photographs to the project and mark all visible points on the new photographs. 4. The point has a poor angle maximum (lower than 10 degrees). Point Audit will show you if the point in question has a low angle maximum (i.e. the rays of light from the point to the images it appears on are too close together to get an accurate position in 3D). To fix this, the point must be marked and referenced on another photograph that is from a quite different view than the current photographs it is marked on. 5. There are too many points which are imaged on just two or three photographs. The Audit Dialog shows how many points have only two rays. If there are too many of these (over half the total points) then overall the model could be quite inaccurate. Try to add photographs to the project so more points are marked on three or more photographs. 6. There are sets of photographs that share many points between themselves but share few points with other sets of photographs in the project. A careful review of the project through point audit will show if there are groups of photographs that share common points but do not share many of these points with other photographs in the project. When some photographs share few points with other photographs in the project, they become disassociated and form a little model unto themselves. In other words, the points shared by the set of photographs could be quite accurate internally but might be in the wrong location or orientation relative to other parts of the complete 3D model. 41 FILTERING OR SMOOTHING IMAGE NOISE OF PHOTOS If a project seems to have an image take longer than necessary to appear on the screen, during the Automated Coded Target ETemplate Project Wizard, it is possible to modify the filtering or smoothing of “image noise.” Following is a screen shot, and the order of steps regarding Target Marking Preferences that may be modified in order to try to get better results. 250 250 STEPS to modify Target Marking Preferences ETemplate > Options > Preferences > Target Marking tab 1. Edge Filter Sigma: 2.2 Edge Strength High Threshold: 0.3 Edge Strength Low Threshold: 0.2 Try running the project again. If this does not help, try Step 2. 2. Edge Filter Sigma: 2.5 Edge Strength High Threshold: 0.4 Edge Strength Low Threshold: 0.3 Try running the project again. Please note: • As these values are set larger in each step, the total quantity of automatically marked points may be slightly reduced. If desired, reset the settings to the default Target Marking Preferences by clicking “Reset this Tab to Default Values” NOTE: “Sub-pixel method threshold size (pixels):” must be manually set to 250 • • If not resetting the preferences to the default values, we recommend using step 1 values as primary preference settings and use step 2 values as needed “Use Fast Automatic Segmentation” should remain Unchecked in any case 42 Reference Checker The Reference Checker is a new feature that can be used for checking for mismatched point references. Since the correctness of point references are key aspects in multi-photo projects, this feature can considerably improve the overall accuracy, quality and robustness of your projects. The Reference Checker can optionally run automatically as one of the pre-processing stages (i.e. before the Processing Dialog appears). The Reference Checker depends on the Project Marking Quality setting found in the Project Information dialog. A Project Marking Quality of -1.0 turns the Reference Checker off. A Project Marking Quality of 1.0 turns the Reference Checker on. The concept behind the Reference Checker is to check photographs pair wise to determine if any points appear to be misreferenced or mismatched. There are situations where this cannot be determined, for instance if a pair of photos has fewer than 9 correctly referenced points between them. The Reference Checker has a second stage that runs after Processing is complete. The second stage of the Reference Checker renames, unreferences, or sets marks to ‘do not use’ if a problem has been able to be determined. What action the Reference Checker takes depends on the options set in the Processing dialog box. This second stage does not run if the first stage did not find any problems or the first stage did not run for some other reason. The results of the second stage are displayed in the Project Status Report and the message looks similar to this: “Problem: Points were automatically unreferenced/renamed/set to ‘do not use’ after processing because they had residuals larger than the current Project Marking Quality of <p> pixels. <list of points> Suggestion: High point marking residuals are a result of mis-marking or inaccurate marking, mis-referencing and/or poor camera orientation. Review problem points and remark and/or rereference where required. “ If problem points have been unreferenced in this stage you may consider reprocessing the project for maximum accuracy and to see if any other points are identified by the Reference Checker. Note: To reverse the changes made by reference checker during processing, use the Undo Process tool before making any other changes. 43 44 ETEMPLATE PHOTO 2 INSTALLATION INSTRUCTIONS Insert the ETemplate Photo V2.3 CD-ROM disc into your CD drive and view the contents with Windows Explorer as shown in figure 1 below. Double click the left mouse button on Setup.exe [ 1 ] and follow the onscreen instructions. 1 fig. 1 45 2 fig. 2 The destination path C:\Program Files\ETemplatePhoto is correct. Click Next. Let the installation finish. For current maintenance customers or users with ETemplate Photo 1 thru 10g installed on the same computer, if the following screen is encountered during the installation, click on Upgrade and continue. PLEASE 46 Continue to let the installation wizard finish. Please note: Some graphics cards can cause conflicts with ETemplate Photo because of their specialized graphics acceleration. If you are experiencing problems, please change the setting in Control Panel/Display/Settings/Advanced for hardware acceleration. This can be gradually reduced from full to none until the problem is resolved. Installing the Camera Calibration File Saving your CAM file Create a folder in the C:\Program Files\ETemplatePhoto folder named “Cameras”. Copy the .CAM file(s) from the “Utilities” folder on ETemplate CD and paste into new “Cameras” folder. Your ETemplate Photo settings file (i.e. 0328303442.ini) will also be saved here. 47 EXCEPTION HANDLING The automatic processing may encounter exceptions. You are alerted when manual processing may be required. Remember you always have that option. This common issue can be corrected using existing processing techniques: • Not enough points overlap between photos Look at photos for additional marks that can be manually marked or add additional photos that may provide more overlap. Mark, reference, and reprocess. • Points are missed by the automatic marking At times an Intelli-Mark will be mis-identified. This may cause a mis-reference of the marks. This should be easily seen and fixed through the final process value and the point table. The largest residual is the quickest method for finding the errant target. Simply select the incorrect point, right click and select “un-reference selected”. Please note: Objects in a room also have the possibility of being interpreted as a target. If this happens, use the visual check of photos or the point table to correct. Intelli – Mark Numbering Scheme Number 1 – 24 Use Intelli – Marks provided on card stock for automatic referencing or extra marks 25 & 26 Intelli – Marks: First Scale Points 27 & 28 Intelli – Marks: Second Scale Points 29 & 30 Intelli – Marks: Third Scale Points 31 - 50 Set “A” Intelli – Mark Edge Markers 51 - 70 Set “B” Intelli – Mark Edge Markers 71 – 140 Intelli – Mark Wall Markers (Self Adhesive on Roll) 18 sets on a roll or 1260 total (Don’t duplicate numbers in same job) 141-161 Reserved for future use (These may be printed on card stock for extra marks) 1 - 161 Complete set of Intelli – Marks provided in .pdf file with system 48 Downloading Photos and Starting an ETemplate Project • • • • • • Open Windows Explorer and create a new folder for jobsite project Plug USB cable into camera and computer (or insert SD memory card into card reader) Using Windows Explorer – copy desired photos from camera by using copy & paste, or drag & drop to folder created in Step 1. When finished – if using USB connection – Left click STOP/EJECT Hardware icon in lower right section of status bar to disconnect camera. Open ETemplate Photo Click File> New Project to start the ETemplate Photo Project Wizard. File Naming Examples for managing ETemplated Projects in Windows Explorer [ right mouse button click Start | Explore ] Installed EtemplatePhoto in the Local Disk (C:) Possibly installed elsewhere; e.g.:C:\ProgramFiles\ETemplatePhoto Create this folder to download images and then break out specific job photos into separate Job folders later Each File | New | Folder [newname] created for specific Fabricator company standards FILE or FOLDER names a user might choose to create for managing and navigation to Jobsite photos with ETemplate Software 49 DEFINITIONS Pixels A measurement of the smallest “dot” that can be displayed on a computer screen. Computer monitors display 72 pixels per inch, so 1” = 72 pixels. Residual A residual is an amount of difference between an expected and calculated value. For example, if you expected a certain measurement to come to 2.55mm but the actual final result was 2.52mm the residual (or residual error) would be 0.03mm. Resolution A measure of the smallest “feature” that can be resolved by an instrument. In photography, the measure of resolution relates to the distinguishing of two black bars. As the bars get closer and closer together in the digital image, they get increasingly difficult to separate. Eventually they look like one bar and not two. The point at which they just turn from looking like two bars to looking like one bar is called the resolution of the imaging system. Resolution There are several types of resolution: bit resolutions (or bit depth), monitor resolution, image resolution, and output resolution. In addition, there are two terms used to define the various resolutions you’ll need to reproduce an image: pixels per inch (ppi) and dots per inch (dpi). 50 Bit Resolution The amount of color information in each pixel. Designated in pixels per inch (ppi). Monitor Resolution The number of picture elements displayed on a monitor – usually 72 pixels per inch (ppi). If your image has a higher resolution than the monitor’s resolution, the image will appear larger than when it is printed. Image Resolution Image resolution refers to any stored pixel information (pixels per inch), such as that recorded by a digital camera or a program like Adobe Photoshop. Scan resolution, the ppi recorded at the scanning stage, is another type of image resolution. Output Resolution The number of dots per inch your output device produces. Devices such as printers use tiny dots to represent type, line art and continuous tones. Camera Station .cch .cam .dxf A Camera Station is the location and orientation of a photograph at the time of exposure. Each photograph used in ETemplate Photo has a Camera Station (ie: position of the user when the photo was taken Photo Chip -- a scaled down version of a photograph used for indexing of the photographs. These cached .cch files (similar to thumbnails) are automatically created by the ETemplate Photo New Project Wizard to allow the system to work more efficiently with images. The unique camera parameter file used to process photographs, in an ETemplate Photo project, that are taken specifically by the unique calibrated camera it was created from. .pmr The DXF file format is a data exchange standard that many CAD and rendering packages can import. The ETemplate Photo template output is a point set in DXF (or other allowable formats). The default file extension assigned to all saved projects in ETemplate Photo. “PMR” -project modeling resources Coded Target A target that has a unique code ring around it that ETemplate Photo can automatically recognize. The software is able to automatically mark, recognize and reference each of these targets efficiently to save Processing time in a project. Sub-pixel Target Mark Marks placed accurately and consistently in ETemplate Photo, by a software study of the digital image data and the use of the Least-Squares Matching method. Referencing The process of telling ETemplate Photo that marks on two or more different photos represent the same physical object in space. Rotation Specifying the directions of the Left/Right (X), the Front/Back (Y), and the Bottom/Top (Z) axes for a Cartesian coordinate system (a set of 3 axes at right angles to each other) to be applied to the 3D locations in the solved model. 51 Suggested Point Table Configuration – Click “Configure” and using ” arrows” move items from “Visible” to “Hidden” to match below. Change the order of items by moving “UP” or “Down”. Photo Table Configuration – Column width is the only change to Basic 52 ETemplate Warranty and Return Policy ETemplate Photo provides a standard product warranty. Should a question arise concerning the use of ETemplate, this warranty details the processes that will be used to determine whether the product is performing to its technical specifications. If, in the first thirty (30) days after training/delivery, ETemplate Photo consistently measures outside of the stated industry tolerance of +/- 1/8” over a distance of 12 feet, the following process shall be used to determine product conformance. 1. The photos and project file from the job shall be sent to ETemplate Systems for review. The photo quality will be examined and if there are any recommendations for changes in picture taking processes, they will be noted and returned to you. 2. If the photo quality is good, the project will be reviewed for correctness. Any processing errors will be corrected, reprocessed, noted and returned to you. 3. If the two above corrective actions do not resolve the issue, we will overnight a loaner camera to you. You then ship your camera to ETemplate Systems for recalibration and testing. If the camera is functioning properly, a test measurement of a 150” length standard will be performed and used as the final determination of system performance. These results will be provided to you. If the camera is not functioning properly, it will be returned to the manufacturer for repair. ETemplate Systems will then re-calibrate and test the camera as stated above. 4. If the test results from step 3, above, show ETemplate Photo to measure outside of its stated tolerance, the system may be returned for a full refund. 53 SHORTCUT KEY REFERENCE File Menu Non-Menu Keys End current operation OR Skip Point in Referencing mode ESC New Project Ctrl+N Zoom in photo (or 3D viewer) under cursor + Open Project Ctrl+O Zoom out photo (or 3D viewer) under cursor - Save Project Ctrl+S Bring up temporary zoom window ALT Save As Project Shift+Ctrl+S Enter into temporary zoom-area, pan mode. CTRL Numbers and Letters, In Order Edit Menu Undo Ctrl+Z 1 Enter Select Mode Delete Selected Items Del 2 Enter Mark Point Mode Enter Select Mode 1 Ctrl+A Select All in Active View Select All in Active View Ctrl+A C Constraint Definition mode Expand Selection to all Windows W D Enter Region Select mode F Zoom to Fit Shift+F Zoom to Fit all Photos I Enter Zoom In mode M Measure mode Ctrl+N New Project O Enter Zoom Out mode Ctrl+O Open Project P Enter Pan mode Q Point Audit Selected Shift+Q Quick Reference R Enter Reference mode S Enter Sub-pixel target sub-mode Ctrl+S Save Project Shift+Ctrl+S Save As Project T Tag Selected Items Shift+T Clear Selected Tags Marking Menu Enter Sub-pixel target sub-mode S Referencing Menu Enter Reference mode R Quick Reference Shift+Q Unreference selected items Ctrl+U Point Audit Selected Q Project Menu Process F5 Audit Shift+F5 Constraint Definition mode C Measure mode M Display Menu Tag Selected Items T Ctrl+U Unreference selected items Clear Selected Tags Shift+T U Enter Zoom Area mode W Expand Selection to all Windows Y Zoom Previous Ctrl+Z Undo Window Menu Tile Windows F12 Close All Windows F4 Zoom to Fit F Function Keys Zoom to Fit all Photos Shift+F F1 Open Help File Enter Zoom In mode I F4 Close All Windows Enter Zoom Out mode O F5 Process Enter Zoom Area mode U F6 Open a Photo Table Zoom Previous Y F7 Open a 3D Viewer Enter Pan mode P F8 Open a Point Table 54 Process Center: Overview The Process Center has two functions: 1) It exports the processed ETemplate results to a specified design file format 2) It can project the wire frame line design from the complete .dxf file back into the photos from which it was exported. The export function differs from the Export Model process in ETemplate in that you can preset defaults in the Process Center such as layers, line drawing, offsets, overhangs, corner radius and others. These defaults can be set and will remain set from project to project, unlike Export Model which requires that you set parameters fresh with each project. At the same time, the Process Center allows easy access to change any defaults to suit individual aspects of any project. The Integrator, Settings, Points Definitions and Layer Definitions tabs are all involved with the export process. The Integrator tab sets the file type of the exported file and includes three settings that will draw lines connecting the points in your exported file as per you set instructions. It will also export just points or points with layers. The Settings tab lets you set and change particular aspects of each file you export. The Points Definitions tab informs the drawing function which points are involved in the perimeter drawing process by category. The Layer Definitions tab allows you to set layers for points and leave them set unless you need to change them for and individual project. The BackPlot tab allows you to project the complete lines from your design file back into the project photos in order to make final checks of your template prior to fabrication. (All of the tab functions will be discussed in detail on the pages that follow.) 55 Process Center Integrator BackPlot Settings Point Definitions Layer Definitions Read entire Process Center Section before using this tool 1 The output file must be designated. Select the Browse button, give the output file a name 2 Process Type has 4 functions: Default - produces point sets. Countertop - produces countertop drawing. Open Walls – produces an open loop drawing of just the walls. Closed Walls – Produces a closed loop drawing of a room or wall 56 2A Default Point Set Example 2B Countertop Example If the lines involved in the perimeter drawing are not correct check the point definitions tab to see if the points are defined according to the instructions under the Point Definition Tab. If the default parameters of the drawing are incorrect, such as radius, overhang, wall offset, etc; check the setting tab. 2C Open Wall Example If the lines involved in the perimeter drawing are not correct check the point definitions tab to see if the points are defined according to the instructions under the Point Definition Tab. If the default parameters of the drawing are incorrect, such as radius, overhang, wall offset, etc; check the setting tab. Available output formats: Standard DXF Planit ORD Ver 2 ETemplate Design File (EDF) 57 2D Closed Wall Example If the lines involved in the perimeter drawing are not correct check the point definitions tab to see if the points are defined according to the instructions under the Point Definition Tab. If the default parameters of the drawing are incorrect, such as radius, overhang, wall offset, etc; check the setting tab. Integrator / Preview 1 BackPlot Settings Point Definitions Layer Definitions Preview allows you to view and modify a CAD .dxf before exporting the file. Note: Preview cannot be used for ORD or EDF files. If export an ORD or EDF, or a preview of the dxf is not desired, select Process button on main Integrator tab. 2 Select the Preview Button Note: If no preview is desired, select Process instead 3 To zoom in or zoom out, select the zoom controls. 58 4 By clicking on the labels that identify the drawing attributes, the drawing can be modified and changed. You can change these items: • Overhangs • Wall Offsets • Radii • Splash settings 5 Once complete, select OK to create your .dxf. Select cancel if you do not want to create a .dxf. Selecting OK bypasses the need to select the Process button. Integrator BackPlot Settings 1 Specify the input file, Browse to the Input file. 2 Choose 2D points Point Layer Definitions Definitions (3D points is currently not used) 59 3 Default Z Point – allows you to define Z height where the 2D dxf profile will be plotted Z – Height can be used as a correction for the thickness of the edge marker used to determine cabinet height. Markers are .375 inches, if they are on a cabinet edge. A negative value of -.375 is applied. The number is rounded to -.40 4 Distance between points defines the resolution of the lines. A higher resolution results in a higher definition line. NOTE: Too much definition will keep a large project from being completely imported. 5 Control Point prefix is used when more than one or multiple projects are imported. If you do not use this prefix, the current project displayed will be overwritten. 6 Select the Process button to export the dxf into ETemplate. Note: Do not press Process more than once. 60 Integrator 1 BackPlot Settings Point Definitions Layer Definitions All of the system configurations concerning the output of the systems can be changed using settings. There are several systems configurations that can be created. The following will describe what each function can accomplish in general terms. 2 Settings Group Outside radius – defines radius of external corners created by two finished edges. Inside Radius – defines radius of internal corners created by two finished edges. Overhang - defines overhand on finished edges. Wall height – used when defining open walls for room design. Wall Offset – backsplashes, wall cladding, room design, etc. Create wall lines for installation clearances and for radius of wall markers. Open corners –This is the offset value for the exposed end of a wall line. When used, this is usually set to a very small value or to zero to minimize the gap between the countertop and the wall. Closed corners – Offset value for the corner created by two walls meeting. This is set to a value that will create a gap small enough to be covered by the backsplash. Splash height – Defines the height of the backsplash Splash Oversize – Defines any oversize so that the splash can be cut to exact length at the job site. Note Size – text height in the output CAD drawing Label Size – text height in the output CAD drawing Note: If using metric – all values must be converted to mm 61 3 Units – projects can be set for Inches or metric (mm) measurement. Inch – defines all notes, labels and dimensions to be presented in inches. Metric – Defines all notes, labels and dimensions to be presented in mm Labels – Lets the user determine the rounding value for all labels in either fractions or decimals. Dimensions – Lets the user determine the rounding value for all dimensions in either fractions or decimals. 4 Options –information you want exported Cab Flatness – Automatically creates a table of flatness of the cabinets, using the “z” height of the finished edge markers. Linear Footage – Automatically calculates the linear footage of the finished edge of the countertop and creates and associated label. Square Footage – Automatically calculates the square footage of the countertops and crates an associated label. Output Layers – measurement points output to the DXF layers specified in the “Layer Definitions” tab. Export Point IDs – creates the output in the DXF file. Splash – automatically draw backsplashes for each wall, at the specified splash height, and the length of the wall. Drawn as a rectangular polyline. Reverse Directions – For Open Wall data to a Planit ORD file or an ETemplate EDF file. Reverses the order of the output of the walls in case they are reversed in the software program trying to read them. 5 Colors – determines the color of the final CAD output, for entities and notes. 62 6 Wall Lines - typically for countertops Scribe – the wall lines will be drawn through each point on the wall. Straight – the wall lines will be drawn in a single straight line from corner to corner. Wall Offset Full Offset – the entire wall line is offset a constant distance, as defined by the wall offset, either to the inside or outside. Corner Offset – Available only with straight wall lines. Each end of the line can have its own offset value, as defined b the open and closed corner values. Integrator BackPlot 1 Settings Point Definitions Layer Definitions Point definitions are the points sets used to define walls and edges. • • Walls are drawn as polylines. Edges are line segments. Multiple points are used for polylines. Edges require an even number of points. (Only 2 points per line segment). 2 To edit point sets, select the set to be edited, and then select the Edit button. 3 Use the Add and Remove buttons to change the set. Once complete, select the OK Button. Point numbers used to define the perimeter (wall and cabinet edge) should be in the Selected Points list to make them active. Any points regularly used for interior references, such as sink or stove top, and any used for high bars, as well as the X and Y markers should be in the Available Points list, making them inactive. 63 Integrator BackPlot Settings Point Definitions 1 Layers Definition allows for control of point definitions, by point number, so that points can be easily defined when viewing them in CAD. 2 To add a layer, select the Add button. 3 Give the layer a name. Layer Definitions NOTE: AutoCAD users – do not leave a blank space in layer definitions. Use an underscore “_” if necessary. Select the point range to be defined on this layer. Once compete, select the OK button. 4 To Edit a layer, highlight the layer, then select the Edit button. 64 5 You may Edit the name of the layer or the point set defined. Once complete, select the OK button. 6 To delete a layer, highlight the layer and select the delete button. 65 Job Site Set-Up Points must be set in a clock-wise direction in order for the auto draw portion of Integrator to work. Step 1: Set Wall Markers (Left to Right) Starting on the left most wall of the countertop, begin placing wall stickers in a clockwise manner. Do not skip any stickers. Proceed all the way to the end of the right most wall. Note: It is perfectly normal to go from point 140 (end of sequence) to point 71 (beginning of sequence) in laying out wall markers. For example, if you start with the point 130 and get to point 140, proceed by making the next mark in the sequence 71. STEP 2: Set X-Y Points Place your X1, X2, Y1, Y2 edge markers Note: Although the XY markers are placed on the cabinet edges, they will not be used to measure the cabinet edges. 66 STEP 3: Set Edge Markers (Right to Left) Starting at the right most corner of the cabinets (where you placed your last wall sticker), begin placing your edge markers in sequential order, two per edge. Place in clockwise manner. Step 4: Place Your Scales/Constraints Place your scales as usual. 67