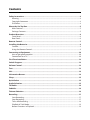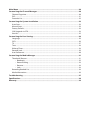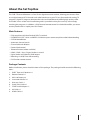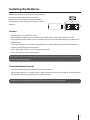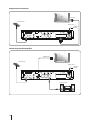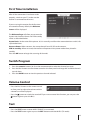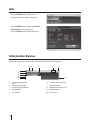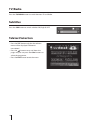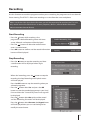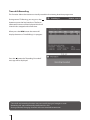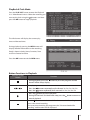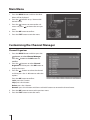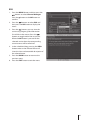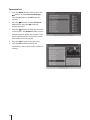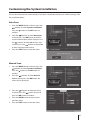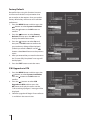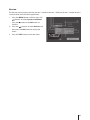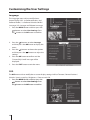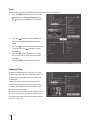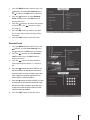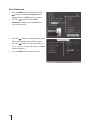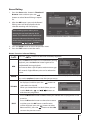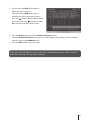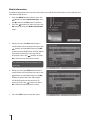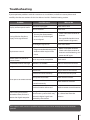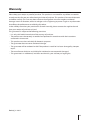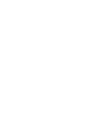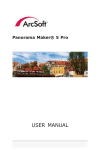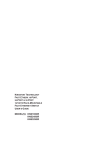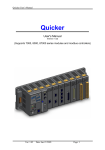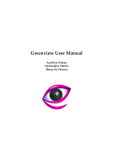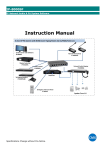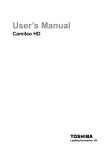Download DTVS T1 User guide
Transcript
DTVS-T1 User Guide Digital Terrestrial Receiver Contents Safety Instructions.....................................................................................................................4 Warning.................................................................................................................................................................. 4 Copyright Statement......................................................................................................................................... 4 Disclaimer.............................................................................................................................................................. 4 About the Set Top Box................................................................................................................5 Main Features....................................................................................................................................................... 5 Package Contents............................................................................................................................................... 5 Product Overview.......................................................................................................................6 Front Panel............................................................................................................................................................. 6 Rear Panel.............................................................................................................................................................. 6 Remote Control...........................................................................................................................7 Installing the Batteries...............................................................................................................9 Caution.................................................................................................................................................................... 9 Using the Remote Control............................................................................................................................... 9 Connecting to Equipment........................................................................................................10 How to get good reception...........................................................................................................................10 Connections to a TV.........................................................................................................................................10 First Time Installation...............................................................................................................13 Switch Program........................................................................................................................13 Volume Control.........................................................................................................................13 Text............................................................................................................................................13 Info ............................................................................................................................................14 Information Banner..................................................................................................................14 Sleep..........................................................................................................................................15 Quick Select..............................................................................................................................15 Audio Selection........................................................................................................................15 TV/Radio....................................................................................................................................16 Subtitles....................................................................................................................................16 Teletext Selection.....................................................................................................................16 Recording..................................................................................................................................17 Start Recording..................................................................................................................................................17 Stop Recording..................................................................................................................................................17 Time shift Recording........................................................................................................................................18 PlayBack & Trick Mode.....................................................................................................................................19 Button Functions in Playback.......................................................................................................................19 Main Menu................................................................................................................................20 Customising the Channel Manager.........................................................................................20 Channel Organizer............................................................................................................................................20 ESG..........................................................................................................................................................................21 Favourite List.......................................................................................................................................................22 Customising the System Installation......................................................................................23 Auto Scan.............................................................................................................................................................23 Manual Scan........................................................................................................................................................23 Factory Default...................................................................................................................................................24 S/W Upgrade via OTA.......................................................................................................................................24 Version...................................................................................................................................................................25 Customising the User Settings................................................................................................26 Language ............................................................................................................................................................26 OSD.........................................................................................................................................................................26 TV............................................................................................................................................................................27 Time........................................................................................................................................................................28 Wakeup Timer.....................................................................................................................................................28 Parental Lock.......................................................................................................................................................29 User Preference..................................................................................................................................................30 Customising the Media Manager............................................................................................31 Thumbnail Browser..........................................................................................................................................31 –– Bookmark ...............................................................................................................................................32 –– Record Editing.......................................................................................................................................33 –– Rename....................................................................................................................................................34 –– Lock...........................................................................................................................................................34 Recording Booked List ...................................................................................................................................34 Media Information............................................................................................................................................36 Troubleshooting.......................................................................................................................37 Specifications............................................................................................................................38 Warranty ...................................................................................................................................39 Safety Instructions • • • • • • Always read the safety instructions carefully. Keep this User's Manual for future reference. Keep this equipment away from humidity. Lay this equipment on a reliable flat surface before setting it up. Do not stand it on soft furnishings. If any of the following situation arises, get the equipment checked by a service Technician: -- The equipment has been exposed to moisture. -- The equipment has been dropped and damaged. -- The equipment has obvious sign of breakage. -- The equipment has not been working well or you cannot get it work according to User's Manual. Warning • To prevent the risk of electric shock, do not open the cover or the back of the receiver. • Do not block the ventilation holes of the device. Leave an appropriate gap above and around it to allow for adequate ventilation. • Do not place the device in an unventilated cabinet or on top of a unit which emits heat. Copyright Statement No part of this publication may be reproduced in any form by any means without the prior written permission. Other trademarks or brand names mentioned herein are trademarks or registered trademarks of their respective companies. Disclaimer Information in this document is subject to change without notice. The manufacturer does not make any representations or warranties (implied or otherwise) regarding the accuracy and completeness of this document and shall in no event be liable for any loss of profit or any commercial damage, including but not limited to special, incidental, consequential or other damage. This symbol indicates that this product incorporates double insulation between hazardous mains voltage and user accessible parts. When servicing use only identical replacement parts. To reduce the risk of fire or electric shock, do not expose this apparatus to water or colds. 4 About the Set Top Box This DVB-T Terrestrial Receiver is a Free-To-Air digital terrestrial receiver, allowing you to access freeto-air digital terrestrial TV channels and radio broadcasts on your TV set. Compared with analog TV programs, digital TV programs eliminate the noise and interference by offering high quality video and audio. An on-screen initial installation guide is provided so that you can easily start to enjoy watching the programs. In addition, a fully featured remote control is included that offers you access to every feature with a simple press of a button. Main Features • • • • • • • • • • • Fully compliant with New Zealand DVB-T standards Full MPEG2 ISO/IEC 13818 and MPEG-4 H.264 transport stream compliant audio/video decoding COFDM demodulator Automatic channel search Channel edit and deletion Parental lock control Teletext function (where available) HDMI / YPbPr / Scart / Digital Audio via coaxial Digital Audio and Video via HDMI output Recording via USB, Time shift recording Full function remote control Package Contents Before installation, please check the items of the package. The package should contain the following items: 1. DVB-T Terrestrial Receiver x 1 2. Remote Control x 1 3. AAA size Battery x 2 4. Instruction Manual x 1 5. Warranty Card x 1 6. Quick Start Guide x 1 7. SCART to AV Adapter x 1 8. AV Cable x 1 9. HDMI Cable x1 5 Product Overview Front Panel 2 1 1. 3 45 6 4. button To switch the receiver to Stanby mode and On mode. 2. CH +/- button 3. LED indicator light 1 Will appear in red when in standby mode. Will show in green while watching Live TV. IR receiver LED Display To display the status of the receiver, in playing menu it shows "MENU"; in watching TV channel it shows the channel No.; in standby mode it shows the time; in searching channels it shows "TUNE". 5. 6. -- To switch between channels. -- Press to navigate up and down within the menu setup. VOL +/- button -- To increase and decrease the volume. -- Press to navigate left and right within the menu setup. Rear Panel 3 1 1. 2. 3. 4. 6 2 7 4 ANT Connect to your UHF Antenna. TV/VCR Connect to your TV if supported or your another receiver. USB Upgrade for your recevier and Recording via USB Device. HDMI Output the high quality video and audio to your TV via HDMI cable. 8 5 6 5. 6. 7. 8. AUDIO L/R Connect to your TV or other equipment. SPDIF Output the digital audio. YPbPr Output the high quality video to your TV via RCA cable. SCART Connect to your TV if supported. Remote Control 1. button To switch the receiver between on and off(standby) mode. 2. TV/RADIO button Switch between TV and Radio mode. 3. 0-9 buttons Enter values and select the channel directly by entering its number. 0 button To capture images function. 4. TXT button To open teletext function. 5. Back button To return to the previous progamme. 6. Coloured buttons For interactive functions. 7. button To mute and restore the sound output. 8. V+/- buttons To increase and decrease the volume. 9. INFO button Display the service information. 10. P+/- buttons To switch up and down in channels. 11. MENU button To open the main menu. 12. GUIDE button Electronic progamme guide. 13. TEXT button To access to digitaltext service. 14. EXIT button Enter the menu to normal TV view. 15. buttons To navigate the menu setup. OK button Confirm selection in OSD menu/display TV channel list. 16. REC LIST button To open the recorded list menu. TV/RADIO 2 1 3 4 TXT BACK 5 6 10 8 7 V P INFO 8 12 11 9 10 U N ME GUIDE TEXT 13 EX IT 14 15 REC LIST PLAY LIST 16 17 JUMP AUDIO SUB AD WIDE SLEEP FAV CH.LIST 7 17. PLAY LIST button To open the playback list menu. 18. 19. button To stop the playback or recording. button TV/RADIO To record the current programme. 20. button Press once to start playback in the Thumbail Browse menu when you selected the recorded progamme. 21. button To pause playback, To start timeshifting. 22. 23. TXT BACK button button To fast rewind playback. 24. button V P INFO To fast forward playback. 25. button 26. JUMP button 27. AUDIO button NU GUIDE TEXT EX IT ME To select Audio model. 28. SUBT button Change subtitle for current broadast. 29.AD Button REC LIST PLAY LIST To switch On/Off audio description when available. 30.WIDE Button To switch aspect ratio. 31. SLEEP button To sleep timer of your receiver. 32.FAV button To display the favourite menu. 33.CH.LIST button To display the TV channel list. 8 18 19 22 23 26 27 30 31 JUMP AUDIO SUB AD WIDE SLEEP FAV CH.LIST 21 20 25 24 29 28 33 32 Installing the Batteries Remove the battery cover from the remote control and put two AAA size batteries inside the compartment. The diagram inside the battery compartment shows the correct way to install the batteries. Caution • Keep batteries out of childrens’ reach. • Don’t attempt to recharge, short-circuit, disassemble, heat or throw the batteries into fire. • Always replace both batteries at the same time. Never mix new and old batteries or batteries of a different type. • If you don’t intend on using the remote control for an extended period, remove the batteries to prevent possible leakage and corrosion. • Don’t drop, apply shock or step on the remote control. • Don’t spill water on the remote control. If the receiver does not operate when operating the remote control from a close range, you may need to replace the batteries. Using the Remote Control • Point the remote control towards the front of your receiver. • The remote control has a range of up to 7 metres from the receiver at an angle of up to 60 degrees. • The remote control will not operate if its path is blocked. Sunlight or very bright light will decrease the sensitivity of the remote control. 9 Connecting to Equipment How to get good reception There are many ways to connect the receiver to your home entertainment system, depending on the equipment and connection types you have. However, for the best video/audio quality, use the higher quality HDMI, YPbPr, Scart and S/PDIF connections if available. Please always remember to disconnect the terrestrial decoder from the power source prior to connecting or disconnecting the antenna cable to the ANT. This is necessary as the ANT installed on your Terrestrial may be powered via the antenna cable that connects to the antenna in on the rear panel of the receiver. Connections to a TV There are several ways of connecting you receiver to the TV and Hi-Fi System. Connection between the receiver and TV is possible via YPbPr component, Scart or HDMI. Connect the receiver via Video L/R, YPbPr, HDMI, SPDIF, Scart and Audio system. Connecting to UHF Antenna UHF Antenna Mains cable SS Connect mains plug last, ensure your receiver is connected to the TV and Antenna before plugging in to mains power. 10 To Mains socket Connecting via HDMI HDMI cable TV UHF Antenna Mains cable To Mains socket SS Connecting via Component YPbPr input TV Audio input UHF Antenna Mains cable SS To Mains socket Connecting via Scart TV Scart input UHF Antenna Mains cable SS To Mains socket 11 Component to Composite TV AV input UHF Antenna Mains cable SS To Mains socket Connecting to Audio Amplifier HDMI cable TV UHF Antenna Mains cable SS Audio System 12 To Mains socket First Time Installation After all the connections have been made properly, switch on your TV, make sure the receiver is connected to the mains. If you are using the receiver for the first time or restored to factory default, the Welcome Screen will be displayed. The Welcome Page will allow you to enter the Aspect ratio, Antenna Power and LPM standby values as described below: Aspect Ratio: Set the ratio of the picture. 16:9 is normally used for wide screen televisions and 4:3 for square televisions. Antenna Power: When set to on, the set top box will send 5V DC to the antenna. LPM in stand-by: When set to on, the receiver will operate in low power mode when placed in standby. Press the OK button to begin the scanning of channels. Switch Program 1. Press the numeric buttons (0~9) on the remote control to select the channel you want. 2. Press the P+/- buttons on the remote control or the front panel to change the available channels up and down. 3. Press the BACK button to view the previous channel selected. Volume Control • Press the V+/- button on the remote control or front panel to adjust the volume and the volume bar will be displayed. • Press the button to switch the sound off. If you want to cancel this function, you can press the button again or press the V+/–. Text • Press the TEXT button to enter MHEG if MHEG is transmitted. • Press the TEXT button again or press the EXIT button to exit the MHEG (TV mode). 13 Info • Press the INFO button and then the progamme banner will be displayed. • Press the INFO button again the Service Information will be displayed. • Press the EXIT button to exit the menu. Information Banner When you selected the channel the Information Banner will be displayed. 2 3 7 4 1 6 8 9 10 1. 2. 3. 4. 5. 14 Navigate buttons Current Channel No. Current Channel Name Audio Mode TV / RADIO 5 10 6. 7. 8. 9. 10. Current Date and Time Parental Rating Programme progress bar Current event Next event Sleep • Press the Sleep button and then the menu will be displayed. • Press the buttons to select Off / 10 / 20 / 30 / 40 / 50 / 60 /70 / 80 / 90 / 100 / 110 / 120 min(s) and then press the OK button to confirm. • Press the EXIT button to exit the menu. Quick Select • Press the OK or CH. LIST button the Service list menu will be displayed. • Press the buttons to select the channel and press OK to confirm. • Press the OK button again or EXIT button to exit the menu. Audio Selection • Press the AUDIO button the Audio Selection menu will be displayed and then press the buttons to select audio languge. • Press the buttons to select the audio mode L (Left) / S (Stereo) / R (Right), Stereo is default in the menu. • When displayed the selection menu, the stereo audio type icon is not displayed then it is of AC3 audio type (Dolby digital). When toggling the audio, corresponding "Audio Type" will be displayed. • Press the OK button to confirm and then the "Successfully saved" message will be displayed. 15 TV/Radio Press the TV/RADIO button to switch between TV and Radio. Subtitles Press the SUB button to switch subtitles ON(English)/OFF. Teletext Selection • Press the TXT button and then the teletext menu will be dispalyed if Teletext is transmitted. • Press the buttons to up and down the pages and you can press the Color buttons to select the progamme. • Press the EXIT button to exit the menu. 16 Recording Use this function to record the programme when you are watching the progamme and save them for future viewing. The DTVS-T1 allows two recordings at a time from the same multiplexer. When use the hard disk drive for the first time, you will be required to format the drive. This unit only records on to a hard disk drive in its own proprietary format. (refer to Media information menu instructions how to format) Start Recording • Press the button while watching a live programme a default Recording name with time stamp & Record until option will be displayed. buttons to select the record time or • Press the enter 1 to 480 minutes. • Press OK button to confirm and the record information banner will be displayed. Stop Recording • Press the button to stop the recording and then a confirmation will be displayed when single recording. When dual recording, press the button to stop the recording the Stop Recording and Playback menu will be displayed Press the OK button to stop the recording when you selected progamme. • Press the button select Yes and press the OK button to save the recorded progamme in your Hard Drive and then the "Successfully Saved" message will be displayed. Press the button select No to discard the record and the "Recording Discarded" will be displayed. Press the button select Rename, the Keypad menu will be displayed then you can use the keypad to modify the record name. 17 Time shift Recording This function allows the receiver to virtually record the live viewing broadcast programme. During normal TV Viewing, you may press the button to pause the live broadcast. The Pause information banner will be displayed which will show the last stopped and current time. When press the INFO button the menu will display the event as TimeShifting is in progress. Press the button the "Recording Discarded" message will be displayed. • Time shift and recording functions may not work if the signal strength is weak. • Recording will stop automatically when the disk is full. • During timeshift, changing channels will cause timeshift to terminate. 18 PlayBack & Trick Mode Press the PLAY LIST button to enter the Playback List - Video Records menu. Select the recording you buttons and then want to play back using the press the OK button to begin playback. The info banner will display the current play time and the total time. During playback, pressing the INFO button will display detailed information on the recording. Details shown include, Name, Duration, Date and Time Created and Size. Press the OK button to exit the INFO menu. Button Functions in Playback Remote Control Button Function • During playback, press the button to pause the progame and the banner will be always display. When playing or • Press the • Press the buttons repeatedly to fast forward 1x / 2x / 3x / 4x / 5x. button repeatedly to fast rewind 1x / 2x / 3x / 4x / 5x. • Press the button to resume playback. • During fast forward / fast backward state, press the normal playback. button to return to Press the button to exit the time shift and return to the Recording List menu when timed recording. If have not time recording the progamme the "No event booked for recording" confirmation will be displayed. 19 Main Menu 1. Press the MENU button and then the Main Menu will be displayed. 2. Press the buttons to up / down to the desired menu. 3. Press the buttons to move to the sub menu and press to choose the one you want. 4. Press the OK button to confirm. 5. Press the EXIT button to exit the menu. Customising the Channel Manager Channel Organizer 1. Press the MENU button and then press the buttons to select Channel Manager. Press the button or the OK button to confirm. 2. Press the buttons to select Channel Organizer and then press the OK button to display the menu. 3. Press the buttons to select the channel and then press the 1 - 4 button to select the options. Press the OK button to confirm. Lock: press the 1 button. Skip: press the 2 button. Delete: press the 3 button. Rename: press the 4 button and then use the 0-9 buttons to rename the channel name. 4. Press the OK button to return to the previous menu. 5. Press the EXIT button to exit the menu. 20 ESG 1. Press the MENU button and then press the buttons to select Channel Manager. Press the button or the OK button to confirm. 2. Press the buttons to select ESG and then press the OK button to display the menu. 3. Press the buttons you can view the current day progam guide information if available in the stream; Press the buttons to toggle within the service list. When the OK button is pressed for the selected service then the corresponding current events will be refreshed. 4. In the schedule dialog, pressing the INFO button twice on the selected event will show the short and extended description of the selected event. 5. Press the BACK button to return to the previous menu. 6. Press the EXIT button to exit the menu. 21 Favourite List 1. Press the MENU button and then press the buttons to select Channel Manager. Press the button or the OK button to confirm. 2. Press the buttons to select Favourite List and then press the OK button to display the menu. 3. Press the buttons to select the channels and then press the Number buttons on the remote control to group the channels. Press OK to confirm and the "Successfully saved" information will be displayed. 4. Press the EXIT button to exit the menu. 5. Press the FAV button to display the Favourite List menu when watch normal TV viewing. 22 Customising the System Installation You can load the channels automatically, manually or restore the receiver to its default settings from the Installation Menu. Auto Scan 1. Press the MENU button and then press the buttons to select System Installation. Press the button or the OK button to confirm. 2. Press the buttons to select Auto Scan and then press the OK button to confirm and the confirmation will be displayed, use the buttons to select Yes to start auto scanning, use the buttons to select No to return to the previous menu. 3. Press the EXIT button to exit the menu. Manual Scan 1. Press the MENU button and then press the buttons to select System Installation. Press the button or the OK button to confirm. 2. Press the buttons to select Manual Scan and then press the OK button the menu will be displayed. 3. Press the buttons to select you want, and then press the butons to set and press the OK button to confirm. 4. Press the BACK button to return to the previous menu. 5. Press the EXIT button to exit the menu. 23 Factory Default Be careful when using this function, because it will erase all the data and parameters that are set earlier in the receiver. Once you made a factory default they will have to re-install their preferences. 1. Press the MENU button and then press the buttons to select System Installation. Press the button or the OK button to confirm. 2. Press the buttons to select Factory Default and then press the OK button to display the confirmation menu. 3. Press the buttons to select Yes and then press the OK button to confirm the password entry dialog will be displayed. (Default password is 0000) If use the buttons select No will return to the previous menu. 4. After you entered the password in the menu the "Successfully Completed" message will be displayed. 5. Press the EXIT button to exit the menu. S/W Upgrade via OTA 1. Press the MENU button and then press the buttons to select System Installation. Press the button or the OK button to confirm. 2. Press the buttons to select S/W Upgrade via OTA and then press the OK button to display the menu and the "S/W searching inprogress" message will be displayed. 3. Software upgrade will begin if new software is available in the transmission. 24 Version The Version menu displays the Chip Version / Hardware Version / Software Version / Loader Version / Last built date and Time of the application. 1. Press the MENU button and then press the buttons to select System Installation. Press the button or the OK button to confirm. 2. Press the buttons to select Version and then press the OK button to display the menu. 3. Press the EXIT button to exit the menu. 25 Customising the User Settings Language The Language menu aids to modify the on Screen Display OSD: 1st Preferred Audio / 2nd Preferred Audio / 1st Preferred Subtitle / MHEG Lanauage / AD Lanauge and Teletext Lanauage. 1. Press the MENU button and then press the buttons to select User Settings. Press the button or the OK button to confirm. 2. Press the buttons to select Lanauge and then press the OK button to display the menu. 3. Press the buttons to choose the options and then press the buttons to adjust the settings. 4. Press the OK button to confirm and the "Successfully Saved" message will be displayed. 5. Press the EXIT button to exit the menu. OSD The OSD menu aids to modify the on screen display settings Info bar Timeout / Banner Position / Subtitle / Lpm in stand-by / Brightness / Contrast and LCN. 1. Press the MENU button and then press the buttons to select User Settings. Press the button or the OK button to confirm. 26 2. Press the buttons to select OSD and then press the OK button to display the menu. 3. Press the buttons to choose the options and then press the buttons to adjust the settings. 4. Press the OK button to confirm and then the "Successfully Saved" message will be displayed. 5. Press the EXIT button to exit the menu. TV TV setup menu aids to set the parameters of the HD Resolution / Aspect Ratio / Digital Video / HDMI output mode / HDCP / Antenna Power and Auto OTA Search. 1. Press the MENU button and then press the buttons to select User Settings. Press the button or the OK button to confirm. 2. Press the buttons to select TV and then press the OK button to display the menu. 3. Press the buttons to choose the options and then press the buttons to adjust the settings. 4. Press the OK button to confirm and then the "Successfully Saved" message will be displayed. 5. Press the EXIT button to exit the menu. 27 Time Time Setup menu aids to perform adjust the system time as per you wish. 1. Press the MENU button and then press the buttons to select User Settings. Press the button or the OK button to confirm. 2. Press the buttons to select Time and then press the OK button to display the menu. 3. Press the buttons to choose the options and then press the buttons to adjust the settings. 4. Press the OK button to confirm and then the "Successfully Saved" message will be displayed. 5. Press the EXIT button to exit the menu. Wakeup Timer Wakeup timer feature will allow you to set the reminder to switch to their preferred events / to remind about some important messages and time record. When your receiver in standby mode it will automatically wakeup when the event time is reached. After the event is finished then it will go to the standby mode. Wake up timer will switch to the service when the timer is set for the particular service or the selected information will be displayed until you presses any buttons. 28 1. Press the MENU button and then press the buttons to select User Settings. Press the button or the OK button to confirm. 2. Press the buttons to select Wakeup Timer and then press the OK button to display the menu. 3. Press the buttons to choose the options and then press the buttons to adjust the settings. 4. Press the OK button to confirm and then the "Successfully Saved" message will be displayed. 5. Press the EXIT button to exit the menu. Parental Lock 1. Press the MENU button and then press the buttons to select User Settings. Press the button or the OK button to confirm. 2. Press the buttons to select Parental Lock and then press the OK button to display the menu. 3. Press the buttons to select different Parental Rating from None / G / PGR and AO. 4. Press the button to select Old PIN, use the 0-9 buttons on the remote control to input the old password and then input the new 4-digit password to replace then reenter new password to confirm. 5. Press the button to select Old PIN, use the 0-9 buttons on the remote control to input the old password and then input the new 4-digit password to replace then re-enter new password to confirm. 6. Press the EXIT button to exit the menu. 29 User Preference 1. Press the MENU button and then press the buttons to select User Settings. Press the button or the OK button to confirm. 2. Press the buttons to select User Preference and then press the OK button to display the menu. 3. Press the buttons to select Recording Start Offset and Recording Start Offset and then press the buttons to adjust the settings 1, 2, 3, 5, 7, 10, 12, 15 Mins and Off, press the OK button to confirm. 4. Press the EXIT button to exit the menu. 30 Customising the Media Manager In Media Manager menu you can perform the Record related operations. Thumbnail Browser 1. Press the MENU button and then press the buttons to select Media Manager. Press the button or the OK button to confirm. 2. Press the buttons to select Thumbnail Browser and then press the OK button to display the menu. 3. Press the BACK button to return the previous menu. 4. Press the EXIT button to exit the menu. Button Functions in Thumbnail browser Press the RED GREEN buttons to select the recorded progamme. • Press the Red color button to display the menu and then press the OK button to confirm. • After pressing the OK button the "Do you want to delete record(s)" message will be dispalyed. • Press the buttons to select Yes to delete your selected progamme. Press the buttons to select No to return the previous menu. Press the Green color button the Options Menu (Bookmark / Record Editing / Rename and Lock )will be displayed. BLUE Press the Blue color button the SortByNmae and SortByDate. TV/R Press the TV/R button to switch between VIDEO / AUDIO / PHOTO. 31 Bookmark 1. Press the Green color button in Thumbnail Browser menu and then press the buttons to select Bookmark in option list. 2. After pressed the OK button the Bookmark menu will be displayed and playback get started for that record. This function is only available for recordings over 20 seconds. 3. During playback, you can press the OK button to confirm and then press the Green color button mark their preferred point. Each marked point in the record will show the time of the bookmark location. You can press the button to select the bookmarked and then record playback will be started from the particular bookmarked location. 4. When you press the Red color button it will remove the bookmark point. 5. This Recorder supports maximum 8 bookmarks for one record. After setting the maximum bookmark points the information will be displayed. In this menu all the , buttons are supported. 32 , , Record Editing 1. Press the Green color button in Thumbnail Browser menu and then press the buttons to select Record Editing in option list. 2. After the OK button is pressed, the Record Editing menu will be displayed and the selected recording will start playing. Record editing option allows you to remove the unwanted portion of the record. The selected record should be of minimum 20 second duration. You can locate the particular point in the recording by using the , , , buttons. 3. Press the BACK button to return the previous menu. 4. Press the EXIT button to exit the menu. Button Functions in Record Editing Press the RED GREEN YELLOW buttons to select the recorded progamme. Press the Red color button to Cut in(Marked A) during playback, press the Red color button again to Cut out(Marked B) during playback. You have to select a pair of points with minimum gap of 5 seconds. Eight different pairs can be selected at a time. Press the Green color button the jump to time window will be displayed, and then you can use the numbers button enter the time you wants. • Press the Yellow color button the confirmation will be displayed, and then press the buttons to select Mark A or Mark B. • When you slected Mark A or Mark B then you can use the Red color, and edit the event progamme. BLUE / buttons to • Press the Blue color button to delete when you selected the cut progammes in the event list. • Press the Blue color button to select the cut event and then press the OK button a confirmation will be displayed, press the buttons to select Yes to confirm, press the buttons to select No to return the previous menu. 33 Rename 1. Press the Green color button in Thumbnail Browser menu and then press the buttons to select Rename in option list. 2. After pressing the OK button the Keypad menu will be displayed. 3. The new name can be given by selecting the letters in the keypad. First position the cursor in the service name. To select a particular button in the keypad and press the corresponding numeric buttons. To change the character, do the repeated press to toggle b/w the options. You can use the color buttons to change the numeric / alphabetic keypads. Lock 1. Press the Green color button in Thumbnail Browser menu and then press the buttons to select Lock in option list, press the OK button to confirm. 2. After pressing the OK button the "Recorded Locked" confirmation will display, and then the recorded progamme will be locked. Press the Green color button again and use the buttons to select Release to release the recorded progamme. Recording Booked List You can view all event timers booked in the Booked List. All recordings booked through Wakeup Timer dialog can be viewed in this menu. 1. Press the MENU button and then press the buttons to select Media Manager. Press the button or the OK button to confirm. 2. Press the buttons to select and press the OK button to enter the Recording Booked List menu. 34 3. You can press the RED color button to delete the event in the list. After pressing the RED color button a confirmation will be displayed and then buttons to select Yes to delete press the the event. If press the buttons to select No it will return to the previous menu 4. Press the BLUE button to enter the Thumbnail Browser menu. From the Thumbnail Browser menu you can invoke toggle among Video / Audio and Photo records by pressing TV/RADIO button. 5. Press the EXIT button to exit the menu. If you select "Record booked list" menu when there is no booked event then "There is no event booked for recording" message will be displayed. 35 Media Information The Media Information menu can be used to view your USB device informations, Format Volume and Safe remove USB Device. 1. Press the MENU button and then press the buttons to select Media Manager. Press the button or the OK button to confirm. 2. Press the buttons to select and press the OK button to enter the Media information menu. 3. When you press the Blue color button a confirmation will be displayed and press the buttons to select Yes and press the OK button to Fomat USB Device and the "Media formatted Successfully" message will be displayed. If press the buttons to select No it will return to the previous menu. This USB Device will be formatted in this operation. 4. When you press the Yellow color button a confirmation will be displayed and press the buttons to select Yes and press the OK button to remove then the "Please Wait..." will be displayed and exit to normal TV viewing. If press the buttons to select No it will return to the previous menu. 5. Press the EXIT button to exit the menu. 36 Troubleshooting If you experience problems with this receiver or its installation, in the first instance please read carefully the relevant sections of this User Manual and this Troubleshooting section. Problem Display on front panel not lit Tuning failed or Database empty or No signal found Possible cause What to do Main lead unplugged Check mains lead Main fuse blown Check fuse • Terr may be disconnected. • Antenna may be damaged or misaligned. • Check cable from receiver to Antenna. • Get a qualified technician to check Antenna alignment. Out of digital signal area Check with dealer No picture or sound • Return to another channel • Program not broadcasting now • Check cable from receiver to • Antenna cable may be short Antenna troubleshooting and circuit power on/off again. Mosaic blocks in picture or picture freezes Aerial may not be compatible Check aerial Scrambled channel message Channel is scrambled Select an alternative channel Forgotten channel lock code No response to remote control After moving the receiver to another room, find can't receive the digital reception Use the override code(0000) Receiver off Plug in and turn on receiver Handset not aimed correctly Aim handset at front panel Front panel obstructed Check for obstructions Remote control batteries are inserted incorrectly Check batteries direction Handset batteries exhausted Replace remote control batteries The signal feed may come through a distribution system which may Try a direct feed from the reduce the digital signal now Antenna received by the receiver If this doesn’t work, contact a qualified repair technician, never attempt to repair the receiver yourself. 37 Specifications Item Connectors Power supply Display Others Specification ANT Connects to your UHF Antenna TV/VCR Connects to your TV or a second Set Top Box USB USB port for software upgrade and record HDMI For video and audio output S/PDIF RCA, for SPDIF digital audio output YPbPr RCA, for component video output L/R RCA, Analog audio output Scart Connects to your TV Input 110-240V ~ 50/60Hz Consumption 12W max. Resolution 720 x 576i (CVBS ), 720 x 576i / 720 x 576p ( YPbPr) 1080i /1080p (HDMI) Aspect Ratio 4:3(Letterbox/Panscan), 16:9(Fullscreen/Pillar Box), Auto Sound Mode Right, Left, Stereo, Dolby Specifications are subject to change without prior notice. This marking shown on the product or its literature, indicates that it should not be disposed with other household wastes at the end of its working life. To prevent possible harm to the environment or human health from uncontrolled waste disposal, please separate this from other types of wastes and recycle it responsibly to promote the sustainable reuse of material resources. 38 Warranty Please keep your receipt as proof of purchase. This product is warranted for any defect in materials or workmanship for one year after the original date of purchase. This product is for normal domestic and office use only. This warranty does not cover damage from misuse or neglect, accidental damage, vermin in festation, excessive voltages such us lightning or power surges or any alternation that affects the performance or reliability of product. In the unlikely event that your product fails to work normally, please contact the supplier the and have your receipt of purchase on hand. This guarantee is subject to the following provisions • It is only valid within boundaries of the country of purchase. • The product must be correctly assembled and operated in accordance with the Instructions contained in the manual. • This product must be used solely for domestic purposes. • The guarantee does not cover accidental damage. • The guarantee will be rendered invalid if the product is resold or has been damaged by inexpert repair. • The manufacturer disclaims any liability for incidental or consequential damaged. • This guarantee is in addition to, and does not diminish, your statutory or legal rights. Rev2.0_31-10-11 39