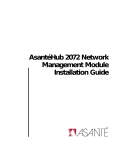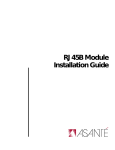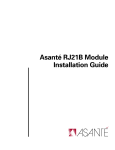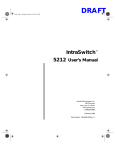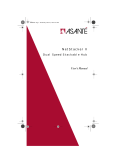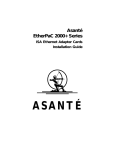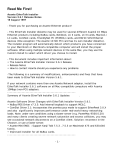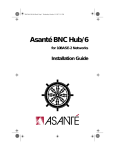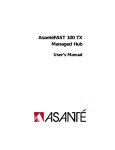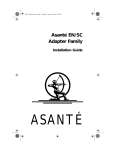Download Asante NetStacker Hub Installation guide
Transcript
NetStacker NMM Lite Installation Guide • Introducing the NMM Lite on page 5 • Installing the NMM Lite on page 8 • The Back Panel on page 11 • Cable Connections to Other Devices on page 13 • Using AsantéTerm on page 22 • Using Telnet on page 24 • Using the Asanté Remote Management System on page 27 • Configuration Menu on page 34 • Technical Specifications on page 40 • RS232 Connections on page 41 NetStacker NMM Lite Installation Guide Copyright Notice Copyright 1994 by Asanté Technologies, Inc. All rights reserved. No part of this manual, or any associated artwork, software, product design or design concept, may be copied, reproduced or stored, in whole or in part, in any form or by any means mechanical, electronic, optical, photocopying, recording or otherwise, including translation to another language or format, without the express written consent of Asanté Technologies, Inc. Trademarks Asanté Technologies and NetStacker are trademarks of Asanté Technologies, Inc. Macintosh is a registered trademark of Apple Computer, Inc. Ethernet is a registered trademark of the Xerox Corporation, Inc. All brand names and products are trademarks or registered trademarks of their respective holders. FCC Information This equipment is classified as a Class A computing device. Class A devices may be used only in commercial, business, or industrial environments. This equipment generates, uses and can radiate radio frequency energy. If this equipment is not insulated properly in strict accordance with the instructions in this manual, then it may cause interference in this electronic environment.This equipment has been tested and found to comply with the limits for a Class A computing device pursuant to Subpart J of Part 15 of FCC Rules, which are designed to provide reasonable protection against radio frequency interference when operated in a commercial environment. Operation of this equipment in a residential area is likely to cause interference, in which case, the user at his own risk and expense will be required to correct the interference in a commercial environment. Operation of this equipment in a residential area is likely to cause interference, in which case, the user at his own risk and expense will be required to correct the interference. Asanté Warranty Asanté Technologies, Inc. warrants that the Asanté NetStacker NMM Lite will be free from defects in title, materials and manufacturing workmanship for a period of one (1) year from the date of purchase. If the NetStacker NMM Lite is found to be defective, then, as your sole remedy and as the manufacturer’s only obligation, Asanté Technologies, Inc. will repair or replace the product (see “Asking for Assistance” for information on how to contact us).This warranty is exclusive and is limited to the Asanté NetStacker NMM Lite. This warranty shall not apply to an Asanté NetStacker NMM Lite that has been subjected to abuse, misuse, abnormal electrical or environmental conditions, or any condition other than what can be considered normal use. Note: The warranty card must be filed with Asanté Technologies, Inc. within 30 days after date of purchase. Asanté Warranty Disclaimer Asanté Technologies, Inc. makes no other warranties, express, implied or otherwise, regarding the Asanté NetStacker NMM Lite, and specifically disclaims any warranty for merchantability or fitness for a particular purpose. The exclusion of implied warranties is not permitted in some States and the exclusions specified herein may not apply to you.This warranty provides you with specific legal rights. There may be other rights that you have which vary from State to State. Page 2 Asking for Assistance Asking for Assistance Asanté Technical Support To contact Asanté Technical Support: Telephone (800) 622-7464 (408) 435-0706 Fax (408) 432-6018 Fax-Back1 (800) 741-8607 (408) 954-8607 Bulletin Board Service (BBS)2 (408) 432-1416 ARA BBS (guest log-in)2 (408) 894-0765 AppleLink mail3/BBS2 ASANTE.TECH FTP Archive2 ftp.asante.com Internet mail3 [email protected] 1. 2. 3. Technical Support Hours Please request catalog of contents. Download INDEX.TXT file for catalog of contents. When sending email, please include your full name, U.S. mailing address, phone number, product name, and a description of the problem. 6:00 AM to 6:00 PM Pacific Standard Time USA, Monday–Friday Page 3 NetStacker NMM Lite Installation Guide Tell Us What You Think There’s always room for improvement and Asanté Technologies is interested in your comments and suggestions about our product user manuals. If you take the time to make suggestions, we will take the time to read and consider your suggestions for new manual releases. Please read through this manual and think about these questions: ❏ ❏ ❏ What do you like best about this manual? What do you think is the least valuable or weakest part of this manual? What is the most needed improvement you would make to this manual? Fax your comments and suggestions to: Asanté Technical Publications at (408) 894-0363 or E-mail them through Internet: [email protected] Page 4 Introducing the NMM Lite Introducing the NMM Lite The Asanté Network Management Module Lite (NS-NMM), or NMM Lite, is a daughter board specially designed to be mounted on the double-height RJ45B or RJ21B module. Its function, as the intelligence of the NetStacker hub, is to manage and gather statistics on a single NetStacker hub or on a stack of NetStacker hubs. To manage a NetStacker hub, you must have an NMM Lite (or an AH2072 NMM), and AsantéView Lite In-Band and Out-of-Band network management software, version 2.3 or later, installed on a management station.You can also use full-featured AsantéView In-Band and Out-of-Band, version 2.3 or later. Mounted on an RJ45B or RJ21B module, the NMM Lite saves you a slot on the NetStacker hub. While a standard AH2072 NMM occupies a separate slot, it provides the additional feature of segment switching, enabling you to assign a module to either Segment 1 or Segment 2.The NMM Lite does not provide segment switching. ∆ The RJ45B and RJ21B Modules The 24-port RJ45B and RJ21B double-height repeater modules do not require an NMM to function. You need an NMM only if you want to manage the hub. The RJ45B and RJ21B modules are 24-port, dual-height modules specially designed to accommodate the NMM Lite daughter board. The NMM Lite does not provide network segment switching. All ports on the NetStacker hub are set to Segment 1 and cannot be switched to Segment 2. ∆ NMM Lite Features If you use the standard AH2072 NMM module in a NetStacker stack, you have segment switching. You can assign all ports on a module to either Segment 1 or Segment 2. The NMM Lite features: ❏ ❏ ❏ Support for AsantéView Lite (In-Band and Out-ofBand, version 2.3 or later) and AsantéView (InBand and Out-of-Band, version 2.3 or later) network management software Support for Simple Network Management Protocol (SNMP) Support for up to twelve hub stacks (as many as 36 NetStacker hubs) for out-of-band management Page 5 NetStacker NMM Lite Installation Guide ❏ ❏ ❏ ❏ ❏ Remote network management via an RS232 connector Terminal connection via an RS232 connector Six LEDs as hub alert visual aids Support for Hub Repeater MIB (RFC 1516) Software upgrade using Flash memory The NMM Lite supports SNMP and the Management Information Base (MIB) I and II, the Hub Repeater MIB (RFC 1516), as well as Asanté’s private MIB extensions. The AMS Link and RS232 connectors provide out-of-band network management. With out-of-band management, you can gather statistics and set parameters for as many as twelve stacks of Asanté NetStacker hubs or any combination of twelve daisy-chained Asanté hubs. The six LEDs on the back panel of the NetStacker NMM Lite provide information about the CPU, in-band and out-of-band traffic, collisions, and errors. The NMM Lite is easy to upgrade because it has Flash memory. To upgrade to the latest hub software (image code), simply download the NMM’s microcode upgrades from an AsantéView Management Station (AMS) or from a third-party TFTP server directly through the network. The NetStacker hub MIB is a text file needed when using a thirdparty SNMP manager.You can obtain this text file, using “anonymous” FTP, from Asanté’s FTP server. You can also obtain the file from Asanté’s AppleLink bulletin board or the Asanté BBS (bulletin board system). Refer to “Asking for Assistance” on page 3 for more information on how to contact us. For MIB compiling instructions, refer to your management console’s documentation. Management Capabilities There are four ways you can manage hubs using the NMM Lite: ❏ ❏ ❏ ❏ Page 6 In-band Out-of-band Local management port Telnet Introducing the NMM Lite You can use AsantéView or AsantéView Lite In-Band software for in-band network management. In-band management lets network managers manage, control, and monitor their networks via SNMP protocols over the Ethernet communications channel of an Ethernet network. In-band refers to the fact that the network management packets travel over the same network that all other network information travels. See the appropriate AsantéView User’s Guide for information on installing and using AsantéView software for inband network management. You can use AsantéView or AsantéView Lite Out-of-Band software for out-of-band network management. Out-of-band management operates over telephone dial-up lines via modem, or by direct connection to a hub, rather than over a network. Using a modem, you can dial into any group of hubs (up to 12) that are interconnected using an out-of-band daisy chain. See the appropriate AsantéView User’s Guide for information on installing and using AsantéView software for out-of-band network management. See "Connecting a Modem to the Hub" on page 16 for instructions on connecting a modem. The NMM Lite has two types of ports, AMS Link and RS232 connectors, that allow you to daisy chain, or connect hubs directly using out-of-band cabling. See "Connecting Hubs in an Out-of-Band Daisy-Chain" on page 13 for information on interconnecting hubs. See "AMS Link" on page 13 and "RS232 Connector" on page 16 for information on those ports.Then, refer to "Summary of DIP Switch Settings" on page 19 for information on setting the NMM Lite DIP switches — the switches are set depending upon your hub configuration. You can use the RS232 connector as a local management port to gain terminal access to the NetStacker hub.This allows you to use AsantéTerm (for Macintosh, included with AsantéView software), Windows Terminal (for PC, included with Windows software), or another terminal emulation program to work with an individual NMM Lite. See "Using the Local Management Port" on page 17 for more information. Using Telnet software (not included with the NMM Lite), you can interrogate and program an NMM Lite module in a NetStacker hub using the Asanté Remote Management System.You can do this using any Telnet-capable computer, either directly connected to the hub or over the network. See “Using Telnet” on page 24 for information on using Telnet with the NMM Lite. Page 7 NetStacker NMM Lite Installation Guide Installing the NMM Lite To install the NMM Lite daughter board, you perform the following operations: ❏ ❏ ❏ ∆ Checking Package Contents ❏ ❏ Mounting the NMM Lite Daughter Board The Asanté NMM Lite in anti-static packaging This installation guide The warranty card Before you handle the RJ45B or RJ21B mother board and the NMM Lite daughter board, you must attach the grounding strap (provided in the package) to your wrist to discharge static electricity from your body or clothes. Attach the clamp end to the hub chassis, which should already be grounded properly. If you have a stack of two or three hubs, you install the mother board with the mounted NMM Lite daughter board in the base chassis.To install the NMM Lite daughter board: 1 2 Page 8 If you’ve purchased the NMM Lite as part of a preconfigured NetStacker hub, it will be already installed in the hub and ready to use. The Asanté NMM Lite package contains the following items: ❏ Grounding Requirements Check package contents Ground yourself Mount the NMM Lite daughter board on the RJ45B or RJ21B mother board Remove the Asanté double-height RJ45B or RJ21B mother board from its anti-static packing and place it on a grounded, flat surface. ∆ Handle the module by its edges. Do not touch the connectors or chips. ∆ If the mother board is already installed in the chassis, remove it and place it on a flat, grounded surface. Remove the Asanté NMM Lite daughter board from its anti-static packing. Installing the NMM Lite ∆ Handle the board by its edges. Do not touch the connectors or chips. 3 Screw in the thirteen standoffs, provided with the NMM Lite daughter board, into the holes in the mother board. 4 Position the NMM Lite (printed circuit side facing up) over the mother board, placing its holes over the standoffs on the mother board. Push down gently to seat the board. Figure 1 shows a top view of the NMM Lite daughter board mounted on the mother board. RS232/AMS Link connectors Backplane connector NMM Lite daughter board Mother board Figure 1 5 Top view of NMM Lite daughter board on mother board Use the provided screws and a screwdriver to secure the daughter board to the mother board. See Figure 2. Page 9 NetStacker NMM Lite Installation Guide NMM Lite daughter board standoffs RJ21B mother board 1 UPLINK 0 AUI PARTITION 2 3 4 5 6 7 8 9 10 11 12 SEG1 1 2 3 4 5 6 7 8 9 10 11 12 SEG 0 1 UPLINK 0 AUI PARTITION NetStacker Base Hub Figure 2 2 3 4 5 6 7 8 9 10 11 12 SEG1 1 2 3 4 5 6 7 8 9 10 11 12 SEG 0 NetStacker-RJ21 LINK/RECEIVE NMM Lite daughter board installed on mother board You are now ready to install the RJ45B or RJ21B board in the NetStacker chassis. Refer to your module’s Installation Guide for instructions on installing the board in the chassis. Page 10 The Back Panel The Back Panel The NMM Lite back panel, shown in Figure 3, includes: ❏ One RS232 connector Two AMS Link RJ45 connectors Six LEDS Two DIP switches One Reset push-button ❏ ❏ ❏ ❏ Figure 3 shows the NMM Lite back panel. RS-232 RJ45 (AMS LINK) THIS EQUIPMENT COMPLIES WITH THE REQUIREMENTS IN PART 15 OF FCC RULES FOR A CLASS A COMPUTING DEVICE. OPERATION OF THIS EQUIPMENT IN A RESIDENTIAL AREA MAY CAUSE UNACCEPTABLE INTERFERENCE TO RADIO AND TV RECEPTION REQUIRING THE OPERATOR TO TAKE WHATEVER STEPS ARE NECESSARY TO CORRECT THE INTERFERENCE. NMM LED Legend UP=THROUGH DOWN=END SNMP Traffic Collision RS232 Setup Mode Misaligned, CRC error Figure 3 RS-232 RESET UP=PC DOWN=TERMINAL NetStacker DIP Switch Setting Instructions OOB Traffic CPU Active 1 2 For AMS Link connection: At the end of a daisy chain, or for a single hub, set switch 1 to End, otherwise set switch 1 to Through. Set 2 to Terminal For RS232 terminal connection: Switch 1 setting not relevant Set Switch 2 to Terminal Back panel of the NMM Lite The following sections describe the back panel components. RS232 connector The RS232 connector is used to connect a Management Station to the hub directly or through a modem (for out-of-band management) or to connect a local terminal to the hub. Two RJ45 (AMS) connectors The two RJ45 connectors are used to connect a Management Station to the hub (with an AMS Link Extender) for out-of-band management or to connect hubs in an out-of-band daisy-chain. Six LEDs The six LEDS and the Reset button are described in Table 1 on page 12. Two DIP switches DIP Switch 1 is used to specify the end hub or the through hubs in an out-of-band daisy-chain. Page 11 NetStacker NMM Lite Installation Guide DIP Switch 2 is used when the hub is connected to an out-of-band management station, a modem, or a local terminal using the RS232 connector. See Figure 9 on page 20 and Figure 10 on page 21 for a summary of the DIP switch settings. The label on the NetStacker chassis back panel provides a basic explanation of the LEDs and DIP switches. Interpreting the Back Panel LEDs LED Display Position Table 1 describes the six LEDs on the back panel of the NMM Lite. Table 1 NMM Lite LEDs Color/State Meaning CPU Active Green, Blinking Blinking LED indicates CPU is operating normally. SNMP Traffic Link/Receive Green, Blinking Blinking LED indicates SNMP packets being transmitted to module. Collision Yellow, On Indicates a collision has occurred. Misaligned, CRC error Yellow, On MC - Misaligned/CRC. Received data frame not integer multiple of eight bits (or one byte) and/or CRC error. OOB Traffic Out-Of-Band Green, On Indicates out-of-band traffic to/from NetStacker hub. Note: Functions only when NMM Lite is in operational mode. Green, Blinking Blinking LED indicates receiving in out-of-band. Yellow, On Indicates Setup switch is in “Down” position (setup mode) during power up cycle. Green, Blinking Blinking LED indicates AsantéView Management Station (AMS) is communicating with RS232 port or out-of-band is transmitting. RS232 Setup Mode Use the Reset push-button to manually reset all modules and software on the NetStacker hub. Power on diagnostics run automatically when the hub is reset. Page 12 Cable Connections to Other Devices Cable Connections to Other Devices The NMM Lite’s back panel has two types of connections (out-ofband) that let you attach other hardware devices such as PCs, Macs, or dial-up modems: ❏ ❏ AMS Link Two AsantéView Management System (AMS) Link connectors One RS232 connector The AMS Link specifically provides the following types of device connections: ❏ ❏ PC and Macintosh connections for Out-of-Band network management Hub interconnections for out-of-band (daisychained from one hub to another) See Figure 3 on page 11 for an illustration of the AMS Link connectors. The two connectors are RJ45 ports that provide an interface to a PC or Macintosh running AsantéView Out-of-Band management software.You can daisy-chain as many as twelve hubs or hub stacks via the AMS Link for simultaneous out-of-band management. Connecting Hubs in an Out-of-Band Daisy-Chain To connect individual hubs or hub stacks in an out-of-band daisychain using the AMS Link connector: 1 Be sure the length of the daisy-chain, from the management station to the hub farthest away, is less than 2000 feet. 2 Connect a straight-through RJ45 extension cable (not provided in the package) from an AMS Link connector on the first hub to an AMS Link connector on the second hub. Connect the hubs in a daisy-chain as shown in Figure 4. Page 13 NetStacker NMM Lite Installation Guide Mac or PC AMS Link Extender DIP Switch 2 DOWN (SETUP) on all hubs RJ45 Hub/Hub Stack 1 1 2 DIP Switch 1 UP (THROUGH) on all intermediate hubs to Mac or PC AsantéView Management Station (AMS) Hub/Hub Stack 2 1 2 (up to 9 more intermediate hubs/hub stacks can be connected) End Hub/Hub Stack Figure 4 DIP Switch 1 DOWN (END) on end hub only 1 2 Connecting hubs in an Out-of-Band daisy-chain 3 To enable termination in the out-of-band daisy-chain, set DIP Switch 1 DOWN (END) on the end hub only. 4 On all other hubs in the chain, set DIP Switch 1 UP (THROUGH). ∆ 5 6 If you are managing only one hub, set DIP Switch 1 DOWN (END). Set DIP Switch 2 DOWN (SETUP) on all hubs. If you change a DIP switch setting, you must reset the NMM Lite. Press the Reset button on the back panel. To connect an AsantéView Management Station to a hub, follow the instructions in the next section. For a summary of DIP switch settings, see Figure 9 on page 20 and Figure 10 on page 21. Page 14 Cable Connections to Other Devices Connecting a Management Station to the Hub To connect an AsantéView Management Station to a hub using one of the AMS Link connectors: 1 Connect one end of the AMS Link Extender to a PC or Macintosh and the other end to an AMS Link connector port. Figure 5 shows how to make this connection. NMM Lite RS-232 1 2 RS-232 RJ-45 (AMS LINK) RJ-45 Mac AMS Link Extender DIN-8 or Mac RJ-45 PC AMS Link Extender DB-9 PC Figure 5 2 3 Using an AMS Link port to connect to a Management Station (Macintosh or PC) Set DIP switches on the hub as shown in Figure 5. Reset the hub. Page 15 NetStacker NMM Lite Installation Guide RS232 Connector You can use the RS232 connector on the NMM Lite back panel to connect the NetStacker Hub to: ❏ ❏ ❏ An AsantéView Out-of-Band Management Station A modem A local terminal Using out-of-band management, you can gather statistics and set parameters for up to twelve stacks of Asanté NetStacker Hubs or any combination of twelve daisy-chained hubs. See Figure 3 on page 11 for an illustration of the RS232 connector on the NMM Lite back panel. Connecting a Modem to the Hub For remote management purposes, you can make a local connection from the RS232 serial port on the NMM Lite to a modem.You can use this setup with AsantéView and the AsantéView Management Station (AMS) to activate a pager when it receives a trap message from a hub.This trap message causes the AMS to page this event to the remote user. See the appropriate AsantéView User’s Guide for information on setting up trap messages and paging options. The following procedure shows you how to connect a modem to the hub. See Figure 9 on page 20 for an illustration. 1 Connect one end of the modem cable to the RS232 serial port (DB9 connector) of the end hub. 2 Set DIP Switch 2 UP for this hub. 3 Page 16 ∆ You will not be able to manage this hub using AsantéView Out-of-Band via the local AMS Link while DIP Switch 2 is in the UP position. However, you can manage this hub using AsantéView In-Band. If you changed the DIP switch setting, you must reset the hub.You can either press the Reset button on the NMM Lite back panel or reset the hub remotely using AsantéView Lite. Cable Connections to Other Devices Using the Local Management Port 4 Use a null modem adapter to connect the modem cable to the modem. 5 Set up the modem for auto-answer. You can use the RS232 connector on the NMM Lite as a local management port to gain terminal access to the NetStacker hub.This section describes the steps involved.They are: ❏ ❏ Preparing the hub Connecting to the local management port To prepare the hub for communication via the local management port: 1 Set the hub’s DIP Switch 2 DOWN as shown in Figure 6. DIP Switch 1 ASANTEVIEW OUT-OF-BAND TERMINATION DIP Switch 2 RS232/AMS LINK CONFIGURATION Set to DOWN position (DOWN = SETUP) Figure 6 RS232/AMS Link Configuration DIP Switch Setting DIP Switch 1 can be set to either UP or DOWN. 2 Reset the hub after changing the DIP switch setting. You can either press the Reset button on the NMM Lite back panel or reset the hub remotely using AsantéView Lite. Follow these steps to connect an RS232 cable to the local management port. Page 17 NetStacker NMM Lite Installation Guide 1 Be sure the distance from the management station to the hub is less than 50 feet. 2 Connect a straight-through RS232 cable (included with AsantéView software) to the RS232 connector on the NMM Lite. Figure 7 shows a Macintosh RS232 cable being connected to the NMM Lite RS232 connector. RS-232 RJ45 (AMS LINK) THIS EQUIPMENT COMPLIES WITH THE REQUIREMENTS IN PART 15 OF FCC RULES FOR A CLASS A COMPUTING DEVICE. OPERATION OF THIS EQUIPMENT IN A RESIDENTIAL AREA MAY CAUSE UNACCEPTABLE INTERFERENCE TO RADIO AND TV RECEPTION REQUIRING THE OPERATOR TO TAKE WHATEVER STEPS ARE NECESSARY TO CORRECT THE INTERFERENCE. NMM LED Legend UP=THROUGH DOWN=END SNMP Traffic CPU Active Collision 1 2 RESET RS-232 UP=PC DOWN=TERMINAL NetStacker DIP Switch Setting Instructions OOB Traffic RS232 Setup Mode Misaligned, CRC error For AMS Link connection: At the end of a daisy chain, or for a single hub, set switch 1 to End, otherwise set switch 1 to Through. Set 2 to Terminal For RS232 terminal connection: not relevant Set Switch 2 to Terminal RS232 Switch 1 setting DIN-8 To MAC Figure 7 3 Connecting to the Hub Connect the other end of the connector to the modem or COM port on the back of the AMS. Figure 8 shows the symbol on the Macintosh that indicates the modem port. Figure 8 Macintosh Modem Port Symbol With a Macintosh, you can run AsantéTerm (included with the AsantéView management software) or another terminal emulation program.See “Using AsantéTerm” on page 22 for more information. Page 18 Cable Connections to Other Devices With a PC, you can use Windows Terminal (included with Windows software) or another terminal emulation program. Refer to the documentation that comes with Windows for more information. Use the following parameters to connect to the hub: ❏ ❏ ❏ ❏ Summary of DIP Switch Settings 9600 baud 8 data bits N (no parity) 1 stop bit Figure 9 on page 20 and Figure 10 on page 21 show the required DIP switch settings for the NMM Lite in five configurations. In the first out-of-band configuration, the AsantéView Management Station (AMS) is connected to a hub or hub stack using one of the hub’s AMS Link ports and an AMS Link Extender. In the second, the AMS is directly connected to a hub using the hub’s RS232 connector and a straight-through RS232 cable.The third configuration shows a remote AMS connected to a hub over telephone lines using the hub’s RS232 connector and a modem. Page 19 NetStacker NMM Lite Installation Guide AMS AMS AMS Link Extender 1 2 1 2 1 2 1 2 Hub Hub Hub Hub RJ-45 AMS RJ-45 Straight-through RS232 1 2 1 2 1 2 1 2 Hub Hub Hub Hub RJ-45 AMS RJ-45 RS232 RJ-45 RJ-45 Public Switched Telephone Network (PSTN) modem RS232 1 2 Hub Null modem adapter Figure 9 modem RJ-45 1 2 1 2 1 2 Hub Hub Hub RJ-45 RJ-45 DIP switch settings for out-of-band using AMS Link Extender, RS232 direct, and RS232 with modem The fourth configuration connects a terminal to an individual hub using the RS232 connector as a local management port.The fifth configuration connects an AMS to a single hub using one of the hub’s AMS Link ports and an AMS Link Extender. Page 20 Cable Connections to Other Devices Straight-through RS232 Terminal only this device is managed Configuration 4 Local management port 1 2 1 2 1 2 1 2 Hub Hub Hub Hub Ethernet backbone AMS AMS AMS Link Extender Configuration 5 Out-of-Band single hub 1 2 Hub Figure 10 DIP switch settings for Local Management Port, and AMS Link Extender with single hub Page 21 NetStacker NMM Lite Installation Guide Using AsantéTerm AsantéTerm, provided with AsantéView and AsantéView Lite In-Band and Out-of-Band, can be used to interrogate and program a NetStacker hub using a Macintosh computer as a terminal. Before using AsantéTerm, you need to configure the NMM Lite as a local management port to gain terminal access to the NetStacker hub. See "Using the Local Management Port" on page 17 for instructions. Installing AsantéTerm Follow this procedure to install AsantéTerm on a Macintosh hard drive. 1 Insert the AsantéView disk into the floppy drive and double-click the disk icon to open it. 2 Copy the AsantéTerm program to your hard drive.The icon looks like the one shown in Figure 11. Figure 11 Running AsantéTerm AsantéTerm Icon To start AsantéTerm, use the following procedure. 1 Double-click the AsantéTerm icon. AsantéTerm opens the terminal window.There may not be any data displayed in the window when it opens. 2 Press return to start communication with the hub. ∆ If text does not appear on the screen, press the Reset button on the NMM Lite back panel. Diag- nostic messages will appear before the screen shown in Figure 12 on page 23. Page 22 Using AsantéTerm Figure 12 shows the first Asanté Management System screen that appears for the NetStacker NMM Lite. Figure 12 3 Asanté Local Management System Main Menu using AsantéTerm Type g to see the current configuration.Type c to configure the NMM Lite.Type s for a submenu that helps you select hub statistic parameters. When using AsantéTerm, the Management System headings refer to local management (AsantéHub NetStacker Local Management), but the menu items are essentially the same as in the remote management version. See "Accessing the Configuration Menu" on page 34 to continue configuring the NMM Lite. Refer to "Configuration Menu Descriptions" on page 35 for more information on the items in the Management Configuration menu. For a short tutorial on navigating the Management System menus, go to “Using the Asanté Remote Management System” on page 27. Page 23 NetStacker NMM Lite Installation Guide Using Telnet You can use Telnet software (not included with the NMM Lite) to interrogate and program an NMM Lite module in a NetStacker hub.You can do this using any Telnet-capable computer, either directly connected to the hub or over the network. ∆ Information on installing Telnet is not provided in this manual. Refer to the documentation that comes with the Telnet software. The following list is a summary of the steps you need to perform to use Telnet with an NMM Lite connected to a NetStacker hub. ❏ ❏ ❏ Install the image code on the AMS Upgrade the hub’s image code Establish a link with the hub using Telnet This procedure assumes you‘ve already done the following: ❏ ❏ ❏ ❏ ❏ Installed AsantéView (version 2.3 or later) or AsantéView Lite (version 2.3 or later) In-Band or Out-of-Band software on the AMS Connected appropriate cables for In-Band or Out-of-Band management Set hub DIP switches if needed Assigned an IP address to the hub Installed the Telnet application on your network management station Refer to the Telnet software documentation for installation instructions. See the appropriate AsantéView User’s Guide for information on installing and configuring the appropriate software and hardware for using AsantéView. Installing the Image Code Before you upgrade the image code in the NMM Lite with a NetStacker hub, you need to install the image code files on the AMS. Table 2 lists the files you need. Table 2 Page 24 NMM Lite Image Code File Names Image File Configuration File nshuxx.11x, nshuxx.20x, or later nsh.cfg Using Telnet Copy the files to the AMS Images folder on the Macintosh. On the PC, copy the files to the same directory as the AMS executable (In-Band or Out-of-Band). Upgrading the Hub Image Code You can download the image code to the hub using AsantéView Lite (version 2.3 or later) In-Band or Out-of-Band, or AsantéView In-Band or Out-of-Band (version 2.3 or later).You do this by selecting the Software Upgrade command in the Configuration menu. See the appropriate AsantéView User’s Guide for information on performing software upgrades. For the NMM Lite, you need image code version 1.1 or later (at the time of this writing, the current version is 2.0; see “Asking for Assistance” on page 3 to contact us for information on the latest version). Starting Telnet The following instructions show how to start the Telnet application (not included with the NMM Lite) and get to the Asanté Remote Management System Main menu using a Macintosh computer.The examples in the figures show screens for a Macintosh using NCSA/BYU Telnet version 2.5; however, you may use any Telnet application. 1 Open the Telnet application by double-clicking its icon. Figure 13 shows the icon for NCSA/BYU Telnet version 2.5 on a Macintosh. Figure 13 Icon for NCSA/BYU Telnet 2.5 (Macintosh) 2 Choose Open Connection from the File menu.The session dialog appears. Figure 14 shows an example. 3 Select the Session name field and type the IP address of the hub you want to configure. Figure 14 shows an example with the IP address already typed in. Page 25 NetStacker NMM Lite Installation Guide Figure 14 4 Click the OK button. Figure 15 shows the Asanté Remote Management System Main menu that appears for configuring a NetStacker hub. Figure 15 Page 26 Sample Telnet Session Dialog Asanté Remote Management System Main Menu using Telnet Using the Asanté Remote Management System Using the Asanté Remote Management System This section contains: ❏ ❏ ∆ General Guidelines General guidelines for using the Asanté Remote Management System menus A short tutorial for navigating the system menus The icons, menus, and screens for accessing the Asanté Remote Management System may differ depending on what computer you’re using. Once you’re in the Asanté Remote Management System, the menus look the same. Here are some general guidelines for using the Asanté Remote Management System menus: ❏ ❏ ❏ ❏ ❏ ❏ ❏ ❏ To invoke a command, type the letter of the alphabet listed in the <Cmd> column in the Configuration menu (don’t type < >).There’s no need to press the Return key after typing the letter. When you press c for the Configuration menu, you’re prompted for a password.The default password is Asante (the password is case-sensitive). Type the password, then press the Return key. When you input or change data, you do need to press the Return key to send the change to the hub. If you go into a data input area that’s blank and want to leave it blank, just press the Return key. If you go into a data input area and want to leave the field’s contents as-is, you have to retype the entire line (pressing the Return key deletes everything on that line). Typically you press q to leave the menu you’re in. You’re returned to the previous menu. Pressing q at the Asanté Remote Management System Main menu closes the Telnet connection with the hub. Choosing Quit from the File menu closes the Telnet application. Page 27 NetStacker NMM Lite Installation Guide Asanté Remote Management System Menu Tutorial The following short tutorial navigates through some of the Asanté Remote Management System menus.The tutorial adds the text “Rm 217” to a hub’s previously-defined name. All examples show Telnet running on a Macintosh. We start with a Telnet session established with a NetStacker hub. The Asanté Remote Management System Main menu appears, shown in Figure 16. Figure 16 1 Page 28 Asanté Remote Management System Main Menu (Tutorial) Type g to show the current configuration. Figure 17 shows an example. Using the Asanté Remote Management System Figure 17 General Configuration Screen Example The example shows “NetStacker-240” as the current hub name. If the hub has not had a name assigned to it previously, the Hub Name field will be blank. 2 Press the space bar to continue. The Asanté Remote Management System Main menu appears again (see Figure 16 on page 28). 3 Type c from the Asanté Remote Management System Main menu. The prompt “Enter Password” appears below the Command> line, shown in Figure 18. Page 29 NetStacker NMM Lite Installation Guide Figure 18 4 Type the password Asante (the password is case-sensitive) and press return. The Configuration menu appears, shown in Figure 19. Figure 19 5 Page 30 Enter Password Prompt Configuration Menu Type a from the Configuration menu. Using the Asanté Remote Management System This takes you to the System Administration Information menu, shown in Figure 20. Figure 20 System Administration Information Menu Note that the current hub information—name, contact, and location—displays above the menu choices on this screen (some or all of these fields may be blank for your particular hub). We’ll change the example hub’s current name, “NetStacker-240”, to “NetStacker Rm 217” (you can type a different name if you wish). 6 Type n to set the hub’s name. The Command> line changes to prompt you for the new name, as shown in Figure 21. Page 31 NetStacker NMM Lite Installation Guide Figure 21 7 Page 32 Enter Hub Name Prompt Type NetStacker Rm 217 (or a different name if you wish) and press return. Note in the above example that even though it looks like we could just add the text “Rm 217” to the end of the hub name, we actually have to type the entire line. If we typed “Rm 217” only, the hub would be renamed “Rm 217” rather than “NetStacker Rm 217”. Telnet sends the new name to the hub and the screen refreshes to display the current information. Figure 22 shows the new hub name,“NetStacker Rm 217”, used in this example. Using the Asanté Remote Management System Figure 22 8 9 System Administration Information Menu Showing New Hub Name Press q to return to the Configuration menu. Press q again to return to the Asanté Remote Management System Main menu. You’ve just completed the tutorial for navigating menus in the Asanté Remote Management System. If you want to leave the Telnet application at this time, choose Quit from the File menu. Or, you can stay in the Asanté Remote Management System and go on to the next section, which describes Configuration menu items you can use to configure your hub. Page 33 NetStacker NMM Lite Installation Guide Configuration Menu This section shows you how to access the Asanté Management System Configuration menu (Local or Remote) and then describes the menu choices you can use to configure your hub. All examples show Telnet running on a Macintosh. We start with a Telnet session established with a NetStacker hub. Accessing the Configuration Menu Use the following procedure to get to the Configuration menu. 1 From the Asanté Management System Main menu, press c for Configuration. The prompt “Enter Password” appears. 2 Type the default password Asante (the password is case-sensitive) and press return. The Configuration menu appears. Figure 23 shows an example of the Configuration menu for a NetStacker hub. Figure 23 Page 34 Configuration Menu example Configuration Menu Configuration Menu Descriptions The following paragraphs describe the Configuration menu choices you can use to configure your NetStacker hub. System Administration Information Use to enter and transmit text strings defining the hub name, contact, and location. Out-of-Band Parameters Use to enter and transmit the Out-of-Band baud rate, dial string to be used when the AMS dials out on a modem, and the Out-of-Band password. Baud rate changes also will be effective on the terminal. The Out-of-Band password applies when you are establishing an Out-of-Band connection with the hub using AsantéView Out-of-Band and the RS232 port. See the appropriate AsantéView User’s Guide for more information.There is no password checking when you use the direct link to the hub using the AMS Link ports. TCP/IP Parameters Use to define the hub IP address, IP subnet mask, and default router IP address.The new parameters take effect after you restart the hub. Bootstrap Parameters Use to define where the hub should boot from (local from Flash EPROM or from a remote server), what SNMP protocols should be used during the remote boot process, and the IP address of the remote server. Asanté recommends that you use the default setting of local. The Boot File Name referred to in the menu is the configuration file residing in the AsantéView AMS Images folder in the Macintosh version, and the same directory as the AMS executable (In-Band or Out-of-Band) in the Windows version (the default is C:\AVIEW).The default file name is nsh.cfg for the NMM Lite. See the appropriate AsantéView User’s Guide for more information. SNMP Parameters Use to define a variety of SNMP parameters: ❏ ❏ ❏ ❏ Read Community string Write Community string Authentication trap Trap receiver table parameters Page 35 NetStacker NMM Lite Installation Guide Group Parameters Use to assign to a segment or isolate, meaning assign to no segment, a group. (A group is defined as all of the ports on a NetStacker hub module.) Pressing n (Select Next Group) repeatedly cycles through the group choices. Pressing s (Assign/Isolate Group Segment) repeatedly cycles through the segment choices—1 or Isolated for the NetStacker hub. ∆ ▲ If you isolate a group (that is, assigned it to no segment), you’ll lose your Telnet connection and SNMP capabilities. You then can manage the group only by using AsantéView Out-of-Band. If you isolate the NMM Lite (that is, assigned it to no segment), your AsantéView Management Station (AMS) will not be able to communicate with the NMM Lite. You’ll lose your Telnet connection and SNMP capabilities. You can reestablish communication with the module by using AsantéView Out-of-Band or by using the RS232 connector as a local management port. Port Parameters Use to enable/disable a specific port’s connection, link integrity, and auto polarity testing. Pressing N (uppercase N) repeatedly cycles through the available groups. Pressing n repeatedly cycles through the ports within a group. Node Summary Use to display a summary of node activity on the hub.The hub monitors all packets passing through its ports. Pressing G or g cycles back and forth through the available groups. Pressing P or p cycles back and forth through the ports within a group. Pressing c (chg cntr) repeatedly cycles through the available data counters: Good Frames, Bad Frames, Broadcast, Multicast, Short Event, Runts, Frame Too Long, SFD Missing, Fragments, Alignment Errors, DRM Errors, IFG Errors, Collisions, Late Collisions, Auto Partitions, MJLPs, and Readable Octets. Pressing a sets the node summary aging time, which is the amount of time the hub stores node summary data. Each time a new device uses a port, or the frame type changes, the hub stores an entry in the Node Summary log. If the hub does not receive data again from that node within the specified aging time, the node data is purged from the log. Page 36 Configuration Menu ▲ If the aging time is set to too short a time span, problem nodes may time out and be dropped from the Node Summary table. You may have to experiment with the setting to find out what works best for your network. Console Password Use to set the password for the terminal interface connection. The password is case-sensitive, and it can be up to 20 characters.You’re prompted for this password when you choose the Configuration menu from the Asanté Remote Management System Main menu.The default password is Asante. Telnet Idle Timeout Use to set the length of idle time, in whole minutes, before Telnet closes the current connection.The default is 20 minutes. To keep Telnet from timing out at all, set the idle time to zero minutes. Reset EEPROM on NMM Module to Default Use to set user-defined settings for the NMM Lite to their default values.The hub name, hub contact, hub location, dial string, and boot file name fields become blank, and the boot server IP address is set to all zeros.These changes occur immediately. The hub IP address, subnet mask, and default router IP address are set to all zeros. Console Password is set back to its default, which is Asante. Telnet Idle Timeout is also set back to its default, which is 20 minutes.These changes occur on hub restart. Reset EEPROM on All Repeater Module(s) to Default Use to set port parameters—Port Connection, Link Test, and Auto Polarity Correction—to the default value, which is Enabled.These changes occur immediately. Reset System Use to send an immediate Reset command to the hub, causing a soft reset.Terminal communication is lost briefly, then automatically reestablished. If you’re using Telnet, the connection is closed. Exit Configuration Menu Use to leave the Configuration menu and go back to the Asanté Remote Management System Main menu. Page 37 NetStacker NMM Lite Installation Guide Changing the Password You’re prompted for a password when you choose the Configuration menu from the Asanté Management System Main menu. (The default password is Asante.) You can change this password if you wish.The password is casesensitive, and it can be up to 20 characters. Use the following procedure to change the current password. All examples show Telnet running on a Macintosh. We start with a Telnet session established with a NetStacker hub. 1 From the Asanté Management System Main menu, press c for Configuration. The prompt “Enter Password” appears. 2 Type the current password (the default password is Asante) and press return. The Configuration menu appears. Figure 23 shows an example of the Configuration menu for a NetStacker hub. Figure 24 3 Page 38 Configuration Menu example Type c for Console Password. The Command> line changes to prompt you for the new password, as shown in Figure 25. Configuration Menu Figure 25 Enter New Password Prompt 4 Type the new password and press return. You’re prompted to type the new password again. 5 Type the new password a second time and press return. The new password is sent to the hub and you’re taken back to the Configuration menu. 6 Type q to exit the Configuration menu. Page 39 NetStacker NMM Lite Installation Guide Technical Specifications Physical Dimensions: 3” x 2”x 0.25” Weight: Approximately 0.5 lbs. (272.7g) Non-volatile Program Memory: Flash EPROM and EEPROM Environmental Conditions: Operating Temperature: 0° to 40° C ambient Operating Humidity: 5% to 90% noncondensing Operating Altitude: 10,000 ft. (3,048 m) maximum Storage Temperature: –30° to 80° C Storage Humidity: 5% to 90% noncondensing Storage Altitude: 25,000 ft. (7,620 m) maximum Standards Supported: MIB I and II, IETF RFC 1516 Repeater MIB Warranty: 1 year See the AsantéView User’s Guide for the recommended technical specifications for the network management station. Page 40 RS232 Connections RS232 Connections Table 3 lists the pin assignments for a standard RS232 connector. Table 3 RS232 Connector Pin Assignments Pin Cable Limitations for Out-of-Band Function 1 Protective ground 2 Transmit data 3 Receive data 4 Request to send 5 Clear to send 6 Data set ready 7 Signal ground 8 Carrier detect 20 Data terminal ready 22 Ring indicator The AMS link cannot exceed 2000 feet between the first and last device (including the network management station) in the chain. Page 41 NetStacker NMM Lite Installation Guide Page 42 Asanté Technologies, Inc. 821 Fox Lane San Jose, CA 95131 December 1994 P/N 06-00145-01 Rev. A