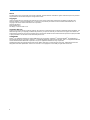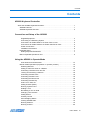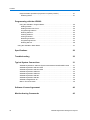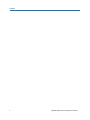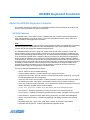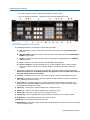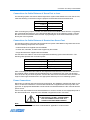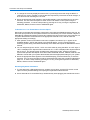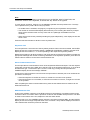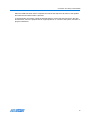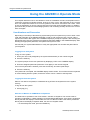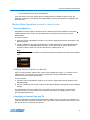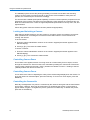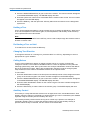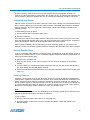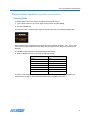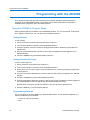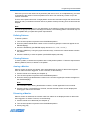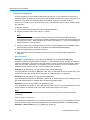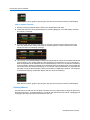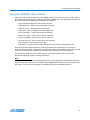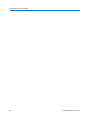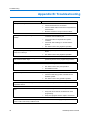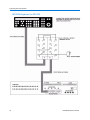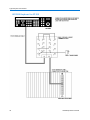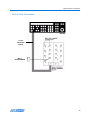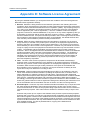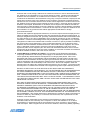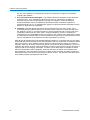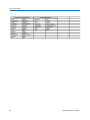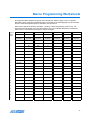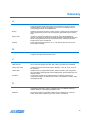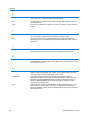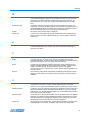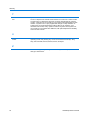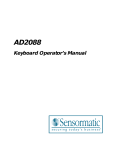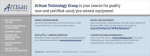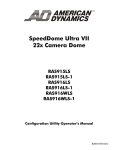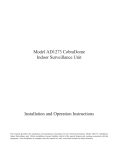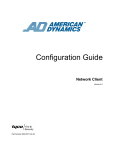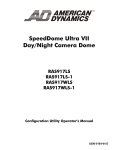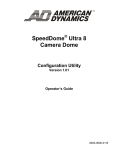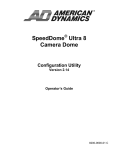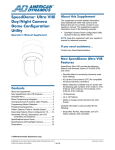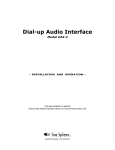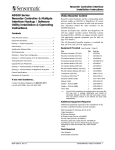Download American Dynamics AD2052 Operator`s manual
Transcript
Keyboard Operator’s Manual
AD2089
Part Number 8200-0710-01 B0
REV 1
Notice
The information in this manual was current when published. The manufacturer reserves the right to revise and improve its products.
All specifications are therefore subject to change without notice.
Copyright
Under copyright laws, the contents of this manual may not be copied, photocopied, reproduced, translated or reduced to any
electronic medium or machine-readable form, in whole or in part, without prior written consent of Sensormatic Electronics. ©
Copyright 1997-2005, Sensormatic Electronics Corporation.
American Dynamics
6795 Flanders Drive
San Diego, CA 92121-2903 U.S.A.
Customer Service
Thank you for using American Dynamics products. We support our products through an extensive worldwide network of dealers. The
dealer through whom you originally purchased this product is your point of contact if you need service or support. Our dealers are
empowered to provide the very best in customer service and support. Dealers should contact American Dynamics at (800) 507-6268
or (561) 912-6259 or on the Web at www.americandynamics.net.
Trademarks
Intellex® is a registered trademark of Sensormatic Electronics Corporation. IntelleCord™ and Smart Search™ are trademarks of
Sensormatic Electronics Corporation. Windows® is a registered trademark of Microsoft Corporation. PS/2® is a registered trademark
of International Business Machines Corporation. Sony® is a registered trademark of Sony Corporation.
Trademarked names are used throughout this manual. Rather than place a symbol at each occurrence, trademarked names are
designated with initial capitalization. Inclusion or exclusion is not a judgment on the validity or legal status of the term.
ii
Warnings
WARNING: TO REDUCE RISK OF ELECTRIC SHOCK, DO NOT REMOVE COVER. NO USER
SERVICEABLE PARTS INSIDE. REFER SERVICING TO QUALIFIED SERVICE
PERSONNEL.
DO NOT EXPOSE THIS APPLIANCE TO RAIN OR MOISTURE.
DO NOT INSTALL THIS PRODUCT IN HAZARDOUS AREAS WHERE HIGHLY
COMBUSTIBLE OR EXPLOSIVE PRODUCTS ARE STORED OR USED.
The lightning flash/arrowhead symbol, within an equilateral triangle, alerts the user to the presence of a shock hazard within the
product’s enclosure.
CAUTION: Danger of explosion if battery is incorrectly replaced.
Replace only with the same or equivalent type recommended by the battery manufacturer. Dispose of used batteries according to the
battery manufacturer’s instructions.
VORSICHT: ZUR VERMEIDUNG EINES STROMSCHLAGES DARF DAS GEHÄUSE NICHT ENTFERNT WERDEN. ES ENTHÄLT
KEINE VOM BENUTZER ZU WARTENDEN TEILE. ÜBERLASSEN SIE DIE WARTUNG NUR QUALIFIZIERTEM
FACHPERSONAL.
CAUTION: Es besteht die Gefahr einer Explosion, wenn die Batterie nicht ordnungsgemäß
ausgetauscht wird.
WARNING: THIS EQUIPMENT IS A CLASS 1 LASER PRODUCT INCORPORATING A CLASS 1
LASER DIODE AND IT COMPLIES WITH FDA RADIATION PERFORMANCE
STANDARDS, 21 CFR SUBCHAPTER J AND THE CANADIAN RADIATION EMITTING
DEVICES ACT, REDR C1370.
Rack Mounting
Consult with the supplier of your equipment rack for adequate rack mounting means, with proper consideration for the weight of this
product.
Consult with the manufacturer of your rack regarding the proper hardware and procedure of mounting this product in a safe and
useable fashion
Avoid uneven loading or mechanical instability when rack-mounting units.
Make sure that units are installed to get enough air flow for safe operation.
The maximum temperature for rack-mounted units is 40° C.
Avoid uneven loading or mechanical instability when rack-mounting units.
Check product label for power supply requirements to assure that no overloading of supply circuits or overcurrent protection occurs.
Mains grounding must be reliable and uncompromised by any connections.
WARNING: THIS EQUIPMENT HAS BEEN TESTED AND FOUND TO COMPLY WITH THE LIMITS FOR
A CLASS “A” DIGITAL DEVICE, PURSUANT TO PART 15 OF THE FCC RULES. THESE
LIMITS ARE DESIGNED TO PROVIDE REASONABLE PROTECTION AGAINST
HARMFUL INTERFERENCE WHEN THE EQUIPMENT IS OPERATED IN A COMMERCIAL
ENVIRONMENT. THIS EQUIPMENT GENERATES, USES AND CAN RADIATE RADIO
FREQUENCY ENERGY AND, IF NOT INSTALLED AND USED IN ACCORDANCE WITH
THE INSTRUCTION MANUAL, MAY CAUSE INTERFERENCE TO RADIO
COMMUNICATIONS. OPERATION OF THIS EQUIPMENT IN A RESIDENTIAL AREA IS
LIKELY TO CAUSE HARMFUL INTERFERENCE IN WHICH CASE THE USER WILL BE
REQUIRED TO CORRECT THE INTERFERENCE AT THEIR OWN EXPENSE.
Changes or modifications not expressly approved by the party responsible for compliance could void the user’s authority to operate
the equipment.
NOTE: This product was FCC verified under test conditions that included the use of shielded I/O cables
and connectors between system components. To be in compliance with FCC regulations, the user
must use shielded cables and connectors for all except power and alarm cables.
This digital apparatus does not exceed the Class A limits for radio noise emissions as set out in the Radio Interference Regulations
(ICES-003) of the Canadian Department of Communications.
iii
License Information
READ THIS LICENSE AGREEMENT BEFORE OPENING THE DISK PACKAGE, INSTALLING THE SOFTWARE, OR USING YOUR
SYSTEM.
THIS LICENSE AGREEMENT DEFINES YOUR RIGHTS AND OBLIGATIONS. BY BREAKING THE SEAL ON THIS PACKAGE,
INSTALLING THE SOFTWARE, OR USING YOUR SYSTEM, YOU AGREE TO ALL OF THE TERMS AND CONDITIONS OF THIS
AGREEMENT. IF YOU DO NOT AGREE TO ALL OF THE TERMS AND CONDITIONS OF THIS AGREEMENT, YOU MAY, WITHIN
30 DAYS, RETURN THIS PACKAGE, ALL THE DOCUMENTATION, AND ALL ACCOMPANYING MATERIAL(S) TO THE POINT OF
PURCHASE FOR A REFUND.
SOFTWARE LICENSE
The software includes the Intellex API, modular programs and source codes provided as samples, the Intellex API manual and any
electronic documentation; and is provided to you by installing the software on a computer hard drive. The software is licensed, not
sold.
GRANT OF LICENSE
The purchase of Intellex API software constitutes a license agreement between Sensormatic and you. This license agreement
permits you and only you to use the software. By purchasing the Intellex API license agreement, you may use the API software and
accompanying modular programs with their source codes. This license agreement does not grant you the right to resell nor distribute
the API nor the modular programs and their source codes or additional copies of them to another entity. The software is only licensed
for use with Intellex equipment. There are no restrictions on instituting a licensing program internal to your organization with regard to
the software products that you develop using the API; however, no software programs that you develop using the Intellex API or the
modular programs can be sold nor distributed by you to other entities as accessory products for Intellex product line without
authorization from Sensormatic.
OTHER RIGHTS AND LIMITATIONS
•
•
•
A demonstration copy of the Software is considered purchased and is covered by this license agreement.
The purchase order is your proof of license to exercise the rights granted herein and must be retained by you.
You may not de-compile, disassemble, or reverse engineer any of the executables; including, but not limited to the library files, for
which you were not given the source code. The modular programs are excluded from this restriction and you may re-compile, reassemble, or alter any component of the source codes that are provided to you.
• You may not sub-license, rent or lease the software; nor permanently transfer the software to another party by delivering the
original media material comprising the software package as well as this license to the other party.
• Sensormatic reserves the right to revoke this agreement if you fail to comply with the terms and conditions of this agreement. In
such an event, you must destroy all the Intellex API software on and/or loaded from the purchased CD ROM, any API software
downloaded from the web or sent on “patch” media, all of the modular programs you modified and all the software programs that
you developed using the Intellex API.
• The software may contain software from third parties that is licensed under a separate End User License Agreement (EULA).
Read and retain any license documentation that may be included with the Software. Compliance with the terms of any third party
EULA is required as a condition of this agreement.
Failure to comply with these restrictions will result in automatic termination of this license and will make available to Sensormatic
other legal remedies.
COPYRIGHT
The software is a proprietary product of Sensormatic and is protected by both the United States and International copyright laws.
UPGRADES
If the software is an upgrade from another software version, or an upgrade of a component of a package of software programs that
you licensed you may use or transfer the software only as specified in this agreement.
LIMITED WARRANTY
Sensormatic warrants that the recording medium on which the software is recorded, and the documentation provided with it, will be
free of defects in materials and workmanship under normal use for a period of ninety (90) days from the date of delivery to the first
user. Sensormatic further warrants that for the same period, the software provided on the recording medium under this license will
substantially perform as described in the user documentation provided with the product when used with the specified hardware and
development environment.
CUSTOMER REMEDIES
Sensormatic’s entire liability and your exclusive remedy under this warranty will be, at Sensormatic’s option, to a). attempt to correct
software errors with efforts we believe suitable to the problem, b). replace at no cost the recording medium, software or
documentation with functional equivalents as applicable, or c). refund the license fee and terminate this agreement. Any replacement
item will be warranted for the remainder of the original warranty period. No remedy is provided for failure of the diskette or Software if
such failure is the result of accident, abuse, alteration or misapplication. Warranty service or assistance is provided at the original
point of purchase.
NO OTHER WARRANTIES
The above warranty is in lieu of all other warranties, express or implied, including, but not limited to the implied warranties of
merchantability and fitness for a particular purpose. No oral or written information or advice given by Sensormatic, its representatives,
distributors or dealers shall create any other warranty, and you may not rely on such information or advice.
NO LIABILITY FOR CONSEQUENTIAL DAMAGES
In no event will Sensormatic be liable to you for damages, including any loss of profits, loss of data or other incidental or
consequential damages arising out of your use of, or inability to use, the Software or its documentation. This limitation will apply even
iv
Contents
Contents
AD2089 Keyboard Controller
About the AD2089 Keyboard Controller. . . . . . . . . . . . . . . . . . . . . . . . . . . . . . . . . . . . 1
AD2089 Features . . . . . . . . . . . . . . . . . . . . . . . . . . . . . . . . . . . . . . . . . . . . . . . . . . 1
AD2089 Keyboard Overview . . . . . . . . . . . . . . . . . . . . . . . . . . . . . . . . . . . . . . . . . . 2
Connection and Setup of the AD2089
Supplied Equipment. . . . . . . . . . . . . . . . . . . . . . . . . . . . . . . . . . . . . . . . . . . . . . . 4
Connecting to a Switching System . . . . . . . . . . . . . . . . . . . . . . . . . . . . . . . . . . . 4
Connections for Cable Distance of Seven Feet or Less . . . . . . . . . . . . . . . . . . . 5
Connections for Cable Distance of Greater than Seven Feet . . . . . . . . . . . . . . . 5
Power Connections . . . . . . . . . . . . . . . . . . . . . . . . . . . . . . . . . . . . . . . . . . . . . . . 5
Installation Precautions . . . . . . . . . . . . . . . . . . . . . . . . . . . . . . . . . . . . . . . . . . . . 6
Keyboard Setup. . . . . . . . . . . . . . . . . . . . . . . . . . . . . . . . . . . . . . . . . . . . . . . . . . . . 7
Setting Keyboard Parameters . . . . . . . . . . . . . . . . . . . . . . . . . . . . . . . . . . . . . . . 7
Built-in Keyboard Operations Test . . . . . . . . . . . . . . . . . . . . . . . . . . . . . . . . . . . . . 9
Using the AD2089 in Operate Mode
User Numbers and Passcodes . . . . . . . . . . . . . . . . . . . . . . . . . . . . . . . . . . . . . 14
Monitor Mode Operations (keyswitch in “operate” position) . . . . . . . . . . . . . . . . . 15
Selecting Monitors . . . . . . . . . . . . . . . . . . . . . . . . . . . . . . . . . . . . . . . . . . . . . . . 15
Calling a Camera to View on a Monitor . . . . . . . . . . . . . . . . . . . . . . . . . . . . . . . 15
Controlling a Camera's Pan and Tilt . . . . . . . . . . . . . . . . . . . . . . . . . . . . . . . . . 15
Locking and Unlocking a Camera . . . . . . . . . . . . . . . . . . . . . . . . . . . . . . . . . . . 16
Controlling Camera Zoom . . . . . . . . . . . . . . . . . . . . . . . . . . . . . . . . . . . . . . . . . 16
Controlling Camera Focus . . . . . . . . . . . . . . . . . . . . . . . . . . . . . . . . . . . . . . . . . 16
Controlling the Camera Iris . . . . . . . . . . . . . . . . . . . . . . . . . . . . . . . . . . . . . . . . 16
Controlling Camera Flip . . . . . . . . . . . . . . . . . . . . . . . . . . . . . . . . . . . . . . . . . . . 17
Auto Focus / Auto Iris. . . . . . . . . . . . . . . . . . . . . . . . . . . . . . . . . . . . . . . . . . . . . 17
Calling Presets (Shots) . . . . . . . . . . . . . . . . . . . . . . . . . . . . . . . . . . . . . . . . . . . 17
Running System Tours . . . . . . . . . . . . . . . . . . . . . . . . . . . . . . . . . . . . . . . . . . . 17
Holding a Tour . . . . . . . . . . . . . . . . . . . . . . . . . . . . . . . . . . . . . . . . . . . . . . . . . . 18
Re-Starting a Tour on Hold . . . . . . . . . . . . . . . . . . . . . . . . . . . . . . . . . . . . . . . . 18
Changing Tour Direction . . . . . . . . . . . . . . . . . . . . . . . . . . . . . . . . . . . . . . . . . . 18
Calling Salvos . . . . . . . . . . . . . . . . . . . . . . . . . . . . . . . . . . . . . . . . . . . . . . . . . . 18
Auxiliary Control. . . . . . . . . . . . . . . . . . . . . . . . . . . . . . . . . . . . . . . . . . . . . . . . . 18
Acknowledging Alarms. . . . . . . . . . . . . . . . . . . . . . . . . . . . . . . . . . . . . . . . . . . . 19
Viewing Satellite Sites . . . . . . . . . . . . . . . . . . . . . . . . . . . . . . . . . . . . . . . . . . . . 19
Running Patterns . . . . . . . . . . . . . . . . . . . . . . . . . . . . . . . . . . . . . . . . . . . . . . . . 19
Running a Macro . . . . . . . . . . . . . . . . . . . . . . . . . . . . . . . . . . . . . . . . . . . . . . . . 20
User’s Guide
vii
Contents
Playback Mode Operations (keyswitch in operate position) . . . . . . . . . . . . . . . . . 21
Selecting DVRs . . . . . . . . . . . . . . . . . . . . . . . . . . . . . . . . . . . . . . . . . . . . . . . . . 21
Programming with the AD2089
Using the AD2089 in Program Mode. . . . . . . . . . . . . . . . . . . . . . . . . . . . . . . . . . . 22
Setting Presets. . . . . . . . . . . . . . . . . . . . . . . . . . . . . . . . . . . . . . . . . . . . . . . . . . 22
Setting Scratch Pad Tours . . . . . . . . . . . . . . . . . . . . . . . . . . . . . . . . . . . . . . . . . 22
Programming Patterns . . . . . . . . . . . . . . . . . . . . . . . . . . . . . . . . . . . . . . . . . . . . 22
Defining Patterns . . . . . . . . . . . . . . . . . . . . . . . . . . . . . . . . . . . . . . . . . . . . . . . . 23
Clearing Patterns . . . . . . . . . . . . . . . . . . . . . . . . . . . . . . . . . . . . . . . . . . . . . . . . 23
Arming a Monitor . . . . . . . . . . . . . . . . . . . . . . . . . . . . . . . . . . . . . . . . . . . . . . . . 23
Disarming a Monitor. . . . . . . . . . . . . . . . . . . . . . . . . . . . . . . . . . . . . . . . . . . . . . 23
Programming Macros. . . . . . . . . . . . . . . . . . . . . . . . . . . . . . . . . . . . . . . . . . . . . 24
Deleting Macros . . . . . . . . . . . . . . . . . . . . . . . . . . . . . . . . . . . . . . . . . . . . . . . . . 26
Using the AD2089 in Menu Mode . . . . . . . . . . . . . . . . . . . . . . . . . . . . . . . . . . . . . . . 27
Specifications
29
Troubleshooting
30
Typical System Connections
31
AD2089 Keyboards to AD1024 System with Network Client/DVMS Control . . . . 31
AD2089 Keyboard to AD1024 CPU . . . . . . . . . . . . . . . . . . . . . . . . . . . . . . . . . . . 32
AD2089 Keyboard to AD1024 CPU . . . . . . . . . . . . . . . . . . . . . . . . . . . . . . . . . . . 33
AD2089 Keyboard to AD2150 . . . . . . . . . . . . . . . . . . . . . . . . . . . . . . . . . . . . . . . . 34
AD2089 Keyboard to AD2150 . . . . . . . . . . . . . . . . . . . . . . . . . . . . . . . . . . . . . . . . 35
AD2089 Keyboard to AD168 . . . . . . . . . . . . . . . . . . . . . . . . . . . . . . . . . . . . . . . . . 36
AD2089 Keyboard to AD168 . . . . . . . . . . . . . . . . . . . . . . . . . . . . . . . . . . . . . . . . . 37
AD2089 to MegaPower 48 . . . . . . . . . . . . . . . . . . . . . . . . . . . . . . . . . . . . . . . . . . 38
Built-in Test Connection . . . . . . . . . . . . . . . . . . . . . . . . . . . . . . . . . . . . . . . . . . . . 39
viii
Software License Agreement
40
Monitor Arming Commands
43
Intellex® Digital Video Management System
Contents
Macro Key Labels
Macro Programming Worksheets
Macro Programming Workskeet . . . . . . . . . . . . . . . . . . . . . . . . . . . . . . . . . . . . . . 48
User’s Guide
ix
Contents
x
Intellex® Digital Video Management System
AD2089 Keyboard Controller
About the AD2089 Keyboard Controller
This chapter describes the features of the AD2089 keyboard. It also describes the location and
function of the keyboard's front panel components.
AD2089 Features
The AD2089 video control station is fully compatible with the American Dynamics MegaPower
CPU and MegaPower 1024 when used in conjunction with Network Client 4.04 (or later) and
Intellex DVMS or Ultra digital video recorders.
Note
In addition to controlling the matrix switchers through Network Client, the AD2089 will work directly
with the MegaPower 48, MegaPower 168, and MegaPower 1024 matrix switcher/controller
systems but will not support the AD2089 DVMS functions.
The AD2089 enables the user to view and control cameras and video recorders at local and
remote facilities, and to control auxiliary devices such as door locks and lights. Additionally, the
operator can acknowledge alarms with the unit. The aforementioned functions are accomplished
in the keyboard’s Operate Mode. Operators with key privileges can also perform programming
functions with the AD2089. These functions include programming of presets (targets), patterns,
scratchpad tours, and macros. Macros are user programmed functions made up of as many as 21
keystrokes that are executed with a single keystroke. Operators can also arm and disarm monitors
for display of system alarms. These functions are accomplished in the Program Mode. Menu
programming enables operators to set up the parameters of American Dynamics switching
systems. System setup is accomplished in the Menu Mode.
A summary listing of AD2089 features follows:
• site ID - selects a site for satellite switching
• monitor/camera selection - provides selection for viewing and control
• pan/tilt and lens control - pan, tilt, and zoom control through joystick positioning. Focus and
iris adjustments through lens control keys
• video recorder control and operation – enables selection of video recorders and execution of
the following functions: Play, Stop, Fast-Forward, Rewind, Record, Pause, and Eject
• macro key programming and operation – up to 1000 macros divided among eight macro keys
enable multi-step operation with a single keystroke
• joystick “Flip” push-button - enables user to flip cameras 180≡ from established position
• tour functions - enables programming, running, and control of camera sequences
• salvo functions - enables programming and simultaneous callup of multiple camera scenes
• alarm functions - supports monitor alarm arming, disarming, and alarm acknowledgment
• pattern and preset functions - enables programming and display of patterns and presets
(shots)
• selectable baud rate - 1200, 2400, 4800, 9600, 19,200, 38,400 bps (1200 default)
• selectable LED brightness - enables eight different brightness levels
1
AD2089 Keyboard Controller
• selectable speaker volume - enables eight different volume levels
• auto focus/auto iris capability - supported when used with DeltaDome units
AD2089 Keyboard Overview
The AD2089 keyboard is comprised of the following elements:
A Site - shows the number of the site entered with the keypad when the SITE key (Sk) is
pressed.
B Monitor/DVMS - shows the number of the monitor or DVR entered when the MON (Mk) or
DVMS key is pressed.
C Camera - shows the number of the camera entered with the keypad when the CAM key
(Ck) is pressed.
D Enter - shows the number entered on the NUMERIC KEYPAD (E).
E Numeric Keypad - has keys ranging from 0 - 9 that enable the user to select specific
cameras, monitors, salvos, tours, presets, patterns, auxiliaries, recorders, sites and
macros.
1 Keyswitch - enables the user to switch the Operate, Program or Menu modes of operation.
When the keyswitch is set to Menu position, the page and cursor navigation functions of
the multi-function keys are activated.
2 Joystick - enables the user to pan, tilt, zoom and flip the camera under keyboard control.
3 PROG key - enables the user to set scratch-pad tours and patterns, as well as a number of
other switching system functions.
4 F1 & F2 keys - special functions keys used to implement basic system commands and
DeltaDome control F1 & F2 keys - special functions keys used to implement basic system
commands and DeltaDome control
5 LAST key - calls the prior camera displayed in a sequence (tour).
6 NEXT key - calls the next camera displayed in a sequence (tour).
7 HOLD key - Holds the current camera in a sequence (tour).
8 SALVO key - calls a specified salvo whose number is entered on the numeric keypad.
9 CLEAR key - clears data entered on the numeric keypad
10 RUN key - runs system and scratch pad tours.
11 MACRO keys – Each of the eight macro keys calls a specified macro whose number is entered
on the numeric keypad.
2
AD2089 Operator’s Manual
AD2089 Keyboard Controller
Multi-Function Keys
12 OFF/Page Left key/ Stop - turns off auxiliary device in Monitor Operate mode. Displays page
to the left in Menu mode. In Playback Operate mode, DATE allows you to select a specific date
for playback. On the Numbers Keypad, enter a 4-digit date (mmdd) and press DATE. As a
shortcut, you can enter a 2-digit date (dd).
13 ON/Page Right key/ Record - turns on auxillary device in Monitor Operate mode. Displays
place to the right in Menu mode. In Playback Operate mode, TIME allows you to select a
specific time for playback. Once you have selected a date, enter a 4-digit time (hhmm), press
TIME and then press PLAY. As a shortcut, you can enter a 2-digit time (hh).
14 CLOSE/Page Up key/ Pause - closes iris in Monitor Operate mode. Displays prior page up in
Menu mode. Stops playing recorded video and resumes live video in Playback Operate mode.
15 OPEN/Page Down key/ Play - Opens iris in Monitor Operate mode. Displays prior page down
in Menu mode. Saves a downloaded clip to a preconfigured database in Playback Operate
mode.
16 NEAR/Left Arrow key/ Rewind - adjusts focus of near objects in Monitor Operate mode.
Moves cursor left one character in Menu mode. Rewinds video at fast speed in Playback
Operate mode. Each time button is pressed, video speed increases (up to 5x).
17 FAR/Right Arrow / Fast Forward key - adjusts focus of far objects in Monitor Operate mode.
Moves cursor right one character in Menu mode. Plays video at fast speed in Playback Operate
mode. Each time button is pressed, video speed increases (up to 5x). If play is paused,
pressing this button will skip video forward one frame.
18 DVMS/Up Arrow/Play key – enables selection of Playback Operate mode. Initiates playback
of a selected camera or of a camera that is already displayed on a selected monitor. Pressing
the play button will put the keyboard into Playback Shifted mode. If playback is already in
progress but has been paused, pressing the play button will resume playback. If playback is in
progress and is still playing, the duration of playback is increased by one play-back interval and
is re-downloaded.
19 ACK key /Down Arrow /Eject Key- acknowledges alarms, runs tours, sets and repeats
alarms. Pauses an image in Playback Operate mode.
20 PRESET/Enter key - calls presets in Operate mode. Sets presets in Program mode. Stores
entered menu data.
21 PATRN/Exit key - runs and repeats patterns in Operate mode. Sets patterns in Program mode.
Exits Menu mode.
3
Connection and Setup of the AD2089
Connection and Setup of the AD2089
This chapter describes the power and data connections between the AD2089 keyboard and the
switching system being used. It also describes the setup of communications protocols and other
keyboard parameters. Additionally, it describes built-in test procedures used to verify the
operational integrity of the keyboard.
Supplied Equipment
The AD2089 is supplied with the following equipment and accessories:
• Wall Transformer (specified for national and local electrical requirements)
• One dual eight pin, wall-mount terminal block, with three jumper wires
• One single eight pin, wall-mount terminal block
• Two seven foot, eight conductor modular cables
• Eight clear key caps and four white key caps for the AD2089 macro key section
• Pre-printed macro key labels
• One extractor tool for macro key removal
The transformer is connected from the wall to the terminal block. Power is then routed through the
dual terminal block to the keyboard's eight pin RJ-45 port via the seven foot cable.
Connecting to a Switching System
The dual terminal block consists of two single eight-screw terminal blocks located on the left and
right sides of the block interior (see illustration below). Each of the eight terminal screws in a
connector set are routed to an RJ-45 connector at the bottom of the block.
The J1 connector is connected to the AD2089 keyboard via one of the seven foot modular cables.
The J2 connector is connected to the switching system via the other seven foot modular cable.
Additional information showing typical system connections is included in Appendix C of this
manual. Pin definitions for both the keyboard (J1) and system (J2) sides of the terminal block are
listed in the table below
Screw
Dual Terminal Block
Function
1
Transformer Power In (J1 Only)
2
Shield
3
Not Used
4
RS-232 RCD
5
RS-232 XMIT
6
Not Used
7
Ground
8
Transformer Power In (J1 Only)
Power and Data Connections Only
Not for Connection to Telephone Lines
Dual Terminal Block Screw Designations
4
AD2089 Operator’s Manual
Connection and Setup of the AD2089
Connections for Cable Distance of Seven Feet or Less
For switching system connections where keyboard-to-system cable distance is seven feet or less,
make the following connections using the jumpers included with the dual terminal block
J1 Pins
J2 Pins
4 (rcd) ⇐
5 (xmit)
5 (xmit) ⇐
4 (rcd)
7 (ground) ⇐
7 (ground)
After connecting the jumpers, connect one of the seven foot modular cables from the J2 (system)
jack of the dual terminal block, to the appropriate RS-232 port on the switching system. Connect
the other seven foot modular cable from the J1(keyboard) jack of the dual terminal block, to the
RJ-45 jack of the keyboard.
Connections for Cable Distance of Greater than Seven Feet
For switching system connections where keyboard-to-system cable distance is greater than seven
feet, the following components are required.
• Dual terminal block supplied with the AD2089
• A three-wire, shielded, 18 AWG cable supplied by the installer
• Single terminal block supplied with the AD2089
Use the three-wire cable to connect the keyboard and switching system terminal blocks. The
following table provides the connection points
Dual Block (J1 Side) Screws
Single Block Screws
4 (rcd) ⇐
5 (xmit)
5 (xmit) ⇐
4 (rcd)
7 (ground) ⇐
7 (ground)
The cable shield connects to Pin 2 of the single terminal block
After connecting the three-wire cable to the respective terminal blocks, connect one of the seven
foot modular cables supplied with the AD2089 from the J1(keyboard) jack of the dual terminal
block to the RJ-45 jack of the keyboard. Connect the other seven foot modular cable from the RJ45 jack of the single terminal block to the appropriate RS-232 port on the switching system.
Power Connections
Depending on national and local electrical requirements, the AD2089 is supplied with either a 120
VAC or a 230 VAC transformer. The 230 VAC transformer is supplied with a Euro-style IEC 320
type inlet. An appropriate detachable cord should be connected between the IEC 320 inlet and the
power source.
Connect the output leads from the wall transformer to screws 1 and 8 on the J1(keyboard) side of
the dual terminal block. All power to the AD2089 is supplied from this connection.
CAUTION!
DO NOT INSERT THE WALL TRANSFORMER
INTO THE POWER SOURCE UNTIL ALL
CONNECTIONS HAVE BEEN VERIFIED
Note
Typical system and test connections are illustrated in Appendix C of this manual.
5
Connection and Setup of the AD2089
Installation Precautions
The keyboard unit is susceptible to high electrostatic discharge potentials. Care should be taken to
locate the unit so as to reduce the likelihood of accidental contact with ESD potentials, such as
walking on a carpet under very dry conditions.
Should accidental contact occur, and the keyboard unit experiences loss of camera control,
momentarily remove power to the unit. This will re-establish communication with the connected
unit or system, and reset the camera status.
This installation should be made by qualified service personnel, and should conform to all local
electrical codes. Safeguards must be taken to avoid unintentional operation by employees and
maintenance personnel working about the premises, by falling objects, by customers, by building
vibration, and by similar causes.
6
AD2089 Operator’s Manual
Connection and Setup of the AD2089
Keyboard Setup
The AD2089 keyboard communicates via RS-232 protocol. Keyboard setup up the keyboard
involves setting the keyboard's baud rate, LED brightness, speaker volume, and PTZ motion
control.
Setting Keyboard Parameters
The operator can set the following four keyboard parameters:
• Baud Rate – 1200 (default), 2400, 4800, 9600, 19,200, and 38,400 bps
• LED Brightness - eight brightness levels
• Speaker Volume - eight volume levels
• Pan/Tilt/Zoom Motor Control – two control options can be set automatically or manually
To Enter Setup Mode
1 Turn the three-position keyswitch to the MENU position.
2 Press the F1 key. "SETUP BAUD =" appears in the CAMERA display. The current value of the
baud rate appears in the ENTER display.
To Change the Baud Rate
1 Press the NEXT key to cycle through the available baud rate settings in the forward direction:
1200, 2400, 4800, 9600, 19,200, and 38,400. Press the LAST key to cycle through in the
reverse direction. The factory default setting is 1200 baud.
2 When the appropriate baud rate appears in the display, press the PROG key to save the
selection. You now have the option to either set the brightness level using the following
procedure, or exit setup mode by pressing the F1 key, turning the keyswitch to OPERATE,
MENU, and then back to OPERATE again.
To Set the Brightness Level
1 After baud rate selection has been completed, the message "LEDS =" appears in the CAMERA
display. The brightness level (an integer from 1 to 8) appears in the ENTER display. The integer
1 signifies minimum brightness. The integer 8 signifies maximum brightness. 8 is the factory
default setting.
2 To change the currently displayed brightness level, cycle through the levels using the NEXT or
LAST keys to move in forward or reverse direction respectively. Each time the level changes,
the intensity of the displayed characters changes as well.
3 When the appropriate integer appears in the ENTER display, press the PROG key to save the
selection. You now have the option to either set the speaker volume level using the following
procedure, or exit setup mode by pressing the F1 key, turning the keyswitch to OPERATE,
MENU, and then back to OPERATE again.
To Set the Speaker Volume
1 After LED brightness level selection has been completed, the message "SOUND" appears in
the CAMERA display. The speaker volume level ("Off" or integer values from 1 to 7) appears in
the ENTER display. "Off" indicates the speaker is disabled. The integer 1 signifies the minimum
volume level. The integer 7 signifies the maximum volume level. 7 is the factory default setting.
7
Connection and Setup of the AD2089
2 To change the currently displayed volume level, cycle through the levels using the NEXT or
LAST keys to move in forward or reverse direction respectively. Each time the level changes, a
short tone sounds indicating the new level.
3 When the appropriate level appears in the ENTER display, press the PROG key to save the
selection. You now have the option to either set the PTZ motion control option using the
following procedure, or exit the setup mode by pressing the F1 key, turning the keyswitch to
OPERATE, MENU, and then back to OPERATE again.
To Set the Pan / Tilt / Zoom Motion Control Option
Depending on the particular switching system that is used with the AD2089 keyboard, the pan, tilt,
and zoom (PTZ) motions of the system cameras are controlled by one of two methods: Repeat or
Make/Break. Detailed descriptions of these two methods are beyond the scope of this manual, but
a system administrator will be advised of the appropriate method to use, and will make the
appropriate setting accordingly.
1 After speaker volume level selection has been completed, the letters "rpt =" appear in the
CAMERA display. "AUTO" will appear in the ENTER display. “AUTO” indicates that the
switching system being used will automatically select either the Repeat or Make/Break control
method.
2 You can step through the “AUTO”, "OFF" and "ON" states by using the NEXT or LAST keys. If
"OFF" is displayed, the Repeat method will be set off . If "ON" is displayed the Repeat method
will be set on. The AD168 system operates with Repeat set to OFF. American Dynamics
systems that operate with Repeat set to ON include AD1650B, AD1024, AD2052, AD2150, and
AD2350. Consult with your system administrator about the appropriate setting for your system.
3 When the appropriate state appears in the ENTER display, press the PROG key to save the
selection. You now have the option to either set the baud rate using the procedure indicated on
page 2-3, or exit the setup mode by pressing the F1 key, turning the keyswitch to OPERATE,
MENU, and then back to OPERATE again.
Resetting Keyboard Parameters
1 To reset baud rate, LED brightness level, speaker volume level, and the PTZ motion control
option to factory default settings, first unplug the keyboard's wall transformer.
2 Press and hold the F1 and PROG keys simultaneously while plugging the transformer back in.
8
AD2089 Operator’s Manual
Connection and Setup of the AD2089
Built-in Keyboard Operations Test
CAUTION !
The following procedures expose internal
electrical components and should be performed
by qualified service personnel only.
The AD2089 has built-in test capability to verify the operational integrity of the unit's hardware and
firmware. Built-in test functions include the following:
• speaker test
• LED lamp test
• LED brightness test
• LED seven segment test
• joystick calibration / speed test
• key functionality test
• keyswitch test
• serial communications test
• ROM checksum test
Procedure to Initiate Built-In Test
1 Unplug the keyboard's wall transformer.
2 Disconnect the matrix switching system's modular cable from the dual terminal block (J2).
3 Connect a jumper wire to pins 4 and 5 on the J1 side of the dual terminal block.
4 Detach the bottom plate of the keyboard by removing the four screws.
5 Press and hold down the button labeled "test switch", while simultaneously plugging in the wall
transformer.
XMIT/RCD SELF-TEST
JUMPER CONNECTION
AD2089 Keyboard
Underside
DO NOT CONNECT TO
SYSTEM DURING
BUILT-IN-TEST
Each test is performed in sequence. Press the test switch button to advance to the next
test procedure. To quit the test sequence, unplug and then re-plug the wall transformer
9
Connection and Setup of the AD2089
Speaker Test
The speaker test performs an audible check of the keyboard's speaker. A series of audio tones
step through the frequency range of the speaker. During this test the CAMERA display shows the
message "SOUND". The speaker test is repeated automatically, until the test switch button is
pressed to advance to the LED lamp test.
LED Lamp Test
The LED lamp test simultaneously illuminates all segments of all LEDs in the four keyboard
display sections. Press the test switch button to advance to the LED brightness test.
LED Brightness Test
In this test, all LEDs are stepped through the eight levels of intensity. The eight step sequence
repeats continuously until the test switch button is pressed to advance to the seven segment LED
test.
Seven Segment LED Test
This test simultaneously illuminates one of the seven segments for all 18 of the display LEDs for a
brief interval. The next segment then illuminates, and then the next, and so on. The seven
segment illumination cycle repeats continuously until the test switch button is pressed to advance
to the joystick calibration / speed test.
Joystick Calibration / Speed Test
This test checks the joystick’s calibration, speed, and position. Codes representing these
parameters appear in the keyboard’s ENTER, CAMERA, and MONITOR/DVMS displays.
When the joystick is in the center or “hands-free” position, dash marks appear in the ENTER
display. The number “128” appears once in the MONITOR/DVMS display, and twice in the
CAMERA display.
SITE
MONITOR
-
-
1 2 8
CAM ERA
ENTER
1 2 8 1 2 8
-
-
The dashes in the ENTER display indicate that no pan or tilt commands are being transmitted.
“128” in the MONITOR/DVMS display indicates that the joystick is not being twisted in a clockwise
or counter-clockwise direction. Twisting clockwise zooms in. Twisting counter-clockwise zooms
out.
The left-most “128” in the CAMERA display indicates the hands-free position for panning. The
right-most “128” indicates the hands-free position for tilting.
Note
Due to variations in components and voltage sources, the center and endpoint numeric values for
each keyboard may vary by small amounts.
If the dashes are not displayed when the joystick is physically centered (when the operator
releases the joystick), then the joystick is not properly calibrated. Contact American Dynamics
Technical Support Center at 1-800-442-2225.
When the joystick is moved in any direction away from the center position, the dashes in the
ENTER display are replaced by a four-digit movement code:
10
AD2089 Operator’s Manual
Connection and Setup of the AD2089
pan speed (1-8)
pan direction (left or right)
tilt speed (1-8)
tilt direction (up or down)
Enter Display
(Joystick in Motion)
8
L
1
d
• From left to right, the first digit represents the pan speed. Speed is directly proportional to the
distance from the joystick’s center position. “1” represents the slowest pan speed, and is
therefore the position closest to the center. “8” represents the fastest pan speed, and is therefore
the position furthest from the center.
• The second digit (left to right) represents the panning direction (left or right, "L" or "r").
• The third digit (left to right) shows the tilt speed (up or down, "U" or "d"). Speed is directly
proportional to the distance from the joystick’s center position. “1” represents the slowest tilt
speed, and is therefore the position closest to the center. “8” represents the fastest tilt speed,
and is therefore the position furthest from the center.
• The fourth digit (left to right) shows the tilt direction (up or down, “U” or “d”)
When the joystick is moved left or right, or forwards or backwards, the numbers on the CAMERA
display change. Moving the joystick to the left or forwards increases the numeric values. Moving to
the right or backwards decreases the numeric values. Zero is the lower limit for numeric values.
“255” is the upper limit.
CAMERA display:
1
2
8
1
2
8
When the joystick is twisted clockwise or counter-clockwise, the numbers on the MONITOR/DVMS
display change. Twisting clockwise performs the zoom-in or telephoto function. When twisting
clockwise, an “I” (for zoom in) should appear before the digits, and the digits will increase. Twisting
counter-clockwise performs the zoom-out or wide function. When twisting counter-clockwise, a
“O”(for zoom out) should appear before the digits, and the digits will decrease. Zero is the lower
limit for numeric values. “255” is the upper limit.
Monitor/Playback display:
l
2
0
2
O
1
0
2
Clockwise Motion
Monitor/Playback display:
Counter- Clockwise Motion
Key Functionality Test
This test performs a visual and audible check of keyboard key actions. When the test is started,
each of the keyboard LED display sections shows a number representing the number of keys in
that section of the keyboard. The numbers displayed are as follows:
Display
Selection
Number of Keys
SITE
4
MONITOR/DVMS
5
CAMERA
9
ENTER
23
11
Connection and Setup of the AD2089
Note
The count in the ENTER display includes the keys in the ENTER, MULTI-FUNCTION, and
CONTROL sections of the keyboard, as well as the “flip” button on the joystick.
To verify proper operation, each key on the AD2089 keyboard must be pressed once. The keys
can be pressed in any order. When a key is pressed.
• An audible tone is sounded, verifying key recognition by the keyboard's microprocessor.
• The number in the associated display decrements by one. Pressing the same key multiple
times will not decrement the count by more than one (although the audible tones will
continue).
• When all keys have been pressed (including the joystick flip button), each display section will
show a zero.
Press the test switch button to advance to the keyswitch test.
Keyswitch Test
This test performs a visual check of the keyswitch positions. When the test is started, the ENTER
display shows the current keyswitch position (OPERATE, PROGRAM, or MENU), and the SITE
display shows the number 0, 1, or 2 corresponding to the respective keyswitch position.
Rotate the keyswitch to all three positions, and verify that each of the three locations provides the
appropriate message and number. Following verification of the keyswitch positions, press the test
switch button to advance to the serial communications test.
Serial Communications Test
This test provides a communications check of the keyboard's RS-232 serial port. The test requires
a loop back connection of the XMIT pin to the RCV pin on the keyboard output port, or on the dual
terminal block (pin 4 connected to pin 5 on the J1 side only). During this test procedure the
CAMERA display shows the message “SERIAL”.
A sequence of test characters is sent from the microprocessor's transmit port to be verified at the
processor's receive port.
• If the test sequence is verified as correct, a double tone sounds on the speaker.
• If the test sequence is not verified, or if the test connection is incorrect, a single tone sounds
on the speaker.
After completing the serial communications test, press the test switch button to advance to the
ROM Checksum test.
ROM Checksum Test
In this test a software checksum of the ROM contents is calculated for comparison with a known
checksum value. The known value is printed on a label on the AD2089 microprocessor. The label
is visible on the bottom of the unit, adjacent to the test switch button.
When the test is run, the CAMERA display shows the checksum message CS =, and the ENTER
display shows the four digit computed value of the checksum. Verify that the displayed checksum
value matches the checksum printed on the label.
12
AD2089 Operator’s Manual
Connection and Setup of the AD2089
When the ROM checksum test is completed, the built-in test sequence will return to the speaker
test when the test switch button is pressed.
To exit the built-in test mode, unplug the wall transformer, remove the test jumper from the dual
terminal block, return the jumpers to their original positions, re-connect to the system, and then replug the transformer.
13
Using the AD2089 in Operate Mode
Using the AD2089 in Operate Mode
This chapter describes how to call cameras to view on workstation monitors, and explains how to
control the movement of pan/tilt cameras, and how to zoom, focus, and adjust the iris of a camera
lens. The chapter discusses how to run tours, patterns, and macros, and how to call a salvo. There
is also an explanation on how to select a DVR and control the various DVR functions. In addition,
procedures are provided for acknowledging alarms, and controlling auxiliary devices such as door
locks and lights.
User Numbers and Passcodes
Depending on the setup of the switching system being used, an operator may have to enter a user
code and passcode on the AD2089 keyboard in order to gain system access. If a user code is
required, the letters “UC” appear in the CAMERA display to prompt the operator. After entering the
appropriate user code, the operator is prompted by the letters “PSC” in the CAMERA display. After
entering the appropriate passcode, the operator has system access.
Consult with your system administrator to verify the appropriate user number and passcode for
your keyboard.
Logging On to the System
To log on to the system:
1 Enter your user code (assigned by the system administrator) on the numeric keypad
2 Press the ACK key
The system prompts for the user passcode by displaying "PSC" in the CAMERA display.
3 Enter the assigned passcode (maximum of six digits) on the numeric keypad.
If an incorrect passcode is entered, press the CLEAR key, and then repeat step 3.
4 Press the ACK key.
If the passcode is accepted, the CAMERA display window clears. This confirms that the keyboard
is communicating with the system, and that a monitor can be "called" to the keyboard.
Logging Off from the System
When a user shift is completed, it is advisable to log off from the keyboard to insure system
security.
To log off from the system:
1 Press [99], [F1].
Selection of Monitor or DVMS Mode of Operation
The 2089 can be operated in one of two modes – Monitor or Playback. The current mode of
operation is indicated by a dash appearing on the Monitor/DVMS display. If the dash is positioned
directly beneath the display’s monitor label, the unit is in Monitor mode. If the dash is positioned
directly above the display’s Playback label, the unit is in Playback mode.
• To select Playback mode, press the DVMS key.
14
AD2089 Operator’s Manual
Using the AD2089 in Operate Mode
• To select Monitor mode, press the MON key.
If the user does not enter a number prior to pressing either the DVMS or Monitor keys, the
keyboard “remembers” the number of the last DVMS or monitor selected prior to toggling to the
alternate mode.
Monitor Mode Operations (keyswitch in “operate” position)
Selecting Monitors
Workstation monitors display the video from the cameras and domes installed in local and/or
satellite facilities. Each monitor has an identification number documented by the system
administrator.
To select a monitor:
1 Enter the monitor identification number on the numeric keypad (the number will appear in the
ENTER display).
2 Press the MON key. (the monitor identification number will appear in the MONITOR/DVMS
display window. The ENTER display will clear). This monitor has now been called to the
keyboard. Camera video can now be viewed on the called monitor. W
Note
When the monitor key is pressed a horizontal line segment appears below the monitor display
label.
Calling a Camera to View on a Monitor
After a monitor has been called to the control of the AD2089 (see page 3-1), a camera can be
called to view on the monitor. Each system camera has a unique identification number
documented by the system administrator.
To call a camera:
1 Enter the camera identification number on the numeric keypad (the number appears in the
ENTER display).
2 Press the CAM key (the number clears from the ENTER display, and appears in the CAMERA
display).
The selected video input now appears on the monitor screen. After calling a camera to the
selected monitor, any other camera can be called to the monitor by repeating the two step
procedure described above.
Controlling a Camera's Pan and Tilt
Once an appropriately equipped camera has been called to view on a monitor, the operator can
manually control the camera's movement. Pan is the side-to-side movement of the camera. Tilt is
the up and down movement of the camera.
15
Using the AD2089 in Operate Mode
The AD2089 joystick controls the panning and tilting of cameras connected to the switching
system. As the joystick is moved to the left or right, and is moved towards or away from the
operator, the camera will pan and/or tilt accordingly.
For cameras with variable speed pan/tilt capability, camera movement speed is proportional to the
positioning of the joystick. The further from the stationary center position the joystick travels, the
faster the camera will move. There are eight independent speed levels for the up, down, left, and
right directions.
Center the joystick when the camera has been positioned appropriately.
Locking and Unlocking a Camera
After calling a pan/tilt camera to view and control on a system monitor, an operator can prevent
other operators from controlling the movements of the called camera. This is referred to as
“locking” the camera.
To lock a camera:
1 Enter the camera identification number on the numeric keypad (the number appears in the
ENTER display).
2 Press [2], [F1]. This locks the called camera.
To unlock a camera:
1 Enter the camera identification number on the numeric keypad (the number appears in the
ENTER display).
2 Press [1], [F1]. This unlocks the called camera.
Controlling Camera Zoom
Zoom refers to the apparent action of moving closer to or farther away from an object, as seen
through the camera lens. Zoom functions are controlled by twisting the control knob of the threevector joystick. Twisting to the right (“TELE”) enables the camera to zoom in. Twisting to the left
(“WIDE”) enables the camera to zoom out.
Controlling Camera Focus
Focus refers to the action of adjusting the clarity of the camera image displayed on the monitor. To
focus the camera on a distant object, press the FAR key. To focus on a closer object, press the
NEAR key.
Controlling the Camera Iris
Normally, the brightness of a picture is controlled by the camera's auto gain and the auto/manual
iris functions. However, there may be times when you would like the picture on the monitor to
appear darker or lighter. To brighten the picture, press the iris OPEN key. To darken the picture,
press the iris CLOSE key.
16
AD2089 Operator’s Manual
Using the AD2089 in Operate Mode
Controlling Camera Flip
To “flip” the camera under keyboard control 180× from its current position (for uninterrupted
surveillance of subjects who pass directly beneath the camera, press the button on the top of the
joystick knob. The flip feature is active with the AD168 system.
Note
On suitably equipped domes with the auto-flip function turned on, the dome flips automatically
when the subject passes directly beneath the camera.
Auto Focus / Auto Iris
SpeedDome Ultra dome units are designed with Auto Focus and Auto Iris capability. When the
AD2089 keyboard is used to control SpeedDome Ultra units, focus and iris control can be
performed manually by using the NEAR and FAR keys for focus control, and the OPEN and
CLOSE keys for iris control. After performing manual control, the user can return to auto control
mode by pressing the OPEN and CLOSE keys simultaneously.
Calling Presets (Shots)
A preset is a memorized location or scene that a pan/tilt camera can display on operator demand.
Presets are also referred to as shots or targets. Depending on the matrix switching system used,
the operator will have the option of calling a certain number of presets, each with its own unique
identification number. Presets are positioned and stored in memory in the Program mode, which
will be discussed in the next chapter. Once they are programmed, presets are called to view in the
Operate mode.
To call a preset:
1 After calling a pan/tilt camera to view (see page 3-2), enter the preset identification number on
the numeric keypad (the preset number appears in the ENTER display).
2 Press the PRESET key to call the preset of the camera under control (the ENTER display
clears). The selected video now appears on the monitor screen with appropriate pan, tilt, zoom,
and focus adjustments.
Note
When the AD2089 is used with a switching system using AD SpeedDomes in conjunction with an
AD2083-02A code translator, the PRESET key can be used for a range of commands beyond the
definition and calling of presets. Consult the AD2083-02A manual for a complete listing of these
commands.
Running System Tours
A tour is a dynamic sequence of camera views, each of which appears on a selected monitor
screen for a specified dwell time, and each of which can have a pre-programmed preset status,
auxiliary status, and connect next designation. System tours are also referred to as universal
tours. System tours are programmed in the Menu mode.
Additionally, there are monitor or "scratch-pad" tours, which are temporary tours programmed for
the operator's currently selected monitor. Scratch-pad tours are set up in the Program mode, and
will be discussed in the next chapter.
To run a system (universal) tour:
1 Enter the appropriate monitor identification number on the numeric keypad (the monitor
number will appear on the ENTER display).
17
Using the AD2089 in Operate Mode
2 Press the MONITOR/DVMS key to gain control of the monitor. The monitor number will appear
in the MONITOR/DVMS display. The ENTER display will clear.
3 Enter the system tour number to be associated with the monitor under control. The tour number
will appear in the ENTER display.
4 Press the RUN key, and then press the ACK key within three seconds to run the designated
system tour.
Holding a Tour
A tour can be stopped and held on a single camera entry by pressing the HOLD key. While a tour
is on hold, all keyboard control actions (pan, tilt, lens adjustment, and auxiliary on/off functions)
can be performed on the held camera.
Note
When a tour is paused the NEXT and LAST key can be used to step through the cameras views in
forward or reverse order.
Re-Starting a Tour on Hold
To re-start a tour on hold, Press the RUN key.
Changing Tour Direction
To change the direction of a running tour, press the NEXT or LAST key, depending on which is
appropriate in a given situation.
Calling Salvos
A salvo is the simultaneous display of multiple camera scenes on a group of numerically
contiguous monitors. The number of allowable entries in a salvo is dependent on the particular
switching system being used. Each system salvo has a unique identification number that defines
the set of contiguous monitors. Salvos are programmed in the Menu mode or through system
setup software, but are called to workstation monitors in the Operate mode.
To call a salvo:
1 Enter the identification number of the first (lowest numbered) monitor of the contiguous monitor
group on the numeric keypad. The monitor number will appear in the ENTER display.
2 Press the MONITOR/DVMS key to gain control of the monitor. The monitor number will appear
in the MONITOR/DVMS display. The ENTER display will clear.
3 Enter the salvo identification number on the numeric keypad. The salvo number will appear in
the ENTER display.
4 Press the SALVO key to call the salvo to the monitor group. The ENTER display will clear.
Auxiliary Control
An auxiliary is a relay that switches devices such as lights, door locks, and audible alarms. Such
auxiliary relays are said to be momentary or latched. Either type can be controlled by the AD2089
keyboard using the auxiliary ON and auxiliary OFF keys.
A momentary auxiliary remains active as long as its control key is pressed. An example of
momentary auxiliary action is a door that remains unlocked as long the auxiliary ON key is
pressed. When the key is released, the door returns to its locked state.
18
AD2089 Operator’s Manual
Using the AD2089 in Operate Mode
A latched auxiliary remains active until it is deactivated using the appropriate off switch. An
example of a latched auxiliary is a light. When the auxiliary ON key is pressed (and released), the
light is turned on. When the auxiliary OFF key is pressed (and released), the light is turned off.
Acknowledging Alarms
When a monitor is armed for an alarm contact, the video input (camera view) associated with that
alarm contact is displayed on the monitor when the alarm is activated. If the monitor is armed for
manual clearance, any alarm displayed on the monitor can be acknowledged (cleared) by an
AD2089 operator.
To acknowledge (clear) an alarm:
1 Call the monitor that is displaying alarm video.
2 Press the ACK key.
If the monitor is sequencing multiple alarmed video inputs, hold or step to (using the next or last
keys) the appropriate alarmed video input, and press the ACK key to clear the alarm. Continue to
step to and ACK each alarm until all appropriate alarms have been cleared.
Alarm signaling capability will vary depending on which switching system is connected to the
AD2089. Consult your switching system manual to determine the particulars of the alarm interface.
Viewing Satellite Sites
A site is a complete matrix switcher / controller system, providing both local and remote control of
resources in a satellite network. If your workstation supports satellite site switching capabilities, the
SITE key accesses satellite sites.
To gain access to a satellite site:
1 Enter the site number on the numeric keypad. The site number will appear in the ENTER
display.
2 Press the SITE key. Call the appropriate monitor and camera. The site number will appear in
the SITE display. The ENTER display will clear.
3 Call remote site monitors and cameras by the procedures discussed earlier in this chapter (see
page 3-1).
Running Patterns
A pattern is a sequential series of pan, tilt, zoom, and focus commands defined for SpeedDome
series domes. A pattern is programmed in real time, which means that the dome remembers each
pattern segment in the actual time it takes the operator to execute a command. For example, if,
during a pattern sequence, the dome focuses on a door for 30 seconds, the door scene will appear
for 30 seconds when the pattern is called to run. Patterns are set in the Program mode, which is
discussed in the following chapter. Patterns are run in the Operate mode.
Note
Pattern command sequences can vary depending on the switching system and accessories used.
Consult the appropriate product manual(s) if necessary.
To run a pattern:
1 Call the camera that the pattern will run on (see page 3-2).
2 Enter the pattern number on the numeric keypad. The pattern number will appear in the
ENTER display.
19
Using the AD2089 in Operate Mode
3 Press the PATRN key (P-1, P-2, or P-3 appear in the ENTER display) and then press the RUN
key. The camera will sequence through the pattern movements once.
To repeat a pattern:
1 Follow the procedure described immediately above to run a pattern.
2 After pressing the PATRN key (P-1, P-2, or P-3 appear in the ENTER display), press the ACK
key to repeat the pattern.
To hold a pattern:
1 Follow the procedure to run a pattern.
2 After pressing the PATRN key, press the HOLD key to bring the camera or dome to the starting
point of the pattern and hold there.
Running a Macro
A macro is a sequence of keyboard inputs of up to 21 keystrokes, that is executed by typing the
macro’s numeric identifier (up to four digits), and pressing the macro’s designated key. A macro
can be made up of all Monitor mode inputs, all DVMS mode inputs, or a combination of both.
To run a macro:
1 Type the macro’s numeric identifier.
2 Press the macro key (the macro is executed).
Procedures and examples of macro programming are covered in the following chapter.
20
AD2089 Operator’s Manual
Using the AD2089 in Operate Mode
Playback Mode Operations (keyswitch in operate position)
Selecting DVRs
To initiate DVR control, the operator performs the following actions:
1 Type a DVR number of up to four digits on the numeric keypad. [####]
2 Press the DVMS key
In Playback mode, a horizontal line segment appears above the PLAYBACK display label
When DVMS mode is selected, the multi-function keys (labeled “auxiliary”, “iris”, “focus”, and
“task”) switch to their DVMS functions (Play, Record, Eject, Pause, Stop, Fast Forward, and
Rewind).
The DVMS number appears in the MONITOR/DVMS display.
3 Select a DVMS function by pressing the appropriate key.
DVMS FUNCTION
KEY LABEL
STOP
OFF
RECORD
ON
PAUSE
CLOSE
PLAY
OPEN
REWIND
NEAR
FAST FORWARD
FAR
EJECT
ACK
To return to the monitor mode of operation, press the MON key. The switching system will
remember the number of the last DVMS selected prior to toggling the mode.
21
Programming with the AD2089
Programming with the AD2089
This chapter provides step-by-step instructions for keyboard operations performed with the
keyswitch in the PROGRAM position. The chapter also includes a discussion of operations
available with the keyswitch set in the MENU position.
Using the AD2089 in Program Mode
When operating with the keyswitch in the PROGRAM position, you can set presets, scratch-pad
tours, patterns, and macros. You can also arm and disarm monitors.
Setting Presets
To set a preset:
1 Call a monitor and camera to the keyboard (see Chapter 3).
2 Turn the three-position keyswitch to the PROGRAM position.
3 Using the joystick, move the camera to the appropriate position. Make the appropriate lens
adjustments.
4 Enter the preset identification number on the numeric keypad (the number appears in the
ENTER display).
5 Press the PRESET key (the ENTER display will clear).
Setting Scratch Pad Tours
To set a scratch pad tour:
1 Call a monitor to the keyboard (see Chapter 3).
2 Turn the three-position keyswitch to the PROGRAM position.
3 Enter "62" on the numeric keypad. Press the PROG key to clear any previously programmed
scratch pad tour.
4 Enter the first camera identification number of the tour (the number will appear in the ENTER
display).
5 Press the CAMERA key (the ENTER display will clear).
6 Enter the appropriate dwell time number (1-60) on the numeric keypad (the number appears in
the ENTER display). Press the PROG key (the ENTER display will clear).
Repeat steps 3 through 6 until all the cameras in the tour have been programmed.
7 Press the RUN key to run the scratch pad tour.
Programming Patterns
You can program up to three patterns per programmable dome. The length and complexity of a
pattern are limited by two variables:
• number of camera commands
• time
22
AD2089 Operator’s Manual
Programming with the AD2089
Each time you move the camera in any direction (with zoom, focus, or iris adjustments), you issue
a command to the camera. The three patterns for a dome can collectively consist of up to 98
camera commands.
There is also a pattern time limit. A single pattern cannot have a duration longer than 400 seconds.
How ever many commands have been issued, a pattern will stop recording once the time limit has
elapsed.
Note
pattern command sequences can vary depending on the switching system and accessories used.
Consult the appropriate product manual(s) if necessary. The following pattern commands may not
be compatible with your particular system requirements.
Defining Patterns
To define a pattern:
1 Turn the three-position keyswitch to the PROGRAM position.
2 Enter the pattern identification number on the numeric keypad (the number will appear in the
ENTER display).
3 Press the PATRN key (the ENTER display will show “P-1”, “P-2”, or “P-3”).
4 Press the PROG key. Using the joystick and lens keys, maneuver the called camera to define
the pattern.
5 Press the ACK key to save the pattern (the ENTER display will clear).
Clearing Patterns
To clear a pattern, overwrite the old pattern with a newly defined pattern. Follow the steps listed in
Defining Patterns, above, to define a new pattern.
Arming a Monitor
When a monitor is armed, the camera video associated with an alarm for that monitor appears
when an alarm has been triggered. To arm a monitor, do the following:
1 Call the monitor to be armed (see Chapter 3).
2 Turn the three-position keyswitch to the PROGRAM position.
3 Enter the arming type identification number on the numeric keypad (the number will appear in
the ENTER display).
Note
For information about arming identification numbers, consult Appendix E in this manual.
4 Press the F2 key. The ENTER key will clear, and the selected monitor screen displays the
arming type code for five seconds.
Disarming a Monitor
When a monitor is disarmed, the camera video from alarms is not displayed when an alarm has
been triggered. To disarm a monitor, do the following:
1 Call the monitor to be disarmed (see Chapter 3).
2 Turn the three-position keyswitch to the PROGRAM position.
3 Press [316], [F2].
23
Programming with the AD2089
Programming Macros
There are eight keys on the 2089 keyboard used for macros. A macro performs a sequence of
switching system operations by entering a numeric identifier and pressing a single macro key. The
macro key caps have user-selected labels which identify locations or general functions.
A macro can consist of up to 21 keystrokes. Up to a 1000 different macros can be divided among
the eight keys.
To program a macro:
1 Turn the three-position keyswitch to the PROGRAM position.
2 Enter the number of the macro (range = 1-1000).
Note
Each macro key can have multiple switching sequences and therefore multiple numbers
associated with the key. The maximum number of switching sequences that can be assigned to
the eight macro keys = 1000. Numbering for each key can start at “1”, but it is not necessary to
assign numbers in exact sequence.
3 Press the macro key to be programmed. The macro number appears in the CAMERA display
and a keystroke counter starting at 21 appears in the MONITOR/DVMS display.
4 Enter the keystrokes that comprise the macro.
5 After entering the macro keystrokes, press the macro key to conclude the programming
sequence.
Macro Examples
Example 1: [1], [Blackjack] = {1], [0], [0], [0], [CAMERA], [1], [0], [PRESET] [Blackjack].
Example 1 contains eight keystrokes. Pressing “1” on the numeric keypad, and then pressing the
macro key “Blackjack” calls camera 1000 with preset 10 to the currently selected monitor. Bear in
mind, the macro key “Blackjack” is not limited to one macro sequence, nor is it confined to one
particular kind of switching function. See Examples 2 and 3 following.
Example 2: [2], [Blackjack] = [1], [0], [RUN], [ACK], [HOLD],[Blackjack]
Once programmed, selecting “2, Blackjack” calls Tour 10, and holds the tour on its first entry. The
operator can then step through the tour manually by using the NEXT or LAST keys.
Example 3: [3], [Blackjack] = [1], [0], [SALVO], [Blackjack]
Once programmed, selecting “3, Blackjack” calls Salvo 10, which could consist of multiple views of
the same blackjack table, or multiple views of different blackjack tables.
Example 4: [5], [ALT] = [6], [CAM], [10], [PRESET], [ALT]
Once programmed, selecting “5, ALT” calls Camera 6 with Preset 10 to the selected monitor. This
preset provides an alternate view of the same subject that Camera 5 is viewing.
Note
Here is an example where the number of the macro provides a clue as to the camera being
referenced.
Advanced Macro Examples
In the following examples the “0” key is used as a software shortcut. The “0” key defines a numeric
entry as being the value previously displayed within the MONITOR/DVMS or CAMERA display.
Example 1 (“Quick Switch”): [(] = [1], [MON], [0], [CAM], [(]
24
AD2089 Operator’s Manual
Programming with the AD2089
Once programmed, entering a camera number and then pressing the [z] macro key, causes the
selected camera to switch to Monitor 1. The symbol “z” represents a monitor and enables a macro
quick switch. This macro will enable an operator to reduce the number of keystrokes required to
call a camera to a monitor, while also unburdening the operator from having to remember the
number of the monitor that has to be addressed. This application is for operators who consistently
utilize certain monitors at their workstations.
Example 2 (“Quick ACK”):
[10], [ALM] = [1], [0], [MON], [ACK], [0], [MON], [ALM]
Once programmed, selecting [10], [ALM] causes Monitor 10 which is an armed monitor, to be
called. If an alarm was displayed on the monitor, it would then be cleared automatically, and then
the monitor in use prior to the alarm would be re-called. The application of this macro is for
operators working with multiple monitors who want to quickly acknowledge alarms.
Synchronization of Macro Programming
Synchronization is the term used to describe the transfer of macros from one keyboard to another.
Thus, if a system includes multiple keyboards, some or all of which are to have the same macros,
it is only necessary to program the macros once on a single keyboard, and then copy the macros
to the other system keyboards through the synchronization process.
Synchronization is accomplished by using battery backed RAM in the system CPU to temporarily
hold a set of macros. The user then performs a “PUT” or a “GET”. A “PUT” transfers macros from
the programmed keyboard to the system CPU. A “GET” transfers macros from the CPU to another
keyboard.
To synchronize macros with other AD2089 keyboards, the operator must perform the following
actions:
Keyboard to CPU Transfer
1 Set the keyboard and corresponding AD1024 port to the appropriate baud rate.
2 Initiate the macro transfer from keyboard to CPU by pressing [998], [F2]. The LED display will
show the following message:
3 To proceed with the transfer, press ACK. To cancel the action press CLEAR. Pressing any
other key will generate a beep indicating an invalid keystroke. If ACK is selected, the LED
display will show the following message:
4 The number in the ENTER display indicates the percentage of macros successfully transferred
to the keyboard. The number starts at 0 and increases in increments of 10, up to 100 percent.
With the keyboard set to 9600 baud and connected directly to the CPU, the transfer will take up
to three minutes. With the keyboard set at 1200 baud and connected through a Port Expander
set at 4800 baud, the transfer will take up to 12 minutes. During the transfer, any keystroke will
generate a beep (invalid keystroke). When the transfer is complete (the number “100” appears
in the ENTER display), the ENTER display will then show the following message:
25
Programming with the AD2089
After the word “done” appears, pressing any key will remove the word from the LED display.
CPU to Keyboard Transfer
1 Set the receiving keyboard and the CPU to the appropriate baud rates.
2 Initiate the 1024 CPU to keyboard transfer by pressing [999] [F2]. The LED display will show
the following message:
3 To proceed with the transfer, press ACK. To cancel the action press CLEAR. Pressing any
other key will generate a beep indicating an invalid keystroke. If ACK is selected, the LED
display will show the following message:
4 The number in the ENTER display indicates the percentage of macros successfully transferred
to the keyboard. The number starts at 0 and increases in increments of 10, up to 100 percent.
With the keyboard set to 9600 baud and connected directly to the CPU, the transfer will take up
to three minutes. With the keyboard set at 1200 baud and connected through a Port Expander
set at 4800 baud, the transfer will take up to 12 minutes. During the transfer, any keystroke will
generate a beep (invalid keystroke). When the transfer is complete (the number “100” appears
in the ENTER display), the ENTER display will then show the following
After the word “done” appears, pressing any key will remove the word from the LED display.
Deleting Macros
If a keyboard is moved from one location to another, it may be appropriate to delete all previously
programmed macros. To delete all macros, hold down the SITE and F2 keys while unplugging and
re-plugging the keyboard cable at the bottom of the unit.
26
AD2089 Operator’s Manual
Programming with the AD2089
Using the AD2089 in Menu Mode
When the three-position keyswitch is in the MENU position, you are able to view the main menu of
the switching system being used. With the keyboard in MENU mode, the appropriate functions on
the multi function keys activate (see illustration in Chapter 1):
• Page Left (Off)- displays the menu page to the left
• Page Right (On) - displays the menu page to the right
• Page Up (Close) - displays prior menu page up
• Page Down (Open) - displays next menu page down
• Left Arrow (Near) - moves cursor left one character
• Right Arrow (Far) - moves cursor right one character
• Up Arrow (DVMS) - moves cursor up one character
• Down Arrow (Ack) - moves cursor down one character
• Enter (Preset) - stores entered menu data
• Exit (Patrn) - exits the current screen and returns to the previously displayed screen
Several American Dynamics switching systems provide menu programming for a variety of
functions. Camera groups, system tours, system salvos, alarm contact tables, monitor arming, and
event timers are among the variables that may be defined through menu programming.
For information about the specific tasks that you can do from the main menu, refer to the
appropriate switching system operating instructions.
Note
To store data in MENU mode, the ENTER (shot) key must be pressed to terminate the sequence.
System keyboards used prior to the release of the AD2089 allowed optional use of the ACK key to
store data. The ACK key is inoperative in the MENU mode on the AD2089 keyboard.
27
Programming with the AD2089
28
AD2089 Operator’s Manual
Appendix A: Specifications
References
RS-232
EIA 232-D
CCITT V.24
Keyboard Specifications:
Input:
AD2089:
9 VAC, 50/60 Hz, 5 W
AD2089-1:
8 VAC, 50/60 Hz, 600 mA
Power Connection:
Wall Transformer
Size:
5.25” W x 16.5" L x 1. 6" H
Weight:
5.5 lb. (2.55 Kg)
Paint Color:
Black
Display Lens:
Full length smoked glass with beveled edge
Display Diodes:
7 segment green LEDs
Joystick:
3 vector, variable speed with momentary pushbutton
Keys:
Momentary pushbutton
Communications:
RS-232
Selectable Baud Rate (1200, 2400, 4800, 9600, 19,200,
38,400) surge protected
Central Processor:
Processor:
Motorola MC68HC711-E9
Package:
52 Pin PLCC package
Environmental:
Operating Temp:
0° to +50°C (32° to 122°F)
Humidity:
5 to 95% non-condensing
Storage Temp:
-40°C to 70°C (-40° to 155°F)
29
Troubleshooting
Appendix B: Troubleshooting
Problem
8 No power to keyboard.
9
Check AC outlet
9
Check wall transformer connections
9
Check modular cable connections to keyboard and
terminal block
9
Measure transformer output at terminal block
9
Check connection of terminal block to system
controller's communication port.
9
Check baud rates for keyboard and system
controller.
9
Check DIP switch setting for communications
protocol.
9
Run built-in test to verify keyboard operation.
9
Verify keyswitch position and DVMS/Monitor Mode
Status.
9
Run built-in test to verify keyboard operation.
8 Cannot perform menu positioning with
multi- function section keys
9
Verify keyswitch position. Switch must be in MENU
position to perform menu programming functions.
8 Display LEDs not visible.
9
Verify LEDs brightness level.
9
Run built-in test to verify LED operation.
9
Re-initialize firmware
9
Verify speaker volume level.
9
Check that switching system controller has not
disabled speaker.
9
Run built-in test to verify speaker operation.
8 Cannot set up baud rate, brightness level,
or speaker volume.
9
Verify that keyswitch is in MENU position.
8 Cannot access main menus of system
CPU.
9
Verify that keyswitch is in MENU position.
9
Verify that correct monitor is selected for menu
programming.
9
Verify CPU program monitor output is connected
9
Run built-in test to verify joystick operation.
8 No response to keystrokes (power
verified).
8 Keyboard responds to keystrokes on
some, but not all keys.
8 Keyboard speaker not audible.
8 Pan/tilt cameras move continuously and/or
cursor scrolls continuously in MENU mode.
30
Check List
AD2089 Operator’s Manual
Typical System Connections
Appendix C: Typical System Connections
AD2089 Keyboards to AD1024 System with Network Client/DVMS
Control
AD2089
AD2089
31
Typical System Connections
AD2089 Keyboard to AD1024 CPU
AD2089
AD1024CPU
32
AD2089 Operator’s Manual
Typical System Connections
AD2089 Keyboard to AD1024 CPU
AD2089
33
Typical System Connections
AD2089 Keyboard to AD2150
AD2089
34
AD2089 Operator’s Manual
Typical System Connections
AD2089 Keyboard to AD2150
AD2089
35
Typical System Connections
AD2089 Keyboard to AD168
AD2089 AD2089
36
AD2089 Operator’s Manual
Typical System Connections
AD2089 Keyboard to AD168
AD2089
37
Typical System Connections
AD2089 to MegaPower 48
AD2089 KEYBOARD
CONNECTIONS OF 7 FEET OR LESS
AD2089 KEYBOARD
CONNECTIONS GREATER
THAN 7 FEET
38
AD2089 Operator’s Manual
Typical System Connections
Built-in Test Connection
AD2089
7 FOOT
MODULAR
CABLE
WALL
TRANSFORMER
39
Software License Agreement
Appendix D: Software License Agreement
By using the AD2089 software, you accept the terms and conditions of this license agreement.
Read this license agreement carefully.
1 General. Software is being licensed to the Customer pursuant to the following terms and
conditions, which supplement any purchase or lease agreement (the "Equipment Agreement")
between Customer and Sensormatic Electronics Corporation ("SEC"). By accepting receipt of,
or by using, such Software, the Customer agrees to be bound by the terms of this Software
License Agreement (the "License Agreement"). The term “Software” means all computer
programs, instructions, data and databases, in any form or on any media, supplied by SEC (or
its suppliers) to Customer and all current and future versions, revisions, updates, upgrades
and new releases thereof. Except as otherwise provided in this License Agreement, the terms
and conditions of the Equipment Agreement apply to the Software, the related technical and
user manuals ("Documentation") and the license provided herein.
2 License. SEC licenses the Software and the Documentation to Customer, for the license
fee(s) set forth (or included in the product prices set forth) in the Equipment Agreement and
subject to the terms and conditions of this License Agreement. The license is non-exclusive
and is limited by the terms of this License Agreement. Customer may not transfer the license
except to a party to whom the equipment is transferred and then only with the written consent
of SEC. The Software and Documentation are being licensed and not sold or leased to
Customer. SEC or its suppliers who have authorized SEC to sublicense certain of the Software
and Documentation retain ownership of the Software and Documentation. The Software is
being licensed for use only on (i) a single computer (A) owned or leased by Customer and
identified in the Equipment Agreement or (B) otherwise identified in the Documentation as
compatible with the Software, or (ii) a back-up machine if and so long as such computer
becomes temporarily inoperable.
3 Term. The term of the license is perpetual, except that it will terminate automatically if
Customer sells or otherwise disposes of the Software or its related equipment or Customer
breaches any provision of this License Agreement or the Equipment Agreement. If the license
terminates, SEC will have the right to take possession of all copies of the Software and
Documentation in the possession of Customer or to require Customer to destroy all such
copies and certify such destruction in writing to SEC.
4 Ownership. Customer agrees and acknowledges that (i) SEC (or its suppliers) is the sole
owner of the Software and Documentation (including all copies thereof, in whatever form or
media, delivered to or made by Customer) and all patent, copyright and other intellectual
property rights with respect thereto and (ii) the Software and Documentation constitute valuable
trade secrets, confidential information and proprietary properties of SEC and its suppliers.
Accordingly, Customer agrees that it will have no rights in the Software or Documentation other
than those granted under this License Agreement and agrees to abide by the restrictions on its
use of the Software and Documentation set forth in Section 5 of this License Agreement.
5 Use and Copies. Customer may use the Software and Documentation only in conjunction with
the other equipment identified in the Equipment Agreement, as part of the access control,
closed circuit television or other security system being acquired from SEC and for Customer's
internal business purposes. SEC will furnish the Software to Customer solely in object code
form.
Customer may make up to 2 copies of the Software solely for back-up and archival purposes.
Customer will not remove or modify the copyright and other proprietary notices and legends of
SEC and its suppliers contained in the Software and Documentation and will reproduce all such
notices and legends on all copies of the Software made by Customer. Customer may not make
copies of the Documentation, but may obtain additional copies of the Documentation from SEC
at its established rates. Except as permitted above, copying of the Software and
Documentation is forbidden.
40
AD2089 Operator’s Manual
Software License Agreement
Customer will not sell, assign, sublicense or transfer this license or sell or otherwise transfer
the Software or Documentation (or any portion thereof) to others. Customer will maintain the
Software and Documentation in confidence and not disclose any data or other information
contained in the Software or Documentation to any party, except for Customer's employees and
agents who require access to the Software for the purposes of Customer's internal business
and who use it in accordance with the terms of this License Agreement. Customer will not use
the Software for the provision of time-sharing services to others. Customer will not modify the
Software or decompile, disassemble or otherwise reverse engineer the Software and will not
have the right to create derivative works of the Software, including, without limitation, translated
or localized versions of the Software. Customer will not export or re-export the Software or the
Documentation or any portion thereof without appropriate United States or foreign
governmental licenses.
Customer will implement appropriate measures, such as the requirement that employees and
others permitted access to the Software enter into appropriate non-disclosure agreements, to
satisfy its obligations hereunder and, generally, will treat the Software and Documentation with
the same degree of care and confidentiality which Customer provides for its own confidential
information. Customer acknowledges that it may be held legally responsible for any copyright
infringement or trade secret violation that is caused, in whole or in part, by its failure to abide by
the terms of this License Agreement. Since unauthorized transfer, use or disclosure of the
Software and Documentation would diminish their value to SEC and its suppliers, who would
have no adequate remedy at law if Customer breaches its obligations under this License
Agreement, SEC and its suppliers (who are direct and intended beneficiaries of this License
Agreement) will be entitled to injunctive relief, in addition to such other remedies and relief that
would be available to them in the event of such a breach.
6 Limited Warranty; Limitation of Liability. The provisions of the Equipment Agreement
respecting maintenance and warranty will not apply to the Software or the Documentation,
unless specifically stated otherwise and agreed to in writing by both parties. SEC's sole
warranties with respect to the Software and Documentation are that (i) SEC has title to the
Software and Documentation and/or the right to grant Customer the license set forth in this
License Agreement and (ii) the magnetic media on which the Software is recorded is free from
defects in materials and workmanship under normal use. SEC's sole obligation under this
warranty will be to replace any defective media returned to it free of charge. The period of this
warranty will be 12 months from the date of the Equipment Agreement (the “Warranty Period”).
EXCEPT AS SET FORTH IN THIS SECTION 6, SEC DISCLAIMS ANY WARRANTY,
EXPRESS OR IMPLIED, WITH RESPECT TO THE SOFTWARE OR THE DOCUMENTATION
OR THEIR OPERATION OR USE, INCLUDING, WITHOUT LIMITATION, ANY IMPLIED
WARRANTY OF MERCHANTABILITY OR OF FITNESS FOR A PARTICULAR PURPOSE OR
USE. SOME STATES DO NOT ALLOW THE EXCLUSION OF IMPLIED WARRANTIES, SO
THE ABOVE EXCLUSION DOES NOT APPLY IN SUCH STATES. THIS WARRANTY GIVES
YOU SPECIFIC LEGAL RIGHTS, AND YOU MAY ALSO HAVE OTHER RIGHTS THAT VARY
FROM STATE TO STATE.
SEC AND ITS SUPPLIERS, EMPLOYEES, AGENTS AND FRANCHISEES WILL IN NO
EVENT BE LIABLE FOR ANY INCIDENTAL, CONSEQUENTIAL OR OTHER DIRECT OR
INDIRECT DAMAGES (FOR LOSS OF BUSINESS INFORMATION OR PROFITS OR
OTHERWISE) SUFFERED BY CUSTOMER, ANY OF ITS EMPLOYEES OR AGENTS OR
ANY OTHER PERSON ARISING OUT OF OR IN CONNECTION WITH THE USE OR
INABILITY TO USE THE SOFTWARE OR THE DOCUMENTATION, OR THE MAINTENANCE
OR SUPPORT THEREOF, EVEN IF THEY HAVE BEEN ADVISED OF THE POSSIBILITY OF
SUCH DAMAGES. SEC neither assumes nor authorizes any employee, agent or franchisee to
assume for SEC any other liability in connection with the license, use or performance of the
Software or Documentation.
Customer is solely responsible for the selection of the Software to achieve Customer’s
intended results, for the conformity of the computer on which the Software is run to SEC’s
specifications or requirements and for the maintenance of such computer in good working
order and repair. SEC’s suppliers do not warrant the Software, assume any liability regarding
41
Software License Agreement
the use of the Software or undertake to provide any maintenance, support or information
regarding the Software.
7 U.S. Government Restricted Rights. The Software and Documentation are provided with
restricted rights. Use, duplication or disclosure by the U.S. Government is subject to
restrictions as set forth in subparagraphs (c)(1)(ii) of the Rights in Technical Data and
Computer Software Clause of Department of Defense Federal Acquisition Supplement
(DFARS) 252.227-7013 or in subparagraph (g)(3)(i) of Federal Acquisition Regulations (FAR)
52.227-14, Alternate III, as applicable.
8 Indemnity. SEC will defend and hold Customer harmless from any claim, action, suit or
proceeding brought against Customer to the extent that it is based on a claim that the use of
the Software, as such, in accordance with this License Agreement and not as a result of the
combination thereof with any other article, computer software or process, constitutes an
infringement of any United States patent or copyright or the violation of any trade secret, if SEC
is notified thereof promptly after its commencement and is given control of the defense thereof
and any negotiations for its settlement and full cooperation by Customer.
SEC will pay all damages and costs awarded against Customer in connection with any such claim,
except that SEC will not be liable for any amounts paid under any compromise or settlement made
without its consent. If the Software is either claimed or held to infringe or violate any patent or
copyright, SEC may, at its sole option and expense, and Customer will permit SEC to, procure for
Customer the right to continue using the Software or modify it so that it becomes non-infringing or
replace it with a non-infringing counterpart. If neither of such alternatives is available on terms
which are reasonable in SEC's judgment, Customer will return all copies of the Software and
Documentation in the possession of Customer to SEC, at SEC's request, and SEC will refund a
reasonable portion of the license fees paid by Customer to SEC. This Section 8 sets forth SEC's
entire liability regarding infringement and the like.
42
AD2089 Operator’s Manual
Monitor Arming Commands
Appendix E: Monitor Arming Commands
Monitors are armed for alarm call up with codes that specify the following three parameters:
1 The display method (single, dual, or block monitors).
2 The queuing method (sequence or hold)
3 The clearance method (instant, auto, or manual)
To arm a monitor with a AD2089 keyboard:
1 Call the monitor to be armed.
2 Turn the keyswitch to the PROGRAM position.
3 Enter the monitor arming code number (see table)
4 Press the F2 key.
A keyboard operator can also program any monitor armed for instant or auto clearance, for
clearance via manual override. Manual override is enabled or disabled after the arming code is
programmed. If enabled, an “A” will appear after the three-letter acronym for the arming code that
appears on the monitor status line.
When using the AD1024 matrix switcher/controller system, monitors can be armed through S3
system setup software with a PC interface, or through the AD1024 embedded software with the
AD2089 keyboard. Following is a table of monitor arming codes and the commands that enable
the codes.
Monitor Arming Codes
Monitor Acronym
Command Sequence
Display Arming Status
see entries below
300, F2
Single, Sequence, Instant
SSI
301, F2
Single, Sequence, Auto
SSA
302, F2
Single, Sequence, Manual
SSM
303, F2
Single, Hold, Instant
SHI
304, F2
Single, Hold, Auto
SHA
305, F2
Single, Hold, Manual
SHM
306, F2
Block, Sequence, Instant
BSI
307, F2
Block, Sequence, Auto
BSA
308, F2
Block, Sequence, Manual
BSM
309, F2
Block, Hold, Instant
BHI
310, F2
Block, Hold, Auto
BHA
311, F2
Block, Hold, Manual
BHM
312, F2
Dual, Hold, Instant
Dual, Sequence, Instant
DHI/DSI *
313, F2
Dual, Hold, Auto
Dual, Sequence, Auto
DHA/DSA *
314, F2
Dual, Hold, Manual
Dual, Squence, Manual
DHM/DSM *
315, F2
Disarm Monitor
316, F2
43
Monitor Arming Commands
Enable Manual Override
317, F2
Disable Manual Override
318, F2
*= In dual display applications, the1st three-letter acronym is displayed on the hold monitor. The
2nd three-letter acronym is displayed on the sequence monitor.
44
AD2089 Operator’s Manual
Macro Key Labels
A sheet of pre-printed labels is provided for placement on the AD2089 macro keys. After a macro
label is appropriately situated, a clear plastic cover is placed over the macro key and label.
Following is a list of currently available macros categorized by application, and their abbreviations
as they appear on the labels.
45
Macro Key Labels
46
AD2089 Operator’s Manual
Macro Programming Worksheets
This page provides examples of typical macro sequences. Refer to page 4-3 for a complete
description of the sequences described below. The sheet on the following page can be removed
from the manual and photocopied as needed to record macros.
Each macro sequence starts by entering a number (1-1000) and pressing a macro key. The
keystrokes that define the macro are then entered. Up to 21 individual keystrokes are allowed.
Each macro is concluded by pressing the macro key again.
Macro #
1
2
3
5
Blackjack
Blackjack
Blackjack
Alt
Macro
Keystrokes
Macro
Keystrokes
Macro
Keystrokes
Macro
Keystrokes
1
1
1
1
6
2
0
0
0
cam
3
0
run
salvo
10
4
0
ack
Blackjack
preset
5
cam
hold
6
1
Blackjack
7
0
8
preset
9
Blackjack
Macro
Name
Macro
Keystrokes
Macro
Keystrokes
Macro
Keystrokes
Alt
10
11
12
13
14
15
16
17
18
19
20
21
47
Macro Programming Worksheets
Macro Programming Workskeet
Macro #
Macro
Name
Macro
Keystrokes
Macro
Keystrokes
Macro
Keystrokes
Macro
Keystrokes
Macro
Keystrokes
Macro
Keystrokes
Macro
Keystrokes
1
2
3
4
5
6
7
8
9
10
11
12
13
14
15
16
17
18
19
20
21
Note
Remove this page and photocopy as needed to record macros.
Each macro sequence starts by entering a number (1-1000) and pressing a macro key. The
keystrokes that define the macro are then entered. Up to 21 individual keystrokes are allowed.
Each macro is concluded by pressing the macro key again.
48
AD2089 Operator’s Manual
Glossary
A
alarm
The system's response when a camera input changes from its normal state to
its abnormal state (if the system has been configured to respond to such a
condition).When an alarm is triggered, the TOUCH TRACKER beeps until you
acknowledge the alarm via the Ack button.
arming
Arming is the process by which a video monitor or monitor block is associated
with a specific alarm contact, and is assigned an appropriate monitor arming
code.
arming code
A monitor’s arming code defines how an alarm scene will be displayed,
queued, and cleared on the monitor. Display methods include Single, Dual, and
Block. Queuing methods include Hold and Sequence. Clearance methods
include Instant, Auto, and Manual.
auxiliary
A relay switch which controls the “on” or “off” state of devices such as door
locks, gates, and lights.
B
baud rate
A rate of transmission measured by the number of bits per second sent over a
computer-controlled communications line.
C
cable
two or more wires bundled together.
called monitor
The monitor that displays the video that is being controlled by the AD2089.
camera command
A directive issued to the camera via the AD2089 - a pan, tilt, zoom, focus, or
iris command.
camera lock
camera lock is a programmable function which prevents a user or keyboard
from controlling camera pan/tilt and lens adjustments, preset positioning, and
auxiliary actions.
checksum
A summation of digits or bits used primarily for checking purposes and
summed according to an arbitrary set of rules. The checksum is used to verify
the integrity of data.
D
DVMS
Intellex is a Digital Video Management System which is capable of capturing,
manipulating and storing video in a digital format. The AD2089 DVMS key
enables selection of the Playback Operate mode.
dwell time
The amount of time an individual camera scene is displayed on a monitor
screen before being replaces by the next scene in a sequence.
49
Glossary
F
fixed camera
A camera which views a scene from a single perspective. A fixed camera
cannot pan or tilt, or make automatic lens adjustments.
flip
To instantaneously position a dome 180× in the opposite direction of where it is
currently pointing.
focus
The process of adjusting the clarity of a scene or an object, as seen through a
camera.
I
input
A device such as a smoke detector or twilight sensor that, when configured to
do so, can trigger an alarm when it undergoes a change in state.
iris
The camera component that determines how light enters the camera. By
adjusting the iris, you can adjust the brightness and darkness of the video on
the monitor.
J
joystick
The AD2089 keyboard's three-vector control device that enables the user to
control the movement (pan, tilt, and zoom) of a pan/tilt camera or dome.
K
keyboard
The portion of the AD2089 containing the buttons that enable you to call up an
individual camera, control a camera's iris, display shots, run Monitor Tours, and
arm or disarm monitors.
L
50
LED
Light emitting diode. The display section of the AD2089 contains 18 seven
segment LEDs which display site, monitor, and camera numbers, as well as
the various status messages described in this manual.
latched relay
An auxiliary relay that remains active until it is deactivated using the
appropriate off switch. An example of a latched auxiliary is a light. When the
keyboard controller’s Auxiliary On button is pressed, the light is turned on.
When the Auxiliary Off button is pressed, the light is turned off. See also
auxiliary and momentary relay.
log in
If this function is enabled, system keyboard access is restricted to only those
users entering a user number (1-64) and a six digit passcode. When the
function is disabled, system access is restricted only by the priority level set for
the keyboard in use.
AD2089 Operator’s Manual
Glossary
M
macro
A macro is a programmable sequence of keystrokes which allow the operator
to execute the keystroke sequence by pressing a numeric entry and a single
(macro) key. The 2089 keyboard contains eight macro keys which can be
programmed for up to 1000 macro sequences distributed among the eight
keys.
momentary relay
An auxiliary relay that is active as long as its control button is pressed. An
example of momentary auxiliary action is a door that remains unlocked as long
as the Auxiliary On button is pressed. When the button is released, the door
returns to its locked state. See also auxiliary and latched relay.
monitor
The screen where camera video is displayed.
monitor tour
A sequence of video inputs with specified dwell times that are displayed one
after the other on a monitor called manually by a system operator. See also
system tour.
O
output
An auxiliary signal. Outputs lock and unlock doors, turn lights on and off,
activate audible alarms, etc. Outputs can also be initiated automatically in
response to an alarm.
P
pan
Side to side camera movement
pattern
A sequence of pan, tilt, zoom, focus, and iris movements from a single
programmable dome. The dome “learns” these movements in real time through
keyboard programming, and can replay them automatically
preset
A preset is a pre-positioned camera scene which can be programmed with
cameras installed with pan/tilt and motorized lens capability. A preset can be
called to a monitor through manual keyboard control, or can appear
automatically as part of a system tour or salvo. Presets are also referred to as
Targets or Shots.
protocol
The method by which data is transmitted. Essentially, the language a system
speaks. RS-232, RS-422, and RS-485 are protocols that can be used by the
AD2089.
S
salvo
A salvo is a simultaneous display of multiple camera scenes appearing on a
contiguous set of monitors. A salvo can be called manually by a system
operator, or can appear automatically as part of a system tour or alarm call-up.
switching system
A system in which an incoming video signal or signals are routed to a bay, and
then can be switched either manually or automatically to any one of multiple
video outputs. The AD168 switching system can accommodate up to 168 video
inputs and up to 24 video outputs.
synchronization
Synchronization is the process by which macros programmed for one AD2089
keyboard are copied into other AD2089 keyboards by transferring the macros
from the original macro-programmed keyboard to the system CPU, and then
transferring the macros from the CPU to another keyboard.
system tour
Also referred to as a universal tour. A programmed sequence of cameras with
assigned dwell times, presets, auxiliaries, and connect next designations.
51
Glossary
T
tilt
Up and down camera movement.
tour
A tour is a sequence of camera scenes viewed on at a time on a video monitor.
A monitor tour is a temporary sequence of scenes programmed for a single
monitor. A monitor tour can contain up to 64 camera, with a dwell time for each
camera. A system tour is a pre-programmed through S³ setup software. 64
system tours can be programmed for callup, either by an operator, or an
automatic timed event, to any system monitor at any time. Each system tour
can contain up to 64 entries with dwell time, with optional preset and auxiliary
action for each camera.
V
(Digital) Video Recorder
control
The AD2089 keyboard can implement DVMS control by selecting the DVMS
operating mode, and pressing any one of seven DVMS control keys: Play;
Stop; Fast-Forward; Rewind; Record; Pause; and Eject.
Z
zoom
52
The action of apparently moving closer to or away from an object, as viewed
through a camera lens.
AD2089 Operator’s Manual