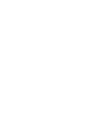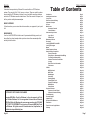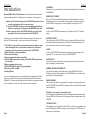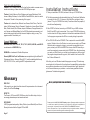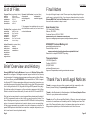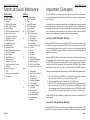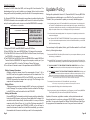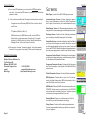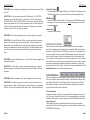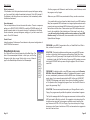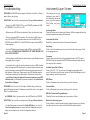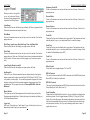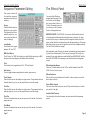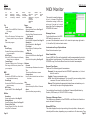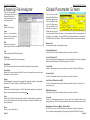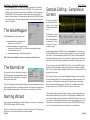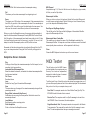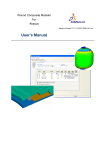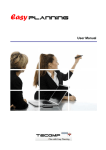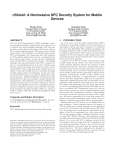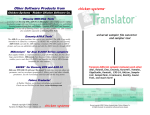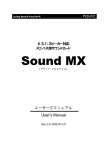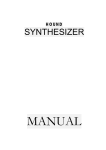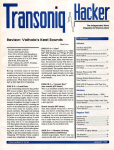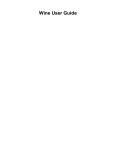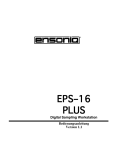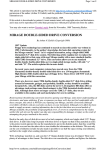Download ENSONIQ TS-10 Developers guide
Transcript
Other great EPS/ASR Series products from Rubber Chicken! 714 5th Street SE Willmar, MN 56201 1-320-235-9798 "The Human Company" Translator! This multi-platform program (Windows and Mac) allows you to convert any sound format into Ensoniq format for playback in your EPS or ASR-10. q i n o s En ™ s l o o T k s i D IDIs Sounds and more Sounds! We've been doing sounds for at least twelve years - as long as samplers have existed! Check out the Ultimate Organ Library, or the PIANO! Pak, or the new "XP meets Sampler" set. Get sounds on CD-ROM, floppy, or ZipDisk. The possibilities are endless! Hard Drives and CD-ROM Drives! We sell all types of SCSI peripherals to work with your keyboard. Iomega ZipDrives, as well as our best-selling Chicken CD-ROM Drives. Great Computer Programs! We program the best utilities that are USEFUL for needs - get better sounds from your sampler! Essentials of your trade - available at low low prices! M w o d n i for W your Future Products! At Rubber Chicken, we're always developing new products! Check out our Web Site for the latest: www.chickensys.com For the... Copyright ©1994-2012 Rubber Chicken Software Co. All Rights Reserved Windows MIDI and Disk Utility Software for the EPS, 16-Plus, & ASR-10/88 Samplers Copyright ©1994-2012 Rubber Chicken Software Co. All Rights Reserved Glossary .WAV files A standard incorporated my Microsoft for sound within an PC/Windows system. They can be 8-bit, 16-bit, mono, or stereo. They are used for system sounds within a PC/Windows, but also for any hard disk recording schemes and other PC/Windows sound-related items. .Wav files cannot be looped, nor do they contain multiple wavesamples. WAVE OVERVIEW A function where you can view the entire waveform, as opposed to just a part of it. WAVESAMPLE A unit on the EPS/ASR that holds a set of parameters affecting sound, and also either the actual sample data or pointers to another wavesample that actually holds the data. COPYRIGHT NOTICE AND DISCLAIMER Ensoniq MIDI-Disk Tools for Windows is the sole property of Rubber Chicken Software Co. You are granted a license to use Ensoniq MIDI-Disk Tools for Windows for your own personal use but YOU MAY NOT COPY OR DISTRIBUTE any version of Ensoniq MIDI-Disk Tools for Windows. All rights reserved. Unauthorized use, duplication, or distribution is prohibited by law. Page 49 Table of Contents Table of Contents Introduction Installation Instructions List of Files Brief Overview and History Important Concepts Screens Main Screen Instrument Controls Control Buttons Instrument/Layer Screen Layer Panel Effects Panel Wavesample Screen Envelopes Loading EPS/ASR File via MIDI Loading File Images Menus Global Parameter Screen Sample Editing - SampleVue Screen Commands Going Deeper - Wavesample Data Editing Truncating and Normalizing Advanced Low-Level Commands Looping Basic Low-Level Commands Preferences Utilities MIDI Keyboard MIDI Tester WaveMapper Normalizer Naming Wizard Ensoniq Disk Tools Ensoniq File Analyzer MIDI Monitor Setup Screen Sequencer Screens Sequencer Control Board Sequence Parameter Editing Troubleshooting Personal Support Update Policy Shortcut Quick Reference Final Notes Thank You's and Legal Notices Glossary Page 2 Page 3 Page 4 Page 4 Page 5 Page 7 Page 8 Page 9 Page 9 Page 11 Page 12 Page 13 Page 14 Page 15 Page 16 Page 16 Page 18 Page 19 Page 21 Page 22 Page 23 Page 23 Page 23 Page 24 Page 24 Page 25 Page 26 Page 26 Page 27 Page 28 Page 28 Page 28 Page 29 Page 30 Page 31 page 32 page 36 Page 36 Page 37 Page 39 Page 42 Page 44 Page 45 Page 46 Page 47 Page 48 Page 1 Introduction Introduction Ensoniq MIDI-Disk Tools for Windows is a full-featured sample editor and remote parameter editor for the Ensoniq line of samplers. It’s purpose is to Replace the 22-character display on the EPS/ASR and provide a more versatile user-interface with a computer screen To assist the EPS/ASR with many tools programming and editing to make the complex job of working with the EPS/ASR easier, and Provide a computer link to the EPS/ASR that will prove truly indispensable to the function and operation of the EPS/ASR Hopefully, you are excited to install the software and see how it works, and work with it. Before we dig in, here’s some features of the program: 1. The ability to view and edit sound parameters (instrument-level, layerlevel, wavesample-level, envelope-level, sample-level, effect-level, sequence- and track-level for the instruments in the EPS/ASR. 2. Global Parameter viewing and editing. 3. Effect view and editing. 4. Sequence and track viewing and editing. 5. A handy MIDI keyboard to remotely play the EPS/ASR keyboard from the computer. 6. Many programming short cuts. 7. Built-in MIDI Monitor with Sys-Ex programming 8. Remote Load File via MIDI 9. Naming Wizard If you are a registered owner, you are qualified for free updates for the life of the program, which will be sent to you automatically from Rubber Chicken Software Co. There are many things we intend to add to this program to make it more versatile for you to use. New versions are never far away! Glossary FILE IMAGE A file saved to your hard drive that stores all the parameters of an Instrument. See Disk File. GIEBLER FILE FORMAT This is a PC file format standard introduced by Giebler Enterprises in their Disk Manager series. It is essentially the binary data of an Ensoniq file, with Hex200 header. Using these, you can manipulate Ensoniq files on a PC. INSTRUMENT A unit on the EPS/ASR that contains up to 8 Layers and up to 127 wavesamples. JEFFERY RICHTER The original author of EPS SENSE. He now is famous with Microsoft, writing two books (Advanced Windows and A Windows 95 Developers Guide). He also consults at a number of big name companies. LAYER A unit on the EPS/ASR that holds wavesamples across one keymap of the keyboard. You can have up to 8 layers in an INSTRUMENT. PATCH SELECT A Ensoniq innovation that selects a pre-programmed group of layers from a pair of momentary onboard buttons. RUBBER CHICKEN SOFTWARE CO. The makers, developers, sole distributors or Ensoniq MIDI-Disk Tools for Windows. They also make samples for the EPS/ASR series, and other items, specifically for Ensoniq samplers. SAMPLER NAME This area tells you what kind of sampler the computer is expecting. Once you read the EPS/ASR through MIDI, the computer finds out for itself and changes this automatically. SYS-EX (or, more properly, System Exclusive) A MIDI standard that communicate specific messages to specific instruments. Ensoniq MIDI-Disk Tools uses this to changes just about any parameter in the EPS/ASR. Page 2 TOOLBAR LIGHTS These lights tell you (from the left) if the MIDI is turned on so the computer can receive MIDI signals, if MIDI is coming into the computer, and if MIDI is transmitting out of the computer. Page 48 Thank You's and Legal Notices Thanks to Piet Crombach and Mike De Laat for their patient overseas communication and sharing of ideas about the EPS/ASR sys-ex spec. Thanks to Arthur Edstrom of Artic Software, and James Shields and Ruth James of Mabry Software, for their MIDICoolTools/MIDIPack, which is used in this product. Thanks for their personal gift of support. Thanks also to James Erwin, Michael Love Graves, Mark Pulvar, Timo Kuittenten, Ed Buchmayer, Dennis Chesanek, Gregg Lentz, James Olsen, Michael Bahr, Patrick Howell, Ron Williams, Jesper Gummeson, George Kalarant, Leroy Coleman and Michael Baker (for the MIDI Keyboard improvements), and several other people that took their time and helped us along our way. This program wouldn’t be without you! Legal Notices ENSONIQ, EPS, EPS-16 PLUS, TS-10, TS-12, ASR-X, ASR-88, and ASR-10 are trademarks of ENSONIQ Corp. GIEBLER is a trademark of Giebler Enterprises. Ensoniq MIDI-Disk Tools for Windows was compiled using Visual Basic 5.0 Professional Version, Microsoft Word 5.0/7.0, and the indefatigable Ensoniq ASR-10, EPS 16-Plus, and Original EPS keyboards and racks. Glossary DISK FILE A file saved to your hard drive that stores all the parameters of an instrument read by Tools. See File Image. Installation Instructions Installation Instructions 1. Take your installation CD-ROM, and insert it into your CD-ROM Drive. 2. The Setup program should automatically start up (if Auto-Insert Notification is turned on in your PC). If it does not, click Start-Run and type d:\setup (where "d" is your CD-ROM Drive letter). From there follow the prompts (it should be self-explanatory). 3. After SETUP is finished, connect your EPS/ASR to your MIDI interface. Both IN and OUT must be connected. Turn on your EPS/ASR and be sure to either have the OS floppy inserted or the hard drive selected with the OS, for the program may access the OS for an overlay during its operation. 4. Turn SYS-EX=ON on the EPS/ASR. This is required for use with the MIDI engine. Double-cluck on the Chicken icon, and you are ready to roll! Please follow the start-up screen by typing in your name to personalize the program, and set your MIDI In and MIDI Out drivers, what MIDI channel you want the computer to communicate to the EPS/ASR from, the place where you want your Disk Files to go, and the type of sampler you will be using. If the program has problems at any point, don’t hesitate to call or write Rubber Chicken Software Co. After this, you’re set! We have tested this program on many PC’s and many sound-cards, but in this world of incontinuity and incompatibility, perhaps there are conflicts and machine errors that will cause problems. Again, please call us toll-free and discuss your problems - we have many possible solutions (please see Troubleshooting as well). Here is your Registration Name and Number EFFECTS The Ensoniq 16-Plus and ASR-10/88 have a built-in effects chip, which you can assign parameters per instrument and bank. EPS SENSE A DOS program developed by Jeffrey Richter (now at MicroSoft) and Donna Murray that controlled the Original EPS via MIDI. Page 47 Please type in the NAME AND NUMBER exactly as shown. Please pay attention to upper-case vs. lower-case, or capital i's (I) and ones (1), zero's (0) and O's, etc. Again, the registration is case sensitive - they must be entered into MIDI-Disk Tools EXACTLY as shown. Note to European users: if you have problems with your registration number, substitute a comma for the periods that the registration number might contain. Page 3 List of Files - Brief Overview and History List of Files Program Files (in application folder) mt32.exe rcsfx.efx eps249os.efe eps13os.efe asros353.efa Program File Effects Information EPS OS 16-Plus OS ASR OS Final Notes Dynamic Link Libraries (in system folder) msvbvm50.dllmsvbvm60.dll esd32.dll (app dir) xtool16.dll (app dir) aspi.dll A couple of things to keep in mind. Please report any alleged bugs that you might come in contact with. Also, if you have any ideas about how to make Ensoniq MIDI-Disk Tools for Windows better or easier to use, let us know. Here are a few numbers to keep in mind. If the program has problems at any point, Emu-Ensoniq Corp. Text/Help Files (in application folder) don’t hesitate to e-mail, call, or fax us at our mdtools.hlp disktool.hlp rcsctlg.doc readme.txt dtreadme.txt revlist.txt MIDI-Disk Help Disk ToolsHelp RCS Catalog Read Me Disk Tools Read Me Version History contact addresses. ActiveX Controls (in system folder) hslide32.ocxaspi.ocx midiio32.ocxcomctl32.ocx tabctl32.ocxcomct232.ocx threed32.ocx vslide32.ocx msghoo32.ocx Brief Overview and History Ensoniq MIDI-Disk Tools for Windows is the pursuit of Rubber Chicken Software Co. to configure a full-fledged computer support vehicle for the Ensoniq line of samplers. It’s ideological genesis was a small program by Jeffery Richter and Donna Murray called EPS-SENSE, which was written in 1989 to support the Original EPS. It feature parameter editing and a waveform form where you could see the wave (unfortunately, Ensoniq had a bug in their OS that prevented this - it didn’t get fixed until 2.49, long after the Original EPS passed it’s hey-day). We had been selling that program, until we entered an agreement with Jeffrey Richter to obtain the source and modify it to work with the 16-Plus and ASR-10. Well, we had so many ideas for a great program that we abandoned the shell of his DOS program and made our own, which you see the results of today. The idea of this program is to get your hands of the EPS/ASR with it’s button pushing and on a house and a keyboard and a monitor, where you can see everything. All the screens necessary are provided, along with a sequencer control and a special MIDIKeyboard controllable from a mouse or computer keyboard, so you don’t even have to have a keyboard nearby! Page 4 Final Notes 155 Great Valley Parkway Malvern, PA 19355 Customer Service (610)-647-3930 www.ensoniq.com - www.emu-ensoniq.com They are not making keyboards anymore, but they still answer questions EPS/ASR/TS Internet Mailing List [email protected] See subscription info at: www.soundcentral.com/keyboard/ensoniq/mailinfo.html Essential for in-depth EPS/ASR/TS probing Transoniq Hacker 1402 SW Upland Dr. Portland, OR 97221 (503)227-6848 [email protected] They are out of publication, but still a great back order resource Thank You's and Legal Notices Thanks to everyone who gave their comments and help, especially on the Ensoniq Internet Mailing List [email protected]. Thanks to John Bodenstein, brilliant developer of the Ensoniq Sampler Driver. Thanks for your patience and commitment. Thanks also to Tony Ferrera and Bert Nuskirk of Ensoniq, whom we've always counted on for assistance and friendship, and Eric Geislinger and Jane Talisman of the Transoniq Hacker, whom it only seems days ago when we had a Mirage and we picked up our first Hacker and read it cover to cover. Page 46 Shortcut Quick Reference Important Concepts Shortcut Quick Reference Important Concepts Control Key Ensoniq MIDI-Disk is an easy program to use; however, there are two special concepts that are important to keep in mind. These concepts are the framework of the program. A MIDI -ReadAll B MIDI Tester C (Copy) D Write to Disk Image E MIDI - Read Single F Format Floppy G Global Parameters Screen H Auto-Load Function I Ensoniq File Analyzer J SampleVue Screen K MIDI Keyboard L Load Remote File M MIDI Monitor N Naming Wizard O Read Floppy to Disk Image P (Print Parameters) Q Exit Program R Read File Image S Setup Screen T Ensoniq Disk Tools U (Sequencer Track Control) V (Paste) W Write File Image X (Cut) Y (Sequencer Control Board) ZNormalizer Alt Key F - R Read File Image W Write File Image XExit D - R Read Disk Image W Write Disk Image F Format Floppy M -A MIDI - Read All S MIDI - Read Single MMIDI-Tester U - Z Normalizer N Naming Wizrd AAuto-Load T Ensoniq Disk Tools I, L or W -R Create CCopy DDelete LLocate P - M Main Page G Global Parameters K MIDI Keyboard B (Seq Control Board) Q (Sequencer Track Control) VSampleVue Z Ensoniq File Analyzer I MIDI Monitor S Setup Screen I - C Cascade Windows T Tile Windows A Arrange Windows H - C Contents H How to Order T Trouble Shooting R Revision History U Update Policy AAbout In a perfect world, a keyboard manufacturer would make their musical instrument quickly accessible to the best user interface possible. Roland comes close by providing a direct monitor output on their keyboards, and programming software that shows exactly what is loaded into the machine. Ensoniq does not come as close, but does make many aspects of the instrument available. Concept 1: MIDI Parameter Reading Ensoniq MIDI-Disk Tools can query the EPS/ASR for the current contents of the sounds and sequences loaded into RAM. It stores that information in a file that is identical to the Ensoniq file format; in fact, you can load the newly made file into your EPS/ASR via floppy or SCSI and it would be work identically (with two important exceptions). Ensoniq MIDI-Disk Tools can then take the Instrument parameters and change any parameter within that Instrument, just as you would do on the front panel of the EPS/ASR. It then goes even goes further, by batch certain functions together to make more efficient operation. At the same time, MIDI-Disk Tools updates the stored file, keeping it current with the Instrument in the EPS/ASR memory. There are a couple significant shortcomings of the EPS/ASR MIDI implementation: 1. You cannot find out what Effect is stored within the instrument, however, you can read a subset (nine) of the parameters via MIDI. 2. Certain parameters are not available; e.g., Pitch Tables, etc. 3. MIDI is a VERY slow data transmission format. Reading the parameters of an Instrument take a bit of time, but the majority of an Instrument's data is the wavesample data. Getting this information from the EPS/ASR via MIDI, given a 500 block instrument, takes about 3-4 minutes. That's too long! Ensoniq MIDI-Disk Tools attempts to rectify these concerns by establishing the next concept: Concept 2: Storage Device Reading Ensoniq MIDI-Disk Tools can also query an actual Ensoniq file on floppy or SCSI Device for the same information; parameters, effects information, wavedata; Page 45 Page 5 Important Concepts Update Policy the works. It's MUCH faster than MIDI, and it can get ALL the information. The disadvantage is that you can't audition your changes (find out what a certain change will sound like) immediately, since the info isn't in the samplers memory. So, Ensoniq MIDI-Disk Tools attempts to merge these to methods of getting the EPS/ASR information into an acceptable work format. Let's look at an optimum setup for working with sounds, using a sound called MR BRASS for example: EPS/ASR EPS/ASR MIDI OUT to Computer MIDI In Computer MIDI OUT to EPS/ASR MIDI In SCSI Cable SCSI Drive SCSI Cable Computer running MIDI-Disk Tools, with a Sound Card and a Sample Editor (Sound Forge, etc.) 1. Using the EPS/ASR, load MR BRASS from the SCSI Drive. 2. Using MIDI-Disk Tools, save MR BRASS as a File Image in the computer. 3. Click the READ ALL button on the MIDI-Disk Tool Main Screen; this will query the EPS/ASR for the contents of the memory. 4. The EPS/ASR will tell MIDI-Disk Tools that MR BRASS is loaded; MIDI-Disk Tools will find the MR BRASS File Image in the computer, and ask you if you want to load from MIDI, or from the File Image. Choose File Image. 5. You will have full access to most of the parameters within MR BRASS. Editing Common Parameters Example: editing the release time of the wavesamples of Layer 1. Go to the ENV3, and use the graphical envelopes to edit the release time. The parameters will be updated via MIDI to the EPS/ASR, so you can paly the EPS/ASR to see when the release time is just right. The File Image in the computer will be updated as well. Editing Effects These parameters cannot be changed via MIDI, so they are only changed to the File Image. The only way to audition these is to reload the File Image to the SCSI Drive, and then load that into the EPS/ASR. Editing the Wavedata Ensoniq MIDI-Disk Tools remotely works the Looping and other data-editing functions via MIDI; however, only some of them update the File Image. You are able to auditon these directly. Another method is to use your favorite computer editor (Sound Forge, etc.) to edit the File Image wavedata. Of course, this will not update your EPS/ASR via MIDI, so you will have to reload the Instrument to hear the total edit. But immediately, you can hear the wavedata with the sound card while you edit it in the sample editor. Page 6 Update Policy Starting with updates after Version 3.5, Revision/Build 22, Ensoniq MIDI-Disk Tools updates are available again on our Web Site. They are in the form of "Patches", files you download to update your currently installed program. You will need at least Version 3.5, Revision/Build 22 to use this system. You will simply click the Tools On The Web/Update menu option under Help in the program - that will bring up your browser, dial the Internet, and take you to a Web page that will inform you on the availability of an update. If there is one, it will display a link for you to download it. You will not need to incrementally update. Your only concern is to update your version to the current one displayed. These "Patches" ARE NOT COMPLETE PROGRAMS. They only update your current installation. If you need another complete version, it will need to be snail-mailed to you at a $5.00 ($8.00 international) charge. You can always be fully updated; that is, get all the files needed for a full installation, by following these steps: Download the MIDI-Disk Tools Setup File and install it on your computer. Make sure you note the directory you installed it in. Start the MIDI-Disk Tools program file, named mt32.exe (it must be version 3.5 revision 22 or later) from within the directory you specified when installing the MIDI-Disk Tools Setup File. IF YOU CAN CONNECT TO THE INTERNET FROM THIS COMPUTER: Click the Tools on the Web/Update menu option, and follow the prompts from the web page that it dials. IF YOU CANNOT CONNECT TO THE INTERNET FROM THIS COMPUTER: Click Help, and go to the About box. Note the Version number and the Revision number (such as 1.4.13). When you can connect to the Internet, use this syntax to get to the correct web page: www.chickensys.com/cgibin/update.cgi?type=MIDI-Disk%20Tools&maj=[major ver]&min=[minor ver]&rev=[build number] Major Version Number, Minor Version Number, and Build number MUST BE two digits! For example, if you have Version 3.6, Revision/Build 9, you would type: www.chickensys.com/cgibin/update.cgi?type=MIDI-Disk%20Tools&maj=03&min=06&rev=09 Save your update file to floppy disk or other backup medium. Start your program by going to the Start button, go to Programs, go to the Ensoniq MIDI-Disk Tools Program Group, and click on Ensoniq MIDI-Disk Tools selection. Updates, full versions, registration numbers, and/or printed manuals sent through snail-mail or e-mail carry a charge of $5.00 ($8.00 international) for each item. You can order these at the Rubber Chicken Software Order Page. No programs will be transmitted via e-mail - they must be sent snail-mail. Page 44 Personal Support c) If you have MIDI problems, you must use the MIDITester before you call in. It is under the MIDI menu, and please tell us which tests passed or failed. d) You must have available the following information before calling in: Program revision of Ensoniq MIDI-Disk Tools, and the date of tools32.exe PC platform (Win95 or Win 3.x) (MIDI problems only) MIDITester results, brand of MIDI interface, date, version and name of the drivers. This can be obtained (in Win95) within the Control Panel/System/Device Manager/Sound, Video, and Game Controllers. e) If the program “crashes”, please be specific - does the computer freeze, or do you get an error dialog? What does the dialog say? Contact Information Rubber Chicken Software Co. 714 5th Street SE Willmar, MN 56201 USA Technical Support Line: 1-320-235-9798 e-mail:[email protected] Web Page: http://www.chickensys.com Screens Screens Main Page: A model of the EPS/ASR display screens Instrument/Layer Screen: Contains Instrument parameters, Layer Parameters, a Wave list, Effect Parameters, and a Layer Control area for you to select/deselect Layers. WaveSample Screen: All Wavesample parameters, and jump points for the envelope pages and SampleVue screen. Envelope Screen: Contains all the Envelope parameters plus a working controllable drawing of the Envelope. SampleVue Screen: A waveform displayer which will allow you to see all the changes you make in visual form, as well as all the sample editing features you’ve come to know and love in the EPS/ASR. Specific Sample and Loop parameters, plus the percentage pointers and the Loop Position feature. Sequencer Control Board: Little display that has transport controls plus a tempo setting box; provides jumping off point for the Sequencer Parameter Screen. Sequencer Parameter Screen: Contains all the Sequence and Track Parameters, including the Track Mute/Solo/Play select screen. Global Parameters Screen: Contains Global parameters. MIDI Keyboard: Contains all the notes of a 76-note keyboard, including Octave select, MIDI channel select, Instrument Slot Select, and Chord features. MIDI Monitor: Shows the MIDI information coming from your EPS/ASR. Simply press a couple buttons on the EPS/ASR and see the sys-ex information come in. Is able to transmit custom and pre-programmed Sys-Ex as well. Naming Wizard: Gives you instant access to all the Instrument, layer, and Wavesamples for editing. Setup Screen: Contains all the startup parameters and the user-programmable features you decide to customize into your program. Page 43 Page 7 Main Screen Personal Support Main Screen Personal Support This is the basic and first screen of the program The upper Toolbar, Status indicator, menu options, and MIDI lights are available wherever you are in the program. The Instrument Controls are jumping-off points for the rest of the program. At Rubber Chicken we pride ourselves for the personal support we can give, because we believe the only important problem to you is your own problem! Ensoniq MIDI-Disk Tools for Windows shows the same hierarchy as the EPS/ASR does: There are 3 Envelopes per WaveSample; there are up to 127 Wavesamples that reside in Layers; in which there are up to 8 Layers, and 1 Effect, in a master unit, call an Instrument. But before you call/write in for support, please read below: 1) If you downloaded our files from the Internet, we hope you read all the directions on the Web Page, concerning which files to download for what system, etc. There is the main setup program (mtv**.exe), the Accessories file, and the new revision files (mtv**r**.exe). Note: The Accessory file needs to be run first! 2) Please check the size of the files against what the Web page says they should be. That should tell you if there was a corruption. Tool Bar Buttons 3) Our latest Revision has gone through pretty extensive tests, and we are more confident on this revision that it can run on most persons machines without some error. However, since we do post frequent revisions, we’d like to here if an occasional bug got slipped in. READ Parameters Cluck on READ ALL Command Button to start the process of reading everything that is in the EPS/ASR through MIDI or by loading in a preloaded Disk File, or the Single button to read only selected instruments. Be prepared - for lots of wavesamples, this can take a while! For all functions, watch the upper right of the ToolBar - it will show you the status of what’s happening. When you read all the parameters, it shows your progress. 4) We are interested in seeing how the program works with MIDI Communication with various MIDI interfaces. Some MIDI Drivers don’t work as they should. The commands Tools uses go far beyond what other MIDI programs (such as Cakewalk, Cubase, etc.) do; it uses heavy systemexclusive code, whereas standard programs only deal with note data and controller data (easy stuff). If you have MIDI problems, it is most likely due to a older driver - these problems can be remedied by obtaining the latest driver from your MIDI interface manufacturer. Load File By clucking on this, you can remotely load a file into the EPS/ASR’s RAM. Load Disk File By clucking on this, you can select a Disk File you load. Read Global Parameters Displays the Global Screen. MIDI Keyboard Displays the MIDI Keyboard. This will stay on top of your screen until closed. Sequencer Controls Control displays the Sequencer Control Board. Track displays the Sequencer Track Screen. Page 8 5) We do ask you of some things if you do need to call/write for support. a) Please describe the problem specifically (what screens come up, what do they say VERBATIM, any repeatable steps we can describe so we can duplicate the error here). If you say “it doesn’t work”, we’re sorry, that just isn’t enough for us to go on. IT IS VITAL THAT WE CAN REPLICATE THE ERROR. We need to know what is the difference in your PC that is causing the conflict. b) It is VERY HELPFUL, in case of errors in reading or writing parameters to Disk Files, to send us the File Image file that your are reading/writing. Zip the file up using WinZip or related program (it will compress to a very small size) and attach it in an e-mail message to us. These are very helpful in determining what the problem is. Page 42 Troubleshooting PROBLEM: I have a hard time programming, and I don’t have a manual. What can I do? SOLUTION: First thing is to get a manual. Call Ensoniq at 1-610-647-3930 and order one. Another thing to do is to -subscribe to the Transoniq Hacker (MASTERCARD or VISA, 1-503-227-6848), a super users-mag that helps with programming questions. Third, just try programming and not know what you’re doing. Alter some parameters and see what they do. Maybe you could learn more this way. Or call us - we’ll get you started. Main Screen SampleVue Screen Cluck on SampleVue Command Button on the ToolBar. This will page you to the SampleVue screen for you to select the proper wavesample to view. MIDI Monitor Cluck on Monitor Command Button. This brings up the MIDI Monitor screen, enabling you to send custom/automatic Sys-Ex messages, and to monitor incoming messages. Setup Screen Displays the Setup dialog. PROBLEM: I don’t really understand how to use this program to my benefit. SOLUTION: In the labs of Rubber Chicken, we use it exclusively to program sounds. You just have to get use to working with it. We know that some of the functions aren’t available yet, but certainly the truncation for silent space before the wavesample is valuable, along with the Truncate/Normalize operations. Next version we’ll have a tutorial which will help you with the applications. PROBLEM: I get a Out-of-Memory error, or Out of Stack Space message, and the program crashes. SOLUTION: You either have too many windows/programs open, or the program has given you unstable performance and you need to reboot Windows/ computer. PROBLEM: I edited a parameter, and I got a Program Error screen. Why? SOLUTION: The display boxes where you enter text will accept only the acceptable range of values. It will also reject most other things, such as symbols or letters, but if you put something really weird in there, it might cause an error. Instrument Controls The Instrument Control resides on the Main Page. It consists of a display box with four display spots, and two buttons underneath. When a Instrument resides in a slot (just like on the EPS/ASR), you will see in the display box the number of Layers it has, the number of Wavesamples, the block size, and the name of the Instrument. To select the Instrument, cluck on the selection button, numbered 1-8. At this point you will see the display box turn white. Please notice that only one instrument can be selected at a time. If you select another Instrument, the previously selected Instrument will deselect (turn gray), and the new Instrument will turn white. To see the instrument parameters, cluck the Read Parameters button of the selected instrument. Control Buttons The Control Buttons are the Command buttons below the Instrument Controls. You’ll notice that they have identical functions in the Menu Bar; however, they work slightly differently. The Main Page Controls (Create, Copy, and Delete Instrument) only apply to the Instrument selected, whereas you are given a choice with the functions on the Menu Bar. Create Instrument A prompt will appear, asking you if you would like to create an instrument in ? slot. Type in your request, and cluck OK. An instrument with that name will be created to that location on screen (as well as on the EPS/ASR) and selected. Copy Instrument This automatically copies the selected instrument into the next available instrument slot. For a specific copy function, use the Menu Bar function under INSTRUMENT called Copy. Page 41 Page 9 Main Screen Delete Instrument If Confirmation in the Setup window is selected. a prompt will appear, asking you if you would like to delete the selected instrument. Cluck OK if desired. If Confirmation in the Setup Screen is not selected, it will automatically delete the Selected Instument. Save Instrument This is a helpful feature, but must be used with caution. There is no response, asking you to DELETE OLD VERSION? as with the EPS/ASR display. It will always overwrite what is in the current directory. If confirmation in the Setup Screen is checked, a prompt will appear, asking you if you like to save Instrument x. Cluck OK if desired. Create Preset Instantly creates a Performance Preset based on the present configuration of the EPS/ASR at the moment. WaveSample Access You’ll find a list box on the right hand side of the Main Page. This lists all the wavesamples available in that layer, and the Key Ranges in which they occupy. Double cluck on any of these to jump to the WaveSample Screen for that Wavesample. Troubleshooting - Exit the program, exit Windows to reset the driver, restart Windows, restart the program, and try it again. -Make sure your MIDI Drivers, as selected in Setup, are the correct ones. - It is possible that you do not have the latest drivers for your MIDI interface. Many less expensive MIDI interfaces do not support system-exclusive calls properly, and many mainstream MIDI interfaces did not support them until later revisions of their driver. Please contact your MIDI interface manufacturer for the availability of their latest drivers. If that doesn’t work, call us - you will need to have the date and the version numbers of your MIDI interface ready. For Windows95, these are available in the Control Pane/ System/Device Manager. PROBLEM: I got a MIDI Communication Error, or Read/Write Error. What is that, and how do I correct that? SOLUTION: This simply indicates something was wrong with MIDI communication or disk writing, and the program got something it didn’t like. Keep clucking on OK until it goes away. It also maybe that the Disk File is corrupted - try deleting it under the Disk File dialog. Concerning MIDI, perhaps you were touching the EPS/ASR while you were using this program. We don’t recommend that. PROBLEM: The disk drive light on my ASR keeps coming on while Ensoniq MIDI-Disk Tools for Windows is reading it. Sometimes that seems to cause an error, sometimes it just seems to slow the READ down. And always afterwards, when I try to manually manipulate the ASR, I either get a DISK NOT FORMATTED message, even though I know for sure the disk is formatted, or File Operation Error, hanging the program. Once I turn the ASR off and on again, this goes sway. Why? SOLUTION: There are some problems when your Storage Device is set to Floppy. Our program usually rectifies the problem, but sometimes it appears. The Sys-Ex messages that the Tools program uses seem to interfere with the ASR, and make it difficult to work with. Our suggestion is to always boot off a hard drive when using the Tools program, and make sure to have the Storage Device set to SCSI = XXX, not Floppy. If you have to keep it on Floppy, because you don’t have a hard drive or SCSI, we have worked our program to deal with it as best it can. Page 10 Page 40 Troubleshooting Instrument/Layer Screen Troubleshooting Instrument/Layer Screen PROBLEM: My EPS/ASR doesn’t respond at all when I cluck ALL or Single - it doesn’t blink or do anything. This is where you can edit Instrument, Layer, and Effect Parameters, as well as control your Patch selects, Pitch Tables, and Layer control. SOLUTIONS: There could be several problems. Try any of these solutions: - Check if your MIDI SYS-EX=OFF on your EPS/ASR (available via CMDSYSTEM/MIDI). If it is OFF, turn it ON. - Make sure your MIDI Drivers, as selected in Setup, are the correct ones. - Check your physical MIDI connections. You must have a MIDI Loop running - the MIDI OUT of the computer must result into the MIDI IN of the EPS/ASR; and the MIDI OUT of the EPS/ASR must result into the MIDI IN of the computer. - Use the MIDITester (under the menu option MIDI) to check your MIDI connections. YOU MUST HAVE THE RESULTS OF THESE BEFORE YOU CALL IN FOR SUPPORT. - Exit the program, exit Windows to reset the driver, restart Windows, restart the program, and try it again. - It is possible that you do not have the latest drivers for your MIDI interface. Many less expensive MIDI interfaces do not support system-exclusive calls properly, and many mainstream MIDI interfaces did not support them until later revisions of their driver. Please contact your MIDI interface manufacturer for the availability of their latest drivers. If that doesn’t work, call us - you will need to have the date and the version numbers of your MIDI interface ready. For Windows95, these are available in the Control Pane/ System/Device Manager. PROBLEM: When I cluck on ALL or Single in the Main Page, it doesn’t get past the Reading Instrument 1 Parameters prompt. Either that or it only gets to Effect 1, and then times out. or, PROBLEM: Often, I get errors when I do a MIDI Read of my EPS/ASR. SOLUTIONS: There could be several problems. Try any of these solutions: - Go into Preferences and increase the Single HS Delay by 1 or 2, or the Time Out Length parameter by several seconds. Reading at too quick a delay can introduced errors into the File Image file produced. Page 39 Instrument Name Place the Text bar over the Name, type in Name, Hit Enter, program will take first fourteen characters and rename the Instrument Instrument Block Size Read-Only - shows the block size of the selected Instrument Key Range Cluck on each Command arrow and you will see the list of key ranges. Cluck on the appropriate one. Transpose Cluck on the arrow, and drag it to the appropriate location. NOTE: Ensoniq MIDI-Disk Tools can transpose the EPS/ASR more vastly and easily than you can using the built-in interface. Available Layers/Patch Selects Cluck on the “OO”, “OX”, etc. and you will change the appropriate patch select. Cluck right on top of the layer number in Patch Select Boxes and it will toggle between - and the Layer number. MIDI Status Cluck on Command arrow and you will see your list of choices. Pressure Mode Cluck on Command arrow and you will see your list of choices. MIDI Out Channel and Program Number Place the Text bar over the display box, type number, hit Enter Buttons for Selecting Layers Cluck on button to switch the lower panel to display the proper Layer Screen. Only the Layers that are in the current Patch Select may be selected. Page 11 Layer Panel Layer Panel When you cluck on a Layer Button on an Instrument Screen, the Layer Panel appears below in place of the Effects Screen. Sequence Paramter Editing Sequence Count-Off Cluck on Command arrow and you will see your list of choices. Cluck on the appropriate one. Record Mode Cluck on Command arrow and you will see your list of choices. Cluck on the appropriate one. Layer Name Place the Text bar over the Name, type in Name, Hit Enter, program will take first twelve characters and rename the Layer Record Source Cluck on Command arrow and you will see your list of choices. Cluck on the appropriate one. Glide Mode Cluck on Command arrow and you will see your list of choices. Cluck on the appropriate one. Track Mix Place the Text bar over the display box, type number. The parameter will automatically adjust for you, or you may press Enter to enact the change. Glide Time, Legato Layer, Restrike Decay Time, and Delay Mod Place the Text bar over the display box, type number, hit Enter Track Pan Place the Text bar over the display box, type number. The parameter will automatically adjust for you, or you may press Enter to enact the change. (Note: for default to WaveSample, enter WS) Pitch Table Cluck on Command arrow and you will see your list of choices. Cluck on the appropriate one. (Note: as of this time, Ensoniq has not implemented access to this function. In future versions of this program, you’ll see more uses for this.) Track Out Cluck on Command arrow and you will see your list of choices. Cluck on the appropriate one. Layer Velocity Range Lo and Hi Place the Text bar over the display box, type number, hit Enter. Effect Control Cluck check box to toggle between “On” and “Off” KeyRange Fix This is a fun one. Ensoniq samplers have an odd peculiarity of having key ranges overlap within a layer (such as Wave A0-C8, Wave 2 A0-C4). There is no pattern on which plays - it’s not really supposed to happen, but it does. Anyway, clucking on this button makes separate unique ranges for all the wavesamples. This is a special function of Ensoniq MIDI-Disk Tools for Windows! MIDI In Controls This set of buttons set the Multi-In MIDI channels, and the MIDI Status (Local, Both, MIDI, or External) of each track. Wave List Box This shows you all the Wavesamples within the noted Layer, and the Key Ranges associated with them. Double-clucking on the selection will take you to the WaveSample Screen. Track Status Bar Please note the Mute/Play/Solo track bar - this you will find very helpful when auditioning tracks. Cluck to toggle between M (Mute), P (Play, and S (Solo). Again, like on the other pages, the display boxes where you enter text will accept only the acceptable range of values. It will also reject most other things, such as symbols or letters, but if you put something really weird in there, it might cause an error. Layer Link (ASR only) This joins Layer 1 with Layer 2, Layer 3 with Layer 4, and so on depending on which layer you have selected. Page 12 MIDI Out Controls This set of control determines the MIDI Output channel of each track, and the Output Bus (Bus1, Bus2, Bus3, Aux1-3).. Page 38 Sequence Paramter Editing Sequence Parameter Editing This screen contains all the available sequence parameters and track parameters. Tempo Place the Text bar over the display box, type number. The parameter will automatically adjust for you, or you may press Enter to enact the change. Loop Enable Cluck check box to toggle between “On” and “Off” MIDI Clock Status Cluck “Internal” or “MIDI” radio button (you might find this usually set to MIDI because of the auto-change by the Sequencer Control Box) Click Cluck check box to toggle between “On”, “Off” and Record” Note Values Cluck to toggle between acceptable note values; wraps around Cluck Volume Place the Text bar over the display box, type number. The parameter will automatically adjust for you, or you may press Enter to enact the change. Click Pan Place the Text bar over the display box, type number. The parameter will automatically adjust for you, or you may press Enter to enact the change. Click Out Cluck on Command arrow and you will see your list of choices. Cluck on the appropriate one. Effects Panel The Effects Panel You can edit the Effects parameters with this page. Place the Text bar over the display box, type number, hit Enter, or Cluck on Command arrow and you will see your list of choices. Cluck on the appropriate one. IMPORTANT NOTE: The EPS/ASR, in it’s present Sys-Ex abilities, doesn’t communicate what effect algorithm is attached to an instrument. Our workaround for this is for you to manually select the algorithm and the top of the page, and the labels for the display boxes will change accordingly. The parameter values shown are correct; the algorithm just has to be changed manually. The Disk File will reflect that change. Also importantly noted, Ensoniq only allows 9 parameters (randomly selected by them) to be edited remotely. This is why you see many N/A on other parameters. Some nasty deletions include BusMix3 and MIXMOD AMT with the basic HALL REVERB. We’re seeking to work with Ensoniq to allow greater access. Effects Algorithm Names There are 13 effects loaded into the 16-Plus, and 50 loaded into the ASR10/88. Cluck on this to pick one. Effects Variations Pick one of four preset variations of the effect. In future versions you will be able to save your own. Active Effect Controls This is an active effect control you can edit. Type into the text box or use the spin control to the right. Inactive Effect Controls You cannot alter this control; however, we have noted what the parameter name it. Click Mode Cluck on Command arrow and you will see your list of choices. Cluck on the appropriate one. Page 37 Page 13 Wavesample Screen Sequencer Screens - Sequencer Control Board WaveSample Screen The Sequencer Screens Here’s where you will edit all your Wavesamples. SPECIAL NOTE: It doesn’t matter whether the wave you edit is in the default patch (OO). When you enter the screen, the program will either switch the Patch Select for you or edit the present one to include it. Another great feature of Ensoniq MIDI-Disk Tools is the ability to control the sequencer remotely. This could be the best way of using the onboard Ensoniq sequencer while getting the most out of your computer (and it’s free!) This is where you’ll probably do the vast majority of your work, if you are like us. There are many parameters on this page; we won’t go through them one by one, but we’ll give you basic guidelines on operation. Note that the current edit context (Instrument, Layer, and Wavesample Numbers) is displayed next to the Wavesample Name, and Copy Status (whether it is a Copied Instrument or not) is displayed under that. Note also the Envelope Access buttons and the Sample Close-Up button. Like on the other pages, the display boxes where you enter text will accept only the acceptable range of values. WaveSample Name Place the Text bar over the Name, type in Name, Hit Enter, program will take first fourteen characters and rename the Layer “Combo” Boxes Cluck on Command arrow and you will see your list of choices. Cluck on the appropriate one. Display Boxes Place the Text bar over the display box, type number, hit Enter A couple of exceptions: The Boost parameter is a check box, and the Volume, Pan, and Root Keys are modified by sliding bars. Page 14 Sequencer Control Board This is accessed through the Main Menus. This will look familiar; common transport functions (Play, Stop, Continue, - Record will be implemented in a future version), along with a tempo control and a jump-off point for the Sequencer parameter page. To work, simply cluck on Play, and you’ll hear the loaded sequence inside the EPS/ASR RAM start to play. To stop, cluck on Stop. At that point, to continue, cluck on Continue, or to restart from the beginning, cluck on Play again. You can either input a different tempo or use the Up/Down arrow to change it. You’ll find this changes in real time. A word about tempo: Ensoniq’s infinite wisdom tells us that their instruments will not accept a MIDI Start command when the MIDI CLOCK status is INTERNAL. What this means is that we can’t start the sequencer from Ensoniq MIDI-Disk Tools for Windows unless we provide the timing clock as well. For our implementation, when you display the Sequencer Control Box, it automatically changes the MIDI CLOCK Status to MIDI, and takes the current tempo and interpolates that with the programs own clock. One persistent bug, and one that delayed some releases of this program, is this programs inability to provide a consistent clock. You might find that the displayed tempo may be a touch fast or slow, and you’ll definitely find that the clock has little “jumps” in it. We are working on this. Page 36 Setup Screen ReRead Prompt This will provide a prompt for you during the READ operation, offering you a choice between reading the Instrument through MIDI again, or reading the Disk File. This parameter is dis-enabled when the Read from File box is unchecked, since it does not apply. Read Effects This enables the reading of the 16-Plus and ASR’s effects during a READ operation. The reason for this is to avoid possible crashing of the EPS/ASR if you do not have an effect load into the instrument. For Original EPS users, this control is dis-enabled. Auto Load MIDI Keyboard This will automatically load the MIDI Keyboard upon startup of the program. Sampler Type Click this to choose which Ensoniq sampler you are reading from. Disk File Path Use these to select where your Disk Files will be stored on your computer. Beep on MIDI Input Select this to beep through the PC speaker whenever MIDI information comes into your MIDI Input. Tool Tips Select this to show small reminder messages on the tool bar. Diagnostics Selecting this creates a box overlaying the Main Screen, which gives you some idea on what bytes are coming into your computer. Unchecking it removes it. Envelopes Envelopes There are three envelopes available on the EPS/ASR, somewhat hardwired into the Pitch (Env1), Filter (Env2), and Volume (Env3) operations. These are accessed by each envelope button. Only one envelope is accessible at one time (this should change next version). We are particularly proud of the these envelope controls - they are dynamically controllable. You can edit any portion of the envelope, and the rest adjusts for you. As far as basic operation, the same rules for the wavesample parameters apply to these pages. You’ll notice the big box above the parameters; this contains the envelope drawing. You are able with the mouse to point-and-cluck your envelope points. Again, like on the other pages, the display boxes where you enter text will accept only the acceptable range of values. It will also reject most other things, such as symbols or letters, but if you put something really weird in there, it might cause an error. To close, cluck on the Close button or hit ESC. Resize Clucking on this button resizes the entire envelope for it to fit on the screen. Note the top numbers change as well 1/2 This Shrinks the screen in half, giving you more room to work. Label This notes how far you moved the Label. Helpful for redos. Future versions of MIDI-Disk Tools will feature user-saved envelopes. You will able to add to the list of Ensoniq factory envelopes with your own custom entries. Page 35 Page 15 Remote File Load - Load Images Loading Files Into the EPS/ASR memory via MIDI commands This enables you to remotely load a file off a disk connected to or part of the EPS/ ASR into the RAM contents of the EPS/ASR. For the option to work, it temporarily turns the MIDI-IN Mode to Multi, and the Program Change option to ON. It will turn the parameters back to what they were (if they were different) when the dialog box closes. The one thing to remember is that Tools is “blind” to what is going on in the RAM of the EPS/ASR. You must watch the EPS/ASR 22-character display to make sure the File numbers match up with what is going on in the screen. Also, please note the In directory and Out Directory buttons, and the Load and System-MIDI buttons. These simulate the actual buttons on the EPS/ASR, and will help you navigate your way through the directories. Loading a file off of the EPS/ASR is also dependent on what you have the MULTIOUT’s selected to. On the Original EPS’s, they are consecutive numbers after the Base Channel; but on the 16-Plus and the ASR-10 they can be changed. Cluck on the MULTI-IN button to changes these. Loading from File Images Not only are you able to locate Instruments by reading the EPS/ASR memory using the READ commands, you can also load sounds into MIDI-Disk Tools from File Images. During the READ procedure, Tools reads the parameters from the EPS/ASR and stores them to a Disk File. Using this function enables you to load Disk Files from disk without having to read them again from the EPS/ASR. Page 16 Setup Screen Performance This is the number that can speed up or slow down the READ operation if need be. We have optimized it at 0 - to slow it down, set at higher number (up to 10, say), to speed it up, try -1 to -10. 0 should be right for most computers. Time Out Length This determines the amount of the time for the program times out, waiting for a response from the EPS/ASR. a higher number for this is better. Default is 5 seconds. Default Instrument Name This will automatically name your New Instruments with this personal Name when you create an instrument, and set the Auto-name function in the Naming Wizard. Default Layer Name This will automatically name your New Layers with this personal Name when you create a layer, and set the Auto-name function in the Naming Wizard. Default WaveSample Name This will automatically Name your New WaveSamples with this personal Name when you create a wavesample, and set the Auto-name function in the Naming Wizard. Auto Name This turns on the Personal names section Confirmation This puts Confirmations on most of the important edits you do Read Only Selected Instruments This will prompt a screen asking you which wavesample you want to read. Display Error Messages This enables prompting of MIDI communication errors when then come in. If you need to troubleshoot something this will be of value; otherwise, since the program relies on the “errors” to give it proper information on the Ensoniq, it will hinder operation. Error Protection Always keep this selected - this enables all the error handles within the program to be activated. If it is not selected, any error will crash the program. Read from File Enables reading from a Disk File during a READ operation. Page 34 Setup Screen Frame. Hex format, not decimal. There will be a switch to change this on a later version. Please use a space between every byte to separate them. Use the SEND button to transmit the contents of the box to your Ensoniq. Parameter Combo Box Click on this to see the different parameters, based on what you selected in the Category Frame. Click on one and the appropriate sys-ex string will appear in the Manual Edit box below, ready to send. Parameter Value Box This automatically will send the value you choose to the parameter you select. Loading Images You have the option of choosing which slot it goes into. Note that they are translated from the actual file name, with the extension .efe or .efa (for example, the instrument CHILDLIKE will be stored in the file childlik.efe. The actual file name is shown at the top box. You also may delete a disk file by pressing DEL on the keyboard. Instrument List This is a list of actual instrument names that you have saved as a result of reading them from this program. Double-cluck to load in the Slot Occupied slot. Clear Clears the screen. Slot Occupied This is the slot which the Disk File will go into. It automatically adjust to the next unoccupied slot; however, you can change to any slot. Close (or ESC) Closes the window. File Name This is the actual DOS file name in which the file is stored under. Setup Screen This enables you to set your global preferences, which are saved after you close the program. You can input what kind of sampler you are using. This gets you started with the program. Under the Special bar of the Tool Bar, you will find a Setup screen. Cluck, and below we’ll briefly describe the options. Personal Name This is your personal Name that will identify your program MIDI Input - MIDI Output These are the Drivers you have installed in the Drivers section of the Windows Control Panel, and allow you to select which are to be used by the program. MIDI Channel This is the MIDI channel that your EPS/ASR is set to (base channel) SampleVue Size This sets the Window size of the SampleVue screen. Page 32 Page 17 Menus MIDI Monitor MIDI Monitor Menus File Disk MIDI Utilities Pages Read Read Floppy Read All Normalizer Main Screen Write Write Floppy Read Single Naming Wizard Global Exit Format Floppy MIDI Tester Disk Tools MIDI Keyboard SampleVue File Analyzer MIDI Monitor Setup WindowsHelp Cascade Contents Tile About Arrage Icons File Pages Read Main Screen Loads a File into MIDI-Disk Tools from a Opens the Main Screen. See Page 8 File Image. Global Paramters Write Open the Global Parameters screen. Write a File Image or Disk Image to an See Page 19 Ensoniq volume from your computer. MIDI Keyboard Exit Open the MIDI Keyboard. See Page 26 Closes the program. SampleVue Opens SampleVue. See Page 21 File Analyer Disk Opens Ensoniq File Analyzer. See Read Floppy Page 30 Reads a Disk Image of an Ensoniq floppy MIDI Monitor to your computer. Opens the MIDI Monitor. See Page 31 Write Floppy Setup Write a File or Disk Image to an Ensoniq Opens the Setup dialog. See Page 32 volume from your computer. Format Floppy Formats a floppy write a File Image or Windows Cascade Disk Image to an Ensoniq volume from Cascades open Windows on the screen. your computer. Tile Tiles all open Windows on screen MIDI Arrange Icons Read All Lines up all minimized Icons on bottom Queries the EPS/ASR on all the Instruof screen. ments loaded in memory. Read Single Queries the EPS/ASR on a select Instru- Help Contents ment in memory. Opens the Help file; Table of Contents MIDI Tester About Opens the MIDI Tester. See Page 27 Opens the About program dialog. Utilities Normalizer Opens the Normalizer. See Page 28 Naming Wizard Opens the Naming Wizard. See Page 28 Ensoniq Disk Tools Opens Ensoniq Disk Tools. See the Ensoniq Disk Tools manual. Page 18 This used to be mostly a diagnostic tool - it shows all the Sys-Ex information coming in. But now we’ve got it reved up to send almost any Sys-Ex message the EPS/ASR will receive! Message Screen Push a few buttons on the EPS/ ASR while this screen is up you see all the information come in. You’ll notice the input setup right next to it - this will be fully functional next version. Instrument and Layer Option buttons Select the instrument or layer. Wave Combo Box Ensoniq MIDI-Disk Tools will automatically load the wavesamples that exist in that particular layer/instrument, If the Instrument has not been read from the EPS/ASR as yet, the Combo Box will reset to include all wavesamples. Request Type Frame There are four different types of transmissions: Request: You may request from the EPS/ASR a parameter; i.e., find out what it’s value is. Update: Change a parameters value. ACK: Send an Acknowledgment. This is useful if you are sending a block command. You won’t use this often, if at all. Manual: This disables all appropriate buttons/boxes and enables you to edit directly the output string displayed below. You probably will need to refer to the External Command Specification by Ensoniq. Call Ensoniq at 1-610-647-3930 for a copy. Category of Message Frame This selects every parameter in the EPS/ASR to edit. Notice the Combo box resets with each button push. Manual EDIT Box This either displays the output sys-ex string to be outputted, or allows you to internally edit the values, depending on your selection in All values are in Type Page 31 Ensoniq File Analyzer Ensoniq File Analyzer This is a very versatile File Analyzer, which view Ensoniq file byte contents, and allows you to edit them as well. Select Select a file to view. Look Enter in a byte pattern, either in Hex or Decimal, to look for in the file. Global Paramter Screen Global Parameter Screen This is accessible through the Main Menu; either through the specific Command button or the Toolbar menu. This will reveal all the Global parameters. When opened, you will view the special Global file stored in the computer, rather than seeing what is actually in the sampler. You may READ the global parameters by clucking on the READ command button. This will read the sampler, and save the settings. Edit Allows you to specify a byte number in the file, and edit it in Hex or Decimal. Master Tune Use the handy slider to change the tuning. Info This registers specific file information. Global Bend Range Place the Text bar over the display box, type number, hit Enter File Name This is the file name that is being viewed. Touch/All Notes Off Due to a weird Ensoniq idiosyncrasy, this is not available to be read or changed. Maybe next ASR version. (Why did we put this in here?) Read Block Click this to refresh the view screen with the desired range and area. View Slider Adjust this to read any area of the file. Once you release the mouse, the area will appear in the View area. Range This determines how large of an area will be read and viewed. It is adjustable between 512 bytes (1 block) and 4096 bytes (8 blocks). Contents Shows you the object contents of the file. By double-clucking on the desired object, the view screen will move to that area. Foot Pedal Cluck on Command arrow and you will see your list of choices. (EPS only) Sustain Pedal Cluck on Command arrow and you will see your list of choices. Aux Pedal (LftFtswtch on ASR) Cluck on Command arrow and you will see your list of choices. Cluck on the appropriate one. MIDI Base Channel Place the Text bar over the display box, type number, hit Enter View Greater than 512 byte view of a files contents. The file position numbers are on the right, followed by the Hex byte numbers to the right, followed by the Ascii equivalents. Transmit Cluck on Command arrow and you will see your list of choices. Cluck on the appropriate one. (ASR 3.2 bug prevents this from working. Maybe next version.) Close Well, you know what this is. BaseChannel Pressure Mode - FXSendBus3 (EPS/16-Plus only - on ASR-10 this works properly.) This is a strange one. Due to another strange Ensoniq idiosyncrasy, Ensoniq MIDI-Disk Tools for Page 19 Page 30 Global Parameters Screen Windows will read the Basechannel Pressure Mode, but you cannot change it for the screen. However, it will not read FXSend Bus3 properly (it will always read “On”), but will find you change it from this screen. Cluck to toggle between “On” and “Off” for FXSend3. (Why is this? Ensoniq accidentally switched the access numbers between these two.) MIDI IN Mode Cluck on Command arrow and you will see your list of choices. MIDI Sys-Ex Check to turn on CAUTION: Once you change this, you will be cut-off from communication. Don’t tell us we didn’t tell you so... MIDI Program Change, MIDI Song Select, MIDI Controllers, Auto-Loop Finding, Multi-Controllers Check to turn on or off MIDI External Control Number Place the Text bar over the display box, type number, hit Enter Enter Plays Note Use the Command button to make your selection Read / Close READ instructs the Tools program to reread the Global parameters of the EPS/ASR. If you are using the program for the first time this is mandatory. Close exits the screen. Ensoniq Disk Tools You may use the TAB key to move around the Naming Wizard. The field will update (through MIDI and on the Disk File either when you press Enter or you leave the field. Auto-Name Frame This enables you to automatically name all your Instruments, Layers, and WaveSamples. Use the check boxes at the side of the Default names to enable this in the Auto-Name function. By clucking on the Auto-Name button, this start the naming process. You will see this on the screen as it happens. As an option, you can auto-number the names as well (by checking that respective check box). This puts the appropriate Instrument/Layer/WaveSample number at the end of the name. If the name is too many characters, it will truncate your default name to make room. Ensoniq Disk Tools This option takes you into the Ensoniq Disk Tools area. Ensoniq Disk Tools is sold as a separate program; however, it is tightly integrated into MIDI-Disk Tools It’s purpose is to do all the external disk functions (floppy and SCSI) that the Ensoniq’s can do. You will notice that there are some other places with Ensoniq MIDI-Disk Tools that these can be done. There is a separate Help file for this - use the Help within that screen. For more information, please refer to the Ensoniq Disk Tools manual. Page 20 Page 29 WaveMapper - Normalizer - Naming Wizard Dual Handshake Test: The computer sends out a request for all the parameters within the first instrument of the EPS/ASR. (You must have one loaded in.) The computer then waits for a confirmation of the message from the EPS/ASR. Once this is received, the computer sends out another request for the information. The computer then waits for the EPS/ASR to send back the information. The test completes when it has received the second batch of information. The WaveMapper The WaveMapper is a handy device that: a) combines different wavesamples together into one instrument, b) maps wavesamples into certain format maps, such as General MIDI, or a different manufacturers format, such as Roland, Akai, etc. c) names wavesamples in a drum/percussion kit. Note: This is not available in the current version. Look for it soon! The Normalizer Ever wonder why your Instrument sounds so quiet? Maybe your wavesamples haven’t been normalized to their highest level, insuring the best signal-to-noise ratio. Cluck on this feature and a prompt will display all the wavesamples as they are being normalized. There is no Audition prompt for there is never anything wrong with normalized a wavesample - if it is noisier, you can always turn it down. Sample Editing Sample Editing - SampleVue Screen Of course, you want to be able to see Wavesamples - that’s what the SampleVue screen is for. As the screen comes up, the Wavesample is read, and then displays on the screen. There is a couple of things to consider, though: Reading Sample data over MIDI tends to be extremely slow. For this reason, Ensoniq MIDI-Disk Tools only does a partial read when you enter the Sample View screen. The Wavesample is divided into 512 parts, and the sample with the highest amplitude is read. Thus you get a very general look at the wavesample, but it is accurate. More importantly, you see where the loop points are. Since one of the major tenets of MIDI-Disk Tools is to work with MIDI and the Ensoniq Disk itself, we make it easy on you if the data is already in the Disk File. If so, we read the data immediately off the file, and not through MIDI. This speeds up the process. On the top of the screen there is the WaveSample View area, with moveable arrows for Sample Start, End, and Loop parameters. Below are areas for file information, and Play button for playing the file, Radio buttons for viewing either the entire wavesample or just a section of it, List Boxes showing the present contents of your EPS/ASR, and of course the Close button. Wow - you can name anything you want! This was a cool feature of the original EPS-SENSE program. Only this is better. All the sample-editing commands (loops, truncate, and low-level editing commands) are accessed using a right-click on the WaveScreen. Note: we don’t want to repeat what’s already mentioned in the EPS/ASR manual here. In fact, if you haven’t read throughout the manual, we strongly suggest you do so. It is informative and clear about the different functions that the EPS/ASR is capable of. It will also make this screen a little clearer to understand too. Cluck on the instrument radio button to select the Instrument. This will change all the layers and wave name fields to the proper names. Page 28 Page 21 Naming Wizard SampleVue Ensoniq MIDI-Disk Tools has two modes of wavesample viewing: Full This shows you the entire wavesample, from beginning to end. Zoom This shows you a 30K portion of the wavesample. If the wavesample is less than 30K, only a portion of the wavesample will show. If the wavesample is larger than 30K, there will be a scroll bar listed under the view screen. You can move this around to view different portions of the wavesample. When you go into the SampleVue screen, the program will automatically attempt to read the selected Wavesample. Ensoniq MIDI-Disk Tools will check first if the portion of the wavesample has already been written to disk. If it has, it will read that portion and write it to the screen - very fast. If it has not, it will attempt to read the Wavesample portion via MIDI, which is slower. Remember, all the data is being written to a authentic Ensoniq file in the PC, so you can always download it using the Disk Tools utility to floppy disk or SCSI. SampleVue Screen Comands Play Clicking on this will play the viewed wavesample. It will be looped, but not according to the loop positions. Instrument Box; Wavesample Box Select the desired instrument, and selects the desired wavesample within the Instrument selected. Full - Zoom Described above. Loop Selects the Loop Type of the selected Wavesample. View This area shows you the range of the viewed wavesample, along with the percentages as well. Range Slider (underneath View Screen) Visible when you are using the Zoom position. Selects the area in the wavesample viewed. Loop Markers Drag these to position new loop points. Close SampleVue Cluck on this close the SampleVue screen. Page 22 MIDI Tester MIDI Channel Acceptable range 1-16, Place the Text bar over the display box, type number, hit Enter, or use the Spin button Wavesample List Box When you cluck on a key on the keyboard, this will tell you which Waves and in which Layers are being played. Double-Clucking on one of these will jump you to the respective Wavesample Screen. Root Key and KeyRange displays This will tell you the Root Key and the KeyRanges of the selected WaveSample in the Wavesample List box. Wavesample Name Combo Box This enables you to change the name of the WaveSample selected in the Wavesample List Box. You may also scroll down and choose one of the default names (mostly drum sounds now - will be expanded in the future). Close Closes the MIDI Keyboard and returns you to the current screen. MIDI Tester This will help you test the MIDI Communication between the computer and your Ensoniq. Four tests are implemented, designed to imitate the type of communication the program will have. Try all the tests. If any of them fail, explore the options the program gives you. If you are still stumped, please call us at the numbers displayed. We recommend that you be in front of your computer when you call. Send Test: The computer sends out a Virtual Button Press (Sys-Ex). The EPS/ASR should blink when this is received. Receive Test: The computer waits for a Sys-Ex message to be sent from the EPS/ASR. Once it is received, the test completes. Single Handshake Test: The computer sends out a request for the Master Tune parameter. The computer then waits for a Sys-Ex message to come back. The test completes when the sys-ex message is received. Page 27 Utilities - MIDI Keyboard Utilities Ensoniq MIDI-Disk Tools offers many utilities for working with Ensoniq Instruments and other types of files. The following sections show you these. The MIDI Keyboard WARNING: This is not your ordinary MIDI Keyboard! Not only can you play the notes on the EPS/ ASR just as you would the actual keyboard, you can also jump to a particular note's parameters. Keeping this window open at all times is helpful. The window always stays on top, for easy access. This is accessible through the Main Menu; either through the specific Command button or the Toolbar menu. Keyboard When opened, you’ll find a wide keyboard display with 76-notes. To use the MIDI Keyboard, simply cluck on any key you want to sound. If you want to hold notes, use the Hold button. Hold Button Cluck to indefinitely hold notes after clucking. Instrument Name Select which instrument you want played. Note Played This indicates what note of the keyboard you have played. Panic/All Notes Off This will cut-off all sounding notes. First note: you might have to cluck this twice to be sure. Second Note: this does not send the specific AllNotes Off Command, it rather sends Notes Off to all notes of the key range. Octave Changes the octave, acceptable positive or negative Velocity Changes the velocity the note that is clicked on the MIDI Keyboard. Page 26 Wavesample Data Editing Going Deeper Wavesample Data Editing Ensoniq MIDI-Disk Tools can operate the EPS/ ASR's data editing features via MIDI commands. Right-clucking on the Wavesample screen brings up the menu dialog shown on the right. This is your access point for all of the low-level data-editing functions available. Truncating and Normalizing Truncate Wavesample This automatically truncates the Wavesample, based on the parameters you have changed in the windows and especially with the arrows below the Viewing area. Remember, this is updated through MIDI and on the Disk File. Ensoniq MIDI-Disk Tools for Windows offers truncation of the Wavesample whether you have copies of the wavesample or not. If there are copies, a prompt will notify you, and asks you if the program can automatically adjust the Sample Start and Sample Ends of the copies. (If the wavesample is a copy, you’ll get the same prompt.). This is much handier than truncating every wavesample by hand. Only with the Tools! Normalize Gain This normalizes the Gain of the present WaveSample you are viewing. If it is a copy, Tools will give you the option of normalizing the copy and making it it’s own separate wavesample, or to Normalize the original. (only with Tools...) Truncate/Normalize This simply adds the Normalize Gain function at the end of the truncation to allow the greatest possible dynamic range. Advanced Low-Level Commands Volume Smoothing Accesses the Volume Smoothing algorithm of the EPS/ASR. Page 23 Wavesample Data Editing Copy-Add Wavesamples This invokes the Merge, Mix, or Splice Wavesamples feature. Accesses the mixing, merging, or splicing algorithms of the EPS/ASR. SampleVue Preferences Preferences This takes you to the Sample Preferences dialog, where you can select your draw colors, set the Vision Window parameter, and choose other particular options. Looping All of Ensoniq’s looping functions are available with Ensoniq MIDI-Disk Tools. With the Preferences page, you can either display the advanced options, or just have the program perform the loop. Loops available are: Cross-Fade Loop Reverse Cross Fade Lengthen Loop Bi-Directional CrossFade Bowtie Cross Fade Synthesized Loop Basic Low-Level Commands Scale Data Scales any part of your wavesample. Clear Data Erases any part of the sample data. Copy Data Copies data from one wavesample and copies it to another part. Add Data Adds data from another wavesample. SampleVue Preferences This is where you set your options for the SampleVue screen. Vision Window This gives you the option of how many samples you want to view. Default is 10240 bytes, but you can lower it to 256. Remember, the more samples you want to view, the longer the reads are. Draw Color - BackColor The Draw Color is the color of the wave itself, the Back Color is the background. Don’t make them the same color! Read Entire Wave - Prompt First This causes the SampleVue functions to read the Entire wave, sample for sample. Always Read via MIDI This cause the SampleVue functions to always read via MIDI, not from the disk. Replicate Data Takes wavedata and copies it consecutively to the end of the wavesample. Reverse Data Reverses (pays backward) a section of wavedata.. Invert Data Takes the sample range and changes the positive waves to negative waves and vis-versa. This really has no effect on the sound, but it can help with phase-cancellation problems. Fade In/Fade Out Accesses the pre-fade or post-fade functions of the EPS/ASR. Import .WAV Files This will take the whole Wavesample and convert it into a .WAV file. Page 24 Page 25