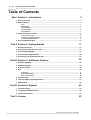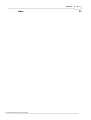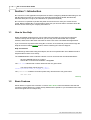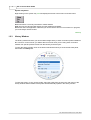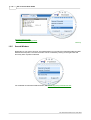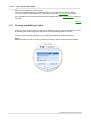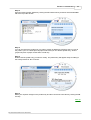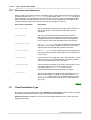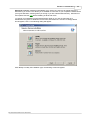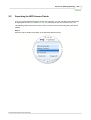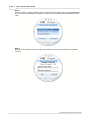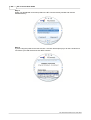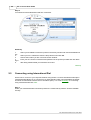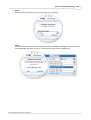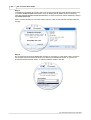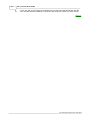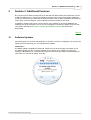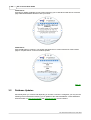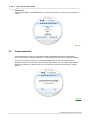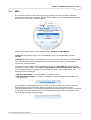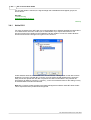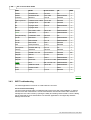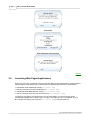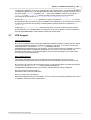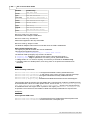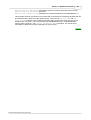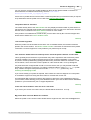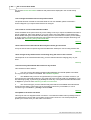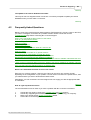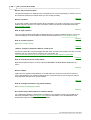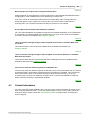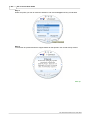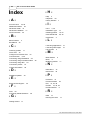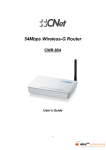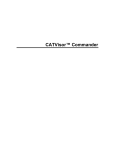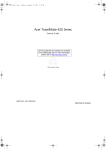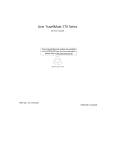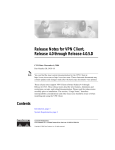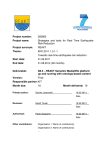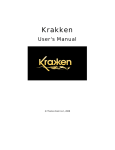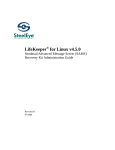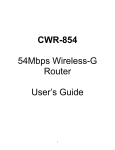Download ActionTec 802CAT1 User guide
Transcript
I
BT I-Connect User Guide
Table of Contents
3
Part I Section 1: Introduction
1 How to Use
...................................................................................................................................
Help
3
2 Basic Features
................................................................................................................................... 3
Icons
......................................................................................................................................................... 4
Main Window
......................................................................................................................................................... 5
History Window
......................................................................................................................................................... 7
Profiles Window
......................................................................................................................................................... 8
Search Window
......................................................................................................................................................... 9
3 About Connection
...................................................................................................................................
Profiles
10
How to Install
.........................................................................................................................................................
a Profile
10
Checking.........................................................................................................................................................
and Modifying Profiles
11
User Names
.........................................................................................................................................................
and Passwords
13
4 Client Installation
...................................................................................................................................
Type
13
17
Part II Section 2: Getting Started
1 Running ...................................................................................................................................
the Client
17
2 Searching
...................................................................................................................................
for WiFi Access Points
18
3 Connecting
...................................................................................................................................
using WiFi
20
4 Connecting
...................................................................................................................................
using Broadband
22
5 Connecting
...................................................................................................................................
using International Dial
25
32
Part III Section 3: Additional Features
1 Software...................................................................................................................................
Updates
32
2 Database...................................................................................................................................
Updates
33
3 Announcements
................................................................................................................................... 35
4 WiFi
................................................................................................................................... 36
Nokia D211
......................................................................................................................................................... 37
SupportedWiFiCards
......................................................................................................................................................... 38
WiFi Troubleshooting
......................................................................................................................................................... 39
5 Session Timer
................................................................................................................................... 40
6 Launching
...................................................................................................................................
Web Pages/Applications
41
7 VPN Support
................................................................................................................................... 42
45
Part IV Section 4: Support
1 Troubleshooting
................................................................................................................................... 45
2 Frequently
...................................................................................................................................
Asked Questions
48
3 Contact Information
................................................................................................................................... 50
52
Part V Version
BT Telecommunications PLC 2003-2005
Contents
Index
BT Telecommunications PLC 2003-2005
II
53
3
1
BT I-Connect User Guide
Section 1: Introduction
BT I-Connect is a PC application that performs the task of configuring Windows Networking for use
with BT Remote Access. BT I-Connect runs under Microsoft Windows 98 SE, Windows ME,
Windows 2000 (SP3 or higher) and Windows XP (Home/Professional).
BT I-Connect is a portfolio of private and public access services to meet your remote access
needs. Before installing BT I-Connect please check with your account team to ascertain which BT
Remote Access service your company subscribes to.
Back up
1.1
How to Use Help
Nearly all possible issues that may crop up while using the Client are covered in this Help file.
There are handy hints and tips for those of you who may not be that familiar with computer
software, and there are also brief overviews for those users more comfortable with applications.
If you come across a problem while using BT I-Connect, we recommend you first look through the
Help file and the included Support section, before contacting BT I-Connect Support.
Help Conventions
To make things easier while using this Help file, we have incorporated the use of different fonts to
help describe functions more clearly:
The command font is used to indicate a button or menu choice like the ones illustrated below:
Click the Connect soft key to continue.
Choose BT I-Connect from the Start -> Programs
The file font indicates file or folder names like the one given below:
Your user profiles can be found in "\BT IConnect\profiles\<name_of_logged_in_user>"
The profile font indicates connection profile entry names like the one given below:
VPN User Name
Back up
1.2
Basic Features
Shown below is a typical view of the BT I-Connect Main Window when first started. Note that the
connection profiles listed in the central activity window will be specific to you and therefore the ones
used in this guide are for example only.
BT Telecommunications PLC 2003-2005
Section 1: Introduction
4
The operation of BT I-Connect is designed to be intuitive, but also provides additional Tool Tip help
whenever you hover your mouse over a particular item on the interface. However, to better
understand the way BT I-Connect works, we have put the basic features into these primary
sections:
·Icons
·Main Window
·History Window
·Profiles Window
·Search Window
The supporting windows are illustrated below:
Back up
1.2.1
Icons
In this section you will learn more about the icons you are likely to encounter while using BT IConnect.
This icon is located on your desktop. Double clicking this icon will start the
application.
BT Telecommunications PLC 2003-2005
5
BT I-Connect User Guide
This icon is located in the program section of your start menu. Selecting this icon
will start the application.
Upon launching BT I-Connect the following icons can be seen in your task bar (at the bottom of
your screen) and your system tray (at the bottom right hand side of your screen), depending on the
current operation:
This cyan icon is shown when there are no connections in progress.
This yellow icon is shown whilst a connection is being initiated.
This green icon is shown when a connection has been successfully established. It
will normally be accompanied by the
icon in your system tray to indicate that
you are also running a VPN connection to your corporate network.
Back up
1.2.2
Main Window
The layout of the BT I-Connect main window is shown below:
At the top of BT I-Connect you will find the (?) help, (-) minimize and (x) exit buttons. These work in
the same way as other Windows applications by opening the help guide, minimizing the window to
the taskbar and exiting the application completely. Note that you cannot exit the client if a
connection is in progress, you must always disconnect first.
The centre activity window initially displays a list of the installed connection profiles, but can also
contain connection prompts and status information for an active connection. Should there be more
connection profiles installed than the window can display, additional 'on screen' scroll controls will
be shown above and below the list as appropriate.
The purpose of the soft key buttons will change according to the action you are trying to perform. In
BT Telecommunications PLC 2003-2005
Section 1: Introduction
6
the example above, the text Connect appears above the left-hand side soft key and the word
Support appears above the one on the right. The Connect button will be present if the currently
selected profile is valid for a connection, for instance, when the required hardware is present on
your system. The Support button will show you the Support information for the selected connection
profile. Other soft key functions may include Disconnect, OK and Cancel. Tip: You can also double
click the soft key text instead of pressing the actual button.
The selection buttons, between the two soft keys, allow you to change the currently selected
connection profile in the activity window, by moving the highlighted item up and down through the
list.
The lower two buttons on the BT I-Connect interface, open and close the additional support
windows. The one on the left controls the History and Profiles window, whilst the one on the right
controls the Search window.
Context Menu
If you right click your mouse on the main window, then the context menu shown below will appear.
Each item in the menu will only be enabled if it is relevant and will be controlled by the currently
selected connection profile and other operations that may be taking place.
The first set of commands apply to the ordering of the connection profiles within the activity window
and will allow you to place frequently used items towards the top of your list. These commands
apply to the currently selected connection profile item.
Always On Top
Move
Move
Move
Move
causes BT I-Connect to always appear as the foremost application when running.
Up allows you to move a profile one up on the list in the main window
Down allows you to move a profile one down on the list in the main window
to Top allows you to move a profile to the top of the list in the main window
to Bottom allows you to move a profile to the bottom of the list in the main window
The next section of commands is to administrate over your connection profiles
Rename allows you to rename the currently selected profile
Delete allows you to delete the currently selected profile if you so wish
Add Profile allows you to open a profile (.btp file) from disk and add to
your list. Tip: You can add
a profile by drag & dropping a .btp file onto the interface window from a File Explorer window.
The final command is About BT I-Connect Access Client and this allows you to view which version
of BT I-Connect you are currently using.
BT Telecommunications PLC 2003-2005
7
BT I-Connect User Guide
System Tray Menu
Right clicking on the system tray Icon will display the window control menu as shown below:
Show will restore a currently minimized or hidden window
Hide removes the client window display from the desktop and taskbar
Exit closes down the application. Note that you cannot exit the client if
a connection is in progress,
you must always disconnect first.
Back up
1.2.3
History Window
The history window will show your accumulated usage history of each connection profile installed in
BT I-Connect. In other words, you will be able to see how much you are using each connection
method over specific periods of time from the last day to the last year.
To open the history window, click on the bottom left hand arrow key to show the left hand panel,
then select the History tab.
To show the history of your chosen profile, select the profile from the list in the main menu of the
activity window and the details of that profile will automatically update in the history window.
BT Telecommunications PLC 2003-2005
Section 1: Introduction
8
Back up
1.2.4
Profiles Window
The profiles window displays the details of each installed connection profile of BT I-Connect. Profile
entries may be edited if necessary, in order to configure details such as your user name.
To open the profiles window, click on the left hand arrow key to show the left hand panel, then
select the Profiles tab.
To show the details of your chosen profile, select the profile from the list in the main menu of the
activity window and the details of that profile will automatically update in the profiles window.
BT Telecommunications PLC 2003-2005
9
BT I-Connect User Guide
·How to install a profile
·Checking and modifying profiles
Back up
1.2.5
Search Window
Depending on your type of account, this window allows you to search for international dial and WiFi
Wireless access points. The search window can be accessed by clicking on the right hand side
arrow key when a profile is selected.
For full details of international dial searches, see Connecting using International Dial..
BT Telecommunications PLC 2003-2005
Section 1: Introduction
10
This window is also used with the WiFi capability of BT I-Connect. For more information, see
Searching for WiFi Access Points
Back up
1.3
About Connection Profiles
Connection profiles are files containing your user and access method details. These provide BT IConnect with information required for connecting remotely to the Internet or your corporate
network.
For more information, see:
·How to Install a Profile
Your installed profiles are listed in the central activity Main Window of BT I-Connect. Depending on
the configuration of the profiles installed on your PC, you can view and edit certain entries, such as
User Names and Passwords.
When a profile is selected the left soft key should change to 'Connect'. If it does not, this is due to
the profile being disabled for some reason. Hover the mouse over the profile name to show a Tool
Tip giving the reason why.
For more information, see:
·Checking and Modifying Profiles
Back up
1.3.1
How to Install a Profile
To install a connection profile in BT I-Connect simply follow these steps:
·Profiles are available from BT I-Connect Support as a .btp file or downloadable from a web page.
·Double click the supplied profile from its current location on disk or the web page to install it in the
client. If the profile is on disk, then you can also drag and drop it on to the client window from a File
Explorer window.
·You will be prompted to rename the profile if one of the same name already exists or just keep the
BT Telecommunications PLC 2003-2005
11
BT I-Connect User Guide
same name to replace the existing profile.
·The newly installed profile will be visible at the top of your profile list in the activity window.
·You can move the new profile down your list using the right click Context Menu commands.
If any problems are encountered during this process please refer to the Troubleshooting section of
this guide.
Back up
1.3.2
Checking and Modifying Profiles
At times you may need to check or modify the information in your BT I-Connect profiles. This could
be because your profiles are generic and have to be configured especially for your use.
In order to check or modify settings in your profiles, please follow the steps shown below.
Step 1:
Select the profile you wish to modify by clicking on its entry in the BT I-Connect activity window:
BT Telecommunications PLC 2003-2005
Section 1: Introduction
12
Step 2:
Open the history/profiles window by clicking the left hand arrow key and then select the Profiles
tab at the top of the window.
Step 3:
You can check that the profile entry you want to modify is editable by looking at the icon next to
the profile: a pen on a white piece of paper means that you can edit this profile entry, whilst a
greyed out piece of paper means that it is read only.
Step 4:
Double click the profile entry you want to modify. The profile entry will appear ready for editing in
the activity window of BT I-Connect.
Step 5:
Make your required changes to the profile entry and then confirm the new value by clicking the OK
soft key.
Back up
BT Telecommunications PLC 2003-2005
13
1.3.3
BT I-Connect User Guide
User Names and Passwords
When a profile is first used you will be prompted to enter your BT Remote Access user name and
password (referred to as Gateway User Name for WiFi profiles, and Dial User Name for all other
types of profiles). On subsequent connections you will only have to enter your password as BT IConnect will automatically remember your user name. Here is a breakdown of the different user
name and password pairs that you may encounter while using BT I-Connect.
User name or Password:
Description:
Dial User Name
This is your BT Remote Access user name, and is used for all
dial-up connection. It is saved in the profile after your first
connection.
Dial Password
This is your BT Remote Access password and is used to
authenticate you when connecting. This value is not saved in
the profile, unless it's for a GPRS connection which typically
have a common user name and password across all users.
Gateway User Name
Like Dial User Name, this is your BT Remote Access account
user name, and is used for all WiFi connections. This value is
typically saved in the profile after your first connection.
Gateway Password
Like Dial Password, this is your BT Remote Access password
but used for WiFi connections.This value is not normally saved
in your profile.
VPN User Name
If you choose to use a VPN client, this is the user name you will
use to log on to your corporate network. This value is typically
saved in the profile after your first connection.
VPN PIN/Password
This is the PIN or password value used to verify access to your
corporate network using a VPN client, and is used in
conjunction with the Secure Token value. It is not
recommended that this value be saved in your profile.
Secure Token
This is the periodically changing number that appears on your
secure access dongle. It is used in conjunction with the VPN
PIN/Password value to verify your corporate network account
access. You are required to enter the current value each time
you log on.
Back up
1.4
Client Installation Type
BT I-Connect can be installed in two ways, Standard and Advanced. Please note that you require
administrator privileges to install BT I-Connect on Windows NT/2000/XP.
Standard installation installs BT I-Connect as a normal application that you run when you have
logged into Windows.
BT Telecommunications PLC 2003-2005
Section 1: Introduction
14
Advanced installation (Windows NT/2000/XP only) causes BT I-Connect to appear before the
Windows log on screen. This allows you to establish a connection to your corporate network before
you log into Windows, meaning when you do log in you are authenticated remotely. Windows NT
users please see this note before installing in advanced mode.
To change your installation method (administrator rights on your PC are required) go to
Add/Remove Programs in Windows Control Panel, and select BT I-Connect. A change button
should appear, click it. The following dialog will appear:
Click Modify to modify the installation type, the following screen will appear:
BT Telecommunications PLC 2003-2005
15
BT I-Connect User Guide
Click the Advanced Options drop-down icon, select 'Will be installed on local hard drive' to change
to the advanced version of BT I-Connect, select 'Entire feature will be unavailable' to change to the
standard version of BT I-Connect.
BT Telecommunications PLC 2003-2005
Section 1: Introduction
16
You will be prompted to restart if you change versions, click 'Yes' when this prompt appears to
restart, or 'No' to restart manually.
Note for Windows NT users installing advanced mode:
You must have version number 6.00.8665.0 or higher of the Windows component mfc42u.dll
present on your system prior to installing BT I-Connect. If you do not, BT I-Connect will fail to load
and Windows will report the following error at the log on screen:
You can check the version number of this component by doing the following:
·Locate the file in folder c:\winnt\system32 (assuming Windows is installed on your c: drive).
·Right-click it once and select 'Properties' from the menu that appears.
·Click the 'Version' tab.
·The version number should be the first item listed.
If you require an updated version of the component there is an update available from Microsoft
which installs the latest version (as well as other associated Windows components) - see
http://support.microsoft.com/kb/g259403 for the self-extracting executable named
VC6RedistSetup_enu.exe.
.
Back up
BT Telecommunications PLC 2003-2005
17
2
BT I-Connect User Guide
Section 2: Getting Started
This section will guide you through the various processes used to connect using BT I-Connect. You
will be provided with step-by-step instructions on:
·Running the Client
·Connecting using WiFi
·Connecting using Broadband and
·Connecting using International Dial
If you experience any problems whilst connecting please consult the FAQ and troubleshooting
sections.
Back up
2.1
Running the Client
BT I-Connect can be installed on your machine in one of two ways depending on yours/your
business's requirements.
Standard Installation
If your machine starts up with the normal Windows log-on dialog, then once you have logged on to
the desktop, you just run BT I-Connect like any other application:
Locate the BT I-Connect icon
on your desktop and double click to launch the application.
Alternatively, click on the
icon from the Start->Programs->BT I-Connect.
When you have started running BT I-Connect, then this icon
bottom right hand side of your screen.
will show in your system tray at the
You are now ready to make a connection, see Connecting using WiFi,
Connecting using Broadband and Connecting using International Dial for details.
Advanced Installation
If your machine has been configured to authenticate your Windows log-on with your corporate
network before allowing access to the desktop, then BT I-Connect will run automatically at
Windows start-up. Note that some machines will show a welcome dialog before the client is visible
and you should cancel this to continue (normally by pressing Ctrl+Alt+Del).
You are now ready to make a connection, see Connecting using WiFi,
Connecting using Broadband and Connecting using International Dial for details.
When your connection has been established, you will be prompted with the normal Windows logon dialog box and this will authenticate directly with your corporate network to allow access to the
Windows desktop. Upon a successful log on, the client will remain connected as you enter your
Windows desktop.
Should you wish to end your initial connection and exit BT I-Connect, then you can make a
subsequent connection by re-running the client as detailed for the Standard Installation above.
BT Telecommunications PLC 2003-2005
Section 2: Getting Started
18
Back up
2.2
Searching for WiFi Access Points
If you are out and about and need to access to the Internet, you can use WiFi access points with
an appropriate account. For a brief summary on searching for WiFi access points click here.
The following steps show how to search for BT I-Connect access points using the quick search
method.
Step 1:
Open the search window by clicking on the right hand side arrow key.
BT Telecommunications PLC 2003-2005
19
BT I-Connect User Guide
Step 2:
From the drop down menu, choose a search type of Site Name, City or Country as appropriate. In
the text field, enter your search value which can be a partial word or address. Click the arrow
button to perform the search.
If your search returns no matches, then an empty results window is shown, as below. Tip: Always
check your search text for spelling mistakes or use partial words and names to get better search
results:
A valid search will return a list of all matches and show the total number found. In this case we are
using the example of manchester and there are 165 matches:
BT Telecommunications PLC 2003-2005
Section 2: Getting Started
20
Step 3:
To display the full details of a result, either double-click the entry or select the entry and click the
double forward arrow button:
Step 4:
You can display the full details of other matches by using the previous arrow and next arrow
buttons, or return to the main search window by clicking the double back arrow. In addition, you
can right-click the full details and select copy, allowing you to paste the details into other Windows
programs for printing/emailing.
Summary
1.
2.
3.
4.
Open the site search support window.
Select either Site Name, City or Country and enter the match text of the search.
You can display the full details of a search result by clicking the double arrow button.
View other results using the previous and next arrows, or the back button to return.
Back up
2.3
Connecting using WiFi
Before using a wireless connection for access you need to be within range of an access point, this
is indicated by the WiFi profile being enabled in the main window. If it is disabled this is either
because you are not in range of an access point, or your WiFi device is not present or not
functioning correctly. For help in locating WiFi access points go to
Searching for WiFi Access Points. For a brief summary on connecting using WiFi click here.
BT Telecommunications PLC 2003-2005
21
BT I-Connect User Guide
Step 1:
Select your WiFi connection profile in the BT I-Connect activity window and click the Connect soft
key. BT I-Connect will begin to configure your WiFi card to connect to the best available access
point.
Step 2:
Enter your BT Remote Access user name and password in the space provided and click OK to
continue.
BT Telecommunications PLC 2003-2005
Section 2: Getting Started
22
Step 3:
You will now be logged on to the WiFi network, as shown below:
Summary
1.
2.
3.
Select your WiFi connection profile in the activity window. Click the Connect soft key.
Enter your BT Remote Access user name and password and click OK.
Your account details will now be verified with the WiFi network.
Back up
2.4
Connecting using Broadband
There are numerous BT I-Connect-enabled locations world-wide that provide wired broadband
access through Ethernet. The steps below show how to connect this way with BT I-Connect.
BT Telecommunications PLC 2003-2005
23
BT I-Connect User Guide
Step 1:
Select your broadband connection profile in the BT I-Connect activity window and click the
Connect soft key.
Step 2:
If you're using this profile for the first time, BT I-Connect will first prompt you for the LAN device to
use. Select your LAN device and click OK to continue.
BT Telecommunications PLC 2003-2005
Section 2: Getting Started
24
Step 3:
You will now be prompted to select the connection from the search window. Select the location
you are in and click OK to continue.
Step 4:
Enter your BT I-Connect username and password and click OK to continue.
BT Telecommunications PLC 2003-2005
25
BT I-Connect User Guide
Step 5:
You should now be authenticated and then connected.
Summary
1.
key.
2.
3.
4.
log in.
5.
Select your broadband connection profile in the activity window and click the Connect soft
Select your PC's LAN device from the drop-down list and click OK.
Choose the location you are in from the search window.
Enter your BT I-Connect username and password in the spaces provided and click OK to
After being authenticated you should be connected.
Back up
2.5
Connecting using International Dial
Here's how to connect to your corporate network using the BT I-Connect International Dial option.
International Dial allows you to connect from an international location using a database of literally
hundreds of international Internet Service Providers (ISPs). For a brief summary on connecting
using International Dial click here.
Step 1:
Select your International Dial connection profile in the central activity window. Click the Connect
soft key.
BT Telecommunications PLC 2003-2005
Section 2: Getting Started
26
Step 2:
Select the type of access you are using to make your connection.
Step 3:
In the search window there are two drop down menus for Country and Region. Select the country
and if applicable, the region you are in. Choose a connection from the available list.
BT Telecommunications PLC 2003-2005
27
BT I-Connect User Guide
Step 4:
To display the full details of a result, select your chosen item and then either double click the entry
or click the double forward arrow button. You can display the full details of other matches by
using the previous arrow and next arrow buttons, or return to the main search window by clicking
the double back arrow.
When you have decided on a number to dial, ensure it is the current selection and press the OK
soft key.
Step 5:
BT I-Connect will show the available ISP numbers for a location in a drop down. Note: more than
one number may be presented to allow local, national or international access. In general, you
should use the first number shown. To dial the selected number, click OK.
BT Telecommunications PLC 2003-2005
Section 2: Getting Started
28
Step 6:
You may need to prefix the ISP dial number with a local number in order to gain access to an
outside line. You can select a number prefix number from the drop down box or enter your own
one. You can also enter the letter P to force pulse dialling for use with an old style telephone
system: BT I-Connect will use tone dialling by default. Click the OK soft key to continue.
Step 7:
If this is your first attempt at connecting using International Dial you will be prompted to select the
phonebook entry to use. By default BT I-Connect highlights the 'BT I-Connect' phonebook as this
is the recommended entry for use with international dial connections. Select the 'BT I-Connect'
phonebook entry and click OK.
BT Telecommunications PLC 2003-2005
29
BT I-Connect User Guide
Step 8:
If this is your first attempt at connecting using International Dial you will be prompted to select the
modem to use for this connection. Select it from the drop-down box and click OK.
Step 9:
Enter your BT I-Connect user name and password and click OK.
BT Telecommunications PLC 2003-2005
Section 2: Getting Started
30
Step 10:
BT I-Connect will now dial the phone number you have chosen and establish a dial-up connection.
Tip:
BT I-Connect will automatically remember your last dialled location: When you need to make
another connection for the same country, after you click Connect on your chosen profile, just
select Yes when prompted:
Summary
1.
Select the International Dial option from the profiles in the central activity window.
2.
Select the type of connection you are going to use and click OK.
3.
Select Country, Region or City from the drop down menu and type your search match.
4.
If you require a prefix number to attain an outside line, enter one in the space provided.
5.
Select the ISP you wish to dial from the list provided.
6.
Select your number and click OK.
7.
Select the Phonebook for use with International Dial and click OK. BT I-Connect will
initiate the connection.
8.
Select the modem to use with the connection.
BT Telecommunications PLC 2003-2005
31
BT I-Connect User Guide
9.
10.
Enter your dial-up User Name and Password for use with International Dial and click OK.
BT I-Connect will know establish a connection with the phone number you have chosen.
Back up
BT Telecommunications PLC 2003-2005
Section 3: Additional Features
3
32
Section 3: Additional Features
BT I-Connect has to ability to keep itself up to date with the latest release of the software, in order
to add new features etc. It can also download the latest version of the internal search databases,
so that you are always up to date with the best information. Both of these capabilities are under the
control of BT I-Connect Support, via the installed connection profiles of your client.
If updating is enabled, then when a newer version of the software or its search databases are
released, you will be informed via an on screen message the next time an update check is made.
This section describes how Software Updates and Database Updates are notified and
downloaded.
Back up
3.1
Software Updates
Periodically when you connect and depending on how BT I-Connect is configured, you may see the
following screens informing you of an update to the software.
Interaction 1:
A software update is available for download. At this point you have the option of whether or not
you wish to update your BT I-Connect software. If you choose not to update your version (by
clicking the No button) your connection will progress as usual and you will be prompted when you
next connect. If you wish to update, click Yes.
BT Telecommunications PLC 2003-2005
33
BT I-Connect User Guide
Interaction 2:
Choosing to update will display a new screen instructing you to click OK: this will launch a browser
page will download details and then close your Client.
Interaction 3:
Click the OK button to continue. You should now follow the on screen instructions of the browser
page to complete the BT I-Connect software update.
Back up
3.2
Database Updates
Periodically when you connect and depending on how BT I-Connect is configured, you may see the
following screen interactions informing you of updates to the search databases. These databases
hold information on WiFi Access Points and International Dial access numbers.
BT Telecommunications PLC 2003-2005
Section 3: Additional Features
34
Interaction 1:
A database update is available for download. At this point you have the option of whether or not
you wish to update your BT I-Connect search databases. If you choose not to update (by clicking
the No button) your connection will progress as usual and you will be prompted when you next
connect. If you wish to update, click Yes.
Interaction 2:
Choosing to update will automatically invoke the new database download. The status screen will
inform of the current progress.
BT Telecommunications PLC 2003-2005
35
BT I-Connect User Guide
Interaction 3:
Following the update of the databases, BT I-Connect will continue to connect to your network as
usual.
Back up
3.3
Announcements
Announcements occur after a connection has been established and contain important BT IConnect information. They are displayed in your default Internet browser (e.g. Internet Explorer).
Once your connection has been successfully established any new announcements will be
displayed. Some announcements may be optional and in which case you will be prompted (see
below) as to whether you want to view it or not. Click Yes to view the announcement, or No to
ignore it.
Back up
BT Telecommunications PLC 2003-2005
Section 3: Additional Features
3.4
36
WiFi
BT I-Connect includes 'Sniff and Set' functionality providing a one-click approach to Wireless
access using a WiFi card. This allows BT I-Connect to search for Access Points within range and
connect to them using the available hardware.
There are two different types of WiFi enabled profile - WiFiAuto and WiFiManual.
A WiFiAuto profile instructs the client to automatically connect to the best WiFi connection
available.
A WiFiManual profile allows you to manually connect to an Access Point. BT I-Connect will display
a dynamic list of all the detected Wireless Access Points, as shown above, or may be set to
connect to a particular network.
To connect to WEP enabled wireless networks the profile entry WiFi WEP Key needs to contain
the WEP key for the network. Also, WiFi Encryption Mode and WiFi Authentication Mode need
to be configured correctly according to how the network is set up. The possible values and
meanings of these entries are:
· WiFi Encryption Mode 0 = no encryption, 1 = WEP encryption.
· WiFi Authentication Mode 0 = Open, 1 = Shared, 2 = Auto (not supported by all WiFi card
manufacturers).
If a WiFi profile is selected within the main window, the signal strength bar shows the detected
signal strength for that Access Point. When the profile is in use the signal strength bar is
continually updated with the current signal strength for the Access Point BT I-Connect is connected
to. Hovering over the bar will produce a Tool Tip indicating the WiFi card that is being used, and
the actual signal strength as a percentage.
BT Telecommunications PLC 2003-2005
37
BT I-Connect User Guide
If a non-WiFi profile is selected, the signal strength bar is disabled and will appear greyed, as
shown above.
See also
Troubleshooting
Frequently Asked Questions
Back up
3.4.1
Nokia D211
For users of Nokia's D211 WiFi card it is recommended that on Windows 2000/XP the Nokia D211
V1.41 Beta drivers are used, contact your IT administrator if you require these drivers. The
previous versions (as supplied on the installation CD) are unable to connect to certain Wireless
Access Points and do not support encryption in BT I-Connect.
Under Windows 2000 when the Nokia D211 card is inserted, a dialog similar to that above will be
displayed. To use the card with BT I-Connect you must select 'WLAN (infrastructure)' under the
'Easy connection' profile and click OK. This places the card into WiFi Mode. They will then be
prompted for an SSID to connect to. A space (' ') is the recommended value for this dialog, but any
of the listed SSID could also be selected.
Note: BT I-Connect creates a profile in the Nokia management software called 'BT Client Profile'.
This is expected and the profile should be ignored.
BT Telecommunications PLC 2003-2005
Section 3: Additional Features
38
When the card is inserted under Windows XP, a dialog similar to that above will be displayed. To
use the card with BT I-Connect you must select 'WLAN' under the 'OS control' profile and click OK.
This places the card into WiFi Mode and the Nokia card appears to Windows as a standard WiFi
card.
Back up
3.4.2
SupportedWiFiCards
The following cards have been tested and are known to work with BT I-Connect.
However, any card that is supplied with an NDIS 5.1 driver is supported. This generally includes all
WiFi adapters on Windows XP.
BT Telecommunications PLC 2003-2005
39
BT I-Connect User Guide
Make
Model
Driver Version
OS
WEP
3COM
3CRWE737A
3.0.19.24
XP
ü
3COM
3CRSHPW196
1.0.2.3000
98SE/2000/XP
ü
Actiontec
802CAT1
4.3.3.59
2000/XP
ü
Agere Systems
Toshiba Tecra T9000 7.16.0.189
2000/XP
ü
BT
Voyager 1010
2.8.7.283
2000/XP
ü
BT
Voyager 1020
4.3.3.57
98SE/2000/XP
ü
BT
Voyager 1030
XP
ü
Buffalo
WLI-PCM-L11GP
7.82.0.354
98SE/2000/XP
ü
Cisco
AIR Series
8.1.6.0
98SE/2000/XP
ü
Dell (Broadcom)
TrueMobile 1400
3.20.23.0
XP
ü
D-Link
DWL-650+
3.0.5.0
98SE/2000/XP
ü
D-Link
DWL-AG650
2.4.1.32
98SE/2000/XP
ü
D-Link
DWL-G650
1.2.0.1
2000/XP
ü
Intel
2100 (Centrino)
1.1.5.0
2000/XP
ü
LanExpress
AS IEEE 802.11g
2.4.1.21
XP
ü
Linksys
WPC54G
3.20.23.0
2000/XP
ü
Linksys
WUSB11 Ver 2.6
2.10.37.2010
2000/XP
XP
Netgear
WG121
0.11.0.1
2000/XP
ü
Netgear
WG511
1.0.6.0
98SE/2000/XP
ü
Netgear
MA401RA
1.7.37.0/2.1.1.200 98SE/2000/XP
ü
Nokia
D211
SW 4.33 FW 172
98SE/2000/XP
XP
Proxim
ORiNOCO Gold
7.82.0.354
98SE/2000/XP
ü
Sony
PCWA-C150S
2000
ü
Zoom
4100
2000/XP
ü
1.7.37.0
Back up
3.4.3
WiFi Troubleshooting
The follow applications are known to conflict with BT I-Connect.
Cisco Aironet Client Utility
The Cisco Aironet Client Utility is installed as part of the Cisco WiFi card installation. In order to
use the Cisco WiFi card with BT I-Connect the software must be set to allow other software to
manage the card. This is done by opening the Utility and clicking 'Select Profile'. From the dialog
that is presented the user should select 'Use Another Application to Configure My Wireless
Settings' and click OK.
BT Telecommunications PLC 2003-2005
Section 3: Additional Features
40
Wireless Zero Configuration Service
The Wireless Zero Configuration Service (WZCSVC) is only found in Windows XP, and is used by
Windows to control WiFi cards. It is automatically detected by BT I-Connect and is disabled on the
launch of the first WiFi profile. It is restored when the client is closed down.
Back up
3.5
Session Timer
BT I-Connect features a session timer that automatically disconnects an active connection after it
has been active for a set period of time. The exact functionality depends on how your profile's
Session Timer Period and Session Timer Warning entries are configured.
Profile entry Session Timer Period controls how long in minutes a connection will be
maintained, for example setting it to '240' will cause the automatic disconnection to occur four
hours after the connection was established. Note that the maximum value this can be set to is
20160, which equates to fourteen days (14 days x 24 hours x 60 minutes).
Entry Session Timer Warning specifies if a warning is to be displayed prior to the automatic
disconnection, with the value determining how long in minutes the warning is displayed before the
disconnection. For example, setting it to '5' will display the warning five minutes before
disconnection.
The warning prompts you and gives you the option to extend the session by the length of time
defined in Session Timer Period (by clicking Yes), or if you would like to let the disconnection
happen (by clicking No). Clicking No would mean a countdown timer appears in the central
window.
Warning
BT Telecommunications PLC 2003-2005
41
BT I-Connect User Guide
Clicked No
After automatic disconnection
Back up
3.6
Launching Web Pages/Applications
During the connection process BT I-Connect has the ability to launch applications or Web pages at
various stages. These stages are as follows (with corresponding profile entry in parenthesis):
·
·
·
·
Immediately when Connect is clicked (Pre Connect URL)
After the connection has been established (Post Connect URL)
Immediately when Disconnect is clicked (Pre Disconnect URL)
After a connection has been fully disconnected (Post Disconnect URL)
To specify a web page to be opened at any one of these stages, you should simply set the
corresponding profile entry to either 'http://' or 'https://' and then the URL. For example, to go to
BT.com after connecting you would set Post Connect URL to 'http://www.bt.com'.
BT Telecommunications PLC 2003-2005
Section 3: Additional Features
42
To specify an application or file to be opened at any one of these stages, you should simply set the
corresponding profile entry to be the application/file name and path. For example, to launch a word
document called login.doc located on your C: drive when Connect is clicked, you would set Pre
Connect URL to be c:\login.doc. Note that if paths contain spaces, then they must be
surrounded by double quotes, e.g. "c:\program files\myapp\myapp.exe -v"
Profile entry Post Connect Delay specifies how long in seconds the Post Connect URL should
be opened after the connection has been established. So setting this to '5' will cause BT I-Connect
to wait five seconds after successfully connecting before opening whatever is specified in Post
Connect URL.
Profile entry Pre Disconnect Delay specifies how long in seconds the disconnection process
should start after you click Disconnect. So setting this to '30' will cause BT I-Connect to wait thirty
seconds after Disconnect is clicked before starting the disconnection.
3.7
VPN Support
Internal VPN Support
BT I-Connect supports Cisco and Nortel's VPN client software internally, meaning that they will be
controlled automatically without you having to configure or run them. To use BT I-Connect with
these VPN clients, you need an Internal VPN enabled profile (see
mobilitysoftware.btglobalservices.com for these). Once a profile of this type is installed, you will be
prompted for the various configuration settings when you connect to it for the first time. On
subsequent connections you will be prompted for only a few these settings, as most are stored
once they are entered the first time.
External VPN Support
This section describes how to set up an external VPN client with BT I-Connect. It is only
recommended for advanced users and requires a good understanding of the VPN Client in use.
BT I-Connect can interact with VPN clients from any vendor that provide a command line interface.
To do so you need an External VPN enabled profile installed (see
mobilitysoftware.btglobalservices.com for these), with the following entries configured:
External VPN Start Executable
Executable used to start the VPN Client
External VPN Start Parameters
Parameters supplied to the start executable. This can contain the following variables that are used
to substitute values from other profile entries:
BT Telecommunications PLC 2003-2005
43
BT I-Connect User Guide
Variable
Profile Entry
%user
VPN User Name
%pin
VPN PIN/Password
%serverip
VPN Server 1/VPN Server 2
%auth
VPN Authorisation Type
%code
Secure Token
%gid
VPN Group
%gpwd
VPN Group Password
%cert
VPN Certificate String
External VPN Stop Executable
Executable used to stop the VPN Client
External VPN Stop Parameters
Parameters supplied to the stop executable
External VPN Up Adaptor Name
The Network Adapter that becomes connected when the VPN is established.
External VPN Up Registry Key
The registry key that is set when the VPN is established.
This should be supplied in the form:
"<registry hive>\<registry key>" = <value when active>
The External VPN Up Registry Key format is as follows:
· <registry key> must be in double quotes, with the first character being a "
· <registry hive> may be specified. If not, HKEY_LOCAL_MACHINE is used.
· It may contain an = to check for equality. If not the key is checked for existence only.
· If equality value is in double quotes, it is a string value. If not quoted it is assumed to be
numerical.
Example 1
Nortel Contivity VPN Client
External
External
External
External
External
VPN
VPN
VPN
VPN
VPN
Start Executable: C:\Program Files\Nortel Contivity VPN\extranet.exe
Start Parameters: -s -auth %auth -user %user -pwd %pin -serverip %serverip
Stop Executable: C:\Program Files\Nortel Contivity VPN\extranet.exe
Stop Parameters: -s -t
Up Registry Key: "Software\Nortel Networks\Extranet Access Client\Flipper"
This example starts the extranet.exe executable with a command line containing variables that will
be substituted with values from other profile entries. These are the VPN Authorisation Type, VPN
User Name, VPN PIN/Password and VPN Server 1/VPN Server 2 entries. The VPN is known to
be established when the Flipper value is present in the registry. No External VPN Adapter Name
is specified. The extranet.exe executable is called with the Stop Parameters to stop the VPN.
Example 2
Cisco Systems VPN Client
External VPN Start Executable: C:\Program Files\Cisco Systems\VPN Client\vpnclient.exe
External VPN Start Parameters: connect Work user %user pwd %pin
BT Telecommunications PLC 2003-2005
Section 3: Additional Features
44
External VPN Stop Executable: C:\Program Files\Cisco Systems\VPN Client\vpnclient.exe
External VPN Stop Parameters: disconnect
External VPN Up Registry Key: "Software\Cisco Systems\VPN Client\TunnelEstablished" = 1
This example starts the vpnclient.exe executable with a command line containing variables that will
be substituted with values from other profile entries. These are the VPN User Name and VPN
PIN/Password. It requires a pre-created VPN Profile called "Work" to be setup with the correct
details for the connection. The VPN is known to be established when the TunnelEstablished
registry value is equal to 1. No External VPN Adapter Name is specified. The vpnclient.exe
executable is called with the Stop Parameters to stop the VPN.
Back up
BT Telecommunications PLC 2003-2005
45
4
BT I-Connect User Guide
Section 4: Support
This is where you'll be able to find solutions to issues you may encounter whilst using BT IConnect.
Please consult both the troubleshooting page and the frequently asked questions (FAQ) page
before contacting BT I-Connect Support. Contact Information.
The recommended course of action if you have a problem with BT I-Connect is as follows.
1.
Consult this user guide, including the troubleshooting and FAQ sections.
2.
Consult any supporting documentation for BT I-Connect produced by BT I-Connect
Support.
3.
Refer to any profile specific Contact Information details.
4.
Contact BT I-Connect Support.
Back up
4.1
Troubleshooting
The following section describes issues that may be encountered whilst using BT I-Connect and
proposed resolutions. Please consult this and the FAQ page before contacting your IT support
department.
I don't have an icon on my desktop
There are no profiles list in the client
The profile I want is not listed
I can't install my profile
The "Connect" button does not come up when I select the profile I want to connect with
In the site search window I can't see all of a site name
My profile does not work. Whom do I contact?
I can't change the details listed in the profile window
I can't seem to connect with International Dial
I have tried to use an International Dial entry but cannot get connected
I have charges to my Hotel bill from connecting using the client. Is this correct?
I cannot see any International Dial entries for my location
The update to the Client has failed
The update to the search databases has failed
I don't have an icon on my desktop
If you have BT I-Connect installed and you have no icon on the desktop, it may have been deleted
post installation. You can also use the BT I-Connect entry in the Start -> Programs menu item if
present. To restore the desktop or menu shortcuts, you should repair the BT I-Connect installation
using the Windows control panel Add/Remove Programs option.
Back up
There are no profiles listed in the client
Profiles are installed on a per user basis, so if you have logged on to Windows using a different
user name then you will see a different profile set.
BT Telecommunications PLC 2003-2005
Section 4: Support
46
You can check if you have any profiles installed on disk, as they will be located on the drive on
which Windows is installed in the directory structure "\BT Remote
Access\profiles\<name_of_logged_in_user>".
If there are no profiles shown in that location, locate the profile files you have been sent (or request
one) and double click the profile icon to install. See How to Install a Profile.
Back up
The profile I want is not listed
The central activity area of the Main Window can only display a limited number of profile entries: It
may be that your required profile needs to be scrolled into view or it may even have been renamed.
See the menu commands in the Main Window section for more details.
If the profile is not installed at all, locate the file you have been sent by BT I-Connect Support and
double click to install. See How to Install a Profile.
Back up
I can't install my profile
When the profile is received make sure that the icon is doubled clicked, this will then install the
profile in the correct location, see How to Install a Profile. If this does not resolve the issue please
contact BT I-Connect Support for a new profile as your profile may be corrupt.
Back up
The "Connect" button does not come up when I select the profile I want to connect with.
This is generally due to the device or phonebook entry that is required for that connection profile
not being available. This could be because the previously configured hardware is not present
anymore or a Dial-Up Networking (DUN) phonebook entry has been deleted or renamed. To find
out the reason, hover the mouse over the profile for a few seconds and a Tool Tip will appear.
If a profile has been configured with an old or incorrect device, then you may be able to edit the
profile entry to select the correct one. To change a network adaptor, use the Device Type profile
entry, whilst to change a DUN phonebook use the Phonebook Entry profile entry. See
Checking and Modifying Profile.
If you cannot modify your profile as required, then contact BT I-Connect Support for a new profile
or reinstall the original one using the same name to overwrite the current one.
An International Dial connection profile is also reliant on having the correct database present on
your machine, before allowing you to press Connect. Confirm you have the latest search databases
updated on your machine with your IT support department.
Back up
In the site search window I can't see all of a site name
If you hover your mouse over a site name, the full title will be shown as a Tool Tip.
Back up
My profile does not work. Whom do I contact?
Select the profile on BT I-Connect main window with a single left click, then click the Support soft
BT Telecommunications PLC 2003-2005
47
BT I-Connect User Guide
key and the Contact Information details for that profile will be displayed in the central activity
window.
Back up
I can't change the details listed in the profile window
The profile has been created such that the fields are not user editable, please contact BT IConnect Support if you require these fields to be changed.
Back up
I can't seem to connect with International Dial
Check the details of the phone line that you are calling to see if you require an additional number to
get an outside line. Also check whether or not you need to use pulse dialling. These options are
both available during the International Dial dial-up process. Check also the number you are dialling
by ringing it from a phone and seeing if a high pitched noise (the remote computer answering) can
be heard. See Connecting Using International Dial.
Back up
I have tried to use an International Dial entry but cannot get connected
It may be that the ISP is experiencing technical difficulties. Attempt to connect using another ISP.
Back up
I have charges to my Hotel bill from connecting using the client. Is this correct?
This depends on the International Dial entry you have selected and the charging policy of your
hotel.
Back up
I cannot see any International Dial entries for my location
This could be for three reasons.
1.
You may not have the latest International Dial database and should update to the latest
one if you know your location is available. See Database Updates.
2.
The database may not have recognised what you have typed in for search criteria. If you
have typed in the whole place name try only using part of the name to avoid any misspelling. If you
are searching by City, try searching by Country to reveal any countrywide International Dial entries
or Region for your area. See Searching for WiFi Access Points.
3.
The call access type you have selected may have filtered out available International Dial
entries. Ensure that the call access type of the profile is correct for you hardware, or use a
connection type if available e.g. Analog instead of ISDN.
Back up
The update to the Client has failed
This may be due to a dropped network connection. The software installer will not partially install so
you will be able to connect with your existing version of BT I-Connect. You will be prompted to
update your version when you next make a connection.
BT Telecommunications PLC 2003-2005
Section 4: Support
48
Back up
The update to the search databases has failed
This may be due to a dropped network connection. You will be prompted to update your search
databases when you next make a connection.
Back up
4.2
Frequently Asked Questions
Below is a list of the most frequently asked questions (FAQ) about BT I-Connect. Click on the FAQ
you want to investigate, to be taken to a possible solution. Please consult this and the
Troubleshooting page before contacting BT I-Connect Support.
Where can I download the latest version of the Client?
How do I get help with the Client?
What is the personal firewall?
What is a profile?
How do I get a profile?
How do I install a profile?
I want to change my hardware. What do I need to do?
How do I check the version of my Client?
What is a VPN?
How do I change the details in my profile window?
Do I need to be an administrator to install the Client?
What charges can I expect when using International Dial?
Are the WiFi and International Dial databases updated?
I have received a message telling me that an update to the Client is available. What does this mea
n?
I have received a message telling me that an update to the search databases is available. What do
es this mean?
Can I use the Fast User Switching feature on Windows XP?
Where can I download the latest version of the Client?
Each time you connect using BT I-Connect, the Client can check for new versions of itself
depending on the configuration of your profiles. If a new version is found on the update server, then
you will be asked if you want to download the latest version.
Alternatively, you can contact BT I-Connect Support who can supply you with the appropriate URL
or install disk.
Back up
How do I get help with the Client?
The recommended course of action if you have a problem with BT I-Connect is as follows.
1.
2.
3.
4.
Consult this user guide, including the troubleshooting and FAQ sections.
Consult any supporting documentation for BT I-Connect produced by your company.
Refer to any profile specific Contact Information details.
Contact BT I-Connect Support.
BT Telecommunications PLC 2003-2005
49
BT I-Connect User Guide
What is the personal firewall?
The personal firewall is an optional piece of software for BT I-Connect package. It protects your PC
and corporate network from attacks when you are working remotely.
Back up
What is a profile?
A connection profile is a file that contains all the information you need to connect to your corporate
network using BT I-Connect. For each connection method you will have a separate profile. See
How to Install a Profile.
Back up
How do I get a profile?
Your connection profiles will be either installed when BT I-Connect is installed, given to you by BT
I-Connect Support or made available on a web site for download. See How to Install a Profile.
Back up
How do I install a profile?
See How to Install a Profile.
Back up
I want to change my hardware. What do I need to do?
It is best to contact BT I-Connect Support who will issue you with a new profile to use with your new
hardware, but you may be able to configure your own profile, see
The "Connect" button does not come up when I select the profile I want to connect with.
Back up
How do I check the version of my Client?
Right click anywhere on BT I-Connect and select About BT I-Connect Access Client from the
menu.
Back up
What is a VPN?
VPN is short for Virtual Private Network. It is used within BT I-Connect connection to provide a
secure path between your remote location and your corporate network, even though you may be
using the public Internet as an access medium.
Back up
How do I change the details in my profile window?
See Checking and Modifying Profiles.
Back up
Do I need to be an administrator to install the Client?
For a Standard Installation, administrator privileges are not required, but they are needed for an
Advanced Installation. See Running the Client for more information. You will additionally need
administrator rights to install the VPN Client software.
BT Telecommunications PLC 2003-2005
Section 4: Support
50
Back up
What charges can I expect when using International Dial?
Charges depend on what selections you have made from the International Dial database and the
charging policy of the establishment you are attempting to connect from.
If you have chosen an international Internet Service Provider (ISP) with a surcharge then the
charge will appear on your monthly BT I-Connect bill. If you have chosen an ISP without a
surcharge then your connection tariff will most likely be present on your hotel bill.
Back up
Are the WiFi and International Dial databases updated?
Yes. The search databases are updated centrally and are available depending on the configuration
of your profiles. You will be notified of any updates when you log on to BT I-Connect and asked if
you want to update your database. See Database Updates.
Back up
I have received a message telling me that an update to the Client is available. What does
this mean?
This means that BT I-Connect has been updated and is available to download. See
Software Updates.
Back up
I have received a message telling me that an update to the search databases is available.
What does this mean?
This means that the WiFi and International Dial search databases have been updated and are
available to download. See Database Updates.
Back up
Can I use the Fast User Switching feature on Windows XP?
The use of the Fast User Switching feature on Windows XP is not recommended, and can produce
unexpected results. We therefore suggest that Fast User Switching is disabled. This can be done
from Control Panel->User Accounts then selecting 'change the way users log on or off' and
unchecking the 'Use Fast User Switching' checkbox. If BT I-Connect was installed in Advanced
Mode, Fast User Switching is automatically disabled.
Back up
4.3
Contact Information
For each connection profile installed in BT I-Connect there is contact information for issues arising
when using that particular profile. To view the support details for each of your profiles, follow the
instructions below. Please consult the Troubleshooting and FAQ pages before contacting BT IConnect Support.
BT Telecommunications PLC 2003-2005
51
BT I-Connect User Guide
Step 1:
Select the profile you wish to obtain the details for and click the Support soft key as indicated.
Step 2:
You will then be presented with the support details for that profile in the central activity window.
Back up
BT Telecommunications PLC 2003-2005
Version
5
Version
BT I-Connect User Guide
Version 1.0.7.1
9th March 2005
BT Telecommunications PLC 2003-2005
52
53
BT I-Connect User Guide
Index
-HHelp 3
Help desk 48
History Window
-A-
-I-
Access Points 18, 20
Additional features 32
Advanced Install 13
Advanced installation 17
Announcements 35
Icons 4, 45
Installation Type
Installing profiles
International Dial
Introduction 3
-B-
13
10, 45
25, 45
-L-
Basic features 3
Broadband 22
Launching Applications
Launching Web Pages
List controls 5
-CChecking profiles 11
Cisco VPN 42
Configure for External VPN 42
Connect button 5, 45
Connecting using Broadband 22
Connecting using International Dial
Connecting using WiFi 20
Connection profiles 10
Contact information 50
Database updates
25
Main Window 5
Menu 5
Modifying profiles
-E-
-N37
42
Password 13
Personal firewall 48
PIN 13, 45, 48
Profiles 10, 45, 48
Profiles Window 8
42
-FFAQ 48
Frequently Asked Questions
-R48
RSA 13
Running the client
-G-
11
-P-
33
External VPN Support
41
41
-M-
Nokia D211
Nortel VPN
-D-
Getting started
7
17
17
BT Telecommunications PLC 2003-2005
Index
-SScroll controls 5
Search window 9
Searching for WiFi access points
Secure token 13
SecurID 13
Session Timer 40
Soft keys 5
Software updates 32
Standard Install 13
Standard installation 17
Support 45, 50
Supporting windows 3
-TTroubleshooting
45
-UUpdates 32, 33, 48
User name 13
-VVersion 48
Virtual Private Network 48
VPN client software 45, 48
VPN Support 42
-WWiFi 18, 36
WiFi - Supported cards 38
WiFi Troubleshooting 39
WiFiManual 36
Wireless 18, 20, 36
BT Telecommunications PLC 2003-2005
18
54