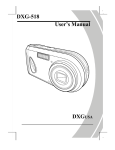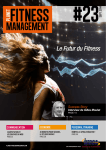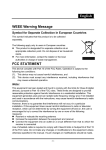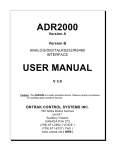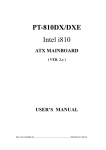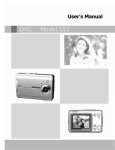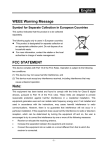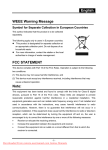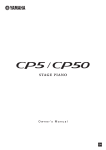Download DXG DXG-571V User`s manual
Transcript
DXG-571V User’s Manual Welcome This is a digital video camera of exceptional quality and value. You will be able to capture videos and take pictures; then share them with friends and family. This digital video camera also functions as a digital voice recorder and use it as a webcam when connected to a PC. This manual will introduce you on how to use your digital video camera and how to install the accompanying software. By reading through this manual, you will learn how to use this digital video camera to take pictures, record video, record audio, transfer photos and videos to your PC. No matter when and where you wish to send through e-mail a photo or a short video clip, create a photo album, record video or even chat with your family and friends face-to-face on the Internet, this digital video camera is your best choice. 1 Contents 1. Precautions................................................................................................. 4 Safety precautions.......................................................................................................................... 4 Precautions before use ................................................................................................................... 4 Precautions before operation ......................................................................................................... 5 Package contents............................................................................................................................ 5 2. Understanding the digital video camera.................................................. 7 Digital video camera construction ............................................................................................. 7 Top view......................................................................................................................................... 7 Front view ...................................................................................................................................... 7 Connector ports.............................................................................................................................. 7 Back view....................................................................................................................................... 8 Left view ........................................................................................................................................ 8 Right view...................................................................................................................................... 9 Battery status indicator .................................................................................................................. 9 3. How to use your digital video camera.................................................... 10 Preparations before operation.................................................................................................. 10 4. Using your digital video camera ........................................................... 11 Function list .................................................................................................................................11 Video mode ................................................................................................................................. 14 Status indicator........................................................................................................................... 14 Hotkey menu .............................................................................................................................. 14 Capturing video ........................................................................................................................ 16 White-light LED function ........................................................................................................ 17 Night shot function .................................................................................................................. 18 Focus adjustment ....................................................................................................................... 18 Video playback........................................................................................................................... 18 Video playback menu................................................................................................................. 19 Exit video playback menu ......................................................................................................... 20 Photo mode ................................................................................................................................. 20 Status indicator........................................................................................................................... 20 Hotkey menu .............................................................................................................................. 21 Focus locking ............................................................................................................................. 22 Photo menu ................................................................................................................................ 22 Select image size........................................................................................................................ 22 Select image quality................................................................................................................... 22 Select white balance mode......................................................................................................... 23 Exposure adjustment.................................................................................................................. 23 2 Color effects……………………………………………………………………………23 Auto shutter................................................................................................................................ 23 Select date indicator................................................................................................................... 23 Return to photo mode ................................................................................................................ 23 Flash light function .................................................................................................................... 23 How to take a picture ................................................................................................................. 23 Capturing close-up photos ......................................................................................................... 24 Capturing general photos........................................................................................................... 24 White-light LED Function......................................................................................................... 24 Night shot function .................................................................................................................. 24 Focus adjustment ....................................................................................................................... 24 Photo playback........................................................................................................................... 25 Photo playback menu................................................................................................................. 26 Exit photo playback menu ......................................................................................................... 29 Audio mode……………………………………………………………………………………30 Status indicator ......................................................................................................................... 30 Begin recording ........................................................................................................................ 30 Recording playback.................................................................................................................. 30 Volume adjustment................................................................................................................... 30 Audio playback menu .............................................................................................................. 31 Exit audio playback menu........................................................................................................ 32 Setup mode 32 Status indicator......................................................................................................................... 33 Setup......................................................................................................................................... 34 Exit setup.................................................................................................................................. 34 5. Video/audio output .................................................................................. 35 6. How to connect to PC.............................................................................. 36 7. Driver and application software installation......................................... 39 Driver…………………………………………………………………….………………..39 Presto! Video Works................................................................................................................. 40 Presto! Mr. Photo ................................................................................................................... 41 XviD codec installation............................................................................................................ 41 user’s Manual ............................................................................................................................ 45 8. Appendix: digital video camera specificaions ....................................... 46 9. Troubleshooting ....................................................................................... 47 3 1. Precautions Please carefully read through this manual before use, and follow the instructions for operation to prevent unit damage due to inappropriate operation. Safety precautions ● The included CD is a PC software only, and not an audio CD. Please do not playback on stereo or personal equipment to prevent damage to the CD. ● This product is a precision unit, please do not disassemble as the internal high voltage components might cause eletrical shock or fire hazards. Please do not place this product under direct sunlight or other extreme environments. Precautions before use ● Please do a test shoot before actual filming Before important filmings (weddings or overseas travel), please do a test shoot to make sure the digital video camera functions normally. Any additional damage caused by malfunction of this product (fees for filming and revenues lost etc), we will not be responsible for any compensation amends. ● Copyright related issues All images captured by digital video camera, unless authorized by the rights holder, shall not violate copyright laws. In addition, if filming is prohibited for live performances and exhibitions, even if just for personal use filming is not allowed. Memory card transfers of data and copyrighted images should be bound within the range of copyright lays and not be exceeded. We will strive to ensure the contents of this manual are up to date. However, the accuracy cannot be guaranteed. If contents in the manual do not match with the camera, please use the camera as reference. Design and specifications are subject to change withour prior notice. If the packaged contents do not match the indicated accessories, please use the actual contents as reference. ● About the LCD screen If the LCD display becomes damaged or is leaking, please follow the following instructions: 1. If the liquid crystal makes contact with the skin, please wipe with a cloth and then wash with large amounts of water. 2. If the liquid crystal makes contact with the eye, please wash with clean water for at least 15 minutes, and seek immediate medical attention. 3. If liquid crystal is swallowed, please wash mouth cavity, drink large amounts of water and induce vomit, and seek immediate medical attention. 4 Precautions before operation This product is composed of precision electrical components. In order to ensure correct image recording, please do not apply heavy shock or impact on the digital video camera during operation. ● Avoid operating and storing in the following locations. 1. Damp and excessively dusty environments. 2. Direct sunlight location and enclosed cars, or other high temperature locations. 3. Violent vibrating environments. 4. Smoky, grimy and hot environments. 5. Strong magnetic field environments. 6. Rain and snow environments. ● When the digital video camera power is on, please do not open the battery lid. ● If the digital video camera interior is water logged, please immediately turn off power and remove the battery. ● Care and handling of digital video camera 1. If t the lens, LCD screen surface, and viewing window are dirty, please use a lens brush and lens cloth to wipe clean. Please avoid touching the lens with your fingers. 2. To avoid scratches to the lens LCD screen surface, and view window, please do not bump the digital video camera against hard objects. 3. Please wipe the digital video camera exterior with a soft dry cloth and do not use cleaners or volatile solutions, or the digital video camera exterior shell and paint will disfigure and deteriorate. Package contents Digital Video camera Lens cap Pouch Lens cap strap USB/AV out cable “AA” alkaline battery ×4 5 DC-IN Connector (optional) DC IN 5V Adapter (optional) (Image for reference only) Charger stand (optional) NP-60 Li-Ion battery (optional) CD (includes drivers) Quick Start Guide ● Digital Video camera ● Lens cap ● Pouch ● Lens cap strap ● USB/AV out cable ● “AA” alkaline battery X4 ● DC-IN Connector (optional) ● DC IN 5V Adapter (optional) ● Charger stand (optional) ● NP-60 Li-Ion battery (optional) ● CD (includes drivers) ● Quick Start Guide 6 2. Understanding the digital video camera Digital Video Camera Views: Top view 1. Shutter button 3. Focus Knob 1. Shutter button – For recording 2. ZOOM button – Digital zoom (Work as volume control when playing audio files and when the photos are zoomed in, this button can control the horizontal movement of the photos.) 3. Focus knob-Focus adjustment 2. ZOOM button Front view 1. Lens 1. Lens 2. Filming indicator 3. Flash 2. Filming indicator 4. Stereo MIC 3. Flash 4. Stereo MIC Connector ports: Connect the video camera to a computer or TV with the USB/AV out cable provided. 1. USB Port – Through the USB connector, user can transfer photos, animation, and sound files to a PC from the video camera, and vice versa. The digital camera can be used as a PC camera, enabling users to view the still images and animations stored in the video camera on a TV. 1. USB Port 7 Back view 1. Power indicator light – When the digital video camera is on, the power indicator light is lit. 2. MENU button – Under different modes, pressing this button can access the function menu of each mode. 3. REC button – Between the mode selection buttons, mainly for video/audio recording functions. 4. DISP/SET button – Under different modes will access the camera setup screen, as well as turn on/off the LCD. 5. Power switch – Pressing this button when digital video camera is turned off will turn on the digital video camera, pressing this button when digital video camera is turned on will turn off the digital video camera. 6. Busy indicator light – When camera is waiting for operation to finish, this light will flash. 7. Mode selection button – Selects modes. 8. Playback button – Under different modes pressing this button will switch to playback mode. Under playback mode, pressing this button will enter different modes according to the mode selection button location. 1. Power indicator light 5. Power switch 6. Busy/DC-in indicator 2. MENU button 3. REC button 7. Mode selection dial 4. DISP/ SET button 8. Playback/station delete button Left view 1. Up button (▲) – Under different MENU selections enables the up selection, plays the previous song, photo, radio station etc. Under the photo mode, different flash modes can also be selected. 2. Confirm button ( ) – Mainly used to confirm an operation, to confirm a playback recorded audio, video files, and music functions. 3. Down button (▼) –Under different MENU selections enables the down selection, plays the next song, photo, radio station etc. Under the photo mode, can also be used to select macro close-up mode. 4. SD card slot – Opens the SD card slot, to insert and remove the SD card. 1. Up button 2. Confirm button 3. Down button 4. SD card slot 8 Right view 1. Battery compartment lock – This is the lock to open the battery compartment. 2. Li-Ion battery support – After inserting the Li-Ion battery, pivot out this support to secure the battery. 3. DC power plug – Insert the DC-IN 5V power plug to supply external DC voltage to the unit. 4. Battery compartment lid 1. Battery compartment lid lock 2. Li-Ion battery support 3. DC power plug 4. Battery compartment lid Battery status indicator: full charge half charge battery power low no power 9 3. How to use your digial video camera Preparations before operation ● First step: Please insert four AA alkaline or rechargable batteries into the compartment. Be sure to check the battery life. If the battery life is low, please immediately replace the batteries to ensure proper digital video camera operation. ● Second step: Please insert the memory card as illustrated below into the memory card slot. To remove the memory card, lightly press the memory card in and the memory card will automatically pop up. Note: When the memory card is inserted in the digital video camera, please turn off the camera beforehand and then turn on the camera after inserting the memory card. The built-in 32MB memory will be automatically disabled. After restarting, do not remove or insert the memory card to prevent loss and damage of data on memory card and built-in memory. 10 4. Using your digital video camera ● Step one: Press the Power switch button, and the power indicator light will automatically light up. When the power indicator light is lit, release the power switch button. Function list Movie mode Video mode Capture Video: start/stop Digital zoom: 1x~4x EV adiustment: -2EV—+2EV White-light LED mode: On/off Night shot mode: On/off Effects:normal/monochrome/retro White balance: auto/sunlight/light bulb/ Video menu florescent light/cloudy Size: 320*240, 640*480 Image quality: fine/standard Video playback: Volume adjustment Video playback menu: playback fast forward/ fast backwards 11 Delete: delete single/ delete all Protect: protect single/ unprotect all Photo mode Snapshot Digital zoom:1.0X~4.0X EV adjustment:-2EV~+2EV Auto shutter:off/5sec /10sec/30sec White-light LED mode: On/off Night shot mode: On/off Focus adjustment: MACRO/Portrait/Landscape Effects: normal/monochrome/retro Photo menu: White balance: auto/sun light/light bulb/florescent light /cloudy Size: 4048x 3040 /3264 x 2448/2592 x 1944/2048 x 1536/ 1600 x 1200/640 x 480 Image quality: fine/standard Date indicator: on /off Photo playback: Photo playback menu: DPOF: DPS: Delete: delete single/delete all Protect: protect single /unprotect all Auto playback Set single Set all/cancel set all/print date/do not print date Print single /print all 12 Setup mode Button beep: on/off Date/time Language: English/Traditional Chinese /Simplified Chinese French/German/Italian/Japanese/Spanish/Russian/ Korean/Turkish/Portuguese/Dutch/Arabian Format: confirm/cancel Memory message: Photo count Video count Audio count Remaining space Factory default: confirm/cancel TV standard: NTSC/PAL Light source frequency: 60Hz/50Hz Auto shutoff:off/1min/3min Copy to card: confirm /cancel Audio mode Audio mode Record Record playback Play/pause/stop Next song/previous song Volume adjustment Audio playback menu: Delete: delete single/delete all Protect: protect single /unprotect all 13 Video mode [ ] Switch to the mode selection button to [Movie] [ ] Status indicator 1. 2. 3. 4. 5. 6. 7. 8. 9. 10. 11. 12. Movie mode indicator Image format White balance Color effects Image quality Focus Status Battery status White-light LED ON icon Night shot icon Built-in storage status Number of image files Digital zoom status 13. Image size Hotkey menu Under the movie mode, continuously press the confirm button left of the LCD screen to access the hotkey function selection; this can control the captured video such as: Image file size, exposure, video quality, white balance, file format, color effect setups. After pressing the , press the up button ▲ or down button ▼ to select each submenu. confirm button The control procedures are as below: 14 15 Capturing video This digital video camera can capture video in MJPEG format. Under the movie mode, press the MENU button to enter the movie menu. Under the movie menu page, possible controls are as below: Select image size: 1. Press the up button ▲ or down button ▼ to select the size option and press the confirm . button 2. Use the up button ▲ or down button ▼ to select your desired image size and press the confirm button . Image size options: VGA(640X480), QVGA(320X240) The control procedures are as below: (each submenu (such as Quality, White Balance, etc.) control similarly) Select image quality: 1. Press the up button ▲ or down button ▼ to select the image quality option and press the confirm button . 2. Use the up button ▲ or down button ▼ to select your desired image quality and press the confirm button . Image quality options: Best, standard. 16 Select white balance mode: 1. Press the up button ▲ or down button ▼ to select the white balance option and press the . confirm button 2. Use the up button ▲ or down button ▼ to select your desired white balance mode and press the confirm button . There will be five modes of white balance to choose from. White balance modes: auto, sun light, cloudy, light bulb, florescent light. Select exposure compensation: 1. Press the up button ▲ or down button ▼ to select the exposure compensation option and press the confirm button . 2. Use the up button ▲ or down button ▼ to select your desired exposure level and press the confirm button . There will be three exposure levels to choose from. Select color effects: 1. Press the up button ▲ or down button ▼ to select the color effects option and press the confirm button . 2. Use the up button ▲ or down button ▼ to select your desired color effects and press the confirm button . There will be three exposure levels to choose from. They are: color, monochrome, retro. Return to movie mode: Press the MENU button to return to the movie mode. Begin capturing: ● Step one: Press the REC button to begin the video capture and the captured image will be displayed on the screen. Press the ZOOM-IN or ZOOM-OUT button before video capture to perform digital zoom. ● Step two: During filming, press the REC button to stop capturing, or automatically stop filming when memory is full. White-light LED Function: Under the video mode, press ▲ key to select the activation mode of White-light LED function. 17 Night shot function Press ▼ key under the video mode, the night shot icon appears on the screen. You can now record videos during night time or in a darker environment. Press ▼ key again the night shot disappears, you can then record videos during daylight or in a lighter environment. icon Focus adjustment To choose MACRO mode under the video mode, rotate the focus knob and align the indicator to icon. To choose Portrait mode, rotate and align the indicator to icon; To choose icon. The method is shown in the Landscape mode, rotate and align the indicator to following figure: MACRO mode enables you to record object videos within the distance of 12 to 14cm away from the lens; Portrait mode enables you to record object videos within the distance of 70 to 120cm away from the lens; Landscape mode enables you to record object videos in a distance more than 130cm away from the lens. Video playback: Under the movie mode, press the playback button to return to the video playback mode. 1. Press up button ▲ or down button ▼ to select the video to playback, then press the to begin playback (this camera supports MP4 video playback; to confirm button playback the MP4 files not created by this camera, please rename the MP4 file name in the format as MPEG0001 before copying to the digital video camera. This camera only supports video files in AVI format. Please make sure the format of your video files is AVI format. If the directory does not exist, please first record a short clip on the camera and then copy the file to the created directory). to stop playback. 2. Then press confirm button 3. During playback, you can press up button ▲ to fast forward, and press down button ▼ to during fast-forward or rewind to stop playback. rewind. Press the confirm button Press the ZOOM-IN or ZOOM-OUT button to adjust the playback volume. Press the DISP/SET button to turn off the LCD display. 18 Video playback menu: Under the video playback mode, press the MENU button to return to the playback menu. Delete single video 1. Press up button ▲ or down button ▼ to select the single choice to delete, then press the confirm button . 2. Press up button ▲ or down button ▼ to confirm or cancel, press the confirm button to either delete single video or cancel deletion (protected files cannot be deleted). Delete all video 1. Press up button ▲ or down button ▼ to select all to delete, then press the confirm button . 2. Press up button ▲ or down button ▼ to confirm or cancel, press the confirm button to either delete all files or cancel deletion (protected files cannot be deleted). 19 Protect single video 1. Press up button ▲ or down button ▼ to select the single choice to protect, then press the . confirm button 2. Press up button ▲ or down button ▼ to confirm or cancel, press the confirm button to either protect single video or cancel protection. When browsing a protected file a lock icon will now appear on the upper left corner of the screen. Undo all video protection 1. Press up button ▲ or down button ▼ to select the videos to protect, then press the . confirm button 2. Press up button ▲ or down button ▼ to confirm or cancel, press the confirm button to either unprotect all videos or cancel undo protection (only undo protected files). Exit movie playback menu To return to movie mode, press the playback button to return; to return to movie playback mode, press the menu button to return. Photo mode Move the mode selection button to the photo mode Status indicator: 1. 2. 3. 4. 5. 6. 7. 8. 9. 10. 11. 12. Photo mode indicator Image size indicator White balance status Color effects File quality Focus Status Battery status White-light LED ON icon Night shot icon Built-in memory status Number of shots taken Digital zoom 13. Time display 20 . Hotkey menu: Under the photo mode, continuously press the confirm button left of the LCD screen to access the hotkey function selection; this can control the captured video such as: Image file size, exposure, image quality, white balance, self-timer, color effect setups. After pressing the confirm button , press the up button ▲ or down button ▼ to select each submenu. The control procedures are as below: 21 Focus locking: When pressing the shutter button to the first stage, a green [ ] indicates the image is focused. Photo menu: Setup the desired options before filming. Press MENU button to access the photo menu. The control procedures are as below: Select image size: 1. Press up button ▲ or down button ▼ to select image size option, then press the confirm button . There will be six photo size options. 2. Press up button ▲ or down button ▼ to select your desired photo size, press the confirm button to set image size: 12M(4048X3040), 8M(3264X2448), 5M(2592X1944), 3M(2048X1536), 2M(1600X1200), VGA(640X480) Select image quality: 1. Press up button ▲ or down button ▼ to select the image quality option, and then press the confirm button . 2. Press up button ▲ or down button ▼ to select your desired image quality, and press the confirm button . Image quality options: best, standard. 22 Select white balance mode: 1. Press up button ▲ or down button ▼ to select white balance option, and then press the . confirm button 2. Press up button ▲ or down button ▼ to select your desired white balance mode, and press the confirm button . White balance options: auto, sun light, cloudy, light bulb, florescent light. Exposure adjustment: 1. Press up button ▲ or down button ▼ to select exposure option, and then press the . confirm button 2. Press up button ▲ or down button ▼ to select your desired exposure level, and press the confirm button . EV value range: –2.0 ~ +2.0 Color effects: 1. Press up button ▲ or down button ▼ to select color effects option, and then press the . confirm button 2. Press up button ▲ or down button ▼ to select your desired special effects, and press the confirm button . Color effects to select are: color, monochrome, retro. Auto shutter: 1. Press up button ▲ or down button ▼ to select auto shutter timer option, and then press the confirm button . 2. Press up button ▲ or down button ▼ to select your desired auto shutter count down time, and press the confirm button . The available timer options are: off, 5 sec, 10 sec, 30 sec. Select date indicator: 1. Press up button ▲ or down button ▼ to select date indicator option, and then press the confirm button . 2. Press up button ▲ or down button ▼ to select whether to show the date indicator, and press the confirm button . Date indicator selection: on, off. Return to photo mode: Press the MENU button to return to the photo mode. Flash light function: Under the photo mode, press the up buttom ▲ to cycle through the flash light modes. How to take a picture: ● Step one: Make sure the digital video camera is turned on ● Step two: Aim the digital video camera at the object to capture, and view the filming angle from the LCD screen ● Step three: Press the shutter button slightly to the first stage to lock the focus ● Step four: Press the shutter button to the second stage, when capturing the picture, the LCD screen image will freeze until it is saved to the memory. When the screen returns to the browsing status, the user can begin to shoot the next picture. 23 White-light LED Function: Under the photo mode, press ▲ key to select the activation mode of White-light LED function. Night shot function Press ▼ key under the photo mode, the night shot icon appears on the screen. You can now shoot photos during the night time or in a darker environment. Press ▼ key again the night shot icon environment. disappears, you can then take shots during daylight or in a lighter Note: Since the shooting process needs a longer exposure Under Night shot mode, to avoid blurry photos from camera shaking, we strongly recommend to use tripod to stable your camera. 24 Focus adjustment To choose MACRO mode under the photo mode, rotate the focus knob and align the indicator to icon. To choose Portrait mode, rotate and align the indicator to icon. To choose icon. The method is shown in the Landscape mode, rotate and align the indicator to following figure: MACRO mode enables you to take shots of objects within the distance of 12 to 14cm away from the lens; Portrait mode enables you to take shots of objects within the distance of 70 to 120cm away from the lens; Landscape mode enables you to take shots of objects in a distance more than 130cm away from the lens. Photo playback: 1. Under the photo mode, press the playback button to enter photo playback mode. If the photo to be played is not created by this camera, please rename the photo file name in the format as PHOT0001.jpg. The suffix "0001" of "PHOT" should be changed according to the number of photos already stored on the camera. The file extensions should be JPG and then copy the file to the directory DCIM/100FSCAM. If the directory does not exist, please first take a photo and then copy the file to the created directory. (Note: This camera only supports photo files in JPG format.) 2. Under the photo playback mode, press the up button ▲ or down button ▼ to select photo to playback. 3. Under photo playback mode, press confirm button to zoom in the photo (from 1.0 to 8.0). When the photos are zoomed in, press REC button to zoom out (from 1.0 to 8.0). Press up button ▲ or down button▼ to move the photo vertically and press ZOOM-IN/ZOOM-OUT button to move the photo horizontally. Press playback key to return to the playback mode. 25 Photo playback menu: Under photo playback mode, press the MENU button to display the photo playback menu. Control procedures are as below: Delete single photo 1. Press up button ▲ or down button ▼ to select the single photo choice to delete, then press the confirm button . 2. Press up button ▲ or down button ▼ to confirm or cancel, press the confirm button to either delete single photo or cancel deletion (protected files cannot be deleted). Protect single photo 1. Press up button ▲ or down button ▼ to select the single photo choice to protect, then press the confirm button . 2. Press up button ▲or down button ▼ to select Confirm or Cancel, press the confirm button to either protect single file or cancel protection. When browsing a protected file, a lock icon will appear on the upper left corner of the screen. 26 Delete all photos 1. Press up button ▲ or down button ▼ to select all to delete, then press the confirm . button 2. Press up button ▲ or down button ▼ to confirm or cancel, press the confirm button to either delete all files or cancel deletion (protected files cannot be deleted). Undo all photo protection 1. Press up button ▲ or down button ▼ to select the all photos to protect, then press the . confirm button 2. Press up button ▲ or down button ▼ to confirm or cancel, press the confirm button to either unprotect all photos or cancel undo protection (only undo protected files). Auto playback: Press up button ▲ or down button ▼ to select the auto playback option, select start option and then press the confirm button . Unit will enter the auto playback mode. Under auto playback mode each photo will be displayed for a set period of time. Press the confirm button under the auto playback mode to exit the auto playback mode. Please see the pictures below: DPOF: DPOF can directly print out the photos stored on the SD card through a DPOF supported printer. DPOF set single 1. Press up button ▲ or down button ▼ to select the “DPOF” option, then press the confirm button . 2. Press up button ▲ or down button ▼ to set the single option, then press the confirm button to enter the single setting interface. 3. At the single setting interface, the current photo will appear and then use the up button ▲ or down button ▼ to select a photo. Pressing the ZOOM-IN button and ZOOM-OUT button can set the number of copies to print. The maximum print copy is 5. 27 DPOF set all: 1. Press up button ▲ or down button ▼ to select the “DPOF” option, then press the confirm button . 2. Press up button ▲ or down button ▼ to set the all option, then press the confirm button to set to print one single copy of all photos. DPOF cancel all: 1. Press up button ▲ or down button ▼ to select the “DPOF” option, then press the confirm button . 2. Press up button ▲ or down button ▼ to set the cancel all option, then press the confirm button to cancel all settings. Print date: 1. Press up button ▲ or down button ▼ to select the “DPOF” option, then press the confirm button . 2. Press up button ▲ or down button ▼ to set the print date option, then press the confirm button to print the date on all printed photos. Note: To print the date, you need to choose date option and confirm, then adjust the DPOF single/all settings. Hide date: 1. Press up button ▲ or down button ▼ to select the “DPOF” option, then press the . confirm button 2. Press up button ▲ or down button ▼ to set the hide date option, then press the confirm button to hide the date on all printed photos. After the setup is complete, insert the SD card to the printer to perform the printing job. Procedures are illustrated below: 28 DPS (only supported for DPS (direct print service) enabled printers) Press up button ▲ or down button ▼ to select the print option, then press the confirm . Connect the digital video camera and printer with the USB cable and after button successful connection is established the digital video camera will show print single and print all options. Print single 1. At the print menu, Press up button ▲ or down button ▼ to select to print single and then press the confirm button to go to the print single interface. 2. At the print single interface, with the hint to connect to printer, connect the digital video camera to printer with the USB cable. Wait for the OK to be notified and press up button ▲ or down button ▼ to select photo printing, pressing the ZOOM-IN button and ZOOM-OUT button can select the number of print copies. - Print photo: press the up button ▲ or down button ▼ to select the photo you wish to print. - Print copies: press the ZOOM-IN button and ZOOM-OUT button to set the number of prints. - Print: press the confirm button to begin printing. Print all 1. At the print menu, Press up button ▲ or down button ▼ to select to print single and then press the confirm button to go to the print all interface. 2. At the print single interface, with the hint to connect to printer, connect the digital video camera to printer with the USB cable. Wait for the OK and then press the confirm button to begin printing. (A single copy of each photo is printed.) Cancel direct printing 1. At the print menu, press up button ▲ or down button ▼ to select cancel direct printing and then press the confirm button to cancel direct printing. Exit photo playback menu: Press the MENU button to return to the photo playback mode. Press the playback button to return to the photo mode. 29 Audio mode Rotate the mode selection dial to , the screen will display: Status indicator: Under the audio mode, press the REC button to begin audio recording, press the REC button to stop audio recording. Begin recording: Recording playback: Under the audio mode, press the playback button to go to the recording playback mode. To play audio files that were not recorded by this camera, please rename the audio file in the format of “WAVE0001.wav”. Keep “WAVE” and change the “0001” part according to the existing files inside camera. The extension name should be wav. Copy it to the DCIM/100FSCAM directory. If such directory is not existed please record any audio file first then you can copy the files. Please take note that this cameras supports only WAV format audio files. Under the playback mode, use the up button ▲ and down button ▼ to select the audio file. After selecting the audio file, press confirm button to begin playback, press the confirm again to stop playback. During playback, press the REC button to pause playback, button press the REC button again to continue playback. Volume adjustment: During recording playback, you can press the ZOOM-IN button and ZOOM-OUT button to adjust the volume level. 30 Control procedures as below: Audio playback menu: Under audio playback mode, press the MENU button to display the audio playback menu. Delete single audio 1. Press up button ▲ or down button ▼ to select the single audio choice to delete, then . press the confirm button 2. Press up button ▲ or down button ▼ to confirm or cancel, press the confirm button to either delete single audio or cancel deletion (protected files cannot be deleted). Protect single audio 1. Press up button ▲ or down button ▼ to select the single audio choice to protect, then press the confirm button . 2. Press up button ▲ or down button ▼ to confirm or cancel, press the confirm button to either protect single audio or cancel protection. When browsing a protected file a lock icon will now appear on the upper left corner of the screen. Delete all audio 1. Press up button ▲ or down button ▼ to select all to delete, then press the confirm button . 2. Press up button ▲ or down button ▼ to confirm or cancel, press the confirm button to either delete all files or cancel deletion (protected files cannot be deleted). 31 Undo all audio protection 1. Press up button ▲ or down button ▼ to select all audio to protect, then press the . confirm button 2. Press up button ▲ or down button ▼ to confirm or cancel, press the confirm button to either unprotect all audio or cancel undo protection (only undo protected files). Procedures as below: :Start / Stop Exit audio playback menu: Under the audio playback menu interface, press the MENU button to exit audio playback menu interface; press the playback button to return to audio mode. Setup mode After pressing the MENU button anywhere, then press DISP/SET button to enter the setup mode. 32 Status indicator: At the setup mode, the user can modify the followng options: 1. Date/time 2. Button beep 3. Format 4. Factory defaults 5. Memory info 6. Language 7. Video output 8. Auto shutoff 9. Video setting 10. Light source frequency 11. Copy to card Under the setup mode, press the up button ▲ or down button ▼ to modify the options, and press the confirm button to perform setup. Date/time: yr/mo/date/hr/min/sec Button beep: on/off Format: confirm/cancel Factory defaults: confirm/cancel Memory info: video file count/photo file count/audio file count/free space Language: English/Traditional Chinese/Simplified Chinese/French/German/ Italian/ Japanese/ Spanish/ Russian/ Korean/ Turkish/Portuguese/ Dutch/Arabic Video output: NTSC/PAL Auto shutoff time: off/one minute/three minutes Audio setup: output/input Light source frequency: 60HZ/50HZ Copy to card: confirm/cancel 33 Setup: Exit setup To exit setup mode, press the DISP/SET button to return to the interface before pressing MENU button; then press MENU button to return to the interface before that. 34 5. Video/audio output You can use the “video/audio out” on the digital video camera to output the video/audio to an external device (such as: TV), the method is as below: ● Step one: Connect the smaller end of the USB cable to the USB connector port of the video camera. Insert the the yellow and white plug of the USB cable to the video input of the TV port. ● Step two: Switch the TV to the correct channel. ● If the TV standard is not correct, you can switch to the appropriate standards 1. Enter the “camera setup” page. 2. Use the up button ▲ and down button ▼ to select “video out”. 3. Then use the up button ▲ and down button ▼ to select NTSC or PAL standards and press the confirm button . Note: Different TV manufacturers will have different broadcast channels, please refer to the TV’s user manual. 35 6. How to connect to PC The digital video camera can also function as a webcam/storage device, procedures as below: ● Step one: Make sure the digital video camera is installed with four “AA” batteries ● Step two: Connect the smaller end of the USB cable plug to the USB port on digital video camera Note: Please make sure to connect the USB cable properly to prevent damage. ● Step three: Connect the larger plug of the USB cable to the USB port on the PC. 36 ● Step four: In a moment the camera will enter the connect to PC mode: ● Step five: Press Up button ▲ or Down button ▼ to select removable disk or webcam and then press confirm button, the camera screen will turnoff and enter the appropriate function. If removable disk is selected, then there will be a newly added removable disk appearing in “My Computer” of the system. The newly added removable disk is the SD/MMC card reader provided by the digital camera and is ready for you to use. If webcam is selected, then the digital camera can be used as a webcam. For a clearer image on the computer display, please focus onto the target before using the digital camera. You will be able to visually connect with friends through the Internet using the webcam camera. System requirements: During operation and use of the digital video camera, please refer to the minimum system requirements for the digital video camera. We strongly suggest you operate the digital video camera on higher level PC equipment for even greater performance. The digital video camera minimum system requirements are as below: System requirements (PC) Operating system CPU Memory Optical drive Hard drive Others Microsoft Windows98SE, Me, 2000, XP Intel® Pentium 500 MHz or above 256MB or above 4x or above At least 200 MB of available disk space One standard USB 2.2 port 37 For Microsoft Windows98SE/Me users, please connect the larger USB plug to the PC USB port and the other end to the digital video camera USB port after installing the drivers and application software. When the camera enters the “connection to PC” page, press the up button ▲ or down button ▼ to select webcam and then press the confirm buttom . Then follow the below procedures: ● Step one: Right click on “My Computer”. ● Step two: Then select “Device manager”. ● Step three: Select “GENERIC IDE DISK TYPE47” and then choose “Properties” to show the below screenshot: ● Step four: Please select “DMA” and then press OK. Note: When playing back video files on the PC, make sure the PC has DirectX8.0 or newer versions and is supported. 38 7. Driver and application software installation 1. Drivers When the camera is connected to a PC, you will be able to use the camera as removable storage or PC webcam. Removable storage The digital video camera is able to provide removable storage functions as a card reader. You can use this camera as an SD card, removable disk. If your operating system is Windows 98SE, you will need to install the camera drivers. Windows XP/ME/2000 operating systems supports Plug-and-play and does not require manual installation of drivers. When the drivers are already installed and connected to the camera, the camera built-in memory and the SD memory card will be shown in Windows My Computer as removable storage. Drag and drop files normally as you would for any general disk drives. PC webcam You must install the camera drivers to be able to use the camera as a PC webcam on all Windows operating systems (Windows XP/ME/2000/98SE). Note: All operating systems can accept and install this driver version. The digital camera can be used as a PC webcam. Please follow the below instructions: Insert the included CD into the CD-ROM. If the CD does not auto-run, use Windows file manager to run the executable InstallMgr.exe under the root directory on the CD. Displays the screen below: 39 Install button 1. Press the install button to install the drivers. 2. Please follow the on screen instructions. 3. Press “Finish” to restart the PC and complete the driver installation. Load the driver 1. Insert the included CD into the CD-ROM. 2. If the CD does not auto-run, use Windows file manager to run the executable InstallMgr.exe under the root directory on the CD. 3. Press the install button to install the drivers. 4. Please follow the on screen instructions. 5. Use the included USB cable to connect the camera with the PC as described in the chapter (Connect to PC). 2 . Presto! Video Works Presto! Video Works is an advanced application software for video editing. Install Presto! Video Works: 1. Insert the included CD into the CD-ROM. 2. If the CD does not auto-run, use Windows file manager to run the executable InstallMgr.exe under the root directory on the CD. 3. Press the install button and follow the on screen instructions. After application is started, you can find more information on Presto! Video Works in the help files. 40 3 . Presto! Mr. Photo Presto! Mr. Photo is an advanced application software for photo editing. Install Presto! Mr. Photo: 1. Insert the included CD into the CD-ROM. 2. If the CD does not auto-run, use Windows file manager to run the executable InstallMgr.exe under the root directory on the CD. 3. Press the install button and follow the on screen instructions. After application is started, you can find more information on Presto! Mr. Photo in the help files. 4. XviD codec installation XviD codec installation 1. Insert the included CD into your optical drive. 2. If the CD does not auto run, navigate to the XviD.exe file under the CD root directory using Windows explorer. 3. Click XviD.exe to begin the installation. Press “Next” to continue. 4. At the EULA screen, please select “I accept the agreement.” and then press “Next” to continue. 41 5. Please follow the instructions and use “Browse” to choose the installation path to use, press “Next” to continue. 42 6. Please choose the name of the folder to install program, and press “Next” to continue. 7. At the install additional tasks screen, press “Next” to continue. 8. At the ready to install screen, press “Install” to begin installation. 43 9. Install in progress. To stop installation, please press “Cancel”. 10. The screen below will be shown after installation is complete, press “Finish” to end program installation. 44 5. user’s Manual You can download the user’s manual in a wide range of languages and following the instructions below. To view the user’s manual: 1. Insert the supplied CD-ROM in the CD-ROM drive. 2. If the CD-ROM doesn’t automatically boot, use Windows Explorer to execute the InstallMgr.exe file in the root directory. The following screen is displayed. Install button 3. Click User’s Manual to download the user’s manual. You must have Acrobat Reader installed on your PC, as all user’s manuals are in pdf format. 45 8. Digital video camera specifications Digital video camera specifications: ● ● ● ● ● ● ● Lens: f=7.35 mm Sensor: 5.17Mega pixel CMOS sensor Aperture: F / 3.2 Exposure: ISO 100 White balance setting: Auto, sunlight, light bulb, florescent light, cloudy Shutter: electrical shutter Shutter speed: Normal mode: 1/4 sec ~ 1/500 sec Night shot mode: 2sec~1/500 sec ● Storage format: Built-in 32MB, Flash Memory SD Card (MMC compatible) slot (maximum supported 2GB) ● File format: Still image JPEG, video MJPEG (AVI), audio recording: WAV ● Image resolution: 4048x 3040 (firmware simulated) 3264 x 2448 (firmware simulated) 2592 x 1944 2048 x 1536 1600 x 1200 640 x 480 ● Digital zoom: 4x ● Focus range: MACRO: 12cm~14cm Portrait:70cm~120cm Landscape:130cm ~ ● Shutter auto timer: Off, 5 sec., 10 sec., 30 sec. ● Video Frequency: Night shot mode: 8~20 fps (320 x 240), 8~20 fps (640 x 480) PC Cam mode: 30 fps. (320 x 240), 30 fps. (640 x 480) Normal mode: 30fps.(320 x 240), 30fps. (640 x 480) ● White-light LED mode: On/off ● TV-OUT output: NTSC / PAL ● PC Interface: USB2.0 ● Power: “AA” alkaline battery x4/ Li+ battery/DC adapter/USB5V ● Dimensions: 132(L)*54(W)*73(H)mm ● Weight: About 228g (not including batteries) Design and specifications are subject to change without notice. 46 9.Troubleshooting System hangs When the digital video camera hangs during operation and cannot accept input, please check the battery contacts and then restart. If not able to restart, check if unnecessary operation has caused damage to digital video camera. Do not attempt to disassemble and please return for repair. Error message when entering direct printing service For error messages appearing when entering direct printing service, you should remove the USB plug from the digital video camera and check whether the printer is functioning properly; and the digital video camera is sufficiently charged. Follow the normal operating procedures to connect to the printer to perform printing. System hangs when card is removed During digital video camera operation do not attempt to remove the memory card, doing so may result in system hanging. If the situation occurs, please restart the unit. Digital video camera cannot format the memory card The digital video camera cannot guarantee to perform formatting on all memory card formats. When this happens, please format the memory card on a PC as the FAT format. 47 Website: Please visit our website at www.dxgusa.com for any product updates or special announcements. You can also check out our online support desk where you can register your product, send emails to our technical support, and find a list of frequently asked questions (FAQs). 48