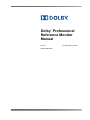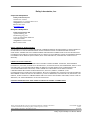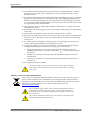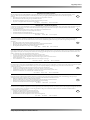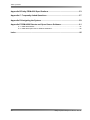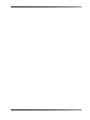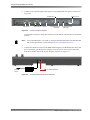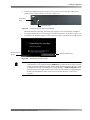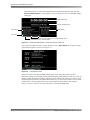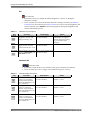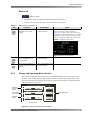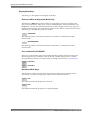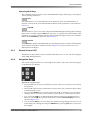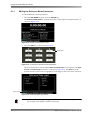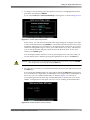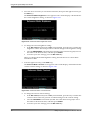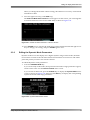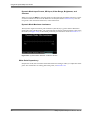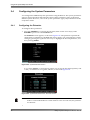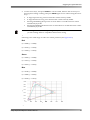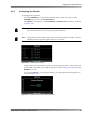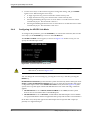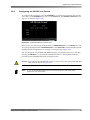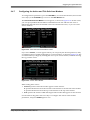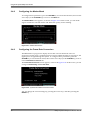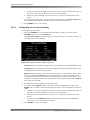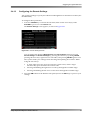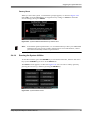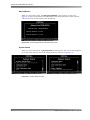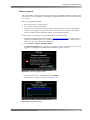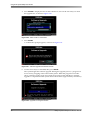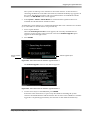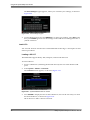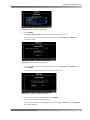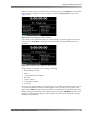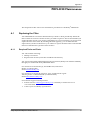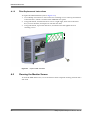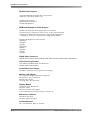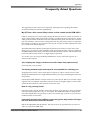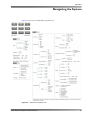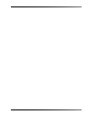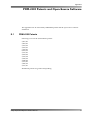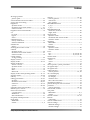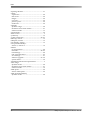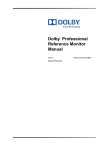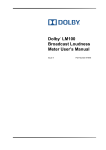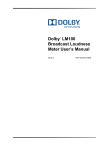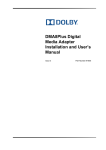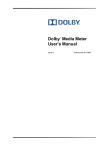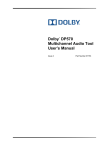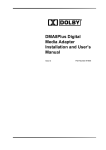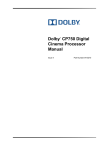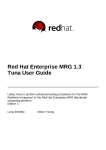Download Dolby Laboratories 425 Specifications
Transcript
Dolby Professional Reference Monitor Manual ® Issue 1 Model PRM-4220 Part Number 9112220 Dolby Laboratories, Inc. Corporate Headquarters Dolby Laboratories, Inc. 100 Potrero Avenue San Francisco, CA 94103‐4813 USA Telephone 415‐558‐0200 Fax 415‐863‐1373 www.dolby.com European Headquarters Dolby International AB Apollo Building, 3E Herikerbergweg 1‐35 1101 CN Amsterdam Zuidoost The Netherlands Telephone 31‐20‐651‐1800 Fax 31‐20‐651‐1801 DISCLAIMER OF WARRANTIES: EQUIPMENT MANUFACTURED BY DOLBY LABORATORIES IS WARRANTED AGAINST DEFECTS IN MATERIALS AND WORKMANSHIP FOR A PERIOD OF ONE YEAR FROM THE DATE OF PURCHASE. THERE ARE NO OTHER EXPRESS OR IMPLIED WARRANTIES AND NO WARRANTY OF MERCHANTABILITY OR FITNESS FOR A PARTICULAR PURPOSE, OR OF NONINFRINGEMENT OF THIRD‐PARTY RIGHTS (INCLUDING, BUT NOT LIMITED TO, COPYRIGHT AND PATENT RIGHTS). LIMITATION OF LIABILITY: IT IS UNDERSTOOD AND AGREED THAT DOLBY LABORATORIES’ LIABILITY, WHETHER IN CONTRACT, IN TORT, UNDER ANY WARRANTY, IN NEGLIGENCE, OR OTHERWISE, SHALL NOT EXCEED THE COST OF REPAIR OR REPLACEMENT OF THE DEFECTIVE COMPONENTS OR ACCUSED INFRINGING DEVICES, AND UNDER NO CIRCUMSTANCES SHALL DOLBY LABORATORIES BE LIABLE FOR INCIDENTAL, SPECIAL, DIRECT, INDIRECT, OR CONSEQUENTIAL DAMAGES (INCLUDING, BUT NOT LIMITED TO, DAMAGE TO SOFTWARE OR RECORDED AUDIO OR VISUAL MATERIAL), COST OF DEFENSE, OR LOSS OF USE, REVENUE, OR PROFIT, EVEN IF DOLBY LABORATORIES OR ITS AGENTS HAVE BEEN ADVISED, ORALLY OR IN WRITING, OF THE POSSIBILITY OF SUCH DAMAGES. PATENT INFORMATION AND OPEN‐SOURCE SOFTWARE ATTRIBUTION: SEE APPENDIX E . Dolby and the double‐D symbol are registered trademarks of Dolby Laboratories. All other trademarks remain the property of their respective owners. © 2013 Dolby Laboratories. All rights reserved. ii Part Number 9112220 Issue 1 S13/27339 Dolby® Professional Reference Monitor Manual Regulatory Notices FCC NOTE: This equipment has been tested and found to comply with the limits for a Class A digital device, pursuant to Part 15 of the FCC rules. These limits are designed to provide reasonable protection against harmful interference when the equipment is operated in a commercial environment. This equipment generates, uses, and can radiate radio frequency energy and, if not installed and used in accordance with this instruction manual, may cause harmful interference to radio communications. Operation of this equipment in a residential area is likely to cause harmful interference, in which case the user will be required to correct the interference at his own expense. Canada Cet appareil numerique de la classe A est conforme a la norme NMB‐003 du Canada. EU/EMC This equipment complies with the Electromagnetic Compatibility (EMC) Directive requirement of EN55103‐1:2009 and EN55103‐2:2009 when operated in accordance with this manual. WARNING: This is a class A product. In a domestic environment this product may cause radio interference, in which case the user may be required to take adequate measures. Important Safety Instructions 1. Read these instructions. 2. Keep these instructions. 3. Heed all warnings. 4. Follow all instructions. 5. Do not use this apparatus near water. 6. WARNING: To reduce the risk of fire or electric shock, do not expose this apparatus to rain or moisture. 7. Clean the metal frame and chassis only with a dry cloth. Clean the screen only with an LCD compliant cleaning solution and a soft cloth. 8. Do not install near any heat sources such as radiators, heat registers, stoves, or other apparatus (including amplifiers) that produce heat. 9. No naked flame sources, such as lighted candles, should be placed on the apparatus. 10. Protect the power cord from being walked on or pinched, particularly at plugs, convenience receptacles, and the point where they exit from the apparatus. 11. Only use attachments/accessories specified by the manufacturer. 12. Unplug this apparatus during lightning storms or when unused for long periods of time. 13. Refer all servicing to qualified service personnel. Servicing is required when the apparatus has been damaged in any way, such as the power supply cord or plug is damaged, liquid has been spilled or objects have fallen into the apparatus, or the apparatus has been exposed to rain or moisture, does not operate normally, or has been dropped. 14. Do not expose the apparatus to dripping or splashing; no objects filled with liquids, such as vases, shall be placed on the apparatus. Dolby® Professional Reference Monitor Manual iii Regulatory Notices 15. CAUTION: Troubleshooting must be performed by a trained technician. To reduce the risk of electric shock, do not attempt to service this equipment unless you are qualified to do so. 16. Do not defeat the safety purpose of the polarized or grounding‐type plug. A polarized plug has two blades with one wider than the other. A grounding‐type plug has two blades and a third grounding prong. The wide blade or the third prong is provided for your safety. If the provided plug does not fit into your outlet, consult an electrician for replacement of the obsolete outlet. 17. This apparatus must be earthed (grounded) by connecting to a correctly wired and earthed power outlet. 18. Ensure that your mains supply is in the correct range for the input power requirement of the unit. 19. Ensure that any ventilation slots in the unit are not blocked or covered. 20. The mains power disconnect device for this unit is the plug‐in mains cord rather than the power switch. The mains cord must remain readily accessible for disconnecting mains power. 21. To avoid exposure to dangerous voltages and to avoid damage to the unit, do not connect the rear‐panel Ethernet port to telephone circuits. 22. As the colors of the cores in the mains lead may not correspond with the colored markings identifying the terminals in your plug, proceed as follows: • The green and yellow core must be connected to the terminal in the plug identified by the letter E, or by the earth symbol , or colored green, or green and yellow. • The blue core must be connected to the terminal marked with the letter N or colored black. • The brown core must be connected to the terminal marked with the letter L or colored red. 23. This apparatus must be earthed. Figure i‐1 CAUTION – Danger of explosion if battery is incorrectly replaced. Replace only with the same or equivalent type. Dispose of used batteries according to local law. PRODUCT END‐OF‐LIFE INFORMATION This product was designed and built by Dolby Laboratories to provide many years of service, and is backed by our commitment to provide high‐quality support. When it eventually reaches the end of its serviceable life, it should be disposed of in accordance with local or national legislation. For current information, please visit www.dolby.com/environment. Figure i‐2 Figure i‐4 iv This symbol that appears on the unit rear panel is intended to alert the user to the presence of uninsulated “dangerous” voltage within the product’s enclosure that may be of sufficient magnitude to constitute a risk of electric shock to persons. Figure i‐3 Figure i‐5 This symbol is intended to alert the user to the presence of important safety operating and maintenance instructions. Dolby® Professional Reference Monitor Manual Regulatory Notices IMPORTANT SAFETY NOTICE This unit complies with safety standard EN60065 as appropriate. The unit shall not be exposed to dripping or splashing and no objects filled with liquids, such as coffee cups, shall be placed on the equipment. To ensure safe operation and to guard against potential shock hazard or risk of fire, the following must be observed: o Ensure that your mains supply is in the correct range for the input power requirement of the unit. o o o Ensure fuses fitted are the correct rating and type as marked on the unit. The unit must be earthed by connecting to a correctly wired and earthed power outlet. The power cord supplied with this unit must be wired as follows: Live—Brown Neutral—Blue Earth—Green/Yellow GB IMPORTANT – NOTE DE SECURITE Ce materiel est conforme à la norme EN60065. Ne pas exposer cet appareil aux éclaboussures ou aux gouttes de liquide. Ne pas poser dʹobjets remplis de liquide, tels que des tasses de café, sur lʹappareil. Pour vous assurer dʹun fonctionnement sans danger et de prévenir tout choc électrique ou tout risque dʹincendie, veillez à observer les recommandations suivantes. F o Le selecteur de tension doit être placé sur la valeur correspondante à votre alimentation réseau. o Les fusibles doivent correspondre à la valeur indiquée sur le materiel. o Le materiel doit être correctement relié à la terre. o Le cordon secteur livré avec le materiel doit être cablé de la manière suivante: Phase—Brun Neutre—Bleu Terre—Vert/Jaune WICHTIGER SICHERHEITSHINWEIS Dieses Gerät entspricht der Sicherheitsnorm EN60065. Das Gerät darf nicht mit Flüssigkeiten (Spritzwasser usw.) in Berührung kommen; stellen Sie keine Gefäße, z.B. Kaffeetassen, auf das Gerät. Für das sichere Funktionieren des Gerätes und zur Unfallverhütung (elektrischer Schlag, Feuer) sind die folgenden Regeln unbedingt einzuhalten: D o Der Spannungswähler muß auf Ihre Netzspannung eingestellt sein. o Die Sicherungen müssen in Typ und Stromwert mit den Angaben auf dem Gerät übereinstimmen. o Die Erdung des Gerätes muß über eine geerdete Steckdose gewährleistet sein. o Das mitgelieferte Netzkabel muß wie folgt verdrahtet werden: Phase—Braun Nulleiter—Blau Erde—Grün/Gelb NORME DI SICUREZZA – IMPORTANTE Questa apparecchiatura è stata costruita in accordo alle norme di sicurezza EN60065. Il prodotto non deve essere sottoposto a schizzi, spruzzi e gocciolamenti, e nessun tipo di oggetto riempito con liquidi, come ad esempio tazze di caffè, deve essere appoggiato sul dispositivo. Per una perfetta sicurezza ed al fine di evitare eventuali rischi di scossa êlettrica o dʹincendio vanno osservate le seguenti misure di sicurezza: o Assicurarsi che il selettore di cambio tensione sia posizionato sul valore corretto. I o Assicurarsi che la portata ed il tipo di fusibili siano quelli prescritti dalla casa costruttrice. o Lʹapparecchiatura deve avere un collegamento di messa a terra ben eseguito; anche la connessione rete deve avere un collegamento a terra. o Il cavo di alimentazione a corredo dellʹapparecchiatura deve essere collegato come segue: Filo tensione—Marrone Neutro—Blu Massa—Verde/Giallo AVISO IMPORTANTE DE SEGURIDAD Esta unidad cumple con la norma de seguridad EN60065. La unidad no debe ser expuesta a goteos o salpicaduras y no deben colocarse sobre el equipo recipientes con liquidos, como tazas de cafe. Para asegurarse un funcionamiento seguro y prevenir cualquier posible peligro de descarga o riesgo de incendio, se han de observar las siguientes precauciones: o Asegúrese que el selector de tensión esté ajustado a la tensión correcta para su alimentación. E o Asegúrese que los fusibles colocados son del tipo y valor correctos, tal como se marca en la unidad. o La unidad debe ser puesta a tierra, conectándola a un conector de red correctamente cableado y puesto a tierra. o El cable de red suministrado con esta unidad, debe ser cableado como sigue: Vivo—Marrón Neutro—Azul Tierra—Verde/Amarillo VIKTIGA SÄKERHETSÅTGÄRDER! Denna enhet uppfyller säkerhetsstandard EN60065. Enheten får ej utsättas för yttre åverkan samt föremål innehållande vätska, såsom kaffemuggar, får ej placeras på utrustningen. För att garantera säkerheten och gardera mot eventuell elchock eller brandrisk, måste följande observeras: o o o o Kontrollera att spänningsväljaren är inställd på korrekt nätspänning. Konrollera att säkringarna är av rätt typ och för rätt strömstyrka så som anvisningarna på enheten föreskriver. Enheten måste vara jordad genom anslutning till ett korrekt kopplat och jordat el‐uttag. El‐sladden som medföljer denna enhet måste kopplas enligt foljande: Fas—Brun Neutral—Blå Jord—Grön/Gul S BELANGRIJK VEILIGHEIDS‐VOORSCHRIFT: Deze unit voldoet aan de EN60065 veiligheids‐standaards. Dit apparaat mag niet worden blootgesteld aan vocht. Vanwege het risico dat er druppels in het apparaat vallen, dient u er geen vloeistoffen in bekers op te plaatsen. Voor een veilig gebruik en om het gevaar van electrische schokken en het risico van brand te vermijden, dienen de volgende regels in acht te worden genomen: o Controleer of de spanningscaroussel op het juiste Voltage staat. o Gebruik alleen zekeringen van de aangegeven typen en waarden. o Aansluiting van de unit alleen aan een geaarde wandcontactdoos. o De netkabel die met de unit wordt geleverd, moet als volgt worden aangesloten: Fase—Bruin Nul—Blauw Aarde—Groen/Geel NL Dolby® Professional Reference Monitor Manual v Table of Contents Chapter 1 Introduction .................................................................................................. 1 Chapter 2 Using the Professional Reference Monitor 2.1 Installing the PRM-4220 .....................................................................................................5 2.2 Remote Control Basics .......................................................................................................9 2.2.1 Display Control Section............................................................................................9 2.2.2 Display and Operating Modes Section...................................................................11 2.2.3 Remote Control LCD .............................................................................................13 2.2.4 Navigation Keys .....................................................................................................13 2.2.5 Numerical Keys......................................................................................................14 2.2.6 Brightness and Contrast Controls ..........................................................................14 2.2.7 Ethernet Port..........................................................................................................14 2.2.8 USB Ports ..............................................................................................................15 2.2.9 Rackmount or Tabletop Use ..................................................................................15 2.3 Editing the Display Mode Parameters ..............................................................................15 2.3.1 Editing the Reference Mode Parameters...............................................................16 2.3.2 Editing the Dynamic Mode Parameters .................................................................19 2.3.3 Editing the LCD, PDP, and Custom Parameters ...................................................21 2.4 Configuring the System Parameters.................................................................................22 2.4.1 Configuring the Primaries ......................................................................................22 2.4.2 Configuring the White Point ...................................................................................24 2.4.3 Configuring the Gamma.........................................................................................25 2.4.4 Configuring the HD-SDI Link Mode........................................................................26 2.4.5 Configuring the HD-SDI Link Format .....................................................................27 2.4.6 Configuring Aspect Ratio and Scaling ...................................................................28 2.4.7 Configuring the Action and Title Safe Area Markers..............................................29 2.4.8 Configuring the Marker Mask.................................................................................30 2.4.9 Configuring the Frame Rate Conversion ...............................................................30 2.4.10 Configuring the 2K Image Position ........................................................................31 2.4.11 Configuring the On-screen Display........................................................................32 2.4.12 Configuring the Remote Settings...........................................................................33 2.4.13 Configuring the Calibration Reset..........................................................................34 2.4.14 Running the System Utilities..................................................................................35 2.4.15 System Menus .......................................................................................................46 2.5 Saving and Loading Custom Presets ...............................................................................48 Appendix A PRM-4220 Maintenance .......................................................................... 51 A.1 Replacing the Filter ..........................................................................................................51 A.1.1 Required Tools and Parts ......................................................................................51 A.1.2 Filter Replacement Instructions .............................................................................52 A.2 Cleaning the Monitor Screen ............................................................................................52 Dolby® Professional Reference Monitor Manual vii Table of Contents Appendix B Dolby PRM-4220 Specifications ............................................................ 53 Appendix C Frequently Asked Questions ................................................................ 57 Appendix D Navigating the System ........................................................................... 59 Appendix E PRM-4220 Patents and Open-Source Software.................................... 61 E.1 PRM-4220 Patents ...........................................................................................................61 E.2 PRM-4220 Open-Source Software Attribution..................................................................62 Index.............................................................................................................................. 65 viii Dolby® Professional Reference Monitor Manual List of Figures Figure 1-1 Figure 1-2 Figure 1-3 Figure 1-4 Figure 1-5 Figure 2-1 Figure 2-2 Figure 2-3 Figure 2-4 Figure 2-5 Figure 2-6 Figure 2-7 Figure 2-8 Figure 2-9 Figure 2-10 Figure 2-11 Figure 2-12 Figure 2-13 Figure 2-14 Figure 2-15 Figure 2-16 Figure 2-17 Figure 2-18 Figure 2-19 Figure 2-20 Figure 2-21 Figure 2-22 Figure 2-23 Figure 2-24 Figure 2-25 Figure 2-26 Figure 2-27 Figure 2-28 Figure 2-29 Figure 2-30 Figure 2-31 Figure 2-32 Figure 2-33 Figure 2-34 Figure 2-35 Figure 2-36 Figure 2-37 Figure 2-38 Figure 2-39 Figure 2-40 Figure 2-41 Figure 2-42 Figure 2-43 PRM-4220 Front Panel.......................................................................................................... 1 PRM-4220 Rear Panel .......................................................................................................... 2 PRM-4220 Rear-Panel Connectors (Enlarged and Labeled) ................................................ 2 Remote Front Panel .............................................................................................................. 3 Remote Rear Panel ............................................................................................................... 3 PRM-4220 Ventilation Requirements ................................................................................... 5 Connect Inputs and Outputs.................................................................................................. 6 Connecting the Remote Rear-Panel Ports ............................................................................ 6 Connect AC Power and Turn On Monitor.............................................................................. 7 Searching for Monitor Screen ............................................................................................... 7 Reference Mode Status 1 Screen (HD-SDI Input Source) .................................................... 8 Input Status Screen ............................................................................................................... 8 Remote Front Panel .............................................................................................................. 9 Control Functions .................................................................................................................. 9 Pixel Cursor Screen............................................................................................................. 11 Display Modes and Operating Modes ................................................................................. 11 Navigation Keys................................................................................................................... 13 Numerical Keypad ............................................................................................................... 14 Reference Mode Status Screen .......................................................................................... 16 Accessing the Reference Mode Parameters ....................................................................... 16 Reference Mode: Input Screen............................................................................................ 16 Custom Video Range Screen .............................................................................................. 17 Reference Mode: SDI Input Screen..................................................................................... 17 Reference Mode: Brightness Screen................................................................................... 18 Reference Mode: Contrast Screen ...................................................................................... 18 Reference Mode: Maximum Luminance Screen ................................................................ 19 Dynamic Mode Status Screen ............................................................................................. 19 Dynamic Mode: Maximum Luminance Screen .................................................................... 20 LCD Emulation Mode Status Screen................................................................................... 21 System/Primaries Screen .................................................................................................... 22 System/Primaries/Custom Primaries Screen ...................................................................... 22 Custom Primaries Limits...................................................................................................... 23 System/White Point Screen................................................................................................. 24 System/White Point/Custom White Point Screen ................................................................ 24 System/Gamma Screen ..................................................................................................... 25 System/Gamma/Custom Gamma Screen ........................................................................... 25 System/HD-SDI Link Mode Screen ..................................................................................... 26 System/HD-SDI Link Format Screen .................................................................................. 27 Aspect Ratio and Scaling Screen ........................................................................................ 28 Action/Title Safe Area Markers Screen ............................................................................... 29 Custom Action Marker ......................................................................................................... 29 Marker Mask Screen ........................................................................................................... 30 System/Frame Rate Conversion Screen ............................................................................. 30 System/2K Image Position Screen ...................................................................................... 31 System/On-Screen Display Parameters.............................................................................. 32 Remote Settings Screen...................................................................................................... 33 System/Calibration/Reset Screen........................................................................................ 34 System/Calibration/Reset/Manual Calibration Screen......................................................... 34 Dolby® Professional Reference Monitor Manual ix List of Figures Figure 2-44 Figure 2-45 Figure 2-46 Figure 2-47 Figure 2-48 Figure 2-49 Figure 2-50 Figure 2-51 Figure 2-52 Figure 2-53 Figure 2-54 Figure 2-55 Figure 2-56 Figure 2-57 Figure 2-58 Figure 2-59 Figure 2-60 Figure 2-61 Figure 2-62 Figure 2-63 Figure 2-64 Figure 2-65 Figure 2-66 Figure 2-67 Figure 2-68 Figure 2-69 Figure 2-70 Figure 2-71 Figure 2-72 Figure 2-73 Figure 2-74 Figure 2-75 Figure A-1 Figure B-1 Figure D-1 x System/Calibration/Reset/Factory Reset Screen ................................................................ 35 System/Utilities Screen........................................................................................................ 35 System/Utilities/About This PRM-4220 Screen ................................................................... 36 System Status Screens ....................................................................................................... 36 Software Upgrade Screen ................................................................................................... 37 USB Device Screen............................................................................................................. 37 Select a File to Load Screen ............................................................................................... 38 Software Upgrade Confirmation Screen.............................................................................. 38 Upgrade Is in Progress Screen ........................................................................................... 38 Stand-Alone Remote Software Upgrade Screen 1.............................................................. 39 Stand-Alone Remote Software Upgrade Screen 2.............................................................. 39 System/Utilities/Monitor IP Configuration Screen................................................................ 40 System/Utilities/Load Settings ............................................................................................. 40 System/Utilities/Load Settings/Select a File to Load .......................................................... 41 System/Utilities/Save Settings............................................................................................. 41 System/Utilities/Save Settings/Select a Directory ............................................................... 41 Save Settings Keypad ......................................................................................................... 42 System/Utilities/Load LUT Screen....................................................................................... 42 Select a File to Load Screen ............................................................................................... 43 Select Where to Load Screen.............................................................................................. 43 Load LUTs Confirmation Screen ......................................................................................... 43 System/Utilities/Load LUT Screen....................................................................................... 44 Select a File to Load Screen ............................................................................................... 44 Select Where to Load Screen.............................................................................................. 45 Load LUTs Confirmation Screen ......................................................................................... 45 Gamma/LUTs Screen Displays Loaded 1D LUT................................................................. 45 Lock Monitor Screen............................................................................................................ 46 Save Preset Screen............................................................................................................. 48 Preset Name Screen ........................................................................................................... 48 Load Preset Screen............................................................................................................. 48 Preset Displayed in Status1 Screen .................................................................................... 49 Modified Preset Displayed in Status1 Screen ..................................................................... 49 Replace PRM-4220 Filter .................................................................................................... 52 PRM-4220 Dimensions........................................................................................................ 56 PRM-4220 Navigation Tree ................................................................................................. 59 Dolby® Professional Reference Monitor Manual Chapter 1 Introduction Welcome to Dolby® professional video! The Dolby Professional Reference Monitor (PRM‐4220) is designed for the postproduction, film, and television broadcast industries. The PRM‐4220 has a resolution of 1,920 × 1,080 pixels and a refresh rate of 120 Hz, utilizing Dolby Laboratories’ dual‐modulation RGB backlight technology. This enables the 42‐inch (diagonal) flat‐panel display to deliver extended dynamic range and reveal true and deep blacks with higher contrast across its entire color gamut.The PRM‐4220 complies with the industry standard color primaries (ITU‐R BT.709 [also referred to as Rec. 709], DCI P3, SMPTE‐C, and EBU) and accepts the CIE 1931 XYZ color space. We designed the PRM‐4220 to equal or exceed the performance characteristics of a reference CRT display. In addition, the PRM‐4220 can emulate consumer LCD and plasma display panel (PDP) displays, providing the colorist with an immediate quality control reference point while in the grading suite. With the use of custom 3D lookup tables (LUTs), the PRM‐4220 can also display other user‐specified properties. Figure 1‐1 Power and status LED Figure 1-1 PRM-4220 Front Panel Dolby® Professional Reference Monitor Manual 1 Introduction Figure 1‐2 Input/output connectors (see close up in Figure 1-3) Filter door Power switch Power port Figure 1-2 PRM-4220 Rear Panel Figure 1‐3 Audio sync out DisplayPort in DVI in SDI A & B in A Figure 1-3 2 SDI A & B out HDMI in To Remote Control (Ethernet) To external network (Ethernet) PRM-4220 Rear-Panel Connectors (Enlarged and Labeled) Dolby® Professional Reference Monitor Manual Introduction You operate the PRM‐4220 using the Dolby Remote Control. You can use the Remote on the desktop or mounted in a standard 19‐inch equipment rack. For complete details on the Remote, see Chapter 2. Figure 1‐4 USB ports Display control keys and LEDs Figure 1-4 Figure 1‐5 Brightness/Contrast controls User display/navigation area Display and operating keys Numerical keypad USB port Remote Front Panel Power port Figure 1-5 Ethernet port (connects to monitor) Remote Rear Panel Dolby® Professional Reference Monitor Manual 3 Chapter 2 Using the Professional Reference Monitor This chapter explains how to use the Dolby® PRM‐4220. 2.1 Installing the PRM-4220 To install the Dolby PRM‐4220: 1. Position the PRM‐4220 in a well‐ventilated area, at a minimum of 12 inches from a side wall and 12 inches from a rear wall. In addition, if you install the PRM‐4220 in any type of enclosure, air should flow into the enclosure at a minimum of 200 cubic feet per minute with air at 25°C (77°F). Be sure that no exhaust air recirculates to the intake on the rear panel (see Figure 2‐1). Note: We recommend that you maintain a room temperature near 25°C. Figure 2‐1 Exhaust Exhaust Intake Si de 12 inches wa ll 12 inches Rear wall Figure 2-1 Note: PRM-4220 Ventilation Requirements For the PRM‐4220 dimensions, see Figure B‐1. Dolby® Professional Reference Monitor Manual 5 Using the Professional Reference Monitor 2. Connect your required inputs and outputs on the PRM‐4220 rear panel, as shown in Figure 2‐2. Figure 2‐2 DisplayPort in Audio sync out DVI in SDI A & B out SDI A & B in A Figure 2-2 HDMI in To Remote Control (Ethernet) To external network (Ethernet) Connect Inputs and Outputs Use the SDI A input for single‐link formats. Use the SDI A and B inputs for dual‐link formats. Note: 3. To use the SDI inputs, you need to configure the HD‐SDI link mode and HD‐SDI link format parameters, as described in Section 2.4.4 and Section 2.4.5. Connect the Remote Control to the PRM‐4220 using the provided Ethernet cable, and then connect the provided power adapter to an AC power source and connect the Remote to the DC side of the power adapter, as shown in Figure 2‐3. Figure 2‐3 To power source To monitor (Ethernet) AC Adapter Figure 2-3 6 Connecting the Remote Rear-Panel Ports Dolby® Professional Reference Monitor Manual Installing the PRM-4220 4. Connect the PRM‐4220 power cable to an AC power source, then press the power switch to turn on the monitor, as shown in Figure 2‐4. Figure 2‐4 Press power switch Connect AC power Figure 2-4 Connect AC Power and Turn On Monitor While the Remote is booting, the Dolby logo appears on its user display, and then a message indicates that it is searching for a connected monitor, as shown in Figure 2‐5. In addition, the Remote software version appears at the lower‐left corner of the screen. Figure 2‐5 Remote software version Software upgrade option Figure 2-5 Note: Searching for Monitor Screen The message in Figure 2‐5 remains on the screen if the monitor is not powered up or the Remote is not connected to the REMOTE port on the monitor. It also remains on the screen if the Remote and the monitor have different software versions (with an additional message indicating this incompatibility). A Software Upgrade option appears at the lower‐right corner of this screen. For information on upgrading the monitor and the Remote at the same time or only the Remote, see Software Upgrade. Dolby® Professional Reference Monitor Manual 7 Using the Professional Reference Monitor When the Remote recognizes the PRM‐4220, the Dolby logo appears, and then the Reference Mode Status 1 screen appears, as shown in Figure 2‐6 for an HD‐SDI single‐ link input. Figure 2‐6 SMPTE timecode Current operating mode Input status Output status Tab menu Press right arrow on Remote to display the input signal status for the connected inputs or timecode status Figure 2-6 Reference Mode Status 1 Screen (HD-SDI Input Source) If you press the right arrow key on the Remote to select Input Status, the respective input signal status appears, as shown in Figure 2‐7. Figure 2‐7 Figure 2-7 Input Status Screen Reference mode is the default PRM‐4220 display mode. The other display modes (Dynamic, liquid crystal display [LCD], plasma display panel [PDP], Custom 1, Custom 2) display similar information in their respective status screens. Tab menus provide access to the appropriate parameters and other information as you move from screen to screen. Each mode and its corresponding parameters are described in detail later in this chapter. Section 2.2 shows you how to use the Remote to operate the PRM‐4220. 8 Dolby® Professional Reference Monitor Manual Remote Control Basics 2.2 Remote Control Basics The Remote is designed for use on a desktop or in a standard 19‐inch equipment rack. (Screw holes are provided on each side of the Remote for rack installations.) You can access the most frequently used functions through front‐panel buttons, and additional functions are accessible in menus that appear on the user display. There are no onscreen display menus provided on the monitor itself, but you can use the Remote to access action‐safe and title‐safe markers and selected pixels on the PRM‐4220 screen. The Remote front panel provides the following sections of logically grouped functions, as shown in Figure 2‐8: • Display control • Display and operating modes • User display and navigation • Numerical keypad for entries and presets Each of these sections contains function‐related keypads, which are easily accessible in low‐light conditions. You press on a key to activate the respective function. Some of the keys illuminate when activated. The BRIGHTNESS and CONTRAST controls are located above the keypad. Figure 2‐8 Brightness/Contrast USB Display control Display and operating modes Figure 2-8 User display/navigation Numerical keypad USB Remote Front Panel Following is an overview of each function area on the Remote. 2.2.1 Display Control Section Three LEDs appear at the top of the Display Control section: CAL, CHANNELS ALL, and MARKERS OFF. Three keys below each LED control the corresponding functions. Following is a description of each LED and its respective function keys. Figure 2‐9 CAL CHANNELS ALL MARKERS OFF Figure 2-9 Control Functions Dolby® Professional Reference Monitor Manual 9 Using the Professional Reference Monitor Cal This red LED: Table 2-1 • Illuminates when you change the default brightness, contrast, or RGB gain calibration settings. • Turns off when you restore the default calibration settings manually (see Manual Calibration) or automatically (see Factory Reset). To restore only the brightness and contrast defaults, press ENTER when a dialog appears during the brightness and contrast adjustment process. Calibration Key Descriptions Key BYPASS MONO B/C LOCK Function Illumination Notes Bypasses user‐customized brightness, contrast, and RGB gain settings only Yellow when enabled, turns Press this key to return the off when disabled PRM‐4220 to its original default calibration settings (if you modified these settings). Specifies a monochromatic Yellow when enabled, turns display for the currently off when disabled enabled channel (R,G, or B) Enables/disables the rotary Yellow when enabled, turns knobs for BRIGHTNESS and off when disabled CONTRAST controls Channels All ALL Table 2-2 Key R G B 10 This blue LED: • Illuminates when all three color channels (red, green, and blue) are enabled. • Turns off when you select a single color channel (red, green, or blue). Channels All Key Descriptions Function Selects red channel only, disables green and blue channels; when disabled, returns the PRM‐4220 to all color channels on Selects green channel only, disables red and blue channels; when disabled, returns the PRM‐4220 to all color channels on Illumination Notes Yellow when enabled, turns You can select only one color off when disabled channel at a time. Yellow when enabled, turns You can select only one color off when disabled channel at a time. Selects blue channel only, Yellow when enabled, turns You can select only one color disables red and green off when disabled channel at a time. channels; when disabled, returns the PRM‐4220 to all color channels on Dolby® Professional Reference Monitor Manual Remote Control Basics Markers Off This blue LED: Table 2-3 Illuminates when all of the onscreen markers are deactivated. • Turns off when one of the three onscreen markers is activated. Markers Off Key Descriptions Key CURSOR • Function Illumination Shows pixel cursor on the PRM‐4220 screen when enabled Notes Yellow when enabled, turns The Pixel Cursor screen appears on the off when disabled Remote, as shown in the example in Figure 2‐10. In this screen, you can enter x/y coordinates to position the pixel cursor on the PRM‐4220 screen. Use the arrow keys or the numerical keypad to adjust the values. Press ENTER to toggle between x and y. Figure 2‐10 Figure 2-10 Pixel Cursor Screen ACTION Shows action‐safe markers Yellow when enabled, turns on the PRM‐4220 screen off when disabled when enabled TITLE Shows title‐safe markers on Yellow when enabled, turns the PRM‐4220 screen when off when disabled enabled 2.2.2 Display and Operating Modes Section This section of the Remote provides access to the PRM‐4220 display modes (reference, dynamic, user‐loaded 3D LUT, and emulation modes), and the operating modes (edit, system, and status). You activate each of these modes by pressing its corresponding key, which illuminates in yellow. Figure 2‐11 Reference and dynamic modes User-loaded 3D LUT modes Operating modes Emulation modes Display modes Figure 2-11 Display Modes and Operating Modes Dolby® Professional Reference Monitor Manual 11 Using the Professional Reference Monitor Display Mode Keys Following is a description of the display mode keys. Reference Mode and Dynamic Mode Keys The Reference (REF) and Dynamic modes provide highly accurate colorimetry and gray‐scale performance. They allow a user to modify display‐related parameters only (brightness, contrast, and maximum luminance), and to toggle between two groups of display‐related settings. We created these modes for the colorist, as the main work areas. Following is a description of these two modes: REF MODE REF MODE This mode provides a maximum luminance of 120 cd/m2, continuously variable from 40 cd/m2. DYNAMIC MODE DYNAMIC MODE This mode provides a maximum luminance of 600 cd/m2, continuously variable from 40 cd/m2. User-Loaded 3D LUT MODES These two custom modes apply user‐loaded 3D look‐up tables (LUTs) to display the desired properties (for example, a film stock look, another display device, or other user‐specified properties). For information on loading custom LUTs, see Load LUTs. CUSTOM 1 CUSTOM 2 Emulation Mode Keys The emulation modes use LUTs that are preloaded on the system to duplicate the colorimetry of a specific display type. There are two emulation modes: LCD This mode emulates the properties of an LCD. PDP This mode emulates the properties of a plasma display. 12 Dolby® Professional Reference Monitor Manual Remote Control Basics Operating Mode Keys The operating modes provide access to the PRM‐4220 settings. Following is a description of the operating mode keys: EDIT This mode allows you to edit Reference mode, Dynamic mode, user‐loaded 3D LUT (Custom 1 and 2) mode, and LCD and PDP emulation mode parameters, as described in Section 2.3. SYSTEM This mode allows you to access and configure the PRM‐4220 global settings (those settings that are not accessible using the EDIT key). Typically, you specify the system settings at the beginning of a session, and these settings do not change during the session. For complete details on the SYSTEM key functions, see Section 2.4. STATUS The STATUS key displays the PRM‐4220 core operating parameters for the selected display mode. (See the example for Reference mode in Figure 2‐6.) It also provides access to a SMPTE timecode display. 2.2.3 Remote Control LCD The Remote LCD provides screens and menus that allow you to access, edit, and configure many PRM‐4220 parameters. 2.2.4 Navigation Keys You use the navigation keys to move through menu options, tabs, and screens that appear on the Remote user display. Figure 2‐12 Figure 2-12 Navigation Keys • The up and down arrow keys illuminate in yellow when you use them to enter data in dialog boxes. • The left and right arrow keys illuminate in yellow when you use them to adjust values in slider display screens. • You press the ENTER key to activate a data entry field, to confirm or save parameter changes, and to exit some screens. When you press this key, it illuminates in yellow. • You can use the DIM key to dim the Remote LED and LCD preset brightness levels. When you press DIM, the system uses the levels set in the Remote Settings screen, as shown in Figure 2‐41. • You can use the ESC key to exit a dialog box without saving changes. However, if you make changes in a dialog box and press ENTER before pressing ESC, the system saves the changes. Dolby® Professional Reference Monitor Manual 13 Using the Professional Reference Monitor 2.2.5 Numerical Keys Figure 2‐13 Figure 2-13 Numerical Keypad You use the numerical keys to enter values in the Remote data entry fields. You can use the backspace key in the lower‐left corner to delete characters from right to left. Using the Numerical Keys to Save Custom Presets You can also use the numerical keys to save and load custom presets, as described in Section 2.5. Each preset saves the current state of all PRM‐4220 parameters. You can configure many of these parameters using the Remote EDIT and SYSTEM menus. For more information on configuring these parameters, see Section 2.3 and Section 2.4. 2.2.6 Brightness and Contrast Controls The BRIGHTNESS and CONTRAST control knobs (see Figure 2‐8) have dedicated blue LEDs. The respective LED illuminates when you turn a knob out of the default center detent position. The LED is off when a knob is in the center detent position The BRIGHTNESS control sets the black level. It adds or subtracts an offset in the red, green, and blue channels. When adjusting this control, the black picture content should appear as true black on the PRM‐4220. After setting the brightness correctly, you should set the contrast for comfortable viewing brightness. The CONTRAST control sets the white level. It applies a scale factor (gain) to the red, green, and blue channels. This affects the luminance (proportional to intensity) that the system reproduces for a full white input signal. You can lock the BRIGHTNESS and CONTRAST control knobs by pressing the B/C LOCK key in the Control section on the Remote (see Figure 2‐9). This lock prevents accidental changes to the settings. The B/C LOCK key illuminates in yellow when activated. 2.2.7 Ethernet Port The Remote has one RJ45 port for connecting to the PRM‐4220 using a dedicated point‐to‐point network connection. The Remote communicates with the PRM‐4220 through this 10/100Base‐T connection using the provided Cat. 5e twisted‐pair cable. The transport and network layers are TCP/IP. The Remote IP address is statically configured at the factory; no user intervention is required for the Remote to communicate with the PRM‐4220. 14 Dolby® Professional Reference Monitor Manual Editing the Display Mode Parameters 2.2.8 USB Ports The Remote has three USB 2.0 compliant ports. Two are located on the left side of the Remote front panel (oriented vertically), and one is located on the right side panel. The USB ports are provided to connect memory devices. You can insert USB memory devices to save 1D and 3D LUTs (to the PRM‐4220, not on the Remote), to save user‐defined presets, and to upgrade the system. 2.2.9 Rackmount or Tabletop Use You can use the Remote on a tabletop or mounted in a standard 19‐inch equipment rack. Screw holes are provided on each side of the Remote for rack installations. When rackmounted, the Remote requires two standard rackspaces. 2.3 Editing the Display Mode Parameters You can edit the PRM‐4220 display mode parameters using the Remote. Table 2‐4 lists the edit parameters for the Reference, Dynamic, Custom 1 and Custom 2 (user‐provided 3D LUT), LCD, and PDP display modes. Table 2-4 Display Mode Edit Parameters Reference Dynamic Custom 1 and 2 LCD PDP Input Format Input Format Input Format Input Format Input Format Video Range Video Range Video Range Video Range Video Range SDI Input SDI Input SDI Input SDI Input SDI Input Brightness Brightness Brightness Brightness Brightness Contrast Contrast Contrast Contrast Contrast Luminance Luminance Luminance Note: You can activate only one mode at a time by pressing its respective key. When you press a key, it illuminates in yellow. Enabling one mode disables any other mode. Dolby® Professional Reference Monitor Manual 15 Using the Professional Reference Monitor 2.3.1 Editing the Reference Mode Parameters To edit the Reference mode parameters: 1. Press the REF MODE key, then press the STATUS key. The Reference Mode Status 1 screen displays the current input and output formats, as shown in Figure 2‐14. Figure 2‐14 Figure 2-14 Reference Mode Status Screen 2. Press the EDIT key, as shown in Figure 2‐15. Figure 2‐15 Press EDIT Figure 2-15 Accessing the Reference Mode Parameters This key illuminates in yellow and the Reference Mode: Input screen appears with Input Format and Video Range parameters, as shown in Figure 2‐16. The Input tab at the bottom‐left side of the screen is highlighted, indicating it is the active menu selection. Figure 2‐16 Active menu Figure 2-16 Reference Mode: Input Screen Note: 16 The SMPTE+ Video Range setting provides SMPTE black with full‐range white (for example, 8‐bit SMPTE + RGB 16–255 white). Dolby® Professional Reference Monitor Manual Editing the Display Mode Parameters 3. To change a current setting, press the up/down arrow keys to highlight the desired parameter, and then press ENTER. If you select Custom, the Custom Video Range screen appears, as shown in Figure 2‐17. Figure 2‐17 Figure 2-17 Custom Video Range Screen In this screen, you can enter the desired video range settings by using the arrow keys to select each field and pressing ENTER to activate the field. The up/down arrow keys illuminate, indicating you can use these to increase/decrease each value. To scroll up and down through the range of values, press and hold the arrow keys. Alternatively, you can use the numeric keypad to directly enter the desired value. To save your entries, press ENTER again. You can display another reference screen by pressing the down arrow key until you activate the tab menu, and then pressing the right/left arrow keys or the EDIT key. Caution: The system saves your changes in an edit screen only when you press ENTER. You can quit any screen by pressing the ESC key. 4. Press the down arrow key to activate the tab menu, then press the right arrow key (or the EDIT key). If two single‐link HD‐SDI inputs are connected (A and B), the SDI Input screen appears. You can connect two single‐link 1.5G‐SDI inputs or two single‐link 3GA‐SDI inputs. In this screen, you can switch between links, as shown in Figure 2‐18. This tab is inaccessible (grayed out) when only one HD‐SDI input is connected or if you select HDMI™ or DisplayPort as the input source (or you are working in dual‐link mode). Figure 2‐18 Figure 2-18 Reference Mode: SDI Input Screen Dolby® Professional Reference Monitor Manual 17 Using the Professional Reference Monitor 5. Press the down arrow key to activate the tab menu, then press the right arrow key (or the EDIT key). The Reference Mode: Brightness screen appears with a slider display, which indicates the current brightness setting, as shown in Figure 2‐19. Figure 2‐19 Figure 2-19 Reference Mode: Brightness Screen 6. To change the current brightness setting: • If the B/C LOCK (third key below CAL) is illuminated, press this key to unlock the brightness control. This lock prevents accidental changes to the brightness setting. • Turn the BRIGHTNESS control knob (located above the numeric keypad) to move the slider to the desired value, and then press ENTER. • To lock in your new settings, press the B/C LOCK key. When you change the default brightness setting, the LED next to its control knob illuminates in blue. 7. Press the right arrow key (or the EDIT key). The Reference Mode: Contrast screen appears with a slider display, which indicates the current contrast setting, as shown in Figure 2‐20. Figure 2‐20 Figure 2-20 Reference Mode: Contrast Screen 8. 18 To change the current contrast setting: • If the B/C LOCK (third key below CAL) is illuminated, press this key to unlock the contrast control. This lock prevents accidental changes to the contrast setting. • Turn the CONTRAST control knob (located above the numeric keypad) to move the slider to the desired value, and then press ENTER. • To lock in your new settings, press the B/C LOCK key. Dolby® Professional Reference Monitor Manual Editing the Display Mode Parameters When you change the default contrast setting, the LED next to its rotary control knob illuminates in blue. 9. Press the right arrow key (or the EDIT key). The Reference Mode: Max Luminance screen appears. In this screen, you can change the maximum luminance value for the PRM‐4220, as shown in Figure 2‐21. Figure 2‐21 Figure 2-21 Reference Mode: Maximum Luminance Screen 10. Press ENTER twice to activate the slider, then use the illuminated left and right arrow keys to change your setting, and press ENTER again to save. 2.3.2 Editing the Dynamic Mode Parameters Dynamic mode moves the display into a higher dynamic range. In this mode, the black level remains constant as the allowable maximum luminance level increases. The white point and primary locations also remain constant. To edit the Dynamic mode parameters: 1. Press the DYNAMIC MODE key. If you are already in edit mode, the input format and video range parameters appear, which are the same as in the Reference Mode status screen. If you are not in edit mode, press the STATUS key to display the Dynamic Mode status screen, as shown in Figure 2‐22, then press the EDIT key to display the corresponding input format and video range parameters. Figure 2‐22 Figure 2-22 Dynamic Mode Status Screen Dolby® Professional Reference Monitor Manual 19 Using the Professional Reference Monitor Dynamic Mode Input Format, SDI Input, Video Range, Brightness, and Contrast When you press the EDIT key, these Dynamic mode parameters and their respective screens are almost identical to those in the Reference mode (described in Section 2.3.1). The one exception is the maximum luminance, as described next. Dynamic Mode Maximum Luminance The Dynamic mode maximum peak luminance (600 cd/m2) is greater than in Reference mode (120 cd/m2). In this mode, you can change the maximum peak luminance value using the slider (see Figure 2‐23), as described previously for Reference mode in Section 2.3.1. Figure 2‐23 Figure 2-23 Dynamic Mode: Maximum Luminance Screen White Point Dependency In Dynamic mode, the maximum attainable luminance changes when you adjust the white point. For information on setting the white point, see Section 2.4.2. 20 Dolby® Professional Reference Monitor Manual Editing the Display Mode Parameters 2.3.3 Editing the LCD, PDP, and Custom Parameters These modes are defined as follows: • LCD mode uses a factory supplied 3D LUT that is representative of consumer LCDs. • PDP mode uses a factory supplied 3D LUT that is representative of consumer plasma displays. • Custom 1 and Custom 2 modes use custom 3D LUTs to provide user‐specific display properties. For information on loading custom LUTs, see Load LUTs. The parameters for all of these modes are identical. To edit these parameters: 1. Press the desired emulation key (LCD or PDP) or user‐loaded 3D LUT key (CUSTOM 1 or CUSTOM 2), and then press the STATUS key. The respective status screen displays the current input and output formats, as shown in Figure 2‐24 for the LCD Emulation Mode status screen. Figure 2‐24 Figure 2-24 LCD Emulation Mode Status Screen LCD, PDP, Custom 1 and Custom 2 Input Format, SDI Input, Video Range, Brightness, and Contrast When you press the EDIT key, these parameters and their respective screens are almost identical to those in the Reference mode (described in Section 2.3.1). The one exception is the luminance parameter, which is inaccessible in LCD and PDP modes. Dolby® Professional Reference Monitor Manual 21 Using the Professional Reference Monitor 2.4 Configuring the System Parameters You configure the PRM‐4220 system parameters using the Remote. The system parameters apply to global operations and functions. Most of these parameters apply to the entire monitor system. However, some of the system parameters apply only to Reference mode or Dynamic mode. 2.4.1 Configuring the Primaries To configure these parameters: 1. Press the SYSTEM key to activate the tab menu, then use the arrow keys (or the SYSTEM key) to move to the Primaries tab. The Primaries screen appears, as shown in Figure 2‐25. The primaries represent the chromaticity coordinates for the RGB and YCbCr inputs. You can change the current setting by pressing the up/down arrow keys to highlight the desired parameter, and then pressing ENTER. Figure 2‐25 Figure 2-25 System/Primaries Screen If you select Custom, a screen appears where you can specify the desired primary CIE x and y coordinates for red, green, and blue, as shown in Figure 2‐26. Figure 2‐26 Figure 2-26 System/Primaries/Custom Primaries Screen Note: 22 The Primaries tab is inaccessible when the input is XYZ or when an emulation mode or a user‐loaded 3D LUT custom mode is active. In such cases, the primaries are absolute. Dolby® Professional Reference Monitor Manual Configuring the System Parameters 2. Use the arrow keys, and press ENTER to activate a field, then use the arrow keys or the keypad to change a setting, and press ENTER again to save. When using the arrow keys: • A single up‐arrow key press increases the current value by 0.0001. • A single down‐arrow key press decreases the current value by 0.0001. • Pressing and holding the up arrow for more than 1.5 seconds increases values continuously by 0.001. • Pressing and holding the down arrow for more than 1.5 seconds decreases values continuously by 0.001. Note: If a setting is invalid, the corresponding x and y coordinates are outlined in red and you must change them to compatible values before saving. Following is the valid range of values for custom primaries (see Figure 2‐27): Red (x = 0.6800, y = 0.3200) (x = 0.6197, y = 0.3738) (x = 0.5928, y = 0.2772) Green (x = 0.2650, y = 0.6900) (x = 0.3731, y = 0.5936) (x = 0.2337, y = 0.5183) Blue (x = 0.1500, y = 0.0600) (x = 0.2020, y = 0.0855) (x = 0.1605, y = 0.1175) Figure 2‐27 0.7 0.6 0.5 y 0.4 y 0.3 0.2 0.1 0 0.1 0.2 0.3 0.4 x x 0.5 0.6 0.7 0.8 Figure 2-27 Custom Primaries Limits Dolby® Professional Reference Monitor Manual 23 Using the Professional Reference Monitor 2.4.2 Configuring the White Point To configure this parameter: 1. Press the SYSTEM key to activate the tab menu, then use the arrow keys (or the SYSTEM key) to move to the White Point tab. The White Point screen appears. Figure 2‐28 Figure 2-28 System/White Point Screen The white point sets the chromaticity of white for the RGB and YCbCr inputs. You can change the current setting by pressing the up and down arrow keys, and then pressing the ENTER key. Note: The White Point tab is inaccessible when the input is XYZ or when an emulation mode or a user‐loaded 3D LUT custom mode is active. In such cases, the white point is absolute. If you select Custom, a screen appears where you can specify the desired white point CIE x and y coordinates, as shown in Figure 2‐29. Figure 2‐29 Figure 2-29 System/White Point/Custom White Point Screen 2. 24 To configure a custom white point, use the up/down arrow keys and press ENTER to activate the desired slider (see Figure 2‐29), then use the left/right arrow keys to change a setting, and press ENTER again to save. When using the arrow keys: • A single right‐arrow key press increases the current value by 0.0001. • A single left‐arrow key press decreases the current value by 0.0001. • Pressing and holding the right arrow for more than 1.5 seconds increases values continuously by 0.001. The maximum value is 0.5. • Pressing and holding the left arrow for more than 1.5 seconds decreases values continuously by 0.001. The minimum value is 0.2. Dolby® Professional Reference Monitor Manual Configuring the System Parameters 2.4.3 Configuring the Gamma To configure this parameter: 1. Press the SYSTEM key to activate the tab menu, then use the arrow keys (or the SYSTEM key) to move to the Gamma/LUTs tab. The Gamma screen appears, with Pure Gamma and Custom LUT parameters, as shown in Figure 2‐30. Figure 2‐30 Note: The Gamma/LUTs tab is inaccessible when an emulation mode or a user‐loaded 3D LUT mode is active. In such cases, the gamma is absolute. Note: Pure gamma on the monitor refers to power function gamma. True Rec. 709 and sRGB specification gamma requires the use of a 1D LUT. Figure 2-30 System/Gamma Screen In this screen, you can use the arrow keys to specify a pure gamma or a 1D custom LUT gamma that was loaded from a USB storage device. (See Loading a 1D LUT.) Press the ENTER key to save. If you select Custom, a screen appears where you can specify the desired gamma, as shown in Figure 2‐31. Figure 2‐31 Figure 2-31 System/Gamma/Custom Gamma Screen Dolby® Professional Reference Monitor Manual 25 Using the Professional Reference Monitor 2. 2.4.4 Use the arrow keys or the numeric keypad to change the setting, and press ENTER again to save. When using the arrow keys: • A single up‐arrow key press increases the current value by 0.01. • A single down‐arrow key press decreases the current value by 0.01. • Pressing and holding the up arrow for more than 1.5 seconds increases values continuously by 0.1. The maximum value is 3. • Pressing and holding the down arrow for more than 1.5 seconds decreases values continuously by 0.1. The minimum value is 2.2. Configuring the HD-SDI Link Mode To configure this parameter, press the SYSTEM key to activate the tab menu, then use the arrow keys (or the SYSTEM key) to move to the Link Mode tab. The HD-SDI Link Mode screen appears, as shown in Figure 2‐32. In this screen, you can specify the HD‐SDI input mode. Figure 2‐32 Figure 2-32 System/HD-SDI Link Mode Screen Caution: If you change the HD‐SDI link mode, you must select the appropriate HD‐SDI link format, as shown in Figure 2‐33. You can change the current settings by pressing the arrow keys, and then pressing the ENTER key. HD-SDI Detection Automatic specifies that the system automatically detects the input mode (Single or Dual). HD-SDI Detection Manual allows you to select the input mode and specify a compatible input format in the HD-SDI Link Format screen (shown in Figure 2‐33). The system can accept the input as dual‐link HD‐SDI when one of the following conditions applies: • HD-SDI Detection is set to Manual, HD-SDI Link Mode is set to Dual, and the system • HD-SDI Detection is set to Automatic, and the SDI A and SDI B inputs receive SMPTE detects sources on both the SDI A and SDI B inputs. 352 payload identifier channel assignments that specify both channel 1 and channel 2. In all other cases, the system ignores the SDI B input and accepts the SDI A input (if present) as a single‐link input. 26 Dolby® Professional Reference Monitor Manual Configuring the System Parameters 2.4.5 Configuring the HD-SDI Link Format To configure this parameter, press the SYSTEM key to activate the tab menu, then use the arrow keys (or the SYSTEM key) to move to the Format tab. The HD-SDI Link Format screen appears, as shown in Figure 2‐33. Figure 2‐33 Figure 2-33 System/HD-SDI Link Format Screen In this screen, you can specify the input format if HD-SDI Detection is set to Manual. You can also specify the input format if HD-SDI Detection is set to Automatic, but the SMPTE payload identifier channel assignments are missing or incomplete (see Figure 2‐32). You can change the current 4:2:2 and 4:4:4 settings by pressing the arrow keys, and then pressing the ENTER key. A grayed‐out field indicates that it is incompatible with the currently selected HD‐SDI link mode and input format. Caution: If you change the HD‐SDI link format, you must select the appropriate HD‐SDI link mode, as shown in Figure 2‐32. Note: If you set the HD‐SDI link format to XYZ, the primaries and white point parameters are inaccessible. Dolby® Professional Reference Monitor Manual 27 Using the Professional Reference Monitor 2.4.6 Configuring Aspect Ratio and Scaling To configure these parameters, press the SYSTEM key to activate the tab menu, then use the arrow keys (or the SYSTEM key) to move to the Aspect/Scaling tab. The Aspect Ratio and Scaling screen appears, as shown in Figure 2‐34. Figure 2‐34 Figure 2-34 Aspect Ratio and Scaling Screen You can change the current Aspect Ratio and Scaling settings by pressing the arrow keys, and then pressing the ENTER key. Aspect Ratio configures the screen image using asymmetrical scaling. This process performs a vertical stretch on input formats that have nonsquare pixels (to maintain the correct aspect ratio) and retains the horizontal resolution. For example, a standard definition source such as 720 × 480 has a horizontal‐to‐vertical pixel ratio of 3:2, but appears in a 4:3 aspect ratio. In this case, asymmetrical scaling converts the image to 720 × 540. If you set the Aspect Ratio to Auto, the system uses the aspect ratio defined by the video input. Scaling configures the screen image, adjusting the horizontal and vertical dimensions symmetrically: • Pixel to Pixel maps input pixels to output pixels with no scaling. For example, a 1,280 × 720 source is mapped to the middle 67% of the 1,920 × 1,080 raster. • Fullscreen scales the source by the required scale factor to fill at least one dimension of the 1,920 × 1,080 raster. For example, the system scales up a 1,280 × 720 source by 1.5. For 2K sources that are not cropped by the 2K image position setting (see Figure 2‐39), the system scales down to 1,920 × 1,080. All other formats scale up. • Integer scales the source as close as possible to the full 1,920 × 1,080 raster using an integer scale factor. For example, the system scales up a 640 × 480 source by two, displaying a 1,280 × 960 active image in the center of the 1,920 × 1,080 raster. • Overscan is full‐screen mode plus a scale factor that decreases the size of the picture by 5%. • Underscan is full‐screen mode plus a scale factor that increases the size of the picture by 5% and crops to 1,920 × 1,080. 28 Dolby® Professional Reference Monitor Manual Configuring the System Parameters 2.4.7 Configuring the Action and Title Safe Area Markers To configure these parameters, press the SYSTEM key to activate the tab menu, then use the arrow keys (or the SYSTEM key) to move to the Safe Markers tab. The Action/Title Safe Area Markers screen appears, as shown in Figure 2‐35. In this screen, you can specify SMPTE RP 218:2002 recommended action‐safe and title‐safe areas or SMPTE EG 2046‐3:2010 recommended action‐safe and title‐safe areas, or you can create custom markers. Figure 2‐35 Figure 2-35 Action/Title Safe Area Markers Screen If you select Custom, a screen appears where you can specify the desired position (x and y coordinates) and size (width and height) for a custom marker, as shown in Figure 2‐36. We recommend that you begin by entering the size of your custom marker, and then entering the x/y position values. Figure 2‐36 Figure 2-36 Custom Action Marker When setting these values: • Position specifies where the marker appears on the monitor. X specifies the distance from the left side of the monitor to the left side of the marker. Y specifies the distance from the top of the monitor to the top of the marker. • Size specifies the relative width and height of the marker that appears on the monitor. Use the numeric keypad or the arrow keys to configure the custom action marker parameters, and press ENTER again to save. Dolby® Professional Reference Monitor Manual 29 Using the Professional Reference Monitor 2.4.8 Configuring the Marker Mask To configure these parameters, press the SYSTEM key to activate the tab menu, then use the arrow keys (or the SYSTEM key) to move to the Mask tab. The Marker Mask screen appears, as shown in Figure 2‐37. In this screen, you can shade regions outside the selected marker and define the opacity for the shading. Figure 2‐37 Figure 2-37 Marker Mask Screen 2.4.9 Configuring the Frame Rate Conversion The PRM‐4220 is a progressive display device that converts interlaced video to a progressive format using a scanning format converter. When the input is progressive, the signal passes straight through the system. To configure these parameters, press the SYSTEM key to activate the tab menu, then use the arrow keys (or the SYSTEM key) to move to the Frame Rate Conversion tab. The Frame Rate Conversion screen appears, as shown in Figure 2‐38. In this screen, you can configure Deinterlacing and 3:2 Pull-down. Figure 2‐38 Figure 2-38 System/Frame Rate Conversion Screen You can change the current settings by pressing the arrow keys, and then pressing the ENTER key. 30 Dolby® Professional Reference Monitor Manual Configuring the System Parameters Deinterlacing options: • Deinterlace converts interlaced video to progressive output using a motion‐adaptive deinterlacer. This process utilizes motion‐detection intelligence to adapt field combination with spatial filtering at the pixel level, which minimizes the undesirable side effects of traditional deinterlacers. • Direct Deinterlace converts interlaced video to progressive output using black‐line insertion. The system converts each field of the input source to a full frame and fills in undefined lines with black data. This operation performs no image signal processing. • Force PsF forces the PRM‐4220 to operate in progressive segmented frame (PsF) mode if the connected hardware does not send the correct PsF flag in the video bitstream. 3:2 Pull-down option: • 3:2 Pull-down converts 59.94i and 60i input formats that originated from 23.98p and 24p, respectively (as detected by the system), back to their original progressive formats. This process constructs each frame of the progressive output from the appropriate odd and even fields of the input source. 2.4.10 Configuring the 2K Image Position To configure this parameter: 1. Press the SYSTEM key to activate the tab menu, then use the arrow keys (or the SYSTEM key) to move to the 2K Position tab. If the system detects a 2K input source, the 2K Image Position screen appears, as shown in Figure 2‐39. This screen is inaccessible (grayed out) for HDMI and DisplayPort inputs. In this screen, you can change the current settings. Figure 2‐39 Figure 2-39 System/2K Image Position Screen • Scale To Fit scales a 2K image horizontally and vertically so that the entire 2K image fits across the visible area of the 1,920 × 1,080 screen. Symmetrical black bars appear on the top and bottom of the screen. • Pixel to Pixel displays a 2K image by centering it within the 1,920 × 1,080 active display screen. Typically, the system conceals 128 pixels on the left side and 128 pixels on the right side of the 2K image. However, you can use the adjustable slider to view any of the 128 pixels on the left and right side of the 2K image. 2. To change the current setting, use the arrow keys, then press ENTER. 3. To activate the slider, press the down arrow key, press ENTER, and then use the left and right arrow keys to move the slider: Dolby® Professional Reference Monitor Manual 31 Using the Professional Reference Monitor • Each time you press the right arrow key to increase a value or the left arrow key to decrease a value, the marker moves in one‐pixel increments. • When you press and hold an arrow key for 1.5 seconds, the marker moves ten pixels. As you move the slider, the screen image responds in real time. The Pixel to Pixel slider position determines which pixels the system conceals from each line. 4. 2.4.11 Press ENTER to save your settings. Configuring the On-screen Display To configure this parameter: 1. Press the SYSTEM key to activate the tab menu, then use the arrow keys (or the SYSTEM key) to move to the Display tab. The On-screen Display parameters appear, as shown in Figure 2‐40. In this screen, you can change the current settings. Figure 2‐40 Figure 2-40 System/On-Screen Display Parameters Timecode specifies whether to display timecode information on the PRM‐4220 screen. H/V Display specifies whether to offset the image (horizontally and vertically) to show blanking intervals and all ancillary data. Marker Color specifies the color of the onscreen pixel cursor and markers (action, title, and 4:3). Selecting Lumamod draws each pixel in black or white, depending on the overlayed pixel in the video content. If the marker pixel replaces a video pixel with a luminance value greater than 50%, the system draws the pixel in black. Selecting White draws the pixel in white. 2. To change the current settings, use the arrow keys. 3. To activate the 4:3 Markers slider, use the arrow keys to highlight the slider, press ENTER, and select On. Use the left and right arrow keys to move the slider from left to right: 4. 32 • Each time you press the right arrow key to increase a value or the left arrow key to decrease a value, the marker moves in one‐pixel increments. • When you press and hold an arrow key for 1.5 seconds, the marker moves ten pixels. • As you move the 4:3 Markers slider, the markers displayed on the PRM‐4220 screen move from side to side in real time. Press ENTER to save your settings. Dolby® Professional Reference Monitor Manual Configuring the System Parameters 2.4.12 Configuring the Remote Settings You use these settings to specify the LED and LCD brightness for the Remote Control (not the PRM‐4220). To configure these parameters: 1. Press the SYSTEM key to activate the tab menu, then use the arrow keys (or the SYSTEM key) to move to the Remote tab. The Remote Settings screen appears, as shown in Figure 2‐41. Figure 2‐41 Figure 2-41 Remote Settings Screen You can change the Remote LED brightness and LCD brightness settings for both Normal Settings and Dimmed Settings by pressing the arrow keys, pressing ENTER, pressing the arrow keys again to move each slider, and pressing ENTER again to save. The system retains your settings when rebooting and updating the software. When using the arrow keys: 2. • A single right‐arrow key press increases the current value, while a single left‐arrow key press decreases the current value. • Pressing and holding the right arrow scrolls up through the available range. • Pressing and holding the left arrow scrolls down through the available range. Press the DIM button on the Remote front panel (next to the ESC key) to preview your settings. Dolby® Professional Reference Monitor Manual 33 Using the Professional Reference Monitor 2.4.13 Configuring the Calibration Reset To configure these parameters: 1. Press the SYSTEM key to activate the tab menu, then use the arrow keys (or the SYSTEM key) to move to the Calibration tab. The Calibration/Reset screen appears, as shown in Figure 2‐42. You can select a calibration option by pressing the arrow keys, and then pressing the ENTER key. Figure 2‐42 Figure 2-42 System/Calibration/Reset Screen Manual Calibration When you select this option, the Manual Calibration screen appears, as shown in Figure 2‐43. In this screen, you can reduce the red, green, and blue gain values from their default (100%) settings. Figure 2‐43 Figure 2-43 System/Calibration/Reset/Manual Calibration Screen To manually calibrate the settings: 34 • Use the arrow keys to select the R, G, or B slider, then press ENTER. • Press and hold the right arrow key once to increase the current value by 0.1%. • Press and hold the left arrow key once to decrease the current value by 0.1%. • Press and hold the right arrow for more than 1.5 seconds to increase values continuously by 0.1%. • Press and hold the left arrow for more than 1.5 seconds to decrease values continuously by 0.1%. • Press ENTER again to save. Dolby® Professional Reference Monitor Manual Configuring the System Parameters Factory Reset When you select this option, a confirmation prompt appears, as shown in Figure 2‐44. Select OK to reset the PRM‐4220 to its original factory settings or Cancel to retain the current settings, then press ENTER. Figure 2‐44 Figure 2-44 System/Calibration/Reset/Factory Reset Screen Note: 2.4.14 To maintain optimal performance, we recommend that you have your PRM‐4220 calibrated once each year by a Dolby technician. For more information, contact your authorized Dolby technical representative. Running the System Utilities To run these utilities, press the SYSTEM key to activate the tab menu, then use the arrow keys (or the SYSTEM key) to move to the Utilities tab. The Utilities screen appears, as shown in Figure 2‐45. You can select a utility option by pressing the arrow keys, and then pressing the ENTER key. Figure 2‐45 Figure 2-45 System/Utilities Screen Dolby® Professional Reference Monitor Manual 35 Using the Professional Reference Monitor About Monitor When you select this option, the About this PRM-4220 screen appears, as shown in Figure 2‐46. This screen displays the PRM‐4220 serial number and the system software, which is the same for the monitor and the Remote. Figure 2‐46 Figure 2-46 System/Utilities/About This PRM-4220 Screen System Status When you select this option, the System Status screen appears. You can scroll through the list to check the status of each of the displayed items, as shown in Figure 2‐47. Figure 2‐47 Figure 2-47 System Status Screens 36 Dolby® Professional Reference Monitor Manual Configuring the System Parameters Software Upgrade You can upgrade or downgrade the system software on the Remote and the monitor at the same time or you can upgrade or downgrade a stand‐alone Remote that is not connected to a monitor. Before you begin the upgrade: • Be sure the unit is on stable power. • Save a preset settings backup file. • Follow the correct upgrade path from the installed software version to the updated software. Not doing so can result in Remote connection errors. Refer to the release notes included with the updated software for compatibility details. To install the system software for both the monitor and the Remote: 1. Obtain the software upgrade .dlb file from www.dolbycustomer.com (you will need to register and establish your user credentials), copy it to a USB device, and then insert the device into one of the Remote USB ports. 2. Select System > Utilities > Software Update. The Software Upgrade screen appears, as shown in Figure 2‐48. In this screen, you can upgrade or downgrade the PRM‐4220 and Remote system software. Figure 2‐48 Figure 2-48 Software Upgrade Screen 3. Use the arrow keys to select OK, then press ENTER. The USB device appears, as shown in Figure 2‐49. Figure 2‐49 Figure 2-49 USB Device Screen Dolby® Professional Reference Monitor Manual 37 Using the Professional Reference Monitor 4. Figure 2‐50 Press ENTER to display the files on the USB device, then use the arrow keys to select the upgrade file, as shown in Figure 2‐50. Figure 2-50 Select a File to Load Screen 5. Press ENTER. A confirmation prompt appears, as shown in Figure 2‐51. Figure 2‐51 Figure 2-51 Software Upgrade Confirmation Screen 6. Use the arrow keys to select Yes, then press ENTER. The system begins the software upgrade. During the upgrade process, a progress bar moves slowly, stopping at 50% and at other points. When the progress bar reaches 100%, it remains on the screen for a while. Do not remove the USB device until the upgrade is completed and the system reboots the monitor (approximately 25 minutes). Figure 2‐52 Figure 2-52 Upgrade Is in Progress Screen 38 Dolby® Professional Reference Monitor Manual Configuring the System Parameters The system can take up to two minutes to reboot the monitor. As the monitor is rebooting, the Remote screen fades and turns off, and then the Dolby logo appears on the screen. The Remote searches, and once communication is established with the monitor, the REF MODE status screen appears. 7. Select System > Utilities > About Monitor to confirm that the updated software is installed on both the Remote and the monitor. To install the system software on a stand‐alone Remote that is not connected to a monitor (or is connected to a monitor that is not powered on): 1. Power up the Remote. When the Searching for monitor screen appears, the currently installed Remote software version appears at the lower‐left corner and a Software Upgrade option appears at the lower‐right corner. 2. Press ENTER. Remote software version Software upgrade option Figure 2-53 Stand-Alone Remote Software Upgrade Screen 1 The Software Upgrade screen for the Remote appears. Figure 2‐53 Figure 2-54 Stand-Alone Remote Software Upgrade Screen 2 Figure 2‐54 3. Use the arrow keys to select OK, then press ENTER. Follow the same instructions, as previously described for installing the system software on both the Remote and the monitor. Do not remove the USB device until the upgrade is completed (approximately five minutes for the stand‐alone Remote). Dolby® Professional Reference Monitor Manual 39 Using the Professional Reference Monitor IP Configuration When you select this option, the Monitor IP Configuration screen appears, as shown in Figure 2‐55. In this screen, you can configure the PRM‐4220 Ethernet port. Note: This network setup applies only to the network connection for the PRM‐4220, and not its dedicated Ethernet connection to the Remote. Figure 2‐55 Figure 2-55 System/Utilities/Monitor IP Configuration Screen Select Auto (DHCP), or enter a fixed IP address, along with the Subnet Mask, Gateway, and DNS, and then press ENTER. Caution: Be sure not to use an IP address within the range of 192.168.0.0 to 192.168.0.255. Load Settings You can load PRM‐4220 system settings that are stored on a USB device. To load settings: 1. Select System > Utilities > Load Settings. The Load Settings screen appears, as shown in Figure 2‐56. Figure 2‐56 Figure 2-56 System/Utilities/Load Settings 2. Press ENTER to display the files on the USB device, use the arrow keys to select the settings file (see Figure 2‐57), then press ENTER again to load the settings. Settings files have a .prm file extension. 40 Dolby® Professional Reference Monitor Manual Configuring the System Parameters Figure 2‐57 Figure 2-57 System/Utilities/Load Settings/Select a File to Load Save Settings You can save your current system settings on a USB device, which you can use as a backup or load onto another PRM‐4220 (see Load Settings). Following is a description of this procedure. 1. Insert a USB device into one of the Remote USB ports. 2. Select System > Utilities > Save Settings. The Save Settings screen appears, as shown in Figure 2‐58. Figure 2‐58 Figure 2-58 System/Utilities/Save Settings 3. Figure 2‐59 Press ENTER to display the files on the USB device, use the arrow keys to select the directory where you want to save the settings (see Figure 2‐59), then press ENTER again. Figure 2-59 System/Utilities/Save Settings/Select a Directory Dolby® Professional Reference Monitor Manual 41 Using the Professional Reference Monitor The Save Settings keypad appears, where you can name your settings, as shown in Figure 2‐60. Figure 2‐60 Figure 2-60 Save Settings Keypad 4. Use the Remote arrow keys and ENTER key to name your settings, select Done, and then press ENTER again to save the settings on the USB device. Settings files have a .prm file extension. Load LUTs You can load 3D LUTs and 1D LUTs on the PRM‐4220. Following is a description of each of these procedures. Loading a 3D LUT The PRM‐4220 supports Dolby .dd3, cineSpace, and Nucoda 3D LUTs. To load a 3D LUT: 1. 2. Insert a USB device (containing the desired 3D LUT) into one of the Remote USB ports. Select System > Utilities > Load LUTs. The Load LUT screen appears, as shown in Figure 2‐61. Figure 2‐61 Figure 2-61 System/Utilities/Load LUT Screen 3. Press ENTER to display the files on the USB device, then use the arrow keys to select the desired 3D LUT, as shown in Figure 2‐62. 3D LUTs have a .dd3 or .csm file extension. 42 Dolby® Professional Reference Monitor Manual Configuring the System Parameters Figure 2‐62 Figure 2-62 Select a File to Load Screen 4. Press ENTER. The Select where to load screen appears, as shown in Figure 2‐63. In this screen, you can load the desired 3D LUT into the Custom 1 or Custom 2 emulation mode. Figure 2‐63 Figure 2-63 Select Where to Load Screen 5. Use the up/down arrow keys to load the 3D LUT into Custom 1 or Custom 2, then press ENTER. A confirmation prompt appears, as shown in Figure 2‐64. Figure 2‐64 Figure 2-64 Load LUTs Confirmation Screen 6. Use the arrow keys to select Yes, then press ENTER. The system loads the selected 3D LUT. You can now activate the loaded 3D LUT by selecting the Custom 1 key or Custom 2 key on the Remote. Dolby® Professional Reference Monitor Manual 43 Using the Professional Reference Monitor Loading a 1D LUT The PRM‐4220 uses .dd1 1D LUT files. The .dd1 LUT format is a custom high‐resolution binary format created by Dolby Laboratories. For information on obtaining and creating 1D LUTs, contact Dolby Laboratories. The system also supports industry standard .csv Nucoda format 1D LUTs. To load a 1D LUT: 1. 2. Insert a USB device (containing the desired 1D LUT) into one of the Remote USB ports. Select System > Utilities > Load LUTs. The Load LUT screen appears, as shown in Figure 2‐65. Figure 2‐65 Figure 2-65 System/Utilities/Load LUT Screen 3. Press ENTER to display the files on the USB device, then use the arrow keys to select the desired 1D LUT, as shown in Figure 2‐66. 1D LUTs have a .dd1 or .csv file extension. Figure 2‐66 Figure 2-66 Select a File to Load Screen 44 Dolby® Professional Reference Monitor Manual Configuring the System Parameters 4. Press ENTER. The Select where to load screen appears, as shown in Figure 2‐67. In this screen, you can load the desired 1D LUT into LUT A, LUT B, LUT C, or LUT D, which are accessible in the Gamma/LUTs screen (described previously in Section 2.4.3). Figure 2‐67 Figure 2-67 Select Where to Load Screen 5. Use the up/down arrow keys to load the 1D LUT into the desired location, then press ENTER. A confirmation prompt appears, as shown in Figure 2‐68. Figure 2‐68 Figure 2-68 Load LUTs Confirmation Screen 6. Use the arrow keys to select Yes, then press ENTER. The system loads the selected 1D LUT. You can now activate the loaded 1D LUT by selecting it in the Gamma/LUTs screen. (See Figure 2‐69.) Figure 2‐69 Figure 2-69 Gamma/LUTs Screen Displays Loaded 1D LUT Dolby® Professional Reference Monitor Manual 45 Using the Professional Reference Monitor Lock/Unlock Monitor To lock the monitor: 1. Select System > Utilities > Lock/Unlock Monitor. 2. Enter a four‐digit code in the displayed data entry field using the Remote numerical keys, then press ENTER (see Figure 2‐68). 3. To unlock the monitor, follow the previous steps and enter the same code. Figure 2‐70 Figure 2-70 Lock Monitor Screen 2.4.15 System Menus Table 2‐5 lists all of the system parameter screens and their displayed menu options. Table 2-5 System Parameters System Screen Parameters Primaries White Point Gamma/LUTs Rec. 709, P3, SMPTE C, EBU, Custom D54, D60, D65, D93, D‐cinema, Custom Pure Gamma (2.2, 2.4, 2.6, Custom) HD‐SDI Link Mode Custom LUT (LUT A, LUT B, LUT C, LUT D) HD‐SDI Detection: Automatic, Manual HD‐SDI Link Format HD‐SDI Mode: Single, Dual YCbCr 4:2:2, 4:4:4 10‐bit/12‐bit Aspect/Scaling XYZ 4:4:4 10‐bit/12‐bit Aspect Ratio (Native, 4:3, 16:9, 2.35:1, Auto) RGB 4:4:4 10‐bit/12‐bit Action/Title Safe Area Markers Marker Mask Scaling (Pixel to Pixel, Fullscreen, Integer, Overscan, Underscan Action (90% ‐ RP 218, 93% ‐ ST 2046, Custom) Title (80% ‐ RP 218, 90% ‐ ST 2046, Custom) Mask Mode (Action Title, Off) Opacity Frame Rate Conversion Adjustable horizontal slider Deinterlacing (Direct Deinterlace, Deinterlace) Force PsF 3:2 Pull‐down (On/Off) 2K Image (2K inputs only) Scale to Fit Pixel to Pixel Adjustable horizontal slider 46 Dolby® Professional Reference Monitor Manual Configuring the System Parameters Table 2-5 System Parameters (continued) System Screen On‐Screen Display Parameters Timecode (On, Off) H/V Display (On, Off) Marker Color (White, Lumamod) 4:3 Markers On/Off Remote Settings Adjustable horizontal slider Normal, Dimmed (LED brightness, LCD brightness) Calibration/Reset Adjustable horizontal sliders Manual Color Calibration (screen) Utilities Factory Reset (dialog box) About Monitor (dialog box) System Status (dialog box) Software Upgrade (dialog box) IP Configuration (dialog box) Load Settings (dialog box) Save Settings Load LUTs (dialog box) Lock/Unlock Monitor (dialog box) Note: The primaries and white point parameters are inaccessible when the input is XYZ or when an emulation mode or user‐loaded 3D LUT custom mode is active. In such cases, these parameters are absolute. Note: The gamma/LUTs parameter is inaccessible when an emulation mode or a user‐loaded 3D LUT custom mode is active. In such cases, this parameter is absolute. Dolby® Professional Reference Monitor Manual 47 Using the Professional Reference Monitor 2.5 Saving and Loading Custom Presets You can use the Remote numerical keys to save and load your current settings as custom presets. Ten presets are provided, one for each numerical key (0 through 9). Each preset saves the current state of all PRM‐4220 parameters. In addition, when you save a preset, it stores information for an active LUT. Note: 1. Figure 2‐71 You cannot save or load a preset while a data entry field is active. To save a preset, press and hold the desired key for a minimum of three seconds, select OK at the prompt (see Figure 2‐71), then press ENTER. Always make a note of the number you use for each preset. Figure 2-71 Save Preset Screen The Preset Name screen appears, which displays a keypad, as shown in Figure 2‐72. Figure 2‐72 Figure 2-72 Preset Name Screen Figure 2‐73 2. Use the Remote arrow keys and ENTER key to name your preset on the displayed keypad, select Done, and then press ENTER again. 3. To load a preset, press the corresponding numerical key on the Remote for at least a half second, select OK at the prompt (see Figure 2‐73), then press ENTER. Figure 2-73 Load Preset Screen 48 Dolby® Professional Reference Monitor Manual Saving and Loading Custom Presets When you load a preset, its numerical key and name appear in the Status1 screen instead of the respective display mode (for example, for preset 1 [P1:Preset 1ac], as shown in Figure 2‐74). Figure 2‐74 Figure 2-74 Preset Displayed in Status1 Screen If you load a preset and then change any image settings, an asterisk appears next to the preset name in the Status1 screen. This indicates that the currently loaded preset was modified. Figure 2‐75 Figure 2-75 Modified Preset Displayed in Status1 Screen Image settings are defined as any settings, excluding: • R/G/B channels on/off • Mono • Action and title safe markers • B/C lock • Cursor controls • Lock/unlock monitor • Timecode To remove any modifications to a loaded preset, you can either reload the respective preset or reset the modified parameters to their original values. In either case, the preset will appear in the Status1 screen without an asterisk. To exit the preset mode and return to the display mode, press and hold a status display key (for example, REF MODE). In such a case, the name of the respective display mode reappears, but the system retains the currently loaded preset parameters. Dolby® Professional Reference Monitor Manual 49 Appendix A PRM-4220 Maintenance This chapter describes some basic maintenance procedures for the Dolby® PRM‐4220. A.1 Replacing the Filter Your PRM‐4220 has an air filter installed that you need to check periodically. When the filter contains an excessive amount of dust, you need to replace it. We recommend that you replace the filter at least every 90 days. Depending on your environment, you may need to replace the filter more often. By checking the filter regularly, you can determine the replacement cycle that works best for you. Failure to replace the filter at the recommended interval could affect the operation of the monitor. A.1.1 Required Tools and Parts You will need the following: • Phillips screwdriver • Replacement air filter (extra filter included with monitor) You can purchase Dolby PRM‐4220 replacement air filters (Dolby Part Number 6504850) through your authorized Dolby PRM‐4220 dealer. For customers located in Europe, the Middle East, and Africa: Phone: +31‐20‐651‐1800 Email: [email protected] For customers located in the Americas, Asia, and the Pacific region: Toll‐free phone: +1‐800‐26‐DOLBY (+1‐800‐263‐6529) Email: [email protected] For technical support related questions: • Send an email to [email protected]. Call Dolby Customer Service at +1‐415‐645‐4903. • Contact your local Dolby representative. Dolby® Professional Reference Monitor Manual 51 PRM-4220 Maintenance A.1.2 Filter Replacement Instructions To replace the PRM‐4220 filter (refer to Figure A‐1): 1. Use a Phillips screwdriver to remove the four retaining screws at the top and bottom of the filter door, which is located on the PRM‐4220 rear panel. 2. Using both hands, lean the filter door out on a slight angle, then remove the filter door, remove the filter, and replace it with the new filter. 3. Using both hands, replace the filter door, and then insert and tighten the four retaining screws. Figure A‐1 Figure A‐2 Figure A-1 A.2 Replace PRM-4220 Filter Cleaning the Monitor Screen To clean the PRM‐4220 screen, we recommend an LCD‐compliant cleaning solution and a soft cloth. 52 Dolby® Professional Reference Monitor Manual Appendix B Dolby PRM-4220 Specifications HD-SDI and Dual-Link HD-SDI Video Support Single‐link HD‐SDI bit depths and color schemes: 1.5G 10 bits per component YCbCr 4:2:2 Dual‐link HD‐SDI bit depths and color schemes: 10 bits per component 4:4:4 RGB, 4:4:4:4, YCbCr, and 4:4:4 XYZ 12 bits per component 4:4:4 RGB, 4:4:4 YCbCr, 4:2:2 YCbCr, and 4:4:4 XYZ 1,080‐line formats supported in both 1,920 × 1,080 and 2,048 × 1,080 HD‐SDI and dual‐link HD‐SDI video formats: 720/60p 720/59.94p 720/50p 1,080/60i 1,080/59.94i 1,080/50i 1,080/30p 1,080/29.97p 1,080/25p 1,080/24p 1,080/23.98p 1,080/30psf 1,080/29.97psf 1,080/25psf 1,080/24psf 1,080/23.98psf High Frame Rate HD-SDI Video Support High frame rate HD‐SDI (single‐link and dual‐link) bit depths and color schemes: Dual‐link or single‐link 3GA/3GB HD‐SDI 10‐bits per component YCbCr 4:2:2 High frame rate HD‐SDI/dual‐link HD‐SDI/single‐link 3GA/3GB HD‐SDI video formats: 1080/60p 1080/59.94p 1080/50p 1080/48p Dolby® Professional Reference Monitor Manual 53 Dolby PRM-4220 Specifications SD-SDI Video Support Single‐link SD‐SDI bit depths and color schemes: 10 bits per component YCbCr 4:2:2 SD‐SDI video formats: 480/59.94i (SD SDI NTSC) 575/50i (SD SDI PAL) HDMI and DisplayPort Video Support HDMI™ and DisplayPort bit depths and color schemes: 8/10/12** bits per component, YCbCr 4:2:2*, YCbCr 4:4:4, RGB 4:4:4 *YCbCr 4:2:2 and interlaced modes not supported by DisplayPort. **1080/60p in 12 bits per component not supported by HDMI. HDMI and DisplayPort video formats: 1080/60p** 1080/60i* 720/60p 480/59.94p 480/60p 1080/50i* 720/50p 576/50p Digital Video Interfaces SMPTE 295M, SMPTE 294M, SMPTE 292M, SMPTE372M, SMPTE424M, SMPTE425M Video Scanning Formats ITU‐R BT.601, SMPTE 293M, ITU‐R BT.1358, SMPTE 274M, SMPTE RP211 Audio/Video Sync Output 75Ω BNC connector, active high TTL‐level output Monitor LCD Display Size: 1,067 mm diagonal (42 inches diagonal) Resolution: 1,920 × 1,080 pixels Refresh rate: 120 Hz Viewing angle: 90° horizontal Display Modes Reference mode (Ref Mode) Dynamic mode Emulation modes (LCD, PDP) User‐loaded 3D LUT modes (Custom 1, Custom 2) Maximum Luminance Ref Mode: 120 cd/m2 Dynamic Mode: 600 cd/m2 Primaries/Gamut Rec. 709, SMPTE C, EBU, P3, Custom 54 Dolby® Professional Reference Monitor Manual Dolby PRM-4220 Specifications White Point D54, D60, D65, D93, D‐cinema, Custom Gamma 2.2, 2.4, 2.6, custom Power Consumption 1,000 volt‐amperes maximum (15 amp minimum breaker size) Line Voltage Compatibility 85–260 VAC, 50–60 Hz Operating Temperature 0°C to 35°C Optimum 25°C, ±5°C Storage Temperature –20°C to 70°C Humidity 30% to 90% relative humidity, noncondensing Remote Controller Dimensions 2‐U rackmount or tabletop use Weight 107 pounds (48.5 kilograms) Monitor Dimensions Figure B‐1 (on the following page) shows the PRM‐4220 dimensions in millimeters. Dolby® Professional Reference Monitor Manual 55 PRM-4220 Specifications Figure B‐1 Figure B-1 PRM-4220 Dimensions (Millimeters) Dolby® Professional Reference Monitor Manual 56 Appendix C Frequently Asked Questions This appendix provides answers to frequently asked questions regarding the Dolby® Professional Reference Monitor (PRM‐4220). My CRT has a bias control. Why is there no bias control on the PRM-4220? CRTs are analog devices, which require both gain and bias controls, as they are sensitive to small voltage offsets in the signal path. Typically, you adjust the gain control first to set the white point, and then set the bias control to adjust the black point. You then have to adjust gain a second time, as the first bias setting affects the first gain setting. Then you adjust the bias setting a second time. If performed correctly, the two gain and bias adjustments result in accurate white and black points. The PRM‐4220 utilizes Dolby technologies that deliver extremely accurate, linear, and stable gray‐scale response after setting the white point using the gain controls. In addition, the PRM‐4220 provides white point and maximum luminance controls, which enable users to fine‐tune the monitor with a very high degree of precision. As a result, users can set up the Dolby PRM‐4220 to closely match the response of a reference CRT monitor. Can I display two images on the screen at the same time (split screen)? Currently, this is not possible. The latency between input and output is unacceptable for switching use. All digital devices have a delay from input to output. To achieve reference‐level video quality, the PRM‐4220 incurs a slight additional delay. Currently, eliminating this latency is not possible. Note that the PRM‐4220 has a unique audio sync pulse output. When you use this output together with a compatible audio delay line, this results in a higher degree of audio/video synchronization than any other monitor at all frame rates. How do I log running hours? CRT users need to log the number of hours the monitor is operational, so they can manage tube replacement (typically every 12–18 months). The PRM‐4220 LEDs are designed for more than 50,000 hours of operation, so there is no need to log use hours as you would a traditional CRT vacuum tube. I locked the monitor in the Utilities screen using a four-digit code, but I forgot the code and cannot unlock the monitor. Reboot the PRM‐4220 and the Remote. The lock mode is not persistent, but is removed when you reboot the PRM‐4220. Dolby® Professional Reference Monitor Manual 57 Frequently Asked Questions Using the Remote, I cannot select the SDI B Link input, but I connected an HD-SDI input to the SDI B input port. Link B is active only when link A also has a valid input. Use link A for all single‐link input operations. When I start up the PRM-4220, the Remote freezes at the “Searching for Monitor” screen. Be sure the Remote Ethernet cable is connected firmly to both the Remote and the PRM‐4220 REMOTE port. Be sure the Remote and the PRM‐4220 are running the same software version. If necessary, upgrade the software on the monitor and/or the Remote (see Software Upgrade). How do I acquire the latest version of the PRM-4220 software? You can obtain the latest software upgrade (.dlb file) from www.dolbycustomer.com. You will need to register and establish your user credentials. How do I clean the PRM-4220 LCD screen? We recommend an LCD‐compliant cleaning solution and a soft cloth. Does the PRM-4220 have an air filter? if it does, how often do I need to replace it and where can I purchase a replacement air filter? See Appendix A in this manual. 58 Dolby® Professional Reference Monitor Manual Appendix D Navigating the System Figure D‐1 provides a PRM‐4220 navigation tree. Figure D‐1 Figure D-1 PRM-4220 Navigation Tree Dolby® Professional Reference Monitor Manual 59 Appendix E PRM-4220 Patents and Open-Source Software This appendix lists all of the Dolby® PRM‐4220 patents and the open‐source software attribution. E.1 PRM-4220 Patents Following is a list of the United States patents. 7,413,307 7,419,267 7,377,652 7,581,837 7,172,297 6,891,672 7,731,367 7,801,426 7,753,530 7,370,979 7,800,822 7,777,945 7,403,332 7,551,341 Worldwide patents are granted and pending. Dolby® Professional Reference Monitor Manual 61 PRM-4220 Patents and Open-Source Software E.2 PRM-4220 Open-Source Software Attribution The following table lists the open‐source software used in the production of the PRM‐4220. Table E-1 Package PRM-4220 Open Source Software Home Page License http://apr.apache.org/ http://www.apache.org/licenses/LICENSE-2.0 avahi http://avahi.org/ http://www.gnu.org/licenses/lgpl.html bash http://www.gnu.org/software/bash/ http://www.gnu.org/licenses/gpl.html boost http://www.boost.org http://www.boost.org/users/license.html busybox http://www.busybox.net/ http://www.gnu.org/licenses/old-licenses/gpl-2. 0.html curl http://curl.haxx.se/ http://curl.haxx.se/docs/copyright.html dbus http://www.freedesktop.org/wiki/Software /dbus/ http://dbus.freedesktop.org/doc/COPYING dhcp ftp://ftp.isc.org/isc/dhcp/dhcp-3.0-history/ http://opensource.org/licenses/ISC diffutils http://www.gnu.org/software/diffutils/ http://www.gnu.org/licenses/gpl.html dosfstools http://daniel-baumann.ch/software/dosfst ools/ http://www.gnu.org/licenses/gpl.html dropbear https://matt.ucc.asn.au/dropbear/dropbe ar.html http://opensource.org/licenses/MIT e2fsprogs http://e2fsprogs.sourceforge.net/ http://www.gnu.org/licenses/gpl.html eeprog http://www.codesink.org/eeprog.html http://www.gnu.org/licenses/old-licenses/gpl-2. 0.html expat http://sourceforge.net/projects/expat/ http://www.jclark.com/xml/copying.txt gawk http://www.gnu.org/software/gawk/ http://www.gnu.org/licenses/gpl.html gdb https://www.gnu.org/software/gdb/ http://www.gnu.org/licenses/gpl.html glib http://library.gnome.org/devel/glib/ http://www.gnu.org/licenses/lgpl.html json‐c https://github.com/json-c/json-c/wiki http://opensource.org/licenses/MIT lcm http://code.google.com/p/lcm/ http://www.gnu.org/licenses/lgpl.html less http://www.gnu.org/software/less/ http://www.gnu.org/licenses/lgpl.html libconfig http://www.hyperrealm.com/libconfig/ http://www.gnu.org/licenses/lgpl.html libdaemon http://0pointer.de/lennart/projects/libdae mon/ http://www.gnu.org/licenses/lgpl.html libjpeg http://libjpeg.sourceforge.net/ http://libjpeg.cvs.sourceforge.net/viewvc/libjpe g/libjpeg/README?revision=1.1 liboil http://liboil.freedesktop.org/wiki/ http://opensource.org/licenses/BSD-2-Clause apr apr‐utils 62 Dolby® Professional Reference Monitor Manual PRM-4220 Open-Source Software Attribution Table E-1 PRM-4220 Open Source Software (continued) Package Home Page License http://www.tcpdump.org/ http://opensource.org/licenses/BSD-3-Clause libtiff http://www.libtiff.org/ http://www.libtiff.org/misc.html libusb http://www.libusb.org/ http://www.gnu.org/licenses/old-licenses/lgpl-2 .1.html linux https://www.kernel.org/ https://www.kernel.org/pub/linux/kernel/COPYI NG lzo http://www.oberhumer.com/opensource/l zo/ http://www.oberhumer.com/opensource/gpl.ht ml module‐init‐too ls https://modules.wiki.kernel.org/index.php /Main_Page http://www.gnu.org/licenses/old-licenses/gpl-2. 0.html mtd‐utils http://www.linux-mtd.infradead.org/ http://www.gnu.org/licenses/gpl.html ncurses http://www.gnu.org/software/ncurses/ http://invisible-island.net/ncurses/ncurses-licen se.html ntpclient http://doolittle.icarus.com/ntpclient/ http://www.gnu.org/licenses/old-licenses/gpl-2. 0.html tcpdump libpcap http://opensource.org/licenses/MIT popt procps http://procps.sourceforge.net/ http://www.gnu.org/licenses/old-licenses/gpl-2. 0.html psmisc http://psmisc.sourceforge.net/ http://www.gnu.org/licenses/gpl.html python http://www.python.org/ http://docs.python.org/2/license.html qt‐embedded http://qt.digia.com http://www.gnu.org/licenses/lgpl-2.1.html redboot https://sourceware.org/redboot/ http://ecos.sourceware.org/license-overview.ht ml schedutils http://sourceforge.net/projects/schedutils / http://opensource.org/licenses/BSD-2-Clause sed http://www.gnu.org/software/sed/ http://www.gnu.org/licenses/gpl.html strace http://sourceforge.net/projects/strace/ http://sourceforge.net/p/strace/code/ci/master/t ree/COPYING usbutils https://www.kernel.org/pub/linux/utils/usb /usbutils/ http://www.gnu.org/licenses/old-licenses/gpl-2. 0.html vsftpd https://security.appspot.com/vsftpd.html http://www.gnu.org/licenses/old-licenses/gpl-2. 0.html xmlrpc‐c http://xmlrpc-c.sourceforge.net http://sourceforge.net/p/xmlrpc-c/code/HEAD/tr ee/trunk/doc/COPYING zlib http://zlib.net http://zlib.net/zlib_license.html Dolby® Professional Reference Monitor Manual 63 Index 2k image position pixel to pixel ........................................................... 31 action and title safe area markers .......................... 29 aspect ratio and scaling ........................................... 28 brightness dynamic mode........................................................ 20 emulation and custom modes .............................. 21 reference mode ................................................. 17, 18 brightness and contrast knobs................................ 14 cal b/c lock..................................................................... 10 bypass ...................................................................... 10 mono ........................................................................ 10 calibration reset factory calibration .................................................. 35 manual calibration ................................................. 34 channels all R,G,B ........................................................................ 10 cleaning the monitor screen.................................... 52 contrast dynamic mode........................................................ 20 emulation and custom modes .............................. 21 reference mode ....................................................... 18 custom presets saving, loading ....................................................... 48 display control ...................................................... 9–11 display mode....................................................... 12–13 display mode keys custom 1 and 2........................................................ 12 dynamic mode........................................................ 12 LCD .......................................................................... 12 PDP .......................................................................... 12 Ref mode ................................................................. 12 display modes and operating modes .............. 11–13 dynamic mode .................................................... 19–20 edit key ...................................................................... 13 editing parameters ............................................. 15–21 dynamic ............................................................. 19–20 emulation and custom..................................... 20, 21 reference ............................................................ 16–19 system ................................................................ 22–46 emulation and custom modes ................................ 21 Ethernet port, remote............................................... 14 frame rate conversion 3_2 pull‐down......................................................... 31 deinterlace............................................................... 30 direct deinterlace.................................................... 31 frequently asked questions ..................................... 57 front panel PRM‐4200 .................................................................. 1 remote .................................................................... 3, 9 Dolby® Professional Reference Monitor Manual gamma ................................................................. 25–26 custom gamma ........................................................25 custom lut ................................................................25 pure gamma ............................................................25 HD‐SDI link format 4_2_2 .........................................................................27 4_4_4 .........................................................................27 HD‐SDI link mode automatic, manual ..................................................26 single, dual...............................................................26 input format dynamic mode.........................................................20 emulation and custom modes...............................21 reference mode........................................................16 installing PRM‐4200.............................................................. 5–7 remote.........................................................................6 luminance dynamic mode.........................................................20 reference mode........................................................19 LUTs 1D .......................................................... 15, 25, 44–45 3D .......................................................... 15, 21, 42–43 marker mask ..............................................................30 markers off action ........................................................................11 cursor........................................................................11 title ............................................................................11 menu options, system parameters..........................46 navigation keys .........................................................13 navigation tree...........................................................59 numerical keys ..........................................................14 custom presets.................................................. 14, 48 on screen display 4/3 markers ..............................................................32 h/v display ...............................................................32 markers color...........................................................32 time code on monitor .............................................32 operating mode keys ................................................13 patents and open source software ..........................61 primaries ....................................................................22 custom primaries ............................................. 22–23 rack‐mount, remote ..................................................15 rear panel PRM‐4200.............................................................. 2, 5 remote.................................................................... 3, 6 reference mode ................................................... 16–19 Remote connecting................................................................15 remote control basics ........................................... 9–15 remote settings ..........................................................33 dimmed settings .....................................................33 normal settings........................................................33 65 Index replacing the filter .................................................... 51 scaling aspect ratio .............................................................. 28 full screen ................................................................ 28 integer ...................................................................... 28 overscan................................................................... 28 pixel for pixel.......................................................... 28 underscan................................................................ 28 sdi input dynamic range........................................................ 20 emulation and custom modes .............................. 21 reference mode ....................................................... 17 specifications............................................................. 54 status screen ................................................................ 7 system key ................................................................. 13 system parameters ............................................. 22–47 table‐top, remote ...................................................... 15 USB ports, remote .................................................... 15 user display, remote................................................. 13 user‐provided 3D keys custom 1, custom 2................................................. 12 utilities ip configuration...................................................... 40 load luts ............................................................. 42–45 load settings ............................................................ 40 lock, unlock monitor.............................................. 45 save settings............................................................ 41 software upgrade ............................................. 37–38 system status........................................................... 36 ventilation and exhaust requirements .................... 5 video range dynamic mode........................................................ 20 emulation and custom modes .............................. 21 reference mode ....................................................... 16 white point ................................................................ 24 custom white point ................................................ 24 white point dependency dynamic mode........................................................ 20 66 Dolby® Professional Reference Monitor Manual