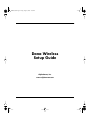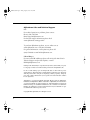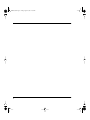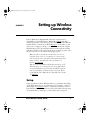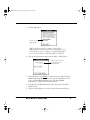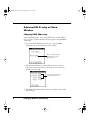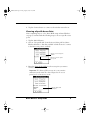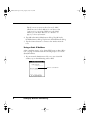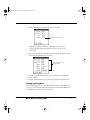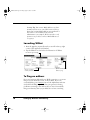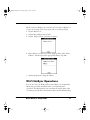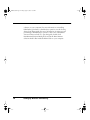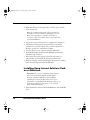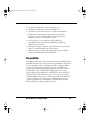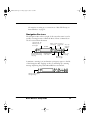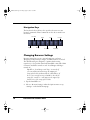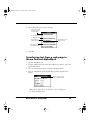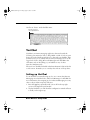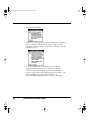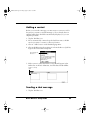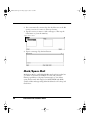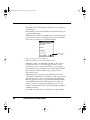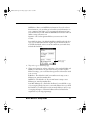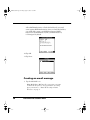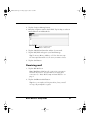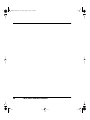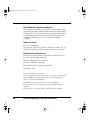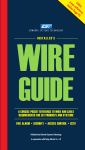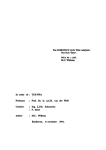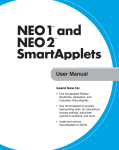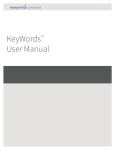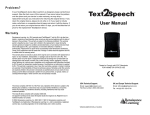Download Alphasmart Dana Setup guide
Transcript
Dana Wireless Setup Guide AlphaSmart, Inc. 973 University Avenue Los Gatos, CA 95032 phone: 530.528.7200 (technical support) www.alphasmart.com [email protected] The Palm Powered wireless laptop alternative. © 2003 AlphaSmart is a registered trademark and Dana™ by AlphaSmart® is a trademark of AlphaSmart, Inc. Palm and the Palm Powered logo are trademarks of Palm, Inc. 51-0001-030805a wireless.book Page i Friday, August 1, 2003 12:33 PM Dana Wireless Setup Guide AlphaSmart, Inc. www.alphasmart.com wireless.book Page ii Friday, August 1, 2003 12:33 PM AlphaSmart Sales and Technical Support US.: For technical questions or problems, please contact: Phone: (530) 528-7200 Email: [email protected] For the latest support information please check www.alphasmart.com/supportinfo To purchase AlphaSmart products, see our online store at: www.alphasmart.com or call (888) 274-0680. For general information or sales questions, please call: (888) 274-0680 or email [email protected]. UK and Europe: For users in the UK and Europe please call +44 (0) 870 120 0718 for Technical Support and product inquiries, or email [email protected]. Nothing in this manual may be reproduced in any manner, either wholly or in part, for any purpose whatsoever without written permission from AlphaSmart, Inc. Be sure to make backup copies of all important data on other media to protect against data loss. Important: Please read the End User Software License Agreement with this product before using the accompanying software program(s). Using any part of the software indicates that you accept the terms of the End User Software License Agreement. AlphaSmart is a registered trademark and Dana Wireless, Dana by AlphaSmart, DanaWeb, and AlphaSmart 3000 are trademarks of AlphaSmart, Inc. Macintosh is a registered trademark of Apple Computer, Inc. Palm OS, Palm Powered and the Palm Powered logo are trademarks of PalmSource, Inc. VeriChat is a trademark of PDAapps Inc. Third-party products and brand names may be trademarks or registered trademarks of their respective owners. Copyright 2003, AlphaSmart, Inc. All rights reserved. ii wireless.book Page iii Friday, August 1, 2003 12:33 PM Contents Chapter 1 - Setting up Wireless Connectivity Setup. . . . . . . . . . . . . . . . . . . . . . . . . . . . . . . . . . . . . . . . . . . . . . . . .1 Basic Wi-Fi setup on Dana Wireless . . . . . . . . . . . . . . . . . . . . . .2 Advanced Wi-Fi setup on Dana Wireless . . . . . . . . . . . . . . . . . .4 WiStat. . . . . . . . . . . . . . . . . . . . . . . . . . . . . . . . . . . . . . . . . . . . . . . .9 Launching WiStat. . . . . . . . . . . . . . . . . . . . . . . . . . . . . . . . . . .10 To Ping an address . . . . . . . . . . . . . . . . . . . . . . . . . . . . . . . . . .10 Wi-Fi HotSync Operations . . . . . . . . . . . . . . . . . . . . . . . . . . . . . . .11 Chapter 2 - Dana Internet Solutions Pack Installing Dana Internet Solutions Pack . . . . . . . . . . . . . . . . . . . . .13 Installing Dana Internet Solutions Pack on a PC . . . . . . . . . . .13 Installing Dana Internet Solutions Pack on a Macintosh . . . . .14 DanaWeb . . . . . . . . . . . . . . . . . . . . . . . . . . . . . . . . . . . . . . . . . . . .15 Visiting a web page . . . . . . . . . . . . . . . . . . . . . . . . . . . . . . . . .16 Changing Browser Settings . . . . . . . . . . . . . . . . . . . . . . . . . . . .18 Transferring text from a web page to Memo Pad and AlphaWord . . . . . . . . . . . . . . . . . . . . . . . . . . . . . . . . . . . .19 VeriChat . . . . . . . . . . . . . . . . . . . . . . . . . . . . . . . . . . . . . . . . . . . . .21 Setting up VeriChat . . . . . . . . . . . . . . . . . . . . . . . . . . . . . . . . .21 Adding a contact . . . . . . . . . . . . . . . . . . . . . . . . . . . . . . . . . . .25 Sending a chat message . . . . . . . . . . . . . . . . . . . . . . . . . . . . . .25 Mark/Space Mail . . . . . . . . . . . . . . . . . . . . . . . . . . . . . . . . . . . . . .26 Setting up Mark/Space Mail . . . . . . . . . . . . . . . . . . . . . . . . . . .27 Creating an email message . . . . . . . . . . . . . . . . . . . . . . . . . . . .30 Receiving mail . . . . . . . . . . . . . . . . . . . . . . . . . . . . . . . . . . . . .31 Appendix A - Wi-Fi Terms and Dana Interface Dana Interface . . . . . . . . . . . . . . . . . . . . . . . . . . . . . . . . . . . . .35 Appendix B - Product Regulatory and Safety Information FCC Statement . . . . . . . . . . . . . . . . . . . . . . . . . . . . . . . . . . . . . . . .37 iii wireless.book Page iv Friday, August 1, 2003 12:33 PM iv wireless.book Page 1 Friday, August 1, 2003 12:33 PM Setting up Wireless Connectivity CHAPTER 1 Dana™ Wireless by AlphaSmart® offers the convenience and affordability of a handheld device. With built-in Wi-Fi (802.11b) technology, wireless connectivity has never been easier. Dana Wireless enables wireless connectivity to Wi-Fi HotSpots - at the office, in the classroom, on campus, at home, or in any of the thousands of public Wi-Fi HotSpots. The optional Dana Internet Solutions Pack includes valuable tools like a wide screen web browser, an email program, and a 60-day trial version of an instant messaging program. Note: In order to use Wi-Fi you must have access to a network (home, school, or corporate) or a service plan with a network service provider (sold separately by third party vendors). You must also have proximity to a wireless access point. Tip: If you are unfamiliar with Wi-Fi terminology or the Dana interface, we recommend you refer to Appendix A. It contains definitions of commonly used Wi-Fi terms as well as a description of Dana interface elements. Wi-Fi terms defined in the Appendix are indicated in the text by an underline. Setup Setup procedures for Dana Wireless will vary considerably depending on the Wi-Fi network you are connecting to. For instance, a school or office might use encryption, while a coffeehouse probably would not. Dana Wireless will work in both cases, but some additional setup steps are required when connecting to a network that uses encryption. Dana Wireless Setup Guide 1 wireless.book Page 2 Friday, August 1, 2003 12:33 PM Important: When setting up Dana Wireless to connect to a school or corporate network, you will probably need to ask your network administrator for the correct network settings. Basic Wi-Fi setup on Dana Wireless Basic Wi-Fi setup will be sufficient for most public HotSpots, homes or small offices. However, if you want to use a specific access point (by default Dana Wireless tries to connect to the first access point it can find), a static (fixed) IP address, or encryption, please see “Advanced Wi-Fi setup on Dana Wireless” on page 4 for detailed setup procedures. 1. Press the apps key repeatedly until you see All in the top right corner of the Applications Launcher. 2. Tap the Prefs icon. 3. Tap the pick list in the upper-right corner and select “Network”. 4. Tap the Details button. 2 Setting up Wireless Connectivity wireless.book Page 3 Friday, August 1, 2003 12:33 PM 5. Tap the Edit button. Tap here to select a different profile Tip: If you are going to be regularly connecting to different Wi-Fi networks, you can set up a profile for each network (up to 4). For example, you could setup profiles for home, work, and your favorite public access point. 6. Type in an appropriate name for the profile (i.e. Wi-Fi home). Drag your stylus to select the text, and then type in an appropriate name. 7. Generally when using DHCP you will not need to make changes to DHCP Addressing. However, if your network administrator told you to change DHCP Addressing, see “Changing DHCP Addressing” on page 4 for more information. 8. Tap OK in the Profile Preferences dialog. Tap Done in the LAN Details dialog. 9. Tap the Connect button to connect to the wireless network now. Dana Wireless Setup Guide 3 wireless.book Page 4 Friday, August 1, 2003 12:33 PM Advanced Wi-Fi setup on Dana Wireless Changing DHCP Addressing After completing steps 1- 6 for “Basic Wi-Fi setup on Dana Wireless” on page 2, continue with the following steps to change DHCP addressing. 1. If your network administrator told you to change DHCP addressing, tap on the Addressing selector field. Tap here to change settings for Primary DNS, Secondary DNS or Gateway. 2. Tap the Primary DNS, Secondary DNS or Gateway selector field, then enter the information obtained from your network administrator. Tap OK. Enter values obtained from your network administrator here 3. Tap OK in the Profile Preferences dialog. Tap Done in the LAN Details dialog. 4 Setting up Wireless Connectivity wireless.book Page 5 Friday, August 1, 2003 12:33 PM 4. Tap the Connect button to connect to the wireless network now. Choosing a Specific Access Point After completing steps 1- 6 for “Basic Wi-Fi setup on Dana Wireless” on page 2, continue with the following steps to choose a specific access point. 1. Tap the 802.11b button. 2. Choose “Use specific AP” from the Access Point pick list. (Dana Wireless defaults to “Use first available” which allows it to connect to the first access point it can find). Tap here to select a specific channel Tap here to select a specific access point 3. Enter the Network ID (SSID) for the access point you want to connect to. Important: The Network ID you type in is case-sensitive and must exactly match the name assigned to the access point for the connection to work. Enter the Network ID (SSID) here Dana Wireless Setup Guide 5 wireless.book Page 6 Friday, August 1, 2003 12:33 PM Tip: If your access point needs to know the MAC (Media Access Control) address for each device that connects to it, you can use WiStat to get the MAC address for your Dana Wireless. See “WiStat” on page 9 for more information. 4. Tap OK in the 802.11b Preferences dialog. Tap OK in the Profile Preferences dialog. Tap Done in the LAN Details dialog. 5. Tap the Connect button to connect to the wireless network now. Using a Static IP Address After completing steps 1- 6 for “Basic Wi-Fi setup on Dana Wireless” on page 2, continue with the following steps to use a static (fixed) IP address. 1. If your network administrator told you to use a Static IP address, tap on the Addressing selector field. Tap here to select Static IP 6 Setting up Wireless Connectivity wireless.book Page 7 Friday, August 1, 2003 12:33 PM 2. Tap the IP Address pick list, and select “Static IP”. Tap here to select Static IP Tip: When typing in DNS, IP and Gateway information, typing a period will automatically move the cursor to the next field. 3. Tap a selector field, and then enter the information obtained from your network administrator. Tap OK. Enter information in the displayed fields 4. Tap OK in the Profile Preferences dialog. Tap Done in the LAN Details dialog. 5. Tap the Connect button to connect to the wireless network now. Setting up Encryption After completing steps 1- 6 for “Basic Wi-Fi setup on Dana Wireless” on page 2, continue with the following steps to setup Dana Wireless to work with a network that uses encryption. Dana Wireless Setup Guide 7 wireless.book Page 8 Friday, August 1, 2003 12:33 PM Note: When working with a school or corporate network, you will need to ask your network administrator for the correct WEP (Wired Equivalent Privacy) key settings. WEP settings are associated with network security. 1. Tap the 802.11b button. 2. Tap the Security selector field. Tap here to change security settings 3. Choose “Open Encryption” from the Security pick list. Tap here to turn on encryption Tap here to select the type of encryption Select which key will be active Enter key values here 4. Choose “40-Bit/64-Bit” or “128-Bit” from the Encryption pick list based on your network administrator’s instructions. 8 Setting up Wireless Connectivity wireless.book Page 9 Friday, August 1, 2003 12:33 PM 5. Select the appropriate encryption key from the Key Index pick list. Then tap the corresponding Key 1-Key 4 selector field, and enter the key value you received from your network administrator. Tap OK. 6. Tap OK in the Security Preferences dialog. Tap OK in the 802.11b Preferences dialog. Tap OK in the Profile Preferences dialog. Tap Done in the LAN Details dialog. 7. Tap the Connect button to connect to the wireless network now. Using Wi-Fi applications When you completed the Wi-Fi setup procedure described earlier, you created a Wi-Fi profile. Your Wi-Fi profile can now be utilized by other programs. The optional Dana Internet Solutions Pack includes software to enhance your Internet experience. For more information see Chapter 2 “Dana Internet Solutions Pack”. WiStat WiStat is a diagnostic tool that provides status information about your Wi-Fi connection. For the current connection it will show signal strength, Network ID (SSID), encryption status, and more. WiStat is the only easy way to discover the MAC (Media Access Control) address for your Dana Wireless. It can also help you troubleshoot connection problems by allowing you to Ping an address. WiStat is included as part of the Dana Internet Solutions Pack. Before you can use WiStat, you must first install it. For more information see “Installing Dana Internet Solutions Pack” on page 13. Dana Wireless Setup Guide 9 wireless.book Page 10 Friday, August 1, 2003 12:33 PM Security Tip: You can use MAC addresses to limit unauthorized access to your Wi-Fi network. Every Dana has a unique MAC address associated with it that can be seen in WiStat. Your network administrator can setup the Wi-Fi network to only permit access for devices whose MAC addresses it recognizes. Launching WiStat 1. Press the apps key repeatedly until you see All in the top right corner of the Applications Launcher. 2. Tap the WiStat icon. See below for illustration of WiStat. Bar indicates signal strength Tap here to change network preferences Tap here to enter an address to ping To Ping an address If you are having trouble with your Wi-Fi connection, you can use Ping to narrow down the source of the problem. If you can successfully Ping your Gateway, but not the AlphaSmart web site (included in the Ping target list), then your gateway is having problems connecting to the internet. If you cannot successfully Ping your Gateway, then you probably do not have a working 10 Setting up Wireless Connectivity wireless.book Page 11 Friday, August 1, 2003 12:33 PM Wi-Fi connection. Either your connection is incorrectly configured, or you are out of range of the access point and not receiving a signal. 1. Tap the WiStat icon. 2. Tap the Ping Address selector field. 3. Tap the Target pick list, and select an address. 4. If the address you want is not in the Target pick list, select “Enter Address” and then type in the appropriate address. Tap OK. 5. Tap the Ping button to Ping the address. Wi-Fi HotSync Operations You can also use your Wi-Fi profile (created when you completed the Wi-Fi setup procedure described earlier) to perform HotSync operations. The HotSync® process automatically synchronizes—that is, exchanges and updates—data between Dana and the Palm Desktop Dana Wireless Setup Guide 11 wireless.book Page 12 Friday, August 1, 2003 12:33 PM software on your computer. For more information on installing Palm Desktop Software or the HotSync operation, see the Getting Started with Dana guide. For more information on setting up and performing a Wi-Fi HotSync operation, refer to the online Dana Internet Solutions Guide. To open that guide, double-click DanaInternetSolutionsGuide.pdf located in the Dana Internet Solutions Pack folder inside the Palm folder on your computer. 12 Setting up Wireless Connectivity wireless.book Page 13 Friday, August 1, 2003 12:33 PM CHAPTER 2 Dana Internet Solutions Pack The optional Dana Internet Solutions Pack includes: • DanaWeb™ - a wide screen web browser • Mark/Space Mail - an email program • VeriChat™ - an instant messaging program (60-day free trial) This chapter will cover the fundamentals of using these programs. For more detailed information refer to the online Dana Internet Solutions Guide. To open that guide, double-click DanaInternetSolutionsGuide.pdf located in the Dana Internet Solutions Pack folder inside the Palm folder on your computer. Installing Dana Internet Solutions Pack Installing Dana Internet Solutions Pack on a PC Important: The version of Palm Desktop Software that comes with Dana must be installed before installing the Internet Solutions Pack. For more information on installing Palm Desktop Software see the Getting Started with Dana guide. 1. Insert the Internet Solutions Pack CD-ROM into the CD-ROM drive. Dana Wireless Setup Guide 13 wireless.book Page 14 Friday, August 1, 2003 12:33 PM 2. When the window showing the CD's contents opens, doubleclick on setup.exe. Note: If a window showing the CD's contents does not appear, click the Windows Start button, choose Run, enter D:\setup.exe, and then click OK. If necessary, replace D: with the drive letter assigned to your CD-ROM drive. 3. Follow the onscreen instructions to complete the installation. 4. The Internet Solutions Pack program files have now been transferred to your hard drive, but you must still perform a HotSync operation to install them on Dana. 5. Connect Dana to your computer with the USB cable. 6. Press function-sync (hold down the function and sync keys simultaneously on Dana). 7. If the Users dialog box appears, select the user name you selected when you installed the Internet Solutions Pack. 8. Wait for a message on Dana indicating that the process is complete before disconnecting Dana from the USB cable. Installing Dana Internet Solutions Pack on a Macintosh Important: The version of Palm Desktop Software that comes with Dana must be installed and a HotSync operation must be performed before installing the Internet Solutions Pack. For more information on installing Palm Desktop Software or performing a HotSync operation, see the Getting Started with Dana guide. 1. Insert the Internet Solutions Pack CD-ROM into the CD-ROM drive. 14 Dana Internet Solutions Pack wireless.book Page 15 Friday, August 1, 2003 12:33 PM 2. 3. 4. 5. 6. 7. 8. 9. Double-click the Internet Solutions Pack CD icon. Double-click the Internet Solutions Installer icon. Follow the onscreen instructions to complete the installation. The Internet Solutions Pack program files have now been transferred to your hard drive, but you must still perform a HotSync operation to install them on Dana. Connect Dana to your computer with the USB cable. Press function-sync (hold down the function and sync keys simultaneously on Dana). If the Users dialog box appears, select the user name you selected when you installed the Internet Solutions Pack. Wait for a message on Dana indicating that the process is complete before disconnecting Dana from the USB cable. DanaWeb DanaWeb provides full access to the internet from your Wireless Dana. DanaWeb includes many of the features of a standard PC or Macintosh browser including: support of images and tables, saving and offline viewing of web pages, downloading and saving certain files and program types (including Palm OS applications (.prc files), Palm OS database files (.pdb), and Palm Web clipping applications (.pqa)), downloading and uploading files to an FTP server, and creating and editing bookmarks. DanaWeb also gives you the choice of viewing streamlined PDA-ready versions of web pages (when provided by the content providers), or the full versions complete with layout and graphics. The default is for DanaWeb to load PDA-ready versions when available, since they generally load faster. Dana Wireless Setup Guide 15 wireless.book Page 16 Friday, August 1, 2003 12:33 PM Visiting a web page 1. Press the apps key repeatedly until you see All in the top right corner of the Applications Launcher. 2. Tap the DanaWeb icon. 3. Tap the address bar, type the web address you want to visit, and tap the Go button or tap “Visit Web”. Tap the address bar or tap Visit Web to go to a web site Tap here to change browser settings Tap here to view previously visited web sites Tap here to create or edit Bookmarks 4. If you tapped “Visit Web” or the Visit Web icon, type in the web address you want to visit, then tap OK. Type in web address here Tap a button or select from the pick list to add to the web address To keep web page in memory for offline browsing leave box checked Select ftp:// from the pick list to upload or download files to a FTP server 5. DanaWeb connects and downloads the web page. DanaWeb uses the connection you setup in Network Preferences. For 16 Dana Internet Solutions Pack wireless.book Page 17 Friday, August 1, 2003 12:33 PM information on setting up a connection see “Basic Wi-Fi setup on Dana Wireless” on page 2. Navigation Bar icons The Navigation Bar on the top right of the screen has seven icons for quickly accessing browser commands. Most of these commands can also be accessed from the menus. Signal Strength - bar indicates power of Wi-Fi signal Browser Activity - shows browser is downloading web page Visit Web Refresh - reload Forward - go forward one current page page Stop - stop page from loading Home - go to homepage Magnifying glass zoom views Backward - go back one page Sometimes a warning icon (exclamation point) may appear to the left of the Navigation Bar. Tapping on the icon will bring up a warning message explaining the problem DanaWeb has encountered. Warning - Tap to display warning message Dana Wireless Setup Guide 17 wireless.book Page 18 Friday, August 1, 2003 12:33 PM Navigation Keys The keyboard’s F1 to F8 keys also provide a shortcut to some browser commands. These commands can also be accessed from the menus. Visit Web Help Zoom Refresh History Bookmark Forward Backward Changing Browser Settings Browser settings let you set a custom home page, and turn Wrapping View, JavaScript, images, and PDA content on and off. The default setting are designed to optimize the browsing experience, so for quicker downloads DanaWeb comes with “PDA Content if Available” turned on and “Load Images with Page” turned off. Tip: When “Load Images with Page” is turned off you can still download an image by tapping the image placeholder (indicated by an outlined box). If there is not enough memory available to decode the image file, a small "x" will appear in the upper lefthand corner of the image placeholder. 1. Tap the DanaWeb icon. 2. Choose “Browser Settings” under the Options menu or tap “Settings” on the default homepage. 18 Dana Internet Solutions Pack wireless.book Page 19 Friday, August 1, 2003 12:33 PM 3. Check the setting you want to change. Tap checkbox and then type in URL for new homepage Tap checkbox to turn on Wrapping view Tap checkbox to enable JavaScript Tap checkbox to view images on page Tap checkbox to download regular content 4. Tap OK. Transferring text from a web page to Memo Pad and AlphaWord 1. Tap the DanaWeb icon. 2. Tap the address bar, type in the web address you want to visit, and tap the Go button. 3. Choose “Save Current Page” under the Navigate menu. 4. Choose “MemoPad” from the File Type pick list. Tap the Save button. Tap here to save the web page as a Memo Pad file Note: Memo Pad will use the first line of the web page as the Memo Pad file name. Dana Wireless Setup Guide 19 wireless.book Page 20 Friday, August 1, 2003 12:33 PM 5. Press the apps key repeatedly until you see All in the top right corner of the Applications Launcher. 6. Tap the Memo Pad icon. 7. Tap the Memo created from the web page. Tap the memo containing the web page content 8. Select the text you want to transfer to AlphaWord, then choose “Copy” under the Edit menu. Select the text to copy to AlphaWord Tip: The alert “Clipboard limit exceeded” might come up if too much text is copied at one time. Instead select smaller blocks of text, and repeat the copy operation as many times as necessary. 9. Press the memo key on the keyboard to launch AlphaWord. Choose the AlphaWord file where you want the text from the web page to go. 20 Dana Internet Solutions Pack wireless.book Page 21 Friday, August 1, 2003 12:33 PM 10.Choose “Paste” under the Edit menu. Paste the text into the chosen AlphaWord file VeriChat VeriChat is an instant messaging application that works with the following chat networks: Yahoo!, ICQ, MSN or AOL. You don't even have to be in the VeriChat application to chat with your buddies. They will always see you as online, and can send you messages. You can be logged onto Yahoo, ICQ, Microsoft Messenger and AOL IM at the same time, and can be talking to your buddies on any of these networks simultaneously. The version of VeriChat included in the Dana Internet Solutions Pack is a trial version. It entitles you to a 60-day free trial use of the product. Setting up VeriChat To use VeriChat you must first sign up for one or more (free) Instant Messaging Accounts like Yahoo, Microsoft Messenger or AOL IM. For more information about signing up for an Instant Messaging Account, refer to the providers respective web sites. 1. Press the apps key repeatedly until you see All in the top right corner of the Applications Launcher. 2. Tap the VeriChat icon. The VeriChat configuration wizard will start to walk you through set up. Dana Wireless Setup Guide 21 wireless.book Page 22 Friday, August 1, 2003 12:33 PM 3. Tap the Continue button. 4. If Dana is off, VeriChat can notify your cell phone or pager that there is a message. This is called “paging” mode. To setup paging mode tap Yes and proceed to step 5. Otherwise, tap No and skip to step 7. 5. To set up paging mode you will need to know the text messaging e-mail address of your cell phone, and must subscribe to the text messaging service from your wireless service provider. This e-mail address typically looks like "yourphone-num@wireless-phone-carrier-domain" e.g., [email protected]. If you are using a 22 Dana Internet Solutions Pack wireless.book Page 23 Friday, August 1, 2003 12:33 PM pager, you will need to use one that has an email address. Enter the email address and tap Continue. 6. Now enter the 5 digit code that should have been emailed to the address you entered in the previous step. Tap Continue. If you did not receive the code, tap Start Again and reenter the email address. 7. VeriChat can automatically connect to Instant Messaging (IM) services when Dana is turned on. This enables VeriChat to receive a message and prompt you, even when you are in another application. To enable this feature tap Yes; otherwise, tap No. Dana Wireless Setup Guide 23 wireless.book Page 24 Friday, August 1, 2003 12:33 PM 8. Now you will configure your IM Account(s). There is a dialog for each of the four supported IM services. When you get to the service you want to configure tap Yes; otherwise, tap No. 9. Type in your user-id and password. Tap the checkbox to automatically connect to this IM service when you launch VeriChat. Tap OK. Tap here connect to IM service at launch 10.If you didn’t tap the checkbox to automatically connect in the previous step, you can connect now. Tap the checkbox next to the IM service you want to connect to, then tap Connect. Tap here to connect to IM service(s) 24 Dana Internet Solutions Pack wireless.book Page 25 Friday, August 1, 2003 12:33 PM Adding a contact Before you can send a message, you must create a contact record for the person you want to send the message to. If you already have an existing buddy list it should be automatically displayed, so you can skip this procedure. 1. Tap the VeriChat icon. 2. If not automatically connected tap the checkbox next to the IM service you want to connect to, then tap Connect. 3. Choose “Add Contact” under the Messaging menu. 4. Choose the IM service the recipient is on from the Protocol pick list. Type in the Contact ID and tap OK. Tap to change the IM service 5. If the contact is online then their Contact ID will appear in the Online list on the left. Otherwise, it will be listed under Offline. Contact is currently online Sending a chat message 1. Tap the VeriChat icon. Dana Wireless Setup Guide 25 wireless.book Page 26 Friday, August 1, 2003 12:33 PM 2. If not automatically connected tap the checkbox next to the IM service you want to connect to, then tap Connect. 3. Tap the contact you want to send a message to. Then tap the Chat button or press the enter key. Tap to select a contact 4. Type in a message. Tap the Send button. Mark/Space Mail Mark/Space Mail is a full-fledged POP3 email application that lets you check or send mail via multiple accounts, use powerful filtering capabilities to flag important messages or auto-delete spam, mail securely with support for SMTP AUTH and APOP, quickly address messages using Palm OS address book lookup, and much more. 26 Dana Internet Solutions Pack wireless.book Page 27 Friday, August 1, 2003 12:33 PM Setting up Mark/Space Mail In order to begin using Mark/Space Mail, you must first go through the Account setup process. The following instructions will walk you through setting up an account from the Welcome Screen. You can also add or edit account information from within the program by choosing “Accounts” under the Options menu. 1. Press the apps key repeatedly until you see All in the top right corner of the Applications Launcher. 2. Tap the M/S Mail icon. 3. Tap Setup Accounts. Tap here to setup an email account 4. Tap the New button. Tap here for a new account 5. Enter the information for your email account. Account Name - Naming the account profile is for your reference - this information is not sent to your email server. Dana Wireless Setup Guide 27 wireless.book Page 28 Friday, August 1, 2003 12:33 PM Real Name - This is the name that will be listed on your outgoing email messages. Email Address - This is the email address that will be listed on your outgoing email messages. POP3 Username - This is the login ID that your email server knows you by. In most cases, this is simply the part of your e-mail address before the “@” symbol, not your full email address. Tap here to go to the next page 6. Tap on 2 to go to the second page. 7. Enter the information for your email account. POP3 Host: - Enter your POP3 Host information. If you do not have this information, you can either get it from the account information on your computer’s email client or you can request the information from your email service provider. Often the POP3 Host information will look similar to pop.yourserver.com or mail.yourserver.com. POP3 Password - For security reasons, the default password is -Unassigned-. This means that you will have to enter your password each time you want to check or send messages from Mark/Space Mail. If you prefer to enter your password into Mark/Space Mail, tap the POP3 Password selector field and enter your password, then tap ok. Once your password is entered into your Account profile, you will be able to check your email by simply tapping the Send/Receive button. Use APOP - Check this box if your email service requires APOP. 28 Dana Internet Solutions Pack wireless.book Page 29 Friday, August 1, 2003 12:33 PM SMTP Host - Enter your SMTP Host information. If you do not have this information, you can either get it from the account information on your computer’s email client or you can request the information from your email service provider. Often the SMTP Host information will look similar to smtp.yourserver.com. Signature – Choose the signature file that you want to use for this account. Leave Mail On Server – By default, Mark/Space Mail downloads only a copy of your email and leaves the original on your email server. If you would like the default action to erase the email from your email server, uncheck this checkbox. Tap here to go to the next page 8. Tap on 3 to go to the third page. 9. The port information on Page 3 defaults to the standard POP3 and SMTP port information. If your email service provider requires different settings, you would have been given this information with your account. POP3 Port - The default is 110. If your email server is setup to use a different port, enter that number here. SMTP Port - The default is 25. If your email server is setup to use a different port, enter that number here. Auto BCC Messages To - Check this checkbox if you would like a copy of your outgoing email to be sent to your email address. Once you check this checkbox, you will be able to enter an email address to send a copy of outgoing messages to. This email address will not be listed in the recipient list of your outgoing message. Dana Wireless Setup Guide 29 wireless.book Page 30 Friday, August 1, 2003 12:33 PM Allow SMTP Authorization - Check this checkbox if your email server requires SMTP Authorization. Once you check this checkbox, you will be able to enter your SMTP Username and SMTP Password. Your SMTP Password, like your POP3 Password, is -Unassigned- by default. 10.Tap OK. 11.Tap Done. Creating an email message 1. Tap the M/S Mail icon. Note: Mark/Space Mail uses the connection you setup in Network Preferences. For information on setting up a connection see “Basic Wi-Fi setup on Dana Wireless” on page 2. 30 Dana Internet Solutions Pack wireless.book Page 31 Friday, August 1, 2003 12:33 PM 2. Tap the Compose Message button. 3. Enter the recipient’s name in the To field. Tap Lookup to select an email address from Address Book. Tap here to lookup the email address in Address Book 4. Tap the Subj field and enter the subject of your email. 5. Tap the Body field and type in your email message. Tip: To insert a Memo, Address, or To Do List item, tap the Insert pick list and choose the item you want to insert. 6. Tap the Send button. Receiving mail 1. Tap the M/S Mail icon. Note: Mark/Space Mail uses the connection you setup in Network Preferences. For information on setting up a connection see “Basic Wi-Fi setup on Dana Wireless” on page 2. 2. Tap the Send/Receive Mail button. Tip: Once you complete the Register Now form, you will no longer be prompted to register. Dana Wireless Setup Guide 31 wireless.book Page 32 Friday, August 1, 2003 12:33 PM 3. Mark/Space Mail will connect and retrieve any new mail. Tap on an email to read it Tap New to create a new email message Tap to retrieve any new mail 4. Tap on an email to read it. 32 Dana Internet Solutions Pack Tap to change show options wireless.book Page 33 Friday, August 1, 2003 12:33 PM APPENDIX A Wi-Fi Terms and Dana Interface Refer to the table below for definitions of common Wi-Fi terms. TABLE 1. Wi-Fi Terms Access Point A wireless LAN transceiver or “base station” that provides a wireless connection to a Wi-Fi network for one or many wireless devices. DHCP (Dynamic Host Configuration Protocol) A utility that enables a server to dynamically assign IP addresses from a predefined list and limit their time of use so that they can be reassigned. Without DHCP, an IT Manager would have to manually enter in all the IP addresses of all the computers on the network. When DHCP is used, whenever a computer logs onto the network, it automatically gets an IP address assigned to it. Encryption (WEP Wired Equivalency Protocol) Basic wireless security provided by Wi-Fi to protect Wi-Fi networks from unauthorized access. WEP is available in 40-bit (also called 64-bit), or in 108-bit (also called 128-bit) encryption modes. Since 108-bit encryption provides a longer algorithm that takes longer to decode, it usually provides better security than 40-bit encryption. Encryption Key An alphanumeric series that enables data to be encrypted and then decrypted so it can be safely shared among members of a network. WEP uses an encryption key that automatically encrypts outgoing wireless data. On the receiving side, the same encryption key enables the computer to automatically decrypt the information so it can be read. Dana Wireless Setup Guide 33 wireless.book Page 34 Friday, August 1, 2003 12:33 PM TABLE 1. Wi-Fi Terms 34 Gateway The part of the network that serves as an entrance to another network. In a school or office, the gateway is the computer that routes the traffic from a workstation (i.e. Dana) to the Internet. In homes, the gateway is the ISP that connects the user to the internet. HotSpot A place where you can access Wi-Fi service. This can be free or for a fee. HotSpots can be inside an airport lounge, hotel, or any other public area. Corporations and campuses are also implementing HotSpots to provide wireless Internet access to their visitors. Ping A command to determine whether a specific IP address is accessible. It works by sending a packet to the specified address and waiting for a reply. Ping is used primarily to troubleshoot Internet connections. SSID (Service Set Identifier A unique identification number (up to 32 characters) associated with a wireless network. A SSID is basically a network name that identifies a wireless network. Wi-Fi Wi-Fi (short for Wireless Fidelity) is a radio technology that enables devices to connect to a network (and to the Internet) without wires. A Wi-Fi network operates like a wired network, but without the restrictions imposed by wires. Wi-Fi allows users to be mobile at home and at work, as well as provide easy connections to the Internet and business networks while on the road. Wi-Fi Terms and Dana Interface wireless.book Page 35 Friday, August 1, 2003 12:33 PM Dana Interface Pick list Selector Field Command buttons Text field • Command buttons initiate a command when tapped. Command buttons appear in dialog boxes and at the bottom of application screens. • Pick lists display a list of choices. Tap the black triangle next to the pick list name to display a list of choices, and then tap an item in the list to select it. • Text fields are areas in which you can enter information. Tap the field, and then type in your information. • Selector Fields open a dialog where additional selections can be made or entered. They also display the selected value from the dialog. Dana Wireless Setup Guide 35 wireless.book Page 36 Friday, August 1, 2003 12:33 PM 36 Wi-Fi Terms and Dana Interface wireless.book Page 37 Friday, August 1, 2003 12:33 PM APPENDIX B Product Regulatory and Safety Information FCC Statement Note: This equipment has been tested and found to comply with the limits for a Class B digital device, pursuant to part 15 of the FCC Rules. These limits are designed to provide reasonable protection against harmful interference in a residential installation. This equipment generates, uses and can radiate radio frequency energy and, if not installed and used in accordance with the instructions, may cause harmful interference to radio communications. However, there is no guarantee that interference will not occur in a particular installation. If this equipment does cause harmful interference to radio or television reception, which can be determined by turning the equipment off and on, the user is encouraged to try to correct the interference by one or more of the following measures: • Reorient or relocate the receiving antenna. • Increase the separation between the equipment and receiver. • Connect the equipment into an outlet on a circuit different from that to which the receiver is connected. • Consult the dealer or an experienced radio/TV technician for help. FCC Caution: Any changes or modifications not expressly approved by AlphaSmart could void the user's authority to operate the equipment. This device complies with part 15 of the FCC Rules. Operation is subject to the following two conditions: (1) This device may not cause harmful interference, and (2) this device must accept any interference received, including interference that may cause undesired operation. Dana Wireless Setup Guide 37 wireless.book Page 38 Friday, August 1, 2003 12:33 PM FCC RF Radiation Exposure Statement: This equipment is classified as a portable device and has been tested for Specific Absorption Rate (SAR). The SAR measurement for Dana Wireless (measured from contact with the bottom of the Dana Wireless unit) is 0.0954mW/g. The measurement for Dana Wireless is far below the maximum allowable rating for a unit of this type (maximum is 1.6mW/g). Industry Canada IC: 4656A -DANA002 The term "IC" before the equipment certification number only signifies that the Industry Canada technical specifications were met. EC Declaration of Conformity This product complies with the requirements of the EU directives by meeting the following standards: EN55024 (IEC61000-4-2) - Immunity EN55022 (CISPR 22) - Emissions EN 300 328 - Electromagnetic Compatibility EN 60950 - Safety Geographical Limitations of Use: France: Limited to channels 10, 11, 12, and 13 (2457, 2462, 2462 and 2472MHz respectively) may be used. License required for indoor and outdoor installations. Netherlands: License required for outdoor installations. Italy: If used outside of own premises, general authorization is required. Romania: On a secondary basis. Individual license required. 38 Product Regulatory and Safety Information Dana Wireless Setup Guide AlphaSmart, Inc. 973 University Avenue Los Gatos, CA 95032 phone: 530.528.7200 (technical support) www.alphasmart.com [email protected] The Palm Powered wireless laptop alternative. © 2003 AlphaSmart is a registered trademark and Dana™ by AlphaSmart® is a trademark of AlphaSmart, Inc. Palm and the Palm Powered logo are trademarks of Palm, Inc. 51-0001-030805a