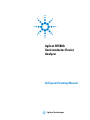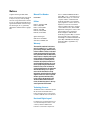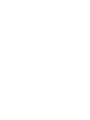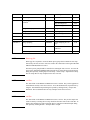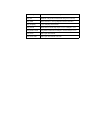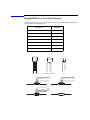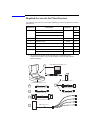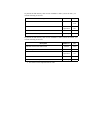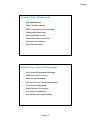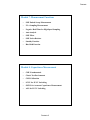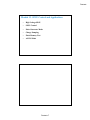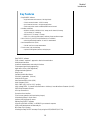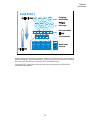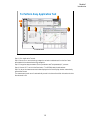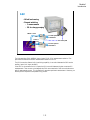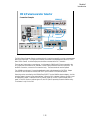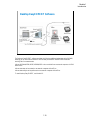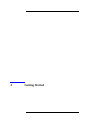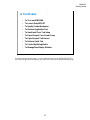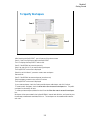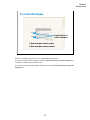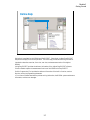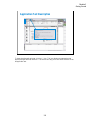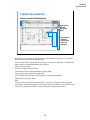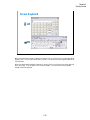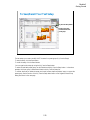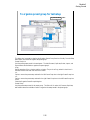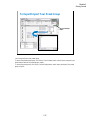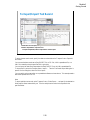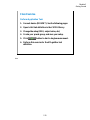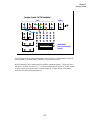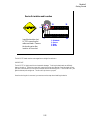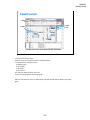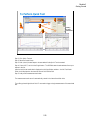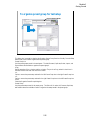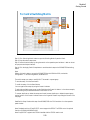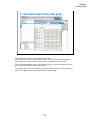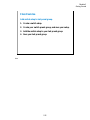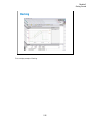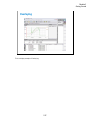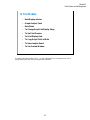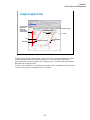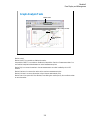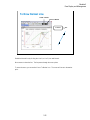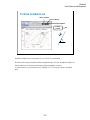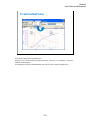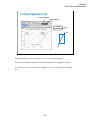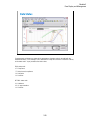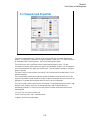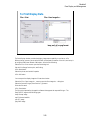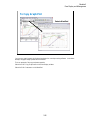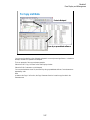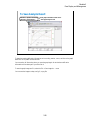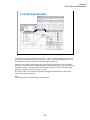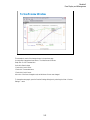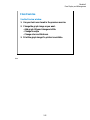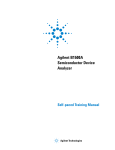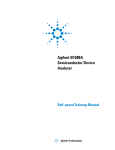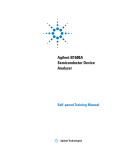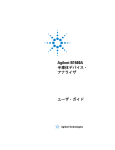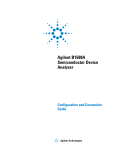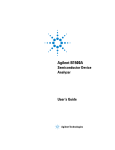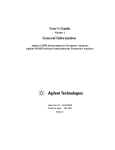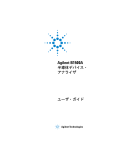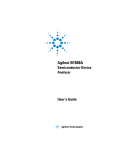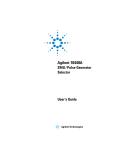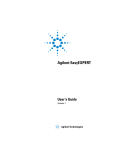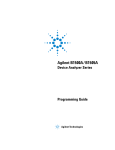Download Agilent Technologies B2200A Technical data
Transcript
Agilent B1500A Semiconductor Device Analyzer Self-paced Training Manual Agilent Technologies Notices © Agilent Technologies 2005 - 2008 Manual Part Number No part of this manual may be reproduced in any form or by any means (including electronic storage and retrieval or translation into a foreign language) without prior agreement and written consent from Agilent Technologies, Inc. as governed by United States and international copyright laws. B1500-90040 Edition Edition 1, September 2005 Edition 2, May 2006 Edition 3, January 2007 Edition 4, June 2007 Edition 5, February 2008 Edition 6, October 2008 Agilent Technologies 5301 Stevens Creek Blvd Santa Clara, CA 95051 USA Warranty The material contained in this document is provided “as is,” and is subject to being changed, without notice, in future editions. Further, to the maximum extent permitted by applicable law, Agilent disclaims all warranties, either express or implied, with regard to this manual and any information contained herein, including but not limited to the implied warranties of merchantability and fitness for a particular purpose. Agilent shall not be liable for errors or for incidental or consequential damages in connection with the furnishing, use, or performance of this document or of any information contained herein. Should Agilent and the user have a separate written agreement with warranty terms covering the material in this document that conflict with these terms, the warranty terms in the separate agreement shall control. Technology Licenses The hardware and/or software described in this document are furnished under a license and may be used or copied only in accordance with the terms of such license. Restricted Rights Legend If software is for use in the performance of a U.S. Government prime contract or subcontract, Software is delivered and licensed as “Commercial computer soft- ware” as defined in DFAR 252.227-7014 (June 1995), or as a “commercial item” as defined in FAR 2.101(a) or as “Restricted computer software” as defined in FAR 52.227-19 (June 1987) or any equivalent agency regulation or contract clause. Use, duplication or disclosure of Software is subject to Agilent Technologies’ standard commercial license terms, and non-DOD Departments and Agencies of the U.S. Government will receive no greater than Restricted Rights as defined in FAR 52.227-19(c)(1-2) (June 1987). U.S. Government users will receive no greater than Limited Rights as defined in FAR 52.227-14 (June 1987) or DFAR 252.227-7015 (b)(2) (November 1995), as applicable in any technical data. In This Manual This document is the self-paced training manual to help you to understand what is Agilent B1500A, what functions the B1500A has, how to use the B1500A, and what applications the B1500A contributes to. CAUTION The test setup data described in this manual are only examples. If these example data damage your devices, Agilent is NOT LIABLE for the damage. • Module 1. Introduction This module explains the product concept and the key features of the B1500A/ EasyEXPERT. You will learn about what is the B1500A. • Module 2. Getting Started This module explains the basic operations of the B1500A. You will learn about how to launch B1500A/EasyEXPERT and how to perform application test and quick test. • Module 3. Data Display and Management This module explains the data display and analysis capabilities of the EasyEXPERT software. You will learn how to use analysis tools, how to change display setup, and how to print/export test result data. • Module 4. Classic Test Environment This module explains the classic test mode of the EasyEXPERT. You will learn how to create the classic test setup in the course exercises. • Module 5. Basic Measurement This module explains the basic I-V sweep measurement function and the cabling and fixturing issues. You will learn how to measure I-V curves in the course exercises. • Module 6. Low Current Measurement This module explains the low current measurement technique. You will learn how to measure the low current in the course exercises. • Module 7. Measurement Functions This module explains the measurement functions available with the B1500A. You will learn how to use various measurement functions in the course exercises. • Module 8. Capacitance Measurement This module explains the capacitance measurement function. You will learn how to measure the capacitance in a course exercise. • Module 9. Modifying Application Test Definitions This module explains a modification example of an application test definition. You will learn how to modify the definition in a course exercise. • Module 10. Creating Your Test Definitions This module explains about the application test definition. You will learn how to create your application test definition in a course exercise. • Module 11. Advanced Definitions and Operations This module explains how to control external GPIB devices, how to call an execution file, how to perform a repeat measurement, and how to use the prober control script. • Module 12. Miscellaneous Operations This module explains what is the status indicator, what is the automatic data export function and the automatic data record function, how to perform selftest and calibration, how to perform SMU zero offset cancel, and such. • Module 13. SPGU Control and Applications This module explains the SPGU Control classic test. You will learn how to create the classic test setup and the applications using SPGU in the course exercises. EasyEXPERT is a trademark of Agilent Technologies. All other trademarks are the property of their respective owners. Class Exercises Class exercises use the test setup listed below. The test setup data are only examples and included in the Demo.xpg file stored in the Manual CD-ROM. Module Exercise Device Test setup/definition/data Page Module 1 no exercise Module 2 Id-Vd measurement MOSFET CMOS: Id-Vd 2-19, 27 Id-Vg, gm-Vg measurement MOSFET CMOS: Vth gmMax 2-19, 27 B2200/E5250 switch control - Id-Vg, gm-Vg measurement MOSFET Module 3 Using Preview window Module 4 3-28 - 3-31 Trng Id-Vd 4-25 Multi Channel I/V Sweep Measurement Bipolar Tr LED Trng Multi 4-37 I/V List Sweep Measurement MOSFET Trng List 4-51 I/V-t sampling measurement 0.1 μF Trng Sampling 4-64 Trng CV 4-76 Trng Switch 4-81 Trng C-f 4-88 Direct Control (C-f measurement) MOSFET 0.1 μF Id-Vd measurement MOSFET IDVD, Id-Vd 5-7 SMU series connection 511 kohm IRVR 5-24 Parallel 5-28 REKELV 5-38 SMU parallel connection Re measurement, kelvin connection Module 7 GMMAX.xtr MOSFET B2200/E5250 switch control Module 6 2-32 Id-Vd measurement C-V sweep measurement Module 5 - - 1 ohm Bipolar Tr Leak current measurement - Zero-check 6-9 Ultra low current measurement - Zero-check-ASU 6-19 Id-Vg measurement MOSFET IDVG 6-20 Gummel plot Bipolar Tr GUMMEL 6-25 SMU pulse mode MOSFET IDVD-Pulse 7-8 RC measurement 0.1 μF and 511 kohm RC-sampling-log 7-16 Negative hold time 511 kohm R-sampl-neg-hold 7-22 Auto analysis MOSFET GMMAX 7-28 Bias hold function LED LED 7-35 SMU series resistor 511 kohm IV-res 7-43 Module Exercise Device Test setup/definition/data Page Module 8 C-V sweep measurement MOSFET CV-1MHz 8-6 Module 9 Modifying application test definition MOSFET Trng IdVd Vth.xtd 9-14 Trng idvd idvg2.xtd 9-29 Trng idvd idvg3.xtd 9-32 Using auto analysys twice MOSFET Vth gmMax and Id 9-34 Using vector data MOSFET Trng Cgg-Vg 9-42 Module 10 Creating application test definition MOSFET Trng idvd idvg.xtd 10-17 Module 11 no exercise Module 12 no exercise Module 13 Charge pumping MOSFET Charge Pumping 4T 0.1V step 13-20 Flash memory MOSFET Demo-S-NorFlash Endurance 13-29 ALWG output 511 kohm ALWG monitor 13-36 NOTE Demo.xpg file Demo.xpg file is required to create the Demo preset group which contains the test setup data used by the class exercises. And it is stored in the \data folder on the Agilent B1500A Manual CD-ROM, Edition 4 or later. The Demo preset group should be created before starting the class exercise. To create the preset group, launch EasyEXPERT and import the file by using the Preset Group Import dialog box opened by clicking My Favorite Setup > Preset Group > Import Preset Group. The test setup data are only examples for the class exercises. NOTE .xtd files The \data folder on the Manual CD-ROM stores some .xtd files. They are the application test definitions used by some class exercises. To use the definition file, import the file by using the Test Definition Import dialog box opened by clicking Library > Import Test Definition. The test definition data are only examples for the class exercises. NOTE .xtr files The \data folder on the Manual CD-ROM stores some .xtr files. They are the sample test results created by executing the test setup which has the same name as the result data. To display these sample test results, import the files by using the Test Result Import dialog box opened by clicking Results > Transport Data > Import. Test Setup for Class Exercises The Demo preset group contains the following test setup. The setup data are only examples for the class exercises. The following table lists the test setup name in alphabetical order. Test Setup Name Description ALWG monitor 511 kohm sampling measurement with SPGU ALWG output Charge Pumping 4T 0.1V step MOSFET Icp-Vbase measurement CV-1MHz MOSFET Cgs-Vg measurement Demo-S-NorFlash Endurance MOSFET Endurance test Fowler-Nordheim Fowler-Nordheim (FN) plot GMMAX MOSFET sqrt_Id-Vg, PEAK-Vg measurement GUMMEL Bipolar transistor gummel plot IDVD MOSFET Id-Vd measurement IDVD-Pulse MOSFET pulsed Id-Vd measurement Id-Vd MOSFET Id-Vd measurement, Application Test IDVG MOSFET Id-Vg measurement IRVR 511 kohm I-V measurement IV-res 511 kohm I-V measurement with SMU series resistor LED LED I-V measurement Parallel 1 ohm I-V measurement, voltage force and current measurement PG monitor 511 kohm sampling measurement with SPGU VPULSE output RC-sampling-log RC sampling measurement, log sampling REKELV Bipolar transistor Re measurement R-sampl-neg-hold 511 kohm sampling measurement with negative hold time Subthreshold MOSFET subthreshold measurement Trng C-f Direct Control (C-f measurement) Trng Cgg-Vg Cgg-Vg modification example for multi-frequency Trng CV MOSFET C-V measurement Trng Id-Vd MOSFET Id-Vd measurement Test Setup Name Description Trng List MOSFET Vth-gmmax measurement using I/V List Sweep Trng Multi Multi Channel I/V Sweep (Bipolar transistor and LED) Trng Sampling 0.1 μF sampling measurement Trng Switch B2200/E5250 switch setup, Input 1-3-5-7 to Output 1-3-5-7 Vth gmMax and Id Vth gmMax modification example to use auto analysis twice Zero-check SMU open measurement Zero-check-ASU SMU open measurement with ASU Required Devices for Class Exercises To perform the class exercises, you need the device set (Agilent part number 04156-87001) which contains the following devices. Description Quantity N-channel MOSFET 2 ea. NPN Bipolar Transistor 1 ea. Red Miniature LED 1 ea. 0.1 μF Capacitor 50 V 1 ea. 1.0 Ω Resistor 1/8 W 1 ea. 1.1 kΩ Resistor 1/8 W 1 ea. 511 kΩ Resistor 1/8 W 1 ea. N-ch MOSFET NPN bipolar Transistor LED Brown Black Black Silver 1 ohm Resistor Brown Brown Black Brown 1.1 kohm Resistor Green Brown Brown Orange 511 kohm Resistor 0.1 uF Capacitor Required Accessories for Class Exercises To perform the class exercises, you need the following accessories. Prepare the accessories shown below. Designation 1 Description Test Fixture Model No. Qty. 16442A/B a 1 ea. 28 pin socket module 1 ea. Connection wire 6 ea. 2 Triaxial Cable 16494A 4 ea. 3 Interlock Cable 16493J 1 ea. 4 Kelvin Triaxial Cable, for Module 5 16493K 1 ea. 5 CMU Cable, for Module 8 N1300A 1 ea. 6 Atto Sense/Switch Unit, for Module 6 E5288A 1 ea. ASU control cable, triax cable, for Module 6 16493M 1 ea. a. The 16058A Test Fixture for the 4145A/B may be substituted for the 16442A/B Test Fixture. If you use the 16058A, you also need the 16435A Interlock Adapter. 28 pin DIP Socket Module (1ea.) 1 Connection Wire (6ea.) E5288A ASU (1ea.) 16442A/B Test Fixture (1ea.) 6 2 Triaxial Cable (4ea.) Control Cable (1ea.) 3 INTLK Cable (1ea.) 4 Kelvin Triaxial Cable (1ea.) 5 CMU Cable (1ea.) Triaxial Cable (1ea.) To perform the flash memory class exercise in Module 13 and if you use the ASU, you need the following accessories. Description Model No. Qty. E5288A Total 3sets 16494A or equivalent Total 7ea. BNC-SMA Cable 16493P 3 ea. SMA-SMA Cable, for synchronization of SPGU 16493Q 2 ea. ASU (Atto Sense/Switch Unit) with control cable Triaxial Cable To perform the flash memory class exercise in Module 13 and if you use the selector, you need the following accessories. Description Model No. Qty. SMU/PG selector with control cable a 16440A 2 sets Selector adapter with control cable 16445A 1 set 16494A or equivalent Total 7ea. BNC-SMA Cable 16493P 3 ea. SMA-SMA Cable, for synchronization of SPGU 16493Q 2 ea. Triaxial Cable a. One selector can be replaced with one ASU. Contents Module 1. Introduction • New Features • EasyEXPERT • To Perform Easy Application Test • User Interface • Modular Mainframe • SCUU/GSWU • ASU • SMU/Pulse Generator Selector • B2200/E5250 Switch Control • Desktop EasyEXPERT Module 2. Getting Started • To Turn on/off B1500A • To Launch EasyEXPERT • To Specify/Create Workspace • To Perform Application Test • To Save/Recall Your Test Setup • To Export/Import Your Preset Group • To Export/Import Test Record • To Perform Quick Test • To Control Switching Matrix • To Manage Data Display Window Contents-1 Contents Module 3. Data Display and Management • Data Display window • Graph Analysis Tools • Data Status • To Change Graph/List/Display Setup • To See Print Preview • To Print Display Data • To Copy Graph Plot/List Data • To Save Analysis Result • To Use Preview Window Module 4. Classic Test Environment • Classic Test Execution Mode • I/V Sweep Measurement • Multi Channel I/V Sweep Measurement • I/V List Sweep Measurement • I/V-t Sampling Measurement • C-V Sweep Measurement • Switching Matrix Control • Direct Control Contents-2 Contents Module 5. Basic Measurement • SMU Fundamentals • Classic Test Environment • SMUs Connected in Series or Parallel • Cabling and Fixture Issues • Kelvin and Driven Guard • Probes and Prober Connections • Triax and Coax Adapters • Safety Interlock Issues Module 6. Low Current Measurement • Low-Current Measurement Challenges • Calibration and Zero Cancel • Effect of Cable Movement • ASU for Ultra Low-Current Measurement • Low-Current Subthreshold • Trade-Off Speed Vs Accuracy • Low-Current Gummel Plot • Low-Current Gate Oxide Leakage Contents-3 Contents Module 7. Measurement Functions • SMU Pulsed Sweep Measurement • I/V-t Sampling Measurement • Negative Hold Time for High Speed Sampling • Auto Analysis • SMU Filter • SMU Series Resistor • Standby Function • Bias Hold Function Module 8. Capacitance Measurement • CMU Fundamentals • Classic Test Environment • CMU Calibration • SCUU for IV/CV Switching • GSWU for Accurate Capacitance Measurement • ASU for IV/CV Switching Contents-4 Contents Module 9. Modifying Application Test Definitions • To Open Application Test Definition • To Modify Test Definition • To Use Debug Tools • To Use Built-in Functions • To Add Data Display • To Use Auto Analysis • To Use Test Setup Internal Variables • To Use Auto Analysis twice (as Class Exercise) • To Use Vector Data (as Class Exercise) Module 10. Creating Your Test Definitions • What is Test Definition • What is Test Contents • To Open Test Definition Editor • To Define Test Specification • To Define Test Contents • Available Elements • Available Variables • To Define Test Output Contents-5 Contents Module 11. Advanced Definitions and Operations • To Control External GPIB Devices • To Call Execution Files • To Perform Repeat Measurements • Prober Control Script Module 12. Miscellaneous Operations • Function Status Indicator • Run Option • Automatic Data Export and Data Record • Calibration • Configuration • XSLT Samples • To Enable System Controller • To Start Desktop EasyEXPERT • To Use 415x Setup File Converter Contents-6 Contents Module 13. SPGU Control and Applications • High Voltage SPGU • SPGU Control • Pulse Generator Mode • Charge Pumping • Flash Memory Test • ALWG Mode Contents-7 Contents Contents-8 1 Introduction Module 1 Introduction In This Module • Key Features • EasyEXPERT • To Perform Easy Application Test • User Interface • Modular Mainframe • SCUU/GSWU • ASU • SMU/Pulse Generator Selector • B2200/E5250 Switch Control • Desktop EasyEXPERT Note: 1-2 Module 1 Introduction Agilent B1500A Semiconductor Device Analyzer Revolutionary EasyEXPERT environment 10 Slots variable module configuration SCUU/GSWU for IV/CV combination ASU for 100 aA Comprehensive application library B2200/E5250 switch control 415x setup file converter Semi-auto prober control +/-40 Vpp pulse generator module The B1500A has many exciting new features and capabilities. 1-3 Touch-screen w/optional USB keyboard & mouse Module 1 Introduction Key Features • EasyEXPERT software • Application test environment (> 200 algorithms) • Classic test environment – 415x like setup • Quick test environment – multiple test execution • Semi-auto prober control and B2200/E5250 switch control • Modular mainframe • HPSMU, HRSMU, MPSMU for I/V sweep, multi channel I/V sweep, I/V list sweep, I/V-t sampling • MFCMU for C-V sweep, C-f sweep • SPGU for +/-40 Vpp pulse output or arbitrary linear waveform output • SMU CMU Unify Unit (SCUU)/Guard Switch Unit (GSWU) • switching effortlessly between IV and CV measurement • Atto Sense/Switch Unit (ASU) • 100 aA level low current measurement • Touch-screen, knob, and softkeys • optional USB keyboard, mouse, and stylus pen EasyEXPERT software •Task-oriented, “top-down” approach to device characterization •Multiple test execution •Automatic measurement, auto-analysis functions •Test sequencing without programming Application Library (>200 algorithms) •Categorized and organized •Easy-to-use Versatile Modular Mainframe •Flexible & expandable (10 slots) •Multiple SMU types •Atto-sense and Switch Unit (ASU) •Multi frequency CMU •SMU CMU Unify Unit for IV/CV probing •High voltage SPGU, 2-channel Pulse Generator or Arbitrary Linear Waveform Generator (ALWG) •SMU/Pulse Generator Selector •4.2 Amp Ground Unit Convenient User Interface •Touch screen operation (with optional stylus pen) •Contextual softkeys & knob control •Optional USB keyboard & mouse Desktop EasyEXPERT software •Controlling B1500A, 4155B/C, or 4156B/C by an external computer •Offline test development and data analysis 415x Setup File Converter •Creating the EasyEXPERT test setup file by using the 4155/4156 MES/DAT file 1-4 Module 1 Introduction EasyEXPERT GaAs CMOS Bipolar Tr MOS FET Vth Idon Idoff Vg Ig Vd Id Technology classifications Nanotech WLR Res. Cap. Device type Device parameters gm Igleak Rg Vs Is Vsub Isub V/I on terminals SMU1 SMU2 SMU3 SMU4 CMU Mode Mode Mode Mode Mode V V V V AC V I I I I range Measurement resources Instead of setting up the instrument hardware, the EasyEXPERT software focuses on the real task at hand for the engineer ---device characterization. All that you need to do is to connect the instrument to the device terminals as shown in the EasyEXPERT test parameters area. The EasyEXPERT software also provides the classic test mode that allows the 4155/4156 like measurement setup operation. 1-5 Module 1 Introduction To Perform Easy Application Test List of test record Step 1: Click Application Test tab. Step 2: Select one or more technology categories, and select a desired test from the list of tests associated with the selected technology categories. Step 3: Change the setup parameters (Device parameters and Test parameters) if you want. Step 4: Connect DUT, and click the Start button. The B1500A starts the selected test. Step 5: Analyze the measurement result data displayed on the Data Display window automatically opened after the test. The measurement result record is automatically stored in the internal hard disk drive when the Auto Recode mode is ON. 1-6 Module 1 Introduction User Interface • Touch panel • Stylus pen (option) • Rotary knob • Softkeys • USB keyboard (option) • USB mouse (option) 1-7 Module 1 Introduction Modular Mainframe B1520A CMU 10 module slots B1511A MPSMU B1517A HRSMU B1510A HPSMU B1525A SPGU GNDU: 4.2 A 16440A Selector N1301A-100 SCUU N1301A-200 GSWU E5288A ASU The following modules and accessories are available for the B1500A: •B1520A CMU: 1 kHz to 5 MHz CV capability (1 slot) •B1511A MPSMU: 100 mA/100 V force capability, 10 fA/0.5 uV measurement resolution (1 slot) •B1517A HRSMU: 100 mA/100 V force capability, 1 fA/0.5 uV measurement resolution (1 slot) •B1510A HPSMU: 1 A/200 V force capability, 10 fA/2 uV measurement resolution (2 slots) •B1525A SPGU: 40 V pulse output or arbitrary linear waveform generation (1 slot), up to 5 modules •Built-in GNDU: 0 V force, maximum 4.2 A sensing •N1301A-100/102: SMU CMU unify unit (SCUU) & cable assembly •N1301A-200/201/202: Guard switch unit (GSWU) & cable assembly •E5288A ASU: 0.1 fA/0.5 uV measurement resolution with support for IV/CV switching •16440A Selector for SMU/SPGU switching (2 ports), up to 2 sets The ASU (Atto sense/switch unit) can be used with the HRSMU calibrated with it. The SCUU can be used with the CMU (slot N), SMU (slot N-1), and SMU (slot N-2). The GSWU can be used with the SCUU. 1-8 Module 1 Introduction SCUU SMU CMU Unify Unit (SCUU) CMU Force1 or CMUH SMU Sense1 SMU SCUU cable Sense2 Force2 or CMUL GSWU Simple direct connection between SMU/CMU and manipulators (positioners) You have a very hard time switching between CV and IV measurements (you may actually devote separate probe stations to CV and IV just to avoid having to change cables). In addition, great care has to be taken when cabling to a capacitance meter to insure that all of the capacitance measurements are properly compensated. The SCUU removes all of these worries and makes connection simple and easy. In addition, the B1500A software automatically takes care of the multiplexing based upon the type of algorithm selected from the front panel. To install the SCUU near the manipulators/positioners, use the N1301A-102 SCUU cable. To realize accurate capacitance measurement, use the N1301A-200/201/202 GSWU & cable. 1-9 Module 1 Introduction GSWU SCUU GSWU The GSWU must be connected to the outer conductors of the manipulators/positioners connected to the Force1/CMUH and Force2/CMUL connectors of the SCUU. And the GSWU control cable must be connected between the GSWU and the SCUU. When the SMU paths are available for the manipulators/positioners, the GSWU opens between the outer conductors. However, when the MFCMU paths are available, the GSWU shorts them together to make the return path of measurement current. This will reduce the signal path impedance. And this is effective for the accurate capacitance measurement. By using the EasyEXPERT software, cable length between the CMU and the SCUU is automatically detected, and the GSWU switch control is automatically performed. Also, capacitance error compensation is also automatically performed if the compensation data are available. The GSWU is effective for •reducing the residual inductance of the measurement cable •stabilizing the residual inductance when measurement cable distance is changed (moved) It’s roughly 1/10 to 1/30 when used with two 80 cm cable. Note: When the SMU paths are available for the manipulators/positioners, the connection between the outer conductors must be broken because they are connected to the SMU guard terminals separately and the guard terminals must be opened at the end of the extension. 1-10 Module 1 Introduction ASU • 100 aA level sensing • Channel switching • C measurements • PG for charge pumping CMUH or Force Sense To CMU Hpot/Hcur ASU 1 To HRSMU 1 CMUL or Force CMU return path To CMU Lpot/Lcur Sense ASU 2 To HRSMU 2 The high-resolution SMU (HRSMU) has an innate 1 fA & 0.5 uV measurement resolution. The optional ASU extends the HRSMU measurement resolution to 0.1 fA. The ASU has another feature, built-in switching capability. It can switch between the SMU and an auxiliary input (AUX input, two BNC). If the CMU is connected to the AUX inputs, the ASU can switch between the low current and CV measurements. Then connect a wire between the CMU return terminals of ASUs to make the return path of measurement current. This is effective for accurate capacitance measurement. However, you need to perform capacitance compensation by yourself. 1-11 Module 1 Introduction SMU/Pulse Generator Selector Connection Example: 16440A #2 SMU7 SMU6 16440A #1 SPGU Digital I/O 16445A Selector Adapter Status indicator on Selector front panel AC power The SMU/Pulse Generator Selector provides the built-in switching capability to select a measurement path to the Output port. The Input ports should be connected to the measurement resources, a SMU and a SPGU channel. And the Output port should be connected to the DUT interface. There are two Output ports on one selector. In this example, SMU6 and PG1 are connected to the CH1 Input ports of the selector #1, and SMU7 and PG2 are connected to the CH2 Input ports. For the SMU connection, connect the Force terminal only. The Sense terminal must be opened. Two 16440As can be used. Connect the dedicated control cable between the CONTROL Output connector of the first selector and the CONTROL Input connector of the second selector. Switching can be controlled by the B1500A/EasyEXPERT via the 16445A selector adapter. And the switching status is known by the status indicator. When the SMU indicator lights up, the SMU Input to Output path is made. And when the PGU indicator lights up, the PGU Input to Output path is made. If the PGU Semicon indicator goes off, the PGU path is opened by the semiconductor relay. This feature is only for the CH1. 1-12 Module 1 Introduction B2200/E5250 Switch Control • Allows use of a probe card to facilitate probing of standardized device modules (usually 24-pin configuration) • Enables easy multiplexing between the triaxial outputs of SMUs and the coaxial outputs of other (BNC-based) instruments and modules Agilent B1500A Agilent B2200A/B2201A Triaxial (SMU) Triaxial 8 12 - 48 6 Wafer Prober Coaxial (CMU, other) GPIB cable GPIB cable Agilent B2200A/B2201A/E5250A switching matrix can be controlled by B1500A/EasyEXPERT via GPIB. EasyEXPERT provides the Switching Matrix Operation Panel for interactive control of B2200/E5250 independent from the test execution mode of B1500. And switch setup can be saved to a classic test setup data. In the classic test, the switch setup is sent to B2200/E5250 when a measurement start button is clicked. B1500A/EasyEXPERT also provides the semi-auto prober control script. The semi-auto prober can be controlled without programming. The prober control script supports the die move operation by using the following first three procedures in the repeat measurement setup and adds the subsite move operation by using the Subsite procedure in the quick test setup. Prober control script: •Start procedure •Iteration procedure •Final procedure •Subsite procedure Note: EasyEXPERT supports the E5250A installed with the E5252A matrix card. Note: Standard edition of EasyEXPERT cannot support the E5250. The E5250 control is optional and supported by the Plus edition (B1540A-002/B1541A-002). 1-13 Module 1 Introduction Desktop EasyEXPERT Software The Desktop EasyEXPERT software provides the following additional advantages to the B1500A, allowing you to minimize the amount of offline tasks performed on B1500A and increase the working ratio for measurements. •Allows B1500A/4155B/4155C/4156B/4156C to be controlled from an external computer via GPIB while online. •Allows test setup to be created on an external computer while offline. •Allows data analysis to be performed on an external computer while offline. To start Desktop EasyEXPERT, see Module 12. 1-14 2 Getting Started Module 2 Getting Started In This Module • To Turn on/off B1500A • To Launch EasyEXPERT • To Specify/Create Workspace • To Perform Application Test • To Save/Recall Your Test Setup • To Export/Import Your Preset Group • To Export/Import Test Record • To Perform Quick Test • To Control Switching Matrix • To Manage Data Display Window This section explains the above tasks. You will understand how to launch B1500A/EasyEXPERT, how to perform application test and quick test, and how to create your test setups and preset groups. 2-2 Module 2 Getting Started To Turn on/off B1500A The Standby button works to turn on the B1500A when it is turned off. When the B1500A is turned on, the Standby button works to terminate the EasyEXPERT software, Windows, and turn off the B1500A. After the B1500A is turned on, log on Windows. The default user is Agilent B1500 User with no password. 2-3 Module 2 Getting Started To Launch EasyEXPERT Start EasyEXPERT icon Start EasyEXPERT button/window After logging on, click Start EasyEXPERT button to launch the EasyEXPERT software. If you do not see the Start EasyEXPERT button, double click the Start EasyEXPERT icon to open the Start EasyEXPERT window. This window has the File menu and the Option menu. The File menu is used to close this window. The Option menu provides the following functions. Backup EasyEXPERT Database: Used to make backup of the EasyEXPERT database. Restore EasyEXPERT Database: Used to restore the EasyEXPERT database. Note: Desktop EasyEXPERT provides the following additional functions in the Option menu. Execution Mode: Used to change the software execution mode. Move EasyEXPERT Database: Used to move the EasyEXPERT database. 2-4 Module 2 Getting Started To Specify Workspace Case 1 Case 2 Case 3 After launching the EasyEXPERT, you will see one of the above screens. Case 1: If this is the first time to launch the EasyEXPERT The LCD displays the EasyEXPERT main screen. Case 2: If the B1500A has one workspace only Select Yes, and click OK if you use the existing workspace. The EasyEXPERT main screen is displayed. Select No, and click Next if you want to create a new workspace. See next slide. Case 3: If the B1500A has some workspaces (more than one) Select workspace you want to use, and click Continue. The EasyEXPERT main screen is displayed. If you create workspace, check the Create a new Workspace radio button, and click Continue. To create a public workspace, check the Allow other users to access this workspace box. The public workspace can be used by all users. To create a private workspace, delete the check from the Allow other users to access this workspace box. Workspace is the space created in the Agilent B1500A’s internal hard disk drive, and is used to store the test setup, measurement result data, and so on. The workspace can be created and allocated for each user. 2-5 Module 2 Getting Started To Create Workspace 1 Check this box for Public workspace 2 1: New workspace name to create 2: New workspace name to rename Enter the workspace name and click OK to create/rename the workspace. If you want to create a public workspace, check the Allow other users to access this workspace box. The public workspace can be used by all users. If you want to create a private workspace, delete the check from the Allow other users to access this workspace box. 2-6 Module 2 Getting Started Online Help Online Help is available for the B1500A and EasyEXPERT. Select Help > Agilent EasyEXPERT Help menu to display the online help window. The online help provides the following information. •Introduction describes overview, front view, rear view, and measurement units of the Agilent B1500A. •Using EasyEXPERT provides the reference information of the Agilent EasyEXPERT software. •Function Details explains the measurement functions of the B1500A with EasyEXPERT. •Built-in Programming Tool provides the reference information of the built-in function, read out functions, and script programming statements. •If You Have a Problem describes the problem solving information, the B1500A system maintenance information, and the error messages. 2-7 Module 2 Getting Started Application Test Description To know about the application test, click the ( i ) icon. This icon displays the message box that explains the application test definition. This function will help you to know what is and how to use the application test. 2-8 Module 2 Getting Started Typical Value Selection You do not need to hit the keyboard. Right clicking this field displays the menu. The values are defined as typical values in the Test Definition. When you set a test condition of application test, you do not need to use keyboard. You can select the value from the typical values as shown below. •Click the entry field of a setup parameter by using the touch screen or the mouse. This displays the typical values for the specified parameter on the softkeys. •Select one of the softkeys. Also you can use the following manner. •Point the entry field of a setup parameter by using the mouse. •Right click the mouse to display the popup menu. •Click the Select menu to display the typical values for the specified parameter. •Select one from the typical values. Note: The typical values are defined in the test definition. And you can change the values by using the Define typical values window opened by clicking the Typical Values button on the Test Specification screen of the Test Definition window. For the Test Definition window, see Module 9. 2-9 Module 2 Getting Started Screen Keyboard When you need to enter numeric characters in an entry field, you will see the icon at the right side of the entry field. This icon opens the Numeric KeyPad. You can use this screen keypad instead of the USB keyboard. When you need to enter alphabetic characters in an entry field, you will see the icon at the right side of the entry field. This icon opens the On Screen Keyboard. You can use this screen keyboard instead of the USB keyboard. 2-10 Module 2 Getting Started To Perform Application Test Test Record List area Step 1: Click Application Test tab. Step 2: Select one or more technology categories, and select a desired test from the list of tests associated with the selected technology categories. Step 3: Change the setup parameters (Device parameters and Test parameters) if you want. Step 4: Connect DUT, and click the Single button. The B1500A starts the selected test. After the test, the test result data is displayed on the Data Display window. And the Test Result Editor is also displayed on the lower left area of the B1500 screen. See the next page. Step 5: Analyze the measurement result data. The measurement result record is automatically stored in the internal hard disk drive. 2-11 Module 2 Getting Started Test Result Editor • Save/Delete • ! Important • # Valid • ? Questionable • Remarks • OK The Test Result Editor provides the following GUI to set a flag and remarks to the test result record. Set the flag and remarks to the test record. •Save button and Delete button Divides test records into groups, Save and Delete. Test records in Save-group are always listed in the lower area of the EasyEXPERT main screen. Test records in Delete-group can be listed when Results > Filter > Show Deleted Data is checked. •Flags buttons The following buttons are available. You can set one of the following flags. •Important ! Button Sets the important flag (!) to the test result record. •Valid # button Sets the valid flag (#) to the test result record. •Questionable ? Button Sets the questionable flag (?) to the test result record. •Remarks field You can enter characters into this field. The characters will be recorded as the Remarks value of the test result record. •OK button Applies the setup on the Test Result Editor, and closes this dialog box. 2-12 Module 2 Getting Started Test Record List Area Results > Filter > Show Deleted Data Flag Setup Name Flag Setup Name … # … ! * A A S S A A S Vth gmMax ID-VD1 ID-VD1 Vth gmMax ID-VD1 Expand Application Test Results Flag Setup Name … # … # … ! ! * Vth gmMax Vth gmMax ID-VD1 ID-VD1 Vth gmMax Vth gmMax ID-VD1 # # ? ? ! ! * Vth gmMax Vth gmMax Vth gmMax Vth gmMax ID-VD1 ID-VD1 ID-VD1 ID-VD1 Vth gmMax Vth gmMax ID-VD1 Show All Append Data The test result records are listed in the test record list area. The area also lists the following data. •Append measurement data marked with … •Deleted data marked with * if Results > Filter > Show Deleted Data is checked •Test name defined in the application test definition if Results > Filter > Expand Application Test Results is checked If Results > Filter > Show All Append Data is checked, all append data will be listed and the symbol will be changed to A for the data obtained by the Append measurement or S for the data obtained by the Single measurement. 2-13 Module 2 Getting Started Single/Append/Repeat measurement Append Single Repeat The EasyEXPERT provides three execution modes, Single, Append, and Repeat. Single button triggers a single measurement. Append button triggers an append measurement. The measurement results will be appended to the Data Display window that shows the previous measurement results. The Data Display window can have maximum 10 layers for displaying measurement results. Repeat button opens the Repeat Measurement Setup dialog box used to set the repeat measurement condition. To perform the repeat measurement, see Module 11. To abort measurement, click Stop button that appears instead of the Single button. 2-14 Module 2 Getting Started To Save/Recall Your Test Setup My Favorite Setup button Preset Group name. Use this field to select preset group. The test setups you create or modify MUST be saved in a preset group (My Favorite Setup). To save the setup, click the Save button. To recall the setup, click the Recall button. You can organize the setups by using the My Favorite Setup button. To select the available preset group, use the field below the My Favorite Setup button. In the above example, the Demo group is selected and listed in the My Favorite Setup list. To rename, duplicate, or delete the setups, and to add, rename, duplicate, delete, import, or export the preset group, use the function of the My Favorite Setup button menu or the Organize Preset Group dialog box shown in the next page. 2-15 Module 2 Getting Started To organize preset group for test setup My Favorite Setup button This dialog box is opened by selecting the Organize Preset Group function of the My Favorite Setup button menu, and is used to organize the preset group. •Preset Group List Lists the preset groups saved in the workspace. The Add, Rename, Duplicate, Delete, Import, and Export buttons are available to organize the preset groups. •Copy Sets the operation of the >> button and the << button. They work as Copy when this check box is checked, and as Move when this check box is blank. •>> Copies or moves the preset setup selected in the left Preset Group box to the right Preset Group box. •<< Copies or moves the preset setup selected in the right Preset Group box to the left Preset Group box. •Close Closes the Organize Preset Group dialog box. •Preset Group Lists the preset setups saved in the preset group. The Select All, Unselect All, Rename, Duplicate, and Delete buttons are available to select or organize the setups saved in the preset group. 2-16 Module 2 Getting Started To Export/Import Your Preset Group My Favorite Setup button You can export/import your preset group. To export the present preset group, click the My Favorite Setup button, select Export, and specify the folder and the name of the preset group to export. To import the preset group, click the My Favorite Setup button, select Import, and specify the preset group to import. 2-17 Module 2 Getting Started To Export/Import Test Record 1. Select data record to export, and right click. 2. Select Transport Data > Export As xxxx. To export multiple data, select Transport Data > Folder Export. To export the test result record, specify the data records and select the Transport Data > Export As xxxx menu. You can save the data records as an EasyEXPERT file, a CSV file, a XML spreadsheet file, or a XML file created by using the specified XML style sheet. You can import the data record exported as the EasyEXPERT file or the XML spreadsheet file. To import the file, select the Transport Data > Import… Then the Test Result Import dialog box is opened. On the dialog box, select the file to import. You can read by using a text editor or a spreadsheet software as shown above. This example reads a test record exported to a CSV file. Note: To export multiple test records, select Transport Data > Folder Export…, and specify the destination folder and file names automatically set. Then the multiple test records can be exported to the specified folder. 2-18 Module 2 Getting Started Class Exercise Perform Application Test. 1. Connect device (MOSFET). See the following pages. 2. Open Id-Vd test definition in the CMOS library. 3. Change the setup (SMU, output value, etc.) 4. Create your preset group, and save your setup. 5. Click button to start a single measurement. 6. Perform this exercise for the Vth gmMax test definition. Note: 2-19 Module 2 Getting Started SMU Triax Connection Force Lines to Fixture 1,2,3,4 Ports Force side Sense side CMU 16442A/B Fixture SMU4 SMU3 SMU2 SMU1 GNDU B1500A Rear View For the non-Kelvin connections, connect only the Force lines, leaving the Sense lines open. Connect corresponding numbers. On the 16442A/B fixture use the numbers labeled 1 - 6, not 1 - 3. Your B1500A may not match the SMU configuration shown in this figure. Note that SMU1 is the module top of the GNDU (ground unit). The SMU number become large from bottom to top as shown. This is the SMU cable setup that will be used in the remainder of the class exercises. 2-20 Module 2 Getting Started Jumper Leads - MOS transistor F 1 G F F 2 1 1 PGU F VSU VMU SMU F 4 G G G 1 F 3 F 5 F G GNDU 6 F S G 2 2 2 4 5 6 9 10 11 12 14 15 16 17 18 20 21 22 23 1 2 7 8 13 19 28 3 15 24 25 26 27 28 14 1 16088-60002 Dual in line package (28 pin) For all class exercises, you need the 28-pin dual in line socket which comes standard with the 4145 fixture (16058A) or the newer fixture (16442A/B). Either fixture works fine. With the 16442A/B fixture, note that there are two SMU numbering schemes....3 SMUs with force and sense, or six SMUs with force only. For this class example we will use the six (6) SMU scheme. On older fixtures, this scheme is shown in light blue lettering. In newer fixtures, this scheme is shown in white reverse background lettering. 2-21 Module 2 Getting Started Device Orientation and Insertion S Sub Insert the transistor last, AFTER connecting the cables and leads. Remove the shorting wire after insertion in the socket. D G 1 23 1: Substrate 2: Source 3: Gate 4: Drain 15 14 The MOS FET leads must be re-arranged into a straight line as shown. IMPORTANT: The MOS FET is highly sensitive to electrostatic damage. Touching the bare leads can definitely destroy the device. The device comes with a special shorting wire attached. Bend the leads the way you want, insert the device in the socket, and then remove the shorting wire. The wire has a tab. Just grab the tab and pull straight out. The wire will spiral out as you pull. Once the shorting wire is removed, you must use a wrist strap when handling the device. 2-22 Module 2 Getting Started Result Example 1. check 4. create 2. select 3. change 3. change 5. save 3. change 3. change Test result data (record) is automatically saved after measurement. 1. Check the CMOS check box. 2. Select Id-Vd (or Vth gmMax) and click the Select button. 3. Change the SMU setting as follows. Substrate: SMU1 Source: SMU2 Gate: SMU3 Drain: SMU4 4. Create your preset group (ex. Exercise). 5. Save the changed setup to your preset group. After this class exercise, the Id-Vd setup and the Vth gmMax setup will be saved in your preset group. 2-23 Module 2 Getting Started Result Example This is the Id-Vd measurement result example of the following source setup. Gate voltage: 0.5 V to 2 V, 0.5 V step Drain voltage: 0 V to 2 V, 0.05 V step Source voltage: 0 V Substrate voltage: 0 V 2-24 Module 2 Getting Started To Perform Quick Test Softkeys for single measurement Step 1: Click Quick Test tab. Step 2: Select the Preset Group. Step 3: Mark (check) the test setups to be executed while the Quick Test is executed. Step 4: Connect DUT, and click the Single button. The B1500A starts the selected tests from top to bottom in the list. After the test, the test result data is displayed on the Data Display window. And the Test Result Editor is also displayed on the lower left area of the B1500 screen. Step 5: Analyze the measurement result data. The measurement result record is automatically stored in the internal hard disk drive. The softkeys placed right side of the LCD are used to trigger a single measurement of the associated test. 2-25 Module 2 Getting Started To organize preset group for test setup My Favorite Setup banner This dialog box is opened by selecting the Organize Preset Group function of the My Favorite Setup banner menu, and is used to organize the test preset group. •Preset Group List Lists the preset groups saved in the workspace. The Add, Rename, Duplicate, Delete, Import, and Export buttons are available to organize the preset groups. •Copy Sets the operation of the >> button and the << button. They work as Copy when this check box is checked, and as Move when this check box is blank. •>> Copies or moves the preset setup selected in the left Preset Group box to the right Preset Group box. •<< Copies or moves the preset setup selected in the right Preset Group box to the left Preset Group box. •Close Closes the Organize Preset Group dialog box. •Preset Group Lists the preset setups saved in the preset group. The Select All, Unselect All, Rename, Duplicate, and Delete buttons are available to select or organize the setups saved in the preset group. 2-26 Module 2 Getting Started Class Exercise Perform Quick Test. 1. Use the device connection of the previous exercise. 2. Open your preset group. 3. Edit your preset group as you want (changing the test execution order etc.). 4. Save your preset group. 5. Perform Quick Test. Note: 2-27 Module 2 Getting Started Result Example Note: 2-28 Module 2 Getting Started To Control Switching Matrix Step 1: Click Switching Matrix button to open the Switching Matrix Operation Panel. Step 2: Enter the switch setup name. Step 3: Define the switch setup by using the matrix on the operation panel window. Label can be set to input ports and output channels. Step 4: Click the Apply Switch Setup button to send the switch setup to the B2200/E5250 switching matrix. Note: Before clicking this button, connect the B2200/E5250 to the B1500 via GPIB, and set the configuration. To set the configuration, see Module 12. The switch setups you create or modify MUST be saved in a preset group. To save the setup, click the Save button. To recall the setup, click the Recall button. You can organize the setups by using the Preset List button. To select the available preset group, use the field below the Preset List button. In the above example, the DemoSW group is selected and listed in the Preset List list. To rename, duplicate, or delete the setups, and to add, rename, duplicate, or delete the preset group, use the function of the Preset List button menu or the Organize Preset Group dialog box shown in the next page. Read Switch Setup: Read switch setup from B2200/E5250 via GP-IB and show it on the operation panel window. Note: Standard revision of EasyEXPERT cannot support the E5250. The E5250 control is optional function of B1540A-002/B1541A-002. Note: EasyEXPERT supports the E5250A installed with the E5252A matrix card. 2-29 Module 2 Getting Started To organize preset group for switch setup Preset List button This dialog box is opened by selecting the Organize Preset Group function of the Preset List button menu, and is used to organize the switch preset group. •Preset Group List Lists the preset groups saved in the workspace. The Add, Rename, Duplicate, and Delete buttons are available to organize the preset groups. •Copy Sets the operation of the >> button and the << button. They work as Copy when this check box is checked, and as Move when this check box is blank. •>> Copies or moves the preset setup selected in the left Preset Group box to the right Preset Group box. •<< Copies or moves the preset setup selected in the right Preset Group box to the left Preset Group box. •Close Closes the Organize Preset Group dialog box. •Preset Group Lists the preset setups saved in the preset group. The Select All, Unselect All, Rename, Duplicate, and Delete buttons are available to select or organize the setups saved in the preset group. 2-30 Module 2 Getting Started To add switch setup to test preset group Switch setups can be saved in the preset group for test setups. Click the Export to Current My Favorite Group button. The switch setup will be converted to a classic test setup and saved in the My Favorite Setup group opened in the main screen. To select the available preset group, use the Preset Group field. In the above example, the Demo group is selected and listed in the quick test setup list. To duplicate, import, or export the preset group, use the function of the My Favorite Setup banner menu or the Organize Preset Group dialog box shown in the next page. 2-31 Module 2 Getting Started Class Exercise Add switch setup to test preset group. 1. Create a switch setup. 2. Create your switch preset group, and save your setup. 3. Add the switch setup to your test preset group. 4. Save your test preset group. Note: 2-32 Module 2 Getting Started To Manage Data Display Window Data Display > Default Data Display Properties… The Data Display Properties window is used to set the default setting of the Data Display window. This window is opened by selecting the Data Display > Default Data Display Properties... menu of the main screen. The Effective Area is used to select the area effective when the Data Display window is opened, and provides the following check box. •X-Y Graph: Check this box to enable the X-Y Graph area. •Grid ON: Check this box to display the grid in the X-Y Graph. •List Display: Check this box to enable the List Display area. •Parameters: Check this box to enable the Parameters area. The Graph Color area is used to set the color map for the Data Display window. You can change the color of the background, text, graph grid, and line. The color palette is opened by clicking the pattern of the item. The Graph Trace Color area is used to set visibility, color, and thickness of the data traces Y1 to Y8 plotted on the graph. The Log Scale area is used to set the maximum number of decades to show the minor ticks for the log axis. If the number of graph decades is less than or equal to the entered value, the minor ticks are displayed. If it is greater than the entered value, the minor ticks are not displayed. The Text Size area is used to set the font size for the graph. The available settings are Largest, Large, Medium, Small, Smallest, and Fixed. For settings other than Fixed, the appropriate size is automatically selected. For Fixed, a font size entry field is provided, and the specified font size is always applied. •X/Y Axis Title: Font size for the axis title •Scale: Font size for the X and Y coordinate values •Legend: Font size for the graph legend 2-33 Module 2 Getting Started To Manage Data Display Window Data Display > Manage Data Display… The Data Display Manager is used to control the appearances of the Data Display windows. This window is opened by selecting the Data Display > Manage Data Display... menu of the main screen. The Data Display Window Order area lists the Setup Name of the Data Display windows opened. The list items from top to bottom correspond to the windows from front to back in the screen image. The Minimized Data Displays area lists the Setup Name of the Data Display windows minimized. The Data Display Window Configuration area provides the following radio buttons and a check box to change the appearances of the Data Display windows. All functions are available for the opened windows. See following slides for the display examples. •Keep Setup: Keeps the present configuration of the Data Display windows. •Tiling: Resize and collate the data display windows such that they fill up the entire screen. •Stacking: Resize and collate the data display windows so that they overlap slightly with an offset. •Overlaying: Resize, overlap, and make transparent the data display windows so that multiple graphs can be viewed and superimposed on one another. The following check box must be checked to apply the same graph scale to all graphs. •Apply same scale to all graph 2-34 Module 2 Getting Started Tiling This is a display example of Tiling. 2-35 Module 2 Getting Started Stacking This is a display example of Stacking. 2-36 Module 2 Getting Started Overlaying This is a display example of Overlaying. 2-37 Module 2 Getting Started To tile/stack/overlay windows Stacking Overlaying Tiling When some Data Display windows are opened, the following Windows menu functions are useful. Tiling Tiles all Data Display windows on the screen. Stacking Stacks all Data Display windows on the screen. Overlaying Overlays all Data Display windows on the screen. Then the position, window size, and visibility of the most front window are applied to all windows on the screen. The background of the X-Y Graph area is cleared except for the most back window. 2-38 3 Data Display and Management Module 3 Data Display and Management In This Module • Data Display window • Graph Analysis Tools • Data Status • To Change Graph/List/Display Setup • To See Print Preview • To Print Display Data • To Copy Graph Plot/List Data • To Save Analysis Result • To Use Preview Window This section describes the above topics. You will understand how to use analysis tools, how to change display setup, and how to print/export test result data. 3-2 Module 3 Data Display and Management Data Display window Parameters X-Y Graph PLot List Display The Data Display window is opened after measurement automatically, or by clicking the Data Display button. And the window is used to display measurement data and analyze the data. The Show X-Y Graph icon displays/hides the X-Y Graph Plot area. This is the same as the View > X-Y Graph menu. The Show List Display icon displays/hides the List Display area. This is the same as the View > List Display menu. The Show Parameters icon displays/hides the Parameters area. This is the same as the View > Parameters menu. Multiple data display windows can be opened while the Multi Display indicator is ON. Then the test result data of the same test setup name will be displayed on the exclusive Data Display window and the test result data of the different test setup name will be displayed on the new Data Display window. To set Multi Display ON, click the Run Option button located at the top right of the Main window, check the “Allocate Data Display for each test” box on the Run Option dialog box, and click the Close button. 3-3 Module 3 Data Display and Management Graph Analysis Tools This bar indicates which axis is effective for marker control and auto scaling. (X value, Y1 value, Yx value) cursor/marker position Y1 marker cursor active line (normal line) active cursor Yx (x : 2 to 8) line (tangent line) marker The Data Display window provides marker, cursors, and lines for analyzing test result data. Marker is used to read measurement data and draw a tangent line. Cursors are used to read the cursor position and draw a normal line, gradient line, or regression line. The cursor/marker position data is displayed top of the graph plot area. Clicking Y axis can select the Y axis effective for the analysis tools. On the graph, left axis is always Y1 axis. And the right axis is selectable from Y2 to Y8 axes. 3-4 Module 3 Data Display and Management Graph Analysis Tools Text Pointer Pointer Text Text and pointer are the tools to decorate the X-Y Graph. The text is used to leave notes on the graph. The notes will be measurement conditions, device information, operator name, and so on. Up to 20 texts can be added to a graph. The pointer is used to indicate the remarkable measurement point and show the X and Y coordinates like the marker. The new pointer can be displayed on the marker point at first and can be moved on the measurement data curve by using the rotary knob or the mouse wheel. Up to 30 pointers can be added to a graph. 3-5 Module 3 Data Display and Management Graph Analysis Tools Show Graph Legend Show Line Information Line Information: Y1 intercept and gradient of active line Line Information: Yx intercept and gradient of active line Line Information: X intercept of active line Graph Legend When a line is displayed, the line information can be displayed in the graph plot area. The Show Line Information icon displays/hides the line information. This is the same as the View > Line Information ON/OFF menu. The Show Graph Legend icon displays/hides the graph legend. This is the same as the View > Graph Legend ON/OFF menu. 3-6 Module 3 Data Display and Management Graph Analysis Tools Hold this layer Close All Displays Switch Display Mode Close this layer Layer selection tab. This example has three layers. Y1 If the append measurement is performed, the data display layer is added to the Data Display window. In this example, the Data Display window has three layers. Use the icons shown above to organize the data display layers. Switch Display Mode icon switches the mode, overwrite or append. In the overwrite mode, the data is displayed in a new Data Display window. In the append mode, the data is displayed on a new display layer in the present Data Display window. The Data Display window can hold up to 10 display layers. And the earliest layer over 10 will be automatically deleted. The Hold this layer icon is available when the window holds at least two layers. If this icon shows the standing pin, the layer will be held. If this icon shows the laid pin, the layer can be deleted. Double clicking the tab gives the same result as this icon. 3-7 Module 3 Data Display and Management Graph Analysis Tools Graph control (X value, Y1 value, Yx value) marker line (tangent line) marker Graph control: Auto Scale icon will change the graph scale automatically to fit the trace in the graph. The right arrow button opens the menu for enabling or disabling the run time auto scaling. This function is set independently for the X and Y axes. If this function is enabled, the graph scale will be changed automatically to fit the trace in the graph during the measurement. Zoom In icon zooms the data graph in. This enlarges the trace in the graph. Then the center of zooming will be the cursor position. Zoom Out icon zooms the data graph out. This reduces the trace in the graph. Graph Setup icon opens the Graph Setup dialog box used to change the graph axis setup. Choose Active Y axis icon selects the Y axis that is effective for the analysis tools (marker control and auto scaling). If multiple layers are opened on the Data Display window, the scale change is applied to the layers. This means that the X-Y graph scale will be shared by all display layers. The auto scaling is performed as follows. 1. Graph scale is optimized for the data on the selected layer (top layer). 2. The graph scale is applied to the graph in the all layers. Note that auto scaling is performed independently for the left and right Y axes. There is also a function for resetting the graph scale. Click View > Cancel Scaling > This Display or All Displays. This Display will reset the selected layer only. All Displays will reset all display layers. 3-8 Module 3 Data Display and Management Graph Analysis Tools Marker control (X value, Y1 value, Yx value) marker line (tangent line) marker Marker control: Marker ON/OFF icon enables or disables the marker. Interpolation ON/OFF icon enables or disables the interpolation function of measurement data. You can read the interpolation data between two actual measurement points. Marker Skip icon moves the marker to the next measurement curve that is added by the VAR2 variable. Marker Maximum icon moves the marker to the maximum measurement point. Marker Minimum icon moves the marker to the minimum measurement point. Marker Search icon opens the Direct Marker/Cursor dialog box used to specify the coordinate values to move the marker. 3-9 Module 3 Data Display and Management Graph Analysis Tools Line control cursor active line (normal line) active cursor line (tangent line) marker Line control: Line 1 State icon enables or disables line 1 and its function: normal, gradient, tangent, or regression. Line 2 State icon enables or disables line 2 and its function: normal, gradient, tangent, or regression. Cursor to Marker icon moves the cursor to the marker position. Adjust Gradient icon is available when a gradient line is active. Clicking this icon enables the rotary knob and the mouse wheel to increase/decrease the gradient of the line. Clicking this icon again, clicking the rotary knob, or clicking the mouse wheel disables this function. 3-10 Module 3 Data Display and Management To Enable Marker and Line Line > Line 1 ON/OFF Line 2 ON/OFF Marker > Marker ON/OFF Marker ON/OFF Line 1 & Line 2 To enable maker, click the Marker ON/OFF icon, or select the Marker > Marker ON/OFF menu. To enable the Line 1, click Line 1 icon and select one of the line mode. Or select the Line > Line 1 ON/OFF menu and select one of the line mode. To enable the Line 2, click Line 2 icon and select one of the line mode. Or select the Line > Line 2 ON/OFF menu and select one of the line mode. If you enable the Normal line, two cursors are available. The cursors specify the points that the line passes through. If you enable the Gradient line, a cursor is available. The cursor specifies the point that the line passes through. If you enable the Regression line, two cursors are available. The cursor specify the measured data used to draw the regression line. 3-11 Module 3 Data Display and Management To Draw Normal Line Line N > Normal Cursor To Marker 2 cursors line Enable the Normal line by clicking the Line 1 (or Line 2) icon and Normal. Move cursors to draw the line. The line passes through the cursor points. To move the cursor, you can use the Cursor To Marker icon. The cursor will move to the marker point. 3-12 Module 3 Data Display and Management To Draw Gradient Line Line N > Gradient Cursor To Marker Adjust Gradient 1 cursor gradient line Enable the Gradient line by clicking the Line 1 (or Line 2) icon and Gradient. Move the cursor to specify the point that the line passes through. And click the Adjust Gradient icon. Use the rotary knob or the mouse scroll button to adjust the gradient of the line. To move the cursor, you can use the Cursor To Marker icon. The cursor will move to the marker point. 3-13 Module 3 Data Display and Management To Set Gradient Value This is another way to draw the gradient line. Set the line 1 or 2 ON and select the gradient line mode. Then click Line > Gradient… to open the Gradient Value dialog box. On the dialog box, enter the desired gradient value, and click OK to draw the gradient line. 3-14 Module 3 Data Display and Management To Draw Tangent Line Line N > Tangent marker data curve Enable the Tangent line by clicking the Line 1 (or Line 2) icon and Tangent. Move marker to draw the line. The tangent line will pass through the marker point. 3-15 line Module 3 Data Display and Management To Draw Regression Line Line N > Regression Cursor To Marker 2 cursors measured data line Enable the Regression line by clicking the Line 1 (or Line 2) icon and Regression. Move cursors to specify the region of the measurement data used for the regression calculation. To move the cursor, you can use the Cursor To Marker icon. The cursor will move to the marker point. 3-16 Module 3 Data Display and Management To Fix a Line Line N > Fix The specified line cannot move while the Line Mode is set to Fix. To fix a line, click the Line 1 (or Line 2) icon and Fix, or select the Line > Line Mode > Fix menu. While the Line Mode is set to Fix, the specified line cannot move. 3-17 Module 3 Data Display and Management To Add Text Text > New To add a text, click Text > New. A text editor appears. Then enter the text you desire. The following functions are available for the selected text(s) via the Text menu, the Text icons, or the right-click menu. Clicking on a text will select the text. To select the multiple texts, click the text while holding down the Shift key on the keyboard. Edit Mode: Edits the selected text. Size: Sets the font size of the selected text(s). The available setting values are Largest, Large, Medium, Small, Smallest, and Fixed Point (6, 7, 8, 9, 10, 11, 12, 14, 16, 18, or 20). For settings other than Fixed Point, an appropriate size will automatically be applied. For Fixed Point, the specified font size will always be applied. Font: Sets the font of the selected text(s). Text Color: Sets the text color of the selected text(s). Click Customize to open the color palette. Background Color: Sets the background color of the selected text(s). Click Customize to open the color palette. Hide Frame/Show Frame: Hides or shows the frame for the selected text(s). Delete: Deletes the selected text(s). Dragging a text moves this text. 3-18 Module 3 Data Display and Management To Add Pointers Pointer > New To add a pointer, set Marker ON, click Pointer > New. A pointer and description (pointer ID and XY coordinate values) appear. Then move the pointer you desire by using the rotary knob or the mouse wheel. The following functions are available for the selected pointer(s) or description(s) via the Pointer menu, the Pointer icons, or the right-click menu. Clicking on a pointer will select the pointer. To select the multiple pointers, click the pointer while holding down the Shift key on the keyboard. Clicking on a description will select the description of a pointer. To select the multiple descriptions, click the description while holding down the Shift key on the keyboard. Shape: Sets the shape of the selected pointer(s). Hide Description/Show Description: Hides or shows the description of the selected pointer(s). Delete: Deletes the selected pointer(s). The rotary knob or the mouse wheel can be used to move the selected pointer in the VAR1 direction. The pointer can not be moved in the VAR2 direction. Dragging a description of pointer moves this description of pointer. 3-19 Module 3 Data Display and Management Data Status If measurement unit detects any status while measurement, the status code is recorded with the measurement data. In this example, a SMU detected the compliance condition in the drain channel, so the status code C is put just before the Idrain value. SMU status code: • C: Compliance • T: Other channel compliance • X: Oscillation • V: Overflow MFCMU status code: • U: Unbalance • D: I/V amp saturation • V: Overflow 3-20 Module 3 Data Display and Management To Change Graph Properties The Graph Properties dialog box is used to set the following setting of the selected Data Display window. This dialog box is opened by clicking the Properties... button in the X-Y Graph Plot area or by selecting the Edit > Graph Properties... menu of the Data Display window. The Grid ON check box in the Effective Area is used to display the grid in the X-Y Graph. The Graph Color area is used to set the color map for the Data Display window. You can change the color of the background, text, graph grid, and line/cursor. The color palette is opened by clicking the pattern of the item. The Graph Trace Color area is used to set visibility, color, and thickness of the data traces Y1 to Y8 plotted on the graph. The Log Scale area is used to set the maximum number of decades to show the minor ticks for the log axis. If the number of graph decades is less than or equal to the entered value, the minor ticks are displayed. If it is greater than the entered value, the minor ticks are not displayed. The Text Size area is used to set the font size for the graph. The available settings are Largest, Large, Medium, Small, Smallest, and Fixed. For settings other than Fixed, the appropriate size is automatically selected. For Fixed, a font size entry field is provided, and the specified font size is always applied. •X/Y Axis Title: Font size for the axis title •Scale: Font size for the X and Y coordinate values •Legend: Font size for the graph legend 3-21 Module 3 Data Display and Management To Change List Display Properties Edit > List Display Properties… Data Status Physical Unit Example: C -1.2345 V Example: -1.2345 mA Example: -1.23456789012345E-003 A This dialog box is used to set the data display format in the List Display area. This dialog box is opened by clicking the Properties... button in the List Display area or by selecting Edit > List Display Properties... menu of the Data Display window. Display: Check the following check box to add the data status or the physical unit to data. Unchecking the box removes it. •Data Status: Adds or removes the status code before data. •Physical Unit: Adds or removes the physical unit after data. Number Format: Selects the data display format from the following formats. • Engineering Format (with Unit Prefix): Data display with arithmetic point, SI prefix, and unit. Example: -1.2345 mA • Scientific Notation: Data display with arithmetic point, exponential part (E, +/- sign, and three-digit number), and unit. Example: -1.23456789012345E-003 A 3-22 Module 3 Data Display and Management To Change Display Setup View > Display Setup… This dialog box is used to change the graph scale and data to be displayed in the Data Display window. The X-Y Graph area sets the X and Y1 to Y8 axes of the X-Y Graph Plot area. Name: Specifies the parameter for the axis •Sharing: Specifies the group for sharing the Y axis scale. Select from Group 1, Group 2, Group 3, Group 4, or None (no grouping). The Scale, Min, and Max values are shared by the Y axes in the same group. The scale set by Run Time Auto Scale, Auto Scale, Zoom in, and/or Zoom out are also shared. If another layer on the Data Display window contains an X-Y trace which has the same name for both its grouped Y parameter and its X parameter, the scaling will also be shared by this X-Y trace. •Scale: Scale of the axis, Linear or Log •Min: Minimum value of the axis •Max: Maximum value of the axis The List Display area selects the variables to be listed in the List Display area. Up to 20 variables can be set. The Parameters area selects the variables to be listed in the Parameters area. Up to 20 parameters can be set. 3-23 Module 3 Data Display and Management To See Print Preview File > Print Preview… The Data Display window provides the File > Print Preview… function to show the print preview. This is an example of the print preview. •Select the File > Print Preview menu to open the Print Preview dialog box. •Set the Print Range, Data to print, and Scaling. •Click Preview button. The Print preview window is displayed. 3-24 Module 3 Data Display and Management To Print Display Data File > Print File > Save Image As… bmp, emf, gif, or png format The Data Display window provides the display image output capability to a printer or a file. Before printing, connect a printer to the B1500A via the parallel interface or the LAN, and set up it by using the Add Printer Wizard of Windows. After that, do following. •Select the File > Print menu to open the Print dialog box. •Set the Print Range, Data to print, and Scaling. •Click Next button. •Select the printer, and set the Properties. •Click OK button. You can export the display image to a file as shown below. •Select the File > Save Image As… menu to open the Save Image As… dialog box. •Select the format (file type) from Save As Type menu. •Enter the file name. •Click Save button. The file can be imported by the graphics software that supports the exported file type. The EasyEXPERT supports the following types. •bmp: Bitmap image •emf: Enhanced metafile •gif: GIF image •png: PNG image 3-25 Module 3 Data Display and Management To Copy Graph Plot Paste to WordPad You can copy graph image to the clipboard, and paste it to a word processing software. In the above example, the graph image is pasted to the WordPad. This is an example of the copy and paste operation. •Select the Edit > Copy Graph menu on the Data Display window. •Select the Edit > Paste menu on the WordPad. 3-26 Module 3 Data Display and Management To Copy List Data Paste to Notepad Open by a spreadsheet software You can copy the data list to the clipboard, and paste it to a word processing software. In the above example, the data list is pasted to the Notepad. This is an example of the copy and paste operation. •Select the Edit > Copy List menu on the Data Display window. •Select the Edit > Paste menu on the Notepad. You can save the data as a text file, and read it by using a spreadsheet software. Data elements are separated by a tab. Note: As same as the Copy List function, the Copy Parameter function is used to copy the data in the Parameter area. 3-27 Module 3 Data Display and Management To Save Analysis Result Select File > Update Test Result Select File > Save Image As… Saves graph information to data record. Saves graph image as a file. To leave the graph modification information such as scaling, marker, cursor, and line on the graph, select the File > Update Test Result menu. You can see the all information when you open the graph again. Note that the modification information will be destroyed if you did not do it. To save the graph image as a file, select the File > Save Image As… menu. You can save the image as a bmp, emf, gif, or png file. 3-28 Module 3 Data Display and Management Class Exercise Use the analysis tools. 1. Use your test setup (for example, GMMAX in the Demo preset group) and perform measurement . 2. Enable marker and draw line. Try it for all line types. 3. Copy/paste/save data list, and open it by using a spreadsheet software (optional, if you can). 4. Save analysis condition. Re-open the test record. 5. Export your test record. And import it. Note: 3-29 Module 3 Data Display and Management To Use Preview Window The Data Display window provides the File > Print… function to print the graph image. However, you may want to set the graph title and change the line style. Then use the Preview window. The Preview window is used to see and print the graph image you modified. Select the View > Open Preview Window to open the Preview window and the Preview Settings dialog box. And use the Preview Settings dialog box to set the title of graph, X axis, and Y axis, and change the line style. To change the color and thickness, use the Color and Thickness dialog box opened by clicking the Color and Thickness… button. Clicking OK button in the Preview Settings dialog box applies the modification to the Preview window and closes the dialog box. Note: The graph image in the Preview window cannot be saved. 3-30 Module 3 Data Display and Management To Use Preview Window This example is result of the changes shown in the previous page. Line style was changed as shown above. The titles are set as follows. Graph title: ID-VG Characteristics X axis title: Gate Voltage Y1 axis title: Drain Current Y2 axis title: Transconductance Y3 axis title: Drain Current Also color of line1 was changed to red, and thickness of trace was changed. To change the setup again, open the Preview Settings dialog box by selecting the View > Preview Settings… menu. 3-31 Module 3 Data Display and Management Class Exercise Use the Preview window. 1. Use your test record used in the previous exercise. 2. Change the graph image as you want. - Add graph title and change axis title. - Change line style - Change color and thickness 3. Print the graph image if a printer is available. Note: 3-32