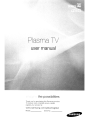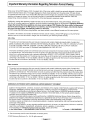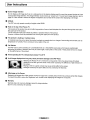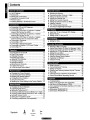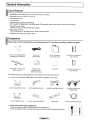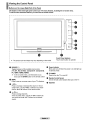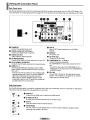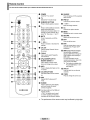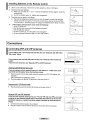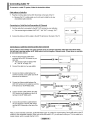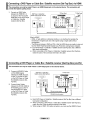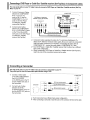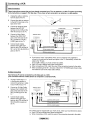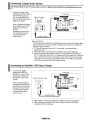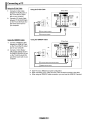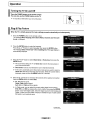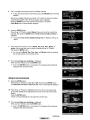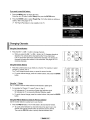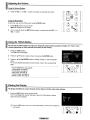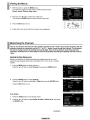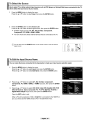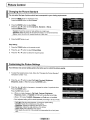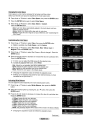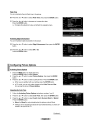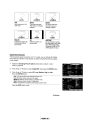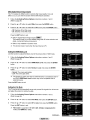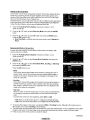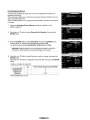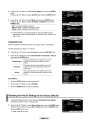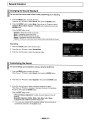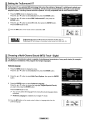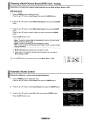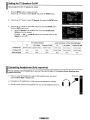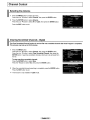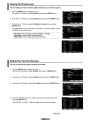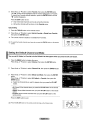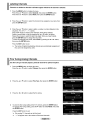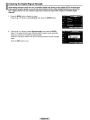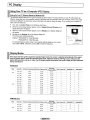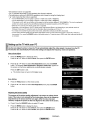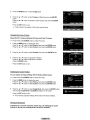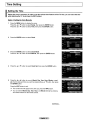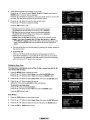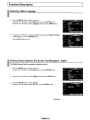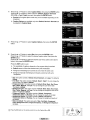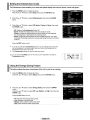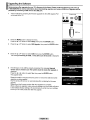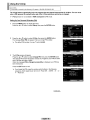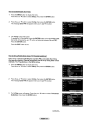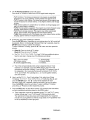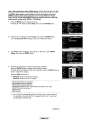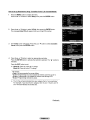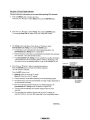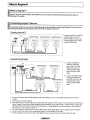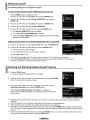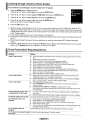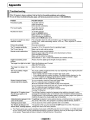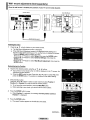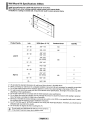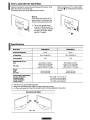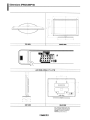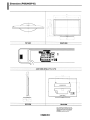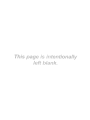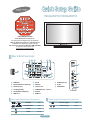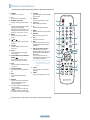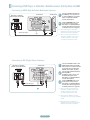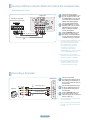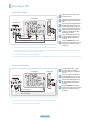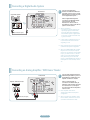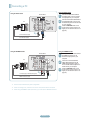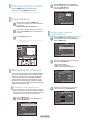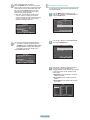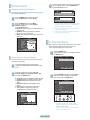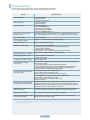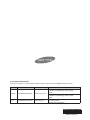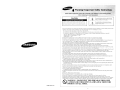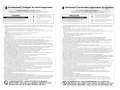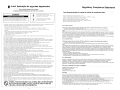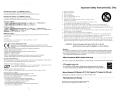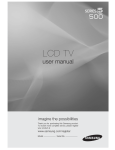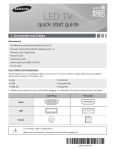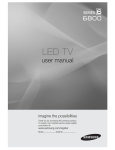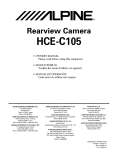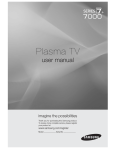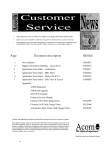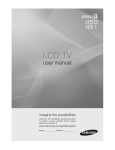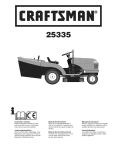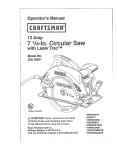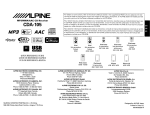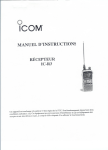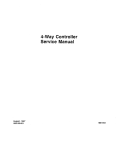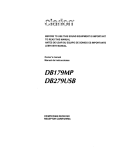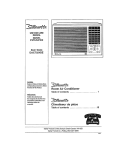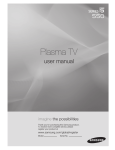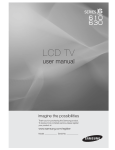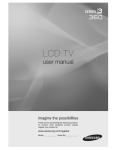Download Samsung PN42A450P1D User manual
Transcript
Pasma TV
user manual
the possibilities
Thank you for purchasing this Samsung product.
To receive more complete service, please
register your product at
www.samsung.com/global/register
Model
Serial No.
_
I Important Warranty Information Regarding Television Format Viewing
Wide screen format PDP Displays (16:9, the aspect ratio of the screen width to height) are primarily designed to view wide
screen format full-motion video. The images displayed on them should primarily be in the wide screen 16:9 ratio format,
or expanded to fill the screen if your model offers this feature and the images are constantly moving. Displaying stationary
graphics and images on screen, such as the dark side-bars on nonexpanded standard format television video and
programming, should be limited to no more than 5% of the total television viewing per week.
Additionally, viewing other stationary images and text such as stock market reports, video game displays, station logos,
web sites or computer graphics and patterns, should be limited as described above for all televisions. Displaying stationary
images that exceed the above guidelines can cause uneven aging of PDP Displays that leave subtle, but permanent
burned-in ghost images in the PDP picture. To avoid this, vary the programming and images, and primarily display
full screen moving images, not stationary patterns or dark bars.
On PDP models that offer picture sizing features, use these controls to view different formats as a full screen picture.
Be careful in the selection and duration of television formats used for viewing. Uneven PDP aging as a result of format
selection and use, as well as burned-in images, are not covered by your Samsung limited warranty.
U.S,AOnly
The product unit accompanying this user manual is licensed under certain intellectual property rights of certain third
parties. In particular, this product is licensed under the following US patents: 5,991,715, 5,740,317, 4,972,484, 5,214,678,
5,323,396, 5,539,829, 5,606,618, 5,530,655, 5,777,992, 6,289,308, 5,610,985, 5,481,643, 5,544,247, 5,960,037,
6,023,490, 5,878,080, and under US Published Patent Application No. 2001-44713-A1.
This license is limited to private non-commercial use by end-user consumers for licensed contents. No rights are granted
for commercial use. The license does not cover any product unit other than this product unit and the license does not
extend to any unlicensed product unit or process conforming to ISO/IEC 11172-3 or ISO/IEC 13818-3 used or sold in
combination with this product unit. The license only covers the use of this product unit to encode andlor decode audio files
conforming to the ISO/IEC 11172-3 or ISO/IEC 13818-3. No rights are granted under this license for product features or
functions that do not conform to the ISO/IEC 11172-3 or ISOIIEC 13818-3.
Other countries
The product unit accompanying this user manual is licensed under certain intellectual property rights of certain third
parties. This license is limited to private non-commercial use by end-user consumers for licensed contents. No rights are
granted for commercial use. The license does not cover any product unit other than this product unit and the license does
not extend to any unlicensed product unit or process conforming to ISO/IEC 11172-3 or ISO/IEC 13818-3 used or sold in
combination with this product unit. The license only covers the use of this product unit to encode andlor decode audio files
conforming to the ISO/IEC 11172-3 or ISOIIEC 13818-3. No rights are granted under this license for product features or
functions that do not conform to the ISO/IEC 11172-3 or ISOIIEC 13818-3.
SAMSUNG ELECTRONICS NORTH AMERICAN LIMITED WARRANTY STATEMENT
Subject to the requirements, conditions, exclusions and limitations of the original Limited Warranty supplied with Samsung
Electronics (SAMSUNG) products, and the requirements, conditions, exclusions and limitations contained herein,
SAMSUNG will additionally provide Warranty Repair Service in the United States on SAMSUNG products purchased
in Canada, and in Canada on SAMSUNG products purchased in the United States, for the warranty period originally
specified, and to the Original Purchaser only.
The above described warranty repairs must be performed by a SAMSUNG Authorized Service Center. Along with this
Statement, the Original Limited Warranty Statement and a dated Bill of Sale as Proof of Purchase must be presented to
the Service Center. Transportation to and from the Service Center is the responsibility of the purchaser.
Conditions covered are limited only to manufacturing defects in material or workmanship, and only those encountered in
normal use of the product.
Excluded, but not limited to, are any originally specified provisions for, in-home or on-site services, minimum or maximum
repair times, exchanges or replacements, accessories, options, upgrades, or consumables.
For the location of a SAMSUNG Authorized Service Center, please call toll-free:
In the United States: 1-800-SAMSUNG (1-800-726-7864)
~
See the warranty card for more information on warranty terms.
© 2008 Samsung Electronics Co., Ltd. All rights reserved.
English: 2 .
In Canada: 1-800-SAMSUNG
I User Instructions
o
o
o
Screen Image retention
Do not display a still image (such as on a video game) on the plasma display panel for more than several minutes as it can
cause screen image retention. This image retention is also known as "screen burn". To avoid such image retention, refer to
page 23 of this manual to reduce the degree of brightness and contrast of the screen when displaying a still image.
Altitude
The PDP can only operate normally at heights under 6500ft.
Heat on the top of the Plasma TV
The top side of the product may be hot after long periods of use as heat dissipates from the panel through the vent hole in
the upper part of the product.
This is normal and does not indicate any defect or operation failure of the product.
However, children should be prevented from touching the upper part of the product.
o The product is making a 'cracking' noise.
A 'cracking' noise may occur when the product contracts or expands due to a change of surrounding environment such as
temperature or humidity. This is normal and not a defect of the unit.
o
o
o
Cell Defects
The PDP uses a panel consisting of 1,230,OOO(SD-level) to 3, 150,OOO(HD-level) pixels which require sophisticated
technology to produce. However, there may be a few bright or dark pixels on the screen. These pixels will have no impact
on the performance of the product.
Avoid operating the TV at temperatures below SoC (41°F)
A still image displayed too long may cause permanent damage to the PDP Panel.
Watching the Plasma TV in 4:3 format for a long period of time may leave traces of borders
displayed on the left, right and center of the screen caused by the difference of light emission on
the screen.
Playing a DVD or a game console may cause similar effect to the screen.
Damages caused by the above effect are not covered by the Warranty.
o Afterimage on the Screen.
Displaying still images from Video games and PC for longer than a certain period of time may produce partial after-images.
To prevent this effect, reduce the 'brightness' and 'contrast' when displaying still images for a long time.
o Warranty
Warranty does not cover any damage caused by image retention.
Burn-in is not covered by the warranty.
I Contents
General Information
•
•
•
•
•
•
Channel Control
List of Features
Accessories
Viewing the Control Panel
Viewing the Connection Panel.
Remote Control
Installing Batteries in the Remote Control
5
5
6
7
8
9
Connections
• Connecting VHF and UHF Antennas
• Connecting Cable TV
• Connecting a DVD Player or Cable Box / Satellite
receiver (Set-Top Box) via HDMI
• Connecting a DVD Player or Cable Box / Satellite
receiver (Set-Top Box) via DVI.
• Connecting a DVD Player or Cable Box / Satellite
receiver (Set-Top Box) via Component cables
• Connecting a Camcorder.
• Connecting a VCR
• Connecting a Digital Audio System
• Connecting an Amplifier / DVD Home Theater
• Connecting a PC
9
10
11
11
12
12
13
14
14
15
Operation
• Turning the TV On and Off
• Plug & Play Feature
• Changing Channels
• Adjusting the Volume
• Using the TOOLS Button
• Viewing the Display
• Viewing the Menus
• Memorizing the Channels
• To Select the Source
• To Edit the Input Source Name
16
16
18
19
19
19
20
20
22
22
Picture Control
• Changing the Picture Standard
• Customizing the Picture Settings
• Adjusting the Detailed Settings
• Configuring Picture Options
• Using the 3D Function
• Resetting the Picture Settings to the Factory Defaults
23
23
24
26
32
33
Sound Control
• Changing the Sound Standard
34
• Customizing the Sound
34
• Setting the TruSurround XT
35
• Choosing a Multi-Channel Sound (MTS) Track - Digital .. 35
• Choosing a Multi-Channel Sound (MTS) Track - Analog .. 36
• Automatic Volume Control
36
• Setting the TV Speakers On/Off
37
• Connecting Headphones (Sold separately)
37
Symbols
,-
Press
One-Touch
Button
Note
•
•
•
•
•
•
•
•
•
Selecting the Antenna
Clearing Scrambled Channels - Digital.
Adding and Erasing Channels
Viewing the Channel Lists
Setting Your Favorite Channels
Setting the Default Channel List Mode
Labeling Channels
Fine Tuning Analog Channels
Checking the Digital-Signal Strength
38
38
39
40
40
.41
42
42
.43
PC Display
• Using Your TV as a Computer (PC) Display
• Display Modes
• Setting up the TV with your PC
Time Setting
• Setting the Time
44
44
45
.47
Function Description
• Selecting a Menu Language
50
• Viewing Closed Captions (On-Screen Text Messages) - Digital... 50
• Viewing Closed Captions (On-Screen Text Messages) -Analog.. 52
• Adjusting the TV On/Off Melody Sound
53
• Setting the Light Effect..
53
• Setting the Entertainment mode
54
• Using the Energy Saving Feature
54
. • Upgrading the Software
55
• Using the V-Chip
56
About Anynet+
• What is Anynet+?
• Connecting Anynet+ Devices
• Setting Up Anynet+
• Scanning and Switching between Anynet+ Devices
• Recording
• Listening through a Receiver (Home theater)
• Check Points before Requesting Service
64
64
65
65
66
67
67
Appendix
• Troubleshooting
68
• Wall- mount adjustment (Sold separately)
69
• Wall Mount Kit Specifications (VESA)
71
• How to assemble the Stand-Base (depending on the model) .. 72
• Specifications
72
• Dimensions (PN42A450P1 D)
73
• Dimensions (PN50A450P1 D)
74
I General Information
I
List of Features
•
•
•
•
•
Adjustable picture settings that can be stored in the TV's memory.
Automatic timer to turn the TV on and off.
A special sleep timer.
V-Chip function.
Excellent Digital Interface & Networking:
With a built-in HD digital tuner, non-subscription HD broadcasts can be viewed with no Set-Top Box needed.
• Excellent Picture Quality
- DNle technology provides life-like clear images.
• SRS TruSurround XT
- SRS TruSurround XT provides a virtual Dolby surround system.
• HDMI/DVI connection of your PC to this TV.
I:
Accessories
Please make sure the following items are included with your TV. If any items are missing, contact your dealer.
Remote Control (BN59-00687A) /
AAA Batteries (4301-000103)
Power Cord
(3903-000144)
Owner's Instructions /
Quick Setup Guide
Ferrite Core for Headphone
(3301-001456)
o
Cover-Bottom / Screws (2ea)
(Refer to page 72)
Warranty Card /
Registration Card /
Safety Guide Manual
Cloth-Clean
Ferrite Core for Power Cord
(3301-001305 )
The following parts are sold separately and are available at most electronics stores.
>
If you do not use a good quality cable, some noise may appear on the screen.
,~
~
>
S-VIOEO Cable (BN39-00149A)
HOMI Cable (BN39-00641A)
HOMIIDVI cable (BN39-00643A)
Component Cables (RCA)
(BN39-00279A)
PC Cable (BN39-00115A)
PC Audio Cable (BN39-00061 B)
Optical Cable
Antenna Cable (BN39-00333A)
Ferrite Core (Power Cable, Headphone)
The ferrite cores are used to shield the cables from interference.
When connecting a cable, open the ferrite core and clip it around the cable near the plug.
•I.
Viewing the Control Panel
Buttons on the Lower-Right Part of the Panel
The buttons on the lower-right panel control your TV's basic features, including the on-screen menu.
To use the more advanced features, you must use the remote control.
SftMSUNG
Front Panel buttons
~
The product color and shape may vary depending on the model.
o SOURCEG'
"
~
In the on-screen menu, use this button as you
would use the ENTER button on the remote control.
f) MENU
Press to see an on-screen menu of your TV's features.
e
o
+VOL-
Press to increase or decrease the volume. In the onscreen menu, use the + VOL - buttons as you would
use the ~ and ~ buttons on the remote control.
ACHv
Press to change channels.
In the on-screen menu, use the A CH v buttons as
you would use the .. and ~ buttons on the remote
control.
Power Indicator
Blinks and turns off when the power is on and lights up
in stand-by mode.
Toggles between all the available input sources
(TV, AV1, AV2, S-Video, Component1, Component2,
PC, HDMI1, HDMI2, HDMI3).
Touch each button to operate.
e
<!> POWER
Press to turn the TV on and off.
o Remote Control Sensor
Aim the remote control towards this spot on the TV.
o Speakers
I
Viewing the Connection Panel
Rear Panel Jacks
Use the rear panel jacks to connect AN components that will be connected continuously, such as VCR or DVD players. For
more information on connecting equipment, see pages 9-15. The product color and shape may vary depending on the model.
[01
::
:
~i
ANT IN
:•
•••••••••••1
o
e
e
e
e
o
8
POWER IN
Connect the supplied power cord.
DIGITAL AUDIO OUT (OPTICAL)
Connect to a Digital Audio component.
AUDIO OUT (RlL)
Audio outputs to external devices.
PC IN[PC]/[AUDIO]
Connect to the video and audio output jack on your PC.
DVIIN (HDMI 2) (AUDIO-RlL)
Connect to the DVI audio output jack of an external device.
HDMIIN 1,2
Connect to the HDMI jack of a device with an HDMI
output. (HDMI2 supports HDMI-DVIIN and connection
from a PC.)
- This input can also be used as a DVI connection with
separate analog audio inputs. An optional HDMI/DVI
cable will be necessary to make this connection.
- When using an optional HDMI/DVI adapter, the DVI
analog audio inputs on your TV allow you to receive left
and right audio from your DVI device.
ANT IN
Uses a 750 Coaxial connector for an Air/Cable
Network.
o
SERVICE
o
3D SYNC OUT
For service only.
Connect to 3D IR Emitter.
~ COMPONENT IN 1, 21 AV IN 1
Connects Component video/audio.
The COMPONENT IN 1 jack is also used as the AV IN 1
jack.
- Connect the video cable to the COMPONENT IN 1 [Y/
VIDEO] jack and the audio cable to the COMPONENT IN
[R-AUDIO-L] jacks.
CD EX-LINK
Connect this to the jack on the optional wall mount
bracket. This will allow you to adjust the TV viewing
angle using your remote control.
Side Panel Jacks
Use the left side panel jacks to connect a component that is used only occasionally, such as a camcorder or video game.
The product color and shape may vary depending on the model.
o
HDMIIN3
Connect to the HDMI jack of a device with HDMI output.
~
@JIJr-v",_EO+-I---«_
® ;0
• ':0
.---ot-O
e
e
e
S·VIDEO (AV IN 2)
S-Video input for external devices with an S-Video output.
AVIN2
Video and audio inputs for external devices.
HEADPHONE
You can connect a set of headphones if you wish to watch a television program without
disturbing other people in the room .
I
Remote Control
You can use the remote control up to a distance of about 23 feet from the TV.
o
POWER
C9
Turns the TV on and off.
Press to display all of the available
video sources.
f)TV
Selects the TV mode directly.
e
NUMERIC BUTTONS
Press to directly select a channel.
SOURCE
8Press to select additional channels
(digital and analog) being
broadcast by the same station. For
example, to select channel "54-3",
press "54", then press "-" and "3".
o
MUTE
Press to temporarily cut off the
sound.
o
~VOL8
Press to increase or decrease the
volume.
i---i+--G
f) CH LIST
Used to display Channel Lists on
the screen.
o
TOOLS
o
UP ~'DOWN T 'LEFT .... '
Use to quickly select frequently
used functions.
RIGHT~'ENTER G-J
Use to select on-screen menu
items and change menu values.
G!> INFO
Press to display information on the
TV screen.
mCOLOR
BUTTONS
Use these buttons in the Channel
list.
o SRS
Selects SRS TruSurround XT
SOURCE
€i) PRE·CH
Tunes to the previous channel.
'9
aCHG
Press to change channels.
'9
CC
Controls the caption decoder.
~ MENU
Displays the main on-screen menu.
f]) RETURN
Returns to the previous menu.
@) EXIT
Press to exit the menu.
~ MTS
Press to choose stereo, mono or
Separate Audio Program (SAP
broadcast).
@) DMA (Digital Media Adapter)
Use this when connecting a
Samsung DMA device through an
HOMI interface and switching to
OMAmode.
For more information on the
operating procedures, refer to the
user manual of the DMA.
This button is available when
"Anynet(HDMI-CEC)" is "On".
(see page 65)
»
~ FAV.CH
Press to switch to your favorite
channels.
~ P.SIZE
Press to change the screen size.
mode.
E) E.MODE
Press to select the preset display
and sound modes for sports,
cinema and games.
SI\MSUNG
(D Use these buttons in the OMA and
Anynet+ modes.
(8 : This remote can be used
to control recording on Samsung
recorders with the Anynet+ feature)
»
The performance of the remote control may be affected by bright light.
I
Installing Batteries in the Remote Control
1
2
Lift the cover at the back of the remote control upward as shown in the figure.
Install two AM size batteries.
~ Make sure to match the "+" and U_" ends of the batteries with the diagram inside the
compartment.
~ Do not mix battery types, i.e. alkaline and manganese.
3
Close the cover as shown in the figure.
~ Remove the batteries and store them in a cool, dry place if you won't be using the
remote control for a long time. The remote control can be used up to about 23 feet
(7m) from the TV. (Assuming typical TV usage, the batteries last for about one year.)
If the remote control doesn't work, check the following:
1. Is the TV power on?
2. Are the plus and minus ends of the batteries reversed?
3. Are the batteries drained?
4. Is there a power cut, or is the power cord unplugged?
5. Is there a special fluorescent light or a neon sign nearby?
~
1..
I Connections
Connecting VHF and UHF Antennas
I
If your antenna has a set of leads that look like this, see "Antennas with 300 Q Flat
Twin Leads" below.
If your antenna has one lead that looks like this, see "Antennas with 75 Q Round
Leads".
If you have two antennas, see "Separate VHF and UHF Antennas".
...-umr
Antennas with 300 Q Flat Twin Leads
If you are using an off-air antenna (such as a roof antenna or "rabbit ears") that
has 300 Q twin flat leads, follow the directions below.
1 Place the wires from the twin leads under the screws on a 300-75 n adapter (not
supplied).
Use a screwdriver to tighten the screws.
2 Plug the adaptor into the ANT IN terminal on the back of the TV.
Antennas with 75 Q Round Leads
1
Plug the antenna lead into the ANT IN terminal on the back of the TV.
Separate VHF and UHF Antennas
If you have two separate antennas for your TV (one VHF and one UHF), you must
combine the two antenna signals before connecting the antennas to the TV. This
procedure requires an optional combiner-adaptor (available at most electronics
shops).
1 Connect both antenna leads to the combiner.
2 Plug the combiner into the ANT IN terminal on the bottom of the back panel.
5_··("'_..(~)'·_ _
I
Connecting Cable TV
Cable without a Cable Box
1
5~·
Plug the incoming cable into the ANT IN terminal on the back of the TV.
~ Because this TV is cable-ready, you do not need a cable box to view
unscrambled cable channels.
.. 1
Connecting to a Cable Box that Descrambles All Channels
1
2
Find the cable that is connected to the ANT OUT terminal on your cable box.
~ This terminal might be labeled "ANT OUT", "VHF OUT" or simply, "OUT".
ANT IN
ANT OUT
5
Connect the other end of this cable to the ANT IN terminal on the back of the TV.
~
1
09
Connecting to a Cable Box that Descrambles Some Channels
If your cable box descrambles only some channels (such as premium channels), follow the instructions below.
You will need a two-way splitter, an RF (AlB) switch, and four lengths of Antenna cable. (These items are available
at most electronics stores.)
1
Find and disconnect the cable that is
connected to the ANT IN terminal on your
cable box.
~ This terminal might be labeled "ANT
IN", "VHF IN" or simply, "IN".
2
Connect this cable to a two-way splitter.
----~~-{Qh
cable
3
Connect an Antenna cable between an
OUTPUT terminal on the splitter and the IN
terminal on the cable box.
Splitter
Incoming
cable
Splitter
....
Cable Box
4
Connect an Antenna cable between the
ANT OUT terminal on the cable box and the
B-IN terminal on the RF(AlB) switch.
Incoming
cable
~
~omr
w;]~~~
l'-,,~_~~.
Splitter
RF (AlB)
Switch
Cable Box
5
Connect another cable between the other
OUT terminal on the splitter and the A-IN
terminal on the RF (AlB) switch.
C:la
----II
LSP-littl--"er~"" ~'-,,="_CAB_CE~OU;=-,~
Incoming
cable
Cable Box
6
Connect the last Antenna cable between
the OUT terminal on the RF (AlB) switch
and the ANT IN terminal on the rear of the
TV.
Incoming
cable
l-;-""=-~
Splitter
Switch
~
:~
~
0'" "~E
l
DC'
J
,-=-_ _~
RF~~B)
_ _ TVRear
iID-i /4::IlID- 0
0
ANT IN
RF (AlB)
Switch
After you have made this connection, set the AlB switch to the "A" position for normal viewing. Set the AlB switch to the "B"
position to view scrambled channels. (When you set the AlB switch to "B", you will need to tune your TV to the cable box's
output channel, which is usually channel 3 or 4.)
I
Connecting a OVO Player or Cable Box I Satellite receiver (Set-Top Box) via HOMI
• This connection can only be made if there is an HOMI Output jack on the external device. This connection will
provide the highest quality picture.
1
Connect an HDMI Cable
between the HDMI IN(1, 2
or 3) jack on the TV and the
HDMI jack on the DVD Player
or Cable Box / Satellite
receiver (Set-Top Box).
TV Rear Panel
DVD Player or Cable Box'
Satellite receiver (Set-Top Box)
•
TV Side Panel
t·
HOMI Cable (Not supplied)
What is HDMI?
• HDMI, or high-definition multimedia interface, is an interface that enables the
transmission of digital audio and video signals using a single cable without
compression .
• The difference between HDMI and DVI is that the HDMI device is smaller in size and
has the HDCP (High Bandwidth Digital Copy Protection) coding feature installed.
~ Each DVD Player or Cable Box / Satellite receiver (Set-Top Box) has a different
back panel configuration.
~ When connecting a DVD Player or Cable Box / Satellite receiver (Set-Top Box),
match the color of the connection terminal to the cable.
I
Connecting a DVD Player or Cable Box I Satellite receiver (Set-Top Box) via DVI
This connection can only be made if there is a OVI Output jack on the external device.
1
2
Connect a HDMI/DVI Cable
or DVI-HDMI Adapter
between the HDMI IN 2 jack
on the TV and the DVI jack
on the DVD Player or Cable
Box/Satellite receiver (SetTop Box).
TV Rear Panel
DVD Player or Cable Box'
Satellite receiver (Set-Top Box)
Connect Audio Cables
between the DVIIN (HDMI 2)
[R-AUDIO-L] jack on the TV
and the AUDIO OUT jacks
on the DVD Player or Cable
Box/Satellite receiver (SetTop Box).
m
Audio Cable (Not supplied)
IT] HOMIIOVI Cable (Not supplied)
~
~
~
Each DVD Player or Cable Box / Satellite receiver (Set-Top Box) has a different
back panel configuration.
When connecting a DVD Player or Cable Box / Satellite receiver (Set-Top Box),
match the color of the connection terminal to the cable.
When using an HDMI / DVI cable connection, you must use the HDMI IN 2 jack.
Connecting a DVD Player or Cable Box I Satellite receiver (Set-Top Box) via Component cables
1
The rear panel jacks on your TV make it easy to connect a DVD Player or Cable Box I Satellite receiver (Set-Top
Box) to your TV.
1
2
Connect Component Cables
between the COMPONENT
IN (1 or 2) [Y, Ps, PRJ
jacks on the TV and the
COMPONENT [Y, Ps, PRJ
jacks on the DVD Player
or Cable Box / Satellite
receiver(Set-Top Box).
TV Rear Panel
DVD Player or Cable Box!
Satellite receiver (Set-Top Box)
Connect Audio Cables
between the COMPONENT
IN (1 or 2) [R-AUDIO-L] jacks
on the TV and the AUDIO
OUT jacks on the DVD Player
or Cable Box / Satellite
receiver (Set-Top Box)
12] Audio Cable (Not supplied)
ITJ Component Cable (Not supplied)
~
~
~
'
I,
Component video separates the video into Y (Luminance (brightness)), Ps
(Blue) and PR (Red) for enhanced video quality. Be sure to match the component
video and audio connections. For example, if connecting the video cable to
COMPONENT IN 1. connect the audio cable to COMPONENT IN 1 also.
Each DVD Player or Cable Box / Satellite receiver (Set-Top Box) has a different
back panel configuration.
When connecting a DVD Player or Cable Box I Satellite receiver (Set-Top Box),
match the color of the connection terminal to the cable.
Connecting a Camcorder
The side panel jacks on your TV make it easy to connect a camcorder to your TV.
They allow you to view the camcorder tapes without using a VCR
1
Connect a Video Cable
(or S-Video Cable) between
the AV IN 2 [VIDEO]
(or S-VIDEO) jack on the TV
and the VIDEO OUT jack on
the Camcorder.
TV Side Panel
Camcorder
2
ITJ
-=----------.
ITJ
S·Video Cable(Not supplied)
••
Connect Audio Cables
between the AV IN 2
[L-AUDIO-R] jacks on the TV
and the AUDIO OUT jacks on
the Camcorder.
~o~ :0'
- - -.......
,
or
Video Cable (Not supplied)
L"\ 'J'~'"
I'.
"
-'
..
'
~
~
Each Camcorder has a different back panel configuration.
When connecting a Camcorder, match the color of the connection terminal to the cable.
Connecting a VCR
Video Connection
These instructions assume that you have already connected your TV to an antenna or !i cable TV system (according
to the instructions on pages 9-10). Skip step 1 if you have not yet connected to an antenna or a cable system.
1
Unplug the cable or antenna
from the back of the TV.
2
Connect the cable or antenna
to the ANT IN terminal on the
back of the VCR.
3
Connect an Antenna Cable
between the ANT OUT
terminal on the VCR and the
ANT IN terminal on the TV.
4
5
Connect a Video Cable
between the VIDEO OUT
jack on the VCR and the AV
IN 1 [YNIDEO] or AV IN 2
[VIDEO] jack on the TV
Connect Audio Cables
between the AUDIO OUT
jacks on the VCR and the AV
IN 1 (or AV IN 2) [R-AUDIO-L]
jacks on the TV
TV Rear Panel
TV Side Panel
=ill
VCR Rear Panel
I-:~o)
~_--,,0,,--_ _-,
··•
···
···
............···
rei~,~'~~~
~t--t-t-t:.J
~I
III Audio Cable(Not supplied)
IT]
.......................................................................
Video Cable(Not supplied)
[I] Antenna cable(Not supplied)
~
~
~
~
If you have a "mono" (non-stereo) VCR, use a V-connector (not supplied) to
connect to the right and left audio input jacks of the TV Alternatively, connect the
cable to the "R" jack.
If your VCR is stereo, you must connect two cables.
Each VCR has a different back panel configuration.
When connecting a VCR, match the color of the connection terminal to the cable.
When connecting to AV IN 1, the color of the AV IN 1 [YNIDEOI jack (Green) does
not match the color of the video cable (Yellow).
S-Video Connection
Your Samsung TV can be connected to an S-Video jack on a VCR.
(This connection delivers a better picture as compared to a standard VCR.)
1
2
3
To begin, follow steps 1-3
in the previous section to
connect the antenna or cable
to your VCR and your TV.
Connect an S-Video Cable
between the S-VIDEO OUT
jack on the VCR and the AV
IN 2 [S-VIDEO] jack on the
TV
Connect Audio Cables
between the AUDIO OUT
jacks on the VCR and the AV
IN 2 [R-AUDIO-L] jacks on
the TV.
TV Rear Panel
TV Side Panel
Au..
VCR Rear Panel
I-:~·?I
~_--,,0,,--_ _~
C1"~'.~. f fJ
i
m
Antenna cable(Not supplied)
o
Audio Cable (No! supplied)
[II $·Video Cable(No! supplied)
An S-Video may be included with your VCR. (If not, check your local electronics store.)
~ Each VCR has a different back panel configuration.
~ When connecting a VCR, match the color of the connection terminal to the cable.
I
•
Connecting a Digital Audio System
~~ rear panel jacks on your TV make it easy to connect a Digital Audio System(Home theater/Receiver) to your
1
Connect an Optical Cable
between the DIGITAL AUDIO
OUT (OPTICAL) jacks on
the TV and the Digital Audio
Input (OPTICAL) jacks on the
Digital Audio System.
TV Rear Panel
ee,"
AUDIO
Digital Audio System
f>(
E3 :
When a Digital Audio System
is connected to the DIGITAL
AUDIO OUT (OPTICAL)
terminal:
Decrease the volume of the
TV, and adjust the volume
level with the system's
volume control.
__
o
ALIOtO
e
0
ti)
COMPQf.lflfl N-
(j1V10fO
-
J
~~
Optical Cable (Not supplied)
What is OPTICAL?
• Converts the electric signal into an optical light signal, and transmits it through glass
fibers. S/PDIF is a transmission system of digital audio in the form of a light wave
that uses a glass conductor.
~ 5.1 CH audio is possible when the TV is connected to an external device
supporting 5.1CH.
~ Each external input source device has a different back panel configuration.
~ When the receiver (home theater) is set to On, you can hear sound output from
the TV's Optical jack. When the TV is displaying a DTV(air) signal, the TV will send
out 5.1 channel sound to the Home theater receiver. When the source is a digital
component such as a DVD and is connected to the TV via HDMI, only 2 channel
sound will be heard from the Home Theater receiver.
I
Connecting an Amplifier I DVD Home Theater
1
Connect Audio Cables
between the AUDIO OUT
[R-AUDIO-L] on the TV and
AUDIO IN [L-AUDIO-R] on
the Amplifier I DVD Home
Theater.
TV Rear Panel
AUDIO
r
ee,"
--
PC
Amplifier I DVD Home Theater
When an audio amplifier is
connected to the AUDIO OUT
[R-AUDIO-L] jacks terminals:
Decrease the volume of the
TV, and adjust the volume
level with the Amplifier's
volume control.
Audio Cable (Not supplied)
~
~
Each Amplifier I DVD Home Theater has a different back panel configuration.
When connecting an Amplifier I DVD Home Theater, match the color of the
connection terminal to the cable.
.
II
Connecting a PC
Using the O-Sub Cable
1
2
Using the O-Sub Cable
TV Rear Panel
Connect a D-Sub Cable
between PC IN [PC] jack on
the TV and the PC output
jack on your computer.
Connect a PC Audio Cable
between PC IN [AUDIO] jack
on the TV and the Audio Out
jack of the sound card on
your computer.
PC
0pc Audio Cable (Not supplied)
[TID-sUb Cable (Not supplied)
Using the HOMIIOVI Cable
Using the HOMI/OVI Cable
TV Rear Panel
1
2
Connect a HDMI/OVI cable
between the HDMI IN 2 jack
on the TV and the PC output
jack on your computer.
Connect a 3.5mm Stereol
2RCA cable between the OVI
IN (HOMI 2) [R-AUOIO-L] jack
on the TV and the Audio Out
jack of the sound card on your
computer.
PC
03.5 mm Stereo plug 10 2 RCA Cable (Not supplied)
[TIHDMUDVI CablelNol supplied)
}o>
}o>
}o>
Each PC has a different back panel configuration.
When connecting a PC, match the color of the connection terminal to the cable.
When using an HOMI/OVI cable connection, you must use the HOMI IN 2 terminal.
I Operation
I
Turning the TV On and Off
Press the POWER button on the remote control.
You can also use the POWER button on the TV.
>- It may take a while before you see a full picture.
Plug & Play Feature
I
When the TV is initially powered On, basic settings proceed automatically and subsequently:
1
Press the POWER button on the remote control.
The message Menu language, Store Demo Mode, Channels and Time will
be set. is displayed.
~~-
~ Menu language Store Demo Mode
t!!J
Channels and Time will be set
~
~
2
Press the ENTER button to enter the language.
Press the ~ or .. button to select language, then press the ENTER button.
The message Select "Home Use" when installing this TV in your home. is
automatically displayed.
3
Press the" or • button to select Store Demo or Home Use, then press the
ENTER button.
>- We recommend setting the TV to Home Use mode for the best picture in
your home environment.
>- Store Demo mode is only intended for use in retail environments.
>- If the unit is accidentally set to Store Demo mode and you want to return to
Home Use (Standard): Press the Volume button. While the volume OSD is
displayed, press and hold the MENU button for 5 seconds.
4
Press the ~ or .. button to memorize the channels of the selected connection.
Press the ENTER button to select Start.
>- Air: Air antenna signal.
Cable: Cable antenna signal.
Auto: Air and Cable antenna signals.
>- In Cable mode, you can select the correct analog signal source among
STD, HRC, and IRC by pressing the" or • button, then press the ENTER
button. If you have Digital cable, select the signal source for both Analog and
Digital. Contact your local cable company to identify the type of cable system
that exists in your particular area.
Continued...
5
The TV will begin memorizing all of the available channels.
~ To stop the search before it has finished, press the ENTER button with Stop
selected.
After all the available channels are stored, the TV starts to remove scrambled
channels(see page38). Then, the Auto program menu reappears.
Press the ENTER button when channel memorization is complete.
Clock Mode menu is automatically displayed.
6
Press the ENTER button.
Press the • or T button to select Manual if you want to set the current time
manually, then press the ENTER button. Enter the current date and time. is
displayed.
~ If you select Auto, Set to daylight savings time. is displayed, then go to
step 9.
7
Press the'" or ~ button to move to Month, Day, Year, Hour, Minute, or
am/pm. Set the date and time you want by pressing the. or T button,
then press the MENU button.
~ You can set the Month, Day, Year, Hour, and Minute directly by pressing
the number buttons on the remote control.
8
The message Enjoy your watching. is displayed.
When you have finished, press the ENTER button.
~ Even if the ENTER button is not pressed, the message will automatically
disappear after several seconds.
-~~
EnJOy your watching
~
Setting the Clock Automatically
9
Press the ENTER button.
Press the. or T button to select On or Off, then press the ENTER button.
The Select the time zone in which you live. menu is automatically displayed.
10 Press the. or T button to highlight the time zone for your local area (and
to move the highlight to the appropriate time zone on the map of the United
States).
Press the ENTER button.
If clock is not automatically set, see page 48 to set the clock.
11 The message Enjoy your watching. is displayed.
When you have finished, press the ENTER button.
~ Even if the ENTER button is not pressed, the message will automatically
disappear after several seconds.
-~~
EnJOy your watching
~
Continued...
If you want to reset this feature...
1
Press the MENU button to display the menu.
Press the ~ or • button to select Setup, then press the ENTER button.
2
Press the ENTER button to select Plug & Play. For further details on setting up
options, refer to the pages 16-17.
}>
The Plug & Play feature is only available in the TV.
Changing Channels
I
Using the Channel Buttons
1
Press the CH
)>
a or CH (3 button to change channels.
a
When you press the CH
or CH (3 button, the TV changes channels in
sequence. You will see all the channels that the TV has memorized.
(The TV must have memorized at least three channels). You will not see
channels that were either erased or not memorized. See pages 20-21 to
memorize channels.
Using the Number Buttons
1
Press the number buttons to go directly to a channel. For example, to select
channel 27, press 2, then 7.
The TV will change channels when you press the second number.
}> For quick channel change, press the number buttons, then press the ENTER
button.
Using the "." Button
The" -" button is used to select stations that broadcast a digital signal.
1
e,
For example, for Channel 7-1, press 7, then
then 1.
}> HD indicates the TV is receiving a Digital High Definition signal.
SO indicates the TV is receiving a Standard Definition signal.
}> For quick channel change, press the number buttons, then press the ENTER
button.
Using the PRE-CH Button to select the Previous Channel
Use the number buttons to quickly tune to any channel.
1
Press the PRE-CH button. The TV will switch to the last channel viewed.
}> To quickly switch between two channels that are far apart, tune to one
channel, then use the number button to select the second channel.
Then use the PRE·CH button to quickly alternate between them.
• •r[•• •
$~~• ~• • l\••
t•• $•: • ~~l\ • 1
I
Adjusting the Volume
1
Press the VOL 0 or VOL G button to increase or decrease the volume.
Using the Mute Button
At any time, you can cut off the sound using the MUTE button.
I
.
1
Press MUTE and the sound cuts off.
Mute will displayed on the screen.
2
To turn mute off, press the MUTE button again, or simply press the VOL
VOL G button.
0
or
Using the TOOLS Button
You can use the TOOLS button to select your frequently used functions quickly and easily. The "Tools" menu
changes depending on which external input mode you are viewing.
1
Press the TOOLS button.
The Tools menu will appear.
2
Press the AfT button to select a menu, then press the ENTER button.
3
Press the AfT f"f~fENTER buttons to display, change, or use the selected
items.
For a more detailed description of each function, refer to the corresponding
page.
• Anynet+(HDMI-CEC), see page 65
• Picture Mode, see page 23
• Sound Mode, see page 34
• Sleep Timer, see page 49
• Add to Favorite, see page 40
• Switch to Cable, see page 20
I·
~::=:;~ :::ti~~sl~::~rrenl
1
channel and Ihe slalus of certain
audi~video
settings
Press the INFO button on the remote control.
The TV will display the channel, the type of sound, and the status of certain
picture and sound settings.
~ Press the INFO button once more or wait approximately 10 seconds and it disappears
automatically.
---- iNFO-v:-----
oo
-NEXiT----
CD~~
~
o.
.~
1------------------------._---.--------
.I·
V1
iewing the Menus
•
With the power on, press the MENU button.
The main menu appears on the screen. Its left side has five icons:
Picture, Sound, Channel, Setup, Input.
2
Press the .. or " button to select one of the icons.
Then press the ENTER button to access the icon's sub-menu.
3
Press the EXIT button to exit.
~
It takes about one minute until the on-screen menu disappears.
Memorizing the Channels
Your TV can memorize and store all of the available channels for both "off-air" (air) and cable channels. After the
available channels are memorized, use the CH a or CH G button to scan through the channels. This eliminates
1 the
need to change channels by entering the channel digits. There are three steps for memorizing channels:
selecting a broadcast source, memorizing the channels (automatic) and adding and deleting channels (Channel
Lists).
Selecting the Video Signal-source
Before your television can begin memorizing the available channels, you must
specify the type of signal source that is connected to the TV (i.e. an Air or a Cable
system).
1
Press the MENU button to display the menu.
Press the .. or " button to select Channel, then press the ENTER button.
2
Press the ENTER button to select Antenna.
Press the .. or " button to select Air or Cable, then press the ENTER button.
Press the EXIT button to exit.
Easy Setting
Tools
1
Press the TOOLS button on the remote control.
2
Press the .. or " button to select Switch to Cable or Switch to Air, then press
the ENTER button.
Anynet+(HDMI-CEC)
Picture Mode
Sound Mode
Sleep Timer
Add to Favorite
Standard
Custom
Off
~---==
Continued...
_
----.-J
Storing Channels in Memory (Automatic Method)
1
Press the MENU button to display the menu.
Press the. or T button to select Channel, then press the ENTER button.
2
Press the. or T button to select Auto Program, then press the ENTER
button.
3
Press the • or T button to select the antenna connection, then press the
ENTER button.
~
4
When selecting the Cable TV system:
Press the ENTER button to start the auto program.
Press the. or T to select the correct analog signal cable system source from
among STD, HRC, and IRC, then press the ENTER button. If you have Digital
cable TV, select the cable system signal source for both Analog and Digital.
~
5
Air: Air antenna signal.
Cable: Cable antenna signal.
Auto: Air and Cable antenna signals.
STD, HRC, and IRC identify various types of cable TV systems. Contact
your local cable company to identify the type of cable system that exists in
your particular area. At this point the signal source has been selected.
The TV begins memorizing all available stations.
~
After all the available channels are stored, it starts to remove scrambled
channels (see page 38). The Auto program menu then reappears.
~
If you want to stop Auto Programming, press the ENTER button. The Stop
Auto Program? message will be displayed. Select Yes by pressing the .... or
~ button.
Press the EXIT button to exit.
• To Select the Source
,
Use to select TV or other external input sources such as DVD players or Set·top/Cable boxes connected to the TV.
Use to select the input source of your choice.
1
Press the MENU button to display the menu.
Press the. or 'f button to select Input, then press the ENTER button.
2
Press the ENTER button to select Source List.
Press the. or 'f button to select signal source, then press the ENTER button.
~ Available signal sources: TV, AV1, AV2, S·Video, Component1,
Component2, PC, HDMI1, HDMI2, HDMI3.
~ You can choose only those external devices that are connected to the TV.
~ You can also press the SOURCE button on the remote control to view an external
signal source.
• •I• ~• ~• •~~~• ••
, To Edit the Input Source Name
You can name the device connected to the input jacks to make your input source selection easier.
1
Press the MENU button to display the menu.
Press the. or 'f button to select Input, then press the ENTER button.
Press the. or 'f button to select Edit Name, then press the ENTER button.
2
Press the. or 'f button to select AV1, AV2, S-Video, Component1,
Component2, PC, HDMI1, HDMI2, or HDMI3 input jack, then press the ENTER
button.
3
Press the A or 'f button to select VCR, DVD, Cable STB, Satellite STB, PVR
STB, AV Receiver, Game, Camcorder, PC, TV, IPTV, Blu-Ray, HD DVD or
Digital Media Adapter input source, then press the ENTER button.
Press the EXIT button to exit.
When a PC with a resolution of 640 x 480@60Hz is connected to the HDMIIN 2
port, you should set the HDMI2 mode to PC in the Edit Name menu.
I Picture Control
Changing the Picture Standard
I
You can select the type of picture which best corresponds to your viewing requirements.
1
Press the MENU button to display the menu.
Press the ENTER button to select Picture.
2
Press the ENTER button to select Mode.
Press the. or ,. button to select Dynamic, Standard, or Movie.
Press the ENTER button.
• Dynamic: Select the picture for high-definition in a bright room.
• Standard: Select the picture for the optimum display in a normal environment.
• Movie: Select the picture for viewing movies in a dark room.
3
Press the EXIT button to exit.
Easy Setting
1
Press the TOOLS button on the remote control.
2
Press the. or ,. button to select Picture Mode.
3
Press the .... or
I
~
button to select the required option.
Customizing the Picture Settings
Your television has several setting options that allow you to control the picture quality.
1
To select the desired picture mode, follow the "Changing the Picture Standard"
instructions number 1 to 2.
2
Press the. or ,. button to select Cell Light, Contrast, Brightness,
Sharpness, Color, or Tint, then press the ENTER button.
3
Press the .... or ~ button to decrease or increase the value of a particular item.
Press the ENTER button.
Press the EXIT button to exit.
~
- -...- - - - - - - - ...
~
~
• When you make changes to Cell Light, Contrast, Brightness,
Sharpness, Color, or Tint(G/R) the OSD will be adjusted accordingly.
----------...
c=:======t:t=:=
• When in PC mode, Tint(G/R), Sharpness and Color are not available.
~
• Each adjusted setting will be stored separately according to its input mode.
• Cell Light: Sets the pixel brightness; 10 being the highest setting.
• Contrast: Adjusts the contrast level of the picture.
• Brightness: Adjusts the brightness level of the picture.
• Sharpness: Adjusts the edge definition of the picture.
• Color: Adjusts color saturation of the picture.
• Tint: Adjusts the color tint of the picture by compensating the red and green
color.
...
I
Adjusting the Detailed Settings
Samsung's new TVs allow you to make even more precise picture settings than previous models. See below to
adjust detailed picture settings.
Activating Detailed Settings
1
Press the MENU button to display the menu.
Press the ENTER button to select Picture.
2
Press the ENTER button to select Mode.
Press the. or T button to select Standard or Movie, then press the ENTER
button.
~
3
Detailed Settings is available in Standard or Movie mode.
Press the. or T button to select Detailed Settings, then press the ENTER
button.
~ In PC mode, you can only make changes to Dynamic Contrast, Gamma
and White Balance from among the Detailed Settings items.
Activating Black adjust
You can select the black level on the screen to adjust the screen depth.
4
Press the. or T button to select Black adjust, then press the ENTER button.
S
Press the. or T button to select Off, Low, Medium or High.
Press the ENTER button.
• Off: Turns off the black adjustment function.
• Low: Sets the black color depth to low.
• Medium: Sets the black color depth to medium.
• High: Sets the black color depth to high.
Activating Dynamic Contrast
You can adjust the screen contrast so that the optimal contrast is provided.
6
Press the. or T button to select Dynamic Contrast, then press the ENTER
button.
7
Press the • or T button to select Off, Low, Medium or High.
Press the ENTER button.
• Off: Turns off the dynamic contrast adjustment function.
• Low: Sets the dynamic contrast to low.
• Medium: Sets the dynamic contrast to medium.
• High: Sets the dynamic contrast to high.
Activating Gamma
You can adjust the Primary Color (Red, Green, Blue) Intensity. (-3 - +3)
8
Press the. or T button to select Gamma, then press the ENTER button.
9
Press the ~ or ~ button to decrease or increase the value.
Press the ENTER button.
Continued...
-
Changing the Color Space
Color space is a color matrix composed of red, green and blue colors.
Select your favorite color space to experience the most natural color.
10 Press the A or T button to select Color Space, then press the ENTER button.
11 Press the ENTER button again to select Color Space.
12 Press the A or T button to select Auto, Native or Custom.
Press the ENTER button.
• Auto: Auto Color Space automatically adjusts to the most natural color tone
based on program sources.
• Native: Native Color Space offers deep and rich color tone.
• Custom: Adjusts the color range to suit your preference. (see "Customizing the
Color Space")
Customizing the Color Space
13 Press the A or T button to select Color, then press the ENTER button.
::-> Color is available when Color Space is set to Custom.
14 Press the A or T button to select Red, Green, Blue, Yellow, Cyan or
Magenta. Press the ENTER button.
15 Press the A or T button to select Red, Green or Blue to change it. Press the
ENTER button.
~ button to decrease or increase the value of a particular item.
Press the ENTER button.
16 Press the'" or
::-> In Color, you can adjust the RGB values for the selected color.
::-> To reset the adjusted RGB value, select Reset.
• Red: Adjusts the red saturation level of the selected color.
• Green: Adjusts the green saturation level of the selected color.
• Blue: Adjusts the blue saturation level of the selected color.
• Reset: Resets the color space to the default values.
::-> Changing the adjustment value will refresh the adjusted screen.
::-> Settings can be adjusted and stored for each external device you have
connected to an input of the TV.
Activating White Balance
You can adjust the color temperature for more natural picture colors.
17 Press the A or T button to select White Balance, then press the ENTER
button.
18 Select the required option by pressing the A or T button, then press the
ENTER button.
19 Press the'" or ~ button to decrease or increase the value of a particular item.
Press the ENTER button.
• R Offset: Adjusts the red color darkness.
• G Offset: Adjusts the green color darkness.
• B Offset: Adjusts the blue color darkness.
• R Gain: Adjusts the red color brightness.
• G Gain: Adjusts the green color brightness.
• B Gain: Adjusts the blue color brightness.
• Reset: The previously adjusted white balance will be reset to the factory defaults.
::-> Changing the adjustment value will refresh the adjusted screen.
-----------~
R-Offsel
...
~
Continued. ..
Flesh Tone
You can emphasize the pink flesh tone in the picture.
20 Press the" or T button to select Flesh Tone, then press the ENTER button.
~-if'
21 Press the ~ or ~ button to decrease or increase the value.
Press the ENTER button.
» Changing the adjustment value will refresh the adjusted screen.
~
1~
,
~
Black Adjust
. Off
Dynamic Contrast Off
Gamma
0
Color Space
White Balance
~~
~
~
~
~
r::==:u::=
Edge Enhancement On
0
~
c:===t:t==
,;~.' ~~
Activating Edge Enhancement
You can emphasize object boundaries in the picture.
22 Press the .. or T button to select Edge Enhancement, then press the ENTER
button.
23 Press the" or T button to select Off or On.
Press the ENTER button.
I
Configuring Picture Options
Activating Picture Options
1
2
3
Press the MENU button to display the menu.
Press the ENTER button to select Picture.
Press the" or T button to select Picture Options, then press the ENTER
button.
Press the" or T button to select a particular item. Press the ENTER button.
»
»
When you are satisfied with your setting, press the ENTER button.
In PC mode, you can only make changes to the Color Tone and Size
from among the items in Picture Options.
Adjusting the Color Tone
1
Follow the Activating Picture Options instructions numbers 1 and 2.
2
Press the" or T button to select Color Tone, then press the ENTER button.
3
Press the" or T button to select Cool2, Cool1, Normal, Warm1 or Warm2.
Press the ENTER button.
»
Warm1 or Warm2 is only activated when the picture mode is Movie.
»
Settings can be adjusted and stored for each external device you have connected to an input of the TV.
Continued...
.: .'
~~~Bt
.
~~ I'
Changing the Screen Size
Occasionally, you may want to change the size of the image on your screen. Your
TV comes with six screen size options, each designed to work best with specific
types of video input. Your cable box or satellite receiver may have its own set of
screen sizes as well. In general, though, you should view the TV in 16:9 mode as
much as possible.
1 Follow the Activating Picture Options instructions numbers 1 and 2.
2
Press the ~ or T button to select Size, then press the ENTER button.
3
Press the ~ or T button to select the screen format you want.
Press the ENTER button.
Press the EXIT button to exit.
·16:9: Sets the picture to 16:9 wide mode.
• Zoom1 : Magnifies the size of the picture on the screen.
• Zoom2 : Expands the Zoom1 format picture.
• Wide Fit: Enlarges the aspect ratio of the picture to fit the entire screen.
·4:3: Sets the picture to 4:3 normal mode.
• Just Scan: Use the function to see the full image without any cutoff when HDMI
(1080i), Component (1080i) or DTV (1080i) signals are input.
:> Temporary image retention may occur when viewing a static image on the
set for more than two hours.
:> After selecting Zoom1, Zoom2 or Wide Fit:
Press the .... or ~ button to select Position, then press the ENTER button.
Press the ~ or T button to move the picture up and down.
Reset: Press the .... or ~ button to select Reset, then press the ENTER
button. You can initialize the setting.
:> After selecting "Just Scan" in HOMI (1080i) or Component (1080i) mode:
Press the ENTER button. Press the ~ or T button to select H-Position,
V-Position or Reset, the press the ENTER button.
Press the .... or ~ button to move picture up and down, or left and right.
:> HD (High Definition)
16:9 - 1080i (1920x1080), 720p (1280x720)
:> Settings can be adjusted and stored for each external device you have
connected to an input of the TV.
Input Source
~~re~~~ze.~~
TV, Video, S-Video, Component (480i, 480p)
116:9, Zoom1, Zoom2, 4:3
~_.~.
_
----~-~-~~-~~-----------~----t---·--,-----------,,--·-
DTV(1080i), Component (1080i),
HOMI (1080i)
-pc------~--··~~------··-··--···
116:9,4:3, Wide Fit,
I Just Scan
. - -----.. T1..
6~9~~3
. ----..
-~--._---
~ Alternately, you can press the P.SIZE button on the remote control repeatedly to change
the picture size.
Continued...
• •l\•• ~ • ~~~ • •fl••
,
fJ
---r~Y
':x:
mmnp'rm
Z22m1
Z22m1
Sets the picture to 16:9
wide mode.
The screen size when
Wide screen is vertically
enlarged.
The screen size when
the Zoom1 screen is
vertically enlarged.
Wide Fjt
Enlarges the aspect ratio
of the picture to fit the
entire screen.
!;1
Sets the picture to 4:3
normal mode.
Jyst Scan
Use the function to see the
full image without any cutoff
when HOMI (720p/1080i),
Component (1080i) or OTV
(1080i) signals are input.
.1tl
Digital Noise Reduction
If the broadcast signal received by your TV is weak, you can activate the Digital
Noise Reduction feature to help reduce any static and ghosting that may appear
on the screen.
1
Follow the Activating Picture Options instructions numbers 1 and 2.
(Refer to page 26)
2
Press the. or T button to select Digital NR, then press the ENTER button.
3
Press the. or T button to select Off, Low, Medium, High or Auto.
Press the ENTER button .
• Off: Turns the screen noise reduction function off.
Low: Reduces screen noise at a low level.
o Medium: Reduces screen noise at a medium level.
o High: Reduces screen noise at a high level.
o Auto: Automatically recognizes and reduces screen noise.
o
Press the EXIT button to exit.
Continued...
ONle (Digital Natural Image engine)
This TV includes the ONle function to provide high visual quality. If you set
ONle to on, you can view the screen with the ONle feature activated.
1
Follow the Activating Picture Options instructions numbers 1 and 2.
(Refer to page 26)
2
Press the'" or T button to select ONle, then press the ENTER button.
3
Press the'" or T button to select On or Off or then press the ENTER button.
• Off: Switches off the DNle mode.
• On: Switches on the DNle mode.
Press the EXIT button to exit.
[DNieJ
»
ONle™ (Digital Natural Image engine)
This feature brings you a more detailed image with 3D noise reduction and
detail, contrast and white enhancement.
»
ONle is only available in Dynamic mode.
»
This function doesn't work when the Input Source is PC.
Setting the HOMI Black Level
Use this function to adjust the Black Level of the picture while in HOMi mode.
1
Follow the Activating Picture Options instructions numbers 1 and 2
(Refer to page 26)
2
Press the'" or T button to select HOMI Black Level, then press the ENTER
button.
3
Press the'" or T button to select Normal or Low, then press the ENTER
button.
• Normal: The screen gets brighter.
• Low: The screen gets darker.
»
This function is active only when an external device is connected to the TV
via HOM!. HOMI Black Level function may not be compatible with all
external devices.
Press the EXIT button to exit.
Setting the Film Mode
The TV can be set to automatically sense and process film signals from all sources
and adjust the picture for optimum quality.
1
Follow the Activating Picture Options instructions numbers 1 and 2.
(Refer to page 26)
2
Press the'" or T button to select Film Mode, then press the ENTER button.
3
Press the'" or T button to select Off or Auto, then press the ENTER button.
Press the EXIT button to exit.
»
Film mode is supported in TV, AV1, AV2, S-Video, Component(48Qi
/1 Q8Qi) and HOMI(48Qi /1 Q8Qi).
Continued...
Setting the Blue Only Mode
This function is for AV device measurement experts. This function displays the blue
signal only by removing the red and green signals from the video signal so as to
provide a Blue Filter effect that is used to adjust the Color and Tint of video equipment such as DVD players, Home Theaters, etc.
Using this function, you can adjust the Color and Tint to preferred values appropriate
to the signal level of each video device using the Red/Green/Blue/Cyan/Magental
Yellow Color Bar Patterns, without using an additional Blue Filter.
1
Follow the Activating Picture Options instructions numbers 1 and 2.
(Refer to page 26)
2
Press the'" or T button to select Blue Only Mode, then press the ENTER
button.
3
Press the'" or T button to select Off or On, then press the ENTER button.
Press the EXIT button to exit.
~ Blue Only Mode is available when the picture mode is set to Standard or
Movie.
Reducing the Effects of Screen Burn
If screen burn has occurred, you can select a white screen or scrolling to help
remove screen burn artifacts.
1
Follow the Activating Picture Options instructions numbers 1 and 2.
(Refer to page 26)
2
Press the'" or T button to select Screen Burn Protection, then press the
ENTER button.
3
Press the'" or T button to select Pixel Shift, White, Scrolling, or Side Gray
then press the ENTER button.
Press the EXIT button to exit.
• White
This function removes after-images on the screen by changing the color of
pixels to white. Use this function when there are remaining after-images or
symbols on the screen, especially when you displayed a still image on the
screen for a long time.
• Scrolling
This function removes after-images on the screen by moving all the pixels on
the PDP according to a pattern. Use this function when there are remaining
after-images or symbols on the screen, especially when you displayed a still
image on the screen for a long time.
• Side Gray
When you watch TV with the screen ratio of 4:3, the screen is prevented from
any damage by adjusting the white balance on both extreme left and right
sides.
To prevent the screen burn from happening, select Dark or Light.
• Dark: When you set the screen ratio to 4:3, it darkens the left and right sides.
• Light: When you set the screen ratio to 4:3, it brightens the left and right sides.
~
~
~
To remove after-images on the screen, use either the White or Scrolling function. Although both functions remove
after-images on the screen, Scrolling is more effective.
The after-image removal function has to be executed for a long time (approximately 1 hour) to effectively remove afterimages on the screen. If the after-image is not removed after performing the function, repeat the function again.
Press any key on the remote control to cancel this feature.
Continued...
Preventing Screen Burn-in
To reduce the possibility of screen burn, this unit is equipped with screen burn
prevention technology.
This technology enables you to set picture movement up/down (Vertical Line) and
side to side (Horizontal Dot).
The Time setting allows you to program the time between movement of the picture
in minutes.
1
Follow the Activating Picture Options instructions numbers 1 and 2.
(Refer to page 26)
2
Press the. or T button to select Screen Burn Protection, then press the
ENTER button.
3
Press the ENTER button to select Pixel Shift, then press the ENTER button.
Pressing the • or T button will alternate between On and Off.
You will also see the items Horizontal Dot, Vertical Line and Time.
• Pixel Shift: Using this function, you can minutely move pixels on the PDP in
horizontal or vertical direction to prevent after-images on the screen.
4
Press the • or T button to select the item you wish to change, then press the
ENTER button.
Press the. or T button to change the value of the item, then press the ENTER
button.
• Optimum condition for pixel shift;
TV/AV1/AV2/S-Video/ComponentlH OM I
2
Press the EXIT button to exit.
I
Using the 3D Function
You can enjoy 3D movies and games on your TV. The 3D effects function enables you to view 3D images using
special 3D glasses.
Connections
- - - - --._-- ------
3D Glasses
(Not supplied)
TV Rear Panel
3D IR Emitter
(Not supplied)
Ei3
o
I I-AUOlO-1 I
iJ 0
~i
c3
~ ~~ .€~ i~
QI
PC
W3.5 mm Stereo plug to 2 RCA Cable (Not supplied)
ITJHDMI/DVI Cable (Not supplied)
* The appearance of the 3D glasses (including Emitter) may differ depending on the model of your glasses.
1
2
3
4
~
~
~
~
~
~
~
~
~
~
~
Connect a HDMI/DVI cable between the HDMIIN 2 jack on the TV and the PC output jack on your computer.
Connect a 3.5mm Stereo/2RCA cable between the DVIIN (HDMI 2) [RAUDIO-L] jack on the TV and the Audio
Out jack of the sound card on your computer.
Connect the Emitter to the 3D SYNC OUT port on the rear panel of the TV.
Turn the TV on and set the source of the TV to HDMI2.
For more information on the 3D glasses (including the Emitter), refer to the user manual of your 3D glasses.
Adjust the PC resolution: - PN42A450P1D: 1024 x 768@60Hz
- PN50A450P1D: 1024 x 768@60Hz,1360 x 768@60Hz
The 3D IR Emitter communicates with the 3D glasses.
Therefore, the 3D IR Emitter should be located near the 3D glasses.
It is activated when the HDMI or DVI input signal is RGB, and DVI Sound is supported.
When the power is turned on or off, the mode changes to the default (Off) and the Format is saved.
The 3D Effect is turned on or off regardless of the Picture Mode.
When 3D Effect is on, only the Contrast, Brightness, 3D Effect, and Reset picture menus are activated.
To use the 3D Effect function, a graphics card supporting 3D or 3D software is required.
The 3D glasses and the Emitter must be manufacturer by the same company.
If you playa game or watch TV while wearing the 3D glasses for long periods of time, you may experience eyestrain or
a headache.
3D glasses (including the Emitter) not manufactured by Samsung may not be supported.
Changing the Mode
Provides the function to turn on the 3D Effect. You can choose between Mode1
and Mode2. To achieve the 3D effect, the 3D glasses shutter back and forth
from the left to right and vice versa (left/right sync).
1
Connect the TV, PC and 3D IR Emitter as shown in the figure.
2
Press the SOURCE button to select HDMI2.
3
Press the MENU button to display the menu.
Press the. or ~ button to select Picture, then press the ENTER button.
Continued...
-~
-
,-~nglish
-
• 3~ ,,-.
4
Press the .. or T button to select Picture, Option then press the ENTER
button.
Press the .. or T button to select 3D Effect then press the ENTER button.
5
Press the .. or T button to select Mode, then press the ENTER button.
Press the .. or T button to select Off, Mode1 or Mode2 then press the
ENTER button.
• Off : Turns the 3D Effect function off.
• Mode1 : Mode 1 operates with right sync first.
• Mode2 : Mode 2 operates with left sync first.
~
If the 3D effect is not working properly, it means the Mode and 3D
glasses may not be syncing properly. To put them in sync, switch to the
other mode.
Changing the Format
Select the optimal input format to match your graphic cards or 3D Software.
See the descriptions for Steps 1 to 4 above.
6
Press the .. or T button to select Format, then press the ENTER button.
7
Press the .. or T button to select Checker Board, Horizontal or Vertical
then press the ENTER button.
Checker Board
If the output format of your graphic card or 3D
software is Checkerboard, select this input
format
Horizontal
the output format of your graphic card or 3D
software is Horizontal interleaved, select this
input format.
Vertical
If the output format of your graphic card or 3D
software is Vertical interleaved, select this input
format.
Easy Setting
I
1
Press the TOOLS button on the remote control.
2
Press the .. or T button to select 3D Effect.
3
Press the ENTER button to start the 3D Effect.
Resetting the Picture Settings to the Factory Defaults
1
To select the desired picture mode, follow the Activating Picture Options
instructions numbers 1 and 2. (see page 26)
2
Press the .. or T button to select Picture Reset, then press the ENTER button.
Press the ~ or ~ button to select OK or Cancel then press the ENTER button.
Press the EXIT button to exit.
~
Each mode can be reset.
I Sound Control
I
Changing the Sound Standard
You can select the sound mode to best suit the programming you're watching.
1
Press the MENU button to display the menu.
Press the .6. or T button to select Sound, then press the ENTER button.
2
Press the ENTER button to select Mode. Press the .6. or T button to select
Standard, Music, Movie, Speech, or Custom sound setting, then press the
ENTER button.
Press the EXIT button to exit.
• Standard : Selects the normal sound mode.
• Music: Emphasizes music over voices.
• Movie: Provides the best sound for movies.
• Speech: Emphasizes voice over other sounds.
• Custom: Recalls your customized sound setting. (See Customizing the Sound)
Easy Setting
1
Tools
Press the TOOLS button on the remote control.
2
Press the .6. or T button to select Sound Mode.
3
Press the <IIlI or
I
~
Anynet+ (HDMI-CEC)
Picture Mode
button to select the required option.
Customizing the Sound
The sound settings can be adjusted to suit your personal preference.
1
Press the MENU button to display the menu.
Press the .6. or T button to select Sound, then press the ENTER button.
2
Press the .6. or T button to select Equalizer, then press the ENTER button.
3
Press the <IIlI or ~ button to select a particular frequency to adjust.
Press the .6. or T button to increase or decrease the level of the particular
frequency, then press the ENTER button.
Press the EXIT button to exit.
• L1R Sound Balance Adjustment: To adjust the sound balance of the UR
speakers.
• Bandwidth Adjustment (100Hz, 300Hz, 1kHz, 2kHz, 3kHz, 10kHz):
To adjust the level of different bandwidth frequencies.
~
.
Standard
~ __ TI
If you make any changes to the equalizer settings, the sound mode is
automatically switched to the Custom mode.
_EngJisli ··34 -
Sleep Timer
Add to Favonte
Switch to Cable
Off
I.
::::~~o~n:h;:raUp~~:~e:~::t~:nology
that solves the problem of playing 5.1 multichannel content over
two-speakers. TruSurround delivers a compelling, virtual surround sound experience through any two-speaker
playback system, including internal television speakers. It is fully compatible with all multi channel formats.
1
Press the MENU button to display the menu.
Press the A or T button to select Sound, then press the ENTER button.
2
Press the A or T button to select SRS TruSurround XT, then press the
ENTER button.
3
Press the A or T button to select Off or On, then press the ENTER button.
Press the EXIT button to exit.
~ Press the SRS button on the remote control to select On or Off.
te)
(SRS~@) ~
(E.MOllE)
SRse.)
SRS TruSurround XT
~'SiZE)
(FAV.CH)
TruSurround XT, SRS and <e) Symbol are trademarks of SRS Labs, Inc.
TruSurround XT technology is incorporated under license from SRS Labs, Inc.
Choosing a Multi-Channel Sound (MTS) Track - Digital
1
The digital-TV transmission system is capable of simultaneous transmission of many audio tracks (for example,
simultaneous translations of the program into foreign languages).
Preferred language
1
Press the MENU button to display the menu.
Press the A or T button to select Sound, then press the ENTER button.
2
Press the A or T button to select Multi-Track Options, then press the ENTER
button.
3
Press the ENTER button to select Preferred Language.
Press the A or T button to choose the language (English/Spanish/French)
you want, then press the ENTER button.
Press the EXIT button to exit.
~
You can only select the language from among the actual languages being
broadcast.
~
Preferred Language is available only in Digital TV mode.
~ Press the MTS button on the remote control to listen in a language other than the
preferred language.
----\------iel---------------------------- --®(MTS~~
(E.MOllE) (p.5IZE) ~i§HJ
---- ------------------------------------.
Multi-Track Sound
1
Press the MENU button to display the menu.
Press the" or T button to select Sound, then press the ENTER button.
2
Press the" or T button to select Multi-Track Options, then press the ENTER
button.
3
Press the" or T button to select Multi-Track Sound, then press the ENTER
button.
Press the .. or T button to select a setting you want, then press the ENTER
button.
Press the EXIT button to exit.
• Mono: Choose for channels that are broadcasting in mono or if you are having
difficulty receiving a stereo signal.
• Stereo: Choose for channels that are broadcasting in stereo.
• SAP: Choose to listen to the Separate Audio Program, which is usually a foreign
language translation.
);;- Multi-Track Sound is available only in Analog TV mode.
);;- Depending on the particular program being broadcast, you can listen to
Mono, Stereo or SAP.
~ Press the MTS buttons on the remote control to select Mono, Stereo, or SAP.
--- -\ ------i.i--------- ----.- --- ---- -----@)(MTS~@
IMiO
@
(P.$IZE)
---- -------------------------------------
Automatic Volume Control
I
Reduces the difference in volume level among broadcasters.
1
Press the MENU button to display the menu.
Press the" or T button to select Sound, then press the ENTER button.
2
Press the" or T button to select Auto Volume, then press the ENTER button.
3
Press the" or T button to select Off or On, then press the ENTER button.
Press the EXIT button to exit.
1
Press the MENU button to display the menu.
Press the .& or T button to select Sound, then press the ENTER button.
2
Press the .& or T button to select TV Speaker, then press the ENTER button.
3
Press the .& or T button to select Off or On, then press the ENTER button.
Press the EXIT button to exit.
~
• When TV Speaker is set to Off, Sound menus except Multi-track
Options cannot be adjusted .
• The VOL 0, VOL 8 and MUTE buttons do not operate when the TV
Speaker is set to Off.
~l
TV
AV, S-Video
Component, PC, HOMI
TV
AV, S-Video
Component, PC, HOMI
Speaker Output
Speaker Output
Speaker Output
Sound Output
Sound Output
Sound Output
TV Speaker Off
Mute
Mute
Sound Output
Sound Output
Mute
Mute
Mute
TV Speaker On
TV's Internal Speakers
- - - - - - - _ . --_.....
Video No Signal
1-
..
_--_._~.
Mute
I
I
Mute
Mute
Audio Out (Optical, UR Out) to Sound System
I
I
Sound Output
Mute
Connecting Headphones (Sold separately)
I
You can connect a set of headphones to your set if you wish to watch a TV program without disturbing other
people in the room.
~
When you insert the headphone's plug into the headphone jack, you cannot
operate Internal Mute in Sound menu.
~
Prolonged use of headphones at a high volume may damage your hearing.
~
You will not hear sound from the speakers when you connect headphones to the TV.
-31-
TV Side Panel
I Channel Control
I
~electing the Antenna
Press the MENU button to display the menu.
Press the A or T button to select Channel, then press the ENTER button.
-fiT'~
" .. p,,,
Auto Program
2
Press the ENTER button to select Antenna.
Press the A or T button to select Air or Cable, then press the ENTER button.
•
Cable
Channel List
Name
Fine Tune
Press the EXIT button to exit.
• ;,
c::::=J
l"f'1l'
',.,
.' . . . .
_
~.Relum
I'
Clearing Scrambled Channels - Digital
The Clear Scrambled Channel function is used to filter out scrambled channels after Auto Program is completed.
This process may take up to 20·30 minutes.
1
Press the MENU button.
Press the A or T button to select Channel, then press the ENTER button.
Press the A or T button to select Clear Scrambled Channel, then press the
ENTER button. It searches scrambled channels, which are to be removed from
the list.
To stop searching scrambled channels;
Press the ENTER button to select Stop.
Press the ~ button to select Yes, then press the ENTER button.
2
When the scrambled channel searching is completed, press the ENTER button.
Press the EXIT button to exit.
}>
This function is only available in Cable mode.
I
Adding and Erasing Channels
You can add or delete a channel to display the channels you want.
1
Press the MENU button to display the menu.
Press the. or T button to select Channel, then press the ENTER button.
2
Press the. or T button to select Channel List, then press the ENTER button.
3
Press the. or T button to select Added, then press the ENTER button.
4
Press the ./TI ~/~ buttons to select a channel to add, then press the ENTER
button.
Press the • or T button to select Add, then press the ENTER button to add the
channel.
Press the MENU button to return.
}o>- All added channels will be shown on Added menu.
5
Press the ./T I~/~ buttons to select a channel to delete, then press the
ENTER button.
Press the. or T button to select Delete, then press the ENTER button to
delete the channel.
Press the EXIT button to exit.
> You can also delete a channel in the All Channels menu in the same
manner.
• Red button: Press repeatedly to select All, Added, or Favorite.
• Green button: Press to add all channels deleted.
• Yellow button: Press to delete all channels memorized.
I
Viewing the Channel Lists
You can display a list of all channels, added channels or your favorite channels.
1
Press the MENU button to display the menu.
Press the j. or T button to select Channel, then press the ENTER button.
2
Press the
3
Press the j. or T button to select All, Added or Favorite, then press the
ENTER button.
j.
or T button to select Channel List, then press the ENTER button.
To toggle between your all channels, add channels, or favorite channels, use the
red button on the remote control.
• Red button: Press repeatedly to select All, Added, or Favorite.
• Green button: Press to add all channels deleted.
• Yellow button: Press to delete all channels memorized.
I
Setting Your Favorite Channels
1
Press the MENU button to display the menu.
Press the j. or T button to select Channel, then press the ENTER button.
2
Press the
j.
or T button to select Channel List, then press the ENTER button.
3
Press the
j.
or T button to select All or Added, then press the ENTER button.
4
Press the j.!T! .. !~ buttons to select a channel as a favorite channel, then
press the ENTER button.
Press the CH Sand CH
G button to display the next channel list page.
Continued...
5
Press the ~ or T button to select Favorite, then press the ENTER button.
The"." symbol will be highlighted and the channel will be set as a Favorite.
To cancel your Favorite channel selection, press the ENTER button until the
"." symbol disappears.
Press the EXIT button to exit.
~
Only memorized channels can be set as favorite channels.
~
All favorite channels will be shown on the Favorite menu.
Easy Setting
1
Press the TOOLS button on the remote control.
2
Press the ~ or T button to select Add to Favorite or Delete from Favorite,
then press the ENTER button.
~
The current channel is added to or deleted from Favorites.
[5J
To selecllhe favorite channels you have set up, press the FAV.CH button on the remote
control.
----\\-----------------------rr-
. . u~r~n~~!f
Setting the Default Channel List Mode
I
You can set All, Added, or Favorite to be the Default List that appears when you press the CH LIST button.
1
Press the MENU button to display the menu.
Press the ~ or T button to select Channel, then press the ENTER button.
2
Press the
3
Press the ~ or T button to select Default List Mode, then press the ENTER
button.
Press the ~ or T button to select All, Added, or Favorite, then press the
ENTER button.
~
~
or T button to select Channel List, then press the ENTER button.
Select the Channel list you want to appear when you press the CH LIST
button.
• All: Shows All the channels when you press the CH LIST button on the remote
control.
• Added: Shows Added channels when you press CH LIST button on the remote
control.
• Favorite: Shows Favorite channels when you press CH LIST button on the
remote control.
Press the EXIT button to exit.
IIIJ
[5J
Press the CH LIST button on the remote control to bring up the Channel Lists.
@~~®
06@
________
~
:A
_
Labeling Channels
I
Channels can labeled so that their call letters appear whenever the channel is selected.
1
Press the MENU button to display the menu.
Press the. or ~ button to select Channel, then press the ENTER button.
Press the. or ~ button to select Name, then press the ENTER button.
2
Press the. or ~ button to select the channel to be assigned a new name, then
press the ENTER button.
3
Press the. or ~ button to select a letter, a number or a blank (Results in this
sequence: A-Z, 0-9, +, -, *, t, blank).
Press the ~ button to switch to the next field, which will be selected.
Select a second letter or digit by pressing the. or ~ button, as above.
Repeat the process to select the last three digits. When you have finished,
press the ENTER button to assign the new name.
To erase the assigned new name, select Clear by pressing the ~ or ~ button,
then press the ENTER button.
Press the EXIT button to exit.
~ The names of digital broadcasting channels are automatically assigned and
thus cannot be assigned by users.
Fine Tuning Analog Channels
I
Use fine tuning to manually adjust a particular channel for optimal reception.
1
Press the MENU button to display the menu.
Press the. or ~ button to select Channel, then press the ENTER button.
2
Press the. or
3
Press the
4
To store the fine tuning setting in the TV's memory, press the ENTER button.
To reset the fine tuning setting, press the ~ button to select Reset, then press
the ENTER button.
~
or
~
button to select Fine Tune, then press the ENTER button.
~
button to adjust the fine tuning.
Press the EXIT button to exit.
~ Only analog TV channels can be fine tuned.
~ "*" will appear next to the number of fine-tuned channels.
Checking the Digital-Signal Strength
I
Unlike analog channels, which can vary in reception quality from snowy to clear, digital (HDTV) channels have
either perfect reception quality or you will not receive them at all. So, unlike analog channels, you cannot fine
tune a digital channel. You can, however, adjust your antenna to improve the reception of available digital
channels.
1
Press the MENU button to display the menu.
Press the ~ or T button to select Channel, then press the ENTER button.
2
Press the ~ or T button to select Signal Strength, then press the ENTER
button. If the signal strength meter indicates that the signal is weak, physically
adjust your antenna to increase the signal strength.
Continue to adjust the antenna until you find the best position with the strongest
signal.
Press the EXIT button to exit.
I PC Display
Using Your TV as a Computer (PC) Display
1
Setting Up Your PC Software (Based on Windows XP)
The Windows display-settings for a typical computer are shown below. The actual screens on your PC will probably be
different, depending upon your particular version of Windows and your particular video card. However, even if your actual
screens look different, the same basic set-up information will apply in almost all cases. (If not, contact your computer or
Video Card manufacturer.)
1
2
3
4
First, click on Control Panel on the Windows start menu.
When the control panel window appears, click on Appearance and Themes and a
display dialog-box will appear.
When the control panel window appears, click on Display and a display dialog-box
will appear.
Navigate to the Settings tab on the display dialog-box.
The correct size setting (resolution)
Optimum: PN42A450P1D: 1024x768 pixels
PN50A450P1D: 1360x768 pixels
If a vertical-frequency option exists on your display settings dialog box, the correct
value is 60 or 60 Hz. Otherwise, just click OK and exit the dialog box.
D~play
P\J;1endPl"9~"'."'Of1tMDIAGefo,,;.r,..:5600
~C,ter>'.:oJJlon
J
'OOl~J'
t.looff:
--i1"i>e~I(32bo11
'
I
Display Modes
If the signal from the system equals the standard signal mode, the screen is adjusted automatically. If the signal
from the system doesn't equal the standard signal mode, adjust the mode by referring to your videocard user
guide; otherwise there may be no video. For the display modes listed below, the screen image has been optimized
during manufacture.
D-Sub Input
Mode
I
Resolution
I
IBM
I'
I
Sync Polarity (HN)
PN42A450P1D
PNSOA450P1D
i 640 x 350 !
31469
i
70086
25175
+1II
II
!
720x400 i
31.469
!
70.0~7
28.322
-1+
II
II
......(-. --. ·--·-+---··-· . ·---------·-----t-·--·-------·- - - - - - .------------- ---.-.- ---.--. -----------..-.
. 640 x 480 !
31.469
I
59.940
25175
-1II
II
i
1---..- - - - - - , - - - - - - - -
~ 800 x 6~--+. _ _
37.879
~~~?-!-60~-L--- 48077
I
800 x 600
i
- - ---.-----
-r
~:-~~~
~;-:~--
:;: -+- ~
I
60.317
40.000
+1+,
II
I
II
I-···:~:::~-t===·~~~:-----
r-----VESA
Pixel Clock
Frequency (MHz)
Horizontal Frequency (kHz)I Vertical Frequency (Hz)
i
I
72.188
75000
~OOO
+1+
46.875
49500
+1+
47.712
I
60.015
85.500
+1+--
I
II
--~-.~-.-.-II
i--II---
i
II
f~~r-=~~~--~F=F-~=
!
i--'
1360-x-768
II
HDMI/DVI Input
Mode
II Resolution
~cl~.
Horizontal Frequency (kHz) Vertical Frequency (Hz) Frequency (MHz)
Sync Polarity (HN)
PN42A450P1D
------.--t------t--
!
VESA
i
i
r
i
640 x 480
31.469
59.940
I
25.175
-I-
800 x 600 \ _ . - 37.879
60.317
40.000
+1+
'1-024 x 768--+1-- -4·8-.3-6-3--------t,---6-0-.00-4---+----6-5.-00-0-----t----------+---1
-------+-+1+
1360 x 768 !
47.712
60.015
85500
t
I
PN50A450P1D
• The interlace mode is not supported.
• The TV operates abnormally if a non-standard video format is selected.
• The table above conforms to IBMNESA regulations and is based on using the Analog Input.
• "t/ " mark means that this mode is supported.
» . For the PN42A450P1 0, PC text quality is optimum in VESA mode (1024 x 768@60Hz).
• For the PN50A450P1 0, PC text quality is optimum in VESA mode (1360 x 768@60Hz).
(Three pixels on left, right, top and bottom will be grayed out at the resolution setting of 1360x768@60Hz. This is not a mechanical
problem but a result caused by the pixel difference between the standard resolution and the PDP paneL)
• When this TV is used as a PC display, 32-bit color is supported.
• Depending on the manufacturer, your PC display screen might appear different. (and depending on your particular version of
Windows.) Check your PC instruction book for information about connecting your PC to a TV.
• If a vertical and horizontal frequency-select mode exists, select 60Hz (vertical) and 48.4KHz (horizontal).
• In some cases, abnormal signals (such as stripes) might appear on the TV screen when the PC power is turned off (or if the PC is
disconnected). If so, press the SOURCE button on the remote control or TV panel to enter a VIDEO mode. Also, make sure that the PC
is connected.
I·~:tt~~:ut~~d~~S::t:~:~:.:~::~
set automatically adjust the video signals it receives from the PC
The function also automatically fine-tunes the settings and adjusts the frequency values and positions.
How to Auto Adjust
1
Press the MENU button to display the menu.
Press the A or T button to select Picture, then press the ENTER button.
2
Press the A or T button to select Auto Adjustment, then press the ENTER
button. The message Auto Adjustment in progress. Please wait. appears on
the screen and the picture adjustments are automatically activated.
Press the EXIT button to exit.
~
This function does not work in DVI-Digital mode.
fa!
~
Easy Setting
1
Press the TOOLS button on the remote control.
2
Press the A or T button to select Auto Adjustment, then press the ENTER
button.
Adjusting the Screen Quality
The purpose of the picture quality adjustment is to remove or reduce picture
noise. If the noise is not removed by fine tuning alone, then do the frequency
adjustments to the utmost and fine tune again. After the noise has been
reduced, re-adjust the picture so that it is aligned on the center of the screen.
~
Preset: Press the SOURCE button to select PC mode.
1
Press the MENU button to display the menu.
Press the A or T button to select Picture, then press the ENTER button.
Press the A or T button to select Screen, then press the ENTER button.
Continued...
Auto Adjustment In progress
Please wall
2
Press the ENTER button to select Image Lock.
3
Press the .& or T button to select Coarse or Fine, then press the ENTER
button.
Press the ... or .. button to adjust the screen quality, then press the ENTER
button.
Press the EXIT button to exit.
)0>- Vertical stripes may appear or the picture may be blurry.
----------. ~
T
~
Changing the Screen Position
Adjust the PC's screen positioning if it does not fit the TV Screen.
)0>-
Preset: Press the SOURCE button to select PC mode.
1
Press the MENU button to display the menu.
Press the .& or T button to select Picture, then press the ENTER button.
Press the .& or T button to select Screen, then press the ENTER button.
2
Press the .& or T button to select Position, then press the ENTER button.
3
Press the .& or T button to adjust the V-Position.
Press the'" or .. button to adjust the H-Position.
Press the ENTER button.
Press the EXIT button to exit.
Initializing the Screen Position
You can replace all image settings with the factory default values.
)0>-
Preset: Press the SOURCE button to select PC mode.
1
Press the MENU button to display the menu.
Press the .& or T button to select Picture, then press the ENTER button.
Press the .& or T button to select Screen, then press the ENTER button.
2
Press the .& or T button to select Image Reset, then press the ENTER button.
The message Image Reset is completed. appears on the screen.
Press the EXIT button to exit.
)0>- The previously adjusted settings will be reset to the factory defaults.
Viewing the Resolution
To Display the current PC resolution, follow step 1 of initializing the screen
Position. In the last row is displayed the current PC resolution.
----------~
Image Reset IS completed
ITime Setting
·
I
Setting the Time
•
Setting the clock is necessary in order to use the various timer features of the TV. Also, you can check the time
while watching the TV. (Just press the INFO button.)
Option 1: Setting the Clock Manually
1
Press the MENU button to display the menu.
Press the A or 'f button to select Setup, then press the ENTER button.
Press the A or 'f button to select Time, then press the ENTER button.
2
Press the ENTER button to select Clock.
3
Press the ENTER button to select Clock Mode.
Press the A or 'f button to select Manual, then press the ENTER button.
4
Press the A or 'f button to select Clock Set, then press the ENTER button.
5
Press the .... or ~ button to move to Month, Day, Year, Hour, Minute, or amI
pm. Set the date and time you want by pressing the A or 'f button, then press
the ENTER button.
Press the EXIT button to exit.
»»-
The current time will appear every time you press the INFO button.
You can set the Month, Day, Year, Hour, and Minute directly by pressing
the number buttons on the remote control.
Continued...
Option 2: Setting the Clock Automatically
The Clock can be set automatically if you are receiving a digital signal.
1
Press the MENU button to display the menu.
Press the. or T button to select Setup, then press the ENTER button.
Press the. or T button to select Time, then press the ENTER button.
2
Press the ENTER button to select Clock.
3
Press the ENTER button to select Clock Mode.
Press the • or T button to select Auto, then press the ENTER button.
4
Press the. or T button to select Time Zone, then press the ENTER button.
5
Press the. or T button to highlight the time zone for your local area (and
to move the highlight to the appropriate time zone on the map of the United
States), then press the ENTER button.
6
Press the. or T button to select DST(Daylight Saving Time), then press the
ENTER button.
Press the. or T button to select Off or On, then press the ENTER button.
Press the EXIT button to exit.
~
Depending on the broadcast station and signal, the auto time may not be set
correctly. If this occurs, set the time manually.
~
Antenna or Cable must be connected in order to set the time automatically.
Setting the On/Off Timer
Use this feature to set the TV to turn on or off at a desired time. You must set
the clock first.
1
Press the MENU button to display the menu.
Press the • or T button to select Setup, then press the ENTER button.
Press the. or T button to select Time, then press the ENTER button.
Continued...
2
Three different On/Off Timer Settings can be made.
Press the A or ... button to select Timer1, Timer2,or Timer3, then press the
ENTER button. The timer menu is displayed.
Press the A or ... button to adjust hour, then press the ~ button to move to the
next step. Set other items using the same method as above.
3
Press the .. or ~ button to select the desired item below.
Press the A or ... button to adjust the setting.
Press the EXIT button to exit.
• On Time: Set the Hour, Minute, am/pm, and Activation/lnactivation.
(To activate timer with the setting you've chosen, set to Activate.)
• Off Time: Set the Hour, Minute, am/pm, and Activation/Inactivation.
(To activate timer with the setting you've chosen, set to Activate.)
• Volume: Set the required volume level.
• Channel: When the On Timer is activate, you can turn on a specific channel.
• Repeat: Select Once, Everyday, Mon-Fri, Mon-Sat, Sat-Sun, or Manual.
~ When Manual is selected, press the ~ button to select the desired day of the
week. Press the ENTER button over the desired day and the mark (V') will
appear.
}>
You can set the hour, and minute directly by pressing the number buttons on
the remote control.
}>
Auto Power Off
When you set the timer On, the television will eventually turn off, if no
controls are operated for 3 hours after the TV was turned on by the timer.
This function is only available in timer On mode and prevents overheating,
which may occur if a TV is on for too long time.
Setting the Sleep Timer
The sleep timer automatically shuts off the TV after a preset time (30, 60, 90,
120,150 and 180 minutes).
1
Press the MENU button to display the menu.
Press the A or
button to select Setup, then press the ENTER button.
Press the A or
button to select Time, then press the ENTER button.
2
Press the A or
3
Press the A or
button to select the minute.
Setting the Timer sets the Activation to On automatically.
button to select Sleep Timer, then press the ENTER button.
To cancel the set sleep timer:
Press the ~ button to select Activation.
Press the A or ... button to select Off, then press the ENTER button.
Press the EXIT button to exit.
Easy Setting
1
Press the TOOLS button on the remote control.
2
Press the A or ... button to select Sleep Timer, then press the ENTER button.
3
Press the" or ~ button to select the minute, then press the ENTER button.
4
Press the EXIT or TOOLS button to exit.
I Function Description
II
Selecting a Menu Language
1
Press the MENU button to display the menu.
Press the. or T button to select Setup, then press the ENTER button.
Press the. or T button to select Language, then press the ENTER button.
2
Press the. or T button to select the appropriate language: English, Espanol,
or Fran~ais, then press the ENTER button.
Press the EXIT button to exit.
1
Press the MENU button to display the menu.
Press the. or T button to select Setup, then press the ENTER button.
2
Press the. or T button to select Caption, then press the ENTER button.
3
Press the ENTER button to select Caption.
Press the. or T button to select On, then press the ENTER button.
Continued...
4
Press the. or T button to select Caption Mode, then press the ENTER button.
Press the. or T button to select submenu (Default, Service1-Service6,
CC1-CC4 or Text1-Text4) you want, then press the ENTER button.
}>
Service1-6 in digital caption mode may not be available depending on the
broadcast.
}>
Caption Options are available only when Default, Service1-Service6 can
be selected in Caption Mode.
5
Press the. or T button to select Caption Options, then press the ENTER
button.
6
Press the. or T button to select Size, then press the ENTER button.
Press the. or T button to select the desired caption option, then press the
ENTER button.
Press the. or T button to select the desired sub-menu options (see options
below), then press the ENTER button.
Press the EXIT button to exit.
}>
The availability of captions depends on the program being broadcast.
}>
Default means to follow the standard set by the broadcaster.
}>
Foreground and Background cannot be set to have the same color.
}>
Foreground Opacity and Background Opacity cannot be both set to
Transparent.
• Size: This option consists of Default, Small, Standard, and Large. The default is
Default.
• Font Style: This option consists of Default, StyleO - Style7. You can change the
font you want. The default is Default.
• Foreground Color: This option consists of Default, White, Black, Red, Green,
Blue, Yellow, Magenta, and Cyan. You can change the color of the letter.
The default is Default.
• Background Color: This option consists of Default, White, Black, Red, Green,
Blue, Yellow, Magenta, and Cyan. You can change the background color of the
caption. The default is Default.
• Foreground Opacity: This option consists of Default, Transparent,
Translucent, Solid, and Flashing. You can change the opacity of the letter.
• Background Opacity: This option consists of Default, Transparent,
Translucent, Solid, and Flashing. You can change the background opacity of
the caption.
• Return to Default: This option sets each of Size, Font Style, Foreground
Color, Background Color, Foreground Opacity, and Background Opacity to
its default.
IE]
Press the CC button on the remote control to turn the Caption On or Off.
I
Viewing Closed Captions (On-Screen Text Messages) - Analog
The Analog Caption function operates in either analog TV channel mode or when a signal is supplied from an
external device. (Depending on the broadcasting signal, the Analog Caption function may operate on digital
channels.)
1 Press the MENU button to display the menu.
Press the A or T button to select Setup, then press the ENTER button.
2
Press the A or T button to select Caption, then press the ENTER button.
3
Press the ENTER button to select Caption.
Press the A or T button to select On, then press the ENTER button.
4
Press the A or T button to select Caption Mode, then press the ENTER
button. Press the A or T button to select submenu (Default, CC1-CC4 or
Text1-Text4) you want, then press the ENTER button.
Press the EXIT button to exit.
• The default is Default.
• CC1: The Primary Synchronous Caption Service. These are captions in the
primary language that must be in sync with the sound, preferably matched to a
specific frame.
• CC2: The Special Non-Synchronous Use Captions.This channel carries data that
is intended to augment information carried in the program.
• CC3: Secondary Synchronous Caption Service.
Alternate program-related caption data, typically second language captions.
• CC4: Special Non-Synchronous Use Captions. Similar to CC2.
• Text1: First Text Service. This may be various non-program related data.
• Text2: Second Text Service. Additional data, usually not program related.
• Text3/Text4: Third and Fourth Text Services. These data channels should be
used only if Text1 and Text2 are not sufficient.
~
05J
• The Caption feature doesn't work in COMPONENT, PC, HDMI(DVI)
modes.
• The availability of captions depends on the program being broadcast.
You can also press the CC button on the remote control to select Captions
On or Off.
· Adjusting the TV On/Off Melody Sound
I
The TV power on/off melody sound volume can be adjusted.
1
Press the MENU button to display the menu.
Press the .A or 'f button to select Setup, then press the ENTER button.
2
Press the .A or 'f button to select External Settings, then press the ENTER
button.
3
Press the ENTER button to select Melody.
Press the .A or 'f button to select Off, Low, Medium, or High, then press the
ENTER button.
• Off: Turns off the melody function.
• Low: Sets the melody volume to low.
• Medium: Sets the melody volume to medium.
• High: Sets the melody volume to high.
Press the EXIT button to exit.
~
The Melody does not play
- When no sound is output from the TV because the MUTE button has been
pressed,
- When no sound is output from the TV because you have reduced the
volume to mimimum by pressing the VOL 8 button.
- When the TV is turned off by Timer function.
D[] IDOLByr
DIGITAL
I'
Manufactured under license from Dolby Laboratories.
Dolby and the double-D symbol are trademarks of Dolby
Laboratories.
Setting the Light Effect
You can turn the blue LED on the front of TV on/off.
1
Press the MENU button to display the menu.
Press the .A or 'f button to select Setup, then press the ENTER button.
Press the .A or 'f button to select External Settings, then press the ENTER
button.
2
Press the .A or 'f button to select Light Effect, then press the ENTER button.
Press the .A or 'f button to select Off, In Standby, When Watching TV, or
Always, then press the ENTER button.
Press the EXIT button to exit.
• Off: The LED is always off.
• In Standby: The LED lights while in Standby mode and it turns off when your TV
is turned on.
• When Watching TV: The LED lights when watching TV and it turns off when your
TV is turned off.
• Always: The LED is always lit.
~ Set the Light Effect to Off to reduce the power consumption.
Setting the Entertainment mode
I
The Entertainment mode enables you to select the optimal display and sound for sports, cinema and games.
1
Press the MENU button to display the menu.
Press the. or T button to select Setup, then press the ENTER button.
2
Press the • or T button to select Entertainment, then press the ENTER
button.
3
Press the. or T button to select Off, Sports, Cinema or Game, then press
the ENTER button.
• Off: Switches the Entertainment function off.
• Sports: Provides the optimal picture and sound quality for sports.
• Cinema: Provides the optimal picture and sound quality for movie watching
You can experience a richer picture and enhanced sound.
• Game: Provides the optimal picture and sound quality for games. This mode
accelerates the playing speed when using an external game console connected
to the TV.
Press the EXIT button to exit.
>>-
If you set any of the three Entertainment modes to On, the settings will be locked and
can not be adjusted. If you want to make Picture and Sound mode adjustments, the
Entertainment mode must be turned off.
The Entertainment settings are saved for each input source.
~ You can press the E.MODE button on the remote control repeatedly to change the
Entertainment setting.
I
Using the Energy Saving Feature
This feature adjusts the power consumption of the unit in order to save energy.
1
Press the MENU button to display the menu.
Press the. or T button to select Setup, then press the ENTER button.
2
Press the. or T button to select Energy Saving, then press the ENTER
button.
Press the. or T button to select Off, Low, Medium, or High, then press the
ENTER button.
Press the EXIT button to exit.
•
•
•
•
Off: Switches off the Energy Saving mode.
Low: Operates in standard mode.
Medium: Enters medium power saving mode.
High: Enters maximum power saving mode.
••ll•• ~~• •~• •Jl••.
I
Upgrading the Software
Samsung may offer upgrades for your TV's firmware in the future. Please contact the Samsung call center at
1-800-SAMSUNG to receive information about downloading upgrades and using a USB drive. Upgrades will be
possible by connecting a USB drive to the USB port.
1
Insert a USB drive containing the firmware upgrade into the USB Upgrade Port
on the rear of the TV.
TV Rear Panel
~[QI
:;:J .....
SERVICE
---.'.
1"'.,I' '1
USB Drive
~
2
Press the MENU button to display the menu.
Press the
or
button to select Setup, then press the ENTER button.
3
Press the
4
Press the ... or ... button to select USB, then press the ENTER button.
The message Scanning for USB... It may take up to 30 seconds is displayed.
5
If the firmware on the USB is properly recognized, the message Upgrade
version xxxx to version xxxx The system would be reset after upgrade. is
displayed.
Press the .... or ~ button to select Yes, then press the ENTER button.
The upgrade starts.
_.- - .,'"
Please be careful to not disconnect the power or remove the USB drive while
upgrades are being applied.
The TV will shut off and turn on automatically after completing the firmware
upgrade.
Please check the firmware version after the upgrades are complete.
When software is upgraded, video and audio settings you have made will return
to their default (factory) settings. We recommend you write down your settings
so that you can easily reset them after the upgrade.
- -••_ , .. __S,VI/..Upgnlde
or
button to select SW Upgrade, then press the ENTER button.
__ _ SW Ypgnlde
Scanning for USB
It may take up to 30 seconds
Upgrade version XXXX to verSion XXXX? The
system would be reset after upgrade
~
r-tJO"""'
Using the V-Chip
I
U.S.A Only
This product is covered by the following U.S. patents: US4,930,158 US4,930,160
The V-Chip feature automatically locks out programs that are deemed inappropriate for children. The user must
enter a PIN (personal 10 number) before any of the V-Chip restrictions are set up or changed.
"> V-Chip function is not available in HOMI, Component or PC mode.
Setting Up Your Personal 10 Number (PIN)
1
Press the MENU button to display the menu.
Press the. or T button to select Setup, then press the ENTER button.
2
Press the. or T button to select V-Chip, then press the ENTER button.
The message Enter PIN will appear. Enter your 4 digit PIN number.
"> The default PIN number of a new TV set is 0-0-0-0.
3
The V-Chip screen will appear.
Press the. or T button to select Change PIN, then press the ENTER button.
The Change PIN screen will appear. Choose any 4 digits for your PIN and enter
them. Re-enter the same 4 digits.
When the message PIN is changed successfully. is displayed, your PIN has
been memorized.
Press the EXIT button to exit.
"> If you forget the PIN, press the remote-control buttons in the following
sequence, which resets the pin to 0-0-0-0 : Power Off. ---+ MUTE ---+ 8 ---+ 2 ---+
4 ---+ Power On.
Continued...
How to EnablelDisable the V-Chip
1
Press the MENU button to display the menu.
Press the A or T button to select Setup, then press the ENTER button.
2
Press the A or T button to select V-Chip, then press the ENTER button.
The message Enter PIN will appear. Enter your 4 digit PIN number.
3
The V-Chip screen will appear.
To enable the V-Chip feature, press the ENTER button so that the V-Chip Lock
field is On. (Pressing the A or T button will alternate between On and Off.)
Press the ENTER button.
Press the EXIT button to exit.
How to Set up Restrictions Using "TV Parental Guidelines"
First, set up a personal identification number (PIN), and enable the V-Chip.
(See previous section.) Parental restrictions can be set up using either of two
methods: The TV guidelines or the MPAA rating.
1
Press the MENU button to display the menu.
Press the A or T button to select Setup, then press the ENTER button.
2
Press the A or T button to select V-Chip, then press the ENTER button.
The message Enter PIN will appear. Enter your 4 digit PIN number.
3
The V-Chip screen will appear. Press the A or T button to select TV Parental
Guidelines, then press the ENTER button.
Continued...
4
The TV Parental Guidelines screen will appear.
Press the ~ or • button to select one of the six aged based categories:
• TV-Y: All children. The themes and elements in this program are specifically
designed for a very young audience, including children from ages two to six.
• TV-Y7: Directed to older children. The themes and elements in this program may
include mild physical or comedic violence, or may frighten children under the age
of seven.
• TV-G: General audience. It contains lillie or no violence, no strong language, and
lillie or no sexual dialog or situations.
• TV-PG: Parental guidance suggested. This program may contain infrequent coarse
language, limited violence, some suggestive sexual dialog and situations.
• TV-14: Parents strongly cautioned. This program may contain sophisticated
themes, sexual content, strong language and more intense violence.
• TV-MA: Mature audiences only. This program may contain mature themes, profane
language, graphic violence and explicit sexual content.
5
At this point, one of the TV-Ratings is selected.
Press the ENTER button. Depending on your existing setup, the" iii" symbol will
be selected. (Blank = Unblocked, iii = Blocked) While" iii" is selected, press the
ENTER button to block or unblock the category.
To select a different TV-Rating, press the ~ or • button and then repeat the
process.
~ Allow All: Press to unlock all TV ratings.
Block All: Press to lock all TV ratings.
~ The TV-V, TV-V?, TV-G, TV-PG, TV-14 and TV-MA have additional options.
See the next step to change any of the following sub-ratings:
• ALL: Lock all TV ratings.
• FV: Fantasy violence.
• D: Sexually suggestive dialog.
~
• L: Adult language.
• S: Sexual situation.
• V: Violence.
The V-Chip will automatically block certain categories that are "more
restrictive". For example, if you block TV-V category, then TV-V? will
automatically be blocked. Similarly, if you block the TV-G category, then all
the categories in the "young adult" group will be blocked (TV-G, TV-PG,
TV-14, and TV-MA). The subratings (D, L, S, V) work together similarly.
(See next section.)
6
How to set the FV, D, L, S and V sub-ratings. First, select one of these
TV-Ratings: TV-V, TV-V?, TV-G, TV-PG, TV-14, or TV-MA (See Step 4), and
press the ENTER button. The" iii" symbol will be displayed for each
sub-rating. While" iii" is selected, press the ~ button to go to a sub rating.
Press the ENTER to block the sub rating. To select a different TV-Rating,
press the ~ or • button and then repeat the process.
7
Press the EXIT button to clear all the screens. (Or proceed to the next section,
and set up additional restrictions based on the MPAA codes.)
~ These categories consist of two separate groups: TV-V and TV-V? (young
children through age ?), and TV-G through TV-MA (everybody else).
The restrictions for these two groups work independently: If a household
includes very young children as well as young adults, the TV guidelines must
be set up separately for each age group.
Continued...
How to Set up Restrictions Using "MPAA Ratings" (G, PG, PG-13, R, NC-17, X, NR)
The MPAA rating system uses the Motion Picture Association of America
(MPAA) system, and its main application is for movies. When the V-Chip
lock is on, the TV will automatically block any programs that are coded with
objectionable ratings (either MPAA or TV-Ratings).
1
Press the MENU button to display the menu.
Press the" or T button to select Setup, then press the ENTER button.
2
Press the" or T button to select V-Chip, then press the ENTER button.
The message Enter PIN will appear. Enter your 4 digit PIN number.
3
The V-Chip screen will appear. Press the" or T button to select MPAA
Rating, then press the ENTER button.
4
Press the" or T button to select an appropriate restriction.
Press the ENTER button to activate the restriction selected.
The" iii" symbol is indicated. While" iii" is selected, press the ENTER button to
block or unblock the category.
Press the EXIT button to exit.
~
•
•
•
•
•
•
•
Allow All: Press to unlock all TV ratings.
Block All: Press to lock all TV ratings.
G: General audience (no restriction).
PG: Parental guidance suggested.
PG-13: Parents strongly cautioned.
R: Restricted. Children under 17 should be accompanied by an adult.
NC-17: No children under age 17.
X: Adults only.
NR: Not rated.
~ The V-Chip will automatically block any category that is "more restrictive".
For example, if you block the PG-13 category, then R, NC-17 and X will
automatically be blocked also.
Continued...
How to Set up Restrictions Using "Canadian English" (for Canada Models)
1
Press the MENU button to display the menu.
Press the ~ or 'f button to select Setup, then press the ENTER button.
2
Press the ~ or 'f button to select V-Chip, then press the ENTER button.
The message Enter PIN will appear. Enter your 4 digit PIN number.
3
The V·Chip screen will appear. Press the
English, then press the ENTER button.
4
Press the ~ or 'f button to select an appropriate restriction.
Press the ENTER button to activate the restriction selected. The" II" symbol is
indicated.
~
or 'f button to select Canadian
Press the EXIT button to exit.
)0> Allow All: Press to unlock all TV ratings.
Block All: Press to lock all TV ratings.
,
c
"
~">.JlI d
f
F.';' .
- C: Programming intended for children under age 8.
- C8+: Programming generally considered acceptable for children 8 years and over
to watch on their own.
- G: General programming, suitable for all audiences.
- PG: Parental guidance.
- 14+: Programming contains themes or content which may not be suitable for
viewers under the age of 14.
-18+: Adult programming.
)0>
The V-Chip will automatically block any category that is "more restrictive".
For example, if you block G category, then PG, 14+ and 18+ will
automatically be blocked also.
Continued. ..
......==
....--
~v~"""'-~
C8+
G
PG
14+
18+
.
Allow All
Block All
~vEt •. G'Enter,¥ORetu.m
How to Set up Restrictions Using "Canadian French" (for Canada Models)
1
Press the MENU button to display the menu.
Press the A or 'f button to select Setup, then press the ENTER button.
2
Press the A or 'f button to select V-Chip, then press the ENTER button.
The message Enter PIN will appear. Enter your 4 digit PIN number.
3
The V-Chip screen will appear. Press the A or 'f button to select Canadian
French, then press the ENTER button.
4
Press the A or 'f button to select an appropriate restriction.
Press the ENTER button to activate the restriction selected. The" Ii" symbol is
indicated.
Press the EXIT button to exit.
~ Allow All: Press to unlock all TV ratings.
Block All: Press to lock all TV ratings.
- G: General.
- 8 ans+: Not recommended for young children.
- 13 ans+: Programming may not be suitable for children under the age of 13.
-16 ans+: Programming is not suitable for children under the age of 16.
-18 ans+: Programming restricted to adults.
~
The V-Chip will automatically block any category that is "more restrictive".
For example, if you block 8 ans+ category, then 13 ans+, 16 ans+ and 18
ans+ will automatically be blocked also.
Continued...
Using the V·Chip for Digital channels
Parental restriction information can be used while watching DTV channels.
1
Press the MENU button to display the menu.
Press the .& or ,. button to select Setup, then press the ENTER button.
2
Press the .& or ,. button to select V·Chip, then press the ENTER button.
The message Enter PIN will appear. Enter your 4 digit PIN number.
3
The V-Chip screen will appear. Press the .& or ,. button to select
Downloadable U.S. Rating, then press the ENTER button.
~ If information is not downloaded from the broadcasting station, the
Downloadable U.S. Rating menu is deactivated.
~ Parental restriction information is automatically downloaded while watching
DTV channels. It may take several seconds.
~ The Downloadable U.S. Rating menu is available for use after information
is downloaded from the broadcasting station. However, depending on the
information from the broadcasting station, it may not be available for use.
4
Press the .& or ,. button to select an appropriate restriction
Press the ENTER button to activate the restriction selected.
The" iii" symbol is indicated.
Press the EXIT button to exit.
~ Allow All: Press to unlock all TV ratings.
Block All: Press to lock all TV ratings.
~ Parental restriction levels differ depending on the broadcasting station.
~ The default menu name and downloadable US rating changes depending on
the downloaded information.
~ Even if you set the on-screen display to your desired language, the
Downloadable U.S. Rating menu will appear in English only.
~ The rating will automatically block certain categories that are more
restrictive.
~ The rating titles (for example: Humor Level..etc) and TV ratings (for
example: DH,MH,H ..etc) may differ depending on the broadcasting station.
Continued...
The number of
all the rating
information
How to Reset the TV after the V-Chip Blocks a Channel ("Emergency Escape")
If the TV is tuned to a restricted channel, the V-Chip will block it. The screen
will go blank and the following message will appear:
1
2
Enter your PIN.
To resume normal viewing, tune to a different channel using CH S or
CH 8 button. Under certain conditions (depending on the rating of the local TV
programs) the V-Chip might lock out all the channels. In this case, use the
V-Chip function for an "emergency escape":
Press the MENU button. Press the. or T button to select Setup, then press
the ENTER button.
Channel Is Locked by
TV-PG[ S I
DDDD
Use the NUMBER buttons to enter your
pin number to unlock all channels.
Press EXiT to clear PIN.
Press MENU for main menu.
Channel Is Locked by
TV-PG[ L]
DDDD
3
Press the. or T button to select V-Chip, then press the ENTER button.
4
Enter your PIN, then press the ENTER button, and press the. or T button to
temporarily disable the V-Chip Lock.
>
If you forget the PIN, press the remote-control buttons in the following
sequence, which resets the pin to 0-0-0-0 : Power Off. ---. MUTE ---. 8 ---.2---.
4 ---. Power On.
Use the NUMBER buttons to enter your
pin number to unlock all channels.
Press EXiTto clear PIN.
Press MENU for main menu.
IAbout Anynet+
I:~n::i:~::::::
system that enables you to control all connected Samsung AV devices with your
, Samsung TV's remote.
Connecting Anynet+ Devices
I
The Anynet+ system can be used only with Samsung AV devices that have the Anynet+ feature. To be sure your
Samsung AV device has this feature, check if there is an Anynet+ mark on it.
To directly connect to TV
•••••••••••~~ ••••••••••• Anynet+ Device 1 Anynet+ Device 2 Anynet+ Device 3
Connect the [HOMI1], [HOMI 2]
or [HOMI 3] jack on the TV
and the HOMI OUT jack of the
corresponding Anynet+ device
using the HOMI cable.
HOMI Cable
To connect to Home Theater
..
TV
'" • • • • '" • • " ' . "' • • '" '" '" '" •
'" '" Of '" '" •
'" '" •
'" • • '" '" '" '" •
1. Connect the [HOMI1],
[HOMI 2] or [HOMI 3)
jack on the TV and the
HOMI OUT jack of the
corresponding Anynet+
device using the HOMI
cable.
..
'" '" •
2. Connect the HOMI IN jack
of the home theater and
the HOMI OUT jack of the
corresponding Anynet+
device using the HOMI
cable.
Home Theater
L~21
HOMI Cable
Optical Cable
~
HOMI Cable
Connect the Optical cable between [Digital Audio Out (Optical)] on your TV and Digital Audio Input on the Home
Theater.
~ Connect only one Home Theater.
~ When following the connection above, the Optical jack only outputs 2 channel audio. You will only hear sound from the
Home Theater's Front Left and Right speakers and the subwoofer. If you want to hear 5.1 channel audio, connect the
DIGITAL AUDIO OUT (OPTICAL) jack on the OVO player or Cable/Satellite Box (ie Anynet Device 1 or 2) directly to
the Amplifi er or Home Theater, not the TV.
~ You can connect an Anynet+ device using the HOMI cable. Some HOMI cables may not support Anynet+ functions.
~ Anynet+ works when the AV device supporting Anynet+ is in the Standby or On status.
~ Anynet+ supports up to 12 AV devices in total. Note that you can connect up to 3 devices of the same type.
I
Setting Up Anynet+
The following settings are to use Anynet+ functions.
To use the Anynet+ Function, Anynet+ (HDMI·CEC) must be set to On
1
Press the MENU button to display the menu.
Press the ~ or T button to select Input, then press the ENTER button.
2
Press the ~ or T button to select Anynet+ (HDMI-CEC), then press the
ENTER button.
3
Press the
~
or T button to select Setup, then press the ENTER button.
4
Press the
~
or T button to select Anynet+ (HDMI·CEC).
5
Press the ~ or T button to select On, then press the ENTER button.
~ The Anynet+ (HDMI·CEC) function is enabled.
~ If you select Off, Anynet+ (HDMI-CEC) is disabled.
~ When the Anynet+ (HDMI-CEC) function is disabled, all the Anynet+ related
operations are deactivated.
Setting an Anynet+ Device to turn Off Automatically when the TV is Turned Off
~
or T button to select Auto Turn Off, then press the ENTER button.
4
Press the
5
Press the ~ or T button to select Yes, then press the ENTER button.
~ The Auto turn off function is enabled.
~ If you select No, the Auto turn off function is canceled.
Press the EXIT button to exit.
~
~
The Select Device setting of the TV remote control is to be set to TV to use the Anynet+ function.
If you set Auto Turn Off to Yes, connected external devices are also turned off when the TV is turned off.
However, if the device is recording, it may not be turned off.
Scanning and Switching between Anynet+ Devices
I
1
Press the TOOLS button.
~ Anynet+ devices connected with the TV are listed.
2
Press the ~ or T button to select to a particular device and press the ENTER
button. It is switched to the selected device.
3
If you cannot find a device you want, press the ~ or T button to select
Searching Connections, then press the ENTER button.
The message Configuring Anynet+ Connection... is displayed.
When searching devices completes, the connected devices are listed in the
Anynet+ menu.
~
~
~
~
~
Switching to the selected devices may take up to 2 minutes. You cannot cancel the operation during the switching
operation.
The time required to scan for devices is determined by the number of connected devices.
When the device scan is complete, the number of found devices is not displayed.
Although the TV automatically scans devices when it is turned on using the POWER button, devices connected when
the TV is already on are not displayed in the device list. In this case, select the Searching Connections menu to search
devices.
If you have selected external AV device by pressing the SOURCE button, you cannot use the Anynet+ function. Make
sure to switch to an Anynet+ device by using the TOOLS button.
Anynet+ Menu
The Anynet+ menu changes depending on the type and status of the Anynet+ devices connected to the TV.
Anynet+ Menu
Description
View TV
Switches from Anynet+ to TV broadcast mode.
Record
Starts a recording. (This menu works only for a device supporting recording,)
(Device_Name) Menu
Shows the menu of the connected device.
Example: When a DVD Recorder is connected, the DVD Recorder's title menu appears.
(Device_Name) Operation
Shows the play control menu of the connected device.
Example: When a DVD Recorder is connected, the play control menu of the DVD Recorder
appears.
Connect (Device_Name)
Your TV connects to the corresponding device.
Receiver
Sound is output through the receiver (home theater). A audio stream in HDMI is one way
only from Device to TV. But there's SPDIF output in TV. So TV sound can be sent to HT.
Setup
You can set the Anynet+ (HDMI-CEC), auto turn off, and searching connections for using
Anynet+.
---
TV Remote Control Buttons Available in Anynet+ Mode
Device Type
Operating Status
After switching to the device, when the menu of the
corresponding device is displayed on the screen.
Anynet+ Device
After switching to the device, while playing a file
.1"
S
S
(Backward search)
(Forward search)
C!) (Stop)
~ C') (Play/Pause)
Device with built-in Tuner
After switching to the device, when you are watching
a TV program
CH
Audio Device
When Receiver is activated
VOL 0 I 0 button
MUTE button
};o>
};o>
};o>
};o>
};o>
};o>
I
Available Buttons
Numeric buttons
I .... /~/ENTER buttons
Color buttons
EXIT button
G I8
button
The Anynet+ function only works when the remote control is set to TV.
The REC button works only while in the recordable state.
You cannot control Anynet+ devices using the buttons on the side of the TV. You can control Anynet+ devices only
using the TV remote control.
The TV remote control may not work under certain conditions. In this case, re-select the Anynet+ device.
The Anynet+ functions don't operate for the products from other manufacturers.
The:' ~J, 0') operations may differ depending on the device.
Recording
You can make a recording of a TV program using a Samsung recorder.
Press the RECORD button.
Recording begins. (Only when the Anynet+ enabled recording device is connected.)
};o>
};o>
};o>
You can record the source streams by selecting Record after pressing the TOOLS button.
The current TV program is recorded in the Watching TV status. If you are watching
video from another device, the video from the device is recorded.
Before recording, check whether the antenna jack is properly connected to the recording device.
For the antenna connection to the recording device, please refer to device's user manual.
Continued...
I
Listening through a Receiver (Home theater)
You can listen to sound through a receiver instead of the TV speaker.
1
Press the MENU button to display the menu.
Press the ~ or T button to select Input, then press the ENTER button.
2
Press the
~
or T button to select Anynet+ (HDMI·CEC), then press the ENTER button.
3
Press the
~
or T button to select Receiver, then press the ENTER button.
4
Press the .... or ~ button to select to On, then press the ENTER button.
Now you can listen to sound through the receiver.
5
Press the EXIT button to exit.
»
When the receiver (home theater) is set to On, you can hear sound output from the TV's Optical jack. When the TV is
displaying a DTV(air) signal, the TV will send out 5.1 channel sound to the Home theater receiver. When the source is
a digital component such as a DVD and is connected to the TV via HDMI, only 2 channel sound will be heard from the
Home Theater receiver.
If your receiver supports audio only, it may not appear in the device list.
The receiver will work when you have properly connected the Optical IN jack of the receiver to the Optical Out jack of
the TV.
When listening through the receiver, there are restrictions for using the audio-related (MTS, Preferred language)
menus.
If there is a power interruption to the TV when the Receiver is set to On (by disconnecting the power cord or a power
failure), the TV Speaker may be set to Off when you turn the TV on again.
~
~
»
»
»
I
»
•
Connect Recorder
Setup
*Move G' Enter "j Retum
Check Points before Requesting Service
Symptom
Solution
Anynet+ does not work.
•
•
I want to start Anynet+.
•
•
•
•
•
•
•
•
•
•
I want to exit Anynet+.
•
•
•
The Connecting to Anynet+ device...
message appears on the screen.
•
•
Check if the device is an Anynet+ device. The Anynet+ system supports Anynet+ devices
only.
Connect only one receiver (home theater).
Check if the Anynet+ device power cord is properly connected.
Check the Anynet+ device's Video/Audio/HOMI cable connections.
Check whether Anynet+ (HOMI-CEC) is set to On in the Anynet+ setup menu.
Check whether the TV remote control is in TV mode.
Check whether it is Anynet+ exclusive remote control.
Anynet+ doesn't work in certain situations. (Searching channels, Plug & Play, etc.)
When connecting or removing the HOMI cable, please make sure to search devices
again or turn your TV off and on again.
Check if the Anynet+ Function of Anynet+ device is set on.
Check if the Anynet+ device is properly connected to the TV and check if the Anynet+
(HOMI-CEC) is set to On in the Anynet+ Setup menu.
Press the TV button on the TV remote control to switch to TV. Then press the TOOLS
button to show the Anynet+ menu and select a menu you want.
Select View TV in the Anynet+ menu.
Press the SOURCE button on the TV remote control and select a device other than
Anynet+ devices.
Press CH, CH LIST, PRE-CH, and FAV.CH to change to the TV mode.
(Note that the channel button operates only when an Anynet+ device with a built-in tuner
is not connected.)
You cannot use the remote control when you are configuring Anynet+ or switching to a
view mode.
Use the remote control when the Anynet+ setting or switching to view mode is complete.
The Anynet+ device does not play.
You cannot use the play function when Plug & Play is in progress.
The connected device is not
displayed.
•
•
•
•
Check whether or not the device supports Anynet+ functions.
Check whether or not the HOMI cable is properly connected.
Check whether Anynet+ (HOMI-CEC) is set to On in the Anynet+ setup menu.
Search Anynet+ devices again.
You can connect an Anynet+ device using the HOMI cable only. Some HOMI cables may
not support Anynet+ functions.
Check whether the antenna jack on the recording device is properly connected.
•
The TV program cannot be
recorded.
The TV sound is not output through Connect the optical cable between TV and the receiver.
the receiver.
I Appendix
I
Troubleshooting
If the TV seems to have a problem, first try this list of possible problems and solutions.
If none of these troubleshooting tips apply, call Samsung customer service at 1·800·SAMSUNG.
Problem
Poor picture quality.
IPossible Solution
---~- Il~uas~i~e~~reannnna~I.-----------------------~----
~_:o_;_i:~u_r:_do_~_:_:~_i:_~_.--=t~~~~i;~e:::-_-=-~======~-~=-~=
IMake sure the TV is plugged in.
Check the antenna connections.
Make sure the MUTE button is off.
No sound or sound is too low at
First, check the volume of units connected to your TV (digital broadcasting
maximum volume.
receiver, DVD, cable broadcasting receiver, VCR, etc.). Then, adjust the TV volume
accordingly.
----------------1
--"---'----Picture rolls vertically.
Check all connections.
_T_h_e_T_V_o---'-p_e_ra_te_s_e_r_ra_t_i_ca_"-"-y·_ _--+I_U_n-!-p_lu-",-g_ the TV for ~O ~~~~ds, the~-.!r:Lo£~E~!i.r!~U!_~~l~:
.
_
The TV won't turn on.
Make sure the wall outlet is working. _
_
Remote control malfunctions
Replace the remote control batteries.
Clean the upper edge of the remote control (transmission window).
Check the battery terminals.
Make sure the remote has batteries.
Check that the "+" and "-" ends of the batteries are inserted
Digital broadcasting screen
Please check the digital signal strength and input antenna.
problem.
.
.
_
The image is too light or too dark. Adjust the Brightness and Contrast.
___________--+ ~~L~~~~_fineJunin~L. __.
.
.
.
_
Adjust the Size settings.
i
Screen is black and power
indicator light blinks steadily.
Although the TV caption shows
HD, the visual quality is not
satisfactory.
I
Wall- mount adjustment (Sold separately)
Once the wall mount is installed, the position of your TV can be easily adjusted.
TV Rear Panel
Auto Wall-Mount
PC IN
AUDIO
o
PC
=
EX·L1NK Cable (Not supplied)
Entering the menu
1
Press the., T, .... or ~ button on your remote control.
> The Wall Mount Adjustment screen is displayed.
> If the Wall Mount Adjustment screen is not displayed when clicking on a
direction button while watching your TV, use the menu to display that screen.
• Press the MENU button to display the menu.
Press the. or T button to select Setup, then press the ENTER button.
• Press the. or T button to select External Settings, then press the
ENTER button.
• Press the A or T button to select Wall-Mount Adjustment, then press the
ENTER button.
Remembering the Position
2
Adjust to the desired position using the ., T, .... , ~ buttons.
> If you press an arrow button when no OSO is displayed on the TV screen, the
Adjustment screen appears.
> Press the INFO button to reset. Press the .... or ~ button to select Yes, then
press the ENTER button. The position is initialized to the default setting.
3
Press the Blue button.
Press the. and T buttons to select a save mode from either Position 1,
Position 2 or Position 3 in order to save the current position.
--·-----------------------------------rr---
>
>
C;) @)
~
_______________
.
4
Press the ENTER button to save.
>
5
To not save the current position, press the RETURN button.
When selecting a save mode, you cannot use the Color buttons.
When Position 1 is selected, the message Current position saved as
Position 1 is displayed.
Press the ENTER button.
>
The saved Position appears on the left side of the OSO.
Continued...
Ce
0 e)~
,
j.l __
Moving to the remembered position
1
2
Complete Step 1 of Entering the menu.
Pressing a Color (Red, Green, Yellow) button moves the auto wall mount to the
saved position.
» You can move the wall mount to one of the 3 pre-set positions by pressing the
Red (Position 1), Green (Position 2) or Yellow (Position 3) buttons.
» If you adjust the positon after moving to a pre-set position, the position display
will disappear.
» For installation, refer to the Installation Manual provided with the wall mount.
» For product installation and the installation and moving of the wall mount,
make sure to consult a specialized installation company.
» This installation manual is to be used when attaching the wall mount to a wall.
When attaching to other building materials, please contact your nearest dealer.
» The auto wall mount will not work when Anynet+ is operating.
I
Wall Mount Kit Specifications (VESA)
Install your wall mount on a solid wall perpendicular to the floor.
When attaching to other building materials, please contact your nearest dealer.
If installed on a ceiling or slanted wall, it may fall and result in severe personal injury.
B
inch
VESA Spec. (A * B)
Standard Screw
Product Family
Quantity
--------+---------+----_._-------!-----------+-------
23 - 26
200 * 100
I
M4
I
32 - 40
I
200 * 200
I
- 52
i
400 * 400
600 * 400
!
I
700 * 400
(No VESA)
!
M6
1---------+--------------+-------------46
LCD-TV
I
~- - f -!
57 -70
I
II
80 -
!
800 * 400
1!
1400 * 800
!
I
4
M8
i
--- j-------------- +----------------1-------------------
PDP-TV
42 - 58
I
63
I
63 -70
80 ~
~
~
~
~
~
~
~
~
£
I
II
~,
I
400 * 400
600*400
i
4
!
676 * 407
(No VESA)
I
800 * 400
I
!I
-
1
1400 * 800
Ii
M8
6
4
4
We provided the standard dimensions for wall mount kits as shown in the table above.
When purchasing our wall mount kit, a detailed installation manual and all parts necessary for assembly are provided.
Do not use screws longer than the standard dimension, as they may cause damage to the inside of the TV set.
For wall mounts that do not comply with the VESA standard screw specifications, the length of the screws may differ
depending on their specifications.
Do not use screws that do not comply with the VESA standard screw specifications.
Do not fasten the screws too strongly, this may damage the product or cause the product to fall, leading to personal
injury. Samsung is not liable for these kinds of accidents.
Samsung is not liable for product damage or personal injury when a non-VESA or non-specified wall mount is used or
the consumer fails to follow the product installation instructions.
Our 57" (700*400) and 63" (676*407) models do not comply with VESA Specifications. Therefore, you should use our
dedicated wall mount kit for this model.
Do not exceed 15 degrees tilt when mounting this TV.
Do not install your Wall Mount Kit while your TV is turned on.
~ It may result in personal injury due to electric shock.
I
,
How to assemble the Stand-Base
Using the 6 screws for securing the stand base and the monitor, firmly
attach the monitor to the stand base.
(The exterior of the set may be different than the picture.)
When mounting your TV on a wall, install
the cover (0) on the stand-base using two
screws.
Warning
Firmly secure the stand to the TV
before moving it, as the stand may
fall and could cause serious injury.
~
I
Two or more people should
carry the TV. Never lay the TV
on the floor because of possible
damage to the screen. Always
store the TV upright.
Specifications
,
PN42A450P1 D
PNSOA450P1 D
42 inch
50 inch
PC Resolution
1024 x 768 @ 60 Hz
1360 x 768 @ 60 Hz
Sound (Output)
10W
10W
41.5 X 26.3 X 3.7 inches
(1055.0 X 667.4 X 93.2 mm)
41.5 X 28.6 X 12.4 inches
(1055.0 X 724.9 X 315.9 mm)
48.4 X 29.8 X 3.7 inches
(1230.2 X 755.7 X 95.0 mm)
48.4 X 32.1 X 12.4 inches
(1230.2 X 812.7 X 315.9 mm)
59.3 Ibs (26.9 Kg)
67.21bs (30.5 Kg)
75.4 Ibs (34.2 Kg)
81.61bs (37.0 Kg)
Model Name
Screen Size (Diagonal)
Dimension (W x H x D)
Body
With stand
Weight
Body
With stand
Environmental Considerations
Operating Temperature
Operating Humidity
Storage Temperature
Storage Humidity
~
~
~
•
50 of to 104 OF (10°C to 40°C)
10% to 80%, non-condensing
-4 of to 113 of (-20°C to 45°C)
5% to 95%, non-condensing
This device is a Class B digital apparatus.
Design and specifications are subject to change without prior notice.
For the power supply and Power Consumption, refer to the label attached to the product.
Stand Swivel (LeftJ Right)
.20· - 20·
•
Contact SAMSUNG WORLD-WIDE
If you have any questions or comments relating to Samsung products, please contact the SAMSUNG customer care center.
Contacte con SAMSUNG WORLD WIDE
Si tiene alguna pregunta 0 comentario referente a nuestros productos, por favor contacte con nuestro Servicio de Atencion
al Cliente
CounlJ"Y
CustomerCareCentet.
... ....
>
CANADA
1-800-SAMSUNG (7267864) www.samsung.com/ca
U.S.A
1-800-SAMSUNG (7267864) www.samsung.com
'.
i«
«< . ·;yeo<.«...o .));;
:;ye< (.i;
'·,<i,<;<'j· ';'..«
Samsung Electronics Canada Inc., Customer Service 55
Standish Court Mississauga, Ontario L5R 482 Canada
Samsung Electronique Canada Inc., Service a la Clientele
55 Standish Court Mississauga, Ontario L5R 482
Canada
Samsung Electronics America, Inc. 105 Challenger Road
Ridgefield Park, NJ 07660-0511
1111111111111111111111111111111111111111111
BN68-01399A-OO
PN42A450P1D/ PN50A450P1D
1-800-SAMSUNG (7267864)
Samsung Electronics America, Inc.
105 Challenger Road Ridgefield Park, NJ 07660-0511
Samsung Electronics Canada Inc., Customer Service
55 Standish Court Mississauga, Ontario L5R 4B2
Call center hours of operation (Mon-Sun 9AM-12AM EST).
To register this product please visit
www.samsung.com/global/register.
Rear & Side Panel Jacks
($-)).
1 POWER IN
7 ANT IN
# S-VIDEO (AV IN 2)
2 DIGITAL AUDIO OUT (OPTICAL)
8 SERVICE
$ AV IN 2
3 AUDIO OUT (R/L)
9 3D SYNC OUT
% HEADPHONE
4 PC IN[PC]/[AUDIO]
0 COMPONENT IN 1, 2 / AV IN 1
5 DVI IN (HDMI 2) (AUDIO-R/L)
! EX-LINK
6 HDMI IN 1, 2
@ HDMI IN 3
Video Input Performance Comparison
/
/
Audio Output Performance Comparison
HDMI/DVI
Best
OPTICAL (Digital)
Best
PC/COMPONENT
Better
AUDIO (Analog)
Normal
S-VIDEO
Good
VIDEO
Normal
English - 1
Remote Control Buttons
You can use the remote control up to a distance of about 23 feet from the TV.
1 POWER
Turns the TV on and off.
2 TV
Selects the TV mode directly.
3 NUMERIC BUTTONS
Press to directly select a channel.
4 –
Press to select additional channels
(digital and analog) being
broadcast by the same station. For
example, to select channel “54-3”,
press “54”, then press “–” and “3”.
5 MUTE
Press to temporarily cut off the
sound.
6
VOL
Press to increase or decrease the
volume.
7 CH LIST
Used to display Channel Lists on
the screen.
8 TOOLS
Use to quickly select frequently
used functions.
9 UP/DOWN/LEFT/ RIGHT/
ENTER
Use to select on-screen menu
items and change menu values.
0 INFO
Press to display information on the
TV screen.
! COLOR BUTTONS
Use these buttons in the Channel
list.
@ SRS
Selects SRS TruSurround XT
mode.
% SOURCE
Press to display all of the available
video sources.
^ PRE-CH
Tunes to the previous channel.
&
CH
Press to change channels.
2
15
* CC
Controls the caption decoder.
( MENU
Displays the main on-screen menu.
3
) RETURN
Returns to the previous menu.
a EXIT
Press to exit the menu.
4
5
16
b MTS
Press to choose stereo, mono or
Separate Audio Program (SAP
broadcast).
6
17
7
18
c DMA (Digital Media Adapter)
Use this when connecting a
Samsung DMA device through an
HDMI interface and switching to
DMA mode.
For more information on the
operating procedures, refer to the
user manual of the DMA.
® This button is available when
“Anynet(HDMI-CEC)” is “On”.
(see page 65 of the owner's
manual)
d FAV.CH
Press to switch to your favorite
channels.
e P.SIZE
Press to change the screen size.
# E.MODE
Press to select the preset display
and sound modes for sports,
cinema and games.
$ Use these buttons in the DMA and
Anynet+ modes.
(
: This remote can be used
to control recording on Samsung
recorders with the Anynet+ feature)
®
1
The performance of the remote control may be affected by bright light..
English - 2
19
8
20
9
10
21
11
22
12
23
13
24
25
14
Connecting a DVD Player or Cable Box / Satellite receiver (Set-Top Box) via HDMI
Connecting to HDMI (High Definition Multimedia Interface)
TV Rear Panel
DVD Player or Cable Box /
Satellite receiver (Set-Top Box)
TV Side Panel
1
Connect an HDMI Cable between
the HDMI IN(1, 2 or 3) jack on the
TV and the HDMI jack on the DVD
Player or Cable Box / Satellite
receiver (Set-Top Box).
Press the SOURCE button on the
remote control until you see the
DVD Player or Cable Box/Satellite
receiver (Set- Top Box) signal (see
“To Select the Source” on page 10)
® Each DVD Player or Cable Box /
Satellite receiver (Set-Top Box) has a
different back panel configuration.
2
HDMI Cable (Not supplied)
1
or
® When connecting a DVD Player or
Cable Box / Satellite receiver (SetTop Box), match the color of the
connection terminal to the cable.
Connecting to DVI (Digital Visual Interface)
DVD Player or Cable Box /
Satellite receiver (Set-Top Box)
TV Rear Panel
1
2
Audio Cable (Not supplied)
3
2
HDMI/DVI Cable (Not supplied)
1
Connect a HDMI/DVI Cable or DVIHDMI Adapter between the HDMI
IN 2 jack on the TV and the DVI jack
on the DVD Player or Cable Box/
Satellite receiver (Set- Top Box).
Connect Audio Cables between the
DVI IN (HDMI 2)
[R-AUDIO-L] jack on the TV and
the AUDIO OUT jacks on the
DVD Player or Cable Box/Satellite
receiver (Set-Top Box).
Press the SOURCE button on the
remote control until you see the
DVD Player or Cable Box/Satellite
receiver (Set- Top Box) signal (see
“To Select the Source” on page 10)
®
When connecting a DVD Player or
Cable Box / Satellite receiver (SetTop Box), match the color of the
connection terminal to the cable.
®
When using an HDMI / DVI cable
connection, you must use the HDMI IN
2 jack.
®Each DVD Player or Cable Box /
Satellite receiver (Set-Top Box) has a
different back panel configuration.
English - 3
Connecting a DVD Player or Cable Box / Satellite receiver (Set-Top Box) via Component cables
Connecting to Y, PB, PR
TV Rear Panel
1
Connect Component Cables
between the COMPONENT IN (1 or
2) [Y, PB, PR] jacks on the TV and
the COMPONENT [Y, PB, PR] jacks
on the DVD Player or Cable Box /
Satellite receiver(Set-Top Box).
2
Connect Audio Cables between
the COMPONENT IN (1 or 2) [RAUDIO-L] jacks on the TV and the
AUDIO OUT jacks on the DVD
Player or Cable Box / Satellite
receiver (Set-Top Box).
Press the SOURCE button on the
remote control until you see the
DVD Player or Cable Box/Satellite
receiver (Set- Top Box) signal (see
“To Select the Source” on page 10)
DVD Player or Cable Box/
Satellite receiver (Set-Top Box)
2
3
Audio Cable (Not supplied)
Component Cable (Not supplied)
1
® Component video separates the video
into Y (Luminance (brightness)), PB
(Blue) and PR (Red) for enhanced
video quality. Be sure to match
the component video and audio
connections. For example, if
connecting the video cable to
COMPONENT IN 1, connect the audio
cable to COMPONENT IN 1 also.
® Each DVD Player or Cable Box /
Satellite receiver (Set-Top Box) has a
different back panel configuration.
® When connecting a DVD Player or
Cable Box / Satellite receiver (SetTop Box), match the color of the
connection terminal to the cable.
Connecting a Camcorder
TV Side Panel
1
Camcorder
or
S-Video Cable(Not supplied)
Video Cable (Not supplied)
Audio Cable (Not supplied)
2
1
Connect a Video Cable
(or S-Video Cable) between the AV
IN 2 [VIDEO] (or S-VIDEO) jack on
the TV and the VIDEO OUT jack on
the Camcorder.
2
Connect Audio Cables between the
AV IN 2 [L-AUDIO-R] jacks on the
TV and the AUDIO OUT jacks on
the Camcorder.
Press the SOURCE button on the
remote control until you see the
Camcorder signal (see “To Select the
Source” on page 10)
3
® Each Camcorder has a different back
panel configuration.
® When connecting a Camcorder, match
the color of the connection terminal to
the cable.
English - 4
Connecting a VCR
Connecting to Video
TV Rear Panel
TV Side Panel
VCR Rear Panel
Audio Cable
(Not supplied)
2
1
2
3
4
5
1
Video Cable (Not supplied)
Antenna Cable (Not supplied)
®
6
Unplug the cable or antenna from
the back of the TV.
Connect the cable or antenna to the
ANT IN terminal on the back of the
VCR.
Connect an Antenna Cable between
the ANT OUT terminal on the VCR
and the ANT IN terminal on the TV.
Connect a Video Cable between the
VIDEO OUT jack on the VCR and
the AV IN 1 [Y/VIDEO] or AV IN 2
[VIDEO] jack on the TV.
Connect Audio cables between the
AV IN 1 [R-AUDIO-L] jacks on the
TV and the AUDIO OUT jacks on
the VCR.
Press the SOURCE button on the
remote control until you see the VCR
signal (see “To Select the Source”
on page 10).
When connecting a VCR, match the color of the connection terminal to the cable.
® If you have a “mono” (non-stereo) VCR, use a Y-connector (not supplied) to hook up to the right and left audio input jacks of the
TV. If your VCR is stereo, you must connect two cables.
®
Each VCR has a different back panel configuration.
®
When connecting to AV IN 1, the color of the AV IN 1 [Y/VIDEO] jack (Green) does not match the color of the video cable (Yellow).
Connecting to S-Video
TV Rear Panel
1
TV Side Panel
2
3
VCR Rear Panel
4
Antenna Cable (Not supplied)
1
2
Audio Cable (Not supplied)
S-Video Cable (Not supplied)
®
When connecting a VCR, match the color of the connection terminal to the cable.
®
Each VCR has a different back panel configuration
English - 5
To begin, follow steps 1–3 in the
previous section to connect the
antenna or cable to your VCR and
your TV.
Connect a S-Video cable between
the [S-VIDEO] jack on the TV and
the S-VIDEO OUT jack on the VCR.
Connect Audio cables between the
AV IN 2 [R-AUDIO-L] jacks on the
TV and the AUDIO OUT jacks on
the VCR.
Press the SOURCE button on the
remote control until you see the VCR
signal (see “To Select the Source”
on page 10).
Connecting a Digital Audio System
TV Rear Panel
1
Digital Audio System
Connect an Optical Cable
between the DIGITAL AUDIO OUT
(OPTICAL) jacks on the TV and the
Digital Audio Input (OPTICAL) jacks
on the Digital Audio System.
When a Digital Audio System is
connected to the DIGITAL AUDIO
OUT (OPTICAL) terminal:
Decrease the volume of the TV,
and adjust the volume level with the
system’s volume control.
1
® What is OPTICAL?
• Converts the electric signal into an
optical light signal, and transmits
it through glass fibers. S/PDIF is a
transmission system of digital audio
in the form of a light wave that uses
a glass conductor.
Optical Cable (Not supplied)
® 5.1CH audio is possible when the TV
is connected to an external device
supporting 5.1CH.
® Each external input source device has
a different back panel configuration.
® When the COMPONENT IN or HDMI
IN jacks are connected, the Optical
jack on the TV outputs 2 channel audio
only. If you want to hear 5.1 channel
audio, connect the DIGITAL AUDIO
OUT (OPTICAL) jack on the DVD
player or Cable/Satellite Box directly to
an Amplifier or Home Theater, not the
TV.
Connecting an Analog Amplifier / DVD Home Theater
TV Rear Panel
Amplifier / DVD Home Theater
1
Connect Audio Cables between the
AUDIO OUT [R-AUDIO-L] on the TV
and AUDIO IN [L-AUDIO-R] on the
Amplifier / DVD Home Theater.
When an audio amplifier is
connected to the AUDIO OUT [RAUDIO-L] jacks terminals: Decrease
the volume of the TV, and adjust
the volume level with the Amplifier’s
volume control.
® Each Amplifier / DVD Home
Theater has a different back panel
configuration.
1
® When connecting an Amplifier / DVD
Audio Cable (Not supplied)
Home Theater, match the color of the
connection terminal to the cable.
English - 6
Connecting a PC
Using the D-Sub Cable
Using the D-Sub Cable
TV Rear Panel
PC
1
Connect a D-Sub Cable between
PC IN [PC] jack on the TV and the
PC output jack on your computer.
2
Connect a PC Audio Cable between
PC IN [AUDIO] jack on the TV and
the Audio Out jack of the sound card
on your computer.
Press the SOURCE button on the
remote control until you see the PC
signal (see “To Select the Source” on
page 10)
3
PC Audio Cable (Not supplied)
2
1
D-Sub Cable (Not supplied)
Using the HDMI/DVI Cable
Using the HDMI/DVI Cable
TV Rear Panel
1
Connect a HDMI/DVI cable between
the HDMI IN 2 jack on the TV
and the PC output jack on your
computer.
2
Connect a 3.5mm Stereo/2RCA
Cable cable between the DVI IN
(HDMI IN 2) [R-AUDIO-L] jack on
the TV and the Audio Out jack of the
sound card on your computer.
Press the SOURCE button on the
remote control until you see the PC
signal (see To Select the Source” on
page 10)
PC
3
2
3.5 mm Stereo plug to 2 RCA Cable (Not supplied)
1
HDMI/DVI Cable (Not supplied)
®
Each PC has a different back panel configuration.
®
When connecting a PC, match the color of the connection terminal to the cable.
®
When using an HDMI/DVI cable connection, you must use the HDMI IN 2 terminal.
English - 7
Turning the TV On and Off
2
Press the POWER button on the remote control.
You can also use the POWER button on the TV.
® It may take a while before you see a full picture.
Press the ENTER button to select Antenna.
Press the or button to select Air or Cable,
then press the ENTER button.
Press the EXIT button to exit.
TV
Channel
Air
Antenna
: Air
Cable
Auto Program
Clear Scrambled Channel
Channel List
Name
Fine Tune
Signal Strength
Viewing the Menus
1
With the power on, press the MENU button.
The main menu appears on the screen. Its left side
has five icons:
Picture, Sound, Channel, Setup, Input.
2
Press the or button to select one of the icons.
Then press the ENTER button to access the icon’s
sub-menu.
3
Press the EXIT button to exit.
Move
Return
Storing Channels in Memory
(Automatic Method)
1
® It takes about one minute until the on-screen
Enter
Press the MENU button to display the menu.
Press the or button to select Channel, then
press the ENTER button.
menu disappears.
TV
TV
Mode
Cell Light
Contrast
Brightness
Sharpness
Color
Tint
G 50
More
Move
Picture
: Standard
Channel
Antenna
: Air
Auto Program
Clear Scrambled Channel
Channel List
Name
Fine Tune
Signal Strength
10
100
45
75
55
R 50
Move
Enter
Enter
Return
Exit
2
Press the or button to select Auto Program,
then press the ENTER button.
Air: Air antenna signal.
Cable: Cable antenna signal.
Auto: Air and Cable antenna signals.
Memorizing the Channels
TV
Your TV can memorize and store all of the available channels
for both “off-air” (air) and cable channels. After the available
channels are memorized, use the CH
or CH
button
to scan through the channels. This eliminates the need to
change channels by entering the channel digits. There are
three steps for memorizing channels: selecting a broadcast
source, memorizing the channels (automatic) and adding and
deleting channels (Channel Lists).
Selecting the Video Signal-source
1
Move
Enter
Start
Auto
Start
Enter
Return
Press the or button to select the antenna
connection, then press the ENTER button.
TV
Auto Program
Selects a cable signal type for your location.
Analog
STD
Start
Digital
STD
HRC
IRC
Move
Channel
Antenna
: Air
Auto Program
Clear Scrambled Channel
Channel List
Name
Fine Tune
Signal Strength
Start
Cable
HRC
IRC
Press the MENU button.
Press the or button to select Channel, then
press the ENTER button.
TV
Air
Move
3
Before your television can begin memorizing the available
channels, you must specify the type of signal source that is
connected to the TV (i.e. an Air or a Cable system).
Auto Program
Select the antenna to execute the Auto
Program function.
Return
English - 8
Enter
Return
4
When selecting the Cable TV system:
Press the ENTER button to start the auto program.
Press the or to select the correct analog signal
cable system source from among STD, HRC, and
IRC, then press the ENTER button. If you have
Digital cable TV, select the cable system signal
source for both Analog and Digital.
STD, HRC, and IRC identify various types of
cable TV systems. Contact your local cable
company to identify the type of cable system that
exists in your particular area. At this point the
signal source has been selected.
Viewing the Channel Lists
You can display a list of all channels, added channels or
your favorite channels.
1
Press the MENU button to display the menu.
Press the or button to select Channel, then
press the ENTER button.
TV
Channel
Antenna
: Air
Auto Program
Clear Scrambled Channel
Channel List
Name
Fine Tune
Signal Strength
Auto Program
Auto Program in progress.
DTV Air : 5 Air : 3
Air 67
68 %
Stop
Move
Return
Enter
Return
Enter
5
2
The TV begins memorizing all available stations.
If you want to stop Auto Programming, press
the ENTER button. The Would you like to stop
the auto channel. message will be displayed.
Select Yes by pressing the or button.
Press the EXIT button to exit.
Press the or button to select Channel List,
then press the ENTER button.
TV
Channel List
All
Added
Favorite
Default List Mode
Auto Program
Would you like to stop the auto channel.
DTV Air : 5 Air : 3
: All
Move
Return
Enter
68 %
Yes
Move
No
Enter
Return
3
Press the or button to select All, Added or
Favorite, then press the ENTER button.
To toggle between your all channels, add channels,
or favorite channels, use the red button on the
remote control.
Red button: Press repeatedly to select All,
Added, or Favorite.
Green button: Press to add all channels
deleted.
Yellow button: Press to delete all channels
memorized.
Added
DTV Air 2
DTV Air 2
Air 3
Air 4
Air 5
Air 6
Air 7
DTV Air 7-1
Air 9
List Mode
Move
English - 9
DTV Air 9-1
Air 10
Air 11
DTV Air 11-1
Air 12
Air 13
Air 14
Air 15
Add All
Enter
Air 16
Delete All
Return
3
Picture Control
Press the or button to decrease or increase the
value of a particular item. Press the ENTER button.
Press the EXIT button to exit.
Changing the Picture Standard
Cell Light
You can select the type of picture which best corresponds to
your viewing requirements.
1
Press the MENU button to display the menu.
Press the ENTER button to select Picture.
2
Press the ENTER button to select Mode.
Press the or button to select Dynamic,
Standard, or Movie.
Press the ENTER button.
Dynamic: Select the picture for high-definition in
a bright room.
Standard: Select the picture for the optimum
display in a normal environment.
Movie: Select the picture for viewing movies in a
dark room.
Move
Mode
Cell Light
Contrast
Brightness
Sharpness
Color
Tint
G 50
More
Move
Picture
: Dynamic
Standard
Movie
Enter
10
100
45
75
55
R 50
Use to select TV or other external input sources such as DVD
players or Set-top/Cable boxes connected to the TV.
Use to select the input source of your choice.
Return
Press the MENU button.
Press the or button to select Input, then press
the ENTER button.
TV
Press the or button to select Cell Light,
Contrast, Brightness, Sharpness, Color, or Tint,
then press the ENTER button.
Mode
Cell Light
Contrast
Brightness
Sharpness
Color
Tint
G 50
More
Move
Enter
Move
2
Cell Light: Selects the brightness of PDP Cell Light.
Contrast: Adjusts the contrast level of the picture.
Brightness: Adjusts the brightness level of the
picture.
Sharpness: Adjusts the edge definition of the
picture.
Color: Adjusts color saturation of the picture.
Tint: Adjusts the color tint of the picture by
compensating the red and green color.
Input
Source List
: TV
Edit Name
Anynet+(HDMI-CEC)
To select the desired picture mode, follow the
“Changing the Picture Standard” instructions number
1 to 2.
Picture
: Standard
Return
To Select the Source
Your television has several setting options that allow you to
control the picture quality.
TV
Adjust
Brightness, Sharpness, Color, or Tint(G/R) the
OSD will be adjusted accordingly.
® When in PC mode, Tint(G/R), Sharpness and
Color are not available.
® Each adjusted setting will be stored separately
according to its input mode.
Customizing the Picture Settings
2
100
® When you make changes to Cell Light, Contrast,
1
1
Return
Contrast
Move
TV
10
Adjust
Enter
Return
Press the ENTER button again to select Source
List. Press the or button to select signal
source, then press the ENTER button.
TV
Source List
TV
AV1
AV2
S-Video
Component1
Component2
PC
More
Move
:---:---:---:---:---:---Enter
Return
7
80
45
50
50
R 50
® Available signal sources: TV,AV1, AV2,
S-Video, Component1, Component2, PC,
HDMI1, HDMI2, HDMI3.
® You can choose only those external devices
that are connected to the TV.
Return
English - 10
Troubleshooting
If the TV seems to have a problem, first try this list of possible problems and solutions.
If none of these troubleshooting tips apply, call your nearest Samsung service center.
Problem
Possible Solution
Poor picture quality.
- Try another channel.
- Adjust the antenna.
- Check all wire connections.
Poor sound quality.
- Try another channel.
- Adjust the antenna.
No picture or sound.
-
No sound or sound is too low at
maximum volume.
First, check the volume of units connected to your TV (digital broadcasting receiver,
DVD, cable broadcasting receiver, VCR, etc.). Then, adjust the TV volume accordingly.
Picture rolls vertically.
Check all connections.
The TV operates erratically.
Unplug the TV for 30 seconds, then try operating it again.
The TV won’t turn on.
Make sure the wall outlet is working.
Remote control malfunctions
-
Digital broadcasting screen problem.
Please check the digital signal strength and input antenna.
The image is too light or too dark.
- Adjust the Brightness and Contrast.
- Adjust the Fine tuning.
The image is too large or too small.
Adjust the Size settings.
The visual qualities of digital
channels vary.
The visual qualities of digital channels may vary depending on the original production
method(analog or digital).
- If the original production method is digital: High visual quality.
- If the original production method is analog: The digital program displayed on the
screen is originally an analog program which has been converted to digital.
The visual quality is of an SD(Standard Definition) grade.
Screen is black and power indicator
light blinks steadily.
On your computer check; Power and Signal Cable.
The TV is using its power management system.
Move the computer’s mouse or press any key on the keyboard.
Try another channel.
Press the SOURCE button.
Make sure the TV is plugged in.
Check the antenna connections.
Make sure the MUTE button is off.
Replace the remote control batteries.
Clean the upper edge of the remote control(transmission window).
Check the battery terminals.
Make sure the remote has batteries.
Check that the “+” and “-” ends of the batteries are inserted correctly.
On your equipment check (STB, DVD, etc) ; Power and Signal Cable.
The TV is using its power management system.
Press the Source button on the panel or remote control.
Turn the TV off and on.
Although the TV caption shows HD,
the visual quality is not satisfactory.
The HD(High Definition) caption that appears when switching channels or when
pressing the Information button on the remote control means the selected channel is
a digital channel. If the broadcasting station converts an analog signal into digital and
transmits the signal, the visual quality may not be perfect.
A distorted picture appears in the
corner of the screen.
If Just Scan is selected in some external devices, a distorted picture may appear in
the corner of the screen. This symptom is caused by external devices, not the TV.
A Strange sound is heard.
This is caused by minor systems operation and is not a defect.
The “Resets all settings to the default
values” message appears.
This appears when you press and hold the EXIT button for a while. The product
settings are reset to the factory defaults.
® This Plasma panel uses a panel consisting of sub pixels (2,359,296 (42inch)/3,147,264 (50inch)) which require sophisticated
technology to produce. However, there may be few bright or dark pixels on the screen. These pixels will have no impact on
the performance of the product.
English - 11
Contact SAMSUNG WORLD-WIDE
If you have any questions or comments relating to Samsung products, please contact the SAMSUNG customer care center.
Country
Customer Care Center Web Site
CANADA
1-800-SAMSUNG (7267864)
www.samsung.com/ca
U.S.A
1-800-SAMSUNG (7267864)
www.samsung.com
Address
Samsung Electronics Canada Inc., Customer Service
55 Standish Court Mississauga, Ontario L5R 4B2
Canada
Samsung Electronique Canada Inc., Service à la Clientèle
55 Standish Court Mississauga, Ontario L5R 4B2
Canada
Samsung Electronics America, Inc.
105 Challenger Road
Ridgefield Park, NJ 07660-0511
BN68-01363B-00
(U.S.A. Only) Digital Television Transition Notice:
This device contains a digital television tuner, so it should receive digital over the air TV
programming, with a suitable antenna, after the end of fullpower analog TV broadcasting in the
United States on February 17, 2009.
Some older television receivers, if they rely on a TV antenna, will need a TV Converter to receive
over the air digital programming, but should continue to work as before for other purposes
(e.g., for watching lowpower TV stations still broadcasting in analog, watching pre-recorded
movies, or playing video games).
When a Converter is used with an older television receiver, a signal splitter might be necessary
to continue to receive low-power analog broadcasts via an antenna. For more information,
please see www.DTV.gov or call 1-888-CALL-FCC.
For information on the TV Converter program, and on government coupons that may be used
toward the purchase of one, see www.dtv2009.gov, or call the NTIA at 1-888-DTV-2009.
I 111111111111111111111111
BN68-01600A-01
~'Wa~qing!lml?~~tantS~f~~'j~~~r
"1;
f'''
:;,.:: :;>t
':15··
(Please rearl the appropriate section that corresponds to
"marklngon yoU: Samstingpro tic
~
before attempting to install th~ product}" ,
'?11"~
the
CAUTION
. ..
This symhol indicates that high voltage is present
inside. It is dangerous to Illa~e any kind of contact
with any internal pat1 of this product.
CAUTION: TO RFDUCF TilE RISK OF ELECTRIC SHOCK, DO NUl
RErvlOVE ('OVER (OR BACK). THERE ARE NO USlR S[JWICEABU·
Chis symbol alerts yOlllhat important literature
concerning operation and lll<linh:.'nallC~ has been
PARTS INS1DE.I<FFr.R ALL SERVIClN(j TO VUALlFIED PERSONNEL
included with this product
• The slols and openings in the cabinel and in the back or bottom are provided for necessary ventilation. To ensure reliable opemtion of this
apparatus, and to protect it from overheating, these slots and openings must never be blocked or covered.
. Do not cover the slots and openings with a cloth or other materials.
- Do not block the slots and openings by placing this apparallls on a bed, sofa, rug or other similar surface.
- Do not place this apparallls in a confined space, such as a bookcase, or built-in cabinet, unless proper ventilation is provided.
- Install the product keeping the specified distance from the wall (see the information below.)
* DLP TVs, Direct View Type TVs, and Projectors -+ IOcm
* Products with 32" or larger display s - 4 Scm
* Other products -+ 4cm
• Do not place this apparatus ne<lr or over a radiator or he<lt resistor. or where it is exposed to direct sunlight.
• Do not place a waler containing vessel on this apparatus, as this can result in a risk of fire or electric shock.
• Do not expose this apparatus to rain or place it near water (near a bathtub, washbowl, kitchen sink, or laundry tub, in a wet basement or
ncar a swimming pool ctc.). If this appratus accidentally gets wet, unplug it and contact an authorized dealer immediately.
Make sLlre to pullout the pmver cord from the outlet before cleaning.
• This appratus use batteries. In your community there might be regulations that require you to dispose of these batteries properly under
environmental considerations. Please contact your local authorities for disposal or recycling infonnation.
• Do not overload wall oUllets, extension cords or adaptors beyond their capacity, since this can result in fire or electric shock.
• Power-supply cords should be routed so that they are not likely to be walked on or pinched by items placed upon or against them, paying
particular attention to cords at plug end, adaptors and the point where they exit from the appliance.
• To protect this apparatus from a lightning storm, or when it is left unattended and unused for long periods of time, unplug it from the wall
oUllet and disconnect the antenna or cable system. This will prevent damage to the set due to lightning and power line surges.
• Before connecting the AC power cord to the DC adaptor outlet. make sure the voltage designation of the DC adaptor corrsponds to the
local electrical supply.
• Never insert anything metallic into the open parts of this apparatus. Doing so many create a danger of electric shock.
• To avoid electric shock. never touch the inside of this apparatus. Only a qualified technician should open this apparatus.
• Make sure to plug the pmver cord in until it is firmly inserted. When removing lhe power cord, make sure to hold the power plug when
pulling the plug from the outlet. Do not louch the power cord with \\/el hands.
• If this appratus does not operate normally - in particular, if there are any unusual sounds or smells coming from it
- unplug it immediately and contact an authorized dealer or service center.
• Be sure to pull the power plug out of the outlet if the TV is to remain uIlused or if you are to leave the house for an extended period of
time (especially when children. elderly or disabled people will be left alone in the house).
- Accumulated dust can cause an electric shock, an electric leakage or a fire by causing the power cord to generate sparks and heat or the
insulation to deteriorate.
• Be sure to cOlllact an authorized service center, when installing your set in a location with heavy dust, high or low temperatures, high
humidity, chemical substances and where it operates for 24 hours such as the airport, the train station etc.
Failure to do so may cause serioLls damage to your set.
• Use only a properly grounded plug and receptacle .
. An improper ground may cause electric shock or equipment damage. (Class I Equipment only.)
• To disconnect the apparatus from the mains, the plug must be pulled out from the mains socket, therefore the mains plug shall be readily
operable.
• Do not aHo\V children to hang onto the product.
• Store the accessories (battery, etc.) in a location safely oul of the reach of children.
• Do not install the product in an unstable location such as a shaky se1f~ a slanted floor or a location exposed to vibration.
• Do not drop or impart any shock to the product. If the product is damaged, disconnect the power cord and contact a service center.
• Unplug the power cord from the power outlet and wipe the product using a soft, dry cloth. Do not use any chemicals such as wax, benzene,
alcohol, thinners, insecticide, air freshener, lubrieam or detergent. This may damage the appearance or erase the printing on the product.
·
~
.
AA68-03242L-02
WARNING - TO PREVENT THE SPREAD OF FIRE, KEEP
CANDLES OR OTHER OPEN FLAMES AWAY FROM THIS
PRODUCT AT ALL TIMES.
-1-
o:JAvertissement! Consignes de securite importantes
I
Advertencia! Instrucciones importantes
(Lea la seccion aproPtad~quecorrespondea la
marca del producto Samsung ante~.de intentar insta]ar el producto.)
.;,(Avartttoute installation de votre prod uit Samsung,
veuillez lire les sections correspondant aux inscriptions qui figurent sur ce de mier.)
.
ATTENTION
.
Ce symbole indique qU'llne tension etevee est
prescl11e ill'inl~rieur de I'appareil. TOLll contact
avec \lIlC pi~,'ce
est uangercll.\
silllce
a l'interieuT de eet arpan:il
ATTENTION: POUR REDlJlRE LES RISQUES D'ELECTROCUTION, NE
Ce symbolc \'OllS pre\ ielll qu'une dOCLllllcmatioll
importante relative au fOllctionnemcnt et a
I \:ntretiel1 est fournie an,'(' Ii: proJuil.
RETIREZ PAS LE CAPClT ("l[ LE I'ANNEAlJ ARRIEREj. A LT-.JTERIEUR DF
L'APPAREIL. AUCUNE PIECE NE I'[UT HR.!::: REI'AREI-:: PAR L'U-III.lSATEUR
POUR TOUT DEPANNACiE. ADRESSEZ-VOUS A UN SPI:TI/\L1STE.
• Les fentes et les OLlvertures nH~nagees dans Ie bailier ainsi qu'a I'arrierc et au-dessolls de I'appareil assurenl la ventilation de ce dernier.
Afin de garamir Ie ban fonctionnement de I'appareil et eviler les risques de surchuutfe, ces fentes et ollvertures Ile doivent etre ni obstruees
ni couvertes
- Ne cOllvrez pas les fentes et les ollvertures avec un morceall dc tissll Oll tOlit autre objct.
- Ne les obSlruez pas non plus en pla\ant I'appareil sur un lit, un canape, un tapis ou to ute autre surface apparentee.
- Ne placez pas I'appareil dans un environllemem dos lei qu'une bibliolheque au une armoire encaslree, saul' si line vemilmion adequate
est prevue.
- Installez Ie produil en Illaimenant line distance correete avec Ie mur (voir informations ci-dessolls).
* Televiscurs DLP, telcviscurs dc type Direct Vic\v ct projecteurs ---7 10 em
'" Appareils dotes d'L1n ecr.1Il 32" ou plus -- 5 em
'" Autres produils - 4 Clll
• Ne plaeez pas I'appareil it proximile ou all-desslls d'un radiateur au d'unc bouche d'nir ehaud, de Illeme que dans un endroit expose a la
lumiere directe dll solei!.
• Ne placez aucun r~cipiellt d'eau sur I'appareil car cela represente un risque d'incendie au de decharge electriqlle.
• N'exposez pas l'appareil a la pillie et ne Ie placez pas a proximite d'une source d'eau. par exemple une baignoire. un lavabo, un evier, un
bac de lavage, un sous-sol humide. une piscine. etc. Si I'app areil vient it etre mouil1t~ par accident. dcbranchez-Ie et contactez
immediate-ment un revendeur agree. Assurez-vous que Ie cordon d'alimcntation est dcbranche avanl de ncttoyer Ie produit.
• Cet appareil peut fonctionner sur piles. Dans un souci de preservation de l'environncment, la reglementation locale prevoit peuH~tre des
mesures spccifiques de recuperation des piles usagees.Veuillez done contacter Ics autorites competentes alin d'obtenir des informations sur
la mise au rebut ou Ie recyclage des piles.
o Evitez de surcharger les prises murales, les rallonges et les prises mult iples car cela entraine un risque d'incendie uu de decharge eleclriqLle.
o Les cordons d'alimentalion doivent etrc dcroules de sorte qu'allcun objet place sur ou contre eux ne les chevauche ou Ics pi nee.
Accordez une atlention paniculiere aux cordons au nive<lu des fiches, des prises et de la sortie de l'appareiL
o En cas d'orage, ou bien larsque vous VOLIS abselllez ou n'utilisez pas votre apparcil pendant une longue periode. debranchez celui-ci de la
prise murale et debranehez egalement Ie cable d'antenne ou Ie cordon de connexion au reseau dble.
Ces precautions evitcront que I'appareil ne soit endommage par la foudre ou par des slJrtensions.
• Avant de raccorder Ie cordon d'alimentation CA a la prise de I'adaptateur Cc. veritiez que la tension indiquee sur ce demier correspond
bien a 1<1 tension delivree par Ie reseau electriqlle local.
• N'inserez aucun objel melallique dans les ouvenures de l'appareil. vous risqueriez de recevoir ulle decharge electrique.
• Afin d'eviter tout risque d'electrocution, ne mettez jamais les doigts a I'interieur de I'apparei I.
Scullin technicien qualifie esl habilite it ouvrir Ie boilier de l'appareil.
• Assurez-vous de bien brancher Ie cordon d'alimentation. Assurez-vous de bien tcnir la prise en main lorsque VOllS la de-branchez.
Ne touchez en aucune circonstance Ie cordon d'alimentalion avec les mains Illouillees.
• Si l'appareil ne fonction ne pas normalement. en particulier s'il emet des odeurs oudes sons anOflnaux. debranchez-Ie immediatement et
contactez un revendeur ou un centre de depannage agree.
• Veillez <:1 bien debrancher Ie (ardon d'alimentation si la television doit restee inutilisee, ou lorsque VOLlS quittez votre domicile, pendanlune
pcriode assez longue (et plus specialemenl si des enfants, des personnes agres Oll des majeurs incapables doivcnl rcster seul <:\ votre domicile).
- L'accumulation de poussieres peut provoquer une electroculion, une perle d'energie, ou un incendie induit par Ie cordon d'alimentation,
du a des variations de tension, une surchautTe ou une deterioration de l'isolation.
• Veillez iI contacter un centre de services homologue 10rsqLle vous installez votre televiseur dans un cndroit tres poussiereux, hUl11ide,
expose it des temperatures devees ou faibles ou ~I des prodllits ehimiques, ou s'il fonctionne sans interruption. par exemple dans les
acroports. les gares, etc. Si vous nc Ie faites pas, vous risqllez d'endommager gravemelll votre televiseur.
oUtiliser uniquement des prises correctement reliees a la terre.
-Un sol inadapte peut causer un choc electrique ou un incendie. (Appareils de CLASSE luniqucmcnl.)
oPour deconnectef I'apparcil du secteur, la prise doit etre debranchee de 1a prise electrique du seeteur. Par consequent. la prise du secteur doit
etre ell elat de marche.
oUtiliser uniquement des prises correclement reliccs a la terre.
• Rangez les accessoires (batter:e, etc.) dans un endroit sur, hors de la portee des enfants.
• N'installez pas Ie produit sur une surface instable telle qu'une etagere chancelanle. un sol non horizonlal ou un endroit soumis ades vibralions.
• Ne faites lli tomber, ni subir de choc au produil. Si Ie produit est endommage, deconnectez Ie cordon d'alimentalion et contactez un centre
de services.
• Dcbranchcz Ie cordon d'alimentntion de la prise secteur ct essuyez Ie produit a raidc d'un chillon doux ct Si.:C. N'utilisez pas de produil
chimique, tels que de la eire, du benzene, de ralcoo!. du diluant, de I'inseeticide, du desodoris<lIl1, dll lubrifiant Oll dll detergent.
Cela peut endolnmager I'aspect ou etfacer l'impression sur I'appareil.
·
~
.
AVERTISSEMENT - POU,R tVITER TOUT RISQUE
D'INCENDIE, VEILLEZ A GARDER CE PRODUIT LOIN
DE BOUGIES OU D'AUTRES SOURCES DE FEU.
-2-
deseg~urjdad
...
;;
't~ sP
Eslc simbolo indica la presencia de alto voltaje en
el interior. Es pcligroso e11lrar en contacto can
cualquicr pieza interior de eSlc producto.
PRECAUCION
PRECAUCION: PARA REDUCIR EL PELIGRO DE DESCARGA
ELECTRICA. NO RETIRE LA CUBIERTA NO HAY PIEZAS EN EL
INTERIOR QUE PUEDA REPARAR EL USUARIO.
.
CONSULTE AL PERSONAL CUALlFrC ADO DE SERYICIO TECNrco.
Este simbolo Ie alerta de que con este producto se
incluye do('umentaCl\3!1 importante correspondientc al
fllncionamiento y mantenimiento.
• Las ranuras y abertllras existemes en la unidad y en la parte trasera 0 inferior se facilitan para proporcionar la ventilacion necesaria. Para
garantizar el funcionamiento fiable de este aparata. y para protegerlo frente a sobrecalentamiento, estas ranuras y aberluras nunca deben
bloquearse ni cubrirse.
- No cubra las ranuras y abenuras con un pm10 0 can cualquier otro material.
- No bloquee las ranuras ni aberturas colocando este aparato sobre In cama, sota, alfombra a superficic similar.
- No coloque este aparato en un espacio cerrado. como una libreria, 0 un armario empotrado, a menos que se proparcione una ventilaeion
correcta.
- Instale el producto eonservando la distaneia especificada respecto a la pared (vea la informacion siguiente).
* Televisares DLP, televisores tipo visualizacion directa y proyectores -- 10 Clll
'" Apanltos con Ulla pantalla de 32" 0 mayor ---7 5 Clll
* Otros productos -- 4 elll
• No eoloque estc aparato cerca 0 sobre un radiador 0 lIna rejilla de aire caliente, 0 en lugares expuestos a luz solar directa.
• No coloque recipientes con agua sobre este aparalo, ya que pod ria represenlar riesgo de incendio 0 descarga eleclrica.
• No exponga este aparato a la lIuvia ni 10 coloque cerca de agua (cerca de una banera, lavabo, fregadero 0 lavndcro. en un sotano humedo
ni cerca de una piscina 0 similar). Si este aparato accidental mente se moja. desenchUfelo y pongase en contacto inmediatalllente con un
autorizado. Antes de limpiar eI producto desconecte el cable de alimentacion de la lorna de corricnle.
oEste aparato utiliza baterias. En su comunidad puede que existan normalivas que rcquieran la disposicion de estas baterias de forma
adeeuada bajo consideraciones ambientales.
Pongase en contaclo con las autoridades locales para obtener informacion sobre desecho y reciclaje.
oNo sobrecargue las tom<ls murales, los alargadores ni los reeeptaculos correspondientes por encima de su capacidad, ya que esto puede
generar incendios 0 descargas electricas.
o Los cables de alimentacion y proleccion deben colocarse de forma que no puedan pisarse ni quedar atrapados por objetos encima 0 contra el1os.
poniendo especial atencion en los cables cerca del enchuk los receptaculos de los e1ectrodomcsticos y el punto en cl que salcn del aparalo.
• Para proteger este aparato durante una tormenta electrica a cuando no 10 uti lice durante largos periados de tiempo, desenchUfelo de la lorna
de la pared y desconccle la antena 0 el cable del sistema. Estu evitani que el equipo se dane por rayos 0 picas de tension de la linea electrica.
• Antes de conectar el cable de alimentacion de CA ala toma del adaptador de Cc. asegLlrese de que la designacion del vohaje del
adaptador de CC corresponde a la fueme electrica local.
• Nunca inserte nada melalico en las aberturas del aparato. Hacerlo asi pUNle crear peligros de descarga electrica.
• Para evitar desearga eleetrica, no toque nunca el interior de este aparato. Solo un tccnico cualificado debe abrir el alojamiento del aparato.
• Cuanda conecte el cable de alimentacion compruebe que el enchufe este tirmemente insertado. Para desenehufar el cable de alimentacion, slljetelo
por el enchufe y tire de este para sacarlo de la tom a de corriente. Nunca toque el cable de alimentacion con las man os mojadas.
• Si cstc aparato no funciolla nonnalmente, en concreto, si emite sonidos exlraiios 0 desprende olores desde el interior, desenchufelo
inmediatamente y p6ngase en contacto con el distribuidor autorizado 0 el centro de servicio tecnico.
• Asegurese de desconectar el enchufe de alimenl<lci6n de la toma de corriente si la TV ha dejado de ulilizarse, 0 desea salir de casa, durante
un largo periodo de tiempo (espccialmcnlc cuando sca nceesario dejar solos en casa a ninos, ancianos 0 personas incapacitadas).
- EI paiva <lcumulado puede provocar una descarga electric<l, un conocircllito 0 un fuego, haciendo que el cable electrico genere chispas y
calor, 0 deteriorando la lunda proteclora.
• Pongase en contacto con un centro de servicio h~cnico autorizado cuando instale cI aparato en un lugar expucslO a gran cantidad de polvo.
temperaturas extremas, alto nivel de humcdad y productos quimicos, y en lugares donde se vaya a utilizar las 24 horas del dia, como
aeropuertos, estaciones, elc. EI inculllplimiento de estas indicaciones puede causar serios desperfectos en el aparato.
• Cuanda instalc cl equipo. procure guardar una distancia dc mas de 10 cm desde la pared para facilitar la ventilacion.
• Use s61amente conectores y receptaculos apropiados para hacer la conexion a tierra.
-Una conexion a lierra inapropiada podria causar una descarga eleClrica 0 una averia en el equipo. (Solo equipo de Clase I.)
o Para desconectar el aparato de la corriente, debe desenchufar cl cable de la 10ma principal, por 10 que el cnchufe principal debe cstar
siempre facilmente aceesible.
oNo permila que los ninos juegllen con el producto.
oGuarde los accesorios (pilas, etc.) en un lugar segura fuera del alcance de los ninos.
oNo coloque el producto en un lugar inestable, inclinado 0 expllesto a vibraciones.
oNo 10 deje caer ni Ie de golpes. Si el producto se eSlropea. desenchllfe el cable de alimentacion y' pongase en contaclO con un
centro de servicio.
• Desconeete el cable de alimentacion de la tom<1 de corriente y seque el aparato con un pal10 suave y seco. No utilice ningllll producto
qllimico COIllO cera. benzol, alcohol, disolventes, insecticida, a1l1bientador de aire, lubricante 0 detergente. Se puede daiiar el aspeclo 0
borrar las estampaciones del producto.
PROPAGUE, MANTENGA LAS VELAS U OTRAS LLAMAS
.~ EXPUESTAS
SIEMPRE ALEJADAS DE ESTE PRODUCTO.
ADVERTENCIA - PARA IMPEDIR QUE EL FUEGO SE
-3-
I
Aviso! Instruc;oes de seguranc;a importantes
Regulatory Compliance Statements
(Leia a secyao adequada que corresponde
amarca no produto Samsung antes de tentar instalar 0 produto.)
Your Samsung product is marked to indicate its compliance class
!:::sIt,.' simbol0 indica a existenci.t <.It' alta
tens:l0 no in"'rior do televisor. (.: pl'rigoso locar "Ill
ATEN<;Ao
qualqucr P<l1"k no interior do rrodulO.
ClJllJI\IlO:I'AKA KEIHYIR () RISCO DE CI-!O()UE ELkTRICO. r\i\() RL'IIR!:
[sIc silllholo inl'nrlll<l-n d~' qUI,: I;Sh: produto
inclui litcr<lturailllportantc sabre 0 fl'Spcctivo
1\ TAr-.IPA (NI},1 f\ PARlE '1 J{ASE1RAj. NO INTERiOR [)O TrlXVlsof{ NAo
FX1STL\1 PUT'AS ()IJL
P()~SI\I'vl
SrR REPAI{I\[)I\S PEU)Ulll,II.,\])(lR./\
ASSISTI'NCIA SO 1'( ll>l: SEI< ElTCllJADA POR TITNIC( >S ()U,\UFlc "AI)()S
fUl1cionalllcnlo c manutcIH,;no.
• As ranhuras e abcrturas na caixa e 113 parte posterior ou inferior permitelll a ventila~ao necess,iria. Para garal1lir 0 funcionamento eorreeto
do aparelho e para 0 protcger do sobreaqueeimcnto, nunca deve bloquear ou tapar estas ranhuras e aberturas.
- Nilo tape as ranhuras e aberturas com panos ou outros materia is.
- Nao bloqueie as ranhuras e aberturas coloeando 0 Jparelho numa cama, sofa. tapete ou outra superl1cie scmclhantc.
- Nao eoloque este aparelho nUIll espa~o fechado. como UIll<l estante au um anmirio cmblltida, a menos que fcnha velltiL.1~ao
adequada.
- Instale 0 produto. mantendo a distancia da parede especificada (consulte as mforma<;6es abaixo.)
* Televisores DLP, Televisores do Tipo Direct View e Projectores ---l> 10 cm
* Produtos com visores de 32 polegadas ou maiores ---l> 5 em
* Qutros produtos ---l> 4 cm
• Nao coloque este aparelho peno ou por cima de tUll radiador. sistema de aquecimento ou nUlll local em que eSleja exposto ~l incidencia
directa dos raias solares.
• Nao coloque recipientes com agua em cima do aparelho, porque pode provocar urn ineendio ou choque eleetrico.
• Nao exponha 0 aparelho a chuva nem coloque em locais perto de agua (peno de uma banheira, lavatorio, lava-loi ya, tubo da maquina de
lavar a loiya, piseina au numa cave com humidadc). Se molhar acidcntalmcnte 0 aparelho. desligue-o da ficha e eontacle de imcdialO 0
revendedor aUlorizado. Retire sempre 0 cabo de alimentayao da lOmada antes de limpar 0 produto.
• Este aparelho tcm pilhas. Deite fora as pilhas adequadamente de acordo com as considerayoes (lmbientais existentes no sell pJis.
Contacte as autoridades locais para obter informavoes sobre a destruiyao ou reciclagem de pilhas.
• Nao sobrecarregue tomadas de parede, extensoes lleJn reeeptJeulos, porque pode provocar um inccndio au choque electrico.
• Deve colocar os cabos de alimentayao de forma a nao serem pisados nem entalados pOl' objectos, tendo em especial ateny30 os cabos
ligados a fie has, a receptaculos e ao ponto de onde os cabos saem do aparelho.
• Para proteger 0 aparelho de trovoadas, au quando nao for utiliza-lo durante longos pedodos de tempo, desligLle 0 aparelho da tomada de
parede e desligue a antena ou 0 sistema de televisao par cabo.
Oeste modo, 0 aparelho nao sofre eventuais dan os provocados por raios e descargas em cabos de alta tensao.
• Ames de ligar 0 cabo de aliment3yao de CA a tomada do transformador de Cc. certifique-se de que a designa<;ao de tensao do
transformador de CC eorresponde a alimentayaO e1ectrica local.
• Nunca introdllza objectos metrilieos nas aberturas do aparelho. Se 0 fizer, pode provocar choques elcetricos.
• Para evitar ehoques e1ectrieos. nunca toque no interior do aparelho. A eaixa do aparelho so deve ser aberta par teenicos qualificados.
• Introduza 0 cabo de alimenlac;ao complctamcnte ale ao fim. Quando retirar 0 cabo de alimentayao, certHique-se de que 0 segura peb ticha
quando puxar a mesma da tomada. Nao toque no cabo de alimentayao com as maos molhadas.
• Se 0 aparelho nao funcionar normalmente - em particular, se 0 aparelho emitir ruidos ou cheiros invulgares - desligue 0 aparelho de
imediato e contacle 0 revendedor autorizado ou centro de assistencia tecnica.
• Cenilique-se de que retira a ficha de alimenta<;ao da tomada se 0 aparelho de televisao nao for utilizado OLI se 0 utilizador nao cstiver em casa
durante um pedodo de tempo longo (espeeialmente quando crianyas. idosos ou pessoas com deficicncias forem deixadas sozinhas cm easa).
- Poeira acumulada pode provocar um ehoque electrica. uma fuga electrica ou um incendio, fazendo com que 0 fio de alimentac;ao
produza faiscas e aqueya ou deteriore 0 isolamento.
• Contacte um centro autorizado de assislencia tecnica quando instalar 0 produto em locais sujeitos a poeiras excessivas, loeais sujeitos a
temperaturas altas ou baixas, locais com muita humidade, loeais onde se utilizem substancias qLlimicas e locais onde 0 monitor esteja a
funcionar 24 horas por dia como em aeroportos, csta~5es de comboio, etc. Se n30 0 fizer, pode provocar serios danos no produto.
• Utilize uma ficha e uma tomada devidamente ligadas aterra.
-Uma ligal;ao de terra deficiente pode causar choque eh~ctrico ou danos no equipamento. (So equipame11l0 de c1asse I.)
• Deve puxar a ticha da tomada para desligar 0 aparelho da corrente, de forma a deixar a ficha pronta a ser utilizada.
• Nao deixe as crianyas mexer no produto.
• Guarde os acessorios (bateria, etc.) num local seguro fora do alcance das crianl;as.
• Nao instale 0 produto nLim local instavel, como uma prateleira inelinada, um chao desnivelado ou um local exposto it vibrayao.
• Nilo deixe cair ou provoque qualquer em bate no produto. Se 0 produto estiver danilicado, desligue 0 cabo de alimentayao e contacte um
centro de assistencia.
• Desligue 0 cabo de alimentayao da tom ada e utilize urn pano seco e mario para limpar 0 produto. Nao utilize quaisquer produtos quimicos
como cera, benzina, alcoo/. diluentes, insecticida, ambientador, lubrifieante ou detergente. Tal pode danificar 0 aspecto do produto ou
eliminar a impressao do mesmo.
· ~ AVISO - PARA EVITAR 0 ALASTRAR DE UM INCENDIO,
MANTENHA SEMPRE AS VELAS OU OUTRO TIPO DE
. CHAMA LONGE DESTE PRODUTO.
-4-
- Federal Communications COlllmission (FCC) - USA
- Industry Canada Equipment Standard lor Digital Equipment (lCES-003) - Canada
- Voluntary Control Council f()r IlllerlCrcncl' (vee!) - Japan
- Bureau of Standards Metrology and Inspection (BSMI) - Taiwan
- Ministry of Information and Comlllunication (M Ie) - Republic of Korea
- Italian Post Ministry (Homologation) - Italy
FCC Class A Notice
This device complies with part 15 of the FCC Rules. Operation is subject to the following two conditions:
1. This device may not cause harmful interference, and
2. This device must accept any interference received, including interference that may cause undesired operation.
NOTE:
This equipment has been tested and found to comply with the limits for a Class A digital device, pursuant to Part 15 of the FCC
Rules. These limits are designed to provide reasonable protection against harmful interference when the equipment is operated
in a commercial environment. This equipment generates, uses, and can radiate radio frequency energy and, if not installed and
used in accordance with the instruction manual, may cause harmful interference to radio communications.
Operation of this equipment in a residential area is likely to cause harmful interference in which case the user will be required to
correct the interference at his own expense.
FCC Class B Notice
This device complies with part 15 of the FCC Rules. Operation is subject to the following two conditions:
1. This device may not cause harmful interference. and
2. This device must accept any interference received, including interference that may cause undesired operation.
NOTE:
This equipment has been tested and found to comply with the limits for a Class B digital device, pursuant to Part 15 of the FCC
Rules. These limits are designed to provide reasonable protection against harmful interference in a residential installation. This
equipment generates, uses and can radiate radio frequency energy and, if not installed and used in accordance with the
instructions, may cause harmful interference to radio communications. However, there is no guarantee that interference will not
occur in a particular installation. If this equipment does cause harmful interference to radio or television reception, which can be
determined by turning the equipment off and on, the user is encouraged to try to correct the interference by one or more of the
following measures:
-- Reorient or relocate the receiving antenna.
-- Increase the separation between the equipment and receiver.
-- Connect the equipment into an outlet on a circuit different from that to which the receiver is connected
-- Consult the dealer or an experienced radio/TV technician for help.
User Infor_m;:.:a;:t:io.::n~_~_~~ __~_~~~.~.
~
.
..
.
~_.~_.
.~
~~~
_
Changes or modifications not expressly approved by the party responsible for compliance could void the user's authority to
operate the equipment. If necessary, consult with your dealer or an experienced radio/television technician for additiona
suggestions. You may find the booklet called How to Identify and Resolve RadiolTV Interference Problems helpful.
This booklet was prepared by the Federal Communications Commission. It is available from the U.S. Government Printing Office.
Washington, DC 20402. Stock Number 004-000-00345-4.
The party responsible for product compliance:
_ _ _r
•
~_~_~ _ _ ~ _ ~ ~_ _
SAMSUNG ELECTRONICS CO, LTD.
America QA Lab of Samsung
3351 Michelson Drive
Suite #290, Irvine, CA92612 USA
User must use shielded signal interface cables to maintain FCC compliance for the product.
Provided with this monitor is a detachable power supply cord with IEC320 style terminations.
It may be suitable for connection to any UL Listed personal computer with similar configuration.
Before making the connection, make sure the voltage rating of the computer convenience outlet is the same as the monitor and
that the ampere rating of the compufer convenience outlet is equal or exceeds the monitor voltage rating.
For 120 Volt applications, use only UL Listed detachable power cord with NEMA configuration 5-15P type(parallel blades) plug
cap. For 240 Volt applications use only UL Listed detachable power supply cord with NEMA configuration 6-15P type
(tandem blades) plug cap.
This television receiver provides display of television closed captioning in accordance with Section 15.119 of the FCC rules.
(TV broadcast receivers with picture screens 13 inches or larger in diameter models only)
-5-
Important Safety Instructions(UL Only)
ICES-003 Class A Notice - Avis NMB-003, Classe A
I)
2)
3)
4)
5)
6)
7)
This Class A digital apparatus complies with Canadian ICES-003.
Cet appareil numerique de la classe A est con forme a la norme NMB-003 du Canada.
ICES-003 Class B Notice - Avis NMB-003, Classe B
This Class B digital apparatus complies with Canadian ICES-003.
Cet appareil numerique de la ciasse Best conforme a la norme NMB-003 du Canada.
manllt~lcturer's
VCCI Class A Notice
<
~O)~ill;l:, ti'itH~I!~ill:t1t~;&:~~El:tm~Jw,gu(Veel)o)£~I:::~-j '7 TAM~tHtHii~ifi'-c9
~0)~iO:~~Ji!lltl-c~m9 Q c'i[;&:M~BI ~;l£~ 9 ~ cfJ(~ L) *9.
~0)lJ\~I:::I;l:~m~fJ(~lJ.JtJj;j'ij;:~~9
QJ: ?JI'*~nQ ~ cfJ(~L) *9.
VCCI Class B Notice
8)
0
9)
<
~ 0)~m:1;l:, ti'itH~I!~Iltt1t~;&:Ili~El :tm~Jw,gu (Vee!) 0)~~1:::~-j
'7 TABt~tHttffr~Ill'.-C9.
~0)~i!l:1;l:, ~Ji!litt-c~m9 Q ~ c ~ EI aqc L H'*9fJ(, ~0)~ilfJ(7:/;t~T v t::/ 3 :--'N:~IJl!I:::i!I!i
~m~nQc, 'N:~~~BI~;l£~9~cfJ(~L)*9.
IIl!thUiiBJj.,,:::Vt -:l"(iE L l 'Ill! LJt!lL' ~ L "(1' ~ l '.
L"(
BSMI Class A Notice
The following statement is applicable to products shipped to Taiwan and marked as Class A on the product
compliance label.
~;5ff}fjJl§
.
jijtt:EflUlJij'gRAAffi,fo . {fr.r:{lJl'1lJl'cjJfi£J+J~# ' DTtlEjilrjd,,',(qHllmli '
f1!F1m~*'l1'*f*lf~;r:'!!'~;'i\-8"J~i'ij.\'
Read these instructions.
Keep these instructions.
Heed all warnings.
Follow all instructions.
Do not usc this apparatus near water.
Clean only with dry cloth.
Do not block any ventilation openings. Install in accordance with the
1£llifoJi~,'f;\L-F
'
10)
11)
12)
13)
14)
instructions.
Do not install near any heat sources such as radiators, heat registers. stoves,
or other apparatus (including ampliliers) that produce heat.
Dn not defeat the safety purposc of the polarized or grounding-typc plug. A polarized plug has two
blades with one wider than thc other. A grounding type plug has two hlades and a third grounding prong.
The wide blade or the third prong are provided lor your safety. If the provided plug does not fit into your outlet.
consult an electrician for replacement of the obsolete outlet.
Protcct the power cord from bcing walked on or pinched particularly at plugs, convenience receptacles, and the
point where they exit Irom the apparatus.
Only use attachments/accessories specified hy the manufacturer.
Use only with cart, stand, tripod, bracket, or table specilied by the manufacturer, or sold with the apparatus.
When a cart is used, lise caulion when moving the cart/apparatus combination to avoid injury from tip-over.
Unplug this apparatus during lightning storms or when unused for long periods of time.
Refer all servicing to qualilied service personnel. Servicing is required when the apparatus has been damaged in
any way. such as power-supply cord or plug is damaged. liquid has been spilled or objects have fallen into thc
apparatus. the apparatus has been exposed to rain or moisture, does not operate normally, or has been dropped.
0
(E
European Notice(Europe Only)
Products with the CE marking comply with the EMC Directive(89/336/EEC), (92/31/EEC),
(93/68/EEC) and the Low Voltage Directive(73/23/EEC) issued by the Commission of the European
Community.
Compliance with these directives implies conformity to the following European Norms:
- EN55022: Radio Frequency Interference
- EN55024: Electromagnetic Immunity of Information Technology Equipment
- EN61000-3-2: Power Line Harmonics
- EN61 000-3-3: Voltage Fluctuations
- EN55013: Radio disturbance characteristics of broadcast receivers and associated equipments
- EN55020: Electromagnetic immunity of broadcast receivers and associated equipments
European Class A Warning
This is a class A product. In a domestic environment this product may cause radio interference in which case the
user may be required to take adequate measures.(Class A product only)
~.!i'.~~717/
AiiP/7/ (MIC Class A Notice)
. - - - - . 017l71r ~.!f.%~ {IxfIif->i~~~ Ef 7/71012.LI BoHxf 5E.r A~Xfr 01
" " 1fII/~ ~~ ~~ BaH 5E.r "'~fif~~ aHOIlr 7f{j~~ .ii1.!ffifAl7l ~f~Llcf.
~~
'l'£/fifAI71
~.!i'.~~7/7/
Bi;;P/7/ (MIC Class B Notice)
01 7171r 7f{j~~ {IXfli~~:';;>; ~ ~ 7171£Aj 'l'7jXI".101IAjr
~~
2§xl".101IAj
A~~
~f2.foj
WARNING: To prevent damage which may result in fire or electric
shock hazard, do not expose this appliance to rain or moisture.
• Optional
1. Do not place the apparatus in a rack or bookcase. Ensure that there is adequate ventilation and that
you've followed that manufacturer's instructions for mounting. (For PDP or Projection TV apparatus)
2. If you place the apparatus in a rack or bookcase, ensure that there is adequate ventilation and that
you've followed the manufacturer's instructions.
MPR II Compliance (MPR II applied model only)
This monitor complies with SWEOAC(MPR II) recommendations for reduced electric and magnetic fields.
• EPA applied model only
As an ENERGY STAR Partner, Samsung has determined that this product
or product models meets the ENERGY STAR guidelines for energy efficiency.
T S?l'E'Llcl.
•
ImiIil'Imi1
~
Mercury Statement (LCD Monitor, LCD TV, DLP Projection TV, Projector for USA only)
Italian Homologation Notice
Questo apparecchio e fabbricato in conformita al D.M.28.08.95 n.548
ed in particolare a quanto specificato nell Art.2, comma 1.
Questo apparecchio e fabbricato nella U.E. in conform ita al D.M.28.08.95 n.548
Art.2, comma 1 ed al D.M.26.03.92 Art. 1
-. For products produced in countries except European Community
Questo apparecchio e fabbricato in conformita al D.M.28.08.95 n.548
ed in particolare a quanto specificato nell Art.2, comma 1.
For products produced in European Community
Questo apparecchio e fabbricato nella U.E. in conformita al D.M.28.08.95 n.548
Art.2, comma 1 ed al D.M.26.03.92 Art.1
-6-
Contains Mercury, Dispose According to Local, State or Federal Laws
Warning(Canada and Europe)
Apparatus shall not be exposed to dripping or splashing.
Ne pas exposer cet appareil I'humidite ni I'eau.
a
a
-7-
SAMSUNG COLOR TELEVISION & PROJECTION TELEVISION
LIMITED WARRANTY TO ORIGINAL PURCHASER
This SAMSUNG brand product, as supplied and distributed by SAMSUNG and delivered new, in the original carton to the original
consumer purchaser, is warranted by SAMSUNG against manufacturing defects in materials and workmanship for a limited warranty
period of:
Color Television: One(1) Year Parts and Labor, except Two (2) Years Parts Warranty for Picture Tube (CRT)*
only on Analog Color Televisions
Projection Television: One (1) Year Parts and Labor, including Picture Tubes (CRT)*
LCD TV: One (1) Year Parts and Labor, including Display Panels
Plasma Display: One (1) Year Parts and Labor, including Display Panels
DLP Projection TV: One (1) Year Parts and Labor, including Display Panels
DLP Projector: Two (2) Years Parts and Labor, excluding Lamp**
(*90 Days Parts and Labor for Commercial Use)
(**180 Days after Purchasing and 600 Hours of Use Limited Warranty Period)
This limited warranty begins on the original date of purchase, and is valid only on products purchased and used in the United States.
To receive warranty service, the purchaser must contact SAMSUNG for problem determination and service procedures. Warranty
service can only be performed by a SAMSUNG authorized service center. The original dated bill of sale must be presented upon
request as proof of purchase to SAMSUNG or SAMSUNG's authorized service center.
SAMSU G will repair or replace this product, at our option and at no charge as stipulated herein, with new or reconditioned parts
or products if found to be defective during the limited warranty period specified above. All replaced parts and products become the
property of SAMSUNG and must be returned to SAMSUNG. Replacement parts and products assume the remaining original warranty,
or ninety (90) days, whichever is longer.
For 26" and larger televisions(for LCD TV, 32" and larger) and DLP projectors, in-home service will be provided during the warranty
labor period subject to availability within the contiguous United States. In-home service is not available in all areas. To receive inhome service, the product must be unobstructed and accessible to service personnel. If during in-home service repair can not be
completed, it may be necessary to remove, repair and return the product. If in-home service is unavailable, SAMSUNG may elect, at
our option, to provide for transportation of our choice to and from a SAMSUNG authorized service center. Otherwise, and for 25"
and smaller televisions, transportation to and from the SAMSUNG authorized service center is the responsibility of the purchaser.
This limited warranty covers manufacturing defects in materials and workmanship encountered in normal, and except to the extent
otherwise expressly provided for in this statement, noncommercial use of this product, and shall not apply to the following, including,
but not limited to: damage which occurs in shipment; delivery and installation; applications and uses for which this product was not
intended; altered product or serial numbers; cosmetic damage or exterior finish; accidents, abuse, neglect, fire, water, lightning or
other acts of nature; use of products, equipment, systems, utilities, services, parts, supplies, accessories, applications, installations,
repairs, external wiring or connectors not supplied or authorized by SAMSU G which damage this product or result in service
problems; incorrect electrical line voltage, Ouctuations and surges; customer adjustments and failure to follow operating instructions,
cleaning, maintenance and environmental instructions that are covered and prescribed in the instruction book; reception problems
and distortion related to noise, echo, interference or other signal transmission and delivery problems; picture tube (CRT) brightness
related to normal aging, or burned-in images. SAMSUNG does not warrant uninterrupted or error-free operation of the product.
THERE ARE NO EXPRESS WARRANTIES OTHER THAN THOSE LISTED AND DESCRIBED ABOVE, AND NO WARRANTIES
WHETHER EXPRESS OR IMPLIED, INCLUDING, BUT OT LIMITED TO, ANY IMPLIED WARRANTIES OF MERCHANTABILITY
OR FITNESS FOR A PARTICULAR PURPOSE, SHALL APPLY AFTER THE EXPRESS WARRA TY PERIODS STATED ABOVE, A D
NO OTHER EXPRESS WARRANTY OR GUARANTY GIVEN BY ANY PERSON, FIRM OR CORPORATION WITH RESPECT TO THIS
PRODUCT SHALL BE BINDI G ON SAMSUNG. SAMSUNG SHALL NOT BE LIABLE FOR LOSS OF REVENUE OR PROFITS,
FAILURE TO REALIZE SAVINGS OR OTHER BENEFITS, OR ANY OTHER SPECIAL, INCIDENTAL OR CONSEQUENTIAL
DAMAGES CAUSED BY THE USE, MISUSE OR INABILITY TO USE THIS PRODUCT, REGARDLESS OF THE LEGAL THEORY ON
WHICH THE CLAIM I BASED, AND EVEN IF SAMSUNG HAS BEEN ADVISED OF THE POSSIBILITY OF SUCH DAMAGES. NOR
SHALL RECOVERY OF ANY KIND AGAINST SAMSU G BE GREATER I AMOUNT THA THE PURCHASE PRICE OF THE
PRODUCT SOLD BY SAMSUNG AND CAUSING THE ALLEGED DAMAGE. WITHOUT LIMITING THE FOREGOING,
PURCHASER ASSUMES ALL RISK A 0 LIABILITY FOR LOSS, DAMAGE OR INJURY TO PURCHASER AND PURCHASER'S
PROPERTY A 0 TO OTHERS A 0 THEIR PROPERTY ARISI G OUT OF THE USE, MISUSE OR INABILITY TO USE THIS
PRODUCT SOLD BY SAMSUNG NOT CAUSED DIRECTLY BY THE NEGLIGENCE OF SAMSUNG. THIS LIMITED WARRANTY
SHALL NOT EXTEND TO ANYONE OTHER THAN THE ORIGINAL PURCHASER OF THIS PRODUCT, IS NONTRANSFERABLE
AND STATES YOUR EXCLUSIVE REMEDY
Some states do not allow limitations on how long an implied warranty lasts, or the exclusion or limitation of incidental or
consequential damages, so the above limitations or exclusions may not apply to you. This warranty gives you specific legal rights, and
you may also have other rights which vary from state to state.
To obtain warranty service, please contact SAMSU Gat:
Samsung Electronics America, Inc.
105 Challenger Road
Ridgefield Park, N] 07660-0511
1-800-SAMSUNG (7267864) - www.samsung.com
IMPORTANT WARRANTY INFORMATION REGARDING TELEVISION FORMAT VIEWING
Standard screen format televisions (4:3, the aspect ratio of the screen width to height) are primarily designed to view
standard format full-motion video. The images displayed on them should primarily be in the standard 4:3 ratio format and
constantly moving. Displaying stationary graphics and images on screen, such as the dark top and bottom letterbox bars (wide screen
pictures), should be limited to no more than 15% of the total television viewing per week.
Wide screen format televisions (16:9, the aspect ratio of the screen width to height) are primarily designed to view wide
screen format full-motion video. The images displayed on them should primarily be in the wide screen 16:9 ratio format, or
expanded to fill the screen if your model offers this feature, and constantly moving Displaying stationary graphics and images on
screen, such as the dark side-bars on non-expanded standard format television video and programming, should be limited to no more
than 15% of the total television viewing per week.
Additionally, vie\ving other stationary images and text such as stock market reports, video game displays, station logos, web sites or
computer graphics and patterns, should be limited as described above for all televisions. Displaying any stationary images that exceed
the above guidelines can cause uneven aging of picture tubes (eRTs) or Plasma Display Panels that leave subtle, but permanent
burned-in ghost images in the television picture. To avoid this, vary the programming and images, and primarily display full screen
moving images, not stationary patterns or dark bars. On television models that offer picture sizing features, use these controls to view
the different formats as a full screen picture.
Be careful in the selection and duration of television formats used for viewing. Uneven CRT or Plasma Display Panels aging
as a result of format selection and use, as well as other burned-in images, is not covered by your Samsung limited warranty.
BN68-00872B