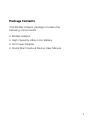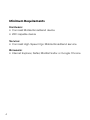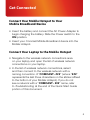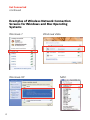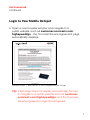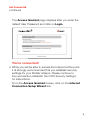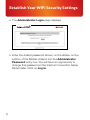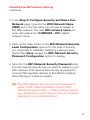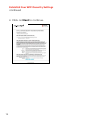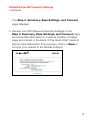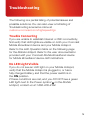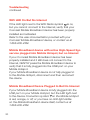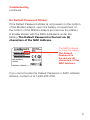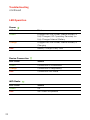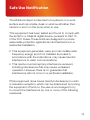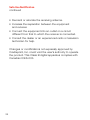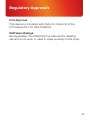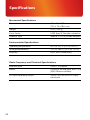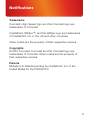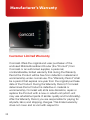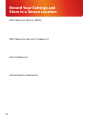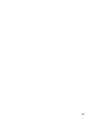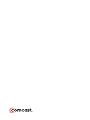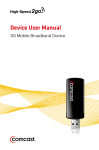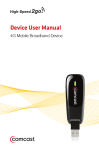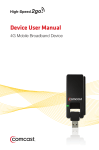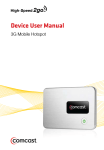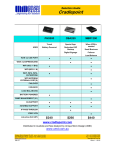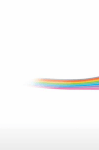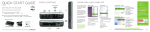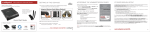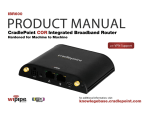Download Comcast High-Speed 2go User manual
Transcript
Quick Start Guide & Device User Manual Mobile Hotspot Welcome Here’s your new Mobile Hotspot! With the Mobile Hotspot, a Comcast Mobile Broadband device, and High-Speed 2go service, you can simultaneously connect multiple WiFi capable devices to the Internet from virtually anywhere you work and play. The Mobile Hotspot is a compact WiFi router that uses Comcast’s High-Speed 2go service to create a portable WiFi hotspot for your laptop, video console, camera, smartphone, or other WiFi capable device. 1 High-Speed 2go Mobile Hotspot Quick Start Guide Package Contents This Mobile Hotspot package contains the following components: • Mobile Hotspot • High Capacity Lithium Ion Battery • AC Power Adapter • Quick Start Guide & Device User Manual 3 Minimum Requirements Hardware: • Comcast Mobile Broadband device • WiFi capable device Service: • Comcast High-Speed 2go Mobile Broadband service Browsers: • Internet Explorer, Safari, Mozilla Firefox or Google Chrome 4 Get Connected Connect Your Mobile Hotspot to Your Mobile Broadband Device • Insert the battery and connect the AC Power Adapter to begin charging the battery. Slide the Power switch to the ON position. • Insert your Comcast Mobile Broadband device into the Mobile Hotspot. Connect Your Laptop to the Mobile Hotspot • Navigate to the wireless network connections area on your laptop, and open the list of wireless network connections on your laptop. • In the list of wireless network connections, select and then connect to the wireless network with a naming convention of “COMCAST- ###” (where “###” represents the last three characters on the sticker affixed to the bottom of your Mobile Hotspot). If you do not see a network with a “COMCAST- ###” name, refer to Troubleshooting at the end of the Quick Start Guide portion of this document. 5 Get Connected continued Examples of Wireless Network Connection Screens for Windows and Mac Operating Systems Windows 7 Windows XP 6 Windows Vista MAC Get Connected continued Login to Your Mobile Hotspot • Open a new browser window and navigate to a public website, such as customer.comcast.com/ highspeed2go , the Comcast Service Agreement page automatically displays. (Sample Screen – Latest Version of Service Agreement Will Display) Tip: If this page does not display automatically, be sure to navigate to a public website such as customer. comcast.com/highspeed2go, and the Comcast Service Agreement page should appear. 7 Get Connected continued • Read the Comcast High-Speed 2go Service Agreement and click the I Accept the terms in the Service Agreement button. You will not be able to continue without accepting the terms of the Comcast High-Speed 2go Service Agreement. • The Internet Access Hosted by Comcast page automatically displays after you accept the terms of the Service Agreement. Type the default password from the label on the bottom of the Mobile Hotspot into the User Password entry box. Click the Login button. Example: 8 Default Password: 073436 If you cannot locate the Default Password, please refer to illustration on page 21. Get Connected continued The Access Granted page displays after you enter the default User Password and click on Login. You’re connected! • While you will be able to access the Internet at this point, it is strongly recommended that you establish security settings for your Mobile Hotspot. Please continue to the next section, Establish Your WiFi Security Settings, for instructions. From the Access Granted screen, click on the Internet Connection Setup Wizard link. 9 Establish Your WiFi Security Settings • The Administrator Login page displays. • Enter the default password shown on the sticker on the bottom of the Mobile Hotspot into the Administrator Password entry box. You will have an opportunity to change this password in the Internet Connection Setup Wizard later. Click on Log In. 10 Establish Your WiFi Security Settings continued The Internet Connection Setup Wizard page displays. • Click the Launch Internet Connection Setup Wizard button to begin. Tip: If the Internet Connection Setup Wizard page does not automatically display, click on Basic and select Wizard from the Basic menu. Click the Launch Internet Connection Setup Wizard button to begin. • Click on Next to continue. 11 Establish Your WiFi Security Settings continued • In the Step 1: Set Your Password and Time Zone page, the default Administrator Password is pre-populated in the Adminstrator Password and Verify Administrator Password entry boxes. Should you desire to change the default Administrator Password, type the new Administrator Password into the Administrator Password and Verify Administrator Password entry boxes. The Administrator Password is required to make changes to your Mobile Hotspot configuration settings. Click on the Time Zone drop-down box and select the appropriate time zone for your location. Click on Next to continue. 12 Establish Your WiFi Security Settings continued • In the Step 2: Configure Security and Name Your Network page, type into the WiFi Network Name (SSID) entry box the name you choose to assign to this WiFi network. The new WiFi network name you enter will replace the “COMCAST - ###” default network name. • Click on the radio button in the WiFi Network Security Level Configuration options for the level of security you would like to establish. Selecting a security level higher than None causes the WiFi Network Security Password Configuration option to display. • Type into the WiFi Network Security Password entry box the network security key you want to assign to your WiFi network. This network security key is required to connect WiFi capable devices to this Mobile Hotspot. Store this key in a secure location. Tip: The WiFi Network Security Password equates to either a WEP (Wired Equivalent Privacy), WPA (WiFi Protected Access), or WPA2 network security key, depending on which level of security you have selected for your Mobile Hotspot. 13 Establish Your WiFi Security Settings continued • Click on Next to continue. 14 Establish Your WiFi Security Settings continued The Step 3: Summary, Save Settings, and Connect page displays. • Review your WiFi Network Security Settings in the Step 3: Summary, Save Settings, and Connect page, and store this information in a secure location. (A blank page is provided in the back of this Quick Start Guide & Device User Manual for this purpose.) Click on Save to commit your entries to the Mobile Hotspot. 15 Establish Your WiFi Security Settings continued The Step 4: Reboot Your Mobile Hotspot page displays • In the Step 4: Reboot Your Mobile Hotspot page, click on Reboot Now. Tip: If you do not reboot now, you could lose your settings. To reboot later, go to the Mobile Hotspot Main menu, click on Tools, and select System from the Tools menu. • While the Mobile Hotspot is rebooting, the following status message displays 16 Establish Your WiFi Security Settings continued Note: When the Mobile Hotspot has rebooted, it will operate with your new settings. The rebooting process automatically disconnects all WiFi capable devices connected to the Mobile Hotspot prior to the reboot. These devices will need to be reconnected to the Mobile Hotspot to access the Internet. Please refer to page 5 for information about reconnecting your WiFi capable devices to the Mobile Hotspot 17 High-Speed 2go Mobile Hotspot Device User Manual Troubleshooting The following is a partial listing of potential issues and possible solutions. You can also view a full listing of Troubleshooting scenarios online at: customer.comcast.com/highspeed2go Trouble Connecting If you are unable to establish Internet or WiFi connectivity, first verify that LED lights are visible on both your Comcast Mobile Broadband device and your Mobile Hotspot. Refer to the LED Operation table on the following page for the Mobile Hotspot. Refer to the user documentation provided with your Comcast Mobile Broadband device for Mobile Broadband device LED indications. No LED Light Visible If you do not see an LED light on your Mobile Hotspot, verify that the Mobile Hotspot is plugged in, or has a fully charged battery, and that the power switch is in the ON position. If these conditions are met, and you DO NOT see a green LED light next to the Power symbol on the Mobile Hotspot, contact us at 1-866-206-2182. 19 Troubleshooting continued WiFi LED On But No Internet If the LED light next to the WiFi Radio symbol is on, but you cannot connect to the Internet, verify that your Comcast Mobile Broadband device has been properly installed and activated. Refer to the user documentation provided with your Comcast Mobile Broadband device, or contact us at 1-866-206-2182. Mobile Broadband device with active High-Speed 2go service plugged into Mobile Hotspot, but no Internet If your Comcast Mobile Broadband device has been properly installed and it still does not connect to the Internet, GENTLY press the Mobile Broadband device to verify that it is fully plugged into the USB port on your Mobile Hotspot. If your Mobile Broadband device is not fully plugged in to the Mobile Hotspot, disconnect and then reconnect the device. Mobile Broadband Device Plugged In But No Internet If your Mobile Broadband device is fully plugged into the USB port on your Mobile Hotspot, but the LED light next to the Device Connection symbol on the Mobile Hotspot is red, orange, or off, or you have no LED light visible on the Mobile Broadband device itself, contact us at 1-866-206-2182. 20 Troubleshooting continued No Default Password Sticker If the Default Password sticker is not present on the bottom of the Mobile Hotspot, open the battery compartment on the bottom of the Mobile Hotspot and remove the battery. A smaller sticker with the MAC Address is under the battery. The Default Password is the last six (6) characters of the MAC Address. The MAC Address is under the battery. The Default Password is the last six (6) characters of the MAC Address. If you cannot locate the Default Password or MAC Address stickers, contact us at 1-866-206-2182. 21 Troubleshooting continued LED Operation Power LED Color Status Green lugged into Wall Power, Internal Battery is P Fully Charged, OR Operating Remotely on Fully Charged Internal Battery Orange lugged into Wall Power, Internal Battery is P Charging Red Battery Charge is Very Low Device Connection LED Color Status Green Connection is Established Orange Connection is Negotiating Red Connection Not Made WiFi Radio 22 LED Color Status Green On Red WiFi Radio Inoperable Safe Use Notification The Mobile Hotspot is intended to be placed on a work surface such as a table, desk or window sill rather than carried or worn on the body when in use. This equipment has been tested and found to comply with the limits for a Class B digital device, pursuant to Part 15 of the FCC Rules. These limits are designed to provide reasonable protection against harmful interference in a residential installation. • This equipment generates, uses, and can radiate radio frequency energy and, if not installed and used in accordance with the instructions, may cause harmful interference to radio communications. • This device must accept any interference received, including interference that may cause undesired operation. However, there is no guarantee that interference will not occur in a particular installation. If this equipment does cause harmful interference to radio or television reception, which can be determined by turning the equipment off and on, the user is encouraged to try to correct the interference by one or more of the following measures: 23 Safe Use Notification continued • Reorient or relocate the receiving antenna. • Increase the separation between the equipment and receiver. • Connect the equipment into an outlet on a circuit different from that to which the receiver is connected. • Consult the dealer or an experienced radio or television technician for help. Changes or modifications not expressly approved by Cradlepoint, Inc. could void the user’s authority to operate the product. This Class B digital apparatus complies with Canadian ICES-003. 24 Regulatory Approvals FCC Approval This device is compliant with Parts 15, 22,and 24 of the FCC Rules (FCC ID: UXX-PHS300). SAR Value Ratings Not Applicable: The PHS300CC is intended for desktop use and is not worn or used in close proximity to the body. 25 Specifications Mechanical Specifications Dimensions 4.8 x 2.9 x 0.75 in (122 x 73 x 18.5 mm) Weight 4 oz (113.4 g) Form Factor USB Type “A” Female connector Antenna Type Internal 2.4 GHz printed antenna Environmental Specifications Operating temperature 32°F to 122°F (0°C to +50°C) Storage temperature -4°F to 158°F (-20°C to +70°C) Humidity 95%, non-condensing Radio Frequency and Electrical Specifications 26 Interface type USB 1.1 compliant Bands Common air interface: 802.11 b/g (WiFi Alliance certified) DC input operating supply +5VDC @ 2.5A from DC input barrel jack Notifications Trademarks Comcast, High-Speed 2go, and the Comcast logo are trademarks of Comcast. CradlePoint, WiPipe™, and the WiPipe logo are trademarks of CradlePoint, Inc. in the US and other countries. Other marks are the property of their respective owners. Copyrights © 2010 Comcast. Comcast and the Comcast logo are trademarks of Comcast. Other marks are the property of their respective owners. Patents Multiple U.S. Patents pending by CradlePoint, Inc. of the United States for the PHS300CC. 27 Manufacturer’s Warranty Customer Limited Warranty Comcast offers the original end user purchaser of the enclosed Mobile Broadband Router (the “Product”) from Comcast or an authorized supplier, a personal, nontransferable, limited warranty that during the Warranty Period the Product will be free from defects in material and workmanship under normal use. The “Warranty Period” shall be a period that expires one year from the original purchase date of the Product. During the Warranty Period, if Comcast determines that a Product is defective in material or workmanship, Comcast will, at its sole discretion, repair or replace the Product with a new or rebuilt unit (which unit may use refurbished parts of similar quality and functionality). After the Warranty Period, you are responsible for paying for all parts, labor, and shipping charges. This limited warranty does not cover and is void with respect to: 28 Manufacturer’s Warranty continued (a) Products which have been improperly installed, repaired, operated, maintained or modified; (b) Products which have been subjected to misuse (including using the Products with hardware which is electrically or mechanically incompatible with the Products), abuse, accident, physical damage, abnormal operation, improper handling or storage, neglect, exposure to fire, water or excessive moisture or dampness, extreme changes in climate or temperature or environmental conditions not conforming to Comcast specifications or negligent use of the Products or use other than in a normal and customary manner; (c) Products which have been opened, repaired, serviced, modified or altered by anyone other than Comcast or anyone not authorized by Comcast in writing; (d) Products which have been damaged due to fire, flood, acts of third persons, acts of God or other acts which are not Vendor’s fault and which the Product is not specified to tolerate; (e) Normal wear and tear, cosmetic damage and shipping damage; (f) Products which have been operated outside of published maximum ratings; (g) Consumables; 29 Manufacturer’s Warranty continued (h) Cost of installation, removal or reinstallation of the Product; (i) Signal reception problems (unless caused by a defect in material or workmanship); (j) Products on which the original identification marks, warranty stickers or serial numbers have been removed, altered or rendered illegible; or (k) Products designated by Comcast as beta site test samples, experimental, developmental, reproduction, sample, incomplete or out of specification Products. This limited warranty is not transferable to any third party, including but not limited to, any subsequent purchaser or owner of the Products. Any transfer or resale of any of the Products will automatically terminate Comcast’s warranty coverage of such Products. This limited warranty is only valid in the United States and does not cover customer education, instruction, installation, set-up adjustments or signal reception problems. COMCAST SPECIFICALLY DISCLAIMS LIABILITY FOR ANY AND ALL DIRECT, INDIRECT, SPECIAL, GENERAL, INCIDENTAL OR CONSEQUENTIAL DAMAGES OF ANY KIND OR NATURE DUE TO ANY CAUSE, INCLUDING BUT NOT LIMITED TO LOSS OF PROFITS OR ANTICIPATED PROFITS. 30 Manufacturer’s Warranty continued REPAIR, REPLACEMENT OR REFUND, AT COMCAST’S OPTION, AS PROVIDED FOR UNDER THIS LIMITED WARRANTY, IS YOUR SOLE AND EXCLUSIVE REMEDY FOR BREACH OF THIS LIMITED WARRANTY. COMCAST MAKES NO OTHER WARRANTIES OF ANY KIND, EXPRESS OR IMPLIED, WITH RESPECT TO THE PRODUCTS AND THIS LIMITED WARRANTY IS EXPRESSLY IN LIEU OF ALL OTHER WARRANTIES, EXPRESS OR IMPLIED, INCLUDING, WITHOUT LIMITATION, ANY WARRANTY OF TITLE, INFRINGEMENT, MERCHANTABILITY OR FITNESS FOR A PARTICULAR PURPOSE. To obtain warranty service for Products, please call Comcast at 1-866-206-2182 toll free from anywhere in the continental United States to determine the location of the authorized service center nearest you and for the correct procedures for filing a warranty claim. 31 Record Your Settings and Store in a Secure Location WiFi Network Name (SSID) WiFi Network Security Password User Password Administrator Password 32 33