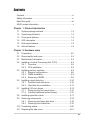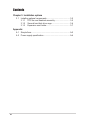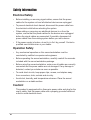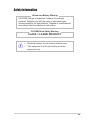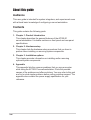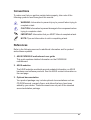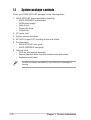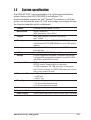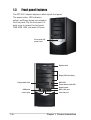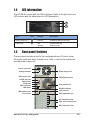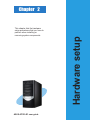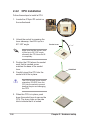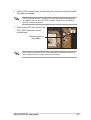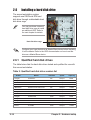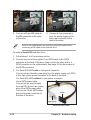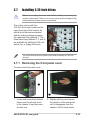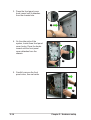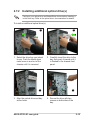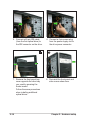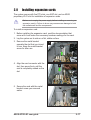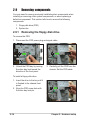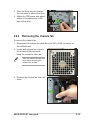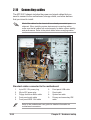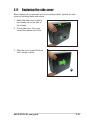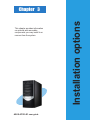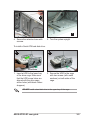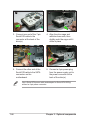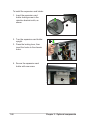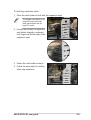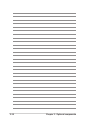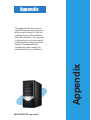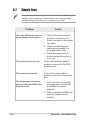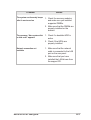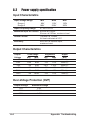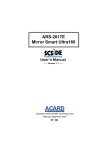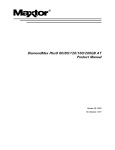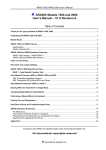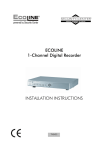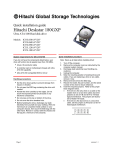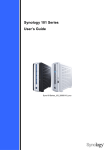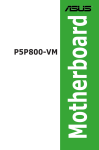Download Asus AP120-E1 User guide
Transcript
AP120-E1 P4 Pedestal Server/Workstation 800MHz Front Side Bus User Guide E1502 First Edition V1 March 2004 Copyright © 2004 ASUSTeK COMPUTER INC. All Rights Reserved. No part of this manual, including the products and software described in it, may be reproduced, transmitted, transcribed, stored in a retrieval system, or translated into any language in any form or by any means, except documentation kept by the purchaser for backup purposes, without the express written permission of ASUSTeK COMPUTER INC. (“ASUS”). ASUS provides this manual “as is” without warranty of any kind, either express or implied, including but not limited to the implied warranties or conditions of merchantability or fitness for a particular purpose. In no event shall ASUS, its directors, officers, employees, or agents be liable for any indirect, special, incidental, or consequential damages (including damages for loss of profits, loss of business, loss of use or data, interruption of business and the like), even if ASUS has been advised of the possibility of such damages arising from any defect or error in this manual or product. Specifications and information contained in this manual ae furnished for informational use only, and are subject to change at any time without notice, and should not be construed as a commitment by ASUS. ASUS assumes no responsibility or liability for any errors or inaccuracies that may appear in this manual, including the products and software described in it. Product warranty or service will not be extended if: (1) the product is repaired, modified or altered, unless such repair, modification of alteration is authorized in writing by ASUS; or (2) the serial number of the product is defaced or missing. Products and corporate names appearing in this manual may or may not be registered trademarks or copyrights of their respective companies, and are used only for identification or explanation and to the owners’ benefit, without intent to infringe. ii Contents Contents ......................................................................................... iii Safety information .......................................................................... vi About this guide ............................................................................ viii ASUS contact information ............................................................... x Chapter 1: Product introduction 1.1 1.2 1.3 1.4 1.5 1.6 System package contents .................................................. 1-2 System specifications ......................................................... 1-3 Front panel features ........................................................... 1-4 LED information .................................................................. 1-5 Rear panel features ............................................................ 1-5 Internal features ................................................................. 1-6 Chapter 2: Hardware setup 2.1 2.2 2.3 2.4 Preparation ......................................................................... 2-2 Removing the side cover .................................................... 2-2 Motherboard information .................................................... 2-4 Installing a Central Processing Unit (CPU) ........................ 2-5 2.4.1 Overview ................................................................ 2-5 2.4.2 CPU installation ..................................................... 2-6 2.5 Installing memory modules ................................................. 2-8 2.5.1 Memory configurations .......................................... 2-8 2.5.2 DIMM installation ................................................... 2-9 2.5.3 Removing a DIMM ................................................. 2-9 2.6 Installing a hard disk drive ................................................ 2-10 2.6.1 Qualified hard disk drives .................................... 2-10 2.6.2 Hard disk drive installation ....................................2-11 2.7 Installing 5.25-inch drives ................................................. 2-13 2.7.1 Removing the front panel cover ........................... 2-13 2.7.2 Installing additional optical drive(s) ...................... 2-15 2.8 Installing expansion cards ................................................ 2-17 2.9 Removing components ..................................................... 2-18 2.9.1 Removing the floppy disk drive ............................ 2-18 2.9.2 Removing the chassis fan .................................... 2-19 2.10 Connecting cables ............................................................ 2-20 2.11 Replacing the side cover .................................................. 2-21 iii Contents Chapter 3: Installation options 3.1 Installing optional components ........................................... 3-2 3.1.1 CPU fan and heatsink assembly ............................ 3-2 3.1.2 Second hard disk drive cage ................................. 3-4 3.1.3 Expansion card holder ........................................... 3-7 Appendix A.1 Simple fixes ........................................................................ A-2 A.2 Power supply specification ................................................. A-4 iv Notices Federal Communications Commission Statement This device complies with FCC Rules Part 15. Operation is subject to the following two conditions: • This device may not cause harmful interference, and • This device must accept any interference received including interference that may cause undesired operation. This equipment has been tested and found to comply with the limits for a Class B digital device, pursuant to Part 15 of the FCC Rules. These limits are designed to provide reasonable protection against harmful interference in a residential installation. This equipment generates, uses and can radiate radio frequency energy and, if not installed and used in accordance with manufacturer’s instructions, may cause harmful interference to radio communications. However, there is no guarantee that interference will not occur in a particular installation. If this equipment does cause harmful interference to radio or television reception, which can be determined by turning the equipment off and on, the user is encouraged to try to correct the interference by one or more of the following measures: • Reorient or relocate the receiving antenna. • Increase the separation between the equipment and receiver. • Connect the equipment to an outlet on a circuit different from that to which the receiver is connected. • Consult the dealer or an experienced radio/TV technician for help. WARNING! The use of shielded cables for connection of the monitor to the graphics card is required to assure compliance with FCC regulations. Changes or modifications to this unit not expressly approved by the party responsible for compliance could void the user’s authority to operate this equipment. Canadian Department of Communications Statement This digital apparatus does not exceed the Class B limits for radio noise emissions from digital apparatus set out in the Radio Interference Regulations of the Canadian Department of Communications. This class B digital apparatus complies with Canadian ICES-003. v Safety information Electrical Safety • Before installing or removing signal cables, ensure that the power cables for the system unit and all attached devices are unplugged. • To prevent electrical shock hazard, disconnect the power cable from the electrical outlet before relocating the system. • When adding or removing any additional devices to or from the system, ensure that the power cables for the devices are unplugged before the signal cables are connected. If possible, disconnect all power cables from the existing system before you add a device. • If the power supply is broken, do not try to fix it by yourself. Contact a qualified service technician or your dealer. Operation Safety • Any mechanical operation on this server/workstation must be conducted by certified or experienced engineers. • Before operating the server/workstation, carefully read all the manuals included with the server/workstation package. • Before using the server/workstation, make sure all cables are correctly connected and the power cables are not damaged. If any damage is detected, contact your dealer as soon as possible. • To avoid short circuits, keep paper clips, screws, and staples away from connectors, slots, sockets and circuitry. • Avoid dust, humidity, and temperature extremes. Place the server/ workstation on a stable surface. Caution! This product is equipped with a three-wire power cable and plug for the user’s safety. Use the power cable with a properly grounded electrical outlet to avoid electrical shock. vi Safety information Lithium-Ion Battery Warning CAUTION! Danger of explosion if battery is incorrectly replaced. Replace only with the same or equivalent type recommended by the manufacturer. Dispose of used batteries according to the manufacturer’s instructions. CD-ROM Drive Safety Warning CLASS 1 LASER PRODUCT • Electrical hazard, do not remove chassis cover. • This equipment is to be serviced by a trained personnel only. vii About this guide Audience This user guide is intended for system integrators, and experienced users with at least basic knowledge of configuring a server/workstation. Contents This guide contains the following parts: 1. Chapter 1: Product Introduction This chapter describes the general features of the AP120-E1 server/workstation. It includes sections on front panel and rear panel specifications. 2. Chapter 2: Hardware setup This chapter lists the hardware setup procedures that you have to perform when installing or removing system components. 3. Chapter 3: Installation options This chapter provides information on installing and/or removing optional system components. 4. Appendix This appendix lists the common problems that you may encounter while using the AP120-E1 server/workstation. It lists the possible causes of the problems and offers solutions. You may refer to this part and try to solve simple problems before calling customer support. The appendix also contains the power supply specification for your reference. viii Conventions To make sure that you perform certain tasks properly, take note of the following symbols used throughout this manual. WARNING: Information to prevent injury to yourself when trying to complete a task. CAUTION: Information to prevent damage to the components when trying to complete a task. IMPORTANT: Information that you MUST follow to complete a task. NOTE: Tips and information to aid in completing a task. References Refer to the following sources for additional information and for product and software updates. 1. ASUS P4P800S-E motherboard user guide This guide contains detailed information on the P4P800S-E motherboard. 2. ASUS websites The ASUS websites worldwide provide updated information on ASUS hardware and software products. See the ASUS contact information on the next page. 3. Optional documentation Your product package may include optional documentations such as CD-ROM manual, warranty flyers, and others that may have been added by your dealer. These documents are not part of the standard server/workstation package. ix ASUS contact information ASUSTeK COMPUTER INC. (Asia-Pacific) Address Telephone Web site 150 Li-Te Road, Peitou, Taipei, Taiwan 112 +886-2-2894-3447 www.asus.com.tw Technical Support Telephone (MB/Component) (Notebook) (Server/PC) (Networking) Support fax +886-2-2890-7121 (English) +886-2-2890-7122 (English) +886-2-2890-7123 (English) +886-2-2890-7902 (English) +886-2-2890-7698 ASUS COMPUTER INTERNATIONAL (America) Address Fax E-mail Web site 44370 Nobel Drive, Fremont, CA 94538, USA +1-510-608-4555 [email protected] usa.asus.com Technical Support Telephone (General) (Notebook) Support fax Support e-mail +1-502-995-0883 +1-510-739-3777 +1-502-933-8713 [email protected] ASUS COMPUTER GmbH (Germany and Austria) Address Telephone Fax Online contact Harkort Str. 25, D-40880 Ratingen, Germany +49-2102-95990 +49-2102-959911 www.asuscom.de/sales Technical Support Telephone Fax Online support Web site +49-2102-95990 +49-2102-959911 www.asuscom.de/support www.asuscom.de/news ASUS COMPUTER (Middle East and North Africa) Address Telephone Fax Web site x P.O. Box 64133, Dubai, U.A.E. +9714-283-1774 +9714-283-1775 www.ASUSarabia.com This chapter describes the general features of the server/workstation. This part also describes the system front and rear panels, LED indications, and internal components. ASUS AP120-E1 user guide Product introduction Chapter 1 1.1 System package contents Check your ASUS AP120-E1 package for the following items. 1. ASUS AP120-E1 server/workstation including: • ASUS P4P800S-E motherboard • 250W power supply • Optical drive • Floppy disk drive • Chassis fan 2. AC power cord 3. System screws and labels 4. AP120-E1 support CD including drivers and utilities 5. Documentation • ASUS AP120-E1 user guide • ASUS P4P800S-E user guide 6. Optional items • CPU fan and heatsink assembly • Second hard disk drive cage with retention base and screws • Expansion card holder Contact your dealer immediately if any of the items is damaged or missing. 1-2 Chapter 1: Product introduction 1.2 System specification The ASUS AP120-E1 server/workstation is a stylish server/workstation system featuring the ASUS P4P800S-E motherboard. The server/workstation supports the Intel® Pentium® 4 processor in a 478-pin socket, and includes the latest I/O, LAN, and storage technologies through the chipsets embedded on the motherboard. Chassis Pedestal with front panel I/O ports Motherboard ASUS P4P800S-E (ATX form factor: 12in x 9.6in) Chipset Intel® 848P Memory Controller Hub (MCH) Intel® ICH5R Memory Supports three 184-pin DDR PC3200/27002100 unbuffered non-ECC DDR DIMMs for up to 2GB system memory Processor Supports Intel® Prescott processor with 800MHz front side bus LAN Intel® CSA 82547E1 1000 Gigabit Ethernet controller Storage 2 x IDE connectors to support 4 UltraDMA100 devices 2 x Serial ATA connectors to support 2 serial ATA HDDs with RAID 0 and RAID1 function Onboard I/O PS/2 mouse/keyboard port, parallel port, serial port, S/PDIF out port, floppy disk drive connector, 3 x IDE connectors, 6 x USB ports (four in rear panel, two in front), LAN port, 2 x IEEE 1394 ports (one in front, one in rear), audio I/O ports Expansion Slots 5 x PCI slots 1 x AGP slot 1 x Wi-Fi slot Drive Bays 1 x 3.5-inch floppy disk drive bay 1 x 3.5-inch hard disk drive bay 4 x 5.25-inch optical drive bays Chassis fan 9cm chassis fan Hardware Monitors Voltage, temperature, and fan speed monitoring Power Supply 250W power supply with 20-pin ATX and 4-pin 12V plugs ASUS AP120-E1 user guide 1-3 1.3 Front panel features The AP120-E1 chassis displays a black stylish front panel. The power button, LED indicators, optical, and floppy drives are located on the front panel. Flip the front panel I/O ports cover to access the front panel USB, IEEE 1394, and audio I/O ports. Front panel I/O ports cover Optical drive Empty 5.25-inch bays Floppy disk drive USB ports Line In port 1-4 HDD LED Power button and LED Reset button IEEE 1394 port Line Out port Chapter 1: Product introduction 1.4 LED information The AP120-E1 comes with two LED indicators. Refer to the picture for the LED location and the table below for LED description. LED Display Description Drive Activity LED Blinking Read/write data into the HDD Power LED ON Blinking System power ON Suspend mode 1.5 Icon Rear panel features The rear panel includes a slot for the motherboard rear I/O ports, seven full-length expansion slots, chassis cover locks, a vent for the system fan, and the power supply unit. Power connector Voltage selector P/S2 mouse port S/PDIF Out port Parallel port Serial port IEEE 1394 port USB ports Microphone port Line In port Power suppy unit PS/2 keyboard port 9cm chassis fan Gigabit LAN port Line Out port AGP expansion slot PCI expansion slots Side cover locking lever Wi-Fi expansion slot ASUS AP120-E1 user guide 1-5 1.6 Internal features The AP120-E1 chassis includes the basic components as shown. 6 1 7 3 2 8 4 5 11 9 12 10 13 14 1. 2. 3. 4. 5. 6. 7. Power supply 9cm chassis fan CPU socket (under the CPU fan) DDR DIMM sockets IDE connectors Optical drive Empty 5.25-inch drive bays 8. FDD bay 9. Detachable HDD cage 10. Serial ATA connectors 11. ASUS P4P800S-E motherboard 12. AGP slot 13. PCI slots 14. Wi-Fi slot The CPU fan and heatswink assembly and the hard disk drives are purchased separately. 1-6 Chapter 1: Product introduction Chapter 2 Hardware setup This chapter lists the hardware setup procedures that you have to perform when installing or removing system components. ASUS AP120-E1 user guide 2.1 Preparation Basic components to install You need to install the following components to the AP120-E1 server/workstation. 1. 2. 3. 4. 5. Central processing unit (CPU) Dual Inline Memory Module(s) (DIMMs) Hard disk drive 5.25-inch drive(s) Expansion card(s) Tool You need a Philips (cross) screw driver to install some system components. 2.2 Removing the side cover To remove the side cover: 1 1 2 1. Locate the two side cover locks. 2-2 2. Press the side cover locks outward, then pull the side cover toward the rear panel for about one-half inch. Chapter 2: Hardware setup 4. Move the side cover to the direction of the arrow. 5. Lift the side cover, then set aside. 4 5 Viewing the internal structure Without the side cover, the internal structure and installed components of the barebone server/workstation appear as shown in the following picture. Perform the procedures in the succeeding sections to install the CPU, system memory, disk drives, and expansion cards. ASUS AP120-E1 user guide 2-3 2.3 Motherboard information The AP120-E1 comes with the ASUS P4P800S-E motherboard that uses the ATX form factor measuring 12 inches x 9.6 inches (30.5 x 24.5 cm). Make sure to unplug the power cord before installing or removing the motherboard. Failure to do so may cause you physical injury and may damage motherboard components. The motherboard is secured to the chassis by ten screws as indicated by circles in the illustration below. Refer to the motherboard user guide for detailed information on the motherboard. 2-4 Chapter 2: Hardware setup 2.4 Installing a Central Processing Unit (CPU) 2.4.1 Overview The motherboard comes with a surface mount 478-pin Zero Insertion Force (ZIF) socket. The socket is designed for the Intel® Pentium® 4 Prescott processor in the 478-pin package with 512KB L2 cache. The motherboard supports 800/533/400MHz front side bus (FSB), and allows data transfer rates of up to 6.4GB/s. Note in the illustration that the CPU has a gold triangular mark on one corner. This mark indicates the processor Pin 1 that should match a specific corner of the CPU socket. Gold Arrow ® P4P800S-E P4P800S-E Socket 478 Incorrect installation of the CPU into the socket may bend the pins and severely damage the CPU! ASUS AP120-E1 user guide 2-5 2.4.2 CPU installation Follow these steps to install a CPU. 1. Locate the 478-pin ZIF socket on the motherboard. 2. Unlock the socket by pressing the lever sideways, then lift it up to a 90°-100° angle. Socket Lever 90 - 100 Make sure that the socket lever is lifted up to 90°-100° angle, otherwise the CPU does not fit in completely. 3. Position the CPU above the socket such that its marked corner matches the base of the socket lever. 4. Carefully insert the CPU into the socket until it fits in place. Gold Mark The CPU fits only in one correct orientation. DO NOT force the CPU into the socket to prevent bending the pins and damaging the CPU! 5. When the CPU is in place, push down the socket lever to secure the CPU. The lever clicks on the side tab to indicate that it is locked. 2-6 Chapter 2: Hardware setup 6. Install a CPU heatsink and fan following the instructions that came with the heatsink package. ASUS provides an Intel®-certified CPU fan and heatsink assembly as an optional item for your AP120-E1 system. Refer to the “Installation options” chapter for details. 7. Connect the CPU fan cable to the CPU_FAN1 connector on the motherboard. CPU fan connector (CPU_FAN1) Don’t forget to connect the CPU fan connector! Hardware monitoring errors may occur if you fail to plug this connector. ASUS AP120-E1 user guide 2-7 2.5 Installing memory modules 104 Pins 80 Pins The motherboard comes with three (3) Double Data Rate (DDR) Dual Inline Memory Module (DIMM) sockets. These sockets support up to 3GB system memory using 184-pin unbuffered non-ECC PC3200/2700/2100 DDR DIMMs. The following figure shows the location of the DDR DIMM sockets. ® DIMM3 P4P800S-E 184-Pin DDR DIMM Sockets DIMM2 DIMM1 P4P800S-E Obtain DDR DIMMs only from ASUS qualified vendors to ensure system system stability. The DDR400 Qualified Vendors List (QVL) is provided below. Visit http://www.asus.com/products/server/ RAMsupport.htm for the latest QVL. 2.5.1 Memory configurations You may install 64MB, 128MB, 256MB, 512MB, and 1GB DDR DIMMs into the DIMM sockets. Table 1: Qualified DDR400 vendors list This table lists the memory modules that have been tested and qualified for use with this motherboard. 2-8 Size Vendor Part Number Chip Brand Chip Number 256MB Apacer 77.10638.465 SAMSUNG K4H560838D 256MB Trancend V58C2256804SAT75 Trancend V58C2256804SAT75 512MB Infineon HYS64D64320GU-5-B Infineon HYB25D256800BT-5 512MB Kingston KVR333X64C25/512 Kingston D3208DH1T-6 Chapter 2: Hardware setup 2.5.2 DIMM installation Make sure to unplug the power supply before adding or removing DIMMs or other system components. Failure to do so may cause severe damage to both the motherboard and the components. Follow these steps to install a DIMM. DDR DIMM notch 1. Unlock a DIMM socket by pressing the retaining clips outward. 2. Align a DIMM on the socket such that the notch on the DIMM matches the break on the socket. A DDR DIMM is keyed with a notch so that it fits in only one direction. DO NOT force a DIMM into a socket to avoid damaging the DIMM. Unlocked retaining clip 3. Firmly insert the DIMM into the socket until the retaining clips snap back in place and the DIMM is properly seated. Locked retaining clip 2.5.3 Removing a DIMM Follow these steps to remove a DIMM. 1. Simultaneously press the retaining clips outward to unlock the DIMM. Support the DIMM lightly with your fingers when pressing the retaining clips. The DIMM might get damaged when it flips out with extra force. 2. Remove the DIMM from the socket. ASUS AP120-E1 user guide 2-9 2.6 Installing a hard disk drive The server/workstation system supports one IDE/Serial ATA hard disk drive through a detachable hard disk drive cage. You may purchase a second hard disk drive cage to install an additional HDD. Refer to the next chapter for details. Hard disk drive cage Configure your hard disk drive as Master/Slave device before installing it to the chassis. Refer to the HDD documentation on how to set the drive as a Master/Slave device. 2.6.1 Qualified hard disk drives The table below lists the hard disk drives tested and qualified for use with this server/workstation. Table 2: Qualified hard disk drive vendors list Vender 2-10 Model Interface Speed Capacity Seagate ST380021A IDE 7200rpm 80GB Seagate ST3120023A IDE 7200rpm 120GB IBM/Hitachi Deskstart IC35L090AVV207 IDE 7200rpm 80GB Maxtor MAXTOR/6Y80L0 IDE 7200rpm 80GB IBM/Hitachi Deskstart IC35L120AVV207 IDE 7200rpm 120GB Maxtor MAXTOR/6Y160L0 IDE 7200rpm 160GB Seagate ST3160023A IDE 7200rpm 160GB IBM/Hitachi Deskstart IC35L180AVV207 IDE 7200rpm 180GB Seagate ST380013AS SATA 7200rpm 80GB Seagate ST3120026AS SATA 7200rpm 120GB Seagate ST3160023AS SATA 7200rpm 160GB Maxtor 6Y080M0 SATA 7200rpm 80GB Maxtor 6Y120M0 SATA 7200rpm 120GB Chapter 2: Hardware setup 2.6.2 Hard disk drive installation The detachable hard disk drive cage can accommodate one IDE or Serial ATA hard disk drive. To install an IDE hard disk drive: Configure your hard disk drive as Master/Slave device before installing it to the drive cage. Refer to the HDD documentation on how to set the drive as a Master/Slave device. 1 2 Screw holes 1. Press the HDD cage lock while pulling the cage out from the chassis. Place the HDD cage in a flat surface. 2. Insert a HDD to the upper bay of the cage. Make sure that the HDD screw holes are aligned with the HDD cage screw holes (with black rubber stoppers). DO NOT install a hard disk drive to the lower bay of the cage. 3 4 3. Secure the HDD to the cage with two screws (with metal washers) on both sides of the cage. ASUS AP120-E1 user guide 4. Re-install the HDD cage to the chassis. Align the HDD cage and bay assembly rails, then carefully push the HDD cage until it is flushed to the chassis. 2-11 5 6 5. Connect a 40-pin IDE cable to the IDE connector at the back of the drive. 6. Connect a 4-pin power plug from the power supply unit to the power connector at the back of the drive. Refer to the motherboard user guide the correct IDE cable before connecting anIDE cable to the hard disk drive. To install a Serial ATA hard disk drive: 1. Follow steps 1-4 of the previous section. 2. Connect one end of the supplied 7-pin SATA cable to the SATA connector at the back of the drive, then connect the other end to a SATA connector on the motherboard. See page 3-6 for the location of the SATA connectors. 3. For Serial ATA HDDs with a 4-pin power connector: Connect a 4-pin (female) power plug from the power supply unit (PSU) to the 4-pin (male) power connector at the back of the drive. For Serial ATA HDDs without a 4-pin power connector: Use a SATA power cable. Connect a 4-pin plug (female) from the PSU to the 4-pin (male) plug of the SATA power cable. Connect the 15-pin SATA power 15-pin plug to the power connector at the back of the drive. 4-pin (male) Serial ATA power cable 2-12 Chapter 2: Hardware setup 2.7 Installing 5.25-inch drives Make sure to unplug the power cable before installing or removing any system components. Failure to do so may cause severe damage to the motherboard and other system components! The system comes with four 5.25-inch drive bays located on the upper front part of the chassis. An optical drive that comes standard with the system package occupies the uppermost bay (labeled 1). The three lower bays (labeled 2, 3, and 4) are available for additional 5.25-inch optical, zip, or floppy disk drives. 1 2 3 4 You must remove the front panel cover before installing a 5.25-inch drive(s). 2.7.1 Removing the front panel cover To remove the front panel cover: 1 2 1. Locate and remove two screws that secure the left side cover to the chassis. Keep the screw for later use. ASUS AP120-E1 user guide 2. Slightly pull the cover toward the direction of the rear panel until it disengages from the chassis. Set the cover aside. 2-13 3. Press the front panel cover hook inward until it detaches from the chassis hole. 3 4. On the other side of the system, locate three front panel cover hooks. Press the hooks inward until the front panel cover detaches from the chassis. 4 5. Carefully remove the front panel cover, then set aside. 5 2-14 Chapter 2: Hardware setup 2.7.2 Installing additional optical drive(s) Configure your optical drive as Master/Slave device before installing it to the drive bay. Refer to the optical drive documentation for details. To install an additional optical drive(s): 1 2 1 1. Select the drive bay you intend to use. Push the knock down metal cover in and out of the chassis until it is removed. 2. Carefully insert the drive to the bay, then push it inward until it is flushed to the chassis front panel. Screw holes 3 3. Align the optical drive and bay screw holes. ASUS AP120-E1 user guide 4 4. Secure the drive with two screws on both sides of the bay. 2-15 5 6 5. Connect a 40-pin IDE cable (from the first optical drive) to the IDE connector on the drive. 7 7. Remove the front panel bay cover opposite the drive bay you used by pressing the hooks inward. Follow the same procedures when installing additional optical drives. 2-16 6. Connect a 4-pin power plug from the power supply unit to the drive power connector. 8 8. Re-install the front panel and side covers when done. Chapter 2: Hardware setup 2.8 Installing expansion cards The system comes with five PCI slots, one AGP slot, and an ASUS proprietary Wi-Fi slot for installation of expansion cards. Make sure to unplug the power supply before installing or removing an expansion card(s). Failure to do so may cause severe damage to both the motherboard and the components. To install an expansion card: 1. Before installing the expansion card, read the documentation that came with it and make the necessary hardware settings for the card. 2. Lay the system on its side on a flat, stable surface. 3. Remove the metal bracket 3 opposite the slot that you intend to use. Keep the metal bracket screw for later use. 4. Align the card connector with the slot, then press firmly until the card is completely seated on the slot. 5. Secure the card with the metal bracket screw you removed earlier. ASUS AP120-E1 user guide 4 5 2-17 2.9 Removing components You may need to remove previously installed system components when installing or removing other system components, or when replacing a defective component. This section tells how to remove the following components: 1. Floppy disk drive (FDD) 2. System fan 2.9.1 Removing the floppy disk drive To remove the FDD: 1. Disconnect the FDD power plug and signal cable. 3 2 2. Unlock the FDD bay by moving the drive bay lock toward the direction of the front panel. 3. Carefully pull the FDD from the chassis. Set the FDD aside. To install a floppy disk drive: 1. Insert the drive to the bay until it is flushed to the chassis front panel. 2. Align the FDD screw hole with the drive bay lock pin. 2-18 1 Chapter 2: Hardware setup 3. Move the drive bay lock toward the rear panel to secure the drive. 4. Attach the FDD power and signal cables to the connectors at the back of the drive. 3 2.9.2 Removing the chassis fan To remove the chassis fan: 1. Disconnect the chassis fan cable from the CHA_FAN1 connector on the motherboard. 2. Locate and remove four chassis 2 fan screws at the rear panel. Keep the screws for later use. Hold the chassis fan with one hand while removing the chassis fan screws. 3. Remove the chassis fan, then set aside. ASUS AP120-E1 user guide 3 2-19 2.10 Connecting cables The AP120-E1 chassis includes the power and signal cables that you need to connect to the motherboard, storage drives, and other devices that you intend to install. Most of the cables for the chassis kit are already connected upon shipment. When installing system devices and connecting cables, make sure that all cables are routed properly for better system stability and performance. Refer to the picture below when arranging cables. 3 1 2 9 8 6 4 5 7 Standard cables connected to the motherboard 1. 2. 3. 4. 5. 4-pin ATX 12V power plug 20-pin ATX power plug Floppy disk drive ribbon cable Front panel audio cable Front panel IEEE 1394 cable 6. 7. 8. 9. Front panel USB cable Panel cable System fan cable Primary and secondary IDE cable Refer to the motherboard user guide for detailed information on motherboard connectors. 2-20 Chapter 2: Hardware setup 2.11 Replacing the side cover After installing all components and re-connecting cables, replace the side cover by following these instructions. 1. Match the side cover hooks to the chassis rail on the side of the chassis. 2. Fit the side cover the cover toward the chassis until it fits. 2 1 3. Slide the cover toward the front until it snaps in place. 3 ASUS AP120-E1 user guide 2-21 2-22 Chapter 2: Hardware setup This chapter provides information on optional and removable components you may install to or remove from the system. ASUS AP120-E1 user guide Installation options Chapter 3 3.1 Installing optional components You may install the following optional components to the AP120-E1 system. 1. CPU fan and heatsink assembly 2. Second hard disk drive cage 3. Expansion card holder 3.1.1 CPU fan and heatsink assembly The CPU fan and heatsink assembly is specially designed for the Intel® Pentium® 4 CPU. It provides efficient cooling to the CPU for stable system performance. CPU fan Locking lever Retention bracket CPU heatsink After installing the CPU, follow these instructions to install the CPU fan and heatsink assembly. 1. Position the CPU fan and heatsink assembly on top of the installed CPU. 1 3-2 Chapter 3: Optional components • The retention module base is already installed on the motherboard upon purchase. • Do not remove the retention module base when installing the CPU or installing other system components. 2. Align the retention bracket with the rails on the side of the CPU fan. 3. Attach the retention bracket hook into the retention module hole. 2 3 4. Carefully press down the locking lever on the other side of the retention bracket. 5. Attach the locking lever hook into the retention module hole to secure the fan and heatsink assembly in place. 6. Follow steps 2 to 5 to re-install the second retention bracket. 4 5 The illustrations are for reference only and may not exactly match the actual component. ASUS AP120-E1 user guide 3-3 3.1.2 Second hard disk drive cage The second hard disk drive cage accommodates one IDE or Serial ATA hard disk drive. Second hard disk drive cage HDD cage retention base Rails Hooks You need to install the retention base to the chassis before installing the second HDD cage. To install the retention base: 1. Lay the system on its side on a flat, stable surface. 2 3 2. Locate two retention base holes on the chassis floor. 3-4 3. Insert the retention base hooks to the holes until they fit in place. Chapter 3: Optional components 4 5 4. Secure the retention base with a screw. 5. Turn the system upright. To install a Serial ATA hard disk drive: 1 2 Screw holes 1. Insert a HDD to the lower bay of the drive cage. Make sure that the HDD screw holes are aligned with the drive cage screw holes (with black rubber stoppers). 2. Secure the HDD to the cage with two screws (with metal washers) on both sides of the cage. DO NOT install a hard disk drive to the upper bay of the cage. ASUS AP120-E1 user guide 3-5 3 4 3. Connect one end of the 7-pin Serial ATA cable to the connector at the back of the drive(s). 4. Align the drive cage and retention base rails, then slightly push the cage until it clicks in place 5 6 5. Connect the other end of the Serial ATA cable to the SATA connectors on the motherboard. 6. Connect a 4-pin power plug from the power supply unit to the power connector at the back of the drive(s). Use a Serial ATA power cable and adapter for Serial ATA HDD(s) without a 4-pin power connector. 3-6 Chapter 3: Optional components 3.1.3 Expansion card holder The expansion card holder provides support for long and heavy PCI and AGP cards. Install all necessary expansion cards before installing the expansion card holder. Grooves Locking lever Assembly Card holders Adjusting slots Locking screw The expansion card holder comes with a retention bracket to keep the expansion card holder in place. To install the retention bracket: 1. Lay the system on its side on a flat, stable surface. 2. Locate two retention bracket screw holes on the chassis floor. 3. Place the retention bracket over the chassis floor screw holes, then secure the bracket with two screws. 4. Turn the chassis upright. ASUS AP120-E1 user guide 2 3 3-7 To install the expansion card holder: 1. Insert the expansion card holder locking screw to the retention bracket notch, as shown. 1 2. Turn the expansion card holder upright. 3. Press the locking lever, then insert the hooks to the chassis holes. 3 2 4. Secure the expansion card holder with one screw. 4 3-8 Chapter 3: Optional components To hold long expansion cards: 1. Place the card holder at level with the expansion card. The smaller card holder is for long AGP cards while the other card holders are for long PCI cards. 2 2. Loosen the screw(s) to adjust the card holder forward or sideward until its groove fits the edge of the expansion card. 3. Fasten the card holder screw(s). 4. Follow the same steps in holding other long expansion. ASUS AP120-E1 user guide 3 3-9 3-10 Chapter 3: Optional components Appendix Appendix This appendix lists the common problems that you may encounter while using the server. It lists the possible causes of the problems and offers solutions. You may refer to this part and try to solve simple problems before calling customer support. The appendix also contains the power supply unit specifications for your reference. ASUS AP120-E1 user guide A-1 A.1 Simple fixes Some problems that you may encounter are not due to defects on the system or the components. These problems only requires simple troubleshooting actions that you can perform by yourself. Problem A-2 Action The power LED on the server or on the monitor do not light up 1. Check if the power cable is properly connected to the power connector in the system rear panel. 2. Make sure that the power cables are connected to a grounded power outlet. 3. Press the power button to make sure that the system is turned on. The keyboard does not work Check if the keyboard cable is properly connected to the PS/2 keyboard port. The mouse does not work Check if the mouse cable is properly connected to the mouse port. The system does not perform power-on self tests (POST) after it was turned on 1. Check the memory modules and make sure you installed the DIMMs the system supports. 2. Make sure that the DIMMs are properly installed on the sockets. Appendix: Troubleshooting Problem Action The system continuously beeps after it was turned on 1. Check the memory modules and make sure you installed supported DIMMs. 2. Make sure that the DIMMs are properly installed on the sockets. The message “Non-system disk or disk error” appears 1. Check if a bootable HDD is active. 2. Check if the HDDs are properly installed. Network connection not available 1. Make sure that the network cable is connected to the LAN port on the rear panel. 2. Make sure that you have installed the LAN drivers from the support CD. ASUS AP120-E1 user guide A-3 A.2 Power supply specification Input Characteristics Input Voltage Range Min Nom Max Range 1 90V 115V 135V Range 2 180V 230V 265V Input Frequency Range 47 Hz to 63 Hz Maximum Input ac Current 9A max at 115Vac 5A max. at 230Vac, maximum load Inrush Current 70A max. at 115Vac, full load cold start at 25°C Efficiency 68% min. at nominal input, maximum load Output Characteristics Output Load Range Regulation Ripple Voltage Min Max Min Max Max +5V 1.5A 25.0A -5% +5% 50mVp-p +12V 0.2A 8.0A -5% +5% 120mVp-p -12V 0A 0.8A -10% +10% 150mVp-p -5V 0A 0.5A -5% +5% 100mVp-p +5Vsb 0A 2.0A -5% +5% 100mVp-p +3V3 0A 14.0A -5% +5% 50mVp-p Over-Voltage Protection (OVP) Output Voltage A-4 Maximum Voltage +5V 6.5V +12V 15.6V +3.3V 4.3V Appendix: Troubleshooting